Начните тестирование микрофона
Чтобы начать тест микрофона, вам не нужно загружать дополнительное программное обеспечение, просто нажмите на кнопку «Начать тестирование». Тест будет проведен в вашем браузере в режиме онлайн.
Разрешите доступ к устройству
Для тестирования устройства необходимо предоставить доступ к нему, выбрав во всплывающем окне кнопку Разрешить (Allow).
Ваш микрофон работает корректно
Произнесите несколько фраз, если Вы видите звуковые волны на экране во время речи, то значит Ваш микрофон работает. Кроме того, эти записанные звуки можно выводить на динамики или наушники.
Ваш микрофон не работает
Если микрофон не работает, не отчаивайтесь, проверьте возможные причины, приведенные ниже. Возможно, проблема не столь серьезна.
Наглядность
Видя звуковую волну на экране, можно сделать вывод, что микрофон работает правильно.
Запись и воспроизведение
Для оценки качества микрофона можно записать, а затем воспроизвести записанный звук.
Удобство
Тестирование происходит без загрузок и установок дополнительных программ и происходит прямо в Вашем браузере.
Бесплатность
Сайт проверки микрофона полностью бесплатный, никаких скрытых платежей, сборов за активацию или платы за дополнительные функции.
Безопасность
Мы гарантируем безопасность нашего приложения. Все, что вы записываете, доступно только для вас: ничего не загружается на наши серверы для хранения.
Простота использования
Интуитивно понятный интерфейс без усложнения процесса записи голоса! Просто и максимально эффективно!
Выберите наименее шумное место, это может быть комната с наименьшим окон, чтобы снизить помехи от любых внешних шумов.
Держите микрофон в 10-20 сантиметрах от рта. Если держать микрофон ближе или дальше, то звук будет или тихим, или с искажениями.
Микрофон не подключен
Возможно, микрофон просто не подключен к компьютеру или штекер не полностью вставлен в разъем. Попробуйте подключить микрофон еще раз.
Микрофон используется другим приложением
Если какое-либо приложение (например Skype или Zoom) использует микрофон, то устройство может быть недоступно для тестирования. Закройте другие программы и попробуйте протестировать микрофон еще раз.
Микрофон отключен в настройках
Устройство может работать, но быть отключённым в настройках операционной системы. Проверьте настройки системы и включите микрофон.
Доступ к микрофону отключен в браузере
Вы не разрешили доступ к микрофону нашему сайту. Перезагрузите страницу и выберите во всплывающем окне кнопку Разрешить (Allow).
Содержание
- Проверяем микрофон в Windows 10
- Способ 1: Программа Skype
- Способ 2: Программы для записи звука
- Способ 3: Онлайн-сервисы
- Способ 4: Встроенное средство Windows
- Вопросы и ответы
Многие пользователи Windows 10 повседневно или достаточно часто задействуют микрофон для общения в играх, специальных программах или при записи звука. Иногда работа этого оборудования ставится под сомнение и требуется провести его тестирование. Сегодня мы бы хотели рассказать о возможных методах проверки звукозаписывающего устройства, а вы выберите, какой из них будет наиболее подходящим.
Читайте также: Подключаем микрофон караоке к компьютеру
Как мы уже сказали, способов тестирования существует несколько. Каждый из них практически одинаково эффективен, однако юзеру необходимо провести разный алгоритм действий. Ниже мы детально распишем все варианты, но сейчас важно убедиться в том, что микрофон активирован. Разобраться в этом поможет другая наша статья, ознакомиться с которой вы можете, перейдя по следующей ссылке.
Подробнее: Включение микрофона в Windows 10
Кроме этого важно отметить, что правильное функционирование оборудования обеспечивается верной настройкой. Данной теме также посвящен наш отдельный материал. Изучите его, выставьте подходящие параметры, а потом уже приступайте к проведению проверки.
Подробнее: Настройка микрофона в Windows 10
Перед тем, как вы перейдете к изучению указанных ниже методов, стоит произвести еще одну манипуляцию, чтобы приложения и браузер смогли получить доступ к микрофону, иначе запись попросту не будет осуществляться. Вам нужно выполнить следующие действия:
- Откройте меню «Пуск» и перейдите в «Параметры».
- В открывшемся окне выберите раздел «Конфиденциальность».
- Опуститесь в раздел «Разрешения приложений» и выберите «Микрофон». Убедитесь в том, что активирован ползунок параметра «Разрешить приложениям доступ к микрофону».
Способ 1: Программа Skype
В первую очередь мы бы хотели затронуть проведение проверки через известное многим программное обеспечение для общения под названием Skype. Преимущество такого метода в том, что пользователь, который хочет только общаться через этот софт, сразу же его в нем и проверит без скачивания дополнительного ПО или перехода по сайтам. Инструкции по тестированию вы найдете в другом нашем материале.
Подробнее: Проверка микрофона в программе Skype
Способ 2: Программы для записи звука
На просторах интернета присутствует большое количество самых разнообразных программ, позволяющих записывать звук с микрофона. Они отлично подойдут и для того, чтобы проверить функционирование данного оборудования. Мы предлагаем вам список такого софта, а вы уже, ознакомившись с описанием, выбирайте подходящий, скачивайте его и приступайте к записи.
Подробнее: Программы для записи звука с микрофона
Способ 3: Онлайн-сервисы
Существуют специально разработанные онлайн-сервисы, основная функциональность которых сосредоточена на проверке микрофона. Использование таких сайтов поможет избежать предварительной загрузки ПО, однако обеспечит такую же результативность. Читайте детальнее обо всех популярных подобных веб-ресурсах в отдельной нашей статье, ищите оптимальный вариант и, придерживаясь приведенных инструкций, проводите тестирование.
Подробнее: Как проверить микрофон онлайн
Способ 4: Встроенное средство Windows
В ОС Виндовс 10 встроено классическое приложение, позволяющее записать и прослушать звук с микрофона. Оно подойдет для проведения сегодняшнего тестирования, а осуществляется вся процедура так:
- В самом начале статьи мы привели инструкцию по предоставлению разрешений для микрофона. Вам следует вернуться туда и убедиться, что «Запись голоса» может использовать это оборудование.
- Далее откройте «Пуск» и через поиск найдите «Запись голоса».
- Нажмите на соответствующий значок для начала записи.
- Вы можете в любой момент остановить запись или поставить ее на паузу.
- Теперь приступайте к прослушиванию получившегося результата. Передвигайте таймлайн, чтобы переместиться на определенный отрезок времени.
- Данное приложение позволяет создавать неограниченное количество записей, делиться ими и обрезать фрагменты.

Выше мы представили все четыре доступных варианта по тестированию микрофона в операционной системе Windows 10. Как видите, все они не различаются по эффективности, но имеют разную последовательность действий и будут максимально полезны в определенных ситуациях. Если оказалось, что проверяемое оборудование не работает, обратитесь за помощью к другой нашей статье по следующей ссылке.
Подробнее: Устранение проблемы неработоспособности микрофона в Windows 10
Чтобы установить новый микрофон, выполните указанные ниже действия:
-
Убедитесь, что микрофон подключен к компьютеру.
-
Выберите Начните > Параметры > Системный > Звук.
-
В параметрах звука перейдите в параметры ввода, чтобы увидеть подключенные микрофоны. Если это микрофон Bluetooth, выберите Добавить устройство.
Чтобы проверить уже установленный микрофон:
-
Убедитесь, что микрофон подключен к компьютеру.
-
Выберите Начните > Параметры > Системный > Звук.
-
В входнойзаписи выберите микрофон, который вы хотите проверить.
-
В параметрах вводапосмотрите на громкость ввода при разговоре в микрофон. Если во время выступления вы перемещаетсяе, микрофон работает правильно.
-
Если вы не видите передавлив его, перейдите к тесту микрофона и выберите Начать проверку.
Открыть Параметры
Чтобы установить новый микрофон, выполните указанные ниже действия:
-
Убедитесь, что микрофон подключен к компьютеру.
-
Выберите Начните > Параметры > Системный > Звук.
-
В окте Параметры звука перейдите в параметры input (Вход), а затем в списке Выберите устройство ввода выберите нужный микрофон или устройство записи.
Проверка уже установленного микрофона
-
Убедитесь, что микрофон подключен к компьютеру.
-
Выберите Начните > Параметры > Системный > Звук.
-
В параметрах звука перейдите на вкладку Ввод и в области Проверка микрофона найдитесинюю муку, которая поднимится и упадет, когда вы говорите в микрофон. Если отрезок двигается, микрофон работает как следует.
-
Если отрезок не двигается, перейдите в Устранение неисправностей , чтобы исправить проблемы с микрофоном.
Открыть Параметры
Тест микрофона онлайн
Нажмите кнопку Включить, после чего вверху появится запрос на доступ к микрофону. Подтвердите его.
Интересно узнать:
Тестирование камеры онлайн.
Вся обработка звука происходит у вас в браузере, эти данные не отправляются никуда за пределы вашего устройства.
При первом запуске, сайт попросит разрешение на доступ к микрофону, предоставьте его.

Если вы случайно заблокировали доступ, то там же, в конце адресной строки будет перечеркнутый микрофон или камера. Нажмите на нее и включите использование микрофона.

В случае, если это не помогло, проверьте что доступ к микрофону не запрещен системой. Например в Windows 10 соответствующий параметр находится по пути Пуск > Параметры > Конфиденциальность > Микрофон.


Под редакцией
1 Августа 2019
Как проверить микрофон онлайн
Чтобы провести тест микрофона, не нужно устанавливать никаких сторонних программ, достаточно зайти на один из сервисов в Сети, предоставляющих такую услугу. Там можно проверить микрофон онлайн и на ноутбуке, и микрофон на наушниках, и на компьютере. Вид микрофона нужно правильно определить только в системных настройках звука, определяя источник приема голосового сигнала, а для сервисов проверки нет никакой разницы, что за микрофон вы используете.
Записывая и прослушивая в записи свой голос, вы не только можете проверить работоспособность микрофона, но и выявить его слабые места. Например, слишком тихий звук или, напротив, стремление улавливать не только ваш голос, но и звук воды, который капает из крана в ванной, или какие-нибудь артефакты. Возможно, это станет причиной возврата нового микрофона в магазин или обмена его на другую модель. Также функционал этих сервисов будет очень кстати, если вы выбираете один из нескольких микрофонов в магазине – просто просите поочередно подключить каждый из них, заходите на один из онлайн-сервисов проверки звука – и так вы точно не купите кота в мешке!
Тест микрофона
Почему не работает микрофон? Самая распространенная причина банальна – неправильное подключение девайса. До того, как начнется проверка микрофона онлайн, убедитесь, что вы правильно подключили устройство, что штекер воткнут до конца и в нужное гнездо (проверяйте значки на штекерах, переходниках или гнездах в материнской плате) на ПК. Если девайс беспроводной, убедитесь, что на приемнике горит индикатор готовности, а в наушниках установлены новые батарейки. Кроме того, проверьте настройки громкости – если она скручена на минимум, сервис проверки может просто не услышать ваш голос.
Другие возможные причины, по которым микрофон не работает: устройство используется другим приложением Windows (иногда это перекрывает доступ для всех прочих программ), он отключен в диспетчере устройств, поврежден кабель микрофона, сломано само устройство. В ноутбуках, где есть встроенные микрофоны, именно они могут быть назначены в качестве устройств по умолчанию, тогда нужно зайти в настройки звука и переназначить устройство. А еще работа микрофона может быть запрещена именно в браузере, тогда сервисы проверки не смогут с ним взаимодействовать – нужно сначала разрешить им использование микрофона. Это можно сделать в настройках браузера, на время открыв доступ к микрофону всем сайтам, или же выдать доступ конкретному сервису, который вы выбрали для проверки.
Если ничего не помогло, подключите к устройству другой микрофон. Если он тоже не работает, то причину следует искать либо в конфликте программного обеспечения, либо в звуковой плате – возможно, она просто сломана или же что-то произошло с гнездом.
Когда проверите, всё ли подключено правильно, посмотрите обзор сервисов, где проверяется работоспособность микрофона. Он составлен в алфавитном порядке.
MicTest
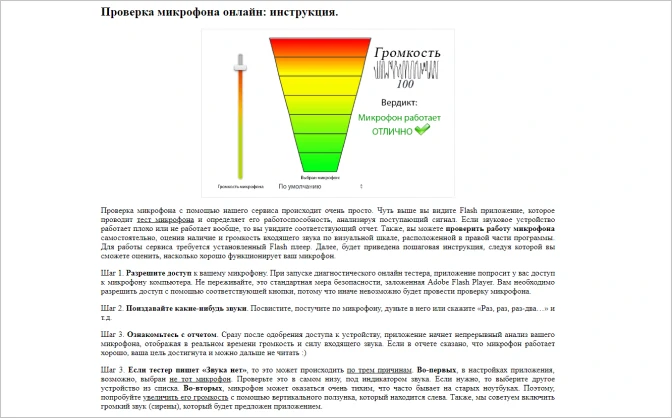
Для работы MicTest нужно разрешить запуск Flash или предварительно скачать Adobe Flash Player, если вы почему-то не сделали этого раньше. Потом нужно разрешить доступ к микрофону и посмотреть, как ведет себя индикатор. Записывать голос не нужно, достаточно постучать по микрофону и проверить, реагирует индикатор или нет. Его визуализатор оценивает не только факт работы микрофона, но и ее качество.
Online Mic Test
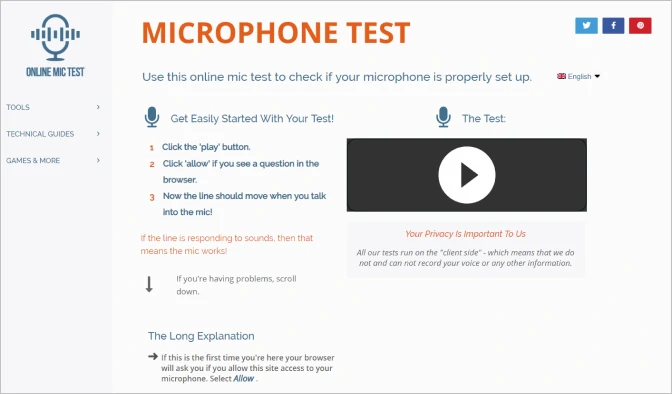
Программа Online Mic Test предполагает, что и веб-камера, и микрофон могут взаимодействовать с сайтом, и для начала предлагает вам дать такое разрешение. Потом вы можете сказать что-нибудь в микрофон, а на индикаторе отобразятся звуковые колебания. Если они отсутствуют, с девайсом что-то не в порядке.
Online Microphone
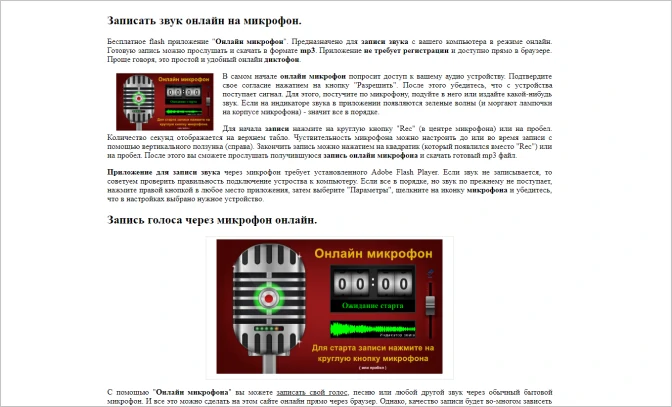
На сайте Online Microphone проверка производится путем записи звука. Предельно простой и наглядный интерфейс, есть возможность отрегулировать громкость записи и скачать получившийся файл.
Online Voice Recorder
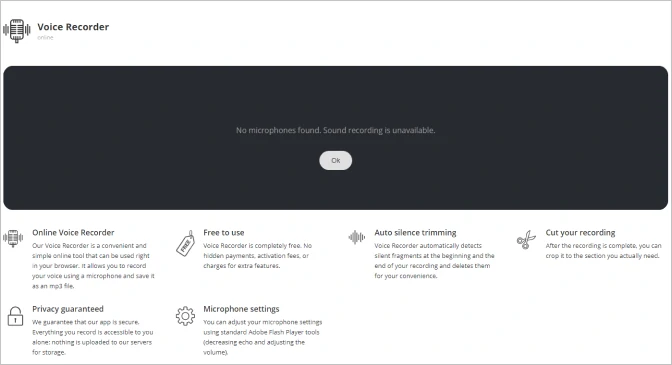
Этот сервис первым делом проверяет, есть ли доступ к микрофону у браузера, и предлагает его включить. Online Voice Recorder – это проверка с прослушиванием, то есть он делает запись звука, а потом предлагает его воспроизвести. Можно даже скачать этот файл в MP3. И нет, другим пользователям ваши записи не отдадут.
Sound Recorder

Sound Recorder предлагает небольшой дополнительный инструментарий по работе со звуком. Запись голоса начинается после нажатия кнопки, файл можно будет сохранить.
SpeakPipe
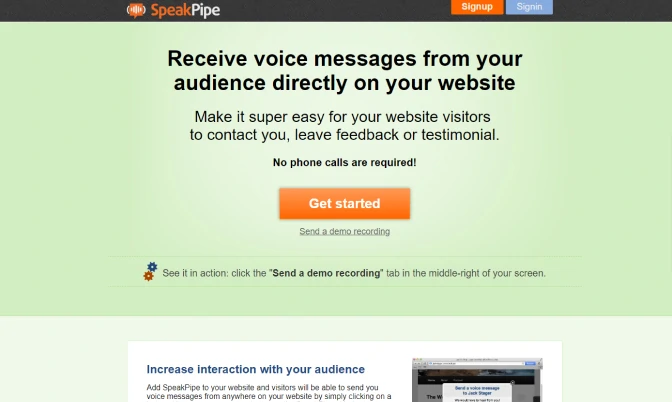
Тут есть большая оранжевая кнопка, а под ней – ссылка на проверку звука в демо-режиме. Жмем ссылку, потом кнопку, затем SpeakPipe предлагает разрешить сайту доступ к микрофону – и можете наговорить в него произвольный текст или просто постучать по микрофону. Тут же можно прослушать запись и понять, хорошо ли работает ваш микрофон.
Speech Pad
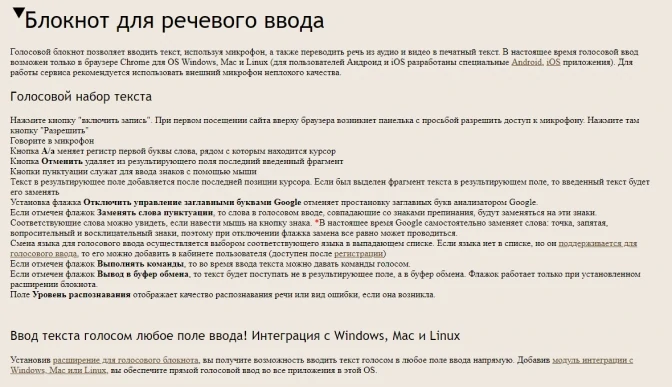
По кнопке включения записи Speech Pad предлагает произнести небольшую речь, которую он тут же распознает и переводит в текстовый формат.
Vocal Remover
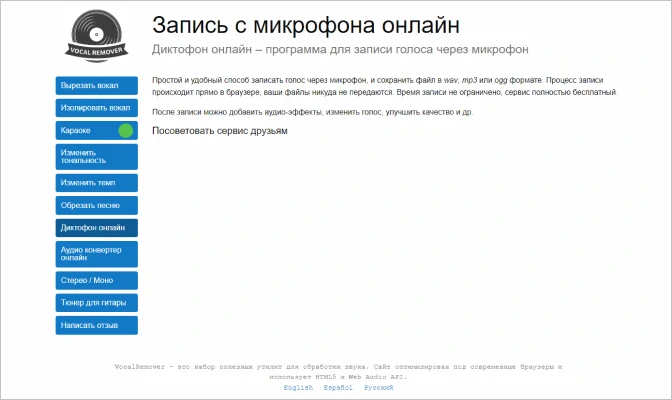
Vocal Remover посвящен обработке звука в целом, так что запись вашего голоса можно будет сохранить в одном из трех форматов. Вам дают неограниченное время записи, а потом можете развлекаться накладыванием аудиоэффектов, улучшать качество звука, менять звучание своего голоса и т.д.
Voice Recorder
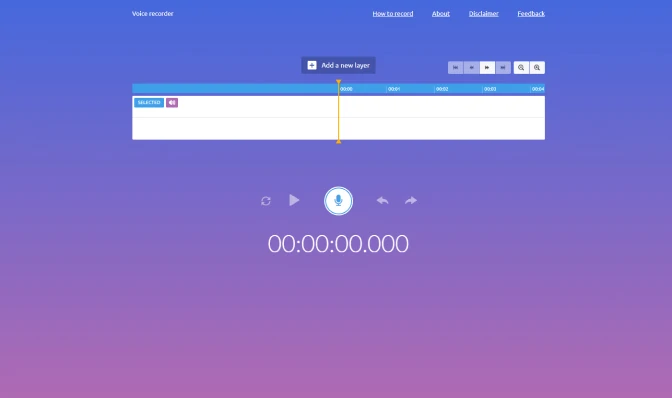
На Voice Recorder достаточно просто нажать значок микрофона, чтобы звук начал записываться.
WEBCAM&MIC TEST

Здесь всё предельно просто и наглядно: на WEBCAM&MIC TEST вам показывают огромную зеленую кнопку, после нажатия на которую проверяется микрофон. Тут же сайт показывает возможные причины, по которым микрофон не работает.
Программа захвата экрана для создания отличных роликов
Программа Movavi Screen Recorder – это захват видео с экрана одним нажатием, возможность записывать видео онлайн, сохранять конференции и вебинары, создавать собственные ролики, презентации, инструкции с озвучкой. Это возможность создать действительно яркий ролик для блога.
Тест микрофона — проверьте, работает ли ваш микрофон
-
Обнаружение ваших мультимедийных устройств. Пожалуйста подождите… -
Ждем вашего разрешения… -
Включение микрофона. Пожалуйста подождите… - Произошла непредвиденная ошибка. Перезагрузите страницу и повторите попытку.
-
Не удалось найти мультимедийные устройства. Очень вероятно, что ваш
Браузер не разрешает доступ к этим устройствам. Попробуйте перезагрузить
эту страницу или откройте ее в другом браузере. Просто помни, что
для того, чтобы запустить ваш микрофон, вам нужно разрешить наш сайт
использовать его. -
Не удалось найти микрофон, однако есть другие носители
устройства (например, динамики или веб-камеры). Скорее всего, это означает, что
ваш микрофон не работает должным образом или ваш браузер не может
доступ к нему. -
Ваш браузер не поддерживает функции доступа к мультимедиа
устройства. Пожалуйста, обновите ваш браузер или установите другой. -
It looks like your browser is blocking access to microphone
identifiers. Because of this, it’s impossible to detect and
manage all available microphones. -
Вы не разрешили браузеру использовать микрофон. Перезагрузить
страницу и повторите попытку. -
Видимо, ваш микрофон используется или заблокирован другим
заявление. Чтобы включить микрофон, необходимо временно
закройте это приложение. -
Время ожидания вашего разрешения истекло. Перезагрузить страницу
и попробуй еще раз. -
Невозможно передавать аудио. Причиной может быть неисправный/отключенный
микрофон или что он в настоящее время используется другим
заявление. - Аудиодорожка приостановлена.
- Невозможно обнаружить активный поток медиаконтента.
- Ваш микрофон не воспроизводит звуковые дорожки.
- Ваш браузер не поддерживает функции доступа к аудиодорожкам.
- Аудиодорожка недоступна по техническим причинам.
- Ваш микрофон внезапно перестал передавать звуковую дорожку.
- По неизвестным причинам звуковая дорожка отключена.
- Нажмите здесь, чтобы разрешить доступ к идентификаторам микрофонов
- Нажмите здесь, чтобы попытаться принудительно включить микрофон
-
Проверка микрофона и запись голоса.
-
Обнаружен микрофон. Нажмите «Проверить мой микрофон», чтобы проверить
функциональность и поддерживаемые свойства вашего микрофона. -
Обнаружено несколько микрофонов. Чтобы проверить функциональность
и поддерживаемые свойства вашего микрофона, выберите его из
список ниже и нажмите «Проверить мой микрофон». Обратите внимание, что для того, чтобы
для получения более точных результатов рекомендуется оставить включенным
только один микрофон. -
Тестирование успешно завершено, похоже, ваш микрофон
работает правильно. Все сведения о вашем микрофоне отображаются в
Таблица «Информация о микрофоне». Пожалуйста, не забудьте оставить
обзор вашего микрофона. -
Тестирование не выполнено, так как ваш микрофон не смог захватить
звуки. Пожалуйста, убедитесь, что ваш микрофон не отключен, и попробуйте
опять таки. -
Тестирование не выполнено, так как ваш микрофон записал только один
тон. Пожалуйста, убедитесь, что ваш микрофон не отключен, и попробуйте
опять таки. -
Во время тестирования возникли ошибки, из-за которых невозможно
определить некоторые параметры вашего микрофона. Перезагрузить страницу
и попробуй еще раз. - Для получения дополнительной информации [[нажмите здесь]].
-
Изменение микрофона приведет к сбросу текущего процесса. Ты
хотите продолжить? -
Пожалуйста, скажите «Привет» или пошумите. Тестер записывает
звук, записанный вашим микрофоном, и вы сможете воспроизвести его
после завершения тестирования.
Визуализатор микрофона
Звук с микрофона
Воспроизведение с микрофона
Как проверить микрофон?
Ваш микрофон по какой-то причине не работает? Проверьте правильность работы микрофона, выполнив действия, описанные в разделе Проверка микрофона онлайн.
Начать тест
После запуска тест будет запущен в вашем браузере онлайн.
Разрешить доступ к запрашиваемому устройству
Чтобы начать тест, вы должны предоставить доступ к микрофон|микрофона, нажав «Разрешить».
Правильная работа микрофон|микрофона
Если микрофон работает правильно, производимые звуки отображаются на графике «Активность микрофона». Кроме того, такие звуки часто выводятся на динамики/наушники.
Микрофон работает неправильно
Если устройство не работает, проверьте возможные причины по этой ссылке.
Функции сервиса
Отображение звуковой волны
Когда на экране появляется звуковая волна, микрофон работает правильно.
Воспроизведение звука на динамиках
Увеличьте громкость, чтобы вы могли слышать свой голос через динамики.
Запись/воспроизведение
Вы можете оценить работу микрофона, записав/воспроизведя записанный звук.
Эта страница доступна на других языках:
English |
Deutsch |
Español |
Italiano |
Français |
Indonesia |
Nederlands |
Nynorsk |
Português |
Українська |
Türkçe |
Malay |
Dansk |
Polski |
Română |
Suomi |
Svenska |
Tiếng việt |
Čeština |
العربية |
ไทย |
日本語 |
简体中文 |
한국어
Как проверить микрофон?
Ваш микрофон по какой-то причине не работает? Проверьте правильность работы микрофона, выполнив действия, описанные в разделе Проверка микрофона онлайн.
Начать тест
После запуска тест будет запущен в вашем браузере онлайн.
Разрешить доступ к запрашиваемому устройству
Чтобы начать тест, вы должны предоставить доступ к микрофон|микрофона, нажав «Разрешить».
Правильная работа микрофон|микрофона
Если микрофон работает правильно, производимые звуки отображаются на графике «Активность микрофона». Кроме того, такие звуки часто выводятся на динамики/наушники.
Микрофон работает неправильно
Если устройство не работает, проверьте возможные причины по этой ссылке.
Функции сервиса
Отображение звуковой волны
Когда на экране появляется звуковая волна, микрофон работает правильно.
Воспроизведение звука на динамиках
Увеличьте громкость, чтобы вы могли слышать свой голос через динамики.
Запись/воспроизведение
Вы можете оценить работу микрофона, записав/воспроизведя записанный звук.
Эта страница доступна на других языках:
English |
Deutsch |
Español |
Italiano |
Français |
Indonesia |
Nederlands |
Nynorsk |
Português |
Українська |
Türkçe |
Malay |
Dansk |
Polski |
Română |
Suomi |
Svenska |
Tiếng việt |
Čeština |
العربية |
ไทย |
日本語 |
简体中文 |
한국어
Если у вас возникают проблемы либо сомнения с корректной работой микрофона на наушниках, то эта статья специально для вас. В этом материале мы подробно разберем как проверить микрофон наушников:
- на ПК с Windows 7, 8 и 10;
- на телефонах с Android и iOS;
- посредством специальных приложений;
- с использованием онлайн-сервисов.
Рассмотрим также, почему звук не записывается и что с этим делать?
Проверка на компьютерах, ноутбуках с Windows 7, 8, 10
Есть сразу несколько способов тестирования гарнитуры на Windows. Самый простой лайфхак, как проверить микрофон на наушниках:
- Подсоедините устройство к компьютеру.
- Взгляните на системный трей — в нижней правой части дисплея вы заметите значок динамика.
- Кликните по иконке правой кнопкой мыши, из выпадающего перечня выберите подсоединенную гарнитуру.
- Рабочий микрофон от наушников отмечен устройством по умолчанию, о чем сообщает галка в салатовом круге.
- С правой стороны от названия вы увидите шкалу чувствительности.
- Как проверить микрофон на наушниках Windows? Наденьте на себя наушники, скажите пару фраз в микрофон.
- Если полосы шкалы начали при этом вибрировать, заполняться зеленым, значит, микрофон работает.
- Вы можете дополнительно отрегулировать качество и громкость записываемого звука, если обратитесь к подменю «Свойства», опуститесь в «Уровни» и отрегулируете бегунки.
Читайте также: Рейтинг качественных наушников с хорошим микрофоном
Как проверить микрофон на наушниках Windows 10? Еще одна методика тестирования микрофонов на ПК и буках на «винде» — через встроенный диктофон:
- На «семерке» перейдите в «Звукозапись», а на «десятке» — в «Запись голоса».
- Перед вами предстанет небольшое окошко диктофона.
- Вот как проверить микрофон наушников на компьютере: нажмите центральную кнопку, скажите несколько фраз в микрофон.
- Завершите запись, сохраните ее.
- Прослушайте во встроенном проигрывателе файл, чтобы убедиться, что запись идет, как надо.
Проверка микрофона наушников на смартфонах
Если у вас нет компьютера или бука под рукой, можно проверить микрофон наушников посредством планшета или телефона. Главное, чтобы аудио-порты и аудио-штекеры были совместимы.
Рассмотрим теперь, как проверить микрофон наушников на телефоне. Процедура тут самая простая, единая для айфонов и девайсов на Android:
- Через встроенный диктофон. Подсоедините гарнитуру, перейдите в приложение, включите запись и проговорите несколько фраз. Сохраните файл, прослушайте, оцените качество.
- Через онлайн-сервис. Многим интересно, как проверить микрофон наушников онлайн. Обратитесь ко встроенному или установленному браузеру (приложению должен быть предоставлен доступ к применяемой гарнитуре), найдите сервис webcammictest. Нажмите на «Проверить микрофон».
- Посредством спецпрограмм. Если на телефоне нет встроенного диктофона или вы не можете отыскать такую программу, найдите приложения для звукозаписи в App Store или Google Play. Для айфонов подойдет Microphone speaker, а для «андроидов» — Mic Test. К слову, «Мик Тест» — весьма продвинутый софт, что позволит проверить и встроенные, и подключаемые микрофоны как на проводной, так и на беспроводной гарнитуре.
Читайте также: Рейтинг лучших микрофонов
Проверка микрофона наушников с использованием спецпрограмм
Протестировать работоспособность гарнитуры проще всего с помощью бесплатной программы Audacity — мощного аудио-редактора, который пригодится вам и для других целей. Это приложение напоминает встроенный диктофон, но более расширенной версии. Как проверить, работает ли микрофон на наушниках с его помощью? Запишите короткий аудиофайл, проговорив несколько фраз в гарнитуру, а затем послушайте его, чтобы проверить факт звукозаписи.
Вторая бесплатная и полезная программа, что возможно использовать и для проверки — приложение IP-телефонии Skype. Проверить микрофон в наушниках онлайн вы можете по следующей инструкции:
- Установите Skype на компьютер или ноутбук.
- Обратитесь к «Настройкам звука».
- В разделе «Микрофон» отметьте требуемое устройство.
- Определитесь с комфортной громкостью.
- Отметьте «Разрешить автоматическую настройку…»
- Совершите контрольный звонок другу или знакомому.
- Если такой возможности нет, можно провести тестирование при помощи Echo/Sound Test Service, что вы найдете в главном меню. Сервис позволит совершить пробный звонок — выполняйте команды оператора, после чего прослушайте записанный файл для оценки звука.
Читайте также: Лучшие игровые микрофоны для ПК и стрима
Проверка микрофона на наушниках посредством онлайн-сервисов
Как проверить наушники с микрофоном на компьютере по-другому? Еще одно качественное и бесплатное тестирование — через многочисленные онлайн-сервисы:
- mictest.ru;
- itguides.ru;
- it-doc.info;
- mictests.com и проч.
Прямо в браузере вы можете записать файл, прослушать его. Некоторые сервисы позволяют провести анализ звука и выдать его краткие характеристики, проследить уровень громкости записи и чувствительность гарнитуры. Но чтобы такая возможность была, не забудьте предоставить используемому браузеру доступ к использованию микрофона.
Почему микрофон не работает и что с этим делать?
Рассмотрим самые частые проблемы, связанные с неисправностью встроенных микрофонов в наушниках:
- Неправильные системные настройки в самой Windows. Убедитесь, что именно нужная гарнитура установлена устройством по умолчанию. Если у вас ноутбук, то по умолчанию выбран встроенный микрофон девайса — не забудьте переключить его.
- Ограничение доступа к звукозаписи. По умолчанию или по ошибке для приложения, где вы записываете звук, может быть запрещено обращение к микрофону. Чтобы это проверить, пройдите путь: Пуск — Параметры — Конфиденциальность — Микрофон. Отметьте галкой «Разрешить использовать…», а в перечне программ отметьте те, которым вы разрешаете вести звукозапись.
- Отсутствие необходимого драйвера. При необходимости переустановите его. Еще одна причина — необходимость обновления текущей версии драйвера.
- Поломка самого микрофона или кабеля гарнитуры. Чтобы исключить это, подсоедините устройство к другому ПК, ноутбуку или смартфону, убедитесь, что там идет запись.
Читайте также: Рейтинг лучших портативных колонок
Summary
Article Name
Как проверить микрофон на наушниках?🎧 Пошаговая инструкция проверки микрофона наушников на телефоне или компьютере — FAQ от Earphones-Review
Description
Как проверить микрофон наушников?🎧 В статье приведено пошаговое руководство проверки микрофона наушников на компьютере и телефоне. Гайд и советы по проверки микрофонов на наушниках в специальных приложениях.
Author
Publisher Name
earphones-review.ru
Publisher Logo
На чтение 4 мин Просмотров 8.6к. Опубликовано 02.12.2018
Пользователю персонального компьютера без микрофона обойтись невозможно. Он необходим для общения в социальных сетях, участия в онлайн играх, создания звуковых комментариев к фотографиям и озвучивания собственных видео файлов. В ноутбуках имеется встроенный микрофон, но им пользоваться не всегда удобно. Поэтому многие предпочитают выносной микрофон или гарнитуру, объединяющую микрофон и наушники. Десктопы не оборудуются микрофонами, и пользователям приходится применять внешние устройства для записи звука. Проверить работу микрофона Windows 10 допускается несколькими способами.
Содержание
- Как проверить микрофон на Windows 10
- Как проверить микрофон на наушниках Windows 10
- Проверка в Windows 10 микрофона онлайн
- Как прослушать микрофон на Windows 10
Как проверить микрофон на Windows 10
Как проверить микрофон на ноутбуке Windows 10. Тестирование встроенного микрофона проще всего выполнить с помощью инструментов операционной системы. Этот способ позволяет проверить, как интегрированный микрофон, так и внешний, подключенный через разъём.
Для проверки микрофона на Виндовс 10 нужно войти в «Параметры» одновременным нажатием «Win+I». Далее открыть раздел «Система» и вкладку «Звук». После этого нужно проговорить любой текст. Перемещение голубой полоски вправо, рядом со значком микрофона, означает, что он исправен. Если индикатор записи ничего не показывает надо проверить правильность включения микрофона в графе «Выберите устройство ввода». При отсутствии работоспособности нужно включить внутреннюю диагностику, нажатием «Устранение неполадок». Внутренний тест автоматически обнаружит возможные неполадки и сообщит об этом. После их устранения микрофон должен заработать. Если модуль устранения неполадок не выявил проблему нужно проверить микрофон Windows 10 и его настройки через «Панель управления звуком». На ней выбирается кнопка «Запись». Откроется вкладка со всеми устройствами, предназначенными для этого процесса.
Если микрофон, который будет проверяться, включен, то рядом со значком видно галочку зелёного цвета. Если галочки нет, то система не видит микрофон и его следует включить через кнопку «По умолчанию». Дальнейшая проверка микрофона 10 осуществляется через кнопку «Свойства». На этой вкладке открывается графа «Уровни». На вкладке имеются два регулятора, один из которых обозначен «Микрофон», а другой «Усиление микрофона». Верхний движок можно установить на 50-80 единиц, а нижний на +20 дБ. После выбора уровней, микрофон должен заработать.
Как проверить микрофон на наушниках Windows 10
Наушники, объединённые в одно устройство с микрофоном, управляются кнопкой, которая находится на соединительном проводе. Проверить микрофон на компьютере Windows 10 можно встроенными средствами диагностики. Для этого нужно выполнить следующие действия:
- Подключить наушник с микрофоном к соответствующим гнёздам на корпусе компьютера. Микрофонный штекер вставляется в гнездо с розовой цветовой маркировкой, а наушник – в гнездо зелёного цвета.
- Включить микрофон кнопкой на соединительном проводе. Последовательно нажать следующие кнопки: «Пуск»→ «Панель управления»→ «Оборудование и звук»→ «Звук»→ «Запись».
- На вкладке «Запись» выбирается нужный микрофон, и включаются его «Свойства». На вкладке выбирается графа «Прослушать» и активируется функция «Прослушивать с данного устройства» и «ОК»
Теперь, если устройство исправно, всё, что произносится в микрофон, будет хорошо слышно в наушниках. Таким образом, можно точно проверить работает ли микрофон Виндовс 10.
Проверка в Windows 10 микрофона онлайн
Проверить микрофон онлайн Windows 10 можно через специальное приложение. Нужно набрать в поисковике «Проверка микрофона онлайн». Проще всего сделать это через «Яндекс». Затем открывается сайт «Тест работы микрофона».
Сервис бесплатный и не имеет никаких скрытых платежей. После нажатия на значок микрофона поступит запрос на разрешение использования устройства. Нужно нажать «Разрешить». Далее произносится любой текст, на таймере указывается время записи, а кнопками управления можно перематывать запись в любом направлении. Таких сервисов в интернете имеется несколько, но все они работают по одному принципу.
Как прослушать микрофон на Windows 10
Проверить микрофон на ПК Windows 10 можно через встроенное записывающее устройство. Все звуки, которые зафиксирует микрофон, будут записаны с возможностью последующего воспроизведения. Для проверки микрофона в Вин 10 нужно открыть вкладки «Параметры», «Звук», «Микрофон» и в списке приложений, которые могут использовать микрофон, открыть графу «Запись голоса». После нажатия значка микрофона начнётся запись. Её можно полностью остановить или поставить на паузу. Передвигая таймлайн, запись можно прослушать с любого места.



















