Чтобы установить новый микрофон, выполните указанные ниже действия:
-
Убедитесь, что микрофон подключен к компьютеру.
-
Выберите Начните > Параметры > Системный > Звук.
-
В параметрах звука перейдите в параметры ввода, чтобы увидеть подключенные микрофоны. Если это микрофон Bluetooth, выберите Добавить устройство.
Чтобы проверить уже установленный микрофон:
-
Убедитесь, что микрофон подключен к компьютеру.
-
Выберите Начните > Параметры > Системный > Звук.
-
В входнойзаписи выберите микрофон, который вы хотите проверить.
-
В параметрах вводапосмотрите на громкость ввода при разговоре в микрофон. Если во время выступления вы перемещаетсяе, микрофон работает правильно.
-
Если вы не видите передавлив его, перейдите к тесту микрофона и выберите Начать проверку.
Открыть Параметры
Чтобы установить новый микрофон, выполните указанные ниже действия:
-
Убедитесь, что микрофон подключен к компьютеру.
-
Выберите Начните > Параметры > Системный > Звук.
-
В окте Параметры звука перейдите в параметры input (Вход), а затем в списке Выберите устройство ввода выберите нужный микрофон или устройство записи.
Проверка уже установленного микрофона
-
Убедитесь, что микрофон подключен к компьютеру.
-
Выберите Начните > Параметры > Системный > Звук.
-
В параметрах звука перейдите на вкладку Ввод и в области Проверка микрофона найдитесинюю муку, которая поднимится и упадет, когда вы говорите в микрофон. Если отрезок двигается, микрофон работает как следует.
-
Если отрезок не двигается, перейдите в Устранение неисправностей , чтобы исправить проблемы с микрофоном.
Открыть Параметры
Если Вы столкнулись с проблемой со звуком на ноутбуках ASUS (например, не работают динамики/микрофон, отсутствует звук, звук приглушён, прерывается, слышно потрескивания и т. д.). Или проблемы с динамиками/микрофонами возникают во время виртуальной встречи или онлайн-обучении, таких, как Microsoft Teams, Skype, Google Meet, Google Classroom, Zoom или другие приложения для общения, пожалуйста, воспользуйтесь следующими решениями (для коммуникационных приложений также проверьте правильность настроек устройства ввода/вывода).
Примечание: Если звук кажется очень громким, тихим или при использовании определённого приложения совсем отсутствует, обратитесь к главе Q1 в FAQ-разделе.
Можно также открыть видео на Youtube-канале ASUS, чтобы узнать больше о том, как устранить неполадки в работе звука (динамики / микрофоны).
ttps://www.youtube.com/watch?v=fMJSO6FTkcI
Перед тем, как начать устранять неполадки, убедитесь в правильности подключения внешнего динамика, микрофона или наушников, если они используются.
Ноутбуки и AIO (моноблоки) поставляются с двумя типами разъёмов для наушников/микрофонов.
Первый тип представляет из себя два отдельных разъёма (зелёным цветом обозначен разъем для наушников, а красным — разъем для внешнего микрофона.)
Разъём для наушников поддерживает обычный тип наушников или те, которые обычно используются на смартфонах, называемые гарнитурами (или наушниками). Однако, при подключении наушников к разъёму для микрофона они работать не будут.
Другой тип представляет из себя один гибридный разъём (разъёмы для наушников и микрофона объединены).
Разъём поддерживает обычный тип наушников или те, которые обычно используются на смартфонах, называемые гарнитурами (или наушниками).
Типы разъёмов для наушников/микрофонов могут отличаться в зависимости от модели. Пожалуйста, обратитесь к Руководству Пользователя для уточнения информации по Вашему устройству: [Ноутбук/AIO/Десктоп] Как найти и скачать драйверы, утилиты, BIOS и Руководства Пользователя?
Задняя панель настольного ПК.
Если Вы используете внешний микрофон, подключите его к порту «MIC IN» (как правило, розового цвета). Если используете внешние динамики, подключите их к порту «LINE OUT» (как правило, зелёного цвета).
Типы разъёмов для наушников/микрофонов могут отличаться в зависимости от модели. Пожалуйста, обратитесь к Руководству Пользователя для уточнения информации по Вашему устройству: [Ноутбук/AIO/Десктоп] Как найти и скачать драйверы, утилиты, BIOS и Руководства Пользователя?
Пожалуйста, перейдите к соответствующей инструкции, согласно используемой операционной системы Windows на Вашем компьютере:
- Windows 11
- Windows 10
Windows 11
- Динамики функционируют неправильно
- Микрофон не работает
- Q&A (вопросы и ответы)
Встроенные динамики не работают
Сбросьте настройки БИОС
Попробуйте сбросить настройки BIOS на заводские. Здесь Вы можете узнать больше о том, Как сбросить параметры BIOS. (Для настольных ПК, пожалуйста, следуйте инструкции [Материнская плата/Настольный ПК] Как сбросить настройки BIOS)
Если проблема не устранена, перейдите, пожалуйста, к следующему шагу устранения неполадок.
Установите последние версии обновлений BIOS/ Windows/ драйверов на Ваш компьютер
Обновление программного обеспечения обычно помогает стабильности и оптимизации системы, поэтому мы рекомендуем проверять и обновлять драйверы и ПО до последней версии на Вашем ПК. Здесь Вы можете узнать больше:
Как обновить BIOS в системе Windows
Как использовать EZ Flash для обновления BIOS
(Для настольных ПК см. ASUS Motherboard EZ Flash 3 Введение )
Для выполнения обновления Windows и обновления драйверов воспользуйтесь ссылками:
Как запустить Windows Update
Как обновить драйверы в MyASUS
Если проблема не устранена после обновления БИОС / драйверов / Windows, перейдите? пожалуйста, к следующей главе для устранения неполадок.
Поменяйте настройки устройства ввода/вывода звука
- В поисковой строке Windows введите [Параметры звука] ① и нажмите [Открыть] ②.
- Выберите используемые динамики в разделе [Устройств воспроизведения звука] ③
- Убедитесь, что уровень громкости не переведён в режим Без звука. Откройте [Панель дополнительных настроек звука] ④
- Откройте вкладку [Воспроизведение] ⑤, затем выберите [Используемые динамики] ⑥ и перейдите в раздел [Свойства] ⑦.
- Откройте вкладку [Уровни] ⑧, воспользуйтесь бегунком и проверьте уровень громкости [не будет работать в режиме Без звука] ⑨, нажмите [OK] ⑩ чтобы применить изменения. (Режим «Без звука»:
)
Если проблема не устранена, перейдите, пожалуйста, к следующему шагу устранения неполадок.
Задействуйте и переустановите драйвер в Диспетчере Устройств.
- В поисковой строке Windows введите [Диспетчер Устройств] ① и нажмите [Открыть] ②
- Откройте раздел [Аудиовходы и аудиовыходы] ③, правой кнопкой мыши выберите [Используемые динамики] ④. Найдите пункт [Включить устройство] ⑤. Если функция [Включить устройство] отсутствует, значит микрофон включен, перейдите к следующему шагу.
- Правой кнопкой мыши выберите [Используемые динамики] ⑥, затем нажмите [Удалить устройство] ⑦.
- Запустите процесс [Удаления] ⑧.
- После того, как завершится процесс удаления, выберите раздел [Действие] ⑨ > пункт [Обновить конфигурацию оборудования] ⑩.
Система переустановит драйвер и обновит информацию в разделе Аудиовходов и Аудиовыходов.
- Если не удастся решить проблему через обновление драйвера в Диспетчере Устройств, пожалуйста, откройте сайт поддержки ASUS для загрузки и установки аудиодрайвера. Узнайте подробнее о том, как найти и скачать драйверы (Примечание: На картинке ниже представлены версии драйверов в качестве ознакомления. Пожалуйста, посетите сайт ASUS для установки последних версий).
Если проблема не устранена, перейдите, пожалуйста, к следующему шагу устранения неполадок.
Используйте средство устранения неполадок в окружении Windows
- Введите в поисковой строке Windows [Параметры звука] ① и нажмите [Открыть] ②.
- Прокрутите страницу вниз, в разделе Устранения распространённых проблем со звуком выберите пункт [Устройств вывода] ③
- Следуйте подсказкам на экране для завершения процесса устранения неполадок.
Верните операционную систему на Точку Восстановления
Если проблема с микрофоном возникла недавно, и Вы когда-либо создавали Точку Восстановления системы, или если настроено автоматическое создание Точки Восстановления, пожалуйста, попробуйте восстановить систему на состояние до момента появления проблемы.
Узнайте подробнее о Точке Восстановления системы.
Если проблема всё ещё не решена, перейдите к следующему шагу рекомендаций:
Сброс настроек операционной системы
Если после выполнения всех рекомендаций проблема всё ещё сохраняется, пожалуйста, сохраните все Ваши данные, затем выполните сброс настроек операционной системы на заводские параметры. Подробнее по ссылкам:
Как вернуть компьютер в исходное состояние с удалением всех данных
Как сбросить систему с сохранением личных файлов
Встроенный микрофон не работает
Если Вы используете встроенный микрофон, пожалуйста, убедитесь что он ничем не закрыт.
Как правило, микрофон расположен рядом с веб-камерой.
Сбросьте настройки БИОС
Попробуйте сбросить настройки BIOS на заводские, здесь Вы можете узнать больше о том, Как сбросить параметры BIOS. (Для настольных ПК, пожалуйста, следуйте инструкции [Материнская плата/Настольный ПК] Как сбросить настройки BIOS)
Если проблема не устранена, перейдите, пожалуйста, к следующему шагу устранения неполадок.
Установите последние версии обновлений BIOS/ Windows/ драйверов на Ваш компьютер
Обновление программного обеспечения обычно помогает стабильности и оптимизации системы, поэтому мы рекомендуем проверять и обновлять драйверы и ПО до последней версии на Вашем ПК. Здесь Вы можете узнать больше:
Как обновить BIOS в системе Windows
Как использовать EZ Flash для обновления BIOS
(Для настольных ПК см.ASUS Motherboard EZ Flash 3 Введение )
Для выполнения обновления Windows и обновления драйверов воспользуйтесь ссылками:
Как запустить Windows Update
Как обновить драйверы в MyASUS
Если проблема не устранена после обновления БИОС / драйверов / Windows, перейдите к следующей главе для устранения неполадок.
Поменяйте настройки устройства ввода звука
- В поисковой строке Windows введите [Параметры звука] ① и нажмите [Открыть] ②.
- Выберите используемый микрофон в разделе [Устройств ввода или записи звука] ③.
- Убедитесь что микрофон не переведён в режим Без звука. Прокрутите страницу вниз и выберите раздел [Дополнительных параметров звука] ④.
- Откройте вкладку [Запись] ⑤, затем выберите [используемый микрофон] ⑥ и откройте его [Свойства] ⑦.
- Откройте вкладку [Уровни] ⑧, для проверки громкости используйте бегунок [не будет работать в режиме Без звука] ⑨, нажмите [OK] ⑩ для применения изменений. (Режим «Без звука»:
)
Если проблема не устранена, перейдите, пожалуйста, к следующему шагу устранения неполадок.
Задействуйте и переустановите драйвер в Диспетчере Устройств.
- В поисковой строке Windows введите: [Диспетчер Устройств] ① и нажмите [Открыть] ②
- Откройте раздел [Аудиовходы и аудиовыходы] ③, правой кнопкой мыши выберите [используемый микрофон] ④ и найдите пункт [Включить устройство] ⑤. Если функция [Включить устройство] отсутствует, это означает что микрофон включен, перейдите к следующему шагу.
- Правой кнопкой мыши выберите [используемый микрофон] ⑥, затем нажмите пункт [Удалить устройство] ⑦.
- Запустите процесс [Удаления] ⑧.
- После удаления драйвера микрофона, выберите раздел [Действие] ⑨ и пункт [Обновить конфигурацию оборудования] ⑩. Система переустановит драйвер и обновит информацию в разделе Аудиовходов и Аудиовыходов.
- Если переустановка драйвера через Диспетчер Устройств не поможет, откройте сайт поддержки ASUS для загрузки и установки аудиодрайвера. Подробнее: Как найти и скачать драйверы (Примечание: На картинке ниже представлены версии драйверов в качестве ознакомления, пожалуйста, посетите сайт ASUS для установки последних версий)
- Если используете встроенный микрофон, пожалуйста, скачайте и установите драйвер для [Камеры], потому что драйвер микрофона интегрирован в драйвер камеры.
Если используете внешний микрофон, скачайте и установите [Аудиодрайвер].
Примечание: На картинке ниже представлены версии драйверов в качестве ознакомления, пожалуйста, посетите сайт ASUS для установки последних версий.
Если проблема не устранена, перейдите, пожалуйста, к следующему шагу устранения неполадок.
Используйте инструмент устранения неполадок в Windows
- Введите в поисковой строке Windows [Параметры звука] ①, затем нажмите [Открыть] ②.
- Прокрутите страницу вниз, выберите раздел [Устройств ввода] в секции [Устранения распространённых проблем со звуком] ③.
- Следуйте подсказкам на экране для завершения процесса устранения неполадок.
Верните операционную систему на Точку Восстановления
Если проблема с микрофоном возникла недавно и Вы когда-либо создавали Точку Восстановления системы, или если настроено автоматическое создание Точки Восстановления, то попробуйте восстановить систему на состояние до момента появления проблемы.
Подробнее: Точка Восстановления системы
Если проблема всё ещё не решена, перейдите к следующему шагу рекомендаций:
Сброс настроек операционной системы
Если после выполнения всех рекомендаций проблема всё ещё сохраняется, пожалуйста, сохраните все Ваши данные, затем выполните сброс настроек операционной системы на заводские. Подробнее по ссылкам:
Как вернуть компьютер в исходное состояние с удалением всех данных
Как сбросить систему с сохранением личных файлов
Q&A (вопросы и ответы)
Q1: Почему при использовании определенного приложения звук такой громкий, тихий или вовсе отсутствует?
A1: Можно задействовать Микшер громкости для настройки уровня громкости применительно к каждому приложению.
Правой кнопкой мыши нажмите на [Значок с динамиком] ①, расположенный на Панели Задач, затем откройте [Микшер громкости] ②.
Используйте бегунок для изменения уровня громкости применительно к каждому приложению ③.
Если индикатор громкости напротив какого-либо приложения выглядит так 
Q2: Как усилить или улучшить воспроизведение звука / звуковые эффекты?
A2: Большинство моделей стандартных ноутбуков ASUS имеют встроенное приложение «ICE Audio Wizard», которое можно использовать для улучшения звука. Здесь можно узнать подробности: Обзор ICE Audio Wizard (ICE Sound) — Введение.
Для игровых ноутбуков, ввиду того, что звуковые приложения могут быть разными, можно обратиться к следующей инструкции (в зависимости от того, какое из приложений установлено на Вашем компьютере):
Sonic Studio 3 UWP — Введение
DTS: X Ultra Введение
Dolby Atmos — Введение
Если по-прежнему не получается решить проблему, загрузите MyASUS и запустите Диагностику системы для устранения неполадок. Нажмите ниже!
Windows 10
- Динамими не функционируют правильно
- Микрофон не работает
- Q & A (вопросы и ответы)
Динамики не фунционируют правильно
Установите последние версии обновлений BIOS / Windows / драйверов на Ваш компьютер
Как правило, обновление программного обеспечения помогает стабильности и оптимизации системы, поэтому мы рекомендуем проверять и периодически устанавливать обновления на Ваш компьютер. Подробнее по ссылкам:
[Ноутбук] Как обновить BIOS в системе Windows
[Ноутбук] Обновление BIOS — Как обновить BIOS с помощью утилиты Easy Flash?
(Для настольных ПК, пожалуйста следуйте инструкции: [Материнская плата] ASUS EZ Flash 3 — Введение)
Как выполнить обновление Windows и драйверов — подробнее по ссылкам:
[Ноутбук/Десктоп/AIO] Как использовать Windows update в системе и как обновить BIOS через Windows update?
[Ноутбук] MyASUS — Поддержка
Если даже после обновления BIOS / Windows / драйверов проблема останется, то перейдите к следующему шагу рекомендаций.
Поменяйте настройки устройства ввода звука
- В поисковой строке Windows введите [Параметры звука] ① и нажмите [Открыть] ②
- Выберите [Используемые динамики] в разделе [Устройства вывода] ③
- Убедитесь что динамик не переведён в режим Без звука. Откройте [Панель настроек звука] ④
- Откройте вкладку [Воспроизведение] ⑤, выберите [Используемые динамики] ⑥ и откройте раздел [Свойста] ⑦.
- Откройте вкладку [Уровни] ⑧, для проверки громкости воспрользуйтесь бегунком ⑨ (не будет работать в режиме Без звука), нажмите [OK] ⑩ для применения изменений. (режим «Без звука»:
)
Задействуйте и переустановите драйвер в Диспетчере Устройств
- В поисковой строке Windows введите: [Диспетчер Устройств] ① и нажмите [Открыть] ②.
- Откройте раздел [Аудиовходы и аудиовыходы] ③, правой кнопкой мыши выберите [используемые динамики] ④ и найдите пункт [Включить устройство] ⑤. Если функция [Включить устройство] отсутствует, это означает, что динамики работают, перейдите к следующему шагу.
- Правой кнопкой мыши выберите [используемые динамики] ⑥, а затем пункт [Удаления устройства] ⑦.
- Запустите процесс [Удаления] ⑧.
- После выполнения удаления выберите раздел [Действия] ⑨ и пункт [Обновить конфигурацию оборудования] ⑩.
Система переопределит динамики, и обновлённая информация отобразится в разделе Аудиовходов и аудиовыводов.
- Если обновление конфигурации не поможет, откройте сайт Поддержки ASUS для загрузки и переустановки [Аудиодрайвера], подробнее по ссылке: Как найти и скачать драйверы, утилиты, BIOS и Руководства Пользователя. (Примечание: На картинке ниже представлены версии драйверов в качестве ознакомления, пожалуйста, посетите сайт ASUS для установки последних версий.
Используйте средство устранения неполадок в окружении Windows
- Введите в поисковой строке Windows [Параметры звука] ①, затем нажмите [Открыть] ②.
- Запустите [Средство устранения неполадок] в разделе устройств [Вывода звука] ③.
- Следуйте подсказкам на экране для завершения процесса устранения неполадок.
Верните операционную систему на Точку Восстановления
Если проблема с микрофоном возникла недавно и Вы когда-либо создавали Точку Восстановления системы или если настроено автоматическое создание Точки Восстановления, попробуйте восстановить систему на состояние до момента появления проблемы.
Подробнее: Точка Восстановления системы
Если после выполнения всех рекомендаций проблема всё ещё сохраняется, пожалуйста, сохраните все Ваши данные, затем выполните сброс настроек операционной системы на заводские. Подробнее по ссылкам:
Как вернуть компьютер в исходное состояние с удалением всех данных
Как сбросить систему с сохранением личных файлов
Микрофон не работает
Если используете встроенный микрофон, убедитесь, что он ничем не закрыт.
Как правило, микрофон расположен рядом с веб-камерой.
Установите последние версии обновлений BIOS / Windows / драйверов на Ваш компьютер
Как правило, обновление программного обеспечения помогает стабильности и оптимизации системы, поэтому мы рекомендуем проверять и периодически устанавливать обновления на Ваш компьютер. Подробнее по ссылкам:
[Ноутбук] Как обновить BIOS в системе Windows
[Ноутбук] Обновление BIOS — Как обновить BIOS с помощью утилиты Easy Flash ?
(Для настольных ПК, пожалуйста следуйте инструкции: [Материнская плата] EZ Flash 3 — Введение.)
Как выполнить обновление Windows и драйверов — подробнее по ссылкам:
Как использовать Windows update в системе и как обновить BIOS через Windows Update
Как обновить драйверы через поддержку пользователя в MyASUS
Если даже после обновления BIOS/ Windows/ драйверов проблема останется, перейдите к следующему шагу рекомендаций.
Поменяйте настройки устройства ввода звука
- В поисковой строке Windows введите [Параметры звука] ① и нажмите [Открыть] ②.
- Выберите необходимый микрофон в разделе [Выбора устройств] ③.
- Убедитесь что микрофон не переведён в режим Без звука. Откройте [Панель настроек звука] ④ в меню настроек.
- Выберите вкладку [Записи звука] ⑤, затем выберите [используемый микрофон] ⑥ и откройте раздел [Свойста] ⑦.
- Выберите вкладку [Уровни] ⑧, используйте бегунок и проверьте громкость ⑨ (не будет работать в режиме Без звука), нажмите [OK] ⑩ для применения изменений. (режим «Без звука»:
)
Задействуйте и переустановите драйвер в Диспетчере Устройств
- В поисковой строке Windows введите: [Диспетчер Устройств] ① и нажмите [Открыть] ②.
- Откройте раздел [Аудиовходы и аудиовыходы] ③, правой кнопкой мыши выберите [используемый микрофон] ④ и выберите пункт [Включить устройство] ⑤. Если функция [Включить устройство] отсутствует, это означает, что микрофон включён, перейдите к следующему шагу.
- Правой кнопкой мыши выберите [используемый микрофон] ⑥ и нажмите [Удалить устройство] ⑦.
- Запустите процесс [Удаления] ⑧.
- После удаления драйвера микрофона, выберите раздел [Действие] ⑨ и пункт [Обновить конфигурацию оборудования] ⑩. Система переустановит драйвер и обновит информацию в разделе Аудиовходов и Аудиовыходов.
- Если не получилось переопределить микрофон через переустановку драйвера в Диспетчере Устройств, откройте сайт поддержки ASUS для загрузки и установки аудиодрайвера. Подробнее: Как найти и скачать драйверы
Если используете встроенный микрофон, пожалуйста, скачайте и установите драйвер для [Камеры], потому что драйвер микрофона интегрирован в драйвер камеры. Если используете внешний микрофон, то скачайте [Аудиодрайвер].
Примечание: На картинке ниже представлены версии драйверов в качестве ознакомления, пожалуйста, посетите сайт ASUS для установки последних версий.
Используйте инструмент устранения неполадок в Windows
- Введите в поисковой строке Windows [Параметры звука] ①, затем нажмите [Открыть] ②.
- Выберите [Устранение неполадок] в разделе Вывод звука ③
-
Следуйте подсказкам на экране для завершения процесса устранения неполадок.
Верните операционную систему на Точку Восстановления
Если проблема с микрофоном возникла недавно, и если Вы когда-либо создавали Точку Восстановления системы, или если настроено автоматическое создание Точки Восстановления, то попробуйте восстановить систему на состояние до момента появления проблемы.
Подробнее: Точка Восстановления системы
Сброс настроек операционной системы
Если после выполнения всех рекомендаций проблема всё ещё сохраняется, то пожалуйста сохраните все Ваши данные, затем выполните сброс настроек операционной системы на заводские. Подробнее по ссылкам:
Как вернуть компьютер в исходное состояние с удалением всех данных
Как сбросить систему с сохранением личных файлов
Q&A (вопросы и ответы)
Q1: Почему при использовании определённого приложения звук такой громкий, тихий или отсутствует?
A1: Можно использовать «Микшер громкости» для настройки уровня громкости для каждого приложения.
Нажмите правой кнопкой мыши на иконку [Звука] ① в Панели Задач, затем выберите пункт [Открыть микшер громкости] ②.
Используйте ползунок для настройки уровня громкости для приложения ③.
Если индикатор громкости звука приложения выглядит так 
Q2: Как усилить или улучшить воспроизведение звука / звуковые эффекты?
A2: Большинство моделей стандартных ноутбуков ASUS имеют встроенное приложение «ICE Audio Wizard», которое можно использовать для улучшения звука. Здесь можно узнать подробности: Обзор ICE Audio Wizard (ICE Sound) — Введение.
Для игровых ноутбуков, ввиду того, что звуковые приложения могут быть разными, можно обратиться к следующей инструкции (в зависимости от того, какое из приложений установлено на Вашем компьютере):
Sonic Studio 3 UWP — Введение
DTS: X Ultra Введение
Dolby Atmos — Введение
Если по-прежнему не получается решить проблему, загрузите MyASUS и запустите Диагностику системы для устранения неполадок. Нажмите ниже!
Содержание
- Проверяем микрофон в Windows 10
- Способ 1: Программа Skype
- Способ 2: Программы для записи звука
- Способ 3: Онлайн-сервисы
- Способ 4: Встроенное средство Windows
- Вопросы и ответы
Многие пользователи Windows 10 повседневно или достаточно часто задействуют микрофон для общения в играх, специальных программах или при записи звука. Иногда работа этого оборудования ставится под сомнение и требуется провести его тестирование. Сегодня мы бы хотели рассказать о возможных методах проверки звукозаписывающего устройства, а вы выберите, какой из них будет наиболее подходящим.
Читайте также: Подключаем микрофон караоке к компьютеру
Как мы уже сказали, способов тестирования существует несколько. Каждый из них практически одинаково эффективен, однако юзеру необходимо провести разный алгоритм действий. Ниже мы детально распишем все варианты, но сейчас важно убедиться в том, что микрофон активирован. Разобраться в этом поможет другая наша статья, ознакомиться с которой вы можете, перейдя по следующей ссылке.
Подробнее: Включение микрофона в Windows 10
Кроме этого важно отметить, что правильное функционирование оборудования обеспечивается верной настройкой. Данной теме также посвящен наш отдельный материал. Изучите его, выставьте подходящие параметры, а потом уже приступайте к проведению проверки.
Подробнее: Настройка микрофона в Windows 10
Перед тем, как вы перейдете к изучению указанных ниже методов, стоит произвести еще одну манипуляцию, чтобы приложения и браузер смогли получить доступ к микрофону, иначе запись попросту не будет осуществляться. Вам нужно выполнить следующие действия:
- Откройте меню «Пуск» и перейдите в «Параметры».
- В открывшемся окне выберите раздел «Конфиденциальность».
- Опуститесь в раздел «Разрешения приложений» и выберите «Микрофон». Убедитесь в том, что активирован ползунок параметра «Разрешить приложениям доступ к микрофону».
Способ 1: Программа Skype
В первую очередь мы бы хотели затронуть проведение проверки через известное многим программное обеспечение для общения под названием Skype. Преимущество такого метода в том, что пользователь, который хочет только общаться через этот софт, сразу же его в нем и проверит без скачивания дополнительного ПО или перехода по сайтам. Инструкции по тестированию вы найдете в другом нашем материале.
Подробнее: Проверка микрофона в программе Skype
Способ 2: Программы для записи звука
На просторах интернета присутствует большое количество самых разнообразных программ, позволяющих записывать звук с микрофона. Они отлично подойдут и для того, чтобы проверить функционирование данного оборудования. Мы предлагаем вам список такого софта, а вы уже, ознакомившись с описанием, выбирайте подходящий, скачивайте его и приступайте к записи.
Подробнее: Программы для записи звука с микрофона
Способ 3: Онлайн-сервисы
Существуют специально разработанные онлайн-сервисы, основная функциональность которых сосредоточена на проверке микрофона. Использование таких сайтов поможет избежать предварительной загрузки ПО, однако обеспечит такую же результативность. Читайте детальнее обо всех популярных подобных веб-ресурсах в отдельной нашей статье, ищите оптимальный вариант и, придерживаясь приведенных инструкций, проводите тестирование.
Подробнее: Как проверить микрофон онлайн
Способ 4: Встроенное средство Windows
В ОС Виндовс 10 встроено классическое приложение, позволяющее записать и прослушать звук с микрофона. Оно подойдет для проведения сегодняшнего тестирования, а осуществляется вся процедура так:
- В самом начале статьи мы привели инструкцию по предоставлению разрешений для микрофона. Вам следует вернуться туда и убедиться, что «Запись голоса» может использовать это оборудование.
- Далее откройте «Пуск» и через поиск найдите «Запись голоса».
- Нажмите на соответствующий значок для начала записи.
- Вы можете в любой момент остановить запись или поставить ее на паузу.
- Теперь приступайте к прослушиванию получившегося результата. Передвигайте таймлайн, чтобы переместиться на определенный отрезок времени.
- Данное приложение позволяет создавать неограниченное количество записей, делиться ими и обрезать фрагменты.

Выше мы представили все четыре доступных варианта по тестированию микрофона в операционной системе Windows 10. Как видите, все они не различаются по эффективности, но имеют разную последовательность действий и будут максимально полезны в определенных ситуациях. Если оказалось, что проверяемое оборудование не работает, обратитесь за помощью к другой нашей статье по следующей ссылке.
Подробнее: Устранение проблемы неработоспособности микрофона в Windows 10
Содержание
- 1 Предварительные действия
- 2 Тестирование записывающего устройства
- 3 Запись не функционирует
- 4 Проверяем микрофон в Windows 10
- 5 Проверка микрофона через настройки Windows 10
- 6 Проверка микрофона с помощью приложения Voice Recorder
- 7 Возможные проблемы с микрофоном на Windows 10
В рамках данного руководства ознакомимся, как проверить микрофон на компьютере и ноутбуке в Windows 10.
Содержание
Предварительные действия
Проверяться звукозаписывающее устройство может как через посторонние приложения, например, Skype, так и средствами операционной системы. На последнем варианте и остановимся.
1. Вызываем контекстное меню иконки «Динамики», расположенной в трее.
2. Выбираем пункт выпавшего меню под названием «Записывающие устройства».
3. Идем во вкладку «Запись» и проверяем, чтобы возле микрофона стояла зеленая пиктограмма в виде галочки в кружке.
6. Убеждаемся, что в поле «Микрофон» отсутствует красный значок, а ползунок перемещен в положение 100%.
Тестирование записывающего устройства
Подготовка завершилась. Теперь проверяем, работает ли устройство в Виндовс 10 и прослушаем качество записанного через него звука при отсутствии проблем.
1. Жмем Win + I для вызова параметров системы.
2. Нажимаем по разделу «Конфиденциальность».
3. Перемещаемся в подраздел «Микрофон».
4. Разрешаем приложениям обращаться к устройству записи звука.
7. Через поиск или Пуск вызываем программу «Запись голоса».
8. Жмём по иконке микрофона и произносим что-либо.
9. Останавливаем захват, затем жмем по кнопке «Проиграть» для прослушивания.
Запись не функционирует
Если запись не удалась, устройство проверяем на другом компьютере при возможности.
Через Диспетчер задач проверяем, все ли в порядке с драйверами звуковой карты (отсутствие желтой, красной иконок возле аудиоустройства указывает на отсутствие проблем с драйвером).
Не стоит игнорировать и наличие мастера устранения неполадок, касающихся звука.
Читайте также: Подключаем микрофон караоке к компьютеру
Проверяем микрофон в Windows 10
Как мы уже сказали, способов тестирования существует несколько. Каждый из них практически одинаково эффективен, однако юзеру необходимо провести разный алгоритм действий. Ниже мы детально распишем все варианты, но сейчас важно убедиться в том, что микрофон активирован. Разобраться в этом поможет другая наша статья, ознакомиться с которой вы можете, перейдя по следующей ссылке.
Подробнее: Включение микрофона в Windows 10
Кроме этого важно отметить, что правильное функционирование оборудования обеспечивается верной настройкой. Данной теме также посвящен наш отдельный материал. Изучите его, выставьте подходящие параметры, а потом уже приступайте к проведению проверки.
Подробнее: Настройка микрофона в Windows 10
Перед тем, как вы перейдете к изучению указанных ниже методов, стоит произвести еще одну манипуляцию, чтобы приложения и браузер смогли получить доступ к микрофону, иначе запись попросту не будет осуществляться. Вам нужно выполнить следующие действия:
- Откройте меню «Пуск» и перейдите в «Параметры».
В открывшемся окне выберите раздел «Конфиденциальность».</li>
Опуститесь в раздел «Разрешения приложений» и выберите «Микрофон». Убедитесь в том, что активирован ползунок параметра «Разрешить приложениям доступ к микрофону».</li>
</ol>
Способ 1: Программа Skype
В первую очередь мы бы хотели затронуть проведение проверки через известное многим программное обеспечение для общения под названием Skype. Преимущество такого метода в том, что пользователь, который хочет только общаться через этот софт, сразу же его в нем и проверит без скачивания дополнительного ПО или перехода по сайтам. Инструкции по тестированию вы найдете в другом нашем материале.
Подробнее: Проверка микрофона в программе Skype
Способ 2: Программы для записи звука
На просторах интернета присутствует большое количество самых разнообразных программ, позволяющих записывать звук с микрофона. Они отлично подойдут и для того, чтобы проверить функционирование данного оборудования. Мы предлагаем вам список такого софта, а вы уже, ознакомившись с описанием, выбирайте подходящий, скачивайте его и приступайте к записи.
Подробнее: Программы для записи звука с микрофона
Способ 3: Онлайн-сервисы
Существуют специально разработанные онлайн-сервисы, основная функциональность которых сосредоточена на проверке микрофона. Использование таких сайтов поможет избежать предварительной загрузки ПО, однако обеспечит такую же результативность. Читайте детальнее обо всех популярных подобных веб-ресурсах в отдельной нашей статье, ищите оптимальный вариант и, придерживаясь приведенных инструкций, проводите тестирование.
Подробнее: Как проверить микрофон онлайн
Способ 4: Встроенное средство Windows
В ОС Виндовс 10 встроено классическое приложение, позволяющее записать и прослушать звук с микрофона. Оно подойдет для проведения сегодняшнего тестирования, а осуществляется вся процедура так:
- В самом начале статьи мы привели инструкцию по предоставлению разрешений для микрофона. Вам следует вернуться туда и убедиться, что «Запись голоса» может использовать это оборудование.
Далее откройте «Пуск» и через поиск найдите «Запись голоса».</li>
Нажмите на соответствующий значок для начала записи.</li>Вы можете в любой момент остановить запись или поставить ее на паузу.</li>Теперь приступайте к прослушиванию получившегося результата. Передвигайте таймлайн, чтобы переместиться на определенный отрезок времени.</li>Данное приложение позволяет создавать неограниченное количество записей, делиться ими и обрезать фрагменты.</li></ol>
Выше мы представили все четыре доступных варианта по тестированию микрофона в операционной системе Windows 10. Как видите, все они не различаются по эффективности, но имеют разную последовательность действий и будут максимально полезны в определенных ситуациях. Если оказалось, что проверяемое оборудование не работает, обратитесь за помощью к другой нашей статье по следующей ссылке.
Подробнее: Устранение проблемы неработоспособности микрофона в Windows 10Мы рады, что смогли помочь Вам в решении проблемы.Опишите, что у вас не получилось. Наши специалисты постараются ответить максимально быстро.
Помогла ли вам эта статья?
Проверка микрофона через настройки Windows 10
Самый простой и быстрый способ проверить микрофон на компьютере или ноутбуке с операционной системой Windows 10 это зайти в настройки звука. Для этого нужно кликнуть правой кнопкой мышки по иконке динамика на панели задач Windows 10 (рядом с системными часами) и в появившемся меню выбрать «Записывающие устройства». Если пункта «Записывающие устройства» нет, то выбираем вариант «Звуки».
В результате перед вами должно октрыться окно «Звук». Здесь на вкладке «Запись» должен отображаться подключенный микрофон. Справа от микрофона будет отображаться зеленная полоска, которая обозначает уровнь сигнала. Для того чтобы проверить микрофон просто скажите в него что-то и понаблюдайте за зеленой полоской.
Проверка микрофона с помощью приложения Voice Recorder
В старых версиях Windows для проверки микрофона часто использовалась программа «Звукозапись», но в Windows 10 эта программа больше не доступна. Вместо нее в состав операционной системы теперь входит приложение «Voice Recorder» (в русской версии данное приложение может называться «Запись голоса»).
Данное приложение также можно использовать для проверки микрофона. Для этого откройте меню «Пуск», введите в поиск «Voice Recorder» (или «Запись голоса») и запустите найденное приложение.
После запуска приложения нажмите на большую кнопку по центру и разрешите доступ к микрофону (если такой запрос появится).
После этого скажите что-то в микрофон для проверки и завершите запись.
После этого в приложении появится созданная вами запись. Для того чтобы прослушать созданную запись просто кликните по ней прямо в приложении.
Возможные проблемы с микрофоном на Windows 10
Если ваш микрофон не прошел описанные выше проверки, то использовать его в таком состоянии не получится. Нужно определить, почему он не работает и исправить проблему. Ниже мы опишем ряд наиболее распространенных проблем, которые могут возникать при использовании микрофона.
- Проблемы с подключением. В первую очередь следует проверить подключение микрофона. Убедитесь, что вы воткнули его в нужный разъем и проверьте целостность кабеля. Также проверьте кнопку включения/выключения, если такая присутствует на корпусе микрофона. Подробнее в статье о подключении микрофона.
- Микрофон отключен в настройках Windows 10. Откройте окно «Звук», так как это описано в начале статьи, и попробуйте включить микрофон. Для этого кликните по микрофону правой кнопкой мышки и выберите вариант «Включить». Также микрофон может не использоваться как устройство по умолчанию. Чтобы это исправить кликните по нему правой кнопкой мышки и выберите «Использовать по умолчанию». Подробнее в статье о настройке микрофона на Windows 10.
- Микрофон работает слишком тихо. В некоторых случаях микрофон подключен правильно, но при проверке все равно ничего не слышно. Обычно это означает, что он работает на низкой громкости. Чтобы это исправить откройте окно «Звук», так как это описано в начале статьи, выберите микрофон и перейдите в свойства. В свойствах микрофона, на вкладке «Уровни» можно будет настроить громкость и усиление микрофона. Подробнее в статье об увеличении громкости микрофона.
- Приложениям запрещено использовать микрофон. Также нужно проверить разрешено ли приложениям использовать микрофон. Для этого откройте меню «Параметры» (например, с помощью комбинации клавиш Win-i) и перейдите в раздел «Конфиденциальность – Микрофон». Здесь нужно включить опцию «Разрешить приложениям использовать микрофон» и проверить нет ли дополнительных ограничений для отдельных приложений.
- Не правильно настроена передняя панель компьютера. Если вы пытаетесь подключать микрофон к передней панели компьютера, но ничего не работает, то следует попробовать подключить его напрямую к материнской плате (сзади компьютера). Возможно, ваша передняя панель неправильно настроена.
- Не правильные настройки звукового драйвера. Если вы все проверили, но микрофон все равно не работает, то следует проверить настройки звукового драйвера. Для этого откройте панель управления звуком, которая должна появиться в системе после установки драйверов, и изучите доступные там настройки. В некоторых случаях можно прибегнуть к переустановке драйверов звуковой карты.
Посмотрите такжеИспользуемые источники:
- https://windows10i.ru/ustranenie-nepoladok/kak-proverit-mikrofon-na-windows-10.html
- https://lumpics.ru/testing-microphone-on-windows-10/
- https://comp-security.net/как-проверить-микрофон-на-windows-10/
Содержание
- Как проверить микрофон на ноутбуке
- Тип подключенного микрофона
- Настройка микрофона
- Настройки выставлены, но звук не записывается
- Сервисы для проверки микрофона
- Звук микрофона в колонках/динамиках
- Как проверить включен ли микрофон на ноутбуке
- Где расположен микрофон на ноутбуке?
- Как настроить микрофон?
- Действия, если микрофон не работает
- Какими способами можно проверить микрофон на ноутбуке?
- Запуск-тест микрофона
- Разрешение доступа к устройствам
- Необходимость в онлайн-диктофоне
- Как проверить работоспособность микрофона?
- На Windows 7
- На Windows 10
- На Windows 8
- Рейтинг сервисов для проверки микрофона
- Не работает микрофон на ноутбуке или ПК? Рассказываем как это исправить
- Тонкие настройки уровня сигнала
- Правильные аудио драйверы для микрофона
- Настройка программы
- Механическая настройка девайса
- Вывод
- Как включить встроенный микрофон на ноутбуке
- Автоматический режим решения проблемы
- Ручной режим решения проблемы
- Драйвера
- Проверяем работу встроенного микрофона в ноутбуке
- Как включить микрофон на ноутбуке
- Включение микрофона: на что обратить внимание
- Проверьте состояние микрофона в настройках Windows
- Кнопка для вкл./откл. микрофона на корпусе устройства
- Не заклеен ли микрофон
- Установлены ли драйвера на микрофон
- Если вы хотите использовать внешний микрофон
Как проверить микрофон на ноутбуке
В каждом ноутбуке имеется встроенный микрофон для записи звука. Он же применяется при общении в скайпе, онлайн играх и т.д. Иногда бывает, что собеседники вас вовсе не слышат, в таком случае необходимо проверить работу своего микрофона. Проверить микрофон на ноутбуке можно достаточно просто, следуя указаниям ниже.
Тип подключенного микрофона
Необходимо понимать, что к ноутбуку микрофон может быть подключен несколькими способами. Большинство пользователей используют для общения встроенный микрофон, который вмонтирован в ноутбук, остальные подсоединяют внешний петличный микрофон, либо пользуются микрофоном от веб-камеры или наушников.
Настройка микрофона
Поскольку большинство использует встроенный микрофон, то проверим сперва его. Для этого необходимо перейти в раздел Звуки/Записывающие устройства, нажав правой кнопкой мыши по значку динамика в нижнем правом углу окна.
В следующем окне видим все подключенные устройства для записи звука:
Видим, что у нас микрофон включен и назначен устройством по умолчанию для записи звука. Проверьте, что параметры вашего устройства записи были аналогичными.
Зайдите в настройки устройства и выставьте уровни, как на скриншоте. Если будут помехи, убавьте усиление.
По сути, внешний микрофон или любой другой настраивается аналогично. Если будут активными сразу несколько устройств для записи, может возникнуть конфликт. В обязательном порядке делайте активным только один микрофон.
Настройки выставлены, но звук не записывается
Иногда микрофон может быть отключен в Диспетчере устройств. Активируем все пункты в разделе Аудиоустройства. Если микрофон не определился на компьютере, возможно, необходимо установить дополнительное ПО.
Подобная проблема может возникнуть, если использовать микрофон с веб-камеры. Проблема решается установкой драйверов последней версии.
Если звука нет в программе для связи, например, Skype, стоить проверить настройки микрофона в параметрах программы.
Сервисы для проверки микрофона
Как проверить микрофон на ноутбуке? Очень просто! Можно не звонить друзьям по Скайпу и узнавать у них о качестве записи. Проще всего воспользоваться онлайн сервисами, где вы сможете самостоятельно оценить качество записи.
Одним из таких является Webcam&Mic Test.
Здесь можно проверить свою веб-камеру, а также микрофон. Сайт на русском языке, поэтому разобраться будет не сложно.
Звук микрофона в колонках/динамиках
Также, очень простым способом проверки микрофона является выставление галочки «Прослушивать с данного устройства» в настройках Звука.
1. Для этого заходите в Звуки/Запись (правой кнопкой мыши по динамику).
2. Отрываете свойства микрофона двойным кликом по нему.
3. Переходите на вкладку «Прослушать», ставите галочку, выбираете устройство воспроизведения и жмете ОК.
Теперь ваши динамики должны воспроизводить звук, направленный в микрофон.
Источник
Как проверить включен ли микрофон на ноутбуке
Голосовая связь может понадобиться для общения в мессенджерах, онлайн-играх и т. д. На любом ноуте есть встроенный прибор, который легко заменить более чувствительным внешним аналогом. В некоторых случаях пользователь может заметить, что собеседники его не слышат или жалуются на сильные помехи. Перед тем как проверить микрофон на ноутбуке, рекомендуется определить его местоположение на корпусе устройства и проверить связанные с ним системные настройки.
Современные ноутбуки в большинстве случаев имеют встроенный микрофон.
Где расположен микрофон на ноутбуке?
Производители иногда заклеивают вебкамеру пленкой, чтобы она не запылилась и не пострадала при транспортировке. Микрофон расположен возле камеры. Пленку следует удалить, потому что она не пропускает звук. Некоторые пользователи умышленно заклеивают глазок, чтобы злоумышленники не следили за ними через интернет. В таких случаях освобождают только отверстие для приема аудиосигналов.
Как настроить микрофон?
В правом нижнем углу экрана есть значок в виде динамика. Если нажать на него правой кнопкой мыши, появится меню, где следует выбрать раздел «Звуки» или «Звукозаписывающие устройства».
Откроется окно, в котором отображаются все устройства записи и воспроизведения. Микрофон должен быть включен и назначен по умолчанию. В противном случае следует нажать на него правой кнопкой и через меню выбрать опцию «Включить». Через это же меню можно войти в настройки звукозаписывающего устройства. В пределах окна есть ползунок регулировки громкости, который рекомендуется установить на максимальное значение, и усилитель децибел (он помогает увеличить чувствительность).
Настройка начинается с подключения микрофона.
Действия, если микрофон не работает
Прибор может быть отключен в «Диспетчере устройств». Самый простой способ запустить «Диспетчер» – нажать правой кнопкой мыши на значок «Мой компьютер», перейти в «Свойства» и выбрать соответствующий пункт. Далее нужно попробовать активировать все устройства, связанные со звуком.
Если после этого он не заработал, может понадобиться установка дополнительного программного обеспечения (драйверов). Необходимое ПО скачивают на сайте производителя ноутбука в разделе с драйверами.
Если это не помогло решить проблему, встроенный или подключенный микрофон может быть поврежден. Рекомендуется заменить его другим звукозаписывающим устройством.
Какими способами можно проверить микрофон на ноутбуке?
Для проверки достаточно выполнить простые действия, которые не вызовут затруднений у начинающего пользователя.
Запуск-тест микрофона
Если зайти в раздел «Звукозаписывающие устройства», то напротив изображения прибора будет вертикальная полоса бледно-зеленого цвета, состоящая из отдельных прямоугольников. Нужно попробовать сказать что-нибудь в микрофон. Если полоса при этом начнет подсвечиваться ярко-зеленым цветом, значит прием аудио работает исправно.
Разрешение доступа к устройствам
Операционная система Windows 10 может запрещать приложениям использовать микрофон или динамики по умолчанию.
В Windows 10 нужно разрешить доступ к микрофону.
Для решения этой проблемы необходимо:
Необходимость в онлайн-диктофоне
Существуют сервисы, которые отличаются простотой и избавляют пользователя от необходимости установки программного обеспечения для записи. Онлайн-диктофон работает через браузер. Достаточно зайти на нужный сайт через поисковую систему или адресную строку, нажать на кнопку «Начало записи» и запустить процесс. Готовые аудиоматериалы можно сохранять на своем компьютере в MP3 или других удобных форматах.
Многие из этих сервисов бесплатные. С их помощью можно узнать, работает ли звукозаписывающее устройство, и проверить его чувствительность.
Как проверить работоспособность микрофона?
Процесс тестирования может отличаться в зависимости от версии операционной системы, установленной на ноутбуке.
На Windows 7
Для проверки работы под операционной системой Windows 7 понадобится другой способ:
Для проверки работы микрофона под Windows 7 нужно зайти в свойства.
На Windows 10
Порядок проверки на операционной системе Windows 10:
На Windows 8
Для операционной системы Windows 8 понадобится такой порядок действий:
Рейтинг сервисов для проверки микрофона
MicTest – наиболее удобный инструмент. Он работает корректно только при наличии плагина Flash Player. Для начала записи голоса достаточно разрешить программе доступ к устройству.
Vocal Remover – это многофункциональный сервис, который позволяет тестировать микрофон и обрабатывать готовые звуковые дорожки. С его помощью можно удалить лишний шум, настроить реверберацию, откорректировать громкость.
Сервис Webcam&Mic отличается простым и интуитивно понятным интерфейсом. Для начала тестирования пользователю достаточно нажать кнопку посредине главной страницы. Если датчик звука в окне тестирования реагирует, значит, устройство записи исправно.
Online Microphone предоставляет пользователям встроенный таймер, ползунок громкости и функцию прослушивания. Это простой сервис, похожий на стандартный инструмент Windows для настройки записи.
А как Вы проверяете включен ли микрофон на ноутбуке? Ждем Ваши комментарии!
Источник
Не работает микрофон на ноутбуке или ПК? Рассказываем как это исправить
Общение в мессенджерах в период самоизоляции особенно актуально. Важно чтобы веб-камера могла передавать собеседнику звук с микрофона. Однако с этим иногда возникают проблемы. В этом практикуме мы объясним, как проверить микрофон в Windows и поможем его правильно настроить.
В качестве микрофона может выступать датчик, встроенный в веб-камеру, аудио гарнитура, или отдельный девайс, подключенный к соответствующему порту на передней или задней панели компьютера. Не зависимо от того, какой тип устройства вы используете, если на ноутбуке не работает микрофон, то первым делом следует зайти в настройки звука в Windows.
Нажмите правой кнопкой мыши по меню «Пуск» и перейдите в «Параметры». Затем — «Конфиденциальность». Далее нажмите в левом меню на строку «Микрофон». Здесь в разделе «Доступ приложениям к микрофону» нажмите на выключатель «Включить».
Промотав меню ниже вы увидите список приложений, которые могут задействовать микрофон. Оставьте только те, которые вы намерены использовать для голосового общения или записи вашего голоса.
Теперь для проверки работы микрофона откройте еще раз меню «Пуск» и «Параметры» и зайдите в «Система». Здесь в левом меню найдите и кликните по разделу «Звук». Справа чуть промотайте вниз до раздела «Ввод» и вы увидите полоску с уровнем звукового сигнала, принимаемым микрофоном.
Для проверки просто начните говорить и если микрофон работает, эта полоска начнет «прыгать» вправо. Таким образом вы проверите работу этого датчика и будете уверены, что он будет использоваться для передачи вашего голоса.
Вышеописанные манипуляции чаще всего помогают в случае, когда не работает встроенный микрофон на ноутбуке. Но это не все действия, которые требуются для корректного функционирования микро. Если ситуация не поменялась, то переходите к следующему пункту.
Тонкие настройки уровня сигнала
Есть также вероятность, что выбрано другое устройство для записи звука. Проверить это можно, набрав в меню «Пуск» слова «Панель управления» без кавычек и, выбрав в результатах соответствующее меню. Это старое меню управления системой, знакомое пользователям еще по Windows 7. Выберите категорию «Оборудование и звук» и далее «Звук».
В открывшемся окне выберите вкладку «Запись» и проверьте, выбран ли ваш микрофон в качестве устройства по умолчанию. Если это не так, выберите его и нажмите «По умолчанию». Затем нажмите «Свойства» и в следующем окне на вкладке «Уровни» проверьте уровень сигнала от датчика и усиление.
Теперь вы знаете, где в Windows можно выбрать устройство для записи звука и настроить уровень сигнала, а также задать при необходимости усиление. Но если и здесь вам не удалось заставить микрофон заработать, то возможно причины кроются в неправильной установке драйверов или они могут вообще отсутствовать.
Правильные аудио драйверы для микрофона
Система Windows воспринимает микрофон, как и любое другое аппаратное устройство, входящее в аудиосистему ПК. Он может быть в составе драйверов материнской платы или отдельной звуковой карты, если она используется в компьютере для улучшения качества звука. Для контроля правильной работы вашей аудиосистемы стоит убедиться в наличие в ОС соответствующих драйверов.
Если вы используете внешний отдельный микрофон или в составе подключаемой по USB-кабелю веб-камеры либо аудио гарнитуры, то драйвер должен входить в комплект устройства. Если вы не можете найти этот диск, то лучше скачать драйвер с сайта производителя. Для этого достаточно простого поиска Google.
Чтобы узнать, какая материнская плата или аудиоплата установлена в вашем ПК, воспользуйтесь бесплатной тестовой программой Everest. Кроме того, можно воспользоваться и современным преемником этой утилиты Aida64. После этого вы можете скачать необходимые драйверы именно для вашей модели, воспользовавшись ссылками в программе или поиском в Google.
Настройка программы
Помимо системных настроек, работу микрофона также контролируют и опции внутри софта. Каждый мессенджер для голосовой связи обладает подобным функционалом.
Например, если у вас не работает микрофон на ноутбуке при работе в Skype, то придется залезть в меню настроек. Находятся они в правом верхнем углу программы. Затем перейдите в раздел «Звук и видео». Здесь также рекомендуется выбрать выбрать девайс для записи вашего голоса аналогично, как мы это делали в системных настройках. Желательно отключить автоматическую настройку микро и выставить желаемый уровень вручную.
Механическая настройка девайса
Если не работает микрофон на наушниках, подключенных к ноутбуку, то скорее всего их тоже нужно настраивать отдельно. Если гарнитура оснащена встроенным микрофоном, то возможно он просто выключен по умолчанию.
Большинство производителей наушников оснащают свои продукты специальным колесиком, которое отвечает за уровень чувствительности микрофона. Если оно выкручено в минимум, то вас собеседник не услышит. Также иногда на гарнитурах присутствуют специальные кнопки для быстрого отключения микро. Поэтому мы рекомендуем ознакомиться со спецификациями вашего девайса на официальном сайте. Возможно, вы случайно выключили микрофон или убавили его чувствительность.
Вывод
Теперь вы знаете, что делать если не работает микрофон на ноутбуке или ПК. Проблема довольно распространенная, но справиться с ней очень просто, если попробовать все вышеописанные способы. Если вам ничего не помогла, то, скорее всего, неисправность носит характер физического повреждения. Если гаджет ещё на гарантии, обратитесь к продавцу.
Источник
Как включить встроенный микрофон на ноутбуке
Встроенный микрофон в ноутбуке, безусловно, это очень удобно, но для создания качественной записи он подойдет вряд ли.
Если вы хотите произвести запись видео урока или произвести озвучку какой-либо видеозаписи, то однозначно, нужно покупать внешний качественный микрофон, можно даже два в одном (с наушниками).
Но не будем уходить от темы.
Итак, у вас перестал работать встроенный микрофон в ноутбуке (не важно в Asus, Acer или другом) и нужно его включить.
Рассмотрим на примере ОС Windows 7 и 8, десятая версия у нас пока еще не установлена, рановато ее еще ставить (на август 2015 года).
Алгоритм наших действий:
СОДЕРЖАНИЕ (нажмите на кнопку справа):
Автоматический режим решения проблемы
В операционных системах Windows 7 и 8 предусмотрена возможность в автоматическом режиме устранять различные проблемы в том числе и возникшие с встроенными микрофонами.
И хотя чаще всего данный способ оказывается бесполезным, все же именно с него нужно начинать решать проблему, так как нужно всегда идти от простого к сложному.
Что нужно делать:
Все исправления будут проведены в автоматическом режиме, на завершающем этапе вам будет предложено принять все изменения.
Дождитесь пока завершиться процесс применения всех исправлений и пробуйте работает микрофон или нет (как проверять читайте ниже).
Если нет, то переходим к ручному режиму.
Ручной режим решения проблемы
Все очень просто. Нажмите на значок звука справа в треи правой кнопкой мыши.
Появиться вот такое окно.
Перейдите в раздел «Записывающие устройства».
Активируйте микрофон одноразовым нажатием на него левой кнопкой мышки и нажмите на кнопку «Свойства» (справа внизу).
Появится следующее окно.
Проверьте, чтобы у вас были выставлены настройки, как показано выше.
Нажмите друг за другом кнопки «ОК».
По идее все должно работать, если нет, то переходим к следующему разделу.
Драйвера
Если на вашем ноутбуке еще недавно работал встроенный микрофон и вдруг перестал, а вышеописанные способы не помогли, то вспомните какое программное обеспечение было установлено в ближайшее время.
Попробуйте сделать откат системы, а если это не помогло, то переустановите драйвера. Как правило придется переустанавливать драйвера чипсета и звуковые.
Взять последние версии драйверов можно на официальном сайте производителя ноутбука.
Иногда для этого придется ввести заводской номер изделия, он находится с обратной стороны ноутбука.
Проверяем работу встроенного микрофона в ноутбуке
Сделать это не сложно. Нажмите кнопку пуск – все программы – стандартные (в самом низу).
Перейдите в раздел «Звукозапись».
Появиться вот такое окно.
Нужно нажать запись и проговорить любую речь. Остановите запись и сохраните звуковой файл.
Данный файл можно прослушать любым проигрывателем, к примеру, VLC.
Если ваш голос слышен, то все нормально, встроенный микрофон заработал, если нет, то нужно углубляться в проблему – проверять настройки, переустанавливать драйвера и т.д.
Но, как правило, в 99,9 % случаев указанными выше способами проблема решается. Удачи.
Источник
Как включить микрофон на ноутбуке

99,9% современных ноутбуков идут со встроенным микрофоном (кстати, многие пользователи, не зная это, покупают отдельный внешний микрофон).
Правда, качество работы этой «встройки» далеко всегда идеально, но тем не менее, для каких-то разовых переговоров вполне достаточно. 👌
В этой статье рассмотрю (кратко) как его можно включить, и из-за чего иногда это не удается сделать. Также затрону тему подключения внешнего микрофона. Думаю, статья пригодится всем, кто хочет начать вести сетевые переговоры. ☎
Если у вас проблема с микрофоном на наушниках (например, вас никто не слышит), рекомендую ознакомиться вот с этой инструкцией
Включение микрофона: на что обратить внимание
Проверьте состояние микрофона в настройках Windows
Включаем микрофон / Запись / Windows 10
Где обычно располагается микрофон на ноутбуке
Кнопка для вкл./откл. микрофона на корпусе устройства
На ряде ноутбуков есть спец. вынесенные кнопки для включения/отключения динамиков и микрофона, регулировки их громкости. Пример на фото ниже — одна из моделек Lenovo.
Разумеется, проверьте, не задан ли «тихий» режим вашего устройства благодаря этим «штукам».
Ноутбук Lenovo — откл. динамики и микрофон
Кстати, быстрая клавиша для активации микрофона может быть вынесена и на одну из функциональных клавиш F1-F12. Примечание : нажимают их одновременно с клавишей Fn!
Откл. микрофон / функциональная клавиша ноутбука
Не заклеен ли микрофон
Выход: либо убрать наклейку, либо сделать ее меньше, чтобы она перекрывала только «глазок» камеры.
Могут ли через веб-камеру смотреть за мной? Как защитить устройство от взлома — разбор вопроса
Обратите внимание также на отверстие под микрофон: не забилось ли оно пылью, нет ли там какого-нибудь мусора и пр.
Установлены ли драйвера на микрофон
Даже если вы купили ноутбук в магазине и не переустанавливали на нем ОС — может так быть, что часть драйверов на нем не установлена.
Вообще, конечно, современная Windows 10 распознает и устанавливает драйвера для большинства оборудования, в т.ч. и микрофонов (но все-таки, вдруг этого не произошло. ).
В диспетчере устройств раскройте вкладку «Аудиовыходы и аудиовходы» и посмотрите, есть ли у вас устройства в названиях которых есть слово «Микрофон. « («Microphone»). 👇
Обратите внимание, что напротив них не должны «гореть» восклицательные желтые знаки.
Чтобы попробовать обновить драйвер: выберите устройство, и затем в меню нажмите по значку с зеленой стрелкой
(см. скрин ниже).
Как будет выглядеть устройство в диспетчере задач, для которого нет драйвера (в качестве примера)
Для автоматического обновления драйверов на ПК/ноутбуке, рекомендую воспользоваться программой Driver Booster
Нет значка от диспетчера Realtek HD! Как войти в панель управления Realtek, а то никак не могу настроить звук
Оборудование и звук / Кликабельно
В панели управления драйвера (см. пару скринов ниже 👇) вы сможете детально настроить звучание (фильтры, окружение, эффекты и пр.) и микрофон.
Кстати, проверьте, чтобы в настройках драйвера он был включен и уровень его громкости был на максимуме.
Если вы хотите использовать внешний микрофон
При подключении внешнего микрофона (а многие останавливаются на наушниках с микрофоном) обратите внимание на аудио-выходы на ноутбуке. Сейчас можно встретить 2 разных варианта:
Классические (слева) и гарнитурный (справа) разъем(ы)
Обратите внимание, что у них даже штекеры с разным количеством контактов (у гарнитурного их 4).
Гарнитурный (слева) штекер и классический (справа)
Если так получилось, что у вас на ноутбуке (например) стоит гарнитурный разъем, а вы купили обычные компьютерные наушники с микрофоном (с классическим штекером) — то просто докупите переходник. Их сейчас достаточно много, и можно найти практически для всех случаев (один из них представлен на фото ниже).
Переходник для подключения классических наушников с микрофоном к гарнитурному разъему

Источник
Всем привет. Сегодня мы посмотрим, как можно проверить звук с микрофона на ПК с Windows 10. Я подробно описал все инструкцию в трех шагах. Но если вы уверены, что микрофон у вас подключён правильно и работает исправно, то можете сразу приступить к третьему шагу (смотрите в оглавление). Поехали!
Содержание
- ШАГ 1: Проверка в самой Windows
- ШАГ 2: Установка доступа для программ
- ШАГ 3: Проверка в программе
- Skype
- Встроенная программа записи Windows 10
- Онлайн-сервисы
- Задать вопрос автору статьи
Начнем мы с проверки микрофона средствами самой Windows 10. Почему мы начнем именно отсюда? – все дело в том, что если что-то пойдет не так, или мы не услышим звук, то мы всегда сможет изменить какие-то настройки или программно починить проблему. А уже на третьем шаге мы будем проверять звук микрофона в программах.
- В правом нижнем углу экрана жмем по «Пуск» и переходим в «Параметры».
- Находим раздел «Система» с эмблемкой ноутбука.
- Итак, теперь слева выбираем «Звук». Так как мы будем настраивать микрофон, то нам нужен подраздел «Ввода». Попытайтесь сразу что-то сказать в микрофон. В строке «Проверки микрофона» вы увидите, как будет меняться бегунок синей линии – это значит, что микрофон работает. Если он меняется, то значит микрофон подключен и все с ним хорошо – переходите ко второму шагу (следующая глава этой статьи).
Если бегунок микрофона не работает, или стоит на месте при разговоре, то значит его нужно настроить. Давайте сделаем это.
- Возможно, у вас в настройках «Ввода» выбрано не то устройства (или звуковая карта). Нажмите по полю ниже надписи: «Выберите устройства ввода».
- Откроются все устройства ввода, которые подключены в системе. Если вы точно знаете, какой микрофон подключать – выберите его. Если вы не знаете, то можно выбирать каждый вариант, а потом проверять его на активность. Но тут достаточно все просто. Realtek – это микрофон, как правило, устанавливают на встроенных материнских платах (как в ноутбуках, так и в компьютерах). Если же у вас внешняя звуковуха или сторонняя, подключенная к PCI-шине, то выбираем её название. Если же у вас Bluetooth микрофон с наушниками, то она также тут будут.
ПРИМЕЧАНИЕ! Если ваших Bluetooth наушников нет, то читаем инструкцию по подключению.
- Если звука все равно нет, можно попробовать нажать по кнопке «Устранения неполадок». Система сама просканирует выбранное вами устройство и попытается решить проблему.
- Зайдите в «Свойства устройства». Установите нужный уровень громкости и нажмите «Начать тест».
- Второй момент, с которым вы могли столкнуться – вы выставили в устройстве «Ввода» уже все микрофоны, но ни одни не работает. Или нужного микрофона просто нет. Ниже в «Сопутствующих параметрах» перейдите по ссылке «Панель управления звуком».
- Перейдите в «Запись» – тут вы увидите все устройства ввода. Кликните правой кнопкой мыши по пустому месту и включите две галочки – показывать отключённые и отсоединенные устройства.
- Вам нужно выбрать нужный микрофон, нажать правой кнопкой мыши и кликнуть по пункту «Включить». А теперь вопрос знатокам – а какой из них правильный? Это хороший вопрос, я бы даже сказал – отличный. На самом деле так сразу и не скажешь. Можете по очереди включать все – или вообще активировать всё что есть.
- В этот момент можете начать петь или что-то говорить в Microphone – если вы выберите правильное устройство, то рядом с ним увидите, как поднимается уровень громкости.
- Как только он будет найден, жмем по нему ПКМ и выбираем «Использовать устройство связи по умолчанию».
А что, если ни один из них не работает? – в таком случае, возможно, есть две проблемы. Начнем с первой – у нас есть проблема с физическим подключением. Проверьте, чтобы микрофон был правильно подключен к материнской плате.
На ноутбуках можно встретить вот такой вот гибридный вход – то есть к нему можно подключить одновременно и наушники, и микрофон.
Гибридный штекер формата mini-jack выглядит, так как на картинке ниже. Видите, у нас есть три черных деления на самом контакте. Если же вы посмотрите на обычный штекер – там будет только два.
При подключении наушников и микрофона – смотрите, чтобы вы использовали нужные штекеры. Они маркируются или значками, или цветом:
- Зеленый цвет – для наушников или динамиков.
- Оранжевый (или розовый) – микрофон.
А что делать, если у нас штекер на наушниках гибридный, а нам его надо подключить к материнской плате с двумя выходами? – в таком случае вам понадобится переходник формата:
mini jack 3.5 mm – 2 x mini jack 3.5 mm
Он продается в любом компьютерном магазине и стоит не так дорого.
Что делать, если у нас все правильно подключено, но звука все равно нет. В таком случае у вас скорее всего есть проблемы с драйверами. Я с подобным сталкивался на старых звуковых картах от Sound Blaster. Вам нужно правильно установить драйвера на звуковуху. Если вы используете встроенную карту, то обновляются все драйвера на материнскую плату. С ноутбуков все будет куда проще, так как драйвера есть на официальном сайте производителя ноута.
ОЧЕНЬ ВАЖНО – не устанавливайте драйвера через «Диспетчер устройств». Там они будут скачиваться с серверов Microsoft. Иногда дрова устанавливаются неправильно, и возникают такие ошибки. Вам нужно скачать их с официального сайта. Про то как правильно установить драйвера – подробно читаем эту инструкцию (Ссылка).
ШАГ 2: Установка доступа для программ
Ни в коем случае не пропускайте этот шаг – здесь мы проверим, чтобы у выделенной программы был доступ к микрофону. Напомню, что Виндовс 10 может его выключать для некоторых программ. В «Пуск» – «Параметры» – найдите раздел «Конфиденциальность».
Переходим в подраздел «Микрофон». Теперь в самом начале жмем «Изменить» и смотрим, чтобы стоял включенный тумблер. То же самое делаем и с нижней настройкой «Разрешить приложениям доступ к микрофону».
Если вы пролистаете чуть ниже, то вы увидите список программ, для которых включен или отключён микрофон. Посмотрите, чтобы для приложения, которое вы будете использовать была включена данная конфигурация.
ШАГ 3: Проверка в программе
Прежде чем мы начнем проверку в отдельных программах, хотите попробовать не просто протестировать, а именно прослушать звук с микрофона в Windows 10? Нажмите правой кнопкой по динамику в правом нижнем углу в трее, и зайдите в «Звуки».
Теперь на вкладке «Запись» выберите тот микрофон, напротив которого дергается уровень громкости, когда вы что-то в него говорите. Кликните два раза левой кнопкой мыши.
Откроется свойства устройства. На вкладке «Прослушать» установите галочку «Прослушивать с данного устройства». Жмем «Применить» и после этого вы из динамики услышите свой голос. Не забудьте убрать галочку и опять нажать по кнопке «Применить», чтобы выключить эту штуку.
Если ваш голос слишком громкий, или рядом есть много посторонних шумов, то вы можете перейти на вкладку «Уровни» и снизить громкость и «Boost» (Усиление) микрофона. При изменении настроек не забываем нажать по кнопке «Применить».
А теперь приступим к проверке в программах.
Skype
Давайте теперь посмотрим, как проверить микрофон в Skype. Откройте программу и нажмите по трем точкам рядом с вашей аватаркой. Далее перейдите в настройки.
Теперь на вкладке «Звук и видео» установите такой же «Микрофон», какой у вас стоит в системе. Иногда программа ставит не то устройство ввода. После этого жмем по кнопке «Сделать бесплатный пробный звонок». Женский голос попросит вас поговорить в микрофон, а потом включить вашу запись. Если вы при этом ничего не услышите – смотрите, чтобы также стояло правильное устройство вывода в «Динамиках».
Встроенная программа записи Windows 10
Еще один способ проверить микрофон на ноутбуке или компьютере в Windows 10 – это использовать встроенную программку записи.
- Нажмите по кнопке «Лупы» в левом нижнем углу и введите запрос:
Запись голоса
- Откройте программу.
- Нажмите по значку микрофона и начните говорить или петь.
- Как только вам надоест, кликаем по кнопке «Стоп» (по квадратику).
- Теперь, чтобы насладиться своим прекрасным голосом, жмем на «Play».
Онлайн-сервисы
В интернете полно онлайн-сервисов, которые помогают проверить ваш микрофон. Вам достаточно просто открыть любой браузер.
- После этого в любом поисковике вводим запрос:
Онлайн-сервис по проверке микрофона
- Открываем любой. Они все примерно одинаковые, покажу на примере первого попавшегося.
- Жмем по кнопке проверки микрофона.
- Сайт запросит доступ к вашему микрофону – жмем «Разрешить».
- Некоторые сервисы позволяют увидеть уровни, а также герцы вашего голоса. Ищем кнопку записи и кликаем по ней.
- Говорим в микрофон. В конце останавливаем запись, и слушаем.
На этом все, дорогие читатели нашего лампового портала WiFiGiD.RU. Если я что-то упустил, или у вас остались какие-то дополнительные вопросы – пишите о них в комментариях. А я, товарищ Бородач, с вами прощаюсь – до новых встреч и до свидания.
Вопрос от пользователя
Здравствуйте.
Пару дней назад моя Windows 10 самостоятельно обновилась (сердце чувствовало, что ненужно было, но меня не спросили…). Теперь у меня не работает микрофон — при разговорах никто меня не слышит. Можно ли что-то сделать? Уже подумываю сносить ее и поставить Windows 7 (но у меня на ноутбуке на HDD были записаны драйвера только для Windows 10 — тоже засада…)
Доброго времени!
Да, к сожалению, Windows 10/11 иногда обновляется без «разрешения» пользователя (обновление, кстати, можно отключить! Да, и судя по последним новостям, эту политику хотят «смягчить»… По крайней мере, в Windows 11 появилась возможность временно приостановить обновления).
Что касается микрофона: в подавляющем большинстве случаев он перестает работать из-за настроек конфиденциальности (смешно 😉. Вводят такие «жесткие» настройки приватности, и в тоже время сама Windows 10/11 «следит» за пользователем…).
Итак, теперь ближе к теме…
*
Содержание статьи
- 1 Что делать, если не работает микрофон
- 1.1 Проверьте настройки конфиденциальности
- 1.2 Настройка устройств звукозаписи
- 1.3 Установлены ли «родные» драйвера. Настройки драйверов
- 1.4 По поводу Skype, Steam и др. приложений для разговоров
- 1.5 На что еще обратить внимание
→ Задать вопрос | дополнить
Что делать, если не работает микрофон
Проверьте настройки конфиденциальности
Это первое с чего следует начать. Необходимо открыть параметры Windows, нажав Win+i (не путайте с панелью управления), раздел «Конфиденциальность и безопасность» (см. скрин ниже 👇).
Примечание: чтобы открыть параметры Windows, нажмите сочетания кнопок Win+i, либо воспользуйтесь меню ПУСК.
Windows 11: конфиденциальность и безопасность
Windows 10: Параметры Windows / Кликабельно
Далее во вкладке «Микрофон» сделайте следующее:
- разрешите доступ к микрофону (см. скрине ниже 👇);
- в Windows 10: разрешите доступ к микрофону для «Win32WebViewHost»;
- в Windows 11: разрешите доступ к микрофону для классических приложений;
- проверьте также, чтобы в списке разрешенных приложений было и то приложение, в котором у вас не работает микрофон.
Windows 11. Разрешите доступ к микрофону
Windows 10. Параметры конфиденциальности | Кликабельно
После внесения изменений в раздел конфиденциальности, перезапустите ОС Windows, попробуйте заново открыть приложение и проверить микрофон. В большинстве случаев, подобные «манипуляции» возвращают работу микрофона. 👌
*
Настройка устройств звукозаписи
Пожалуй, это второе, на что нужно обратить внимание…
Дело тут в том, что при определенных настройках, звук с микрофона может стать практически не слышимым (т.е. он вроде и есть, но едва различимый).
Для проверки подобных настроек, рекомендую открыть 📌панель управления Windows, раздел «Оборудование и звук/Звук» (см. пример на скрине ниже 👇).
Панель управления — звук
Далее перейдите во вкладку «Запись» и откройте свойства текущего микрофона.
Обратите внимание, кстати, если у вас два и более микрофонов — тот ли микрофон выбран по умолчанию для записи? (прим.: тот, который выбран — с зеленой галочкой). Просто, возможно, у вас не работает микрофон из-за того, что Windows «выбирает» по умолчанию не то устройство…
Свойства текущего микрофона
Во вкладке «Общие» проверьте, чтобы напротив устройство горел статус «Использовать это устройство (Включено)». 👇
Включено ли устройство
Во вкладке «Прослушать» проверьте, чтобы стояла галочка напротив пункта «Продолжать работу при переходе на питание от аккумулятора» (иначе, в некоторых случаях, для экономии заряда батареи микрофон может выключаться).
Продолжать работу при переходе на питание от аккумулятора
Во вкладке «Уровни» проверьте:
- набор микрофонов: установите ползунок в район 80-90;
- усиление микрофона: попробуйте передвинуть ползунок в сторону усиления (например, в моем случае микрофон хорошо себя ведет при +12 дБ).
Усиление микрофона
Во вкладке «Эффект микрофона» я порекомендую для начала вообще отключить все эффекты (при определенных условиях, тоже подавление шума может подавлять и ваш голос в том числе…). 👇
Отключаем эффекты микрофона
Ну и в последней вкладке «Дополнительно» попробуйте поменять разрядность и частоту дискретизации: установите в режим, например, 24 бит, 48000 Гц (студийная запись). 👇
Формат по умолчанию
Сохранение измененные настройки и проверьте заново работу микрофона.
*
Установлены ли «родные» драйвера. Настройки драйверов
При установке (обновлении*) Windows 10/11 инсталлирует в систему «универсальный» драйвер микрофона, который далеко не всегда корректно работает. Поэтому, после установки системы, я всегда рекомендую обновлять драйвер, загрузив его с официального сайта вашего оборудования.
Для проверки наличия драйвера, достаточно войти 👉 в диспетчер устройств и посмотреть, нет ли устройств в желтыми воскл. знаками, определена ли модель устройства. См. скрин ниже — драйвер установлен. 👇
Кстати, там же вы можете запустить автоматическое обновление драйвера (достаточно кликнуть по устройству правой кнопкой мышки).
Примечание!
Чтобы войти в диспетчер устройств — нажмите сочетание кнопок Win+R, в появившееся окно «Выполнить» введите команду devmgmt.msc.
Микрофон — обновить драйвер (диспетчер устройств)
Кстати, для сравнения приведу ниже еще один скриншот: обратите внимание, что во вкладке звуковых устройств микрофона нет, но во вкладке «Других устройств» — есть одно неизвестное. 👇 Это означает, что для микрофона просто нет драйвера в системе…
Диспетчер устройств — для микрофона нет драйвера
*
👉 Как можно обновить драйвер микрофона:
- если у вас есть диск, шедший в комплекте к вашему микрофону, воспользуйтесь им (правда, если микрофон был куплен уже давно, на нем может не оказаться драйвера под современную ОС Windows 10/11);
- посмотреть точную модель микрофона с помощью спец. утилит, и загрузить нужный драйвер с официального сайта производителя;
- воспользоваться спец. 👉 утилитами для авто-обновления драйверов. Они все сделают за вас: определят модель устройства, проверят, нет ли более нового драйвера для него, и загрузят его (в случае необходимости).
Driver Booster — найдено 18 устаревших драйверов, в т.ч. и для аудио-устройств // пример работы программы
*
📌 Рекомендация!
Перед установкой нового драйвера (при ручном обновлении) удалите старый драйвер. О том, как это сделать — см. здесь: https://ocomp.info/kak-udalit-drayvera.html
PS
Если ваш микрофон достаточно старый, возможно, что для него просто нет драйвера для Windows 10/11. В этом случае можно либо установить на ПК более старую ОС, либо купить более современный микрофон.
👉 Примечание!
Купить микрофон можно по бросовым ценам в китайских-интернет магазинах (если поймать акцию + воспользоваться сервисом кэшбек). Об этом можете узнать здесь.
*
Кстати, после обновления и установки драйверов, не забудьте зайти в их настройки и проверить уровни громкости, эффекты и пр. параметры. Как правило, они имеют более приоритетное значение, чем настройки звука в Windows.
Настройка звука, микрофона
*
По поводу Skype, Steam и др. приложений для разговоров
Во всех этих приложениях есть свои собственные настройки звука. После обновления ОС Windows, могло так стать, что в этих настройках сейчас выбрано неправильное устройство (то бишь вместо реального вашего микрофона — указано получать звук с др. устройства, которое в данный момент вообще может быть не подключено!).
Также, если касаться того же Skype, обратите внимание на галочку «Разрешить автоматическую настройку микрофона». Не всегда эта «фишка» работает правильно. Рекомендую попробовать ее снять и настроить звук вручную.
Skype — настройка микрофона и динамиков
В Steam, на мой взгляд, настроек для микрофона еще больше (раздел «Голос»). Можно настроить громкость (в т.ч. выходную), проверить его работу, можно задать определенную клавишу для передачи звука, указать вручную микрофон (актуально, если у вас их несколько).
Steam — настройка микрофона (вкладка «Голос»)
*
На что еще обратить внимание
1) один разъем для наушников
Если у вас на ноутбуке гарнитурный разъем (т.е. у вас 1 разъем для одновременного подключения микрофона и наушников), то подключив к такому порту «обычный» классический микрофон — шансов, что он будет работать, не много. 👇
Гарнитурный разъем
👉 Примечание!
Вообще, у меня на блоге этой проблеме посвящена целая статья. Рекомендую ознакомиться: «Один вход для наушников и микрофона в ноутбуке — как их подключить».
*
2) Попробуйте запустить средство отладки и поиска неисправностей
За что следует поблагодарить разработчиков Windows 10/11 — так это за появление все большого числа мастеров устранения неполадок. Суть этого мастера в том, что ОС Windows в автоматическом режиме попытается найти и устранить причину неисправности. Во многих случаях помогает решить проблему.
Чтобы запустить средство отладки: откройте параметры Windows (сочетание кнопок Win+i), далее откройте раздел:
- в Windows 11: «Система / устранение неполадок / другие средства устранения неполадок», инструмент «Запись звука»;
- в Windows 10: «Обновление и безопасность/устранение неполадок», инструмент «Запись звука» (см. скрин ниже 👇).
Windows 11. Система — устранение неполадок — другие…
Windows 10. Обновление и безопасность — устранение неполадок
В течении минуты-другой Windows «задумается», а потом предложит варианты решений (в качестве примера см. скрин ниже 👇).
Набор микрофонов (или стерео-микшер)
*
3) Проверьте состояние гнезд, кабеля
Если микрофон вообще не подает признаков «жизни» — обратите внимание на штекер, гнезда и сам кабель. Нередко, на вид с кабелем может быть все в порядке, но из-за частых перегибов — внутри медные жилки могут быть перебиты. Неплохо было бы проверить микрофон на другом устройстве.
Кабель перегнут (скручен)
*
4) Обратите внимание на телефон (может создавать шум/помехи)
Если ваш мобильный телефон находится рядом с микрофоном — он может сказываться на качестве звука (фонить). Из-за этого будет слышен треск, шум, шипение и т.д. (может так стать, что из-за этих помех, вы не будете слышать себя…).
Отмечу, что подобное может происходить и из-за радио-телефонов, раций, различных гаджетов и приставок. Можно, конечно, попробовать экранировать устройства, но лучше просто разместить в разные стороны стола…
*
Дополнения к решению вопроса — приветствуются…
Удачи!
👋
Первая публикация: 09.08.2018
Корректировка: 7.10.2021


Полезный софт:
-
- Видео-Монтаж
Отличное ПО для создания своих первых видеороликов (все действия идут по шагам!).
Видео сделает даже новичок!
-
- Ускоритель компьютера
Программа для очистки Windows от «мусора» (удаляет временные файлы, ускоряет систему, оптимизирует реестр).
Главная » Уроки и статьи » Железо
Как проверить микрофон на ноутбуке
В каждом ноутбуке имеется встроенный микрофон для записи звука. Он же применяется при общении в скайпе, онлайн играх и т.д. Иногда бывает, что собеседники вас вовсе не слышат, в таком случае необходимо проверить работу своего микрофона. Проверить микрофон на ноутбуке можно достаточно просто, следуя указаниям ниже.
Тип подключенного микрофона
Необходимо понимать, что к ноутбуку микрофон может быть подключен несколькими способами. Большинство пользователей используют для общения встроенный микрофон, который вмонтирован в ноутбук, остальные подсоединяют внешний петличный микрофон, либо пользуются микрофоном от веб-камеры или наушников.
Настройка микрофона
Поскольку большинство использует встроенный микрофон, то проверим сперва его. Для этого необходимо перейти в раздел Звуки/Записывающие устройства, нажав правой кнопкой мыши по значку динамика в нижнем правом углу окна.
В следующем окне видим все подключенные устройства для записи звука:
Видим, что у нас микрофон включен и назначен устройством по умолчанию для записи звука. Проверьте, что параметры вашего устройства записи были аналогичными.
Зайдите в настройки устройства и выставьте уровни, как на скриншоте. Если будут помехи, убавьте усиление.
По сути, внешний микрофон или любой другой настраивается аналогично. Если будут активными сразу несколько устройств для записи, может возникнуть конфликт. В обязательном порядке делайте активным только один микрофон.
Настройки выставлены, но звук не записывается
Иногда микрофон может быть отключен в Диспетчере устройств. Активируем все пункты в разделе Аудиоустройства. Если микрофон не определился на компьютере, возможно, необходимо установить дополнительное ПО.
Подобная проблема может возникнуть, если использовать микрофон с веб-камеры. Проблема решается установкой драйверов последней версии.
Если установка драйверов не помогла, то вероятнее всего случилась аппаратная проблема с микрофоном. Остается один вариант — проверить микрофон на другом ноутбуке (если он не встроенный).
Если звука нет в программе для связи, например, Skype, стоить проверить настройки микрофона в параметрах программы.
Сервисы для проверки микрофона
Как проверить микрофон на ноутбуке? Очень просто! Можно не звонить друзьям по Скайпу и узнавать у них о качестве записи. Проще всего воспользоваться онлайн сервисами, где вы сможете самостоятельно оценить качество записи.
Одним из таких является Webcam&Mic Test.
Здесь можно проверить свою веб-камеру, а также микрофон. Сайт на русском языке, поэтому разобраться будет не сложно.
Звук микрофона в колонках/динамиках
Также, очень простым способом проверки микрофона является выставление галочки «Прослушивать с данного устройства» в настройках Звука.
1. Для этого заходите в Звуки/Запись (правой кнопкой мыши по динамику).
2. Отрываете свойства микрофона двойным кликом по нему.
3. Переходите на вкладку «Прослушать», ставите галочку, выбираете устройство воспроизведения и жмете ОК.
Теперь ваши динамики должны воспроизводить звук, направленный в микрофон.
Понравилось? Поделись с друзьями!
Дата: 25.12.2017
Автор/Переводчик: ThreePC



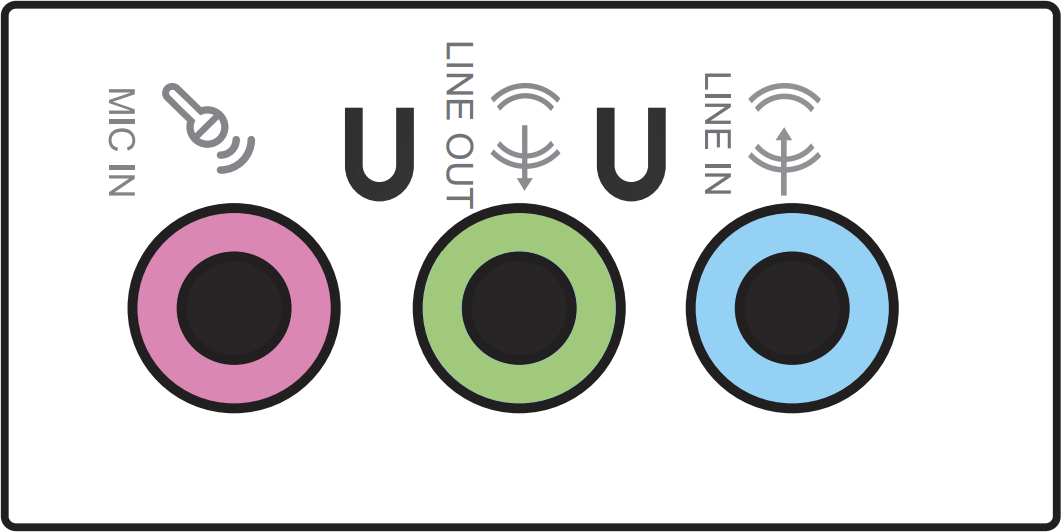
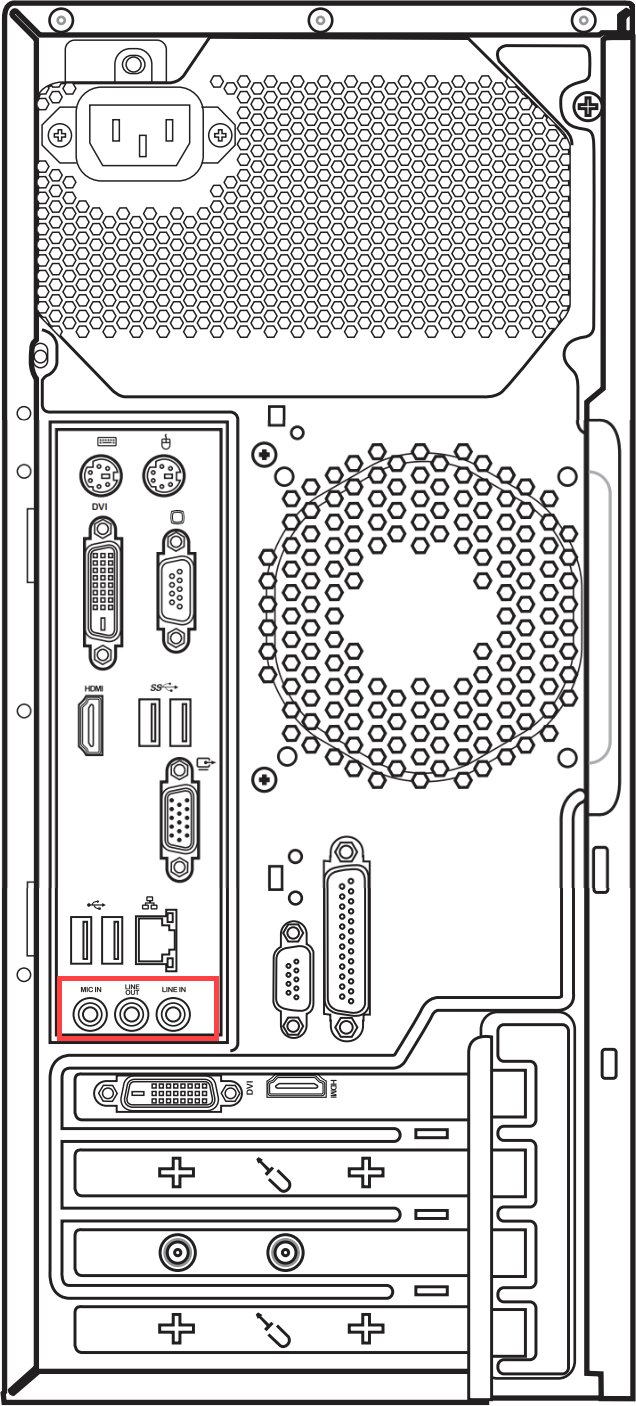




 )
)

































































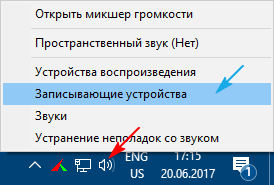
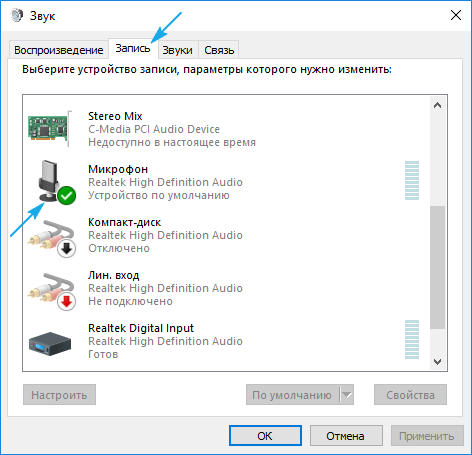
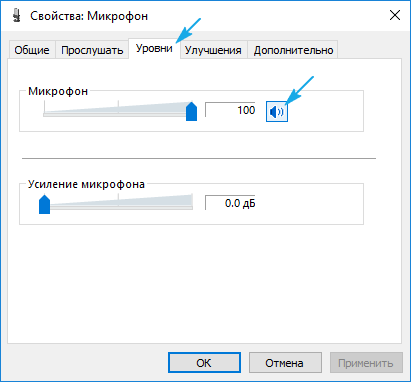
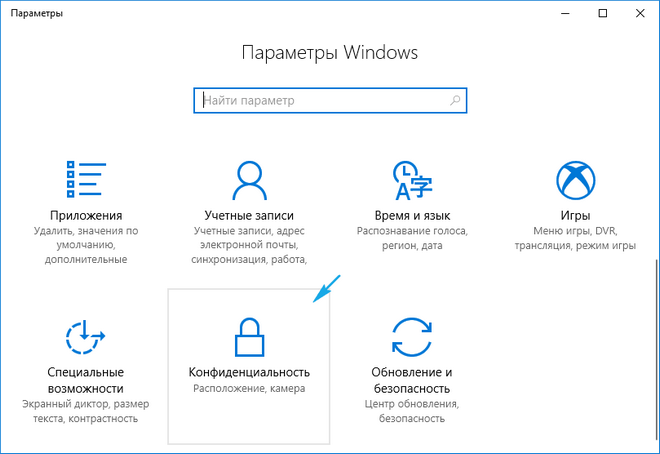
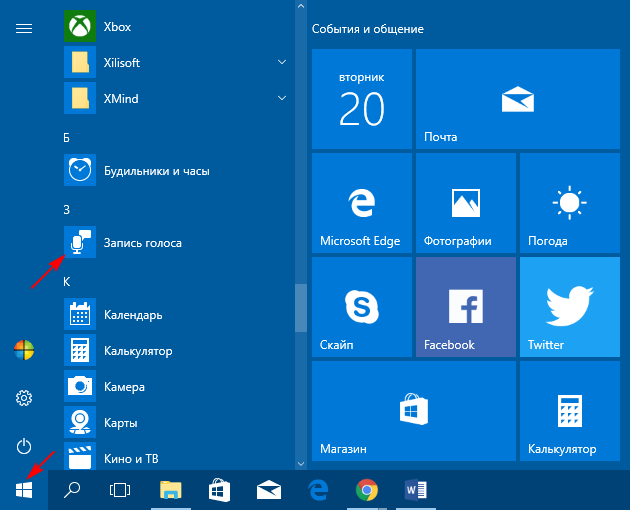
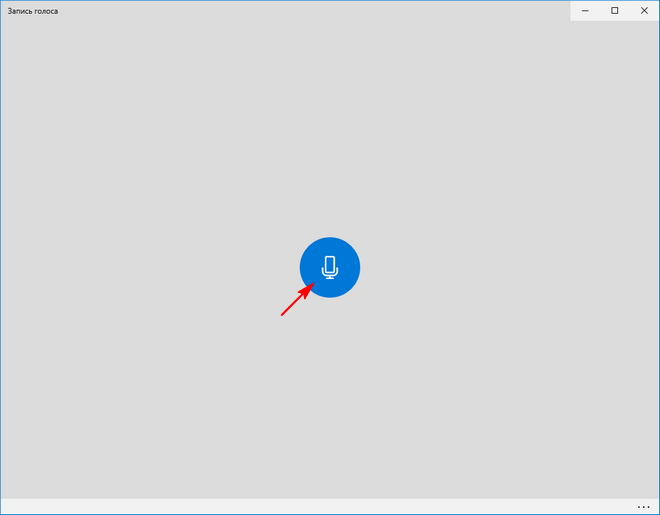
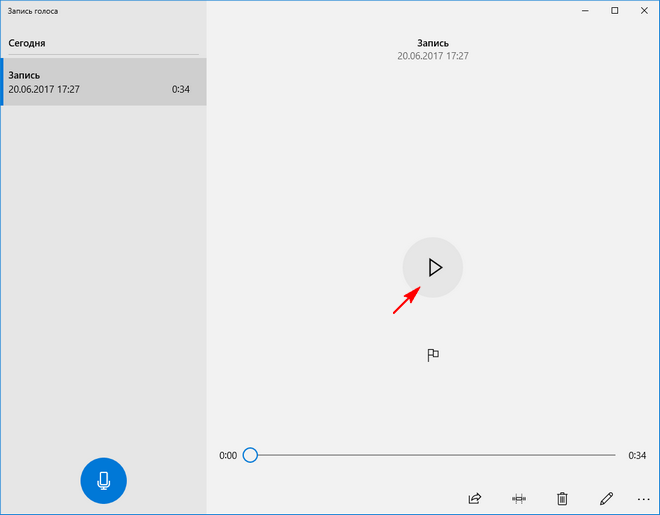
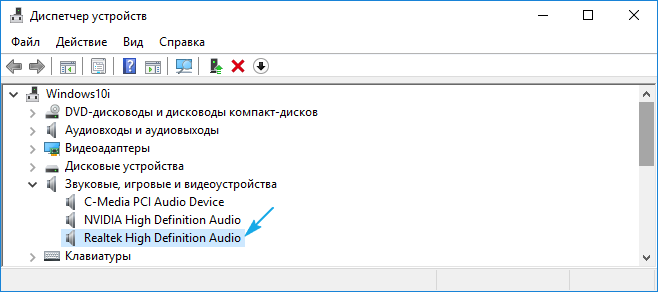
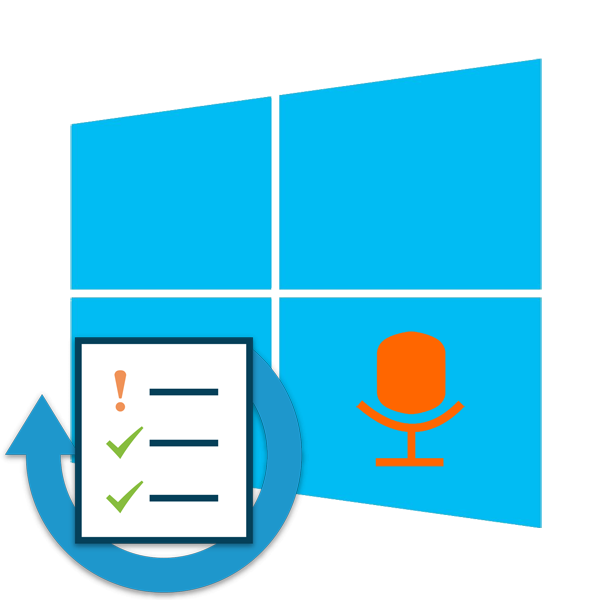
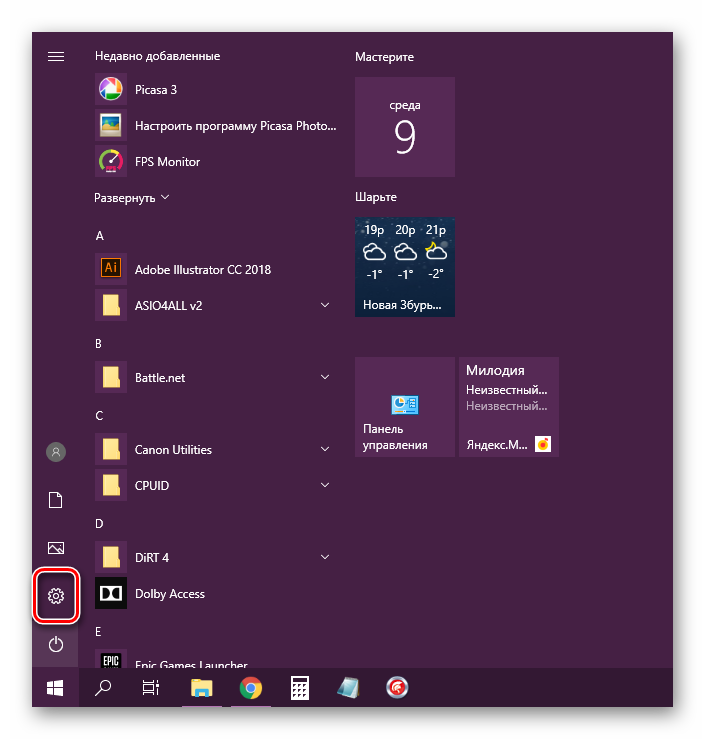
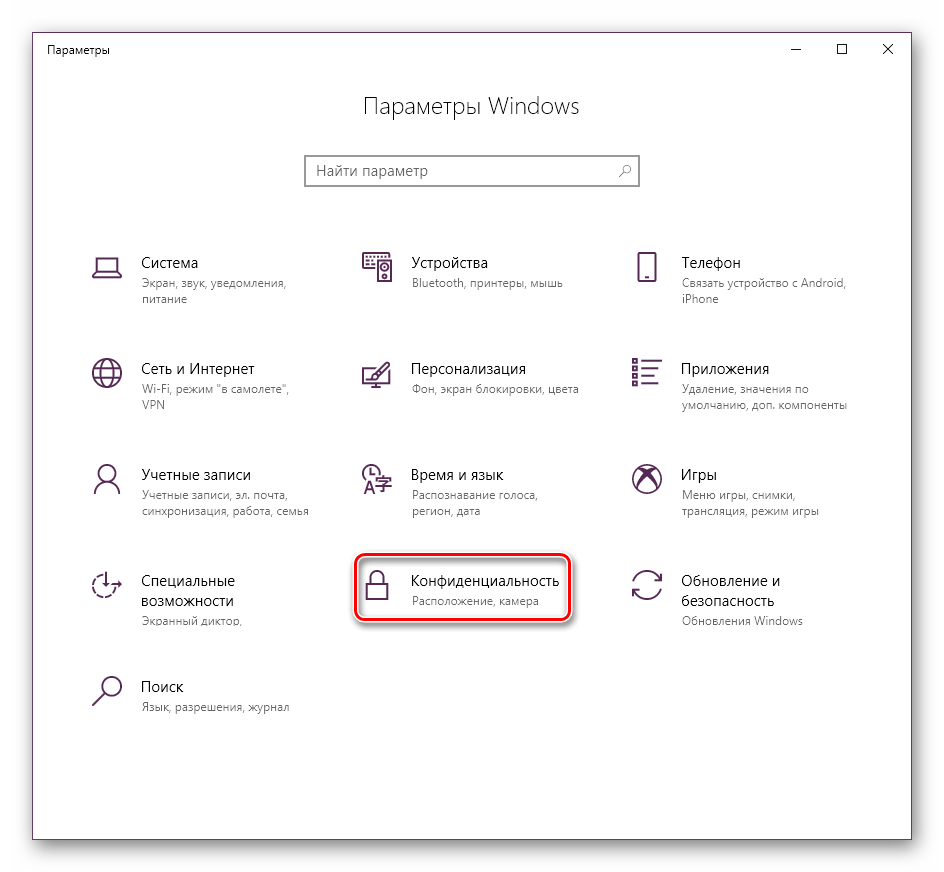
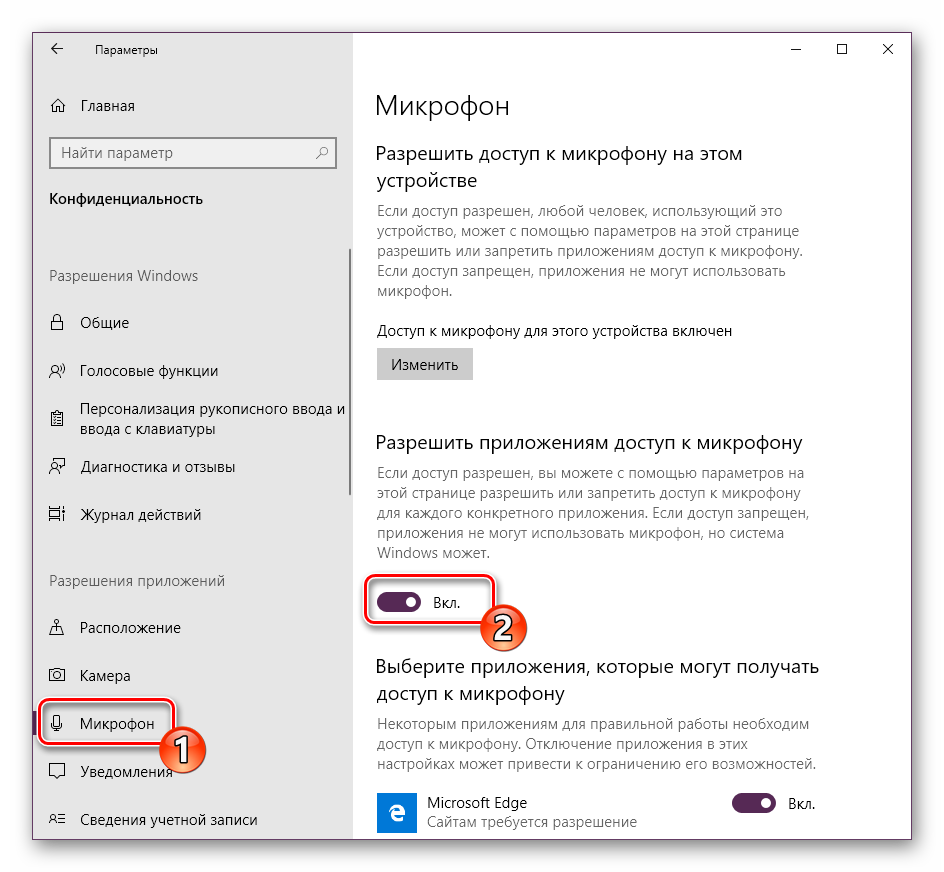
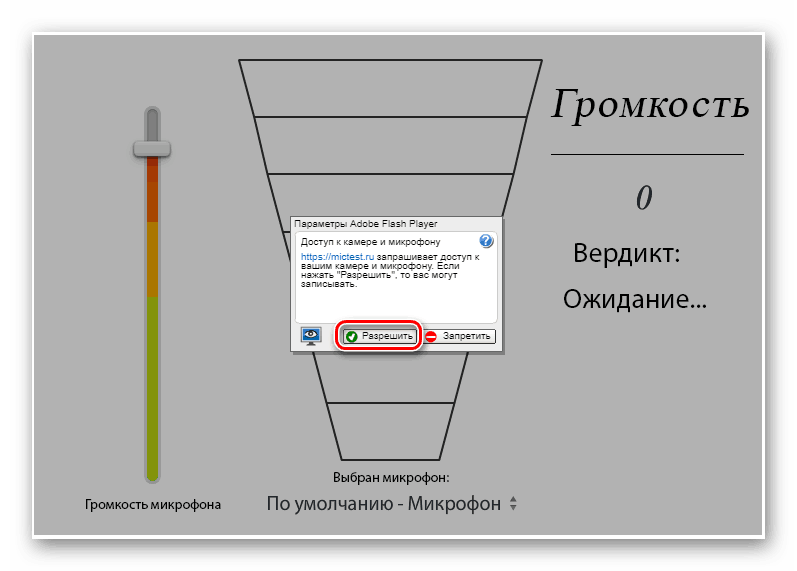
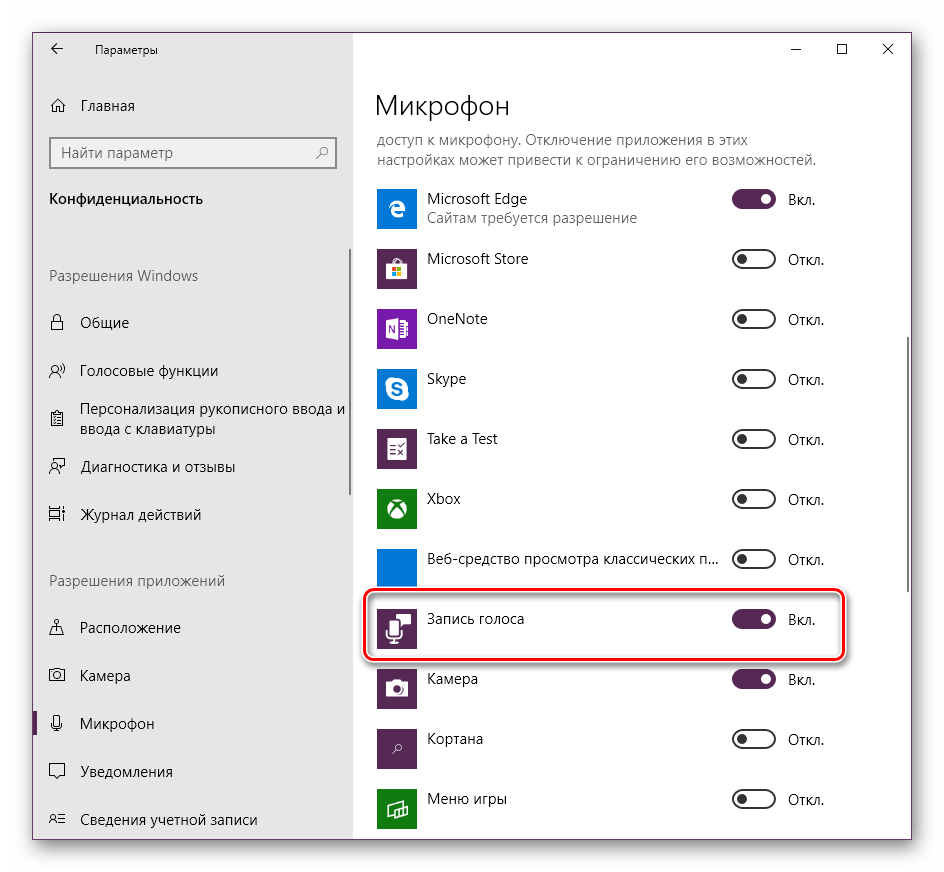
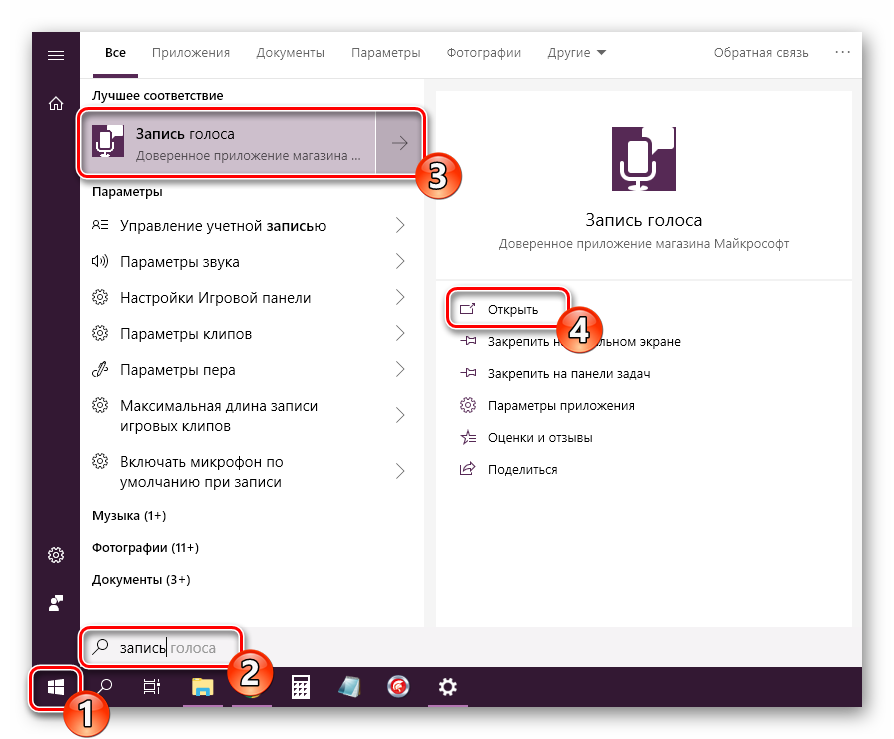
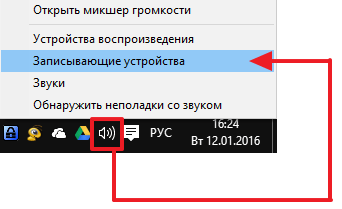
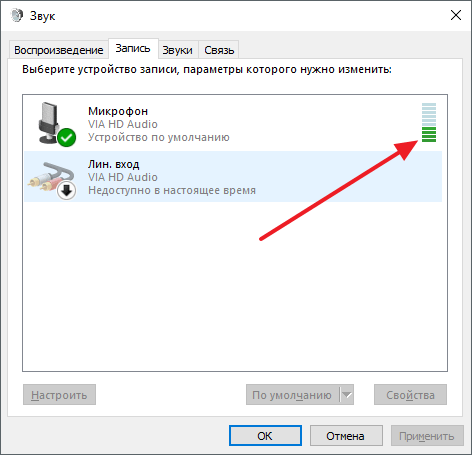
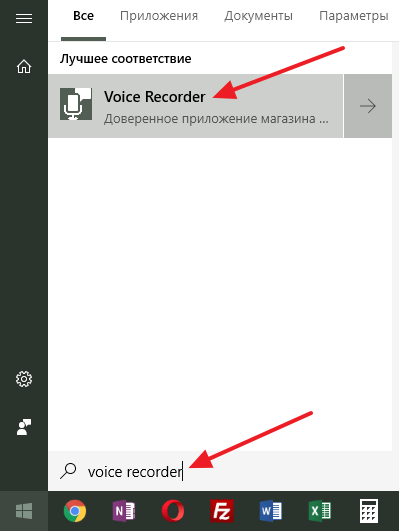
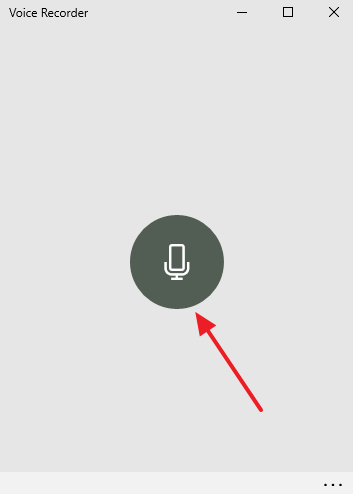
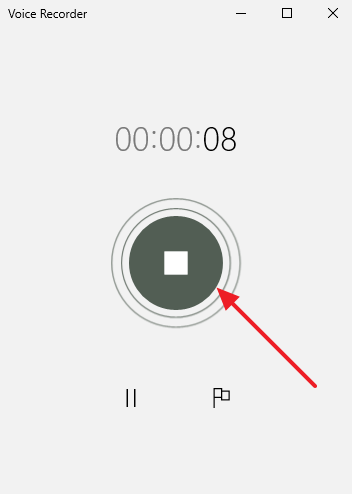
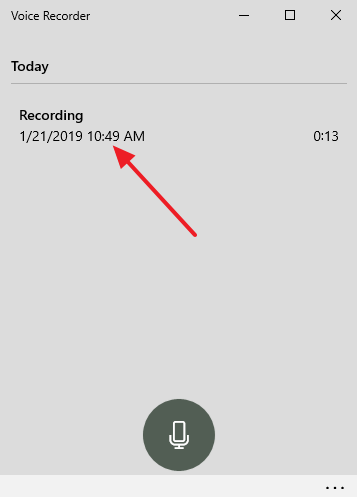




















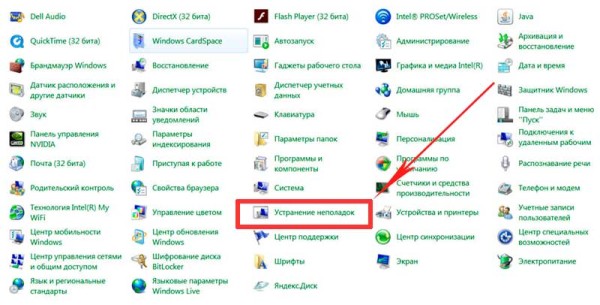
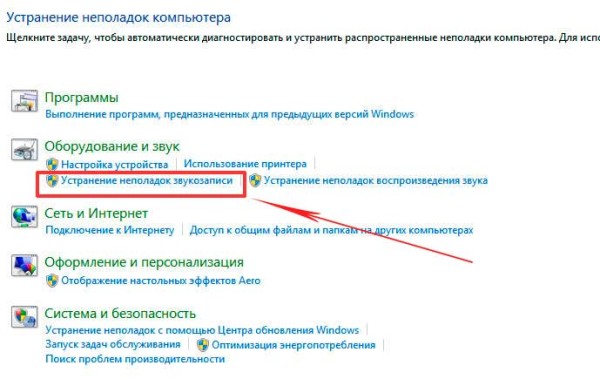
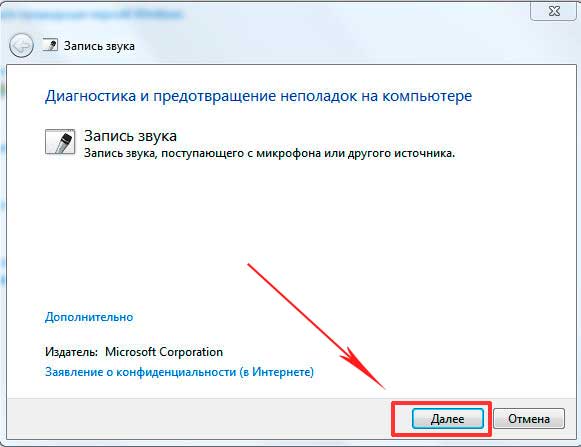
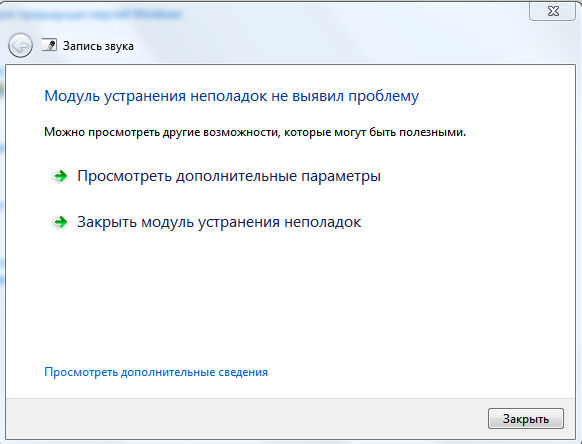
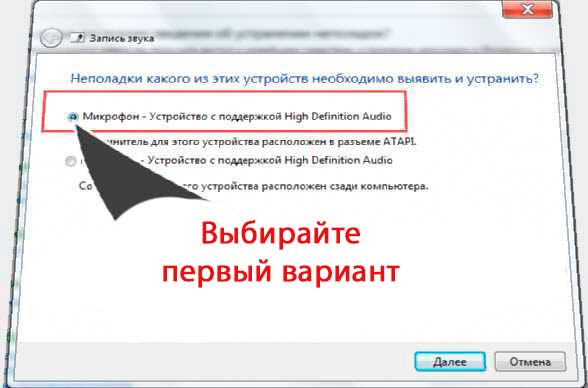
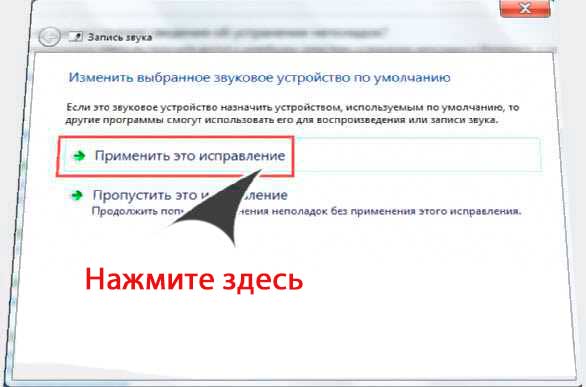

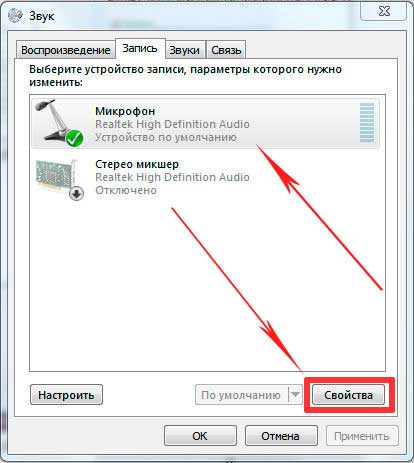
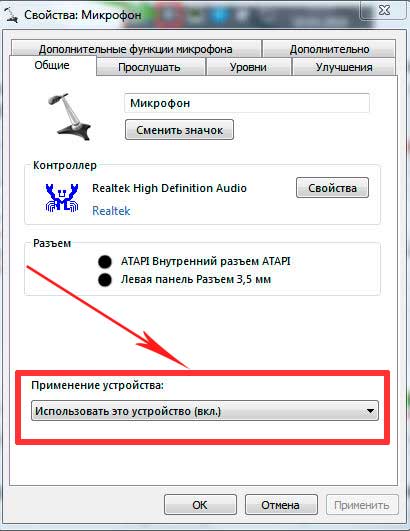
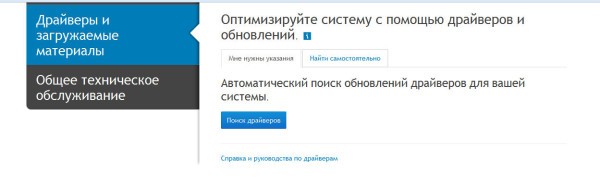
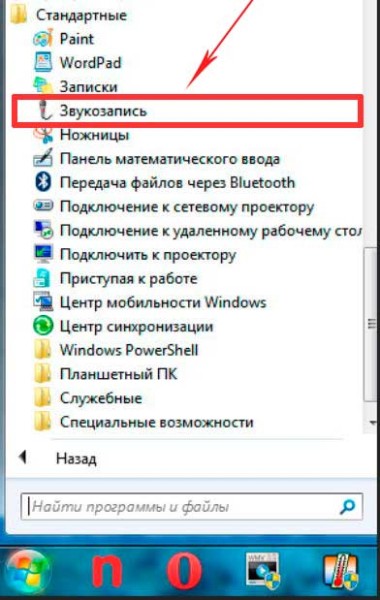











 (см. скрин ниже).
(см. скрин ниже).


































































