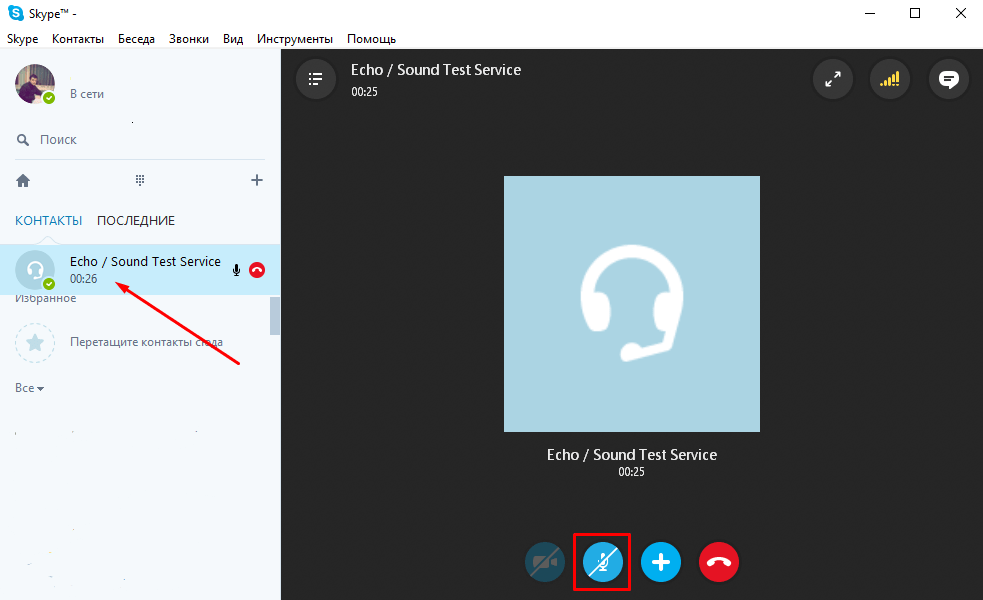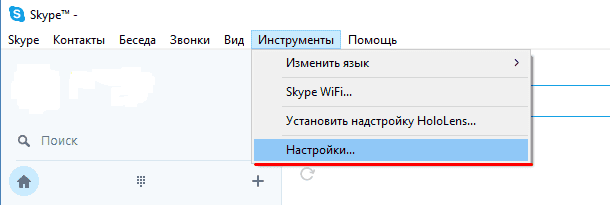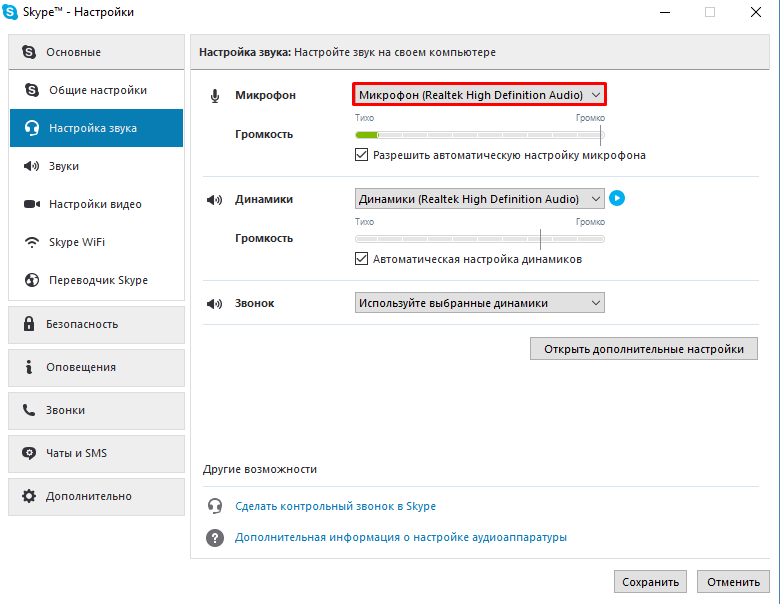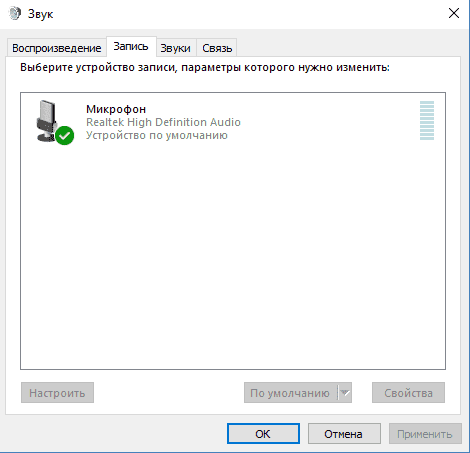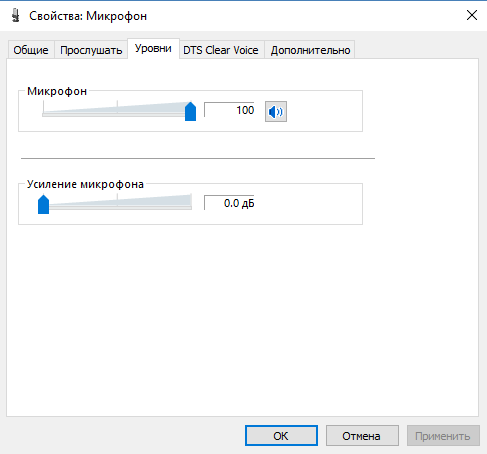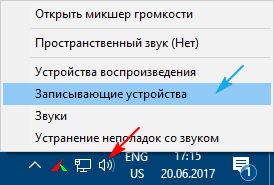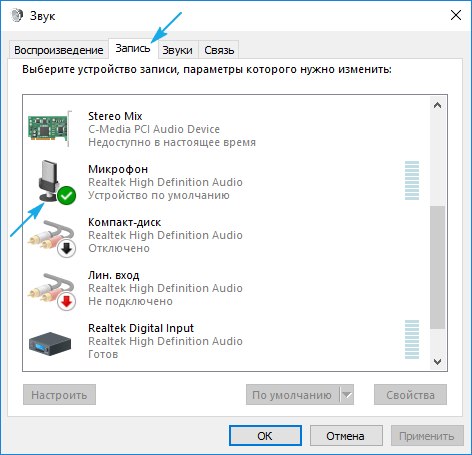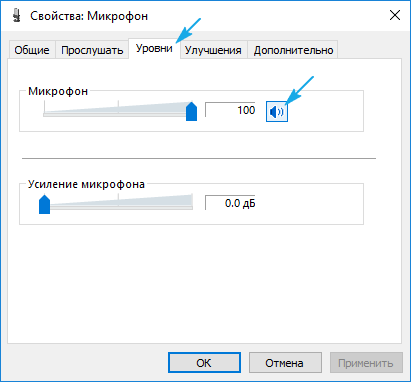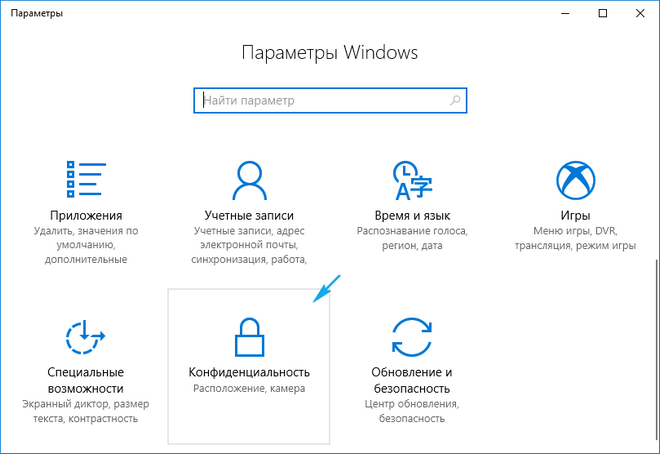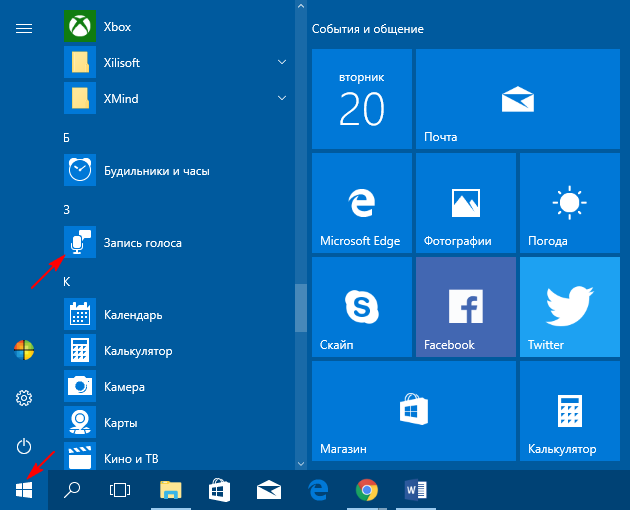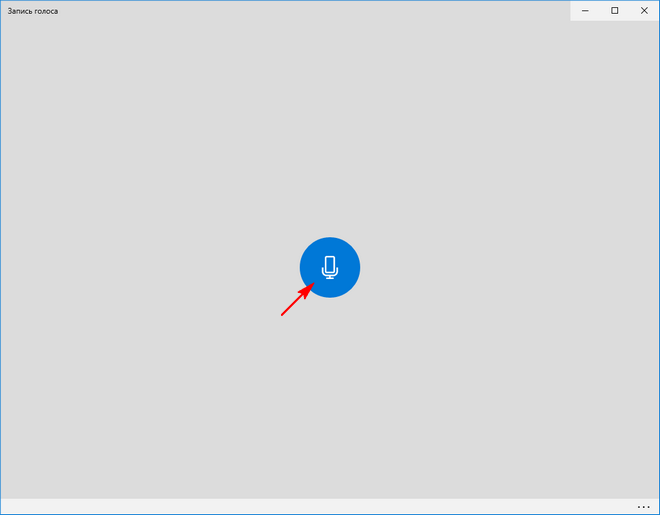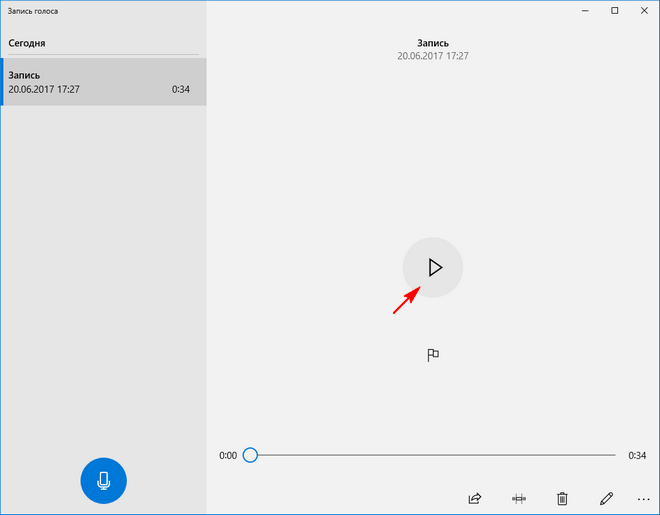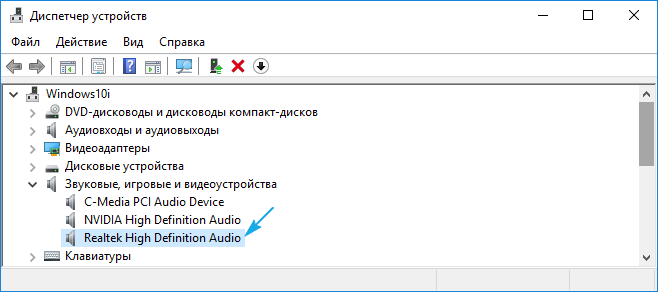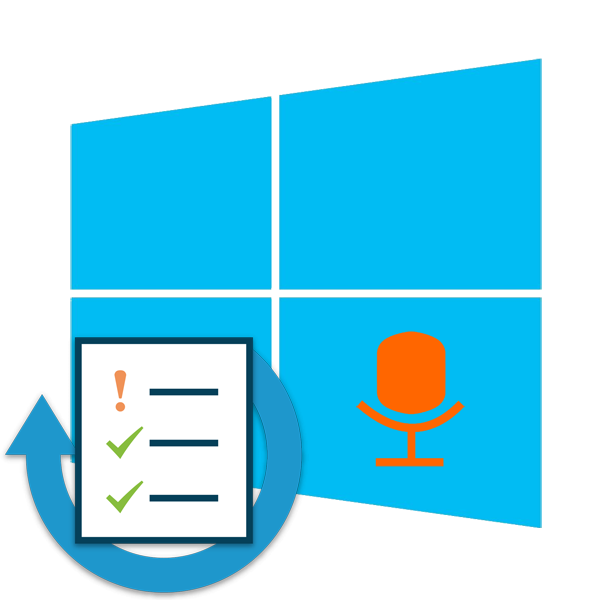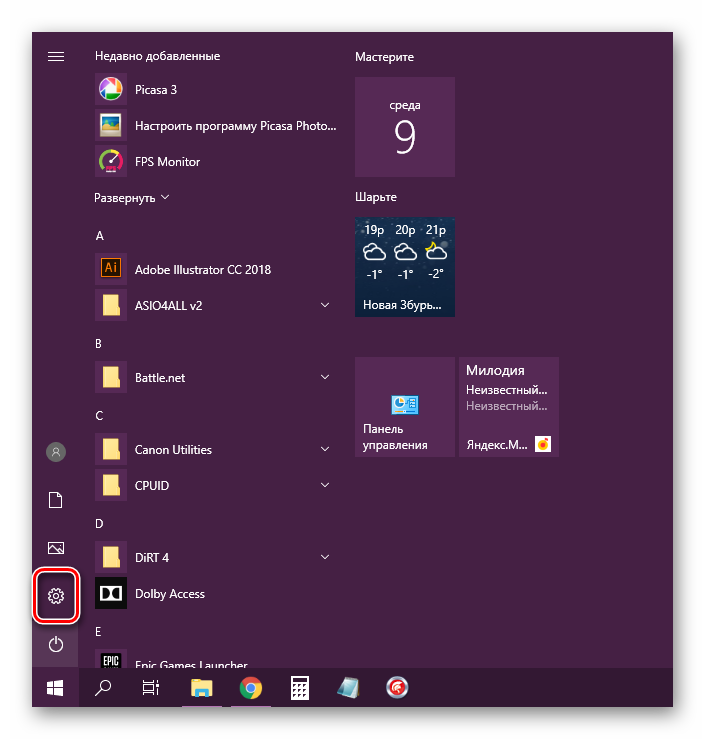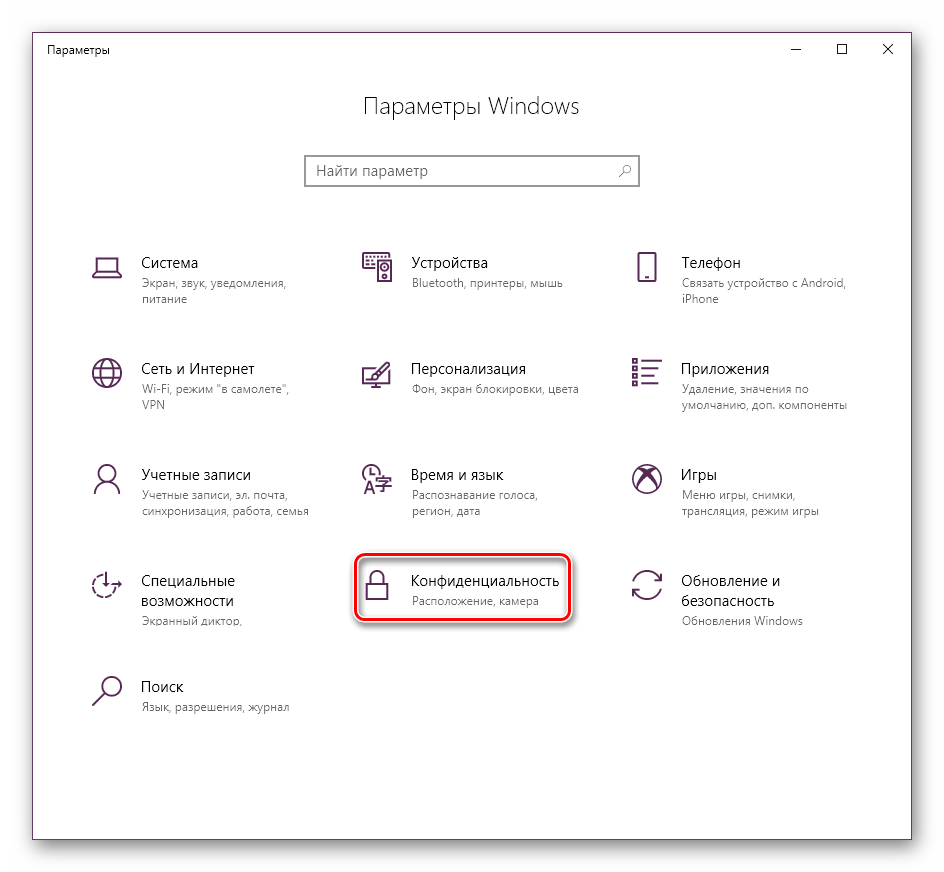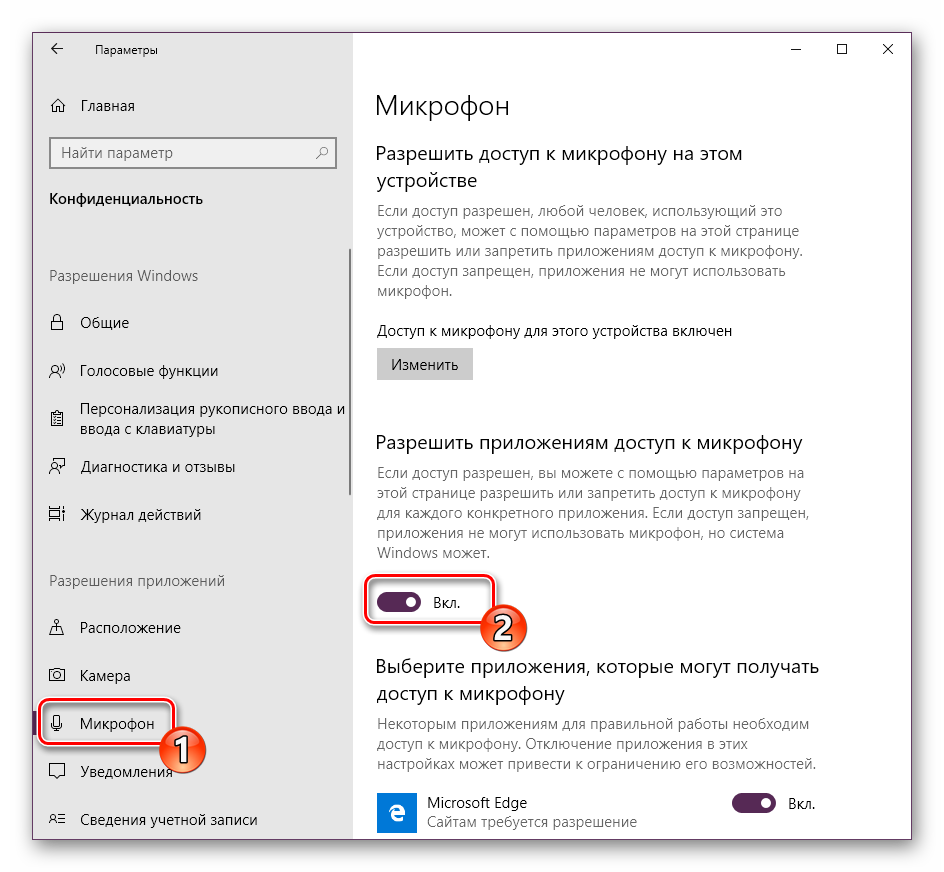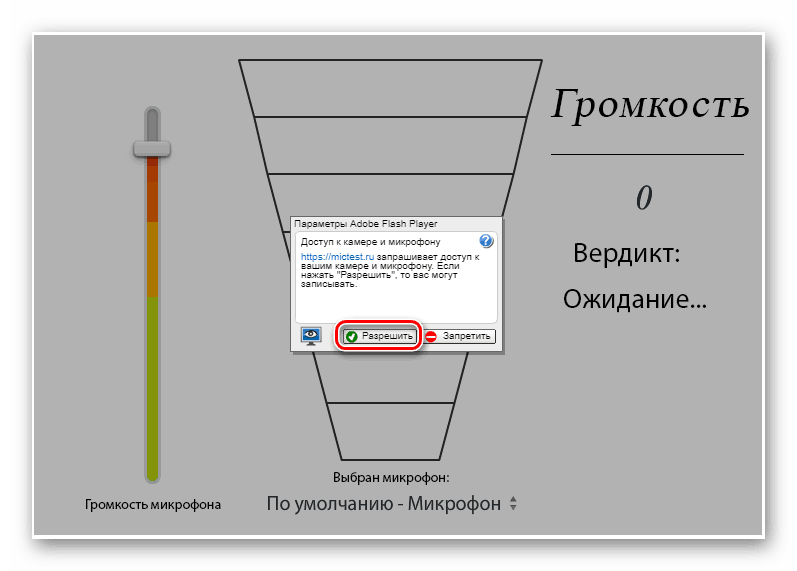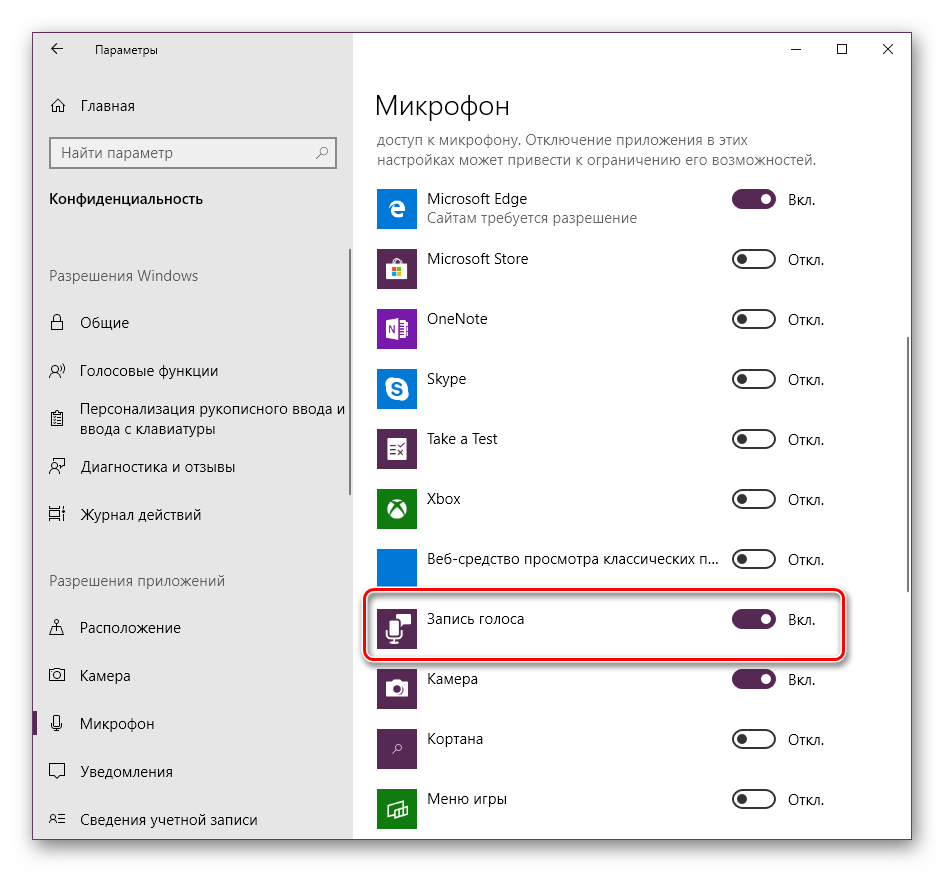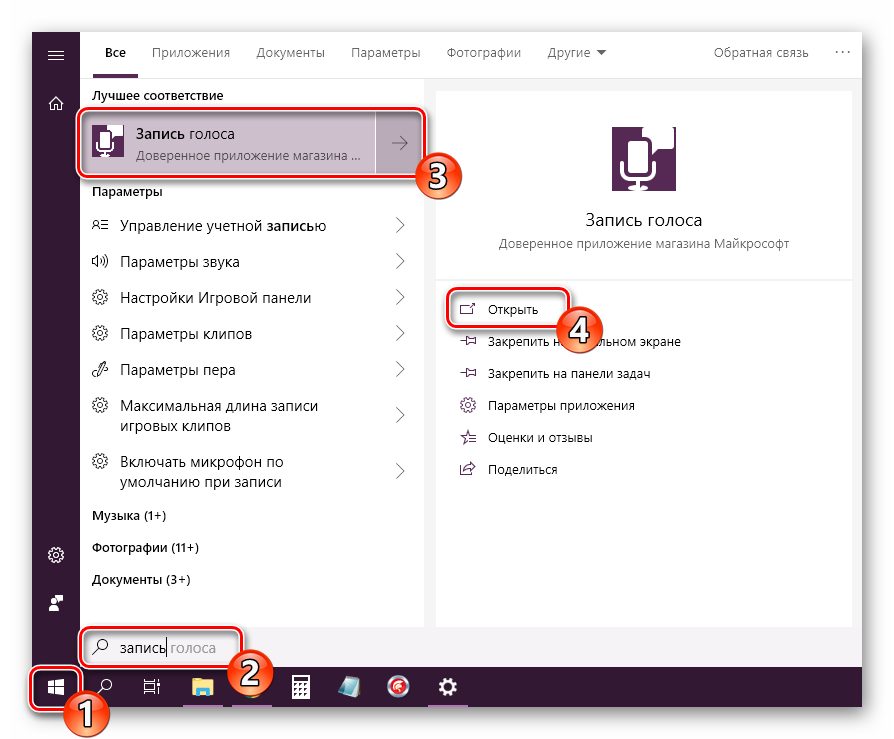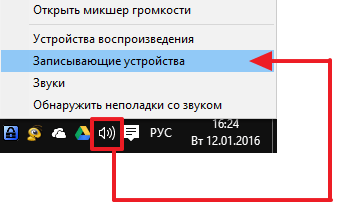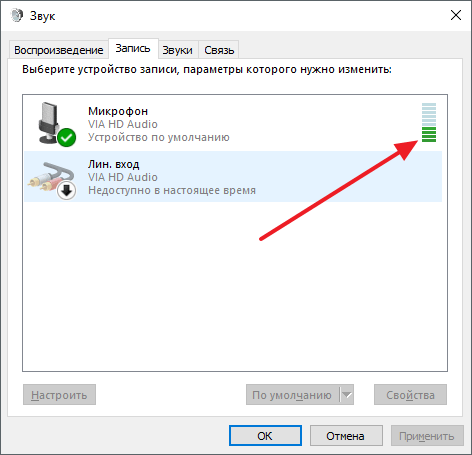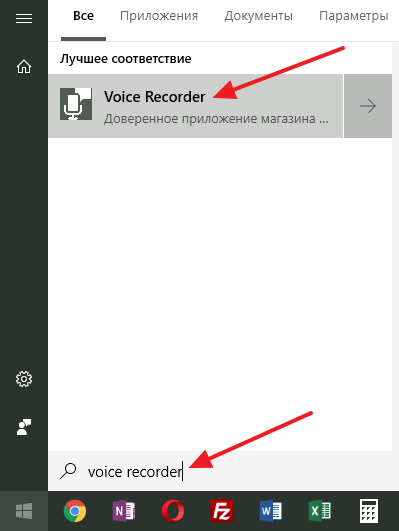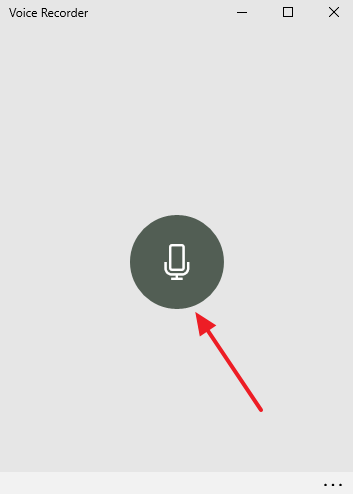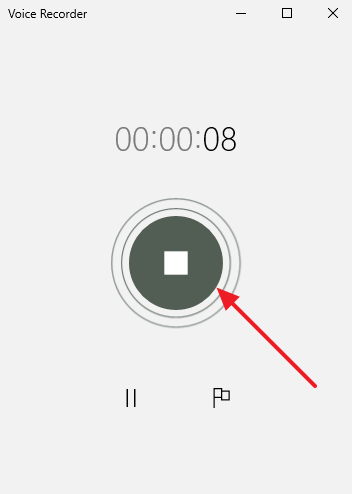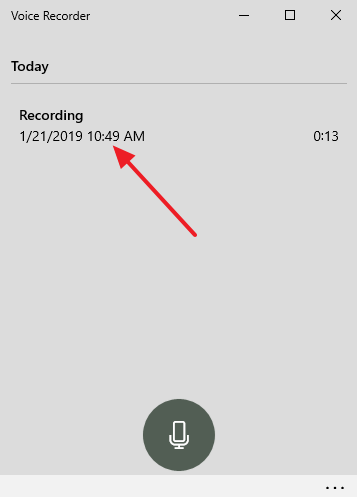Содержание
- Проверяем микрофон для программы Skype
- Способ 1: Меню «Настройки»
- Способ 2: Echo / Sound Test Service
- Способ 3: Программы для записи звука с микрофона
- Способ 4: Онлайн-сервисы
- Способ 5: Стандартное средство Windows
- Решение частых проблем
- Вопросы и ответы
Практически каждый пользователь Skype время от времени задействует микрофон для проведения разговоров с коллегами, друзьями и близкими. Благодаря этому устройству становится возможным голосовое общение. Иногда возникает надобность проверить подключенное оборудование, чтобы убедиться в корректности его работы и подобрать оптимальную громкость. Далее мы хотим детально рассказать о доступных методах тестирования микрофона в Skype с помощью встроенных и дополнительных средств.
Проверяем микрофон для программы Skype
Алгоритм действий для каждого варианта разный, потому сначала рекомендуем ознакомиться со всеми ними, чтобы было проще определиться с подходящим. Начнем со встроенной в Skype функциональности. Перед началом изучения представленных далее методов настоятельно советуем удостовериться в том, что подключенный микрофон находится в активном состоянии и вообще отображается в операционной системе, поскольку от этого зависит корректность дальнейших проверок. Детальные инструкции по данной теме вы найдете в другом нашем материале, перейдя по указанной ниже ссылке.
Подробнее: Как включить микрофон в Skype
Способ 1: Меню «Настройки»
Первый способ подойдет в тех случаях, когда просто необходимо проверить то, что программное обеспечение видит микрофон и реагирует на изменение громкости. В этом поможет стандартное меню настроек, где также можно и настроить звук используемого устройства.
- Запустите Skype и нажмите на значок в форме трех горизонтальных точек, который расположен справа от имени учетной записи.
- В открывшемся контекстном меню выберите первый пункт под названием «Настройки».
- Обратите внимание на панель слева. Через нее потребуется переместиться в раздел «Звук и видео».
- Разверните всплывающий список «Устройство связи по умолчанию». Название этого списка зависит от того, какой именно микрофон выбрался стандартным.
- Здесь отметьте галочкой пункт с необходимым устройством.
- Теперь взгляните на динамическую линию с точками. Закрашенные в синий цвет маркеры обозначают текущий уровень громкости микрофона. Если вы попробуете что-то сказать в него, должно произойти колебание чувствительности.
- Помимо этого, вы можете отменить автоматическую настройку и самостоятельно выбрать удобный уровень громкости, чтобы наладить оптимальное звучание.

Когда микрофон вовсе не отображается или громкость при разговоре никак не меняется, следует проверить его другими методами. Если и они окажутся недейственными, потребуется исправлять ошибки с подключением или распознаванием устройства, о чем мы поговорим немного позже.
Способ 2: Echo / Sound Test Service
Практически каждый пользователь Скайпа у себя в контактах или звонках видел системную учетную запись с именем «Echo / Sound Test Service». Она предназначена для того, чтобы совершать проверочные звонки с тестированием динамиков и микрофона. Этот вариант отлично подойдет тогда, когда нужно прослушать результат устройства записи, а сам звонок совершается так:
- В главном окне Skype перейдите в раздел «Звонки».
- Здесь вы можете воспользоваться поиском или сразу из появившегося списка выбрать «Echo / Sound Test Service».
- В профиле данного пользователя щелкните по звонку телефонной трубки, чтобы совершить вызов.
- Прослушайте сообщение диктора. В нем будет говориться о том, что запись звука начнется после сигнала и продлится 10 секунд. Потом она будет воспроизведена для ознакомления с результатом.
- Перед записью не забудьте проверить, что микрофон находится во включенном состоянии.

Ничто не мешает вам точно таким же образом, позвонить, например, на подключенную учетную запись на другом устройстве, но использование программного средства значительно удобнее подобных решений.
Способ 3: Программы для записи звука с микрофона
Плавно перейдем к дополнительным средствам, которые позволяют проверить корректность работы микрофона. Сейчас мы хотим поговорить о специальном программном обеспечении, чья основная функциональность как раз и сосредоточена на записи звука с подключенного оборудования. Возьмем за пример Free Audio Recorder и посмотрим, как поставленная цель осуществляется здесь.
Скачать Free Audio Recorder
- Перейдите по указанной выше ссылке, чтобы скачать и установить упомянутое приложение. После этого запустите его и просмотрите основные настройки, нажав на кнопку в форме микрофона. Здесь убедитесь в том, что выбрано правильное устройство, а громкость соответствует вашим требованиям.
- Далее щелкните по значку «Start Recording».
- Откроется стандартный Проводник, в котором нужно указать имя файла и его расположение. Это и будет аудио с вашей записью.
- К сожалению, никаких уведомлений о начале записи не появляется, потому просто начните говорить что-то в микрофон и при надобности остановите или завершите операцию.
- Теперь вы можете переместиться в выбранное ранее место, чтобы запустить имеющийся файл и прослушать получившийся результат.

Практически по этому же принципу работают и другие программы. Предлагаем изучить аналоги Free Audio Recorder в другом нашем материале далее. Это поможет подобрать оптимальный вариант проверки звука через соответствующий софт, если рассмотренный инструмент вам по каким-либо причинам не подошел.
Подробнее: Программы для записи звука с микрофона
Способ 4: Онлайн-сервисы
По аналогии с программным обеспечением работают и онлайн-сервисы, позволяющие быстро проверить микрофон без надобности загрузки дополнительных файлов. В другой нашей статье по ссылке ниже вы найдете подробный обзор целых четырех веб-ресурсов, позволяющих справиться с поставленной задачей быстро и просто. Перед этим не забудьте дать сайтам разрешение на использование микрофона.
Подробнее: Как проверить микрофон онлайн
Способ 5: Стандартное средство Windows
В операционной системе Windows присутствует стандартное средство записи, а также в настройках отображается состояние микрофона. Все это позволит быстро протестировать соединенное устройство без использования сторонних программ или сервисов, о которых уже говорилось ранее. Однако не стоит забывать, что перед этим в ОС текущий микрофон обязательно должен быть отмечен как средство записи по умолчанию, иначе ничего записать не получится.
Подробнее: Стандартное средство проверки звука Windows
Решение частых проблем
Не всегда проведенные тесты оказываются успешными. Периодически некоторые пользователи сталкиваются с проблемами. Например, Скайп вообще не видит микрофон или звук из него не записывается. При попытке проверки через сторонние средства тоже могут возникать различные неполадки. Все это потребуется оперативно решить, чтобы приступить к голосовому общению в приложении. На нашем сайте присутствуют отдельные статьи, где рассмотрены самые популярные и часто встречающиеся проблемы с работой рассматриваемого оборудования, а также детально описаны все способы их решения.
Подробнее:
Что делать, если не работает микрофон в Скайпе
Устранение проблемы неработоспособности микрофона в Windows
После успешного тестирования и решения всех неполадок можно смело переходить к совершению звонков в Skype. Дополнительно следует отметить, что в случае неудовлетворительного прослушанного результата рекомендуется изменить основные настройки микрофона. Например, увеличить звук, убрать эхо или задать параметры улучшения. Это поможет наладить корректное звучание и собеседник будет чувствовать себя комфортнее.
Подробнее:
Устранение эффекта эха в программе Skype
Как настроить микрофон на ноутбуке
Настраиваем микрофон в Skype
Изменение голоса в Skype
Как проверить звук работа в Скайп (сделайте тестовый вызов эхо)?
Вернуться к результатам поиска
Чтобы проверить, что звук и микрофон работают правильно в Скайп, можно сделать проверочный звонок, чтобы наш понятное помощник по эхо. Она предложит записать сообщение, а затем воспроизводить его для вас –, вы будете быстро узнать, работает ли звук.
- Выполните поиск контакта обратной передачи аудио- и служба проверки звука .
- Вызовите эхо и следуйте инструкциям.
В случае Херд эхо в голосовой связи и Херд записанных сообщение, а затем отлично работает звук и микрофон, достаточно просто.
Проверим динамики или наушники…
Если вы используете устройства динамики и микрофон, вам не нужно ничего в – подключите, но если вы используете отдельные микрофона, динамиков или гарнитуры, убедитесь, что они подключен к сетии переключения.
Нужна помощь, поэтому? Путеводитель по беспроводному гарнитура, динамики и микрофон,см.
Если появился воспроизведения записанных сообщение, а затем звука и микрофона работают нормально.
Проблема может быть связана с подключения или устройство воспроизведения другого пользователя. Иметь их попробуйте тестовый вызов эхо или наших руководство по устранениюнеполадки качества звонков.
машинный перевод
ВНИМАНИЕ! Эта статья переведена с помощью средств машинного (автоматического) перевода, а не человеком. Дополнительные сведения см в следующей статье. В Skype машинный перевод используется для предоставления статей службы поддержки и справки на дополнительных языках. При этом автоматически переведенные статьи могут содержать ошибки, а также синтаксические и грамматические неточности, аналогичные тем, которые допускают носители других языков. Skype не несет ответственности за неточности, ошибки и ущерб, вызванные некачественным переводом или его использованием клиентами.
См. исходный текст на английском языке: FA265
Дополнительные ресурсы
Skype – это невероятно популярное приложение для совершения видеозвонков. Очевидно, собеседник, который общается с вами средствами данной программы, хочет не только видеть вас, но и слышать. Когда не работает микрофон в Скайпе, разобраться, что делать для устранения неполадок на Windows 10, бывает очень сложно. Но даже такая неприятная проблема поддается решению при условии правильного определения причины ее возникновения.
Причины проблемы
Существует масса факторов того, почему компьютер не видит микрофон в процессе настройки связи в Skype.
Но чаще всего на поверхность всплывают следующие причины:
- отсутствие подключения микрофона к ПК (на стационарном компьютере мог выйти из строя кабель, а на ноутбуке – отвалиться соединительный шлейф);
- неправильно выставленные настройки устройства ввода;
- устаревшие драйверы оборудования;
- сбой в работе Skype;
- недостаточное количество прав для доступа к микрофону.
За исключением первой проблемы ни одна не выглядит критической. Если сбой возникает из-за неисправности оборудования, то выйти из ситуации удастся только заменой микрофона. Но, в большинстве случаев, сбой все-таки возникает в программной части, а неполадки устраняются путем обновления ПО или изменения настроек.
Что делать, если не работает микрофон в Skype
Поскольку у обозначенной проблемы есть много причин возникновения, то на решение могут уйти долгие часы. Чтобы сэкономить время, рекомендуется действовать по инструкции, которая предлагает выполнять шаги по принципу «от простого к сложному».
Проверка подключения
В зависимости от типа и особенностей устройства микрофон бывает встроенным и внешним. Первые, как правило, встречаются в ноутбуках. А вторые – в десктопных компьютерах. Если вы используете стационарный ПК с подключенным устройством ввода, то обязательно проверьте исправность кабеля. Даже малейшее повреждение бывает свидетельством неисправности.
Одновременно с этим оба вида микрофонов принудительно активируются или отключаются в настройках компьютера. Данный момент тоже стоит принять во внимание:
- Щелкните ПКМ по иконке с динамиком в Панели задач.
- Выберите «Записывающие устройства».
- Во вкладке «Запись» кликните ПКМ по микрофону.
- Нажмите на кнопку «Включить».
Не закрывая диалоговое окно, попробуйте что-нибудь произнести в устройство записи. Если аппарат функционирует, то рядом с иконкой микрофона заполнится шкала, соответствующая уровню громкости. При отсутствии изменений необходимо еще раз проверить соединительные провода (если девайс не встроен) или перейти к следующему методу решения проблемы.
Проверяем настройки микрофона
Активацией устройства проверка микрофона не заканчивается. Также нам важно быть уверенными в том, что в его настройках не установлено минимальное значение громкости. Режим «Mute» равносилен отключению девайса, из-за чего ваш голос не слышит собеседник в Скайпе:
- Повторите первые два шага из предыдущей инструкции.
- Щелкните ПКМ по микрофону и перейдите в «Свойства».
- Во вкладке «Уровни» убедитесь, что громкость не выставлена на минимум. При желании этот показатель можно выкрутить на максимум.
- Сохраните настройки.
На заметку. Проверить работоспособность устройства записи можно в приложении Skype, связавшись с контактом Echo/Sound Test.
Не исключено, что в вашем случае все настройки будут выставлены правильно. С одной стороны, это может подтвердить в качестве причины возникновения проблемы неисправность записывающего устройства, с другой – заставит рассмотреть еще несколько вариантов решения.
Запуск средства устранения неполадок
Операционная система Windows 10 оснащена средством устранения неисправностей, которое позволяет автоматически настроить работу микрофона для корректной записи звука. Чтобы обратиться к встроенному инструменту, нужно сделать пару шагов:
- Откройте меню «Пуск».
- Перейдите в «Параметры», а затем в раздел «Обновление и безопасность».
- Во вкладке «Устранение неполадок» кликните по блоку «Запись звука».
- Нажмите на появившуюся кнопку «Запустить средство устранения неполадок».
- Следуйте инструкциям, которые высветятся на экране.
В процессе устранения сбоя Windows 10 сама внесет изменения в работу устройства записи или предложит советы по решению проблемы. Обязательно воспользуйтесь рекомендациями системы. Только потом переходите к альтернативным вариантам.
Проверка доступности микрофона в Windows
Работа устройства записи звука вызывает множество вопросов у пользователей. Зачастую это касается не потенциального возникновения сбоев, а непреднамеренной фиксации голоса владельца ПК без его ведома. Чтобы не нарушать конфиденциальность, разработчики предусмотрели возможность запрета на запись звука. Для видеозвонков в Скайпе ее нужно деактивировать:
- Откройте «Параметры».
- Перейдите в раздел «Конфиденциальность».
- Во вкладке «Микрофон» нажмите на кнопку «Изменить», которая располагается под заголовком «Доступ к микрофону для этого устройства включен/выключен».
- Активируйте ползунок.
- Пролистайте страницу ниже и убедитесь, что записывающее устройство также доступно для Skype (ползунок должен быть переведен в положение «Вкл.»).
Если проблема действительно заключалась в запрете Скайпу на доступ к микрофону, то обязательно сохраните приведенную выше инструкцию. Она поможет избавиться от подобных сбоев в других приложениях.
Запуск Скайпа от имени Администратора
Владелец компьютера на базе Windows 10 может создать несколько профилей. Один из них в обязательном порядке располагает административными правами, которые дают больше возможностей. Не исключено, что доступ к микрофону разрешен только Администратору. Поэтому стоит попробовать запустить Skype в расширенном режиме:
- Найдите исполняемый файл приложения (ярлык).
- Щелкните по нему ПКМ.
- Нажмите на кнопку «Запуск от имени администратора».
Совет. Чтобы приложение всегда открывалось с административными правами даже по двойному клику ЛКМ, необходимо в настройках ярлыка (находятся в свойствах файла) в графе «Объект» дописать значение «/r».
Для проверки факта устранения проблемы нужно позвонить контакту Echo/Sound Test, о котором рассказывалось ранее в материале. При помощи голосовых инструкций вы поймете, работает ли микрофон.
Проверка драйверов
Микрофон – это устройство, которое не может работать без собственного программного обеспечения. Причем не важно, о каком типе девайса идет речь. И для встроенного, и для внешнего аппарата нужно обновить драйверы:
- Щелкните ПКМ по иконке «Пуск».
- Перейдите в «Диспетчер устройств».
- Раскройте вкладку «Аудиовходы и аудиовыходы».
- Найдите в списке свой микрофон (внешняя модель в этот момент должна быть подключена к ПК).
- Кликните ПКМ и выберите пункт «Обновить драйвер», а также принудительно включите устройство.
Обновление драйвера выполняется двумя методами: автоматически или вручную. Обычно Windows 10 сама обнаруживает наличие апдейта (если ПК подключен к интернету), но, при необходимости, можно поставить обнову самостоятельно. Для этого следует посетить сайт производителя оборудования и загрузить дистрибутив инсталлятора.
Чувствительность микрофона
Бывает, что компьютер обладает встроенным устройством записи, а владелец ПК пытается говорить во внешний микрофон. Из-за этого возникает диссонанс, который позволяет выявить проверка чувствительности:
- Запустите Скайп.
- Перейдите в настройки приложения.
- Откройте вкладку «Звук и видео».
- Проверьте правильность отображения модели микрофона.
- Активируйте пункт автоматической настройки.
- Попробуйте что-то сказать в записывающее устройство.
Скорее всего, на этом этапе проблема будет исчерпана. Если положительных изменений не произошло – обратите внимание на альтернативные рекомендации.
Настраиваем параметры работы микрофона
Наконец, важно проверить, что устройство записи активировано в параметрах Skype. Этого может не быть даже в том случае, если проверка чувствительности дала положительный результат:
- Запустите приложение.
- Перейдите в настройки.
- Во вкладке «Звук и видео» выберите правильное устройство для записи звука.
- Снимите галочку с пункта автоматической настройки.
- Изменяйте параметры микрофона, пока Skype не распознает ваш голос.
Это заключительный вариант, который позволяет избежать сложностей при общении в Скайпе. Если не поможет и он, то придется обращаться в службу поддержки Skype или производителя записывающего прибора.
Решение проблем на телефоне
Проблема работы микрофона в приложении для видеосвязи возникает не только на компьютерах, но и на мобильных устройствах. Владельцам смартфонов стоит воспользоваться следующими рекомендациями:
- Перезагрузите девайс.
- Проверьте работу устройства записи в других приложениях.
- Переустановите клиент Skype (желательно через официальный магазин приложений).
- В настройках телефона выдайте Скайпу все разрешения.
С высокой долей вероятности можно сказать, что на телефоне проблема заключается в запрете на доступ к микрофону. Обязательно выдавайте соответствующее разрешение при первом запуске Skype или в настройках девайса.
Чтобы установить новый микрофон, выполните указанные ниже действия:
-
Убедитесь, что микрофон подключен к компьютеру.
-
Выберите Начните > Параметры > Системный > Звук.
-
В параметрах звука перейдите в параметры ввода, чтобы увидеть подключенные микрофоны. Если это микрофон Bluetooth, выберите Добавить устройство.
Чтобы проверить уже установленный микрофон:
-
Убедитесь, что микрофон подключен к компьютеру.
-
Выберите Начните > Параметры > Системный > Звук.
-
В входнойзаписи выберите микрофон, который вы хотите проверить.
-
В параметрах вводапосмотрите на громкость ввода при разговоре в микрофон. Если во время выступления вы перемещаетсяе, микрофон работает правильно.
-
Если вы не видите передавлив его, перейдите к тесту микрофона и выберите Начать проверку.
Открыть Параметры
Чтобы установить новый микрофон, выполните указанные ниже действия:
-
Убедитесь, что микрофон подключен к компьютеру.
-
Выберите Начните > Параметры > Системный > Звук.
-
В окте Параметры звука перейдите в параметры input (Вход), а затем в списке Выберите устройство ввода выберите нужный микрофон или устройство записи.
Проверка уже установленного микрофона
-
Убедитесь, что микрофон подключен к компьютеру.
-
Выберите Начните > Параметры > Системный > Звук.
-
В параметрах звука перейдите на вкладку Ввод и в области Проверка микрофона найдитесинюю муку, которая поднимится и упадет, когда вы говорите в микрофон. Если отрезок двигается, микрофон работает как следует.
-
Если отрезок не двигается, перейдите в Устранение неисправностей , чтобы исправить проблемы с микрофоном.
Открыть Параметры
-
Проверка микрофона
-
Настройка Skype
-
Настройка в Windows
Во время установки Skype многие пользователи пропускают этап настройки оборудования и пытаются побыстрее ее закончить. Это главная причина, по которой ваш собеседник слушает тишину во время звонка: необходимые параметры не настроены. Поэтому рассмотрим, как настроить микрофон в скайпе если вас не слышат.
Проверка микрофона
Для начала проверьте, подключено ли записывающее устройство к компьютеру. В ноутбуках микрофон встроен в корпус, а вот на стационарных ПК он подключается к внешнему разъему (отдельным устройством или вместе с веб камерой).
Теперь проверьте, не отключен ли у вас микрофон в самом Skype. Позвоните в Sound Test Service и посмотрите на соответствующую кнопку. Если значок перечеркнут линией – нажмите на него.
Далее проверьте работоспособность девайса. Для этого подключите микрофон к другому устройству и попробуйте использовать его по назначению. Если все в порядке, значит, проблема кроется в настройках Skype или Windows.
Настройка Skype
В большинстве случаев микрофон не работает именно по причине неверных настроек в Skype. Для их изменения требуется выполнить следующее:
- Откройте Skype и выберите «Инструменты» – «Настройки».
- Перейдите в категорию «Настройка звука».
- Откройте выпадающий список со всеми подключенными записывающими устройствами и выберите необходимое.
- Если вы не знаете название микрофона, то пробуйте выбрать каждое устройство по очереди, что-то говоря при этом или создавая шум. Когда выберется нужный девайс зеленый индикатор покажет активность звукозаписывающего устройства, что сигнализирует о работе микрофона.
- Сохраните настройки.
Если ни одно устройство не реагирует на голос или шум – переходите к следующему пункту.
Теперь разберемся со звуковыми настройками в Windows. Возможно, проблема кроется в них. Для этого:
- Откройте «Панель управления» – «Оборудование и звук».
- Отыщите поле «Звук» и перейдите в подпункт «Управление звуковыми устройствами».
- В появившемся окне перейдите во вкладку «Запись». Здесь отображаются все подключенные к ПК микрофоны.
- Нажмите ПКМ по устройству, с помощью которого желаете общаться по Skype и выберите «Включить».
- Для закрепления результата и недопущения подобных сбоев в будущем снова нажмите ПКМ по микрофону и активируйте пункт «Использовать по умолчанию».
Если же звук появился, но слышно вас плохо – выполните следующие рекомендации:
- Повторите пункты 1-3 из предыдущей инструкции.
- Нажмите ПКМ на активном устройстве и выберите «Свойства».
- Перейдите во вкладку «Уровни» и выставьте значение «Микрофон» на 100. При необходимости активируйте усиление микрофона.
На этом все рекомендации подошли к концу. Теперь известно, как настроить микрофон в скайпе если собеседник не слышит. Если ни один из методов вам не помог – обновите драйвер звуковой карты и повторите все вышеописанные инструкции в хронологической последовательности. Удачи!

В статьях микрофон перестал работать на компьютере, на ноутбуке не работает микрофон или почему компьютер или ноут не видят микрофон, мы уже описывали способы решения проблем с микрофоном. Также советуем, если у вас наушники с микрофоном, прочитать решение проблемы по ссылке. Эта статья продолжает данный цикл.
Нередко поговорить в видео-формате не удается, потому что одного из собеседников не слышно. Мы подготовили подробный материал, подсказывающий, как проверить микрофон в Скайпе, чтобы ничто не мешало проводить душевные беседы или деловые переговоры.
Основные причины, почему микрофон в Скайпе не работает
Когда не работает микрофон в Скайпе, проблему нужно искать как в аппаратной части, так и в программной. К аппаратным относятся те неисправности, в которых виновато железо (разрыв кабеля, окисление контактов, выход из строя микросхем). В программной части виноваты зависшие процессы, неправильные настройки или ошибки кода. Когда собеседник в Скайпе вас не слышит, проблемы могут быть следующие:
- Вышла из строя звуковая карта. Это значит, без помощи специалиста не обойтись. Её нужно будет, скорее всего, заменить.
- Сломался микрофон. Это несложно проверить, включив его в паре с любой другой аппаратурой. Или запустить программу проверки работоспособности устройства, которой обладает операционная система.
- Используется не то гнездо. Если вы общаетесь в Скайпе с помощью внешнего микрофона, нужно убедиться в правильности подключения кабеля. Микрофон всегда включается в розовое гнездо. Если ваши гнезда на ноутбуке или системном блоке не подкрашены, присмотритесь, какой картинкой маркированы разъемы. Для микрофона характерно его схематичное изображение или подпись «Mic».
Программные проблемы могут быть по следующим причинам:
- К компьютеру подключена еще какая-то периферия, которая использует программные ресурсы микрофона. Это ведет к конфликту оборудования, из-за чего Skype не слышит микрофон.
- Неправильно установлен драйвер, или вовсе отсутствует. Проверить эту версию несложно самостоятельно: достаточно войти в «Диспетчер устройств» и посмотреть, нет ли знака предупреждения возле строчки «Звуковые устройства». Если такой знак есть, это говорит о том, что нужно установить обновление или удалить имеющуюся версию, для повторной установки.
- Неверно проведены настройки оборудования. В этом случае потребуется повторно выставить параметры для микрофона в программе.
- Если вы впервые столкнулись с проблемой подключения и ни разу не настраивали связь приложения с оборудованием, легче будет обратиться в службу поддержки Microsoft. Но, если вы ознакомитесь с нашей статьей, сможете решить вопрос самостоятельно, обретя больше уверенности в себе.
10 способов, которые помогут настроить работу микрофона в Skype
В зависимости от того, почему не работает микрофон в Скайпе, строятся алгоритмы действий. Чаще всего виновато программное обеспечение. Проверив настройки и совершая несложные манипуляции в приложении, вы сможете добиться работоспособности микрофона. Но иногда приходится тестировать сам микрофон, чтобы понять, пригоден он для работы или нет.
Совет #1: Проверяем подключение микрофона к ПК
Очень часто причина молчаливости Скайпа кроется в банальной невнимательности. Подключив микрофон в разъем для наушников, наивно ожидать звучания своего голоса. Помните о том, что гнездо, предназначенное для микрофона, производители всех без исключения марок и моделей красят в розовый цвет. Если разъем выбран правильно, убедитесь, что штекер вставлен до конца, а не наполовину. Соединяя шнур микрофона с ноутом, вы должны услышать негромкий щелчок, который говорит о том, что контакты присоединены верно. Посмотрите на штекер – его оголенная часть должна полностью войти в гнездо до самой оплетки.
Когда вопрос правильности подсоединения решен, но все равно Skype не видит микрофон на ноутбуке или компьютере, нужно проверить само устройство на работоспособность. Проще всего это сделать, подключив его к любому другому оборудованию, не требующему настроек. Например, к синтезатору или музыкальному центру. Если у вас есть еще один компьютер, проверьте устройство на нем.
Когда вы присоединяете микрофон к ноуту, а он не замечает его, возможно, виноват разъем. Он мог расшататься, или его контакт с материнской платой разорвался. Проверить работоспособность порта можно, подключив к нему другой микрофон. В случае подтверждения неисправности гнезда, не обязательно везти ноутбук в сервис, можно вместо этого приобрести микрофон, подключающийся через USB.
Также, когда вы подключаете USB-микрофон, а его не видит система, возможно, неисправен USB-порт. Это проверяется подключением любого другого USB-оборудования: флешки, мышки, клавиатуры, USB-фонарика. Редко, но иногда случается так, что порт отключен в настройках BIOS. Если у вас ноутбук, прежде чем отправляться в BIOS и проверять там параметры, обратите внимание на клавиатуру. Многие модели имеют на своем корпусе отдельную кнопку, отвечающую за отключение звука и микрофона. Если они есть, проверьте, не активированы ли эти параметры тишины.
Наряду с отдельными клавишами наделяться функцией управления микрофоном и динамиками могут и кнопки «F1» – «F12». На одной из них будет нарисован перечеркнутый микрофон. Нажимать такую кнопку нужно одновременно с «Fn».
Подключая микрофон через стандартный штекер, не бойтесь сломать устройство – вставляйте его в разъем до конца. В противном случае система не сможет распознать периферию и будет ее игнорировать. Многих вводит в заблуждение длина штекера. Боясь приложить немного физической силы для обеспечения плотного контакта, вы могли остановиться на полпути, так и не вставив микрофон в гнездо до конца. Чтобы исключить этот вопрос, выньте микрофон из гнезда и вставьте снова, обратив особое внимание на качество подключения.
Убедитесь, что вставляете в правильное гнездо. Если ваш системный блок стоит под столом – вооружитесь фонариком и посмотрите, что написано возле разъема, если он не окрашен в розовый цвет. Там должна быть надпись «Mic», «Audio in» или изображение микрофона. Мало нащупать круглое отверстие и вставить в него микрофон – нужно убедиться в назначении гнезда.
Рассмотрите корпус своего микрофона внимательно. На нем может быть отдельный тумблер включения/выключения устройства. Пока он пребывает в положении «Откл», настройки программного обеспечения и смена портов не дадут положительного результата.
Совет #2: Проверяем настройки микрофона в Скайпе
Программа Skype имеет специальный раздел, посвященный настройке звука, где можно задать параметры и для микрофона. Посмотрите, какое устройство Skype считает источником звука. Если это отключенный встроенный микрофон на корпусе ноутбука, станет понятно, почему Скайп не слышит микрофон.
Как настроить микрофон в Skype 8 и выше
Для начала расскажем об особенностях настройки в Skype 8.
- Возле своего имени найдите кнопку, изображенную в виде троеточия, и нажмите ее. На экране появится список возможностей, выберите «Настройки».
- Переходите в параметры «Звука и видео».
- В разделе «Звука», обратите внимание на блок, отведенный под «Микрофон», и кликните по строчке «Устройство связи по умолчанию».
- Перед вами раскроется список, в котором вам нужно будет выбрать свой внешний микрофон, который вы хотите подключить.
- Установив в качестве устройства по умолчанию свой микрофон, можно приступать к тестированию связи – позвоните кому-нибудь, чтобы узнать, слышат вас или нет.
Как включить микрофон в Skype 7 и ниже
Алгоритм, указывающий, как настроить микрофон в Скайпе 7 версии, или более ранних ее релизах, немного отличается от того, который представлен для восьмерки.
- Искомые настройки нужно искать в «Инструментах».
- Здесь нужно перейти в раздел «Настройка звука».
- В верхней части окна вы увидите строку, где собраны все доступные для работы устройства, среди них вам требуется выбрать свой микрофон.
В этом же разделе вы сможете установить параметры громкости микрофона, или позволить Скайпу автоматически определять это значение. Когда настройка завершена, не забудьте нажать «Сохранить».
Осталось проверить работоспособность устройство. Это легко сделать, совершив тестовый звонок в «Sound test service».
Совет #3: Запускаем средство устранения неполадок Windows
Если предыдущие методы не помогли, с тем, как включить микрофон в Скайпе, можно обратиться за помощью к электронному диагносту. Это сервис, которым наделена операционная система Windows. Если ОС не предложила свою помощь, можно дать принудительное указание найти неисправность в работе микрофона.
Если у вас Windows 10, вызовите окно «Параметров». Сделать это удобно нажав две клавиши одновременно «Windows» + «I». Среди представленных разделов выберите «Обновление и безопасность».
Левая часть окна содержит набор пунктов, который включает «Устранение неполадок». Кликнув по нему, вы увидите в правой рабочей области наименование пункта, посвященного «Записи звука». Если нажать «Запустить средство устранения неполадок», вы увидите перед собой подсказки, следование которым позволит провести диагностику устройства.
Совет #4: Проверяем доступность микрофона в Windows
Windows 10 обошла своих предшественников не только функционалом и удобством интерфейса, но и структурой оболочки. Теперь это гибрид Win32 и UWP, совмещающий традиции и универсальность. Профессионалы уверены, что Windows скоро полностью перейдет на UWP. Это подтверждает постепенное вытеснение Win32: в новой операционной системе уже нет привычной «Панели управления», вместо нее всем полюбилось функциональное окно «Параметров». Здесь легко найти необходимый раздел, чтобы проверить или изменить заданные значения.
Микрофону и его работоспособности здесь отведено сразу несколько пунктов. Его можно включить/выключить как для компьютера в целом, так и для приложений в отдельности. Однако следует помнить, что для данных параметров есть определенный приоритет: нельзя, отключив микрофон для компьютера, разрешить его использование в некоторых программах. Но если он включен, можно будет выбрать программы, загруженные из «Microsoft Store», чтобы для них выставить отдельные параметры.
Если микрофон отказывается работать, открывайте «Параметры», а мы расскажем, куда нужно смотреть. Попасть в заветное окно общих настроек можно, нажав двойным щелчком «Этот компьютер». Обычно такой ярлык располагается на рабочем столе.
Или откройте проводник, в качестве директории укажите «Этот компьютер», в меню сверху кликните по пункту «Компьютер». Далее кликайте по иконке с шестеренкой «Открыть параметры». В результате вы увидите окно со всеми доступными управляющими функциями, где вы сможете узнать, почему в Скайпе отключается микрофон.
Или можно обратиться к кнопке «Центра уведомлений Windows». Она находится на панели задач, в самом ее углу. Всплывающая панель позволит выбрать блок «Все параметры».
Для тех, кто не любит искать кнопки на экране, будет полезно запомнить комбинацию клавиш, вызывающую «Параметры» – это одновременно зажатые «Windows» и «I». Это позволит быстро оказаться в окне с настройками.
Здесь вам нужен раздел, называемый «Конфиденциальность». При необходимости прокрутите колесиком страницу ниже, и выберите этот раздел.
Открывшееся окно визуально разделено на две части: слева подзаголовки вкладок, справа – содержимое каждой. Слева нужно найти «Микрофон». А справа вы увидите все значения, указанные в качестве настроек к данной периферии.
Обратите внимание на одну из самых верхних строчек правой части экрана. Вам нужно выбрать «Разрешить доступ к микрофону на этом устройстве», чтобы для него нажать «Изменить». Здесь важно, чтобы «Доступ к микрофону для этого устройства» имел значение «Вкл.». В противном случае устройство (то есть компьютер) не сможет обращаться к микрофону. Если стоит «Откл.», можно больше не гадать, по каким причинам Скайп не видит микрофон в Windows 10 – проблема найдена.
После чего переходите ниже, к пункту «Разрешить приложениям доступ к микрофону». Здесь тоже должно быть установлено значение «Вкл.». Отключенное состояние будет говорить о том, что компьютер имеет доступ к микрофону, в чем вы убедились на предыдущем шаге, а приложениям обращаться к нему запрещено. Не являясь приложением, сама Windows 10 будет иметь возможность получать команды через микрофон. В связи с чем, вы можете запутаться: почему голосовая команда в операционную систему идет, а говорить не получается через Skype. Не работает микрофон в Скайпе как раз потому, что приложению запрещено обращаться к периферии на системном уровне.
Спустившись по разделу чуть ниже, вы увидите, что существует список, который озаглавлен так: «Выберите приложения, которые могут получать доступ к микрофону». Просмотрите его, чтобы узнать, каким еще программам отказано в доступе к устройству записи звука. Все программы, которыми вы пользовались, но не получалось задействовать микрофон, будут иметь бегунок в положении «Выкл». Переведя параметр в активное положение, вы дадите доступ на использование, и сможете работать с микрофоном. Таким же образом можно отключить микрофон для тех приложений, которые, по вашему мнению, к нему обращаться не должны.
Важно помнить, что в этом списке не все приложения, которые есть на компьютере, а только те, которые были загружены из официального магазина «Microsoft Store». Поэтому, если ваша программа поставлялась в пакете с операционной системой, здесь вы ее не найдете, для нее будет приоритетным значение «Разрешить приложениям доступ к микрофону».
Совет #5: Запускаем Скайп от имени администратора
Иногда разработчики, заботясь о комфорте своих потенциальных потребителей, блокируют активность кнопок «Shift» и «Windows», а также ограничивают доступ к некоторым функциям, когда программа запускается пользователем «Гость» или любым другим, не имеющим прав администратора. Вот что делать, если Скайп не видит микрофон: нужно запустить приложение от имени администратора, чтобы иметь полные права и доступ к расширенному функционалу.
Совет #6: Проверяем, включен ли микрофон в Windows
Когда все предыдущие варианты решения не помогли. И по-прежнему непонятно, почему Скайп не видит микрофон, пора обратиться к BIOS. Это простейшая система ввода вывода, которой оснащены даже те ноутбуки и компьютеры, на которых еще не установлена никакая операционная система. BIOS – это среда, управляющая всеми портами материнской платы. Если в BIOS отключен порт микрофона, никакие настройки Скайпа его не смогут запустить. Попасть в BIOS несложно: выключите компьютер, завершив работу системы. Затем нажмите кнопку включения на корпусе и тут же, не дожидаясь начала загрузки, дайте команду клавишей «Delete» с клавиатуры. На экране будет голубой фон с белым англоязычным меню. Управлять им можно стрелками с клавиатуры и подтверждать выбор клавишей «Enter».
Кроме того, «Диспетчер устройств» тоже может управлять периферией. Если в нем отключен микрофон, он не будет работать и в Скайп. Не работает микрофон на Windows 10 по этой причине или из-за чего-то другого, несложно выяснить, открыв окно «Диспетчера устройств». Чтобы в него попасть, нужно одновременно зажать «Windows» и «X». Или кликнуть правой клавшей мышки по «Пуск». На экране появится меню, из которого можно перейти в «Диспетчер устройств».
Когда вы окажетесь в «Диспетчере», внимательно посмотрите на состояние строки «Аудиовходы и аудиовыходы». Кликом по ней разверните список и найдите свой микрофон. Правым кликом по нему вы вызовете меню, одна из верхних срок которого будет содержать команду «Включить устройство». Если она активна, это значит, микрофон был отключен, дайте команду его включить. После чего можно протестировать работоспособность устройство записи звука.
Совет #7: Проверяем настройки чувствительности микрофона
Если Вы не можете понять, почему в Скайпе плохо работает микрофон, когда устройство активно, дело может быть в его низкой чувствительности. Возможные причины следующие:
- Вы говорите на фоне общего шума, который не позволяет микрофону распознать голос.
- Вы говорите слишком тихо.
- Низкие характеристики микрофона.
Возможно, все три фактора дают свои результаты: вы, находясь в шумном месте, пытаетесь что-то тихо сказать в нечувствительный микрофон, из-за чего складывается впечатление, будто не работает микрофон в Скайпе что делать – разберемся внутри самого приложения:
- Открывайте программу, проходите авторизацию под своей учетной записью, и на главном экране возле своего имени нажимайте троеточие, чтобы попасть в «Настройки».
- Здесь переходите к подразделу «Звук и видео».
- Удостоверьтесь, что приложение работает с тем микрофоном, которое вы присоединили для звонков.
- Если вы хотите регулировать чувствительность микрофона вручную, отключите автоматическую настройку.
- В этом случае вам будет открыта возможность корректировать параметры громкости перемещением ползунка.
- Проверив звучание с разной интенсивностью, оставьте бегунок в нужном положении.
Совет #8: Проверяем драйвер микрофона
Windows 10 создана так, чтобы вам было как можно легче работать с любимыми приложениями и не думать о системных настройках. При подключении новой периферии ОС сама обращается к ресурсам устройства и, если его использование требует установки драйвера, Windows 10 сама его загружает и устанавливает, часто даже не сообщая об этом пользователю.
Как правило, подобные процессы протекают без ошибок, но иногда случаются сбои. Например, система устанавливает в фоновом режиме драйвер, а в это время прекращается подача электроэнергии в помещении. При следующем включении вы поймете, что присоединенное устройство работает неправильно. В этом случае можно обратиться к ОС, чтобы она нашла драйвер и установила его заново.
Если система каждый раз выдает сообщение в ответ на подключенный микрофон «Устройство не найдено», попробуйте дать ей команду на обновление драйвера. Для этого откройте «Диспетчер устройств», встаньте курсором на свой микрофон и через правую кнопку мыши выберите «Обновить драйвер».
Если вы хотите знать, установлен ли он вообще, ответ сможете найти в том же диспетчере. Попасть в него, минуя долгий путь по меню можно одновременным нажатием «Win» и «Pause Break». Открывшееся окно в левой части будет содержать нужную ссылку.
Обратившись к пункту “Аудиовыходы и аудиовходы” диспетчера, вы сможете увидеть, нет ли возле строки, отведенной под микрофон, знака предупреждения, который выглядит как желтое восклицание в треугольнике. Для обновления драйвера встаньте курсором на микрофон, затем кликните по значку с зеленой стрелкой, расположенному в верхней панели экрана.
Если у вас USB-микрофон, вам придется загружать с официального сайта производителя драйвера последней версии для USB-котроллера. Но это потребуется тогда, когда обновления драйвера в автоматическом режиме не дало положительного результата.
Совет #9: Настраиваем параметры работы микрофона
Кроме «Диспетчера устройств» в операционной системе есть еще один раздел, в котором можно настроить параметры звука и для наушников, и для микрофона. В Windows 10 его можно найти на панели задач, если кликнуть по значку громкоговорителя правой клавишей мыши. Он, как правило, располагается правом углу. Перед вами появится меню, в котором нужно будет выбрать пункт «Звуки».
В окне «Звука» необходимо встать на вкладку «Запись». В результате перед вами будет список всех звукозаписывающих устройств, которые сейчас подключены к компьютеру, а также те, которые были подключены ранее. Когда вы начнете говорить в микрофон, возле одного их них начнет движение шкала, показывающая уровень громкости звуковых волн. Если ни у одного доступного микрофона не будет шкалы звука, проверьте гнездо, через которое вы соединили его с компьютером.
Другие значения микрофона вы увидите, вызвав правым кликом по громкоговорителю меню, и выбрать «Открыть параметры звука».
В окне параметров опускайтесь в самый низ, чтобы опасть в «Панель управления звуком».
Здесь Вам нужна вкладка «Звук».
По наименованию своего микрофона нужно кликнуть правой кнопкой мыши, затем в контекстном меню выбрать «Включить». Завершить настройку можно нажатием «Применить» (при этом оставшись в окне настроек) или «OK» (после нажатия окно закроется).
Если ваше устройство установлено «по умолчанию», но звук с него не передается на компьютер, нужно обратиться к «Свойствам устройства».
Из свойств необходимо попасть в «Дополнительные параметры».
Здесь большое значение имеют показания блока «Уровни». Если бегунки расположены слева, это значит, громкость сведена к минимуму, то есть устройство включено, но не работает.
Последняя вкладка, с заголовком «Дополнительно» позволяет отключить монопольный режим.
Завершив выставление параметров микрофона, можно попробовать позвонить кому-нибудь через Скайп, чтобы проверить, устранена ли проблема.
Совет #10: Что делать, если не работает микрофон в Скайпе на телефоне
Если приложение Скайп, установленное на смартфоне, не передает звук, проблему нужно начинать искать в гарнитуре. Из-за частого скручивания проводов и неосторожного хранения в кармане, гарнитура телефона часто выходит из строя. Для начала проверьте, верно ли она подключена.
- Выключите телефон и включите его снова.
- Проверьте настройки в приложении, может быть, сам Skype выключает микрофон.
- Посмотрите, не отключено ли устройство записи звука в настройках телефона.
Если все включено, но устройство остается немым, смените гарнитуру работоспособной. Положительный результат будет говорить о том, что ваша просто вышел из строя.
Заключительные советы
Всегда, когда выясняется, что не работает микрофон на ноутбуке в Скайпе, нужно начинать с подключения другого (точно рабочего) устройства. Если дома нет второй гарнитуры, зайдите с ноутбуком в магазин электроники и подключите новую. Если с ней все работает хорошо, разумно будет оформить покупку и наслаждаться звонками. Если и новая не даст результатов, продавцы смогут проконсультировать по поводу настроек.
Самая частая причина выхода из строя периферии – неосторожное обращение с проводом. Пережатый молнией кармана провод или окисленные контакты делают работу с этим устройством уже невозможной.
Николай Данилов
Пара слов об авторе от редакции smartronix.ru. Николай работает с нами с самого основания проекта. Он отлично разбирается в компьютерах и программном обеспечении. Также неплохо освоил мобильный сегмент и всегда готов подробно рассказать про особенности работы телефона и приложений.
Skype – это невероятно популярное приложение для совершения видеозвонков. Очевидно, собеседник, который общается с вами средствами данной программы, хочет не только видеть вас, но и слышать.
Когда не работает микрофон в Скайпе, разобраться, что делать для устранения неполадок на Windows 10, бывает очень сложно. Но даже такая неприятная проблема поддается решению при условии правильного определения причины ее возникновения.
Существует масса факторов того, почему компьютер не видит микрофон в процессе настройки связи в Skype.
Но чаще всего на поверхность всплывают следующие причины:
- отсутствие подключения микрофона к ПК (на стационарном компьютере мог выйти из строя кабель, а на ноутбуке – отвалиться соединительный шлейф);
- неправильно выставленные настройки устройства ввода;
- устаревшие драйверы оборудования;
- сбой в работе Skype;
- недостаточное количество прав для доступа к микрофону.
За исключением первой проблемы ни одна не выглядит критической. Если сбой возникает из-за неисправности оборудования, то выйти из ситуации удастся только заменой микрофона. Но, в большинстве случаев, сбой все-таки возникает в программной части, а неполадки устраняются путем обновления ПО или изменения настроек.
Что делать, если не работает микрофон в Skype
Поскольку у обозначенной проблемы есть много причин возникновения, то на решение могут уйти долгие часы. Чтобы сэкономить время, рекомендуется действовать по инструкции, которая предлагает выполнять шаги по принципу «от простого к сложному».
Проверка подключения
В зависимости от типа и особенностей устройства микрофон бывает встроенным и внешним. Первые, как правило, встречаются в ноутбуках. А вторые – в десктопных компьютерах. Если вы используете стационарный ПК с подключенным устройством ввода, то обязательно проверьте исправность кабеля. Даже малейшее повреждение бывает свидетельством неисправности.
Одновременно с этим оба вида микрофонов принудительно активируются или отключаются в настройках компьютера. Данный момент тоже стоит принять во внимание:
- Щелкните ПКМ по иконке с динамиком в Панели задач.
- Выберите «Записывающие устройства».
- Во вкладке «Запись» кликните ПКМ по микрофону.
- Нажмите на кнопку «Включить».
Не закрывая диалоговое окно, попробуйте что-нибудь произнести в устройство записи. Если аппарат функционирует, то рядом с иконкой микрофона заполнится шкала, соответствующая уровню громкости. При отсутствии изменений необходимо еще раз проверить соединительные провода (если девайс не встроен) или перейти к следующему методу решения проблемы.
Проверяем настройки микрофона
Активацией устройства проверка микрофона не заканчивается. Также нам важно быть уверенными в том, что в его настройках не установлено минимальное значение громкости. Режим «Mute» равносилен отключению девайса, из-за чего ваш голос не слышит собеседник в Скайпе:
- Повторите первые два шага из предыдущей инструкции.
- Щелкните ПКМ по микрофону и перейдите в «Свойства».
- Во вкладке «Уровни» убедитесь, что громкость не выставлена на минимум. При желании этот показатель можно выкрутить на максимум.
- Сохраните настройки.
На заметку. Проверить работоспособность устройства записи можно в приложении Skype, связавшись с контактом Echo/Sound Test.
Не исключено, что в вашем случае все настройки будут выставлены правильно. С одной стороны, это может подтвердить в качестве причины возникновения проблемы неисправность записывающего устройства, с другой – заставит рассмотреть еще несколько вариантов решения.
Запуск средства устранения неполадок
Операционная система Windows 10 оснащена средством устранения неисправностей, которое позволяет автоматически настроить работу микрофона для корректной записи звука. Чтобы обратиться к встроенному инструменту, нужно сделать пару шагов:
- Откройте меню «Пуск».
- Перейдите в «Параметры», а затем в раздел «Обновление и безопасность».
- Во вкладке «Устранение неполадок» кликните по блоку «Запись звука».
- Нажмите на появившуюся кнопку «Запустить средство устранения неполадок».
- Следуйте инструкциям, которые высветятся на экране.
В процессе устранения сбоя Windows 10 сама внесет изменения в работу устройства записи или предложит советы по решению проблемы. Обязательно воспользуйтесь рекомендациями системы. Только потом переходите к альтернативным вариантам.
Проверка доступности микрофона в Windows
Работа устройства записи звука вызывает множество вопросов у пользователей. Зачастую это касается не потенциального возникновения сбоев, а непреднамеренной фиксации голоса владельца ПК без его ведома. Чтобы не нарушать конфиденциальность, разработчики предусмотрели возможность запрета на запись звука. Для видеозвонков в Скайпе ее нужно деактивировать:
- Откройте «Параметры».
- Перейдите в раздел «Конфиденциальность».
- Во вкладке «Микрофон» нажмите на кнопку «Изменить», которая располагается под заголовком «Доступ к микрофону для этого устройства включен/выключен».
- Активируйте ползунок.
- Пролистайте страницу ниже и убедитесь, что записывающее устройство также доступно для Skype (ползунок должен быть переведен в положение «Вкл.»).
Если проблема действительно заключалась в запрете Скайпу на доступ к микрофону, то обязательно сохраните приведенную выше инструкцию. Она поможет избавиться от подобных сбоев в других приложениях.
Запуск Скайпа от имени Администратора
Владелец компьютера на базе Windows 10 может создать несколько профилей. Один из них в обязательном порядке располагает административными правами, которые дают больше возможностей. Не исключено, что доступ к микрофону разрешен только Администратору. Поэтому стоит попробовать запустить Skype в расширенном режиме:
- Найдите исполняемый файл приложения (ярлык).
- Щелкните по нему ПКМ.
- Нажмите на кнопку «Запуск от имени администратора».
Совет. Чтобы приложение всегда открывалось с административными правами даже по двойному клику ЛКМ, необходимо в настройках ярлыка (находятся в свойствах файла) в графе «Объект» дописать значение «/r».
Для проверки факта устранения проблемы нужно позвонить контакту Echo/Sound Test, о котором рассказывалось ранее в материале. При помощи голосовых инструкций вы поймете, работает ли микрофон.
Проверка драйверов
Микрофон – это устройство, которое не может работать без собственного программного обеспечения. Причем не важно, о каком типе девайса идет речь. И для встроенного, и для внешнего аппарата нужно обновить драйверы:
- Щелкните ПКМ по иконке «Пуск».
- Перейдите в «Диспетчер устройств».
- Раскройте вкладку «Аудиовходы и аудиовыходы».
- Найдите в списке свой микрофон (внешняя модель в этот момент должна быть подключена к ПК).
- Кликните ПКМ и выберите пункт «Обновить драйвер», а также принудительно включите устройство.
Обновление драйвера выполняется двумя методами: автоматически или вручную. Обычно Windows 10 сама обнаруживает наличие апдейта (если ПК подключен к интернету), но, при необходимости, можно поставить обнову самостоятельно. Для этого следует посетить сайт производителя оборудования и загрузить дистрибутив инсталлятора.
Чувствительность микрофона
Бывает, что компьютер обладает встроенным устройством записи, а владелец ПК пытается говорить во внешний микрофон. Из-за этого возникает диссонанс, который позволяет выявить проверка чувствительности:
- Запустите Скайп.
- Перейдите в настройки приложения.
- Откройте вкладку «Звук и видео».
- Проверьте правильность отображения модели микрофона.
- Активируйте пункт автоматической настройки.
- Попробуйте что-то сказать в записывающее устройство.
Скорее всего, на этом этапе проблема будет исчерпана. Если положительных изменений не произошло – обратите внимание на альтернативные рекомендации.
Настраиваем параметры работы микрофона
Наконец, важно проверить, что устройство записи активировано в параметрах Skype. Этого может не быть даже в том случае, если проверка чувствительности дала положительный результат:
- Запустите приложение.
- Перейдите в настройки.
- Во вкладке «Звук и видео» выберите правильное устройство для записи звука.
- Снимите галочку с пункта автоматической настройки.
- Изменяйте параметры микрофона, пока Skype не распознает ваш голос.
Это заключительный вариант, который позволяет избежать сложностей при общении в Скайпе. Если не поможет и он, то придется обращаться в службу поддержки Skype или производителя записывающего прибора.
Решение проблем на телефоне
Проблема работы микрофона в приложении для видеосвязи возникает не только на компьютерах, но и на мобильных устройствах. Владельцам смартфонов стоит воспользоваться следующими рекомендациями:
- Перезагрузите девайс.
- Проверьте работу устройства записи в других приложениях.
- Переустановите клиент Skype (желательно через официальный магазин приложений).
- В настройках телефона выдайте Скайпу все разрешения.
С высокой долей вероятности можно сказать, что на телефоне проблема заключается в запрете на доступ к микрофону. Обязательно выдавайте соответствующее разрешение при первом запуске Skype или в настройках девайса.
Содержание
- 1 Предварительные действия
- 2 Тестирование записывающего устройства
- 3 Запись не функционирует
- 4 Проверяем микрофон в Windows 10
- 5 Проверка микрофона через настройки Windows 10
- 6 Проверка микрофона с помощью приложения Voice Recorder
- 7 Возможные проблемы с микрофоном на Windows 10
В рамках данного руководства ознакомимся, как проверить микрофон на компьютере и ноутбуке в Windows 10.
Содержание
Предварительные действия
Проверяться звукозаписывающее устройство может как через посторонние приложения, например, Skype, так и средствами операционной системы. На последнем варианте и остановимся.
1. Вызываем контекстное меню иконки «Динамики», расположенной в трее.
2. Выбираем пункт выпавшего меню под названием «Записывающие устройства».
3. Идем во вкладку «Запись» и проверяем, чтобы возле микрофона стояла зеленая пиктограмма в виде галочки в кружке.
6. Убеждаемся, что в поле «Микрофон» отсутствует красный значок, а ползунок перемещен в положение 100%.
Тестирование записывающего устройства
Подготовка завершилась. Теперь проверяем, работает ли устройство в Виндовс 10 и прослушаем качество записанного через него звука при отсутствии проблем.
1. Жмем Win + I для вызова параметров системы.
2. Нажимаем по разделу «Конфиденциальность».
3. Перемещаемся в подраздел «Микрофон».
4. Разрешаем приложениям обращаться к устройству записи звука.
7. Через поиск или Пуск вызываем программу «Запись голоса».
8. Жмём по иконке микрофона и произносим что-либо.
9. Останавливаем захват, затем жмем по кнопке «Проиграть» для прослушивания.
Запись не функционирует
Если запись не удалась, устройство проверяем на другом компьютере при возможности.
Через Диспетчер задач проверяем, все ли в порядке с драйверами звуковой карты (отсутствие желтой, красной иконок возле аудиоустройства указывает на отсутствие проблем с драйвером).
Не стоит игнорировать и наличие мастера устранения неполадок, касающихся звука.
Читайте также: Подключаем микрофон караоке к компьютеру
Проверяем микрофон в Windows 10
Как мы уже сказали, способов тестирования существует несколько. Каждый из них практически одинаково эффективен, однако юзеру необходимо провести разный алгоритм действий. Ниже мы детально распишем все варианты, но сейчас важно убедиться в том, что микрофон активирован. Разобраться в этом поможет другая наша статья, ознакомиться с которой вы можете, перейдя по следующей ссылке.
Подробнее: Включение микрофона в Windows 10
Кроме этого важно отметить, что правильное функционирование оборудования обеспечивается верной настройкой. Данной теме также посвящен наш отдельный материал. Изучите его, выставьте подходящие параметры, а потом уже приступайте к проведению проверки.
Подробнее: Настройка микрофона в Windows 10
Перед тем, как вы перейдете к изучению указанных ниже методов, стоит произвести еще одну манипуляцию, чтобы приложения и браузер смогли получить доступ к микрофону, иначе запись попросту не будет осуществляться. Вам нужно выполнить следующие действия:
- Откройте меню «Пуск» и перейдите в «Параметры».
В открывшемся окне выберите раздел «Конфиденциальность».</li>
Опуститесь в раздел «Разрешения приложений» и выберите «Микрофон». Убедитесь в том, что активирован ползунок параметра «Разрешить приложениям доступ к микрофону».</li>
</ol>
Способ 1: Программа Skype
В первую очередь мы бы хотели затронуть проведение проверки через известное многим программное обеспечение для общения под названием Skype. Преимущество такого метода в том, что пользователь, который хочет только общаться через этот софт, сразу же его в нем и проверит без скачивания дополнительного ПО или перехода по сайтам. Инструкции по тестированию вы найдете в другом нашем материале.
Подробнее: Проверка микрофона в программе Skype
Способ 2: Программы для записи звука
На просторах интернета присутствует большое количество самых разнообразных программ, позволяющих записывать звук с микрофона. Они отлично подойдут и для того, чтобы проверить функционирование данного оборудования. Мы предлагаем вам список такого софта, а вы уже, ознакомившись с описанием, выбирайте подходящий, скачивайте его и приступайте к записи.
Подробнее: Программы для записи звука с микрофона
Способ 3: Онлайн-сервисы
Существуют специально разработанные онлайн-сервисы, основная функциональность которых сосредоточена на проверке микрофона. Использование таких сайтов поможет избежать предварительной загрузки ПО, однако обеспечит такую же результативность. Читайте детальнее обо всех популярных подобных веб-ресурсах в отдельной нашей статье, ищите оптимальный вариант и, придерживаясь приведенных инструкций, проводите тестирование.
Подробнее: Как проверить микрофон онлайн
Способ 4: Встроенное средство Windows
В ОС Виндовс 10 встроено классическое приложение, позволяющее записать и прослушать звук с микрофона. Оно подойдет для проведения сегодняшнего тестирования, а осуществляется вся процедура так:
- В самом начале статьи мы привели инструкцию по предоставлению разрешений для микрофона. Вам следует вернуться туда и убедиться, что «Запись голоса» может использовать это оборудование.
Далее откройте «Пуск» и через поиск найдите «Запись голоса».</li>
Нажмите на соответствующий значок для начала записи.</li>Вы можете в любой момент остановить запись или поставить ее на паузу.</li>Теперь приступайте к прослушиванию получившегося результата. Передвигайте таймлайн, чтобы переместиться на определенный отрезок времени.</li>Данное приложение позволяет создавать неограниченное количество записей, делиться ими и обрезать фрагменты.</li></ol>
Выше мы представили все четыре доступных варианта по тестированию микрофона в операционной системе Windows 10. Как видите, все они не различаются по эффективности, но имеют разную последовательность действий и будут максимально полезны в определенных ситуациях. Если оказалось, что проверяемое оборудование не работает, обратитесь за помощью к другой нашей статье по следующей ссылке.
Подробнее: Устранение проблемы неработоспособности микрофона в Windows 10Мы рады, что смогли помочь Вам в решении проблемы.Опишите, что у вас не получилось. Наши специалисты постараются ответить максимально быстро.
Помогла ли вам эта статья?
Проверка микрофона через настройки Windows 10
Самый простой и быстрый способ проверить микрофон на компьютере или ноутбуке с операционной системой Windows 10 это зайти в настройки звука. Для этого нужно кликнуть правой кнопкой мышки по иконке динамика на панели задач Windows 10 (рядом с системными часами) и в появившемся меню выбрать «Записывающие устройства». Если пункта «Записывающие устройства» нет, то выбираем вариант «Звуки».
В результате перед вами должно октрыться окно «Звук». Здесь на вкладке «Запись» должен отображаться подключенный микрофон. Справа от микрофона будет отображаться зеленная полоска, которая обозначает уровнь сигнала. Для того чтобы проверить микрофон просто скажите в него что-то и понаблюдайте за зеленой полоской.
Проверка микрофона с помощью приложения Voice Recorder
В старых версиях Windows для проверки микрофона часто использовалась программа «Звукозапись», но в Windows 10 эта программа больше не доступна. Вместо нее в состав операционной системы теперь входит приложение «Voice Recorder» (в русской версии данное приложение может называться «Запись голоса»).
Данное приложение также можно использовать для проверки микрофона. Для этого откройте меню «Пуск», введите в поиск «Voice Recorder» (или «Запись голоса») и запустите найденное приложение.
После запуска приложения нажмите на большую кнопку по центру и разрешите доступ к микрофону (если такой запрос появится).
После этого скажите что-то в микрофон для проверки и завершите запись.
После этого в приложении появится созданная вами запись. Для того чтобы прослушать созданную запись просто кликните по ней прямо в приложении.
Возможные проблемы с микрофоном на Windows 10
Если ваш микрофон не прошел описанные выше проверки, то использовать его в таком состоянии не получится. Нужно определить, почему он не работает и исправить проблему. Ниже мы опишем ряд наиболее распространенных проблем, которые могут возникать при использовании микрофона.
- Проблемы с подключением. В первую очередь следует проверить подключение микрофона. Убедитесь, что вы воткнули его в нужный разъем и проверьте целостность кабеля. Также проверьте кнопку включения/выключения, если такая присутствует на корпусе микрофона. Подробнее в статье о подключении микрофона.
- Микрофон отключен в настройках Windows 10. Откройте окно «Звук», так как это описано в начале статьи, и попробуйте включить микрофон. Для этого кликните по микрофону правой кнопкой мышки и выберите вариант «Включить». Также микрофон может не использоваться как устройство по умолчанию. Чтобы это исправить кликните по нему правой кнопкой мышки и выберите «Использовать по умолчанию». Подробнее в статье о настройке микрофона на Windows 10.
- Микрофон работает слишком тихо. В некоторых случаях микрофон подключен правильно, но при проверке все равно ничего не слышно. Обычно это означает, что он работает на низкой громкости. Чтобы это исправить откройте окно «Звук», так как это описано в начале статьи, выберите микрофон и перейдите в свойства. В свойствах микрофона, на вкладке «Уровни» можно будет настроить громкость и усиление микрофона. Подробнее в статье об увеличении громкости микрофона.
- Приложениям запрещено использовать микрофон. Также нужно проверить разрешено ли приложениям использовать микрофон. Для этого откройте меню «Параметры» (например, с помощью комбинации клавиш Win-i) и перейдите в раздел «Конфиденциальность – Микрофон». Здесь нужно включить опцию «Разрешить приложениям использовать микрофон» и проверить нет ли дополнительных ограничений для отдельных приложений.
- Не правильно настроена передняя панель компьютера. Если вы пытаетесь подключать микрофон к передней панели компьютера, но ничего не работает, то следует попробовать подключить его напрямую к материнской плате (сзади компьютера). Возможно, ваша передняя панель неправильно настроена.
- Не правильные настройки звукового драйвера. Если вы все проверили, но микрофон все равно не работает, то следует проверить настройки звукового драйвера. Для этого откройте панель управления звуком, которая должна появиться в системе после установки драйверов, и изучите доступные там настройки. В некоторых случаях можно прибегнуть к переустановке драйверов звуковой карты.
Посмотрите такжеИспользуемые источники:
- https://windows10i.ru/ustranenie-nepoladok/kak-proverit-mikrofon-na-windows-10.html
- https://lumpics.ru/testing-microphone-on-windows-10/
- https://comp-security.net/как-проверить-микрофон-на-windows-10/

Инструкции, как настроить микрофон в Скайпе, сейчас требуются редко. Если установка проходит в штатном режиме, то обычно никаких дополнительных действий, чтобы включить или настроить микрофон, не требуется. Программа сама себя “приводит” в рабочее состояние и пользователю остается только залогиниться с уже имеющимся профилем или создать новый. Но в отдельных случаях все же приходится включать и настраивать микрофон вручную.
Включение и настройка микрофона
По умолчанию функция “Микрофон” в Скайпе всегда включена. В случае с ноутбуком используется штатный микрофон, на стационарных ПК программа работает с тем оборудованием, которое вы подключите извне. И как правило, если звука нет, то значит произошел какой-то сбой на самом устройстве и требуется ручная настройка.
Как включить микрофон на ноутбуке, чтобы он работал в Скайпе:
- Открываем меню “Пуск”, затем Параметры → Система → Звук.
- Примерно в центре окна есть активная ссылка “Управление звуковыми устройствами”. Жмем на нее.
- В разделе “Устройства ввода” выбираем “Микрофон”, а затем “Включить”
Готово. Теперь все должно заработать.
Настройки
Как настроить микрофон в Скайпе если меня не слышат:
- Запускаем приложение на компьютере.
- Жмем на кнопку “Еще” (справа от имени профиля, на панели со списком контактов.
- В выпадающем меню выбираем “Настройки”
- Затем переходим на вкладку “Звук и видео”.
- В разделе “Микрофон” снимаем флажок с “Настроить автоматически”. После этого появится шкала с градацией от 0 до 10. По умолчанию значение стоит на “5”. Просто сдвиньте ползунок вправо, на “6” или далее. Чем сильнее сдвигаете вправо, тем громче вы будете звучать у собеседника.
А вот инструкции, как в Скайпе сделать микрофон на кнопку, мы дать не сможем. Современная версия этого мессенджера не позволяет изменять сочетания “Горячих” клавиш для управления. Доступен только просмотр. В нужный раздел можно попасть двумя способами:
- Зажать Ctrl+/.
- Пройти по пути Еще → Настройки → Общие → Сочетания клавиш.
Тестовый звонок
Чтобы в Скайпе проверить микрофон (уровень громкости или работает ли он вообще), вы можете воспользоваться функцией “Тестовый звонок”. Делается это следующим образом:
- Заходим в раздел “Настройки” через кнопку “Еще”, как в инструкции выше.
- Открываем вкладку “Звук и видео”.
- В самом низу окна есть кнопка “Сделать бесплатный пробный звонок”. Жмем на нее.
- Слышим автоинформатор — “Вас приветствует … “. После сигнала начинаем говорить — что угодно, а система будет записывать голос.
- Прослушиваем запись.
Если что-то не устроит (слишком громко или тихо), то возвращаемся к инструкции “Как настроить микрофон в Скайпе”, выполняем необходимые корректировки, а затем, для проверки, снова делаем тестовый звонок.
Почему не работает микрофон
Выше мы писали, как можно включить микрофон на Скайпе на ноутбуке вручную. Но иногда этого бывает недостаточно. Так, в некоторых случаях сбивается выбор устройства ввода звука.
Как в Скайпе включить нужный микрофон:
- На ПК проходим стандартный путь Пуск → Параметры → Система.
- В разделе Звук спускаемся к разделу “Ввод”.
- В поле “Выберите устройство ввода” отображается тот микрофон, что сейчас используется системой по умолчанию. Кликните на это поле, а затем выберите правильное устройство*
Далее можно вернуться к настройкам мессенджера и сделать тестовый звонок.
*Обозначается оно обычно по марке производителя + модель. Если у Вас ноутбук, то название оборудования можно найти в сопроводительной документации (если она не сохранилась — гуглим по модели ПК.
Обратите внимание: на клавиатуре есть кнопка (чаще F4), нажатие на которую выключает микрофон компьютера полностью. И если она не подсвечивается, когда находится в активном состоянии, то про нее можно не вспомнить и тогда настройка микрофона Скайп ни к чему не приведет.
Опубликовано 2.01.2021 автор — 0 комментариев
Всем привет! Сегодня разберем, как проверить микрофон в Скайпе на компьютере пошагово, как настроить звукозаписывающее устройство и что делать, если оно не работает. О том, как улучшить звук на ПК и вообще возможно ли это, читайте здесь.
Настройки не отличаются на windows 10 и в Виндовс 7, так как выполняются в самом приложении Skype, не затрагивая системные инструменты, за исключением случаев неполадок.
Проверка звука через Скайп
Неважно, стационарный ПК у вас или ноутбук — настраивается все одинаково, а мелкие нюансы касаются уже самого записывающего устройства. Запустите приложение и нажмите на три точки в верхней левой части интерфейса(может быть и в правой, зависит от версии), затем выберите «Настройки».
В открывшемся окне перейдите в категорию «Звук и видео». Во вкладке «Звук» уровень сигнала показывается в виде шкалы, заполняемой синими точками.
Если все настроено корректно, эта шкала будет реагировать на ваш голос, щелчки пальцев или даже на шум кулеров, если вы используете слишком чувствительный девайс.
Для проверки качества сигнала, а также работает ли подключенный девайс, нажмите кнопку «Сделать бесплатный пробный звонок». Дозвонившись в службу тестирования, проговорите что-то в микрофон. После окончания звонка можно прослушать вашу речь и оценить качество сигнала.
Если ничего не работает
Первым делом в этом же окне в разделе «Звук» напротив пункта «Микрофон» в выпадающем списке как используемый назначьте девайс, который точно подключен к компьютеру и работает. Может быть такое, что как звукозаписывающее назначено какое-то другое устройство, к которому у Скайпа нет доступа.
В «Десятке», нажав кнопку «Пуск» и перейдя в настройки, откройте вкладку «Конфиденциальность», затем раздел «Микрофон». Проверьте, не запрещен ли в настройках приложению доступ к видео и аудио устройствам.
Если это так, перетащите ползунок напротив названия программы, чтобы активировать доступ. В Windows 10 неправильные настройки конфиденциальности — частая причина некорректно работающих приложений.
Больше в Skype нет никаких настроек аудио для управления работой микрофона. Все прочие настройки, если что-то функционирует не так, выполняются средствами Виндовс. Об этом я недавно писал в одном из своих постов. Также рекомендую ознакомиться с публикацией «Слышу сам себя когда говорю в микрофон: как это исправить?».
Подписывайтесь на меня в социальных сетях, чтобы своевременно получать уведомления о публикации новых материалов. До скорой встречи!
С уважением, автор блога Андрей Андреев.