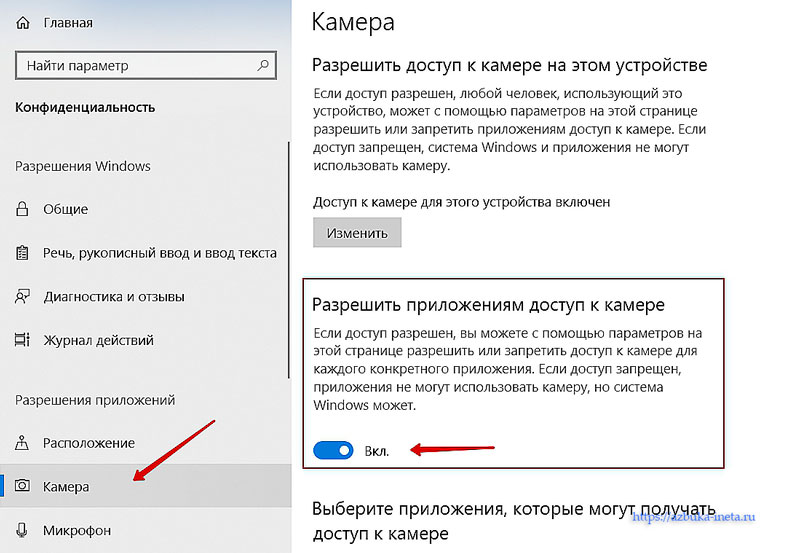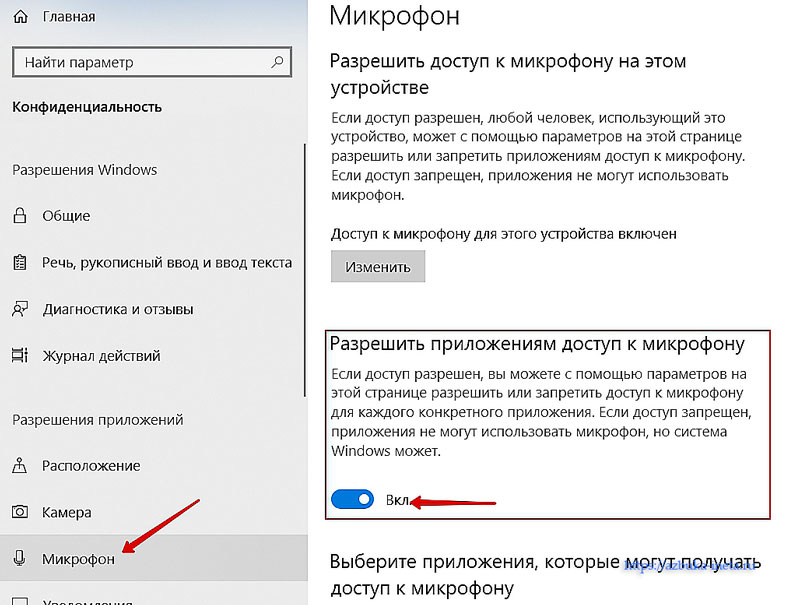Чтобы установить новый микрофон, выполните указанные ниже действия:
-
Убедитесь, что микрофон подключен к компьютеру.
-
Выберите Начните > Параметры > Системный > Звук.
-
В параметрах звука перейдите в параметры ввода, чтобы увидеть подключенные микрофоны. Если это микрофон Bluetooth, выберите Добавить устройство.
Чтобы проверить уже установленный микрофон:
-
Убедитесь, что микрофон подключен к компьютеру.
-
Выберите Начните > Параметры > Системный > Звук.
-
В входнойзаписи выберите микрофон, который вы хотите проверить.
-
В параметрах вводапосмотрите на громкость ввода при разговоре в микрофон. Если во время выступления вы перемещаетсяе, микрофон работает правильно.
-
Если вы не видите передавлив его, перейдите к тесту микрофона и выберите Начать проверку.
Открыть Параметры
Чтобы установить новый микрофон, выполните указанные ниже действия:
-
Убедитесь, что микрофон подключен к компьютеру.
-
Выберите Начните > Параметры > Системный > Звук.
-
В окте Параметры звука перейдите в параметры input (Вход), а затем в списке Выберите устройство ввода выберите нужный микрофон или устройство записи.
Проверка уже установленного микрофона
-
Убедитесь, что микрофон подключен к компьютеру.
-
Выберите Начните > Параметры > Системный > Звук.
-
В параметрах звука перейдите на вкладку Ввод и в области Проверка микрофона найдитесинюю муку, которая поднимится и упадет, когда вы говорите в микрофон. Если отрезок двигается, микрофон работает как следует.
-
Если отрезок не двигается, перейдите в Устранение неисправностей , чтобы исправить проблемы с микрофоном.
Открыть Параметры
У некоторых веб-камер в конструкции может быть интегрированный микрофон. Для проверки его работоспособности и качества записи звука можно использовать несколько разных способов. Однако перед проверкой убедитесь, что в вашей веб-камере микрофон действительно присутствует, чтобы не потратить время на ненужные проверки.
Содержание
- Как проверить звук на веб-камере
- Вариант 1: Приложение “Запись голоса”
- Вариант 2: Параметры работы веб-камеры
- Вариант 3: Skype
- Вариант 4: Сторонние программы для записи голоса
- Вариант 5: Онлайн-сервисы
Как проверить звук на веб-камере
Для проверки звука можно использовать как встроенные системные программы (в Windows 10), так и сторонние сервисы и программы. Предварительно нужно убедиться, что веб-камера подключена корректно и само устройство у вас работает. Подробно про тестирование веб-камеры вы можете почитать здесь.
Также потребуется сделать предварительные настройки в операционной системе и выдать некоторые разрешения:
- Откройте “Параметры” Windows 10. Это можно быстро сделать с помощью сочетания клавиш Win+I.
- Здесь перейдите в раздел “Конфиденциальность”.
- Дальше откройте подраздел “Микрофон” в левом меню.
- В блоке “Разрешить приложениям доступ к микрофону” проверьте, чтобы переключатель был во включенном положении.
Еще укажите вашу веб-камеру в качестве устройства для ввода звука по умолчанию. Это делается через “Параметры”:
- Перейдите в раздел “Система”.
- В левом меню переключитесь в подраздел “Звук”.
- В блоке “Ввод” проверьте, чтобы была выбрана веб-камера, звук на которой будет тестироваться.
- Здесь же, кстати, можно протестировать, откликается ли микрофон на внешние звуки. В блоке “Проверьте микрофон” находится динамическая полоска, которая должна изменяться, реагируя на внешние звуки.
Дальше перейдем к более продвинутым вариантам проверки качества записи звука на встроенном микрофоне веб-камеры.
Вариант 1: Приложение “Запись голоса”
В Windows 10 есть встроенное приложение для записи голоса с внешних микрофонов, подключенных к системе. Для проверки можно использовать его.
- Запустите приложение “Запись голоса”. Его удобнее всего вызвать через поисковую строку по системе, которая открывается нажатием по иконке лупы.
- Введите туда наименование искомого приложения и перейдите по нужному варианту.
- В интерфейсе приложения представлена только одна кнопка в виде значка микрофона. Нажмите на нее, чтобы запустить запись.
- Теперь произнесите несколько фраз, пока идет запись. Для отключения записи нажмите кнопку в виде квадрата.
- По завершении записи вас сразу же перебросит к списку ранее созданных записей с микрофона. Найдите среди них нужную и запустите.
- После прослушивания воспользуйтесь иконкой мусорного ведра в нижней части под плеером.
Вариант 2: Параметры работы веб-камеры
Тоже системный инструмент, с помощью которого можно прослушать запись с микрофона веб-камеры. Однако в данном случае не придется делать предварительную запись, а затем удалять ее.
- Откройте “Параметры” и там переключитесь в раздел “Система”, а затем в подраздел “Звук”.
- В блоке “Ввод” воспользуйтесь ссылкой “Свойства устройства”.
- В блоке “Сопутствующие параметры” воспользуйтесь ссылкой “Дополнительные свойства устройства”.
- Откроется окошко со свойствами выбранного устройства. Переключитесь во вкладку “Прослушать”.
- Там поставьте галочку у пункта “Прослушать с данного устройства”.
- Произнесите несколько фраз в микрофон. Вы должны их услышать в наушниках.
- Также во вкладке “Уровни” вы можете с помощью ползунка “Стерео микшера” увеличить громкость микрофона. Если вы это сделали, то не забудьте применить настройки, воспользовавшись соответствующей кнопкой.
После проверки данную функцию нужно отключить, чтобы не слышать самого себя во время разговоров.
Вариант 3: Skype
На некоторых компьютерах Skype может быть уже предустановленным решением. В любом случае это одна из самых популярных программ для общения. С ее помощью также можно проверить работоспособность камеры и микрофона.
- Запустите Skype любым удобным для вас образом.
- Кликните в верхней правой части интерфейса программы по иконке в виде троеточия. Появится контекстное меню, в котором нужно выбрать вариант “Настройки”.
- В окошке настроек переключитесь во вкладку “Звук и видео”.
- Здесь можно проверить работоспособность микрофона, просто начав что-то говорить. В графе “Микрофон” обратите внимание на индикацию. Она должна изменяться в зависимости от громкости звуков за кадром.
- Если вам нужно именно услышать, что вы говорите в микрофон, то найдите среди контактов бота Echo / Sound Test Service. Он есть практически у всех.
- Дальше действуйте согласно инструкциям бота.
Рекомендуем ознакомиться с нашей статьей про настройку микрофона через Skype. Там процесс расписан более подробно.
Вариант 4: Сторонние программы для записи голоса
Есть множество программ для записи аудио и голоса. Проверка работоспособности микрофона у веб-камеры у них происходит по схожему алгоритму, что представлен в первом способе. Однако в этом случае используются сторонние решения, чей функционал более обширен, чем у встроенной программы для записи звука.
Так как сторонних программ для записи голоса много, то мы остановимся только на одной — Audacity. Она распространяется на бесплатной основе и, в целом, проста в освоении. Алгоритм работы с ней применим и на множество других программ из сегмента.
- В панели с инструментами воспользуйтесь кнопкой начала записи. Она имеет вид красного круга.
- После появится записывающий аудиотрек. Скажите несколько фраз.
- Завершив запись нажмите кнопку “Стоп”.
- Прослушать запись можно прямо в программе. Для этого в верхней панели с инструментами нажмите кнопку запуска записи.
Сохранять данную запись необязательно — просто закройте программу. Сделанная тестовая запись удалится вместе с закрытием программы.
К этому же варианту проверки можно отнести и программы для записи видео.
Вариант 5: Онлайн-сервисы
Это наиболее удобный вариант, так как не требует установки сторонних программ, а только доступ к интернету. Для простой проверки микрофона у веб-камеры он подойдет как нельзя лучше. Предварительно убедитесь только в том, что в настройках операционной системы выбран нужный источник ввода для звука. Подробно данный момент мы рассматривали в подготовительной инструкции.
Читайте также:
Как подключить микрофон к ноутбуку если один вход
Проверка микрофона в Windows 10
Как выбрать хороший компьютерный микрофон
Проблема с неработающим микрофоном в Windows 10
В качестве примера будет рассмотрен сервис WebCamMicTest. Там же можно протестировать работоспособность веб-камеры.
- Перейдите на главную страницу веб-сервиса. В верхнем меню переключитесь на раздел “Микрофон”.
- Дальше воспользуйтесь кнопкой “Проверить микрофон”.
- Обратите внимание, что сервис запросит разрешение на доступ к микрофону. Если ранее вы его не предоставляли, то нажмите кнопку “Разрешить” в появившемся уведомлении от браузера.
- На странице отобразится схема текущей громкости. Над ней воспользуйтесь кнопкой “Начать запись”.
- Произнесите несколько фраз в микрофон и остановите запись.
- Нажмите кнопку “Прослушать”.
Помимо рассмотренного онлайн-сервиса есть другие варианты. Принцип работы там тот же.
Мы рассмотрели основные варианты проверки работоспособности микрофона у веб-камеры. Впрочем, эта проверка ничем не отличается от проверки работоспособности обычного микрофона.
Содержание
- Настройка и проверка микрофонов в Windows
- Как включить микрофон в Windows 10
- Включаем микрофон в панели «Звук»
- Проверка драйвера микрофона
- Настройка параметров конфиденциальности
- Как настроить доступ к микрофону и веб-камере
- 1. Настройка микрофона
- 2. Настройка веб-камеры
- Приложения не видят веб-камеру и микрофон
- Как настроить и проверить микрофон в Windows 10 — пошаговая инструкция из 8 шагов
- Шаг 1. Проверяем подключение микрофона к разъему компьютера
- Шаг 2. Проверяем драйвер микрофона
- Шаг 3. Включение микрофона в управлении звуковыми устройствами
- Шаг 4. Включение микрофона в панели управления звуком
- Шаг 5. Усиление микрофона
- Шаг 6. Проверяем включение микрофона в параметрах конфиденциальности
- Шаг 7. Проверка микрофона с помощью записи голоса
- Шаг 8. Проверка микрофона в Skype
Настройка и проверка микрофонов в Windows
Чтобы установить новый микрофон, выполните указанные ниже действия:
Убедитесь, что микрофон подключен к компьютеру.
Выберите Начните > Параметры > Системный > Звук.
В параметрах звука перейдите в параметры ввода, чтобы увидеть подключенные микрофоны. Если это микрофон Bluetooth, выберите Добавить устройство.
Чтобы проверить уже установленный микрофон:
Убедитесь, что микрофон подключен к компьютеру.
Выберите Начните > Параметры > Системный > Звук.
В входнойзаписи выберите микрофон, который вы хотите проверить.
В параметрах вводапосмотрите на громкость ввода при разговоре в микрофон. Если во время выступления вы перемещаетсяе, микрофон работает правильно.
Если вы не видите передавлив его, перейдите к тесту микрофона и выберите Начать проверку.
Чтобы установить новый микрофон, выполните указанные ниже действия:
Убедитесь, что микрофон подключен к компьютеру.
Выберите Начните > Параметры > Системный > Звук.
В окте Параметры звука перейдите в параметры input (Вход), а затем в списке Выберите устройство ввода выберите нужный микрофон или устройство записи.
Проверка уже установленного микрофона
Убедитесь, что микрофон подключен к компьютеру.
Выберите Начните > Параметры > Системный > Звук.
В параметрах звука перейдите на вкладку Ввод и в области Проверка микрофона найдитесинюю муку, которая поднимится и упадет, когда вы говорите в микрофон. Если отрезок двигается, микрофон работает как следует.
Если отрезок не двигается, перейдите в Устранение неисправностей , чтобы исправить проблемы с микрофоном.
Источник
Как включить микрофон в Windows 10
Подключив микрофон к своему компьютеру через mini-Jack, USB или другим предусмотренным способом, вы не всегда сможете сразу же им воспользоваться. Если устройство не активировалось после подсоединения через кабель или беспроводной интерфейс, стоит обратить внимание на соответствующие настройки ОС. В этой статье мы узнаем, как включить микрофон в Windows 10 программно, какие могут быть проблемы с его драйвером, и что делать, когда операционная система сама блокирует звукозапись.
Включаем микрофон в панели «Звук»
Первое, что необходимо сделать – активировать устройство в панели «Звук».
Выполните следующие действия:
- В строке поиска наберите «Панель управления» и зайдите в приложение;
Измените сортировку на «Крупные значки» (как показано на скриншоте);
Если он уже присутствовал в списке до этого и/или галочка «Включить» уже стоит – значит, что проблема, вероятнее всего, заключается в драйвере.
Проверка драйвера микрофона
Чтобы исключить неполадки, вызванные неправильной работой драйвера или его устаревшей версией, нужно его обновить.
Для этого следуйте данному алгоритму:
- В строке поиска наберите «Диспетчер устройств» и откройте его;
Нажмите на стрелочку рядом с разделом «Аудиовходы и аудиовыходы», чтобы раскрыть список устройств;
Кликните правой кнопкой мыши по названию своего девайса, далее «Обновить драйвер»;
После обновления драйвера либо отката до его старой версии обязательно перезагрузите компьютер.
Настройка параметров конфиденциальности
Если устройства включено и драйвера работают исправно, то, возможно, проблема кроется в настройках конфиденциальность операционной системы. Чтобы включить микрофон в виндовс 10, выполните следующие действия:
- Откройте «Параметры Windows» через меню «Пуск» или используйте комбинацию клавиш WIN + I;
В разделе «Конфиденциальность» найдите пункт «Микрофон»;
Можно не давать разрешение приложениям, в которых вы не собираетесь пользоваться микрофоном, и ограничиться только необходимыми. Однако для большей уверенности рекомендуется поставить «Вкл» везде.
Источник
Как настроить доступ к микрофону и веб-камере
1. Настройка микрофона
Сбой в проверке подключения микрофона может быть связан с разными причинами:
- Звук микрофона отключён или слишком тихий, нужно повысить громкость.
- Микрофон отключён в настройках компьютера (операционной системы), нужно подключить микрофон.
- Микрофон не работает — попробуйте подключить другой микрофон.
- У браузера нет разрешения на доступ к микрофону и камере. Обновите страницу тестирования и нажмите «Разрешаю», когда система запросит доступ к веб-камере и микрофону. Если обновление страницы не помогает, возможно, запрет доступа сохранён в настройках браузера. На этот случай мы подготовили короткие подсказки — выберите свой браузер и следуйте инструкциям:
- Откройте меню в правом верхнем углу и выберите пункт «Настройки»:
На открывшейся вкладке с настройками выберите пункт «Сайты»:
Кликните на «Расширенные настройки сайтов»:
Прокрутите меню до пункта «Доступ к микрофону» и кликните «Настройки сайтов»:
В открывшемся окне «Доступ к микрофону» выберите вкладку «Запрещен» и в списке сайтов кликните на строчку с адресом proctoring.expert.yandex.net, а затем на «Удалить». Таким же образом удалите из этого списка адрес yandex.ru:
- Откройте меню в правом верхнем углу и выберите пункт «Настройки»:
Прокрутите открывшуюся страницу с настройками до кнопки «Дополнительные» и кликните на него:
Кликните «Настройки сайта»:
В списке «Разрешения» зайдите в раздел «Микрофон»:
На открывшейся странице в списке заблокированных сайтов выберите адрес yandex.ru и кликните на значок корзины, чтобы удалить его из списка:
Если в списке запрещённых сайтов помимо yandex.ru вы видите адрес proctoring.expert.yandex.net, удалите оба этих сайта из списка:
2. Настройка веб-камеры
Если во время проверки оборудования системе не удаётся получить доступ к веб-камере, это может быть связано с одной из следующих причин:
- Камера отключена в настройках компьютера (операционной системы), нужно подключить камеру.
- В настройках компьютера выбрана другая камера. Проверьте настройки компьютера.
- Камеру используют другие приложения. Нужно проверить приложения, которые могут использовать веб-камеру, и отключить их на время тестирования.
- У браузера нет разрешения на доступ к веб-камере. Обновите страницу тестирования и нажмите «Разрешаю», когда система запросит доступ к веб-камере и микрофону. Если обновление страницы не помогает, возможно, запрет доступа сохранён в настройках браузера. На этот случай мы подготовили короткие подсказки — выберите свой браузер и следуйте инструкциям:
- Откройте меню в правом верхнем углу и выберите пункт «Настройки»:
На открывшейся вкладке с настройками выберите раздел «Сайты»:
Войдите в «Расширенные настройки сайтов»:
В пункте «Доступ к камере» кликните на «Настройки сайтов»:
В открывшемся окне «Доступ к микрофону» выберите вкладку «Запрещен» и в списке сайтов кликните на строчку с адресом proctoring.expert.yandex.net, а затем на «Удалить». Таким же образом удалите из этого списка адрес yandex.ru:
- Откройте меню в правом верхнем углу и выберите пункт «Настройки»:
Прокрутите открывшуюся страницу с настройками до кнопки «Дополнительные» и кликните на него:
Кликните «Настройки сайта»:
В списке «Разрешения» зайдите в раздел «Камера»:
На открывшейся странице в списке заблокированных сайтов выберите адрес yandex.ru и кликните на значок корзины, чтобы удалить его из списка:
Если в списке запрещённых сайтов помимо yandex.ru вы видите адрес proctoring.expert.yandex.net, удалите оба этих сайта из списка:
Источник
Приложения не видят веб-камеру и микрофон
Время от времени мне необходимо было создавать различные ролики, записывать комментарии к видео. Однако, в один прекрасный момент веб-камера и микрофон перестали работать. По началу просто не обратил внимание. Но мере надобности я все же проверил все провода, подключения. Все было на месте, никаких обрывов. Проверил в Скайпе – та же самая проблема. Хотя сама система Windows видит эти устройства. И исправно работают. Думал, что все, веб-камера (со встроенным микрофоном) полетела, придется брать новую.
Если у вас тоже такая же проблема, читайте дальше.
Но оказалось все банально просто. После очередного большого обновления Windows, доступ к камере и микрофону были закрыты для приложений в целях изменения политики приватности. Нас, простых пользователей, увы, известить забыли об этом.
Для того, чтобы открыть приложениям доступ к вашей веб-камере и микрофону сделайте следующее.
Используя комбинацию клавиш Win + I, откройте окно с параметрами Windows. Далее выбираем пункт «Конфиденциальность»
Заходим в него и слева выделяем пункт «Камера»
И проверяем установлен ли переключатель в положение «Вкл» для доступа приложений к ней.
Точно также проверяем микрофон (пункт ниже камеры).
После этого все программы получат возможность использовать вашу веб-камеру и микрофон.
Если данный способ вам не помог, значит, у вас более серьезные проблемы. Проверьте подключения, драйвера. Посмотрите в «Диспетчере устройств» отображаются ли ваши устройства в этом списке. Для вызова диспетчера нажмите сочетание клавиш Win + Pause/Break. Откроется окно «Система». Слева вы найдете ссылку для открытия Диспетчера устройств.
А на этом все. Теперь вы знаете что делать, если веб-камера и микрофон стали недоступны в приложениях.
Всем всего доброго и до новых встреч.
Я думаю, хорошо, что люди находят меня странным. Ведь то же самое и я думаю про некоторых людей. У всех есть на это право. Я выгляжу и чувствую себя так, как мне нравится.
Если вам понравилась наша статья, поделитесь с вашими друзьями.
Источник
Как настроить и проверить микрофон в Windows 10 — пошаговая инструкция из 8 шагов
Привет. Однажды меня попросил знакомый настроить ему микрофон на компьютере. Думал дело плевое на 5 минут, но не так все просто оказалось. На его компьютере стояла Windows 10 и один момент я долго упускал, пока не понял почему микрофон не работал.
В этой статье я расскажу как проверить микрофон на компьютере с Windows 10, на что нужно обратить внимание и где включить.
Шаг 1. Проверяем подключение микрофона к разъему компьютера
В первую очередь, проверьте подключен ли микрофон в нужный разъем на компьютере — этот разъем красного цвета.

Веб камера со встроенным микрофоном, должна быть подключена к usb порту компьютера.
Проверили подключение? Идем дальше.
Шаг 2. Проверяем драйвер микрофона
Теперь нужно проверить установлен ли драйвер на микрофон в диспетчере устройств.
- Нажимаем правой кнопкой мыши по пуску Windows 10
- Открываем Диспетчер устройств.
- Раскрываем список Аудиовходы и аудиовыходы.
Если видите в списке Микрофон, MIC или Microphone, то значит драйвер установлен.

Если драйвер микрофона с вопросительным знаком или желтым треугольником, как показано на картинке ниже, то нужно установить драйвер.

Попробуйте удалить драйвер и обновить конфигурацию оборудования.
- Кликните правой кнопкой мыши по драйверу микрофона.
- Нажмите удалить устройство.
- Обновите конфигурацию оборудования.
Нужна удаленная помощь? Оставьте заявку на удаленную поддержку — оформить заявку
Участникам группы 10% скидка, для этого вступайте в группу ВК по ремонту компьютеров — https://vk.com/ruslankomp.
Драйвер автоматически переустановится.
Шаг 3. Включение микрофона в управлении звуковыми устройствами
Следующим шагом будет проверка включен ли микрофон в Windows 10.
- Кликаем правой кнопкой мыши по значку со звуком.
- Выбираем открыть параметры звука.
- Далее — Звуки.
- Заходим в Управление звуковыми устройствами.

В устройстве ввода нажимаем Включить микрофон, если он выключен.

После этого должен заработать микрофон, чтобы его проверить переходите к шагу 6 и 7.
Шаг 4. Включение микрофона в панели управления звуком
Включить микрофон в Windows 10 можно еще другим способом. Также открываете параметры звука, как на предыдущем шаге.
Открыть параметры звука — Сопутствующие параметры — Панель управления звуком.

Открыть вкладку Запись и включить Microphone — правой кнопкой мыши по микрофону — включить.

После включения значок микрофона в Windows 10 выглядит, как на картинке ниже.

Шаг 5. Усиление микрофона
Чтобы прибавить или усилить микрофон, нужно два раза кликнуть по значку микрофона. Перейти на вкладку Уровни.
Здесь можно прибавить микрофон и усилить, если через микрофон вас плохо слышно.

Шаг 6. Проверяем включение микрофона в параметрах конфиденциальности
Нажимаем Win+I.

Откроются Параметры Windows 10. Зайдите в Конфиденциальность.

- Далее зайдите в раздел Микрофон.
- Нажмите Изменить.
- Включить Доступ к микрофону для этого устройства.
- Разрешить приложениям доступа к микрофону должно быть включено.


Далее прокрутите вниз по экрану и включите микрофон приложениям, которым нужен микрофон. Например Skype, запись голоса, камера.

Шаг 7. Проверка микрофона с помощью записи голоса
Теперь проверим как работает микрофон через приложение запись голоса.
Для этого в пуске находим и запускаем — Запись голоса.

Во время записи, говорим голосом что-нибудь, например — раз, два, три. Останавливаем и прослушиваем запись. Если в записи голос плохо слышно, то переходите на шаг 5 и попробуйте усилить микрофон.


Шаг 8. Проверка микрофона в Skype
Чтобы проверить микрофон в скайпе, зайдите в настройки, нажав на три точки, как показано на рисунке ниже.
- Зайдите в раздел — Звук и видео.
- Настроить микрофон автоматически — включить.
- Выбрать из списка микрофон.


Если индикатор микрофона будет реагировать на звуки, то микрофон работает.
Если индикатор слабо реагирует на ваш голос, попробуйте «настроить микрофон автоматически» — отключить и вручную усилить микрофон, как показано на рисунке ниже.

После всех проделанных шагов у вас должен работать микрофон на компьютере с Windows 10.
Если же у вас не получилось, то можете оставить заявку на удаленную поддержку — оформить заявку, напишите: что у вас не работает микрофон на компьютере Windows 10.
Источник
Содержание
- Проверяем веб-камеру в Windows 10
- Способ 1: Программа Skype
- Способ 2: Онлайн-сервисы
- Способ 3: Программы для записи видео из веб-камеры
- Способ 4: Стандартное средство Виндовс
- Вопросы и ответы
Сейчас во многих ноутбуках имеется встроенная камера, а пользователи компьютеров приобретают себе отдельное устройство для вывода изображения на экран. Иногда требуется убедиться в работоспособности такого оборудования. Сделать это можно разными способами. Именно о способах выполнения такой задачи на лэптопах или ПК под управлением Windows 10 мы и хотим поговорить в данной статье.
Как уже было сказано выше, тестирование камеры производится разными методами, каждый из которых будет максимально эффективным и подходящим при определенных обстоятельствах. Перед началом тестирования советуем удостовериться, что камера была включена в системных настройках операционной системы. В противном случае она не будет обнаружена используемыми приложениями. Для этого ознакомьтесь с руководством, представленным в отдельном материале ниже.
Подробнее: Включение камеры в Windows 10
Способ 1: Программа Skype
Многие юзеры активно используют рассматриваемое периферийное оборудование при общении через известное программное обеспечение Skype. В настройках этого софта есть раздел для настроек захвата изображения. Рекомендуем обратиться туда, чтобы произвести проверку веб-камеры на работоспособность. Детальные инструкции по этой теме вы найдете в другой нашей статье по следующей ссылке.
Подробнее: Проверка камеры в программе Skype
Способ 2: Онлайн-сервисы
На просторах интернета присутствует ряд специально разработанных сервисов, позволяющих проверить работу веб-камеры без предварительной загрузки софта. Кроме этого такие сайты предоставляют дополнительные инструменты, которые помогут, например, узнать, с какой частотой кадров работает используемое оборудование. Список лучших сайтов такого типа, а также инструкции по взаимодействию с ними вы найдете в другом нашем материале.
Подробнее: Проверяем веб-камеру онлайн
Способ 3: Программы для записи видео из веб-камеры
Запись видео с камеры легко осуществить и при помощи программного обеспечения, у которого, к тому же, есть множество полезных инструментов для выполнения этой процедуры. Поэтому запустить тестирование можно сразу же там — достаточно будет просто записать короткий ролик. С перечнем такого ПО ознакомьтесь в нашем материале по следующей ссылке.
Подробнее: Лучшие программы для записи видео с веб-камеры
Способ 4: Стандартное средство Виндовс
Разработчики Windows 10 встроили в эту версию ОС классическое приложение «Камера», которое позволяет делать снимки и записывать видео. Поэтому если вы не хотите загружать дополнительное ПО, воспользуйтесь этим вариантом.
В «десятке» присутствует функция, отвечающая за конфиденциальность пользователя. С ее помощью блокируется доступ для ПО к камере и прочим данным. Для корректной проверки сперва требуется убедиться, что включено разрешение на использование рассматриваемого устройства. Проверить и настроить этот параметр можно следующим образом:
- Через меню «Пуск» перейдите в раздел «Параметры», нажав на значок шестеренки.
- Выберите меню «Конфиденциальность».
- На панели слева отыщите категорию «Разрешения приложений» и щелкните ЛКМ на пункте «Камера».
- Переместите ползунок в состояние «Вкл».
- Опуститесь вниз, чтобы отыскать разрешения для всех приложений. Удостоверьтесь в том, что доступ для «Камеры» включен.

Теперь переходим к самой проверке:
- Откройте «Пуск» и в поиске напишите «Камера». Откройте найденное приложение.
- После этого нажмите на соответствующую кнопку для начала записи или снимка.
- Внизу будут отображаться сохраненные материалы, просмотрите их, чтобы удостовериться в корректном функционировании устройства.

Рассмотренные методы помогут определить работоспособность камеры либо же убедиться в ее поломке. После выполнения тестирования можно переходить к использованию устройства или решать возникшие проблемы с функционированием.
Читайте также:
Решаем проблему с неработающей камерой на ноутбуке с Windows 10
Проверка микрофона в Windows 10
Еще статьи по данной теме:
Помогла ли Вам статья?
If you need to attend many online meetings and classes, you need to make sure everything is working when it comes to Webcam. The last-minute surprises where either the video is not working or the hardware is not working are annoying. The best way to not face these issues is by testing the webcam. This post looks at various methods which you can use to test webcam in Windows.

Depending on how and where you want to use it, follow these methods to ensure the webcam is working as expected.
- Test Webcam using a Software
- Test Webcam using an Online Tool
- Test Webcam using Windows Camera
Make sure you are able to test in suggested ways. Also, when you are done testing the camera with one, close it before you go and test it with another app. Otherwise, you will get a device already in use error.
1] Test Webcam using a Software
There is no dedicated software, but the best way is to use the software you are planning to use the webcam. Here are few examples:

Microsoft Teams: Click on the three-dots on the top of Teams top bar, and then select Settings. Switch to the Devices section, and here you can Scroll to find the Camera section. It should give you a live preview of the default camera, but if you want to switch, you can do it from here. You can also configure the Microphone, Speaker, and other devices from here.
Skype: Locate the three-dot menu to open the settings page. Click on the Audio and Video section. Here you can see the quick preview, choose a background, configure Microphone, and option to change them.
Zoom: Once logged in, click on the Settings icon. Switch to the VIdeo section, and select the webcam. You can then set the ratio, HD quality. You can also get into the Advanced settings and choose hardware acceleration and video rendering options. Next, you can switch to the Audio section and configure the Microphone if you need to use the webcam’s microphone.

Similarly, you can test your Webcam with any software you need to use. The settings section is the place where you need to check
2] Test Webcam using an Online Tool
While tons of websites can do that, here we tried webcamtests.com to test the camera. This online website can check camera resolution, colors, frame rate, microphone check, speaker check, video standard, take photos, view in full-screen mode, and so on.
Note: The browser will ask to grant permission so that website can access the camera and perform the test.
3] Test Webcam using Windows Camera
The straightforward way to check if the camera works is to use the Camera app in Windows. Press the Start button, and then type the camera. Click on it once it appears in the list.
Once you have given it appropriate permission, you should see the feed, i.e., yourself, which means the camera is working as expected.
You may have some other questions, which I will try and answer now.
How Do I Activate My Webcam?
If by Activate you mean access, then it’s easy. Press the Start button, and click on the Camera app. It should then show what is in front of the camera. If you are using MacBook, then look for the Applications folder.
How Do I Know If I Have a Camera on my Computer?
Look for camera-looking hardware on the middle of the screen on your laptop, or if you have an eternal webcam, it should be placed on the monitor. If it is already there, you can go to Device Manager and scan for hardware changes. If the webcam is plugged in properly, then it will appear under Camera.
What If My Laptop Camera Is Not Working?
Several possible issues can cause a webcam to stop working. Troubleshooting the potential causes can help you get it running again.
How Do I Test My Computer Camera and Microphone?
The best way to test using the Camera App is to check if there is an issue and make sure it works on other applications, test with the app’s settings.
How Do I Flip My Webcam on Windows?
Look for a flip icon in the software which allows you to switch the camera. Some laptops and tablets come with two cameras, one facing the user while others are pointing outside. It comes in handy when someone else wants to get into the conversation without switching places.
How Do I Test My External Webcam on Windows?
You can use the Camera app or any software or online website. It can be an internal or external camera; it doesn’t matter as the test will work in the same way. However, if you already have an internal camera and you are plugging an external camera, make sure to switch before your test.
If you need to attend many online meetings and classes, you need to make sure everything is working when it comes to Webcam. The last-minute surprises where either the video is not working or the hardware is not working are annoying. The best way to not face these issues is by testing the webcam. This post looks at various methods which you can use to test webcam in Windows.

Depending on how and where you want to use it, follow these methods to ensure the webcam is working as expected.
- Test Webcam using a Software
- Test Webcam using an Online Tool
- Test Webcam using Windows Camera
Make sure you are able to test in suggested ways. Also, when you are done testing the camera with one, close it before you go and test it with another app. Otherwise, you will get a device already in use error.
1] Test Webcam using a Software
There is no dedicated software, but the best way is to use the software you are planning to use the webcam. Here are few examples:

Microsoft Teams: Click on the three-dots on the top of Teams top bar, and then select Settings. Switch to the Devices section, and here you can Scroll to find the Camera section. It should give you a live preview of the default camera, but if you want to switch, you can do it from here. You can also configure the Microphone, Speaker, and other devices from here.
Skype: Locate the three-dot menu to open the settings page. Click on the Audio and Video section. Here you can see the quick preview, choose a background, configure Microphone, and option to change them.
Zoom: Once logged in, click on the Settings icon. Switch to the VIdeo section, and select the webcam. You can then set the ratio, HD quality. You can also get into the Advanced settings and choose hardware acceleration and video rendering options. Next, you can switch to the Audio section and configure the Microphone if you need to use the webcam’s microphone.

Similarly, you can test your Webcam with any software you need to use. The settings section is the place where you need to check
2] Test Webcam using an Online Tool
While tons of websites can do that, here we tried webcamtests.com to test the camera. This online website can check camera resolution, colors, frame rate, microphone check, speaker check, video standard, take photos, view in full-screen mode, and so on.
Note: The browser will ask to grant permission so that website can access the camera and perform the test.
3] Test Webcam using Windows Camera
The straightforward way to check if the camera works is to use the Camera app in Windows. Press the Start button, and then type the camera. Click on it once it appears in the list.
Once you have given it appropriate permission, you should see the feed, i.e., yourself, which means the camera is working as expected.
You may have some other questions, which I will try and answer now.
How Do I Activate My Webcam?
If by Activate you mean access, then it’s easy. Press the Start button, and click on the Camera app. It should then show what is in front of the camera. If you are using MacBook, then look for the Applications folder.
How Do I Know If I Have a Camera on my Computer?
Look for camera-looking hardware on the middle of the screen on your laptop, or if you have an eternal webcam, it should be placed on the monitor. If it is already there, you can go to Device Manager and scan for hardware changes. If the webcam is plugged in properly, then it will appear under Camera.
What If My Laptop Camera Is Not Working?
Several possible issues can cause a webcam to stop working. Troubleshooting the potential causes can help you get it running again.
How Do I Test My Computer Camera and Microphone?
The best way to test using the Camera App is to check if there is an issue and make sure it works on other applications, test with the app’s settings.
How Do I Flip My Webcam on Windows?
Look for a flip icon in the software which allows you to switch the camera. Some laptops and tablets come with two cameras, one facing the user while others are pointing outside. It comes in handy when someone else wants to get into the conversation without switching places.
How Do I Test My External Webcam on Windows?
You can use the Camera app or any software or online website. It can be an internal or external camera; it doesn’t matter as the test will work in the same way. However, if you already have an internal camera and you are plugging an external camera, make sure to switch before your test.
Сейчас я покажу, как на Windows 10 быстро проверить работает ли у вас камера, если не работает посмотреть включена ли она и покажем, как устанавливаются драйвера на веб-камеру.
Microsoft в Windows 10 ввел специальную программу «Камера», которой мы и воспользуемся для ее проверки.
Жмем на кнопку «Пуск» (левый нижний угол экрана) и выбираем «Все приложения.
В списке отсортированы приложения по алфавиту, поэтому находим букву «К» и заходим в «Камера».
В появившемся окне, запрашивающем доступ к камере, выбираем «Настройки».
Также в настройки можно зайти через «Пуск – Параметры – Конфиденциальность» и здесь слева находим «Камера».
Выбираем этот пункт и в графе «Разрешить приложениям использовать камеру» перемещаем переключатель в положение «Вкл.»
Теперь снова заходим в «Пуск – Приложения – Камера» и все должно заработать и вы увидите изображение с веб-камеры.
В данном приложении есть кнопки просмотра фотографий (слева вверху), настройка яркости (по центру вверху), кнопка, чтобы сделать фото и записать видео (справа).
Таким образом, мы можем проверить, будет ли работать веб-камера и в других приложениях.
Если же возникли какие-то проблемы, то есть несколько вариантов их решения.
В старых ноутбуках часто есть кнопки включения камеры или какие-либо переключатели.
Кнопки обычно располагаются возле кнопки включения и помечены схематическим изображением камеры, а переключатели, как правило, размещают на торце возле TouchPad.
Далее заходим в систему «Пуск – Параметры – Система» спускаемся в самый низ и слева находим «О системе». Здесь также опускаемся вниз и выбираем «Диспетчер устройств».
В диспетчере устройств находим «Устройство обработки изображений», нажав на него, можно увидеть вашу веб-камеру.
Чтобы включить или отключить ее, нужно нажать на ней правой кнопкой мыши, выбрать «Включить»/«Отключить».
Если в диспетчере файлов в «Устройство обработки изображений» не будет присутствовать веб-камера, а будет отображаться не определенное устройство с восклицательным знаком, возможно, что оно не имеет драйверов.
На этом сайте вы сможете найти описания, как можно установить все драйвера для большинства ноутбуков, так и для конкретных моделей.
Так же можно зайти на официальный сайт производителя ноутбуков. В нашем случае Acer (acer.ru).
Обычно есть русские сайты, а есть европейские, и на европейских драйверов больше. Поэтому если вы не нашли драйвера на русском сайте, попробуйте поискать их на европейском.
На сайте находим вкладку «Сервисы – Драйверы и руководства». Заходим на эту страницу и здесь можно найти драйвера по серийному номеру или модели ноутбука.
Если драйверов нет для Windows 10, можно поискать их под Windows 8, 7, они, как правило, совместимы.
Еще можно поискать драйвера по id оборудования. Для этого заходим в «Диспетчер устройств» и кликаем правой кнопкой мыши на устройстве, выбираем свойства.
Переходим на вкладку «Сведения», жмем на выпадающий список «Описание устройства» и выбираем «ИД оборудования».
В окне появится ИД вашего оборудования. Копируем его и вбиваем в любом поисковике с припиской «…скачать драйвера». Поисковик выдаст несколько сайтов, где вы сможете скачать драйвера.
Если не находит по полному ИД, можно удалить пару секторов в ИД.
В итоге можно определить следующие варианты, почему не работает камера.
- Не включен переключатель/сочетание клавиш на некоторых старых ноутбуках.
- Не стоят драйвера, либо стоят не те.
- Проблема с Windows.
-
Камера не исправна или поврежден шлейф к ней. Это может произойти при замене матриц.
https://www.youtube.com/watch?v=EQ5eoa4FlMk&feature=youtu.be
Если вы обладаете веб-камерой как отдельным устройством и еще не подключили ее к компьютеру, перед началом настройки обязательно сделайте это. Весь процесс состоит всего из пяти простых шагов, ознакомиться с которыми можно по ссылке ниже.
Подробнее: Подключение веб-камеры к компьютеру
Зачем это нужно?
Если ваша встроенная камера работает некорректно – вы подключаете внешнюю и пытаетесь ее использовать. Однако у вас не всегда получится сделать это сразу. Причина этого – в том, что встроенная камера первая в приоритетах системы, и именно она блокирует использование внешней. В таком случае единственный выход – отключить ее.
Причиной также может являться и банальное нежелание все время находиться под прицелом камеры. Заклеивать ее – как-то совсем неправильно, а вот отключить – самое то. И на душе спокойнее, и выглядит прилично.
На самом деле, причин может быть множество, но вывод один: камера на ноутбуке отключается несколько сложнее, чем на ПК – просто выдернуть шнур не получится. Что ж, разбираемся.
Проверка настроек в параметрах операционной системы
Как проверить камеру на ноутбуке и ПК с Windows 7
После установки устройства приступают ко второму этапу. Здесь нужно проверить настройки камеры и изменить их при необходимости.
Происходит это в следующей последовательности:
- Камера Windows 10 настраивается через приложение «Параметры». Чтобы его открыть, необходимо воспользоваться меню «Пуск», но не заходить в него, а щелкнуть правой кнопкой мыши. Откроется список возможных действий. Выбрать стоит «Параметры». Второй способ открытия приложения — это сочетание клавиш «Windows + Х», их нужно нажать одновременно. Можно упростить задачу и воспользоваться комбинацией клавиш «Windows + I». Тогда сразу открывается окно нужного приложения.
- В открывшемся окне необходимо прокрутить все команды вниз и открыть «Конфиденциальность». Далее в левой колонке нового открывшегося окна выбрать «Камера».
- Откроются возможные действия для представленного устройства. Для проверки приобретенной и подключенной камеры необходимо включить доступ, если он не подключен. Для этого нажимают на кнопку «Изменить» под пунктом «Доступ для этого устройства выключен». Если доступ будет выключен, система Windows не сможет распознать подключенное устройство. Даже если пользователю удастся совершить другие действия с камерой, работать она не будет.
- Чтобы в дальнейшем использовать веб-камеру в полном объеме ее возможностей, необходимо разрешить доступ к устройству другим приложениям. Если этого не будет, то скачанная, к примеру, программа Скайп, не сможет начать работу. Она просто не запустит связь, указывая на ошибку — отсутствие возможности начать видеотрансляцию. Чтобы запустить камеру и микрофон, необходимо разрешить доступ, что делается по аналогии с предыдущим подключением. Необходимо только в пункте «Разрешить приложениям доступ» переместить флажок на «Вкл.».
- Как только доступ приложениям будет включен, откроется список программ, на которые представленные действия распространяются. Напротив нужных приложений просто передвигают флажки.
Таким образом проходит настройка веб-камеры в системе Windows 10. Теперь устройство не только удалось установить, но и разрешить ее дальнейшее использование в полном объеме.
Веб-камера все еще не работает
Если после использования представленных способов устранения неисправностей веб-камера по-прежнему не работает ни в одном приложении, то вероятнее всего она просто сломалась. Если это внешняя веб-камера, то попробуйте подключить ее к другому компьютеру и проверьте, работает ли она.
И в случае неисправности обратитесь в сервисный центр для бесплатного устранения неполадки, если гарантийный период вашего ноутбука (при встроенной камере) или гарантийный срок веб-камеры (если это внешнее устройство) еще не истек.
Дважды проверьте подключение веб-камеры к компьютеру
Если ни одно из приложений не определяет вашу веб-камеру, то стоит проверить, правильно ли она подключена. Обращая первоначально внимание на устранение возможных неисправностей на программном уровне, пользователи довольно часто не рассматривают ситуацию, когда кабель устройства был не должным образом подключен к компьютеру, несмотря на то, что это довольно распространенная причина.
Если веб-камера имеет «USB-разъем»
, то убедитесь, что
«USB-кабель»
веб-камеры плотно подключен к
«USB-порту»
вашего компьютера. Отключите и снова подключите его, чтобы удостовериться, что он надежно закреплен и не болтается. Некоторые веб-камеры имеют индикаторы, которые светятся, когда устройства подключены. Если это так, обратите внимание, включается ли индикатор после подключения веб-камеры. Также стоит попробовать другой
«USB-порт»
на вашем компьютере, так как возможные неполадки с портом могут вызвать проблемы с подключением и привести к неправильной работе веб-камеры.
Если веб-камера встроена в корпус ноутбука, то следует убедиться, что пользователь случайно ее не закрыл. Новые модели ноутбуков содержат защитные шторки, которые скользят по направляющим пазам и скрывают веб-камеру, когда она не используется.
Как проверить работу ВЕБ-камеры
В операционной системе Windows 10 проверить, работает видеокамера или нет, можно с помощью установленного по умолчанию бесплатного приложения «Камера» от Microsoft.
Чтобы запустить эту программу, нужно сначала нажать на меню «Пуск» в левом нижнем углу экрана. Далее у одних пользователей потребуется выбрать «Все приложения» для раскрытия полного списка, у других такой перечень программ будет развёрнут автоматически. Прокручивая вниз при помощи колесика мыши, соответствующей клавиши клавиатуры со стрелкой или зажимая бегунок, следует опуститься до программ с названием на русскую букву «К». Здесь как раз и находится приложение «Камера».
Если всё работает корректно, видеоустройство включится, а на экране появится изображение. В рассматриваемом приложении можно делать фото с выставленным таймером и записывать видео. Есть возможность настроить яркость. Дополнительные настройки можно произвести, если нажать на кнопку «Параметры» – шестерёнку в правом верхнем углу.
Этапы по подключению и настройке внешней камеры
Для подсоединения стоит применять активные кабели-удлинители. Они обеспечивают устройство дополнительным питанием, которое позволяет улучшить качество изображения и звука. Также данный кабель позволяет установить устройство на расстояние до 10 метров. Если использовать пассивный кабель, то оно ограничивается пятью метрами.
Вместе с камерой предлагается диск. На нем содержатся драйвера для установки и софт от производителя. Чтобы настроить камеру, необходимо:
- Подключить ее через порт USB.
- Если это предусмотрено, нажать на кнопку на камере для ее включения.
- Установить диск и загрузить драйвера.
Софт от производителя позволяет регулировать громкость микрофона, производить отключение и подключение камеры. Чаще всего не требуется установка драйверов, так как система осуществляет их поиск в автоматическом режиме, после того, как камера подключена.
Осуществление настроек основных параметров видео можно осуществить в окне, открытие которого описано выше. Здесь можно проделать переключение на фото или видео, установка фототаймера, переход на профессиональный режим.
Для осуществления расширенных настроек необходимо кликнуть на значок, который находится в правом углу сверху. Данные настройки позволяют:
- осуществить установку параметров удержания кнопки для снятия видео и серий фотографий;
- выбрать для режима фотографий сетку кадрирования и замедленный режим;
- выбрать для видео качество записи и угнетения мерцания.
Проверка работы в диспетчере устройств
Частой причиной неработающей камеры является то, что видеоустройство хоть и есть в конструкции компьютера, но отключено от работы в системе. Чтобы проверить это предположение, необходимо перейти в «Диспетчер устройств». Сделать это можно несколькими способами.
Первый вариант – через меню «Пуск» и окно «Параметры», как уже делалось выше. В поисковой строке вводится запрос «диспетчер устройств». Далее из выпадающих подсказок выбирается нужное, и открывается новое окно.
Второй вариант – через «Этот компьютер». Если есть соответствующий ярлык на экране, следует подвести курсор и нажать правую клавишу. В другом случае в открытом проводнике правой клавишей нужно нажать на «Этот компьютер». В появившемся списке выбираем «Свойства».
Далее открывается окно «Система», где следует активировать вкладку «Диспетчер устройств».
В появившемся окне интересует пункт «Камеры». Также может использоваться название «Устройство обработки изображений». Здесь показаны все использующиеся на переносном компьютере видеокамеры. Дважды нажав левой клавишей мышки на выбранной видеокамере, откроется окно со свойствами.
Во вкладке «Драйвер» устройство для записи может как отключаться, так и быть включено.
Видеокамера может работать некорректно в случае неправильно установленного драйвера. Если причина в этом, то в списках устройств для видеофиксации может быть указано неизвестное устройство. Также о проблеме может говорить тот факт, что рядом с устройством будет восклицательный знак. В свойствах можно обновить нужную утилиту или откатить результаты к предыдущей версии, если после обновления драйвер работает некорректно.
Бывают случаи, когда драйвер не получается обновить автоматически. Тогда его нужно найти и скачать на официальном сайте производителя ноутбука. Также можно воспользоваться поисковиками Google или Yandex для поиска утилиты на сторонних ресурсах.
Обновляем драйверы
Самым распространенным фактором, вызывающим неполадки в работе периферийных устройств в Windows 10, являются драйверы. Ввиду большого числа моделей разработчики попросту не успевают своевременно выпускать свежие версии программного обеспечения по мере востребованности.
Нижеприведенные действия помогут проверить, а при наличии, установить свежий драйвер для вашей камеры.
- Вызываем «Диспетчер устройств» посредством контекстного меню Мой компьютер.
- Находим камеру.
Она может располагаться в названных выше категориях или в новом разделе «Другие устройства», если с драйвером возникли неполадки.
- Через контекстное меню девайса вызываем команду «Обновить драйверы…».
- Выбираем первый вариант «Автопоиск обновленных драйверов».
Соглашаемся на установку и перезагружаем компьютер после ее завершения.
В крайнем случае, если Windows 10 не обнаружила драйвер, найдите его на странице производителя или поддержки устройства и инсталлируйте вручную, следуя инструкциям установщика.
Установка или обновление драйверов веб-камеры
Как включить вай-фай на ноутбуке Асус с Windows 7 и 10
Не всегда драйвера устанавливаются автоматически при подключении камеры или разрешения доступа другим приложениям. В таком случае необходимо дополнительно осуществить процедуру установки драйверов. В представленном вопросе можно воспользоваться двумя способами.
Первый способ — установить драйвер, приложенный к камере. Он также может входить в пакет Windows 10. Включиться запуск такого драйвера может сразу после подключения нового устройства через провод.
Обратите внимание! Установка проходит в считанные секунды. От пользователя необходимо только указать папку для сохранения системных файлов, а также подтвердить свои действия. Но применение таких драйверов не гарантирует качественное изображение и бесперебойную работу устройства. Приходится обращаться ко второму способу.
Второй способ — это применение дополнительных драйверов. Их можно скачать через браузер в Интернете. Устанавливать такие драйвера приходится по аналогии с простыми программами.
Устанавливать драйвер следует в следующей последовательности:
- Зайти в «Диспетчер устройств», воспользовавшись одним из представленных выше способов.
- Выбрать под словом «Камеры» свое устройство и нажать правой кнопкой мыши.
- Появится список возможных действий. Выбирают одно из двух вариантов «Установить драйвер» или «Обновить драйвер».
- Запустится программа, в которой выбирают скачанный драйвер и продолжают установку стандартным способом.
Важно! Этим же методом можно узнать, установлен ли драйвер автоматически после запуска камеры. Если этого нет, придется делать все вручную, во время чего дополнительно настраивать устройство для дальнейшей работы.
А, может, изолента?
Наконец, если вы боитесь лезть в настройки, всегда можно заклеить окно камеры изолентой. Вы будете смеяться, но это способ работает всегда (в отличие от предыдущих), к тому же вернуть все в прежнее состояние можно в любой момент. Если вас заботит внешний вид раскладного девайса, закажите за копейки , которая подойдет практически для любого ноутбука.
https://ichip.ru/sovety/ekspluataciya/kak-otklyuchit-kameru-v-noutbuke-s-windows-10-729102
Все новости
- Арт: 1033851
Мотоблок Huter MK-6700 (70/5/4) бензиновый 6.7кВт 9л.с.
52 223 руб.
- Арт: 1033842
Духовой шкаф Электрический Gorenje BO635E20W-M белый/черный
29 306 руб.
- Арт: 1033876
Вытяжка каминная Gorenje WHI941ST нержавеющая сталь управлен…
46 902 руб.
- Арт: 1033886
Вытяжка каминная Gorenje WHI641ST нержавеющая сталь управлен…
43 069 руб.
- Арт: 1033841
Духовой шкаф Электрический Gorenje BO625E10WG белый
24 481 руб.
- Арт: 1033844
Мотоблок Huter GMC-7.5 (70/5/5) бензиновый 5.1кВт 7л.с.
35 595 руб.
- Арт: 1034123
Посудомоечная машина Gorenje GV57211 1900Вт полноразмерная б…
37 987 руб.
- Арт: 1033908
Проигрыватель винила ION Audio PRO 100BT частично автоматиче…
15 500 руб.
- Арт: 1045484
Защитная пленка для экрана Samsung ET-FG965CTEGRU для Samsun…
492 руб.
- Арт: 1047159
Катушка для шланга Gardena 08026-20.000.00 30м
15 371 руб.
- Арт: 1047154
Комплект полива Gardena Юбилейный выпуск 5 предметов (18295-…
686 руб.
- Арт: 1047183
Сертификат Samsung защита экрана Premium P-GT-NKXXS0PC для с…
4 731 руб.
- Арт: 1047156
Комплект полива Gardena 50 лет полива 5 предметов (18299-34…
1 166 руб.
- Арт: 1047163
Комплект полива Gardena 13135-20.000.00 10м
3 831 руб.
- Арт: 1047152
Штуцер Gardena Premium 1″ (18242-20.000.00)
587 руб.
- Арт: 1417935
Память DDR4 4Gb 2666MHz Patriot PSD44G266641S RTL PC4-23400 …
1 362 руб.
- Арт: 1212203
Корпус Zalman ZM-T7 черный без БП ATX 6x120mm 2xUSB2.0 1xUSB…
2 889 руб.
- Арт: 1382751
Парковочный Радар ACV APS-231 4 датчика 18мм белый
1 226 руб.
- Арт: 345277
Колонки автомобильные Pioneer TS-A133CI 300Вт 90дБ 4Ом 13см …
4 900 руб.
- Арт: 366801
Шкаф распределительный Rittal (1045.500) настенный 12U 500×2…
7 964 руб.
- Арт: 480581
Автомагнитола Digma DCR-340B 1DIN 4×45Вт
1 430 руб.
- Арт: 692216
Картридж лазерный Canon 718M 2660B002 пурпурный (2900стр.) д…
9 240 руб.
- Арт: 1382456
Моющее средство Topper 500мл для металлических поверхностей …
357 руб.
- Арт: 41466
Пружины для переплета пластиковые Fellowes d=8мм 21-40лист A…
264 руб.
- Арт: 923084
Тонер Картридж Xerox 106R01573 black для Phaser 7800 (24000с…
2 724 руб.
- Арт: 396527
Конверт дизайн Бюрократ Cocktail 52120MDB E65 110×220мм темн…
252 руб.
- Арт: 1381493
Моноблок Acer Aspire C22-963 21.5″ Full HD i3 1005 G1 (…
59 590 руб.
- Арт: 490078
Полка стационарная ЦМО СВ-39-9005 нагр.:45кг. 19″ 390мм…
862 руб.
- Арт: 343747
Батарея для ИБП Powercom SRT-24V 24В 21.6Ач для SRT-1000A
20 890 руб.
- Арт: 1161973
Разрешаем программам использовать веб-камеру
Проблема также может состоять в изрядном отключении опций, которые помогают Windows 10 следить за пользователем. Последний запретил программам получать доступ к камере.
- Заходим в «Параметры».
- Идем в раздел «Конфиденциальность».
- Переносим первый переключатель в положение «Вкл.».
Посмотрите ещё: Как зарезервировать себе Windows 10
- Ниже перемещаем переключатели в «Вкл.», стоящие напротив программ, которыми будете пользоваться для видеообщения или захвата видеопотока с камеры.