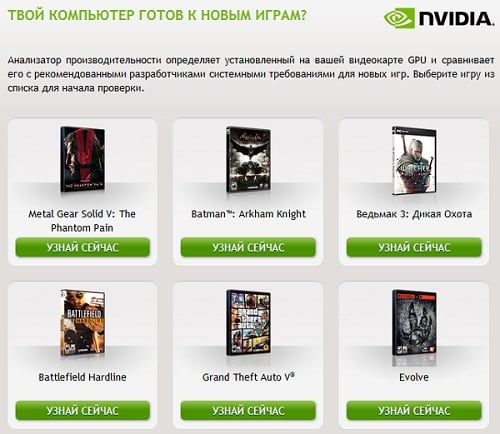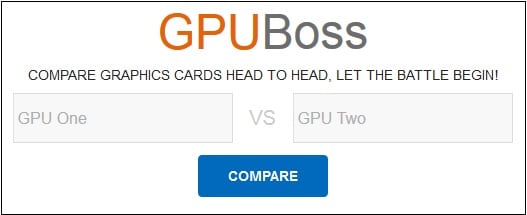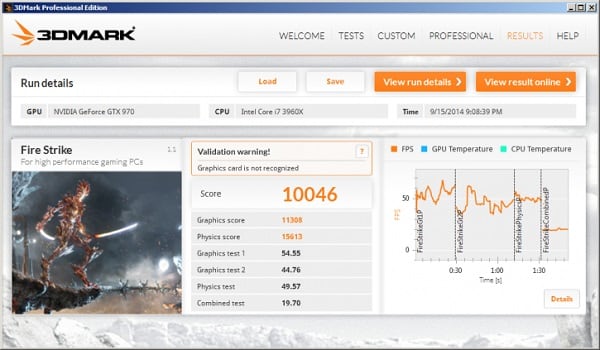Наличие на компьютере мощной, скоростной видеокарты – обязательный атрибут высокой производительности современного ПК. Хорошая видеокарта от известного бренда (обычно это Nvidia, AMD, Intel), с высокой разрядностью шины, с достойным объёмом видеопамяти, с наличием достаточного количества пиксельных, шейдерных, вершинных конвейеров является необходимым инструментом, позволяющим насладиться всем богатством возможностей современных игр. И когда возникает потребность проверить возможности имеющейся на компьютере видеокарты, неоценимую помощь здесь окажут сетевые и стационарные инструменты, позволяющие провести как тест видеокарты онлайн, так и более глубокую стационарную проверку графической карты вашего компьютера. В данной статье я расскажу, как осуществить тестирование видеокарты в режиме онлайн, какие сетевые сервисы нам в этом помогут, а также какими вспомогательными программами мы можем воспользоваться.
- Проверка видеокарты онлайн – имеющиеся возможности
- Тестируем видеокарты nVidia
- Сравниваем видеокарты онлайн
- Проверяем видеокарты 3DMark
- Диагностика видеокарты FurMark
- Проверяем видеокарты с помощью DirectX
- Заключение
Проводим тест видеокарты
Проверка видеокарты онлайн – имеющиеся возможности
В сети практически отсутствуют сервисы, позволяющие провести глубокий тестинг видеокарт пользовательских ПК. Доступен лишь тест видеокарт Nvidia на сайте указанного производителя, позволяющий проверить возможности пользовательской видеокарты Nvidia для запуска ряда игр, а также несколько сетевых сервисов, позволяющих сравнить возможности двух видеокарт онлайн. Потому в данном материале я расскажу как о данных сетевых площадках, так и о программах, позволяющих провести подробный тест возможностей вашей видеокарты (3D Mark, FurMark, DirectX и др.).
Тестируем нашу видеокарту на различных платформах
Для того, чтобы посмотреть какая видеокарта установлена на вашем компьютере вам нужно перейти на краткую инструкцию.
Тестируем видеокарты nVidia
На сайте Nvidia.ru существует возможность провести тест видеокарты Nvidia на предмет её соответствия требованиям ряда современных игр. Для реализации этого на вашем компьютере должна быть установлена java.com/ru/download/, а также иметься достаточно скоростной интернет.
Чтобы воспользоваться возможностями данного теста перейдите на указанный ресурс Nvidia.ru, выберите в списке нужную для тестинга игру, и нажмите на расположенную рядом кнопку «Узнай сейчас». Система проведёт тест видеокарты онлайн, и выдаст вам результат.
Проверяем возможности нашей видеокарты с помощью Nvidia.ru
Сравниваем видеокарты онлайн
На сайте gpuboss.com имеется возможность получить подробные характеристики видеокарты онлайн и сравнить её с другой. Для реализации этого перейдите на ресурс gpusboss.com, в строках «GPU One» и «GPU Two» укажите модель первой и второй карт, а затем нажмите на кнопку «Compare» (сравнить).
Система произведёт поиск данных, и выдаст вам расширенный результат сравнения указанных карт.
Сравниваем возможности видеокарт онлайн с помощью ресурса gpuboss.com
Проверяем видеокарты 3DMark
3DMark — одна из наиболее популярных стационарных программ для проведения подробного теста возможностей вашей видеокарты. Множество результатов проверок видеокарт, которые вы найдёте в сети, сделаны именно с помощью данной программы.
Программа существует в нескольких вариациях, имеет версии для разных операционных систем (Windows, Android, iOS), существует также версия программы специально под DirectX 11.0.
- Рассмотрим базовую версию программы под ОС Виндовс.
- Скачиваем продукт, кликнув на «Download now» рядом с версией «Basic Edition», распаковываем архив, устанавливаем и запускаем данную программу.
- После запуска нам доступен тест «Sky Diver» для игровых и средних ПК (другие тесты являются платными, и доступны в полной версии продукта).
- Для его активации нажимаем на «Запустить».
- Тестирование будет длиться несколько минут, включая демонстрацию на экране различных графических эффектов, а в конце теста вы увидите полученный результат с определённым количеством набранных вашей системой баллов.
В конце теста ваша система получит оценку в форме определённой суммы баллов
Диагностика видеокарты FurMark
Ещё один довольно удобный инструмент для проверки возможностей вашей видеокарты онлайн. Управление функционалом FurMark не несёт в себе особых сложностей, при этом программа позволяет не только провести тщательную проверку вашей видеокарты менее чем за 5 минут, но и получить достаточно подробный результат.
- Для начала работы с скачайте FurMark и установите на компьютер данную программу.
- После её запуска поставьте галочки рядом с необходимыми опциями (или оставьте всё как есть), а затем нажмите на большую кнопку «BURN-IN Test».
- Появится сообщение, предупреждающее о возможной нестабильности работы системы во время проведения теста.
- Для начала теста нажмите на кнопку «Go» и наблюдайте получаемый результат.
Проверяем видеокарты с помощью DirectX
Функционал современной ОС Виндовс уже имеет встроенные возможности для теста вашей видеокарты. Речь идёт о встроенном средстве диагностики DirectX, позволяющему просмотреть основные характеристики вашей видеокарты, и убедиться в её работоспособности.
- Для работы с данным средством нажмите на кнопку «Пуск», в строке поиска введите dxdiag и нажмите на ввод.
- Через несколько секунд откроется окно средства диагностики DirectX.
- Кликните на вкладку «Экран», и вы сможете просмотреть основные характеристики вашего видеоадаптера, а также удостовериться в отсутствии неполадок в работе вашего GPU.
Используйте функционал DirectX для оценки возможностей видеокарты
Заключение
Выбор имеющихся сетевых сервисов для проверки возможностей видеокарты ныне довольно ограничен, и по существу не даёт полноценного инструментария чтобы выполнить тестирование видеокарты онлайн. Рекомендую воспользоваться специализированными стационарными программами (уровня 3DMark или FurMark), они позволят провести подробный тест вашей видеокарты, проверят её стабильность и устойчивость к нагрузкам, и, в конечном счёте, вы получите подробный отчёт о результатах проверки вашего адаптера.
Чтобы протестировать графический адаптер на ноутбуке или компьютере не обязательно скачивать и устанавливаться специализированное программное обеспечение. Ведь можно провести тест видеокарты при помощи специального онлайн сервиса. Как это сделать быстро и качественно, мы и поговорим в данной статье.
Содержание статьи
- Зачем тестировать видеокарту?
- Онлайн тест NVIDIA
- Тестирование при помощи ПО
- ATITool
- Video Card Stability Test
- Обучающее видео по теме
- Комментарии пользователей
Зачем тестировать видеокарту?
Некоторые пользователи не понимают или не знают, зачем вообще проверять графический адаптер на производительность. Так вот, если вы стали замечать, что работоспособность вашего устройства начала изменяться не в лучшую сторону, то это первая причина, почему стоит его проверить. Выявить эти изменения можно в любой графической утилите или игре, когда даже при минимальных настройках игра притормаживает.
Во время тестирования карты, она нагружается до максимально возможных значений путем отправления большого объема памяти. Таким образом, можно определить производительность устройства в случае пиковой нагрузки, а также проверить температурный режим и, соответственно, состояние системы охлаждения. Конечно, следует аккуратно проводить тестирование, потому что экстремальная нагрузка может вызвать неполадки или вовсе выход устройства из строя.
Если вы не знаете никаких программ для теста, или просто боитесь накачать вирусов, тогда можно проверить видеокарту от nvidia с помощью бесплатного онлайн сервиса от разработчика. Сделать это можно на официальной странице производителя видеоплаты. Для этого необходимо:
- Зайти на официальный сайт;
- В меню выбрать пункт «Твой компьютер готов к новым играм?»;
- Нажать «Узнать сейчас»;
После окончания онлайн тестирования, вы узнаете, подходит ли эта игра для вашего компьютера или нет. Это самый быстрый и простой способ, который позволяет протестировать видеокарту.
Для более качественного и детального тестирования видеокарты следует воспользоваться специальными утилитами. Именно о них мы и поговорим дальше.
Тестирование при помощи ПО
Однако способ проверки видеокарты онлайн имеет один весьма значимый недостаток, он не показывает пользователю более подробную информацию о состоянии карточки. К тому же если у вас установлена плата от AMD, этот способ и вовсе вам не подойдет.
Поэтому для того чтобы максимально эффективно проверить видеоплату и получить больше данных, например, температуру, проверить мощность, узнать об ошибках, зачастую применяются и другие программы. Давайте рассмотрим наиболее популярные и эффективные из них.
Довольно известная программа, предназначенная для тестирования видеокарты на работоспособность, производительность и ошибки. Отлично работает на Windows XP,7,8 и 10.
Чтобы начать работу с ней необходимо:
- Скачать утилиту, установить и запустить.
- Найти и нажать кнопку «Show 3D View» для запуска тестирования.
- Появится окно с изображением кубика, также внизу мы можем увидеть данные о частоте кадров в секунду (FPS).
- Оставляем программу работать на 2-3 минуты и все это время следим за ходом теста. Появление цветных точек, горизонтальных или вертикальных полосок и других элементов, говорит о неисправности видеоплаты.
- Завершаем первую часть проверки нажатием кнопки «Close 3D View».
- Далее нажимаем кнопку «Scan for Artifacts» и запускается окно со сканированием на артефакты. Внизу окна отображается количество ошибок.
После завершения теста на экран будет выведена вся подробная информация о видеокарте и результаты проверки. Единственное, что утилита ATITool не определяет температуру работы устройства. Ее можно отследить отдельно через приложения 3dmark или RivaTuner, о которых мы рассказывали ранее в этой статье.
Video Card Stability Test
Еще одна небольшая, но хорошая программа, предназначенная для проверки видеокарты. Во время диагностики приложение подвергает устройство максимальной нагрузке, что позволяет понять, в каких условиях видеоплата функционирует наиболее стабильно. Стоит отметить, что утилита поддерживает тестирование с помощью PixelShader и VertexShader.
При проверке в виде графического объекта используется трехмерное изображение Земли, которая вращается. После окончания теста пользователь получает детальные и максимально верные результаты. Более того, человек имеет возможность сравнить свои показатели с другими картами.
Обучающее видео по теме
Производительная видеокарта сегодня стала главным атрибутом персонального компьютера. Наличие мощной карты считается обязательным условием для запуска и времяпровождения в современных играх. Насладиться богатством видеоигр любитель компьютерных игрушек сможет при наличии современной видеокарты от известного производителя – nVidia, AMD, Intel. У карты должно быть необходимое количество видеопамяти, достаточное количество шейдерных конвейеров. Часто пользователи сталкиваются, что им нужна проверка производительности видеокарты онлайн. Для этого предусмотрены специальные сервисы, позволяющие выполнить проверку. Дальше приведем инструкцию по проверки мощности текущей видеокарты компьютера при помощи отдельных сервисов в сети.
- Проверяем возможности видеокарты
- Сервис Nvidia больше недоступен
Проверяем возможности видеокарты
Полноценных сервисов, которые умеют проводить тест видеокарты в полном смысле этого слова, практически нет. Есть только сайты, позволяющие выполнить тест карточек nVidia с целью проверки способности устройства запускать определенные игрушки. Также есть сетевые сервисы, сравнивающие технические характеристики и возможности двух конкретных видеокарт.
Это удобно, поскольку отсутствует необходимость в скачивании и установке отдельного программного обеспечения. Во время тестирования видеокарта нагружается до высоких значений за счет отправления большого объема памяти. Так пользователь может установить:
- производительность карты в случае пиковой нагрузки;
- состояние системы охлаждения;
- температурный режим.
К вопросу тестирования карты компьютера или ноутбука необходимо подходить с пониманием возможных последствий. Экстремально высокая нагрузка способна нанести устройство ущерб или полностью вывести его из строя. То есть нужно действовать осторожно и аккуратно. Однако это больше касается специализированного программного обеспечения. Повредить видеокарту доступными на сегодня инструментами в сети практически невозможно.
Сервис Nvidia больше недоступен
Прежде чем переходить к рассмотрению действующих онлайн-сервисов, необходимо сказать, что ранее популярный инструмент по проверке производительности видеоадаптера от корпорации nVidia больше недоступен. По всей видимости, в компании сочли проверку в режиме онлайн неэффективной. Раньше можно было перейти на официальную страницу компании, нажать кнопку «Твой компьютер готов к новым играм?» и пройти тест. Но сейчас по этому адресу страница не существует. Но кроме указанного инструмента существует другие.
Gpuboss
Сетевой инструмент профессионального назначения, посредством которого пользователь может сравнить две видеокарты. Работать с сайтом довольно просто. Переходим на страницу gpuboss.com
Видим главную страницу. Здесь необходимо в «GPU One» вписываете название первой видеокарты (на английском), в поле «GPU Two» название второй карты.
Дальше останется нажать кнопку «Compare». После будет загружен новый экран, где пользователь сможет ознакомиться с характеристиками двух указанных устройств.
В первую очередь обратите внимание на такие разделы, как «Gaming», если необходимо узнать производительность карточки в играх. Видим, что GeForce GTX 1050 в этом плане предпочтительней остальных участников сравнения. Ниже на странице видим описание, по каким параметрам конкретная видеокарта лучше конкурентных моделей.
Полезная и познавательная информация, с которой не будет лишним ознакомиться.
Wriple
Еще есть такой сервис, называемый Wriple. Он находится по адресу Wriple.com. Здесь в разделе «bmark» расположен тест для оценки графической карты nVidia. Проверка происходит в окне браузера, работа происходит с небольшим количеством объектов графики. От пользователя не требуется выполнение каких-либо действий. Достаточно только:
Перейти на страницу https://www.wirple.com/bmark/
Видим стартовый экран сервиса.
Нажимаем вверху страницы кнопку «Start test». Начнется проверка в режиме работы с HTML5 с выводом на экран показателя FPS.
Как только тест будет завершен, пользователь увидит сообщение с количеством набранных очков. Также здесь приводится сравнение текущего результата с результатами теста графических карт другими пользователями. То есть можно сформировать определенное понимание, какие устройства отличаются большей мощностью, следовательно, наиболее производительны в играх.
Однозначно можно порекомендовать этот инструмент, с которым проверка производительности видеокарты онлайн станет простым, быстрым и довольно информативным занятием.
Как видим, в сети не так много специализированных сайтов, предоставляющих пользователям полезную информацию относительно мощности и прочих свойствах их графических карт. Некоторые сервисы закрываются в силу того, что большинство предпочитает пользоваться программным обеспечением. Онлайн не удастся протестировать аппаратные способности компьютера в «стрессовом режиме». Для полноценной нагрузки ПК рекомендуем задействовать 3DMark, FurMark или другое проверенное ПО.

Сегодня мы поговорим о самых популярных программах, позволяющих тестировать работу видеокарт. Также можно провести сравнительный анализ выявленных результатов с идентичными моделями. Другими словами, у вас появится возможность выбрать наилучший вариант для своего компьютера либо ноутбука. А ещё вы сможете зафиксировать требуемые параметры для подключения «громоздких» игр и программ.
Если вы хотите изучить производительность компьютерной видеокарты, чтобы только проверить эффективность разгона, не забывайте, что сильно рискуете. Проходя тест, отслеживайте температурные показатели процессора, видеочипа и чипсета материнской платы. Если монитор демонстрирует более 100 градусов по Цельсию, останавливайте весь процесс (при отсутствии реакции со стороны термозащиты — если нет отключения ПК, синего экрана). Если перегреется, могут сломаться комплектующие.
AIDA64 Extreme Edition
Это профессиональное ПО, благодаря которому осуществляется мониторинг рабочего процесса видеокарты. Ключевая особенность —можно провести диагностическое исследование таких составляющих ПК, как материнская плата, оперативная память, центральный процессор, блок питания, а также жёсткий диск. Можно найти неполадки, сбои в самом устройстве через поисковую систему.
Есть возможность вычислить частоту кадров в секунду (FPS) в 3D-играх и приложениях. Доступно вычисление скорости, с которой вращаются вентиляторы, температурного показателя и напряжения графического адаптера. Важный момент — такое тестирование займёт до 10-ти минут. Очень жаль, но бесплатно пользоваться приложением можно не более одного месяца, далее за лицензионный ключ придётся заплатить 40$.
Возможности AIDA64 Extreme Edition:
- Отслеживание установленных драйверов;
- Проверка, в каком положении находятся модули памяти;
- Исследование, насколько софт сочетается с Windows 10, 8.1, 8 и 7 (32-bit, 64-bit);
- Просмотр температурного графика, скорости рендеринга GPU;
- Обработка материнской платы на чипсете Intel Cannon Lake;
- Выявление разных неполадок всех комплектующих ПК;
- Вывод полноценных сведений про все аппаратные составляющие компьютера;
- Отличная сочетаемость практически с любой нынешней видеокартой NVIDIA и AMD Radeon;
- Оперативное выявление любого сбоя, касающегося аппаратной части.
Скачать
MSI Afterburner
Мощнейшая утилита, с помощью которой можно разогнать видеокарты NVIDIA и AMD. Имеет 2-3 рабочих режима, включая предельную нагрузку на GPU. Доступен контроль напряжения питания, температурного лимита, охлаждающей системы. Есть функция разработки персональных профилей с подходящими конструкциями для аппаратов.
С помощью ПО можно проверить производительность и стабильность компьютера в 3D-играх (находится в графе с тестами GPU Stress Test). Можно записывать игровой процесс, делиться им в различных соцсетях — в Одноклассниках, Facebook, Twitter.
Основные нюансы MSI Afterburner:
- Новые пользователи могут воспользоваться подсказками;
- Вариант с интеграцией в структурном трее;
- Имеются горячие клавиши;
- Комфортный контроль из основного окна;
- Работает с ОС Windows 7 и выше;
- Можно отслеживать, с какой скоростью вращается кулер;
- Можно смотреть за переключениями между 2D и 3D;
- Есть возможность оформить интерфейс по своему усмотрению — представлены разные обложки и скины;
- Можно установить дополнительный софт MSI Kombustor и NVIDIA Inspector.
Скачать
GeForce Experience
Считается лучшим вариантом для обновления до новейших версий драйверов для видеоадаптеров GeForce. Возможна фиксация интересных игровых моментов. Имеет свой персональный облачный портал для хранения выше обозначенных записей без применения внутренней компьютерной памяти. Если пользоваться технологией GameStream, возможна трансляция контента на каналы YouTube Live в высоком разрешении, допустим — 2K и 4K.
Важный момент: искать и обновлять драйвера вручную не нужно — заложен автоматический режим. Вы просто нажимаете кнопку подтверждения. Имеются и разные инструменты для разгона видеокарты, проверки стабильности её работы в играх и приложениях.
Ключевыми достоинствами GeForce Experience считаются:
- Удобный интерфейс на русском языке;
- Быстрое создание скриншотов;
- Регулировка кадровой частоты до 60 FPS;
- Внедрённая база новейших игр от NVIDIA;
- Возможность зафиксировать горячие кнопки;
- Выполнение стресс-теста для видеокарты;
- Можно скорректировать игровые настройки в режиме онлайн;
- Пользователь может получать оперативные сообщения о том, что вышли обновлённые драйвера.
Скачать
FurMark
Это программа-тест для видеокарты. Ещё она показывает, насколько стабилен графический процессор. Оснащена специализированными инструментами Xtreme Burn-in Test (помогают проверять систему охлаждения). Для запуска можно воспользоваться командной строкой, функционирующей в стандартном либо оконном формате.
У рассматриваемой нами программы весьма уникальный рабочий принцип: при нагрузке видеокарты вы в широкоформатном режиме смотрите, как на рабочем столе появляется «волосатый бублик», крутящийся по сторонам. Ещё он оснащён температурным датчиком. Прокрутка возможна, пока не остановишь кнопкой «Стоп» (или пока не появится синий экран). Для запуска полноценного теста нужно хотя бы 2-3 часа.
Ещё при помощи утилиты Фурмарк доступна настройка характеристик экранного разрешения и графического сглаживания. Выкладывает детальные сведения про итоги контроля, причём отдельным файлом. Необходимо упомянуть и о сочетании утилиты практически с любой моделью NVIDIA GeForce и AMD Radeon. Фиксирует температурный показатель видеокарты в режиме онлайн. Им очень удобно управлять, минимальное количество условий, комфортный интерфейс (хотя для реализации применяется английский язык).
Основные плюсы FurMark:
- Файл для установки достаточно компактный;
- Приложены стресс-тесты для видеоадаптеров, сочетающиеся с API OpenGL;
- Можно изучить данные про предельную частоту разгона техники;
- Интегрируется со всеми версиями ОС Windows — от XP до 10;
- Практически весь справочный материал имеется на официальном портале создателя Geeks3D;
- Можно провести сравнительный анализ итогов тестов с иными аппаратами.
Скачать
3DMark
Программа тестирует видеокарту и процессор ПК. Извлечённые результаты можно сравнить с иными GPU и CPU. Можно настроить характеристики техники при контакте с графикой.
Важный момент — утилита занимает довольно много места. Кроме того, она предъявляет серьёзные требования к ресурсам системы, но продвинутые бенчмарки её популяризируют.
Основные функции 3DMark:
- Сочетается с любыми версиями DirectX;
- Возможность регулировать экранное разрешение;
- Тестирование графической платы и ЦП;
- Создание отчётов — своеобразные графики;
- Можно ознакомиться с детальными параметрами видеокарты.
Скачать
GPU-Z
Является специализированной программой, характеризующей работоспособность клиентской видеокарты. Фиксируются детальные параметры графической подсистемы, возможен контакт с платами ATI, Radeon, NVIDIA, Intel. Позволяет вычислять объём, разрядность шины и тип видеопамяти. Фиксирует температурный показатель в режиме онлайн. Демонстрирует, с какой скоростью вращается вентилятор. Можно ознакомиться с итогами исследования видеокарты (находятся на жёстком диске либо облачном сервисе).
Преимущества GPU-Z:
- Возможность делать скриншоты данных;
- Демонстрация сочетающихся версий DirectX;
- Фиксация кадров FPS в 2D- и 3D-режимах;
- Сведения о зафиксированных драйверах;
- Эффективная система подсказок для новых пользователей;
- Отзывчивая техподдержка.
Скачать
Video Memory Stress Test
Позволяет побитово исследовать видеопамять и определить имеющиеся неполадки. Проверить можно за 15 минут — в зависимости от объёма находящейся в карточке видеопамяти. А ещё можно создать загрузочный диск, чтобы диагностировать технику, не загружая Windows.
Приложение обладает такими плюсами:
- Можно контролировать стабильность системы;
- Инсталляционный файл практически ничего не весит;
- Платить совершенно ничего не нужно;
- Выводится вся информация о том, какие ошибки выявлены в период проведения тестирования.
Скачать
Unigine Heaven Benchmark
Считается лучшим бенчмарком для аппаратов, поддерживающих DirectX 11. Доступно тестирование видеокарты ноутбука или PC в 3D-режиме.
Можно разрабатывать пресеты для проведения сравнительного анализа устаревших тестов с обновлёнными. Если софт запущен впервые, вас ожидает оригинальный дизайн с удобными подсказками.
Основные плюсы Unigine Heaven Benchmark:
- Предлагаются разные справочные материалы;
- Можно проверить температуру и частоту GPU;
- Эффектная анимация;
- Коррекция показателя нагрузки на видеокарту;
- Усовершенствованные инструменты для настройки параметров сглаживания;
- Можно провести стресс-тест, чтобы узнать, как функционирует графическая карта.
Скачать
GPU Shark
Удобная программа для исследования работоспособности видеокарты. Через софт можно ознакомиться со сведениями о разных параметрах вашего прибора. Речь идёт о наименовании, кодовом имени, идентификаторе, драйверной версии, типаже видеопамяти, текущей температуре графического ядра и тому подобном.
Основные характеристики GPU Shark:
- Можно быстро запускать — инсталляция не требуется;
- 2 режима изучения данных — речь идёт об упрощённом и подробном;
- Чтобы работать с программой, не нужны специализированные знания и умения;
- Можно проверять обновления для ПО на официальном портале разработчика.
Скачать
Теги:
Windows
AIDA64 Extreme Edition
MSI Afterburner
GeForce Experience
FurMark
3DMark
GPU-Z
Video Memory Stress Test
Unigine Heaven Benchmark
GPU Shark
Синтетические тесты и проверка на игровой графике в реальном времени.
1. Geekbench
- Стоимость: бесплатно для личного пользования, от 10 долларов за Pro‑лицензию.
- Платформы: Windows, macOS, Linux.
Одна из самых популярных утилит для тестирования видеокарт, а также других компонентов компьютеров и мобильных гаджетов. Программа давно стала неким стандартом в этой области. Например, когда выходят новые смартфоны, мощность их видеопроцессоров тестируют именно через Geekbench. То же самое со свежими ноутбуками Apple и других топовых брендов.
Это универсальное решение помогает оценить общую производительность системы в сложных программах, в том числе работу с графикой. Geekbench не ориентирована на игры, но её можно использовать и для проверки игрового компьютера.
Geekbench →
2. 3DMark
- Стоимость: от 30 долларов, есть бесплатная демоверсия.
- Платформы: Windows.
Популярная программа 3DMark считается одним из лучших вариантов для определения производительности видеокарт. Разработчики утилиты всегда в числе первых добавляют поддержку новейших технологий. Например, тестирование с фреймворком DirectX 12.
Тесты 3DMark часто используют для сравнения игровых видеокарт. Программа отображает подробные диаграммы, показывающие тактовую частоту, температуру графического процессора и частоту кадров. Ориентируясь на цифры из этого приложения, можно делать осознанный выбор при покупке комплектующих для своего компьютера.
Утилита предлагает набор тестов, которые показывают производительность видеокарты в условиях реальной обработки графики. Приложение позволяет настроить разрешение экрана для конкретного теста до 8К.
3DMark →
3. AIDA64
- Стоимость: от 49,95 доллара, есть бесплатная пробная версия.
- Платформы: Windows, Chrome OS, Sailfish OS.
AIDA64 детально анализирует графический процессор и другие компоненты системы. По результатам можно оценить уровень производительности видеокарты. Программа проводит мониторинг в реальном времени и отображает список основных показателей.
Приложение использует многопоточные модули стресс‑тестирования, чтобы довести видеокарту и центральный процессор до предельной нагрузки. AIDA64 отслеживает температуру и скорость их работы.
Кроме того, утилита поможет найти в комплектующих слабые места. Например, станет понятно, есть ли неполадки в самом оборудовании или проблемы связаны с программной частью.
AIDA64 →
4. FurMark
- Стоимость: бесплатно.
- Платформы: Windows.
Довольно популярная утилита с простым интерфейсом. В отличие от 3DMark, FurMark оценивает производительность видеокарты с помощью технологии OpenGL. Так как многие игры используют фреймворк DirectX, эта программа не позволит узнать все возможности графического процессора в развлекательных проектах. Но для остальных целей приложение вполне подойдёт.
FurMark может контролировать температуру графического процессора в режиме тестирования. Приложение считается полезным для любителей разгона комплектующих ПК — ускорения производительности за счёт изменения тактовой частоты и других параметров устройства.
FurMark →
5. Unigine Superposition
- Стоимость: бесплатно для личного пользования, от 19,95 доллара за Pro‑версию.
- Платформы: Windows, Linux.
Приложение Superposition позволяет проводить детальные тесты видеокарты для оценки уровня её производительности и стабильности работы. Программа использует графический движок Unigine 2 Engine для запуска достаточно ресурсоёмких визуальных эффектов и 3D‑окружения.
Superposition предлагает интерактивный режим с бесплатными мини‑играми. Во время тестирования можно использовать шлемы виртуальной реальности через платформу SteamVR.
Unigine Superposition →
6. Novabench
- Стоимость: бесплатно для личного пользования, 19 долларов за Pro‑версию.
- Платформы: Windows, macOS, Linux.
В Novabench собраны инструменты для тестирования системы, оптимизации и ремонта графических процессоров. Приложение проверяет работу процессора и видеокарты, скорость передачи данных в память, частоту чтения и записи жёсткого диска.
Результаты своих тестов можно сравнивать с данными других пользователей в интернете, чтобы выявить потенциальные проблемы. Эти показатели помогут вам оптимизировать производительность графического процессора.
Novabench →
7. OCCT
- Стоимость: бесплатно для личного пользования, 249 долларов в год за Pro‑версию.
- Платформы: Windows.
OCCT — это набор тестов для разных устройств, включающий в себя в том числе и несколько инструментов для оценки производительности видеокарты. Во время исследования изменения параметров можно наблюдать в режиме реального времени.
Утилита отображает количество кадров в секунду, температуру, частоту, напряжение, скорость вращения кулеров и множество других показателей. Программа также пригодится для отслеживания состояния компонентов ПК в процессе работы.
OCCT →
8. MSI Kombustor
- Стоимость: бесплатно.
- Платформы: Windows.
Этот бенчмарк разработала компания MSI, которая имеет непосредственное отношение к производству графических процессоров для компьютеров и игровых консолей. Также её инженеры создают утилиты для разгона видеокарт.
Программа Kombustor способна максимально нагрузить комплектующие компьютера, чтобы выявить его сильные и слабые места. А ещё она отображает все критически важные параметры, включая уровень нагрева, напряжение, объём памяти, количество кадров в секунду и многое другое.
MSI Kombustor →
Читайте также 📎🖥⚙️
- 8 лучших альтернатив TeamViewer
- 10 лучших FTP-клиентов для разных платформ
- Как разогнать оперативную память: исчерпывающее руководство
- Как выбрать видеокарту
- Какая скорость домашнего интернета нужна вам на самом деле
Здравствуйте, почитатели блога и случайно заглянувшие гости. Сегодня я хочу поговорить о том, как узнать производительность видеокарты. Выбор темы сегодняшней статьи обусловлен большим наплывом вопросов, на которые я замучился отвечать каждому в отдельности: как узнать производительность видеокарты на компьютере или ноутбуке, как посмотреть производительность видеокарты на Windows 10, 8 и 7, как и какой программой можно посмотреть производительность видеокарты непосредственно в процессе игры? И это далеко не весь список, я решил одной статьёй «убить всех зайцев» — рассказать из чего складывается и от каких факторов зависит производительность видеокарты, как можно узнать интересующую информацию на ПК с операционными системами Windows 7, 8, 10 и более ранних версиях. Я поведаю, как протестировать адаптер обычным способом и во время игры, каким утилитам отдать предпочтения для решения поставленных задач, какими характеристиками стоит руководствоваться при выборе оборудования для игр или майнинга.
Определение и составляющие
Производительность видеокарты – это важный аспект, влияющий на качество работы самого адаптера и компьютера в целом (скорость воспроизведения видео, полноту, яркость и объёмность выводимых на экран картинок, быструю и корректную работу игр), а потому поговорим о том, как и по каким характеристикам можно узнать её величину.
Терафлопс
Современные видеокарты, наконец, доросли до того, что их производительность начали измерять в терафлопсах. Терафлопс – величина, равная триллиону (двенадцать нулей после единицы) операций за секунду. Первопроходцем и покорительницей данной вершины стала видеоплата ATI Radeon HD 4850, её мощность на момент производства (лет десять назад) составляла 1 Teraflops. По итогам 2017 года лидирующие позиции по данному показателю заняла модель Nvidia Titan Xp — 12.15 TFLOPS.
Характеристики
Друзья, поговорим о характеристиках видеоплаты, на которые нужно нацелить внимание при выборе модели в магазине.
Графический процессор
Начнём с графического процессора, вернее, с тактовой частоты его работы. От этой величины зависит быстродействие карты — чем выше количество мегагерц (МГЦ), тем больше процессор выполняет необходимых операций за отведённое время. Нельзя руководствоваться только этим критерием, необходимо смотреть на совокупность показателей.
Видеопамять
Важным аспектом являются характеристики видеопамяти адаптера, установленной на нём в виде отдельного чипа. Стоит учесть такие показатели — тип (стандарты GDDR3, GDDR5), частота и объём (чем больше, тем круче) и разрядность / ширина шины (до 256 бит считаются слабыми, рекомендуется брать выше).
Другие факторы
Обязательно следует учесть следующие факторы:
- Должна быть хорошая система охлаждения (минимум один вентилятор, а не радиатор).
- По размеру карта должна подходить к системному блоку, иначе её невозможно будет установить.
- Стоит учесть и требования к блоку питания — мощные модели потребляют больше энергии и стандартного блока недостаточно.
- Соединение двух менее производительных карт даёт супер мощность и неплохую экономию.
Тестирование
При покупке любого подключаемого оборудования, влияющего на работу ПК, настоятельно рекомендуется его тестировать при первой же возможности. В местах продаж это сделать практически невозможно, а по приходу домой необходимо провести тестирование приобретённого продукта всеми доступными средствами, дабы не выкинуть деньги на ветер.
Утилиты
Остановимся на том, как и с помощью каких утилит можно узнать производительность видеокарты на компьютерах с операционной системой Windows 10, 8, 7 и более ранних версиях. В принципе, практически все утилиты универсальны и сгодятся для любых версий «Виндовс», а где будет проводиться тестирование – на стационарном компьютере или ноутбуке — не важно. Вот список самых популярных и надёжных программ, качественно проверяющих видеоплаты, предоставляющих достоверные результаты и проверенных мною лично:
В основном все они распространяются бесплатно и действуют по принципу экстремальной стрессовой нагрузки оборудования и сбору данных о его работе — показателя FPS (количество кадров в секунду), максимальной температуры нагрева (не должна превышать 85 градусов по Цельсию), наличия ошибок (пятен, полос, зависаний)…
Игры
Вышеперечисленные показатели важны в основном для геймеров, так как влияют на функционирование игр. Протестировать процессор и видеокарту, дабы узнать их производительность можно прямо во время игры, не отрываясь от игрового процесса, как это сделать сейчас расскажу. Требуется лишь установить небольшую специальную программку — MSI Afterburner, настроить параметры тестирования, включить отображение результатов тестов в игре и начать играть. MSI Afterburner проведёт анализ и расскажет о параметрах:
- Температуры процессоров (графического и центрального) и их уровень загрузки.
- FPS – показатель частоты кадров видеоплаты и скорость вращения её кулера.
- Разные частоты, напряжения, информацию о файлах подкачки и многое другое.
Эта замечательная утилита поможет не только посмотреть производительность процессора и адаптера, но и с лёгкостью справится с такими задачами, как разгон видеокарты, запись видеороликов игрового процесса и захват скриншотов.
Онлайн
Если не хочется устанавливать на комп лишнее ПО из-за веских причин, таких как недостаток места или боязнь нахватать вирусов при скачивании, то узнать производительность видеокарты можно и в режиме онлайн. В основном это применяется для проверки, тянет ли «видюха» какую-то конкретную игру. Это доступно на сайтах производителей видеокарт, таких как NVIDIA, но посмотреть показатели производительности не получится. Система сайта протестирует видеооборудование, установленное на ПК, касательно заданной игры и выдаст лишь результат совместимости.
Полезная информация и советы
Друзья, ловите несколько полезных советов по выбору видеооборудования.
Игры
При покупке новой или дополнительной видеокарты непосредственно для поднятия уровня графики в играх, нужно учесть параметры, влияющие на её производительность:
- FPS – для средних игр данный показатель должен быть не менее 30, но лучше, если значение перевалит за 60 кадров в секунду.
- Объём памяти – минимум 1 гигабайт.
- Ширина шины – от 256 бит.
- Остальные показатели по принципу «чем больше, тем лучше».
Майнинг
Не менее важна производительность видеокарты, приобретаемой для майнинга. В этом случае рекомендуемые параметры такие:
- Объём памяти – от 2 (лучше 4-8) гигабайт.
- Тип памяти – стандарт GDDR5.
- Разрядность шины – от 256 бит.
- Должна присутствовать хорошая система охлаждения — ожидается длительный непрерывный перегруз видеооборудования.
- Остальные параметры по тому же принципу, что и для игр.
Для вышеописанных целей я рекомендую выбирать следующие «видюхи» — AMD Radeon RX 470 / 480 / 580 или Nvidia Geforce GTX 1060 / 1070 / 1080.
На этом запас советов иссяк, если я что-то упустил, пишите в комментариях. Спасибо за внимание, до новых встреч.
Этот материал написан посетителем сайта, и за него начислено вознаграждение.
За последние годы игровые видеокарты стали заметно дороже, а их энергопотребление с каждым новым поколением только увеличивается. И если 5-10 лет назад можно было спокойно довериться автоматике и просто играть, не глядя на температуру, энергопотребление и частоты видеокарты, то сегодня все больше геймеров стараются оптимизировать работу видеокарты и постоянно мониторят то, как она работает.
Стоит немного вникнуть в тему настройки видеокарты, как становится понятно, что довольно просто заставить ее работать тише, потреблять меньше электричества и меньше греться без потери производительности. И за последние годы именно такой способ настройки, андервольт или андервольт совмещенный с разгоном, стал наиболее популярным среди опытных пользователей. А времена бездумного разгона, когда из видеокарты выжимали все соки, получая мизерный прирост производительности за счет заметного роста нагрева и энергопотребления, давно прошли.
рекомендации
3070 Gigabyte Gaming за 50 тр с началом
MSI 3050 за 25 тр в Ситилинке
3080 дешевле 70 тр — цены снова пошли вниз
3070 Gainward Phantom дешевле 50 тр
13700K дешевле 40 тр в Регарде
16 видов <b>4070 Ti</b> в Ситилинке — все до 100 тр
3060 Gigabyte Gaming за 30 тр с началом
13600K дешевле 30 тр в Регарде
4080 почти за 100тр — дешевле чем по курсу 60
12900K за 40тр с началом в Ситилинке
RTX 4090 за 140 тр в Регарде
Компьютеры от 10 тр в Ситилинке
3060 Ti Gigabyte за 42 тр в Регарде
3070 дешевле 50 тр в Ситилинке
Помочь в настройке видеокарты помогут специальные утилиты для мониторинга ее параметров и их настройки, и бенчмарки, оценивающие производительность. А учитывая то, что после майнинг бума в продаже на вторичном рынке появилось огромное количество видеокарт, особенно актуальными стали утилиты стресс тестирования, позволяющие загрузить видеочип, систему питания и память на максимум для быстрого выявления неисправности. Но начнем мы с информационных утилит, собирающих максимум информации о видеокарте.
GPU-Z
GPU-Z — небольшая утилита, собирающая информацию о видеокарте, давно пользующуюся признанием компьютерных энтузиастов. Утилита компактна и хорошо подходит для быстрой оценки характеристик видеокарты, выводя максимум нужной информации. Вдобавок GPU-Z обладает вкладкой с мониторингом, позволяет получить полную информацию о BIOS видеокарты и позволяет сохранить его.
Ссылка на скачивание с официального сайта.
HWiNFO
Утилита HWiNFO — это комбайн, собирающий практически всю информацию, которую выдают датчики комплектующих вашего ПК и главная ценность утилиты в том, что она, не требуя много ресурсов, ведет постоянный мониторинг. И вы всегда можете открыть ее и посмотреть, какие максимальные температуры были на вашей видеокарте сегодня и, если они растут — принять меры, улучшив охлаждение.
Ссылка на скачивание с официального сайта.
AIDA64
AIDA64 — одна из самых продвинутых утилит для сбора информации о ПК и тестирования комплектующих. Не найдется ни одного параметра и датчика, о котором AIDA64 не сможет собрать сведения. Как утилита для тестирования видеокарт она отличается возможностью сбора информации о BIOS и драйверах, поддерживаемых видеорежимах и множеству других параметрах, интересных опытным пользователям. А еще в утилите есть бенчмарк AIDA64 GPGPU Benchmark, позволяющий оценить скорость чтения информации из памяти, шифрование AES-256 и взаимодействие с данными в формате случайной выборки.
Ссылка на скачивание с официального сайта.
MSI Afterburner
MSI Afterburner можно назвать главной утилитой для настройки видеокарт. Разгон, андервольт, настройка скорости вентиляторов — все делается через эту утилиту. А если добавить возможность вывода нужной информации в OSD прямо поверх игры — то можно признать, MSI Afterburner практически незаменима, даже несмотря на то, что похожими функциями обзавелись драйверы видеокарты.
Ссылка на скачивание с официального сайта.
FPS Monitor
А вот утилита FPS Monitor специализируется только на выводе информации о работе вашей видеокарты и системы в целом в оверлей поверх игры и это у нее отлично получается. По сравнению с мониторингом MSI Afterburner FPS Monitor выдает более подробную информацию, позволяя выбрать выбрать шрифт, размеры, стили, цвета и варианты отрисовки значений сенсоров.
Ссылка на скачивание с официального сайта.
FurMark
После того, как вы настроили мониторинг параметров видеокарты с помощью утилит выше, можно переходить к тестированию с помощью стресс-тестов. Делать это нужно с изрядной долей осторожности, ведь подобные утилиты выдают настолько мощную нагрузку, недостижимую в обычной игре, что могут в прямом смысле сломать видеокарту, особенно если она и так «дышит на ладан». FurMark — самая известная утилита такого типа и ее главная особенность, это возможность оценить потенциал системы охлаждения видеокарты и работу чипа под максимальной нагрузкой.
Ссылка на скачивание с официального сайта.
MSI Kombustor
MSI Kombustor — более продвинутая и современная утилита стресс-тестирования, позволяющая тестировать возможности OpenGL и Vulkan, включая тесты MSI PhysX, FurMark, TessMark, Phong-Donut и PBR-Donut.
Ссылка на скачивание с официального сайта.
Nvidia MATS/MODS
Программный комплекс MODS (MOdular Diagnostic Suite или Modular Diagnostic Software) с программой MATS, которая позволяет провести тестирование видеопамяти видеокарт Nvidia — незаменимая утилита во всех сервисных центрах, чинящих видеокарты. Утилита запускается с загрузочной флешки, из командной строки, и если вы подозреваете, что у вашей видеокарты неисправна именно видеопамять, то используйте ее для быстрого поиска проблемы. Найти официальный сайт утилиты не удалось, но на компьютерных форумах есть много ссылок на нее.
3DMark
3DMark — набор тестов для оценки производительности видеокарты. 3DMark ведет свою родословную еще с конца 90-х годов и для каждого поколения видеокарт была своя актуальная версия теста. В 2022 году все еще актуальны тесты Time Spy, Night Raid, Fire Strike, Sky Diver, Cloud Gate, Ice Storm и Ice Storm Extreme, с помощью которых вы можете оценить, насколько шустро работает ваша видеокарта по сравнению с аналогами. Стоит отметить и мощный тест стабильности, который позволит нагрузить вашу видеокарту гораздо сильнее, чем обычные игры.
Ссылка на скачивание с официального сайта.
Unigine Superposition
Unigine Superposition — более компактный и простой, а к тому же, полностью бесплатный тест производительности, основанный на движке UNIGINE. Тест сильно нагружает видеокарту за счет фирменной технологии динамического освещения SSRTGI (Screen-Space Ray-Traced Global Illumination) и подходит для того, чтобы быстро оценить производительность и работоспособность видеокарты, а также — температуры под нагрузкой.
Ссылка на скачивание с официального сайта.
Выбрать надежную и качественную видеокарту без того, чтобы читать десятки обзоров, поможет выбор по рейтингу покупателей. Для этого нужно отсортировать видеокарты, выбрать самые высокооцененные, а затем приступать к поиску более детальной информации о них. В Ситилинке такими видеокартами в конце 2022 года стали MSI GeForce RTX 3050 GAMING X 8G, Palit GeForce RTX 3050 Dual OC и MSI GeForce RTX 3060 Ti GAMING X.
Этот материал написан посетителем сайта, и за него начислено вознаграждение.
Содержание
- Как посмотреть параметры видеокарты на Windows 10?
- Как получить информацию о видеокарте с помощью Windows 10
- Детали видеокарты в настройках Windows
- Как проверить видеокарту с помощью диспетчера устройств
- Информация о видеокарте в системной информации
- Информация о видеокарте в DirectX Diagnostic Tool
- Как узнать информацию о видеокарте с помощью диспетчера задач
- Информация о видеокарте на панели управления
- 6 лучших способов проверить какая видеокарта на компьютере и как проверить ее на исправность
- Как узнать какая видеокарта на компьютере в Windows 10
- Способ 1. Через диспетчер устройств
- Способ 2. Через средство диагностики DirectX
- Способ 3. Через сведения в системе Windows 10
- Как проверить видеокарту через специальные программы
- Способ 4. Через программу Speccy
- Способ 5. Через программу Gpu-Z
- Способ 6. Через программу Aida64
- Признаки неисправности видеокарты
- Как протестировать видеокарту на исправность
- Программа 1: Furmark
- Программа 2: OCCT
- Программа 3: Aida64
- Как отслеживать производительность видеокарты в Windows 10
- Как проверить поддерживается ли функция просмотра производительности графического процессора
- Как отслеживать производительность графического процессора с помощью Диспетчера задач
- Вкладка Производительность
- Графический процессор
- Оперативная память
- Вкладка Процессы
- Вкладка Подробности
- Вывод
Как посмотреть параметры видеокарты на Windows 10?


Но как можно посмотреть параметры видеокарты в Windows 10? Скажу сразу, что встроенные возможности Windows 10 бедные в плане предоставления инфы, лучше использовать сторонние программы. Но я напишу все способы, которые я знаю
Итак, первый способ, как узнать параметры видеокарты в Windows 10: нажмите правой кнопкой по рабочему столу, выберите там Параметры экрана:
Потом в окне нажмите Дополнительные параметры экрана:
Дальше в самом низу окна будет такое как Свойства графического адаптера, вот это и нажимаете:
Вот после этого вы увидите небольшое окно, это свойства вашего графического адаптера. Так как у меня процессор Pentium G3220 и нет отдельной видеокарты, то у меня тут показывается инфа о встроенном графическом ядре в процессоре:
Вот там где написано Тип адаптера, то здесь вы можете посмотреть что за модель у вас стоит. Ну а ниже, там уже немного характеристик.
В общем это способ без использования каких-то программ. Теперь давайте рассмотрим еще один способ, тут также не нужны никакие программы, но способ немного необычный…
Теперь этот файл нужно запустить, при этом появится такая ошибка, это так бы сказать нормально:
После того как вы нажмете OK, то уже откроется окно Сведения о системе, и там нужно открыть раздел Дисплей:
Как видите немного инфы тут есть, но вряд ли ее можно назвать подробной. Однако понять что за модель и какой обьем видеопамяти — можно, что для многих будет достаточно. Например можно скопировать модель и пойти в поисковик, а там уже много инфы можно найти..
Ну а теперь как посмотреть параметры видеоадаптера Windows 10 при помощи некоторых программ. Бесплатной и лучшей утилитой, как мне кажется, является TechPowerUp GPU-Z. Ее легко найти в интернете и она вроде как не требует установки, я ее скачал с официального сайта и она запустилась, не устанавливаясь. Вот что она мне показала:
Тут уже инфа вроде бы вся что нужна, и модель и шейдеры какие-то и частота, в общем много подробной инфы, которая не вся мне понятна…
Вторая программа, которую я советую это AIDA64. Она уже многим известна, но если вы о ней не знаете, то я скажу что стоит вам с ней познакомится, хотя бы чтобы вы поняли насколько это нужная прога. А все дело в том, что я не видел более мощную прогу, которая столько предоставляет инфы о железе. О любом устройстве и максимально подробную инфу. Ну вот например в ней даже можно узнать когда была выпущена планка оперативки, так что советую
Ну а что по поводу параметров видеокарты, то все это можно узнать в разделе Отображение > Графический процессор:
Как видите, инфы тут много, даже есть версия WDDM, DirectX. Для дополнительной инфы также можете посмотреть раздел Видео Windows, Видео PCI/AGP (я так понимаю что этот раздел работает при наличии отдельной видеокарты).
AIDA64 также имеет еще одну сильную сторону — отображение температур. Вы можете посмотреть температуру всех устройств, таких как процессор, видеокарты, жестких дисков и других. Все это можно увидеть на вкладке Компьютер > Датчики
В общем как по мне, то оптимальным вариантом узнать параметры видеоадаптера в Windows 10 будет использование утилиты TechPowerUp GPU-Z. Ее создал тот же разработчик, что и CPU-Z, поэтому утилита качественная, можно не сомневаться. Если нужно инфы по железу много и не только о видеоадаптере, то конечно AIDA64, это уже временем проверенная прога. Раньше она еще называлась вроде как Aida32, а потом Everest… Совсем не написал, AIDA64 — это платная программа, но месяц можно пользоваться бесплатно.
Ну что, на этом все, надеюсь что все понятно вам тут было и инфа была полезной. Удачи вам и всех благ
Источник
Как получить информацию о видеокарте с помощью Windows 10
На компьютерах графическая карта является важным компонентом, который позволяет отображать каждый пиксель, который вы видите на экране, при навигации по рабочему столу Windows 10, запуске приложений, игр и т.д. Обычно устройства имеют графическую карту от одного из трех ведущих производителей: NVIDIA, AMD или Intel.
Если вы обычный пользователь, вам не нужно беспокоиться о графических характеристиках на вашем устройстве, но это может быть чем-то важным для пользователей, которые работают с приложениями, интенсивно использующими графику, или играют в игры. Как правило, потому что, если у вас нет карты с мощным графическим процессором (GPU), приложение может не работать правильно. Или, если вы геймер, возможно, вы не сможете играть в игры, или вам может потребоваться определить аппаратное обеспечение для соответствующей настройки параметров, чтобы не влиять на производительность.
Каковы бы ни были ваши причины, в Windows 10 есть несколько способов быстрого определения спецификаций видеокарты с помощью настроек, диспетчера устройств, системной информации, средства диагностики DirectX и диспетчера задач и, конечно же, с помощью программного обеспечения панели управления платы.
Детали видеокарты в настройках Windows
Чтобы узнать производителя и модель видеокарты с помощью приложения «Параметры», выполните следующие действия:
После того, как вы выполните эти шаги, у вас будет понимание о типе видеокарты, установленной на вашем устройстве.
Как проверить видеокарту с помощью диспетчера устройств
Чтобы определить видеокарту, установленную на вашем компьютере с помощью диспетчера устройств, выполните следующие действия:
Информация о видеокарте в системной информации
Чтобы проверить видеокарту в Windows 10 с помощью утилиты системной информации, выполните следующие действия:
После того, как вы выполните эти шаги, вы узнаете марку и модель видеокарты, а также информацию о драйвере и многое другое.
Информация о видеокарте в DirectX Diagnostic Tool
Чтобы узнать, какая видеокарта установлена на вашем компьютере с помощью средства диагностики DirectX, выполните следующие действия:
После выполнения этих шагов вы сможете не только понять основную информацию о видеокарте, но и получить другие сведения, такие как объем памяти, встроенный в устройство, и информацию о драйвере.
Как узнать информацию о видеокарте с помощью диспетчера задач
Чтобы определить графическую карту, доступную в Windows 10, с помощью диспетчера задач, выполните следующие действия:
После выполнения этих шагов диспетчер задач отобразит имя и модель производителя, а также выделенный объём памяти, версию DirectX, физическое расположение на материнской плате и текущие сведения об использовании.
Информация о видеокарте на панели управления
В качестве альтернативы, если у вас есть графический процессор от Intel, NVIDIA или AMD, вы также можете использовать программное обеспечение их панели управления, которое позволяет вам проверять характеристики видеокарты.
Источник
6 лучших способов проверить какая видеокарта на компьютере и как проверить ее на исправность
Здравствуйте. Когда я прихожу на заявку с проблемой видеокарты на компьютере, то я в первую очередь проверяю какая модель видеокарты установлена в системном блоке. Проверяю установлен ли видео драйвер и делаю тест на работоспособность видеокарты.
В этой статье я расскажу, как проверить видеокарту на компьютере с Windows 10: как узнать модель, какие симптомы неполадок встречаются и как протестировать на исправность.
Как узнать какая видеокарта на компьютере в Windows 10
Проверить какая видеокарта стоит в компьютере можно несколькими способами.
Способ 1. Через диспетчер устройств
Чтобы узнать модель видеокарты в Windows 10, нужно зайти в Диспетчер устройств. Нажмите WIN+X выберите из списка Диспетчер устройств.

В диспетчере устройств откройте — Видеоадаптеры.
Здесь указана модель видеокарты, в моем случае — это Nvidia Geforce GTS 250.

Если вместо модели видеокарты, будет написано Базовый видеоадаптер, то значит не установлен видео драйвер.
В этом случае, чтобы узнать какая видеокарта, воспользуйтесь программой Aida64 — смотрите способ 6.

Способ 2. Через средство диагностики DirectX
Нажмите одновременно Win+R.

В открывшемся окне впишите dxdiag и нажмите Ок.

Появится Средство диагностики DirectX. Перейдите на вкладку Экран, где будет название видеокарты.

Внизу окна обратите внимание на примечание: неполадки не найдены. Это говорит об исправности видеокарты.
Способ 3. Через сведения в системе Windows 10
Также нажимаете Win+R, в строке вписываете msinfo32.exe и нажимаете Ок.

В окне сведения о системе, переходите Компоненты — Дисплей. Справа увидите в значении название видеокарты.

Как проверить видеокарту через специальные программы
Способ 4. Через программу Speccy
Скачайте и установите программу — Speccy
Запустите и смотрите пункт Graphics — увидите модель видеокарты и ее температуру.

Способ 5. Через программу Gpu-Z
Я покажу на примере русской версии. В самом верху программы увидите название видеокарты.

Важно! Все предыдущие способы, как узнать модель видеокарту, сработают в случае, если у вас уже установлен видео драйвер.
Способ 6. Через программу Aida64
Если у вас не установлен видео драйвер, то в этом случае, проверить какая видеокарта стоит в компьютере, можно при помощи Aida64 — скачать с оф. сайта.
Запустите Aida64, перейдите в раздел Дисплей — Видео PCI/AGP. В описании устройств увидите свою видеокарту.

Теперь вы знаете несколько способов, как можно узнать модель своей видеокарты. После этого можно скачивать с интернета нужный видео драйвер и установить его.
Если же видео драйвер не устанавливается или во время установки драйвера пропало изображение, то стоит протестировать видеокарту на исправность.
Признаки неисправности видеокарты
Основные симптомы неисправности видеокарты:
Если на мониторе искажается цвет: например вместо белого цвета отображается фиолетовый, то это может быть из-за плохого контакта видеокабеля.
Отсоедините кабель подключенный на видеокарте, заново подключите обратно. Если не помогло, читаем дальше.

Второй причиной указывающей на неисправность видеокарты — это самопроизвольное отключение компьютера. Это происходит из-за перегрева видеокарты.
Проверьте в первую очередь температуру видеокарты и крутятся ли вентиляторы на ней. Как проверить температуру читайте дальше.
Если нужна помощь в диагностике неполадки компьютера, то оставьте заявку — оформить заявку и вступайте в группу ВК — https://vk.com/ruslankomp Для подписчиков группы 10% скидка.
Третьей причиной неисправности видеокарты — это появление артефактов, то есть ряби на экране, как показано на рисунке ниже.

Если вы наблюдаете что-то подобное у себя на экране, значит точно проблема в видеокарте.
В этом случае нужно проверить конденсаторы на плате, если есть вздутые, нужно их поменять. Если замена конденсаторов на помогла, значит дело в отвале видео чипа.
Если видеокарта показывает без ряби, но при запуске игры, компьютер перезагружается, то ее нужно протестировать.
Как протестировать видеокарту на исправность
В случае подозрения неисправности видеокарты я использую три программы для теста.
Программа 1: Furmark
Программа для нагрузки видеокарты и проверки на исправность — скачать Furmark
Установите и запустите программу, нажав кнопку GPU stress test. Выйдет предупреждение, нажмите GO!

Запустится тест. Смотрите за температурой внизу окна. Через минуты 2-3 температура поднимется и должна выровняться. Она не должна превышать 80-90 градусов. Если превышает, значит видеокарта перегревается.
В этом случае нужно проверить вращение вентилятора, почистить от пыли и заменить термопасту.

Если во время теста, тест прервется и компьютер перезагрузится — это говорит о неисправности видеокарты. Такую видюху лучше поменять.
Программа 2: OCCT
Эта программа лучшая для проверки всей системы в целом, а не только видеокарты — скачать OCCT с оф. сайта
Для проверки видеокарты, запустите OCCT, выберите вкладку 3D и нажмите кнопку запуск.


В зависимости от модели видеокарты, рабочая температура должна быть от 55 до 70 градусов. Перегрев считается, если температура превышает 80-90 градусов.
Программа 3: Aida64
Стресс тест видеокарты можно провести с помощью Aida64 — скачать Aida64
Нагружаю видеокарту и смотрю на сколько повышается температура, для этого:
В моем случае температура графического процессора в норме 52 градуса.
Если температура будет постоянно расти и превысит 80-90 градусов, значит нужно ее чистить от пыли, заменить термопасту и проверить вентиляторы на вращение.
Если вам нужна моя помощь, то вступайте в мою группу Вконтакте — https://vk.com/ruslankomp и оставляйте заявку на — удаленную диагностику. Для подписчиков группы 10% скидка.

Источник
Как отслеживать производительность видеокарты в Windows 10
С выходом Windows 10 (версия 1709), Диспетчер задач Windows 10 получил возможность отслеживать данные производительности графического процессора (GPU). Пользователи могут анализировать данную информацию, чтобы понять, как используются ресурсы видеокарты, которые все чаще применяются в вычислениях.
Это означает, что все установленные в ПК графические процессоры будут показываться на вкладке “Производительность”. Кроме того, на вкладке “Процессы” вы можете посмотреть, какие процессы получают доступ к графическому процессору, а данные использования памяти GPU размещаются на вкладке “Подробности”.
Как проверить поддерживается ли функция просмотра производительности графического процессора
Хотя Диспетчер задач не предъявляет особые требования для мониторинга процессора, памяти, диска или сетевых адаптеров, ситуация с графическими процессора выглядит немного иначе.
WDDM предусматривает наличие графического ядра, которое включает планировщик (VidSch) и менеджер видеопамяти (VidMm). Именно эти модули отвечают за принятие решений при использовании ресурсов графического процессора.
Диспетчер задач получает информацию об использовании ресурсов GPU напрямую от планировщика и менеджера видеопамяти графического ядра. Причем, это справедливо как в случае с интегрированными, так и в случае с выделенными графическими процессорами. Для корректной работы функции требуется WDDM версии 2.0 или выше.
Чтобы проверить, поддерживают ли ваше устройства просмотр данных GPU в Диспетчере задач, выполните следующие действия:
Если используется модель WDDM 2.0 или выше, то Диспетчер задач будет выводить данные об использовании графических процессоров на вкладке “Производительность”.
Как отслеживать производительность графического процессора с помощью Диспетчера задач
Чтобы отслеживать данные производительности графического процессора с помощью Диспетчера задач, просто щелкните правой кнопкой мыши на панели задач и выберите пункт “Диспетчер задач”. Если активен компактный режим просмотра, нажмите кнопку “Подробнее”, а затем перейдите на вкладку “Производительность”.
Совет: для быстрого запуска Диспетчера задач можно использовать сочетание клавиш Ctrl + Shift + Esc
Вкладка Производительность
Если ваш компьютер поддерживает WDDM версии 2.0 или более поздней версии, то на левой панели вкладки Производительность будет отображаться ваш графический процессор. В случае, если в системе установлено несколько графических процессоров, каждый из них будет показываться с использованием номера, соответствующего его физическому местоположению, например, Графический процессор 0, Графический процессор 1, Графический процессор 2 и т. д.
Windows 10 поддерживает связки нескольких графических процессоров с использованием режимов Nvidia SLI и AMD Crossfire. Когда одна из этих конфигураций обнаружена в системе, вкладка “Производительность” будет указывать каждую связь с использованием номера (например, Связь 0, Связь 1 и т. д.). Пользователь сможет видеть и проверять каждый графический процессор в пределах связки.
Графический процессор
На странице определенного графического процессора вы найдете обобщенные данные о производительности, которые в общем случае разделены на два раздела.
Раздел Графический процессор содержит текущую информацию о движках самого GPU, а не о отдельных его ядрах.
Диспетчер задач по умолчанию отображает четыре наиболее востребованных движка GPU, которые по умолчанию включают 3D, копирование, декодирование видео и обработку видео, но вы можете изменить эти представления, щелкнув название и выбрав другой движок.
Пользователь может даже изменить вид графика на один движок, щелкнув правой кнопкой мыши в любом месте раздела и выбрав опцию «Изменить график > Одно ядро».
Оперативная память
Ниже графиков движков расположился блок данных о потреблении видеопамяти.
Диспетчер задач показывает два типа видеопамяти: общую и выделенную.
Объем выделенной памяти в этом разделе представляет объем памяти, активно используемый в процессах, а объем общей памяти в этом разделе представляет собой объем системной памяти, потребляемой для графических нужд.
Кроме того, в левой панели под названием графического процессоры вы увидите текущее показатель использование ресурсов GPU в процентах. Важно отметить, что диспетчер задач использует процент наиболее загруженного движка для представления общего использования.
Чтобы увидеть данные о производительности в динамике, запустите приложение, которое интенсивно использует графический процессор, например, видеоигру.
Вкладка Процессы
Вы также можете отслеживать производительность графического процессора на вкладке Процессы. В этом разделе вы найдете обобщенную сводку для определенного процесса.
Столбец “Графический процессор” показывает использование наиболее активного движка для представления общего использования ресурсов GPU конкретным процессом.
Однако, если несколько двигателей сообщают о 100-процентном использовании может возникнуть путаница. Дополнительный столбец “Ядро графического процессора” сообщает детальную информацию о загруженном данным процессом двигателе.
В заголовке столбца на вкладке “Процессы” показывается общее потребление ресурсов всех доступных в системе графических процессоров.
Если вы не видите эти столбцы, щелкните правой кнопкой мыши по заголовку любого столбца и отметьте соответствующие пункты.
Вкладка Подробности
По умолчанию вкладка Подробности не отображает информацию о графическом процессоре, но вы всегда можете щелкнуть правой кнопкой мыши по заголовку столбца, выбрать опцию “Выбрать столбцы” и включить следующие параметры:
Вкладки памяти отображают общий и выделенный объемы памяти соответственно, которые используются конкретным процессом. Столбцы “Графический процессор” и “Ядро графического процессора” показывают такую же информацию, как на вкладке “Процессы”.
При использовании вкладки “Подробности” вам нужно знать, что добавление используемой памяти каждым процессом может оказаться больше, чем общая доступная память, так как общая память будет подсчитываться несколько раз. Эта информация полезна для понимания использования памяти в процессе, но вы должны использовать вкладку “Производительность”, чтобы увидеть более точную информацию об использовании графической подсистемы.
Вывод
Microsoft стремится предоставить пользователям, более точный инструмент оценки производительности графической подсистемы по сравнению со сторонними приложениями. Заметим, что работа над данной функциональностью продолжается и в ближайшее время возможны улучшения.
Источник