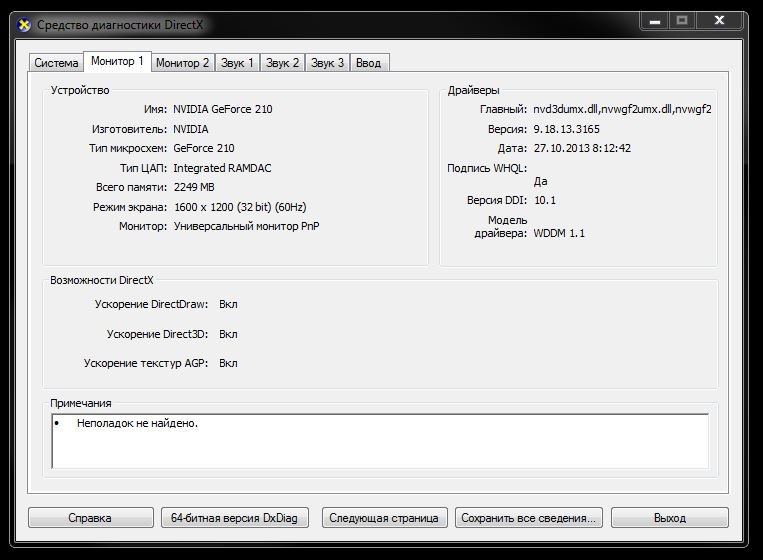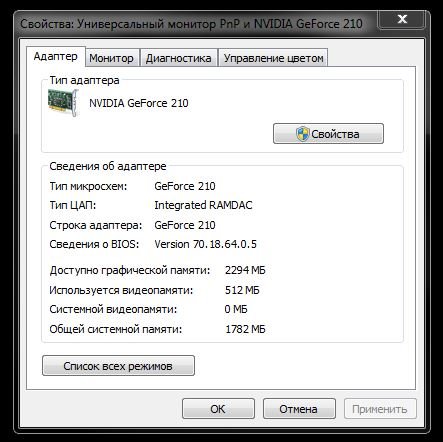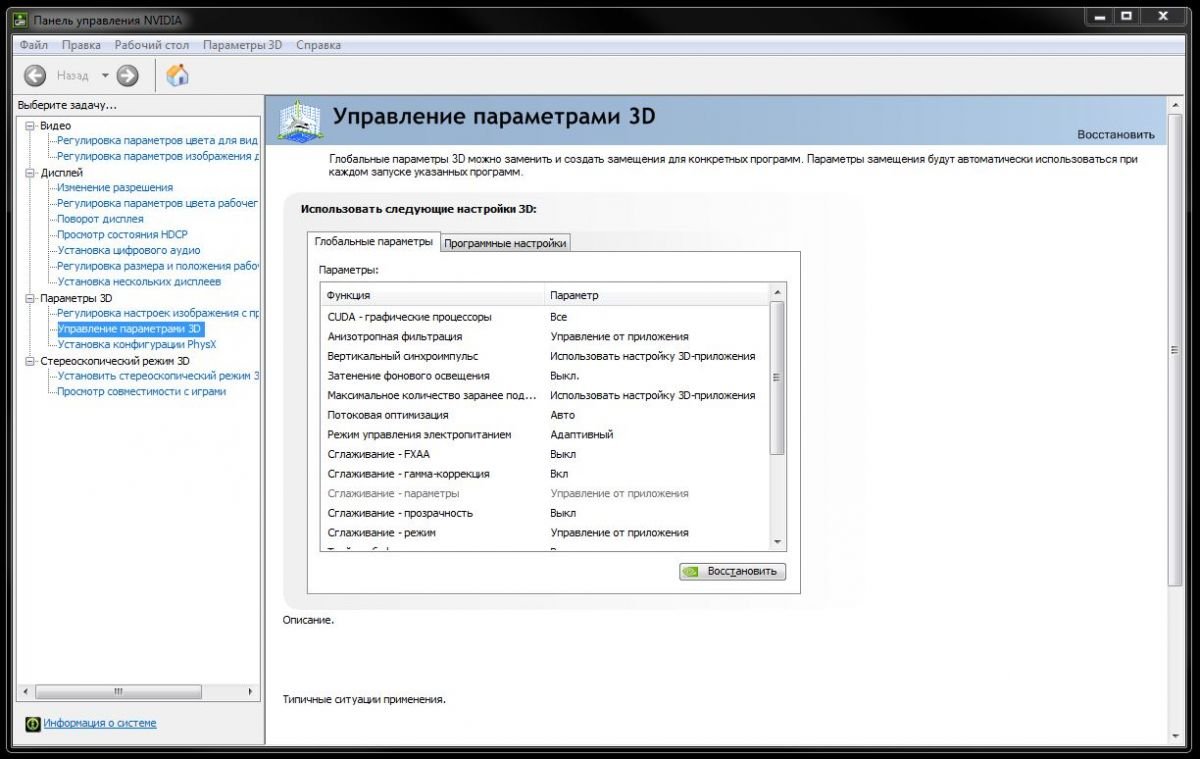В первую очередь пользователям интересно посмотреть на сколько мегабайт / гигабайт установленная видеокарта. Они и при выборе видеокарты смотрят на количество памяти. Поэтому, с точки зрения маркетинга, для продаж выгодно установить много видеопамяти.
Эта статья расскажет, как узнать объём памяти видеокарты на Windows 10. Можно посмотреть, сколько доступно гигабайт памяти, какой тип и собственно память используется, частота памяти и ядра. Важно не только смотреть на количество памяти, но и видеть другие характеристики.
На что влияет объём видеопамяти
Видеопамять используется для хранения текстур, моделей, содержимого буферов и других графических данных. Многое зависит от качества графического процессора: пропускной способности записи и чтения. Стоит учитывать рабочие частоты, пропускную способность.
Недавно приобрёл видеокарту ASUS STRIX RX580 8 Гб. Она полностью соответствует соотношению цены и качества. И её мощности более чем достаточно для комфортной игры в FullHD. Даже сейчас в хорошо оптимизированных играх объёма 4 Гб уже недостаточно.
Например, видеокарта GeForce GTX 1060 выпускалась в двух модификациях 3 или 6 Гб. Это именно тот случай, когда рекомендуется брать версию на 6 Гб. В играх уже 3 Гб бывает мало. Процессору приходится сохранять данные в более медленную оперативную память.
Как посмотреть объём видеопамяти
Средство диагностики DirectX
Эта программа позволяет получить подробные сведения об установленных компонентах и драйверах DirectX. Запустите средство выполнив команду dxdiag в окне Win+R. Теперь перейдите в раздел Экран и найдите значение Устройство > Память дисплея (Видеопамять).
Свойства графического адаптера
Перейдите в расположение Параметры > Система > Дисплей. Теперь выберите Дополнительные параметры дисплея > Свойства видеоадаптера для дисплея 1. В свойствах видеоадаптера смотрите сколько Используется видеопамяти.
Классический диспетчер задач
В диспетчере задач был доработан раздел производительности. Нажмите сочетание клавиш Ctrl+Shift+Esc. Теперь перейдите в раздел Производительность > Графический процессор. Снизу смотрите значение Общая память графического процессора.
Настройки Radeon Software
Откройте ПО Radeon выбрав соответствующий пункт в контекстном меню рабочего стола или трее панели задач. Теперь перейдите в расположение Настройки > Система. В разделе Аппаратное обеспечение смотрите значение Доступный объём памяти (Видеопамять).
Панель управления NVIDIA
Откройте Панель управления NVIDIA в трее панели задач или контекстном меню её выбрав. Выберите Информация о системе и посмотрите значение Выделенная видеопамять. Здесь содержится вся подробная информация об оборудовании NVIDIA и ОС Windows 10.
Утилита TechPowerUp GPU-Z
Все характеристики видеокарты собраны в TechPowerUp GPU-Z. Утилиту можно использовать без установки (портативная версия). В окне программы смотрите значение Memory Size — Размер Памяти (он показывает общий объём видеопамяти доступной на данном адаптере).
AIDA64 Extreme Edition
Её можно встретить в каждой второй статье благодаря широкой функциональности. Более подробно смотрите, как пользоваться программой AIDA64 Extreme. Например, перейдите в раздел Дисплей > Видео Windows, и найдите параметр Объём видеоОЗУ.
Сколько видеопамяти нужно для игр
На примере игры PlayerUnknown’s Battlegrounds можно увидеть следующие результаты тестирования. Она на максимальных настройках графики (ультра) требует действительно много видеопамяти. Снижение графики может незначительно исправить ситуацию.
| PlayerUnknown’s Battlegrounds |
|||||
| Видеокарта | Настройки графики | Разрешение | Используется ОЗУ (RAM) | Задействовано видеопамяти (VRAM) | Размер файла подкачки |
| GeForce GTX 1080 8 Гб | Максимальные | 2560×1440 | 7.6 Гб | 6.2 Гб | 13.4 Гб |
| GeForce GTX 1060 6 Гб | Максимальные | 2560×1440 | 8.3 Гб | 5.8 Гб | 13.7 Гб |
| GeForce GTX 1060 3 Гб | Максимальные | 2560×1440 | 11.6 Гб | 3 Гб | 14.2 Гб |
Наблюдается большее использование оперативной памяти в случае недостаточного количества видеопамяти. В других играх значения непросто могут, но и будут отличаться. В зависимости от разрешения меняется не только количество кадров, но и размер используемой памяти.
Заключение
- Количество памяти видеокарты не самый важный показатель её производительности. Нужно понимать, что все данные обрабатываются графическим процессором. Учитывается как частота и тип, так и пропускная способность памяти.
- В пользователей не составит труда узнать объём памяти видеокарты на Windows 10. Можно даже подробно посмотреть, сколько Гб видеопамяти ещё доступно или уже используется. Это позволяет делать сторонний софт или средства ОС.
- Сколько видеопамяти нужно можно сказать только приблизительно. В зависимости от оптимизации игры значения будут отличаться. В среднем для игры в FullHD желательно иметь не меньше 4—6 Гб, QHD хотя бы 6—8 Гб, ну и 4К — 8 Гб и больше.

Администратор и основатель проекта Windd.ru. Интересуюсь всеми новыми технологиями. Знаю толк в правильной сборке ПК. Участник программы предварительной оценки Windows Insider Preview. Могу с лёгкостью подобрать комплектующие с учётом соотношения цены — качества. Мой Компьютер: AMD Ryzen 5 3600 | MSI B450 Gaming Plus MAX | ASUS STRIX RX580 8GB GAMING | V-COLOR 16GB Skywalker PRISM RGB (2х8GB).
Компьютер – сложное устройство, которое состоит из множества компонентов. Наряду с центральным процессором, определяющую роль играет графический адаптер. Как следует из названия, он предназначен для обработки графики. Так что каждый владелец ПК должен иметь сведения о модели GPU, а также понимать, как узнать память видеокарты на операционной системе Windows 10. Это еще одна важная характеристика, которую нужно рассматривать в комплексе с тактовой частотой.
На что влияет объем видеопамяти
Для начала закрепим информацию о том, что собой представляет видеокарта. Говоря простым языком, это отдельный процессор, отвечающий за обработку графики. Но если стандартный ЦП для решения своих задач задействует оперативку, то графический адаптер берет ресурсы из собственной памяти.
Объем VRAM – это величина, которая показывает, какое количество графической информации способен обработать компьютер за единицу времени. То есть, чем больше видеопамяти, тем шустрее ПК будет справляться с рендерингом видео и обработкой изображений, а также стабильнее будет вести себя в играх.
На заметку. Видеокарты бывают встроенными и дискретными. Первые из-за недостатка собственной памяти задействуют ОЗУ.
Как его узнать
Необходимость в получении сведений о характеристиках видеокарты, включая объем памяти, появилась не сегодня. Это крайне важная информация, позволяющая понять, на что способен компьютер при выполнении тех или иных задач.
Способов ознакомления со сведениями о видеопамяти существует немало, и выбор конкретного средства получения информации напрямую зависит от потребностей пользователя, а также технического оснащения ПК. Рекомендуется изучить все методы, чтобы выбрать для себя наиболее оптимальный.
DirectX
DirectX представляет собой библиотеку программных компонентов, которые позволяют задействовать все возможности видеокарты для решения различных задач (чаще всего – для обеспечения комфортного гейминга). У библиотеки есть собственное средство диагностики, представляющее информацию о графическом адаптере, включая видеопамять. Чтобы узнать объем VRAM, необходимо действовать по следующей инструкции:
- Зажмите клавиши «Win» + «R» для запуска окна «Выполнить».
- Введите запрос «dxdiag».
- Нажмите на кнопку «ОК» или клавишу «Enter».
- В открывшемся окне перейдите во вкладку «Экран».
- Здесь нас будет интересовать пункт «Память дисплея», где и представлен объем VRAM.
Полученные сведения можно скопировать в отдельный документ, чтобы всегда оставаться в курсе характеристик видеокарты. Также средство диагностики DirectX поможет проанализировать другие аспекты графического адаптера.
Свойства графического адаптера
Средство диагностики DirectX есть на практически каждом компьютере, но если мы представим, что именно на вашем ПК оно отсутствует, то на выбор остается масса других способов узнать объем видеопамяти. В частности, можно воспользоваться стандартным приложением «Параметры»:
- Запустите меню «Пуск», кликнув ЛКМ по соответствующей иконке, или нажав на клавишу «Win».
- Откройте «Параметры», щелкнув по значку шестеренки.
- Перейдите в раздел «Система», а затем – «Дисплей».
- Кликните ЛКМ по надписи «Дополнительные параметры дисплея», а на следующем шаге откройте «Свойства видеоадаптера для дисплея».
Перед вами появится окно, содержащее в себе информацию о модели графического адаптера и других важных характеристиках. Обратите внимание на пункт «Используется видеопамяти». Это та информация, которую вы искали.
«Диспетчер задач»
В операционной системе Windows 10 «Диспетчер задач» – это не просто инструмент управления процессами, но и продвинутое средство диагностики. Оно анализирует работу компьютера, демонстрируя уровень загрузки, а также предоставляет сведения о ПК. Для получения информации о видеопамяти сделайте следующее:
- Зажмите клавиши «Ctrl» + «Shift» + «Esc» или откройте «Диспетчер задач» любым другим удобным для вас способом.
- Перейдите во вкладку «Производительность», а затем – «Графический процессор».
- Обратите внимание на пункт «Общая память графического процессора».
Не перепутайте указанную строчку с другими пунктами вроде «Оперативная память графического процессора» и «Выделенная память…». Это другие параметры, которые, хоть и связаны с видеопамятью, но не представляют собой сопоставимой важности.
Настройка Radeon Software
На ноутбуке и десктопном компьютере бывают установлены видеокарты разных производителей, которые выпускают собственное ПО для своих компонентов. Сначала поговорим о средстве получения информации о графическом адаптере компании AMD. Оно получило название Radeon Software. Чтобы узнать объем VRAM, воспользуйтесь инструкцией:
- Запустите Radeon Software (можно обратиться к помощи поисковой строки Windows).
- Откройте настройки, кликнув ЛКМ по шестеренке.
- Перейдите в раздел «Система».
В указанном меню будет представлена вся необходимая информация о видеокарте. Объем памяти приведен в пункте «Аппаратное обеспечение». В то же время важно заменить, что наряду с характеристиками GPU здесь указываются сведения с CPU, поэтому будьте внимательны.
Панель управления NVIDIA
Посмотреть объем VRAM также могут владельцы видеокарт NVIDIA. Для них разработана специальная панель управления, доступ к которой открывается следующим образом:
- Кликните ПКМ по свободной области рабочего стола.
- Откройте «Панель управления NVIDIA».
- Кликните ЛКМ по надписи «Информация о системе», расположенной в левом нижнем углу интерфейса.
- Изучите представленную информацию.
Справка. Открыть «Панель управления NVIDIA» можно тем же способом, что и стандартный инструмент AMD, то есть через поисковую строку Windows. Кроме того, ярлык приложения бывает расположен на рабочем столе или в панели задач.
Несмотря на то, что приложение NVIDIA обладает морально устаревшим дизайном, это не должно помешать в получении необходимых сведений. Просто нужно внимательно изучить информацию и найти пункт «Видеопамять».
TechPowerUp GPU-Z
Количество памяти, отведенной под нужды видеокарты, а также другая информация о графическом адаптере и компьютере в целом, представлена в приложении TechPowerUp GPU-Z. Это сторонний софт, собирающий сведения о ПК, а затем представляющий их в удобном для восприятия формате. Программа распространятся бесплатно, и вы можете скачать ее практически на любом сайте, посвященном электронике. Но лучше всего это делать на официальном ресурсе разработчиков.
Интерфейс приложения очень прост. Даже отсутствие русскоязычной локализации не должно доставить пользователю серьезных проблем. После запуска TechPowerUp GPU-Z владелец ПК увидит четыре вкладки:
- «Graphics Card»;
- «Sensors»;
- «Advanced»;
- «Validation».
Разумеется, нас будет интересовать первый пункт, а точнее – подпункт «Memory Size». Здесь указывается объем VRAM, который отвечает за обработку графики при выполнении компьютером тех или иных ресурсоемких задач. Кроме того, в разделе «Graphics Card» представлена масса других полезных сведений, недоступных в стандартных средствах Windows 10 и приложениях от производителей видеокарт.
AIDA64 Extreme Edition
Похожая, но куда более популярная программа для ознакомления с характеристиками компьютера. AIDA64 пользуется огромным спросом у людей по всему миру, а потому найти русскоязычную версию для вас не составит труда. Интерфейс приложения напоминает «Диспетчер устройств», но в классическом инструменте Windows 10 нет информации о видеопамяти. Здесь она, как вы понимаете, присутствует. Для получения сведений нужно:
- Скачать и установить AIDA64 на свой компьютер.
- Запустить приложение.
- Раскрыть вкладку «Дисплей».
- Кликнуть ЛКМ по пункту «Видео Windows».
В правой части окна будет представлено несколько полей. Искомый пункт – «Объем видео ОЗУ». Напротив него указывается вместимость хранилища, выраженная в гигабайтах.
Speccy
Еще одно стороннее приложение, способное дать фору стандартным средствам диагностики и получения информации о характеристиках Windows 10. По аналогии с ранее рассмотренными программами Speccy можно загрузить на свой компьютер бесплатно. Но от условной AIDA64 Speccy будет отличать факт отсутствия русскоязычного интерфейса.
Это не помешает получить сведения о VRAM:
- Запустите приложение после установки.
- Перейдите в раздел «Graphics».
- Дождитесь окончания сканирования системы.
Через несколько секунд в поле «Graphics» появится несколько вкладок, среди которых нужно выбрать пункт с названием видеокарты. Ниже будут представлены все характеристики графического адаптера, а информация о количестве памяти отобразится в строке «Memory».
Поиск информации на официальном сайте
В процессе получения сведений о VRAM важную роль играет доверие к источнику информации. Иногда стороннее (и даже встроенное) ПО допускает ошибку в определении видеопамяти. Исключить подобный факт практически невозможно, поэтому рекомендуется сверить данные с официальными ресурсами производителя.
Перейдите на сайт nvidia.com, если на вашем ПК установлен графический адаптер NVIDIA, или на amd.com в случае с видеокартами AMD. На каждом ресурсе есть поисковая строка, куда можно вбить название GPU. Далее сайт предложит ознакомиться с информацией о графическом чипе или сравнить его с другими видами оборудования.
Содержание
- Как узнать сколько памяти на видеокарте
- Как узнать объем памяти видеокарты с помощью встроенных средств Windows
- Через параметры монитора
- Для Windows 7
- Для Windows 10
- С помощью средства dxdiag
- Как узнать объем видеопамяти с помощью сторонних утилит
- Aida 64
- GPU-Z(TechPowerUp)
- Speccy
- Как узнать размер памяти графического адаптера с помощью панели управления Nvidia
- Как узнать сколько видеопамяти на видеокарте: полный гайд от Бородача
- Способ 1: Средство диагностики DirectX
- Способ 2: Свойства дисплея
- Windows 10
- Windows 7
- Способ 3: AIDA64
- Способ 4: CPU-Z
- Способ 5: Диспетчер задач
- Способ 6: Командная строка
- Видео
Как узнать сколько памяти на видеокарте

Необходимо помнить, что у пользователя не получится узнать объем, пока на его компьютере не будут установлены все нужные драйвера на видеокарту.
Представляем вашему вниманию несколько популярных способов узнать размер видеопамяти, которые подходят для всех устройств с разными операционными системами.
Как узнать объем памяти видеокарты с помощью встроенных средств Windows
Способов существует достаточно много, попробуйте подобрать для себя наиболее удобную из приведенных в данной статье методик или используйте несколько способов одновременно.
Через параметры монитора
Данный способ является самым понятным, с помощью него пользователь может узнать не только количество видеопамяти, но также о разрешении и частоты экрана компьютера. В зависимости от используемой версии Windows способы определения размера видеопамяти будут немного отличаться.
Для Windows 7
- Выполните правый клик мыши на пустом пространстве рабочего стола и нажмите «Разрешение экрана».
- В открывшемся окне будет информация о мониторе ПК, поэтому необходимо перейти в пункт «Дополнительные параметры».
- Далее открываем окно, в котором будет графа «Используется видеопамяти». В ней пользователь и сможет найти информацию о размере памяти видеокарты.
Для Windows 10
- Нажмите на пустое пространство рабочего стола правым кликом мыши и нажмите «Параметры экрана».
- Далее необходимо открыть «Дополнительные параметры дисплея» — «Свойства видеоадаптера», в некоторых случаях, вместо данного раздела, выберите «Свойства графического адаптера». В открытом окне представлена информация о количестве памяти.
С помощью средства dxdiag
У данного способа присутствуют свои минусы и плюсы. Главный плюс – способ работает во всех без исключения версиях Windows, а также пользователь может быстро узнать всю нужную информацию. Но если в ОС не будут установлены драйвера, то узнать информацию об объеме не получится.
Для того чтобы данным способом узнать размер видеопамяти необходимо:
- Зажать клавишу WIN и R, в поле «Открыть» написать dxdiag.
- Нажать кнопку Enter. После этого быстро выполнится диагностика. В открытом окне переходим на вкладку «Экран», где находится вся необходимая информация.
Как узнать объем видеопамяти с помощью сторонних утилит
Достоинства сторонних программ: с их помощью можно узнать информацию о видеокарте без наличия установленных драйверов и с различными ошибками в ОС, также они покажут намного больше информации, чем встроенные средства диагностики Windows. Минусы: для начала их необходимо скачать из интернета и установить, но сделать это не составит большого труда, так как они весят немного (чаще всего пару мегабайт).
Aida 64
Программа пользуется большим спросом у пользователей, с помощью нее можно узнать практически всю информацию о компьютере. Работает она без наличия установленных драйверов, однако она является платной.
Чтобы узнать размер памяти видеокарты необходимо:
- Запустить программу Aida 64.
- Перейти в пункт «Дисплей».
- Далее в раздел «Видео Windows» пользователь найдет все данные о видеокарте.
Как и утилита AIDA 64, CPU-Z показывает данные о всех комплектующих компьютера или ноутбука. Популярна у пользователей тем, что когда другие программы не могут определить размер памяти видеокарты и выдают ошибки, то данная программа работает без всяких проблем.
- После запуска программы откроется главное окно, в котором необходимо выбрать раздел «Graphics».
- Далее выбрать нужную видеокарту (если их две, если одна – она будет выбрана изначально).
- После этого на экран будет выведена информация об объеме видеопамяти и ее типе.
GPU-Z(TechPowerUp)
Программа является популярной среди пользователей, она показывает информацию не только о видеокарте, но и о других комплектующих тоже. Одно из достоинств – бесплатное распространение.
Для определения объема видеопамяти необходимо:
- Запустить программу.
- В главном окне найти строку «Memory Size», в котором и будет находиться информация о памяти видеокарты (если у вас имеется две видеокарты, то снизу есть список, в котором можно выбрать интересующую видеокарту).
Speccy
Данная программа тоже пользуется большим спросом среди пользователей, потому что она способна собирать данные о всех комплектующих ПК или ноутбука. Утилита скачивается бесплатно.
Объем видеопамяти определить легко: после запуска программу в главном окне напротив названия вашей видеокарты будет показано размер памяти графического адаптера.
Если вам необходимо больше информации о вашей графической плате, то надо перейти в раздел «Графические устройства», в котором можно найти практически всю информацию о видеокарте: название, производителя, частоту, температуру, версию установленного драйвера и объем памяти.
Как узнать размер памяти графического адаптера с помощью панели управления Nvidia
В первую очередь, необходимо попасть в меню управления видеодрайвером.
- Сделать это достаточно легко: кликнуть в пустое пространство правой кнопкой мыши, а далее перейти в пункт «Панель управления Nvidia».
- В экранной форме «Панель управления» нажимаем «Информация о системе» — «Дисплей».
У пользователей может возникнуть вопрос: что же такое «Выделенная видеопамять» и чем она отличается от «Доступной графической памяти»?
- «Выделенная видеопамять» – показывает размер видеопамяти, который можно использовать.
- «Доступная графическая память» – показывает общий объем памяти видеоадаптера.
Видеокарта – неотъемлемый компонент компьютеров и ноутбуков, без которого устройство не будет нормально работать. Получить информацию о графическом адаптере не составит труда даже начинающему пользователю. Если после проведенных проверок у вас появилась необходимость в замене видеоадаптера, то рекомендуем перед покупкой проконсультироваться с мастером, потому что видеокарты не всегда совместимы с другими комплектующими.
Источник
Как узнать сколько видеопамяти на видеокарте: полный гайд от Бородача
Всем привет! Статья ниже будет посвящена вопросу, как быстро и точно узнать память видеокарты в ГБ на своей установленной системе Windows. Я нашел для вас 6 различных способов. Каждый из них обладает своими плюсами и минусами, можете выбрать любой подходящий. Дополнительно я бы советовал вам узнать не только объем, но и характеристики самой видеокарты: скорость шины, тип памяти, объем в битах и т.д. Полный спектр характеристик даст вам более широкую картину о вашем графическом модуле.
Способ 1: Средство диагностики DirectX
DirectX – это всем известная API или программный комплекс, который помогает быстрее обмениваться информацией между игрой (или программой) и видеокартой. На всех компьютерах с Windows эта библиотека установлена сразу. Чтобы в неё попасть используем кнопки:
Далее вводим команду:
Переходим во вкладку «Экран» и тут вы можете заметить сразу несколько видов памяти и запутаться. Давайте разъясним по порядку:
- Память дисплея (видеопамять) – этот как раз нужная нам информация, то есть это видеопамять. Обычно немного меньше действительной – просто округляем и получаем нужное значение.
- Всего памяти – это сколько на вашем компьютере ОЗУ (оперативной памяти). Вы видите эту строчку в том случае, если ваша видеокарта способна взаимодействовать с ОЗУ и брать оттуда часть памяти, чтобы использовать для графических целей.
- Общая память – это сколько система может выделить видеокарте оперативной памяти (ОЗУ) под графические нужды.
Способ 2: Свойства дисплея
Данный способ позволяет посмотреть память видеокарты на Windows, так как использует внутренний интерфейс операционной системы. Но есть некоторые моменты, которые могут запутать. Например, иногда на ноутбуках вместо игровой карты показывается встроенная. Давайте разберемся с этим вопросом по порядку.
Windows 10
- Нажмите по пустому месту рабочего стола и зайдите в «Параметры экрана».
- Теперь листаем в самый низ и открываем «Дополнительные параметры дисплея».
- Прежде чем нажать по ссылке «Свойства видеоадаптера для дисплея» посмотрите, какая карта выделена. Если вы видите модель Intel graphics, то лучше смотрим следующий способ. Тут проблема в том, что разработчики ОС пока не добавили возможность выбора графического интерфейса. Можете нажать ради интереса.
- Встроенная карта будет показывать суммарную память с ОЗУ и графическую. На самом же деле у Intel Graphic, как правило, не больше 2 ГБ (чаще всего 1 ГБ графической памяти).
- Если же вы видите, что выбрана игровая карта, то переходим в свойства.
- Все аналогично, как и в первом способе – нам нужна строка с надписью: «Используется видеопамяти».
Windows 7
- В семерке примерно все делается по аналогии, как и в десятке, но есть отличия. Чтобы узнать какая память на видеокарте, кликните правой кнопкой по рабочему столу и зайдите в «Разрешение экрана».
- Смотрим в строчку – «Доступно графической памяти».
ПРИМЕЧАНИЕ! На некоторых сборках, с некоторыми видеокартами данное окно неправильно показывает информацию. Поэтому уточните её через сторонние приложения CPU-Z или AIDA64. Смотрим следующие способы.
Способ 3: AIDA64
AIDA64 – это та самая информационная программа, которая показывает все характеристики вашего компьютера. Очень удобная, но есть небольшой минус – она платная. С другой стороны, для того, чтобы быстро узнать объем видеокарты есть 30-ти дневной бесплатный период. Ищем официальный сайт в поисковике, скачиваем и устанавливаем прогу.
Если вам нужно узнать сколько памяти на видеокарте, то это можно посмотреть, раскрыв основной раздел «Компьютер». Далее открываем подраздел «Суммарная информация». Теперь в правом блоке листаем до «Дисплея». Если у вас ноутбук, то скорее всего вы увидите два графических модуля. Память указана в скобках.
Я бы вам советовал дополнительно глянуть характеристики графического процессора и памяти. Для этого раскройте «Дисплей» – «Графический процессор». Характеристики именно памяти можно глянуть в «Свойствах шины памяти». Тут и частота шины, и пропускная способность, и тип, и ширина и много дополнительной интересной информации.
Способ 4: CPU-Z
Одна из самых информативных внешних программ – это CPU-Z. Достаточно найти через поисковик официальный сайт, скачать и установить к себе на компьютер эту замечательную утилиту. Если вы скачали классическую версию CPU-Z, то перейдите во вкладку «Graphics» и смотрим в раздел «Memory», строке «Size».
ПРИМЕЧАНИЕ! У вас также может быть две видеокарты, если вы используете игровой ноутбук. Обычно это видеокарта от компании intel, которая работает в системе. Вторая карточка игровая и работает только с играми. Если вам нужно посмотреть информацию по второй видеокарте, то выберите её в строке «Display Device Selection».
Есть также версия TechPowerUp, где на первой же вкладке вы увидите нужную информацию в строке «Size». Помимо размера также советую обращать внимание на тип памяти. В примере выше можно заметить два вида – это GDDR5 и GDDR6. Как вы уже поняли вторая по характеристикам быстрее.
Способ 5: Диспетчер задач
В Виндовс 10 можно узнать сколько ГБ на видеокарте через «Диспетчер задач» – туда можно попасть разными способами, но проще нажать ПКМ по пустому месту нижней полоски рабочего стола. Или кликните ПКМ по кнопке «Пуск».
Во вкладке «Производительность» выбираем нужный графический процессор (если у вас их два или более). И смотрим в строку «Выделенная память графического процессора» в правом блоке. Минус данного способа в том, что информации тут очень и очень мало, зато можно сразу посмотреть температуру GPU кристалла.
Способ 6: Командная строка
Открываем консоль и прописываем команду:
wmic PATH Win32_videocontroller GET adapterram
Вы увидите огромную цифру – нужно просто убрать 6 последних чисел (так сказать обрезать) и тогда вы увидите реальный результат. Проблема этого способа в том, что консоль почему-то показывает не общую память, а свободную. В итоге число будет меньше. Если вы видите два числа, то эта информация по двум видеокартам (интегрированная и дискретная).
На этом все, дорогие друзья портала WiFiGiD.RU. Я постарался описать все варианты, которые знал. Если я что-то упустил, то напишите об этом в комментариях, и я добавлю ваш способ в статью. Вы можете задавать свои дополнительные вопросы там же. Всем добра!
Видео
Источник
Содержание
- Как узнать объём памяти видеокарты на Windows 10
- На что влияет объём видеопамяти
- Как посмотреть объём видеопамяти
- Средство диагностики DirectX
- Свойства графического адаптера
- Классический диспетчер задач
- Настройки Radeon Software
- Панель управления NVIDIA
- Утилита TechPowerUp GPU-Z
- AIDA64 Extreme Edition
- Сколько видеопамяти нужно для игр
- Узнаем объем памяти видеокарты и ее тип
- Посмотреть память видеокарты с помощью OC
- Панель управления NVIDIA
- Панель управления AMD Radeon
- Через средство диагностики DirectX
- Дополнительные параметры дисплея
- Узнать сколько Гб на видеокарте с помощью сторонних программ
- Как узнать модель видеокарты, объем и тип ее памяти (+ другие характеристики)
- Узнаем характеристики видеокарты
- В панели управления видеодрайвером
- С помощью спец. утилит (расширенная информация)
- Speccy
- AIDA-64
- С помощью штатных средств в Windows
- Диспетчер задач (+ диспетчер устройств)
- DxDiag (средства диагностики DirectX)
- msinfo32 (сведения о системе)
- CMD (через командную строку)
- Через параметры и свойства экрана
- Как узнать сколько Гб Видеокарта на виндовс 10?
- Как узнать сколько Гб на видеокарте Windows 10?
- Как узнать сколько памяти на видеокарте?
- Как узнать на сколько видеокарта в ноутбуке?
- Как посмотреть какая у меня видеокарта на Windows 10?
- Как узнать кто производитель чипов оперативной памяти?
- Как узнать сколько оперативной памяти?
- Откуда берет Память встроенная видеокарта?
- Как узнать какая у меня видеокарта?
- Как узнать что сгорела видеокарта в ноутбуке?
- Как узнать информацию о ноутбуке?
- Как узнать информацию о компьютере в Windows 10?
- Как проверить установлены ли драйвера Windows 10?
- Как можно узнать свой процессор?
- Как узнать объем памяти видеокарты
- Определяем объем памяти видеокарты в Windows 10
- Выясняем, сколько памяти у видеокарты в Windows 7
Как узнать объём памяти видеокарты на Windows 10
В первую очередь пользователям интересно посмотреть на сколько мегабайт / гигабайт установленная видеокарта. Они и при выборе видеокарты смотрят на количество памяти. Поэтому, с точки зрения маркетинга, для продаж выгодно установить много видеопамяти.
Эта статья расскажет, как узнать объём памяти видеокарты на Windows 10. Можно посмотреть, сколько доступно гигабайт памяти, какой тип и собственно память используется, частота памяти и ядра. Важно не только смотреть на количество памяти, но и видеть другие характеристики.
На что влияет объём видеопамяти
Видеопамять используется для хранения текстур, моделей, содержимого буферов и других графических данных. Многое зависит от качества графического процессора: пропускной способности записи и чтения. Стоит учитывать рабочие частоты, пропускную способность.
Недавно приобрёл видеокарту ASUS STRIX RX580 8 Гб. Она полностью соответствует соотношению цены и качества. И её мощности более чем достаточно для комфортной игры в FullHD. Даже сейчас в хорошо оптимизированных играх объёма 4 Гб уже недостаточно.
Например, видеокарта GeForce GTX 1060 выпускалась в двух модификациях 3 или 6 Гб. Это именно тот случай, когда рекомендуется брать версию на 6 Гб. В играх уже 3 Гб бывает мало. Процессору приходится сохранять данные в более медленную оперативную память.
Как посмотреть объём видеопамяти
Средство диагностики DirectX
Эта программа позволяет получить подробные сведения об установленных компонентах и драйверах DirectX. Запустите средство выполнив команду dxdiag в окне Win+R. Теперь перейдите в раздел Экран и найдите значение Устройство > Память дисплея (Видеопамять).
Свойства графического адаптера
Перейдите в расположение Параметры > Система > Дисплей. Теперь выберите Дополнительные параметры дисплея > Свойства видеоадаптера для дисплея 1. В свойствах видеоадаптера смотрите сколько Используется видеопамяти.
Классический диспетчер задач
В диспетчере задач был доработан раздел производительности. Нажмите сочетание клавиш Ctrl+Shift+Esc. Теперь перейдите в раздел Производительность > Графический процессор. Снизу смотрите значение Общая память графического процессора.
Настройки Radeon Software
Откройте ПО Radeon выбрав соответствующий пункт в контекстном меню рабочего стола или трее панели задач. Теперь перейдите в расположение Настройки > Система. В разделе Аппаратное обеспечение смотрите значение Доступный объём памяти (Видеопамять).
Панель управления NVIDIA
Откройте Панель управления NVIDIA в трее панели задач или контекстном меню её выбрав. Выберите Информация о системе и посмотрите значение Выделенная видеопамять. Здесь содержится вся подробная информация об оборудовании NVIDIA и ОС Windows 10.
Утилита TechPowerUp GPU-Z
Все характеристики видеокарты собраны в TechPowerUp GPU-Z. Утилиту можно использовать без установки (портативная версия). В окне программы смотрите значение Memory Size — Размер Памяти (он показывает общий объём видеопамяти доступной на данном адаптере).
AIDA64 Extreme Edition
Её можно встретить в каждой второй статье благодаря широкой функциональности. Более подробно смотрите, как пользоваться программой AIDA64 Extreme. Например, перейдите в раздел Дисплей > Видео Windows, и найдите параметр Объём видеоОЗУ.
Сколько видеопамяти нужно для игр
На примере игры PlayerUnknown’s Battlegrounds можно увидеть следующие результаты тестирования. Она на максимальных настройках графики (ультра) требует действительно много видеопамяти. Снижение графики может незначительно исправить ситуацию.
| PlayerUnknown’s Battlegrounds |
|||||
| Видеокарта | Настройки графики | Разрешение | Используется ОЗУ (RAM) | Задействовано видеопамяти (VRAM) | Размер файла подкачки |
| GeForce GTX 1080 8 Гб | Максимальные | 2560×1440 | 7.6 Гб | 6.2 Гб | 13.4 Гб |
| GeForce GTX 1060 6 Гб | Максимальные | 2560×1440 | 8.3 Гб | 5.8 Гб | 13.7 Гб |
| GeForce GTX 1060 3 Гб | Максимальные | 2560×1440 | 11.6 Гб | 3 Гб | 14.2 Гб |
Наблюдается большее использование оперативной памяти в случае недостаточного количества видеопамяти. В других играх значения непросто могут, но и будут отличаться. В зависимости от разрешения меняется не только количество кадров, но и размер используемой памяти.
Источник
Узнаем объем памяти видеокарты и ее тип
Объем памяти видеокарты и ее тип — одни из важнейших характеристик компьютера. Именно количество набортной (собственной) памяти видеокарты стационарного ПК или ноутбука, является ключевым параметром при запуске компьютерных игр и требовательных программ, особенно в высоких разрешениях. Способов узнать, сколько стоит памяти на видеокарте, множество. Я покажу и расскажу только о самых простых и информативных.
Посмотреть память видеокарты с помощью OC
Сейчас на рынке дискретных (внешних) видеокарт присутствует 2 игрока. Это NVIDIA и AMD (выпускает видеоускорители под брендом Radeon). У обоих производителей при установке драйверов видеокарты, устанавливаются центры по управлению ее параметрами. Там можно найти основную информацию по установленному видеоадаптеру.
Панель управления NVIDIA
Ее можно открыть, кликнув по значку nvidia 

Далее переходим по ссылке «Информация о системе 

Панель управления AMD Radeon
Тут все действия абсолютно идентичны при работе с панелью NVIDIA.
Через средство диагностики DirectX
Нажимаем поиск 

Переходим на вкладку «Экран» и находим параметр «Память дисплея (видеопамять)». Напротив будет написано сколько памяти на видеоускорителе.
У меня не совсем корректно отобразился объем памяти. Должно быть 2048, а не 2007. В причине пока не разобрался. Если у кого есть или были подобные глюки, напишите почему так происходит.
Дополнительные параметры дисплея
Узнать сколько Гб на видеокарте с помощью сторонних программ
Самой простой и удобной программой для просмотра объема и типа набортной памяти видеокарты я считаю GPU-Z от разработчика TechPowerUp. Все параметры видеоускорителя видны на одной вкладке. По каждому параметру при наведении, дается краткое объяснение. Можно сделать скриншот характеристик сразу из программы.
Иногда бывает необходимо узнать производителя памяти видеокарты. GPU-Z хорошо справляется и с этой задачей. На вкладке Memory Type, напротив типа памяти, в скобках указывается ее производитель.
Так же, всеми вышеперечисленными способами, вы сможете узнать объем памяти видеокарты на ноутбуке.
Источник
Как узнать модель видеокарты, объем и тип ее памяти (+ другие характеристики)
Перед тем, как рассмотреть этот вопрос, я бы хотел обратить ваше внимание, что напрямую производительность видеокарты не зависит от ее объема видеопамяти (можете удостовериться сами, при помощи результатов тестов).
К тому же, компьютерные игры зависят не только от работы видеокарты: не редкость, когда они тормозят из-за «не нормальной» работы жесткого диска. Вообще, про тормоза и лаги в играх у меня на блоге есть отдельная статья. Рекомендую!
Ладно лирики, теперь конкретно по теме вопроса.
Узнаем характеристики видеокарты
В панели управления видеодрайвером
Если у вас установлен родной видеодрайвер вместе с панелью управления графикой — то самый простой и информативный способ узнать всю «подноготную» о видеокарте — это воспользоваться его информационным меню.
Для начала нужно открыть центр управления графикой — для этого, как правило, достаточно кликнуть правой кнопкой мышки по раб. столу / либо найти соответствующий значок в трее / либо найти ссылку в меню ПУСК (см. пример на скрине ниже). 👇
Нет значка видеодрайвера Intel HD, nVidia или AMD Radeon в трее рядом с часами и на рабочем столе. [Что делать?]
Панель Radeon Software
Далее в меню нужно найти раздел «Система» 👇 («Графические процессоры», «Оборудование», «Информация о системе» и пр., в зависимости от модели вашей видеокарты и версии ее драйверов).
Собственно, в этом разделе будет указана:
👉 Примечание: APU — значит, что видеокарта интегрирована в ЦП (их еще называют встроенными). Чтобы узнать точную ее модификацию — откройте спецификацию своего ЦП. Чтобы оценить производительность такой видеокарты — воспользуйтесь рекомендациями из этой заметки.
Раздел «система» — AMD центр управления графикой
С помощью спец. утилит (расширенная информация)
Плюсы способа : покажут информацию, даже если у вас нет драйверов или есть ошибки в Windows; можно узнать гораздо больше информации: тип памяти, точную модель видеокарты, частоты и пр.
Минусы : необходимо загрузить и установить утилиту (правда, их размер совсем небольшой, всего несколько МБ).
Совсем небольшая утилита, но крайне полезная. Позволяет узнать почти все тех. характеристики о процессоре, ОЗУ и видеокарте. На мой взгляд, очень информативная, причем, работает даже в тех случаях, когда остальные программы отказываются или выдают ошибки.
После ее загрузки и запуска, необходимо:
👉 Важно!
Для встроенных видеокарт (в те же ЦП AMD Ryzen, например) — не всегда отображаются развернутые сведения о ней. В этом случае посмотрите модель ЦП, и откройте его спецификацию на офиц. сайте. См. скрин ниже. 👇
Спецификация видеокарты — скрин с офиц. сайта AMD
Speccy
Бесплатная и очень удобная утилита (кстати, от разработчика не менее известной программы для очистки CCleaner).
Позволяет за считанные минуты получить все самое важное: ЦП, ОС, ОЗУ, системную плату, графические устройства, звуковые и оптические устройства, сеть и т.д. Я не раз ее рекомендовал на страничках сайта.
Если этой информации недостаточно, или у вас ничего не отобразилось, откройте вкладку «Графические устройства». Далее вы увидите подробные свойства вашей видеокарты:
AIDA-64
Одна из самых знаменитых утилит для просмотра характеристик компьютера (кстати, заменила когда-то популярный Everest).
Плюсы: очень информативная (можно узнать всю подноготную компьютера). Работает даже, если не установлены драйвера.
С помощью штатных средств в Windows
Диспетчер задач (+ диспетчер устройств)
В современных версиях Windows 10/11 в диспетчере задач (для его вызова исп. сочетание Ctrl+Alt+Del) во вкладке «Производительность» можно найти информация о ЦП и видеокарте. Можно узнать не только модель устройства, но и его загрузку, температуру, версию драйвера, размер памяти и пр. Удобно! 👌
Кстати, если речь идет только о модели видеокарты — то в 👉 диспетчере устройств можно раскрыть вкладку «Видеоадаптеры» и узнать модель видеокарты.
DxDiag (средства диагностики DirectX)
Плюсы способа : ничего не нужно загружать и устанавливать в систему; работает во всех версиях Windows; для просмотра свойств нужно всего 10 сек. времени!
Запускаем средство диагностики DirectX (DxDiag)
msinfo32 (сведения о системе)
В окне «Сведения о системе» необходимо раскрыть вкладку «Компоненты /дисплей» — в ней будет представлена информация о видеокарте. 👇
Сведения о системе, дисплей
CMD (через командную строку)
Сначала необходимо запустить 👉 командную строку от имени администратора, и после скопировать в нее нижеперечисленный список команд. В результате узнаете модель адаптера, объем памяти, версию драйвера, ID.
wmic PATH Win32_videocontroller GET description
wmic PATH Win32_videocontroller GET adapterram
wmic PATH Win32_videocontroller GET driverversion
wmic PATH Win32_videocontroller GET pnpdeviceid
Командная строка (+ комментарии) || Информация по адаптеру
Через параметры и свойства экрана
Плюсы способа : не нужно ничего устанавливать; быстро; минимум «копаний» в железе и ПО.
Минусы : можно ничего не узнать, если у вас в системе не установлены видеодрайвера.
Некоторые меню могут немного различаться, в зависимости от версии Windows (я покажу на примере самой новой Windows 10/11).
Далее необходимо открыть ссылку «Свойства графического адаптера» (см. скрин ниже). В некоторых версиях ОС Windows может быть просто ссылка «Свойства» (в Windows 11 нужно открыть подраздел «Расширенный дисплей», пример ниже).
Свойства граф. адаптера
Собственно, открыв свойства, останется только просмотреть интересующую информацию: модель устройства, сколько памяти доступно, а сколько используется. См. пример ниже. 👇
Источник
Как узнать сколько Гб Видеокарта на виндовс 10?
Для этого откройте меню «Пуск» и в поле «Выполнить» введите команду «dxdiag.exe». В открывшемся окне перейдите на вторую вкладку под названием «Монитор». В строке «Всего памяти» указано количество RAM вашей видеокарты.
Как узнать сколько Гб на видеокарте Windows 10?
Дополнительные параметры дисплея
Как узнать сколько памяти на видеокарте?
Самый простой способ узнать объем видеокарты — воспользоваться стандартной утилитой Windows для диагностики DirectX. Для запуска утилиты в меню Пуск откройте Выполнить и введите команду dxdiag.exe. В открывшемся окне нас интересует вкладка Экран или Монитор, где и будет указана количество доступной памяти видеочипа.
Как узнать на сколько видеокарта в ноутбуке?
Меню «Диспетчер устройств» прячется по адресу «Панель управления» — «Система» — «Диспетчер устройств». Проще ввести имя утилиты в строке поиска в «Пуске» и выбрать первый вариант из списка найденных. В диспетчере перечислены все комплектующие вашего ноутбука; имя видеокарты указано во вкладке «Видеоадаптеры».
Как посмотреть какая у меня видеокарта на Windows 10?
Нажмите на клавиатуре комбинацию клавиш Win (клавиша со значком Windows) + R. В открывшемся окошке введите команду dxdiag и нажмите Enter. Откроется средство диагностики, позволяющее узнавать информацию о видеокарте.
Как узнать кто производитель чипов оперативной памяти?
Узнать характеристики чипа оперативной памяти довольно просто.
…
Определение производителя памяти
Как узнать сколько оперативной памяти?
Определение объема оперативной памяти компьютера или ноутбука средствами Windows
Откуда берет Память встроенная видеокарта?
Встроенная видеокарта не имеет своей оперативной памяти, а пользуется памятью, установленной на материнской плате.
Как узнать какая у меня видеокарта?
Самый быстрый способ сделать это в Windows 10, 8, Windows 7 и Windows XP — нажать клавиши Win + R (где Win — клавиша с эмблемой ОС) и ввести команду devmgmt. msc. Еще один вариант — кликнуть правой кнопкой мыши по «Мой компьютер», выбрать «Свойства» и запустить диспетчер устройств с вкладки «Оборудование».
Как узнать что сгорела видеокарта в ноутбуке?
Первыми признаками того, что видеокарта сгорела, является:
Как узнать информацию о ноутбуке?
1) Заходите в панель управления Windows и переходите в раздел «Система и безопасность«, затем открываете вкладку «Система«. 2) Должно открыться окно, в котором можно просмотреть основные сведения о ПК: какая ОС установлена, какой процессор, сколько оперативной памяти, имя компьютера и пр.
Как узнать информацию о компьютере в Windows 10?
В меню «Пуск» кнопка с одноименным название «Параметры» приведет к искомому окну.
Как проверить установлены ли драйвера Windows 10?
Введите «диспетчер устройств» в поле поиска на панели задач и щелкните элемент Диспетчер устройств. Выберите категорию, чтобы просмотреть имена устройств, а затем щелкните правой кнопкой мыши (или нажмите и удерживайте) устройство, которое требуется обновить. Выберите пункт Автоматический поиск обновленных драйверов.
Как можно узнать свой процессор?
Первый способ Кликаем правой кнопкой мыши по панели задач, выбираем в открывшемся меню пункт «Диспетчер задач». В открывшемся окне переходим на вкладку «Производительность». Сверху вы увидите название центрального процессора, который установлен в ваш ПК.
Источник
Как узнать объем памяти видеокарты
Как выяснить, сколько памяти у видеокарты в Windows 10 и Windows 7.
Определяем объем памяти видеокарты в Windows 10
Кликните правой клавишей мыши по пустому полю на рабочем столе и выберите Параметры экрана:
Нажмите на ссылку Дополнительные параметры экрана:
Прокрутите содержимое окна и нажмите на ссылку Свойства графического адаптера в самом низу:
На вкладке Адаптер просмотрите объем видеопамяти вашего адаптера в строке Используется видеопамяти:
Выясняем, сколько памяти у видеокарты в Windows 7
Кликните правой кнопкой мыши по пустому полю на рабочем столе и выберите Разрешение экрана:
Нажмите на ссылку Дополнительные параметры:
Смотрите данные в строке Используется видеопамяти:
Источник
Последнее обновление — 29 июня 2022 в 23:20
Объем памяти видеокарты и ее тип — одни из важнейших характеристик компьютера. Именно количество набортной (собственной) памяти видеокарты стационарного ПК или ноутбука, является ключевым параметром при запуске компьютерных игр и требовательных программ, особенно в высоких разрешениях. Способов узнать, сколько стоит памяти на видеокарте, множество. Я покажу и расскажу только о самых простых и информативных.
Содержание
- Посмотреть память видеокарты с помощью OC
- Панель управления NVIDIA
- Панель управления AMD Radeon
- Через средство диагностики DirectX
- Дополнительные параметры дисплея
- Узнать сколько Гб на видеокарте с помощью сторонних программ
Посмотреть память видеокарты с помощью OC
Сейчас на рынке дискретных (внешних) видеокарт присутствует 2 игрока. Это NVIDIA и AMD (выпускает видеоускорители под брендом Radeon). У обоих производителей при установке драйверов видеокарты, устанавливаются центры по управлению ее параметрами. Там можно найти основную информацию по установленному видеоадаптеру.
Панель управления NVIDIA
Ее можно открыть, кликнув по значку nvidia

Далее переходим по ссылке «Информация о системе

Панель управления AMD Radeon
Тут все действия абсолютно идентичны при работе с панелью NVIDIA.
Через средство диагностики DirectX
Нажимаем поиск

Переходим на вкладку «Экран» и находим параметр «Память дисплея (видеопамять)». Напротив будет написано сколько памяти на видеоускорителе.
У меня не совсем корректно отобразился объем памяти. Должно быть 2048, а не 2007. В причине пока не разобрался. Если у кого есть или были подобные глюки, напишите почему так происходит.
Дополнительные параметры дисплея
- Кликаем по свободному месту рабочего стола
- Переходим в пункт «Параметры экрана
«
- В самом низу (для Windows 10) жмем «Дополнительные параметры дисплея
«
- Переходим по ссылке «Свойства видеоадаптера для дисплея»
- Узнаем сколько гигов на видеокарте.
Узнать сколько Гб на видеокарте с помощью сторонних программ
Самой простой и удобной программой для просмотра объема и типа набортной памяти видеокарты я считаю GPU-Z от разработчика TechPowerUp. Все параметры видеоускорителя видны на одной вкладке. По каждому параметру при наведении, дается краткое объяснение. Можно сделать скриншот характеристик сразу из программы.
Вот здесь берите портативную версию. Зачем устанавливать то, что требуется один раз. Если чего-то боитесь, то качайте с официального сайта разработчика.
Иногда бывает необходимо узнать производителя памяти видеокарты. GPU-Z хорошо справляется и с этой задачей. На вкладке Memory Type, напротив типа памяти, в скобках указывается ее производитель.
Так же, всеми вышеперечисленными способами, вы сможете узнать объем памяти видеокарты на ноутбуке.

Александр
Увлечен компьютерами и программами с 2002 года. Занимаюсь настройкой и ремонтом настольных ПК и ноутбуков.
Задать вопрос по теме
( 2 оценки, среднее 5 из 5 )
Опубликовано 18.12.2021 автор — 0 комментариев
Всем здравствуйте! Объем и тип памяти — одна из ключевых характеристик графической платы. От видеопамяти зависит, сколько именно промежуточных данных может храниться для обработки графическим чипом, и как быстро они будут считываться.
В этой публикации давайте разберем, где и как посмотреть память видеокарты на Windows 10 на ПК, можно ли посмотреть без сторонних программ и какое ПО подходит. Приведенные рекомендации справедливы по отношению любой марки видео чипа — и Nvidia, и AMD.
Небольшое отступление — про ТОП 7 дешевых видеокарт 2021 года для игр можно почитать здесь.
Средство диагностики DirectX
Нажмите комбинацию Win+R и введите или скопируйте в открывшемся окне команду dxdiag.
В следующем открывшемся окне откройте вкладку «Экран». В левой верхней части указано, сколько видеоадаптером задействовано гигов — в строке «Память дисплея».
Свойства графической платы
- Нажмите кнопку «Пуск», затем иконку зубчатого колеса, чтобы перейти в Параметры.
- Здесь выберите категорию «система» и в новом окне откройте вкладку «Дисплей».
- Промотайте чуть ниже, чтобы найти «Дополнительные параметры дисплея».
- Перейдите по ссылке «Свойства видеоадаптера».
- В строке «Используется видеопамяти» указано интересующее нас значение.
Диспетчер задач
Для запуска этого инструмента активируйте комбинацию кнопок ESC+Shift+Ctrl. Во вкладке «Производительность» в самом низу есть плашка «Графический процессор». Нас интересует значение «Выделенная память».
Другие характеристики средствами операционной системы не посмотреть, поэтому переходим к следующему пункту.
Утилиты сторонних производителей
Трех описанных выше способов лично для меня вполне достаточно для рассматриваемой задачи, и остальные я не использую(речь об объеме). Если вас интересуют более детальные данные относительно параметров видеоадаптера, вы можете установить одну из диагностических утилит:
- Sisoftware Sandra;
- Everest;
- AIDA64;
- PC Wizard;
- Speccy;
- GPU-Z.
Также советую к ознакомлению: «Существую ли сервисы онлайн проверки видеокарты и стоит ли им доверять?».
Подписывайтесь на меня в социальных сетях и обязательно расшарьте сегодняшний пост. Всего хорошего!
С уважением, автор блога Андрей Андреев.
Вопрос от пользователя
Здравствуйте.
Подскажите, как узнать объем памяти видеокарты? Дело в том, что у меня тормозит одна игра, и я стал сравнивать ее тех. характеристики со своим ПК — все вроде бы подходит, вот только насчет объема не определился…
Здравствуйте!
Перед тем, как рассмотреть этот вопрос, я бы хотел обратить ваше внимание, что напрямую производительность видеокарты не зависит от ее объема видеопамяти (можете удостовериться сами, при помощи результатов тестов).
К тому же, компьютерные игры зависят не только от работы видеокарты: не редкость, когда они тормозят из-за «не нормальной» работы жесткого диска. Вообще, про тормоза и лаги в играх у меня на блоге есть отдельная статья. Рекомендую!
Ладно лирики, теперь конкретно по теме вопроса…
*
Содержание статьи
- 1 Узнаем характеристики видеокарты
- 1.1 В панели управления видеодрайвером
- 1.2 С помощью спец. утилит (расширенная информация)
- 1.2.1 CPU-Z
- 1.2.2 Speccy
- 1.2.3 AIDA-64
- 1.3 С помощью штатных средств в Windows
- 1.3.1 Диспетчер задач (+ диспетчер устройств)
- 1.3.2 DxDiag (средства диагностики DirectX)
- 1.3.3 msinfo32 (сведения о системе)
- 1.3.4 CMD (через командную строку)
- 1.3.5 Через параметры и свойства экрана
→ Задать вопрос | дополнить
Узнаем характеристики видеокарты
В панели управления видеодрайвером
Если у вас установлен родной видеодрайвер вместе с панелью управления графикой — то самый простой и информативный способ узнать всю «подноготную» о видеокарте — это воспользоваться его информационным меню…
Для начала нужно открыть центр управления графикой — для этого, как правило, достаточно кликнуть правой кнопкой мышки по раб. столу / либо найти соответствующий значок в трее / либо найти ссылку в меню ПУСК (см. пример на скрине ниже). 👇
👉 В помощь!
Нет значка видеодрайвера Intel HD, nVidia или AMD Radeon в трее рядом с часами и на рабочем столе. [Что делать?]
Панель Radeon Software
Далее в меню нужно найти раздел «Система» 👇 («Графические процессоры», «Оборудование», «Информация о системе» и пр., в зависимости от модели вашей видеокарты и версии ее драйверов).
Собственно, в этом разделе будет указана:
- модель видеокарты (в моем случае «APU AMD Radeon Graphics»;
- объем памяти (512 MB);
- тип памяти (DDR4) и многое другое…
👉 Примечание: APU — значит, что видеокарта интегрирована в ЦП (их еще называют встроенными). Чтобы узнать точную ее модификацию — откройте спецификацию своего ЦП. Чтобы оценить производительность такой видеокарты — воспользуйтесь рекомендациями из этой заметки.
Раздел «система» — AMD центр управления графикой
IntelHD — центр управления графикой
*
С помощью спец. утилит (расширенная информация)
Плюсы способа: покажут информацию, даже если у вас нет драйверов или есть ошибки в Windows; можно узнать гораздо больше информации: тип памяти, точную модель видеокарты, частоты и пр.
Минусы: необходимо загрузить и установить утилиту (правда, их размер совсем небольшой, всего несколько МБ).
*
CPU-Z
Сайт разработчиков: https://www.cpuid.com/softwares/cpu-z.html
Совсем небольшая утилита, но крайне полезная. Позволяет узнать почти все тех. характеристики о процессоре, ОЗУ и видеокарте. На мой взгляд, очень информативная, причем, работает даже в тех случаях, когда остальные программы отказываются или выдают ошибки.
После ее загрузки и запуска, необходимо:
- открыть вкладку «Graphics»;
- выбрать видеокарту (если у вас она одна — то она будет выбрана автоматически);
- далее вы увидите количество памяти (Size, на скрине ниже 2048 МБ) и ее тип (Type, на скрине ниже — DDR3).
CPU-Z — смотрим тип и объем видеопамяти
👉 Важно!
Для встроенных видеокарт (в те же ЦП AMD Ryzen, например) — не всегда отображаются развернутые сведения о ней. В этом случае посмотрите модель ЦП, и откройте его спецификацию на офиц. сайте. См. скрин ниже. 👇
Спецификация видеокарты — скрин с офиц. сайта AMD
*
Speccy
Сайт разработчиков: https://www.ccleaner.com/speccy
Бесплатная и очень удобная утилита (кстати, от разработчика не менее известной программы для очистки CCleaner).
Позволяет за считанные минуты получить все самое важное: ЦП, ОС, ОЗУ, системную плату, графические устройства, звуковые и оптические устройства, сеть и т.д. Я не раз ее рекомендовал на страничках сайта.
После запуска утилиты, уже даже в главном окне, никуда не переходя, напротив вашей видеокарты — вы увидите ее объем памяти (см. пример ниже). 👇
Speccy — общая информация
Если этой информации недостаточно, или у вас ничего не отобразилось, откройте вкладку «Графические устройства». Далее вы увидите подробные свойства вашей видеокарты:
- фирму и производителя;
- код устройства, ревизию;
- частоты;
- интерфейс шины;
- текущую температуру;
- версию драйвера и БИОС;
- количество памяти (виртуальной и физической).
Графические устройства — показаны две видеокарты
*
AIDA-64
Официальный сайт: https://www.aida64russia.com/
Одна из самых знаменитых утилит для просмотра характеристик компьютера (кстати, заменила когда-то популярный Everest).
Плюсы: очень информативная (можно узнать всю подноготную компьютера). Работает даже, если не установлены драйвера.
Минусы: платная.
После запуска AIDA-64, откройте раздел «Отображение», затем вкладки «Видео Windows» и «Графический процессор». В них содержится исчерпывающая информация о всех видеокартах, установленных у вас на ПК (ноутбуке).
Что касается объема видеопамяти — то он отображается во вкладке «Видео Windows», пример представлен ниже.
AIDA 64 — просмотр свойства видеокарты
Вот, собственно, и всё. Как правило, никаких сложностей не возникает: если не получается одним способом, попробуйте другой (думаю, что в этом плане утилиты CPU-Z, AIDA и Speccy — это самый надежный вариант).
*
С помощью штатных средств в Windows
Диспетчер задач (+ диспетчер устройств)
В современных версиях Windows 10/11 в диспетчере задач (для его вызова исп. сочетание Ctrl+Alt+Del) во вкладке «Производительность» можно найти информация о ЦП и видеокарте. Можно узнать не только модель устройства, но и его загрузку, температуру, версию драйвера, размер памяти и пр. Удобно! 👌
Производительность — графич. процессор!
ЦП
Кстати, если речь идет только о модели видеокарты — то в 👉 диспетчере устройств можно раскрыть вкладку «Видеоадаптеры» и узнать модель видеокарты.
Диспетчер устройств — видеоадаптеры
*
DxDiag (средства диагностики DirectX)
Плюсы способа: ничего не нужно загружать и устанавливать в систему; работает во всех версиях Windows; для просмотра свойств нужно всего 10 сек. времени!
Минусы: если с системой «не все в порядке» (например, нет драйверов) — информацию не узнаете.
*
Сначала необходимо нажать сочетание кнопок Win+R (чтобы открылось окно «Выполнить»), затем ввести команду dxdiag и нажать по кнопке OK — см. на пример ниже. 👇
Запускаем средство диагностики DirectX (DxDiag)
Далее должно запуститься средство диагностики: нам нужна вкладка «Экран». Открыв ее, вы увидите модель видеокарты и ее основные свойства (см. цифру-2 на скрине ниже). Собственно, искомая информация получена (см. графу «Всего памяти»). 👌
Экран — устройство, смотрим свойства видеокарты (кликабельно)
*
👉 Кстати!
Пример, представленный выше, стоит отметить отдельно: дело в том, что я спец. показал интегрированную видеокарту IntelHD — а такие карты используют ОЗУ (возникает «путаница»). Если у вас подобная видеокарта, то рекомендую ознакомиться вот с этим.
*
msinfo32 (сведения о системе)
В Windows есть спец. «вкладка» с информацией о железе и ПО. Чтобы ее открыть — нажмите Win+R, и используйте команду msinfo32 (в строке «Открыть»).
В окне «Сведения о системе» необходимо раскрыть вкладку «Компоненты /дисплей» — в ней будет представлена информация о видеокарте. 👇
Сведения о системе, дисплей
*
CMD (через командную строку)
Сначала необходимо запустить 👉 командную строку от имени администратора, и после скопировать в нее нижеперечисленный список команд. В результате узнаете модель адаптера, объем памяти, версию драйвера, ID.
wmic PATH Win32_videocontroller GET description
wmic PATH Win32_videocontroller GET adapterram
wmic PATH Win32_videocontroller GET driverversion
wmic PATH Win32_videocontroller GET pnpdeviceid
Командная строка (+ комментарии) || Информация по адаптеру
*
Через параметры и свойства экрана
Плюсы способа: не нужно ничего устанавливать; быстро; минимум «копаний» в железе и ПО.
Минусы: можно ничего не узнать, если у вас в системе не установлены видеодрайвера.
*
Некоторые меню могут немного различаться, в зависимости от версии Windows (я покажу на примере самой новой Windows 10/11).
Итак, щелкаете в любом месте рабочего стола правой кнопкой мышки — в появившемся меню выбираете «Параметры экрана». См. пример ниже. 👇
Параметры экрана
Далее необходимо открыть ссылку «Свойства графического адаптера» (см. скрин ниже). В некоторых версиях ОС Windows может быть просто ссылка «Свойства» (в Windows 11 нужно открыть подраздел «Расширенный дисплей», пример ниже).
Свойства граф. адаптера
Собственно, открыв свойства, останется только просмотреть интересующую информацию: модель устройства, сколько памяти доступно, а сколько используется… См. пример ниже. 👇
Windows 11 — свойства дисплея
Адаптер — смотрим характеристики видеокарты
*
На сим пока всё… Дополнения и иные мнения — приветствуются в комментариях!
Всего доброго!
👋
Первая публикация: 10.05.2018
Корректировка: 16.08.2021


Полезный софт:
-
- Видео-Монтаж
Отличное ПО для создания своих первых видеороликов (все действия идут по шагам!).
Видео сделает даже новичок!
-
- Ускоритель компьютера
Программа для очистки Windows от «мусора» (удаляет временные файлы, ускоряет систему, оптимизирует реестр).
Для этого откройте меню «Пуск» и в поле «Выполнить» введите команду «dxdiag.exe». В открывшемся окне перейдите на вторую вкладку под названием «Монитор». В строке «Всего памяти» указано количество RAM вашей видеокарты.
Далее кликните правой кнопкой мыши по Рабочему столу и пройдите по пути «Разрешение экрана | Дополнительные параметры». После этого в окне со свойствами вы сможете обнаружить искомый объем памяти видеокарты.
Обладатели графических карт от NVIDIA могут воспользоваться «Панелью управления NVIDIA». Запустив ее, перейдите в меню «Справка | Информация о системе». В открывшемся окне на вкладке «Дисплей» вы найдете всю необходимую и подробную информацию.
Для определения видеопамяти можно воспользоваться и сторонними программами. Мы рекомендуем установить бесплатную и неприхотливую утилиту CPU-Z, которая отображает все параметры в процессоре, видеокарте и прочем аппаратном обеспечении вашего компьютера.
Фото: FLICKR/The Master Shake Signal
Содержание
- Объем видеопамяти
- Способ 1: утилита GPU-Z
- Способ 2: программа AIDA64
- Способ 3: панель диагностики DirectX
- Способ 4: свойства монитора
- Вопросы и ответы
В памяти видеокарты хранится информация о кадрах, образах изображений и текстурах. От объема видеопамяти зависит, насколько тяжеловесный проект или игру мы можем запустить на компьютере.
В этой статье разберемся, каким образом можно узнать размер памяти графического ускорителя.
Объем видеопамяти
Данное значение можно проверить нескольким способами: с помощью программ, а также используя системные средства.
Способ 1: утилита GPU-Z
Для проверки объема видеопамяти графического процессора можно использовать любую программу, которая выдает сведения о системе. Существует и софт, созданный специально для проверки видеокарт, например, GPU-Z. В главном окне утилиты мы можем увидеть различные параметры ускорителя, в том числе и размер памяти (Memory size).
Способ 2: программа AIDA64
Вторая программа, которая может показать нам, каким количеством видеопамяти оборудована наша видеокарта, это AIDA64. После запуска софта необходимо перейти в ветку «Компьютер» и выбрать пункт «Суммарная информация». Здесь необходимо немного проскроллить вниз полученный список — мы увидим название графического адаптера и в скобках объем его памяти.
Способ 3: панель диагностики DirectX
В операционной системе Windows имеется встроенное средство диагностики DirectX, которое позволяет просмотреть некоторую информацию о видеокарте, такую как название модели, тип микросхем, сведения о драйверах и объеме видеопамяти.
- Вызывается панель из меню «Выполнить», открыть которое можно, нажав сочетание клавиш WIN+R. Далее нужно ввести в текстовое поле следующее: «dxdiag» без кавычек, а затем нажать ОК.
- Затем переходим на вкладку «Экран» и видим все необходимые данные.
Способ 4: свойства монитора
Еще одним способом проверки объема видеопамяти является доступ к оснастке, которая позволяет просматривать свойства экрана. Открывается она так:
- Кликаем ПКМ по рабочему столу и ищем пункт с названием «Разрешение экрана».
- В открывшемся окне с настройками переходим по ссылке «Дополнительные параметры».
- Далее, в окне свойств монитора идем на вкладку «Адаптер» и там получаем необходимую информацию.
Мы сегодня узнали несколько способов проверки объема памяти видеокарты. Программы не всегда корректно отображают информацию, поэтому не стоит пренебрегать стандартными средствами, встроенными в операционную систему.
Еще статьи по данной теме: