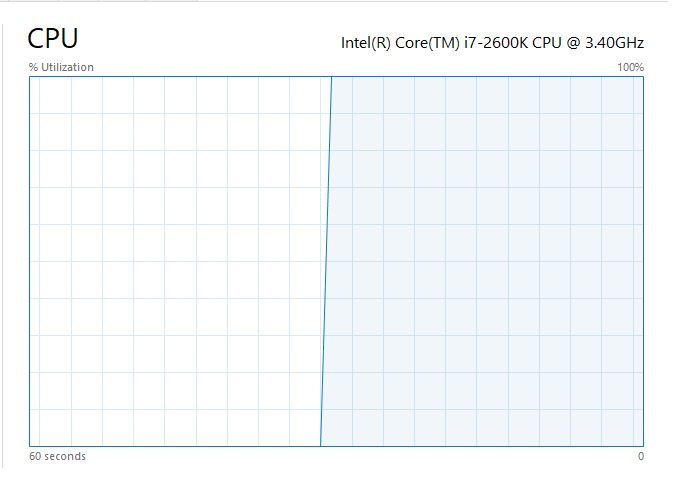Содержание
- Смотрим нагрузку на процессор
- Способ 1: AIDA64
- Способ 2: Process Explorer
- Способ 3: Системные средства
- Вопросы и ответы
Процессор компьютера может работать на полной мощности или простаивать. При этом не всегда полная загрузка или, наоборот, бездеятельность ЦП может быть обусловлена действиями пользователя. Для того чтобы посмотреть нагрузку на процессор, узнать, какие приложения или процессы его нагружают, и отследить это можно, воспользовавшись сторонними программами или стандартными мониторами Windows.
Читайте также: Что делать, если процессор загружен на 100 процентов без причин
Смотрим нагрузку на процессор
Различные процессы и приложения так или иначе грузят CPU, кроме того, нагрузить его могут вирусы и майнеры. В лучшем случае это приведёт к тому, что процессор начнёт работать на полную мощность, греться и заставлять систему охлаждения отводить максимум тепла, а сам ПК при этом будет ощутимо тормозить. В худшем — у вас сгорит процессор. Чтобы такого не произошло, следует проверять, насколько нагружено устройство, способами, рассмотренными в рамках данной статьи.
Читайте также: Как уменьшить нагрузку на процессор
Способ 1: AIDA64
AIDA64 — пожалуй, один из лучших, хотя и платных (после пробного периода), сторонних мониторов системы. Собрать данные о ПК, его комплектующих и о загрузке процессора для неё — проще простого.
Скачать AIDA64
- Находясь в AIDA64, перейдите на вкладку «Системная плата», кликнув по нужному ярлыку или строке.
- Щёлкните по пункту «ЦП» или на одноимённую строчку.
- Прокрутите в самый низ вкладки, дойдя до пункта «Загрузка ЦП». Посмотрите загрузку процессора по ядрам и потокам.

Таким образом, AIDA64 даёт возможность нагрузку процессора в разрезе. К сожалению, общую загруженность процессора с помощью программы не посмотреть.
Способ 2: Process Explorer
Process Explorer — эта программа может быстро просмотреть данные о текущей работе комплектующих компьютера. При этом, правами на неё обладает сама Microsoft, что означает соответствующий уровень поддержки и совместимости с Windows. Отличительная черта программы также в том, что её основная версия портативная и не требует установки. Посмотреть в ней загрузку CPU можно за два шага.
Перейти на официальный сайт Process Explorer
- В главном окне программы обратите внимание на параметр «CPU Usage», в котором отображена текущая нагрузка на процессор. Для подробностей кликните по первому графику, отвечающему за вывод информации по CPU.
- На шкале слева отображается загруженность процессора в реальном времени, а на графике справа вы сможете проследить за ходом работы ЦП в целом, при надобности выбирая интересующий вас момент.
Обратите внимание, что зелёным цветом будет обозначаться общая загрузка, а красным — насколько грузит CPU самый ресурсоёмкий процесс. Кроме того, кликнув на «Show one graph per CPU», можно посмотреть нагрузку на отдельные потоки.
Промежуточный итог гласит, что Process Explorer предстаёт довольно информативной и удобной программой, когда нужно посмотреть общую нагрузку на ЦП и его потоки.
Способ 3: Системные средства
Способ, не требующий установки стороннего софта, и доступный каждому обладателю Windows — использование «Диспетчера задач», в котором сразу выводится информация о загрузке процессора.
- С помощью комбинации клавиш «Ctrl + Alt + Delete» или же путем поиска в панели «Пуск» откройте «Диспетчер задач».
- Уже на вкладке «Процессы» над буквами «ЦП» можно увидеть общую нагрузку на процессор. Для более подробной информации следует перейти на вкладку «Производительность».
- Возле первого квадратика-графика слева вы можете сразу увидеть загрузку процессора, равно как и на полноценном графике, так и под ним. При этом можно проследить процесс в режиме реального времени, отметить точки максимума и минимума. Для просмотра нагрузки на отдельные потоки откройте «Монитор ресурсов».
- Монитор ресурсов позволит отследить не только загруженность процессора, но и то, какая частота относительно максимальной взята. Кроме того, слева выведена нагрузка на потоки ЦП.
Читайте также: Использование «Монитора ресурсов» в Windows
Можно сказать, что стандартные инструменты Windows в рассматриваемом вопросе являются более чем исчерпывающим решением как для просмотра общей нагрузки на CPU, так и в разрезе для отдельных потоков.
В итоге остаётся сказать, что узнать загруженность процессора в режиме реального времени и с фиксацией на определённых моментах не составляет труда благодаря встроенным мониторам ОС и стороннему софту типа AIDA64 и Process Explorer.
Еще статьи по данной теме:
Помогла ли Вам статья?
В этой статье, друзья, рассмотрим средства потребления системных ресурсов в актуальных операционных системах Windows 10 и 11. Многие из вас знают, что при необходимости отслеживания загруженности определённых компонентов компьютера можно обратиться к системному диспетчеру задач. Но, возможно, немногие из вас обращали внимание на все его примечательные возможности в современных Windows, мы поговорим об этих возможностях. Также мы рассмотрим альтернативы диспетчеру задач по отслеживанию нагрузки на компоненты компьютера – от простых виджетов производительности до масштабных инструментов мониторинга ресурсов. Windows 11 не получила никаких изменений в плане системных средств мониторинга ресурсов, всё как есть унаследовала от Windows 10. Потому то, что мы будем рассматривать – как системные, так и сторонние средства — одинаково касаются что Windows 10, что Windows 11.
Первое место, куда обычно обращаются при системных тормозах или специально за отслеживаем нагрузки на компоненты компьютера – это системный диспетчер задач. Его можно вызвать клавишами Shift+Ctrl+Esc, либо в меню по клавишам Win+X, это же меню вызывается кликом правой клавиши мыши по кнопке «Пуск» в Windows 10 и 11.
Нагрузка на ресурсы компьютера в процентном выражении отображается прямо в главной вкладке диспетчера задач. Вверху таблицы нам даётся общий процент нагрузки на процессор, оперативную память, жёсткие диски (на суммарно все диски), а также на сеть. В самой таблице можем видеть детализацию, какие системные и сторонние процессы сколько какого ресурса потребляют. Для процессора это будет тот же процент нагрузки, для оперативной памяти – потребляемый объём, для диска – скорость обработки данных, для сети – скорость передачи данных по сети.
Детализацию по нагрузке на ресурсы компьютера можем посмотреть во вкладке «Производительность». Здесь нам предлагаются графики течения нагрузок. Для процессора можем видеть его характеристики, текущую частоту ядер, число активных процессов и потоков, информацию о включении виртуализации. Полезной может оказаться для многих информация о времени работы компьютера с момента его включения.
Для оперативной памяти нам показывается общий её объём, эффективная частота, на которой работают планки, используемый и доступный, т.е. свободный объём. Для используемого объёма отображаются разные его категории — кэшированная память, зарезервированная аппаратно, выгружаемый и невыгружаемый пул.
Друзья, диспетчер задач Windows – не лучший диагност для жёстких дисков, но с его помощью, помимо отслеживания нагрузки, можно зафиксировать реальную скорость проведения операций чтения и записи данных. Эта именно та скорость, с которой нам есть в толк при работе с компьютером в противовес синтетическим тестам измерения производительности дисков, где, как правило, только и могут развить максимальные скорости SSD, которые нам обещают их производители. Запустите диспетчер задач на вкладке производительности тестируемого диска и нагрузите последний задачами – чтением данных, копированием, скачиванием, запуском ресурсоёмкой программы. И увидите те скорости, которые ваш SSD может реально развить.
Для видеокарты нам предлагаются графики течения нагрузок, которые задействуют разные её области работы. Помимо этого, предлагаются данные о задействовании памяти видеокарты.
Мониторинг нагрузки на системные ресурсы есть в составе игровой панели (Game Bar) Windows 10 и 11. Эта панель предусматривает небольшой виджет мониторинга производительности в упрощённом формате. Виджет заточен под игровой процесс, чтобы геймеры могли отслеживать, как компьютер справляется с теми или иными игровыми задачами. В нём отображается общая нагрузка на процессор, видеокарту, причём отдельно на графический процессор и отдельно на видеопамять. Отображается нагрузка на оперативную память и FPS (число кадров в секунду). Для запуска игровой панели жмём клавиши Win+G, ищем виджет производительности, если его нет, включаем его на панели-менюшке вверху. Сам виджет можем настроить, задав нужные значения прозрачности, цветовой отделки, отображения системных компонентов, размещения самого виджета на экране.
Игровая панель со всеми активными виджетами появляется при нажатии клавиш Win+G и потом исчезает, как только мы переключимся на другую задачу. Но нужные нам её виджеты, включая виджет производительности, мы можем закрепить для постоянной активности.
И тогда виджет производительности у нас будет постоянно отображаться на экране поверх других окон.
Минималистичный виджет для отслеживания нагрузки на системные ресурсы компьютера можно получить на рабочем столе с помощью бесплатной программы Rainmeter. Она реализует скины рабочего стола Windows с различными виджетами, в числе которых по умолчанию идут дата и время, монитор общей нагрузки на процессор, оперативную память и файл подкачки, отображение дисков компьютера с их загруженностью.
В настройках программы можно добавить другие виджеты – монитор нагрузки на сеть, системную корзина, поиск Google и т.п.
Ещё более минималистичный виджет нагрузки на системные ресурсы предлагает бесплатная программа Wise System Monitor. Она реализует на рабочем столе небольшую полоску с отображением нагрузки на процессор, оперативную память и сеть.
При наведении в виджете на тот или и иной ресурс компьютера увидим детализацию процессов, потребляющих этот ресурс. Для процессора и сети в детализации будут отображаться графики течения нагрузок. Для оперативной памяти – кольцевая диаграмма занятого и свободного объёма.
Непосредственно же сама программа Wise System Monitor может предложить нам некоторую информацию об операционной системе, в частности, дату и время установки. А также сведения об аппаратных компонентах нашего компьютера. Ну а основная фишка Wise System Monitor – это реализация альтернативы системному диспетчеру задач Windows. У программы он своего формата. С возможностью отслеживания каждым из процессов нагрузки на процессор, оперативную память, сеть. С возможностью отслеживания скорости чтения и записи данных процессами.
Теперь, друзья, давайте рассмотрим более мощные средства мониторинга ресурсов компьютера. За таким средством далеко ходить не нужно, он есть в Windows 10 и 11 в числе штатного функционала, это системный монитор ресурсов. Запускается по отсылке внизу из раздела «Производительность» диспетчера устройства, либо отдельно, для чего необходимо в командлет «Выполнить» или системный поиск вписать:
Или можно вписать в системный поиск «Монитор ресурсов». Системный монитор ресурсов являет собой расширение данных, отображаемых в системном диспетчере задач. Здесь показывается общая и детализированная нагрузка на ресурсы в процентах и метриках. По каждому активному процессу можем узнать:
- сколько он потребляет потоков и процента загруженности процессора,
- скорость чтения и записи данных процессом, оперируемые им файлы на диске,
- скорость отправленных и полученных данных по сети,
- использованный объём оперативной памяти – текущий, завершённый, общий.
Также нам предлагаются графики течения нагрузок на ресурсы компьютера.
В отдельных вкладках процессора, памяти, диска и сети можем увидеть дополнительную информацию об использовании этих ресурсов.
Ну и, друзья, напоследок разрешите вам представить программу, являющую собой мощнейшее средство мониторинга работы аппаратных компонентов компьютера – бесплатную OCCT. Это программа для тестирования компьютерных компонентов, и в ней отслеживанию текущего их состояния посвящён целый раздел. Здесь у нас не будет, как в мониторе ресурсов Windows детализации по системным процессам, OCCT заточена конкретно под аппаратную часть. Нам предлагается распределение нагрузки в процентном выражении на ядра и потоки процессора, на отдельные составляющие видеокарты, на оперативную память. Также можем видеть вольтаж, частоты и прочие метрики отдельных компонентов процессора, материнской платы и видеокарты. Можем видеть скорость работы сетевых устройств, обороты кулера. Есть графики течения нагрузок.
Вот такие, друзья, есть средства мониторинга потребления системных ресурсов для Windows 10 и 11.
Здравствуйте, дорогие читатели! В этой инструкции давайте разберем, как посмотреть загруженность процессора. Способов всего три, поэтому публикация будет не очень длинной.
Для чего это нужно
Такую диагностику используют уверенные пользователи ПК. Она помогает определить аномалии в работе электронно-вычислительного устройства. Например, в режиме простоя на компьютере не выполняется почти никаких задач, кроме работы Винды, ее служб и компонентов.
В таком режиме загруженность процессора не должна превышать 10% (на сколько конкретно процентов он будет нагружен, зависит от мощности ПК). Превышение этой нормы свидетельствует, что системой выполняется какой-то несанкционированный процесс.
Чаще всего это вирус, который активничает без разрешения пользователя. Вторая частая проблема — неоптимизированная Винда запускает лишние компоненты, работа которых в данный момент не нужна.
И последнее, на что стоит обратить внимание — программы, которые по каким-либо причинам не хотят работать в фоновом режиме и проводят активные действия, в которых на данный момент нет необходимости.
Как узнать нагрузку на CPU в Виндовс 7
Сделать это можно с помощью соответствующего виджета для рабочего стола. Где найти этот элемент:
- Кликните правой кнопкой мышки по свободной области на рабочем столе;
- Выберите опцию «Гаджеты»;
- Дважды кликните «Индикатор ЦП».
Нужный нам индикатор расположен слева. 
Индикатор работает в режиме реального времени, всегда отображая нагрузку на ПЦ и ОЗУ.
О том, какая должна быть максимальная температура процессора, вы можете почитать здесь.
Как проверить загруженность ЦП в Windows 10
В этой версии Ос разработчики отказались от виджетов вообще, и для их активации нужно устанавливать дополнительный софт. Узнать загруженность процессора можно с помощью Диспетчера задач. Для этого нажмите комбинацию клавиш Ctrl + Alt + Del и в открывшемся окне перейдите во вкладку «Производительность».
В процентном соотношении необходимая информация отображается в графе «Использование». Также рисуется график в реальном времени чуть выше.
В этом случае рекомендую использовать специальную диагностическую утилиту — например, CPU-Z. Данные о загруженности выводятся не только по потокам, но и по ядрам, что иногда может потребоваться тоже.
Для вас также будут полезны публикации «Как устроен процессор внутри» и «Что такое кеш память процессора». Не забывайте делиться публикациями моего блога в социальных сетях — так вы помогаете его продвижению. До следующей встречи!
С уважением, автор блога Андрей Андреев.
Содержание
- Мониторинг CPU, GPU, RAM, VRAM и FPS без программ в Windows 10
- Показ мониторинга Процессора, Видеокарты и FPS поверх окон в Windows 10
- Game Bar: Виджет Производительность не показывает FPS?
- Как на виндовс 10 посмотреть загрузку процессора и оперативной памяти
- Несколько разных способов узнать загруженность вашего процессора
- Для чего это нужно
- Как узнать нагрузку на CPU в Виндовс 7
- Как проверить загруженность ЦП в Windows 10
- Смотрим сколько используется оперативной памяти при работе компьютера
- Как узнать нужные данные с помощью виджета
- Использовать Диспетчер задач
- Использование сторонних утилит
- Как работать с диспетчером задач в windows, если программы зависают, грузят процессор и оперативную память
- Содержание
- Содержание
- Как запустить Диспетчер задач
- «Процессы»
- «Производительность»
- «Журнал приложений»
- «Автозагрузка»
- «Пользователи»
- «Подробности»
- «Службы»
- Process Explorer
Мониторинг CPU, GPU, RAM, VRAM и FPS без программ в Windows 10
Наверняка многие хотели бы видеть производительность компонентов процессора, видеокарты, оперативной памяти и показ FPS (кадров в секунду) на своем рабочем столе. В Windows 10 есть такое приложение как Game Bar, которое покажет вам мониторинг вашей системы. Не нужно больше скачивать сторонние программы для мониторинга CPU, GPU и RAM, так как в Windows 10 это уже есть по умолчанию.
Таким образом, вы сможете во время игры посмотреть нагрузку на свой процессор (CPU), процессор видеокарты (GPU), оперативную память (RAM), память видеокарты (VRAM) и посмотреть количество кадров в секунду (FPS).
Показ мониторинга Процессора, Видеокарты и FPS поверх окон в Windows 10
В настройках виджета вы можете скрыть график, задать положение графика, переместить виджет в любое место на рабочем столе, выбрать определенные компоненты для показа производительности, задать полупрозрачность и цвет. Только вы должны это сделать перед тем, как нажмете на скрепку закрепления по верх окон.
Есть один момент по поводу отображения FPS. Когда вы перейдите на графу «кадров/с» вам нужно будет нажать на кнопку «Запросить доступ» и перезагрузить ПК. Если счетчик FPS не будет отображаться, то следуем способу ниже.
Game Bar: Виджет Производительность не показывает FPS?
Если у вас не показывается FPS, то это определенно недоработка Microsoft, которую я покажу как исправить, чтобы кадры в секунду отображались. Для этого,:
Источник
Как на виндовс 10 посмотреть загрузку процессора и оперативной памяти
В ходе игры многие люди хотят видеть информацию об оборудовании, связанную с процессором, оперативной памятью, графическим процессором и FPS, которая отображается на экране компьютера. Ранее для отображения этой информации нам приходилось устанавливать стороннее программное обеспечение, но Windows 10 теперь поддерживает эту функцию. Поэтому мы расскажем, как отобразить параметры CPU, GPU, RAM и FPS в Windows 10 без установки дополнительных программ.
Шаг 1: Сначала откройте меню «Пуск» и выберите «Параметры» (или нажмите комбинацию клавиш «Windows + I»).
Шаг 2: Когда откроется окно параметров, выберите «Игры».
Шаг 3: Выберите на левой панели пункт Xbox Game Bar и активируйте эту функцию, чтобы управлять игровой панелью в Windows 10.
Шаг 4: После активации Xbox Game Bar вернитесь на главный экран компьютера и нажмите комбинацию клавиш Windows + G, чтобы открыть игровую панель в Windows 10. В появившейся панели нажмите на значок «Производительность».
Шаг 5: Затем выберите значок «Закрепить», чтобы экран производительности оборудования всегда отображался в Windows 10 в прозрачном режиме.
Шаг 6: Также вы можете выбрать значок «Производительность: параметры», чтобы изменять настройки панели:
После того, как вы закончите настройку, вам просто нужно войти в игру, чтобы испытать ее. Стоит отметить, что данные FPS работают только при активации игры в полноэкранном режиме.
Источник
Несколько разных способов узнать загруженность вашего процессора
Здравствуйте, дорогие читатели! В этой инструкции давайте разберем, как посмотреть загруженность процессора. Способов всего три, поэтому публикация будет не очень длинной.
Для чего это нужно
Такую диагностику используют уверенные пользователи ПК. Она помогает определить аномалии в работе электронно-вычислительного устройства. Например, в режиме простоя на компьютере не выполняется почти никаких задач, кроме работы Винды, ее служб и компонентов.
В таком режиме загруженность процессора не должна превышать 10% (на сколько конкретно процентов он будет нагружен, зависит от мощности ПК). Превышение этой нормы свидетельствует, что системой выполняется какой-то несанкционированный процесс.
Чаще всего это вирус, который активничает без разрешения пользователя. Вторая частая проблема — неоптимизированная Винда запускает лишние компоненты, работа которых в данный момент не нужна.
И последнее, на что стоит обратить внимание — программы, которые по каким-либо причинам не хотят работать в фоновом режиме и проводят активные действия, в которых на данный момент нет необходимости.
Как узнать нагрузку на CPU в Виндовс 7
Сделать это можно с помощью соответствующего виджета для рабочего стола. Где найти этот элемент:
Нужный нам индикатор расположен слева. 
Индикатор работает в режиме реального времени, всегда отображая нагрузку на ПЦ и ОЗУ.
О том, какая должна быть максимальная температура процессора, вы можете почитать здесь.
Как проверить загруженность ЦП в Windows 10
В этой версии Ос разработчики отказались от виджетов вообще, и для их активации нужно устанавливать дополнительный софт. Узнать загруженность процессора можно с помощью Диспетчера задач. Для этого нажмите комбинацию клавиш Ctrl + Alt + Del и в открывшемся окне перейдите во вкладку «Производительность».
В процентном соотношении необходимая информация отображается в графе «Использование». Также рисуется график в реальном времени чуть выше.
В этом случае рекомендую использовать специальную диагностическую утилиту — например, CPU-Z. Данные о загруженности выводятся не только по потокам, но и по ядрам, что иногда может потребоваться тоже.
Для вас также будут полезны публикации «Как устроен процессор внутри» и «Что такое кеш память процессора». Не забывайте делиться публикациями моего блога в социальных сетях — так вы помогаете его продвижению. До следующей встречи!
Источник
Смотрим сколько используется оперативной памяти при работе компьютера
Всем привет! Из этого поста вы узнаете, как посмотреть, сколько используется оперативной памяти на компьютере под управлением windows 10 или виндовс 7. Обращаю ваше внимание: инструкция не о том, как объем ОЗУ установлен на ПК или ноутбуке, а как проверить загруженность этого модуля.
Зачем это может понадобиться? Оперативка, а вернее неправильная ее работа — одна из наиболее частых причин зависаний компа и почти всегда единственная причина вылетов в «синий экран смерти». Для теста работоспособности компонента может в том числе потребоваться проверить, сколько именно оперативы задействовано.
Как узнать нужные данные с помощью виджета
Эта опция присутствует в «Семерке», но в последующих версиях Винды ее убрали. Для «Десятки» потребуется установить дополнительное ПО — например, 8GadgetPack, Windows Desktop Gadgets или MFI10.
Чтобы узнать, сколько компьютер потребляет оперативки, сделайте следующее:
У виджета, который будет добавлен, сразу два индикатора. Один показывает загруженность процессора, второй модулей RAM. 
Использовать Диспетчер задач
Чтобы запустить эту утилиту, нажмите комбинацию клавиш Ctrl + Shift + Escape. Информацию о быстродействии рабочей станции можно посмотреть во вкладке «Быстродействие» или «Производительность»(в windows 10).
Использование сторонних утилит
С программой System Explorer посмотреть необходимые данные быстрее и проще. Это приложение полностью русифицировано и работает в фоновом режиме.
После того, как вы развернете его на рабочий стол, перейдите во вкладку «Производительность». В разделе «ОЗУ/подкачка» представлены данные об использовании оперативки и файла подкачки, если он есть.
Также с помощью этой программы можно проводить полное сервисное обслуживание компа — тонкую настройку и оптимизацию ОС, дефрагментацию винчестера и реестра, удаление лишних и «мусорных» файлов, очистку от следов использования ПК и множество прочих полезных операций. Рекомендую!
О том, почему полностью не используется вся оперативная память, вы можете почитать здесь. Также советую ознакомиться с публикациями «Где посмотреть частоту оперативной памяти» и «Как узнать объем памяти видеокарты».
Буду признателен, если вы расшарите этот пост в социальных сетях — так вы поможете продвижению моего блога. До следующей встречи!
Источник
Как работать с диспетчером задач в windows, если программы зависают, грузят процессор и оперативную память
Содержание
Содержание
Во всех версиях операционной системы Windows есть специальный инструмент, с помощью которого можно легко решить практически любую проблему с зависшим приложением. Называется он «Диспетчер задач». Изначально он служил просто для мониторинга активных процессов (запущенных программ, игр) и их закрытия в случаи зависания, но сейчас это инструмент, в котором содержится множество полезной информации для пользователя.
В этой статье мы разберем только самые основные и часто используемые функции диспетчера задач операционной системы Windows 10.
Как запустить Диспетчер задач
Есть несколько способов для запуска диспетчера задач, но мы разберем наиболее простые и актуальные:
При первом открытии диспетчер задач запустится в компактном режиме. В нем будут отображены только запущенные на компьютере программы.
Подобный функционал у диспетчера задач был еще в операционной системе Windows NT 3.1. В данном режиме можно быстро закрыть зависшую или некорректно работающую программу.
Для этого нужно просто кликнуть по ней правой кнопкой мышки и выбрать соответствующий пункт из выпадающего меню, либо просто найти зависшее приложение и нажать кнопку «снять задачу»
По мере эволюции операционной системы Windows менялся внешний вид и функционал диспетчера задач. Сейчас это не просто программа для закрытия зависших приложений, это полноценный инструмент по мониторингу, диагностике и даже настройке операционной системы.
Чтобы воспользоваться всеми функциями, нужно перейти в расширенный режим работы. Для этого необходимо нажать «Подробнее».
Начнем знакомство с панели меню диспетчера задач.
В пункте «меню файла» можно запустить новую задачу, для этого нужно написать название процесса и нажать «ОК».
Остальные вкладки меню крайне редко используются и отвечают за параметры внешнего вида и отображения диспетчера задач.
А теперь подробно разберем его расширенные возможности.
«Процессы»
Это одна из наиболее часто используемых вкладок в диспетчере задач. В данном меню отображаются все активные процессы на компьютере. Они делятся на приложения и фоновые процессы.
Приложения — это активные программы: игры, браузеры. Все приложения можно безопасно закрывать. Процессы обычно не имеют графической оболочки и работают автономно, например, система синхронизации времени или фоновое обновление для браузера Google Chrome.
В данном меню можно также наблюдать за тем, какую нагрузку на процессор оказывают приложения и процессы, сколько потребляют оперативной памяти, как воздействуют на жесткий диск, сеть и видеокарту.
Можно закрывать зависшие приложения и процессы, а так же смотреть, где располагается активная программа на жестком диске.
Для того чтобы увидеть все действия, которые можно произвести с процессом или программой, необходимо щелкнуть по ним правой кнопкой мыши.
Внешний вид вкладки, вернее количество информации, отображаемой о процессе, также можно настроить под себя. Для этого нажмите правой кнопкой мыши на любой из показателей загрузки системы и отметьте галочкой то, что нужно отображать.
Также можно настроить значения (проценты или мегабайты), в которых будет выводиться информация о воздействии приложений и процессов на оперативную память, диск и сеть.
«Производительность»
Во вкладе «Производительность» в режиме реального времени можно наблюдать за тем, какую нагрузку на компоненты системы (процессор, оперативную память, жесткий диск и SSD, сеть и видеокарту) создают запущенные программы.
Помогает в тех случаях, когда компьютер начинает тупить без видимых на то причин. Здесь сразу будет видно, какой компонент системы загружен и насколько сильно.
График загрузки процессора можно настраивать для мониторинга каждого отдельного ядра процессора, а не общей загруженности в целом.
Помимо этого, на вкладке ЦП можно узнать точную модель и другую техническую информацию о процессоре:
На вкладке «Память», помимо объема занятой оперативной памяти, можно узнать эффективную частоту памяти и количество разъемом на материнской плате для установки планок памяти.
В случае с видеокартой есть дополнительная возможность мониторинга температуры и потребления видеопамяти программами или играми.
«Журнал приложений»
В данной вкладке отображаются только приложения из магазина Windows, если таковые имеются, а также нагрузка, которую они оказывают на систему.
«Автозагрузка»
Очень актуальное меню. После установки программ многие из них добавляют себя в автозагрузку для запуска вместе с операционной системой. Со временем там может накопиться огромное количество программ, причем не всегда нужных. Все бы ничего, но они отъедают ресурсы процессора и оперативную память, которой и так всегда мало, и к тому же увеличивают время включения компьютера.
Чтобы отключить ненужную программу, просто кликаем правой кнопкой мышки по программе или на окошко в нижней части диспетчера, далее выбираем «Отключить».
«Пользователи»
Во вкладке «Пользователи» отображаются активные пользователи операционной системы — это те, кто вошел в свою учетную запись. Тут также можно узнать количество системных ресурсов и программы, которые они используют. Если на компьютере один пользователь, вкладка совершенно бесполезная.
«Подробности»
Вкладка «Подробности» содержит различные сведения о запущенных процессах. Она похожа на рассмотренные чуть выше «Процессы», но здесь вы найдете больше информации и все отображаемые процессы из всех учетных записей пользователей в системе.
Для получения доступа к дополнительным параметрам процесса необходимо щелкнуть по нему правой кнопкой мышки.
«Службы»
Службы операционной системы — это системные программы, которые в зависимости от назначения запускаются автоматически при запуске операционной системы или только по необходимости.
Большинство служб являются частью операционной системы Windows. Например, Центр безопасности Защитника Windows — это новое приложения для управления встроенным системным антивирусом «Защитник Windows». Также есть службы, которые являются частью установленных программ, как, например, драйвера для видеокарт AMD или Nvidia. Тот же Google Chrome, TeamViewer или Adguard при установке создают одноименную службу, которая необходима для нормального функционирования самой программы.
Не стоит заниматься отключением служб без четкого понимания того, за что они отвечают, потому что большая их часть необходима для нормальной работы операционной системы, всех ее компонентов и установленных программ.
Для получения дополнительной информации об интересующей вас службе можно воспользоваться поиском в Интернете или открыть специальное меню для администрирования служб Windows, в котором будет дано подробное описание, состояние, тип запуска и зависимость от других служб.
Если же вам мало возможностей и информации, которая предоставляется диспетчером задач, есть сторонняя утилита Process Explorer для расширенного управления всеми процессами системы.
Process Explorer
Process Explorer распространятся абсолютно бесплатно. Скачать можно с официального сайта Microsoft.
С помощью этой программы можно не только отследить какой-либо процесс, но и узнать, какие файлы и папки он использует. На экране отображаются два окна. Содержимое одного окна зависит от режима, в котором работает Process Explorer: режим дескриптора или режим DLL.
Во втором отображается список активных процессов с их иерархией. Можно посмотреть подробную информацию о каждом из них: владелец, занятая память, библиотеки, которые он использует.
Программа позволяет менять приоритеты процессов и определять, какое ядро процессора будет его выполнять.
Можно управлять потоками процессов: запускать их, останавливать или ставить на паузу. Также можно «заморозить» процесс. Process Explorer поможет распознать, к какому процессу относится запущенное окно на рабочем столе, что поможет быстро обнаружить вредоносные программы.
Источник
It’s vital to know how your computer and its apps perform
Updated on April 17, 2022
What to Know
- View usage in Task Manager: CTRL + Shift + ESC > Task Manager > Performance tab or stay in Processes.
- View in Resource Monitor: In search bar, search for Resource Monitor > CPU tab.
- View in Performance Monitor: Search for Performance Monitor > Performance Monitor.
This guide will show you how to check your computer’s CPU usage if you notice slow performance. All the major components in a computer rely on the CPU to function.
Using Task Manager to Check CPU Usage
The Task Manager provides an overview of which apps and processes are currently running and how much of the hardware each uses, namely the CPU. The Task Manager’s functionality is pretty straightforward but handy nonetheless if you want a basic idea of what’s going on.
-
Start by pressing CTRL + Shift + Esc on your keyboard.
-
In the following window, click Task Manager.
-
While in Task Manager, click the Performance tab.
-
Here in the Performance tab, you can see how much of the CPU the computer is currently using.
-
If you want to see which apps are using the CPU the most, head back to the Processes tab.
-
You can free up resources by right-clicking the entry taking up the most and select End task.
Using the Resource Monitor to Check CPU Usage
The Resource Monitor is similar to the Task Manager but gives much more information by explaining how your apps are using the CPU. Use it to help decide how to improve an app’s performance.
-
In the Search bar, type Resource Monitor and select the top entry that appears.
-
The Resources Manager opens up to the Overview tab which displays system information.
-
Click the CPU tab to view the processor’s usage. It also shows how much of the CPU is available and what is running.
-
If you right-click an entry, you’ll be able to search for information on it online with Search Online or turn it off with End Process.
Using the Performance Monitor to Check CPU Usage
The Performance Monitor is a tool to allow you to study how apps perform in real-time or by collecting data to use for later analysis. With this tool, you may discover which apps are behaving abnormally and hopefully the reason, too.
-
Open up the Search bar and type Performance Monitor.
-
Click the first entry and the app will open to System Summary.
-
If you click the Performance Monitor tab, you will see the CPU performing in real-time.
-
If you want to add a counter to keep track of an app’s performance, click the green Add button.
-
In this window, you can add another counter by locating the app in the left-hand list under Select counter from computer.
-
Once found, select it and click the Add button on the bottom.
-
The entry will appear on the right. Select the OK button and it will appear in the Performance Monitor.
-
Every counter added will have its own corresponding color to differentiate it.
Does Windows 11 Use More CPU?
Windows 11 is well optimized, so, by itself, it doesn’t take up a lot of the CPU’s resources. However, that doesn’t mean the apps you are using are optimized.
High CPU consumption in a Windows 11 computer can be from pending updates, antivirus software preventing certain operations, faulty installations, or poorly optimized apps. For example, Google Chrome is well known to be a very high-resource app and, with enough tabs open, can cause performance issues.
Performance issues are a sign of high CPU usage. High CPU usage can cause apps to perform sluggishly or even crash. And, of course, high CPU usage can heat the computer and cause the cooling fans to spin quite loudly.
FAQ
-
How do I fix high CPU usage in Windows 11?
To fix high CPU usage in Windows 11, try closing unnecessary apps, restarting your computer, updating Windows 11, and scanning for malware. If these fixes don’t work, try uninstalling your antivirus program and switching to another. Or you might need to turn off background apps and Superfetch.
-
Can my CPU run Windows 11?
To run Windows 11, your CPU must support the Trusted Platform Module (TPM) 2.0 requirement. TPM 2.0 requires that your motherboard have a chip that’s tamper-resistant and designed to protect encryption keys. Older boards don’t support this specification.
Thanks for letting us know!
Get the Latest Tech News Delivered Every Day
Subscribe
It’s vital to know how your computer and its apps perform
Updated on April 17, 2022
What to Know
- View usage in Task Manager: CTRL + Shift + ESC > Task Manager > Performance tab or stay in Processes.
- View in Resource Monitor: In search bar, search for Resource Monitor > CPU tab.
- View in Performance Monitor: Search for Performance Monitor > Performance Monitor.
This guide will show you how to check your computer’s CPU usage if you notice slow performance. All the major components in a computer rely on the CPU to function.
Using Task Manager to Check CPU Usage
The Task Manager provides an overview of which apps and processes are currently running and how much of the hardware each uses, namely the CPU. The Task Manager’s functionality is pretty straightforward but handy nonetheless if you want a basic idea of what’s going on.
-
Start by pressing CTRL + Shift + Esc on your keyboard.
-
In the following window, click Task Manager.
-
While in Task Manager, click the Performance tab.
-
Here in the Performance tab, you can see how much of the CPU the computer is currently using.
-
If you want to see which apps are using the CPU the most, head back to the Processes tab.
-
You can free up resources by right-clicking the entry taking up the most and select End task.
Using the Resource Monitor to Check CPU Usage
The Resource Monitor is similar to the Task Manager but gives much more information by explaining how your apps are using the CPU. Use it to help decide how to improve an app’s performance.
-
In the Search bar, type Resource Monitor and select the top entry that appears.
-
The Resources Manager opens up to the Overview tab which displays system information.
-
Click the CPU tab to view the processor’s usage. It also shows how much of the CPU is available and what is running.
-
If you right-click an entry, you’ll be able to search for information on it online with Search Online or turn it off with End Process.
Using the Performance Monitor to Check CPU Usage
The Performance Monitor is a tool to allow you to study how apps perform in real-time or by collecting data to use for later analysis. With this tool, you may discover which apps are behaving abnormally and hopefully the reason, too.
-
Open up the Search bar and type Performance Monitor.
-
Click the first entry and the app will open to System Summary.
-
If you click the Performance Monitor tab, you will see the CPU performing in real-time.
-
If you want to add a counter to keep track of an app’s performance, click the green Add button.
-
In this window, you can add another counter by locating the app in the left-hand list under Select counter from computer.
-
Once found, select it and click the Add button on the bottom.
-
The entry will appear on the right. Select the OK button and it will appear in the Performance Monitor.
-
Every counter added will have its own corresponding color to differentiate it.
Does Windows 11 Use More CPU?
Windows 11 is well optimized, so, by itself, it doesn’t take up a lot of the CPU’s resources. However, that doesn’t mean the apps you are using are optimized.
High CPU consumption in a Windows 11 computer can be from pending updates, antivirus software preventing certain operations, faulty installations, or poorly optimized apps. For example, Google Chrome is well known to be a very high-resource app and, with enough tabs open, can cause performance issues.
Performance issues are a sign of high CPU usage. High CPU usage can cause apps to perform sluggishly or even crash. And, of course, high CPU usage can heat the computer and cause the cooling fans to spin quite loudly.
FAQ
-
How do I fix high CPU usage in Windows 11?
To fix high CPU usage in Windows 11, try closing unnecessary apps, restarting your computer, updating Windows 11, and scanning for malware. If these fixes don’t work, try uninstalling your antivirus program and switching to another. Or you might need to turn off background apps and Superfetch.
-
Can my CPU run Windows 11?
To run Windows 11, your CPU must support the Trusted Platform Module (TPM) 2.0 requirement. TPM 2.0 requires that your motherboard have a chip that’s tamper-resistant and designed to protect encryption keys. Older boards don’t support this specification.
Thanks for letting us know!
Get the Latest Tech News Delivered Every Day
Subscribe
Что windows 7, что windows 10 не дают возможность посмотреть загрузку процессора. В диспетчере всегда 100%. Вроде, это связано с bios.
Есть ли другие хорошие программы для просмотра загрузки?
-
Вопрос заданболее трёх лет назад
-
8398 просмотров
Пригласить эксперта
Всмысле не дают? ctrl+shift+escape должна открывать диспетчер задач, в котором показывается нагрузка на каждое ядро. Скрин диспетчера сюда. А также модель ноутбука
Sysinternals Suite — комплект мелких программок от Марка Русиновича, показывающее все внутренности винды. Микрософотам пришлось выкупить автора 
в ней Procces Explorer — показывает о запущенных процессах все, что только возможно.
-
Показать ещё
Загружается…
06 февр. 2023, в 23:59
150000 руб./за проект
06 февр. 2023, в 23:16
7000 руб./за проект
06 февр. 2023, в 23:08
8000 руб./за проект
Минуточку внимания
Наверняка многие хотели бы видеть производительность компонентов процессора, видеокарты, оперативной памяти и показ FPS (кадров в секунду) на своем рабочем столе. В Windows 10 есть такое приложение как Game Bar, которое покажет вам мониторинг вашей системы. Не нужно больше скачивать сторонние программы для мониторинга CPU, GPU и RAM, так как в Windows 10 это уже есть по умолчанию.
Таким образом, вы сможете во время игры посмотреть нагрузку на свой процессор (CPU), процессор видеокарты (GPU), оперативную память (RAM), память видеокарты (VRAM) и посмотреть количество кадров в секунду (FPS).
Показ мониторинга Процессора, Видеокарты и FPS поверх окон в Windows 10
- Нажмите Win+G, чтобы открыть Game Bar.
- Нажмите на меню «гамбургер» около часов (4 полосочки).
- Далее выберите из списка «производительность«.
- У вас откроется виджет.
- Нажмите на скрепку в окне «производительности» и окно будет закреплено поверх остальных.
В настройках виджета вы можете скрыть график, задать положение графика, переместить виджет в любое место на рабочем столе, выбрать определенные компоненты для показа производительности, задать полупрозрачность и цвет. Только вы должны это сделать перед тем, как нажмете на скрепку закрепления по верх окон.
Есть один момент по поводу отображения FPS. Когда вы перейдите на графу «кадров/с» вам нужно будет нажать на кнопку «Запросить доступ» и перезагрузить ПК. Если счетчик FPS не будет отображаться, то следуем способу ниже.
Game Bar: Виджет Производительность не показывает FPS?
Если у вас не показывается FPS, то это определенно недоработка Microsoft, которую я покажу как исправить, чтобы кадры в секунду отображались. Для этого,:
- Нажмите Win+X и выберите «Управление компьютером«.
- Далее перейдите «Локальные пользователи и группы» > «Группы» > и справа дважды щелкните по «Пользователи журналов производительности«.
- В новом окне нажмите «Добавить» и введите имя своей учетной записи, после чего нажмите «Проверить имена» и OK.
- Перезагрузите компьютер, запустите Game Bar и игру, после чего счетчик FPS начнет работать.
Смотрите еще:
- Как изменить папку сохранений для DVR игр в Windows 10
- Как проверить, правильно ли работает ваш процессор Intel
- Как полностью удалить драйвера видеокарты Nvidia, AMD, Intel
- Как проверить оперативную память на ошибки в Windows
- Как узнать сколько слотов оперативной памяти свободны и заняты
[ Telegram | Поддержать ]
Все основные компоненты системы, такие как видеокарта, оперативная память и т. Д., Полагаются на инструкции ЦП. Таким образом, очень важно контролировать использование ЦП или увеличивать или уменьшать его использование в соответствии с требованиями. Этот пост проведет вас через шаги, чтобы проверить, снизить или увеличить использование ЦП в Windows 10.
Если вы внезапно начали замечать неожиданные всплески или падение использования ЦП в Windows 10, вы можете следовать этим советам, чтобы проверить использование и управлять им по своему усмотрению.
1]Как проверить использование ЦП в Windows 10
Диспетчер задач предоставляет один из самых быстрых и простых способов проверки использования ЦП. Как только вы попадете в диспетчер задач, щелкните значок Процессы вкладка вверху.
Щелкните значок «Подробнее » в нижней части этой вкладки, чтобы показать фоновые процессы Windows.
Затем просто найдите столбец ЦП рядом с Процессы вкладку и щелкните ее, чтобы отсортировать по загрузке ЦП.
2]Как увеличить или максимизировать использование ЦП в Windows 10
Высокая мощность процессора необходима для просмотра веб-страниц и выполнения других ресурсоемких задач. Вы можете увеличить использование ЦП, выполнив простой трюк. Мы знаем, что большинство систем Windows оснащены энергосберегающим программным обеспечением, которое автоматически замедляет работу ЦП компьютера, если его температура превышает заранее установленное значение.
Вы можете изменить его Минимальное состояние процессора настройки, чтобы вентиляторы охлаждения ЦП работали быстрее. Таким образом, вы можете продолжать запускать приложения, использующие высокую производительность ЦП.
- Перейдите в Панель управления> Электропитание> Изменить настройки плана.
- Выбирать Расширенные настройки мощности.
- Затем разверните Управление питанием процессора список
- Выберите Минимальное состояние процессора список.
- Установите настройки на 100 процентов для ‘Подключенный. ‘
- После этого разверните Политика охлаждения системы Список и измените настройки с Пассивный к Активный для «Подключенный. »
3]Как снизить загрузку ЦП в Windows 10
Быстрый способ снизить загрузку ЦП в Windows 10 — это перезагрузить компьютер, чтобы удалить все нежелательные временные файлы. Обязательно сохраните свою работу, прежде чем переходить к этому шагу! Кроме того, вы можете найти приложения, которые используют максимальные ресурсы ЦП, в диспетчере задач. Если какая-либо служба воспринимается как пожиратель памяти, просто щелкните ее правой кнопкой мыши и выберите Завершить задачу вариант.
Проверьте Диспетчер задач и запущенные в нем процессы. Если есть какой-либо процесс, который показывает использование ЦП почти на 100%, отключите его, а затем запустите снова.
Точно так же встроенная служба Windows Service Host Superfetch предсказывает, какие приложения пользователь запустит в следующий раз, и, таким образом, предварительно загружает необходимые данные в память системы. То же самое и с загрузочными файлами. Это приводит к высокой загрузке ЦП. Чтобы остановить его и снизить загрузку ЦП, отключите SysMain, ранее известную как Superfetch.
Система Windows автоматически назначает уровни приоритета для запущенных процессов, но вы можете изменить уровень вручную.
Вы можете изменить уровень приоритета процесса в Windows 10. Чем выше уровень приоритета, назначенный процессу, тем больше ресурсов процессора он использует; следовательно, тем выше производительность приложения, использующего процесс. Чтобы уменьшить использование ЦП, вы можете снизить его уровень приоритета.
Обратите внимание, что, хотя вы можете легко установить приоритеты процессов, это только временно, потому что процесс возвращается к уровню приоритета по умолчанию, когда вы закрываете программу или перезагружаете компьютер.
Связанный: Как управлять использованием процессора для оптимального управления питанием.
.