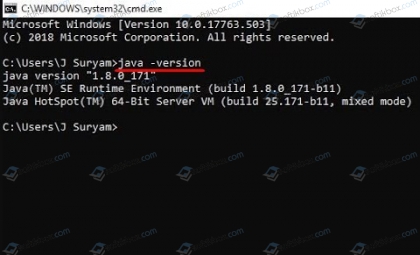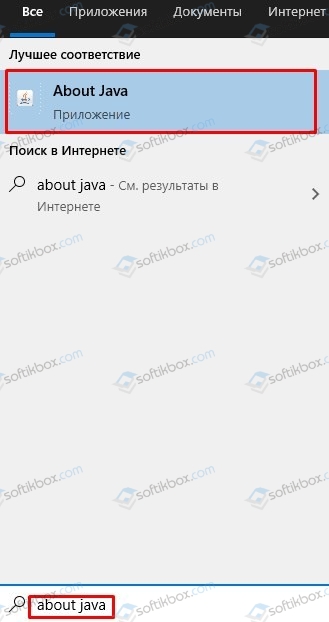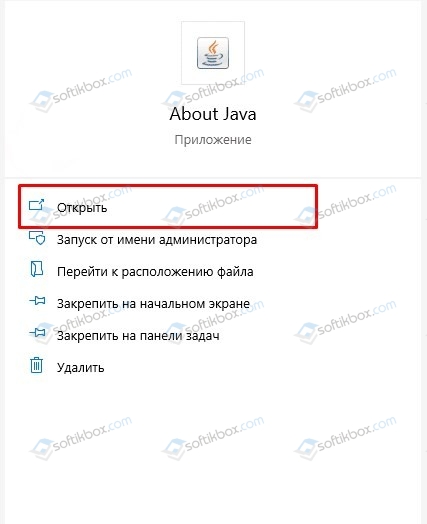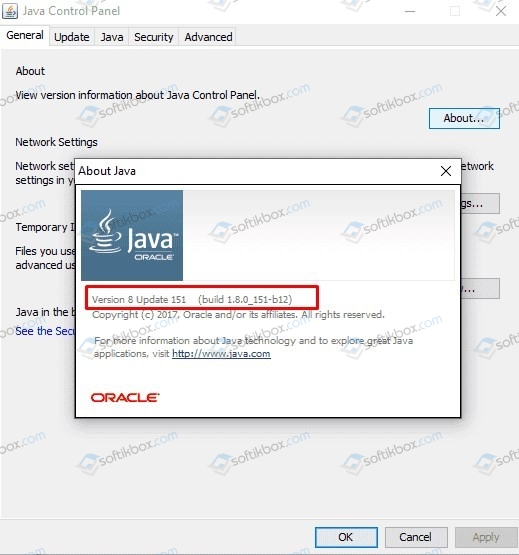Для работы приложений, программ и некоторых сайтов требуется Джава. Обновления и доработки утилиты заставляют пользователей загружать новые версии так часто, что за названиями и номерами уже не следят. Поэтому актуальна проверка Java, несколько способов которой узнаете далее.
Чаще всего знать, где находится Java, требуется пользователям ОС Windows 10, 8, 7 и XP. На выбор предоставлено два варианта поиска.
Первый способ:
- Откройте меню «Пуск». Обладателям Windows 10 на этом шаге откроется список программ по алфавиту, в котором легко найти Джаву и развернуть меню.
- Для других версий ОС нажмите «Все программы».
- В появившемся списке найдете папку с приложением.
- Далее выбирайте иконку в зависимости от того, что нужно проверить.
Второй способ:
- Откройте меню «Пуск».
- Запустите «Панель управления».
- Найдите Джава.
- Откроется окно для управления утилитой.
Пользователям Mac OS, чтобы проверить Джава, стоит воспользоваться следующей инструкцией:
- Нажмите на значок Apple в углу экрана.
- Перейдите в «Системные настройки».
- Щелкните на значок Джавы.
Владельцам ПК с установленной ОС Linux требуется ввести в командную строку код readlink -f $(which java). Это поможет открыть директорию с утилитой.
Не нашли Джаву на своем ПК, скачайте ее с нашего сайта.
Как узнать версию Java на компьютере
Проверить номер Джавы необходимо, когда стороннее приложение рекомендует использовать последнюю версию утилиты. Чтобы узнать, какая версия Java установлена, обратимся к инструкциям для интегрированных ОС.
Проверка на Windows
Узнать версию Java на компьютере с установленной ОС Windows можно двумя способами. Первый вариант проверить утилиту:
- Зайдите в панель управления Джавы по инструкции, изложенной выше.
- В первой вкладке выберите пункт About.
- В появившемся окне можно проверить номер приложения.
Быстрый способ: ввести код java –version в командную строку, которая вызывается нажатием комбинации горячих клавиш Win + R.
Второй вариант, как проверить Java на Windows 7, 8, 10:
- Зайдите в меню «Пуск».
- В поисковой строке наберите: «Установка и удаление программ».
- Сделайте одиночный клик по предложенному варианту с точным совпадением названия.
- Найдите Джава, чтобы проверить версию ПО.
Проверка на Mac
Для проверки версии программы Java на технике от Apple скачивается среда разработки JDK. Утилита активирует командную строку, в которой ведется работа.
Чтобы ответить на вопрос, как узнать версию ПО, достаточно проверить номер JDK. Для этого в командной строке вводится код java –version. Полученный ответ предоставляется в таком формате: «1.7.0_55».
Проверка на Linux
Пользователям Linux можно проверить версию утилиты тем же способом, что и владельцам компьютеров Apple. В командную строку вписывается java –version.
Если номер модификации ниже, чем 1.6, то не обойтись без дополнительной установки вспомогательного ПО через YaST.
Видео: Как узнать, какая версия Java установлена на компьютере с ОС Windows.
Как проверить версию Java онлайн
Это можно сделать через официальный сайт разработчиков. Для этого кликните по кнопке ниже или выполните инструкцию:
- На главной странице платформы найдите длинную гиперссылку, как на скриншоте.
- Нажмите кнопку для проверки.
- Итогом станет сообщение, содержащее строку с пометкой «Java version».
Если проверять онлайн, сайт сравнит новую программу с установленной и предложит загрузить обновление Джава на компьютер. Поэтому такой способ рациональнее, чем через «Панель управления».
Проверка Java в браузере
Чтобы проверить, включена ли Java в браузере, зайдите в его настройки. В разных обозревателях путь к Джаве отличается:
- Internet Explorer: «Сервис» – «Параметры обозревателя» – «Безопасность» – «Другой». Найти пункт о сценариях Джавы и выбрать «Включить».
- Mozilla Firefox: «Сервис» – «Дополнения» – «Плагины» – «Java». Остается убедиться, что модуль включен или стоит флажок на строке «Активировать всегда».
- Safari: «Параметры» – «Безопасность» – «Allow Plug-ins» – «Manage Website Settings». Выберите «Разрешить» в выпадающем списке на элементе Джава.
Для Chrome недоступно использование NPAPI, что исключает Джава из работы браузера. В Opera также не используется утилита.
Загрузка…
Содержание
- Как узнать, какая версия Java установлена на Windows 10?
- Проверка версии Java на Windows 10 через командную строку
- Проверка версии Java через поисковик Windows 10
- Как проверить версию Java в Windows 10
- Проверьте свою версию Java графически
- Проверьте свою версию Java с помощью командной строки
- Как проверить версию Java?
- Где находится Java на ПК
- Как узнать версию Java на компьютере
- Проверка на Windows
- Проверка на Mac
- Проверка на Linux
- Как проверить версию Java онлайн
- Проверка Java в браузере
- Как проверить версию, обновить или удалить Java с помощью PowerShell?
- Как узнать установленную версию Java в Windows?
- Как узнать версию Java из PowerShell?
- PowerShell: получить версию Java на удаленных компьютерах
- Скрипт PowerShell для удаления всех версий Java
- Как скачать установить Java JRE с помощью PowerShell?
- Как правильно проверить версию Java на Windows 10
- Как проверить версию Java с помощью Командной строки
Как узнать, какая версия Java установлена на Windows 10?
Работоспособность программ, установленных на ПК с Windows 10, зависит от множества компонентов, а именно: библиотек C++, Net Framework, а также Java. Данная платформа нужна для запуска и работы плееров, браузеров, небольших плагинов и т д. Однако как посмотреть версию Java в Windows 10, чтобы знать об актуальности установленного компонента.
Проверка версии Java на Windows 10 через командную строку
Для того, чтобы узнать установленную версию Java на Windows 10 через системную консоль, стоит запустить командную строку с правами Администратора и ввести такую команду:
Проверка версии Java через поисковик Windows 10
Если работать с командной строкой вам сложно или неудобно, тогда стоит нажать на кнопке «Пуск» и в поисковую строку ввести «About Java».
Далее выбираем «Open» или «Открыть» и в новом окне смотрим информацию об установленной версии Java.
В случае, если пункта «About Java» в поисковой выдаче нет, стоит попробовать ввести команду «Configure Java», а после нажать на кнопку «About».
Если же вы не можете посмотреть данные об установленной версии Java, то возможно, данный компонент поврежден или не установлен. В данном случае стоит перейти на официальный сайт Oracle и загрузить последнюю актуальную версию Java.
Источник
Как проверить версию Java в Windows 10
Некоторые приложения требуют, чтобы вы запустили определенную версию Java для правильной работы. Вы можете проверить, какую версию Java вы установили, с помощью графического инструмента или командной строки.
Проверьте свою версию Java графически
Если вы предпочитаете не использовать командную строку, вы можете использовать утилиту About Java, чтобы найти установленную версию Java.
Чтобы использовать этот метод, откройте меню «Пуск», найдите «О Java» и щелкните первый результат.
Здесь вы увидите свою текущую версию Java, указанную в первой строке.
Если вы не видите «О Java» в меню «Пуск», вместо этого найдите «Настроить Java» и щелкните по нему. Затем нажмите «О программе», чтобы увидеть свою версию Java.
Примечание. Если вы не видите инструментов «О Java» или «Настроить Java», скорее всего, у вас не установлена Java. Вы можете загрузить с официального сайта Oracle.
Проверьте свою версию Java с помощью командной строки
Вы также можете проверить свою версию Java из командной строки.
Для начала откройте меню «Пуск», выполните поиск по запросу «Командная строка», затем щелкните ярлык «Командная строка» в результатах поиска.
Если в командной строке указано, что Java не распознается как внутренняя или внешняя команда, это, вероятно, связано с неправильной настройкой системных переменных или, возможно, с тем, что у вас не установлена Java. Переустановите Java на свой компьютер, и это должно решить проблему.
Если вы используете Ubuntu вместе с Windows, есть команда, с помощью которой вы можете проверить, установлена ли Java на вашем компьютере под управлением Ubuntu. А если это не так, вы можете довольно легко установить его.
Источник
Как проверить версию Java?
Для работы приложений, программ и некоторых сайтов требуется Джава. Обновления и доработки утилиты заставляют пользователей загружать новые версии так часто, что за названиями и номерами уже не следят. Поэтому актуальна проверка Java, несколько способов которой узнаете далее.
Где находится Java на ПК
Чаще всего знать, где находится Java, требуется пользователям ОС Windows 10, 8, 7 и XP. На выбор предоставлено два варианта поиска.
Первый способ:
Второй способ:
Пользователям Mac OS, чтобы проверить Джава, стоит воспользоваться следующей инструкцией:
Как узнать версию Java на компьютере
Проверить номер Джавы необходимо, когда стороннее приложение рекомендует использовать последнюю версию утилиты. Чтобы узнать, какая версия Java установлена, обратимся к инструкциям для интегрированных ОС.
Проверка на Windows
Узнать версию Java на компьютере с установленной ОС Windows можно двумя способами. Первый вариант проверить утилиту:
Быстрый способ: ввести код java –version в командную строку, которая вызывается нажатием комбинации горячих клавиш Win + R.
Второй вариант, как проверить Java на Windows 7, 8, 10:
Проверка на Mac
Для проверки версии программы Java на технике от Apple скачивается среда разработки JDK. Утилита активирует командную строку, в которой ведется работа.
Чтобы ответить на вопрос, как узнать версию ПО, достаточно проверить номер JDK. Для этого в командной строке вводится код java –version. Полученный ответ предоставляется в таком формате: «1.7.0_55».
Проверка на Linux
Пользователям Linux можно проверить версию утилиты тем же способом, что и владельцам компьютеров Apple. В командную строку вписывается java –version.
Если номер модификации ниже, чем 1.6, то не обойтись без дополнительной установки вспомогательного ПО через YaST.
Видео: Как узнать, какая версия Java установлена на компьютере с ОС Windows.
Как проверить версию Java онлайн
Это можно сделать через официальный сайт разработчиков. Для этого кликните по кнопке ниже или выполните инструкцию:
Если проверять онлайн, сайт сравнит новую программу с установленной и предложит загрузить обновление Джава на компьютер. Поэтому такой способ рациональнее, чем через «Панель управления».
Проверка Java в браузере
Чтобы проверить, включена ли Java в браузере, зайдите в его настройки. В разных обозревателях путь к Джаве отличается:
Для Chrome недоступно использование NPAPI, что исключает Джава из работы браузера. В Opera также не используется утилита.
Источник
Как проверить версию, обновить или удалить Java с помощью PowerShell?
Java Runtime Environmen (JRE) достаточно широко используется для запуска различных корпоративных приложений, написанных на java. Однако некоторые программы требуют для запуска определенную версию Java и могут некорректно работать в других версиях. В этой статье мы рассмотрим, как разобраться, какие версии Java установлены на компьютерах пользователей в вашей сети, а также как удалить или обновить версию среды JRE с помощь PowerShell.
Как узнать установленную версию Java в Windows?
Вы можете получить номер версии Java, установленной на вашем компьютере, если наберете ‘ java ’ в окне поиска Windows 10 и запустите апплет Java.
В открывшемся окне «About Java» указана текущая версия JRE. В моем случае это Java Version 8 Update 231 (build 1.8.0_231-b11). Обратите внимание на значение билда JRE. Во всех версиях Java в начале указана 1, затем номер мажорной версии JRE (у меня это 8), потом номер обновления.
Можно вывести текущую версию Java из командной строки. Запустите cmd.exe и выполните команду:
Как узнать версию Java из PowerShell?
Вы можете узнать версию Java на вашем компьютере с помощью PowerShell. Можно просто проверить версию исполняемого файла java.exe (путь к ней прописывается в переменные окружения при установке JRE SE на вашем компьютере). Выведем версию java файла:
Get-Command Java | Select-Object Version
Можно вывести подробную информацию о версии, обновлении и релизе Java:
Если вам нужно получить строковое значение версии Java для использования в скриптах, используйте:
Также вы можете узнать версию Java через WMI класс, который содержит список установленных программ в Windows:
Полученные ID можно использовать в дальнейшем для корректного удаления JRE.
Если нужно вывести только версии Java, и нужно исключить Java Auto Updater, используйте команду:
PowerShell: получить версию Java на удаленных компьютерах
Если вы хотите выполнить инвентаризацию версий Java, используемых на компьютерах или серверах в вашем домене, вы можете использовать следующий PowerShell скрипт. Данный скрипт может удаленно опросить сервера по списку указанному вручную, загрузить список из текстового файла. Также вы можете получить список серверов или компьютеров из AD с помощью командлета Get-ADComputer из модуля RSAT-AD-PowerShell.
# PowerShell скрипт для проверки верси Java SE (JRE) на удаленных компьютерах/серверах
# Проверить версию Java по списку компьютеров
# Проверить версию Java по списоку серверов в текстовом файле
# Получить версию Java на всех серверах домена
В результате у вас появится табличка со списком компьютеров/серверов и версией Java на них.
Скрипт PowerShell для удаления всех версий Java
Почему вам может понадобится удалять предыдущие версии Java в Windows?
Следующий PowerShell скрипт можно использовать для удаление всех установленных версий Java на компьютере
Однако рассмотренная выше команда удаления основана на WMI и не смотря на свою простоту, работает довольно медленно.
Вместо этого можно получить список установленных Java из реестра и удалить все найденные версии Java по GUID продукта, который генерируется при установке ПО через MSI.
Как скачать установить Java JRE с помощью PowerShell?
Следующий PowerShell скрипт позволяет автоматически скачать последнюю версию дистрибутива Java (можно скачать офлайн или онлайн установщик) с официального сайта и установить его на компьютере пользователя. При этом мы подавляем требование перезагрузки и отключаем автоматическое обновлений Java.
Скрипт автоматически загрузит установочный файл Java, сохранит его на диск в виде jre8.exe и установит среду JRE.
Источник
Как правильно проверить версию Java на Windows 10
Для корректной работоспособности отдельных приложений на компьютере следует использовать соответствующую версию платформы Java. Проверить установленную пользователем версию можно посредством средств графического представления или инструмента Командной строки самой операционной системы Windows 10.
Такая проверка не занимает много времени и доступна даже новичкам. Если вы предпочитаете обходиться без Командной строки, воспользуйтесь функционалом утилиты «О Java». Для этого откройте меню «Пуск» операционной системы и введите поисковый запрос «About Java».
В результате выдачи сразу нажмите на одноименный пункт или справа в окне на кнопку «Открыть». Как следствие, вы увидите всю нужную информацию в первой строке, включая версию, номер обновления и код сборки.
Если такого пункта меню у вас нет, то найдите приложение «Configure Java» тем же способом. После отображения этого окна, найдите информацию о программе, щелкнув по кнопке «About».
Как проверить версию Java с помощью Командной строки
Если вам не удается получить нужную информацию ни одним из выше перечисленных способов, возможно, у вас Java не распознается в качестве внутренней или внешней команды. Также допустим вариант, что пакет не установлен в системе должным образом. Новая загрузка инсталлятора с официального сайта Oracle поможет решить проблему. Спасибо за внимание!
Главная / Система / Как проверить версию Java
Источник
Некоторые приложения требуют, чтобы вы запустили определенную версию Java для правильной работы. Вы можете проверить, какую версию Java вы установили, с помощью графического инструмента или командной строки.
Если вы предпочитаете не использовать командную строку, вы можете использовать утилиту About Java, чтобы найти установленную версию Java.
Чтобы использовать этот метод, откройте меню «Пуск», найдите «О Java» и щелкните первый результат.
Здесь вы увидите свою текущую версию Java, указанную в первой строке.
Если вы не видите «О Java» в меню «Пуск», вместо этого найдите «Настроить Java» и щелкните по нему. Затем нажмите «О программе», чтобы увидеть свою версию Java.
Примечание. Если вы не видите инструментов «О Java» или «Настроить Java», скорее всего, у вас не установлена Java. Вы можете загрузить с официального сайта Oracle.
Проверьте свою версию Java с помощью командной строки
Вы также можете проверить свою версию Java из командной строки.
Для начала откройте меню «Пуск», выполните поиск по запросу «Командная строка», затем щелкните ярлык «Командная строка» в результатах поиска.
Когда откроется командная строка, введите в командной строке следующую команду и нажмите «Enter».
java -version
Вы увидите «версию Java» и несколько цифр рядом с ней. Эти числа — ваша версия Java.
Если в командной строке указано, что Java не распознается как внутренняя или внешняя команда, это, вероятно, связано с неправильной настройкой системных переменных или, возможно, с тем, что у вас не установлена Java. Переустановите Java на свой компьютер, и это должно решить проблему.
Если вы используете Ubuntu вместе с Windows, есть команда, с помощью которой вы можете проверить, установлена ли Java на вашем компьютере под управлением Ubuntu. А если это не так, вы можете довольно легко установить его.
Загрузить PDF
Загрузить PDF
На одном компьютере может быть установлено несколько копий Java, и, если у вас несколько браузеров, каждый из них может использовать свою версию или не использовать вовсе. В этой статье описано несколько способов, как это проверить.
-
1
Откройте новое окно в вашем браузере и кликните сюда для перехода на сайт Java. Oracle, разработчик платформы Java, создал простую страницу, которая проверяет установленную у вас Java и сообщает точную версию. Это можно сделать из любой операционной системы.
-
2
Для начала нажмите кнопку «Проверить версию Java».
-
3
При появлении запроса от программы безопасности вашего браузера, позвольте Java подтвердить версию.
-
4
Через несколько секунд проверьте результаты! Они будут включать номер версии и номер обновления. Номер версии наиболее важен, если вы проверяете на совместимость с другими программами.
Реклама
-
1
Нажмите сочетание клавиш windows + r и введите «cmd» и в открывшейся командной строке введите java -version. Результат будет выглядеть примерно так: Java version «1.6.0_03 Java(TM) SE Runtime Environment (build 1.6.0_03-b05) Java HotSpot(TM) Client VM (build 1.6.0_03-b05, mixed mode, sharing).
-
2
На компьютере, на котором не установлена ни одна из версий Java от Sun Microsystems, это приведет к сообщению об ошибке: ‘java’ is not recognized as an internal or external command, operable program or batch file (‘Java’ не распознается как внутренняя или внешняя команда, исполняемая программа или пакетный файл).
-
3
На компьютере, на котором установлена только очень старая версия Java от Microsoft, будет такое же сообщение об ошибке. На машине с несколькими версиями Java эта команда вернет версию JVM по умолчанию.
Реклама
-
1
Откройте Жесткий диск, расположенный на Рабочем столе ИЛИ вы можете нажать меню поиска и открыть Приложения.
-
2
В окне Жесткого диска перейдите к Приложениям, затем к Утилитам.
-
3
В Утилитах откройте Терминал и в Терминале наберите «java -version» и получите текущую версию java.
Реклама
-
1
Откройте окно терминала и в нем наберите «java -version»
- Эта команда должна вернуть что-то вроде: Java(TM) 2 Runtime Environment, Standard Edition (build 1.6) Если она возвращает -bash: java: command not found, это означает, что либо java не установлена, либо вы не указали пути правильно
-
2
Используйте бесплатные Интернет-тестеры, перейдите сюда и нажмите на кнопку Проверить версию Java. Перейдите по ссылке
- В Firefox 3 перейдите в Инструменты, нажмите на кнопку Дополнения и перейдите на вкладку Плагины.
- В Firefox 2 или 3: В Firefox версий 2 и 3 введите в строке адреса: about:plugins. Если Java установлена, там будет несколько записей Java.
- В Internet Explorer 7 или 8 перейдите в Инструменты, выберите Настройки Интернета и на вкладке Главные нажмите на кнопку Настройки Истории, нажмите кнопку Отобразить объекты, щелкните правой кнопкой мыши на элементе управления ActiveX и посмотрите его свойства. Каждый элемент управления ActiveX имеет «базовый код» и для каждого из элементов Java он будет отображать номер версии
Реклама
Похожие статьи
Об этой статье
Эту страницу просматривали 85 109 раз.
Была ли эта статья полезной?
В процессе выполнения задач на компьютере или ноутбуке иногда требуется наличие Java. Одной из самых распространённых причин является корректная работа браузера — каждый из них может использовать свою копию программы, поэтому может потребоваться проверка Java-версии.
Прежде чем разобраться с тем, как осуществляется проверка Java, полезно понимать, что это за программа и для чего она нужна. Благодаря использованию этой программы реализуется специальная технология, позволяющая повысить уровень надёжности устройства, а также скорость работы. В настоящее время существует множество программ, требующих наличие Java, а также веб-сайты, для корректной работы которых требуется версия, не ниже определённой.
Осуществляется проверка версии Java очень просто, при этом вне зависимости от типа операционной системы, произвести её можно двумя способами — онлайн или офлайн.
Проверка с помощью сайта
Компания-разработчик технологии Java, помимо выпуска регулярных обновлений, добавила на свой официальный сайт возможность проверки установленной версии программы. Для того чтобы попасть на страницу, где осуществляется проверка Java-версии, необходимо воспользоваться поиском по сайту, либо прямой ссылкой.
На данном портале расположена кнопка, предлагающая запустить приложение, которое определит версию программы. Согласившись на запуск во всплывшем окне безопасности браузера, через несколько секунд на страницу будет выведен результат запроса, в котором версия и номер обновления будут написаны в скобках.
Проверка офлайн
Не имея возможности выйти в Сеть, можно воспользоваться офлайн-способом. На Windows проверка Java-версии осуществляется через командную строку — её можно запустить, найдя в меню «Пуск» — «Все программы» — «Стандартные», или воспользовавшись пунктом «Выполнить», где прописать строку cmd
.
В открывшемся окне останется ввести лишь следующую команду: java -version
. Результатом запроса может явиться несколько различных сообщений. В случае наличия одной из последних версий программы, командная строка выведет список установленных экземпляров, у каждого из которых будет указана его версия. Если же установленная программа на компьютере отсутствует, или используется одна из первых версий, то будет выведено сообщение об ошибке.
Для того чтобы узнать версию Java на операционных системах MacOS и Linux, необходимо воспользоваться терминалом, где останется ввести аналогичную строку. Результат выполнения запроса будет таким же, как и на Windows.
(в конечном итоге дойдя до такой степени, что могу писать простые небольшие программы для Android или Интернета), но мне удалось запустить java на моем компьютере (из прошлых экспериментов).
Я не уверен, какую версию java у меня есть, и хотел бы знать, есть ли команда, чтобы увидеть установленную и активную версию Java. Кроме того, какая версия работает лучше всего? Все это на 32-битном Ubuntu 12.04
РЕДАКТИРОВАТЬ:
Итак, похоже, что у меня есть 6 и 7, при использовании open 7. Я хочу использовать openjdk 7, поэтому как удалить openjdk 6? Просто через USC достаточно хорошо или есть команда, которая должна быть запущена?
Эта команда должна сообщить вам, что в настоящее время предоставляет виртуальную машину java (java) и компилятор Java (javac):
File /etc/alternatives/java /etc/alternatives/javac
Это предполагает, что система «альтернативы» работает должным образом, что может быть не так, в зависимости от того, как Java «перепуталась» в прошлом. Чтобы проверить это, запустите:
File `which java javac`
Если система альтернатив работает правильно и используется Java, вы должны увидеть:
/usr/bin/java: symbolic link to `/etc/alternatives/java» /usr/bin/javac: symbolic link to `/etc/alternatives/javac»
В противном случае отредактируйте свой вопрос,
чтобы предоставить подробную информацию. Тогда должно быть возможно дать более конкретный ответ.
Вы можете удалить openjdk-6 с помощью Software Center. С ним связано несколько пакетов, поэтому вам может потребоваться удалить несколько пакетов. (Здесь перечислены все пакеты openjdk-6.)
Или вы можете использовать командную строку:
Sudo apt-get remove openjdk-6-* icedtea-6-*
Однако, какой бы метод вы ни использовали, вы можете сначала проверить, чтобы узнать, что зависит от этих пакетов. Возможно, у вас установлено программное обеспечение, которое нуждается в версии 6. (Возможно, нет, но возможно.)
Вы можете проверить это, смоделировав
операцию удаления в командной строке:
Apt-get -s remove openjdk-6-* icedtea-6-*
Это покажет вам эффекты удаления этих пакетов, в том числе и другие удаленные пакеты. (Вы заметите, что, поскольку это симуляция, вам не нужно sudo .)
Если вы хотите, чтобы вы продолжали использовать контент Java онлайн в своем веб-браузере (это не то же самое, что и JavaScript), перед удалением каких icedtea-6- либо пакетов icedtea-6- или openjdk-6- (за исключением, возможно, openjdk-6-jdk), вы должны убедиться, что у вас установлены icedtea-7- пакеты, соответствующие всем установленным icedtea-6- пакетам.
Самый простой способ:
update-java-alternatives -l показывает все версии Java, которые вы установили.
java -version показывает вам используемую версию Java.
java -showversion показывает вам версию Java, которую вы используете и помогаете.
Обычно это будет OpenJDK.
Java -version javac -version
Эти команды отображают версию java (интерпретатор, выполняющий программы Java) и javac (создающий их компилятор).
См. Изображение выше для деталей.
Это то, что я сделал, это сработало для меня:
Откройте терминал:
контроль + alt + T
Затем введите (или скопируйте и вставьте отсюда) эти команды по одному за раз:
Sudo rm /var/lib/dpkg/info/oracle-java7-installer* sudo apt-get purge oracle-java7-installer* sudo rm /etc/apt/sources.list.d/*java* sudo apt-get update sudo add-apt-repository ppa:webupd8team/java sudo apt-get update sudo apt-get install oracle-java7-installer
Тогда, чтобы быть в безопасности, я бы перезагрузился.
Чтобы найти свой тип версии java
Java -version
и вы должны увидеть результат, подобный этому:
Java version «1.7.0_04» Java(TM) SE Runtime Environment (build 1.7.0_04-b20) Java HotSpot(TM) 64-Bit Server VM (build 23.0-b21, mixed mode)
Хотя ваш будет в 32 бит.
Я настоятельно рекомендую использовать Java 7, но обновления также попытаются установить Java 6. Все в порядке. Но ваш дефолт все равно должен появиться как 7. Все, что я выбрал, работает до тех пор, пока ваши драйверы видеокарты работают.
- Безопасны ли PPA для добавления в мою систему и какие «красные флаги» следует соблюдать?
Привет всем! Сегодня я попробую написать масштабную статью про Java. Ведь многие приложения сейчас ей используют.
А во время работы возникают порой ошибки.
Java — что такое и для чего нужна эта программа
Java — это язык программирования или технология, на которой пишут онлайн-приложения. Т.е. чаты на сайтах, игры, загрузка файлов (в том числе фото, видео) и многие другие вещи.
Преимущество данной технологии:
- Независимость кода, операционной системы и устройств т.е. это позволяет запускать приложения на любом устройстве, независимо от операционки;
- И безопасность (по этому скорее всего во многих банках используется при подключении), ведь если операция будет превышать полномочия, произойдет немедленное прерывание.
А из недостатков скорость выполнения, хотя и были усовершенствования.
Возможно ещё есть, но это основные из официальных источников.
А вот какая история:
Как обновить Джаву до последней версии (или установить)
Для того чтобы обновить java (или установить) необходимо перейти на . И нажать загрузить java.
И ещё… В браузерах, которые разработаны на движке хромиум, java может не работать. Если версия старая, то можно попробовать в адресной строке введя chrome://flags/#enable-npapi далее
пункт «Включить NPAPI».
Но скорее всего, придется скачивать старую версию браузера, искать дополнения или же использовать Intenet Explorer.
Установка простая, просто нажимаем инстал.
Обновить так же можно через панель управления:
А в приложении вкладка Update.
Кстати вот инструкция, по включению в браузерах.
Как проверить версию Java
Для проверки версии, так же можно зайти в панель управления, выбрать java.
Кнопка About.
В открывшемся окне видим версию.
Как удалить Джаву
Удаляется Java обычным способом, через средство удаления программ, однако если вы не смогли удалить, то воспользуйтесь утилитой .
Вот так выглядит удаление через JavaUninstallTool.
Ошибки возникающие при работе Java
Тут я попробую разобрать частые ошибки при работе. Если вдруг у вас были ошибки и вы их решили, тоже не стесняйтесь пишите в комментариях, поможем друг другу, так сказать…
Java апплет не загружен
Для начала, выполните обычные действия, убедитесь что установлена необходимая версия java, не блокирует и фаервол. Перезагрузка компьютера и роутера. Далее, если ничего не помогло, идем в панель управления, выбираем java.
Если вы используете прокси, то нужно в General — Network Settings — Use proxy server прописывать прокси.
Еще есть случаи, когда необходимо не хранить временные файлы java на компьютере, а хранить на сервере банка например, но это индивидуальная ситуация. В таких ситуациях нужно читать инструкции на сайтах банков. И вообще всегда, если настраиваете под банк java, то читайте индивидуальные инструкции банка.
Ошибка 1603: Обновление Java не завершено
В этой ситуации удалите java с помощью приложения или можно попробовать вручную через панель управления. Далее устанавливаете заново.
Java не устанавливается
- Тут так же попробуйте удалить если есть старая версия и заново установить. При установке пробуйте устанавливать от имени администратора.
- Убедитесь что у вас есть полный доступ до всех папок.
- Скачайте оффлайн установщик и попробуйте установить его.
- Если ничего не помогает, убедитесь что ничего не препятствует установке, например: антивирус, брандмауэр.
- Для работы всех приложений необходимы NET Framework и Microsoft Visual C++, попробуйте их обновить.
Не является внутренней или внешней командой
В этой ошибке копируем путь до программы, у меня это: C:Program Files (x86)Javajre1.8.0_144bin
Ищем PATH и нажимаем редактировать.
Тут теперь аккуратнее!
Например вот мой кусок кода: C:ProgramDataOracleJavajavapath;C:Program Files (x86)InteliCLS Client;C:Program FilesInteliCLS Client;
Т.е. каждый параметр должен быть отделен точкой с запятой. Если вы не уверены в своих силах, скопируйте на всякий случай эту строку куда-нибудь.
Итак, что мы делаем:
- Идем в конец строки
- Если нет точки с запятой ставим, если есть пишем наш путь C:Program Files (x86)Javajre1.8.0_144bin (тут ваш путь должен быть) и в конце ставить точку с запятой.
Так же можете попробовать вот такой путь: C:ProgramDataOracleJavajavapath;
Пошаговая инструкция, как проверить установленную версию Java в Windows или Mac.
Работает на операционных системах Windows 10, Windows 7, Windows 8, Windows XP, Windows Vista, macOS, Mac OS X.
Инструкция работает с версиями Java 7.0 и Java 8.0.
Установленную версию Java можно найти:
- 1.В меню Пуск (для Windows)
- 2.Панель управления Windows → в разделе «Программы»
- 3.В панели управления Java (для Windows и Mac)
- 4.Окно Терминал → в командной строке (для Mac)
Рассмотрим подробнее каждый из вышеперечисленных пунктов.
Поиск Java версии в меню Пуск
Данным способом можно найти Java 7 (обновление 40) и более поздние версии.
- Открываем меню Пуск
- Кликаем по Программы
- Находим список программ Java
- Для отображения информации о текущей версии Java, нажимаем О программе Java
Поиск Java версии в разделе «Программы» панели управления
В информации о установленной версии Java будет также указываться номер обновления. Например: Java 8 Update 110. Предыдущие версии Java обычно отражаются как Java(TM), среда Java Runtime Environment, Java SE, J2SE или Java 2.
Поиск Java версии в разделе «Программы» для Windows 10
- Открываем меню Пуск
- Находим в списке программ Java
- Кликаем по папке Java
- Выбираем пункт About Java (О Java)
Поиск Java версии в разделе «Программы» для Windows 8
- Кликаем правой кнопкой мыши в левом нижнем углу экрана
- В открывшемся меню нажимаем на Панель управления
- Затем в панели управления выбираем раздел Программы
- Кликаем по Программы и компоненты
Поиск Java версии в разделе «Программы» для Windows 7 и Vista
- Заходим в меню Пуск
- Открываем Панель управления
- Выбираем раздел Программы
- Открываем Программы и компоненты
- После чего будет отображен список установленных на вашем компьютере версий Java
Поиск Java версии в разделе «Программы» для Windows XP
- Заходим в меню Пуск
- Открываем Панель управления
- Кликаем по значку Установка и удаление программ
- После чего будет отображен список установленных на вашем компьютере программ, включая установленные версии Java
Поиск Java версии в панели управления Java (для Windows и Mac)
- Открываем Панель управления
- Заходим в раздел About на вкладку General. После чего появится окно с информацией и установленной версии Java.
Поиск Java версии в командной строке окна терминала (для Mac)
Для того, чтобы воспользоваться данным способом поиска, необходимо загрузить комплект Java Development Kit (JDK). Среда выполнения Java (JRE) может работать совместно с JDK.
- Открываем окно терминала
- Вводим следующую команду:
/Library/Internet Plug-Ins/JavaAppletPlugin.plugin/Contents/Home/bin/java -version
Если вам необходимо определить, какая версия JDK установлена на вашем устройстве, то выполняем следующие действия:
- Открываем окно терминала
- Вводим команду:
Как проверить, установлена ли Java
1. обзор
В этом коротком руководстве мы рассмотрим несколько способов определить, установлена ли Java на машине.
2. Командная строка
Во-первых,let’s open a command window or terminal and enter:
If Java is installed и ПУТЬ настроен правильно, наш вывод будет похож на:
java version "1.8.0_31"
Java(TM) SE Runtime Environment (build 1.8.0_31-b13)
Java HotSpot(TM) Client VM (build 25.31-b07, mixed mode, sharing)В противном случае мы увидим сообщение об ошибке, подобное приведенному ниже, и нам нужно будет проверить в другом месте:
'java' is not recognized as an internal or external command,
operable program or batch file.Точные сообщения, которые мы видим, будут различаться в зависимости от используемой операционной системы и установленной версии Java.
3. Когда PATH не установлен
Переход в командную строку и вводjava -version can точно скажет нам, установлена ли Java. Однако, если мы увидим сообщение об ошибке, возможно, Java все еще установлена - нам просто нужно провести дальнейшее расследование.
Во многих дискуссиях об использованииjava -version упоминается переменная среды JAVA_HOME. This is misleading because JAVA_HOME won’t affect our java -version results.
Кроме того, JAVA_HOME должен указывать на JDK и другие приложения, которые используют функции JDK, такие как Maven, используют его.
Итак, давайте посмотрим на альтернативные способы найти Java на случай, если командная строка не поможет.
3.1. Windows 10
В Windows мы можем найти его в списке приложений:
-
Нажмите кнопкуStart
-
Прокрутите список приложений до J
-
Откройте папкуJava
-
НажмитеAbout Java
Мы также можем посмотреть на установленные программы и функции:
-
В строкеSearch введитеControl Panel
-
НажмитеPrograms
-
Если значокJava присутствует, значит Java установлена.
-
Если нет, нажмитеPrograms and Features, и найдите установленные версии Java в J
3.2. Mac OS X
Чтобы увидеть, установлена ли Java 7 или выше на Mac, мы можем:
-
Перейти кSystem Preferences
-
Найдите значокJava
Для более ранних версий Java нам потребуется:
-
ОткрытьFinder
-
Перейдите в папкуApplications
-
Перейти в папкуUtilities
-
Найдите приложениеJava Preferences
3.3. *Nix
В дистрибутиве на основе Debian мы можем использовать командуaptitude search:
$ sudo aptitude search jdk jreЕсли перед результатом стоитi, значит, пакет установлен:
...
i oracle-java8-jdk - Java™ Platform, Standard Edition 8 Develop
...В дополнение кjava -version, есть некоторые другие инструменты командной строки, которые мы можем использовать, чтобы узнать о нашей установке Java.
4.1. Команда Windowswhere
В Windows мы можем использовать командуwhere, чтобы найти, где находится нашjava.exe:
И наш вывод будет выглядеть примерно так:
C:AppsJavajdk1.8.0_31binjava.exeОднако, как и в случае сjava -version, эта команда полезна, только если наша переменная среды PATH указывает на каталог bin.
4.2. Mac OS X и * nixwhich иwhereis
В системе * nix или на Mac в приложении Терминал мы можем использовать командуwhich:
Вывод сообщает нам, где находится команда Java:
Теперь воспользуемся командойwhereis:
Командаwhereis также дает нам путь к нашей установке Java:
Как и в случае сjava -version, эти команды найдут Java, только если она находится по пути. Мы можем использовать их, когда у нас установлена Java, но мы хотим точно знать, что будет выполняться, когда мы используем командуjava.
5. Заключение
В этой короткой статье мы обсудили, как узнать, установлена ли Java на компьютере с Windows 10, Mac OS X или Linux / Unix, даже если она не находится в PATH.
Мы также рассмотрели пару полезных команд для определения местоположения вашей установки Java.
Java Runtime Environmen (JRE) достаточно широко используется для запуска различных корпоративных приложений, написанных на java. Однако некоторые программы требуют для запуска определенную версию Java и могут некорректно работать в других версиях. В этой статье мы рассмотрим, как разобраться, какие версии Java установлены на компьютерах пользователей в вашей сети, а также как удалить или обновить версию среды JRE с помощь PowerShell.
Содержание:
- Как узнать установленную версию Java в Windows?
- Как узнать версию Java из PowerShell?
- PowerShell: получить версию Java на удаленных компьютерах
- Скрипт PowerShell для удаления всех версий Java
- Как скачать установить Java JRE с помощью PowerShell?
Как узнать установленную версию Java в Windows?
Вы можете получить номер версии Java, установленной на вашем компьютере, если наберете ‘
java
’ в окне поиска Windows 10 и запустите апплет Java.
В открывшемся окне «About Java» указана текущая версия JRE. В моем случае это Java Version 8 Update 231 (build 1.8.0_231-b11). Обратите внимание на значение билда JRE. Во всех версиях Java в начале указана 1, затем номер мажорной версии JRE (у меня это 8), потом номер обновления.
Также вы можете узнать текущую версию Java в панели ‘Программы и компонентах Windows’ (Win+R ->
appwiz.cpl
).
Можно вывести текущую версию Java из командной строки. Запустите cmd.exe и выполните команду:
java -version
java version "1.8.0_231" Java(TM) SE Runtime Environment (build 1.8.0_231-b11) Java HotSpot(TM) Client VM (build 25.231-b11, mixed mode)
Как узнать версию Java из PowerShell?
Вы можете узнать версию Java на вашем компьютере с помощью PowerShell. Можно просто проверить версию исполняемого файла java.exe (путь к ней прописывается в переменные окружения при установке JRE SE на вашем компьютере). Выведем версию java файла:
Get-Command Java | Select-Object Version
Можно вывести подробную информацию о версии, обновлении и релизе Java:
Get-Command java | Select-Object -ExpandProperty Version
Major Minor Build Revision ----- ----- ----- -------- 8 0 2310 11
Если вам нужно получить строковое значение версии Java для использования в скриптах, используйте:
(Get-Command java | Select-Object -ExpandProperty Version).tostring()
Также вы можете узнать версию Java через WMI класс, который содержит список установленных программ в Windows:
Get-WmiObject -Class Win32_Product -Filter "Name like '%Java%'"
IdentifyingNumber : {26A24AE4-039D-4CA4-87B4-2F32180231F0}
Name : Java 8 Update 231
Vendor : Oracle Corporation
Version : 8.0.2310.11
Caption : Java 8 Update 231
IdentifyingNumber : {4A03706F-666A-4037-7777-5F2748764D10}
Name : Java Auto Updater
Vendor : Oracle Corporation
Version : 2.8.231.11
Caption : Java Auto Updater
Полученные ID можно использовать в дальнейшем для корректного удаления JRE.
Если нужно вывести только версии Java, и нужно исключить Java Auto Updater, используйте команду:
Get-WmiObject -Class Win32_Product -Filter "Name like '%Java%' and not Name like '%Java Auto Updater%'" | Select -Expand Version
PowerShell: получить версию Java на удаленных компьютерах
Если вы хотите выполнить инвентаризацию версий Java, используемых на компьютерах или серверах в вашем домене, вы можете использовать следующий PowerShell скрипт. Данный скрипт может удаленно опросить сервера по списку указанному вручную, загрузить список из текстового файла. Также вы можете получить список серверов или компьютеров из AD с помощью командлета Get-ADComputer из модуля RSAT-AD-PowerShell.
# PowerShell скрипт для проверки верси Java SE (JRE) на удаленных компьютерах/серверах
# Проверить версию Java по списку компьютеров
# $computers = @(‘sever1,server2,server3’)
# Проверить версию Java по списоку серверов в текстовом файле
#$computers=Get-content C:PSServerList.txt
# Получить версию Java на всех серверах домена
$computers = ((get-adcomputer -Filter { enabled -eq «true» -and OperatingSystem -Like ‘*Windows Server*’ }).name).tostring()
Get-WmiObject -Class Win32_Product -ComputerName $computers -Filter «Name like ‘%Java%’ and not Name like ‘%Java Auto Updater%’» | Select __Server, Version
В результате у вас появится табличка со списком компьютеров/серверов и версией Java на них.
В моем случае при проверке версии Java на компьютерах я нашел 35 различных версий JRE!
Скрипт PowerShell для удаления всех версий Java
Почему вам может понадобится удалять предыдущие версии Java в Windows?
- Перед установкой новой версии Java желательно удалить все предыдущие версии. Как и во всех других продуктах в Java постоянно обновляется функционал, и исправляются критические уязвимости. Если у вас установлена старая версий Java, вы подвергаете компьютер риску заражения и эксплуатации известных и 0-day уязвимостей. В Java встроен механизм автоматического обновления, но по разным причинам администраторы могут отключать его на компьютерах домена.
- У вас нет коммерческой подписки на использование Java JRE. С 2019 года Oracle изменил лицензионную политику Java. Теперь, если вы хотите использовать старые версии Oracle JDK (Java SE), вам нужно приобретать платную подписку. Это касается всех выпусков Java JRE после 16 апреля 2019 года (начиная с Java 8 SE Update 211).
Для коммерческих версий Java SE предусматривается длительная поддержка (обновление выпускаются 5 лет после выпуска). Бесплатная версия Java — Open JDK (распространяется по GPL), однако вам придётся обновлять ее раз в полгода. Еще один недостаток Open JDK – пока отсутствуют нормальные средства установки для Windows. Приходится качать и устанавливать Open JDK вручную. Есть один приемлемые вариант с установкой Open JDK с помощью менеджера пакетов Chocolatey: choco install openjdk
Следующий PowerShell скрипт можно использовать для удаление всех установленных версий Java на компьютере
$jre_installed = Get-WmiObject -Class Win32_Product -Filter "Name like '%Java%'"
$jre_installed.Uninstall()
Однако рассмотренная выше команда удаления основана на WMI и не смотря на свою простоту, работает довольно медленно.
Вместо этого можно получить список установленных Java из реестра и удалить все найденные версии Java по GUID продукта, который генерируется при установке ПО через MSI.
#PowerShell скрипт для удаления всех версий Java SE (JRE) на компьютере
$uninstall32 = gci "HKLM:SOFTWAREWow6432NodeMicrosoftWindowsCurrentVersionUninstall" | foreach { gp $_.PSPath } | ? { $_ -like "*Java*" } | select UninstallString
$uninstall64 = gci "HKLM:SOFTWAREMicrosoftWindowsCurrentVersionUninstall" | foreach { gp $_.PSPath } | ? { $_ -like "*Java*" } | select UninstallString
# Удаление 64 битных версий Java
if ($uninstall64) {
$uninstall64 = $uninstall64.UninstallString -Replace "msiexec.exe", "" -Replace "/I", "" -Replace "/X", ""
$uninstall64 = $uninstall64.Trim()
Write "Uninstalling..."
start-process "msiexec.exe" -arg "/X $uninstall64 /qb" -Wait
}
# Удаление 32 битных версий Java
if ($uninstall32) {
$uninstall32 = $uninstall32.UninstallString -Replace "msiexec.exe","" -Replace "/I","" -Replace "/X",""
$uninstall32 = $uninstall32.Trim()
Write "Uninstalling all Java SE versions..."
start-process "msiexec.exe" -arg "/X $uninstall32 /qb" -Wait
}
Как скачать установить Java JRE с помощью PowerShell?
Следующий PowerShell скрипт позволяет автоматически скачать последнюю версию дистрибутива Java (можно скачать офлайн или онлайн установщик) с официального сайта и установить его на компьютере пользователя. При этом мы подавляем требование перезагрузки и отключаем автоматическое обновлений Java.
#PowerShell скрипт для автоматической загрузки и установки последней версии Java SE (JRE) на компьютере
[Net.ServicePointManager]::SecurityProtocol = [Net.SecurityProtocolType]::Tls12
# скачать онлайн установщик Java
$URL = (Invoke-WebRequest -UseBasicParsing https://www.java.com/en/download/manual.jsp).Content | % { [regex]::matches($_, '(?:<a title="Download Java software for Windows Online" href=")(.*)(?:">)').Groups[1].Value }
# скачать офлайн установщик Java
#$URL = (Invoke-WebRequest -UseBasicParsing https://www.java.com/en/download/manual.jsp).Content | % { [regex]::matches($_, '(?:<a title="Download Java software for Windows Offline" href=")(.*)(?:">)').Groups[1].Value }
Invoke-WebRequest -UseBasicParsing -OutFile jre8.exe $URL
Start-Process .jre8.exe '/s REBOOT=0 SPONSORS=0 AUTO_UPDATE=0' -wait
echo $?
Первая строка в скрипте добавлена, чтобы переключиться на протокол TLS 1.2. Иначе при запуске у меня появлялась ошибка:
Invoke-WebRequest : Запрос был прерван: Не удалось создать защищенный канал SSL/TLS.
Скрипт автоматически загрузит установочный файл Java, сохранит его на диск в виде jre8.exe и установит среду JRE.