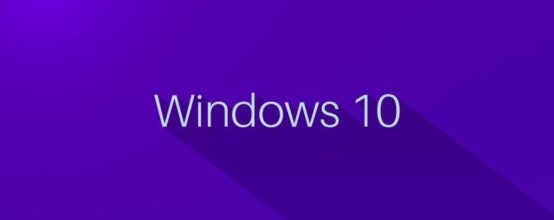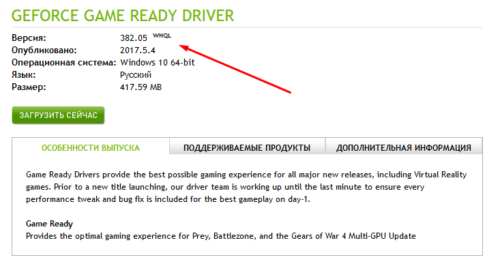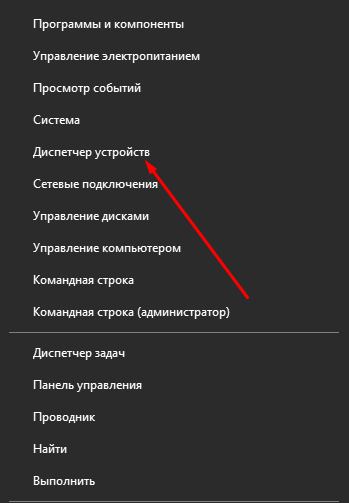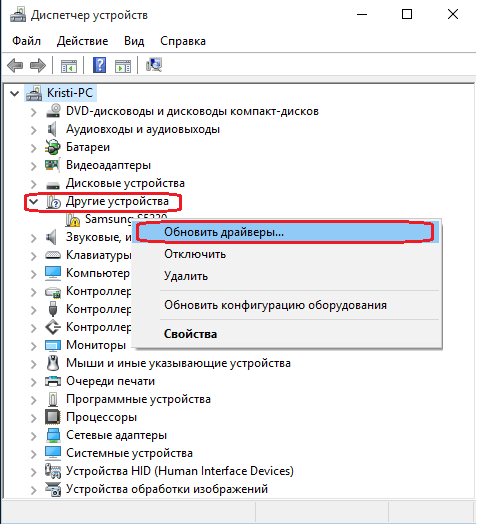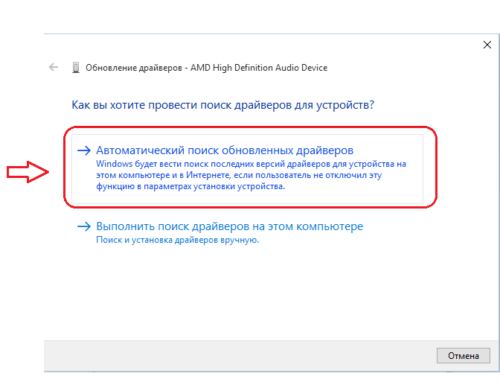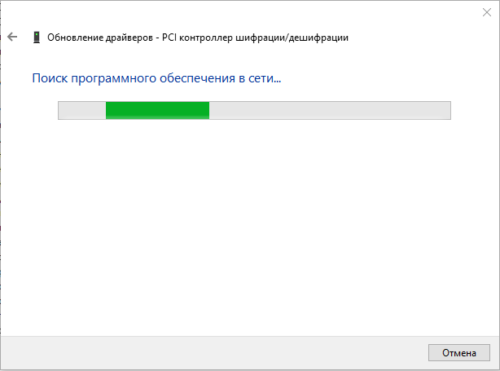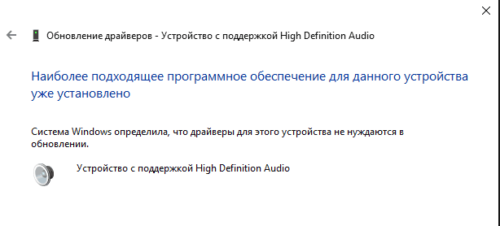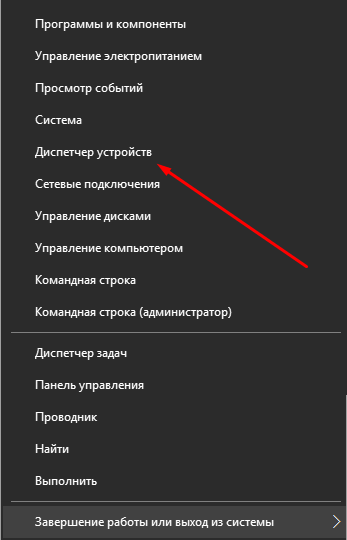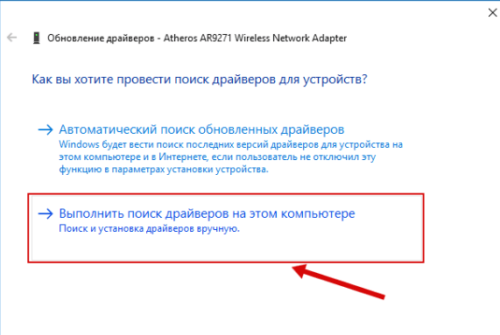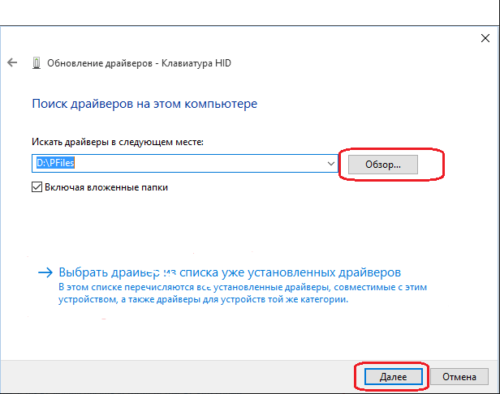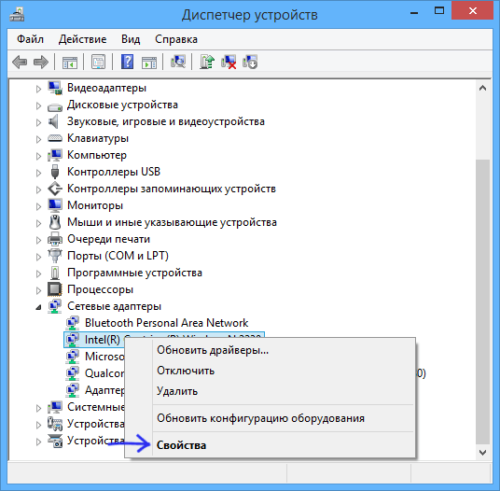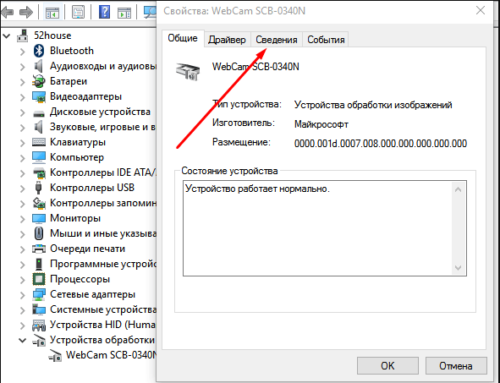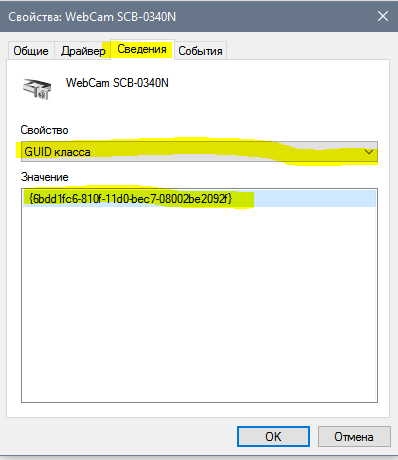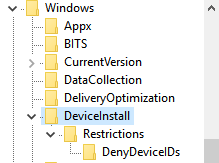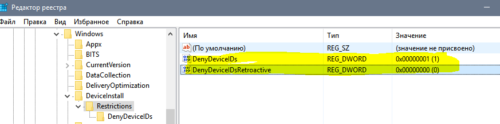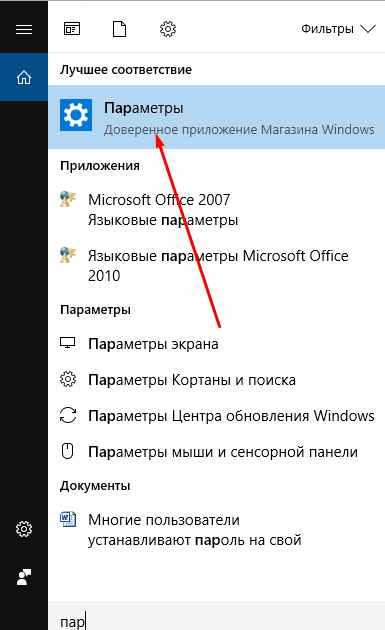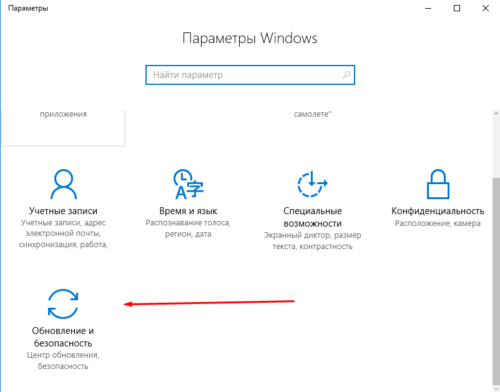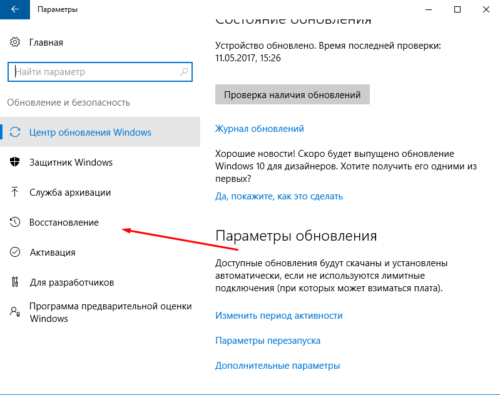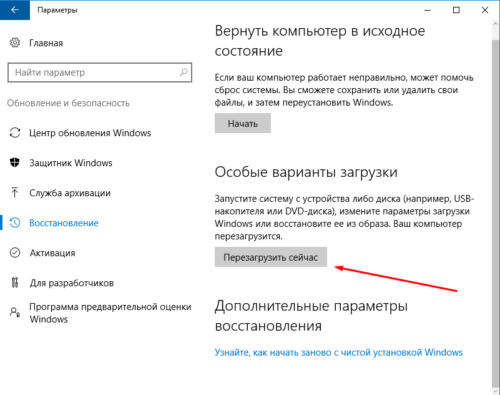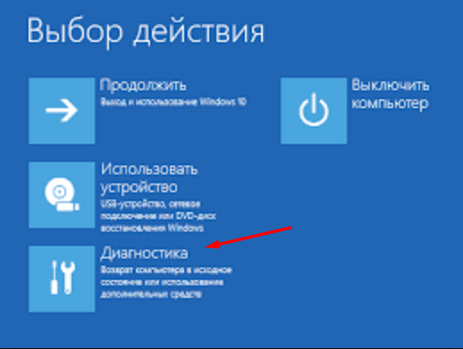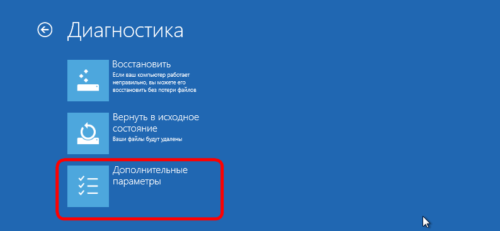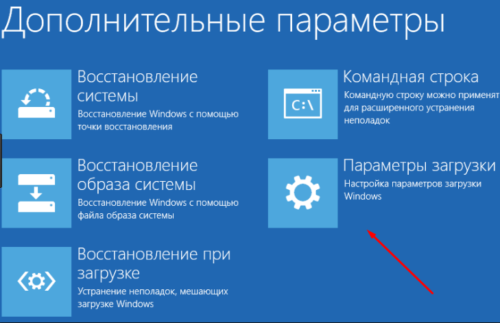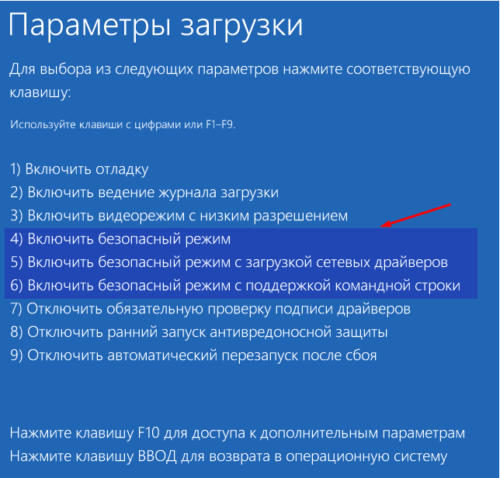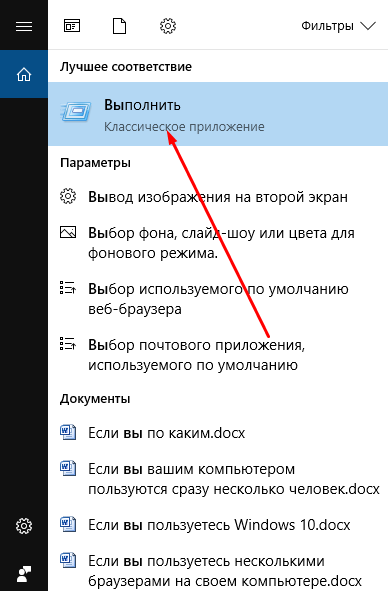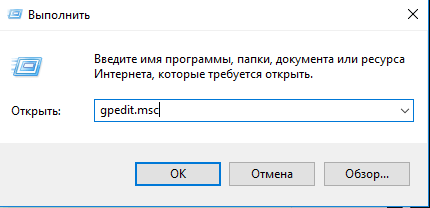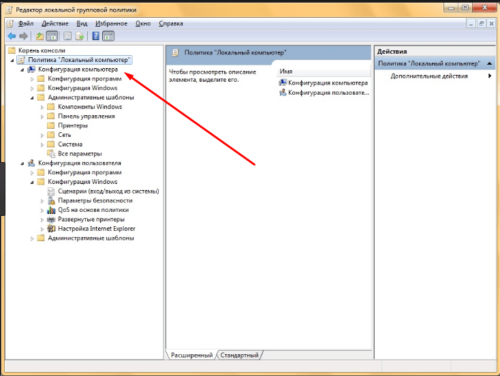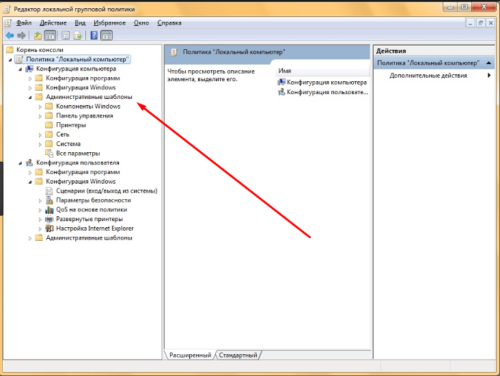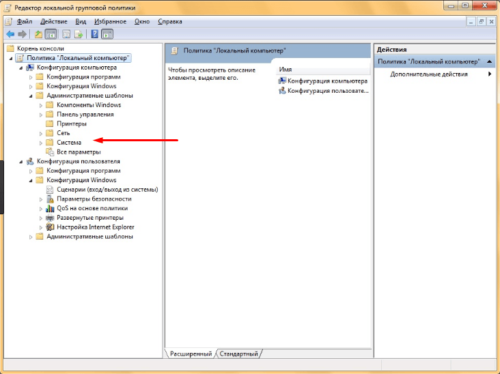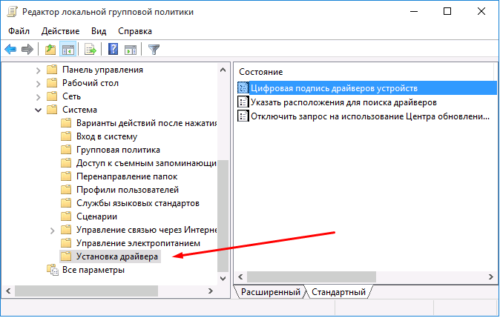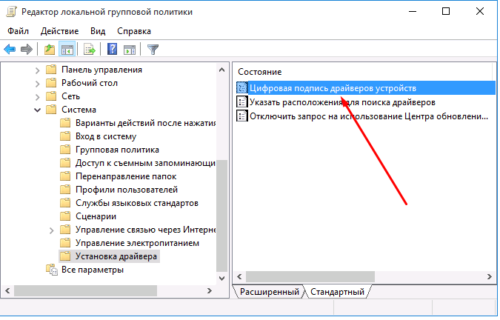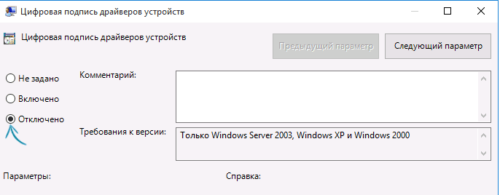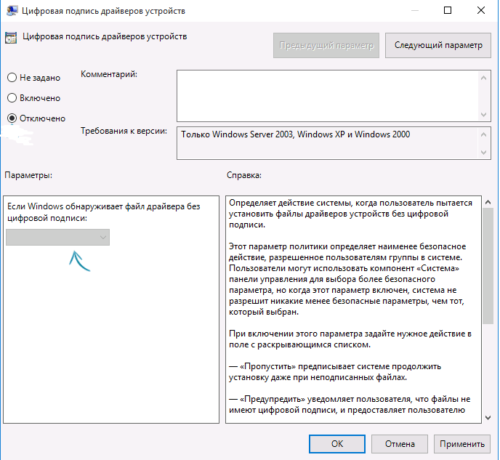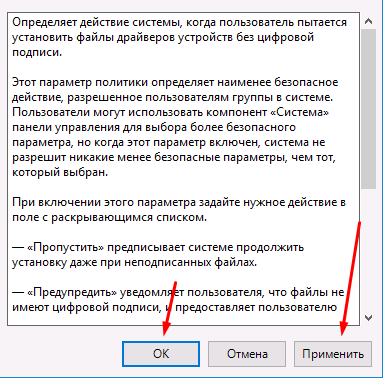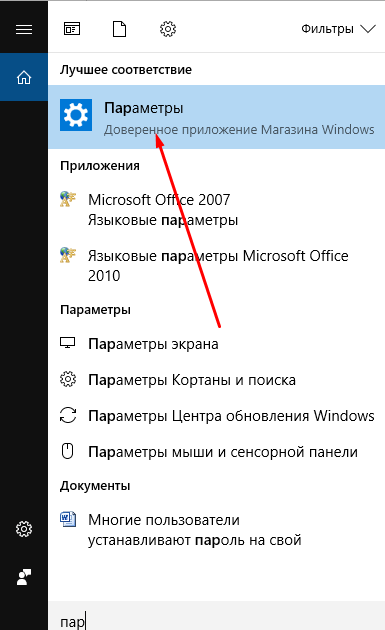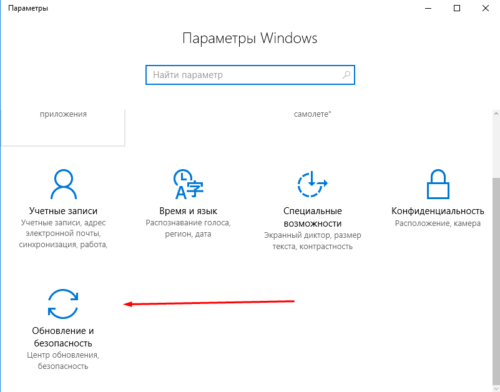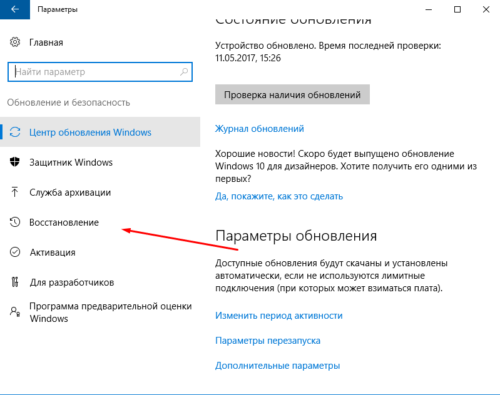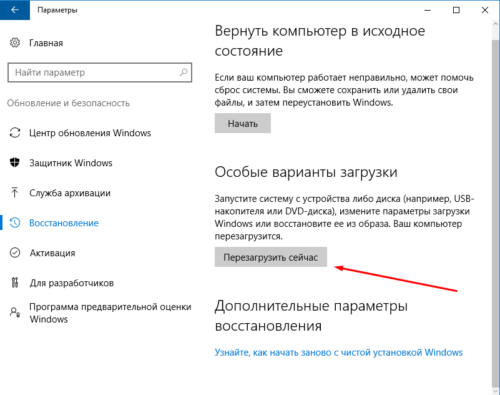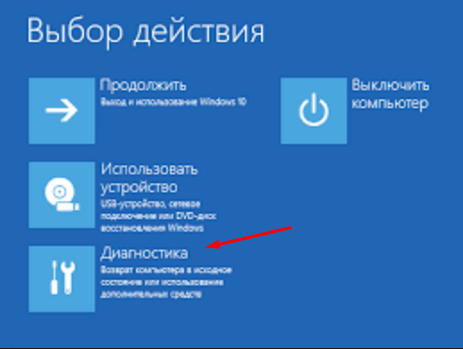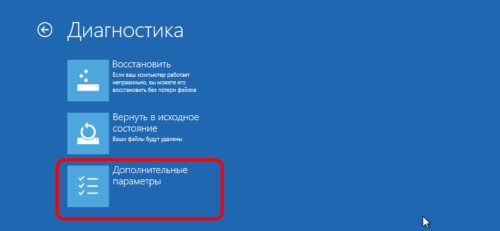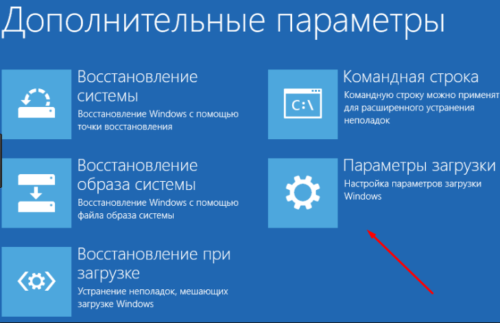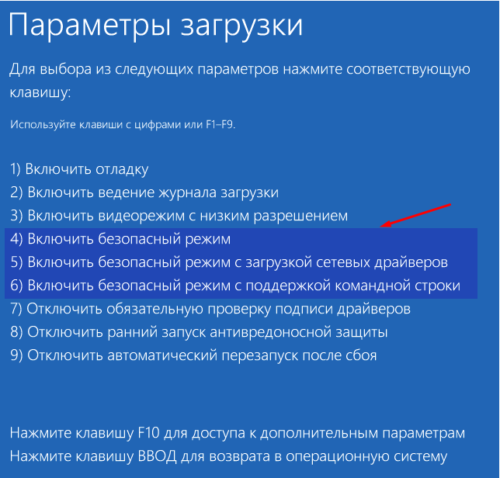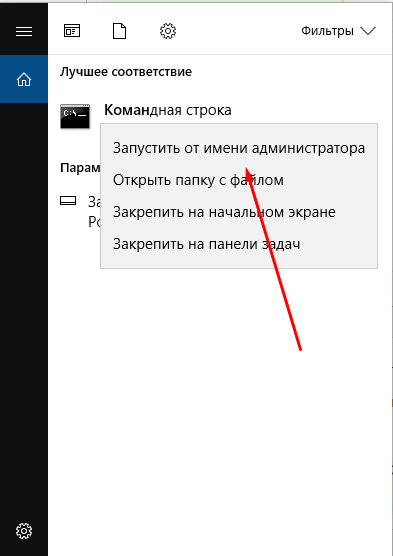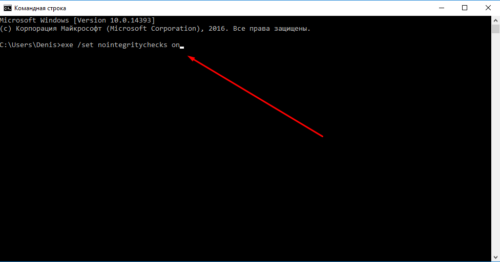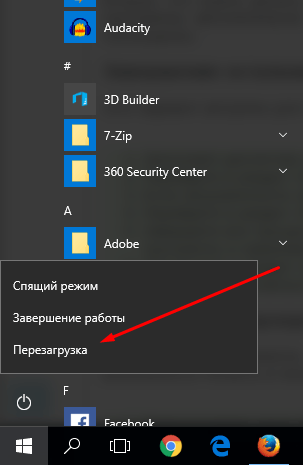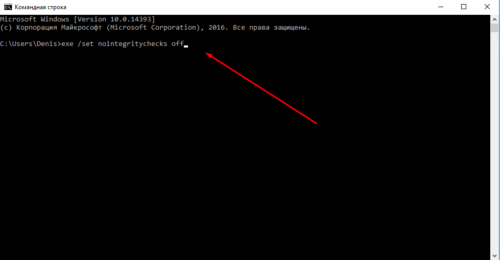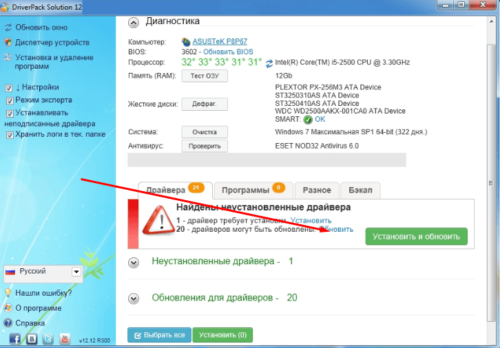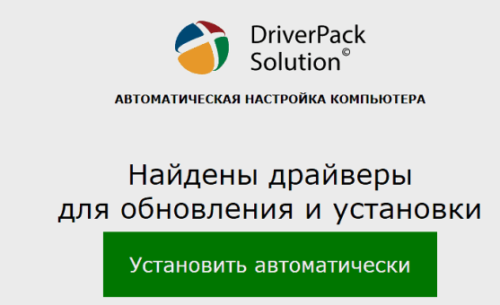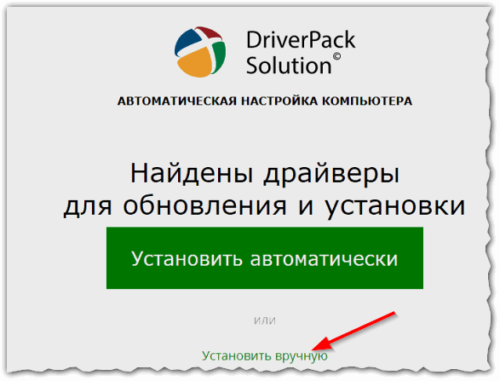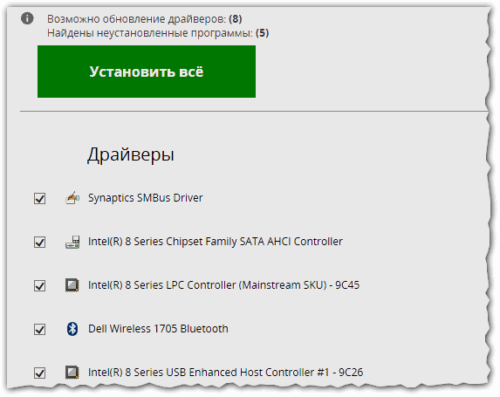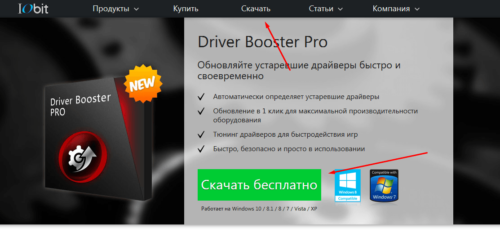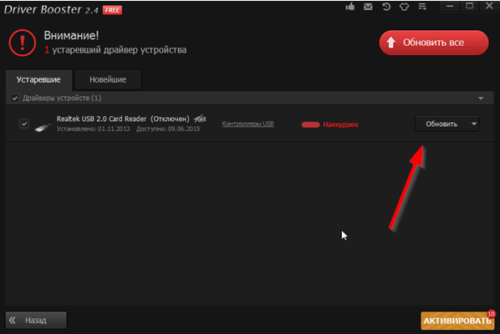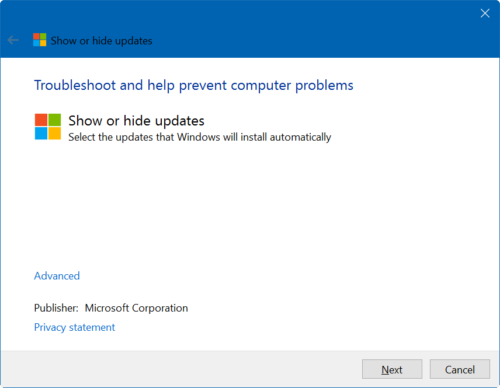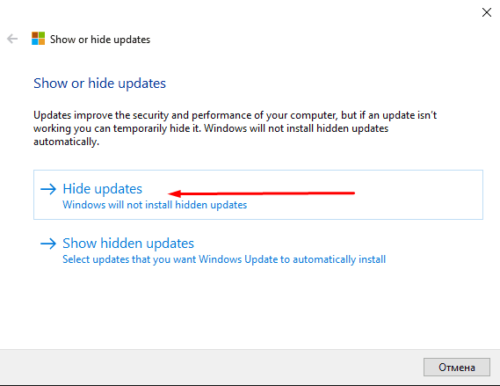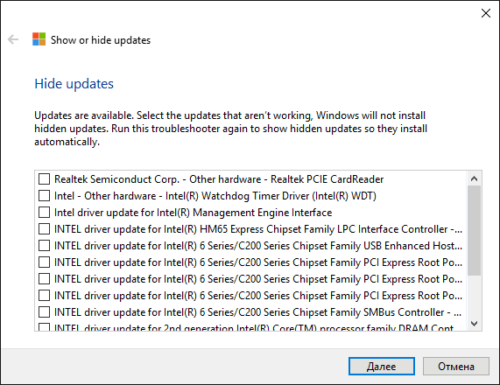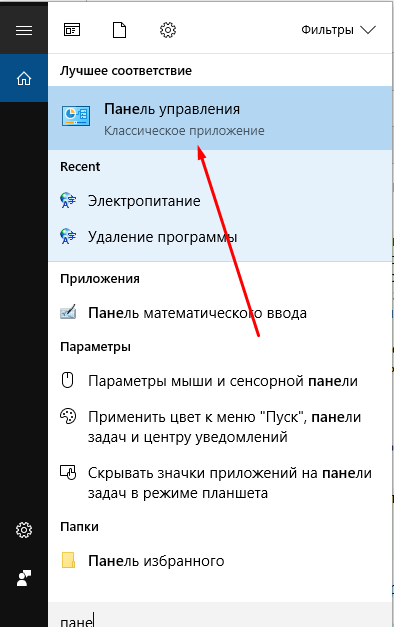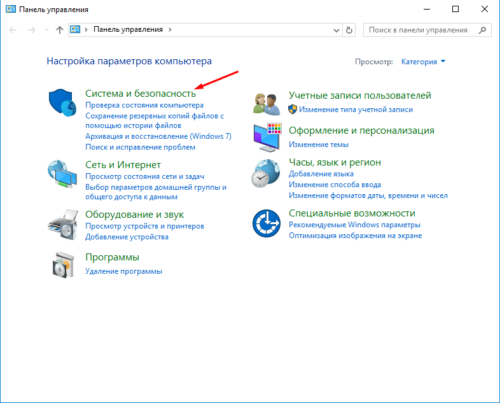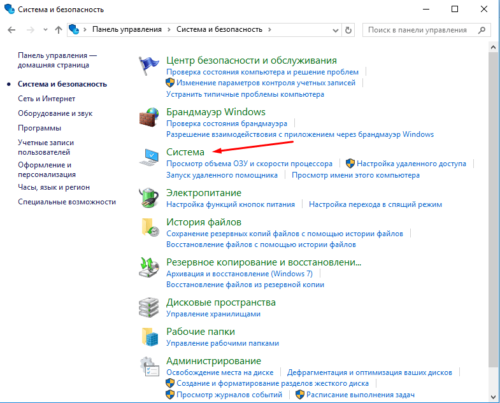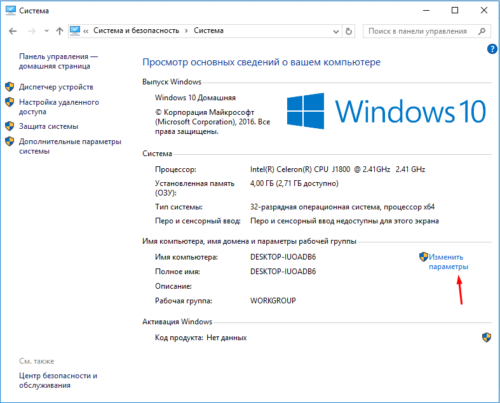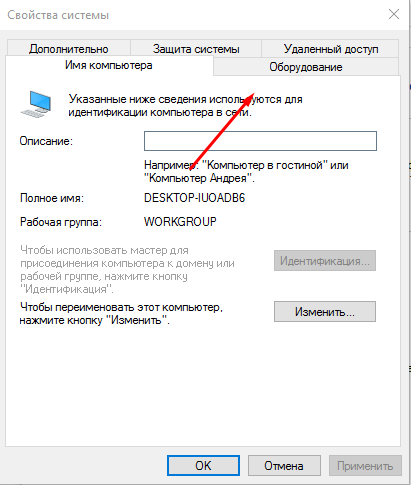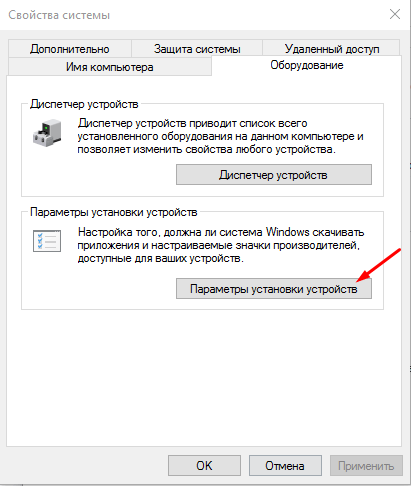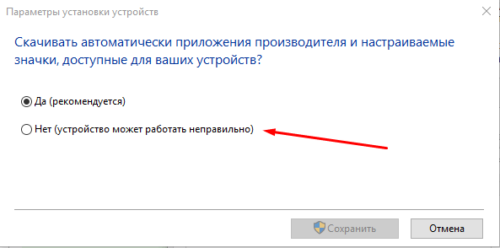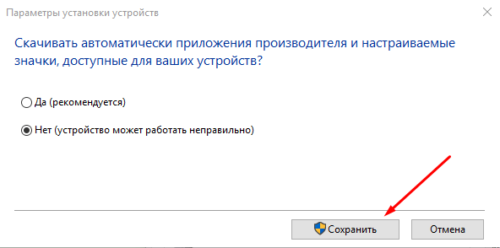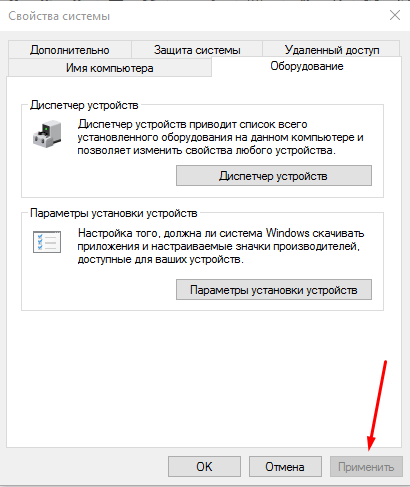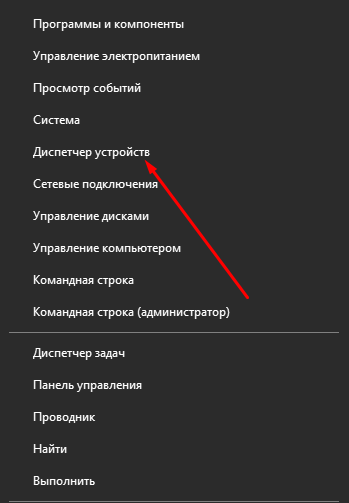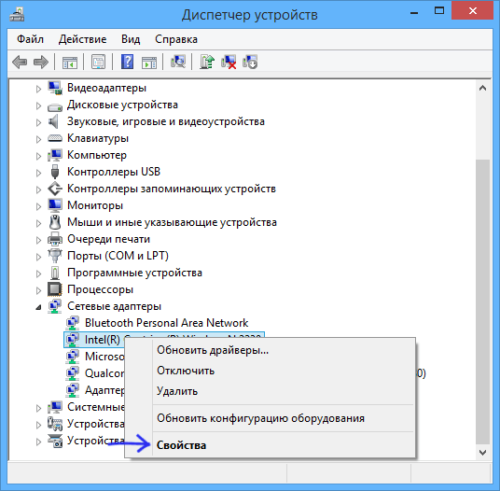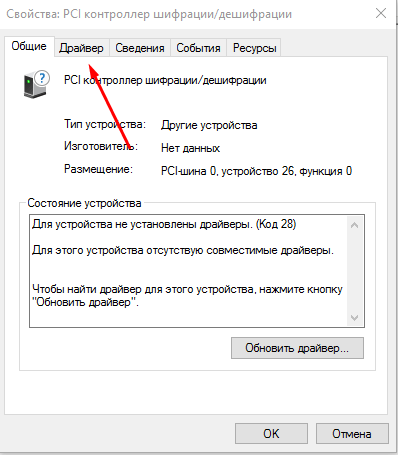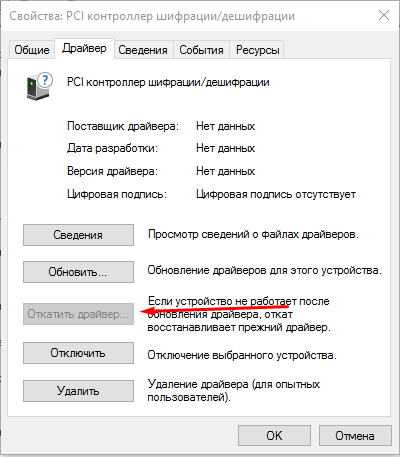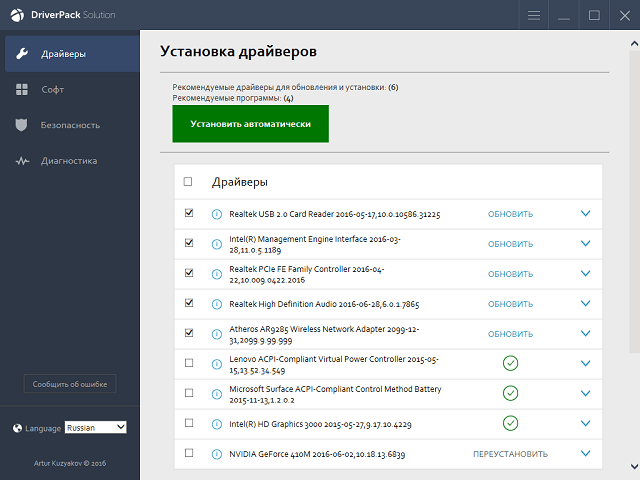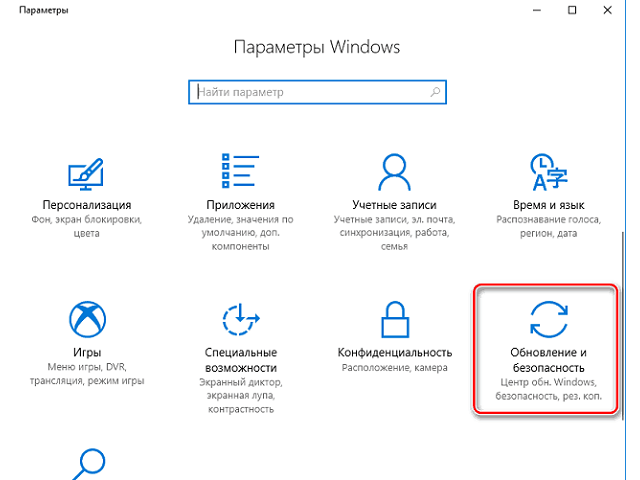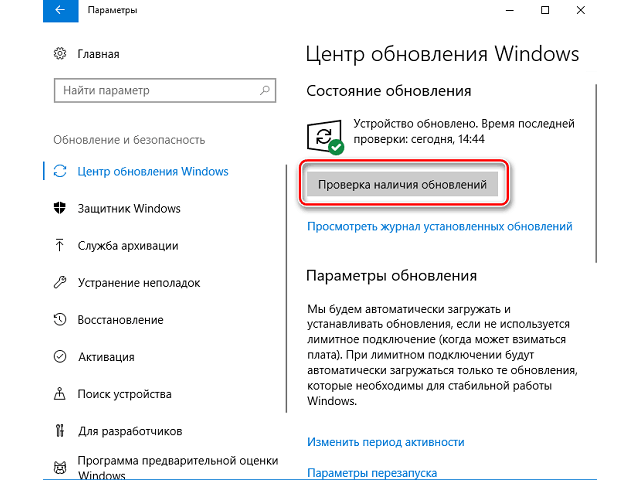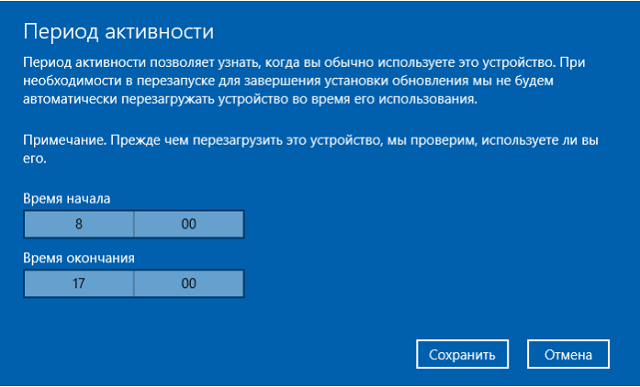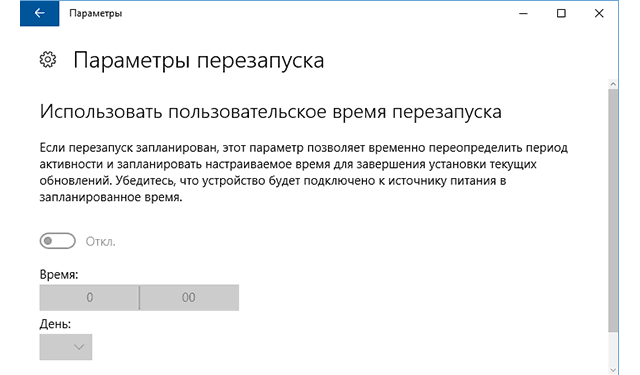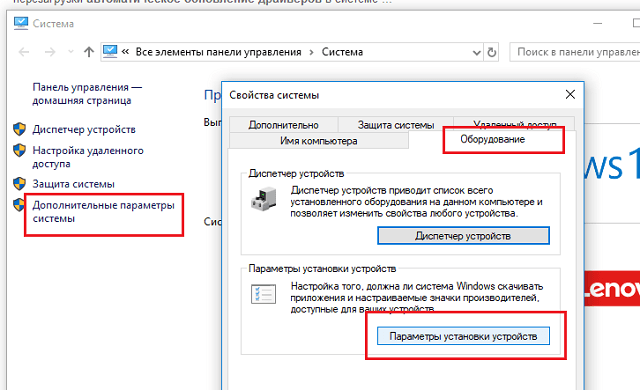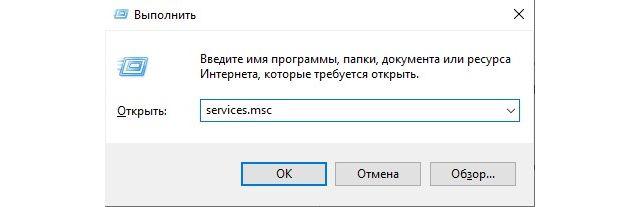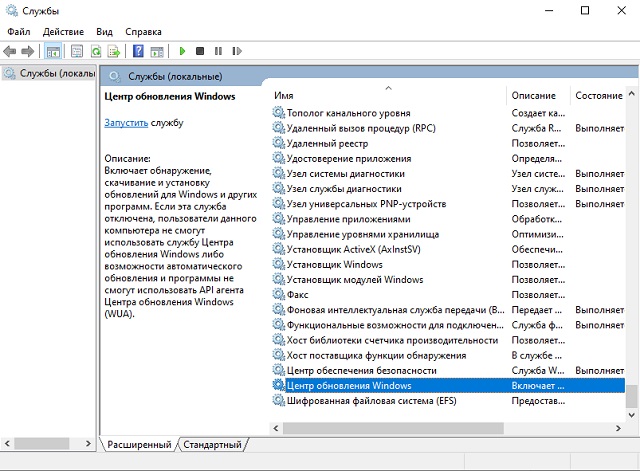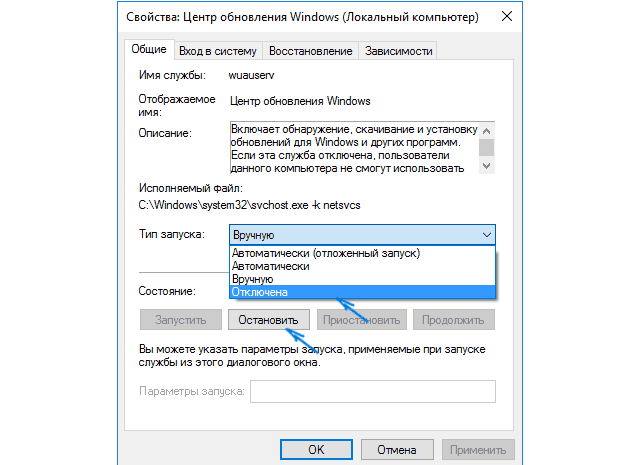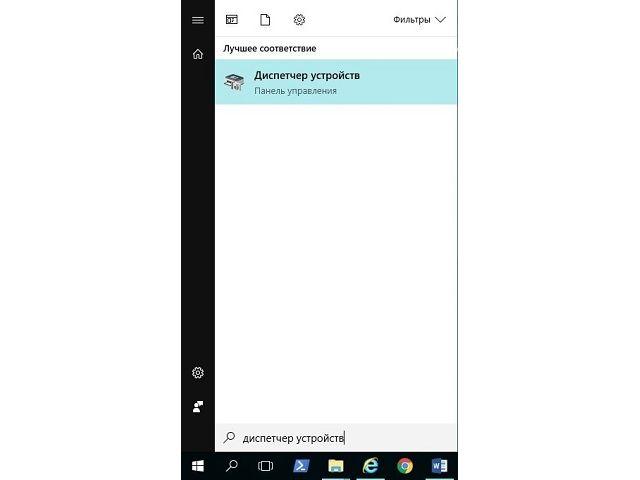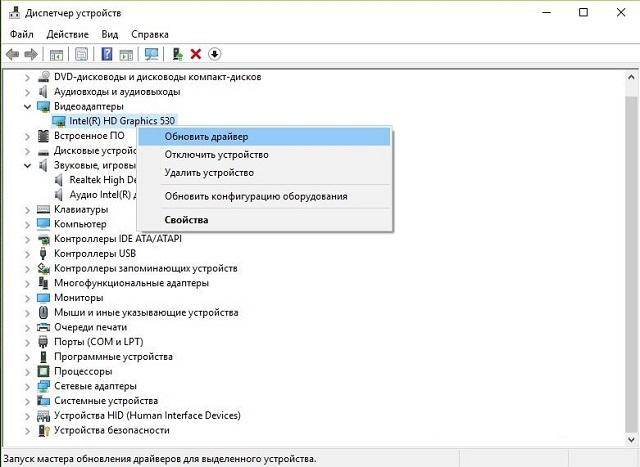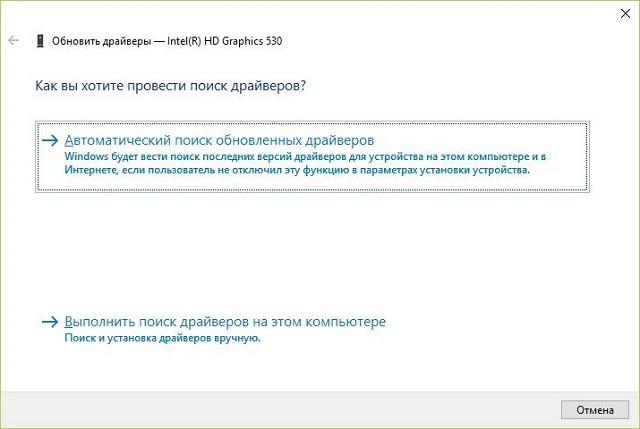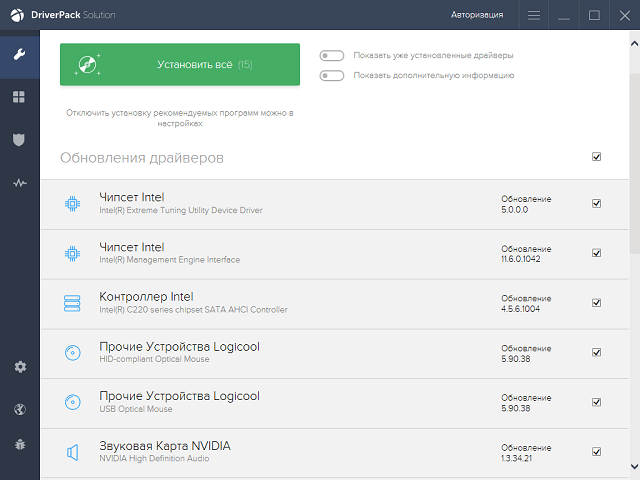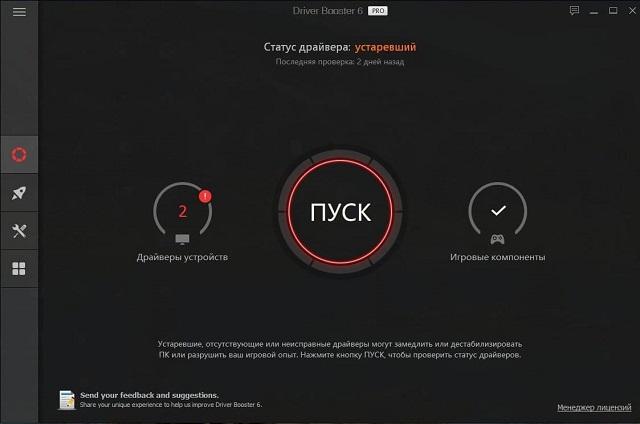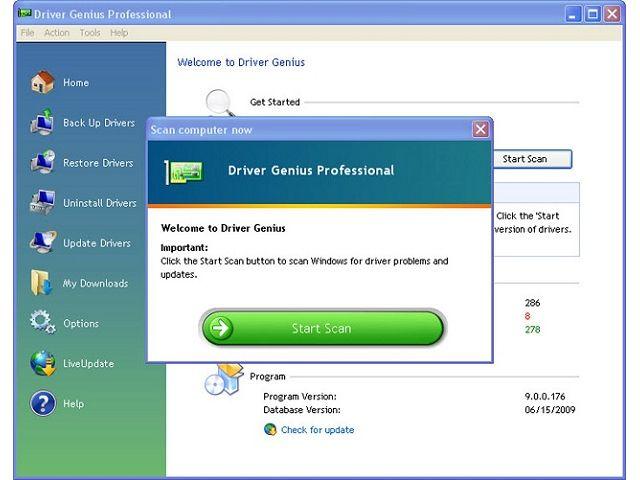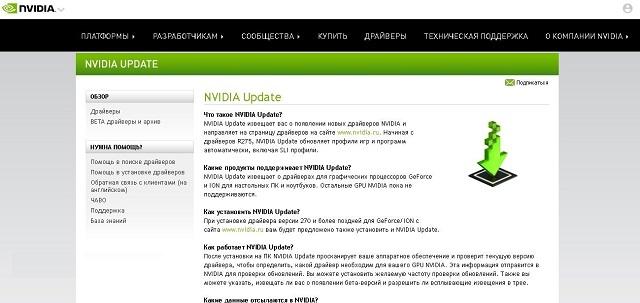Содержание
- Способ 1: Приложение «Параметры»
- Способ 2: «Диспетчер устройств»
- Способ 3: Официальный сайт производителя
- Способ 4: Программы для обновления драйверов
- Вопросы и ответы
Рассматриваемые в этой статье методы актуальны как для проверки недостающих драйверов, так и версий обновленных. С их помощью вы можете отследить, что было установлено автоматически, а какие компоненты все еще нуждаются в последней версии программного обеспечения. Ознакомьтесь с каждым вариантом и используйте подходящие для себя инструкции в зависимости от поставленной цели.
Способ 1: Приложение «Параметры»
В стандартном приложении «Параметры» есть раздел, через который осуществляется управление всеми системными обновлениями. В нем вы узнаете информацию о найденных или уже установленных апдейтах драйверов, но только в том случае, если они были обнаружены непосредственно встроенным в Windows средством.
- Для открытия необходимого меню через «Пуск» перейдите в «Параметры», щелкнув по шестеренке на панели слева.
- Выберите раздел «Обновление и безопасность».
- Если возможно сканирование, запустите его и дождитесь появления информации о найденных обновлениях или исправлениях. Среди списка со всеми нововведениями будут и найденные драйверы, которые сразу же можно инсталлировать.
- Дополнительно обратите внимание на блок «Доступно необязательное исправление», если он отображается в данном меню. В нем щелкните по надписи «Просмотреть все необязательные обновления».
- Разверните группу «Обновления драйверов».
- Посмотрите, какие компоненты доступны, и решите, хотите ли вы что-то из этого устанавливать в операционную систему.

Как уже понятно, это руководство подходит для просмотра найденных, но еще не установленных драйверов. Если же вы хотите узнать, какие из них уже были добавлены стандартным средством Windows 10, не покидайте данное меню и выполните следующие действия:
- Найдите строку «Просмотр журнала обновлений» и нажмите по ней.
- В появившемся списке отыщите и разверните категорию «Обновления драйверов».
- Отобразятся все установленные драйверы, их наименования и версии. Ниже находится дата инсталляции, что поможет восстановить хронологию.

Способ 2: «Диспетчер устройств»
Если вы хотите не только узнать, есть ли обновления для драйверов, но и сразу установить их, не используя при этом дополнительные средства, может пригодиться «Диспетчер устройств». В этом стандартном приложении есть инструмент, выполняющий автоматический поиск обновлений через интернет.
- Щелкните правой кнопкой мыши по «Пуску» и из появившегося контекстного меню выберите пункт «Диспетчер устройств».
- Разверните категорию со всеми типами устройств, чтобы найти конкретное.
- Нажмите по оборудованию правой кнопкой мыши и выберите «Обновить драйвер». Если же вместо этого перейти в «Свойства», в новом окне можно увидеть текущую версию драйвера.
- Запустите автоматический поиск драйверов — компьютер должен быть подключенным к интернету.
- Установка начнется сразу же после успешного поиска, учитывайте это при выполнении операции.

Если обновлений найдено не было, в новом окне появится соответствующее сообщение. Однако это еще не значит, что их действительно нет — во многих случаях встроенное средство не может отыскать их в своей официальной библиотеке. При этом на сайте разработчика устройства вполне могут быть последние версии драйверов, доступные для загрузки.
Способ 3: Официальный сайт производителя
В этом методе поговорим об использовании официального сайта производителя материнской платы, ноутбука или конкретного комплектующего для поиска обновлений драйверов. Соответственно, сейчас нужно узнать текущую версию, чтобы сравнить ее и установить. Проще всего это сделать через системную утилиту.
- Откройте окно «Выполнить», используя для этого горячую клавишу Win + R. Введите там
msinfo32и нажмите Enter для подтверждения ввода команды. - В списке с компонентами отыщите тот, в обновлении драйвера которого вы заинтересованы.
- Выберите его и ознакомьтесь со сведениями в блоке справа. Сейчас вас интересует строка «Версия драйвера».

При желании можете получить такие же сведения через «Диспетчер устройств», о чем уже было сказано ранее, или при помощи специального софта от сторонних разработчиков, предоставляющего информацию о комплектующих. Список подходящих программ есть в статье по ссылке ниже.
Подробнее: Программы для определения железа компьютера
Теперь, когда текущая версия установленного драйвера обнаружена, остается узнать о последней выпущенной, отыскав ее на официальном сайте разработчика оборудования. Разберем этот алгоритм действий на примере материнской платы от ASUS.
- Перейдите на официальный сайт по прямой ссылке, введите запрос в поисковике или откройте сразу страницу модели лэптопа, материнской платы или другого комплектующего, указав ее в поиске.
- Зайдите в раздел «Техподдержка» (на сайтах компаний он называется по-разному, например, «Загрузки» или «Документация и файлы»).
- Разверните список драйверов и выберите версию используемой операционной системы.
- Найдите последнюю версию драйвера и сравните ее с установленной.
- Можно сразу же скачать и обновить программное обеспечение комплектующего, если хотите сделать это прямо сейчас. Обычно разработчики предоставляют установщик в виде EXE-файла, который следует запустить и выполнить появившиеся на экране инструкции.

Способ 4: Программы для обновления драйверов
Не обязательно сразу же устанавливать драйверы, найденные соответствующей программой от сторонних разработчиков. Ничего не мешает просто посмотреть версию и использовать данную информацию для личных целей. Однако иногда такой софт оказывает полезным и позволяет инсталлировать драйверы, которые уже отсутствуют на официальном сайте. Прямое предназначение подобных приложений — обновление ПО всего оборудования, установка фирменных утилит от производителя ноутбука или отдельных компонентов ПК.
Подробнее: Программы для обновления драйверов на ПК
Еще статьи по данной теме:
Помогла ли Вам статья?
Примечание: Лучший и безопасный способ получения обновлений драйверов в Windows всегда клиентский компонент Центра обновления Windows. Если у вас возникли проблемы с клиентский компонент Центра обновления Windows, вы можете увидеть, может ли любая из ссылок на сайте Update Windows помочь вам в первую очередь.
Перед началом работы
Обновления драйверов для Windows, а также многих устройств, таких как сетевые адаптеры, мониторы, принтеры и видеоадаптеры, автоматически скачиваются и устанавливаются через клиентский компонент Центра обновления Windows. Вероятно, у вас уже установлены самые последние версии драйверов, но если вы хотите вручную обновить или переустановить драйвер, выполните следующие действия.

Обновление драйвера устройства
-
В поле поиска на панели задач введите диспетчер устройств, а затем выберите диспетчер устройств .
-
Выберите категорию, чтобы просмотреть имена устройств, а затем щелкните правой кнопкой мыши (или нажмите и удерживайте) устройство, которое требуется обновить.
-
Выберите пункт Автоматический поиск обновленных драйверов.
-
Выберите Обновить драйвер.
-
Если Windows не найдет новый драйвер, можно попытаться его найти на веб-сайте изготовителя устройства и выполнить соответствующие инструкции.
Повторная установка драйвера устройства
-
В поле поиска на панели задач введите диспетчер устройств, а затем выберите диспетчер устройств .
-
Щелкните правой кнопкой мыши (или нажмите и удерживайте) имя устройства, а затем выберите » Удалить».
-
Перезапустите компьютер.
-
Windows попытается переустановить драйвер.
Дополнительная справка
Если вы не видите рабочий стол и вместо этого видите синий, черный или пустой экран, см. раздел » Устранение ошибок синего экрана» или «Устранение ошибок черного или пустого экрана».
Проверка на Windows обновлений
Нужна дополнительная помощь?

As you may have known, updating drivers for a computer is something we have to do in order to ensure that each part of a computer interacts properly with its system and to enhance the computer performance.
If you’re not sure how to check for driver updates on your computer, we’ve compiled four options for you below.
Here’s how:
You may not need to try them all; simply choose one based on your preference to do it automatically or manually.
- Automatically check for driver updates with Driver Easy (Recommended)
- Manually update your drivers from manufacturers’ websites
- Manually have your drivers updated via Windows Update Settings
- Manually check for driver updates through Device Manager
Screenshots below come from Windows 10. If you’re using Windows 11, they may look slightly different.
Method 1: Automatically check for driver updates with Driver Easy (Recommended)
Updating your drivers with Driver Easy is the quickest and easiest option for anyone, especially if you’re not comfortable playing with device drivers.
Driver Easy is a tool that will automatically recognize your system and find the correct drivers for it. You don’t need to know exactly what system your computer is running, you don’t need to risk downloading and installing the wrong driver, and you don’t need to worry about making a mistake when installing.
You can update your drivers automatically with either the FREE or the Pro version of Driver Easy. But with the Pro version it takes just 2 steps:
1) Download and install Driver Easy.
2) Run Driver Easy and click the Scan Now button. Driver Easy will then scan your computer and detect any problem drivers.
3) Click the Update button to automatically download the correct version of your device drivers, then you can manually install it (you can do this with the FREE version).
Or click Update All to automatically download and install the correct version of all the drivers that are missing or out of date on your system (this requires the Pro version with full support and a 30-day money-back guarantee – you’ll be prompted to upgrade when you click Update All).
4) Once the driver is updated, reboot your PC for the changes to take effect.
Method 2: Manually update your drivers from manufacturers’ websites
You can have your drivers updated from the manufacturers’ websites. But you’ll need some computer skills and patience to update your drivers this way because you need to find exactly the right driver online, download it and install it step by step.
1) To get them, you need to go to the support/ driver page of your devices’ official websites, find the drivers corresponding with your specific flavor of Windows version (for example, Windows 64 bit) and download the drivers manually.
2) Once you’ve downloaded the correct drivers for your system, double-click on the downloaded files and follow the on-screen instructions to install the drivers.
Downloading the wrong driver or installing it incorrectly can compromise your PC’s stability and even cause the whole system to crash. So please proceed at your own peril.
Method 3: Manually have your drivers updated via Windows Update Settings
Upgrading your system involves more than simply patching and versioning; it may also include some driver updates. Here’s how to have your drivers updated via Windows Update Settings:
1) Type Windows Update Settings in the search box on the taskbar and select it from the result that appears.
2) Click Check for updates on the right section and wait for the checking.
3) The checking result could be You’re up to date, which means you don’t need to do anything about it next.
If not, there will be a Download and install button. Click on it to have a Windows update.
Method 4: Manually check for driver updates through Device Manager
Device Manager is a built-in Windows program that allows users to update drivers on their computer. If you are tech-savvy, you may give this method a try. This method needs you to check your devices one by one to see whether they need to be updated.
1) Type Device Manager in the search box on the taskbar and select it from the result that appears.
2) Double-click a category to expand the hardware list, right-click on the device that you want to check for an update and then select Update driver in the pop-up menu.
3) Next, select Search automatically for drivers, and follow the on-screen instructions to update the driver.
That’s it – 4 methods for you to check for driver updates on your computer. Hopefully you find this article helpful! If you have any questions, ideas or suggestions, feel free to leave a comment below.
11
11 people found this helpful

As you may have known, updating drivers for a computer is something we have to do in order to ensure that each part of a computer interacts properly with its system and to enhance the computer performance.
If you’re not sure how to check for driver updates on your computer, we’ve compiled four options for you below.
Here’s how:
You may not need to try them all; simply choose one based on your preference to do it automatically or manually.
- Automatically check for driver updates with Driver Easy (Recommended)
- Manually update your drivers from manufacturers’ websites
- Manually have your drivers updated via Windows Update Settings
- Manually check for driver updates through Device Manager
Screenshots below come from Windows 10. If you’re using Windows 11, they may look slightly different.
Method 1: Automatically check for driver updates with Driver Easy (Recommended)
Updating your drivers with Driver Easy is the quickest and easiest option for anyone, especially if you’re not comfortable playing with device drivers.
Driver Easy is a tool that will automatically recognize your system and find the correct drivers for it. You don’t need to know exactly what system your computer is running, you don’t need to risk downloading and installing the wrong driver, and you don’t need to worry about making a mistake when installing.
You can update your drivers automatically with either the FREE or the Pro version of Driver Easy. But with the Pro version it takes just 2 steps:
1) Download and install Driver Easy.
2) Run Driver Easy and click the Scan Now button. Driver Easy will then scan your computer and detect any problem drivers.
3) Click the Update button to automatically download the correct version of your device drivers, then you can manually install it (you can do this with the FREE version).
Or click Update All to automatically download and install the correct version of all the drivers that are missing or out of date on your system (this requires the Pro version with full support and a 30-day money-back guarantee – you’ll be prompted to upgrade when you click Update All).
4) Once the driver is updated, reboot your PC for the changes to take effect.
Method 2: Manually update your drivers from manufacturers’ websites
You can have your drivers updated from the manufacturers’ websites. But you’ll need some computer skills and patience to update your drivers this way because you need to find exactly the right driver online, download it and install it step by step.
1) To get them, you need to go to the support/ driver page of your devices’ official websites, find the drivers corresponding with your specific flavor of Windows version (for example, Windows 64 bit) and download the drivers manually.
2) Once you’ve downloaded the correct drivers for your system, double-click on the downloaded files and follow the on-screen instructions to install the drivers.
Downloading the wrong driver or installing it incorrectly can compromise your PC’s stability and even cause the whole system to crash. So please proceed at your own peril.
Method 3: Manually have your drivers updated via Windows Update Settings
Upgrading your system involves more than simply patching and versioning; it may also include some driver updates. Here’s how to have your drivers updated via Windows Update Settings:
1) Type Windows Update Settings in the search box on the taskbar and select it from the result that appears.
2) Click Check for updates on the right section and wait for the checking.
3) The checking result could be You’re up to date, which means you don’t need to do anything about it next.
If not, there will be a Download and install button. Click on it to have a Windows update.
Method 4: Manually check for driver updates through Device Manager
Device Manager is a built-in Windows program that allows users to update drivers on their computer. If you are tech-savvy, you may give this method a try. This method needs you to check your devices one by one to see whether they need to be updated.
1) Type Device Manager in the search box on the taskbar and select it from the result that appears.
2) Double-click a category to expand the hardware list, right-click on the device that you want to check for an update and then select Update driver in the pop-up menu.
3) Next, select Search automatically for drivers, and follow the on-screen instructions to update the driver.
That’s it – 4 methods for you to check for driver updates on your computer. Hopefully you find this article helpful! If you have any questions, ideas or suggestions, feel free to leave a comment below.
11
11 people found this helpful

Драйвера — это как шестеренки в механизме, если их на вашем компьютере нет (или они стоят не «родные») — система не работает в нормальном режиме: то зависнет что-нибудь, то не запускается, различные притормаживания и ошибки.
Особую сложность доставляют видео- и аудио-драйвера (в первом случае — проблемы с играми, во втором — нет звука). Думаю, именно поэтому всегда был интерес к программам, позволяющим обновлять драйвера без непосредственного участия пользователя (чтобы нажал 1 кнопку и всё…). 😉
Собственно, в этой статье я решил собрать десяток подобных программ, которые помогут сэкономить время и нервы при проблемах с драйверами.
Кстати, список программ ниже актуален на конец 2022г., представлен, своего рода, топ-10 лучших продуктов с их плюсами/минусами.
Итак, ближе к делу…
*
Содержание статьи
- 1 Основные
- 1.1 Driver Booster
- 1.2 DriverPack Solution
- 1.3 DriverHub
- 1.4 Snappy Driver Installer
- 1.5 Утилиты от Intel, AMD, NVIDIA
- 1.6 CCleaner
- 1.7 Driver Genius
- 1.8 SlimDrivers
- 2 Вспомогательные
- 2.1 3DP Net
- 2.2 Double Driver
- 2.3 Driver Sweeper
- 2.4 DDU
- 3 Итоги (что запомнить!)
→ Задать вопрос | дополнить
Основные
❶
Driver Booster
Сайт: http://ru.iobit.com/driver-booster.php
Обзор: «пошаговый» разбор утилиты
По праву считается одной из лучших программ для авто-поиска и обновления драйверов. Посудите сами: для начала обновления — нужно нажать всего лишь одну кнопку!
После чего, программа просканирует ваш ПК, и покажет для каждой вашей «железки» актуальную версию драйвера (порекомендует, что обновлять, а что можно оставить — вам остается лишь согласиться и всё обновить. Очень быстро и удобно ✌).
Кроме драйверов, программа также обновляет важные компоненты в Windows, связанные с играми (так, что, если у вас есть проблемы с ними — возможно стоит проверить свою систему с помощью Driver Booster 👇).
Примечание: для работы программы Driver Booster требуется подключение к сети Интернет.
Driver Booster — найдено 4 устаревших драйвера, и 1 игровой компонент // пример работы программы
Особенности:
- простой и удобный интерфейс, с которым разберется даже совсем начинающий пользователь;
- огромная база драйверов, которая постоянно обновляется (для более, чем 1 млн. устройств);
- кроме драйверов программа может обновить самые важные библиотеки для игр: DirectX, NET FrameWork, Visual C++ и др.;
- процесс обновления проходит в 2 этапа: сначала программа сканирует ваш ПК, затем спрашивает у вас что конкретно будет обновлять (можно просто согласиться с рекомендуемыми настройками, а можно самостоятельно всё настроить);
- перед обновлением — программа архивирует ваши старые драйвера (чтобы можно было откатиться в случае чего…);
- есть возможность автономной работы (без подключения к сети Интернет! Прим.: только в 8-й версии программы);
- есть пакетное обновление драйверов (т.е. сразу для нескольких устройств).
*
❷
DriverPack Solution
Сайт: https://driverpack.io/ru
Прим.: может работать без доступа к сети Интернет.
DriverPack Solution (или DPS) принципиально отличается от Driver Booster — она может работать даже без подключения к сети Интернет. У DPS просто есть 2 версии программы:
- 👉 первая — представляет собой несколько папок и файлов, общим размером в 20 ГБ. Если вы заранее загрузите его, то в последствие сможете запускать DPS и устанавливать драйвера на любых ПК, на которых нет Интернет (например, иногда так бывает, что компьютер подключен к сети, но не работает сетевая карта из-за отсутствия драйвера (который надо скачать ☺). В этом случае такая «запаска» сильно выручает!);
- 👉 вторая — обычная программа, подобная Driver Booster. Также запускаете, затем DPS сканирует ПК, и после скачивает из сети Интернет все необходимые драйвера.
Driver Pack 2019 — оффлайн версия / пример окна с рекомендациями по обновлению (рекомендую включить версию «Эксперт»)
Особенности:
- есть две версии программы: одна для онлайн-обновления, и вторая оффлайн-работы (независимая коллекция драйверов может сильно выручить при проблемах с сетью);
- большая база драйверов (обычно, находятся для всего оборудования);
- кроме драйверов DPS предлагает установить другие нужные и полезные программы (удобно);
- пакетное обновление драйверов;
- возможность создавать бэкап драйверов;
- есть возможность провести антивирусную проверку ПК, проверить ОЗУ и пр.;
- из минусов: в последних версиях встроено множество рекламы, см. внимательно за всеми галочками!
Важно!
1) Часть файлов у Driver Pack Solution идет в формате 7z (для открытия которого вам может понадобиться архиватор).
2) Старые оффлайн версии DPS шли вообще в образе ISO. Для их открытия также требуется спец. софт.
*
❸
DriverHub
Официальный сайт: https://ru.drvhub.net/
Полностью бесплатная утилита для авто-поиска, установки, и обновления драйверов. Сразу отмечу, что для работы утилиты нужен доступ к сети Интернет!
Использование очень простое: достаточно запустить и нажать всего 1 кнопку «Найти сейчас» (как показано на скрине ниже 👇).
DriverHub — главное окно программы
За минуту-другую, для каждой «железки» на вашем ПК/ноутбуке будет найден драйвер (см. пример ниже). Вам просто останется отметить галочками все, что хотите обновить и нажать кнопку «Установить». Собственно, это и есть весь процесс. Весьма удобно! 👌
Список найденных драйверов (DriverHub) / кликабельно
Особенности:
- большая база драйверов для самого разного оборудования: аудио- и видеокарт, USB-устройств (сканеры, принтеры и пр.), мат. плат, и т.д.;
- утилита при обновлении использует драйвера с официальных сайтов: Intel, AMD, Microsoft, Sony и т.д.
- полностью бесплатная: скорость скачивания, количество обновляемых драйверов и пр. моменты никак не ограничены!
- есть возможность отката системы в предыдущее состояние (если вас не устроит, как работает новый драйвер);
- программа полностью на русском языке;
- в меню есть ссылки для быстрой настройки ОС: электропитание, менеджер дисков, управление компьютером, управление сетями и т.д.
- работает в ОС Windows 7/8/10/11 (32/64 bits).
Обратите внимание: на все «галочки» при установке (иногда выскакивает предложение загрузки Avast)! Кроме этого, программа не очень хорошо себя ведет на ноутбуках с небольшим разрешением (окно не «масштабируется»).
*
❹
Snappy Driver Installer
Сайт: https://sdi-tool.org/download/
Прим.: может работать без доступа к сети Интернет.
Snappy Driver Installer — это бесплатный авто-установщик драйверов (очень похож на DriverPack Solution, прямой конкурент ему, правда пакет не так раскручен).
Что выгодно отличает его от предыдущей программы (DPS) — так это оффлайн версия распространяется не в виде образа ISO (для открытия которого нужны дополнительные программы), а в виде простой папки с EXE-файлом — запустили его, и драйвера обновились. Очень удобно!
Кстати, также у Snappy Driver Installer есть компактная версия, размер которой всего несколько мегабайт. Но для ее работы требуется подключение к Интернет.
Snappy Driver Installer — оффлайн версия (скрин главного окна)
Особенности:
- огромный сборник драйверов на все случаи жизни (рекомендую записать его на аварийную флешку, чтобы всегда был под-рукой);
- две версии пакета: полный на 20+ ГБ (без необходимости подключения к Интернет), и компактный — программа весит 10 МБ (но необходим безлимитный доступ к сети);
- минимум рекламы и ненужных программ;
- быстрое обновление;
- настраиваемая оболочка под-вкус пользователя;
- полностью на русском языке.
*
❺
Утилиты от Intel, AMD, NVIDIA
Intel Driver Update
Сайт: https://www.intel.ru
Если у вас «проблемы» с поиском драйвера на видеокарту IntelHD — рекомендую ознакомиться с этой публикацией.
Официальная утилита от Intel, которая поможет обновить драйвера для любой продукции этой компании: процессора, видеокарты, сетевых устройств, дисков, и прочего. Совместима со всеми версиями Windows, полностью на русском языке.
После запуска утилиты, она автоматически распознает оборудование и найдет все необходимое ПО для его правильной работы. Установка драйверов проходит полностью в автоматическом режиме.
Утилита от Intel
В общем-то, если используете продукции фирмы Intel, естественно, рекомендую пользоваться родной утилитой. 😉 Остальным, она вряд ли пригодится…
*
AMD Driver Autodetect
Сайт: https://amd.com/ru/
Это средства для автоматического поиска видеодрайвера для продукции AMD. После запуска, утилита автоматически определит вашу видеокарту, систему и прочие характеристики и даст ссылку на загрузку оптимального драйвера.
AMD Driver Autodetect — автоматическая работа по поиску видеодрайвера
Утилита полностью на русском, работает в среде Windows. Программу, кстати, можно использовать не только для поиска драйвера, но и для обновления уже установленного (согласитесь, что гораздо проще нажимать одну кнопку в программе, чем самостоятельно лазить по дебрям официальных сайтов, где гора всякой полу-нужной информации 😉).
*
NVIDIA Update (GeForce Experience)
Сайт: https://nvidia.ru/
Официальная утилита для пользователей NVIDIA. После запуска утилиты, она просканирует все ваши «железки» на ПК, оценит, есть ли для них драйвера, и предложит обновить их (если будет такая необходимость).
Кстати, в профили настроек можно задать то, как часто будут проверяться обновления (разрешить ли использовать бета-версии, извещать ли всплывающие сообщения в трее).
NVIDIA Update utilities — ставим драйвер за пару минут!
Также отмечу, что начиная с версии R275, NVIDIA Update обновляет не только драйвера, но и профили игр автоматически (в том числе SLI профили). На официальном сайте (ссылку привел выше) расписана поэтапная настройка программы (хотя, там особо и настраивать нечего ☝).
*
❻
CCleaner
Сайт: https://ccleaner.com/
В 2021г. в знаменитый «чистильщик» CCleaner добавили модуль Driver Updater, позволяющий в несколько кликов мышки находить и обновлять драйвера. 👇
С одной стороны — это удобно, с другой — пока в программе не хватает несколько важных опций: нет бэкапа «старых» драйверов; нет возможности обновлять компоненты, необходимые для игр; есть определенные проблемы при обновлении драйверов на видеокарты от Nvidia…
Примечание: программа платная, тестировать модуль Driver Updater можно только в течении 14 дней!
CCleaner — встроенный модуль Driver Updater
Особенности:
- достаточно обширная база драйверов;
- утилита позволяет не только работать с драйверами, но и чистить систему от «мусора» (своего рода комбайн);
- «плохая» совместимость с новыми видеокартами от Nvidia (после обновления драйвера может перестать открываться центр управления графикой!);
- на некоторых системах программа игнорирует предустановленные настройки и автоматически производит чистку системы;
- есть возможность отметить галочками только те драйвера, которые нужны;
- полностью на русском языке;
- поддержка новых ОС Windows 10/11.
*
❼
Driver Genius
Сайт: http://driver-soft.com/
Очень популярная программа для работы с драйверами. Она достаточно многофункциональна: может автоматически находить и обновлять до последней версии драйвера, создавать резервные копии уже установленных драйверов, восстанавливать утерянные, удалять старые и не нужные.
Пользоваться достаточно легко: после запуска программы, она автоматически соберет информацию о вашем ПК, железе, оценит систему и предложит вариант обновления. Поддерживает русский язык.
Добро пожаловать в Driver Genius
Особенности:
- огромная база драйверов, поддержка более, чем 300 000 различных устройств;
- бэкап текущих драйверов (причем, можно поместить их как в архив, так и создать EXE-установщик, чтобы в случае проблем — его можно было запустить и установить драйвера без Driver Genius);
- возможность удалять старые или лишние драйвера;
- поддержка командной строки;
- поддержка русского языка;
- работает под всеми популярными Windows: 7/8/10/11 (32/64 bits);
- из минусов: программа платная (в бесплатной версии есть ограничение на обновление и на работы с бэкапом).
*
❽
SlimDrivers
Сайт: http://driverupdate.net
Бесплатная и достаточно многофункциональная программа для автоматического поиска и обновления драйверов (кстати, с этим она справляется достаточно неплохо).
Кроме основной своей обязанности (👀), программа неплохо справляется с созданием резервных копий «дров» (и в случае проблем — их восстановлением).
Также есть планировщик задач (например, для регулярной проверки обновлений), есть функция по удалению любого драйвера из системы (начисто!).
SlimDrivers — предупреждение о необходимости обновления 4-х драйверов
Особенности:
- быстрый автоматический поиск и обновление;
- планировщик задач;
- функция полного удаления старого или не нужного драйвера;
- бэкап и восстановление;
- все функции работают в бесплатной версии (многие аналогичные утилиты просят оплату за тот же функционал);
- работает во всех распространенных Windows: 7/8/10;
- из минусов: обилие рекламы при установке (см. внимательно на галочки).
*
Вспомогательные
❶
3DP Net
Сайт: http://3dpchip.com/
3DP Net — нашел драйвер для сетевой карты. Ура!
3DP Net — специализированная утилита, которая необходима для обновления драйвера на сетевой адаптер (сетевую карту). Представьте: у вас нет Интернета, т.к. не работает сетевая карта (на нее нет драйвера). А чтобы сетевая карта заработала — нужен драйвер, который есть в Интернете.
Как решить сию головоломку? Правильно, скачать 3DP Net, размер которой всего-то около 100 МБ (можно со смартфона), и запустить — утилита автоматически подберет драйвер и у вас появится сеть. Рекомендую!
Примечание: обратите внимание, что на официальном сайте есть 2 утилиты — 3DP Chip и 3DP Net (речь идет именно о второй!).
*
❷
Double Driver
Сайт разработчика: http://www.boozet.org
Софт-портал: http://softportal.com
Double Driver — главное окно программы (готовлюсь к бекапу ☺)
Эта небольшая бесплатная утилита необходима для создания бэкапа всех установленных драйверов. Причем, делает это она очень быстро (часто потребное время составляет не более 1 минуты!).
Хочу отметить, что драйвера в утилите отображаются удобным списком (по порядку), который можно сохранить или распечатать. Драйвера в бэкапе также бережно лежат, каждый в отельной папке, имена которых идентичны вашим устройствам.
В общем-то, крайне нужная, полезная и бесплатная утилита (аналогичные программы для бэкапов — стоят денег) …
*
❸
Driver Sweeper
Сайт разработчика: http://phyxion.net/
Софт-портал: http://softportal.com
Driver Sweeper — смотрим все драйвера (важно — будьте аккуратны, т.к. программа никак не ограничивает нас и показывает все и обо всем)
Простая и надежная программа для удаления абсолютно любых драйверов в системе начисто! Будьте аккуратны с ней, т.к. она не шибко вас ограничивает в возможностях. Очень помогает в тех случаях, когда никак не удается удалить какой-нибудь «засевший» в системе драйвер (или вы его не видите и не можете найти, а он есть 👀).
Перед удалением в ней можно создать резервную копию всех «дров» (на всякий случай) … Программа работает во всех версиях Windows, поддерживается русский язык.
*
❹
DDU
Сайт: https://wagnardsoft.com
Display Driver Uninstaller — удаление драйверов видеокарт
Простая и эффективная утилита для полного удаления видеодрайвера из системы (думаю, многие сталкивались с проблемой обновления видеодрайвера, из-за того, что новый не ставился, пока не будет полностью удален старый). Вот как раз, с этой задачей и справиться DDU (Display Driver Uninstaller).
Программа поддерживает все ПО видеокарт от производителей AMD, Intel, NVIDIA (в том числе, различные ключи реестра, компоненты, папки и т.д.). Отмечу также, что после работы DDU — в вашей системе не остается вообще никаких следов о присутствии старого драйвера.
В Display Driver Uninstaller есть три режима работы: первый — простое удаление драйвера и перезагрузка ПК/ноутбука; второй — обычное удаление (перезагрузка на вашей совести 👌); третий — удаление и выключение ПК.
Кстати, утилита ведет журнал, в который записывает все действия, которые вы производите. Например, по нему моно посмотреть, какие версии драйверов уже были установлены (удобно, если вы ищите актуальную рабочую версию драйвера, и не помните, какие уже попробовали).
В общем, рекомендую всем, у кого проблемы с видеодрайверами.
*
Итоги (что запомнить!)
- один из самых простых способов обновить все драйвера и игровые компоненты в Windows — воспользоваться программой Driver Booster;
- если вы не знаете для какого устройства у вас нет драйвера — откройте диспетчер устройств: рядом с устройством, для которого нет драйвера, будет гореть восклицательный желтый знак;
- крайне желательно загодя записать на аварийную флешку какой-нибудь пакет драйверов, который может работать без подключения к Интернет (например, Snappy Driver Installer или DriverPack Solutions);
- если у вас не получилось обновить драйвер с помощью автоматического обновления в подобных программах — попробуйте ручной способ;
- при проблемах с аудио-драйверами рекомендую ознакомиться вот с этой статьей;
- при проблемах с видеодрайверами, рекомендую вот этот материал;
- инструкцию по обновлению драйвера для сетевого адаптера Wi-Fi можно найти здесь;
- если вы не можете удалить старый драйвер — рекомендую вот этот способ;
- если вы не знаете, как обновить драйвера, когда не работает Интернет, ознакомьтесь вот с этими способами.
*
На этом у меня пока всё, за дополнения по теме — заранее отдельная благодарность!
Всем удачи!
👋
Первая публикация: 23.10.2016
Обновление статьи: 15.12.2022


Полезный софт:
-
- Видео-Монтаж
Отличное ПО для создания своих первых видеороликов (все действия идут по шагам!).
Видео сделает даже новичок!
-
- Ускоритель компьютера
Программа для очистки Windows от «мусора» (удаляет временные файлы, ускоряет систему, оптимизирует реестр).
Для полноценной и нормальной работы составляющих компьютера и стороннего дополнительного оборудования необходимы драйвера. Но единоразовая установка драйверов это не лучший выход, так как разработчики часто выпускают для них обновления, призванные устранить некоторые ошибки, допущенные в предыдущих версиях драйверов. Поэтому необходимо обновлять драйвера, а делать это можно как вручную, так и при помощи сторонних программ. Здесь мы расскажем, какими способами можно обновить драйвера для Windows 10 и как устранить возможные ошибки.
Как проверить наличие в Виндовс
Существует три способа, позволяющих проверить наличие драйверов на тот или иной элемент: при помощи сторонней программы, настроек Windows или сайта разработчика.
Через сайт производителя
Суть этого метода заключается в том, что вы самостоятельно находите сайт производителя, сделавшего, например, вашу видеокарту, и переходите на него. Далее вы ищете раздел с драйверами и смотрите, какая версия драйверов доступна на данный момент. Если выложенная на сайте версия оказывается выше, чем та, которая установлена у вас, то вы скачиваете и устанавливаете ее. Как установить драйвера будет описано в отдельном разделе этой же статьи ниже.
Например, вы используете видеокарту от компании NVidia. Первым делом вы переходите на официальный сайт компании
http://www.nvidia.ru, а потом ищете раздел, в котором размещены все драйвера для разных моделей видеокарт (http://www.nvidia.ru/Download/index.aspx?lang=ru). Оказавшись в нем, вы должны указать модель вашей видеокарты и скачать найденные драйвера, если они окажутся новей тех, что установлены у вас.
Загружаем обновления
Через настройки Windows
Этот способ является менее надежным, так как он заключается в том, чтобы Windows самостоятельно выполнила поиск обновлений для драйверов, а операционная система с этим справляется не всегда хорошо, случается, что она не находит обновления для драйверов, когда они есть, но попробовать этот способ можно:
- Перейдите к диспетчеру устройств, нажав на иконку «Пуск» ПКМ и развернув соответствующий раздел.
Открываем диспетчер устройств
- Отыщите в общем списке устройство, для которого были скачаны обновления, и откройте его меню, в котором необходимо будет нажать на кнопку «Обновить драйверы».
Открываем пункт «Обновить драйверы»
- В развернувшемся окошке выберите вариант «Автоматический поиск обновленных драйверов».
Выбираем автоматический режим
- Дождитесь окончания поиска, который может продлиться несколько минут.
Дожидаемся окончания поиска
- Готово, если система найден обновления, то предложит их вам установить, в противном же случае вы получите сообщение о том, что драйвера не найдены.
Уведомление о том, что драйверов нет
Как обновить драйвера для Windows 10 вручную
Установка обновлений вручную подразумевает собой то, что вы заранее скачали актуальную версию драйверов с официального сайта разработчика. Если вы этого не сделали или не можете сделать по каким-то причинам, то этот способ вам не подойдет. Напомним, что установить обновления для драйверов вручную можно практически всех устройств, соединенных с компьютером:
- Видеокарты,
- USB-флешки,
- Роутера и других сетевых устройств,
- Принтера,
- Тачпада,
- Компьютерной мыши,
- Модема,
- NVidia Physx,
- Клавиатуры и так далее. Полный список устройств находится в диспетчере устройств.
Итак, чтобы установить скаченные драйвера, необходимо выполнить следующие действия:
- Перейдите к диспетчеру устройств, нажав на иконку «Пуск» ПКМ и развернув соответствующий раздел.
Запускаем диспетчер устройств через меню «Пуск»
- Отыщите в общем списке устройство, для которого были скачаны обновления, и откройте его меню, в котором необходимо будет нажать на кнопку «Обновить драйверы».
Кликаем по кнопке «Обновить драйверы»
- Выбираем второй вариант, позволяющий взять уже скаченные файлы из памяти компьютера.
Выбираем способ «Выполнить поиск драйверов на этом компьютере»
- Укажите путь до скаченных драйверов и нажмите кнопку «Далее». Готово, осталось дождаться автоматической установки драйверов. Если компьютер не видит папку с драйверами, то поставьте галочку напротив функции «Включить вложение папки».
Указываем путь
Запрет на установку
Чтобы заблокировать возможность устанавливать драйвера для одного из подключенных к компьютеру устройств, необходимо выполнить следюущие действия:
- Находясь в диспетчере устройств, откройте свойства выбранного устройства.
Кликаем по пункту «Свойства»
- В открышемся окошке перейдите к блоку «Сведения».
Переходим к разделу «Сведения»
- Выберите вариант «GUID Класса» в разделе «Свойства» и скопируйте появившейся номер.
Копируем код GUID
Следующие действия будут выполняться в редакторе реестра:
- Перейдите по пути HKEY_LOCAL_MACHINESOFTWAREPoliciesMicrosoftWindows. В конечной папке Windows создайте раздел DeviceInstall, а в нем раздел Restrictions, а в нем раздел DenyDeviceIDs.
Создаем дополнительные разделы
-
В разделе Restrictions создайте параметр DWORD с именем DenyDeviceIDs со значением 1. В разделе Restrictions создайте параметр DWORD с именем DenyDeviceIDsRetroactive со значением 0.
Создаем файлы
-
В разделе DenyDeviceIDs создайте строковые параметры с именами 1,2,3 и так далее (зависит от количества устройств, для которых вы хотите запретить установку драйвера). В качестве значения нужно использовать GUID класса, которые мы ранее копировали из диспетчера устройств.
Создаем нужное количество строковых параметров
Отключение проверки цифровой подписи драйверов
Перед тем как установить любые драйвера, система проверяет их подпись — сертификат, подтверждающий их подлинность. Необходимо это для того, чтобы вы по ошибке не установили вредоносные или поддельные драйвера. Но бывают случаи, когда система ошибется, принимая настоящие драйвера за опасные или неподлинные. Избавиться от этой проблемы можно, отключив проверку подписей драйверов.
Учтите, что отключив проверку, вы подвергаете свой компьютер опасности: на него могут установиться драйвера, имеющие вредоносный код. Если есть возможность установить другие драйвера, возможно, скачав их с другого сайта, то лучше воспользуйтесь этой возможностью, отключайте подпись только в крайнем случае. Но если вы все-таки решились, то выполнить деактивацию можно несколькими способами, описанными ниже.
При помощи параметров системы
Этот способ подойдет тем, кто хочет отключить проверку до ближайшей перезагрузки компьютера. То есть, после перезапуска системы подпись будет проверяться снова.
- Откройте параметры компьютера, найдя эту утилиту через поиск Windows.
Открываем параметры
- Разверните подраздел «Обновление и безопасность».
Открываем подраздел «Обновление и безопасность»
- В левом меню выберите пункт «Восстановление».
Открываем пункт «Восстановление»
- В блоке «Особые варианты загрузки» кликнете по кнопке «Перезагрузить сейчас». Учтите, что компьютер будет перезагружен, несохраненные данные могут быть утеряны.
Открываем пункт «Перезагрузить сейчас»
- Дождитесь, пока компьютер перезагрузиться и откроется специальное меню. Выберите раздел «Диагностика».
Переходим в раздел «Диагностика»
- Разверните пункт «Дополнительные параметры».
Открываем дополнительные параметры
- Выберите функцию «Параметры загрузки».
Открываем раздел «Параметры загрузки»
- В открывшемся меню нас интересует седьмой вариант «Отключить обязательную проверку драйверов». Выбрать этот вариант можно при помощи клавиши F7 на клавиатуре. Готово, дождитесь перезапуска системы и выполните установку драйверов.
Выбираем режим №4
При помощи редактирования локальной групповой политики
Учтите, что этот способ подойдет только для пользователей с Windows 10 Pro, то есть операционная система домашней версии не подойдет, так как подобной функции там попросту нет.
- Через строку поиска откройте утилиту «Выполнить».
Открываем программу «Выполнить»
- Используйте команду gpedit.msc.
Выполняем команду
- Используя древо папок в левой части окна, перейдите к папке «Конфигурация компьютера».
Открываем раздел «Конфигурация компьютера»
- Далее к подпапке «Административные шаблоны».
Открываем раздел «Административные шаблоны»
- Откройте папку «Система».
Открываем пункт «Система»
- И перейдите к конечной подпапке «Установка драйвера».
Открываем раздел «Установка драйвера»
- Находясь в конечной папке, запустите файл «Цифровая подпись драйверов устройств».
Открываем файл «Цифровая подпись драйверов устройств»
- В открывшемся окошке выберите вариант «Отключить».
Отключаем службу
- Второй вариант отключить подпись — выбрать вариант «Никогда» в блоке «Параметры».
Выставляем параметр «Никогда»
- Готово, нажмите последовательно кнопки «Применить» и «ОК», теперь можно устанавливать драйвера без подписи.
Нажимаем кнопку «Применить» и «ОК»
Через выполнение команд
Этот способ позволяет отключить проверку до того момента, когда вы самостоятельно выполните ввод команды, включающую ее. Но перед тем как приступить к выполнению команд, необходимо соблюсти одно условие: на вашем компьютере должен быть BIOS или же режим UEFI, в котором необходимо деактивировать функцию Secure Boot. Если это условие выполнено, выполните следующие действия:
- Сначала необходимо перевести компьютер в безопасный режим, чтобы отключение сработало более стабильно. Для этого откройте параметры компьютера.
Открываем параметры системы
- Разверните подраздел «Обновление и безопасность».
Открываем пункт «Обновление и безопасность»
- В левом меню выберите пункт «Восстановление».
Открываем вкладку «Восстановление»
- В блоке «Особые варианты загрузки» кликнете по кнопке «Перезагрузить сейчас». Учтите, что компьютер будет перезагружен, несохраненные данные могут быть утеряны.
Нажимаем кнопку «Перезагрузить сейчас», чтобы перейти к восстановлению
- Дождитесь, пока компьютер перезагрузиться и откроется специальное меню. Выберите раздел «Диагностика».
Открываем раздел «Диагностика»
- Разверните пункт «Дополнительные параметры».
Открываем раздел «Дополнительные параметры»
- Выберите функцию «Параметры загрузки».
Разворачиваем меню «Параметры загрузки»
- В открывшемся меню выберите четвертый вариант «Включить безопасный режим», нажав клавишу F4 на клавиатуре. Теперь компьютер автоматически перезагрузится в безопасный режим.
Входим в безопасный режим
- После окончания загрузки запустите командную строку, прибегнув к правам администратора.
Открываем командную строку от имени администратора
- Выполните команду, отключающую проверку подписей: exe /set nointegritychecks on.
Выполняем команду exe /set nointegritychecks on
- Готово, перезапустите систему, чтобы вернуться в обычный режим.
Перезапускаем компьютер
- Если вы когда-нибудь захотите вернуть проверку подписей, то выполните все те же действия, но вместо параметра on в выполняемой команде пропишите параметр off.
Выполняем команду exe /set nointegritychecks off
Программы для обновления драйверов для Windows 10
Если по каким-то причинам автоматическое или ручное обновление через диспетчер устройств Windows вам не подходит, то можно воспользоваться сторонними программами, которые упрощают весь процесс.
DriverPackSolution
Программа распространяется бесплатно на официальном сайте разработчика — https://drp.su/ru. Программа поддерживает два варианта работы: ручная установка заранее скаченных драйверов и автоматическая проверка всех устройство, подключенных компьютеров, на наличие доступных обновлений.
- Запустив программу, вы можете выбрать, каким способом устанавливать драйвера. Если выберите ручную установку, то вас попросят указать путь до скаченных драйверов, а все остальное программа сделает сама. Автоматический режим рассмотрен далее.
Начинаем установку
- Система просканирует все устройства на наличие драйверов и предложит вам два варианта: установить автоматически или вручную. Первый способ подразумевает собой то, что программа самостоятельно установит обновления для всех программ и устройств.
Выбираем автоматический режим работы
- Второй способ позволит вам выбрать, для каких объектов нужно устанавливать обновления, а для каких нет.
Выбираем ручной режим
- Все, что остается после выбора обновлений — дождаться окончания процесса, который может продлиться некоторое время, в зависимости от того, какое количество обновлений устанавливаются. По завершении процедуры вы получите уведомление о том, что все драйвера успешно установлены на ваш компьютер. После этого рекомендуется перезагрузить компьютер, чтобы все изменения корректно отобразились в системе.
Выбираем, какие элементы установить
Driver Booster
Эта программа похожа на предыдущую, но имеет два отличия: распространяется как в платном виде, так и в бесплатном, имея некоторые ограничения, но при этом имеет одно преимущество — позволяет создать точку восстановления системы, чтобы в случае неудачной установки драйверов вернуть все к исходному варианту. Скачать или купить программу можно на официальном сайте разработчика —
http://ru.iobit.com/driver-booster-pro/.
Скачиваем или покупаем программу
Driver Booster позволяет устанавливать драйвера по отдельности для каждого устройства или для всех устройств сразу, может выполнять автоматическую загрузку драйверов, но также позволяет устанавливать уже скаченные обновления.
Устанавливаем драйвер через Driver Booster
Отключение автообновления
Бывают случаи, когда установка новой версии драйверов приводит к ухудшению производительности устройства или программы, поэтому обновлять драйвера стоит не всегда. Но что делать, если Windows обновляет драйвера самостоятельно? Ответ прост — отключить эту функцию, а для этого нам понадобится официальная утилита от Microsoft, которую можно скачать с их сайта — https://support.microsoft.com/ru-ru/help/3073930/how-to-temporarily-prevent-a-driver-update-from-reinstalling-in-windows-10.
Первый способ
- Запустив программу, кликнете по кнопке «Далее» и дождитесь, пока утилита просканирует систему.
Нажимаем кнопку «Далее»
- После завершения сканирования выберете вариант Hide Updates.
Выбираем режим Hide Updates
- В развернувшемся списке отметьте галочкой программы, для которых автоматическое обновление должно быть деактивировано. Готово, осталось нажать кнопку «Далее».
Ставим галочки
Второй способ
Отключение обновлений через программу от Microsoft срабатывает не всегда, бывают случаи, когда оно сбрасывается после установки обновлений системы или перезагрузки компьютера. Поэтому лучше воспользоваться вторым способ — отключить обновление через редактирование параметров компьютера.
- Откройте панель управления компьютером.
Разворачиваем панель управления
- Перейдите к разделу «Система и безопасность».
Открываем пункт «Система и безопасность»
- Перейдите к подразделу «Система».
Открываем подраздел «Система»
- Кликнете по кнопке «Изменить параметры», которая находится напротив имени компьютера.
Кликаем по кнопке «Изменить параметры»
- В открывшемся окошке перейдите к вкладке «Оборудование».
Переходим к вкладке «Оборудование»
- Нажмите кнопку «Параметры установки устройств».
Нажимаем кнопку «Параметры установки устройств»
- На заданный системой вопрос выберите вариант «Нет»
Выбираем вариант «Нет»
- Нажмите кнопку «Сохранить».
Нажимаем кнопку «Сохранить»
- Вернувшись в предыдущее меню, нажмите кнопку «Применить», чтобы изменения вступили в силу.
Нажимаем кнопку «Применить», чтобы изменения вступили в силу
Возможные проблемы после апдейта
После того как вы установите новую версию драйверов, с устройством могут возникнуть проблемы, которых раньше не было. Такое случается редко, но случается: обновления драйверов ухудшают работу устройства, вместо того, чтобы улучшить ее. Новая версия может привнести проблемы со звуком, отображением, цветопередачей, чувствительностью, производительностью и т. п. Выхода из этой ситуации два: установить другие драйвера, выбрав на сайте иную версию, или откатить их до предыдущей версии. Первый способ ничем не отличается от ручной установки драйверов, которая рассмотрена в одноименном пункте этой статьи выше, а второй — откат версии, будет рассмотрен сейчас:
- Запустите диспетчер устройств, кликнув по меню пуск правой кнопкой мыши и выбрав соответствующий пункт.
Разворачиваем диспетчер
- Отыщите устройство, с которым возникли проблемы, и откройте его свойства.
Открываем свойства устройства
- Перейдите к вкладке «Драйвер».
Переходим в вкладку «Драйвер»
- Нажмите кнопку «Откатить драйвер» и пройдите процесс отката, после его завершения на компьютере будет установлена предыдущая версия драйвера. Учтите, что Windows может самостоятельно снова обновить драйвера устройства, если вы не отключите автообновление. Как его отключить, рассказано выше в статье одноименной пункте.
нажимаем кнопку «Откатить драйвер»
Итак, обновлять драйвера стоит, так как это может улучшить производительность и другие качество устройства или программы, но стоит учитывать, что выполнение обновления может привести и к противоположному результату: ухудшению показателей. Но вы в любой момент можете установить новые драйвера или откатиться до старых. Установку драйверов можно выполнять как вручную, так и в автоматическом режиме, а также через встроенные или сторонние программы и утилиты.
- Распечатать
Оцените статью:
- 5
- 4
- 3
- 2
- 1
(0 голосов, среднее: 0 из 5)
Поделитесь с друзьями!
Загрузка…
Содержание :
- 1 Что представляют собой драйверы
- 2 Откуда брать драйверы
- 3 Как обновиться автоматически
- 4 Как отключить автоматическое обновление
- 5 Как обновить вручную
- 6 Обновление при помощи специальных утилит
- 6.1 DriverPack Solution
- 6.2 Driver Booster
- 6.3 Driver Genius
- 6.4 Slim Drivers
- 6.5 NVIDIA Update
- 6.6 Intel Driver Update Utility Installer
- 6.7 AMD Driver Autodetect
Нередко бывают случаи, когда компьютер начинает тормозить. Будь это рабочий момент, или когда вы играете в игры, могут возникнуть некоторые затруднения с рядом устройств. А связанно это может быть с устаревшими или некорректными драйверами. В этой статье мы подробно разберем процедуру обновления драйверов Windows 10.
Что представляют собой драйверы
Драйвер – это программное обеспечение для устройств и компонентов компьютера, которые позволяют им нормально взаимодействовать с операционной системой. И когда возникают неисправности, связанные с драйверами, пользователь может обнаружить некоторые затруднения с работой видеокарты, оптической мыши, клавиатуры, звука и так далее. Далее мы расскажем, как можно избежать или устранить эти проблемы.
Нельзя составить определенный график обновления драйверов. Тем более до тех пор, пока устройство работает исправно, подавляющее большинство пользователей даже не задумываются об этой процедуре. Хотя и рекомендуется периодически отслеживать выход нового программного обеспечения для подключенных к компьютеру устройств, этого можно и не делать, и обновлять или переустанавливать драйверы только тогда, когда обнаруживается проблема. Это может быть:
- если не работает веб-камера;
- пропал звук;
- прекращается работа программ с ошибкой;
- внезапно изменилось разрешение экрана;
- когда не работает клавиатура или мышь.
Важно знать
Не всегда нарушение работы устройств вызвано слетевшими драйверами, однако это один из первых вариантов, который стоит проверить при выявлении неполадки.
Также стоит сказать, что далеко не все драйверы влияют на работоспособность компьютера. Сам компьютер может продолжать свою работу, например, когда неисправно программное обеспечение для мыши, клавиатуры или USB-портов.
Есть и ряд драйверов, без которых ПК не сможет функционировать вообще или будет вызывать зависания системы. В частности, это:
- Для процессора – компьютер может просто не запуститься.
- Видеокарты – в лучшем случае возможно искажение изображения (зернистость, нечеткость, низкое разрешение), в худшем – пользователь вообще будет наблюдать черный экран.
- Для сетевых адаптеров – в таком случае попросту будет отсутствовать доступ к сети интернет.
Откуда брать драйверы
В функционал виндовс включена опция автоматического обновления. Система сама находит и скачивает из внутренних серверов нужное программное обеспечение. Также можно самостоятельно посетить официальные сайты производителей оборудования и скачать свежую версию драйверов, это особенно актуально для владельцев ноутбуков.
Также существуют отдельные площадки, которые загружают программное обеспечение для популярных производителей оборудования и его можно скачать оттуда, ярким примером служит проект DriverPack Solution. Это очень хороший вариант для обновления драйверов на Windows 10, разработчики проекта имеют свой сайт и отдельную программу, о которой мы поговорим более подробно ниже в статье.
На свой страх и риск, пользователь может загрузить их и со сторонних ресурсов, однако это чревато негативными последствиями, так как сайты разные, и некоторые из них могут причинить вред вашему компьютеру и занести в систему вредоносные файлы.
Как обновиться автоматически
Как можно обновить драйвера для Windows 10, не прибегая к сторонним программам? Система сама задает параметры автоматического обновления, однако даже если файлы были загружены и установлены таким образом, они могут не работать, так как для этого потребуется перезапуск компьютера. Эти параметры можно в любое время настроить под себя. Разберемся, как это сделать:
- Потребуется открыть настройки системы, для этого войдите в меню пуск и нажмите на значок шестеренки в левом нижнем углу.
- В открывшемся окне нужно выбрать пункт «Обновление и безопасность».
- Далее открываем «Центр обновления виндовс» и нажимаем на «Проверка наличия обновлений». После этого запустится процесс поиска свежих драйверов на все подключенные компоненты. Если таковые обнаружатся, система их автоматически скачает и установит, после чего на экране появится запрос о перезагрузке компьютера, который следует подтвердить.
- Нажав на пункт «Изменить период активности», можно самостоятельно выбрать время, когда система будет проверять наличие обновлений и их установку. Так как, если вы в это время будете работать за компьютером или играть, просматривать видео, фильм, процедура может создать некоторые проблемы в плавности работы ПК, особенно если он имеет устаревшее или слабое «железо».
- В пункте «Параметры перезапуска» можно задать время, когда компьютер будет устанавливать драйверы и автоматически перезагружаться, чтобы не возникло такой ситуации, когда вы работаете, а ПК перезагружается.
Как отключить автоматическое обновление
Кто-то привык использовать проверенное, но устаревшее ПО для своих устройств, кому-то просто не удобно обновление в неподходящий момент, а настраивать его попросту не хочется. В таком случае можно отключить процедуру автоматического обновления. Рассмотрим пошагово, как это сделать:
- Сначала нужно нажать правой кнопкой мыши на иконку меню Пуск и выбрать пункт «Система».
- Далее нам нужен пункт «Дополнительные параметры системы», нажимаем.
- Выбираем пункт под названием «Оборудование».
- После чего жмем на пункт «Параметры установки устройств», отмечаем галочкой вариант «Нет». Теперь функция автоматического обновления отключена. Включить ее можно точно таким же образом, когда потребуется.
Центр обновления виндовс также устанавливает необходимые обновления. Для того чтобы отключить эту функцию, нужно:
- Открыть приложение «Выполнить», нажав сочетание клавиш «Win+R», и в строке поиска ввести команду services.msc и подтвердить ввод.
- В появившемся списке найдите графу «Центр обновления Windows» и двойным кликом мыши откройте его.
- В этом окне уделите внимание двум пунктам: нажмите «Остановить» и отметьте «Отключена». Готово!
Как обновить вручную
Загрузка …
В тех случаях, когда центр обновления не может найти нужные драйверы или пользователь хочет обновить драйвера виндовс 10 вручную, можно выполнить поиск нужных драйверов, применяя диспетчер устройств:
- В меню Пуск воспользуйтесь поиском и введите «Диспетчер устройств», откройте его.
- Вы получите список подключенных устройств, выберите нужный пункт и разверните его левым кликом мыши.
- В подпункте отобразится название устройства, нажмите на него правой кнопкой мыши и выберите «Обновить драйверы».
- Появится окно с двумя вариантами для выбора, кликаем по «Автоматический поиск». Дождитесь результатов.
- В случае, если предыдущий пункт не дал результатов, можно скачать драйвер самостоятельно, вернуться к предыдущему пункту и выбрать «Выполнить поиск на этом компьютере».
- В появившемся окне нажмите «Обзор» и задайте путь к скачанному файлу. Готово!
Также некоторые драйверы имеют расширение .exe. Это значит, что файл исполняемый, и для установки потребуется только запустить это приложение и, следуя инструкции, установить его на свой компьютер.
Обновление при помощи специальных утилит
Это достаточно популярный и в то же время простой способ. Ниже рассмотрим несколько отличных программ, которые помогут с обновлением драйверов.
DriverPack Solution
Как обновить все драйвера на Windows 10? Просто выбрать эту утилиту. Разработчики провели длительную и кропотливую работу по улучшению этого приложения. Не зря оно завоевало доверие миллионов пользователей и имеет очень высокие рейтинги. Программа проста в управлении, от пользователя практически ничего не требуется, кроме как следовать инструкциям приложения. Оно самостоятельно просканирует ваш ПК, обнаружит те драйверы, которые необходимо установить или обновить, и самостоятельно сделает это. Все, что потребуется – это запустить программу, проследовать инструкции и немного подождать. Компьютер может несколько раз перезагружаться в процессе. Большим плюсом будет то, что она полностью бесплатна.
Будет полезным
При помощи этой программы возможна установка популярных приложений, таких как: skype, torrent, программы для просмотра видео и изображений, антивирусы, браузеры и прочее.
Driver Booster
Эта утилита схожа с предыдущей и легко поможет обновить драйвера виндовс 10. Она также самостоятельно сканирует компьютер и устанавливает нужное программное обеспечение для устройств. Однако у нее есть две версии, платная и бесплатная. Вторая подойдет для обычных пользователей, она просто установит все, что нужно, и никаких лишних действий. Платная версия имеет ряд дополнительных функций и улучшений. Например, ускоренное скачивание, создание резервных копий, улучшение работоспособности ПК и другие.
Driver Genius
Сразу стоит отметить, что эта программа платная. Однако, если вам требуется разово установить необходимые компоненты, то производитель предоставляет пробную версию на месяц, этого будет вполне достаточно. В платной версии есть возможность просматривать информацию об устройствах, создавать резервные копии, устанавливать и удалять драйверы.
Slim Drivers
Эта программа отличается тем, что очень быстро работает. Сканирование компьютера происходит всего за несколько минут, после чего можно приступить к установке нужного ПО.
NVIDIA Update
Эта утилита предназначена для установки видеодрайверов для обладателей видеокарты этой компании. Очень удобно для геймеров, так как она автоматически проверяет свежие обновления для вашего устройства на сайте производителя и устанавливает их.
Intel Driver Update Utility Installer
Это фирменная программа для установки обновлений драйверов владельцев оборудования от компании интел. Она совместима со всеми версиями виндовс, начиная от XP. Плюсом будет то, что она распознает новые драйверы автоматически и устанавливает их. Также всегда есть возможность проверить их наличие самостоятельно, нажав кнопку «Поиск».
AMD Driver Autodetect
Аналогичная программа от производителей AMD. Однако предназначена она только для обновления драйверов видеокарты. Имеет автоматический и ручной поиск и установку.
Как видите, ничего сложного в процессе обновления драйверов на виндовс 10 нет. Стоит попробовать несколько понравившихся способов, и процесс обновления не вызовет никаких проблем даже у новичков.