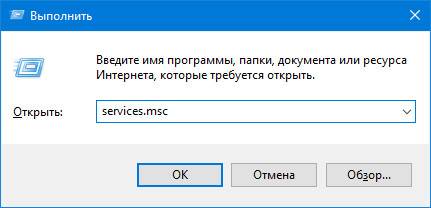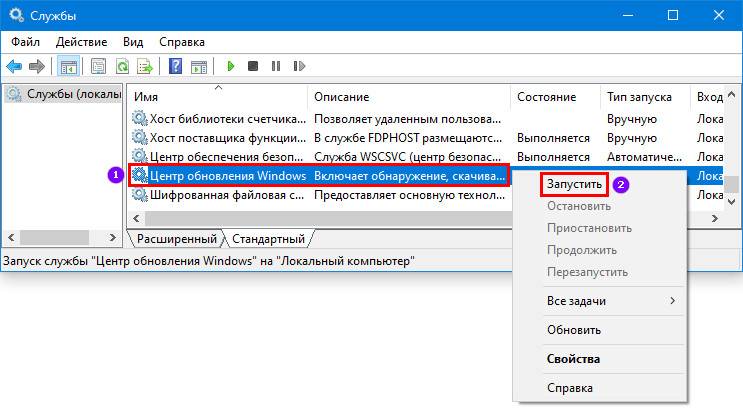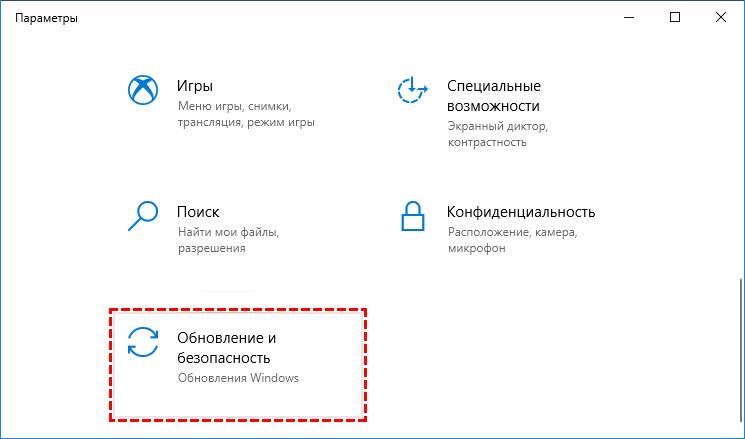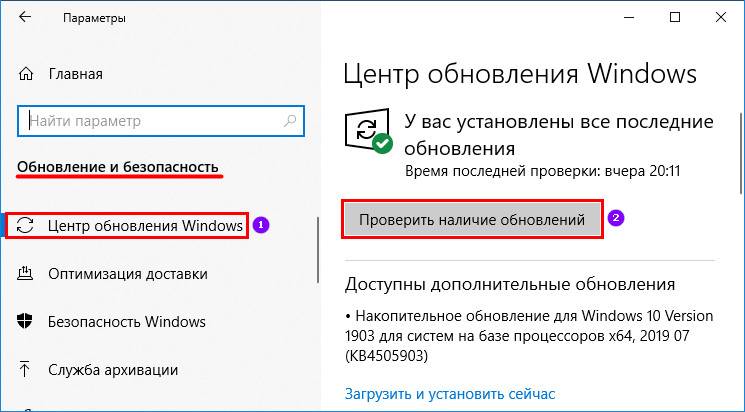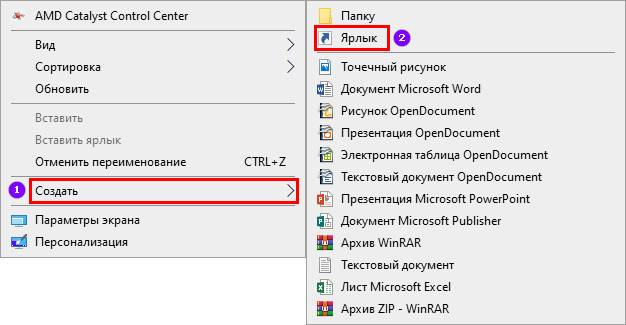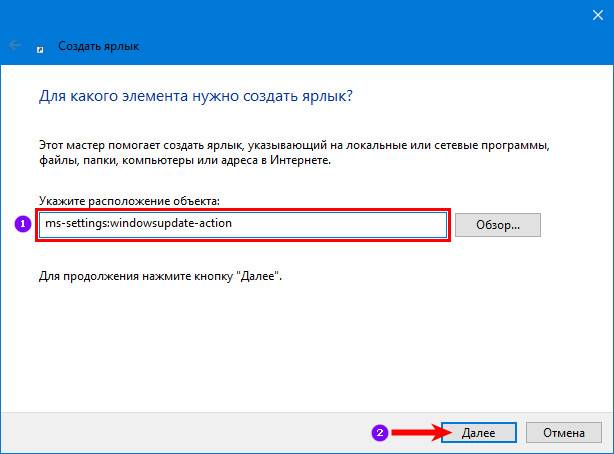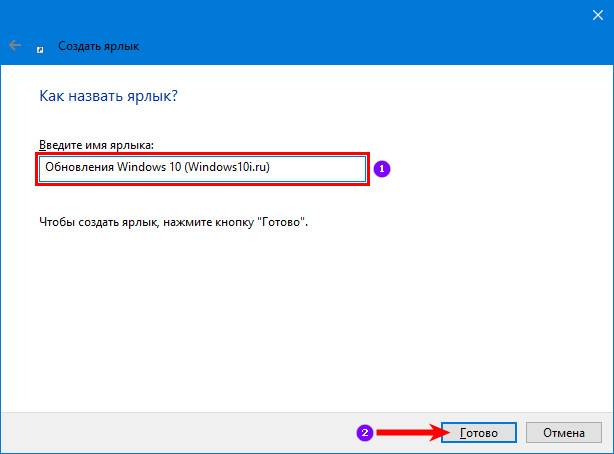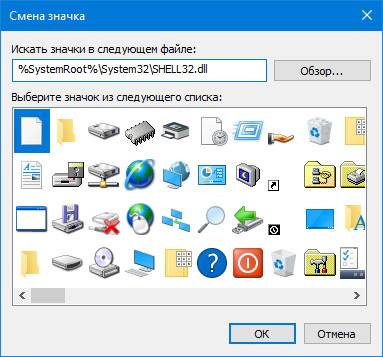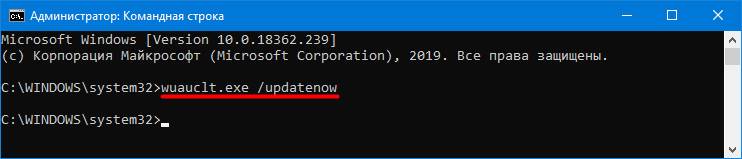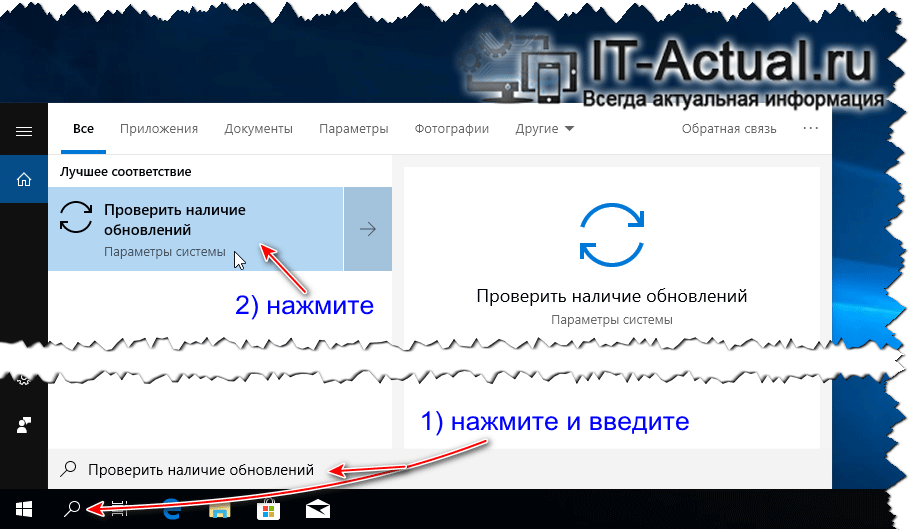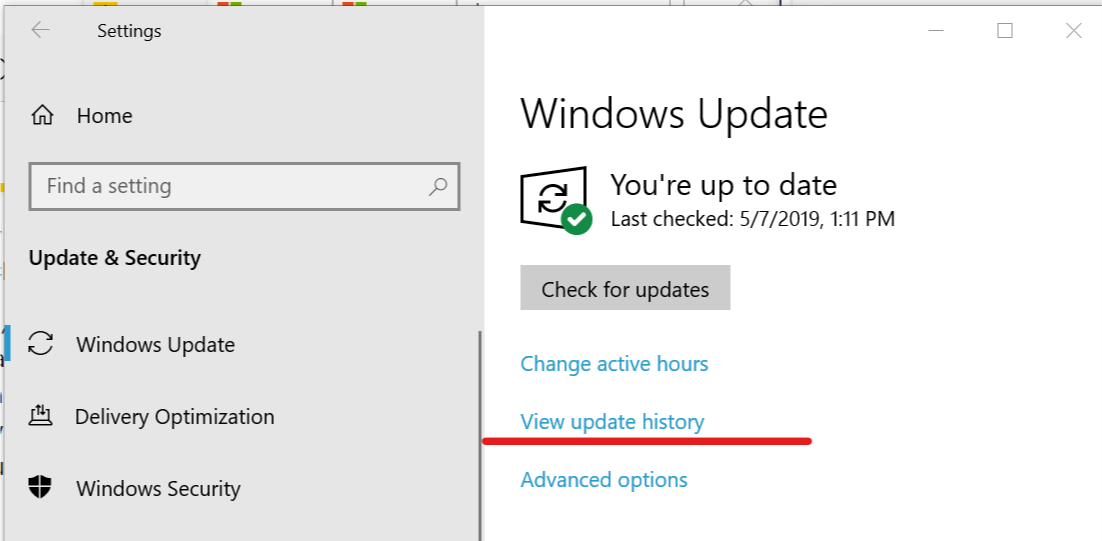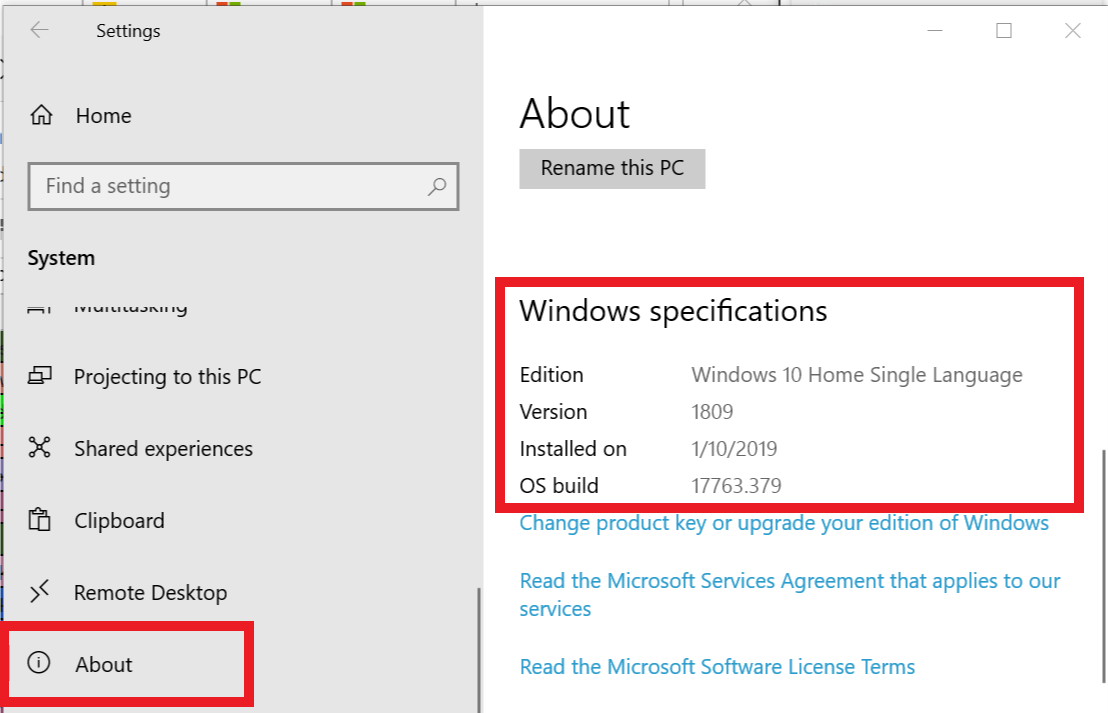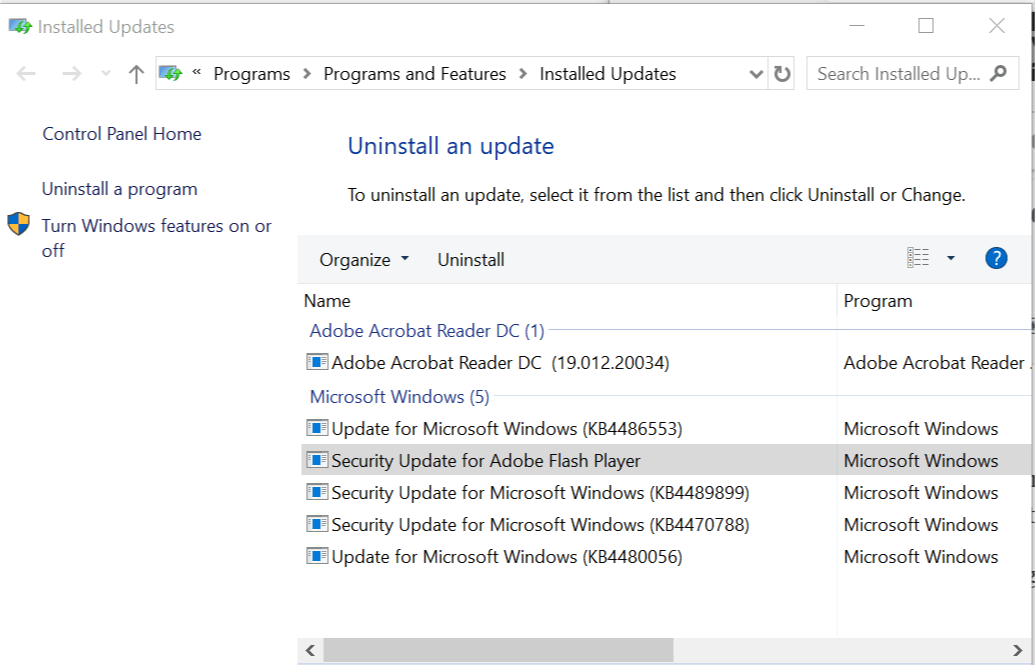Примечание: Если вам необходимы сведения об обновлении Microsoft Office, см. раздел Установка обновлений Office.
В Windows 11 вы сами выбираете время и способ получения последних обновлений для поддержания работоспособности и безопасности устройства. Установка обновлений дает возможность получить последние исправления программного обеспечения и улучшения системы безопасности, что помогает вашему устройству работать эффективно и оставаться защищенным. В большинстве случаев перезапуск устройства завершает обновление. Не забудьте проверить подключение устройства к электросети, если знаете, что предстоит установка обновлений.
Если при обновлении Windows 11 возникают другие вопросы, ниже приведены некоторые другие вопросы, которые могут вас заинтересовать:
-
Как сбросить пароль учетной записи Майкрософт
-
Активация Windows
Если вам нужны только сведения об обновлении Windows 11, ответы на многие вопросы можно найти здесь:
Когда Windows 11 версия 22H2 будет готова для вашего устройства, его можно будет скачать и установить на странице клиентский компонент Центра обновления Windows в разделе Параметры. Выберите подходящее время для установки. Затем вам потребуется перезагрузить устройство и завершить установку. После этого устройство будет работать Windows 11 версии 22H2.
Чтобы вручную проверить наличие последних рекомендуемых обновлений на устройстве Windows 11, выберите Пуск > параметры > клиентский компонент Центра обновления Windows > Проверить наличие обновлений.
Проверить наличие обновлений
Некоторые обновления могут быть доступны не на всех устройствах одновременно; мы следим за готовностью и совместимостью обновлений.
Чтобы оставаться в курсе событий, выберите Пуск > параметры > клиентский компонент Центра обновления Windows > Проверить наличие обновлений.
Проверить наличие обновлений
Если для вашего устройства доступно обновление компонентов, оно появится отдельно на странице «Центр обновления Windows». Чтобы установить его, выберите Загрузить и установить сейчас.
Если у вас возникли проблемы при установке обновлений, попробуйте выполнить следующие действия.
-
Убедитесь, что устройство подключено к Интернету. Для скачивания обновлений требуется подключение к Интернету.
-
Если вы подключены к Интернету, попробуйте установить обновления вручную. Выберите Пуск > Параметры > клиентский компонент Центра обновления Windows , а затем просмотрите доступные обновления.
Проверка наличия обновлений
-
Запустите средство устранения неполадок Центра обновления Windows. Выберите Пуск > Параметры > Система > Устранение неполадок > Другие средства устранения неполадок. В разделе Наиболее часто используемые выберите клиентский компонент Центра обновления Windows.
-
Если средство устранения неполадок не устраняет проблему, см. статью Устранение неполадок с обновлением Windows или Устранение ошибок клиентский компонент Центра обновления Windows.
Время, необходимое для скачивания обновлений, прежде всего зависит от скорости подключения к Интернету, параметров сети и размера файла обновления. Убедитесь, что устройство подключено к электросети и Интернету, чтобы сократить время, нужное для скачивания обновлений.
Вы не можете полностью отключить обновления. Поскольку они обеспечивают безопасность и надежность работы устройства, вне зависимости от заданных вами параметров обновления в итоге их потребуется скачать и установить. Вот как можно временно приостановить скачивание и установку обновлений. Обратите внимание, что по достижении предела приостановки вам потребуется установить последние обновления до того, как вы сможете опять приостановить скачивание и установку обновлений.
В Windows 11 выберите Пуск > Параметры > клиентский компонент Центра обновления Windows . Рядом с полем Приостановка обновлений выберите нужную длину паузы.
Чтобы завершить установку обновления, необходимо перезагрузить устройство. Windows попытается перезапустить устройство, когда вы его не используете. Если это невозможно, вам будет предложено запланировать перезапуск на более удобное время. Можно также запланировать перезапуск в любое время, выполнив следующие действия:
-
Выберите Пуск > Параметры > Центр обновления Windows .
-
Выберите Запланировать перезагрузку и укажите удобное для вас время.
Можно задать период активности, чтобы автоматический перезапуск для обновления выполнялся только в то время, когда вы не используете устройство. Получайте обновления, когда вы находитесь вдали от компьютера с активными часами в Windows.
Попробуйте удалить ненужные файлы, приложения, которые вы не используете, или переместить файлы на другой диск, например внешний USB-накопитель или в OneDrive. Дополнительные советы по освобождению места на диске см. в статье Освобождение места на диске в Windows.
Когда такие устройства, как ноутбуки и планшеты, не используются, рекомендуется подключать их к электросети. Таким образом, если обновления устанавливаются до или после вашего периода активности, устройство будет получать достаточное питание для установки. Обновления Windows потребляют не больше энергии, чем другие стандартные системные процессы.
Список установленных обновлений и время их установки можно просмотреть в журнале обновлений. Этот список также можно использовать для удаления определенных обновлений, но, как правило, не рекомендуется удалять их без веских причин.
Выберите Пуск > Параметры > клиентский компонент Центра обновления Windows журнал обновления > .
Не рекомендуем удалять установленные обновления. Однако при необходимости это можно сделать в журнале обновлений.
-
Выберите Пуск > Параметры > Центр обновления Windows > Журнал обновлений > Удалить обновления .
-
Выберите обновление, которое необходимо удалить, и нажмите Удалить.
Обновления компонентов, как правило, выпускаются два раза в год и содержат новые функции и возможности, а также потенциальные обновления системы безопасности и исправления. Исправления выпускаются чаще и в основном содержат незначительные обновления системы безопасности и исправления. Windows предоставляет устройствам оба вида обновлений через Центр обновления Windows.
Чтобы проверить актуальность устройства, откройте меню Пуск > Параметры > клиентский компонент Центра обновления Windows и просмотрите состояние обновления и доступные обновления.
Проверить наличие обновлений
Зарезервированное хранилище будет включено для новых устройств с предварительно установленной Windows 11 или устройств, на которых была выполнена чистая установка Windows 11.
Примечание: Если вам необходимы сведения об обновлении Microsoft Office, см. раздел Установка обновлений Office.
В Windows 10 вы сами выбираете время и способ получения последних обновлений для поддержания работоспособности и безопасности устройства. Установка обновлений дает возможность получить последние исправления программного обеспечения и улучшения системы безопасности, что помогает вашему устройству работать эффективно и оставаться защищенным. В большинстве случаев перезапуск устройства завершает обновление. Не забудьте проверить подключение устройства к электросети, если знаете, что предстоит установка обновлений.
Если при обновлении Windows 10 у вас возникнут другие вопросы, здесь представлены еще некоторые сведения, которые могут быть вам полезны.
-
Как сбросить пароль учетной записи Майкрософт
-
Активация Windows
-
Начало работы с Windows 10
Если вам требуются сведения только об обновлении Windows 10, ответы на многие из ваших вопросов можно найти здесь:
Когда обновление Windows 10 2022 будет готово для вашего устройства, его можно будет скачать и установить на странице клиентский компонент Центра обновления Windows в разделе Параметры. Выберите время, когда вам удобнее всего скачать обновление. Затем вам потребуется перезагрузить устройство и завершить установку. После этого устройство будет работать под управлением Windows 10 версии 22H2.
Чтобы вручную проверить наличие последних рекомендуемых обновлений, выберите Пуск > Параметры > Обновление & безопасность > клиентский компонент Центра обновления Windows , а затем выберите Проверить наличие обновлений.
Проверить наличие обновлений
Для получения справки по обновлению до последней версии Windows 10, перейдите на страницу загрузки программного обеспечения Майкрософт и скачайте помощника по обновлению.
Некоторые обновления могут быть доступны не на всех устройствах одновременно; мы следим за готовностью и совместимостью обновлений.
Чтобы оставаться в курсе событий, выберите Пуск > Параметры > Обновление & безопасности > клиентский компонент Центра обновления Windows , а затем выберите Проверить наличие обновлений.
Проверить наличие обновлений
Если для вашего устройства доступно обновление компонентов, оно появится отдельно на странице «Центр обновления Windows». Чтобы установить его, выберите Загрузить и установить сейчас.
Если у вас возникли проблемы при установке обновлений, попробуйте выполнить следующие действия.
-
Убедитесь, что устройство подключено к Интернету. Для скачивания обновлений требуется подключение к Интернету.
-
Если вы подключены к Интернету, попробуйте установить обновления вручную. Выберите Пуск > Параметры > Обновление & безопасности > клиентский компонент Центра обновления Windows , а затем выберите Проверить наличие обновлений.
Проверка наличия обновлений
-
Запустите средство устранения неполадок Центра обновления Windows. Выберите Пуск > Параметры > Обновление & безопасности > устранение неполадок . В разделе Запустить диагностику и устранить неполадку выберите Центр обновления Windows.
-
Если средство устранения неполадок не устраняет проблему, см. статью Устранение неполадок с обновлением Windows или Устранение ошибок клиентский компонент Центра обновления Windows.
Время, необходимое для скачивания обновлений, прежде всего зависит от скорости подключения к Интернету, параметров сети и размера файла обновления. Убедитесь, что устройство подключено к электросети и Интернету, чтобы сократить время, нужное для скачивания обновлений.
Вы не можете полностью отключить обновления. Поскольку они обеспечивают безопасность и надежность работы устройства, вне зависимости от заданных вами параметров обновления в итоге их потребуется скачать и установить. Вот как можно временно приостановить скачивание и установку обновлений. Обратите внимание, что по достижении предела приостановки вам потребуется установить последние обновления до того, как вы сможете опять приостановить скачивание и установку обновлений.
В обновлении Windows 10 за ноябрь 2019 г. (версия 1909) или более поздней версии либо в Windows версии 1809 для pro или Enterprise выберите Пуск > параметры > Обновление & безопасности > клиентский компонент Центра обновления Windows . Затем выберите один из следующих вариантов.
-
Выберите Приостановить обновления на 7 дней.
-
Выберите Дополнительные параметры. Затем в разделе Приостановка обновлений выберите раскрывающееся меню и укажите дату, когда возобновится получение обновлений.
Чтобы завершить установку обновления, необходимо перезагрузить устройство. Windows попытается перезапустить устройство, когда вы его не используете. Если это невозможно, вам будет предложено запланировать перезапуск на более удобное время. Можно также запланировать перезапуск в любое время, выполнив следующие действия:
-
Выберите Пуск > Параметры > Обновление &>клиентский компонент Центра обновления Windows безопасности .
-
Выберите Запланировать перезагрузку и укажите удобное для вас время.
Можно задать период активности, чтобы автоматический перезапуск для обновления выполнялся только в то время, когда вы не используете устройство. Получайте обновления, когда вы находитесь вдали от компьютера с активными часами в Windows.
Попробуйте удалить ненужные файлы, приложения, которые вы не используете, или переместить файлы на другой диск, например внешний USB-накопитель или в OneDrive. Дополнительные советы по освобождению места на диске см. в статье Освобождение места на диске в Windows.
Когда такие устройства, как ноутбуки и планшеты, не используются, рекомендуется подключать их к электросети. Таким образом, если обновления устанавливаются до или после вашего периода активности, устройство будет получать достаточное питание для установки. Обновления Windows потребляют не больше энергии, чем другие стандартные системные процессы.
Список установленных обновлений и время их установки можно просмотреть в журнале обновлений. Этот список также можно использовать для удаления определенных обновлений, но, как правило, не рекомендуется удалять их без веских причин.
Выберите Пуск > Параметры > Обновление & безопасность > клиентский компонент Центра обновления Windows > Просмотр журнала обновлений .
Не рекомендуем удалять установленные обновления. Однако при необходимости это можно сделать в журнале обновлений.
-
Выберите Пуск > Параметры > Обновление & безопасность > клиентский компонент Центра обновления Windows > Просмотр журнала обновлений > Удаление обновлений.
-
Выберите обновление, которое необходимо удалить, и нажмите Удалить.
Обновления компонентов, как правило, выпускаются два раза в год и содержат новые функции и возможности, а также потенциальные обновления системы безопасности и исправления. Исправления выпускаются чаще и в основном содержат незначительные обновления системы безопасности и исправления. Windows предоставляет устройствам оба вида обновлений через Центр обновления Windows.
Чтобы проверить актуальность устройства, откройте параметры > Обновление & безопасности > клиентский компонент Центра обновления Windows и просмотрите состояние обновления и доступные обновления.
Проверить наличие обновлений
Windows не включает зарезервированное хранилище автоматически ни в одном из сценариев обновления. Оно включается только на новых устройствах с предустановленным обновлением Windows 10 за май 2019 г. (версия 1903) или более поздним, а также на устройствах, на которых была выполнена чистая установка.
Примечание: Если вам необходимы сведения об обновлении Microsoft Office, см. раздел Установка обновлений Office.
Лучший способ обеспечить актуальность компонентов Windows 8.1 — включить автоматические обновления. После включения автоматического обновления вам больше не придется искать обновления в сети или волноваться из-за возможного отсутствия критически важных исправлений или драйверов устройств для компьютера. Как только важные обновления становятся доступны, они будут автоматически установлены Центром обновлениях Windows.
Включение автоматических обновлений
-
Откройте Центр обновления Windows. Для этого проведите пальцем от правого края экрана (если вы используете мышь, переместите указатель мыши в правый нижний угол экрана, а затем вверх) и выберите Параметры > Изменение параметров компьютера > Обновление и восстановление > Центр обновления Windows. Чтобы проверить наличие обновлений вручную, выберите Проверить сейчас.
-
Выберите элемент Выберите тип установки обновлений, а затем в разделе Важные обновления — элемент Устанавливать обновления автоматически (рекомендуется).
-
В разделе Рекомендуемые обновления выберите Получать рекомендуемые обновления таким же образом, как и важные обновления.
-
В Центре обновления Майкрософт выберите При обновлении Windows предоставлять обновления других продуктов Майкрософт и нажмите Применить.
Щелкните на приведенных ниже вопросах о том, как Центр обновления Windows поддерживает актуальность вашего устройства, чтобы получить на них ответы.
Примечание: Если ваш компьютер подключен к сети, где установка обновлений управляется в соответствии с групповой политикой, возможно, вам не удастся изменить параметры Центра обновления Windows. За дополнительной информацией обратитесь в службу технической поддержки вашей организации.
Откройте Центр обновления Windows. Для этого проведите пальцем от правого края экрана (если вы используете мышь, переместите указатель мыши в правый нижний угол экрана, а затем вверх) и выберите Параметры > Изменение параметров компьютера > Обновление и восстановление > Центр обновления Windows. Чтобы проверить наличие обновлений вручную, выберите Проверить сейчас.
Список установленных обновлений и время их установки можно просмотреть в журнале обновлений. Этот список также можно использовать для удаления определенных обновлений, но, как правило, не рекомендуется удалять их без веских причин.
Для просмотра журнала обновлений откройте Центр обновления Windows. Для этого проведите пальцем от правого края экрана (если вы используете мышь, переместите указатель мыши в правый нижний угол экрана, а затем вверх) и выберите Параметры > Изменение параметров компьютера > Обновление и восстановление > Центр обновления Windows > Просмотреть журнал обновлений.
Не рекомендуем удалять установленные обновления. Однако при необходимости это можно сделать в журнале обновлений.
-
Откройте Центр обновления Windows. Для этого проведите пальцем от правого края экрана (если вы используете мышь, переместите указатель мыши в правый нижний угол экрана, а затем вверх) и выберите Параметры > Изменение параметров компьютера > Обновление и восстановление > Центр обновления Windows > Просмотреть журнал обновлений.
-
Выберите обновление, которое необходимо удалить, и нажмите Удалить.
Если у вас возникли проблемы при установке обновлений, попробуйте выполнить следующие действия.
-
Убедитесь, что компьютер подключен к Интернету. Если вы используете подключение к Интернету с ограниченным объемом трафика, некоторые обновления не удастся установить.
-
Если вы подключены к Интернету, но обновления не устанавливаются автоматически, подождите несколько минут и попробуйте установить обновления вручную.
-
Подробные указания по устранению проблемы можно найти в разделе Исправление ошибок Центра обновления Windows.
Поддержка Windows 7 закончилась 14 января 2020 года.
Чтобы продолжить получать обновления системы безопасности от Майкрософт, мы рекомендуем перейти на Windows 11.
Подробнее
Щелкните на приведенных ниже вопросах о том, как Центр обновления Windows поддерживает актуальность вашего устройства, чтобы получить на них ответы.
Для просмотра журнала обновлений компьютера нажмите кнопку Пуск и выберите Панель управления > Программы. В разделе Программы и компоненты нажмите Просмотр установленных обновлений.
Не рекомендуем удалять установленные обновления. Однако при необходимости это можно сделать в журнале обновлений.
-
Нажмите кнопку Пуск, затем выберите Панель управления > Программы. В разделе Программы и компоненты нажмите Просмотр установленных обновлений.
-
Выберите обновление, которое необходимо удалить, и нажмите Удалить.
Если у вас возникли проблемы при установке обновлений, попробуйте выполнить следующие действия.
-
Убедитесь, что компьютер подключен к Интернету. Если вы используете подключение к Интернету с ограниченным объемом трафика, некоторые обновления не удастся установить.
-
Если вы подключены к Интернету, но обновления не устанавливаются автоматически, подождите несколько минут и попробуйте установить обновления вручную.
-
Подробные указания по устранению проблемы можно найти в разделе Исправление ошибок Центра обновления Windows.
Примечание: Если ваш компьютер подключен к сети, где установка обновлений управляется в соответствии с групповой политикой, возможно, вам не удастся изменить параметры Центра обновления Windows. За дополнительной информацией обратитесь к специалисту службы поддержки в вашей организации.
Мало кто задумывается насколько важны обновления ОС Windows. Основная цель апгрейда системы — это улучшение безопасности компьютера от внешних угроз. Кража личных и корпоративных данных, перешифрование или удаление файлов и многое другое — лишь малая часть опасностей, которые подстерегают пользователя в глобальной сети. Корпорация Microsoft постоянно обновляет систему для того, чтобы свести к минимуму все угрозы для юзеров.
Проверка наличия обновлений
Самый простой способ проверки наличия неустановленных обновлений — это обращение к «Центру обновлений» (ЦО).
- Нажимаем комбинацию клавиш Win+r, в открывшемся окне выбираем апплет «Обновление и безопасность».
Открываем апплет «Обновление и безопасность» - Открываем вкладку «Центр обновления Windows» (открывается по умолчанию) и нажимаем кнопку «Проверка наличия обновлений». Дожидаемся, пока программа найдёт, скачает и установит обновления, если таковые будут.
В ЦО нажимаем кнопку «Проверка наличия обновлений»
После запуска проверки окно «Параметров» можно закрывать, служба поиска и установки обновлений может работать в фоновом режиме. При этом выполнение задачи может продолжаться несколько часов, потому нет смысла следить за процессом. Операционная система сама сообщит, когда установка будет закончена, и предложит перезагрузить компьютер.
Мой опыт показывает, что лучше завершить установку сразу, так как недоустановленные обновления могут тормозить работу системы в целом.
Видео: как проверить наличие обновлений Windows 10
Быстрая проверка обновлений Windows 10 с помощью ярлыка
Существует способ, который позволяет осуществить «быструю» проверку обновлений. Нет необходимости рыться в «Параметрах» и настройках, достаточно просто открыть один ярлык, после чего запустится цепочка, активирующая поиск апдейтов.
- На рабочем столе щёлкаем правой кнопкой мыши. Открываем выпадающее меню пункта «Создать» и выбираем «Ярлык».
Создаем ярлык для быстрого запуска проверки - Откроется мастер создания ярлыка. В поле «Укажите расположение объекта» прописываем ms-settings:windowsupdate-action, нажимаем «Далее».
Указываем ms-settings:windowsupdate-action в поле расположении объекта - Последний шаг — это присваивание имени ярлыку. Прописываем удобное и понятное имя, затем нажимаем «Готово».
Указываем удобное имя ярлыка и нажимаем «Готово»
После создания ярлыка двойной щелчок по нему будет открывать ЦО и запускать процедуру проверки наличия обновлений.
Дополнительный способ со сторонней программой Windows 10 Update Assistant
Утилита Windows 10 Update Assistant создана программистами Microsoft и является дополнительным инструментом для обновления операционной системы. Однако «Помощник» имеет одно отличие, относительно ЦО: при использовании ассистента не только обновляется базы данных безопасности и библиотеки, но ещё и сама операционная система становится более новой версии.
- Скачиваем средство с официального сайта Microsoft. Программы с других ресурсов могут быть вредоносными или нелицензированными, а это может повредить компьютеру.
- Запускаем файл.
- В открывшемся окне нажимаем кнопку Update Now («Обновить сейчас»).
Нажимаем кнопку Update Now («Обновить сейчас») - Ожидаем, пока утилита закончит проверку совместимости компьютера и устанавливаемого продукта, затем нажимаем Continue («Далее»).
Нажимаем Continue («Далее») и запускаем этим процесс обновления - Ожидаем, пока программа закончит свою работу, после чего перезагружаем компьютер.
Дожидаемся, когда программа завершит обновление, и перезагружаем компьютер
Видео: как использовать Windows 10 Update Assistant
Принудительная проверка через терминал «Командной строки»
Через терминал «Командной строки» на компьютере можно сделать практически всё. Проверка обновлений не является исключением.
- Щёлкаем правой кнопкой по значку Windows в левом нижнем углу, выбираем пункт «Командная строка(администратор)».
Через контекстное меню открываем «Командная строка(администратор)» - В терминал вводим команду wuauclt.exe /updatenow и запускаем её в исполнение клавишей Enter.
Команда wuauclt.exe /updatenow запускает проверку обновлений
Проверка будет проходить в фоновом режиме, потому некоторое время лучше не перезагружать компьютер.
Просмотр полученных обновлений
Чтобы узнать, какие попытки обновления завершились успехом, а какие нет, нужно посмотреть «Журнал обновлений». Дополнительные сведения по тому или иному апдейту также можно узнать в протокольной службе.
- Открываем ЦО WIndows, как показано в примере выше. Щёлкаем по кнопке «Журнал обновлений».
Через «Центр обновлений» открываем журнал -
В открывшемся списке щёлкаем по ссылке «Успешно установлено», чтобы вызвать всплывающее окошко подсказки. В нём нажимаем на «Дополнительные сведения», для получения справки по обновлению на сайте Microsoft.
Щелкнув «Дополнительные сведения» можно получить справку на сайте Microsoft
Проблема с очень длительным поиском обновлений и другие возможные проблемы
Как и большинство компонентов Windows, ЦО может быть подвержен влиянию ошибок. Это может быть как простые — бесконечные обновления, так и более сложные — повреждённые файлы службы вирусами или ошибками дисков.
Если возникает любая ошибка в любой службе, когда что-либо в операционной системе работает некорректно, сразу же необходимо провести диагностику ОС на наличие вирусов. Используем для этого не меньше двух разных антивирусных программ, чтобы увеличить диапазон и качество поиска. После проверки необходимо запустить средство по сканированию и восстановлению системных файлов.
- Открываем терминал «Командной строки», прописываем команду sfc /scannow и запускаем её в исполнение клавишей Enter.
Команда sfc /scannow запускает проверку и восстановление системных файлов - Обязательно дожидаемся, пока программа проверит и восстановит файлы, если потребуется. После перезагружаем компьютер.
Долгое обновление системы
Проблема с долгим, практически бесконечным, поиском обновлений известна многим пользователям. Часто это связано с проблемами интернета, в этом случае всё решится само собой. Однако в случае, когда на компьютере происходит сбои в работе служб, нужно лёгкое вмешательство пользователя для исправления ситуации.
- В «Командной строке» прописываем команду services.msc и запускаем её в исполнение клавишей Enter.
Команда services.msc открывает «Службы» - В открывшемся окне служб двойным щелчком левой кнопки открываем свойства службы «Центр обновления Windows». Меняем фильтр «Тип запуска» на «Автоматически» и сохраняем изменения кнопкой OK.
Меняем тип запуска на «Автоматически» и сохраняем кнопкой OK - Перезагружаем компьютер, после чего повторяем процедуру поиска обновлений для операционной системы.
Обновить Windows 10 очень просто, если пользоваться инструкциями выше. Поддерживайте свою систему в наиболее актуальном состоянии и будете защищены от всех возможных угроз потери или кражи данных.
- Распечатать
Здравствуйте! Меня зовут Алексей. Мне 27 лет. По образованию — менеджер и филолог.
Оцените статью:
- 5
- 4
- 3
- 2
- 1
(1 голос, среднее: 5 из 5)
Поделитесь с друзьями!
Windows 10 — последняя операционная система от Microsoft, которая имеет бессрочную поддержку. Соответственно, обновления программного обеспечения и драйверов будут выходить продолжительный период, а от пользователя требуется производить своевременную инсталляцию во избежание критических ошибок и заражения компьютера вредоносным кодом.
Содержание
- Способы проверки наличия обновлений
- Параметры системы
- Создание ярлыка на рабочем столе
- Windows 10 Update Assistant
- Принудительная проверка через «Командную строку»
- Просмотр списка обновлений
- Проблема с бесконечной загрузкой апдейта
Способы проверки наличия обновлений
Проверить обновления Windows 10 можно несколькими способами, каждый из которых подразумевает использование стандартных средств операционной системы.
Важно! Для успешного выполнения задачи требуется стабильное интернет-соединение.
Параметры системы
Традиционным методом обновиться считается применение специальных инструментов через меню параметров. Для реализации необходимо:
- Развернуть меню «Пуск», нажать по кнопке «Параметры». Можно использовать комбинацию горячих клавиш Win + I.
- Перейти в раздел «Обновление и безопасность».
- Во вкладке «Центр обновления Windows» нажать кнопку Проверить наличие обновлений.
Начнется процесс проверки, который длится примерно две минуты. Если обновления обнаружены, будет предложено выполнить установку новых компонентов.
Создание ярлыка на рабочем столе
Обновлять систему можно в один клик мышкой, если подготовить специальный ярлык на рабочем столе. Для этого понадобится:
- В произвольном месте нажать правой кнопкой мыши (ПКМ).
- Навести курсор на строку «Создать», выбрать пункт «Ярлык».
- В появившемся окне Мастера создания ярлыков ввести в соответствующее поле команду explorer ms-settings:windowsupdate-action. Нажать Далее.
- Вписать произвольное имя ярлыка, например «Проверка обновлений». Нажать Готово.
На рабочем экране появится соответствующий ярлык, после запуска которого откроется меню параметров для проверки новых версий компонентов Windows.
По умолчанию значок присваивается автоматически и имеет вид папки. Чтобы изменить иконку, необходимо:
- Используя контекстное меню, открыть «Свойства» элемента.
- Перейти на вкладку «Ярлык», нажать кнопку Сменить значок….
- В предоставленном списке выбрать желаемую картинку, нажать ОК.
- Кликнуть по Применить в окне «Свойства».
Можно присвоить ярлыку пользовательскую иконку. Для этого в последнем меню потребуется нажать кнопку Обзор…, а в файловом менеджере указать путь к изображению.
Windows 10 Update Assistant
Ввиду неисправности компонентов системы, отвечающих за функцию проверки обновлений, можно выполнить операцию посредством использования специальной утилиты Update Assistant:
- Перейти на официальный сайт приложения.
- Нажать кнопку Обновить сейчас.
- Выполнить загрузку исполняемого файла, запустить скачанную утилиту.
- Дождаться окончания проверки версии системы и при необходимости начать инсталляцию новых компонентов.
Программа Update Assistant позволяет связаться с серверами Microsoft напрямую, за счет чего игнорируются внутренние ограничения операционной системы. Это позволяет скачать на компьютер последние версии пакетов данных.
Принудительная проверка через «Командную строку»
«Командная строка» — универсальное решение для выполнения любых действий с операционной системой. Чтобы узнать об обновлении Windows 10, необходимо сначала запустить консоль:
- Раскрыть меню «Пуск».
- В списке приложений развернуть директорию «Служебные».
- Нажать по утилите «Командная строка» правой кнопкой мыши.
- В дополнительных параметрах выбрать опцию «Запустить от имени администратора».
Потребуется подтвердить действие в диалоговом окне, после чего откроется окно консоли. Для поиска новых версий программного обеспечения необходимо ввести команду wuauclt /detectnow и нажать Enter.
Чтобы вручную выполнить сброс параметров проверки, потребуется выполнить команду wuauclt /resetAuthorization. Это необходимо в случае появления ошибки подключения к серверам Microsoft.
Для запуска процесса инсталляции новых пакетов в «Командной строке» нужно вписать wuauclt /UpdateNow и нажать Enter.
Важно! Выполняемые команды запускают службу в фоновом режиме.
Просмотр списка обновлений
В системе есть раздел, где можно посмотреть полный список установленных апдейтов. Чтобы ознакомиться с данными, необходимо:
- Раскрыть меню «Пуск», в списке приложений перейти в папку «Служебные», запустить компонент «Панель управления».
- Установив режим просмотра «Категория», перейти по гиперссылке «Удаление программ».
- Нажать по пункту «Просмотр установленных обновлений», расположенный на боковой панели.
Отобразится список апдейтов с кодовым обозначением, информацией от издателя и датой установки. При необходимости пользователь может деинсталлировать программу, выделив необходимую и нажав кнопку Удалить.
Обратите внимание! Проверять можно только установленные обновления.
Проблема с бесконечной загрузкой апдейта
При попытке проверить новые версии данных процесс выполнения может зависнуть и не заканчиваться. Исправить проблему способен сброс кэша данных «Центра обновлений Windows». Для устранения долгой загрузки предлагается использовать специальный скрипт. Нужно:
- Скачать архив со сценарием и распаковать в любую директорию.
- Нажать по скрипту ПКМ и выбрать опцию «Запуск от имени администратора».
- Дождаться выполнения всех команд.
- Перезагрузить компьютер.
После запуска рабочего стола ошибка исчезнет и «Центр обновления» перестанет зависать.
Компания Microsoft предоставила множество способов проверки новых релизов системных компонентов и важного программного обеспечения. Если стандартный способ отказывается работать, рекомендуется воспользоваться «Командной строкой». При зависании необходимо очистить кэш, приведенным выше методом.
( 1 оценка, среднее 5 из 5 )
Содержание
- 1 Включение службы
- 2 Через Параметры
- 3 Ярлык
- 4 Прочие способы
- 5 Проверка наличия обновлений
- 6 Просмотр полученных обновлений
- 7 Проблема с очень длительным поиском обновлений и другие возможные проблемы
- 8 Инструкция по проверке обновлений с их последующей установкой в Windows 10
- 9 Видеоинструкция
Взвесив все положительные и отрицательные стороны автоматического обновления Windows 10, множество пользователей отказываются от него. Все же рекомендуется поддерживать операционную систему в актуальном состоянии, периодически устанавливая новые апдейты. Для тех, кто деактивировал функцию автообновления расскажем, как проверить обновления в Windows 10 вручную.
Содержание
Включение службы
Предположим, что Центр обновления на компьютере отключён, чтобы исключить регулярные напоминания о появлении новых заплаток. Для его активации выполните следующие шаги: 1) Выполните команду «services.msc» в поисковой строке.
2) В свойствах службы «Центр обновления Windows» или «wuauserv» (для более ранних версий) выберите тип запуска «Ручной» и кликните «Запустить» в том же окне либо через её контекстное меню сервиса.
Через Параметры
Начнём из самого простого метода.
1. Зажмите клавиши Win + I и перейдите в последний раздел в появившемся окне.
2. Кликните по кнопке «Проверка наличия обновлений».
3. Немного подождите, пока помощник установит соединение с серверами Microsoft и отыщет свежие заплатки и патчи для Windows 10.
Тот же результат будет после запуска приложения «Проверить наличие обновлений» через поисковую строку в Пуске.
Ярлык
2. В качестве пути к объекту введите «ms-settings:windowsupdate-action».
3. На следующем экране укажите название ярлыка.
Для изменения иконки ярлыка вызовите его свойства, на вкладке «Веб-документ» кликните «Изменить значок…». Выберите подходящий из системной библиотеки shell32.dll либо укажите собственный и сохраните изменения.
После обнаружения обновлений Windows 10 начнёт автоматическую загрузку, а после — инсталляцию. Для завершения установки необходимо перезагрузить компьютер, а в её процессе желательно оставить ПК в покое, завершив все ненужные программы. Разумеется, не следует забывать о создании точки отката системы или образа текущего состояния системного диска для быстрого восстановления Windows 10 в случае появления критической неполадки.
Прочие способы
При включенной службе «Центр обновлений…» проблему решает и приложение Update Assistant, разработанное Microsoft. Загрузите его с официальной страницы https://www.microsoft.com/ru-ru/software-download/windows10, запустите и кликните «Update now».
Последний широко распространенный метод решения задачи — использование командной строки. Запустите её от имени администратора и выполните следующий код: «wuauclt.exe /updatenow».
Всё просто, главное – включить службу «Центр обновления Windows».
Мало кто задумывается насколько важны обновления ОС Windows. Основная цель апгрейда системы — это улучшение безопасности компьютера от внешних угроз. Кража личных и корпоративных данных, перешифрование или удаление файлов и многое другое — лишь малая часть опасностей, которые подстерегают пользователя в глобальной сети. Корпорация Microsoft постоянно обновляет систему для того, чтобы свести к минимуму все угрозы для юзеров.
Проверка наличия обновлений
Самый простой способ проверки наличия неустановленных обновлений — это обращение к «Центру обновлений» (ЦО).
- Нажимаем комбинацию клавиш Win+r, в открывшемся окне выбираем апплет «Обновление и безопасность».
Открываем апплет «Обновление и безопасность» - Открываем вкладку «Центр обновления Windows» (открывается по умолчанию) и нажимаем кнопку «Проверка наличия обновлений». Дожидаемся, пока программа найдёт, скачает и установит обновления, если таковые будут.
В ЦО нажимаем кнопку «Проверка наличия обновлений»
После запуска проверки окно «Параметров» можно закрывать, служба поиска и установки обновлений может работать в фоновом режиме. При этом выполнение задачи может продолжаться несколько часов, потому нет смысла следить за процессом. Операционная система сама сообщит, когда установка будет закончена, и предложит перезагрузить компьютер.
Видео: как проверить наличие обновлений Windows 10
Быстрая проверка обновлений Windows 10 с помощью ярлыка
Существует способ, который позволяет осуществить «быструю» проверку обновлений. Нет необходимости рыться в «Параметрах» и настройках, достаточно просто открыть один ярлык, после чего запустится цепочка, активирующая поиск апдейтов.
- На рабочем столе щёлкаем правой кнопкой мыши. Открываем выпадающее меню пункта «Создать» и выбираем «Ярлык».
Создаем ярлык для быстрого запуска проверки - Откроется мастер создания ярлыка. В поле «Укажите расположение объекта» прописываем ms-settings:windowsupdate-action, нажимаем «Далее».
Указываем ms-settings:windowsupdate-action в поле расположении объекта - Последний шаг — это присваивание имени ярлыку. Прописываем удобное и понятное имя, затем нажимаем «Готово».
Указываем удобное имя ярлыка и нажимаем «Готово»
После создания ярлыка двойной щелчок по нему будет открывать ЦО и запускать процедуру проверки наличия обновлений.
Дополнительный способ со сторонней программой Windows 10 Update Assistant
Утилита Windows 10 Update Assistant создана программистами Microsoft и является дополнительным инструментом для обновления операционной системы. Однако «Помощник» имеет одно отличие, относительно ЦО: при использовании ассистента не только обновляется базы данных безопасности и библиотеки, но ещё и сама операционная система становится более новой версии.
- Скачиваем средство с официального сайта Microsoft. Программы с других ресурсов могут быть вредоносными или нелицензированными, а это может повредить компьютеру.
- Запускаем файл.
- В открывшемся окне нажимаем кнопку Update Now («Обновить сейчас»).
Нажимаем кнопку Update Now («Обновить сейчас») - Ожидаем, пока утилита закончит проверку совместимости компьютера и устанавливаемого продукта, затем нажимаем Continue («Далее»).
Нажимаем Continue («Далее») и запускаем этим процесс обновления - Ожидаем, пока программа закончит свою работу, после чего перезагружаем компьютер.
Дожидаемся, когда программа завершит обновление, и перезагружаем компьютер
Видео: как использовать Windows 10 Update Assistant
Принудительная проверка через терминал «Командной строки»
Через терминал «Командной строки» на компьютере можно сделать практически всё. Проверка обновлений не является исключением.
- Щёлкаем правой кнопкой по значку Windows в левом нижнем углу, выбираем пункт «Командная строка(администратор)».
Через контекстное меню открываем «Командная строка(администратор)» - В терминал вводим команду wuauclt.exe /updatenow и запускаем её в исполнение клавишей Enter.
Команда wuauclt.exe /updatenow запускает проверку обновлений
Проверка будет проходить в фоновом режиме, потому некоторое время лучше не перезагружать компьютер.
Просмотр полученных обновлений
Чтобы узнать, какие попытки обновления завершились успехом, а какие нет, нужно посмотреть «Журнал обновлений». Дополнительные сведения по тому или иному апдейту также можно узнать в протокольной службе.
- Открываем ЦО WIndows, как показано в примере выше. Щёлкаем по кнопке «Журнал обновлений».
Через «Центр обновлений» открываем журнал -
В открывшемся списке щёлкаем по ссылке «Успешно установлено», чтобы вызвать всплывающее окошко подсказки. В нём нажимаем на «Дополнительные сведения», для получения справки по обновлению на сайте Microsoft.
Щелкнув «Дополнительные сведения» можно получить справку на сайте Microsoft </p>
Проблема с очень длительным поиском обновлений и другие возможные проблемы
Как и большинство компонентов Windows, ЦО может быть подвержен влиянию ошибок. Это может быть как простые — бесконечные обновления, так и более сложные — повреждённые файлы службы вирусами или ошибками дисков.
Если возникает любая ошибка в любой службе, когда что-либо в операционной системе работает некорректно, сразу же необходимо провести диагностику ОС на наличие вирусов. Используем для этого не меньше двух разных антивирусных программ, чтобы увеличить диапазон и качество поиска. После проверки необходимо запустить средство по сканированию и восстановлению системных файлов.
- Открываем терминал «Командной строки», прописываем команду sfc /scannow и запускаем её в исполнение клавишей Enter.
Команда sfc /scannow запускает проверку и восстановление системных файлов - Обязательно дожидаемся, пока программа проверит и восстановит файлы, если потребуется. После перезагружаем компьютер.
Долгое обновление системы
Проблема с долгим, практически бесконечным, поиском обновлений известна многим пользователям. Часто это связано с проблемами интернета, в этом случае всё решится само собой. Однако в случае, когда на компьютере происходит сбои в работе служб, нужно лёгкое вмешательство пользователя для исправления ситуации.
- В «Командной строке» прописываем команду services.msc и запускаем её в исполнение клавишей Enter.
Команда services.msc открывает «Службы» - В открывшемся окне служб двойным щелчком левой кнопки открываем свойства службы «Центр обновления Windows». Меняем фильтр «Тип запуска» на «Автоматически» и сохраняем изменения кнопкой OK.
Меняем тип запуска на «Автоматически» и сохраняем кнопкой OK - Перезагружаем компьютер, после чего повторяем процедуру поиска обновлений для операционной системы.
Обновить Windows 10 очень просто, если пользоваться инструкциями выше. Поддерживайте свою систему в наиболее актуальном состоянии и будете защищены от всех возможных угроз потери или кражи данных.
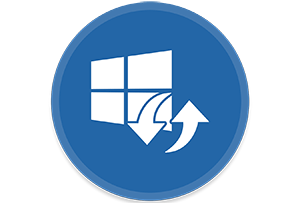
Обновления Windows являются неотъемлемой составляющей операционной системы. Если их игнорировать, не устанавливать, то это может обернуться весьма серьёзными последствиями. Ведь система останется уязвимой, т.к. в неё не будут установлены последние обновления, которые, в том числе и закрывают найденные уязвимости.
А уязвимости – это считай что парадный вход для различных вирусов, шпионов и других не менее злонамеренных элементов, которые в итоге могут «поселиться» на вашем компьютере, из-за игнорирования необходимости в установке обновлений.
Не зря же в операционной системе Windows 10, что была создана в недрах софтверной корпорации Microsoft, было принято решение загружать и устанавливать обновления в полуавтоматическом режиме.
Но в некоторых случаях этого не происходит, или возникает необходимость убедиться в том, что в операционную систему Windows 10 установлены все последние существующие обновления. Давайте рассмотрим, как в Windows 10 проверить систему на наличие последних обновлений, и в случае их существования – установить, дабы обеспечить максимальную безопасность и производительность ПК.
Инструкция по проверке обновлений с их последующей установкой в Windows 10
В Windows 10 для этого имеется специальное системное окно, называемое «Центр обновления Windows». Давайте разберём, как его можно быстро открыть и впоследствии проверитьустановить все последние имеющиеся для системы Windows 10 обновления.
- Для этого мы воспользуемся полезным системным инструментом, а именно встроенным в Windows 10 поиском. Поисковая строка в Виндовс 10 может быть отображена в панели задач, а может вызываться по соответствующей кнопке. В эту строку необходимо ввести следующий текст: Проверить наличие обновлений, и нажать на соответствующий системный пункт, что будет предложен в результатах поиска. На изображении ниже визуально показано, что и как необходимо сделать на данном шаге.
- Откроется необходимое нам окно, в нём может отображаться процесс поиска обновлений, или кнопка Проверить наличие обновлений, дабы запустить данный процесс. Если отображается кнопка, то нажмите её.
- По результатам сканирования системы на предмет наличия последних обновлений и обращения к серверам Microsoft через сеть Интернет, будет выведена необходимая информация. Если все последние обновления установлены в вашу операционную систему, то соответствующее сообщение об этом будет отображено в окне.
Если же имеются обновления, то они начнут загружаться и устанавливаться. Процесс загрузки и установки будет отображаться в данном окне в реальном времени.
По окончании установки обновлений, возможно, компьютер необходимо будет перезагрузить.
Видеоинструкция
Вот мы и рассмотрели детально, как проверить и установить последние актуальные обновления для популярной операционной системы Windows 10.
Используемые источники:
- https://windows10i.ru/obnovleniya/kak-proverit.html
- https://winda10.com/obnovlenie/obnovleniya-dlya-windows-10.html
- https://it-actual.ru/how-to-check-for-updates-in-windows-10.html
Взвесив все положительные и отрицательные стороны автоматического обновления Windows 10, множество пользователей отказываются от него. Все же рекомендуется поддерживать операционную систему в актуальном состоянии, периодически устанавливая новые апдейты. Для тех, кто деактивировал функцию автообновления расскажем, как проверить обновления в Windows 10 вручную.
Содержание
- Включение службы
- Через Параметры
- Ярлык
- Прочие способы
Включение службы
Предположим, что Центр обновления на компьютере отключён, чтобы исключить регулярные напоминания о появлении новых заплаток. Для его активации выполните следующие шаги:
1) Выполните команду «services.msc» в поисковой строке.
2) В свойствах службы «Центр обновления Windows» или «wuauserv» (для более ранних версий) выберите тип запуска «Ручной» и кликните «Запустить» в том же окне либо через её контекстное меню сервиса.
Через Параметры
Начнём из самого простого метода.
1. Зажмите клавиши Win + I и перейдите в последний раздел в появившемся окне.
2. Кликните по кнопке «Проверка наличия обновлений».
3. Немного подождите, пока помощник установит соединение с серверами Microsoft и отыщет свежие заплатки и патчи для Windows 10.
Тот же результат будет после запуска приложения «Проверить наличие обновлений» через поисковую строку в Пуске.
Ярлык
Описанные выше действия можно быстро выполнить с помощью ярлыка, не делая лишних кликов.
1. Через контекстное меню Рабочего стола создайте новый ярлык.
2. В качестве пути к объекту введите «ms-settings:windowsupdate-action».
3. На следующем экране укажите название ярлыка.
Для изменения иконки ярлыка вызовите его свойства, на вкладке «Веб-документ» кликните «Изменить значок…». Выберите подходящий из системной библиотеки shell32.dll либо укажите собственный и сохраните изменения.
После обнаружения обновлений Windows 10 начнёт автоматическую загрузку, а после — инсталляцию. Для завершения установки необходимо перезагрузить компьютер, а в её процессе желательно оставить ПК в покое, завершив все ненужные программы. Разумеется, не следует забывать о создании точки отката системы или образа текущего состояния системного диска для быстрого восстановления Windows 10 в случае появления критической неполадки.
Прочие способы
При включенной службе «Центр обновлений…» проблему решает и приложение Update Assistant, разработанное Microsoft. Загрузите его с официальной страницы https://www.microsoft.com/ru-ru/software-download/windows10, запустите и кликните «Update now».
Последний широко распространенный метод решения задачи — использование командной строки. Запустите её от имени администратора и выполните следующий код: «wuauclt.exe /updatenow».
Всё просто, главное – включить службу «Центр обновления Windows».
Система Windows 10 регулярно обновляется. Связано это с исправлением ошибок, добавлением новых функций и закрытием «дыр» в безопасности ОС. Поэтому каждому пользователю следует знать, как проверить обновления своей Windows и что делать, если система обновляется слишком долго.
Проверка обновлений системы
Windows 10 по умолчанию сама уведомляет пользователя, вышло ли для неё очередное обновление, с помощью всплывающего окна. Но если эта настройка отключена, наличие обновлений для системы можно проверить и самостоятельно.
Желательно не забывать проводить регулярную проверку обновлений, чтобы поддерживать систему в актуальном состоянии.
Вся информация об обновлениях доступна пользователю в следующем месте: «Пуск — Параметры — Обновление и безопасность». Конкретно проверка обновлений осуществляется на соответствующей вкладке: «Центр обновления Windows». В этой вкладке публикуется краткая информация о доступных обновлениях. Чтобы получить подробную информацию, необходимо нажать на кнопку «Сведения».
Во вкладке «Центр обновления Windows» находится информация о доступных обновлениях
Если система пока не осуществляла поиск обновлений, то в окне будет находиться кнопка «Проверить наличие обновлений», нажатие на которую запустит поиск. Помимо этого, там будет указана дата последней проверки.
Чтобы найти обновление для системы, нужно нажать на кнопку «Проверка наличия обновлений»
Видео: как проверить наличие обновлений Windows 10
Как просмотреть обновления
Подробная информация об уже установленных обновлениях хранится всё в том же «Центре обновления Windows». Только на этот раз, чтобы получить доступ к данным, нужно:
- Нажать на кнопку «Дополнительные параметры».
- Выбрать вариант «Просмотреть журнал обновлений».
Чтобы просмотреть информацию по установленным обновлениям, следует нажать «Просмотреть журнал обновлений»
Здесь же можно настроить режим установки обновлений для системы.
В журнале обновлений содержится информация не только по Windows, но и по обновлениям других установленных на компьютере программ от Microsoft: например, пакета Office. Журнал представлен как перечень обновлений с кратким описанием и датой установки. Нажатие на дату открывает подробные сведения о конкретном обновлении.
Здесь же можно при желании удалить ненужное обновление (например, если оно «сырое» и вызывает ошибки в работе программы или системы).
Информация об обновлениях содержится в журнале обновлений, здесь же можно удалить обновления или просмотреть подробные сведения о них
Где хранятся резервные копии системы до обновления
Резервные копии файлов системы до того или иного обновления хранятся в папке C:WindowsWinSxS. Со временем их может накопиться слишком много — десятки гигабайт — и у вас возникнет потребность в очистке папки. Ни в коем случае нельзя пытаться очистить WinSxS вручную: помимо резервных копий, там хранятся важные файлы, без которых Windows может не запуститься.
Очистка этой папки происходит через командную строку.
- Для запуска командной строки нажмите Win + X и выберите пункт «Командная строка (администратор)». Откроется консоль.
- В консоли необходимо ввести следующие команды:
- Dism.exe /online /cleanup-image /AnalyzeComponentStore — проверка необходимости очистки;
Проверка и очистка папки WinSxS осуществляются через консоль
- Dism.exe /online /cleanup-image /StartComponentCleanup — очистка.
- Dism.exe /online /cleanup-image /AnalyzeComponentStore — проверка необходимости очистки;
Эта последовательность действий должна освободить ваш компьютер от балласта в виде устаревших бэкапов.
Видео: очистка каталога WinSxS на Windows 10
Долгая проверка и другие ошибки
В ряде случаев долгая проверка наличия обновлений — это нормально. Например, если обновлений вышло много или у вас медленный интернет. Но иногда поиск, который длится чересчур долго, является следствием зависания «Центра обновлений Windows».
Чтобы проверить, не повреждён ли «Центр обновлений», нужно запустить штатную утилиту диагностики неполадок.
- Для запуска утилиты следует пройти по пути «Пуск — Панель управления — Диагностика неполадок — Устранение неполадок с помощью Центра обновления Windows».
Чтобы запустить средство устранения неполадок «Центра обновлений», нужно кликнуть по соответствующему пункту меню
- Когда утилита запустилась, надо немного подождать. Если она найдёт ошибки, то либо исправит их сама, либо запросит у пользователя разрешение на применение исправлений. В таком случае нужно нажать «Применить».
Если программа не сможет применить какие-то изменения автоматически, она отправит пользователю запрос на подтверждение
- После того как все ошибки будут исправлены, вам покажут окно с перечнем всего, что было исправлено. После этого следует закрыть окно и перезагрузить компьютер.
После проверки и устранения неполадок программа покажет вам, что именно она нашла и исправила
Иногда средство устранения неполадок не помогает, и тогда в ход идёт «тяжёлая артиллерия»: очистка кэша «Центра обновлений» вручную через командную строку.
Как зайти в консоль Windows, мы уже упоминали выше. Чтобы провести в ней ручную очистку кэша обновлений, нужно по очереди ввести следующие команды. Перед их запуском необходимо отключиться от интернета и желательно перезагрузить компьютер:
- net stop wuauserv;
- net stop bits (сразу после применения этой команды следует зайти в C:WindowsSoftwareDistribution и удалить оттуда все файлы);
- net start bits;
- net start wuauserv.
После очистки кэша «Центр» должен прийти в себя. Если этого не произошло, остаётся последний вариант: сброс настроек «Центра» с помощью специального скрипта. Скрипт останавливает работу «Центра», очищает все его настройки, создаёт для них резервные копии и снова запускает службу. По сути, это расширенная версия сброса кэша.
Чтобы скрипт заработал, его следует скопировать в «Блокнот» и сохранить в расширении .bat, а потом просто открыть на исполнение от имени администратора. Система может предупредить вас о том, что вы пытаетесь запустить файл с системным расширением, но это не страшно.
Если скрипт не запускается или исчезает сразу после создания, проверьте антивирус: иногда они с подозрением относятся к незнакомым bat-файлам.
- @ECHO OFF
- echo Sbros Windows Update
- echo.
- PAUSE
- echo.
- attrib -h -r -s %windir%system32catroot2
- attrib -h -r -s %windir%system32catroot2*.*
- net stop wuauserv
- net stop CryptSvc
- net stop BITS
- ren %windir%system32catroot2 catroot2.old
- ren %windir%SoftwareDistribution SoftwareDistribution.old
- ren «%ALLUSERSPROFILE%application dataMicrosoftNetworkdownloader» downloader.old
- net Start BITS
- net start CryptSvc
- net start wuauserv
- echo.
- echo Gotovo
- echo.
- PAUSE
После выполнения скрипта должна появиться консоль с соответствующими записями. Это значит, что сброс прошёл успешно. Перед тем как проверять, заработал ли «Центр обновления» как полагается, нужно перезагрузить компьютер.
В результате работы скрипта должно появиться окно, показывающее, что именно было отключено и включено снова
Центр обновления Windows позволяет нам вовремя получать обновления и следить за тем, какие из них уже установлены на компьютере, а также удалять их и просматривать сведения. Ошибки в нём случаются редко, кроме того, их можно устранить с помощью несложных манипуляций со встроенной утилитой или консолью. .
- Распечатать
Учусь на программиста в одном из топовых вузов Москвы, хожу в походы, делаю бижутерию и играю в шарнирные куклы.
Оцените статью:
- 5
- 4
- 3
- 2
- 1
(0 голосов, среднее: 0 из 5)
Поделитесь с друзьями!
by Tashreef Shareef
Tashreef Shareef is a software developer turned tech writer. He discovered his interest in technology after reading a tech magazine accidentally. Now he writes about everything tech from… read more
Updated on August 26, 2020
XINSTALL BY CLICKING THE DOWNLOAD FILE
This software will repair common computer errors, protect you from file loss, malware, hardware failure and optimize your PC for maximum performance. Fix PC issues and remove viruses now in 3 easy steps:
- Download Restoro PC Repair Tool that comes with Patented Technologies (patent available here).
- Click Start Scan to find Windows issues that could be causing PC problems.
- Click Repair All to fix issues affecting your computer’s security and performance
- Restoro has been downloaded by 0 readers this month.
Windows OS is a complex piece of software, and the regular Windows 10 updates make it a reliable system to use. Checking for Windows updates like service packs and other minor or major updates is an on-going process, and it is important that, as a user, you know about the installed updates.
Knowing what updates your system has installed can help you in many ways. Since the Windows updates usually solve bugs and glitches with the OS, brings security updates to protect the system from the external threats, as well as add new features. Knowing what updates you have installed on your system can really help you diagnose the issues in a better way.
How to tell if Windows OS was upgraded?
Check Windows OS Build
If you are not sure if you have the latest Windows update installed on your system, you can check it from the Windows History. Later, you can easily manually download and install updates based on your update history via the Microsoft Update Catalog, here.
Also, some users reported that the Windows 10 update file is hidden. For that, here is an article that shows you how to find the default download folder for the Windows 10 versions.
The easiest way to understand if you have the specific Windows update installed or if the Windows OS was upgraded is to check the Windows OS build info. Here is how to do it.
- Click on Start and select Settings.
- Go to System.
- Click on the About tab.
- Under About, go to Windows Specification section.
- You can check the Windows OS information such as OS build, installation date and the version here.
- Compare your OS build with the official Windows 10 release doc from Microsoft.
- Also Read: How to Delete Downloaded Windows Updates Which Failed to Install
Check Installed Updates
If you want to check for a specific Windows OS service pack installed on your computer, you can do it from the Settings page. Here is how to do it.
- Click on Start and select Settings.
- Go to Updates and Security.
- Click on Windows updates.
- Under Windows Update, click on View Update History.
- Click on Uninstall Updates.
- Windows will display all the recently installed Windows updates with dates and other details.
- If you want to uninstall any update, select the Update and click on Uninstall.
RELATED STORIES YOU MAY LIKE:
- Steps to set automatic Windows 10 update installation deadlines
- 5 best bootable backup software for Windows 10 [2019 LIST]
- Top 3 must-have game backup software for Windows 10
Still having issues? Fix them with this tool:
SPONSORED
If the advices above haven’t solved your issue, your PC may experience deeper Windows problems. We recommend downloading this PC Repair tool (rated Great on TrustPilot.com) to easily address them. After installation, simply click the Start Scan button and then press on Repair All.
Newsletter
by Tashreef Shareef
Tashreef Shareef is a software developer turned tech writer. He discovered his interest in technology after reading a tech magazine accidentally. Now he writes about everything tech from… read more
Updated on August 26, 2020
XINSTALL BY CLICKING THE DOWNLOAD FILE
This software will repair common computer errors, protect you from file loss, malware, hardware failure and optimize your PC for maximum performance. Fix PC issues and remove viruses now in 3 easy steps:
- Download Restoro PC Repair Tool that comes with Patented Technologies (patent available here).
- Click Start Scan to find Windows issues that could be causing PC problems.
- Click Repair All to fix issues affecting your computer’s security and performance
- Restoro has been downloaded by 0 readers this month.
Windows OS is a complex piece of software, and the regular Windows 10 updates make it a reliable system to use. Checking for Windows updates like service packs and other minor or major updates is an on-going process, and it is important that, as a user, you know about the installed updates.
Knowing what updates your system has installed can help you in many ways. Since the Windows updates usually solve bugs and glitches with the OS, brings security updates to protect the system from the external threats, as well as add new features. Knowing what updates you have installed on your system can really help you diagnose the issues in a better way.
How to tell if Windows OS was upgraded?
Check Windows OS Build
If you are not sure if you have the latest Windows update installed on your system, you can check it from the Windows History. Later, you can easily manually download and install updates based on your update history via the Microsoft Update Catalog, here.
Also, some users reported that the Windows 10 update file is hidden. For that, here is an article that shows you how to find the default download folder for the Windows 10 versions.
The easiest way to understand if you have the specific Windows update installed or if the Windows OS was upgraded is to check the Windows OS build info. Here is how to do it.
- Click on Start and select Settings.
- Go to System.
- Click on the About tab.
- Under About, go to Windows Specification section.
- You can check the Windows OS information such as OS build, installation date and the version here.
- Compare your OS build with the official Windows 10 release doc from Microsoft.
- Also Read: How to Delete Downloaded Windows Updates Which Failed to Install
Check Installed Updates
If you want to check for a specific Windows OS service pack installed on your computer, you can do it from the Settings page. Here is how to do it.
- Click on Start and select Settings.
- Go to Updates and Security.
- Click on Windows updates.
- Under Windows Update, click on View Update History.
- Click on Uninstall Updates.
- Windows will display all the recently installed Windows updates with dates and other details.
- If you want to uninstall any update, select the Update and click on Uninstall.
RELATED STORIES YOU MAY LIKE:
- Steps to set automatic Windows 10 update installation deadlines
- 5 best bootable backup software for Windows 10 [2019 LIST]
- Top 3 must-have game backup software for Windows 10
Still having issues? Fix them with this tool:
SPONSORED
If the advices above haven’t solved your issue, your PC may experience deeper Windows problems. We recommend downloading this PC Repair tool (rated Great on TrustPilot.com) to easily address them. After installation, simply click the Start Scan button and then press on Repair All.
Newsletter
Расскажу, как поддерживать Windows 10 в актуальном состоянии. Обновления для ОС особенно важны в новой системе, поскольку вместо выпуска новых версий компания Microsoft предоставляет все важные изменения, в том числе интерфейса и безопасности, обновляя текущую.
Незнание — причина раздражения
Содержание
- Незнание — причина раздражения
- Автоматически или вручную
- Доступные параметры обновлений
- Ручная установка обновлений
- В случае сбоя
- Правила обновления софта от Microsoft, скачивания обновлений
- Настройка уведомлений о перезагрузке ПК, ограничения трафика и пропускной способности
- Время, в которое ПК не перезагружается
- С применением Windows10Upgrade
- С использованием ISO-образа
ПК перезагружается на самом интересном месте любимой игры или работы над важным проектом. Расходуется слишком много трафика. Интернет стал медленным. После прочтения руководства по настройке параметров обновления операционной системы вы сможете это исправить.
Автоматически или вручную
Большинство обновлений Windows 10 устанавливаются автоматически, но вы располагаете возможностью в любое время сами посмотреть доступность обновлений.
По умолчанию предлагаются параметры, которые могут не сочетаться:
- С режимом дня
- Графиком работы
- Предпочтениями по проведению семейного досуга
- Скоростью интернет-соединения
- Загруженностью пропускного канала сети
В операционной системе предусмотрен программный инструментарий, необходимый для ее обновления. Сторонний софт не понадобится. Достаточно ознакомиться с простым перечнем доступных пользователю действий.
Доступные параметры обновлений
Вы можете:
- Вручную проверять доступность обновлений и устанавливать их
- Устранять неполадки, которые возникли в ходе обновления ОС
- Определить условия обновления другого софта от Майкрософт
- Настроить уведомления о перезагрузке системы
- Установить период времени, в течение которого ОС не станет автоматически перезагружаться
- Ограничить пропускную способность и объем трафика, выделяемых для скачивания обновлений
Ручная установка обновлений
Нажмите кнопку «Пуск» (с логотипом операционной системы). Предназначена для входа в главное меню. Располагается в левом нижнем углу дисплея.
Перейдите к настройкам параметров операционной системы, щелкнув мышью по выделенной на скриншоте кнопке с изображением шестеренки.
Прокрутите окно системных параметров до пункта «Обновления и безопасность». По названием раздела настроек содержится пояснение: «Обновления Windows». Его значок — две образующие разорванный круг стрелки. Зайдите в него.
Вам предлагается «Проверить наличие обновлений». Используйте для этого выделенную на иллюстрации кнопку. Она располагается перед сообщением о текущем состоянии обновлений системы.
Если для вашего компьютера доступны обновления, они будут загружены автоматически. На экране будет отображаться ход выполнения процесса. Не закрывайте окно, поскольку после установки новых программных компонентов оно сообщит, когда необходимо перезагрузить настольный ПК или ноутбук.
После завершения процесса обновления будет предложено перезагрузить устройство. У вас есть выбор: перезагрузить сразу или отложить действие на более позднее время.
Рекомендую сделать это сразу после установки новых компонентов системы. Сохраните текущее состояние всех файлов, над которыми вы работаете и закройте программы. Нажмите кнопку перезагрузки.
При помощи переключателя вы можете запланировать перезагрузку на удобное время. Используйте этот подход только в тех случаях, когда работаете над важным проектом и не считаете возможным прервать текущие действия за компьютером.
В случае сбоя
При неполадке в процессе обновления Windows 10:
- Убедитесь, что компьютер подключен к интернету
- Перезагрузите устройство
- Повторно запустите системный инструмент обновления
Если действия не привели к желаемому результату, в текущем разделе системных параметров щелкните по пункту «Устранение неполадок».
Щелкните по подпункту, помогающему преодолеть факторы, которые препятствуют обновлению операционной системы. Следуйте отображаемым на дисплее ПК инструкциям.
Правила обновления софта от Microsoft, скачивания обновлений
Перейдите к разделу настроек обновления и безопасности системных параметров. Выше в тексте статьи даны подробные рекомендации о том, как это сделать. Сейчас вы сможете настроить удобную для себя схему обновления Windows 10.
В поисковой строке левой панели раздела настроек напечатайте слово «дополнительные» (без кавычек). Перейдите в пункт «Дополнительные параметры Центра обновлений Windows».
В разделе вам предлагается автоматизировать обновление дополнительного ПО. Два переключателя позволяют настроить варианты обновления софта, один — схему отображения уведомлений об обновлениях.
Если вы хотите, чтобы при обновлении операционной системы обновлялись также и другие программные продукты от компании Майкрософт, переведите во включенное состояние первый переключатель. В итоге встроенный в систему инструмент станет проверять доступность обновлений для:
- Microsoft Office
- Edge
- Visio
При включении второго переключателя обновления будут автоматически скачиваться даже если используются соединения с ограниченным объемом трафика. Если от находится в выключенном состоянии, ОС будет уведомлять вас о доступности новых программных компонентов и просить согласия на из загрузку. Рекомендуется пользователям безлимитного интернета при условии, что ПК всегда работает именно с таким соединением.
Настройка уведомлений о перезагрузке ПК, ограничения трафика и пропускной способности
Включите третий переключатель, чтобы быть уверенным — перезагрузка компьютера не станет для вас неожиданностью. Порой это происходит в наименее удобное для пользователя время, когда он занят работой над важной презентацией или наслаждается любимым фильмом. Теперь при необходимости перезагрузить ПК система станет показывать на дисплее сообщение о предстоящем действии по своему обслуживанию.
В том же подразделе дополнительных параметров щелкните по ссылке «Оптимизация доставки».
Если ваше подключение к интернету нестабильно, оставьте включенной опцию «Разрешить загрузки с других компьютеров». По умолчанию предлагается загрузка с других ПК в локальной сети. В этом случае компьютер будет получать части скачанных обновлений с других устройств в локальной сети и передавать им уже загруженные фрагменты программных компонентов.
Предусмотрена также опция обмена частями предоставляемых разработчиком ОС обновлений с компьютерами не только в локальной сети, но и в интернете.
Щелкните по расположенной ниже рассмотренных настроек ссылке «Дополнительные параметры».
Определите приемлемый предел пропускной способности, которую вы готовы выделить для скачивания обновлений:
- В фоновом режиме
- На переднем плане
После оптимизации рассматриваемых настроек загрузка обновлений перестанет приводить к существенному замедлению интернет-соединения. Оно становится причиной дискомфорта для пользователей.
При выборе учитывайте скорость соединения с интернетом и нагрузку на него. Онлайн-игры и просмотр потокового видеоконтента в высоком качестве относятся к тем задачам, которые требуют значительной пропускной способности.
Не забудьте подписаться на наш Дзен
Прокрутите окно до блока настроек «Параметры передачи». Здесь предлагается установить лимиты:
- Пропускной способности, которая используется для передачи через интернет обновлений на другие ПК
- Месячного объема загружаемых обновлений
Время, в которое ПК не перезагружается
Чтобы перезагрузить Windows 10 не в любое время, а только в удобное вам, в левой части окна перейдите в раздел «Центр обновления Windows». Щелкните по ссылке «Изменить период активности».
Укажите время, когда вы начинаете работать за компьютером. Затем — время завершения. В указанный интервал времени ПК не будет автоматически перезагружаться. Перед перезапуском система станет проверять, не работает ли с ним в данный момент пользователь.
Для применения изменений нажмите экранную кнопку «Сохранить».
С применением Windows10Upgrade
Посетите веб-страницу загрузки утилиты обновления «десятки». Нажмите на кнопку «Обновить сейчас».
Сохраните исполняемый EXE-файл программного инструмента на HDD или SSD своего ПК. Откройте каталог с загруженными файлами в Проводнике или файловом менеджере, который вы предпочитаете.
Из контекстного меню исполняемого файла выберите пункт запуска от имени администратора.
Позвольте программе вносить изменения на своем устройстве («Да»).
Пользователю будет предложено обновить операционную систему до самой свежей на момент запуска утилиты версии. Чтобы произвести обновление, нажмите «Обновить сейчас».
Программный инструмент проверит совместимость вашего настольного компьютера или ноутбука с актуальной версией ОС. В случае успеха сообщит, что обновлению достаточно:
- Производительности центрального процессора
- Оперативной памяти
- Свободного пространства накопителя
На экране станет отображаться ход обновления (в процентах). Пользователь может отменить обновление, чтобы вернуться к нему в более удобное время.
С использованием ISO-образа
Особенность этого метода — установка операционной системы запускается из текущей версии. Никаких настроек в BIOS или UEFI делать не нужно.
Посетите страницу обновления ОС и загрузки инструмента Media Creation Tool. Нажмите на кнопку «Скачать средство сейчас».
В каталоге загрузок операционной системы теперь располагается файл утилиты.
Запустите исполняемый EXE-файл от имени администратора. Для этого щелкните по нему правой кнопкой мыши и выберите соответствующий пункт контекстного меню.
Далее вам будет предложено позволить приложению вносить изменения на устройстве (кнопка «Да»). Некоторое время займет подготовка инструмента к работе.
Утилита начнет работу только после принятия пользователем условий лицензионного соглашения.
Вновь придется некоторое время подождать. Выберите пункт создания установочного носителя и нажмите «Далее». Используйте эту кнопку для перехода к последующим шагам утилиты.
Оставьте предлагаемые по умолчанию язык, выпуск и архитектуру ПК. Вы можете снять «птичку» и определить их вручную.
Нужен пункт, предлагающий сохранить файл образа для последующей записи на установочный носитель (выделен на иллюстрации).
Определите каталог, куда будет сохранен файл ISO-образа операционной системы. Нажмите кнопку «Сохранить».
Динамика скачивания файла (в процентах) будет отображаться на экране.
Действия после того, как образ скачан:
- Откройте каталог, в котором он сохранен
- Двойной щелчок левой кнопкой мыши
- Подсоедините образ в виртуальному дисководу
- Войдите на виртуальный дисковод
- Запустите на выполнение файл «setup» с расширением EXE
- Подтвердите загрузку и установку обновлений
- Ознакомьтесь с условиями лицензионного соглашение. Обновление возможно только, если принять их
- В процессе установки нельзя использовать ПК
- Устройство может быть неоднократно перезагружено
После завершения работы мастера установки ваш ноутбук или настольный ПК — с самой свежей версией ОС. Если процесс прошел успешно, файлы и приложения не исчезли. Но рекомендую перед обновлением сохранить их на дополнительных носителях.
Ранее я написал подробное пошаговое руководство, которое поможет вам установить Windows 10. Рассмотрен также и порядок действий в тех случаях, когда операционная система не загружается.
Предпочитаете своими руками настроить правила обновления операционной системы и софта или полагаетесь на автоматически определенные разработчиками параметры?