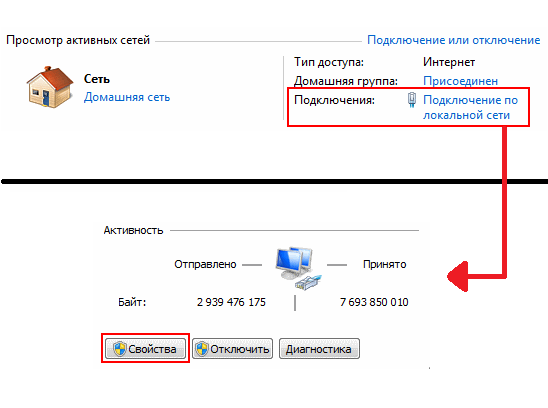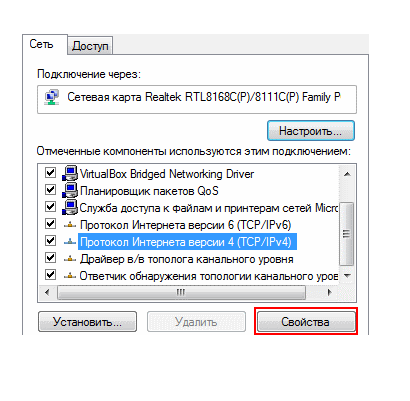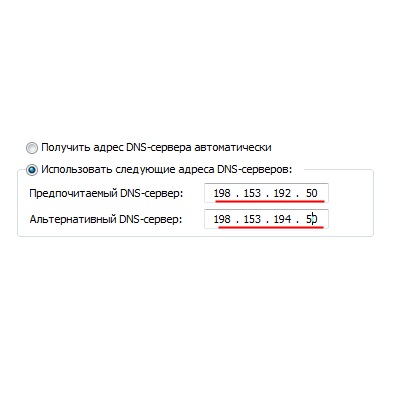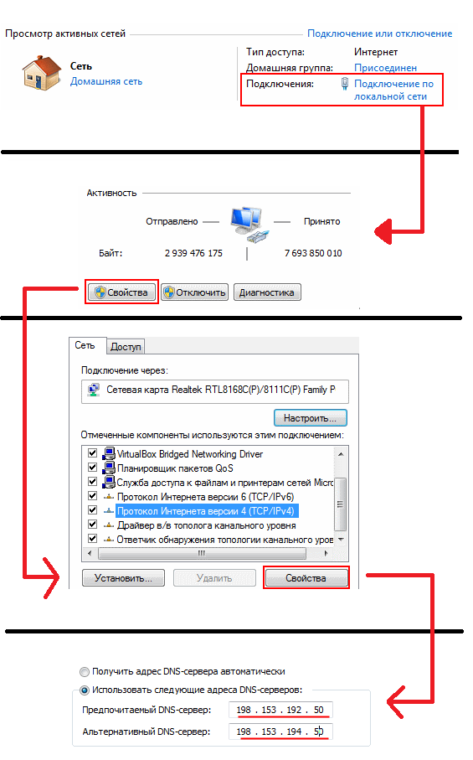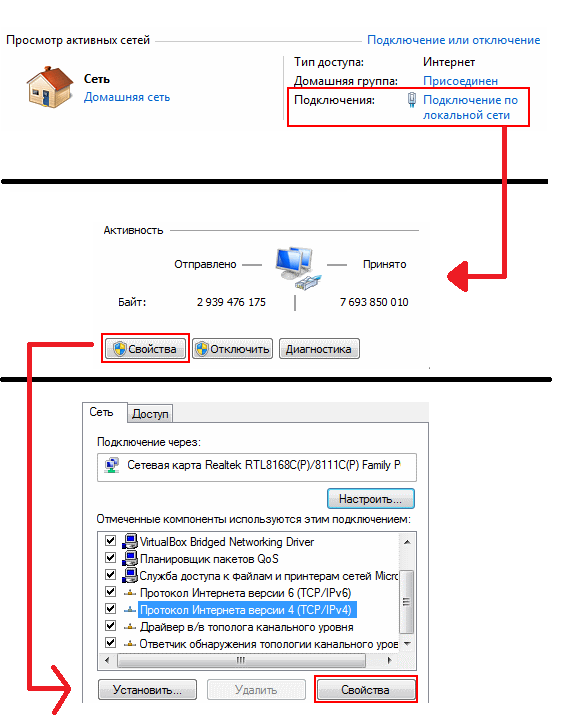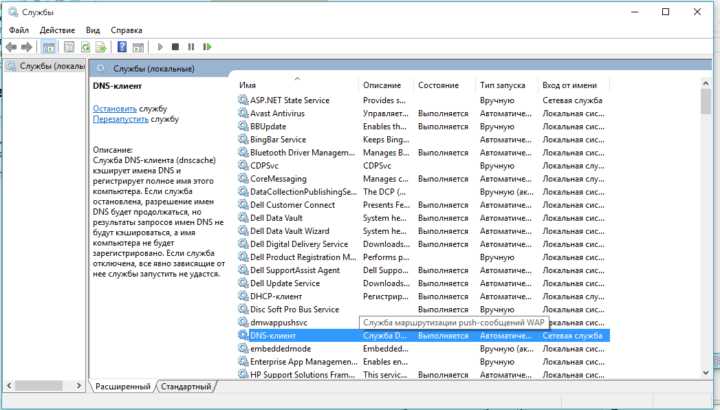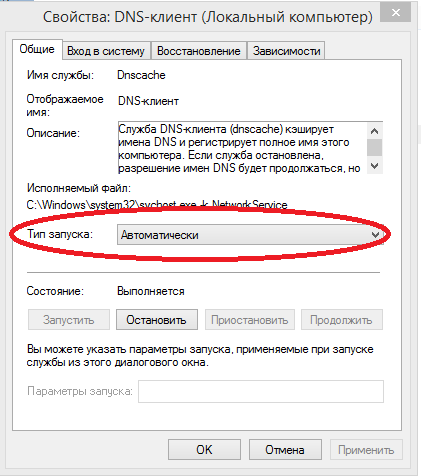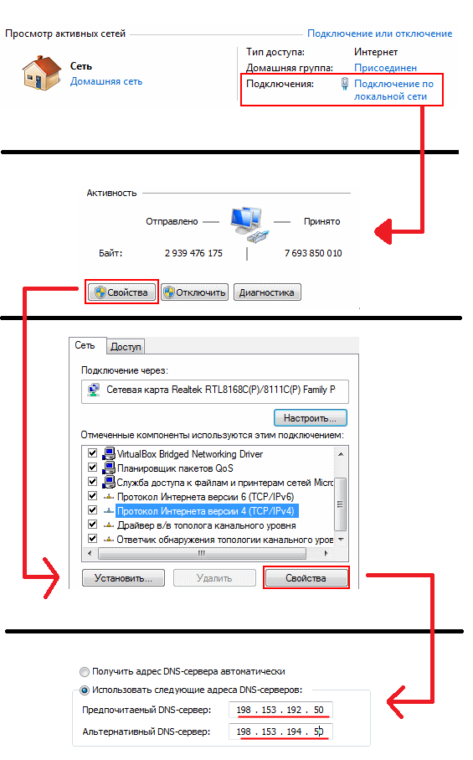Загрузить PDF
Загрузить PDF
Система имен доменов (DNS) — это метод, который включает в себя присвоение имени сетевым системам и компьютерам, что позволяет легко их находить, отслеживать и работать с ними. Проверка настроек DNS вашего компьютера может пригодиться вам в том случае, если вы хотите узнать конкретную информацию о DNS в вашей сети (например, IP-адрес домена или сервера).
-
1
Проведите с правой стороны вашего Windows 8 устройства для доступа к начальному экрану.
- Если вы используете мышь, для доступа к начальному экрану наведите курсор на нижний левый угол.
-
2
Введите в строку поиска «Панель управления» и выберите ее в результатах поиска.
-
3
В разделе «Сеть и интернет» выберите «Просмотр состояния сети и задач». Отобразится список всех активных сетей.
-
4
Нажмите на ссылку, расположенную справа от надписи «Подключения» для сети, настройки DNS которой вы хотите узнать . Откроется окно состояния сети.
-
5
Кликните по кнопке «Свойства».
-
6
Щелкните по “Протокол Интернета версии 4 (TCP / IPv4).”
-
7
Нажмите на кнопку “Свойства”. Текущие настройки DNS отобразятся в нижней части окна «Свойства».[1]
Реклама
-
1
Щелкните по кнопке «Пуск» и выберите “Панель управления”.
-
2
В поле в правом верхнем углу панели управления введите “Сеть и общий доступ”.
-
3
В результатах поиска выберите “Центр управления сетями и общим доступом”.
-
4
В левой части окна щелкните по «Изменение параметров адаптера».
-
5
Кликните правой кнопкой мыши на сети, настройки DNS которой вы хотите проверить.
-
6
В списке опций выберите “Свойства”.
-
7
Щелкните по “Протокол Интернета версии 4 (TCP / IPv4).”
-
8
Нажмите кнопку «Свойства». Ваши настройки DNS будут в нижней части окна рядом с полями сервера DNS[2]
Реклама
-
1
Нажмите на кнопку «Пуск».
-
2
Выберите “Панель управления”.
-
3
Кликните по “Сетевые подключения”. Откроется окно “Сетевые подключения”.
-
4
Щелкните правой кнопкой мыши по “Подключение по локальной сети” и выберите “Свойства”.
- Если вы подключены к Wi-Fi сети, кликните правой кнопкой мыши по “Беспроводное сетевое соединение” и выберите “Свойства”.
-
5
Выберите “Протокол Интернета (TCP / IP)”.
-
6
Нажмите кнопку «Свойства». Ваши настройки DNS будут в нижней части окна «Свойства» рядом с полями сервера DNS[3]
.Реклама
-
1
Нажмите на иконку Apple в верхней части рабочего стола Mac.
-
2
Выберите “Системные настройки”.
-
3
В системных настройках щелкните по иконке «Сеть».
-
4
В левой части окна выберите необходимую сеть, DNS настройки которой вы хотите узнать.
-
5
Нажмите на кнопку “Дополнительно”.
-
6
Выберите вкладку “DNS”. Текущие настройки DNS будут отображаться в полях “DNS сервера” и “Домены поиска”.[4]
Реклама
-
1
Нажмите на иконку сети в левом верхнем углу рабочего стола Ubuntu. Она будет выглядеть как две стрелки или символ Wi-Fi.
-
2
Щелкните по “Изменение подключений”. Откроется окно с сетевыми подключениями.
-
3
Нажмите на имя сети, настройки DNS которой вы хотите узнать.
-
4
Кликните по расположенной в правом нижнем углу окна кнопке «Параметры».
-
5
Щелкните на вкладку “Параметры IPv4”.
-
6
Нужная вам информация находится в поле “DNS Сервера”. Это и есть текущие настройки DNS вашего компьютера.
Реклама
-
1
На рабочем столе Fedora кликните по иконке сети. На ней изображены два компьютера.
-
2
В опциях выберите “Edit Connections”. Откроется окно сетевых подключений.
-
3
Выберите имя сети, настройки DNS которой вы хотите проверить.
-
4
Нажмите на кнопку “Edit”.
-
5
Щелкните по вкладке “IPv4 Settings”. Текущие настройки DNS будут в поле “DNS Servers”.
Реклама
Об этой статье
Эту страницу просматривали 63 930 раз.
Была ли эта статья полезной?
Download Article
Download Article
Domain Name System (DNS) is a method that involves naming network systems and computers in a manner that makes them easier to locate, track, and work with. Checking the DNS settings on your computer can be helpful if you want to find out specific DNS information about your network such as the IP address for your domain or server.
Things You Should Know
- Check your DNS settings in Control Panel for Windows.
- For Mac, your DNS settings are listed in System Preferences.
-
1
Swipe in from the right side of your Windows 8 device to access the “Start” screen.
- If you’re using a mouse, point to the lower left corner of your session to access the “Start” screen.
-
2
Type “Control Panel” into the search field and select the option after it displays in the search results.
Advertisement
-
3
Click on “View network status and tasks” below the Network and Internet section. A list of all your active networks will display.
-
4
Click on the link displayed to the right of “Connections” for the network you’d like to check DNS settings for. A network status window will display.
-
5
Click on the “Properties” button within the status window.
-
6
Click on “Internet Protocol Version 4 (TCP / IPv4).”
-
7
Click on “Properties.” Your computer’s current DNS settings will be located in the bottom half of the Properties window.[1]
Advertisement
-
1
Click on the “Start” button and select “Control Panel.”
-
2
Type “Network and Sharing” into the search field at the upper right corner of the Control Panel window.
-
3
Select “Network and Sharing Center” when it displays in the search results.
-
4
Click on “Change adapter settings” in the left pane after the Network and Sharing Center window opens.
-
5
Right-click on the network for which you want to check DNS settings.
-
6
Select “Properties” from the list of options provided.
-
7
Click on “Internet Protocol Version 4 (TCP / IPv4).”
-
8
Click on the “Properties” button. Your DNS settings will display in the bottom portion of the window next to the DNS server fields.
Advertisement
-
1
Click on the “Start” button on your Windows XP desktop.
-
2
Select “Control Panel.”
-
3
Select “Network Connections.” The Network Connections window will open.
-
4
Right-click on “Local Area Connection” and select “Properties.”
- If you are connected to a Wi-Fi network, right-click on “Wireless Network Connection” and select “Properties.”
-
5
Click on “Internet Protocol (TCP / IP).”
-
6
Click on the “Properties” button. Your computer’s DNS settings will be displayed at the bottom of the Properties window next to the DNS server fields[2]
.
Advertisement
-
1
Click on the Apple icon at the top of your Mac desktop.
-
2
Select “System Preferences.”
-
3
Click on the Network icon within System Preferences.
-
4
Click on the network for which you want to check DNS settings in the left pane of the Network window.
-
5
Click on the button labeled “Advanced.”
-
6
Click on the “DNS” tab. Your computer’s current DNS settings will display under the fields labeled “DNS servers” and “Search domains.”[3]
Advertisement
-
1
Click on the Network icon at the top left corner of your Ubuntu desktop. The Network icon will either resemble two arrows or a Wi-Fi symbol.
-
2
Click on “Edit Connections.” The Network Connections window will display.
-
3
Click on the name of the network connection for which you’d like to check DNS settings.
-
4
Click on the “Edit” button in the right pane of Network Connections.
-
5
Click on the tab labeled “IPv4 Settings.”
-
6
Note the information posted in the field next to “DNS Servers.” These are your computer’s current DNS settings.
Advertisement
-
1
Click on the small arrow in the upper right corner of your Fedora taskbar.
-
2
Click on the Setting icon.
-
3
Click on «Network» icon. The Network Connections window will display onscreen.
-
4
Select the name of the network you’d like to check the DNS settings for.
-
5
Your computer’s current DNS settings will display under «Default Route».
Advertisement
Add New Question
-
Question
How do I change the DNS settings on my iPad?
Go to Settings, WiFi, and then click the (i) on the right of your network to access the settings.
Ask a Question
200 characters left
Include your email address to get a message when this question is answered.
Submit
Advertisement
About This Article
Thanks to all authors for creating a page that has been read 155,573 times.
Is this article up to date?
Download Article
Download Article
Domain Name System (DNS) is a method that involves naming network systems and computers in a manner that makes them easier to locate, track, and work with. Checking the DNS settings on your computer can be helpful if you want to find out specific DNS information about your network such as the IP address for your domain or server.
Things You Should Know
- Check your DNS settings in Control Panel for Windows.
- For Mac, your DNS settings are listed in System Preferences.
-
1
Swipe in from the right side of your Windows 8 device to access the “Start” screen.
- If you’re using a mouse, point to the lower left corner of your session to access the “Start” screen.
-
2
Type “Control Panel” into the search field and select the option after it displays in the search results.
Advertisement
-
3
Click on “View network status and tasks” below the Network and Internet section. A list of all your active networks will display.
-
4
Click on the link displayed to the right of “Connections” for the network you’d like to check DNS settings for. A network status window will display.
-
5
Click on the “Properties” button within the status window.
-
6
Click on “Internet Protocol Version 4 (TCP / IPv4).”
-
7
Click on “Properties.” Your computer’s current DNS settings will be located in the bottom half of the Properties window.[1]
Advertisement
-
1
Click on the “Start” button and select “Control Panel.”
-
2
Type “Network and Sharing” into the search field at the upper right corner of the Control Panel window.
-
3
Select “Network and Sharing Center” when it displays in the search results.
-
4
Click on “Change adapter settings” in the left pane after the Network and Sharing Center window opens.
-
5
Right-click on the network for which you want to check DNS settings.
-
6
Select “Properties” from the list of options provided.
-
7
Click on “Internet Protocol Version 4 (TCP / IPv4).”
-
8
Click on the “Properties” button. Your DNS settings will display in the bottom portion of the window next to the DNS server fields.
Advertisement
-
1
Click on the “Start” button on your Windows XP desktop.
-
2
Select “Control Panel.”
-
3
Select “Network Connections.” The Network Connections window will open.
-
4
Right-click on “Local Area Connection” and select “Properties.”
- If you are connected to a Wi-Fi network, right-click on “Wireless Network Connection” and select “Properties.”
-
5
Click on “Internet Protocol (TCP / IP).”
-
6
Click on the “Properties” button. Your computer’s DNS settings will be displayed at the bottom of the Properties window next to the DNS server fields[2]
.
Advertisement
-
1
Click on the Apple icon at the top of your Mac desktop.
-
2
Select “System Preferences.”
-
3
Click on the Network icon within System Preferences.
-
4
Click on the network for which you want to check DNS settings in the left pane of the Network window.
-
5
Click on the button labeled “Advanced.”
-
6
Click on the “DNS” tab. Your computer’s current DNS settings will display under the fields labeled “DNS servers” and “Search domains.”[3]
Advertisement
-
1
Click on the Network icon at the top left corner of your Ubuntu desktop. The Network icon will either resemble two arrows or a Wi-Fi symbol.
-
2
Click on “Edit Connections.” The Network Connections window will display.
-
3
Click on the name of the network connection for which you’d like to check DNS settings.
-
4
Click on the “Edit” button in the right pane of Network Connections.
-
5
Click on the tab labeled “IPv4 Settings.”
-
6
Note the information posted in the field next to “DNS Servers.” These are your computer’s current DNS settings.
Advertisement
-
1
Click on the small arrow in the upper right corner of your Fedora taskbar.
-
2
Click on the Setting icon.
-
3
Click on «Network» icon. The Network Connections window will display onscreen.
-
4
Select the name of the network you’d like to check the DNS settings for.
-
5
Your computer’s current DNS settings will display under «Default Route».
Advertisement
Add New Question
-
Question
How do I change the DNS settings on my iPad?
Go to Settings, WiFi, and then click the (i) on the right of your network to access the settings.
Ask a Question
200 characters left
Include your email address to get a message when this question is answered.
Submit
Advertisement
About This Article
Thanks to all authors for creating a page that has been read 155,573 times.
Is this article up to date?
DNS (Domain Name System, Система Доменных имен) – система, позволяющая преобразовать доменное имя в IP-адрес сервера и наоборот.
DNS-сервер – это сетевая служба, которая обеспечивает и поддерживает работу DNS. Служба DNS-сервера не требовательна к ресурсам машины. Если не подразумевается настройка иных ролей и служб на целевой машине, то минимальной конфигурации будет вполне достаточно.
Как настроить DNS-сервер:
- Настройка сетевого адаптера для DNS-сервера
- Установка роли DNS-сервера
- Создание зоны прямого просмотра
- Создание зоны обратного просмотра
- Создание A-записи
- Описание функции Domain Name System (DNS), которые являются новыми или измененными в Windows Server 2016.
Настройка сетевого адаптера для DNS-сервера
Установка DNS-сервера предполагает наличие доменной зоны, поэтому необходимо создать частную сеть в личном кабинете и подключить к ней виртуальные машины.
После того, как машина будет присоединена к двум сетям, важно не перепутать, какое из подключений требует настройки. Первичный сетевой адаптер настроен автоматически с самого начала, через него открыт доступ к интернету, в то время как на дополнительно подключенных сетевых адаптерах доступа в интернет нет, пока не будет произведена ручная настройка:
Наведя курсор на значок сети в системном трее, можно вызвать всплывающую подсказку с краткими сведениями о сетях. Из примера выше видно, что присоединённая сеть это Network 3.
Далее предстоит проделать цепочку действий:
- Нажать правой клавишей мыши Пуск, в выпадающем меню выбрать пункт Сетевые подключения;
- Правой кнопкой мыши нажать на необходимый сетевой адаптер, в меню выбрать Свойства;
- В окне свойств выбрать IPv4 и нажать на кнопку Свойства;
- Заполнить соответствующие поля необходимыми данными:
Здесь в качестве предпочитаемого DNS-сервера машина назначена сама себе, альтернативным назначен dns.google [8.8.8.8].
Установка роли DNS-сервера
Для установки дополнительных ролей на сервер используется Мастер Добавления Ролей и Компонентов, который можно найти в Диспетчере Сервера.
На верхней навигационной панели Диспетчера сервера справа откройте меню Управление, выберите опцию Добавить Роли и Компоненты:
Откроется окно Мастера, в котором рекомендуют убедиться что:
1. Учётная запись администратора защищена надёжным паролем.
2. Настроены сетевые параметры, такие как статические IP-адреса.
3. Установлены новейшие обновления безопасности из центра обновления Windows.
Убедившись, что все условия выполнены, нажимайте Далее;
Выберите Установку ролей и компонентов и нажмите Далее:
Выберите необходимы сервер из пула серверов и нажмите Далее:
Отметьте чек-боксом роль DNS-сервер и перейдите Далее:
Проверьте список компонентов для установки, подтвердите нажатием кнопки Добавить компоненты:
Оставьте список компонентов без изменений, нажмите Далее:
Прочитайте информацию и нажмите Далее:
В последний раз проверьте конфигурацию установки и подтвердите решение нажатием кнопки Установить:
Финальное окно Мастера сообщит, что установка прошла успешно, Мастер установки можно закрыть:
Создание зон прямого и обратного просмотра
Доменная зона — совокупность доменных имён в пределах конкретного домена.
Зоны прямого просмотра предназначены для сопоставления доменного имени с IP-адресом.
Зоны обратного просмотра работают в противоположную сторону и сопоставляют IP-адрес с доменным именем.
Создание зон и управление ими осуществляется при помощи Диспетчера DNS.
Перейти к нему можно в правой части верхней навигационной панели, выбрав меню Средства и в выпадающем списке пункт DNS:
Создание зоны прямого просмотра
- Выделите каталог Зоны Прямого Просмотра, запустите Мастер Создания Новой Зоны с помощью кнопки Новая зона на панели инструментов сверху:
- Откроется окно Мастера с приветствием, нажмите Далее:
- Из предложенных вариантов выберите Основная зона и перейдите Далее:
- Укажите имя зоны и нажмите Далее:
- При необходимости поменяйте название будущего файла зоны и перейдите Далее:
- Выберите, разрешить динамические обновления или нет. Разрешать не рекомендуется в силу значимой уязвимости. Перейдите Далее:
- Проверьте правильность выбранной конфигурации и завершите настройку, нажав кнопку Готово:
Создание зоны обратного просмотра
- Выделите в Диспетчере DNS каталог Зоны Обратного Просмотра и нажатием кнопки Новая зона на панели инструментов сверху запустите Мастер Создания Новой Зоны:
- Выберите тип Основная Зона, перейдите Далее:
- Выберите назначение для адресов IPv4, нажмите Далее:
- Укажите идентификатор сети (первые три октета сетевого адреса) и следуйте Далее:
- При необходимости поменяйте название будущего файла зоны и перейдите Далее:
- Выберите, разрешить динамические обновления или нет. Разрешать не рекомендуется в силу значимой уязвимости. Перейдите Далее:
- Проверьте правильность выбранной конфигурации и завершите настройку, нажав кнопку Готово:
Создание A-записи
Данный раздел инструкции в большей степени предназначен для проверки ранее проделанных шагов.
Ресурсная запись — единица хранения и передачи информации в DNS, заключает в себе сведения о соответствии какого-либо имени с определёнными служебными данными.
Запись A — запись, позволяющая по доменному имени узнать IP-адрес.
Запись PTR — запись, обратная A записи.
- В Диспетчере DNS выберите каталог созданной ранее зоны внутри каталога Зон Прямого Просмотра. В правой части Диспетчера, где отображается содержимое каталогов, правой кнопки мыши вызовите выпадающее меню и запустите команду «Создать узел (A или AAAA)…»:
- Откроется окно создания Нового Узла, где понадобится вписать в соответствующие поля имя узла (без доменной части, в качестве доменной части используется название настраиваемой зоны) и IP-адрес. Здесь же имеется чек-бокс Создать соответствующую PTR-запись — чтобы проверить работу обеих зон (прямой и обратной), чек-бокс должен быть активирован:
Если поле имени остается пустым, указанный адрес будет связан с именем доменной зоны.
- Также можно добавить записи для других серверов:
- Добавив все необходимые узлы, нажмите Готово.
Проверка
- Проверьте изменения в каталогах обеих зон (на примере ниже в обеих зонах появилось по 2 новых записи):
- Откройте командную строку (cmd) или PowerShell и запустите команду nslookup:
Из вывода команды видно, что по умолчанию используется DNS-сервер example-2012.com с адресом 10.0.1.6.
Чтобы окончательно убедиться, что прямая и обратная зоны работают как положено, можно отправить два запроса:
- Запрос по домену;
- Запрос по IP-адресу:
В примере получены подходящие ответы по обоим запросам.
- Можно попробовать отправить запрос на какой-нибудь внешний ресурс:
В дополнение к имени домена и адресам появилась строчка «Non-authoritative answer», это значит, что наш DNS-сервер не обладает необходимой полнотой информации по запрашиваемой зоне, а информация выведенная ниже, хоть и получена от авторитетного сервера, но сама в таком случае не является авторитетной.
Для сравнения все те же запросы выполнены на сервере, где не были настроены прямая и обратная зоны:
Здесь машина сама себе назначена предпочитаемым DNS-сервером. Доменное имя DNS-сервера отображается как неопознанное, поскольку нигде нет ресурсных записей для IP-адреса (10.0.1.7). По этой же причине запрос 2 возвращает ошибку (Non-existent domain).
Описание функции Domain Name System (DNS), которые являются новыми или измененными в Windows Server 2016.
В Windows Server 2016 DNS-сервер предлагает обновления в следующих областях:
- Политики DNS-серверов
- Ограничение скорости отклика (RRL)
- Аутентификация именованных объектов на основе DNS (DANE)
- Поддержка неизвестных записей
- Корневые подсказки IPv6
- Доработка поддержки Windows PowerShell
Политики DNS-серверов
Теперь вы сможете использовать:
- DNS-политики для управления трафиком на основе геолокации
- Интеллектуальные ответы DNS в зависимости от времени суток, для управления одним DNS-сервером, настроенным для развертывания с разделением
- Применять фильтры к DNS-запросам и многое другое.
Конкретное описание данных возможностей:
Балансировка нагрузки приложений.
Когда вы развернули несколько экземпляров приложения в разных местах, вы можете использовать политику DNS для балансировки нагрузки трафика между разными экземплярами приложения, динамически распределяя нагрузку трафика для приложения.
Управление трафиком на основе геолокации.
Вы можете использовать DNS-политику, чтобы разрешить первичным и вторичным DNS-серверам отвечать на запросы DNS-клиентов на основе географического положения как клиента, так и ресурса, к которому клиент пытается подключиться, предоставляя клиенту IP-адрес ближайшего ресурса. .
Разделенный Brain-DNS.
При разделенном DNS записи DNS распределяются по разным областям зоны на одном и том же DNS-сервере, а DNS-клиенты получают ответ в зависимости от того, являются ли клиенты внутренними или внешними. Вы можете настроить разделенный DNS для зон, интегрированных с Active Directory, или для зон на автономных DNS-серверах.
Фильтрация.
Вы можете настроить политику DNS для создания фильтров запросов на основе предоставленных вами критериев. Фильтры запросов в DNS-политике позволяют настроить DNS-сервер для ответа настраиваемым образом на основе DNS-запроса и DNS-клиента, отправляющего DNS-запрос.
Forensics.
Вы можете использовать политику DNS для перенаправления вредоносных DNS-клиентов на несуществующий IP-адрес вместо того, чтобы направлять их на компьютер, к которому они пытаются подключиться.
Перенаправление по времени суток.
Политику DNS можно использовать для распределения трафика приложения между различными географически распределенными экземплярами приложения с помощью политик DNS, основанных на времени суток.
Вы также можете использовать политики DNS для зон DNS, интегрированных с Active Directory.
Ограничение скорости отклика (RRL)
Теперь вы cможете настроить параметры RRL, чтобы контролировать, как отвечать на запросы к DNS-клиенту, когда ваш сервер получает несколько запросов, направленных на одного и того же клиента. Сделав это, вы можете предотвратить отправку атаки типа «Отказ в обслуживании» (Dos) с использованием ваших DNS-серверов.
Например, бот-сеть может отправлять запросы на ваш DNS-сервер, используя в качестве отправителя IP-адрес третьего компьютера. Без RRL ваши DNS-серверы могут отвечать на все запросы, переполняя третий компьютер. При использовании RRL вы можете настроить следующие параметры:
Количество ответов в секунду. Это максимальное количество раз, когда один и тот же ответ дается клиенту в течение одной секунды.
Количество ошибок в секунду. Это максимальное количество раз, когда ответ об ошибке отправляется одному и тому же клиенту в течение одной секунды.
Окно между запросами. Это количество секунд, на которое приостанавливаются ответы клиенту, если сделано слишком много запросов.
Скорость утечки. Это то, как часто DNS-сервер отвечает на запрос во время приостановки ответов. Например, если сервер приостанавливает ответы клиенту на 10 секунд, а уровень утечки равен 5, сервер по-прежнему отвечает на один запрос на каждые 5 отправленных запросов. Это позволяет обычным клиентам получать ответы, даже если DNS-сервер применяет ограничение скорости ответов в их подсети или полном доменном имени.
TC rate. Эта функция используется, чтобы сообщить клиенту о попытке соединения с TCP, когда ответы клиенту приостановлены. Например, если скорость TC равна 3, и сервер приостанавливает ответы данному клиенту, сервер выдает запрос на TCP-соединение для каждых 3 полученных запросов. Убедитесь, что значение скорости TC ниже, чем скорость утечки, чтобы дать клиенту возможность подключиться через TCP перед утечкой ответов.
Максимум откликов. Это максимальное количество ответов, которые сервер выдает клиенту, пока ответы приостановлены.
Белые домены. Это список доменов, которые нужно исключить из настроек RRL.
Белые подсети. Это список подсетей, которые необходимо исключить из настроек RRL.
Интерфейсы серверов белого списка. Это список интерфейсов DNS-серверов, которые необходимо исключить из настроек RRL.
Аутентификация именованных объектов на основе DNS (DANE)
Теперь вы сможете использовать поддержку DANE (RFC 6394 и 6698), чтобы указать своим DNS-клиентам, от какого CA они должны ожидать выдачи сертификатов для доменных имен, размещенных на вашем DNS-сервере.
Это предотвращает форму атаки «main in the middle», когда кто-то может повредить кэш DNS и указать DNS-имя на свой собственный IP-адрес.
Поддержка неизвестных записей
«Неизвестная запись» — это RR, формат RDATA которой неизвестен DNS-серверу. Недавно добавленная поддержка неизвестных типов записей (RFC 3597) означает, что вы cvожете добавлять неподдерживаемые типы записей в зоны DNS-сервера Windows в двоичном формате по сети.
Распознаватель кэширования Windows уже имеет возможность обрабатывать неизвестные типы записей. DNS-сервер Windows не выполняет никакой конкретной обработки неизвестных записей, но отправляет их обратно в ответах, если для них получены запросы.
Корневые подсказки IPv6
Корневые подсказки IPV6, опубликованные IANA, были добавлены на DNS-сервер Windows. Запросы имен в Интернете теперь могут использовать корневые серверы IPv6 для разрешения имен.
Доработка поддержки Windows PowerShell
В Windows Server 2016 представлены следующие новые командлеты (cmdlets) и параметры Windows PowerShell:
Add-DnsServerRecursionScope — Этот командлет создает новую область рекурсии на DNS-сервере. Области рекурсии используются политиками DNS для указания списка серверов пересылки, которые будут использоваться в запросе DNS.
Remove-DnsServerRecursionScope — Этот командлет удаляет существующие области рекурсии.
Set-DnsServerRecursionScope — Этот командлет изменяет параметры существующей области рекурсии.
Get-DnsServerRecursionScope — Этот командлет извлекает информацию о существующих областях рекурсии.
Add-DnsServerClientSubnet — Этот командлет удаляет существующие подсети DNS-клиентов.
Set-DnsServerClientSubnet — Этот командлет изменяет параметры существующей подсети DNS-клиента.
Get-DnsServerClientSubnet — Этот командлет извлекает информацию о существующих подсетях DNS-клиентов.
Add-DnsServerQueryResolutionPolicy — Этот командлет создает новую политику разрешения запросов DNS. Политики разрешения запросов DNS используются для указания того, как и следует ли отвечать на запрос на основе различных критериев.
Remove-DnsServerQueryResolutionPolicy — Этот командлет удаляет существующие политики DNS.
Set-DnsServerQueryResolutionPolicy — Этот командлет изменяет параметры существующей политики DNS.
Get-DnsServerQueryResolutionPolicy — Этот командлет извлекает информацию о существующих политиках DNS.
Enable-DnsServerPolicy — Этот командлет включает существующие политики DNS.
Disable-DnsServerPolicy — Этот командлет отключает существующие политики DNS.
Add-DnsServerZoneTransferPolicy — Этот командлет создает новую политику передачи зоны DNS-сервера. Политики передачи зоны DNS определяют, следует ли отклонять или игнорировать передачу зоны на основе различных критериев.
Remove-DnsServerZoneTransferPolicy — Этот командлет удаляет существующие политики передачи зон DNS-сервера.
Set-DnsServerZoneTransferPolicy. — Этот командлет изменяет параметры существующей политики переноса зоны DNS-сервера.
Get-DnsServerResponseRateLimiting — Этот командлет извлекает параметры RRL.
Set-DnsServerResponseRateLimiting — Этот командлет изменяет настройки RRL.
Add-DnsServerResponseRateLimitingExceptionlist — Этот командлет создает список исключений RRL на DNS-сервере.
Get-DnsServerResponseRateLimitingExceptionlist — Этот командлет извлекает списки исключений RRL.
Remove-DnsServerResponseRateLimitingExceptionlist — Этот командлет удаляет существующий список исключений RRL.
Set-DnsServerResponseRateLimitingExceptionlist — Этот командлет изменяет списки исключений RRL.
Add-DnsServerResourceRecord — Этот командлет был обновлен для поддержки неизвестного типа записи.
Get-DnsServerResourceRecord — Этот командлет был обновлен для поддержки неизвестного типа записи.
Remove-DnsServerResourceRecord — Этот командлет был обновлен для поддержки неизвестного типа записи.
Set-DnsServerResourceRecord — Этот командлет был обновлен для поддержки неизвестного типа записи.
С дополнительными сведениями вы можете ознакомится в следующих разделах справочника по командам Windows PowerShell для Windows Server 2016 от Microsoft:
Powershell DNS Server
Powershell DNS Client
Как проверить и настроить DNS-сервера на любой версии Windows
DNS-сервера, как правило, назначает маршрутизатор. При этом DNS-сервера не должны назначаться компьютером — может возникнуть конфликт, мешающий работе интернета.
Чтобы проверить настройки DNS-серверов, нажмите клавиши «Win + R».

Откроется окно «Выполнить». В строке «Открыть» введите текст: «ncpa.cpl». Нажмите кнопку «OK» или клавишу «Enter».

Откроется окно «Сетевые подключения». Найдите ярлык «Ethernet» или «Подключение по локальной сети»*. Нажмите на ярлык правой кнопкой мыши и выберите пункт «Свойства».
(*) В том случае, если компьютер или ноутбук подключен кабелем к маршрутизатору, а не по Wi-Fi. Если ваше устройство подключено по Wi-Fi — вы увидите ярлыки «Беспроводное сетевое соединение» или «Wi-Fi».

Выделите строку «IP версии 4 (TCP/IPv4)» и нажмите кнопку «Свойства».

Должно быть выделено автоматическое получение IP-адреса и DNS-серверов, как указано на картинке ниже. Если у вас отмечен любой из пунктов «Использовать следующий…», поменяйте его на «Получить… автоматически» и нажмите кнопку «OK».

Проверка и настройка DNS-серверов на маршрутизаторе (роутере)
Для проверки и настройки DNS-серверов нужно открыть настройки интернет-соединения (WAN) в соответствующем разделе веб-интерфейса маршрутизатора.
Как открыть веб-интерфейс маршрутизатора
Как настроить DNS-сервера на маршрутизаторе
Вы настроили новый DNS-сервер на своем компьютере и не знаете, работает он или нет. Что ж, есть способы это проверить. Вы можете сделать это изначально через командную строку или с помощью сторонних приложений. Но перед этим важно понять, как работает DNS.
Когда вы что-то ищете в браузере, поисковые запросы проходят несколько DNS-серверы перед посадкой на сайт. Так что нет возможности Чтобы проверить локальный DNS-сервер на сайте в Интернете. Но, к счастью, вы можете найти свой текущий DNS-сервер всего за несколько кликов. Все, что вам нужно сделать, это запустить простую команду или использовать бесплатное приложение.
Прежде чем мы начнем, давайте проясним некоторую путаницу. Насчет днс серверов.
Предположим, у вас есть обычная домашняя сеть, в которой для подключения к Интернету используется маршрутизатор. Вы можете подключить к нему все устройства, такие как ноутбук, ПК, смартфон и устройства для потоковой передачи мультимедиа. Теперь, как я сказал ранее, по умолчанию вы будете использовать DNS-сервер, предоставленный вашим интернет-провайдером. Но некоторые люди меняют свои DNS-серверы на что-то вроде Google Public DNS для большей скорости или OpenDNS Чтобы заблокировать контент для взрослых в сети, или Smart DNS Proxy, если вы хотите разблокировать географические ограничения.
Теперь вот что: если вы измените DNS-сервер на маршрутизаторе (скажем, Smart DNS Proxy), каждое устройство, подключенное к маршрутизатору, автоматически начнет использовать Smart DNS Proxy в качестве DNS-сервера. Однако, помимо этого, если вы измените DNS-сервер на своем локальном компьютере для передачи Google Public DNS, эти настройки переопределят настройки DNS маршрутизатора. Теперь ваш компьютер будет использовать только Google Public DNS в качестве DNS-сервера, в то время как остальные устройства по-прежнему будут использовать Smart DNS Proxy.
Итак, если мы ранжируем приоритет DNS, это будет примерно так:
- Если вы настроите собственный DNS-адрес в своей системе, этот DNS-сервер будет использоваться.
- Затем, если вы не ввели настраиваемый DNS на своем устройстве, устройство будет использовать DNS-адрес, доступный на маршрутизаторе.
- Если вы не вводите какой-либо настраиваемый DNS на своем маршрутизаторе, он будет использовать все DNS, предоставленные вашим интернет-провайдером, что в 90% случаев остается неизменным.
Вот полное руководство по настройке DNS-сервера.
1. Какой DNS-сервер я использую — Windows 10/8/7
Есть несколько способов проверить DNS-сервер, который вы используете в Windows. Вот два из них.
1. метод
Чтобы проверить DNS-сервер, который вы используете в Windows, просто откройте командную строку. Для этого в Windows 10 нажмите «Пуск», «Все программы», «Стандартные» и, наконец, нажмите «Командная строка». И выполните следующую команду.
ipconfig /all | findstr "DNS Servers"
Если вам интересно, все, что делает команда, это извлекает все значения конфигурации сети, а затем фильтрует из них строку «DNS-серверы».
Второй способ
Второй метод намного проще и имеет удобную команду. То есть просто выполните nslookup с любого веб-адреса, и Windows покажет, какой DNS-сервер вы используете в рамках поиска. Чтобы выполнить команду nslookup, просто используйте команду ниже. Вы можете заменить «google.com» на любой желаемый веб-адрес. Фактически, вы даже можете заменить его своим собственным IP-адресом.
nslookup google.com
2. Какой DNS-сервер я использую — Linux
Чтобы проверить DNS-сервер, который вы используете в Linux, просто откройте терминал и выполните nslookup любого веб-сайта. Просто введите следующую команду. Вы также можете заменить google.com своим IP-адресом.
nslookup google.com
Если вам интересно, «nslookup» — это утилита командной строки, которая преобразует DNS-имя в IP-адрес, тем самым раскрывая DNS-сервер, используемый в процессе.
3. Какой DNS-сервер я использую — MacOS
Точно так же в macOS откройте Терминал и введите следующую команду.
Чтобы запустить Терминал в macOS, нажмите CMD + ПРОБЕЛ Чтобы запустить Spotlight, введите «терминал». и нажмите Enter. Кроме того, вы можете открыть папку «Приложения», затем открыть «Утилиты» и дважды щелкнуть «Терминал». После открытия окон терминала скопируйте и вставьте следующую команду и нажмите Enter.
nslookup google.com
4. Какой DNS-сервер я использую — Android
На рынке есть несколько приложений для сканирования сети Android, которые позволяют узнать, какой DNS вы используете. Я бы предложил Сетевая информация II. Приложение бесплатное и легкое без рекламы.
Просто загрузите его из Play Store, откройте его и перейдите на вкладку WiFi. Там вы увидите записи DNS 1 и DNS 2. Это DNS-серверы, которые вы используете.
В качестве альтернативы вы также можете попробовать Сетевые утилиты PingTools. В нем есть одни из лучших полезных инструментов. Вы также получаете дополнительные утилиты, которые могут выполнять такие задачи, как сканирование UPnP, пробуждение LAN, сканирование портов и т. Д.
Чтобы узнать DNS-адрес, установите приложение из Play Store и откройте его. Теперь нажмите на значок «Маршрутизатор» или «Интернет», и он отобразит все сведения о сети. Здесь вы можете найти DNS, который вы используете, просмотрев записи DNS 1 и DNS 2.
5. Какой DNS-сервер я использую — iOS.
Сетевой анализатор Это бесплатное приложение для iOS, которое отображает полезную информацию о вашей сети. Существует премиум-версия этого приложения, которая стоит 3 доллара, но для нашей простой потребности достаточно простой (с поддержкой рекламы) версии. Просто установите и откройте приложение, и вы увидите, какой DNS вы используете, рядом с «DNS-сервером для IP».
6. Какой DNS-сервер я использую — роутер.
По умолчанию ваш маршрутизатор использует DNS-сервер, предоставленный вашим интернет-провайдером, но если вы подозреваете, что кто-то изменил его на маршрутизаторе, вот как его найти. Просто откройте веб-браузер, введите IP-адрес вашего маршрутизатора (обычно 192.168.1.1 или 1919.168.0.1) и войдите в систему, указав свое имя пользователя и пароль. У большинства маршрутизаторов есть учетные данные. После того, как вы увидите веб-интерфейс маршрутизатора, в зависимости от модели маршрутизатора внешний вид записей DNS 1 и DNS 2. Обычно он находится в параметрах настройки «Сеть» или «Состояние».
Если вы найдете сторонний IP-адрес, попробуйте использовать прибегая к помощи или сделать Nslookup С IP-адресом, чтобы узнать, с каким сервером он связан. Если вы все еще не уверены в службе DNS, рекомендуется Изменить DNS на вашем локальном компьютере. Это позволит обойти настройку вашего маршрутизатора, и теперь вы сможете спокойно просматривать веб-страницы.
близкие слова
Итак, это были некоторые из способов узнать, какой DNS-сервер вы используете. В зависимости от вашей операционной системы выберите наиболее эффективный метод. Если вы столкнулись с какой-либо проблемой, связанной с DNS, например DNS-сервер не отвечает , вы также можете Очистить кеш DNS Или см. Эту статью для подробного решения. В случае возникновения каких-либо других вопросов или трудностей, пожалуйста, дайте мне знать в комментариях ниже.
Одной из самых частых ошибок связанных с подключением к интернету в Windows, является ошибка: «DNS-сервер не отвечает». При этом, пропадает доступ к интернету. На значке подключения скорее всего будет желтый треугольник, а в браузере, при попытке открыть сайт, вы скорее всего увидите ошибку «Не удается найти DNS-адрес», «err name not resolved «, или что-то в этом роде. Проблема эта вызвана сбоем в работе DNS-сервера, который отвечает за перенаправленные IP-адреса на домен. Если говорить о причинах возникновения этой ошибки, то виновником может быть как сам компьютер, так и маршрутизатор, или оборудование на стороне провайдера.
Сама ошибка «DNS-сервер не отвечает» появляется в результате диагностики сетей Windows. Запустить диагностику очень просто. Достаточно нажать правой кнопкой мыши на значок подключения к интернету, и выбрать «Диагностика неполадок».
Иногда, может появляться ошибка: «Параметры компьютера настроены правильно, но устройство или ресурс (DNS-сервер) не отвечает».
Вот такие ошибки. Если вы не знаете что делать, то сейчас мы рассмотрим несколько эффективных советов, которые должны помочь избавится от данных ошибок. В итоге, интернет на вашем компьютере заработает, и сайты начнут открываться. Решения будут одинаковыми для Windows 10, Windows 8, и Windows 7.
Как исправить ошибку «DNS-сервер не отвечает»?
Для начала, я советую выполнить несколько простых решений. Есть шанс, что они помогут, и вам не придется разбираться с более сложными настройками.
- Если у вас интернет подключен через роутер, или модем (по Wi-Fi, или по кабелю), и вы наблюдаете ошибку «DNS-сервер не отвечает», то попробуйте просто перезагрузить роутер. Отключите питание роутера где-то на минуту, и включите обратно. Не важно какой у вас роутер, TP-Link, D-link, ASUS, или еще какой-то.
- Перезагрузите свой компьютер, или ноутбук. В данном случае не важно, интернет у вас идет через роутер, или кабелем напрямую от провайдера. Просто выполните перезагрузку.
- Если интернет подключен через роутер, то проверьте, работает ли интернет на других устройствах. Нет ли там ошибки с ответом DNS-сервера.
- При подключении через маршрутизатор, если есть возможность, можно подключить интернет напрямую к компьютеру. Для проверки.
- Постарайтесь вспомнить, после чего появилась ошибка DNS, и проблемы с доступом к интернету. Может после смены каких-то настроек, или установки программ.
Если эти советы не помогли, то попробуйте применить решения, о которых я напишу ниже.
Проверяем службу DNS-клиент
Прежде чем что-то менять, я рекомендую посмотреть, работает ли служба «DNS-клиент». Нажмите на клавиатуре сочетание клавиш Win + R. В появившемся окне введите команду services.msc, и нажмите Ok.
В новом окне ищем службу «DNS-клиент», нажимаем на нее правой кнопкой мыши, и выбираем «Свойства».
Тип запуска должен быть «Автоматически». И если у вас кнопка «Запустить» будет активной, то нажмите на нее. Дальше: «Применить» и «Ok».
Если служба у вас была отключена, и вы ее включили, то после перезагрузки компьютера интернет должен заработать.
Меняем настройки DNS-серверов в свойствах подключения
Дальше мы проверим настройки DNS-серверов в свойствах подключения, через которое компьютер подключен к интернету. Если там прописаны какие-то адреса, то можно попробовать выставить автоматическое получение, либо прописать DNS-адреса от Google. Этот способ очень часто позволяет избавится от ошибки «DNS-сервер не отвечает».
Нам нужно открыть окно со всеми подключениями. Для этого можно нажать правой кнопкой мыши на значок подключения к интернету, и выбрать «Центр управления сетями…». Дальше переходим в «Изменение параметров адаптера».
Дальше правой кнопкой мыши нажимаем на то подключение, через которое вы подключены к интернету (к роутеру), и выбираем «Свойства». Если подключение по Wi-Fi, то это подключение «Беспроводная сеть», если по кабелю, то «Ethernet» (Подключение по локальной сети).
У меня, например, проблема с DNS при подключении по Wi-Fi сети через роутер.
В новом окне выделите «IP версии 4 (TCP/IPv4)», и нажмите «Свойства». Если в новом окне у вас прописан какой-то DNS-сервер, то можно попробовать выставить автоматическое получение адресов, и проверить подключение к интернету после перезагрузки компьютера.
Но чаще всего помогает следующее: ставим переключатель возле «Использовать следующие адреса DNS-серверов», и прописываем DNS от Google:
8.8.8.8
8.8.4.4
Нажимаем «Ok» и перезагружаем компьютер.
Такое решение помогает очень часто. Если у вас проблема с получение DNS на всех устройствах, которые подключены через один роутер, то эти адреса можно прописать в настройках роутера, тогда они будут применяться для всех устройств. Как правило, сделать это можно в настройках вашего роутера, в разделе «Интернет», или «WAN». Где задаются параметры для подключения к провайдеру.
Для примера, покажу как это сделать на роутере TP-Link:
Не забудьте сохранить настройки.
Очищаем кэш DNS и другие сетевые параметры
Нужно просто запустить командную строку, и по очереди выполнить несколько команд, которые выполнять очистку кэша DNS-адресов, и других сетевых настроек. Этот способ подойдет как для Windows 10, так и для Windows 7 (8).
Командную строку нужно запустить от имени администратора. Если у вас Windows 10, то просто нажмите правой кнопкой мыши на меню пуск, и выберите «Командная строка (администратор)». В Windows 7, в поиске можно набрать «cmd», нажать правой кнопкой на «cmd» в результатах поиска, и выбрать «Запустить от имени администратора».
По очереди копируем и выполняем такие команды:
ipconfig /flushdns
ipconfig /registerdns
ipconfig /renew
ipconfig /release
Вот так:
В Windows 10 можно еще попробовать выполнить сброс сетевых настроек. Это практически то же самое.
После этого перезагрузите компьютер.
Обновление: отключаем или удаляем антивирус Avast
В комментариях Сергей написал, что ему помогло только удаление антивируса Avast. Если у вас установлен именно этот антивирус, то возможно он стал причиной того, что DNS-сервер перестал отвечать.
По своему опыту могу сказать, что антивирус Avast очень часто вмешивается в сетевые настройки Windows, из-за чего появляются разные проблемы с подключением к интернету. То интернет перестает работать после удаления антивируса, то ошибка DNS, или сетевой адаптер не имеет допустимых параметров настройки IP.
Можно попробовать для начала полностью остановить работу антивируса. Если это не решит проблему, то удалить его. Можно переустановить его, только без дополнительных модулей. Как это сделать, я писал в статье по ссылке выше (о решении проблемы с параметрами IP).
Что делать, если не получилось исправить ошибку?
Если вы все проделали правильно, но Windows по прежнему пишет что DNS-сервер не отвечает, то у меня есть еще пару советов:
- Смените статус сети с общественной на частную. У нас на сайте есть подробная инструкция.
- Попробуйте на время полностью отключить антивирус, или встроенный в него брандмауэр (веб-антивирус, сетевой экран).
- Если никак не можете исправить эту ошибку, то позвоните в поддержку своего интернет-провайдера. Не редко проблемы с DNS бывают по их вине.
Обязательно напишите, если у вас получилось избавится от этой ошибки. Напишите какой способ помог. Может у вас сработало какое-то другое решение, которого нет в статье. Ну и оставляйте свои отзывы в комментариях.
На чтение 8 мин Просмотров 3.8к. Опубликовано 1 декабря 2021 Обновлено 19 сентября 2022
DNS расшифровывается как Domain Name System, то есть «Система доменных имён». Это такая система, в которой все доменные имена серверов распределены по определённой иерархии. Давайте разберёмся, для чего нужны DNS-сервера, как их настроить на Windows 7, что делать, если сервер не отвечает, и как исправить возможные ошибки.
Содержание
- Что такое DNS и для чего он нужен
- Как узнать, включён ли DNS-сервер на компьютере
- Как установить
- Видео: настройка ДНС-сервера
- Зачем нужно менять DNS-сервер
- Как настроить/изменить DNS
- Возможные ошибки и как их исправить
- Что делать, если сервер не отвечает или не обнаружен
- Неправильно разрешает имена
- DHCP-сервер: что это и в чём его особенности
Что такое DNS и для чего он нужен
На сервере DNS хранится информация о доменах. Для чего это нужно? Дело в том, что компьютеру не понятны наши с вами буквенные обозначения сетевых ресурсов. Вот, например, yandex.ru. Мы называем это адресом сайта, а для компьютера это всего лишь набор символов. Зато компьютер прекрасно понимает IP-адреса и как к ними обращаться. IP-адреса представлены как четыре числа из восьми символов в двоичной системе счисления. Например, 00100010.11110000.00100000.11111110. Для удобства, двоичные IP-адреса записывают в виде тождественных десятичных чисел (255.103.0.68).
Так вот, компьютер, обладая IP-адресом, может сразу же обратиться к ресурсу, но запоминать четырёхчисленные адреса было бы затруднительно. Поэтому были придуманы специальные сервера, которые к каждому IP-адресу ресурса хранили соответствующее символьное обозначение. Таким образом, когда вы пишите адрес веб-сайта в поисковую строку браузера, данные подаются в DNS-сервер, который ищет совпадения со своей базой. Затем DNS посылает на компьютер нужный IP-адрес, и тогда браузер обращается непосредственно к сетевому ресурсу.
При настройке DNS на компьютере, подключение к сети будет проходить через DNS-сервер, что позволяет защитить компьютер от вирусов, установить родительский контроль, запретить определённые веб-сайты и много чего другого.
Как узнать, включён ли DNS-сервер на компьютере
Узнать, включён ли DNS-сервер на вашем компьютере и его адрес можно через «Панель управления».
- Откройте «Панель управления» -> «Сеть и интернет» -> «Просмотр состояния сети и задач». На странице найдите пункт «Просмотр активных сетей», там найдите название вашего подключения к сети, нажмите на него, потом на вкладку «Общее» и на кнопку «Свойства».
Откройте окно вашего подключения, затем его свойства - Появится окно, в нём будет список, где надо найти пункт «Протокол интернета версии 4 (TCP/IPv4)». Откройте свойства этого протокола.
Откройте свойства IPv4 - В свойствах, во вкладке «Общие» будет отмечено «Использовать DNS сервер», если подключение через DNS-сервер включено.
В свойствах будет указан IP-адрес используемого DNS-сервера - IP-адрес DNS-сервера будет указан ниже.
Как установить
- Точно так же, как и в предыдущем пункте, откройте «Панель управления» -> «Сеть и интернет» -> «Просмотр состояния сети и задач». Затем откройте свойства вашего подключения к сети. В появившемся окне откройте свойства «Протокола интернета версии 4 (TCP/IPv4)».
- Во вкладке «Общие» установите отметку на «Использовать DNS сервер».
Откройте свойства TCP/IPv4 и отметьте «Использовать DNS-сервер…» - Затем введите IP-адреса основного и альтернативного DNS-серверов. IP-адреса серверов можно найти в интернете. Например, на этой странице: http://www.comss.ru/list.php?c=securedns.
- Будьте осторожны при выборе: используйте надёжные DNS-сервера. Например, прекрасно подойдут Яндекс.DNS или Google Public DNS. Они бесплатны и надёжны.
Видео: настройка ДНС-сервера
Зачем нужно менять DNS-сервер
Конечно, собственный DNS-сервер есть и у вашего провайдера, ваше подключение по умолчанию определено через этот сервер. Но стандартные сервера не всегда являются лучшим выбором: они могут очень медленно работать или даже не работать совсем. Очень часто DNS-сервера операторов не справляются с нагрузкой и «падают». Из-за чего невозможно выйти в интернет.
Кроме того, стандартные DNS-сервера обладают только функциями определения IP-адресов и преобразования их в символьные, но никакой функции фильтрации у них нет. Сторонние DNS-сервера крупных компаний (например, Яндекс.DNS) лишены этих недостатков. Их сервера всегда расположены в разных местах, и ваше подключение идёт через ближайший. Благодаря этому скорость загрузки страниц увеличивается.
Они имеют функцию фильтрации и осуществлять функцию родительского контроля. Если у вас есть дети, то это оптимальный вариант — сомнительные и не предназначенные для детской аудитории сайты станут для них недоступными.
У них есть встроенный антивирус и чёрный список сайтов. Так что мошеннические сайты и сайты, содержащие вредоносное ПО, будут блокированы, и вы не сможете случайно подхватить вирус.
Сторонние DNS-сервера позволяют обходить блокировки сайтов. Звучит немного абсурдно, ведь мы сказали, что DNS-сервера призваны блокировать нежелательные ресурсы. Но дело в том, что интернет-провайдеры вынуждены запрещать в своих DNS-серверах доступ к сайтам, запрещённым Роскомнадзором. Независимые DNS-сервера Goggle, Яндекса и прочие этого делать совсем не обязаны, поэтому различные торрент-трекеры, социальные сети и прочие сайты будут доступны для посещения.
Как настроить/изменить DNS
- Чтобы изменить или настроить параметры DNS-сервера, зайдите в «Панель управления» -> «Сеть и интернет» -> «Просмотр состояния сети и задач». Затем откройте свойства подключения, в списке выберите «Протокол интернета версии 4 (TCP/IPv4)» и нажмите «Свойства».
Откройте свойства TCP/IPv4 - Нажмите кнопку «Дополнительно», а затем откройте вкладку DNS, чтобы настроить DNS-сервер.
Здесь можно настроить порядок обращения к DNS-серверам. Неопытным пользователям стоит объяснить, что не существует одного такого сервера, на котором хранились бы все существующие интернет-адреса. Слишком много веб-сайтов сейчас существует, поэтому DNS-серверов множество. И если введённый адрес не найдётся на одном DNS-сервере, компьютер обращается к следующему. Так вот, в Windows можно настроить, в каком порядке обращаться к DNS-серверам.
Можно настроить DNS-суффиксы. Если вы этого не знаете, то вам эти настройки и не нужны. DNS-суффиксы — очень сложная для понимания вещь и важна скорее самим провайдерам. Если в общих чертах, то все url-адреса делятся на поддомены. Например, server.domain.com. Так вот, com — домен первого уровня, domain — второго, server — третьего. По идее, domain.com и sever.domain.com абсолютно разные ресурсы, с разными IP-адресами и разным содержимым. Однако server.domain.com всё равно находится в пространстве domain.com, который, в свою очередь, находится внутри com. DNS-суффиксом при обращении к server является domain.com. Несмотря на то что IP-адреса разные, server можно найти только через domain.com. В Windows можно настроить, каким образом присваивать суффиксы, что даёт определённые преимущества для внутренних сетей. Что касается интернета, создатели DNS-серверов уже настроили всё необходимое автоматически.
Возможные ошибки и как их исправить
Что делать, если сервер не отвечает или не обнаружен
Что делать, если при попытке зайти на какой-либо сайт, появляется ошибка «Параметры компьютера настроены правильно, но устройство или ресурс (DNS-сервер) не отвечает»? Возможно, что на компьютере по каким-то причинам отключилась служба DNS. Возможно, DNS-сервер, который вы используете, перестал работать.
- Для начала зайдите в «Панель управления» –> «Система и безопасность» –> «Администрирование» –> «Службы». В списке найдите «DNS-клиент» и щёлкните по нему дважды.
Откройте свойства DNS-клиента - В окне посмотрите на состояние DNS-клиента, там должно значиться «Выполняется». Если служба отключена, включите её: для этого установите тип запуска «Автоматически».
В выпадающем списке выберите «Автоматически» - Если служба включена, значит, проблемы на стороне DNS-сервера. Попробуем сменить DNS-сервер. Для этого откройте «Панель управления» -> «Сеть и интернет» -> «Просмотр состояния сети и задач». Откройте свойства подключения, затем свойства «Протокола интернета версии 4 (TCP/IPv4)». Нажмите «Использовать DNS сервер», если этот пункт у вас не отмечен, и введите IP-адрес DNS-сервера. Список публичных DNS-серверов можно найти в интернете. Например, можете ввести 8.8.8.8 — публичные сервера Google; или 77.88.8.1 — публичный DNS от Яндекса.
Попробуйте изменить стандартный DNS-сервер на сторонний - Обычно проблема решается таким образом. Если всё же не помогло, попробуйте 1) обновить драйвера вашего сетевого адаптера (сетевой карты) — просто скачайте их с официального сайта производителя адаптера, 2) проверьте соединение с интернетом, возможно, проблема с доступом к нему, 3) позвоните оператору связи, возможно, неполадки связаны с техническими работами.
Неправильно разрешает имена
Если DNS-сервер не разрешает имена либо разрешает имена неправильно, то возможны две причины:
- DNS неправильно настроен. Если у вас точно всё настроено верно, то, возможно, ошибка в самом DNS-сервере. Поменяйте DNS-сервер, проблема должна решиться.
- Технические неполадки на серверах оператора связи. Решение проблемы то же: использовать другой DNS-сервер.
DHCP-сервер: что это и в чём его особенности
DHCP-сервер автоматически настраивает параметры сети. Такие сервера помогут в домашней сети, чтобы не настраивать каждый подключённый компьютер отдельно. DHCP самостоятельно прописывает параметры сети подключившемуся устройству (включая IP-адрес хоста, IP-адрес шлюза и DNS-сервер).
DHCP и DNS — разные вещи. DNS всего лишь обрабатывает запрос в виде символьного адреса и передаёт соответствующий IP-адрес. DHCP куда более сложная и умная система: она занимается организацией устройств в сети, самостоятельно распределяя IP-адреса и их очерёдность, создавая сетевую экосистему.
Итак, мы разобрались, что DNS-сервера призваны передавать IP-адрес запрашиваемого ресурса. Сторонние DNS-сервера позволяют ускорить интернет (в отличие от стандартных серверов провайдера), защитить соединение от вирусов и мошенников, включить родительский контроль. Настроить DNS-сервер совсем несложно, а большинство проблем с ним можно решить, переключившись на другой DNS-сервер.