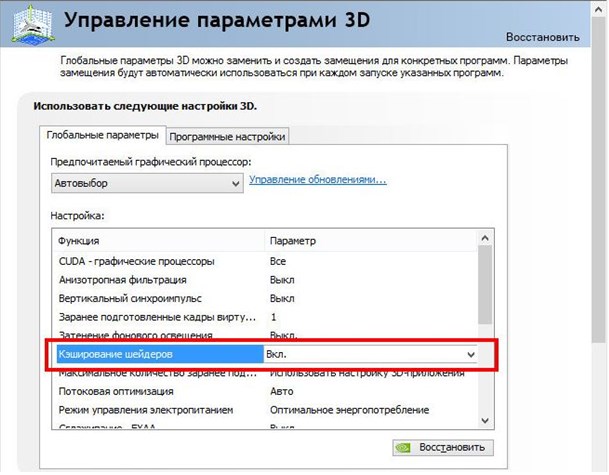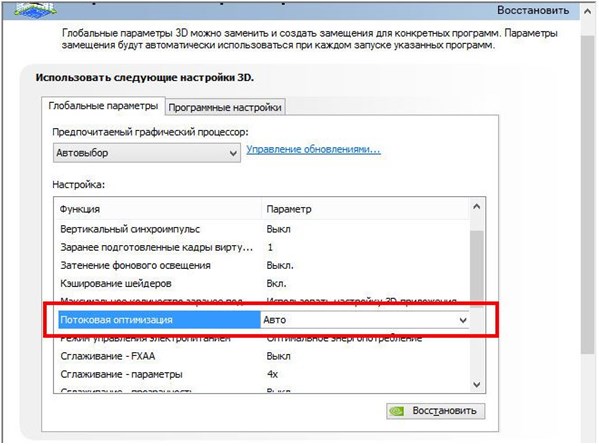Содержание
- Проверяем видеокарту на работоспособность
- Способ 1: Визуальная проверка
- Способ 2: Проверка характеристик
- Способ 3: Проведение стресс-теста и бенчмаркинг
- Способ 4: Проверка видеокарты средствами Windows
- Можно ли проверить видеокарту онлайн
- Вопросы и ответы
Видеокарта – одно из важнейших устройств, во многом определяющее производительность компьютера. Работа игр, программ и всего, что связанно с графикой зависит от нее.
При покупке нового компьютера или просто замене графического адаптера не лишним будет проверить его работоспособность. Это нужно не только для оценки его возможностей, но и для выявления признаков неисправностей, которые могут привести к серьезной поломке.
Проверяем видеокарту на работоспособность
Убедиться, что с графическим адаптером Вашего компьютера все в порядке, можно следующими способами:
- визуальная проверка;
- проверка характеристик;
- проведение стресс-теста;
- проверка средствами Windows.
Проверка программными средствами подразумевает проведение стресс-теста видеокарты, в ходе которого измеряются ее показатели в условиях повышенной нагрузки. Проанализировав эти данные, можно определить пониженную работоспособность видеоадаптера.
На заметку! Тестирование рекомендуется проводить после замены видеокарты или системы охлаждения, а также перед установкой тяжелых игр.
Способ 1: Визуальная проверка
То, что видеоадаптер стал хуже работать, можно заметить, не прибегая к программному тестированию:
- начали тормозить или вообще не запускаются игры (графика воспроизводится прерывисто, а особо тяжелые игры вообще превращаются в слайдшоу);
- возникают проблемы с воспроизведением видео;
- выскакивают ошибки;
- на экране могут появляться артефакты в виде цветных полос или пикселей;
- в целом падает качество графики, компьютер подтормаживает.
В худшем случае на экране вообще ничего не отображается.
Часто неполадки возникают вследствие смежных проблем: неисправность самого монитора, повреждение кабеля или разъема, неработающие драйвера и т.д. Если Вы уверенны, что с этим все в порядке, возможно, действительно начал барахлить сам видеоадаптер.
Способ 2: Проверка характеристик
Получить исчерпывающую информацию о параметрах видеокарты можно с помощью программы AIDA64. В ней нужно открыть раздел «Отображение» и выбрать «Графический процессор».
Кстати, в этом же окне можно найти ссылку на скачивание подходящих для Вашего устройства драйверов.
Начнем с «Теста GPGU»:
- Откройте меню «Сервис» и выберите «Тест GPGU».
- Оставьте галочку на нужной видеокарте и нажмите «Start Benchmark».
- Тестирование производится по 12 параметрам и может занять определенное время. Неопытному пользователю эти параметры мало чего скажут, но их можно будет сохранить и показать знающим людям.
- Когда все проверится, нажмите кнопку «Results».
Способ 3: Проведение стресс-теста и бенчмаркинг
Это способ подразумевает использование тестовых программ, которые дают повышенную нагрузку на видеокарту. Лучше всего для этих целей подходит FurMark. Данный софт не много весит и содержит необходимый минимум параметров тестирования.
Официальный сайт FurMark
- В окне программы можно будет увидеть название Вашей видеокарты и ее текущую температуру. Проверка запускается нажатием кнопки «GPU stress test».
Обратите внимание, что выставленные по умолчанию настройки вполне подходят для корректного тестирования. - Далее выскочит предупреждение, в котором говорится, что программа даст очень большую нагрузку на видеоадаптер, и возможен риск перегрева. Нажмите «GO».
- Окно тестирования может запуститься не сразу. Нагрузку на видеокарту создает визуализация анимированного кольца с множеством детализированных волосков. Его-то Вы и должны увидеть на экране.
- Внизу можно наблюдать температурный график. После начала тестирования температура начнет расти, но со временем должна выровняться. Если она превысит 80 градусов и будет стремительно расти – это уже ненормально и тест лучше прервать, нажав на крестик или кнопку «ESC».
По качеству воспроизведения можно судить о работоспособности видеокарты. Большие задержки и появление дефектов – явный признак того, что она работает некорректно или просто устарела. Если тест проходит без серьезных лагов – это признак исправности графического адаптера.
Такой тест обычно проводят 10-20 минут.
Кстати, мощность своей видеокарты можно сравнить с другими. Для этого намите на одну из кнопок в блоке «GPU benchmarks». На каждой кнопке отмечено разрешение, в котором будет проводиться тестирование, но можно использовать «Custom preset» и проверка запустится согласно Вашим установкам.
Тест длится на протяжении минуты. В конце появится отчет, где красным отмечено, сколько баллов набрал ваш видеоадаптер. Можно перейти по ссылке «Compare your score» и на сайте программы посмотреть, сколько баллов набирают другие устройства.

Способ 4: Проверка видеокарты средствами Windows
Когда наблюдаются явные неполадки даже без проведения стресс-теста, то можно проверить состояние видеокарты через DxDiag.
- Используйте сочетание клавиш «WIN» + «R» для вызова окна «Выполнить».
- В текстовое поле введите dxdiag и нажмите «ОК».
- Перейдите во вкладку «Экран». Там Вы увидите информацию об устройстве и драйверах. Обратите внимание на поле «Примечания». Именно в нем может отображаться перечень неисправностей видеокарты.
Можно ли проверить видеокарту онлайн
Некоторые производители в свое время предлагали онлайн-проверку видеоадаптеров, например, тест NVIDIA. Правда тестировалось скорее не производительность, а соответствие параметров железа той или ной игре. То есть, Вы просто проверите, работает ли устройство при запуске, к примеру, Fifa или NFS. Но ведь видеокарта используется не только в играх.
Сейчас нормальных сервисов для проверки видеокарты в Интернете нет, поэтому лучше использовать вышеописанные утилиты.
Лаги в играх и изменения в графике вполне могут быть признаком снижения работоспособности видеокарты. При желании можно провести стресс-тест. Если во время тестирования воспроизводимая графика отображается корректно и не зависает, а температура остается в пределах 80-90 градусов, то можете считать свой графический адаптер вполне работоспособным.
Читайте также: Тестируем процессор на перегрев
Содержание
- Как открыть настройки видеокарты: AMD, nVidia, Intel (не могу найти панель управления графикой)
- Не могу найти панель управления графикой: что делать
- 👉 ШАГ 1: проверить наличие видеодрайвера
- 👉 ШАГ 2: как открыть настройки видеокарты
- Способ 1
- Способ 2
- Способ 3
- Способ 4
- Способ 5
- Как узнать какая видеокарта стоит в Windows 7 и посмотреть ее характеристики
- С использованием «Диспетчера устройств»
- Через параметры экрана
- С применением специальной команды
- Через специальное приложение «GPU-Z»
- «Speccy»
- Заключение
- Настройка производительности видеокарты для игр через панель управления NVIDIA
- Как открыть панель NVIDIA
- Изменение настроек
Как открыть настройки видеокарты: AMD, nVidia, Intel (не могу найти панель управления графикой)

Сегодняшняя заметка основана на десятках вопросов, на которые так или иначе приходится отвечать 😊 — и как показывает мой взгляд со стороны, открыть панель управления графикой/видеокартой, получается далеко не у всех.
А ведь понадобиться это может в самых разных случаях: например, при попытке ускорить видеокарту или при необходимости откл. определенные параметры, изменить разрешение и т.д.
Заметка будет универсальная и подойдет вам вне зависимости от модели вашей карты (AMD, nVidia, Intel). Единственный момент: нижесказанное актуально для современных версий Windows (XP — к ним не относится. ).
И так, ближе к теме.
Не могу найти панель управления графикой: что делать
👉 ШАГ 1: проверить наличие видеодрайвера
Для начала (чтобы не терять время зря) я бы порекомендовал уточнить, а установлен ли сам видеодрайвер.
Важно!
Многие пользователи после переустановки Windows 10 не обновляют видеодрайвер (пользуются тем, что поставила ОС). Между тем, обычно, он идет без панели управления — т.е. ее попросту нет и искать значки и ссылки на нее — бесполезно.
Для Intel HD, кстати, в Microsoft Store есть спец. центр управления графикой!
Для этого нужно открыть 👉 диспетчер устройств и посмотреть вкладку «Видеоадаптеры» . Обратите внимание на значок рядом с названием вашего видеоадаптера: нет ли на нем восклицательного знака? (если есть — это указывает на отсутствие видеодрайвера)
Драйвер на видеокарту установлен (слева), драйвера нет (справа)
Вообще, обновлять его лучше с официального сайта производителя (ссылки на нужные странички 👇):
- https://www.amd.com/
- https://www.intel.ru/
- https://www.nvidia.ru/
- если у вас ноутбук — то загружайте видеодрайвер с сайта производителя устройства: ASUS, HP, Dell и пр. (производитель нередко модифицирует его и добавляет доп. панельки).
Кроме этого, для своевременного авто-обновления драйверов и необходимых компонентов для работы 3D-приложений (игр) — посоветовал бы использовать утилиту 👉 Driver Booster. Она рассчитана на начинающих пользователей: весь процесс максимально прост. См. ниже пример ее работы. 👇
Driver Booster — найдено 9 устаревших драйверов (пример работы программы)
👉 ШАГ 2: как открыть настройки видеокарты
Способ 1
На рабочем столе кликните правой кнопкой мыши (ПКМ) по любому свободному месту — должно открыть меню проводника. В нём в большинстве случаев должна быть ссылочка на панель графики (в моем случае «Radeon» 👇, в вашем может быть на «Intel» или «nVidia»).
ПКМ по рабочему столу
Способ 2
Посмотрите внимательно в правый нижней угол: там, рядом с часами, должно быть множество значков. Нередко, среди них оказывается и на видеодрайвер (кстати, он может быть скрыт — обратите внимание на стрелочку 👇. ).
ПО Radeon — значок в трее
Способ 3
Сначала необходимо открыть 👉 панель управления Windows и переключить отображение в режим «Крупные значки» . Среди многообразия ссылок на различные параметры — должна быть ссылочка и на видеодрайвер (разве за исключением последних драйверов от Intel, они в панель управления перестали добавлять значки. ).
Панель управления — крупные значки
Способ 4
Зайдите в меню ПУСК и внимательно просмотрите все вкладки: обычно после установки полной версии видеодрайвера в меню появится ссылка на его панель управления. 👇
Меню ПУСК / Windows 10
Кстати, в ОС Windows 10 весьма неплохо реализован поиск: если нажать по значку с лупой (возле ПУСК) и ввести аббревиатуру «AMD» (или «Intel», «nVidia») — автоматически будет найдена ссылка на панель управления графикой.
AMD Radeon Software — поиск
Способ 5
Есть и более радикальный способ (ручной), когда мы не будем искать никакие значки, а попробуем запустить непосредственно само приложение для настройки видеодрайвера.
Для начала нужно открыть «Мой компьютер» и перейти на системный диск «C:» (по умолчанию именно на него устанавливается всё ПО, связанное с видеокартой).
Далее нужно открыть папку «Program Files» и перейти в каталог, соответствующую названию вашего видеоадаптера (пару адресов в качестве примера ниже).
C:Program FilesNVIDIA CorporationControl Panel Client
Папка с файлами панели управления AMD
Если у вас видеокарта AMD — достаточно будет запустить файл «RadeonSoftware.exe», для nVidia — файл «nvcplui.exe». 👌
Если вы нашли ссылочку на меню управления видеокартой иначе — сообщите в комментариях (заранее благодарю).
Источник
Как узнать какая видеокарта стоит в Windows 7 и посмотреть ее характеристики
Как правило, владельцев компьютеров начинает интересовать вопрос, как посмотреть характеристики видеокарты, при необходимости установки или обновления программного обеспечения для графического ускорителя.
Методов выяснения этой информации очень много, например, с использованием инструментов Виндовс 7 или через специальные сторонние утилиты.
Ниже приведены основные способы, как можно на Windows 7 посмотреть все параметры видеокарты, не заглядывая внутрь ноутбука или системного блока ПК.
С использованием «Диспетчера устройств»
Узнать требуемую информацию об установленном комплектующем оборудовании позволяет встроенное средство Виндовс 7, для вызова которого необходимо выполнить следующие действия:
- Вызвать контекстное меню от «Мой компьютер»;
- Далее кликнуть «Свойства»;
- В отобразившемся окне кликнуть по строчке «Диспетчер устройств»;
- Еще быстрее можно этот диспетчер открыть через «Пуск», просто напечатав в поиске его наименование, и потом кликнуть на отобразившийся результат;
- Затем войти во вкладку «Видеоадаптеры»;
- Готово. В строчке ниже сразу появится наименование устройства.
Примечание: в случае когда пользователь обнаруживает перечень из двух или трех видеокарт, то это значит, что ПК оборудован встроенной картой и внешней, а также еще существуют утилиты, создающие виртуальные устройства, например, с целью захвата экрана.
Через параметры экрана
Информацию о карте для возможности обновления ее драйверов доступно быстро выяснить, исполнив следующие несколько шагов:
- Кликнуть «Пуск»;
- Запустить «Панель управления»;
- Затем перейти в раздел «Настройка разрешения экрана»;
- Также в Виндовс 7 можно войти в это окно, вызвав контекстное меню от рабочего стола;
- В окне настроек требуется кликнуть «Дополнительные параметры»;
- После этого отобразится окно, где уже будут доступны все сведения о карте.
С применением специальной команды
Требуется осуществить следующие действия:
- Удерживая «Win» на клавиатуре, щелкнуть «R»;
- Напечатать «DXDIAG»;
- Кликнуть «Ввод»;
- Затем войти в закладку «Экран»;
- Готово. Подробная информация будет представлена на мониторе пользователя.
Через специальное приложение «GPU-Z»
Оно распространяется в глобальной сети свободно и финансовых вложений от пользователя не потребует. Утилита отличается простотой в эксплуатации и возможностью подробного вывода характеристик комплектующих ПК. Необходимо просто скачать ее, и можно сразу запускать, так как инсталляция этой программы в компьютер не требуется. Появится следующее окошко:

«Speccy»
Тоже бесплатное приложение, но с более расширенными возможностями, по сравнению с вышеописанной.

Заключение
Если пользователь предпочитает не засорять свой компьютер дополнительными утилитами и затрудняется работать с программными инструментами самой «Семерки», то он легко может выяснить искомые сведения, просто изучив надписи на упаковке купленного им оборудования, а также открыв системный блок и непосредственно визуально изучив сам графический адаптер.
Источник
Настройка производительности видеокарты для игр через панель управления NVIDIA
Выбирая компьютер, обычные пользователи, прежде всего, смотрят на процессор, оперативную память и жесткий диск, геймеры же помимо прочего особое внимание уделяют видеокарте, оказывающей сильное влияние на общую производительность ПК. Мощная видеокарта – залог плавного игрового процесса и качественной картинки в играх. Увы, не все могут позволить себе дорогостоящую графическую карту, нередко приходится обходиться тем, что есть.
Опытные юзеры при нехватке ресурсов иногда прибегают к разгону, но это дело довольно рискованное, поэтому гарантии, что после данной процедуры видеочип не выйдет из строя, никто дать не может. Есть другой, более безопасный путь, а именно оптимизация настроек видеокарты на лучшую производительность. Если у вас чип от NVIDIA, вы можете выполнить настройку производительности видеокарты для игр в панели управления NVIDIA. Процедура эта не составляет особой сложности – панель имеет удобный и простой интерфейс, да и плюс ко всему содержит встроенную справку на русском языке.
Настройка NVIDIA на максимальную производительность в данном случае подразумевает, в первую очередь, повышение FPS в играх. Ценой такой оптимизации будет снижение качества графики, не забывайте об этом.
Как открыть панель NVIDIA
Естественно, настройка видеокарты NVIDIA описанным ниже способом возможна только в том случае, если на компьютере имеется пакет драйверов NVIDIA. Если драйвера не установлены, их нужно скачать и инсталлировать с официального сайта разработчика www.nvidia.ru/download/Index.Aspx.
Теперь давайте посмотрим, как настроить видеокарту NVIDIA для игр в Windows 7/10, но для начала необходимо найти нужные параметры. Открыть панель NVIDIA можно с помощью иконки в трее, либо кликнув правой кнопкой мыши по рабочему столу и выбрав в меню соответствующую опцию.
Изменение настроек
Интерфейс панели управления NVIDIA представлен двумя колонками. В левой можно видеть список доступных настроек, в правой находятся сами настройки – переключатели, выпадающие меню и краткие к ним пояснения. Их много, но нам нужны только некоторые, расположенные в разделе «Управление параметрами 3D».

Следующий пункт, на который следует обратить внимание, это анизотропная фильтрация – алгоритм, разработанный с целью повышения качества игровых текстур, расположенных относительно камеры под углом. Анизотропная фильтрация делает текстуры более четкими, но в то же время потребляет значительный объем ресурсов видеокарты, поэтому если вы хотите повысить в игре FPS, ее лучше отключить.
Продолжаем настройку панели управления NVIDIA. Сглаживание (FXAA, гамма-коррекция, прозрачность, параметры, режим). Функция сглаживания делает движение более качественным. Ресурсов она потребляет также немало, посему ее тоже можно отключить.
DSR или Dynamic Super Resolution – технология, предназначенная для увеличения разрешения изображений, используется для повышения качества мелких деталей путем искусственного увеличения числа пикселей. Отключаем ввиду создания значительной нагрузки на видеокарту.
Вертикальный синхроимпульс. Не столь важный параметр, его либо отключаем, либо выставляем адаптивный. Используется для повышения плавности геймплея, благодаря ему компенсируются разрывы при резких поворотах камеры.
Кэширование шейдеров. А вот эту функцию деактивировать не следует. Если она у вас отключена, то обязательно включите. Кэширование позволяет сохранять шейдеры на жесткий диск и использовать их по мере необходимости, избегая таким образом повторной компиляции шейдеров CPU.
Многокадровое сглаживание (MFAA) – еще одна технология повышения качества изображений, устраняет «зубчатость» по краям графических объектов. Сглаживание играет немаловажную роль в настройке NVIDIA для игр, весьма требовательно к ресурсам видеокарты, поэтому подлежит отключению.
Вертикальная синхронизация (V-Sync). Спорный момент. Настройка синхронизирует видеокарту с монитором во избежание генерирования первой лишних кадров. Работа видеокарты оптимизируется, но при этом снижается FPS. Отключаем и смотрим. Если картинка стала хуже, включаем, если нет, оставляем отключенной. Заодно также отключаем тройную буферизацию (служит для уменьшения количества артефактов), так как работает она только в связке с V-Sync и сама по себе практически бесполезна.
Затенение фонового освещения. Используется для повышения реалистичности картинки путем смягчения освещения затененных объектов. Функция весьма требовательна к ресурсам и к тому же работает далеко не во всех приложениях. Если вы хотите оптимально настроить видеокарту NVIDIA для игр, лучше отключите эту опцию.
Потоковая оптимизация. Полезная штука, позволяющая игре использовать сразу несколько графических процессоров, только вот работает она не со всеми приложениями. Если «железо» и игра новые, потоковую оптимизацию можно попробовать включить. В случае некорректной работы игры функцию либо выставляем «Авто», либо отключаем полностью.
Максимальное количество заранее подготовленных кадров. Определяет количество кадров, подготавливаемых центральным процессором для видеокарты. По идее, чем больше значение оного параметра, тем лучше. Если CPU мощный, устанавливаем 3 или максимальное значение, для слабых процессоров рекомендуется выставить 1.
Режим управления электропитанием. Выбираем режим максимальной производительности, при его использовании увеличивается энергопотребление и соответственно увеличивается производительность. Адаптивный режим, напротив, служит для снижения энергопотребления.
Фильтрация текстур.
- Качество. Осуществляет управление технологией Intellisample, предназначенной для повышения качества сглаживания изображения с использованием полупрозрачных текстур. Выставляем режим высокой производительности.
- Трилинейная оптимизация. Повышает производительность видеокарты путем снижения качества трилинейной фильтрации. Включаем.
- Отрицательное отклонение уровня детализации. Повышает контрастность текстур. Выставляем «Привязка».
- Анизотропная оптимизация фильтрацией. Рекомендуется отключить для повышения общей производительности.
Ускорение нескольких дисплеев/смешанных ГП. Дополнительная настройка, используемая при наличии нескольких дисплеев и видеокарт. Если дисплей один, выбираем режим однодисплейной производительности, если два или более – ставим многодисплейную производительность. При некорректной работы программ переключаемся в режим совместимости. Этот же режим следует выбирать, если на ПК присутствует две или более видеокарты.
По большому счету это все, что нужно знать о настройке NVIDIA для максимальной производительности. Да, еще можете заглянуть в раздел «Регулировка настроек изображения с просмотром» и установить ползунок «Пользовательские настройки с упором» на «Производительность», но это уже дело второстепенное.
Подкорректировав вышеобозначенные параметры, вы можете увеличить производительность на 15-20%, что очень даже неплохо. Впрочем, всё зависит от модели вашей видеокарты – в отдельных случаях прирост может достигать 30-40%. Качество картинки в этом случае, конечно, серьезно ухудшится.
Источник
Как открыть настройки видеокарты: AMD, nVidia, Intel (не могу найти панель управления графикой)

Сегодняшняя заметка основана на десятках вопросов, на которые так или иначе приходится отвечать 😊 — и как показывает мой взгляд со стороны, открыть панель управления графикой/видеокартой, получается далеко не у всех.
А ведь понадобиться это может в самых разных случаях: например, при попытке ускорить видеокарту или при необходимости откл. определенные параметры, изменить разрешение и т.д.
Заметка будет универсальная и подойдет вам вне зависимости от модели вашей карты (AMD, nVidia, Intel). Единственный момент: нижесказанное актуально для современных версий Windows (XP — к ним не относится. ).
И так, ближе к теме.
Не могу найти панель управления графикой: что делать
👉 ШАГ 1: проверить наличие видеодрайвера
Для начала (чтобы не терять время зря) я бы порекомендовал уточнить, а установлен ли сам видеодрайвер.
Важно!
Многие пользователи после переустановки Windows 10 не обновляют видеодрайвер (пользуются тем, что поставила ОС). Между тем, обычно, он идет без панели управления — т.е. ее попросту нет и искать значки и ссылки на нее — бесполезно.
Для Intel HD, кстати, в Microsoft Store есть спец. центр управления графикой!
Для этого нужно открыть 👉 диспетчер устройств и посмотреть вкладку «Видеоадаптеры» . Обратите внимание на значок рядом с названием вашего видеоадаптера: нет ли на нем восклицательного знака? (если есть — это указывает на отсутствие видеодрайвера)
Драйвер на видеокарту установлен (слева), драйвера нет (справа)
Вообще, обновлять его лучше с официального сайта производителя (ссылки на нужные странички 👇):
- https://www.amd.com/
- https://www.intel.ru/
- https://www.nvidia.ru/
- если у вас ноутбук — то загружайте видеодрайвер с сайта производителя устройства: ASUS, HP, Dell и пр. (производитель нередко модифицирует его и добавляет доп. панельки).
Кроме этого, для своевременного авто-обновления драйверов и необходимых компонентов для работы 3D-приложений (игр) — посоветовал бы использовать утилиту 👉 Driver Booster. Она рассчитана на начинающих пользователей: весь процесс максимально прост. См. ниже пример ее работы. 👇
Driver Booster — найдено 9 устаревших драйверов (пример работы программы)
👉 ШАГ 2: как открыть настройки видеокарты
Способ 1
На рабочем столе кликните правой кнопкой мыши (ПКМ) по любому свободному месту — должно открыть меню проводника. В нём в большинстве случаев должна быть ссылочка на панель графики (в моем случае «Radeon» 👇, в вашем может быть на «Intel» или «nVidia»).
ПКМ по рабочему столу
Способ 2
Посмотрите внимательно в правый нижней угол: там, рядом с часами, должно быть множество значков. Нередко, среди них оказывается и на видеодрайвер (кстати, он может быть скрыт — обратите внимание на стрелочку 👇. ).
ПО Radeon — значок в трее
Способ 3
Сначала необходимо открыть 👉 панель управления Windows и переключить отображение в режим «Крупные значки» . Среди многообразия ссылок на различные параметры — должна быть ссылочка и на видеодрайвер (разве за исключением последних драйверов от Intel, они в панель управления перестали добавлять значки. ).
Панель управления — крупные значки
Способ 4
Зайдите в меню ПУСК и внимательно просмотрите все вкладки: обычно после установки полной версии видеодрайвера в меню появится ссылка на его панель управления. 👇
Меню ПУСК / Windows 10
Кстати, в ОС Windows 10 весьма неплохо реализован поиск: если нажать по значку с лупой (возле ПУСК) и ввести аббревиатуру «AMD» (или «Intel», «nVidia») — автоматически будет найдена ссылка на панель управления графикой.
AMD Radeon Software — поиск
Способ 5
Есть и более радикальный способ (ручной), когда мы не будем искать никакие значки, а попробуем запустить непосредственно само приложение для настройки видеодрайвера.
Для начала нужно открыть «Мой компьютер» и перейти на системный диск «C:» (по умолчанию именно на него устанавливается всё ПО, связанное с видеокартой).
Далее нужно открыть папку «Program Files» и перейти в каталог, соответствующую названию вашего видеоадаптера (пару адресов в качестве примера ниже).
C:Program FilesNVIDIA CorporationControl Panel Client
Папка с файлами панели управления AMD
Если у вас видеокарта AMD — достаточно будет запустить файл «RadeonSoftware.exe», для nVidia — файл «nvcplui.exe». 👌
Если вы нашли ссылочку на меню управления видеокартой иначе — сообщите в комментариях (заранее благодарю).
Источник
Настройка видеокарты NVIDIA для Windows 7
Как настроить видеокарту NVIDIA для игр в Windows 7, чтобы повысить производительность, которая требуется для видеоигр.
В большинстве случаев при покупке компьютера человек ориентируется на такие показатели, как мощность процессора, количество оперативной памяти, а также на жесткий диск. А вот для геймеров важным моментом считается наличие мощной видеокарты.
Чем она мощнее, тем лучше качество изображения в игре, а также осуществляется плавный игровой процесс. Хотя стоит сказать, что обозначенный инструмент достаточно дорогостоящий, и позволить приобрести его себе могут не все. Но имеется альтернативный способ увеличить производительность, а именно прибегнув к настройке видеокарты на своем ПК.
Как выполнить настройки
Изначально нужно сказать, что в случае, если драйверы NVIDIA на ПК не установлены, то обязательно нужно это сделать. Крайне важно выполнить скачивание обозначенных драйверов на имеющемся официальном сайте разработчика. После этого можно приступить к осуществлению настроек видеокарты.
Для этого потребуется либо открыть непосредственно панель NVIDIA кликнувши на иконке, расположенной в трее, либо сделать клик на своем рабочем столе ПК на пустом месте правой кнопкой компьютерной мышки. Во втором варианте на экране отобразится небольшое меню, где нужно выбрать пункт «Панель управления NVIDIA.
После открытия панели управления на экране высветится меню с доступными настройками, который будет представлен двумя содержательными колонками. Размещение меню подобным образом удобно тем, что с левой стороны отмечены настройки, которые можно произвести, а с правой стороны указываются краткие их описания.
В меню представлено достаточно много настроек, поэтому следует каждую рассмотреть более детально:
- «CUDA – графические процессоры». В данном пункте лучше всего оставить значение «Все». Это обусловлено тем, что обозначенная технология используются всеми современными видеокартами непосредственно для увеличения требуемой производительности.
- Анизотропная фильтрация. Основная ее задача, это повышение качества, имеющихся в игре игровых текстур, которые располагаются в зависимости камер под определенным углом. Но стоит учесть, что придавая четкости изображению анизотропная фильтрация влияет на производительность, так как потребляет весьма значительный объем ресурсов имеющейся видеокарты. Поэтому ее рекомендуется отключить, тем самым можно увеличить FPS в игре.
- Сглаживание FXAA. Представленный пункт меню также отвечает за качество картинки и делает все движения в игре плавные и более качественными. При этом потребляет достаточно много ресурсов видеокарты. Для того чтобы повысить производительности желательно тоже ее деактивировать.
- DSR или Dynamic Super Resolution. Чтобы уменьшить нагрузку непосредственно на видеокарту следует выполнить отключение обозначенной технологии. Это обусловлено тем, что она искусственно увеличивает числа имеющихся пикселей, тем самым повышает разрешение изображений в самой игре. В результате улучшается качество мельчайших деталей, но в ходе отмеченного процесса осуществляется существенная нагрузка непосредственно на видеокарту. Соответственно ее рекомендуется отключить.
- Вертикальный синхроимпульс. Его предназначение заключается в компенсировании разрывов при резких поворотах камеры, повышая плавность геймплея. Ее можно либо выключить, либо оставить на значение «Адаптивный».
- Кэширование шейдеров. Если эта опция деактивирована, то непременно ее нужно включить. Указанная функция автоматически сберегает шейдеры непосредственно на жесткий диск и предоставляет возможность их применять в случае надобности. То есть исключая возможность повторения компиляции шейдеров CPU.
- Многокадровое сглаживание (MFAA). Благодаря этой технологии выполняется увеличение качества изображаемых картинок, поскольку осуществляется устранение «зубчатости», что могут отражаться по краям представляемых графических объектов. Но для выполнения такой задачи обозначенная технология заимствует ресурсы установленной видеокарты. Следственно, ее желательно отключить.
- Вертикальная синхронизация (V-Sync). Чтобы избежать генерирования излишних кадров в настройках есть пункт «Вертикальная синхронизация», задача, которого заключается в синхронизации видеокарты с монитором. На основе этого, вопрос о ее отключении достаточно спорный. Можно попробовать отключить эту настройку, но обязательно проверить качество изображения картинки, если оно ухудшилось, то лучше оставить отмеченный пункт меню включенным. Также нужно сказать, что при отключении обозначенной настройки следует произвести отключение тройной буферизации, поскольку она все равно работать не будет, так как находится в связке с V-Sync.
- Затенение фонового освещения. Применяется представленная функция для отображения реалистичности изображения выполняя смягчение освещения, что возникают на затененных объектов. Она крайне взыскательна к ресурсам, но следует сказать, что она может не работать в отдельных приложениях. Поэтому для роста производительности имеющейся видеокарты лучшим будет отключение этой функции.
- Потоковая оптимизация. Наличие отмеченной опции предоставляет возможность применять сразу несколько графических процессоров, хотя она может также не работать в некоторых приложениях. Использование нескольких процессоров достаточно выгодно, но если просматривается некорректная работа самой игры, то эту опцию можно либо выставить в положение «Авто», либо выполнить ее отключение.
- Максимальное количество заранее подготовленных кадров. Данная опция предопределяет количество кадров, которые подготавливаются главным процессором непосредственно для имеющейся видеокарты. По сути, чем больше показатель одного определенного параметра, тем будет лучше. Но здесь стоит отметить, что при наличии мощного CPU рекомендуется выставить «3» или же максимальное значение. Если процессор слабый, то наилучшим будет поставить значение «1».
- Режим управления электропитанием. Немаловажный показатель, который должен быть выставлен на максимальный режим. Суть этой опции в том, что чем больше электропотребление, тем выше становится производительность. Если устанавливать адаптивный режим, то он способствует снижению электропотребления.
Подводя итог нужно отметить, что требуется еще обратить на одну опцию. Ускорение нескольких дисплеев/смешанных ГП используется, если в ПК имеются несколько дисплеев, а также видеокарт. Здесь нужно учесть, что при наличии одного дисплее наилучшим будет остановить свой выбор на дисплейный режим. Если же их несколько, то соответственно потребуется установить многодисплейную производительность.
Источник
Как зайти в свойства видеокарты windows 7
Как открыть настройки видеокарты: AMD, nVidia, Intel (не могу найти панель управления графикой)

Сегодняшняя заметка основана на десятках вопросов, на которые так или иначе приходится отвечать 😊 — и как показывает мой взгляд со стороны, открыть панель управления графикой/видеокартой, получается далеко не у всех.
А ведь понадобиться это может в самых разных случаях: например, при попытке ускорить видеокарту или при необходимости откл. определенные параметры, изменить разрешение и т.д.
Заметка будет универсальная и подойдет вам вне зависимости от модели вашей карты (AMD, nVidia, Intel). Единственный момент: нижесказанное актуально для современных версий Windows (XP – к ним не относится. ).
И так, ближе к теме.
Не могу найти панель управления графикой: что делать
👉 ШАГ 1: проверить наличие видеодрайвера
Для начала (чтобы не терять время зря) я бы порекомендовал уточнить, а установлен ли сам видеодрайвер.
Важно!
Многие пользователи после переустановки Windows 10 не обновляют видеодрайвер (пользуются тем, что поставила ОС). Между тем, обычно, он идет без панели управления — т.е. ее попросту нет и искать значки и ссылки на нее – бесполезно.
Для Intel HD, кстати, в Microsoft Store есть спец. центр управления графикой!
Для этого нужно открыть 👉 диспетчер устройств и посмотреть вкладку “Видеоадаптеры” . Обратите внимание на значок рядом с названием вашего видеоадаптера: нет ли на нем восклицательного знака? (если есть — это указывает на отсутствие видеодрайвера)
Драйвер на видеокарту установлен (слева), драйвера нет (справа)
Вообще, обновлять его лучше с официального сайта производителя (ссылки на нужные странички 👇):
- https://www.amd.com/
- https://www.intel.ru/
- https://www.nvidia.ru/
- если у вас ноутбук — то загружайте видеодрайвер с сайта производителя устройства: ASUS, HP, Dell и пр. (производитель нередко модифицирует его и добавляет доп. панельки).
Кроме этого, для своевременного авто-обновления драйверов и необходимых компонентов для работы 3D-приложений (игр) — посоветовал бы использовать утилиту 👉 Driver Booster. Она рассчитана на начинающих пользователей: весь процесс максимально прост. См. ниже пример ее работы. 👇
Driver Booster – найдено 9 устаревших драйверов (пример работы программы)
👉 ШАГ 2: как открыть настройки видеокарты
Способ 1
На рабочем столе кликните правой кнопкой мыши (ПКМ) по любому свободному месту — должно открыть меню проводника. В нём в большинстве случаев должна быть ссылочка на панель графики (в моем случае “Radeon” 👇, в вашем может быть на “Intel” или “nVidia”).
ПКМ по рабочему столу
Способ 2
Посмотрите внимательно в правый нижней угол: там, рядом с часами, должно быть множество значков. Нередко, среди них оказывается и на видеодрайвер (кстати, он может быть скрыт — обратите внимание на стрелочку 👇. ).
ПО Radeon — значок в трее
Способ 3
Сначала необходимо открыть 👉 панель управления Windows и переключить отображение в режим “Крупные значки” . Среди многообразия ссылок на различные параметры — должна быть ссылочка и на видеодрайвер (разве за исключением последних драйверов от Intel, они в панель управления перестали добавлять значки. ).
Панель управления – крупные значки
Способ 4
Зайдите в меню ПУСК и внимательно просмотрите все вкладки: обычно после установки полной версии видеодрайвера в меню появится ссылка на его панель управления. 👇
Меню ПУСК / Windows 10
Кстати, в ОС Windows 10 весьма неплохо реализован поиск: если нажать по значку с лупой (возле ПУСК) и ввести аббревиатуру “AMD” (или “Intel”, “nVidia”) — автоматически будет найдена ссылка на панель управления графикой.
AMD Radeon Software — поиск
Способ 5
Есть и более радикальный способ (ручной), когда мы не будем искать никакие значки, а попробуем запустить непосредственно само приложение для настройки видеодрайвера.
Для начала нужно открыть “Мой компьютер” и перейти на системный диск “C:” (по умолчанию именно на него устанавливается всё ПО, связанное с видеокартой).
Далее нужно открыть папку “Program Files” и перейти в каталог, соответствующую названию вашего видеоадаптера (пару адресов в качестве примера ниже).
C:Program FilesNVIDIA CorporationControl Panel Client
Папка с файлами панели управления AMD
Если у вас видеокарта AMD — достаточно будет запустить файл “RadeonSoftware.exe”, для nVidia — файл “nvcplui.exe”. 👌
Если вы нашли ссылочку на меню управления видеокартой иначе — сообщите в комментариях (заранее благодарю).
Как узнать какая видеокарта стоит в Windows 7 и посмотреть ее характеристики
Как правило, владельцев компьютеров начинает интересовать вопрос, как посмотреть характеристики видеокарты, при необходимости установки или обновления программного обеспечения для графического ускорителя.
Методов выяснения этой информации очень много, например, с использованием инструментов Виндовс 7 или через специальные сторонние утилиты.
Ниже приведены основные способы, как можно на Windows 7 посмотреть все параметры видеокарты, не заглядывая внутрь ноутбука или системного блока ПК.
С использованием «Диспетчера устройств»
Узнать требуемую информацию об установленном комплектующем оборудовании позволяет встроенное средство Виндовс 7, для вызова которого необходимо выполнить следующие действия:
- Вызвать контекстное меню от «Мой компьютер»;
- Далее кликнуть «Свойства»;
- В отобразившемся окне кликнуть по строчке «Диспетчер устройств»;
- Еще быстрее можно этот диспетчер открыть через «Пуск», просто напечатав в поиске его наименование, и потом кликнуть на отобразившийся результат;
- Затем войти во вкладку «Видеоадаптеры»;
- Готово. В строчке ниже сразу появится наименование устройства.
Примечание: в случае когда пользователь обнаруживает перечень из двух или трех видеокарт, то это значит, что ПК оборудован встроенной картой и внешней, а также еще существуют утилиты, создающие виртуальные устройства, например, с целью захвата экрана.
Через параметры экрана
Информацию о карте для возможности обновления ее драйверов доступно быстро выяснить, исполнив следующие несколько шагов:
- Кликнуть «Пуск»;
- Запустить «Панель управления»;
- Затем перейти в раздел «Настройка разрешения экрана»;
- Также в Виндовс 7 можно войти в это окно, вызвав контекстное меню от рабочего стола;
- В окне настроек требуется кликнуть «Дополнительные параметры»;
- После этого отобразится окно, где уже будут доступны все сведения о карте.
С применением специальной команды
Требуется осуществить следующие действия:
- Удерживая «Win» на клавиатуре, щелкнуть «R»;
- Напечатать «DXDIAG»;
- Кликнуть «Ввод»;
- Затем войти в закладку «Экран»;
- Готово. Подробная информация будет представлена на мониторе пользователя.
Через специальное приложение «GPU-Z»
Оно распространяется в глобальной сети свободно и финансовых вложений от пользователя не потребует. Утилита отличается простотой в эксплуатации и возможностью подробного вывода характеристик комплектующих ПК. Необходимо просто скачать ее, и можно сразу запускать, так как инсталляция этой программы в компьютер не требуется. Появится следующее окошко:

«Speccy»
Тоже бесплатное приложение, но с более расширенными возможностями, по сравнению с вышеописанной.

Заключение
Если пользователь предпочитает не засорять свой компьютер дополнительными утилитами и затрудняется работать с программными инструментами самой «Семерки», то он легко может выяснить искомые сведения, просто изучив надписи на упаковке купленного им оборудования, а также открыв системный блок и непосредственно визуально изучив сам графический адаптер.
Настройка видеокарты NVIDIA для Windows 7
Как настроить видеокарту NVIDIA для игр в Windows 7, чтобы повысить производительность, которая требуется для видеоигр.
В большинстве случаев при покупке компьютера человек ориентируется на такие показатели, как мощность процессора, количество оперативной памяти, а также на жесткий диск. А вот для геймеров важным моментом считается наличие мощной видеокарты.
Чем она мощнее, тем лучше качество изображения в игре, а также осуществляется плавный игровой процесс. Хотя стоит сказать, что обозначенный инструмент достаточно дорогостоящий, и позволить приобрести его себе могут не все. Но имеется альтернативный способ увеличить производительность, а именно прибегнув к настройке видеокарты на своем ПК.
Как выполнить настройки
Изначально нужно сказать, что в случае, если драйверы NVIDIA на ПК не установлены, то обязательно нужно это сделать. Крайне важно выполнить скачивание обозначенных драйверов на имеющемся официальном сайте разработчика. После этого можно приступить к осуществлению настроек видеокарты.
Для этого потребуется либо открыть непосредственно панель NVIDIA кликнувши на иконке, расположенной в трее, либо сделать клик на своем рабочем столе ПК на пустом месте правой кнопкой компьютерной мышки. Во втором варианте на экране отобразится небольшое меню, где нужно выбрать пункт «Панель управления NVIDIA.
После открытия панели управления на экране высветится меню с доступными настройками, который будет представлен двумя содержательными колонками. Размещение меню подобным образом удобно тем, что с левой стороны отмечены настройки, которые можно произвести, а с правой стороны указываются краткие их описания.
В меню представлено достаточно много настроек, поэтому следует каждую рассмотреть более детально:
- «CUDA – графические процессоры». В данном пункте лучше всего оставить значение «Все». Это обусловлено тем, что обозначенная технология используются всеми современными видеокартами непосредственно для увеличения требуемой производительности.
- Анизотропная фильтрация. Основная ее задача, это повышение качества, имеющихся в игре игровых текстур, которые располагаются в зависимости камер под определенным углом. Но стоит учесть, что придавая четкости изображению анизотропная фильтрация влияет на производительность, так как потребляет весьма значительный объем ресурсов имеющейся видеокарты. Поэтому ее рекомендуется отключить, тем самым можно увеличить FPS в игре.
- Сглаживание FXAA. Представленный пункт меню также отвечает за качество картинки и делает все движения в игре плавные и более качественными. При этом потребляет достаточно много ресурсов видеокарты. Для того чтобы повысить производительности желательно тоже ее деактивировать.
- DSR или Dynamic Super Resolution. Чтобы уменьшить нагрузку непосредственно на видеокарту следует выполнить отключение обозначенной технологии. Это обусловлено тем, что она искусственно увеличивает числа имеющихся пикселей, тем самым повышает разрешение изображений в самой игре. В результате улучшается качество мельчайших деталей, но в ходе отмеченного процесса осуществляется существенная нагрузка непосредственно на видеокарту. Соответственно ее рекомендуется отключить.
- Вертикальный синхроимпульс. Его предназначение заключается в компенсировании разрывов при резких поворотах камеры, повышая плавность геймплея. Ее можно либо выключить, либо оставить на значение «Адаптивный».
- Кэширование шейдеров. Если эта опция деактивирована, то непременно ее нужно включить. Указанная функция автоматически сберегает шейдеры непосредственно на жесткий диск и предоставляет возможность их применять в случае надобности. То есть исключая возможность повторения компиляции шейдеров CPU.
- Многокадровое сглаживание (MFAA). Благодаря этой технологии выполняется увеличение качества изображаемых картинок, поскольку осуществляется устранение «зубчатости», что могут отражаться по краям представляемых графических объектов. Но для выполнения такой задачи обозначенная технология заимствует ресурсы установленной видеокарты. Следственно, ее желательно отключить.
- Вертикальная синхронизация (V-Sync). Чтобы избежать генерирования излишних кадров в настройках есть пункт «Вертикальная синхронизация», задача, которого заключается в синхронизации видеокарты с монитором. На основе этого, вопрос о ее отключении достаточно спорный. Можно попробовать отключить эту настройку, но обязательно проверить качество изображения картинки, если оно ухудшилось, то лучше оставить отмеченный пункт меню включенным. Также нужно сказать, что при отключении обозначенной настройки следует произвести отключение тройной буферизации, поскольку она все равно работать не будет, так как находится в связке с V-Sync.
- Затенение фонового освещения. Применяется представленная функция для отображения реалистичности изображения выполняя смягчение освещения, что возникают на затененных объектов. Она крайне взыскательна к ресурсам, но следует сказать, что она может не работать в отдельных приложениях. Поэтому для роста производительности имеющейся видеокарты лучшим будет отключение этой функции.
- Потоковая оптимизация. Наличие отмеченной опции предоставляет возможность применять сразу несколько графических процессоров, хотя она может также не работать в некоторых приложениях. Использование нескольких процессоров достаточно выгодно, но если просматривается некорректная работа самой игры, то эту опцию можно либо выставить в положение «Авто», либо выполнить ее отключение.
- Максимальное количество заранее подготовленных кадров. Данная опция предопределяет количество кадров, которые подготавливаются главным процессором непосредственно для имеющейся видеокарты. По сути, чем больше показатель одного определенного параметра, тем будет лучше. Но здесь стоит отметить, что при наличии мощного CPU рекомендуется выставить «3» или же максимальное значение. Если процессор слабый, то наилучшим будет поставить значение «1».
- Режим управления электропитанием. Немаловажный показатель, который должен быть выставлен на максимальный режим. Суть этой опции в том, что чем больше электропотребление, тем выше становится производительность. Если устанавливать адаптивный режим, то он способствует снижению электропотребления.
Подводя итог нужно отметить, что требуется еще обратить на одну опцию. Ускорение нескольких дисплеев/смешанных ГП используется, если в ПК имеются несколько дисплеев, а также видеокарт. Здесь нужно учесть, что при наличии одного дисплее наилучшим будет остановить свой выбор на дисплейный режим. Если же их несколько, то соответственно потребуется установить многодисплейную производительность.
Источник
Хорошо ли было работать на компьютере без видеокарты? И да, и нет. С одной стороны, не было нужды заботиться о драйверах и особенностях конкретной модели адаптера, а с другой – графические возможности таких компьютеров были или минимальны, или же до них приходилось добираться при помощи сложных программ на языке ассемблера. В принципе режим VESA поддерживается самой БИОС (базовой системой ввода-вывода), но доступ к его функциям пользователю напрямую недоступен.
Видеокарта и ОС Windows снимают все ограничения – нынче мы имеем дело с самыми изощренными визуальными интерфейсами. Нам доступны трехмерные игры и полноцветная графика. Как и любое другое устройство, видеокарта периодически создает проблемы пользователю. Чтобы эффективно бороться с ними, нужно понимать, как проверить видеокарту в Windows 7 на компьютере. Этим мы и займемся по ходу нашего изложения.

Параметры в стандартных окнах
Проверить видеокарту с помощью стандартных окошек Windows можно двумя способами. Первый – обратиться к свойствам экрана, а второй – в диспетчере устройств.
Рассмотрим их поподробней.
Для того чтобы прочитать параметры экрана нужно:
- Щелкнуть правой кнопкой мыши по пустому месту на экране.
- В открывшемся контекстном меню выбрать пункт «Разрешение экрана».
- В появившемся окне щелкнуть по ссылке «Дополнительные параметры».
- Сведения о видеокарте будут доступны на вкладке «Адаптер».

Другие способы
Проверить видеокарту в Windows можно путем обращения к DirectX. DirectX – это подсистема поддержки сложной графики в Windows. Если набрать к командной строке команду dxdiag, то откроется окно диагностической утилиты DirectX. В этом окне также содержится подробная информация о типе и свойствах видеоадаптера. Прочитать ее можно, если переместиться на вкладку «Экран».
Помимо встроенных в Windows инструментов, выдать характеристики адаптера могут и специально предназначенные для этого программы, наподобие «AIDA64» или «Speccy». Эти утилиты предоставляют гораздо больше информации, чем сама Windows и имеют продвинутый интерфейс с богатыми возможностями. Чтобы было понятнее, о чем идет речь, предъявим скриншот главного окна программы «Speccy»:


Сегодняшняя заметка основана на десятках вопросов, на которые так или иначе приходится отвечать 😊 — и как показывает мой взгляд со стороны, открыть панель управления графикой/видеокартой, получается далеко не у всех…
А ведь понадобиться это может в самых разных случаях: например, при попытке ускорить видеокарту или при необходимости откл. определенные параметры, изменить разрешение и т.д.
Заметка будет универсальная и подойдет вам вне зависимости от модели вашей карты (AMD, nVidia, Intel). Единственный момент: нижесказанное актуально для современных версий Windows (XP — к ним не относится…).
И так, ближе к теме…
*
Содержание статьи
- 1 Не могу найти панель управления графикой: что делать
- 1.1 👉 ШАГ 1: проверить наличие видеодрайвера
- 1.2 👉 ШАГ 2: как открыть настройки видеокарты
- 1.2.1 Способ 1
- 1.2.2 Способ 2
- 1.2.3 Способ 3
- 1.2.4 Способ 4
- 1.2.5 Способ 5
→ Задать вопрос | дополнить
Не могу найти панель управления графикой: что делать
👉 ШАГ 1: проверить наличие видеодрайвера
Для начала (чтобы не терять время зря) я бы порекомендовал уточнить, а установлен ли сам видеодрайвер.
Важно!
Многие пользователи после переустановки Windows 10 не обновляют видеодрайвер (пользуются тем, что поставила ОС). Между тем, обычно, он идет без панели управления — т.е. ее попросту нет и искать значки и ссылки на нее — бесполезно…
Для Intel HD, кстати, в Microsoft Store есть спец. центр управления графикой!
*
Для этого нужно открыть 👉 диспетчер устройств и посмотреть вкладку «Видеоадаптеры». Обратите внимание на значок рядом с названием вашего видеоадаптера: нет ли на нем восклицательного знака? (если есть — это указывает на отсутствие видеодрайвера)
Драйвер на видеокарту установлен (слева), драйвера нет (справа)
Вообще, обновлять его лучше с официального сайта производителя (ссылки на нужные странички 👇):
- https://www.amd.com/
- https://www.intel.ru/
- https://www.nvidia.ru/
- если у вас ноутбук — то загружайте видеодрайвер с сайта производителя устройства: ASUS, HP, Dell и пр. (производитель нередко модифицирует его и добавляет доп. панельки).
*
Кроме этого, для своевременного авто-обновления драйверов и необходимых компонентов для работы 3D-приложений (игр) — посоветовал бы использовать утилиту 👉 Driver Booster. Она рассчитана на начинающих пользователей: весь процесс максимально прост. См. ниже пример ее работы. 👇
Driver Booster — найдено 9 устаревших драйверов (пример работы программы)
*
👉 ШАГ 2: как открыть настройки видеокарты
Способ 1
На рабочем столе кликните правой кнопкой мыши (ПКМ) по любому свободному месту — должно открыть меню проводника. В нём в большинстве случаев должна быть ссылочка на панель графики (в моем случае «Radeon» 👇, в вашем может быть на «Intel» или «nVidia»).
ПКМ по рабочему столу
*
Способ 2
Посмотрите внимательно в правый нижней угол: там, рядом с часами, должно быть множество значков. Нередко, среди них оказывается и на видеодрайвер (кстати, он может быть скрыт — обратите внимание на стрелочку 👇…).
ПО Radeon — значок в трее
*
Способ 3
Сначала необходимо открыть 👉 панель управления Windows и переключить отображение в режим «Крупные значки». Среди многообразия ссылок на различные параметры — должна быть ссылочка и на видеодрайвер (разве за исключением последних драйверов от Intel, они в панель управления перестали добавлять значки…).
Панель управления — крупные значки
*
Способ 4
Зайдите в меню ПУСК и внимательно просмотрите все вкладки: обычно после установки полной версии видеодрайвера в меню появится ссылка на его панель управления. 👇
Меню ПУСК / Windows 10
Кстати, в ОС Windows 10 весьма неплохо реализован поиск: если нажать по значку с лупой (возле ПУСК) и ввести аббревиатуру «AMD» (или «Intel», «nVidia») — автоматически будет найдена ссылка на панель управления графикой.
AMD Radeon Software — поиск
*
Способ 5
Есть и более радикальный способ (ручной), когда мы не будем искать никакие значки, а попробуем запустить непосредственно само приложение для настройки видеодрайвера.
Для начала нужно открыть «Мой компьютер» и перейти на системный диск «C:» (по умолчанию именно на него устанавливается всё ПО, связанное с видеокартой).
Далее нужно открыть папку «Program Files» и перейти в каталог, соответствующую названию вашего видеоадаптера (пару адресов в качестве примера ниже).
C:Program FilesAMDCNextCNext
C:Program FilesNVIDIA CorporationControl Panel Client
Папка с файлами панели управления AMD
Если у вас видеокарта AMD — достаточно будет запустить файл «RadeonSoftware.exe», для nVidia — файл «nvcplui.exe»… 👌
*
Если вы нашли ссылочку на меню управления видеокартой иначе — сообщите в комментариях (заранее благодарю).
Всего доброго!
👋


Полезный софт:
-
- Видео-Монтаж
Отличное ПО для создания своих первых видеороликов (все действия идут по шагам!).
Видео сделает даже новичок!
-
- Ускоритель компьютера
Программа для очистки Windows от «мусора» (удаляет временные файлы, ускоряет систему, оптимизирует реестр).
Содержание
- 1 Как проверить работу видеокарты на компьютере
- 1.1 Какие параметры будем проверять
- 1.2 Стабильность работы
- 1.3 Режим функционирования
- 1.4 Неизменность действия
- 1.5 Проверка критической температуры
- 1.6 Как проверить работоспособность видеокарты на компьютере в AtiTooL
- 2 Узнаем видеокарту на ПК Windows 7
- 2.1 Определить видеокарту через диспетчер устройств Windows
- 2.2 Что делать, если пишет «Стандартный VGA графический адаптер»
- 2.3 Как определить видеокарту через программу
- 2.4 Как посмотреть видеокарту через DirectX
- 2.5 Просмотреть видеокарту через «Сведения о системе»
- 2.6 Как узнать, что за видеокарта стоит на ПК, если ничего не помогает?
- 2.7 Как узнать, какая видеокарта, если компьютер не включается
- 3 5 простых способов узнать, какая видеокарта установлена на вашем компьютере
- 4 Как узнать какая видеокарта стоит на моем компьютере? Как определить свою видеокарту на компьютере?
- 4.1 Как узнать модель своей видеокарты средствами Windows?
- 4.2 Как узнать модель своей видеокарты с помощью сторонних программ?
- 4.3 Как определить модель и тип установленной видеокарты визуально?
- 4.4 ВИДЕО: Как посмотреть какая видеокарта установлена на вашем компьютере?
Как проверить работу видеокарты на компьютере
Один из самых важных компонентов любого компьютера, не зависимо от его типа (стационарный или ноутбук), – видеоадаптер. Так как от его работоспособности зависит нормальное функционирование ПК. плата отвечает за обработку графической информации, а также за вывод её на монитор.
Какие параметры будем проверять
Все видеоадаптеры имеют большое количество различных параметров. Их анализ позволяет проверить её состояние.
Множество программ позволяют в режиме реального времени наблюдать:
- скорость вращения кулера;
- температуру ядра процессора;
- потребляемую мощность;
- частоту шины обмена данных.
Также очень важно при помощи специальных приложений проверить стабильность функционирования, а также постоянность видеопамяти.
Проверку видеокарты на компьютере следует всегда начинать с теста стабильности видеопроцессора. Так как этот параметр влияет на функционирование всей системы в целом. Определить, какой процессор установлен в видеоадаптере, можно очень легко – достаточно просто взглянуть на поверхность платы, на ней должна быть приклеена наклейка производителя. Также в большинстве случаев на самом процессоре нанесена маркировка с названием производителя.
Очень важно при проверке хорошо проанализировать все показатели. Так как именно от них зависит продолжительность «жизни» платы.
На режим работы оказывают непосредственное влияние три фактора:
- запыленность помещения и самой платы;
- рабочая температура внутри системного блока;
- стабильность питания.
Первые два пункта непосредственно связаны друг с другом. Так как чем больше поверхность платы запылена, тем сильнее она нагревается. Стабильное питание позволяет существенно продлить срок непрерывной эксплуатации. Так как скачки напряжения могут привести к преждевременному выходу некоторых электронных компонентов из строя.
Неизменность действия видеопамяти – очень важный фактор для видеоадаптера. Особенно если к нему подключены мониторы, отображающие картинку с высоким разрешением. Рассматриваемые устройства могут оснащаться как собственной, так и виртуальной памятью. Соответственно, быстрее обмен данных осуществляется с памятью внутренней.
Стабильность работы
Нормально видеоадаптер работает или нет – это можно проверить очень просто. Тест стабильности функционирования выполняется многими приложениями. Одним из самых лучших является Furmark. Кроме того, данная программа применяется многими производителями для тестирования своего оборудования. Таким образом, можно будет после осуществления тестирования сравнить полученные результаты с заводскими.
Для осуществления тестирования стабильности необходимо скачать и установить Furmark. Он относительно не велик, его инсталляция занимает очень малое количество времени. После установки его необходимо запустить и нажать в появившемся окне кнопку «Burn-in test».
Перед запуском теста следует закрыть все функционирующие ресурсоемкие программы, дабы результаты были максимально правдивыми. Само тестирование должно осуществляться не менее тридцати минут подряд.
Вариантов завершения работы рассматриваемого приложения всего два:
- в результате успешного завершения тестирования;
- в результате возникновения сбоя во время тестирования.
Независимо от причины завершения приложения, полученные данные отобразятся на экране. Это позволит проанализировать поведение адаптера во время тестирования.
Режим функционирования
Проверить режим функционирования видеокарты довольно просто, необходимо лишь запустить какую-либо графическую тестовую программу и пронаблюдать температурные режимы. Именно температура позволяет сказать, в каком режиме функционирует рассматриваемое устройство: нормальном или стрессовом.
Осуществить проверку можно любой программой, практически все они показывают температуру видеопроцессора в режиме реального времени. Можно воспользоваться приложением под названием Furmark. После запуска теста на экране отображаются графические компоненты, именно они выступают в качестве нагрузки на процессор.
Обычно для большинства моделей видеокарт нормальная величина нагрева – до +700 С. Если во время работы теста данный параметр поднялся более 800 С – это уже серьезный повод бить тревогу. При 900 С необходимо максимально быстро выключать тестирование или компьютер – во избежание повреждения аппаратной части ПК.
Неизменность действия
память является одним из важнейших компонентов карты, обрабатывающей графические изображения, выводимые на экран. От её количества и качества работы напрямую зависит производительность всего компьютера в целом. Поэтому периодически необходимо осуществлять тестирование графической памяти.
Самой простой и удобной в использовании является программа под названием Video Memory Test. После запуска можно будет легко задаться необходимые настройки, после чего достаточно просто нажать кнопку «Старт». Перед началом работы важно не забыть разгрузить память графического процессора.
Результаты работы данного теста можно просмотреть в специальном журнале, он ведется в автоматическом режиме. Ошибки могут быть различного вида, но чаще всего они появляются из-за перегрева.
Он может возникать по самым разным причинам:
- поверхность платы покрыта пылью;
- контакты окислились;
- карта вставлена в слот не полностью.
Все эти проблемы легко могут быть устранены в ручном режиме. Окисленные контакты легко можно почистить обычным ластиком.
Проверка критической температуры
Очень важно проверить плату на перегрев. Так как энергопотребление данного компонента ПК очень велико. Следствием является высокая температура, возникающая во время работы. У каждой модели критическая температура индивидуальна. Например, у моделей от такого именитого производителя, как GeForce, она может разнится на целых 100 С, в зависимости от модели. Например, у GeForce GTX 780 Ti критическим является значение 950 С, а у модели GTX 470 – 1050 C.
Основным признаком перегрева видеокарты является наличие артефактов различного рода, возникающих даже при отсутствии хоть какой-нибудь нагрузки. Ими могут быть разнообразные точки или другие подобные. Проверить температуру можно в любой программе, позволяющей осуществить диагностику видеокарты. Например, в GPU Temp.
Основной и единственной функцией данного приложения является мониторинг температуры графического ускорителя. Кроме того, можно в данной программе в режиме реального времени наблюдать изменения рассматриваемого параметра поминутно. Также есть возможность увидеть загрузку процессора и памяти видеоадаптера.
Как проверить работоспособность видеокарты на компьютере в AtiTooL
Одни из самых простых в использовании и настройке приложений для проверки видеоадаптера является AtiTool.
Проверка этой программой осуществляется следующим образом:
- выполняется установка и пуск приложения;
- все параметры будут установлены автоматически (менять их не следует);
- необходимо нажать кнопку «Show 3D view»;
- после появления «волосатого» куба следует оставить ПК на 15 минут.
По прошествии указанного времени необходимо пронаблюдать температуру графического ядра.
Она может быть самая разная:
- менее 650С – графическое ядро в отличном состоянии;
- более 850С – необходимо проверить карту на наличие неисправностей.
Важно следить за наличием желтых точек. Количество их не должно превышать 10 шт. Большее количество говорит либо о перегреве, либо о недостаточной мощности блока питания.
Если предыдущий тест пройден успешно, можно приступить к следующему этапу – проверке ядра при наличии возможности контроля корректности. Для этого необходимо нажать «Scan For Artifacts». Опять появится «волосатый» куб, и приложение должно функционировать не менее 15 минут.
Если по истечении четверти часа ошибки не будут обнаружены, на экране появится следующее сообщение: «No errors for … sec».
Необходимо периодически проверять работоспособность графического адаптера, это позволит своевременно выявить неполадки. Таким образом, можно избежать необратимых повреждений карты, что ведет к дорогостоящему ремонту или приобретению замены.
Проверка работоспособности видеокарты – отличный способ избежать незапланированных трат финансовых средств.
Источник: http://compsch.com/obzor/kak-proverit-rabotu-videokarty-na-kompyutere.html
Процессор, видеокарта и оперативная память – три столпа, на которых строиться компьютер. В зависимости от их характеристик и возможностей, на ПК можно или нельзя устанавливать игры, требуются разные драйверы для настройки работы системы, подбирается «начинка».
К примеру, имея слабую видеокарту нет никакого смысла устанавливать мощнейший процессор. Это как ставить мотор из болида Формулы-1 в отечественный Жигули.
Вывод – потребность узнать подробности о внутреннем мире своего ПК возникает регулярно у большинства пользователей по разным причинам. Выясним, как посмотреть какая у тебя видеокарта на Windows 7.
Windows7 – самая распространенная в мире операционная система, обладающая удобными для пользователя дополнениями, в отличие от своих предшественниц.
Windows 8 и 10 отличаются от семерки требованиями и возможностями, поэтому ими пользуется меньшее количество обладателей ПК.
Определить видеокарту через диспетчер устройств Windows
Как запустить диспетчер устройств (ДУ)?
Вариант А:
- вызвать окно для ввода команды комбинацией клавиш Win+R;
- ввести в строку команду devmgmt.msc;
- Ок.
Вариант Б:
- ПКМ по «Мой Компьютер»;
- свойства;
- выбрать строку «Диспетчер устройств».
В диспетчере устройств отыскать строку «адаптеры», кликнуть на белую стрелочку слева от надписи. Появится дополнительная строка с названием устройства.
В каких случаях название устройства не отображается/не понятно:
- Виндовс не смогла определить тип устройства – в строке под видеоадаптером напишет «Стандартный VGA графический адаптер»;
- видеокарта совмещена с материнской платой/процессором.
В первом случае, ситуацию помогут разрешить дополнительные тесты или программы.
Во втором – выяснить «начинку» поможет только описание модели ПК, сопроводительные документы либо надпись на самом железе. С данной проблемой часто сталкиваются владельцы ноутбуков.
Для экономии места, слабые и маломощные графические карты встраивают в одну из плат (материнка или ЦП). Финт позволяет сэкономить на месте и стоимости, но не позволяет, при необходимости, заменить графическую карту на более мощную. По факту, видеокарты в таком ноутбуке нет.
При отправлении запроса, все существующие программы, команды и приложения приходят к основному устройству, которое «хвостом» несет на себе видеокарту.
Естественный ответ на такой запрос – имя исконного владельца (ЦП в конкретной ситуации) с дополнительными словами, свидетельствующими о том, что система состоит 2-х элементов. Единственный вариант узнать имя видеокарты – отыскать описание модели ноутбука.
Что делать, если пишет «Стандартный VGA графический адаптер»
Спросить у Гугла, но изощренно. Надпись свидетельствует о том, что видеокарта есть, она самостоятельна, но конкретно ваша система не может ее узнать. Что бы опознать неопознанную личность, необходимы отпечатки пальцев и база данных с отпечатками.
База данных с «отпечатками пальцев» компонентов ПК, расположена по адресу http://devid.info/ru.
Как снять отпечатки пальцев:
- зайти в ДУ;
- ПКМ по неопознанной видеокарте;
- свойства;
- вкладка Сведения;
- в списке выбрать строку «ИД оборудования»;
- ПКМ по любой строке в окошке «Значение»;
- копировать;
- вставить в строку поиска на сайте;
- нажать кнопку поиска.
Сайт выдаст информацию об устройстве и предложит скачать для него соответствующие драйвера. В ситуациях со встроенной в плату видеокартой, метод не проходит. Сайт выдает ошибку.
Как определить видеокарту через программу
Практикой доказано, что одна из наиболее удобных и качественных программ, для определения «начинки» ПК – AIDA64.
Программа свободно скачивается с компетентного ресурса, русифицирована, в широком доступе, для постоянного использование покупается за валюту на сайте, но для однократного (кратковременного) использования пользователям предлагается бесплатная версия на 30 суток.
Как скачать:
- перейти по ссылке;
- в правом верхнем углу навести курсор мышки на «Планету»;
- выбрать русский язык;
- в верхнем меню кликнуть по надписи «Скачать»;
- выбрать любой, понравившийся файл, нажать на красную иконку скачивания;
- подтвердить в выскочившем окне место, в которое файл загрузиться.
Установить программу, запустить.
В открывшемся окне программы пройти по цепочке:
- компьютер;
- суммарная информация;
- прокрутить колесико мышки и отыскать в области справа «Отображение».
Как посмотреть видеокарту через DirectX
DirectX – каталог библиотек, позволяющих ПК работать с 3D-графикой. Благодаря этим библиотекам, у пользователей компьютеров есть возможность устанавливать на свои компьютеры и ноутбуки игры и программы по работе с графикой.
В современности, DirectX изначально вшит в операционную систему и не требует дополнительной установки. DirectX включает в себя технологию диагностики аппаратной части ПК.
Как использовать диагностику DirectX:
- комбинация клавиш Win + R;
- ввести в строку поиска dxdiag;
- перейти на вкладку «Экран».
Просмотреть видеокарту через «Сведения о системе»
Встроенная в систему утилита позволяет просмотреть данные о железе компьютера. Скачивание дополнительных программ не требуется.
- комбинация клавиш Win + R;
- ввести в строку поиска msinfo32;
- в левой части окна – компоненты, дисплей;
- в правой части окна в строке Имя – название видеокарты.
Как узнать, что за видеокарта стоит на ПК, если ничего не помогает?
Таким вопросом задаются счастливые обладатели ноутбуков со встроенными видеокартами.
Последовательность действий:
- найти название модели на корпусе ноутбука либо в сопроводительных документах. К примеру – emachines E727;
- вписать название в поисковике Гугла;
- перейти по первой/второй ссылке;
- найти на странице сайта технические характеристики;
- отыскать краткие характеристики;
- в перечне характеристик отыскать видеокарту методом исключения;
- готово – видеокарта найдена.
Метод исключения заключается в удалении из перечня технических характеристик того, что не может быть видеокартой. Характеристики перечисляются по степени значимости для системы. Вес ноутбука – наименьшая по важности характеристика, процессор – наибольшая. Тип экрана идет первым по определению. карта – между ними.
Исключаем из списка первое – экран.
Второе – название процессора. Его легко определить по приписке частот – ГГц. Если нет уверенности, что это процессор – можно спросить у Гугла.
RAM – кодовое название оперативной памяти. Опознается по приписке ГБ (гигобайты – единица измерения памяти ПК).
HDD – жесткий диск. Опознается по тем же ГБ.
Неведомая надпись с участием абривиатуры GMA (Graphikcs Media Accelerator) – то, что искали. Graphikcs – в переводе с английского «графика».
Если данная буква в качестве сокращений присутствует в абривиатуре название компонента – с высокой долей вероятности это будет видеокартой. Не все модели не всех производителей включают в название слово «графика». Следует быть внимательными.
Для проверки можно скопировать название и выполнить поиск в Гугле. Гугл доказывает, что данная видеокарта является встроенной.
Как узнать, какая видеокарта, если компьютер не включается
Варианта два.
Первый – открыть корпус и посмотреть, что написано на самой видеокарте. Это легко сделать обладателям стандартных ПК, состоящих из системного блока и монитора. Как найти в системном блоке видеокарту? Монитор подключен к разъему видеокарты.
Второй – запустить видеокарту с другого компьютера.
Источник: http://vacenko.ru/uznaem-videokartu-na-pk-windows-7/
5 простых способов узнать, какая видеокарта установлена на вашем компьютере
Источник: http://CompMastera.com/windows-7-8-10/videokarta/
Как узнать какая видеокарта стоит на моем компьютере? Как определить свою видеокарту на компьютере?
Пособие по определению типа и модели видеокарты установленной на компьютере.
Сегодня компьютеры служат людям не только как рабочий инструмент, но и как устройства для развлечений. Чуть ли не каждый день выходят в свет новые игровые новинки для ПК с улучшенной графикой, физикой и спецэффектами, которые требуют много ресурсов и мощного железа.
Для таких игр немаловажную роль играет видеокарта компьютера. Ведь именно она отвечает за обработку изображения и анимации. И для того, чтобы понять, запустится ли на Вашем компьютере та или иная игра, нужно узнать модель своей видеокарты и сравнить её с минимальными требованиями игры.
Но как это сделать? Попробуем разобраться.
Как проверить видеокарту на своем компьютере Windows 7?
Как узнать модель своей видеокарты средствами Windows?
Способов узнать модель своей видеокарты и понять, подходит ли она для Ваших нужд, существует много. Однако самый легкий и распространённый способ, который не требует никаких лишних программ и физических усилий – это проверка видеокарты через диспетчер устройств Windows. На всех версиях операционный системы, будь то Windows XP или Windows 7, данная операция выполняется практически одинаково:
- Шаг 1. Откройте на панели задач меню «Пуск», найдите там «Компьютер», щелкните по нему правой кнопкой мышки для вызова контекстного меню и выберите пункт «Управление».
Рисунок 1. Как узнать модель своей видеокарты средствами Windows?
- Шаг 2. В открывшемся окне в левом столбце выберите пункт «Диспетчер устройств». По центру отобразится список подключенного к вашему компьютеру внешнего и внутреннего оборудование. Найдите в списке раздел «адаптеры» и разверните его. Там отобразятся все подключенные видеокарты.
Рисунок 2. Как узнать модель своей видеокарты средствами Windows?
Конечно же, таким способом Вы получите минимальную информацию о своей видеокарте, но при желании Вы можете ввести её название в любой интернет-поисковик и получить подробные сведения о ней.
Как узнать модель своей видеокарты с помощью сторонних программ?
Очень часто той информации о видеокарте, которую можно получить первым способом, бывает недостаточно. Зачастую требуются такие сведения, как объём памяти, скорость вращения куллера, температура, максимально доступное количество кадров (FPS) и многое другое.
В таких случаях просто необходимо прибегать к помощи сторонних программ. Самой распространённой и удобной из них считается EVEREST, которую Вы можете скачать по этой ссылке.
Для того, чтобы определить свою видеокарту, установите программу на свой компьютер, следуя подсказкам установочника, и проделайте следующие шаги:
- Шаг 1. Запустите установленную ранее программу и в левом столбце разверните раздел «Устройства». Далее выберите «Устройства Windows» и в открывшемся по центру списке нажмите на «адаптеры». Перед Вами появится подключенная к компьютеру видеокарта. Если выделить её левым щелчком мыши, то внизу окошка отобразится подробная информация о ней. Среди этой информации можно увидеть установленную версию драйвера и когда он был выпущен. Обязательно проверьте в интернете, не вышли ли к нему обновления и скачайте их с официального сайта производителя вашей видеокарточки.
Рисунок 1. Как узнать модель своей видеокарты с помощью сторонних программ?
- Шаг 2. Чтобы узнать объём памяти видеокарты, в левом столбце перейдите в раздел «Компьютер» и подкатегорию «Суммарная информация». В открывшемся по центру списке в категории «Отображение» Вы увидите название модели своей видеокарты и объём установленной в ней памяти, заключенный в скобки.
Рисунок 2. Как узнать модель своей видеокарты с помощью сторонних программ?
- Шаг 3. Если в левом столбце перейти на вкладку «Датчики», то можно увидеть показатели нагрева вашей видеокарты и скорость вращения куллеров. Из этого раздела очень удобно следить за уровнем поддерживаемой температуры и избежать перегрева видеоадаптера.
Рисунок 3. Как узнать модель своей видеокарты с помощью сторонних программ?
Как определить модель и тип установленной видеокарты визуально?
- Визуальный способ определения модели видеокарты неудобен тем, что для этого потребуется разбирать системный блок, вытаскивать из него видеоплату и выискивать на наклейке её модель. К тому же данный способ крайней не рекомендуется использовать неопытным пользователям, т.к. в процессе вскрытия системного блока они могут случайно отсоединить какие-нибудь шлейфы или повредить системные платы.
А на ноутбуках со встроенной видеокартой он и вовсе не применим.
- Однако определить тип видеокарты на глаз очень просто. Всего существует два типа видеокарт: встроенная и дискретная. Понять, какой тип карты установлен на вашем компьютере можно по разъёмам на задней панели системного блока или ноутбука.
Рисунок 1.
Как определить модель и тип установленной видеокарты визуально?
- Встроенная карта интегрирована в материнскую плату и в том случае если она устареет, заменить её невозможно. Обычно такие видеокарты имеют один разъём для подключения монитора, который находится в окружении USB-портов на задней панели компьютера.
Рисунок 2. Как определить модель и тип установленной видеокарты визуально?
- Дискретная видеокарта представляет собой отдельную плату, которая вставляется в специальный слот на материнской плате и в случае её поломки подлежит замене. В связи с быстрым развитием компьютерных технологий и быстрым «старением» комплектующих, такие карты пользуются большой популярностью на стационарных компьютерах. Но относительно недавно их стали выпускать и для ноутбуков. Карты данного типа имеют несколько разъёмов для подключения нескольких мониторов и обычно располагаются под всеми остальными портами на задней панели системного блока.
ВАЖНО: Пользователям без опыта настоятельно не рекомендуем вскрывать системные блоки или ноутбуки с целью определения модели установленной видеокарты. Это может привести к поломке Вашего ПК. Если другого выхода нет, лучше всего обратиться к профессионалу.
ВИДЕО: Как посмотреть какая видеокарта установлена на вашем компьютере?
Источник: http://mobilkoy.ru/kak-uznat-kakaya-videokarta-stoit-na-moem-kompyutere-kak-opredelit-svoyu-videokartu-na-kompyutere
Видеокарта — важная часть оборудования ПК. Она разгружает центральный процессор при выводе тяжелого для отображения видео на экране и обрабатывает видеоинформацию лучше и быстрее, чем камень. Пользователь, когда занимается конфигурированием системы или задумывается о замене видеокарты, нуждается в информации об уже установленном у него в компьютере графическом адаптере.

Можно с уверенностью заявить, что вся информация, которая вам нужна, становится доступной буквально за пару щелчков мыши. Windows 7 устроена так, чтобы иметь возможность мгновенно предоставить пользователю подробную информацию обо всех аппаратных средствах компьютера, включая видеокарту.
Кликните правой кнопкой мыши по рабочему столу и выберите в контекстном меню «Разрешение экрана», а затем – «Дополнительные параметры». В открывшемся диалоге можно будет увидеть, что собой представляет имеющаяся в распоряжении видеокарта. Во-первых, отобразится ее название, а во-вторых, будут указаны главные характеристики: тип микросхемы и ЦАП, доступный объем графической памяти, видеопамяти и системной памяти.
Нажмите на кнопку «Список всех режимов». Всплывающее окно выведет все видеорежимы, которые поддерживает видеокарта. Также обязательно откройте «Свойства», чтобы узнать больше о видеоадаптере, который у вас установлен, и какой драйвер используется для управления. В свойствах экрана Windows показывается, где видеоадаптер находится. Если будет выведено что-то вроде PCI Slot, — это означает, что он является съемным модулем, а не интегрирован в материнскую плату. Чаще всего видеокарты Intel являются встроенными, а вот AMD или Nvidia могут быть как интегрированными, так и автономными.
Если в работе видеокарты наблюдаются неполадки, можно воспользоваться встроенным инструментом DirectX. Для этого зайдите в главное меню (кнопка «Пуск») и введите в текстовую строку поиска команду dxdiag. Щелкните по отобразившейся в списке ссылке или просто нажмите Enter. В открывшемся диалоговом окне будет несколько вкладок. На общей выводится информация о видеокарте и версии DirectX.
Проверьте настройки видеоадаптера, для того чтобы убедиться, что включены такие параметры как аппаратные ускорения Microsoft DirectDraw, Direct3D и ускорение текстур AGP. Если они не включены, то некоторые программы будут неправильно или очень медленно работать.
Для включения этих видов ускорения снова зайдите в главное меню, потом откройте «Панель управления», дальше перейдите в раздел «Оформление и персонализация». В нем выполните команду «Настройка разрешения экрана». Затем зайдите в «Дополнительные параметры» и проследуйте на вкладку «Устранение неполадок» — «Изменить параметры». Если будет запрашиваться пароль админа, введите его для подтверждения. После этого переместите бегунок «Аппаратное ускорение» до максимума. Если эта функция заблокирована, то, возможно, требуется переустановка драйвера устройства.