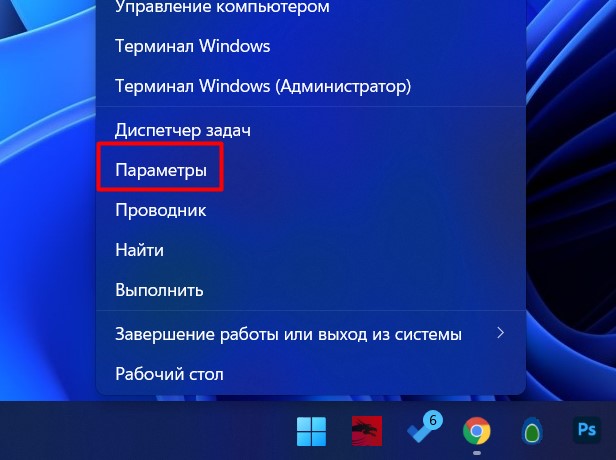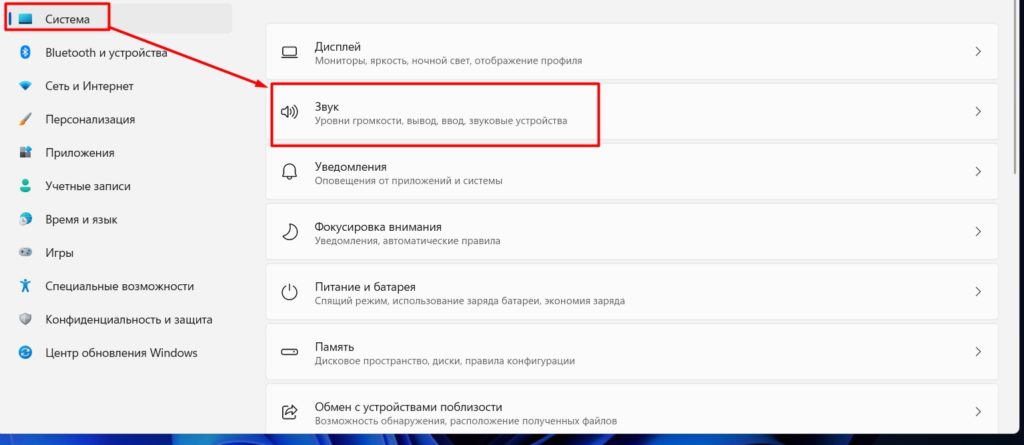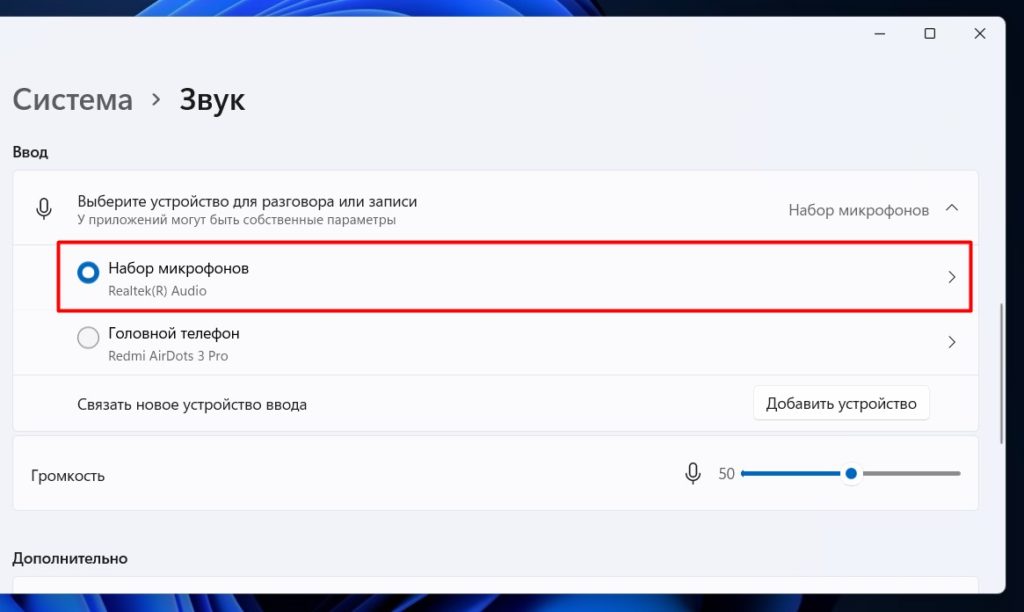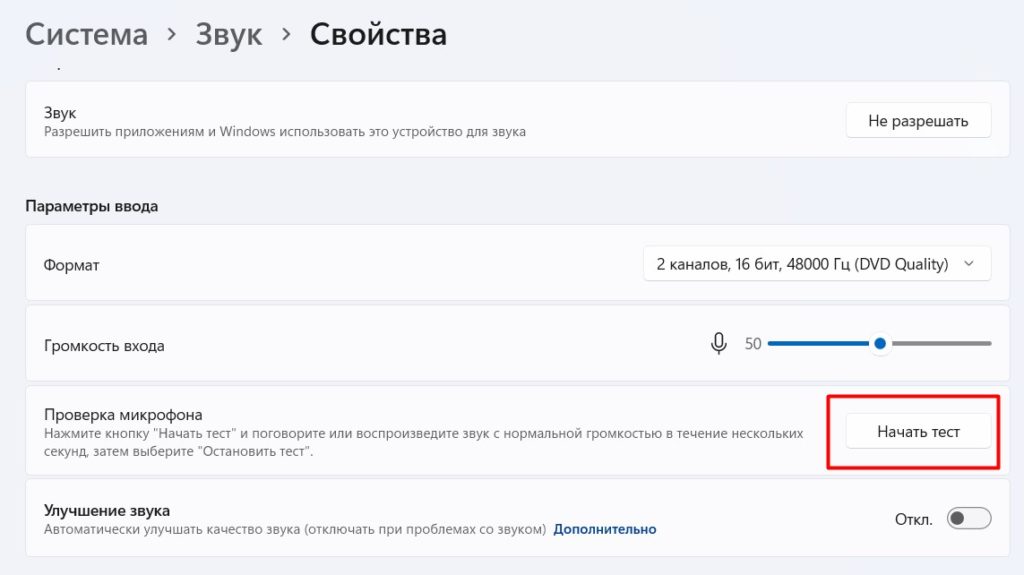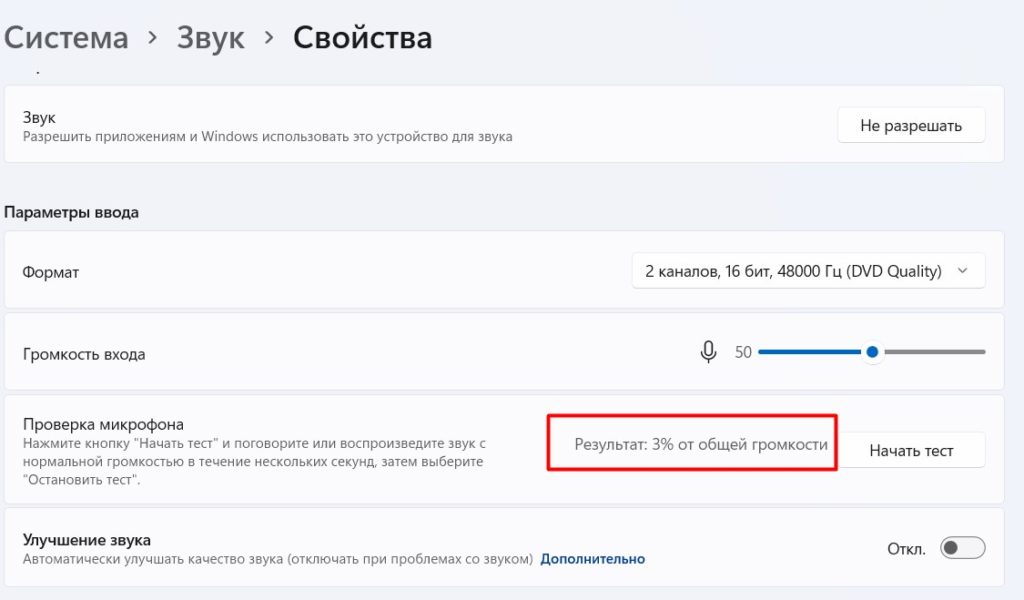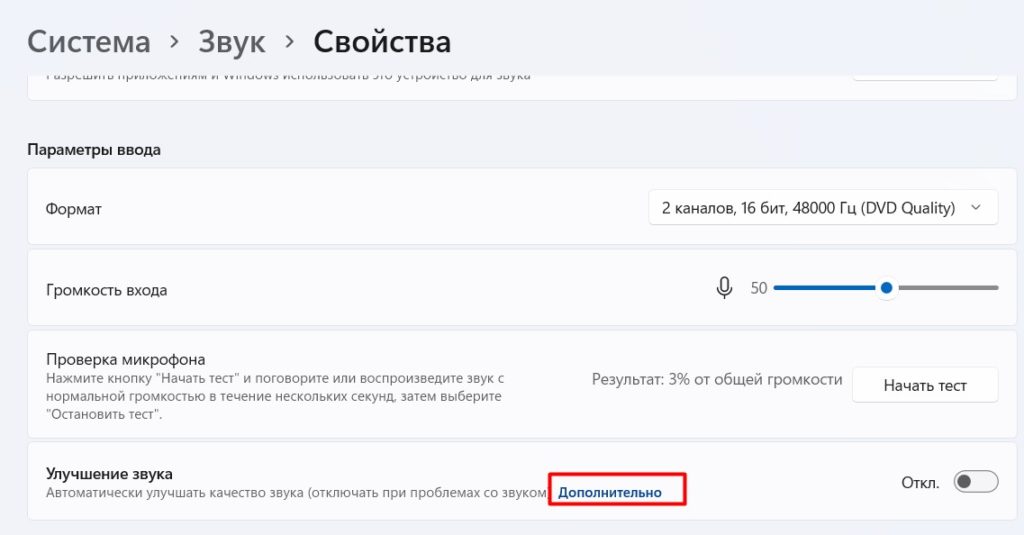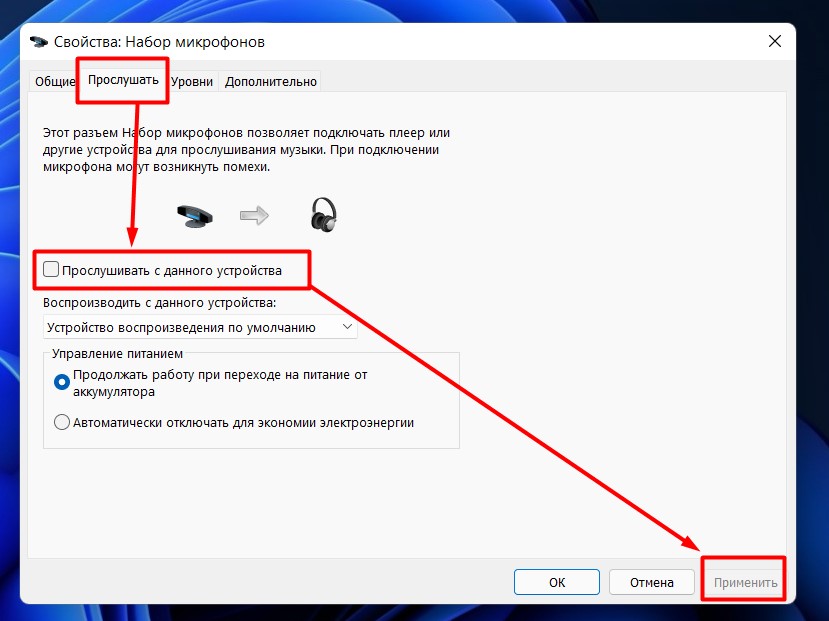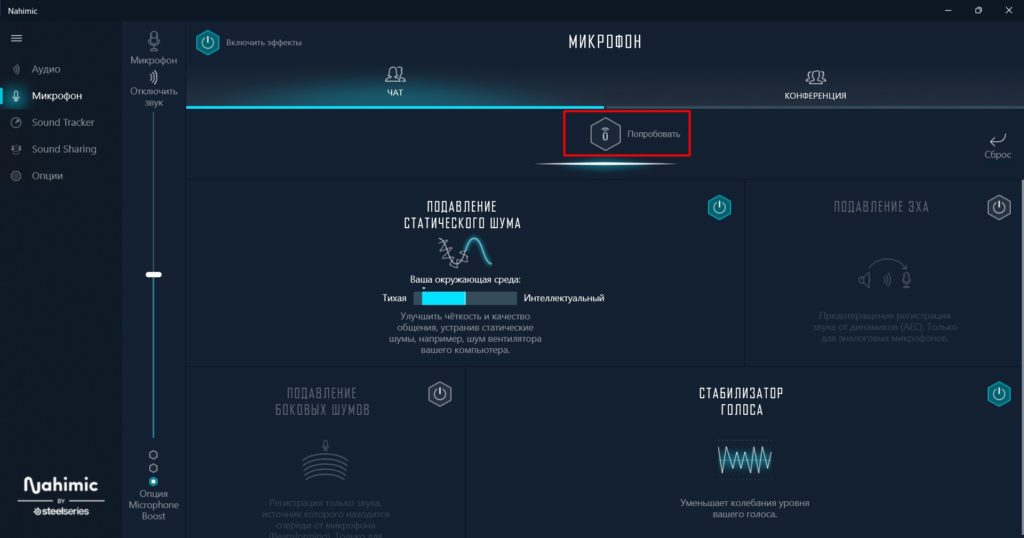Чтобы установить новый микрофон, выполните указанные ниже действия:
-
Убедитесь, что микрофон подключен к компьютеру.
-
Выберите Начните > Параметры > Системный > Звук.
-
В параметрах звука перейдите в параметры ввода, чтобы увидеть подключенные микрофоны. Если это микрофон Bluetooth, выберите Добавить устройство.
Чтобы проверить уже установленный микрофон:
-
Убедитесь, что микрофон подключен к компьютеру.
-
Выберите Начните > Параметры > Системный > Звук.
-
В входнойзаписи выберите микрофон, который вы хотите проверить.
-
В параметрах вводапосмотрите на громкость ввода при разговоре в микрофон. Если во время выступления вы перемещаетсяе, микрофон работает правильно.
-
Если вы не видите передавлив его, перейдите к тесту микрофона и выберите Начать проверку.
Открыть Параметры
Чтобы установить новый микрофон, выполните указанные ниже действия:
-
Убедитесь, что микрофон подключен к компьютеру.
-
Выберите Начните > Параметры > Системный > Звук.
-
В окте Параметры звука перейдите в параметры input (Вход), а затем в списке Выберите устройство ввода выберите нужный микрофон или устройство записи.
Проверка уже установленного микрофона
-
Убедитесь, что микрофон подключен к компьютеру.
-
Выберите Начните > Параметры > Системный > Звук.
-
В параметрах звука перейдите на вкладку Ввод и в области Проверка микрофона найдитесинюю муку, которая поднимится и упадет, когда вы говорите в микрофон. Если отрезок двигается, микрофон работает как следует.
-
Если отрезок не двигается, перейдите в Устранение неисправностей , чтобы исправить проблемы с микрофоном.
Открыть Параметры

В этой пошаговой инструкции подробно о том, что делать, если не работает микрофон в Windows 11 и о возможных способах решить проблему. Сначала более простые, но часто срабатывающие методы исправления (в случаях, когда микрофон виден в системе), затем — дополнительные варианты, в том числе для случаев, если с точки зрения ОС микрофон отсутствует.
Исправление работы микрофона в Параметрах Windows 11
Перове, что следует проверить при проблемах с работой микрофона — некоторые параметры в Windows 11, особенно часто это помогает, если микрофон перестал работать после обновления или чистой установки системы. Чтобы исправить проблему, выполните следующие шаги:
- Откройте Параметры (можно нажать клавиши Win+I), перейдите в раздел «Конфиденциальность и безопасность», а затем, внизу нажмите «Микрофон».
- Включите два переключателя: «Разрешить приложениям доступ к микрофону» и, внизу, в следующем разделе — «Разрешить классическим приложениям доступ к микрофону».
- Если программа, в которой не работает Микрофон есть в списке, включите для него доступ к микрофону (в верхней части отображаются «современные» UWP приложения, в нижней — классические программы.
- Также рекомендую включить пункт «Веб-средство просмотра классических приложений» — это позволит задействовать микрофон для некоторых классических программ, использующих в работе веб-технологии.
- Если указанные шаги не помогли, перейдите в раздел параметров «Система» — «Звук». Убедитесь, что в разделе «Ввод» выбран нужный микрофон. Также проверьте, чтобы для него не была выставлена нулевая громкость.
- Если в разделе «Ввод» правильный микрофон не отображается, при этом он есть в диспетчере устройств, на той же странице параметров внизу перейдите в раздел «Все звуковые устройства» и, если там есть нужный микрофон, нажмите по нему, а затем в пункте «Разрешить приложениям и Windows использовать это устройство для звука» нажмите «Разрешить».
Как правило, если с драйверами звуковой карты нет проблем, а устройства работают исправно, один из предложенных выше шагов решает проблему.
Однако, возможен вариант, что на уровне системы в качестве устройства записи установлен один микрофон, а в качестве устройства связи — другой (даже если физически микрофон лишь один), в результате в некоторых программах он может исправно работать, а в других — нет. Решение — далее.
Устройства записи по умолчанию и устройства связи по умолчанию
Возможна ситуация, когда правильный микрофон в параметрах Windows 11 уже выбран, в параметрах конфиденциальности всё задано верно, и он даже работает в некоторых программах, в других он всё так же не работает. В этом случае попробуйте такой подход:
- На вкладке параметров «Система» — «Звук» внизу нажмите «Дополнительные параметры звука». Или нажмите клавиши Win+R, введите mmsys.cpl и нажмите Enter.
- В открывшемся окне перейдите на вкладку «Запись».
- Если вы увидите, что в списке есть два и более микрофонов и зелёные отметки есть на нескольких, нажмите по нужному для всех задач микрофону и выберите пункт «Использовать по умолчанию» или «Использовать устройство связи по умолчанию» — в результате зелёная отметка будет только на нужном микрофоне, и он будет использован в системе для всех задач: для записи и связи.
Проверка настроек микрофона в программе
Некоторые программы имеют собственные настройки микрофона, как правило, они расположены в параметрах звука, связи, записи. Эти настройки могут отличаться от системных и иногда самопроизвольно сбрасываться. В случае если микрофон не работает в отдельной программе или игре, постарайтесь найти соответствующую настройку и выбрать нужный микрофон.
Внимание: не забывайте про включение доступа программы к микрофону из первого раздела инструкции, обязательно выполните 1-4 шаги.
Проверка микрофона в диспетчере устройств Windows 11
Не исключено, что проблема с драйверами звуковой карты: работа микрофона зависит от этих драйверов. Используйте следующие шаги:
- Откройте диспетчер устройств Windows 11, для этого можно нажать правой кнопкой мыши по кнопке «Пуск» и выбрать соответствующий пункт контекстного меню.
- Откройте раздел «Аудиовходы и аудиовыходы» и проверьте, отображается ли нужный микрофон там.
- Если микрофон присутствует в списке, но рядом с ним отображается желтый восклицательный знак — попробуйте нажать по нему правой кнопкой мыши, выбрать пункт «Удалить», подтвердить удаление, а затем в главном меню диспетчера устройств нажать «Действие» — «Обновить конфигурацию оборудования».
- Если микрофон отображается без каких-либо знаков, но всё равно не работает, нажмите клавиши Win+R на клавиатуре введите mmsys.cpl и нажмите Enter. Если в окне «Звук» на вкладке «Запись» нужный микрофон отображается со значком с серой стрелкой, нажмите по нему правой кнопкой мыши и выберите пункт «Включить» в контекстном меню. Если стрелка красная — с точки зрения системы микрофон физически не подключен к компьютеру (на всякий случай, проверьте кабель).
- Отсутствие микрофона в списке может говорить о том, что есть проблемы с драйверами звуковой карты, подключением или исправностью микрофона. Прежде всего попробуйте такой подход (внимание: может пропасть звук на компьютере): в диспетчере устройств, в разделе «Звуковые, игровые и видеоустройства» удалите вашу звуковую карту, а затем используйте пункт главного меню «Действие» — «Обновить конфигурацию оборудования» для их повторной установки.
- Если предыдущий шаг не помог, попробуйте вручную скачать драйверы звуковой карты с сайта производителя материнской платы ПК или производителя ноутбука для вашей модели и установить их — обычно это решает проблему. Для того, чтобы найти нужный сайт обычно достаточно использовать поиск в Интернете по запросу «модель_устройства поддержка», заменив модель устройства на модель материнской платы или ноутбука.
В завершение — ещё несколько моментов, которые могут быть полезны в контексте решения проблем с работой микрофона в Windows 11:
- Попробуйте использовать встроенные средства устранения неполадок работы микрофона в Windows 11. В Параметры — Звук в разделе «Дополнительно» в пункте «Устранение распространенных проблем со звуком» нажмите «Устройства ввода». Это может помочь в некоторых ситуациях: например, если проблема вызвана отключенными службами.
- Если все настройки говорят о том, что микрофон должен работать и он присутствует в диспетчере устройств, попробуйте зайти на вкладку «Запись» в Win+R — mmsys.cpl, выбрать нужный микрофон и нажать «Свойства». На вкладках открывшегося окна попробуйте отключить (при наличии) любые эффекты микрофона, включить или отключить (в зависимости от текущего состояния) монопольный доступ приложений к микрофону на вкладке «Дополнительно».
- При неработоспособности микрофона только на передней панели ПК, имеет смысл проверить её подключение (или подключать к задней панели). Подробнее: Как подключить переднюю панель системного блока компьютера к материнской плате.
- Редко, но случается, что микрофон не работает из-за аппаратных проблем или неисправного кабеля — рекомендую проверить его работу на другом компьютере, чтобы прояснить: проблема в системе или самом микрофоне.
- Возможна ситуация, когда новая гарнитура с одним комбинированным коннектором для микрофона и наушников подключается к старому компьютеру или ноутбуку. Здесь следует учитывать, что на старых звуковых картах может не поддерживаться одновременная работа микрофона и наушников на одном выходе.
Видео инструкция
Содержание
- Способ 1: Настройки звука
- Способ 2: Софт от Microsoft
- Вариант 1: «Звукозапись»
- Вариант 2: Skype
- Способ 3: Стороннее ПО
- Вопросы и ответы
Прежде всего необходимо убедиться, что микрофон правильно подключен, и что его использование на этом компьютере разрешено параметрами конфиденциальности, иначе все дальнейшие действия выполнять бессмысленно.
Подробнее: Как настроить микрофон на Windows 11
Способ 1: Настройки звука
В рамках операционной системы Windows 11 проверить микрофон можно еще во время его настройки. Звук записать не получиться, но будет возможность убедиться, что устройство работает, а также отрегулировать уровень его сигнала.
- Кликаем «Пуск», вызываем системные параметры
и переходим в раздел с настройками звука.
- Здесь нас интересует вкладка «Ввод». В первую очередь убеждаемся, что выбран нужный микрофон.
Ниже будет регулировщик громкости и, если мы начнем говорить, то вдоль него должна появиться волна в виде утолщения, которая и будет означать, что микрофон работает.
- Кроме того, мы можем настроить уровень сигнала. Для этого открываем дополнительные параметры ввода.
- Находим блок «Проверка микрофона», запускаем тест,
говорим или воспроизводим любой звук с обычной громкостью на удобном для себя расстоянии от устройства в течение нескольких секунд и завершаем тест.
- Если результат хотя бы более 60%, уже неплохо.
- Низкий процент означает, что сигнал слабый. В этом случаем можно увеличить громкость входа и повторить тест. Также можно изменить свое положение относительно микрофона, например приблизиться к нему или говорить чуть громче. Как только мы добьемся приемлемого результата, проверку с помощью системных параметров можно будет считать завершенной.

Читайте также: Устранение проблем с работой микрофона в Windows 11
Способ 2: Софт от Microsoft
В этот раз мы уже сможем оценить звук, записанный с помощью нашего микрофона. Для этого воспользуемся специальными приложениями, которые по умолчанию установленны на любом компьютере с Windows 11.
Вариант 1: «Звукозапись»
- В поиске вводим «Звукозапись» и открываем приложение.
- Если у вас подключено несколько устройств ввода, кликаем иконку в левом нижнем углу и выбираем подходящее.
- Нажимаем красную кнопку «Начать запись»,
воспроизводим тестовый звук, а затем кликаем черную кнопку «Стоп».
- Все созданные записи будут появляться в области слева. Выбираем любую из них и прослушиваем в самой программе.
Либо открываем меню приложения, жмем «Показать в папке»
и перемещаемся в место хранения файлов на жестком диске. Так мы сможем прослушать их с помощью любого удобного для нас аудиопроигрывателя.

Вариант 2: Skype
- Skype поддерживает удобную службу тестирования звука, которая позволяет проверять микрофоны еще до совершения вызова. В поиске ищем и запускаем мессенджер.
Если вы никогда им не пользовались, сначала придется авторизоваться с помощью учетной записи Microsoft. Оптимальный вариант – использовать ту, с которой вы сейчас вошли в систему. Далее достаточно будет везде нажать «Продолжить».
- Кликаем иконку с тремя точками рядом с логином и открываем настройки.
- Переходим во вкладку с параметрами звука и видео. Если у вас подключен один микрофон, то он и так будет выбран по умолчанию, а если устройств несколько, можно самому выбрать нужное.
Здесь, как и в первом способе, воспроизведение любого звука сопровождается индикацией, которая показывает, что микрофон активен.
- Закрываем окно настроек, переходим во вкладку «Контакты», жмем на «Sound Test Service» и выполняем вызов.
- После короткого инструктажа вам предложат что-нибудь проговорить в течение десяти секунд, а затем автоматически воспроизведут этот отрывок. Если вы услышите свой голос, значит, микрофон работает.

Способ 3: Стороннее ПО
Практически любое программное обеспечение для работы с аудиофайлами сейчас поддерживает запись звука. Для проверки микрофона ради аудио или видеообщения этот способ, наверное, слишком замороченный, но если вы собираетесь заниматься продакшеном или обработкой музыки, вам все равно понадобится соответствующий софт. Мы покажем, как проверить микрофон на примере Audacity – бесплатного многодорожечного аудиоредактора и рекордера с открытым исходным кодом.
Скачать Audacity
- Устанавливаем программное обеспечение, запускаем его и немного остановимся на настройках, которые могут нам пригодиться. На панели инструментов можно выбрать звуковой драйвер. Но тот, который установлен по умолчанию, совместим с большинством аудиоустройств.
Можно выбрать встроенное или подключенное записывающее устройство.
Также есть возможность установить формат записи – «Stereo» или «Mono».
Даже можно выбрать аудиоустройство, которое потом будет воспроизводить записанный звук.
Выше на панели инструментов есть ползунок для регулировки уровня сигнала, т.е. ее громкости. Если звук получится искаженным вы можете убавить громкость.
Кстати, настроить эту характеристику можно заранее. Для этого нужно кликнуть мышкой по измерителю и начать воспроизводить звук.
Зеленая индикация будет показывать уровень сигнала.
Синяя перегородка фиксирует максимальное значение в децибелах. Если оно поднимется до -6, громкость микрофона следует уменьшить.
- Чтобы начать запись, нажимаем соответствующую кнопку.
Для ее отключения жмем «Стоп».
- Нажатие кнопки «Play» запустит воспроизведение записанного звука.
Если он покажется слишком громким, можно уменьшить его с помощью ползунка воспроизведения.
- В принципе, этого достаточно, чтобы проверить микрофон, хотя возможности звукозаписи этим не ограничены. Если нам нужно прослушать созданный аудиофайл за пределами Audacity, придется его сначала сохранить на компьютер. Для этого открываем вкладку «Файл», затем раздел «Экспорт» и выбираем формат, в нашем случае «MP3».
Указываем место сохранения, название файла, при желании настраиваем качество, битрейт и режим каналов, кликаем «Сохранить»,
и, если мы не собираемся редактировать метаданные, сразу подтверждаем операцию.
Audacity – просто один из вариантов, но если этот софт не подходит для достижения ваших целей, на нашем сайте можно почитать о других звукозаписывающих программах, сравнить их характеристики, достоинства и недостатки.
Подробнее: Программы для записи звука с микрофона
Еще статьи по данной теме:
Помогла ли Вам статья?
Друзья, приветствую вас на портале WiFiGid, на связи местный обыватель Ботан. Обновление Windows 11 оказались не такими уж и большими, но некоторые наши читатели вполне могли запутаться в новых «окнах». А так как кто-то и просто не знал, в этой обновленной инструкции хотелось бы показать, как можно проверить микрофон на Windows 11. Самые простые варианты специально для вас.
Способы ниже подходят для любых микрофонов: встроенных, внешних, от наушников и гарнитур.
Содержание
- Официальный способ – плохой метод
- Альтернатива – Прослушиваем микрофон стандартными средствами
- Внешние программы – на примере Skype
- Приложения от производителей железа
- Онлайн
- Задать вопрос автору статьи
Официальный способ – плохой метод
Вообще не рекомендую этот способ – толку от него почти «ноль». Показываю только для того, что официальное не всегда является лучшим. Предлагаю сразу переходить в следующий метод.
Этот способ, пожалуй, самый простой. Он даже изложен в очень ужатом виде в справке Майкрософта. Решение рабочее, но будут свои недостатки. Пробуем.
Предварительные действия. Подключаем микрофон к компьютеру (гнездо выбираем по ситуации – это могут быть и USB, и розовый разъем 3.5 мм, и другие – тут оставляю вас с вашим типом микрофона наедине). Дополнительно рекомендую проверить наличие драйверов (особенно актуально для ноутбуков, где микрофон уже встроен) – заходим в Диспетчер устройств и проверяем, чтобы не было ни одного устройства с восклицательными и другими странными знаками.
- Переходим в «Параметры». Можно нажать одновременно на клавиши + I, а можно щелкнуть правой кнопкой мыши по кнопке Пуск и выбрать пункт «Параметры».
- Система – Звук.
- В разделе «Ввод» выбираем нужный микрофон (например, у меня их несколько – встроенный набор микрофонов от ноутбука и микрофон внешней гарнитуры, на примере буду разбирать встроенные микрофоны).
- В новом окне нажимаем кнопку «Начать тест», что-нибудь говорим и нажимаем кнопку «Остановить тест». При необходимости выше сразу регулируем «Громкость входа».
Чем плох официальный способ? Да вообще не понятно, как он работает, и как тут можно нормально протестировать свой микрофон. На выходе мы получаем вот такую картину:
Что такое «3% от общей громкости»? Вообще без понятия. Поэтому предлагаю смотреть следующие нормальные рабочие варианты.
Альтернатива – Прослушиваем микрофон стандартными средствами
В свое время для проверки микрофона на Windows использовал встроенное приложение «Запись звука». Было очень удобно: записал и сразу послушал. А потом оно куда-то исчезло и пришлось искать альтернативу. И я нашел, с тех пор активно и пользуюсь.
Суть метода – в Windows можно организовать вывод микрофона прямо в динамики (или наушники). Говоришь и сразу же слышишь свой голос – очень удобно для регулирования. Главное, чтобы вокруг была относительная тишина для точной подстройки.
- Параметры – Система – Звук – Выбираем свой микрофон (как сюда попасть, смотрим раздел выше).
- В разделе «Улучшение звука» щелкаем по ссылке «Дополнительно».
- Откроется новое окно. Здесь переходим во вкладку «Прослушать», ставим галочку «Прослушивать с данного устройства» и нажимаем кнопку «Применить».
Теперь вы будете слышать звук с микрофона на своем устройстве вывода (удобнее делать тест именно в наушниках, чтобы не было дополнительного звука на микрофон от динамиков). После подстройки не забываем отключить прослушивание. Как по мне – это самый верный способ проверки работы микрофона в Windows 11.
Внешние программы – на примере Skype
Выше я уже рассказывал, что раньше была удобная программа «Запись звука», но теперь в Windows 11 нет записывателя звуков по умолчанию. Конечно, можно поставить что-то извне, но я такого не люблю: не всегда есть время на установку, да и потом придется все равно удалять это бесполезное приложение.
Удобнее использовать программы для общения для тестирования звука сразу. Многие используют Zoom или Discord – пожалуйста. Мне по старинке приятнее для быстрого созвона использовать Skype, тем более он предустановлен в Windows 11. Поэтому и предлагаю на его примере посмотреть варианты проверок. В других программах скорее всего будет что-то такое подобное.
- Запускаем Skype, добавляем контакт «Echo / Sound Test Service» (обычно со старта он уже был добавлен).
- Звоним этому контакту, следуем инструкциям. Суть – в нужные момент вам дадут окно в 10 секунд, чтобы что-то говорить, а после вы прослушаете свой голос.
Ползунок громкости микрофона есть и в настройках, но на практике это мало чего дает. Удобнее все-таки услышать свой голос вживую так, как его будут слышать ваши собеседники.
Приложения от производителей железа
Выделю это одним пунктом. Когда вы берете материнскую плату или ноутбук, обычно ее производитель предлагает вам установить свои приложения для удобной настройки железа. Сейчас я пишу эту статью на ноутбуке MSI GP66. Так вот производитель использует для аудиосистемы Nahimic, у которого есть свое отдельное удобное приложение (у многих из вас оно вообще не будет устанавливаться, но это больше история про конкретное свое железо, на которое нужно обратить внимание).
Так вот в этом Nahimic есть удобный раздел настройки микрофона сразу же с кнопкой прослушки. Лично я отошел от главного метода в пользу этого решения, но если вдруг когда-нибудь мой Nahimic пропадет, буду делать по старинке.
Онлайн
Наш портал немного о другом, и не хотелось бы составлять конкуренцию ребятам, которые создают подобные сервисы. Но сказать об этом нужно – если загуглить что-то вроде «проверка микрофона онлайн», наверняка попадете на какой-то сайт по проверке записи вашего микрофона. И это действительно работает. Сервисов много, рекомендовать какой-то один не буду (а то вдруг завтра он пропадет). Единственный минус – если у вас много микрофонов, перед проверкой нужного надо установить его микрофоном по умолчанию в Windows 11.
В Windows 11 есть несколько встроенных утилит, которые помогут вам обслуживать, обслуживать, тестировать и исправлять ваш компьютер в случае возникновения каких-либо проблем. Например, вы можете использовать восстановление системы в Windows 11, чтобы вернуть компьютер в рабочее состояние во времени. ПК с Windows 11 также включают средство устранения неполадок, которое автоматически устраняет проблемы со звуком в Windows 11, среди многих других проблем. Однако, если у вас также возникают проблемы с микрофоном и вы хотите протестировать его в Windows 11, вы можете легко сделать это в настройках и панели управления. Кроме того, вы также можете усилить звук микрофона, не загружая никаких сторонних приложений. На этой ноте давайте продолжим и узнаем, как проверить микрофон в Windows 11.
В этом руководстве мы объяснили, как настроить проводные и беспроводные микрофоны в Windows 11, а также два метода проверки микрофона в Windows 11. Кроме того, мы добавили инструкции о том, как увеличить громкость микрофона в Windows. 11. Сказав это, давайте углубимся.
Настройте проводной микрофон в Windows 11
Прежде чем мы настроим проводной микрофон, нам сначала нужно узнать, к какому порту вам нужно подключить микрофон. Итак, давайте продолжим и узнаем, как настроить проводной микрофон в Windows 11.
1. Если вы используете ноутбук с Windows, аудиоразъем 3,5 мм обычно работает как для вывода звука, так и для входа микрофона. Поэтому вам следует подключить проводной микрофон к разъему для наушников на вашем ноутбуке. А если вы используете специально созданный ПК с Windows, порт микрофона будет розового цвета. Вы также должны искать значок «микрофон» вокруг портов.
2. Подключив микрофон к нужному порту, откройте «Настройки», нажав «Windows + I», и перейдите в «Система» -> «Звук».
3. Здесь в разделе «Вход» выберите проводной микрофон, который вы хотите использовать, и все. Вы успешно настроили проводной микрофон в Windows 11.
Настройте беспроводной микрофон в Windows 11
Чтобы настроить беспроводной микрофон, работающий через Bluetooth, вам нужно просто открыть «Настройки» и подключить микрофон к компьютеру с Windows 11. Вот как это сделать.
1. Убедитесь, что ваш Bluetooth-микрофон находится в режиме сопряжения. После этого откройте приложение «Настройки» из меню «Пуск» или с помощью сочетания клавиш «Windows + I».
2. В приложении «Настройки» в Windows 11 перейдите в «Система» -> «Звук».
3. Прокрутите вниз и перейдите к разделу «Ввод». Здесь нажмите «Добавить устройство» рядом с «Подключить новое устройство ввода». Это откроет окно сопряжения Bluetooth на вашем ПК.
4. Здесь выберите «Bluetooth» во всплывающем окне.
5. Если ваш беспроводной микрофон находится в режиме сопряжения, он появится здесь. Как только он появится на экране, нажмите на него и следуйте инструкциям на экране, чтобы выполнить сопряжение микрофона.
6. Вот и все. В разделе «Вход» убедитесь, что беспроводной микрофон выбран в качестве микрофона по умолчанию.
Проверьте свой микрофон в Windows 11 из настроек
1. Чтобы проверить микрофон в Windows 11, нажмите сочетание клавиш Windows 11 «Windows + I» и откройте «Настройки». Вы также можете вручную открыть «Настройки» из меню «Пуск».
2. В меню «Система» откройте «Звук» на правой панели.
3. Здесь прокрутите вниз и нажмите «Микрофон» в разделе «Ввод».
4. После этого в разделе «Настройки ввода» нажмите кнопку «Начать тест» рядом с «Проверить микрофон».
5. Начните говорить, и вы должны увидеть индикатор, показывающий голосовой ответ. После того, как вы закончите, нажмите «Остановить тест».
6. Windows 11 покажет результат теста микрофона прямо ниже. Если результат теста выше 50%, ваш микрофон работает нормально. Если нет, увеличьте ползунок «Громкость ввода» до максимума. Вот и все.
Теперь снова протестируйте микрофон на ПК с Windows 11, и он должен без проблем улавливать ваш голос.
Проверьте свой микрофон в Windows 11 из панели управления
1. Вы также можете проверить микрофон в Windows 11 из Панели управления. Просто нажмите «Windows + R», чтобы открыть окно «Выполнить». Здесь введите mmsys.cpl и нажмите Enter. Это откроет настройки звука непосредственно в панели управления.
2. Затем перейдите на вкладку «Запись» и выберите свой микрофон. После этого нажмите «Настроить» в левом нижнем углу.
3. Откроется окно распознавания речи. Здесь нажмите «Настроить микрофон».
4. В следующем окне выберите «Другое» и нажмите «Далее». Если вы подключили гарнитуру или выделенный микрофон, выберите соответствующий вариант. Для встроенных микрофонов подходящим вариантом является «Другое».
5. После этого нажмите «Далее» и прочитайте предложение, отображаемое на экране. Если индикатор находится в «зеленой» области, это означает, что ваш микрофон работает нормально. Прочитав предложение, нажмите «Далее».
6. Если все прошло хорошо, это покажет, что ваш микрофон готов к использованию. Теперь вы можете закрыть окно. Если звук микрофона становится низким или высоким, перейдите к следующему способу усиления громкости микрофона в Windows 11.
Увеличить громкость микрофона в Windows 11
1. Используйте сочетание клавиш «Windows + R», чтобы открыть окно «Выполнить». Здесь введите mmsys.cpl и нажмите Enter.
2. В окне «Звук» перейдите на вкладку «Запись», выберите свой микрофон и откройте «Свойства».
3. Здесь перейдите на вкладку «Уровни» и увеличьте уровень «Усиление микрофона». Вы также можете уменьшить его, если микрофон улавливает слишком много звука.
Микрофон не работает в Windows 11? Исправить здесь!
Независимо от того, что вы пытаетесь сделать, если микрофон не работает на вашем ПК с Windows 11, не беспокойтесь. Мы объяснили несколько шагов в специальной статье о том, как исправить проблемы с микрофоном в Windows 10 и 11. Просто следуйте нашему руководству, и микрофон снова начнет работать без каких-либо проблем. Возможно, вам придется переустановить драйверы микрофона или внести некоторые изменения в системные настройки.
Тестирование и оптимизация звука микрофона в Windows 11
Мы объяснили два нативных способа настройки и тестирования микрофона в Windows 11. Согласно моему тестированию, Microsoft проделала потрясающую работу по внедрению утилиты тестирования микрофона в приложение «Настройки» в Windows 11. Кроме того, вы также можете открыть окно панели управления, чтобы проверить и усилить звук микрофона. Но это еще не все. Одна из будущих новых функций Windows 11 позволяет вам видеть, какое программное обеспечение или приложение использует микрофон в режиме реального времени. Это было бы полезным дополнением к Windows 11. И если вы хотите получить универсальный переключатель отключения звука в Windows 11/10, вы можете следовать нашему связанному руководству. Наконец, если у вас есть какие-либо вопросы, сообщите нам об этом в разделе комментариев ниже.
Если у вас возникают проблемы либо сомнения с корректной работой микрофона на наушниках, то эта статья специально для вас. В этом материале мы подробно разберем как проверить микрофон наушников:
- на ПК с Windows 7, 8 и 10;
- на телефонах с Android и iOS;
- посредством специальных приложений;
- с использованием онлайн-сервисов.
Рассмотрим также, почему звук не записывается и что с этим делать?
Проверка на компьютерах, ноутбуках с Windows 7, 8, 10
Есть сразу несколько способов тестирования гарнитуры на Windows. Самый простой лайфхак, как проверить микрофон на наушниках:
- Подсоедините устройство к компьютеру.
- Взгляните на системный трей — в нижней правой части дисплея вы заметите значок динамика.
- Кликните по иконке правой кнопкой мыши, из выпадающего перечня выберите подсоединенную гарнитуру.
- Рабочий микрофон от наушников отмечен устройством по умолчанию, о чем сообщает галка в салатовом круге.
- С правой стороны от названия вы увидите шкалу чувствительности.
- Как проверить микрофон на наушниках Windows? Наденьте на себя наушники, скажите пару фраз в микрофон.
- Если полосы шкалы начали при этом вибрировать, заполняться зеленым, значит, микрофон работает.
- Вы можете дополнительно отрегулировать качество и громкость записываемого звука, если обратитесь к подменю «Свойства», опуститесь в «Уровни» и отрегулируете бегунки.
Читайте также: Рейтинг качественных наушников с хорошим микрофоном
Как проверить микрофон на наушниках Windows 10? Еще одна методика тестирования микрофонов на ПК и буках на «винде» — через встроенный диктофон:
- На «семерке» перейдите в «Звукозапись», а на «десятке» — в «Запись голоса».
- Перед вами предстанет небольшое окошко диктофона.
- Вот как проверить микрофон наушников на компьютере: нажмите центральную кнопку, скажите несколько фраз в микрофон.
- Завершите запись, сохраните ее.
- Прослушайте во встроенном проигрывателе файл, чтобы убедиться, что запись идет, как надо.
Проверка микрофона наушников на смартфонах
Если у вас нет компьютера или бука под рукой, можно проверить микрофон наушников посредством планшета или телефона. Главное, чтобы аудио-порты и аудио-штекеры были совместимы.
Рассмотрим теперь, как проверить микрофон наушников на телефоне. Процедура тут самая простая, единая для айфонов и девайсов на Android:
- Через встроенный диктофон. Подсоедините гарнитуру, перейдите в приложение, включите запись и проговорите несколько фраз. Сохраните файл, прослушайте, оцените качество.
- Через онлайн-сервис. Многим интересно, как проверить микрофон наушников онлайн. Обратитесь ко встроенному или установленному браузеру (приложению должен быть предоставлен доступ к применяемой гарнитуре), найдите сервис webcammictest. Нажмите на «Проверить микрофон».
- Посредством спецпрограмм. Если на телефоне нет встроенного диктофона или вы не можете отыскать такую программу, найдите приложения для звукозаписи в App Store или Google Play. Для айфонов подойдет Microphone speaker, а для «андроидов» — Mic Test. К слову, «Мик Тест» — весьма продвинутый софт, что позволит проверить и встроенные, и подключаемые микрофоны как на проводной, так и на беспроводной гарнитуре.
Читайте также: Рейтинг лучших микрофонов
Проверка микрофона наушников с использованием спецпрограмм
Протестировать работоспособность гарнитуры проще всего с помощью бесплатной программы Audacity — мощного аудио-редактора, который пригодится вам и для других целей. Это приложение напоминает встроенный диктофон, но более расширенной версии. Как проверить, работает ли микрофон на наушниках с его помощью? Запишите короткий аудиофайл, проговорив несколько фраз в гарнитуру, а затем послушайте его, чтобы проверить факт звукозаписи.
Вторая бесплатная и полезная программа, что возможно использовать и для проверки — приложение IP-телефонии Skype. Проверить микрофон в наушниках онлайн вы можете по следующей инструкции:
- Установите Skype на компьютер или ноутбук.
- Обратитесь к «Настройкам звука».
- В разделе «Микрофон» отметьте требуемое устройство.
- Определитесь с комфортной громкостью.
- Отметьте «Разрешить автоматическую настройку…»
- Совершите контрольный звонок другу или знакомому.
- Если такой возможности нет, можно провести тестирование при помощи Echo/Sound Test Service, что вы найдете в главном меню. Сервис позволит совершить пробный звонок — выполняйте команды оператора, после чего прослушайте записанный файл для оценки звука.
Читайте также: Лучшие игровые микрофоны для ПК и стрима
Проверка микрофона на наушниках посредством онлайн-сервисов
Как проверить наушники с микрофоном на компьютере по-другому? Еще одно качественное и бесплатное тестирование — через многочисленные онлайн-сервисы:
- mictest.ru;
- itguides.ru;
- it-doc.info;
- mictests.com и проч.
Прямо в браузере вы можете записать файл, прослушать его. Некоторые сервисы позволяют провести анализ звука и выдать его краткие характеристики, проследить уровень громкости записи и чувствительность гарнитуры. Но чтобы такая возможность была, не забудьте предоставить используемому браузеру доступ к использованию микрофона.
Почему микрофон не работает и что с этим делать?
Рассмотрим самые частые проблемы, связанные с неисправностью встроенных микрофонов в наушниках:
- Неправильные системные настройки в самой Windows. Убедитесь, что именно нужная гарнитура установлена устройством по умолчанию. Если у вас ноутбук, то по умолчанию выбран встроенный микрофон девайса — не забудьте переключить его.
- Ограничение доступа к звукозаписи. По умолчанию или по ошибке для приложения, где вы записываете звук, может быть запрещено обращение к микрофону. Чтобы это проверить, пройдите путь: Пуск — Параметры — Конфиденциальность — Микрофон. Отметьте галкой «Разрешить использовать…», а в перечне программ отметьте те, которым вы разрешаете вести звукозапись.
- Отсутствие необходимого драйвера. При необходимости переустановите его. Еще одна причина — необходимость обновления текущей версии драйвера.
- Поломка самого микрофона или кабеля гарнитуры. Чтобы исключить это, подсоедините устройство к другому ПК, ноутбуку или смартфону, убедитесь, что там идет запись.
Читайте также: Рейтинг лучших портативных колонок
Summary
Article Name
Как проверить микрофон на наушниках?🎧 Пошаговая инструкция проверки микрофона наушников на телефоне или компьютере — FAQ от Earphones-Review
Description
Как проверить микрофон наушников?🎧 В статье приведено пошаговое руководство проверки микрофона наушников на компьютере и телефоне. Гайд и советы по проверки микрофонов на наушниках в специальных приложениях.
Author
Publisher Name
earphones-review.ru
Publisher Logo
Если микрофон, подключенный к вашему ПК с Windows 11, слишком громкий, слишком тихий или просто не работает, есть удобный способ протестировать устройство ввода звука и проверить его входной уровень в настройках Windows. Мы покажем вам, как это сделать.
Во-первых, убедитесь, что микрофон, который вы хотите проверить, подключен к вашему ПК — обычно через Bluetooth или USB. Вы также можете протестировать микрофон, встроенный в ваше устройство. Затем щелкните правой кнопкой мыши значок динамика в правом нижнем углу панели задач. В открывшемся меню выберите «Настройки звука».
Настройки Windows откроются на странице Система> Звук. На этой странице прокрутите вниз до раздела «Ввод» и щелкните направленную в сторону каретку (стрелку) рядом с микрофоном, который вы хотите протестировать.
На экране «Свойства» для выбранного микрофона прокрутите вниз и найдите раздел «Проверить свой микрофон». Нажмите кнопку «Начать тест» и говорите в микрофон с нормальной громкостью.
Если все в порядке, вы увидите синюю полосу на слайдере «Входная громкость», которая будет покачиваться влево и вправо во время разговора. Если вы не видите синюю линию, движущуюся влево и вправо, возможно, микрофон не распознается Windows должным образом или неисправен.
Когда тест будет завершен, вы увидите результат рядом с кнопкой «Начать тест». Результат предоставляется в виде процента от общего входного объема, обнаруженного Windows.
В идеале вы хотите, чтобы при обычном разговоре громкость составляла около 75%. Если вы достигнете 100%, звук будет искажаться, а значение меньше 50%, вероятно, будет слишком тихим.
Если ваш микрофон слишком тихий, нажмите ползунок «Входная громкость» и увеличьте громкость. Аналогичным образом, если ваш микрофон кажется слишком громким, уменьшите громкость с помощью ползунка «Входная громкость».
Затем снова нажмите «Начать тест», если необходимо, чтобы убедиться, что ваш микрофон настроен на хороший входной уровень.
Исправление проблем
Если вы не видите активности микрофона во время тестирования микрофона, сначала попробуйте отключить и снова подключить микрофон (если возможно). Если это не сработает, попробуйте перезагрузить компьютер. Когда вы снова войдете в систему, запустите тест микрофона еще раз.
И хотя в наши дни это необычно, вам может потребоваться установить драйвер для микрофона. Посмотрите в документации к микрофону или гарнитуре, требуется ли драйвер. Если это так, вы, вероятно, можете загрузить драйвер с официального веб-сайта поддержки продукта, который зависит от компании и продукта. Прежде чем загружать какие-либо драйверы, убедитесь, что это официальный веб-сайт продукта, а затем запустите сканирование загруженных файлов на наличие вредоносных программ, прежде чем запускать установку драйвера. Существует множество сайтов с поддельными драйверами, которые распространяют вредоносное ПО. Удачи!