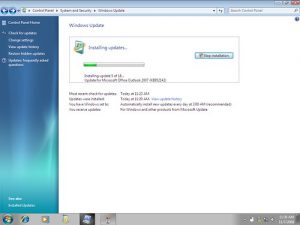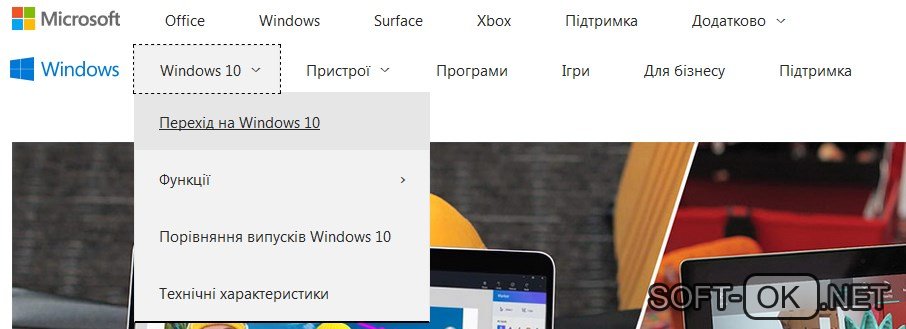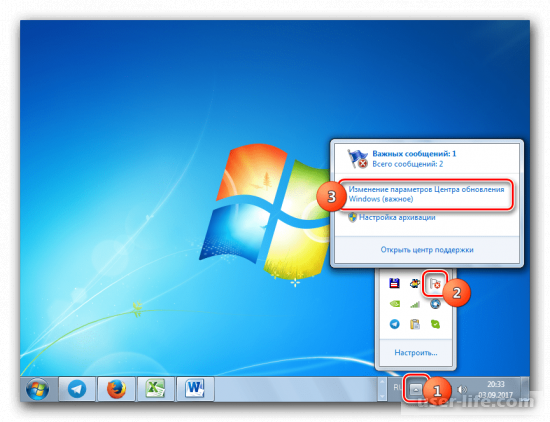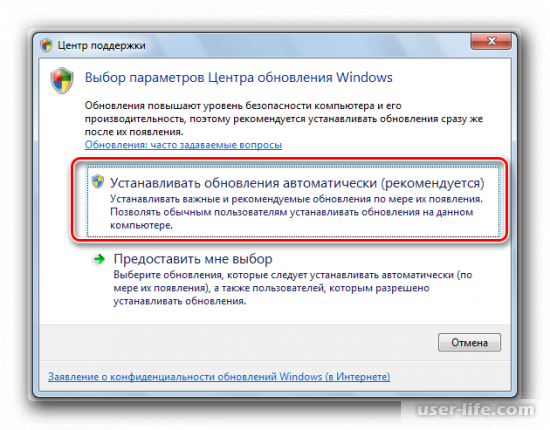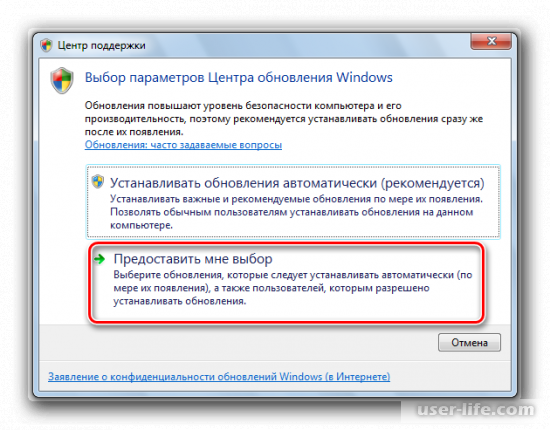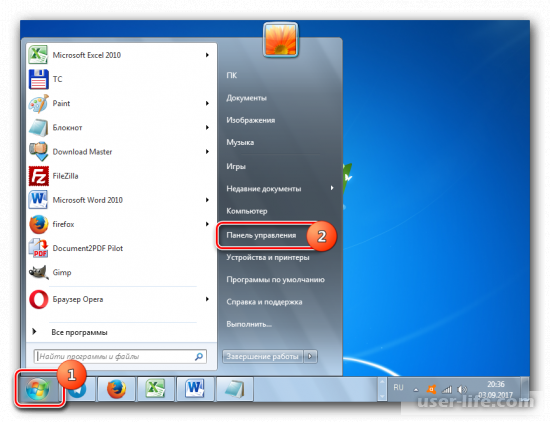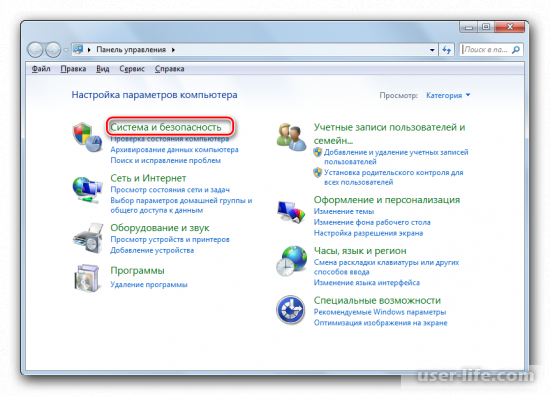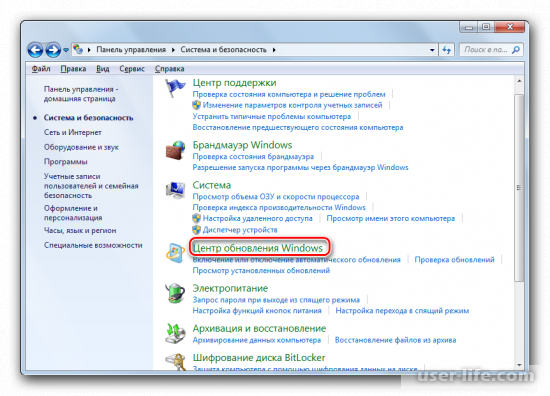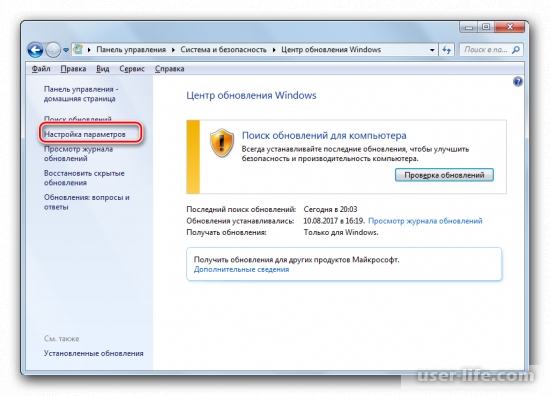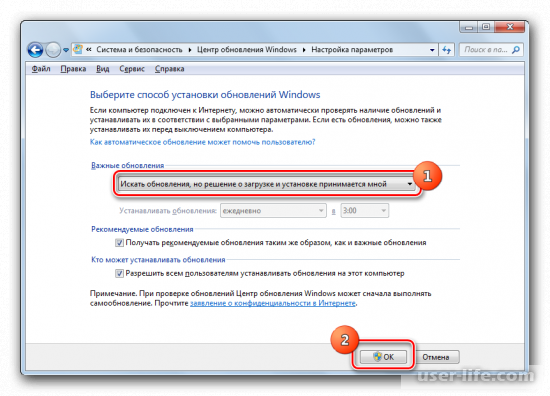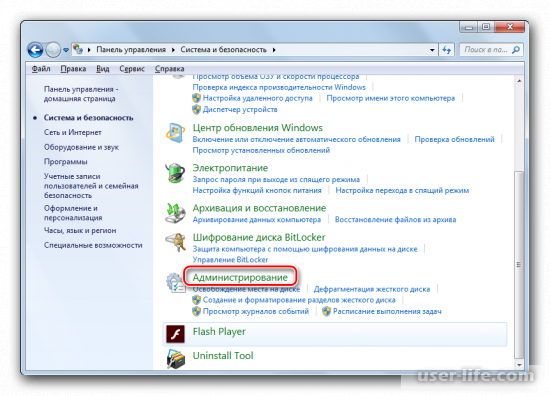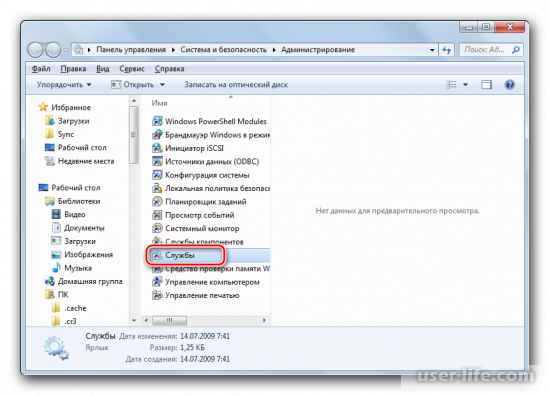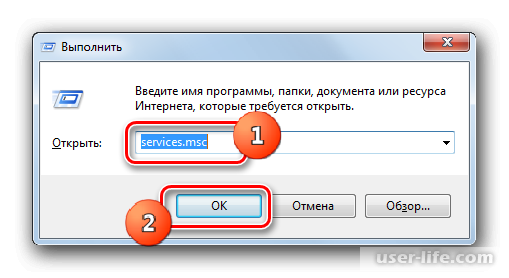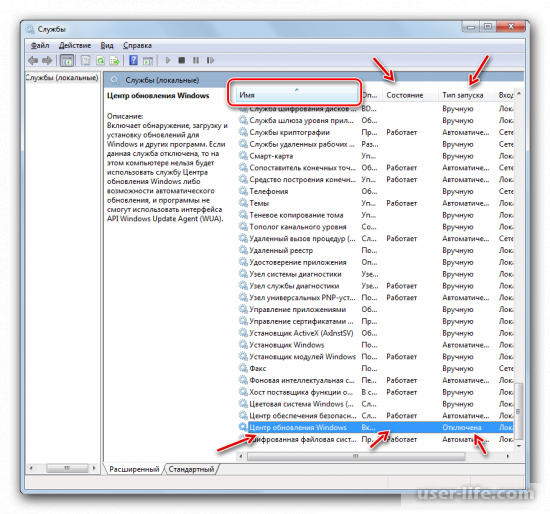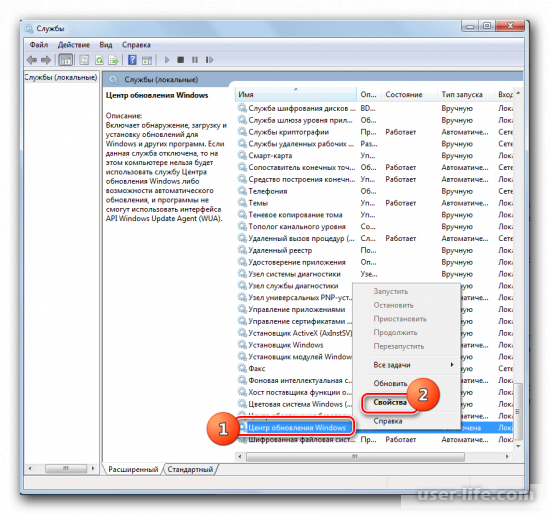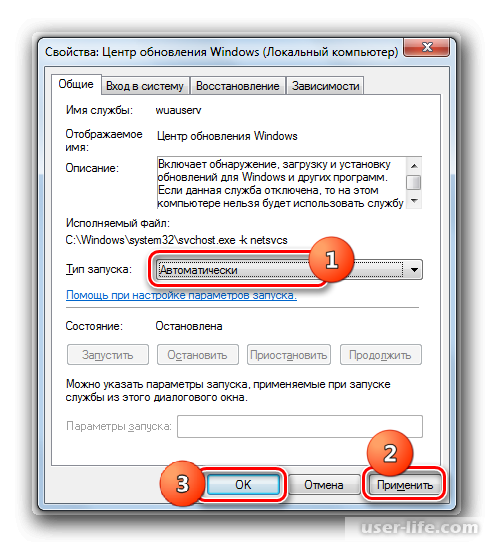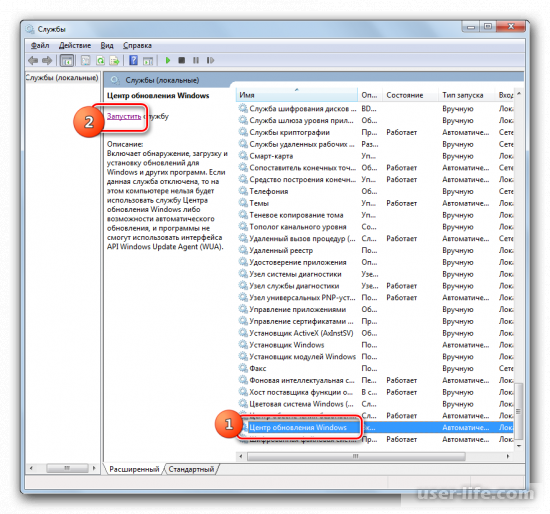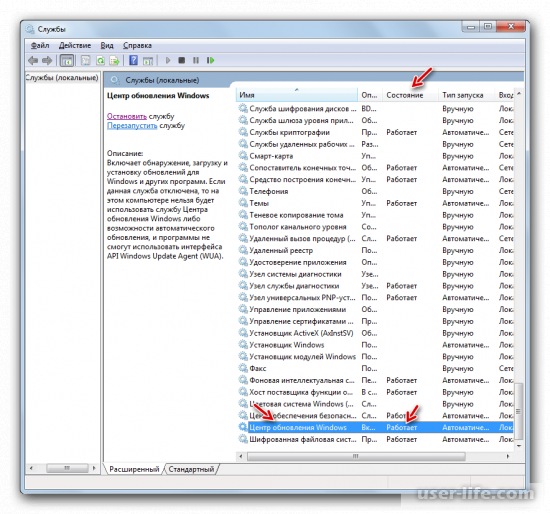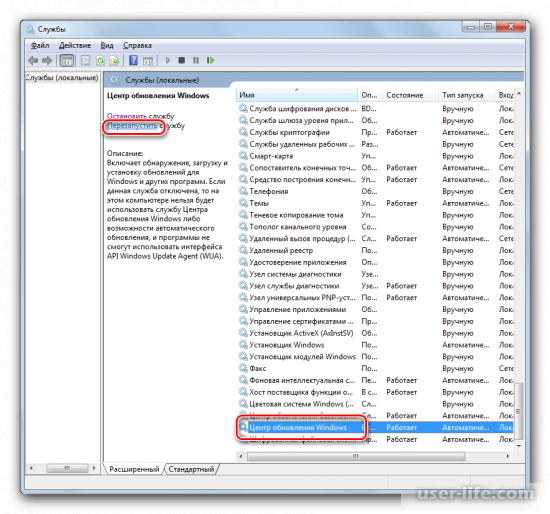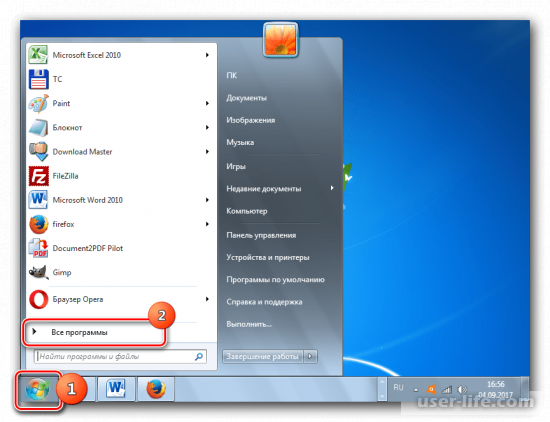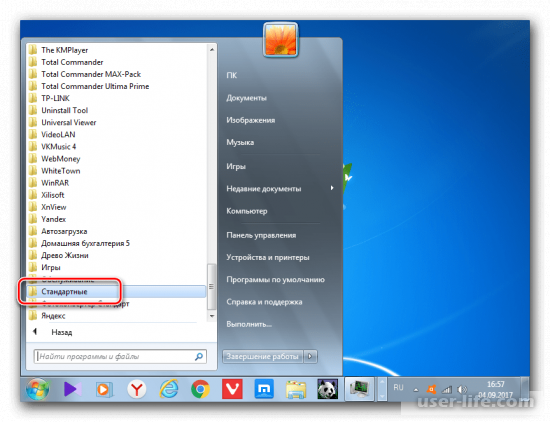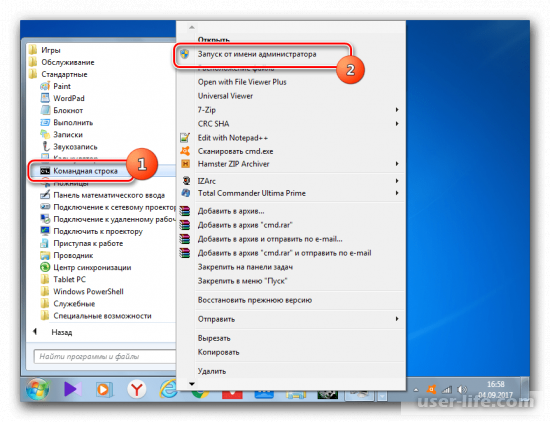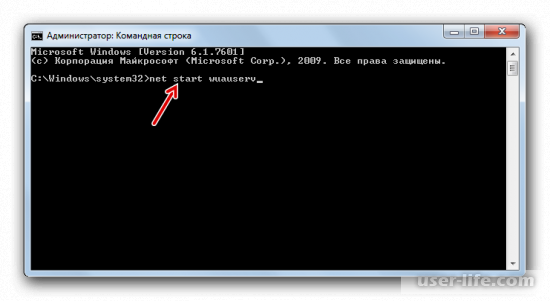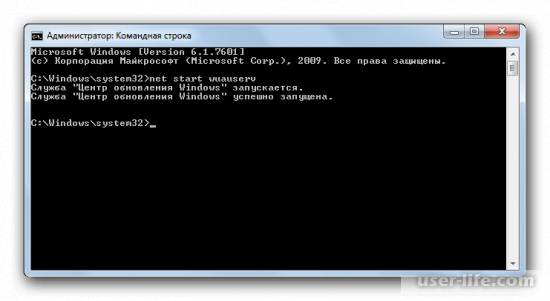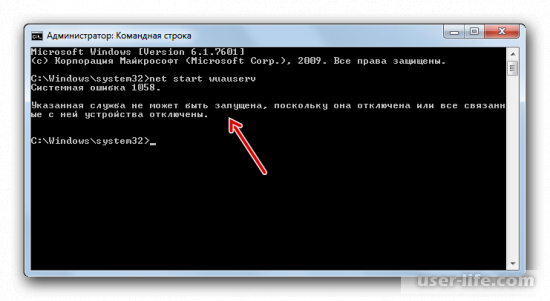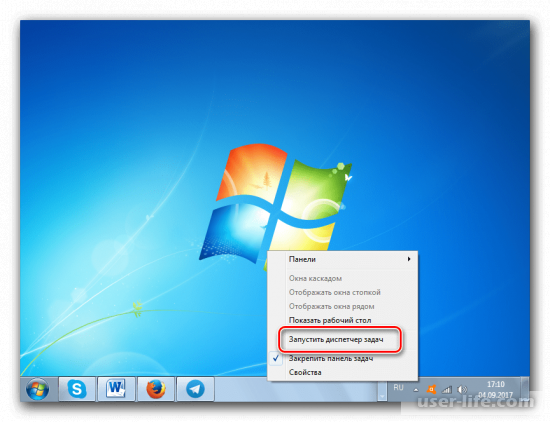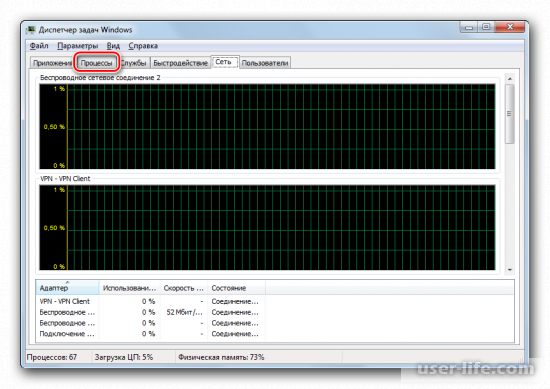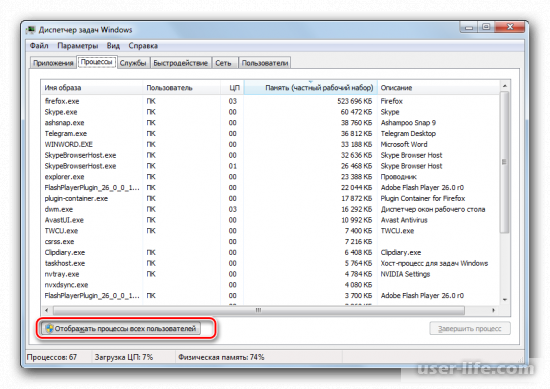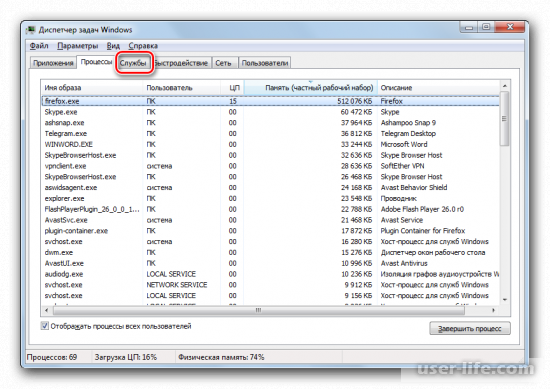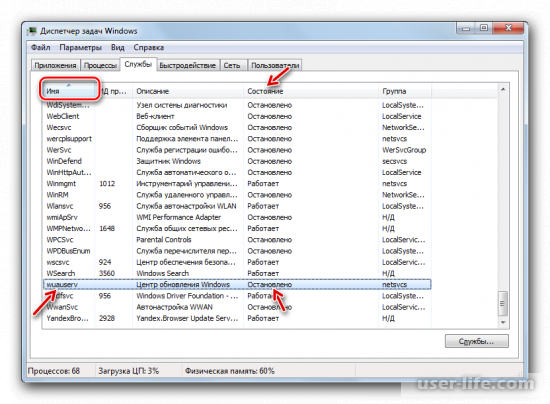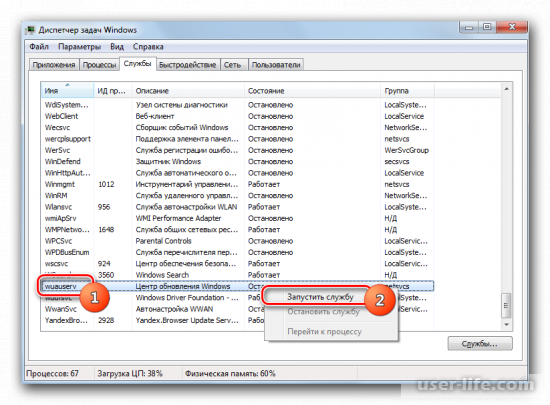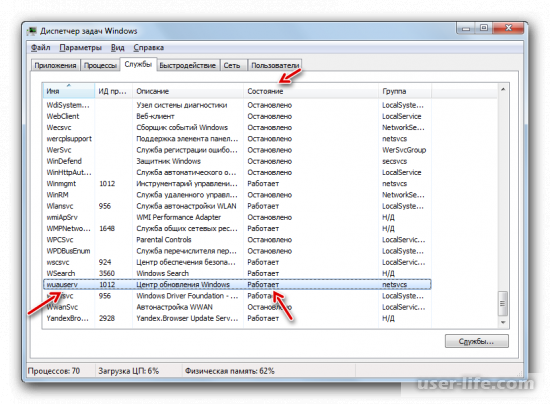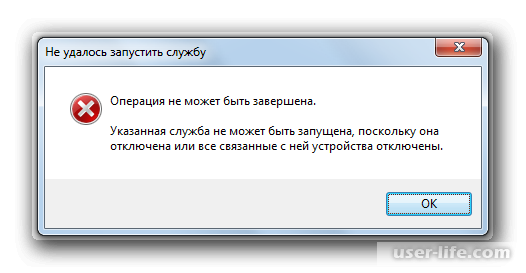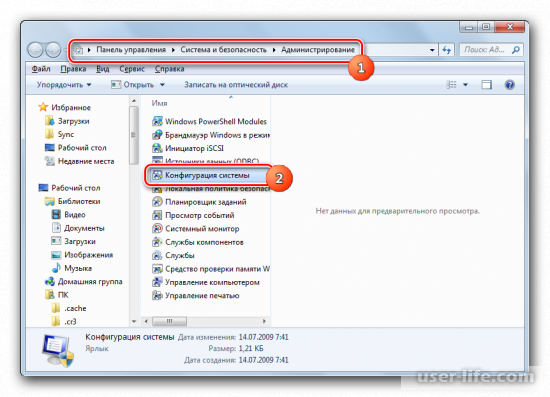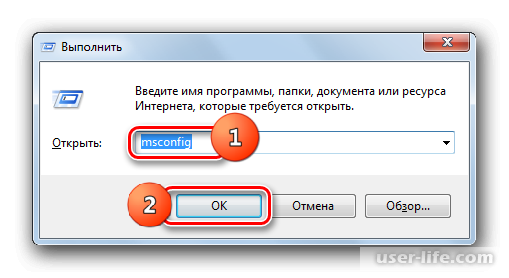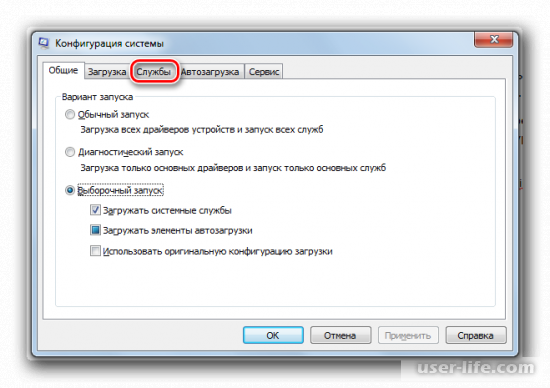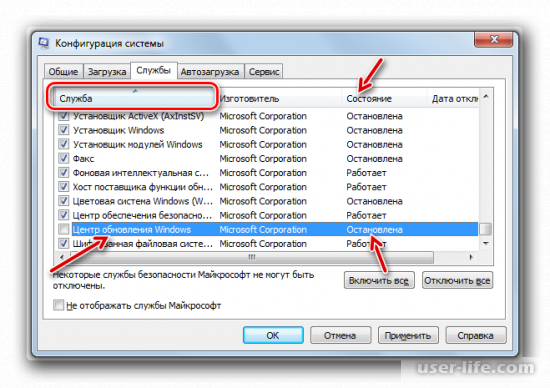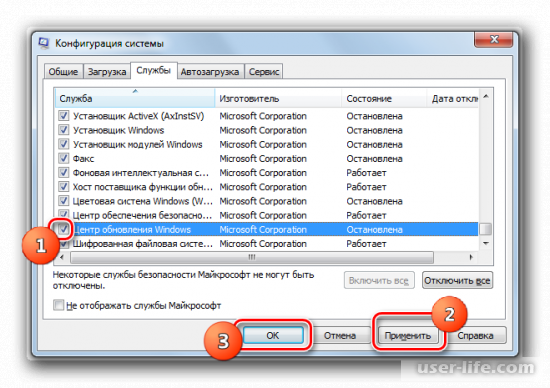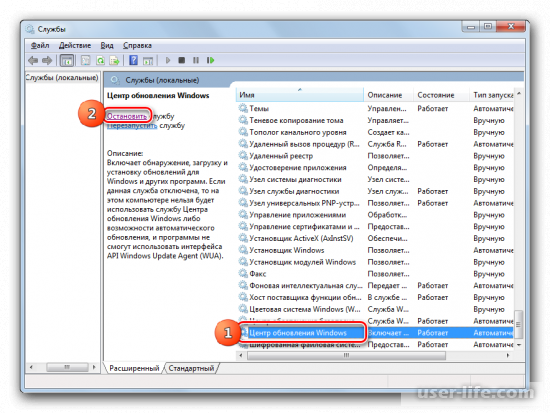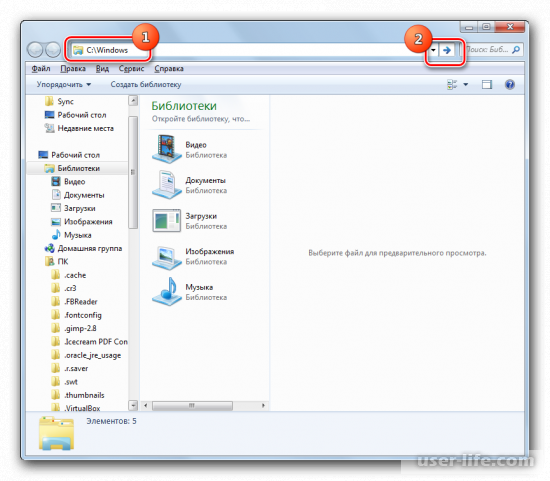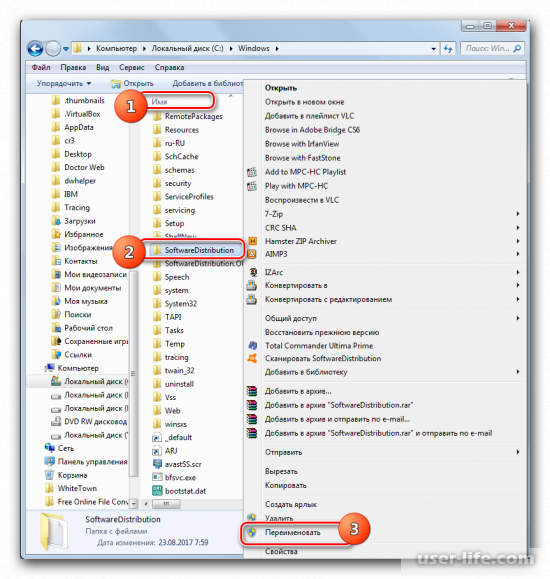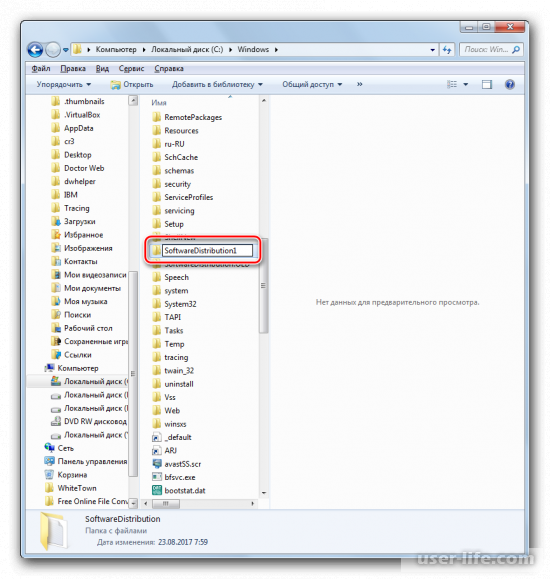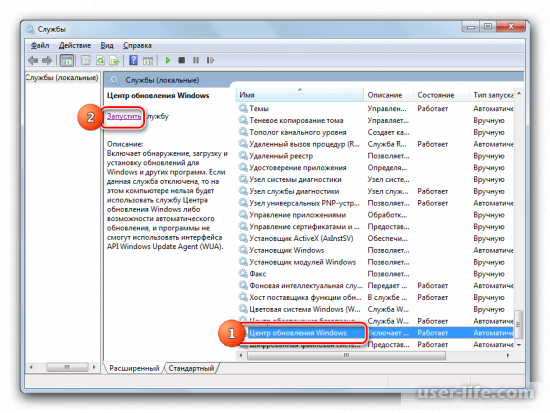Получение последнего обновления Windows 10
Windows 10 автоматически загружает и устанавливает обновления, чтобы обеспечить безопасность вашего устройства и доступ к актуальным возможностям. Это означает, что вы получаете последние исправления и обновления системы безопасности, а это обеспечивает безопасность вашего устройства и помогает ему работать эффективно.
Несмотря на то что обновления загружаются и устанавливаются автоматически, они могут быть доступны не на всех устройствах одновременно; мы следим за тем, чтобы обновления были готовы и совместимы.
Чтобы проверить наличие обновлений вручную, нажмите кнопку Пуск , а затем выберите Параметры > обновить & безопасность > центра обновления Windows >и выберите пункт проверить наличие обновлений.
Проверка наличия обновлений
Узнайте больше об обновлении Windows 10.
Пакет обновления (SP) для Windows часто включает ранее выпущенные обновления и помогает повысить надежность Windows. Пакеты обновления могут содержать улучшения для компонентов безопасности и производительности, а также предоставлять поддержку для новых типов оборудования. Установите последнюю версию пакета, чтобы Windows оставалась в актуальном состоянии. Установка пакетов обновления занимает приблизительно 30 минут. Во время установки потребуется перезагрузить компьютер.
Рекомендуемый (и самый простой) способ получать обновления — включить Центр обновления Windows для Windows 8.1. После этого Windows будет уведомлять, когда обновления будут готовы к установке.
Узнайте, как выполнить обновление до Windows 10.
Пакет обновления (SP) для Windows часто включает ранее выпущенные обновления и помогает повысить надежность Windows. Бесплатные пакеты обновления на этой странице могут содержать улучшения для компонентов безопасности и производительности, а также предоставлять поддержку для новых типов оборудования. Установите последнюю версию пакета, чтобы Windows оставалась в актуальном состоянии. Установка пакетов обновления занимает приблизительно 30 минут. Во время установки потребуется перезагрузить компьютер.
Поддержка Windows 7 закончилась 14 января 2020 года.
Чтобы продолжить получать обновления системы безопасности от Майкрософт, мы рекомендуем перейти на Windows 11.
Подробнее
Последний пакет обновления для Windows 7 — это пакет обновления 1 (SP1). Узнайте, как получить пакет обновления 1 (SP1).
Поддержка Windows 7 RTM (без пакета обновления 1 (SP1)) завершилась 9 апреля 2013 года.
Download Article
Download Article
Windows 7 provides regular updates so that bugs are fixed and security vulnerabilities are patched. Updates help keep your computing experience safe and enjoyable. This wikiHow will show you the steps to manually check for available updates in Windows 7.
Important: Windows 7 support ends in January 2020. Make sure that your device is up to date and that you explore some of your options for migrating off of Windows 7.
-
1
Open the Start
menu. This can be achieved by clicking the multicolored Windows 7 Start orb at the bottom-left of your screen.
-
2
Open Control Panel. Click Control Panel on the right column of Start.
Advertisement
-
3
Go to «System and Security«. Click on the green header.
-
4
Open Windows Update. Choose «Windows Update» from the middle of the list.
-
5
Check for updates. Click the Check for updates button on the main screen.
- If you don’t see the button, click the «Check for updates» link in the left pane. It’s towards the top.
- If you don’t see the button, click the «Check for updates» link in the left pane. It’s towards the top.
Advertisement
Add New Question
-
Question
How long does usually take to for Windows to search for updates?
Depending on your Internet connection speed and computer speed, it generally takes around five or 10 minutes.
-
Question
Window updates are taking a long time. What can I do?
If you are able to connect to your router via an ethernet cable, that may speed up the process.
-
Question
It says Windows could not search for updates. What should I do?
Try checking your Internet connection, then try restarting your laptop. If that doesn’t work, try entering the error code it gives you into Google to check for specific tips on resolving.
See more answers
Ask a Question
200 characters left
Include your email address to get a message when this question is answered.
Submit
Advertisement
Video
-
Enable automatic updating so that you don’t have to worry about doing this regularly.
Thanks for submitting a tip for review!
Advertisement
Things You’ll Need
- Device running Windows 7
About This Article
Thanks to all authors for creating a page that has been read 138,668 times.
Is this article up to date?
Download Article
Download Article
Windows 7 provides regular updates so that bugs are fixed and security vulnerabilities are patched. Updates help keep your computing experience safe and enjoyable. This wikiHow will show you the steps to manually check for available updates in Windows 7.
Important: Windows 7 support ends in January 2020. Make sure that your device is up to date and that you explore some of your options for migrating off of Windows 7.
-
1
Open the Start
menu. This can be achieved by clicking the multicolored Windows 7 Start orb at the bottom-left of your screen.
-
2
Open Control Panel. Click Control Panel on the right column of Start.
Advertisement
-
3
Go to «System and Security«. Click on the green header.
-
4
Open Windows Update. Choose «Windows Update» from the middle of the list.
-
5
Check for updates. Click the Check for updates button on the main screen.
- If you don’t see the button, click the «Check for updates» link in the left pane. It’s towards the top.
- If you don’t see the button, click the «Check for updates» link in the left pane. It’s towards the top.
Advertisement
Add New Question
-
Question
How long does usually take to for Windows to search for updates?
Depending on your Internet connection speed and computer speed, it generally takes around five or 10 minutes.
-
Question
Window updates are taking a long time. What can I do?
If you are able to connect to your router via an ethernet cable, that may speed up the process.
-
Question
It says Windows could not search for updates. What should I do?
Try checking your Internet connection, then try restarting your laptop. If that doesn’t work, try entering the error code it gives you into Google to check for specific tips on resolving.
See more answers
Ask a Question
200 characters left
Include your email address to get a message when this question is answered.
Submit
Advertisement
Video
-
Enable automatic updating so that you don’t have to worry about doing this regularly.
Thanks for submitting a tip for review!
Advertisement
Things You’ll Need
- Device running Windows 7
About This Article
Thanks to all authors for creating a page that has been read 138,668 times.
Is this article up to date?
Данный совет, применим для ОС Windows 7.
Актуальность (применимость/эффективность) для ОС Windows XP/Vista/8/8.1, не
гарантируется.
Если ваша система, не настроена на автоматический поиск
обновлений, то сделайте следующее:
«Пуск» — «Все программы» — «Центр обновления Windows».
В открывшемся окне
«Центр обновления Windows», вы увидите кнопку с надписью «Проверка обновлений» (по центру). Если нет данной
кнопки, то с боку (с левой стороны, в боковой панели) есть второй по счёту с
верху пункт «Поиск обновлений». Нажмите на данный пункт и система начнёт поиск
новых обновлений. Когда проверка будет закончена, вам будет предложено
установить найденные обновления. Проставьте везде галочки и нажмите кнопку
«Установить выбранные обновления»*. После успешной установки обновлений, система
попросит перезагрузку. Выполните это действие. После этого, нажмите ещё раз в
«Центр обновления Windows»
на кнопку/пункт «Поиск обновлений» и проверьте, нет ли больше доступных
обновлений, для вашей ОС Windows.
*Обратите внимание! Когда система закончит поиск новых
обновлений, вы увидите два раздела/подраздела «Важные обновления» и
«Необязательные/некритичные обновления». Проследите, чтобы в двух разделах,
везде были проставлены галочки. Однако, в разделе ««Необязательные/некритичные
обновления», могут быть доступны языковые пакеты (зачем вам на ноутбуке
китайский или турецкий язык?). Галочки напротив языковых пакетов, не ставьте.
Добавлено 03.03.2021
Учитывая, что поддержка ОС Windows 7, бала завершена, стоит перейти на более новую ОС. Вы можете скачать официальный образ ОС Windows 10 и обновить свою систему. Есть готовая инструкция на Comss.ru
Если на ваше устройство, невозможно установить ОС Windows 10, вы можете для поддержания безопасности ОС Windows 7, устанавливать обновления в ручном режиме, посредством UpdatePack7R2, который актуален для ОС Windows 7 SP1 и Server 2008 R2 SP1.
Ознакомьтесь с данной информацией, на сайте simplix.info
Ссылка на форум, где можно скачать набор обновлений для ОС Windows 7 и Server 2008 R2 SP1.
На данный момент, это единственный способ обновления ОС Windows 7.
Шаги
- Откройте Start. меню.
- Откройте Панель управления. Щелкните Панель управления в правом столбце Пуск.
- Перейдите в «Система и безопасность». Щелкните зеленый заголовок.
- Откройте Центр обновления Windows. В середине списка выберите «Центр обновления Windows».
- Проверить обновления. Нажмите кнопку Проверить наличие обновлений на главном экране.
После установки этих обновлений перезагрузите компьютер, а затем проверьте наличие новых обновлений с помощью Центра обновления Windows. Это может занять 20-30 минут или 1 час в зависимости от скорости вашего интернет-соединения, после чего Центр обновления Windows покажет вам список всех доступных обновлений.Как вручную проверить наличие обновлений Windows 7
- 110. Откройте Панель управления Windows и щелкните Система и безопасность.
- 210. Щелкните Центр обновления Windows.
- 310. На левой панели щелкните Проверить наличие обновлений.
- 410. Щелкните ссылку для всех обновлений, которые вы хотите установить.
- 510. Выберите обновления, которые вы хотите установить, и нажмите OK.
- 610. Щелкните Установить обновления.
- 710
- 810
Перейдите на вкладку «Службы», установите флажок «Скрыть все службы Microsoft» (внизу окна), а затем нажмите «Отключить все». Нажмите «ОК», а затем «Перезагрузить». Запустите «Центр обновления Windows» — нажмите «Изменить настройки» и установите для него значение «Никогда не проверять наличие обновлений».
Без него нельзя будет загрузить будущие обновления. Поддержка Windows 7 должна прекратиться 14 января. Поскольку Windows 7 SP1, Windows 2008 SP1 и SP2 все полагаются на шифрование SHA-1, они нуждаются в обновлении с поддержкой SHA-2, поскольку это потребуется в будущих обновлениях Windows.
Как проверить наличие обновлений на моем компьютере?
Откройте Центр обновления Windows, нажав кнопку «Пуск» в левом нижнем углу. В поле поиска введите «Обновить», а затем в списке результатов щелкните «Центр обновления Windows» или «Проверить наличие обновлений». Нажмите кнопку Проверить наличие обновлений и подождите, пока Windows выполнит поиск последних обновлений для вашего компьютера.
Как вы проверяете наличие обновлений Windows?
Проверьте наличие обновлений в Windows 10. Откройте меню «Пуск» и нажмите «Настройки»> «Настройки обновления и безопасности»> «Центр обновления Windows». Здесь нажмите на кнопку Проверить наличие обновлений. Если какие-либо обновления доступны, они будут вам предложены.
Могу ли я получать обновления Windows 7?
Вы можете продолжать использовать Windows 7, но после окончания поддержки ваш компьютер станет более уязвимым для угроз безопасности и вирусов. Windows продолжит запускаться и работать, но вы больше не будете получать обновления программного обеспечения, включая обновления безопасности, от Microsoft. Можно ли активировать Windows 7 после 14 января 2020 г.?
Стоит ли устанавливать все обновления Windows 7?
Microsoft теперь предлагает удобный накопительный пакет для Windows 7 SP1, который включает все обновления Windows 7, выпущенные до апреля 2016 года. Это означает, что, если вы устанавливаете новую копию Windows 7, вы можете установить все исправления относительно быстро. Вам просто нужно: Запустить Центр обновления Windows, чтобы установить все оставшиеся обновления.
Как проверить наличие обновлений в Windows 7?
Шаги
- Откройте Start. меню.
- Откройте Панель управления. Щелкните Панель управления в правом столбце Пуск.
- Перейдите в «Система и безопасность». Щелкните зеленый заголовок.
- Откройте Центр обновления Windows. В середине списка выберите «Центр обновления Windows».
- Проверить обновления. Нажмите кнопку Проверить наличие обновлений на главном экране.
Как проверить статус Центра обновления Windows?
Как проверить, происходят ли обновления Windows
- Нажмите кнопку «ПУСК», выберите «НАСТРОЙКИ», а затем «Обновление и безопасность».
- В меню слева нажмите Центр обновления Windows и обратите внимание на то, что в разделе «Состояние обновления» указано, когда ваш компьютер был обновлен в последний раз.
- Вы также можете нажать кнопку «Проверить наличие обновлений», чтобы убедиться, что у вас установлено последнее обновление.
Как проверить историю обновлений Windows?
Чтобы просмотреть историю обновлений Windows:
- Щелкните Пуск> Панель управления> Центр обновления Windows.
- Щелкните ссылку «Просмотреть историю обновлений».
Как установить все обновления в Windows 7?
Щелкните соответствующую ссылку, чтобы загрузить обновление для x86 (32-разрядной) или x64 (64-разрядной версии) Windows 7. Щелкните ссылку «Загрузить» на следующей странице, чтобы загрузить файл, а затем дважды щелкните значок скачанный файл обновления, чтобы установить его.
Как заставить Windows 7 обновиться?
Не нажимайте Enter. Щелкните правой кнопкой мыши и выберите «Запуск от имени администратора». Введите (но пока не вводите) «wuauclt.exe / updatenow» — это команда, заставляющая Центр обновления Windows проверять наличие обновлений. Вернувшись в окно Центра обновления Windows, нажмите «Проверить наличие обновлений» слева.
Как узнать, какие обновления Windows были установлены?
В этих версиях Windows Центр обновления Windows включен в качестве апплета в панели управления с параметрами конфигурации, историей обновлений и многим другим. Просто откройте Панель управления и выберите Центр обновления Windows. Коснитесь или щелкните Проверить наличие обновлений, чтобы проверить наличие новых, удаленных обновлений.
Обязательно ли обновлять Windows 7?
Microsoft регулярно исправляет недавно обнаруженные дыры, добавляет определения вредоносных программ в свои утилиты Windows Defender и Security Essentials, усиливает безопасность Office и т. Д. Другими словами, да, обновление Windows абсолютно необходимо. Но Windows не обязательно каждый раз пилить вас по этому поводу.
Безопасны ли обновления Windows 7?
Больше никаких обновлений безопасности для Windows 7 после января 2020 года. Даже с обновлением безопасности SHA-2 важно помнить, что Windows 7 больше не будет получать обновления безопасности после января 2020 года. Проще говоря: любой, кто использует Windows 7 после января 2020 года, будет получать дополнительные -уязвимость для хакеров, вредоносных программ и киберпреступников.
Будет ли расширена поддержка Windows 7?
Некоторым предприятиям может потребоваться расширенная поддержка Windows 7, когда в январе 2020 года истечет срок жизненного цикла поддержки операционной системы. Microsoft предлагает расширенные обновления безопасности (ESU), но это будет стоить вам. Конечно, эта расширенная поддержка Windows 7 имеет свою цену.
Как загрузить обновления Windows 7?
Чтобы вручную установить SP1 из Центра обновления Windows:
- Нажмите кнопку Пуск> Все программы> Центр обновления Windows.
- На левой панели выберите Проверить наличие обновлений.
- Если какие-либо важные обновления найдены, выберите ссылку для просмотра доступных обновлений.
- Выберите Установить обновления.
- Следуйте инструкциям для установки SP1.
Получает ли Windows 7 обновления безопасности?
Windows 7 все еще может быть установлена и активирована после окончания поддержки. Однако, чтобы избежать угроз безопасности и вирусов, Microsoft рекомендует рассмотреть возможность обновления до Windows 10. Поддержка Internet Explorer на устройствах с Windows 7 будет прекращена 14 января 2020 г.
Безопасно ли продолжать использовать Windows 7?
Безопасна ли Windows 7? После того, как операционная система получает расширенную поддержку, ее по-прежнему безопасно использовать. Это означает, что Microsoft продолжит исправлять любые угрозы безопасности, но не будет добавлять никаких новых функций (как это было бы на этапе «основной поддержки»).
Когда было мое последнее обновление Windows?
История обновлений Windows. После того, как вы запустили Центр обновления Windows, либо через панель управления, либо через поиск Windows, вы можете нажать «Просмотреть историю обновлений», чтобы просмотреть список недавно установленных обновлений. Щелкните обновление правой кнопкой мыши и выберите Просмотреть подробности, чтобы получить доступ к сводке соответствующего обновления.
Как узнать, какие обновления были установлены в Windows 10?
Если вы хотите просмотреть историю обновлений на своем компьютере с Windows 10, в меню «Пуск» откройте «Настройки»> «Обновление и безопасность»> «Центр обновления Windows». Справа вы увидите небольшую ссылку на историю обновлений синего цвета. Щелкните эту ссылку, чтобы открыть следующее окно.
Как просмотреть установленные обновления в Windows 10?
Чтобы увидеть историю обновлений в Windows 10, вам необходимо сделать следующее.
- Откройте приложение «Настройки» в Windows 10.
- Перейдите в Система — Обновление и безопасность, как показано ниже.
- Справа нажмите «История обновлений».
- На следующей странице вы увидите все обновления, установленные в Windows 10.
Фото в статье «Flickr» https://www.flickr.com/photos/navarr/3010326137
Содержание
- Обновления в Виндовс 7
- Пакет Service Pack 1
- «Центр обновления Windows»
- Драйвера
- Кодеки и встроенный плеер
- Безопасность
- Удаление пакетов
- Возможные проблемы и ошибки
- Заключение
- Вопросы и ответы
Операционная система, как и любой другой сложный софт, нуждается в поддержке разработчиков. Обусловлено это тем, что со временем могут быть выявлены ошибки в работе, выпущены новые версии некоторых ключевых компонентов или появились новые записи в базах безопасности. Эти и другие изменения должны быть внесены в ОС в виде специальных пакетов для поддержания корректного функционирования и обеспечения совместимости. В этой статье мы расскажем о видах и особенностях обновлений ОС Windows 7.
Как уже было упомянуто выше, Windows получает обновления различных компонентов в виде особых пакетов. В штатном режиме это делается через специальные сервера Windows Update. Некоторые апдейты получают пометку «Важные» и должны быть установлены в первую очередь. Это файлы для систем безопасности, «залатывающие» найденные «дыры», установочные файлы фреймворков и сред, необходимых для запуска программ, а также исправления неизбежных ошибок и неполадок. Кроме того, к «Важным» также относятся и пакеты, внедряющие в ОС новые функции или изменяющие старые. Остальные «обновы» имеют статус необязательных и могут быть установлены вручную или автоматически после соответствующей настройки.
Пакет Service Pack 1
Данный пакет должен быть установлен на все ПК под управлением Windows 7 без исключения. В него вошли все обновления вплоть до даты выпуска (9 февраля 2011 года), множество «заплаток» и доработок, пополнилось хранилище драйверов. Также в SP1 реализована поддержка некоторых новых технологий, например, Dynamic Memory Enhancement, которая позволяет системе более рационально использовать оперативную память. Скачать Service Pack 1 можно с официального сайта Майкрософт, а как его установить, описано в статье по ссылке ниже.
Подробнее: Обновление Windows 7 до Service Pack 1
«Центр обновления Windows»
После того как был установлен SP1, система будет получать текущие апдейты с помощью компонента «Центр обновления Windows». Перейти к нему можно из «Панели управления».
«Центр» позволяет загружать и устанавливать пакеты напрямую с серверов Windows Update и имеет несколько настроек.
Прежде всего необходимо определиться со способом получения файлов. В выпадающем списке «Важные обновления» имеется несколько вариантов. Исходя из их названий можно выбрать наиболее приемлемый.
Самый первый пункт включает автоматический режим и требует дополнительной настройки расписания.
Ниже, в блоке «Рекомендуемые обновления» можно поставить галку, позволяющую получать данные пакеты, таки же способом, как и важные, то есть, в данном случае автоматически (загрузка и установка). Если флажок не установлен, система будет только предлагать их загрузить и установить.
При выборе последнего пункта («Не проверять наличие обновлений») вся работа перекладывается на плечи пользователя, то есть мы сами решаем, когда и как выполнять процедуру.
Подробнее:
Как включить автоматическое обновление на Windows 7
Установка обновлений Windows 7 вручную
Отключение обновлений на Windows 7
Драйвера
Специальное программное обеспечение – драйвера – необходимо системе для взаимодействия с подключенными к ней устройствами. Своевременное их обновление позволяет избежать массы неприятностей в виде ошибок при выполнении программ, синих экранов и других неполадок. Получить апдейты для этих компонентов можно как с помощью предназначенного для этого софта, так и системными средствами. Кроме того, нужные файлы можно получить и установить через знакомый нам уже Windows Update. Существуют и другие способы. Ниже мы добавим ссылки на две статьи. Инструкция, приведенная во второй, предназначена для Виндовс 10, но подойдет и для использования на «семерке».
Подробнее:
Как обновить драйвера на Виндовс 7
Установка драйверов стандартными средствами Windows
Особое место занимает ПО, предназначенное для видеоускорителей. Это обусловлено тем, что данные пакеты разрабатываются сторонними специалистами и представляют собой набор из драйверов и вспомогательного софта. В процедуре их поиска и установки имеются свои тонкости и нюансы, о которых рассказано в статьях по ссылкам ниже.
Подробнее:
Обновляем драйвера видеокарты на Windows 7
Как обновить драйвера видеокарты AMD Radeon, NVIDIA
Кодеки и встроенный плеер
Кодек (кодировщик и декодировщик в одном лице) – это программа, которая позволяет открывать определенный формат мультимедийных файлов – музыки или видео. С его помощью расшифровывается содержимое, которое было им же и закодировано в различных целях – уменьшения объема или обеспечения совместимости. Если необходимые кодеки отсутствуют в системе, она будет лишена возможности воспроизводить соответствующее содержимое.
По сути, апдейт кодеков представляет собой процесс удаления старых и установку новых пакетов и производится вручную. Также причиной проведения данной операции может послужить повреждение файлов, о чем свидетельствуют различные сбои при проигрывании мультимедиа.
Подробнее: Обновление мультимедийных кодеков на Windows 7
Встроенный в систему Windows Media Player, как и любой другой компонент, нуждается в обновлении. Основные причины – обеспечение безопасности и совместимость. Даже если вы пользуетесь сторонним плеером, встроенный необходимо регулярно подвергать апдейту.
Подробнее: Обновление Windows Media Player на Windows 7
Безопасность
Хакеры не покладая рук трудятся над созданием новых вредоносных программ, чтобы иметь возможность вершить свои темные дела. По другую сторону баррикад разработчики антивирусного софта «отлавливают» вредителей и заносят их сигнатуры (подписи или определения) в специальные базы, рассылаемые пользователям. Чтобы не стать жертвой, необходимо вовремя получать обновления этих баз для своего антивируса. Как известно, в Windows имеется собственный встроенный «Защитник», которому тоже требуются апдейты сигнатур для эффективной работы.
Читайте также: Обновление популярных антивирусов на компьютере
- Открываем «Панель управления» и выбираем апплет «Защитник Windows». Если у вас не включено отображение мелких значков,
сделайте это в правом верхнем углу.
- Когда программе требуются новые базы, она показывает в главном окне блок с соответствующей кнопкой. Нажимаем на нее.
Ждем завершения операции.
После того как загрузка и установка апдейтов будет завершена, мы увидим вот такое сообщение:
Удаление пакетов
Некоторые апдейты, особенно самые свежие, могут быть не доработаны и содержать ошибки, что приводит к сбоям в системе. Кроме того, при установке новых пакетов, старые могут остаться на диске, занимая место. В таких случаях требуется их полное удаление. В статье, ссылку на которую вы найдете ниже, подробно описана данная процедура.

Подробнее: Удаление обновлений в Windows 7
Возможные проблемы и ошибки
С технической точки зрения операция обновления довольно сложна. В целом это выглядит так: наш компьютер с помощью специальной службы посылает запрос серверу, тот его получает и формирует ответ. Казалось бы, все просто, но внутри этого происходит еще много разных проверок и прочих мелких процессов. Любой незначительной сбой на одном из этапов приводит к невозможности загрузки и установки пакетов. Ниже мы приведем ссылку на статью с инструкцией по избавлению от подобных неприятностей.
Подробнее: Решение проблем с установкой обновления Windows 7
Во время процедуры апдейта также могут возникать различные ошибки, сообщения о которых показываются в «Центре» или диалоговых окнах.
Если вы попали в такую ситуацию, воспользуйтесь поиском на нашем сайте. Запрос должен иметь следующий вид: «ошибка обновления windows 7» без кавычек. В конце можно приписать код, указанный в предупреждении.
Заключение
Мы разобрали особенности обновления различных компонентов Виндовс 7. Важно помнить о том, что нельзя пренебрегать этой процедурой хотя бы из соображений безопасности. К тому же регулярные апдейты помогают обеспечивать совместимость программ с системой и имеют еще немало полезных функций.
Содержание
- Включение автоматического обновления на Windows 7
- Включение автообновления
- Способ 1: Панель управления
- Способ 2: Окно «Выполнить»
- Способ 3: Диспетчер служб
- Способ 4: Центр поддержки
- Установка Windows 7 с пакетом обновления 1 (SP1)
- Прежде чем начать
- Проверьте, какая версия установлена на компьютере — 32- или 64-разрядная
- Требования к месту на диске
- Резервное копирование важных файлов
- Включение компьютера и подключение к Интернету
- Отключение антивирусного программного обеспечения
- Установка Windows 7 с пакетом обновления 1 (SP1) с помощью Центра обновления Windows (рекомендуется)
- Скачивание и установка Windows с пакетом установки 1 (SP1) из Центра загрузки Майкрософт
- Устранение неполадок при установке Windows с пакетом обновления 1 (SP1)
- Скачайте и запустите средство проверки готовности системы к обновлению
- Запустите средство устранения неполадок Центра обновления Windows
- Как запустить службу обновлений на Windows 7
- Как запустить службу обновлений Windows 7
- Запуск через панель управления
- Через командную строку
- Запуск через диспетчер задач
- Служба «Администрирование»
- Восстановление папки «SoftwareDistribution»
- Ручной поиск обновлений
- Отладка неработающей службы
- Когда будет прекращение поддержки Windows 7
- Не запускается служба центр обновления Windows 7, что делать
- Как запустить на компьютере с Windows 7 службу «Центр обновления»?
- Способ № 1: Запуск из панели задач
- Вариант № 2: Запуск из меню «Пуск»
- Метод № 3: Старт через утилиту «Выполнить»
- Способ № 4: Запуск через диспетчер задач
- Метод № 5: Запуск через службу «Администрирование»
- № 6: Настройка из «Центра поддержки»
- Вариант № 7: Отладка неработающей службы
- Как запустить центр обновления Windows 7 (включить отключить исправить ошибки)
Включение автоматического обновления на Windows 7
Своевременное программное обновление гарантирует не только поддержку корректного отображения современных видов контента, но также является залогом безопасности компьютера, за счет устранения уязвимостей в системе. Впрочем, далеко не каждый пользователь следит за обновлениями и вовремя устанавливает их вручную. Поэтому целесообразно включить автообновление. Посмотрим, как это сделать на Windows 7.
Включение автообновления
Для включения автообновлений в Windows 7 разработчиками предусмотрен целый ряд способов. Остановимся на каждом из них подробно.
Способ 1: Панель управления
Наиболее известный вариант выполнить поставленную задачу в Windows 7 – это произвести ряд манипуляций в Центре управления обновлениями, путем перехода туда через Панель управления.
Теперь все обновления операционной системы будут происходить на компьютере в автоматическом режиме, и пользователю не нужно беспокоиться об актуальности ОС.
Способ 2: Окно «Выполнить»
Перейти к установке автообновления можно также через окно «Выполнить».
Как видим, использование окна «Выполнить» может значительно сократить время на выполнение задачи. Но данный вариант предполагает, что пользователь должен запомнить команду, а в случае с переходом через Панель управления действия все-таки интуитивно понятнее.
Способ 3: Диспетчер служб
Включить автообновление можно также через окно управления службами.
Также непосредственно в Диспетчер служб можно перейти и через окно «Выполнить». Вызываем его нажатием клавиш Win+R, а далее в поле вводим следующее командное выражение:
После указанных действий автозапуск обновлений будет активирован.
Способ 4: Центр поддержки
Включение автообновления имеется возможность произвести также через Центр поддержки.
Как видим, существует целый ряд вариантов запустить автоматическое обновление на Windows 7. По сути, все они равнозначны. Так что пользователь просто может выбрать тот вариант, который удобнее лично для него. Но, если вы хотите не просто включить автообновление, но и произвести некоторые другие настройки, связанные с указанным процессом, то лучше всего все манипуляции производить через окно Центра обновления Windows.
Помимо этой статьи, на сайте еще 12363 инструкций.
Добавьте сайт Lumpics.ru в закладки (CTRL+D) и мы точно еще пригодимся вам.
Отблагодарите автора, поделитесь статьей в социальных сетях.
Источник
Установка Windows 7 с пакетом обновления 1 (SP1)
Поддержка Windows 7 закончилась 14 января 2020 г.
Чтобы продолжить получать обновления системы безопасности от Майкрософт, мы рекомендуем перейти на Windows 10.
Рекомендуемый (и проще всего) способ получения пакета обновления 1 — это включить автоматическое обновление в Windows Update на панели управления и подождать, пока Windows 7 не сообщит вам о том, что пакет обновления 1 готов к установке. Установка займет около 30 минут, поэтому после установки вам потребуется перезагрузить компьютер.
Чтобы проверить, установлен ли на вашем компьютере Windows 7 пакет обновления 1 (SP1), нажмите кнопку «Пуск», щелкните правой кнопкой мыши значок » компьютер» и выберите пункт » свойства«.
Если пакет обновления 1 (SP1) указан в разделе » выпуск Windows«, значит пакет обновления 1 уже установлен на вашем компьютере.
Прежде чем начать
Проверьте, какая версия установлена на компьютере — 32- или 64-разрядная
Вам нужно знать 32, что на компьютере установлена 64-разрядная (x86) или 64-разрядная (x64) версия Windows 7. Нажмите кнопку «Пуск», щелкните правой кнопкой мыши Компьютер, а затем выберите Свойства. Версия Windows 7 отображается рядом с полем тип системы.
Требования к месту на диске
Убедитесь, что на диске достаточно места для установки пакета обновления 1 (SP1).
Примерный объем требуемого места на диске
Центр обновления Windows
32-разрядная версия (x86): 750 МБ
64-разрядная версия (x64): 1050 МБ
Скачивание пакета обновления 1 (SP1) с веб-сайта Майкрософт
32-разрядная версия (x86): 4100 МБ
64-разрядная версия (x64): 7400 МБ
Резервное копирование важных файлов
Перед установкой обновления необходимо создать резервную копию важных файлов, фотографий и видео на внешнем жестком диске, USB-накопителе флэш-памяти или в облаке.
Включение компьютера и подключение к Интернету
Убедитесь, что компьютер включен и подключен к Интернету.
Отключение антивирусного программного обеспечения
Некоторые антивирусные программы могут препятствовать установке пакета обновления 1 (SP1) или замедлять ее. Вы можете временно отключить антивирусную программу перед установкой. При этом следует помнить о возникающих рисках и включить ее после установки пакета обновления 1 (SP1).
Установка Windows 7 с пакетом обновления 1 (SP1) с помощью Центра обновления Windows (рекомендуется)
Если на компьютере установлена автоматическая установка обновлений, вам будет предложено установить пакет обновления 1 (SP1) с помощью центра обновления Windows. Следуйте инструкциям, чтобы установить обновление.
Установка пакета обновления 1 (SP1) из Центра обновления Windows.
Нажмите кнопку «Пуск», а затем выберите Все программы > Центр обновления Windows.
На левой панели выберите Проверить наличие обновлений.
Если обнаружены какие – либо важные обновления, выберите ссылку для просмотра доступных обновлений. В списке обновлений выберите Пакет обновления для Microsoft Windows (KB976932), а затем нажмите кнопку OK.
Примечание: Если пакета обновления 1 (SP1) нет в списке, перед его установкой вам может понадобиться установить другие обновления. Установите все важные обновления, а затем выполните следующие действия снова, чтобы проверить наличие пакета обновления 1 (SP1).
Выберите Установить обновления. 
Следуйте инструкциям по установке пакета обновления 1 (SP1).
После установки пакета обновления 1 Войдите в систему на компьютере. Может отобразиться уведомление о том, успешно ли выполнено обновление. Если антивирусная программа была отключена перед установкой, включите ее.
Скачивание и установка Windows с пакетом установки 1 (SP1) из Центра загрузки Майкрософт
При наличии проблем с получением пакета обновления 1 (SP1) из Центра обновления Windows можно скачать пакет установки пакета обновления из Центра загрузки Майкрософт, а затем установить его вручную.
Выберите пункт Инструкции по установке, чтобы просмотреть, какие пакеты доступны для скачивания, и запишите название нужного.
Выберите подходящий язык в раскрывающемся списке, а затем нажмите Скачать.
Выберите пакеты, которые необходимо установить, нажмите кнопку Далее, а затем следуйте инструкциям по установке пакета обновления 1 (SP1). Во время установки компьютер может перезагрузиться несколько раз.
После установки пакета обновления 1 Войдите в систему на компьютере. Может отобразиться уведомление о том, успешно ли выполнено обновление. Если антивирусная программа была отключена перед установкой, включите ее.
Устранение неполадок при установке Windows с пакетом обновления 1 (SP1)
Если при попытке установки пакета обновления 1 (SP1) появляется сообщение о том, что установка не была выполнена, возможно, возникла проблема с Microsoft Store Servicing, который используется для установки обновлений, или антивирусная программа не позволяет установить обновление.
Чтобы устранить проблему, выполните следующие шаги и попробуйте установить пакет обновления 1 (SP1) еще раз.
Скачайте и запустите средство проверки готовности системы к обновлению
Выберите ссылку в таблице, которая соответствует версии Windows, работающей на компьютере.
Ссылка на Центр загрузки Майкрософт
32-разрядная (x86) ОС Windows 7
64-разрядная (x64) ОС Windows 7
На странице Центра загрузки Майкрософт выберите язык и нажмите кнопку Скачать. Загрузка и установка этого средства может занять несколько минут.
Чтобы начать установку сразу, выберите Открыть или Выполнить и следуйте инструкциям. Чтобы скачать файл на компьютер и выполнить установку позднее, нажмите кнопку Сохранить.
На экране автономного установщика обновлений Windows выберите Да или OK.
На экране Установка завершена нажмите Закрыть.
Попробуйте установить пакет обновления еще раз.
Запустите средство устранения неполадок Центра обновления Windows
Если при поиске и установке обновлений операционной системы на компьютере возникают проблемы, запустите средство устранения неполадок Центра обновления Windows, чтобы устранить проблему.
Нажмите кнопку «Пуск» и выберите пункт Панель управления.
В поле поиска введите средство устранения неполадок и выберите Устранение неполадок в списке результатов.
В разделе Система и безопасность выберите пункт Устранение проблем с Центром обновления Windows, а затем следуйте инструкциям.
После устранения неполадок попытайтесь установить пакет обновления снова.
Источник
Как запустить службу обновлений на Windows 7
Компьютерная техника, имеет свойство устаревать и терять свою актуальность. Следует помнить, что это распространяется как на железную составляющую компьютера, так и на программное обеспечение, операционную систему и иные компоненты.
Для поддержания работоспособности системы и её полноценной функциональности, необходимо регулярно производить обновление. Это может осуществляться при помощи автоматического или ручного управления.
Те, кто интересуются вопросом, как включить службу обновления на windows 7 на своём компьютере, смогут найти ответ ниже.
Как запустить службу обновлений Windows 7
Далее рассмотрим несколько способов помогающих решить вопрос, как запустить службу поиска обновлений windows 7.Прежде всего, стоит упомянуть о способе запуска такой функции непосредственно из панели задач. Для этого понадобится проделать следующее:
Это и является решением искомого вопроса, к тому же пользователь получает возможность настроить под себя все параметры.
Запуск через панель управления
Те, кто не знают где находится центр обновления windows 7, или как запускается, могут также воспользоваться стандартной панелью управлению.
Для этого в левом нижнем углу экрана следует перейти в меню «Пуск». Здесь выбирается «Панель управления» а в ней легко найти искомый пункт. Рекомендуется выставить автоматический режим работы (Рисунок 2).
Через командную строку
Решая вопрос, как произвести запуск обновления windows 7 с помощью командной строки может стать ещё одним простым и быстрым решением. В Пуске следует отыскать функцию под названием «Выполнить».
Далее, в открывшемся окне, вписывается команда «cmd», что открывает непосредственно саму командную строку. Здесь вводится параметр «net start bits», а далее вводится значение «net start wuausery».
Всё это настроит работу в автоматический режим (Рисунок 3).
Запуск через диспетчер задач
Решая вопрос, как включить центр обновления виндовс 7 следует не забывать о диспетчере задач. Его можно легко запустить, кликнув ПКМ по панели задач либо используя сочетание кнопок ctrl+alt+del.
В открывшемся диспетчере следует найти меню под названием «Файл» и в нем выбрать подменю «Новая задача». Далее вводится команда «wuapp» и производится настройка параметров (Рисунок 4).
Служба «Администрирование»
Запуск службы производится также с помощью администрирования. Для этого в меню Пуск, в строке поиска вводится запрос «админ» и затем выбирается первый пункт из списка. Далее в окне «Администрирование» следует отыскать и кликнуть по пункту «Службы», а там отыскать искомую функцию (Рисунок 5).
Восстановление папки «SoftwareDistribution»
Если пользователю не удается решить вопрос, как запустить службу обновлений windows 7, то возможно в системе присутствует ошибка. Наиболее частой причиной того, что обновленное ОС не работает или не запускается, это повреждение папки под названием «SoftwareDistribution».
Для решения этой проблемы необходимо, прежде всего, остановить процесс автоматического обновления ОС.
Примечание: На время проведения всех манипуляций рекомендуется отключить антивирус и другие подобные приложения.
Первым шагом, в строке «Выполнить» следует написать команду «services.msc», что откроет сервис, отвечающий за службы. Здесь отыскав центр обновления, следует кликнуть по кнопке «Остановить».
Далее на диске, где установлена операционная система, необходимо отыскать вышеупомянутую папку и переименовать её любым образом (Рисунок 6). Теперь можно снова открыть центр обновлений и кликнуть по кнопке «Запустить», а затем перезагрузить компьютер. Этот способ должен исправить все ошибки, возникшие определенным образом внутри ОС.
Ручной поиск обновлений
Решая вопрос, как запустить центр обновления для виндовс 7, следует также не отбрасывать возможность производить это вручную.
Значительная часть пользователей, не нуждается в полном объёме поддержки ОС, которые выпускают разработчики. Отказ от различных неиспользуемых компонентов, сэкономит время и место на жестком диске.
Таким образом, если пользователю известно, какой пакет ему необходим, то его легко можно найти и скачать непосредственно на сайте Майкрософт, где приводятся все необходимые инструкции. Кроме того, при желании можно включить ручной режим работы и самостоятельно руководить устанавливаемыми файлами для ОС (Рисунок 7).
Отладка неработающей службы
Иногда, решая вопрос как запустить службу обновлений на максимальном Виндовс 7 можно столкнуться с тем, что требуется отладка неработающей службы.
В таком случае, предпринимаются такие же действия, какие были рассмотрены в пункте Восстановление папки «SoftwareDistribution».
Когда будет прекращение поддержки Windows 7
Прекращение поддержки означает, что сама система и всё ПО в полной мере сохранят свою функциональность, однако последующих исправлений и развития не получат.
Полноценная поддержка седьмой версии виндовс была прекращена с января 2015 года, а ограниченная поддержка будет продолжаться вплоть до 2020.
Наиболее важные и критичные фиксы и патчи в течение этого срока будут предоставляться всем владельцам лицензионных версий.
Не запускается служба центр обновления Windows 7, что делать
В случае когда не запускается нужная служба, то способов решений этой проблемы может быть множество и это тема для отдельной статьи.
Наиболее простым вариантом, который можно применить в данной ситуации является откат операционной системы к последней точке восстановления. Ещё одним вариантом является запуск службы отладки системных неисправностей и ошибок.
Источник
Как запустить на компьютере с Windows 7 службу «Центр обновления»?

Способ № 1: Запуск из панели задач
В любой момент работы на компьютере эту службу для Windows 7 можно запустить прямо из панели задач. В этом случае действуем так:
Далее в появившемся окошке слева находим и нажимаем пункт «Настройка параметров»:
В итоге служба предложит подобрать метод установки апдейтов для ОС Windows 7. На этом этапе можно внести целый ряд настроек:
Однако то, что от нас в действительности требуется, так это включить поддержку важных апдейтов. Заметим, что служба «Центр…» может предложить несколько вариантов загрузки и установки новых файлов для Windows 7. Однако лучше в этом случае доверить операционной системе обновляться автоматически. Для этого выбираем соответствующий параметр в разделе «Важные обновления» и жмем кнопку OK:
На этом в принципе все!
Вариант № 2: Запуск из меню «Пуск»
Для того чтобы попасть в «Центр обновлений Windows» и запустить соответствующую службу, можно воспользоваться меню «Пуск». Для этого жмем на панели задач кнопку «Пуск» или клавишу 
В итоге откроется системное окошко центра. С этого момента действуем так же, как и в способе № 1: открываем раздел «Настройка параметров», выбираем автоматический запуск важных обновлений и сохраняем настройки.
Метод № 3: Старт через утилиту «Выполнить»
Запустить процесс на компьютере с OS Windows 7 можно и из программки «Выполнить». Открыть ее можно простым сочетанием горячих клавиш 
В итоге откроется, как вы уже правильно поняли командная строка. Действуем так:
В результате служба запустится автоматически.
Способ № 4: Запуск через диспетчер задач
Загрузить службу на Windows 7 можно и с помощью команды wuapp. Для ее выполнения жмем одновременно Ctrl, Shift и Esc, заходим в меню «Файл» диспетчера задач, выбираем пункт «Новая задача» и вводим для выполнения команду wuapp:
В результате откроется «Центр обновления Windows». Далее выполняем действия из способа № 1.
Метод № 5: Запуск через службу «Администрирование»
Для запуска службы для OS Windows 7 с помощью администрирования открываем «Пуск», набираем в поисковое поле слово «админ» и жмем первый пункт в появившемся списке:
После этого в окне «Администрирование» находим и выбираем пункт «Службы». Затем в новом окошке ищем и кликаем мышкой службу «Центр обновления…» и запускаем ее нажатием на соответствующую кнопку на экране:
№ 6: Настройка из «Центра поддержки»
В Windows 7 запустить на компьютере службу, которая будет обновлять систему, можно также через «Центр поддержки». Войти в него можно через Пуск – Панель управления или прямиком из панели задач. Какой бы вариант для входа мы ни выбрали, после того как «Центр поддержки» откроется, в разделе «Безопасность» рядом с пунктом «Центр обновления…» жмем кнопку «Изменить параметры»:
В появившемся системном окне выбираем пункт «Устанавливать обновление автоматически…»:
В результате получаем рабочую службу Windows 7, которая будет своевременно обновлять систему.
Вариант № 7: Отладка неработающей службы
Если служба запущена, но не работает, действуем так:
Можете быть уверенными, один из предложенных вам способов точно сработает!
Источник
Как запустить центр обновления Windows 7 (включить отключить исправить ошибки)
Для нормального функционирования системы и защиты компьютера требуется запускать встроенный центр обновлений. Их можно устанавливать либо самостоятельно ( ручной режим ), либо выбрать автоматическое обновление. Но в обоих случаях «Центр обновления Windows» для начала необходимо запустить. Сейчас мы подробно рассмотрим, как это можно сделать в Windows 7.
Заметим, что служба обновлений изначально всегда запущена. Однако бывают ситуации, когда она теряет свою активность. Это происходит в результате нарушений или неправильных действий пользователей. Но всегда есть выход и установку обновлений можно включить. Теперь перейдем непосредственно к самим решениям:
1) Обычно при попытке запуска службы обновлений система может реагировать на это. Появляется белый крестик рядом с иконкой флажка ( «Устранение проблем» ) в трее. Если такого значка не наблюдаем, нажимаем на маленький треугольничек. После чего открываются дополнительные значки. Видим нужную нам иконку в форме флажка и и щелкаем по ней. Далее запускается окошко, выбираем «Изменение параметров». Последовательность показана на картинке:
2) Открывается окошко «Центр поддержки». Как видим, для запуска службы обновлений нужно сделать выбор: «Устанавливать обновление автоматически» или «Предоставлять мне выбор».
Дальнейшие действия в случае выбора данного варианта, мы рассмотрим в следующем способе.
Теперь рассмотрим стандартный метод перехода в окно параметров «Центра обновления Windows». На данный способ следует обратить внимание, т.к при запуске через трею не всегда появляется необходимый значок ( см.выше )
1) Открываем «Пуск» и нажимаем «Панель управления».
2) Выбираем «Система и безопасность».
3) Нажимаем на «Центр обновления Windows».
4) Далее видим «Настройка параметров». Переходим по ней.
5) Теперь нам открываются настройки запуска «Центра обновления». Но здесь есть один момент. В разделе «Важные обновления» необходимо убрать статус «Не проверять наличие обновлений» и изменить его на другой. И только после этого служба запуститься. Выбираем из списка нужный нам статус: полностью автоматически, фоновая загрузка с ручной установкой или же ручной поиск и установка обновлений. После чего нажимаем «OK».
Бывает и такое, что вышеперечисленные способы могут быть не актуальны. Причиной этому служит то, что в свойствах службы указан тип активации «Отключена». В этом случае запустить службу можно только при помощи «Диспетчера служб».
1) Открываем «Панель управления» и выбираем «Система и безопасность». Теперь нажимаем по пункту «Администрирование».
Можно так же активировать «Диспетчер» через окно «Выполнить». Нажимаем Win+R. Вводим: services.msc
3) Видим запуск «Диспетчера». Ищем и выбираем из всего перечисленного «Центр обновления Windows». Поиски можно упростить, если все элементы будут расположены по алфавиту. Для этого щелкаем «Имя». В столбце «Состояние» можно наблюдать работу службы. Она отключена, если надпись «Работает» отсутствует. И еще момент. Если вы видите в столбце «Тип запуска» состояние «Отключена», то это говорит о том, что запустить данный элемент можно будет только при переходе в свойства.
4) Выполняем это действие следующим образом: щелкаем по наименованию правой кнопкой мышки и выбираем «Свойства».
5) Запускается окошко. Обращаем внимание на «Тип запуска». Тут все зависит от того, как вы хотите включать службу при активации системы: либо вручную, либо автоматически. Рекомендуется выбрать второй вариант.
6) Выбрав вариант «Автоматически», можно запустить службу сразу после перезагрузки компьютера. Но если был выбран вариант «Вручную», то запуск службы можно совершить с помощью перечисленных способов, но уже без перезагрузки. Само включение можно воспроизвести и в «Диспетчере». В перечне элементов нажимаем «Центр обновления Windows» и щелкаем «Запустить».
7) Видим, как выполняется запуск.

Несмотря на все это, бывают ситуации, когда служба работает, но обновление системы все равно не происходит. В этом случае может помочь перезапуск. Выделяем «Центр обновления Windows» и нажимаем «Перезапустить».
Здесь нужно обратить внимание на то, чтобы «Командная строка» была активирована с административными правами. Так же в свойствах запускаемой службы не должен стоять тип запуска «Отключена». В противном случае, использовать данный способ мы не сможем.
1) Нажимаем «Пуск» и выбираем «Все программы».
2) Открываем «Стандартные».
3) В списке приложений щелкаем правой кнопкой мыши по «Командная строка». После чего выбираем по «Запуск от имени администратора».
4) Далее вводим команду: net start wuauserv
5) Служба обновлений будет запущена.
Иногда бывает, что служба не запускается, т.к тип её запуска «Отключена». Решение этой проблемы вы найдете в Способе 3.
При использовании данного способа актуальны те же условия, что и в предыдущем: административные права и тип запуска «Отключена».
1) Открываем «Диспетчер задач»: вводим Ctrl+Shift+Esc. Или же щелкаем правой кнопкой мыши по «Панели задач» и выбираем «Запустить диспетчер задач».
2) Запуск активирован. Для получения административных прав необходимо перейти в раздел «Процессы».
3) Далее нажимаем «Отображать процессы всех пользователей».
4) Мы получили права администратора. Теперь открываем раздел «Службы».
5) Видим множество элементов, среди которых нам нужно найти «Wuauserv». Если в столбце «Состояние» данного элемента стоит «Остановлено», то он выключен.
6) Щелкаем по этому элементу правой кнопкой мыши и нажимаем «Запустить службу».
7) После этого служба будет запущена.
Снова заметим, что данная операция может быть не завершена. Причина: статус элемента «Отключена». См. Способ 3.
Этот способ снова применим только том случае, если соблюдены все условия ( см. способ 4 и 5 )
Есть и упрощенный метод перехода данной утилиты. Жмем Win+R. Вводим: Msconfig
2) «Конфигурация системы» активирована. Теперь перемещаемся в «Службы».
3) Ищем «Центр обновления». Если же его не находим, то значит тип запуска у этого элемента «Отключена».
Подробнее см. Способ 3.
Но если мы видим данный элемент, то обращаем внимание на «Состояние».
4) Чтобы запустить элемент, нужно поставить галочку напротив него, если ее нет. Затем нажимаем «Применить» и «OK».
5) Далее появится такое окно:
Выполняем все по инструкции. Если же выбираете «Выход без перезагрузки», то компьютер перезагрузится, когда вы сделаете это самостоятельно.
Готово! После выполненных действий служба обновлений будет воспроизведена.
Повреждение папки «SoftwareDistribution» может привести к тому, что служба обновлений может работать некорректно. В этом случае заменяем папку. Делаем следующее:
1) Открываем «Диспетчер служб», находим «Центр обновления Windows» и останавливаем.
2) Теперь открываем «Проводник Windows» и вводим: C:Windows
После чего нажимаем Enter или по стрелке, как показано на картинке:
3) Перед нами каталог «Windows». Находим там нашу папку «SoftwareDistribution». Нам нужно переименовать папку. Кликаем по ней правой кнопкой мыши и выбираем «Переименовать».
4) Придумываем любое наименование, которое должно отличаться от предыдущего. Например:
5) Теперь вернемся в «Диспетчер служб» и повторим операцию. Выделяем «Центр обновления Windows» и запускаем.
Сделано! Теперь остается только перезагрузить компьютер и повторно запустить службу.
Вот такая непростая задача стояла перед нами. Но мы рассмотрели много способов, различные варианты запуска службы «Центр обновления». При выполнении данных методов не стоит забывать и про нюансы, которые мы тоже подробно изучили. Выбирайте подходящий вам способ и действуйте. Удачи!
Источник
Время прочтения
6 мин
Просмотры 252K

Существует правило – если есть обновления, то есть и проблемы с их установкой. Давайте разберем, какие основные проблемы возникают при обновлении Windows 7 через Windows Server Update Services (WSUS) и как их исправить с наименьшими затратами.
Ошибка #1. Failed to find updates with error code 80244010
Эту ошибку вы практически гарантированно будете наблюдать на любой системе, впервые обратившейся к серверу WSUS. В WindowsUpdate.log также встретится предупреждение:
WARNING: Exceeded max server round trips
Причина проблемы в том, что список обновлений стал слишком большим, и клиент не может принять его за один заход. Подробности — blogs.technet.microsoft.com/sus/2008/09/18/wsus-clients-fail-with-warning-syncserverupdatesinternal-failed-0x80244010
Какое решение предлагает Microsoft? Если после ошибки запустить повторный поиск обновлений, то процесс загрузки метаданных продолжится с момента возникновения ошибки. Терпение господа, терпение. Три, пять попыток wuauclt /detectnow – и все образуется. Не забудьте при повторном поиске дождаться окончания предыдущего цикла поиска, иначе магия не сработает!
Ошибка #2. Не устанавливаются обновления Windows с ошибкой 0x80070308
Встречается эпизодически, и в одном случае из 100 у нее есть единственное и очень специфическое решение — удалить ключ
HKLMComponentsPendingRequired=1
Перезагрузиться. Здесь важно не переусердствовать, не следует удалять никакие другие ключи в этом разделе, даже если они вам очень не нравятся, потому что после этого обновления прекратят ставиться навсегда.
Ошибка #3. Все другие ошибки
Практически 100% других ошибок может решить System Update Readiness Tool (SURT) из статьи support.microsoft.com/en-us/kb/947821
Скачиваете пакет для вашей системы, устанавливаете, читаете лог %windir%LogsCBSCheckSUR.log и если он заканчивается примерно так:
Summary:
Seconds executed: 1164
Found 16 errors
Fixed 4 errors
то вы наш клиент.
Проблема заключается в том, что во время установки обновлений в системе могут появиться битые файлы. Что является причиной — неисправная сеть, диск, оперативная память, сам Windows Update – выяснить не получится, а исправить ошибки для установки последующих обновлений придется.
Как правило, повреждаются *.cat, *.mum, *.manifest файлы. У кого-то повреждаются *.dll, но я на практике не сталкивался. И вроде бы средство SURT должно само исправить ошибки, поскольку внутри него есть огромный каталог эталонных файлов. Только в последний раз SURT обновлялся в октябре 2014 года, а исправлений на операционную систему с тех пор вышло бесчисленное множество, и многих файлов в каталоге не хватает.
Ниже я опишу последовательность действий, необходимых для исправления ошибок установки обновлений на Windows 7 x64 с использованием SURT. Для редакции x86 просто потребуется другой пакет SURT из KB947821.
Последовательность действий будет следующая.
1. Запустить первый проход Windows6.1-KB947821-v34-x64.msu
Пользователя от работы отвлекать не потребуется, все сделаем удаленно. Создаем следующий командный файл и запускаем его:
set machine=BUHWKS02
xcopy Windows6.1-KB947821-v34-x64.msu \%machine%admin$temp
psexec -s \%machine% wusa "c:windowstempWindows6.1-KB947821-v34-x64.msu" /quiet /norestart
pause
где BUHWKS02 – целевая машина.
Когда скрипт отработает и встанет на паузу, проверяем %windir%LogsCBSCheckSUR.log
Если ошибок не найдено – дело не в битых обновлениях.
Если он заканчивается
Summary:
Seconds executed: 1164
Found 16 errors
Fixed 4 errors
CSI Manifest All Zeros Total count: 6
CSI Catalog Corrupt Total count: 3
Fixed: CSI Catalog Corrupt. Total count: 3
CBS MUM Corrupt Total count: 3
CBS Catalog Corrupt Total count: 3
CSI Catalog Thumbprint Invalid Total count: 1
Fixed: CSI Catalog Thumbprint Invalid. Total count: 1
Unavailable repair files:
winsxsmanifestswow64_microsoft-windows-gdi32_31bf3856ad364e35_6.1.7601.19091_none_c19fa2719495aca9.manifest
winsxsmanifestsamd64_microsoft-windows-capi2-weakcrypto_31bf3856ad364e35_6.1.7601.23290_none_5e936c9c5ce2e8e6.manifest
winsxsmanifestswow64_microsoft-windows-gdi32_31bf3856ad364e35_6.1.7601.23290_none_c22840d8adb43043.manifest
winsxsmanifestsamd64_microsoft-windows-gdi32_31bf3856ad364e35_6.1.7601.19091_none_b74af81f6034eaae.manifest
winsxsmanifestsamd64_microsoft-windows-capi2-weakcrypto_31bf3856ad364e35_6.1.7601.19091_none_5e0ace3543c4654c.manifest
winsxsmanifestsamd64_microsoft-windows-gdi32_31bf3856ad364e35_6.1.7601.23290_none_b7d3968679536e48.manifest
servicingpackagesPackage_2_for_KB3123479~31bf3856ad364e35~amd64~~6.1.1.0.mum
servicingpackagesPackage_2_for_KB3123479~31bf3856ad364e35~amd64~~6.1.1.0.mum
servicingpackagesPackage_for_KB3123479_SP1~31bf3856ad364e35~amd64~~6.1.1.0.mum
то будем исправлять.
2. Копируем эталонные файлы на целевую машину
Microsoft предлагает нам длинную, путанную процедуру с извлечением хороших файлов из обновлений и размещением их в определенные каталоги средства SURT. При этом пути в статьях неверные. Где-то и вовсе рекомендуют подкладывать оригинальные msu файлы.
Самый простой и правильный вариант следующий — скопировать эталонные файлы с рабочей системы:
*.mum and *.cat из C:WindowsservicingPackages складываются в %windir%TempCheckSURservicingpackages
*.manifest из C:WindowswinsxsManifests складываются в %windir%TempCheckSURwinsxsmanifests
Проблема в том, что битых файлов обычно десятки, и их очень сложно выбрать и скопировать. Тогда на помощь приходит следующий скрипт PowerShell (эталонной считается машина, с которой вы запускаете скрипт)
cls
$flag = $false
$destPC = "\BUHWKS02"
$log=get-content $($destPC + "admin$LogsCBSCheckSUR.log")
$MUMCATSource = "C:WindowsservicingPackages"
$MUMCATDest = $destpc + "admin$TempCheckSURservicingPackages"
$MANIFESTSource = "C:WindowswinsxsManifests"
$MANIFESTDest = $destpc + "admin$TempCheckSURwinsxsManifests"
If ((Test-Path -Path $MUMCATDest -PathType Container) -eq $false) {New-Item -Path $MUMCATDest -ItemType directory }
If ((Test-Path -Path $MANIFESTDest -PathType Container) -eq $false) {New-Item -Path $MANIFESTDest -ItemType directory}
foreach ($line in $log) {
if ($flag -eq $True){
if ($line.trim().Length -ne 0) {
$fileArray=$($line.Split(""))
$file = $FileArray[$FileArray.Length-1]
$extArray = $file.split(".")
$ext = $extArray[$extArray.length-1]
if ($ext -eq "manifest") {
Write-Warning $("Copying " + $($MANIFESTSource+$file)+" to " + $MANIFESTDest)
Copy-Item $($MANIFESTSource+$file) $($MANIFESTDest+$file)
}
if (($ext -eq "mum") -or ($ext -eq "cat") ) {
Write-Warning $("Copying " + $($MUMCATSource+$file)+" to " + $MUMCATDest)
Copy-Item $($MUMCATSource+$file) $($MUMCATDest+$file)
}
}
}
if ($line -eq "Unavailable repair files:") {$flag = $true}
}
Как видите, скрипт прост и может быть легко заточен напильником под вашу инфраструктуру.
3. Запускаем второй проход Windows6.1-KB947821-v34-x64.msu
После копирования файлов мы повторно запускаем SURT, используя командный файл из первого шага. При повторном запуске средство сможет подхватить скопированные нами эталонные файлы из %windir%TempCheckSUR и заменить ими испорченные.
Если мы сделали все правильно, то %windir%LogsCBSCheckSUR.log примет следующий вид:
=================================
Checking System Update Readiness.
Binary Version 6.1.7601.22471
Package Version 26.0
2016-03-03 09:15
Checking Windows Servicing Packages
Checking Package Manifests and Catalogs
Checking Package Watchlist
Checking Component Watchlist
Checking Packages
Checking Component Store
Summary:
Seconds executed: 1435
No errors detected
Теперь можно продолжить установку обновлений на целевую машину, например, следующими командными файлами:
set machine= BUHWKS02
psexec -i -s \%machine% wuauclt /detectnow
pause
set machine= BUHWKS02
psexec -i -s \%machine% wuauclt /updatenow
pause
Ошибка #4. Если SURT отработал нормально, а обновления все равно не ставятся
Попробуйте прибегнуть к старому приему – сбросить службу Windows Update в исходное состояние. Для этого необходимо удалить каталог %windir%SoftwareDistribution.
Создаем файл WU-cleanupCMD.cmd:
net stop wuauserv
rmdir /s /q %windir%SoftwareDistribution
net start wuauserv
wuauclt /detectnow
Запускаем:
set machine= BUHWKS02
psexec -c -s \%machine% WU-cleanupCMD.cmd
pause
После этого возникнет Ошибка #1, но как бороться с ней мы уже знаем.
Ошибка #5
Клиент исчезает из консоли WSUS. Любопытная ошибка, связанная с неправильным клонированием машин и задвоением (затроением и т.д.) идентификаторов клиентов. Решается так:
net stop wuauserv
REG DELETE "HKLMSOFTWAREMicrosoftWindowsCurrentVersionWindowsUpdate" /v SusClientId /f
REG DELETE "HKLMSOFTWAREMicrosoftWindowsCurrentVersionWindowsUpdate" /v SusClientIdValidation /f
net start wuauserv
wuauclt /resetauthorization /detectnow /reportnow
Ошибка #6
GetCookie failure, error = 0x8024400D, soap client error = 7, soap error code = 300, HTTP status code = 200
SyncUpdates failure, error = 0x80072EE2, soap client error = 5, soap error code = 0, HTTP status code = 200
Windows Update Client failed to detect with error 0x80072ee2
Ошибка связана с нехваткой ресурсов в AppPool WSUS. Решение — снять лимит на потребляемую память. Как это сделать — статья.
Коротко: Открываем IIS, Application Pools, WsusPool, Advanced Settings.
Параметр Private Memory Limit устанавливаем в 0.
Продолжение темы настройки WSUS — в моей следующей статье: https://habrahabr.ru/post/329440/
PS:
Многие ошибки решены в новом клиенте WSUS:
1. KB3125574 «Windows 7 post SP1 Convenience Rollup Update». Внимательно ознакомьтесь с разделом Known issues!
Предварительно необходимо установить KB3020369 «April 2015 servicing stack update for Windows 7 and Windows Server 2008 R2».
Удачного администрирования!