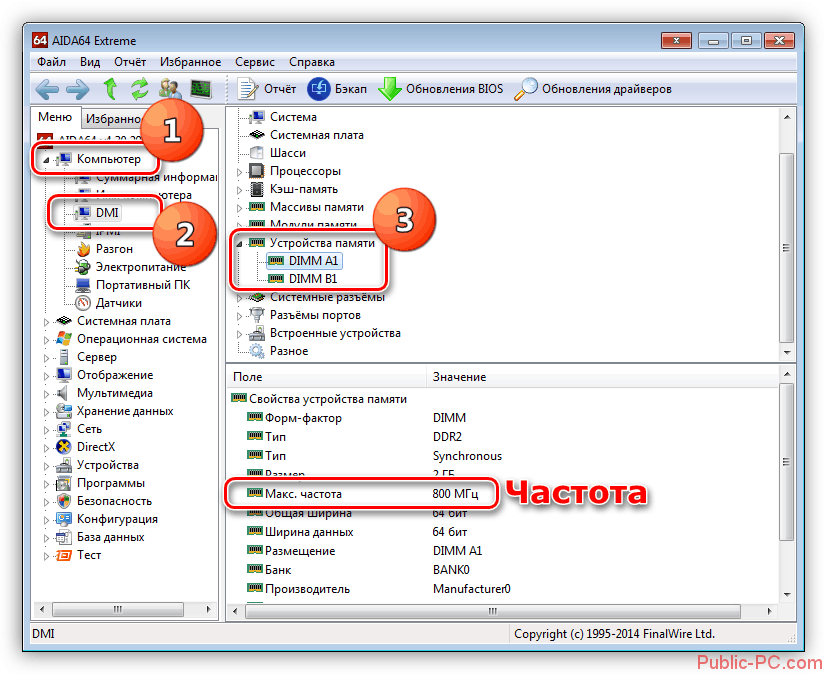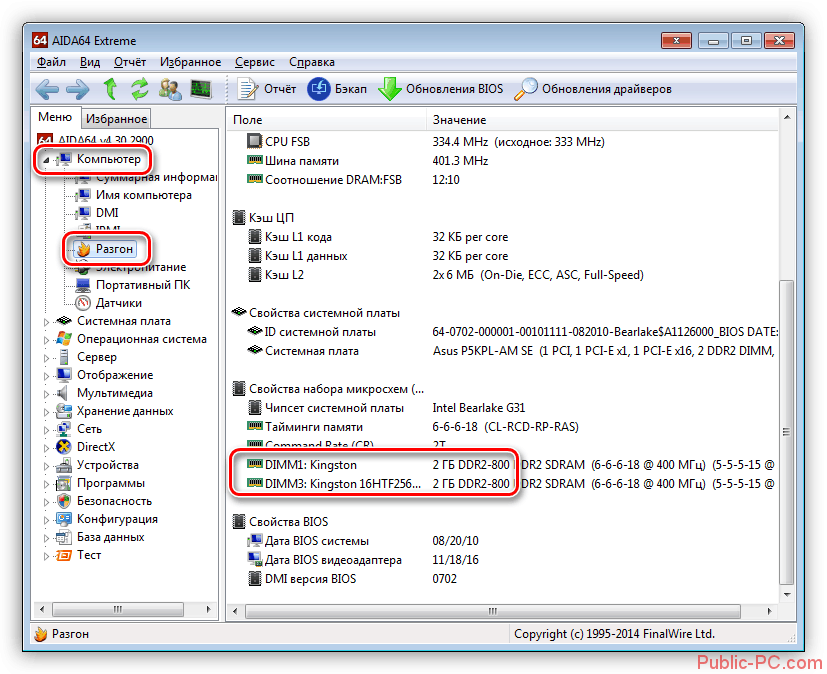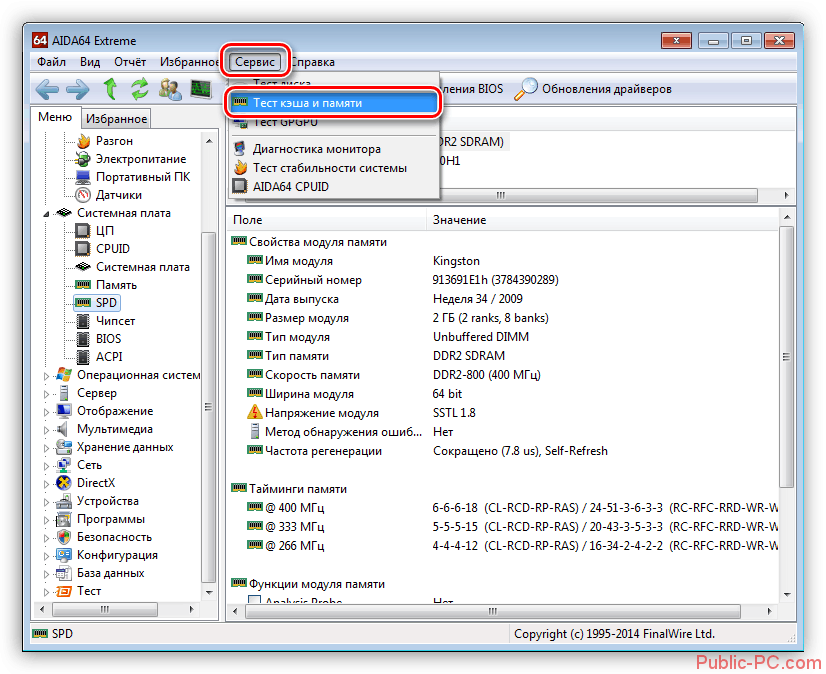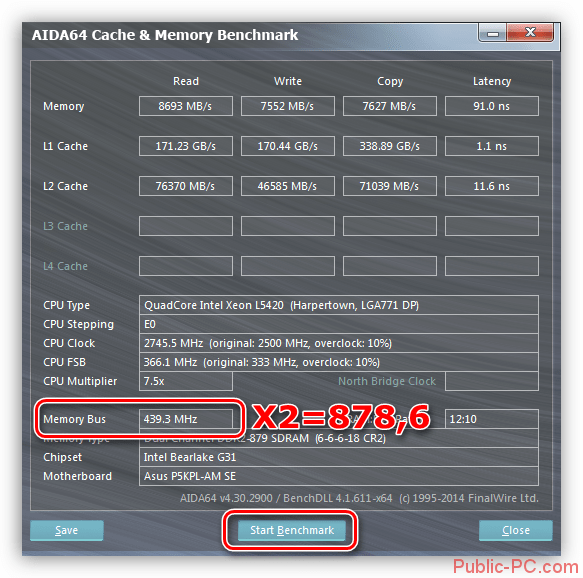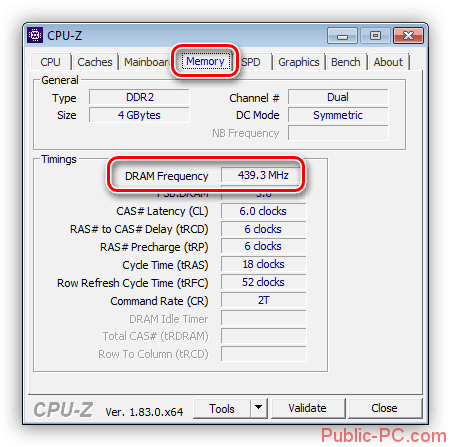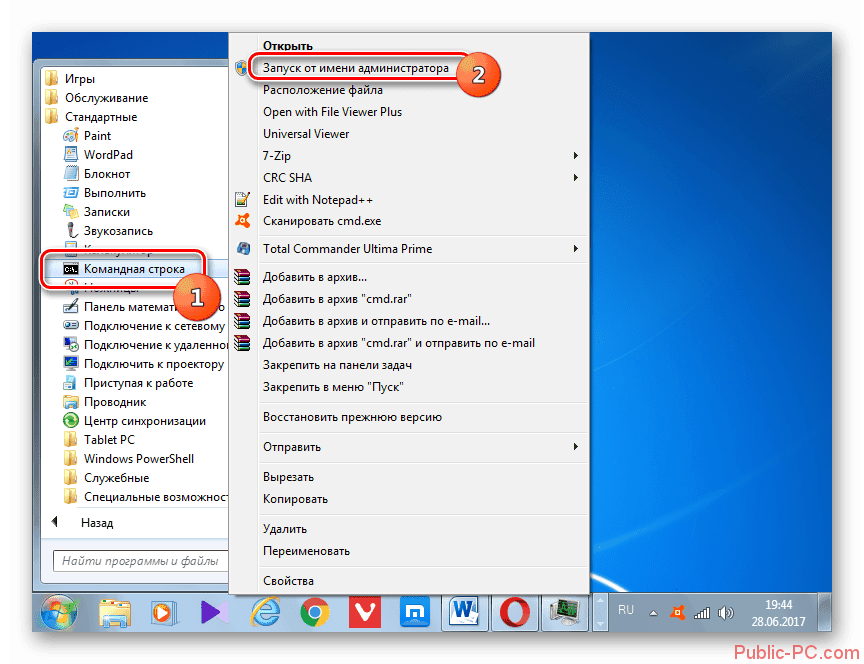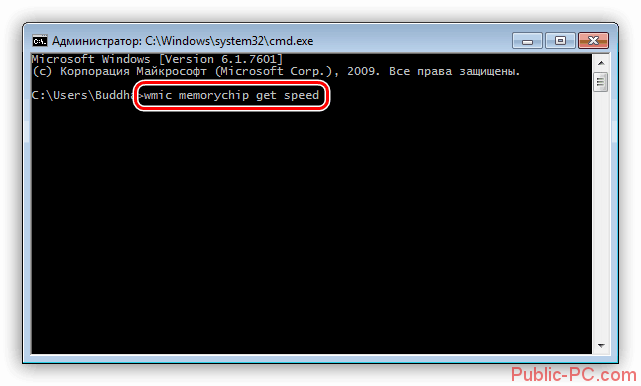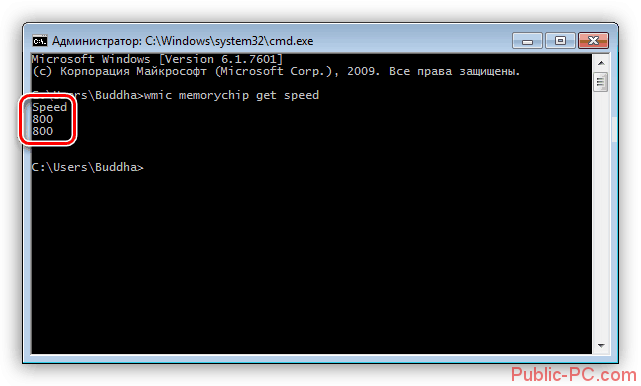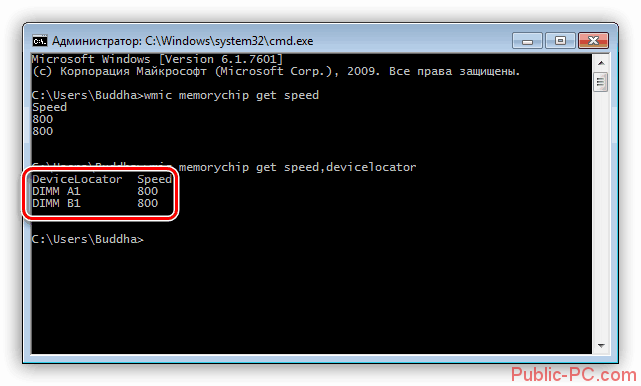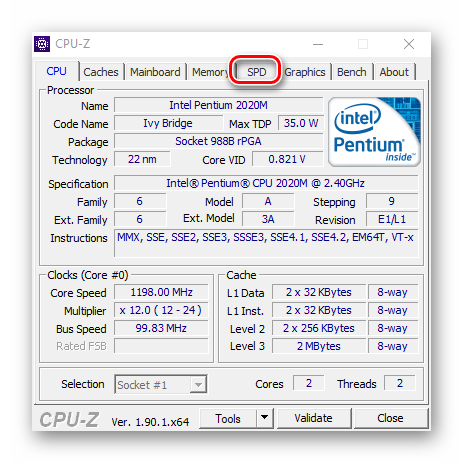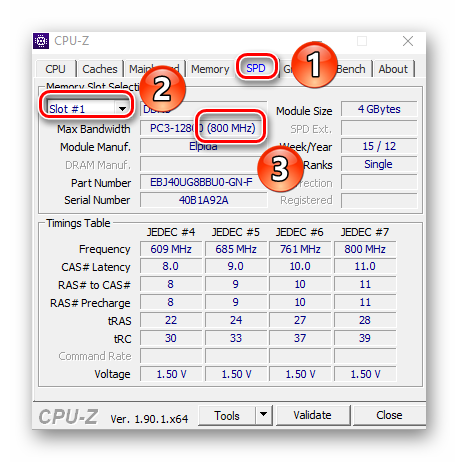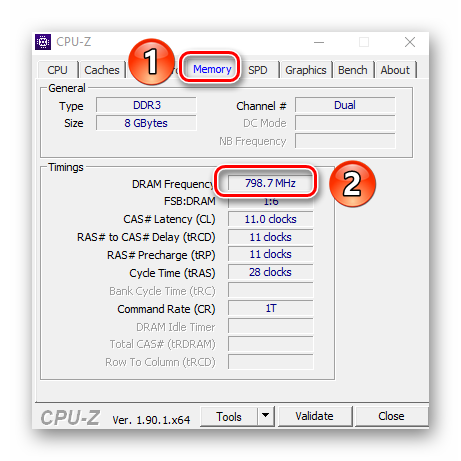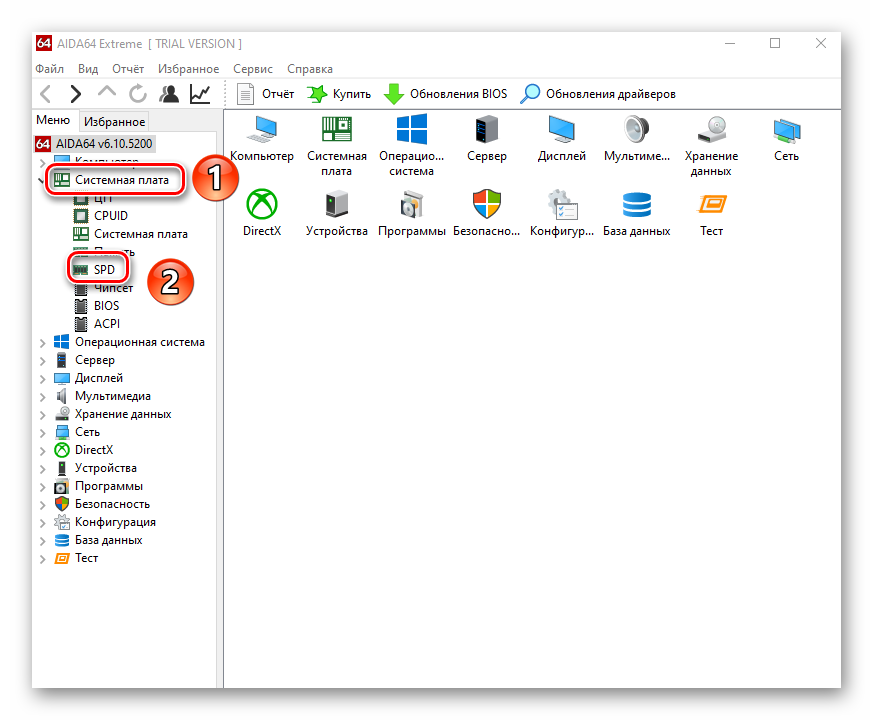Оперативная память — это часть компьютера, которая отвечает за выполнение программных кодов и передачу данных между винчестером и процессором. Если ЦП — это мозг компьютера, то ОП — это нейронная система. Очень важно, чтобы оперативная память не содержала ошибок, в противном случае вся система может выйти из строя. Именно по этой причине при возникновении странной ситуации необходимо сразу проверить ОП на наличие неполадок.
Когда может понадобиться диагностика ОЗУ, признаки неисправности
Тесты памяти не рекомендуется делать регулярно и производить их нужно только в случаях, когда компьютер начинает барахлить. Есть несколько основных симптомов, которые свидетельствуют об ошибках в ОП:
- появление BSOD (синего экрана) с любыми ошибками. Некоторые из них содержат ошибки, которые в документации не указаны как проблемы с ОЗУ, однако лучше будет проверить и память тоже;
- искажение изображения на мониторе;
- принудительное завершение работы приложений, особенно касается игр и тяжёлых приложений для работы с медийными файлами;
- замедленная работа компьютера в целом;
- при попытке включения компьютер не загружается, процесс сопровождается нестандартными звуковыми сигналами.
BSOD — самый яркий пример ошибки оперативной памяти на ПК
При возникновении любой из вышеперечисленных ситуаций необходимо запустить тест памяти для проверки на ошибки.
В Windows встроена специальная утилита для теста и исправления оперативной памяти в случае появления программных ошибок. Принцип его работы довольно прост: необходимо запустить программу, перезагрузить компьютер и дождаться, пока приложение проверит и исправит ошибки, если таковые будут. Минус проверки ОЗУ заключается в обязательном перезапуске ПК, так как оперативная память занята работой системы.
Открыть утилиту можно несколькими способами:
При запуске откроется окно с выбором из двух вариантов:
- «Выполнить перезагрузку и проверку» — перезагружает ПК и проверяет ОЗУ сразу же;
- «Выполнить проверку при следующей загрузке» — создаёт задачу для проверки при следующем старте компьютера.
Выбираем тест памяти и перезагружаем ПК
При выборе любого из вариантов ОЗУ будет просканирована на ошибки дважды. Очень важно не прерывать тест оперативной памяти ни при каких обстоятельствах, так как это может привести к нежелательным последствиям и усугублению неполадок.
Видео: как проверить ОЗУ на ошибки в Windows 10
Использование для диагностики ОЗУ сторонних программ
Кроме стандартной утилиты для проверки ОЗУ, существует несколько «внештатных», которые также диагностируют ошибки. Наилучший представитель этой группы программ — это Memtest86+. Для проверки оперативной памяти лучше всего использовать загрузочную флешку или диск:
- Переходим на официальный сайт для загрузки Memtest86+.
- Скачиваем образ по ссылке с названием ISO (.zip).
Скачиваем утилиту с официального сайта
Распаковываем скачанный файл. После этого записываем его на загрузочный носитель:
- Скачиваем, устанавливаем и запускаем программу Windows 7 USB DVD Download Tool.
- С её помощью записываем образ программы Memtest86+ на носитель.
Записываем образ на съёмный носитель программой Windows 7 USB DVD Download Tool - Далее в настройках BIOS меняем установку загрузки ПК с HDD на носитель программы (USB-HDD или CD-ROM) и включаем ПК.
- Тест программой начнётся в автоматическом режиме и будет продолжаться, пока вы не закончите его в ручном режиме. Разработчики рекомендуют закрыть тест после второго пробега (строка Pass показывает количество проверок).
Работа программы Memtest86+ проходит вне операционной системы
Что делать, если при диагностике памяти обнаружены ошибки
Как и говорилось раньше, проверка ОЗУ удаляет простые программные ошибки, однако она бессильна против физических деформаций и пыли. Нередко ошибки возникают в случаях плохого контакта планки памяти и разъёма. Тогда необходимо физически почистить плату, особенно в местах контактов. Для этого нужно вытащить планку из гнезда и почистить контакты при помощи ластика (стирательной резинки) или мягкой кисточки.
Кроме того, необходимо осмотреть память на предмет других физических повреждений. На чипах и самой планке не должно быть никаких повреждений: трещины, царапины и прочие деформации приведут ОЗУ в негодность и планку придётся заменить на другую.
Видео: как очистить планку ОЗУ при помощи ластика
Контролировать оперативную память на наличие ошибок очень просто, а своевременное обнаружение ошибок предотвратит катастрофу в будущем.
- Распечатать
Здравствуйте! Меня зовут Алексей. Мне 27 лет. По образованию — менеджер и филолог.
Оцените статью:
- 5
- 4
- 3
- 2
- 1
(27 голосов, среднее: 3.7 из 5)
Поделитесь с друзьями!
Содержание
- Вариант 1: Средства операционной системы
- Способ 1: «Диспетчер задач»
- Способ 2: Свойства системы
- Способ 3: Сведения о системе
- Способ 4: «Командная строка»
- Вариант 2: Стороннее программное обеспечение
- Способ 1: CPU-Z
- Способ 2: AIDA64
- Способ 3: Piriform Speccy
- Вопросы и ответы
Важно! Все представленные в статье действия будут выполняться в рамках Windows 10 версии 21H2 (19044.1466). На это следует обращать внимание, так как в других сборках операционной системы может отличаться наименование и месторасположение некоторых элементов графического интерфейса. Но несмотря на это, каждый способ в статье остается эффективным.
Вариант 1: Средства операционной системы
Получить информацию об установленной в компьютере оперативной памяти можно с помощью встроенных средств операционной системы, не применяя программное обеспечение от сторонних разработчиков.
Способ 1: «Диспетчер задач»
«Диспетчер задач» — универсальное средство для мониторинга потребления ресурсов ПК операционной системой. Помимо этого с его помощью можно инициализировать запуск новых программ и завершить процессы уже запущенных. Чтобы просмотреть информацию об оперативной памяти, выполните следующие действия:
-
Откройте «Диспетчер задач» любым доступным способом. Один из вариантов предполагает использование контекстного меню панели задач. Щелкните по ней правой кнопкой мыши и выберите в появившемся списке опций пункт «Диспетчер задач».
Это не единственный способ открытия окна утилиты. Если он не дал положительного результата, рекомендуем обратиться к другой статье на нашем сайте, в которой рассмотрены все методы запуска «Диспетчера задач».
Подробнее: Запуск «Диспетчер задач» в Windows 10
-
После вызова окна при необходимости раскройте его полный интерфейс. Для этого кликните по кнопке «Подробнее», расположенной в нижнем левом углу.
Обратите внимание! Если описанное действие хоть раз выполнялось до этого, то повторять его не нужно.
- Перейдите во вкладку «Производительность» и щелкните по пункту «Память», подсвеченному фиолетовым цветом.
-
Раскроется меню, в верхней части которого можно будет наблюдать график занятого объема оперативной памяти, обновляющийся в режиме реального времени. Чуть ниже происходит мониторинг структуры, а в текстовом варианте представлены параметры устройства.
Стоит отметить, что предоставляемые показатели не являются полными, так как оперативная память имеет больше технических характеристик. Но этой информации может быть достаточно, чтобы узнать объем ОЗУ и посмотреть его загруженность.
Читайте также: Настройка оперативной памяти в Windows 10
Способ 2: Свойства системы
Если нужно узнать общий объем установленной оперативной памяти и нет необходимости в поисках другой информации, проще всего открыть свойства компьютера. Самый быстрый способ подразумевает вызов контекстного меню ярлыка «Этот компьютер», который по умолчанию располагается на рабочем столе. В случае отсутствия добавьте его согласно инструкции в отдельной статье у нас на сайте.
Подробнее: Как на рабочий стол Windows 10 добавить значок «Этот компьютер»
Чтобы узнать информацию об оперативной памяти, достаточно щелкнуть по иконке «Этот компьютер» правой кнопкой мыши и в появившемся контекстном меню выбрать «Свойства».
После открытия окна, находясь на вкладке «О программе», спуститесь к разделу «Характеристики устройства». Напротив строки «Оперативная память» будет находиться искомая информация.
Это не единственный способ попасть в свойства компьютера. Если воспользоваться изложенной выше инструкцией не получилось, ознакомьтесь с другим тематическим материалом на нашем сайте.
Подробнее: Как узнать параметры компьютера с Windows 10
Способ 3: Сведения о системе
В операционной системе есть специальное меню, в котором собраны все данные об оборудовании, подключенном к компьютеру. В частности там отображается информация об оперативной памяти. Чтобы открыть соответствующее окно, потребуется воспользоваться интерпретатором «Командной строки». Для этого нажмите сочетание клавиш Win + R и введите в появившуюся форму значение, указанное ниже, после чего кликните по кнопке «ОК»:
msinfo32
В появившемся окне «Сведения о системе», оставаясь в одноименном разделе, перейдите в основной области чуть ниже. Искомая информация об оперативной памяти будет располагаться напротив следующих полей:
- Установленная оперативная память (RAM);
- Полный объем физической памяти;
- Доступно физической памяти;
- Всего виртуальной памяти;
- Доступно виртуальной памяти;
- Размер файла подкачки;
- Файл подкачки.
Читайте также: Оптимизация оперативной памяти в Windows 10
Способ 4: «Командная строка»
Узнать информацию об оперативной памяти можно непосредственно в консоли операционной системы. Для этого будет достаточно выполнить специальную команду, которая выведет на экран искомые данные.
-
Запустите «Командную строку» от имени администратора. Сделать это можно посредством поискового запроса. Кликните по соответствующей области на панели задач и введите в поле слово «Командная строка». В результатах выберите одноименное приложение и нажмите по опции «Запуск от имени администратора».
Если описанным методом открыть консоль не получилось, обратитесь к другой статье на нашем сайте, в которой перечислены все возможные способы запуска «Командной строки» с повышенными привилегиями.
Подробнее: Все способы запуска «Командной строки» от имени администратора
-
В появившемся окне введите команду, представленную ниже, после чего нажмите Enter для ее выполнения:
wmic MEMORYCHIP get BankLabel,DeviceLocator,Capacity,Speed - В консоли отобразится четыре столбца с информацией об оперативной памяти. В первом (BankLabel) будет указан тип разъема, к которому подключена планка, во втором (Capacity) — номинальный объем памяти в байтах, в третьем (DeviceLocator) — номер слота на материнской плате, а под заголовком Speed — частота обработки информации.
Читайте также: Как очистить оперативную память на компьютере с Windows 10
Вариант 2: Стороннее программное обеспечение
Отобразить данные об оперативной памяти могут специальные приложения от сторонних разработчиков, и зачастую они предоставляют гораздо больше информации в сравнении со штатными средствами операционной системы.
Способ 1: CPU-Z
CPU-Z — утилита, которая занимается сбором данных оборудования, установленного в системном блоке, и предоставляет их в удобочитаемом формате. Чтобы посмотреть информацию об оперативной памяти, необходимо выполнить описанные ниже действия.
Скачать CPU-Z
Запустите приложение и перейдите во вкладку «SPD». Находясь в ней, раскройте выпадающий список «Slot» и выберите слот памяти на материнской плате, информацию о котором необходимо узнать.
После этого в окне отобразятся все сведения, касающиеся выбранной планки оперативной памяти. В верхней части будут находиться данные не только об объеме и частоте, но и о производителе устройства.
Способ 2: AIDA64
AIDA64 — более серьезное решение для получения детальной информации о комплектующих компьютера. Программа предоставляет максимально возможный объем информации об оперативной памяти и не только.
Скачать AIDA64
- Запустите приложение и, воспользовавшись навигационной панелью, расположенной слева, перейдите в раздел «DMI», который находится во вкладке «Компьютер».
- В верхней области справа перейдите чуть ниже и разверните пункты «Модули памяти» и «Устройства памяти».
- Поочередно выделите каждое устройство и ознакомьтесь с информацией, находящейся в нижней части интерфейса.
Помимо оперативной памяти AIDA64 позволяет узнать множество дополнительных сведений о комплектующих. Также в программе есть специальные тесты производительности, которые дают оценку системе. На нашем сайте есть отдельная статья с разбором всех возможностей приложения.
Подробнее: Как пользоваться AIDA64
Способ 3: Piriform Speccy
Piriform Speccy — удобное приложение с минималистичным оформлением, предоставляет сведения о системе в компактной форме и распространяется на бесплатной основе.
Скачать Piriform Speccy
Чтобы узнать информацию об оперативной памяти, достаточно после запуска программы перейти во вкладку «RAM» на боковой панели слева. Там находятся данные о слотах, объеме памяти, скорости обработки пакетов и многое другое.
Примечание! Представленные в статье решения от сторонних разработчиков — далеко не полный список программного обеспечения, которое позволяет узнать информацию об оперативной памяти.
Подробнее: Программы для проверки оперативной памяти
На блоге опубликовано много полезных заметок в плане диагностики вашего компьютера (будь то мониторинг системы в играх или температура процессора), однако оперативную память как-то упустили… хотя проверка оперативной памяти в Windows 10 достаточно необходимая штука (особенно если вы поддались недорогому апгрейду с aliexpress).
Как работает оперативная память?! Предположим вас все достало и вы решили удалить страницу в вк. Кликаете дважды по иконке браузера и переходите на страницу социальной сети. Что происходит в это время? Браузер лежит на вашем жестком диске (переходите на SSD) и дабл клик по нему запускает процесс загрузки программы в ОЗУ и последующий ее запуск. Все дальнейшие действия производятся именно в оперативке (она в сотни раз быстрее самых быстрых жестких дисков) и представьте себе ситуацию – что записали вы в ОЗУ одно значение, а при запросе его – получаете совершенно другое… тут то и понадобится тест оперативной памяти, чтобы быть уверенным в идентичности загружаемых в ОЗУ данных и запрашиваемых
Содержание:
- 1 Проверка оперативной памяти на Windows 10. Что необходимо знать?
- 1.1 Тест оперативной памяти Windows 10
- 1.2 MemTest64 – программа для проверки оперативной памяти Windows 10
- 2 От автора
Проверка оперативной памяти на Windows 10. Что необходимо знать?
Годы работы в сервисном центре оставили отпечаток на методах диагностики компьютера. Каким бы он ни был – в любом случае перед установкой Windows необходимо проверить жесткий диск, проверить температурный режим и уже потом приступать к установке и настройке всего и вся. Если в процессе выявились еще ошибки, то первым делом запускаем тест оперативки (что иногда совсем не удобно, когда их целый зоопарк из 4 разных полосок).
ВАЖНО! Если у вас несколько модулей оперативной памяти, то тестировать их необходимо отдельно… ждешь завершения теста пару часов, видишь ошибки и не знаешь какой именно модуль сбойный
Правильно будет тестировать не в Windows 10 и сторонних программах, а использовать мини утилиту, которая записывается на флешку и с нее происходит запуск. Раз уж мы завели заговор про Windows – то и рассматривать будем варианты в привычной всем среде!
Тест оперативной памяти Windows 10
При использовании Windows можно запытать средство проверки памяти Windows. Данная утилита уже входит в состав операционной системы и может ответить на ваш вопрос – все ли в порядке с модулями оперативки и есть ли ошибки в их работе.
Чтобы открыть средство проверки памяти нужно:
- Откройте меню “Пуск” и напечатайте на клавиатуре “средство проверки памяти windows”.
- В результатах поиска выберите необходимый пункт.
Для удобства восприятия приложил скриншот ниже (рекомендую ознакомиться с заметкой как сделать скриншот на компьютере).
В главном окне утилиты выберите время запуска теста (я рекомендую “Выполнить перезагрузку и проверку (рекомендуется)” – раз проблемы есть, их нужно решать а не пугаться при следующем запуске, когда уже и сам забыл что настроил запуск проверки)
Ввиду того, что для примера использовался обычный компьютер за которым я веду повседневную работу, то скриншот процесса проверки я сделать не могу и вам придется довольствоваться любительской фотографией на телефон (но для понимания процесса думаю сгодится).
Как вы понимаете… во время теста оперативной памяти пользоваться компьютером не получится. Процесс это не быстрый (обычно не менее часа) и не требует вашего участия, поэтому можете просто оставить вашего друга в покое и заняться своими делами
Компьютер сам перезагрузится и выведет информацию о результатах теста (работает оно у вас нормально или нет). Если вы по неизвестным причинам интуитивно закрыли это окно или оно у вас не появилось, то отчет всегда можно посмотреть в журнале событий.
В Windows 10 его открыть очень просто – кликаем меню “Пуск” и набираем в строке поиска “Просмотр событий”.
Переходим в “Журналы Windows” и в разделе “Система” можем обнаружить событие от MemoryDiagnostics…
…открываем и видим что терпения у меня не хватило (какой толк тестировать исправную оперативную память) и проверку я прервал как только сделал фотографию для наглядности.
Вот так просто выполняется проверка оперативной памяти в Windows 10 средствами самой операционной системы – абсолютно ничего сложного!
MemTest64 – программа для проверки оперативной памяти Windows 10
Данное руководство было бы не полным не напиши я про удобную утилиту от techpowerup для диагностики оперативной памяти.
В чем фишка?! Программа не требует установки и нет необходимости перезагружать компьютер – просто скачал и запустил
Программу можно скачать на официальном сайте (но ввиду того что она уже 3 года не обновлялась и вряд ли это произойдет – выложу у себя на сайте).
https://www.itshneg.com/downloads/MemTest64.exe
Обратите внимание! MemTest64 работает только 64 разрядных версиях ОС Windows
Запускаете, жмете “Start Test” и ждете завершения. Не совсем понимаю зачем тут русский язык – не думаю что скачать, запустить и нажать старт слишком сложно.
Кстати, хотел посмотреть что пишут по этому поводу коллеги… был очень удивлен что под видом MemTest64 лежат инструкции для совершенно другой программы (о ней мы тоже поговорим в другом руководстве).
От автора
Пару лет назад на вопрос как проверить оперативную память в Windows 10 – я бы ответил… не занимайтесь ерундой, запишите образ на флешку и делайте нормальные тесты! Сейчас же для многих пользователей будет значительно удобнее родное Windows приложение (да и встроенная в систему утилита тоже имеет право на существование).

В этой инструкции подробно о способах запустить средство проверки памяти средствами Windows, причём даже в тех случаях, когда вход в систему невозможен, а также о возможных вариантах действий в случае, если в результате теста средство диагностики памяти сообщает о том, что были обнаружены проблемы оборудования. На схожую тему: Устранение неполадок Windows 10.
- Способы запуска средства проверки памяти
- Использование средства и просмотр результатов
- Обнаружены проблемы оборудования в средстве диагностики памяти
- Видео инструкция
Как запустить средство проверки памяти в Windows 10 и предыдущих версиях системы
В случае, если операционная система запускается, вход в неё и работа возможны, вы можете использовать один из следующих вариантов запуска средства проверки памяти:
- Найти нужный пункт в разделе «Средства администрирования Windows» меню «Пуск».
- Нажать клавиши Win+R на клавиатуре, ввести mdsched.exe и нажать Enter.
- Открыть панель управления, выбрать пункт «Администрирование» и запустить «Средство проверки памяти Windows».
- Использовать поиск в панели задач Windows 10, начав вводить «Средство проверки памяти». Или встроенные средства поиска в предыдущих версиях ОС.
- Вручную запустить файл C:WindowsSystem32MdSched.exe
Если же ситуация осложняется тем, что Windows не запускается, вход в неё невозможен, либо сразу после него происходят сбои, можно использовать следующие способы запуска средства диагностики оперативной памяти:
- Загрузить компьютер или ноутбук с загрузочной флешки с Windows 10 или другой версией Windows, можно и с загрузочного диска. На экране программы установки нажать клавиши Shift+F10 (Shift+Fn+F10 на некоторых ноутбуках), ввести mdsexe в открывшейся командной строке и нажать Enter. После выбора в утилите проверки пункта «Выполнить перезагрузку и проверку», загружайте компьютер не с флешки, а с обычного загрузочного HDD или SSD.
- Средство проверки памяти можно запустить из среды восстановления Windows 10 — нажав кнопку «Дополнительные параметры» на синем экране с ошибкой или, находясь на экране блокировки Windows 10 (с выбором имени пользователя) нажать по изображенной справа внизу кнопке «Питания», а затем, удерживая Shift, нажать «Перезагрузка». В среде восстановления выбираем «Поиск и устранение неисправностей» — «Дополнительные параметры» — «Командная строка». А в ней, как и в предыдущем случае используем команду mdsched.exe.
- Если у вас есть подготовленный диск восстановления Windows, запуск можно осуществить, загрузившись с него.
Использование средства проверки памяти Windows и просмотр результатов
После запуска средства проверки памяти вам будет предложено перезагрузить компьютер, после согласия, процесс будет выглядеть следующим образом:
- Начнётся проверка оперативной памяти, которая может занять продолжительное время. Может показаться, что средство диагностики зависло: на всякий случай подождите в такой ситуации 5-10 минут. Если же действительно произошло зависание, не исключено что есть проблемы с оборудованием, вероятно — с оперативной памятью, но не обязательно.
- Если в ходе проверки нажать клавишу F1 (или Fn+F1, если F1 не срабатывает), вы попадёте в настройки средства диагностики памяти Windows. Здесь можно выбрать набор тестов (по умолчанию — обычный), использование кэша, и число проходов. Переключение между разделами настроек выполняется клавишей Tab, изменение параметров — стрелками и вводом цифр (для числа проходов), применение параметров — клавишей F10. После изменения настроек тест перезапускается.
- В ходе проверки вы будете видеть информацию вида «Неполадки пока не обнаружены» или «Были обнаружены проблемы оборудования».
После завершения проверки компьютер будет автоматически перезагружен. Дальнейшие шаги — просмотр результатов.
- После перезагрузки в случае Windows 10 вы можете увидеть уведомление в области уведомлений, сообщающее о результате проверки памяти. Но оно отображается не всегда.
- Можно зайти в просмотр событий, для этого нажимаем Win+R, вводим eventvwr.msc и нажимаем Enter. Там открываем раздел «Журналы Windows» — «Система», находим пункты, где в столбце «Источник» указано MemoryDiagnostics-Results и просматриваем результаты.
Учитывайте, что ошибки, «вылеты», синие экраны и зависания не всегда связаны с проблемами оперативной памяти: если средство диагностики показывает, что всё в порядке, есть и иные возможные причины: отключенный файл подкачки, проблемы с HDD или SSD (или с их подключением, например — неисправный кабель), сторонние антивирусы или, наоборот, вредоносные программы, неправильная работа драйверов оборудования.
Что делать, если были обнаружены проблемы оборудования в средстве диагностики памяти
К сожалению, средство диагностики не сообщает о том, какие именно проблемы были обнаружены в ходе проверки, а лишь рекомендует обратиться к производителю оборудования. Что можно сделать:
- Отключить любые опции ускорения памяти (изменение частоты, таймингов и другие) при наличии соответствующих опций в БИОС или ПО производителя материнской платы или ноутбука.
- Попробовать проверить планки памяти по одной, в других слотах на материнской плате для того, чтобы выяснить, появляются ли проблемы только с одним конкретным модулем памяти или в одном конкретном разъеме.
- Использовать другие утилиты для проверки оперативной памяти при необходимости.
- Прочитать документацию к материнской плате ПК — возможно, это какая-то несовместимость с памятью с конкретными характеристиками (если вы недавно добавили новые модули памяти или только что самостоятельно собрали компьютер).
- Иногда может помочь обновление БИОС.
Видео инструкция
Если вы разобрались, чем была вызвана именно ваша проблема, буду благодарен комментарию к статье: возможно, для кого-то он окажется полезным.
Всем привет! В этой статье мы поговорим про проверку оперативной памяти в Windows 10 на наличие ошибок. Вообще, для чего проверять ОЗУ? – На самом деле её проверяют в двух случаях:
- Вы купили новый или Б/У компьютер или взяли отдельно плашки ОЗУ, и хотите их проверить.
- На вашем компьютере часто стал появляться синий экран смерти, вылетают программы, виснет и тормозит система, есть лаги в играх.
Я привел три способа, которые проверил на своем компьютере. Если у вас что-то будет не получаться или возникнут вопросы, то сразу пишите мне в комментариях под этой статьей. Поехали!
Содержание
- Способ 1: Штатные средства
- Способ 2: MemTest86
- Способ 3: TestMem5
- Что делать, если обнаружилась неисправная оперативная память?
- Задать вопрос автору статьи
Способ 1: Штатные средства
Почти во всех версиях «Окон» есть штатная программа, которая позволяет провести тест оперативной памяти. Проверка происходит после перезагрузки компьютера, так как при этом оператива должна быть максимально свободная, а при запущенной операционной системе сделать это невозможно.
- Нам нужно запустить системную утилиту «mdsched.exe». Это можно сделать двумя способами. Первый – откройте поиск Виндовс 10, нажав по значку лупы в левом нижнем углу экрана, и вбейте туда это название.
- Второй способ – это зажать на клавиатуре кнопку , а потом кликнуть по букве R. Вылезет вот такое вот маленькое окошко, куда нужно будет вбить название утилиты и нажать «ОК».
- Далее у вас есть два выбора – или запустить проверку прямо сейчас, или сделать это при следующем включении ПК. Если вы будете делать проверку сейчас, закройте все приложения и сохраните данные, которые вам нужны.
- Компьютер перезагрузится, а на экране вы увидите ход проверки. Не выключайте и не трогайте комп.
- Как только проверка закончится, система загрузится, и в правом нижнем углу экрана вы увидите оценку проверки RAM. Если вы пропустили эту оценку, или она не вылезла, то вы можете посмотреть результаты в системных событиях. Запускается он аналогично через и R и команду:
eventvwr
- Когда окошко откроется, выбираем слева основной раздел «Журналы Windows». Внутри находим подраздел «Система». Теперь смотрим в основное центральное окошко. Обычно события сортируются по дате и времени, и наша диагностика будет в самом верху. Если дата не совпадает, то отсортируйте колонку, нажав по верхней надписи «Дата и время».
- Открываем событие и смотрим результаты тестов.
Способ 2: MemTest86
MemTest86 – это отдельная более продвинутая утилита, которая позволяет более тщательно проверить плашки оперативной памяти. Многие системные администраторы, инженеры и программисты предпочитают именно MemTest86, а не встроенную утилиту от Виндовс, так как считают, что она более продвинутая. Минус данного способа в том, что для проверки вам нужно будет сделать загрузочную флешку.
- Скачиваем архив с официально сайта.
- Вставляем флешку в USB-порт компьютера.
- Открываем архив и запускаем exe-файл.
- В первом шаге выбираем вашу флешку. Если вы её не видите, нажмите по кнопке «Refresh Drivers». В конце жмем «Write».
- Как только флешка будет готова, перезагружаем компьютер и запускаем «BOOT-меню» – для этого вам нужно несколько раз нажать на вспомогательную кнопку на клавиатуре. Кнопка может отличаться в зависимости от версии вашего БИОС. Часто используются клавиши: F11, F12, F8, Esc. Если BOOT-menu BIOS не запускается – зайдите в сам «БИОС» (кнопки: Del, F2, Esc, F10), найдите там раздел «BOOT» и установите на первое место вашу USB-флешку. После того как процедура закончится, не забудьте вернуть все на место.
- Как только программа запустится, вам ничего жать не придется. Тестирование будет проходить постоянно по циклу, поэтому в конце вам нужно самостоятельно нажать на кнопку Esc, чтобы все закончилось. Нужно пройти как минимум 6 тестов. Если у ОЗУ будут какие-то ошибки, вы их увидите ниже – они будут подсвечены красным.
Способ 3: TestMem5
Еще одна интересная самодельная программа по тестированию ОЗУ. В свое время очень выручала. Скачать программу можно по этой ссылке. Плюс этой программы в том, что она имеет совершенно другие алгоритмы, чем у предыдущих двух вариантов. После запуска сразу же начнется тест. Самое главное запустить утилиту с правами администратора, нажав правой кнопкой мыши по exe-файлику. Тут все аналогично – чем больше проверочных циклов, тем лучше.
Что делать, если обнаружилась неисправная оперативная память?
Для начала нам нужно найти поломанную плашку – для этого вытаскиваем все ОЗУ. Достаточно осмотреть их визуально. На моей памяти была и горелая память. Если таким образом обнаружить виновника не удается, то придется делать все «методом тыка» – устанавливая по одной плашке памяти. Нам нужно для каждой пройти отдельные тесты.
Как только вы её обнаружите, её следует сразу же поменять на новую. Если RAM-память находится на гарантии, то бегите с чеком и отдавайте её в магазин. Если она уже вышла из гарантии, чинить её нецелесообразно. Вам нужно купить точно такую же плашку. Самое главное не ошибиться и правильно выбрать оперативу на замену. Тема достаточно скрупулезная, поэтому предлагаю вашему вниманию видео ниже.
Содержание
- 1 Про частоту работы ОЗУ
- 2 Методы определения частоты ОЗУ в Windows 10
- 3 Как узнать частоту оперативной памяти Windows 10 — все способы
- 4 Итоги
Главным компонентом любого компьютера является оперативная память, где хранятся временные данные и передаются процессору. Помимо объёмов данных, которые может в себя вместить планка, нужно обращать внимание на её частоту. Чем она выше, тем лучше работает операционная система и другие программы. Давайте рассмотрим, каким образом можно узнать, на какой частоте работает оперативная память компьютера.
Содержание
Про частоту работы ОЗУ
Частоты работы оперативной памяти принято измерять в мегагерцах, которые имеют обозначение МГц или MHz. Один герц – это количество передаваемых данных в секунду. Например, планка с частотой 1600 МГц может передать и принять информацию до 1600000000 раз. Однако нужно учитывать тот факт, что процессоры способы выполнять два действия за один так, поэтому если на планке ОЗУ написано, что она имеет частоту 4400 МГц, то её реальная частота будет равна 2200 МГц.
С помощью рассмотренных способов можно узнать только ту частоту работы, которая заявлена разработчиком платы. Если вам нужно знать реальную частоту, то просто делите полученное значение на 2. С помощью системных средств и сторонних программ вы можете просмотреть частоты работы оперативной памяти.
Вариант 1: AIDA64
Это самая распространённая программа, позволяющая узнать точные характеристики вашего компьютера, а также провести различные тесты, чтобы обнаружить возможные «просадки» в производительности. Программа платная, но есть бесплатный пробный период, за который вы можете полностью ознакомиться с её функционалом. Ограничений нет. Интерфейс практически полностью переведён на русский язык.
Итак, рассмотрим, как можно узнать с помощью AIDA64 частоту работы планок оперативной памяти:
-
- Запустите программу и перейдите в пункт «Компьютер», что расположен в левом меню.
- Там же откройте «DMI». Всё это можно открыть необязательно через левое меню. Нужные элементы расположены и в основном окне.
- Раскройте ветку «Устройства памяти» и нажмите на интересующую планку.
- Обратите внимание на графу «Максимальная частота», что находится в нижней части окна – там будет написана рабочая частота планки в МГц.
В AIDA64 есть и другой способ, позволяющий увидеть сразу таковые частоты всех планок ОЗУ, встроенных в компьютер. Суть его в следующем:
-
- Перейдите по элементу «Компьютер».
- Затем сделайте переход в «Разгон».
- Пролистайте открывшуюся страницу до тех пор, пока не наткнётесь на блок «Свойства набора микросхем». Там обратите внимание на элементы с подписью «DIMM». В конце их названия будет указана частота в МГц.
Если так получилось, что частота у одной планки ОЗУ больше, чем у другой, то обе будут работать на той частоте, которая наименьшая. Например, планка на 1200 МГц будет работать на частоте 800 МГц, если её «соседка» поддерживает только такую максимальную частоту.
Читайте также:Как определить, какая видеокарта стоит на компьютереВопрос про частоту материнской платы, процессора и ОЗУКак узнать модель аудиокарты на компьютере или ноутбукеКак увеличить оперативную память компьютера или ноутбука?
Данными способами можно узнать только то значение, которое по умолчанию было заложено производителем в планку ОЗУ. Однако, если имел место быть разгон частот ОЗУ, то отображённые значения могут быть некорректными. В этом случае просмотреть реальную частоту памяти можно по следующей инструкции:
-
- Нажмите на кнопку «Сервис» в верхнем меню.
- Из появившегося контекстного меню выберите пункт «Тест кэша и памяти».
-
- Откроется окошко тестирования. Здесь нужно нажать на кнопку «Start Benchmark». В окне теста показываются пропускные способности кэша, памяти и другие технические данные. Реальную частоту оперативной памяти можно посмотреть в поле «Memory Bus». Значение из этого поля требуется умножить на 2 для получения корректного результата.
Вариант 2: CPU-Z
Этот софт тоже позволяет просматривать детальные характеристики вашего компьютера, однако значительная часть функционала, которая есть в AIDA64, здесь отсутствует. Также до сих пор не была реализована русификация программы. Зато она полностью бесплатна, а её интерфейс имеет лишь нужный для работы минимум.
Инструкция по использованию очень проста – вам нужно установить программу и открыть её. Далее перейдите во вкладку «Memory», что находится в верхнем меню. И обратите внимание на поле с наименованием «DRAM Frequency». В ней будет указана реальная тактовая частота, то есть даже если вы делали разгон, то данные всё равно получите корректные данные. Чтобы получить эффективный показатель, умножьте значение этого поля на 2.
Вариант 3: «Командная строка»
Из интерфейса «Командной строки» можно вызвать утилиту WMIC.EXE, с которой можно взаимодействовать только из «Консоли». С помощью этой встроенной программки можно производить управление системой, в том числе и получать полную информацию об аппаратных компонентах компьютера.
Рассмотрим, как ей пользоваться:
-
- В Windows 7 нажмите на иконку «Пуска» и в папке «Стандартные» выберите вариант «Командная строка». Если этим способом у вас не получается запустить интерфейс «Консоли», то вызовите строку «Выполнить» с помощью комбинации клавиш Win+R. Туда пропишите команду
cmdи нажмите Ctrl+Alt+Enter для запуска от имени администратора.
- В Windows 7 нажмите на иконку «Пуска» и в папке «Стандартные» выберите вариант «Командная строка». Если этим способом у вас не получается запустить интерфейс «Консоли», то вызовите строку «Выполнить» с помощью комбинации клавиш Win+R. Туда пропишите команду
-
- Теперь с помощью специальной команды вызовите утилиту и «попросите» её показать текущую частоту оперативной памяти. Команда выглядит так:
wmic memorychip get speed
- Теперь с помощью специальной команды вызовите утилиту и «попросите» её показать текущую частоту оперативной памяти. Команда выглядит так:
-
- Под графой «Speed» будут указаны частоты планок ОЗУ.
-
- Если вам нужна какая-то дополнительная информация, например, расположение планок оперативной памяти по слотам и т.д., то укажите следующую команду:
wmic memorychip get speed, devicelocatorи нажмите Enter для применения.
- Если вам нужна какая-то дополнительная информация, например, расположение планок оперативной памяти по слотам и т.д., то укажите следующую команду:
Теперь вы знаете, где и как можно посмотреть частоту оперативной памяти в компьютере. На самом деле есть и другие программы, позволяющие узнать частоту работы ОЗУ, но принцип их работы во многом схож с CPU-Z и AIDA64, поэтому в данной статье они рассмотрены не были.
Каждое комплектующее компьютера или ноутбука имеет собственные технические характеристики, и пользователь должен уметь узнавать эту информацию. Из данной статьи вы узнаете о том, как правильно определить частоту работы оперативной памяти на устройствах под управлением Windows 10.
Методы определения частоты ОЗУ в Windows 10
Существует достаточно много ситуаций, в которых может потребоваться информация о частоте работы оперативной памяти – от банального любопытства до необходимости заменить ОЗУ. Получить нужную информацию можно тремя основными способами. О каждом из них мы и расскажем далее во всех подробностях.
Способ 1: Специализированный софт
В сети можно найти множество программ, которые предоставляют пользователю детальную информацию о каждом комплектующем компьютера. Ознакомиться с перечнем самых популярных приложений такого рода можно по ссылке ниже.
Подробнее: Программы для определения железа компьютера
В качестве примера мы покажем, как узнать частоту ОЗУ с помощью программ CPU-Z и AIDA64.
CPU-Z
Несмотря на свое название, данная программа позволяет получить информацию не только о процессоре компьютера, но и о других комплектующих. Распространяется она абсолютно бесплатно.
Для получения информации об ОЗУ с ее помощью нужно сделать следующее:
- Запустите программу CPU-Z. В открывшемся окне перейдите во вкладку «SPD».
В левой части окна выберите слот, в котором находится интересующая вас планка оперативной памяти. После этого правее будет отображена вся информация о ней. Обратите внимание на поле «Max Bandwidth» — в нем в скобках в мегагерцах будет указана частота оперативной памяти. Однако учтите, что это частота шины. Чтобы узнать значение скорости передачи данных, необходимо частоту шины умножить на два. В нашем случае это будет равно 1600 Mhz.</li>
При необходимости перейдите в программе во вкладку «Memory» — в ней будет отображена общая информация об объеме оперативной памяти и ее частоте. Это важно знать, так как если у вас в системе используется несколько модулей ОЗУ с разной частотой, то общая скорость передачи данных будет «подгоняться» под параметры слабейшего из них.</li>
</ol>
AIDA64
Данная программа предоставляет гораздо больше информации, чем CPU-Z. Она платная, но имеет пробный период 30 дней, и этого явно хватит для того, чтобы узнать частоту оперативной памяти.
Для определения скорости передачи данных ОЗУ с помощью AIDA64 нужно сделать следующее:
- Запустите приложение. В левой части открывшегося окна откройте ветку «Системная плата», а затем из выпадающего списка выберите пункт «SPD».
В правой части экрана отображена сводная информация о конкретном модуле оперативной памяти. Сам модуль можно выбрать в самом верху окна. Частота будет указана напротив строки «Скорость памяти». Обратите внимание, что в скобках отображается реальная частота, а перед ними – эффективная. В нашем случае это значение 1600. Именно его и следует искать.</li></ol>
Способ 2: Системная утилита
Если вы относитесь к тем пользователям, которые не любят устанавливать сторонний софт, тогда этот метод для вас. Он позволяет узнать частоту работы оперативной памяти через встроенную утилиту «Командная строка». Сделать это можно следующим образом:
- Нажмите по кнопке «Пуск» правой кнопкой мышки, а затем выберите из контекстного меню пункт «Выполнить».
- В текстовое поле появившегося окна введите команду
cmdи нажмите кнопку «Enter». Читайте также: Открытие «Командной строки» в Windows 10 - В открывшееся окно консоли введите следующую команду и нажмите «Enter» для ее выполнения:
wmic memorychip get speed - В результате немного ниже появится число, которое и является частотой работы оперативной памяти. В данном случае это будет эффективное значение, а это значит, что умножать его на два не нужно. Если модулей памяти установлено несколько, значений в «Командной строке» будет столько же.
- После получения информации закройте все открытые ранее окна.
Способ 3: BIOS
Данный метод подойдет лишь опытным пользователям, так как предполагает под собой использование БИОСа. Узнать частоту работы ОЗУ можно следующим образом:
- При перезагрузке компьютера нажмите специальную кнопку, которая позволит войти в БИОС. Как правило, это «Esc», «F2» или «Del». Читайте также: Как попасть в BIOS на компьютере
- Найдите в перечне разделов вкладку «Chipset» и зайдите в нее. Искомый параметр будет отображен напротив строчки «Memory Frequency».
- Обратите внимание, что расположение строки с информацией о частоте ОЗУ зависит от версии и производителя БИОСа.
Таким образом, использовав любой из описанных методов, вы без труда сможете определить частоту работы оперативной памяти компьютера или ноутбука. Если вы решите обновить ОЗУ, тогда советуем ознакомиться с нашим специальным руководством, которое содержит полезные советы и рекомендации на эту тему.
Подробнее: Как выбрать оперативную память для компьютераМы рады, что смогли помочь Вам в решении проблемы.Опишите, что у вас не получилось. Наши специалисты постараются ответить максимально быстро.
Помогла ли вам эта статья?
Пару лет назад я написал заметку про определение установленной оперативки и казалось бы все, вопрос на этом исчерпан… однако, ввиду участившихся вопросов о том как узнать частоту оперативной памяти в Windows 10, было принято решение написать более подробно про данный показатель скорости ОЗУ. Иначе бы вы не читали сейчас этот короткий пост.
Раз уж в заголовке присутствует Windows — мы не будем рассматривать варианты вроде «разобрать системник» или «поднять документы о покупке»… в работе нам понадобится только Windows 10 или любая другая утилита из данного руководства.
Как узнать частоту оперативной памяти Windows 10 — все способы
Мне очень нравится, что подобного рода заметки проявляют интерес у пользователей — большинство задумывается только об объеме ОЗУ не догадываясь о существовании других отличительных параметров. Не так давно даже пришлось писать заметку о различиях DDR3 и DDR3L — реально очень много вопросов приходится разбирать.
В реальности, сложностей с определение частоты оперативки (особенно на Windows 10) нет. Необходимую нам информацию можно найти без использования сторонних программ… однако заметка была бы не полной, и именно поэтому в список на выбор включил всеми любимые CPU-Z и AIDA64!
Как увидеть на какой частоте работает ОЗУ через диспетчер задач
Диспетчер задач в Windows 10 действительно стал очень информативным и частенько бывает полезным. Автозагрузка появилась в логичном месте (конечно, мне как опытному пользователя такой переезд не очень понравился) и монитор ресурсов стал более понятным и простым.
Приступим — откройте Диспетчер задач (для тех кто не в курсе — это можно сделать сочетанием клавиш CTRL+SHIFT+ESC или кликнув правой кнопкой мыши по панели задач и выбрать в открывшейся менюшке «Диспетчер задач»).
Переходите на вкладку «Производительность» и увидите упрощенный вариант «Монитора ресурсов», где есть вся необходимая нам информация — нужно всего лишь активировать категорию «Память» и в правой части диспетчера увидим всю доступную информацию о ней.
В строке «Скорость:» и будет отображаться частота оперативной памяти (в моем случае это старенькая DDR3 1600Мгц). Тут же строится график использования ОЗУ и другие полезные данные — я бы и рад рассказать о них подробнее… да это темы для отдельных и объемных заметок.
Командная строка
Переходим к моему любимому способу (многие читатели тоже его оценили в заметке о 7 способах узнать модель материнской платы) — всего одна строчка в командной строке Windows ответит на все ваши вопросы.
Если вы вдруг не знаете как открыть командную строку в Windows 10 — рекомендую ознакомиться с заметкой о 10 разных способах решить свою проблему!
Лично я использую способ с вызовом окна «Выполнить» сочетанием WIN+R и там уже вбиваю cmd для запуска командной строки.
Пример запроса для определения скорости ОЗУ приведен ниже… можете его скопировать или перепечатать в командную строку и нажать Enter на клавиатуре.
wmic MEMORYCHIP get BankLabel, Capacity, DeviceLocator, MemoryType, TypeDetail, Speed
В колонке SPEED и есть ответ на наш вопрос — видно, что все 4 планки оперативной памяти работают на частоте 1600Мгц.
Конечно же, сам запрос можно было немного сократить оставив только колонку Speed… но я считаю что такой вид отображения более легко читается — видно где и какая планка ОЗУ стоит и на какой частоте работает
CPU-Z или что такое DRAM Frequency
Плавно переходим к полезным утилитам — здесь не важно какая операционная система у вас установлена (имеется ввиду семейства Windows) и можно узнать частоту оперативной памяти хоть на ноутбуке…
Первая в списке совсем крохотное приложение CPU-Z (наверное фигурирует чуть ли не в каждой заметке) — переходим на страницу загрузки и скачиваем портативную версию. Она не требует установки — просто запускаем и пользуемся!
https://www.cpuid.com/softwares/cpu-z.html
Стартуем программу и на вкладке «Memory» находим «DRAM Frequency». Видим что у меня она 802,7Mhz — все элементарно и выполняется в пару кликов.
НЕСТЫКОВОЧКА! Теперь о птичках — из текста выше вы уже видели, что Windows показывает нам 1600 Мгц, тогда вполне логичный вопрос… почему CPU-Z показывает частоту вдвое меньшую?!
Существует частота «Реальная» и «Эффективная». Мы не будем этот вопрос разбирать подробно — это тема отдельной заметки. Реальная частота вдвое меньше эффективной — т.е. CPU-Z нам показывает реальную, а Windows эффективную и 800Мгц в данном случае равны 1600Мгц и ошибки в этом нет!
Как узнать оперативную память через AIDA64
Меня всегда спрашивают — почему AIDA на последнем месте?! Мне нравится данная утилита, проблема в ее коммерческой составляющей. Для определения скорости ОЗУ совершенно нет необходимости искать на торрентах пиратскую копию программу с таблеткой… я предлагаю посетить официальный сайт программы и загрузить портативку и использовать ее 30 дней совершенно легально и бесплатно (я думаю за 30 дней вы сможете изучить свой компьютер вдоль и поперек)!
https://www.aida64.com/downloads
Открываем AIDA64 и переходим в «Системная плата» > «SPD» и в правой части программы можете увидеть список установленных модулей памяти (кстати в CPU-Z тоже есть вкладка с информацией о слотах ОЗУ) и кликнув по нужному увидеть его частоту.
В отличии от CPU-Z утилита AIDA64 сразу показывает как реальную, так и эффективную частоту работы модулей памяти
Итоги
Вот мы с вами и разобрали где находится информация о тактовой частоте оперативной памяти в Windows 10. Могу еще посоветовать ознакомиться с программой Piriform Speccy… да много хороших утилит, мы так никогда эту заметку не закончим. В общем теперь мы знаем про ОЗУ на своем компьютере или ноутбуке практически все! Всегда рад увидеть вас со своими пожеланиями и вопросами в комментариях.
Используемые источники:
- https://public-pc.com/kak-opredelit-chastotu-operativnoy-pamyati/
- https://lumpics.ru/how-find-out-frequency-of-ram-in-windows-10/
- https://www.itshneg.com/ram-speed-windows-10/
21.11.2018Рубрика: ПараметрыАвтор: Алексей Герус
Оперативная память — это часть компьютера, которая отвечает за выполнение программных кодов и передачу данных между винчестером и процессором. Если ЦП — это мозг компьютера, то ОП — это нейронная система. Очень важно, чтобы оперативная память не содержала ошибок, в противном случае вся система может выйти из строя. Именно по этой причине при возникновении странной ситуации необходимо сразу проверить ОП на наличие неполадок.
- Проверка оперативной памяти с помощью встроенного теста Windows 10
Видео: как проверить ОЗУ на ошибки в Windows 10
- Видео: как очистить планку ОЗУ при помощи ластика
Когда может понадобиться диагностика ОЗУ, признаки неисправности
Тесты памяти не рекомендуется делать регулярно и производить их нужно только в случаях, когда компьютер начинает барахлить. Есть несколько основных симптомов, которые свидетельствуют об ошибках в ОП:
- появление BSOD (синего экрана) с любыми ошибками. Некоторые из них содержат ошибки, которые в документации не указаны как проблемы с ОЗУ, однако лучше будет проверить и память тоже;
- искажение изображения на мониторе;
- принудительное завершение работы приложений, особенно касается игр и тяжёлых приложений для работы с медийными файлами;
- замедленная работа компьютера в целом;
- при попытке включения компьютер не загружается, процесс сопровождается нестандартными звуковыми сигналами.
При возникновении любой из вышеперечисленных ситуаций необходимо запустить тест памяти для проверки на ошибки.
Проверить работоспособность оперативной памяти может потребоваться когда есть подозрения, что синие экраны смерти Windows вызваны проблемами с RAM, или Вы просто хотите убедиться что с Вашей оперативной памятью всё в порядке и она работает без сбоев.
1. Средство проверки памяти Windows 2. Проверка памяти в Memtest86+ 3. Проверка стабильности памяти в MemTest64
1. Средство проверки памяти Windows — это встроенная утилита Windows, позволяет проверить RAM на ошибки. Для её запуска, нажмите клавиши Win+R на клавиатуре, введите mdsched и нажать Enter, или воспользуйтесь поиском Windows 10 и 8, введите запрос «Средство проверки памяти Windows».
После запуска утилиты Вам будет предложено перезагрузить компьютер для выполнения проверки памяти на ошибки. Выбираем «Выполнить перезагрузку и проверку».
После перезагрузки начнется выполнение сканирования.
В процессе сканирования можно нажать клавишу F1 для изменения параметров проверки: Набор тестов — базовый, обычный или широкий. Использование кэша — вкл или выкл. Число проходов теста — максимум 15.
По завершении процесса проверки, компьютер перезагрузится и после входа в систему, через несколько минут в правом нижнем углу экрана — отобразит результаты проверки в виде короткого уведомления.
Иногда бывает что уведомление с результатом не появляется, в этом случае используйте утилиту «Просмотр событий» Windows, введите соответствующий запрос в поиске Windows для ее запуска.
В Просмотре событий выберите «Журналы Windows» -> «Система» и найдите сведения о результатах проверки памяти — MemoryDiagnostics-Results, по двойному клику по событию или внизу окна во вкладке «Общие» Вы увидите результат, «Память компьютера проверена с помощью средства проверки памяти Windows; ошибок не обнаружено», это если с памятью всё в прядке.
2. Проверка памяти в Memtest86+.
Скачайте Memtest86+ с официального сайта для создания загрузочной флешки
Распакуйте архив, запустите «Memtest86+ USB Installer.exe», выберите флешку и нажмите кнопку «Create», установщик сделает флешку загрузочной с утилитой memtest86+
После того, как загрузочный накопитель с утилитой Memtest86+ готов, заходим в BIOS, в меню загрузки (Boot) устанавливаем в приоритет загрузку с нашей флешки, сохраняем настройки и перезагружаемся. Каких-то действий с вашей стороны не потребуется, тест начнется автоматически.
Прервать тест Вы можете в любой момент, нажав клавишу Esc.
В случае, если будут обнаружены ошибки, это будет выглядеть как на скриншоте ниже.
3. Проверка стабильности памяти в MemTest64
MemTest64 — это автономная утилита, которая позволяет проверять системную память на наличие проблем на аппаратном уровне. Она имеет графический интерфейс и может быть запущена из под Windows. Данной утилитой можно проверить память на стабильность после её разгона, или установок таймингов.
Скачать утилиту MemTest64 можно с официального сайта.
По умолчанию память тестируется неопределенное количество раз, но вы можете ограничить ее время выполнения. Чем дольше работает тест, тем точнее обнаружение неисправностей.
После завершения теста, если всё в порядке, утилита сообщит что в ходе теста ошибок не обнаружено
В Windows встроена специальная утилита для теста и исправления оперативной памяти в случае появления программных ошибок. Принцип его работы довольно прост: необходимо запустить программу, перезагрузить компьютер и дождаться, пока приложение проверит и исправит ошибки, если таковые будут. Минус проверки ОЗУ заключается в обязательном перезапуске ПК, так как оперативная память занята работой системы.
Открыть утилиту можно несколькими способами:
- нажимаем комбинацию клавиш Win+R, вводим команду mdsched и нажимаем OK;
- в поиске Windows прописываем «Средство проверки памяти Windows» и открываем лучшее соответствие;
При запуске откроется окно с выбором из двух вариантов:
- «Выполнить перезагрузку и проверку» — перезагружает ПК и проверяет ОЗУ сразу же;
- «Выполнить проверку при следующей загрузке» — создаёт задачу для проверки при следующем старте компьютера.
При выборе любого из вариантов ОЗУ будет просканирована на ошибки дважды. Очень важно не прерывать тест оперативной памяти ни при каких обстоятельствах, так как это может привести к нежелательным последствиям и усугублению неполадок.
Видео: как проверить ОЗУ на ошибки в Windows 10
По каким ошибкам можно определить неисправность в памяти?
Проверка оперативной памяти в windows 10 на ошибки, может потребоваться в разных случаях. Самыми частыми симптомами, при появлении которых надо проверить память, являются:
- Начал часто появляться синий экран. Обычно он свидетельствует о неправильной работе драйверов, но это может быть и оперативная память.
- Вылет системы при большой нагрузке — в играх, при обработке видео и фото, архивации и распаковках.
- Изображение на экране искривлено. Обычно это видеокарта, но может быть и оперативка.
- Операционка не загружается и системник все время пищит.
Наличие таких симптомов не обязательно значит, что сломалась именно RAM, но проверка оперативной памяти средствами windows 10 или другим приложением, лишней не будет.
Использование для диагностики ОЗУ сторонних программ
Кроме стандартной утилиты для проверки ОЗУ, существует несколько «внештатных», которые также диагностируют ошибки. Наилучший представитель этой группы программ — это Memtest86+. Для проверки оперативной памяти лучше всего использовать загрузочную флешку или диск:
- Переходим на официальный сайт для загрузки Memtest86+.
- Скачиваем образ по ссылке с названием ISO (.zip).
Распаковываем скачанный файл. После этого записываем его на загрузочный носитель:
- Скачиваем, устанавливаем и запускаем программу Windows 7 USB DVD Download Tool.
- С её помощью записываем образ программы Memtest86+ на носитель.
- Далее в настройках BIOS меняем установку загрузки ПК с HDD на носитель программы (USB-HDD или CD-ROM) и включаем ПК.
- Тест программой начнётся в автоматическом режиме и будет продолжаться, пока вы не закончите его в ручном режиме. Разработчики рекомендуют закрыть тест после второго пробега (строка Pass показывает количество проверок).
Встроенные средства
- Зайдите в поиск (лупа правее Пуск), либо нажмите Win + S и наберите там «диагностика». Не успеете ещё вбить до конца все буквы, как появится нужный результат.
- Жмём скорее и получим на выбор две опции. Собственно, мы видим, то ПК предлагаем нам аналог теста POST. Почему? Потому что часть секторов занята операционной системой.
- При запуске ПК увидите такую картину.
- Какое-то время нужно подождать для получения результата.
Затем ОС загрузится. По результатам проверки предпринимаются действия для замены линеек. Нужную отобрать не сложно, поэтому не будем останавливаться на этом (перебирайте по очереди, если не знаете иного пути). После загрузки получите ещё одно сообщение (на тот случай, если мастер ушёл пить кофей).
Это уже окончательно покажет, что именно нужно предпринять.
Примечание! Та же самая оснастка открывается при поиске по словосочетанию «средство проверки памяти» или через средство Выполнить (Win + R) вводом mdsched.
Что делать, если при диагностике памяти обнаружены ошибки
Как и говорилось раньше, проверка ОЗУ удаляет простые программные ошибки, однако она бессильна против физических деформаций и пыли. Нередко ошибки возникают в случаях плохого контакта планки памяти и разъёма. Тогда необходимо физически почистить плату, особенно в местах контактов. Для этого нужно вытащить планку из гнезда и почистить контакты при помощи ластика (стирательной резинки) или мягкой кисточки.
Кроме того, необходимо осмотреть память на предмет других физических повреждений. На чипах и самой планке не должно быть никаких повреждений: трещины, царапины и прочие деформации приведут ОЗУ в негодность и планку придётся заменить на другую.
Как проверить оперативную память в Windows 10 с помощью командной строки
С помощью командной строки «cmd» достаточно легко проверить как общую, так и доступную память. Откройте командную строку, затем введите одну из следующих команд:
Для проверки общего объема памяти:
systeminfo | findstr /C:»Полный объем физической памяти»
Для проверки доступной памяти:
systeminfo | find «Доступная физическая память»
Программа для тестирования оперативной памяти – memtest86+
Очень эффективная программа для проверки памяти на ошибки – memtest86+. Скачать её можно с официального сайта, вот отсюда. При заходе на сайт вы внизу увидите ссылки на скачивания. Первый блок с двумя ссылками позволяет скачать образы для создания загрузочного диска, а ниже есть ссылка, позволяющая создать загрузочную флешку. Лучше воспользоваться вторым вариантом.
Как создать загрузочную флешку memtest86+?
Для начала скачайте Download – Auto-installer for USB Key (Win 9x/2k/xp/7). Вставьте какую-нибудь флешку и нажимаем «Create». Ждём окончания процесса. После чего нажимаем «Finish».
Загрузочный диск можно сделать с помощью программы UltraISO, но я думаю у вас с этих проблем не возникнет.
Это интересно: Как узнать максимальный объем оперативной памяти на компьютере?
Fresh RAM
Программа для разгона оперативной памяти:
Специальный инструмент, который позволяет быстро проверить стабильность работы ОЗУ. Его особенность в том, что он имеет маленький вес, поэтому быстро запускается и практически не занимает озу.
Скорость реакции напрямую зависит от оставшегося места на диске. Утилита известна своим оперативным взаимодействием с устройством.
С помощью диагностики можно также выявить существующие проблемы и исправить их, поэтому утилита подходит для проверки оперативной памяти на ошибки.
Весь процесс оптимизации полностью автоматизирован, поэтому можно быстро получить желаемый объем свободной оперативной памяти.
Ее часто используют для разгона системы. В этом случае происходит полная или частичная очистка системного реестра. Программу можно найти и скачать на официальном сайте разработчика бесплатно.
Скачать Fresh RAM для windows