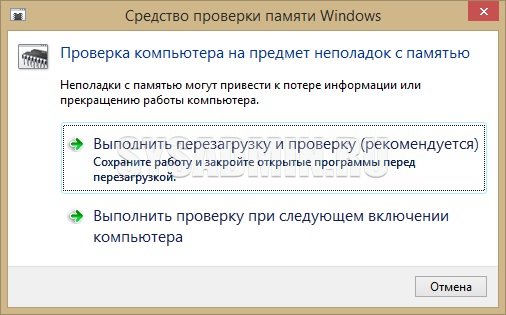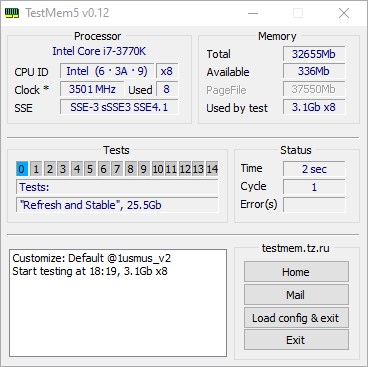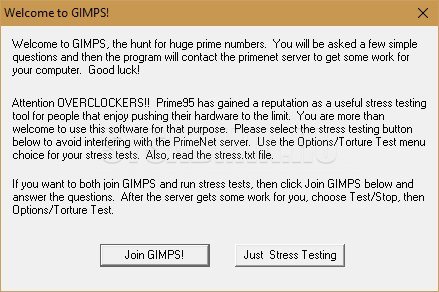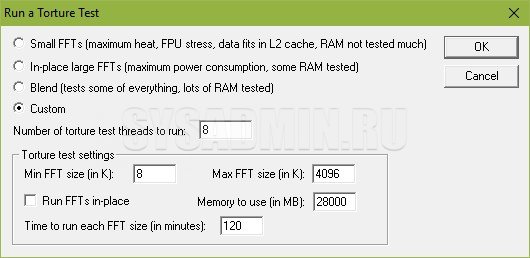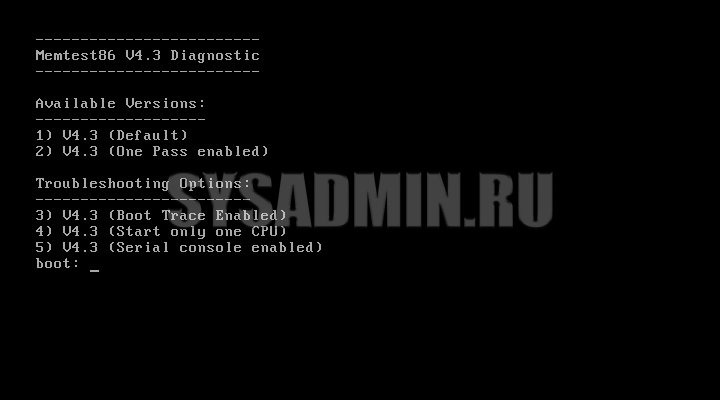Содержание
- Как проверить оперативную память на ошибки
- Содержание
- Содержание
- Диагностика средствами Windows
- Диагностика MemTest86
- Диагностика программой TestMem5 (tm5)
- Какой программой пользоваться?
- Как найти неисправный модуль?
- Что делать, если нашли неисправный модуль памяти?
- Как выявить неисправность оперативной памяти на компьютере с Windows 10
- Как диагностировать проблемы с памятью в Windows 10
- Анализ результатов сканирования
- Проверка оперативной памяти на компьютере
- Симптомы проблем с оперативной памятью
- Средство диагностики памяти Windows 10, 8.1 и Windows 7
- Сторонние утилиты
- GoldMemory
- MemTest86
- MemTest86+
- RightMark Memory Analyzer
- MemTach
- SuperRam
- AIDA64
- Если проблемы обнаружены
- Тест ОЗУ (RAM): проверка оперативной памяти на ошибки
- Проверка ОЗУ (RAM) на ошибки
- Средство диагностики памяти Windows
- Тестирование оперативной памяти в Memtest 86+
- Memtest 86+
- Про версии программы Memtest 86+ (V5.01):
- Создание загрузочной флешки с Memtest86+
- Загрузка с флешки и запуск теста в Memtest 86+
- Что делать, если были найдены ошибки
Как проверить оперативную память на ошибки
Содержание
Содержание
Во время работы компьютера в оперативной памяти содержатся данные ОС, запущенных программ, а также входные, выходные и промежуточные данные, обрабатываемые процессором. Если с оперативной памятью проблемы — плохо работать будет все. Как понять, что оперативную память пора лечить или менять и проблемы именно в ней? Разбираемся.
Причин ошибок в работе оперативной памяти очень много — от неправильно заданных параметров материнской платой (настройки по умолчанию не панацея) до брака, механических дефектов памяти и разъема материнской платы, а также проблем с контроллером памяти процессора.
Одним из первых признаков неполадок в работе оперативной памяти являются синие экраны смерти (BSOD) и сопутствующие симптомы: подтормаживание, зависание, вылеты приложений с различными ошибками и просто так.
Перечисленные неполадки в работе компьютера относят в основном к симптомам общего характера. При появлении таких неявных признаков неисправности лучше всего начать диагностику компьютера именно с оперативной памяти.
Для диагностики оперативной памяти есть специальные программные средства, о которых и будет дальше идти речь.
Диагностика средствами Windows
Чтобы запустить средство диагностики памяти Windows, откройте меню «Пуск», введите «Диагностика памяти Windows» и нажмите клавишу Enter.
Вы также можете воспользоваться комбинацией клавиш Windows + R и в появившемся диалоговом окне ввести команду mdsched.exe и нажать клавишу Enter.
На выбор есть два варианта: сейчас перезагрузить компьютер и начать проверку или выполнить проверку во время следующего включения компьютера.
Как только компьютер перезагрузится, появится экран средства диагностики памяти Windows.
Ничего трогать не нужно — по завершении теста компьютер еще раз перезагрузится сам и включится в обычном режиме. Сидеть и следить за ходом проверки тоже не стоит — всю информацию с результатами проверки можно будет потом посмотреть в журнале событий операционной системы.
Результат проверки должен появиться при включении компьютера, но это происходит далеко не всегда.
Чтобы узнать результаты проверки через журнал событий. В меню поиск забиваем «просмотр событий» или можно снова воспользоваться комбинацией клавиш Windows + R и ввести команду eventvwr.msc и Enter.
Открываем журналы «Windows – Система – найти – Диагностика памяти».
Диагностика MemTest86
Данный способ несколько сложнее, так как нужно создать загрузочную флешку, но у него есть и свои положительные стороны. Он выполняет более широкий набор тестов и может найти проблемы, которые не обнаружил встроенный тест Windows.
По началу процесс создания загрузочной флешки может напугать неопытного пользователя, но здесь нет ничего сложно. Скачиваем архив, извлекаем содержимое, вставляем флешку в компьютер и запускаем файл imageUSB.exe.
Выбираем наш USB-накопитель и нажимаем Write, процесс занимает считанные минуты. Все, образ готов.
Чтобы загрузиться с созданного ранее флеш-накопителя, необходимо настроить приоритет загрузки устройств в BIOS материнской платы или, что значительно проще, воспользоваться функцией Boot Menu.
В зависимости от производителя материнской платы, клавиша для вызова функции Boot Menu может меняться, обычно это F2, Del, Esc, F12.
Соответствующую клавишу нужно нажимать сразу после включения компьютера или в момент перезагрузки компьютера, как только потух монитор (нажимать можно несколько раз, чтобы не пропустить нужный момент).
Проверка запустится автоматически, ничего трогать не нужно.
Процедура проверки будет выполняться циклически (Pass) до тех пор, пока вы не решите остановить его. Информация об ошибках будет отображаться в нижней части экрана. Когда решите закончите, нужно просто нажать клавишу Esc, чтобы выйти и перезагрузить компьютер. По-хорошему, нужно пройти минимум 5–10 циклов проверки — чем больше, чем лучше.
Диагностика программой TestMem5 (tm5)
TestMem5 — программа тестирования оперативной памяти, абсолютно бесплатная, скачать можно по ссылке.
Эта программа построена по несколько другому принципу, чем предыдущие. А именно — она настраиваемая. Сами тесты имеют довольно гибкую структуру с большим количеством настроек.
Настройкой собственной конфигурации для тестирования заниматься необязательно, есть уже несколько готовых конфигураций настроек от разных авторов. Наибольшей популярностью пользуются конфигурации от 1usmus v3 и anta777 (Экстрим – Тяжелый – Суперлайт). Процесс установки конфигураций очень прост: скачиваете нужный и помещаете в папку с программой или можно добавить через «Настроить и выйти».
Важно : Запускать tm5.exe нужно в режиме администратора ( с правами администратора).
Какой программой пользоваться?
У каждой из программа есть свои сильные и слабые стороны.
Диагностика средствами Windows — это наиболее простой способ, который уже встроен в операционную систему, его остается только запустить. Не способен найти сложные ошибки, тест короткий.
MemTest86 — старая и авторитетная программа, есть небольшие сложности с запуском. Можно использовать без установленной операционной системы.
TestMem5 — прост в использовании, проверка происходит в среде Windows, что наиболее приближено к реальным условиям использования, а не в среде DOS как Memtest86. А наличие различных конфигураций по интенсивности и времени проверки делает ее наилучшим решением для тестирования оперативной памяти как по дефолту, так и во время разгона.
Как найти неисправный модуль?
Принцип поиска неисправного модуля довольно прост:
1) Проверить правильность установки разъемов при наличии двух модулей.
2) Продуть от пыли разъемы и протереть контакты.
3) Сбросить все настройки Bios на дефолтные.
4) Проверить планки памяти вместе и по отдельности, меняя разъемы.
5) Проверить планки памяти на другой материнской плате у друга.
Что делать, если нашли неисправный модуль памяти?
Если все перечисленное не помогает избавиться от ошибок, стоит обратиться в гарантийный отдел, если товар еще на гарантии. Платный ремонт оперативной памяти обычно нецелесообразен ввиду не очень высокой цены продукта. Проще пойти и купить новый модуль на гарантии, чем заниматься восстановлением неисправного.
Сама по себе оперативная память сейчас очень редко выходит из строя и с легкостью переживает смену остальных компонентов системы. Чаще всего все ошибки, связанные с работой оперативной памяти, возникают по вине самого пользователя и из-за некорректных настроек в Bios материнской платы, а также при использовании совершенно разных планок памяти и во время разгона.
Источник
Как выявить неисправность оперативной памяти на компьютере с Windows 10
Несмотря на то, что в Интернете доступные сторонние инструменты для диагностики памяти, Windows 10 включает собственное средство проверки памяти для выявления потенциальных проблем с ОЗУ.
В этом руководстве приведены шаги по использованию Средства проверки памяти Windows для обнаружения неисправного модуля памяти.
Как диагностировать проблемы с памятью в Windows 10
Вы можете использовать режим “Обычный” для тестирования памяти компьютера, а можете нажать клавишу F1 в любое время, чтобы открыть страницу “Параметры” для изменения настроек сканера.
На странице “Параметры” вы можете выбрать режим “Базовый”, который включает только тесты MATS+, INVC и SCHCKR (с включенным кэшем).
Также можно выбрать режим “Широкий”, который включает все доступные тесты режима “Обычный”, а также MATS+ (с отключенным кэшем), Stride38, WSCHCKR, WStride-6, CHCKR4, WCHCKR3, ERAND, Stride6 (с отключенным кэшем) и CHCKR8.
При необходимости вы можете перемещаться по различным параметрам с помощью клавиши TAB для изменения настроек кэша. Если вы отключите кэш, инструмент будет обращаться напрямую к данным в ОЗУ, что обеспечивает полноту теста. Кроме того, вы можете также установить число проходов сканера.
После того, как вы закончите выбирать свои параметры, просто нажмите клавишу F10, чтобы вернуться на главную страницу, и сканирование запустится автоматически.
Анализ результатов сканирования
Если результат показывает одну или несколько ошибок, вы можете попробовать запустить тест памяти “Широкий” и перепроверить результаты. Если вы по-прежнему видите хотя бы одну ошибку на одном из модулей ОЗУ, вероятно планку памяти придется заменить.
Иногда, когда тест завершается сбоем, инструмент может указать, какой из модулей имеет проблему с результатами. Однако, если он не может предоставить эту информацию, вам может потребоваться вручную отключить и протестировать каждый модуль памяти, пока не выясните, какой модуль неисправен.
Хотя это руководство предназначено для пользователей Windows 10, средство проверки памяти Windows доступно для использования также в Windows 8.1 и Windows 7.
Источник
Проверка оперативной памяти на компьютере
Планки оперативной памяти – самые долгоживущие компоненты компьютера. Несмотря на надёжность, и у элементов памяти ОЗУ есть срок службы. Когда заканчивается ресурс, или из-за ошибок при производстве, они начинают функционировать в нештатном режиме или вовсе перестают работать. Также к проблемам приводят неправильный разгон, перебои с электропитанием.
Симптомы проблем с оперативной памятью
Признаков, указывающих на неполадки оперативной памяти, немного. Среди заметных неспециалисту:
Убедиться, что планки ОЗУ действительно виновны в неполадках или опровергнуть подобные выводы, помогут утилиты для их диагностики.
Перед тестированием извлеките модули из ноутбука или системного блока и проверьте состояние контактов. Если на них заметны следы окислов, аккуратно удалите их с помощью школьного ластика, главное, не перестараться и ничего не повредить. Как показывает практика, изъятие и обратная установка (можно поменять местами) часто решает проблемы с ОЗУ.
Средство диагностики памяти Windows 10, 8.1 и Windows 7
В состав операционных систем от Microsoft входит «Средство проверки памяти Windows».
После перезагрузки появится синий экран с прогрессом тестирования. Ваше вмешательство не понадобится. После завершения процесса компьютер автоматически перезапустится, а на дисплее на несколько секунд появится уведомление от средства диагностики.
Внизу появится содержимое записи, надеемся, без ошибок.
Сторонние утилиты
Windows предлагает простейшее средство диагностики и обнаружения изъянов в работе ОЗУ. Для поиска некоторых видов ошибок её алгоритмов недостаточно, и любой специалист в области компьютерного железа посоветует использовать хотя бы пару приложений.
GoldMemory
Передовая отечественная разработка с ориентацией на экспертов. Написана утилита на Assembler, работает со съёмного носителя без операционной системы. Использует собственные алгоритмы чтения-записи и несколько режимов тестирования. Работает с ОЗУ объёмом до 64 ГБ. Для запуска приложение необходимо записать на загрузочную флешку. Управлять придётся посредством текстовых команд – графического интерфейса в GoldMemory нет – новичкам будет сложно с ней работать. Все команды и ключи выводятся на экран вместо с подсказками.
MemTest86
Старая и проверенная временем утилита, алгоритмы которой разрабатывались и совершенствовались свыше 20 лет. Как и GoldMemory, запускается без операционной системы из загрузочной флешки, но имеет простой графический интерфейс. Представляет три алгоритма работы, поддерживает старые и новые модули DDR2-DDR4, интерфейс UEFI, 64-битный режим и подписанную Microsoft безопасную загрузку.
Скачанный образ запишите на загрузочную флешку, загрузитесь с неё через Boot Menu и запустите нужный тест.
MemTest86+
Утилита стала стандартом среди бесплатных диагностических инструментов для проверки оперативной памяти. Как и аналоги, запускается с загрузочного носителя, созданного на базе поставляемого ISO-образа. Графическим интерфейсом не оснащена. После старта приложение автоматически начинает тестирование. Прогресс отображается по центру окна вверху, строка – «Test». Внизу выводятся подсказки к управлению.
При обнаружении проблемных участков внизу появится строка с информацией о таких областях.
RightMark Memory Analyzer
Комплексный инструмент для тестирования подсистемы оперативной памяти: её латентности, пропускной способности. Оценит производительность кэша разного уровня и выведет исчерпывающие сведения о железе компьютера.
Проведёт стресс-тест всей RAM или отдельных указанных областей. Для оценки пропускной способности применяется по два алгоритма чтения из памяти и записи в неё. Можно проверять отдельные модули, в том числе из-под операционной системы.
MemTach
Крохотная утилита для оценки скорости RAM в режимах чтения и записи, времени доступа к ячейкам памяти. Работает из-под Windows. Поддержка утилиты давно прекращена, работать на Windows 8-10 и с памятью, выпущенной в последние 15 лет, не рекомендуется.
SuperRam
Эффективный менеджер памяти, оптимизирующий взаимодействие с RAM и файлом подкачки при недостатке первой. И делает это эффективнее Windows при условии разумной ручной настройки правил выгрузки приложений в файл подкачки. Функция «Perform speed test» содержит пять алгоритмов оценки скорости и стабильности оперативки.
AIDA64
Мощная информационно-диагностическая утилита, в состав которой входит модуль для оценки кэша трёх уровней и оперативки Cache & Memory Benchmark. Он оценит и выведет на дисплей скорость чтения, записи, копирования информации, латентность ОЗУ. При наличии различных модулей результат выводится для самого медленного.
Если проблемы обнаружены
При обнаружении ошибок протестируйте RAM ещё в одной-двух программах, чтобы убедиться в наличии проблем. Если у вас установлено две и более планок, найдите виновника – извлеките одну из них и протестируйте оставшуюся. После завершения замените модуль и повторите процесс. Если диагноз подтвердится, подумывайте о покупке новой ОЗУ.
Во избежание проблем рекомендуется покупать одинаковые планки от именитого производителя, разгонять память только в исключительных случаях и не изменять настройки в BIOS, в которых не разбираетесь.
Источник
Тест ОЗУ (RAM): проверка оперативной памяти на ошибки

Вообще, привести диагностику памяти можно разными путями:
В этой статье рассмотрю оба эти варианта (вообще, конечно, второй вариант более предпочтителен!).
Проверка ОЗУ (RAM) на ошибки
Средство диагностики памяти Windows
И тем не менее, как запустить проверку планок ОЗУ в Windows (актуально для Windows 7, 8, 10) :
mdsched — команда для проверки ОЗУ (Win+R)
Далее должно появиться окно, в котором вам предложат на выбор два варианта проверки:
Средство проверки памяти Windows
Если с диагностикой все «OK» — увидите сообщение, что тест памяти был успешно запланирован.
Тест памяти запланирован
После перезагрузки компьютера/ноутбука увидите окно, как на фото ниже. Будет выполнено 2 прохода, в нижней части окна показывается состояние операции. Если с вашей памятью все хорошо — то состояние будет в статусе «Неполадки пока не обнаружены».
Средство диагностики памяти Windows
Если будут найдены неполадки
Рекомендую прогнать еще раз утилитой Memtest 86+. Если ошибки подтвердятся и в этой утилите — то см. конец этой статьи, там привел несколько советов.
Тестирование оперативной памяти в Memtest 86+
Memtest 86+
Memtest 86+ — одна из лучших утилит, предназначенных для тестирования оперативной памяти. Утилита может запускаться с помощью собственного загрузчика, поэтому для нее операционная система, в принципе, не нужна.
Программа поддерживает современные многоядерные процессоры, большинство чипсетов материнских плат. Memtest 86+ доступна для скачивания на официальном сайте (ссылка выше), в виде нескольких версий. О них пару слов ниже.
Про версии программы Memtest 86+ (V5.01):
Создание загрузочной флешки с Memtest86+
Создание загрузочной флешки в Memtest 86+
Загрузка с флешки и запуск теста в Memtest 86+
Я воспользовался вызовом Boot Menu, указал с чего загружаться (USB-флешки) и нажал Enter (скрин ниже).
Загрузка с USB-флешки
Далее, если ваша флешка правильно записана, утилита Memtest 86+ автоматически запуститься и начнет тестировать оперативную память. От вас ничего не требуется нажимать. Красной стрелкой на фото ниже показан ход тестирования (сколько процентов проверено).
Тестирование в Memtest 86+ // запускается автоматически
Примечание! На всякий случай приведу клавиши управления (хотя они в большинстве случаев не нужны).
Esc – закрыть программу и перезагрузить ПК;
C – задание параметров в ручном режиме (для опытных пользователей);
F1 — Enhanced Fail Safe Mode (расширенная Fail Safe Mode).
F2 — Experimental SMT support up to 32 cores (экспериментальная SMT поддержка до 32 ядер).
При запуске производится анализ компонентов компьютера, затем начинается тестирование оперативной памяти.
Если тест не запускается в авто-режиме — запустите его при помои кнопок F1, либо F2.
Вообще, рекомендую оставить вот так тестировать ПК на несколько часов, чтобы утилита прогнала память несколько раз. Если с памятью все в порядке — вы должны увидеть внизу окна сообщение «Pass complete, no errors, press Esc to exit» (как на фото ниже).
Все хорошо с памятью // прошла тест
Если же в процессе тестирования будут найдены ошибки — вы увидите красные строки (это в любом случае не хорошо (как минимум) ).
С памятью есть проблемы.
Что делать, если были найдены ошибки
Довольно популярный вопрос, наряду с вопросами по тестированию памяти.
Далее проверьте сами планки: нет ли на них сколов, царапин, чистые ли они. Если есть признаки механического повреждения, то наверняка потребуется замена памяти на новую.
Чистка контактов памяти резинкой и кисточкой
Примечание. Процедуру нужно проводить крайне аккуратно, на чистой, сухой, ровной поверхности. Резинка лучше та, у которой две стороны: одна синяя, другая розовая. Тереть рекомендуется синей. В некоторых случаях, желтые контакты меняют цвет на более светлый.
После чистки памяти, вставьте ее вновь в слот и включите ПК (кстати, попробуйте вставить память в другие слоты, или поменять планки местами, если у вас все слоты заняты).
Далее проведите тестирование еще раз. В некоторых случаях, такая простая процедура, позволяет избавиться от ошибок, связанных с памятью, компьютер перестает зависать, перезагружаться и выдавать синий экран (тем самым, экономя ваши средства).
На этом у меня пока всё. Дополнения приветствуются.
Удачи и хороших тестов!
Статья откорректирована: 25.02.2019
Источник
Оперативная память — это часть компьютера, которая отвечает за выполнение программных кодов и передачу данных между винчестером и процессором. Если ЦП — это мозг компьютера, то ОП — это нейронная система. Очень важно, чтобы оперативная память не содержала ошибок, в противном случае вся система может выйти из строя. Именно по этой причине при возникновении странной ситуации необходимо сразу проверить ОП на наличие неполадок.
Когда может понадобиться диагностика ОЗУ, признаки неисправности
Тесты памяти не рекомендуется делать регулярно и производить их нужно только в случаях, когда компьютер начинает барахлить. Есть несколько основных симптомов, которые свидетельствуют об ошибках в ОП:
- появление BSOD (синего экрана) с любыми ошибками. Некоторые из них содержат ошибки, которые в документации не указаны как проблемы с ОЗУ, однако лучше будет проверить и память тоже;
- искажение изображения на мониторе;
- принудительное завершение работы приложений, особенно касается игр и тяжёлых приложений для работы с медийными файлами;
- замедленная работа компьютера в целом;
- при попытке включения компьютер не загружается, процесс сопровождается нестандартными звуковыми сигналами.
BSOD — самый яркий пример ошибки оперативной памяти на ПК
При возникновении любой из вышеперечисленных ситуаций необходимо запустить тест памяти для проверки на ошибки.
В Windows встроена специальная утилита для теста и исправления оперативной памяти в случае появления программных ошибок. Принцип его работы довольно прост: необходимо запустить программу, перезагрузить компьютер и дождаться, пока приложение проверит и исправит ошибки, если таковые будут. Минус проверки ОЗУ заключается в обязательном перезапуске ПК, так как оперативная память занята работой системы.
Открыть утилиту можно несколькими способами:
При запуске откроется окно с выбором из двух вариантов:
- «Выполнить перезагрузку и проверку» — перезагружает ПК и проверяет ОЗУ сразу же;
- «Выполнить проверку при следующей загрузке» — создаёт задачу для проверки при следующем старте компьютера.
Выбираем тест памяти и перезагружаем ПК
При выборе любого из вариантов ОЗУ будет просканирована на ошибки дважды. Очень важно не прерывать тест оперативной памяти ни при каких обстоятельствах, так как это может привести к нежелательным последствиям и усугублению неполадок.
Видео: как проверить ОЗУ на ошибки в Windows 10
Использование для диагностики ОЗУ сторонних программ
Кроме стандартной утилиты для проверки ОЗУ, существует несколько «внештатных», которые также диагностируют ошибки. Наилучший представитель этой группы программ — это Memtest86+. Для проверки оперативной памяти лучше всего использовать загрузочную флешку или диск:
- Переходим на официальный сайт для загрузки Memtest86+.
- Скачиваем образ по ссылке с названием ISO (.zip).
Скачиваем утилиту с официального сайта
Распаковываем скачанный файл. После этого записываем его на загрузочный носитель:
- Скачиваем, устанавливаем и запускаем программу Windows 7 USB DVD Download Tool.
- С её помощью записываем образ программы Memtest86+ на носитель.
Записываем образ на съёмный носитель программой Windows 7 USB DVD Download Tool - Далее в настройках BIOS меняем установку загрузки ПК с HDD на носитель программы (USB-HDD или CD-ROM) и включаем ПК.
- Тест программой начнётся в автоматическом режиме и будет продолжаться, пока вы не закончите его в ручном режиме. Разработчики рекомендуют закрыть тест после второго пробега (строка Pass показывает количество проверок).
Работа программы Memtest86+ проходит вне операционной системы
Что делать, если при диагностике памяти обнаружены ошибки
Как и говорилось раньше, проверка ОЗУ удаляет простые программные ошибки, однако она бессильна против физических деформаций и пыли. Нередко ошибки возникают в случаях плохого контакта планки памяти и разъёма. Тогда необходимо физически почистить плату, особенно в местах контактов. Для этого нужно вытащить планку из гнезда и почистить контакты при помощи ластика (стирательной резинки) или мягкой кисточки.
Кроме того, необходимо осмотреть память на предмет других физических повреждений. На чипах и самой планке не должно быть никаких повреждений: трещины, царапины и прочие деформации приведут ОЗУ в негодность и планку придётся заменить на другую.
Видео: как очистить планку ОЗУ при помощи ластика
Контролировать оперативную память на наличие ошибок очень просто, а своевременное обнаружение ошибок предотвратит катастрофу в будущем.
- Распечатать
Здравствуйте! Меня зовут Алексей. Мне 27 лет. По образованию — менеджер и филолог.
Оцените статью:
- 5
- 4
- 3
- 2
- 1
(27 голосов, среднее: 3.7 из 5)
Поделитесь с друзьями!
Проверка оперативной памяти
Для проверки оперативной памяти (она же RAM или ОЗУ) существуют различные программы, которые могут работать как из под операционной системы, так и без неё. Необходимость проверки памяти может возникнуть по различным причинам — внезапный отказ работы компьютера во время его загрузки, внезапные перезагрузки или появление «синего окна смерти», проверка стабильности разгона, либо еще какие-либо причины.
Средство проверки памяти Windows
Начиная с Windows 7, в комплекте с операционными системами этого семейства, в комплекте идет собственное средство для проверки оперативной памяти. Запустить его достаточно легко — достаточно в меню Пуск набрать словосочетание «Средство проверки», и найти среди отображенных вариантов «Средство проверки памяти Windows». Так же запустить данное средство можно выполнив команду mdsched в окне «Выполнить» или Командной строке.
По запуску данная программа спросить о том, когда вы хотите выполнить проверку — прямо сейчас, перезагрузив компьютер, или выполнив позже, при следующей загрузке Windows. Разница собственно в том, что при выборе первого пункта компьютер будет перезагружен сейчас же, а если выбрать второй пункт, то перезагрузить компьютер уже надо будет самому.
После перезагрузки начнется сам процесс проверки памяти, время прохождение которого будет прямо пропорционально количеству проверяемой памяти — чем больше, тем дольше.
После завершения теста компьютер будет повторно перезагружен, после чего в системном трее Windows будет показан результат проверки. Например, в случае отсутствия ошибок, выглядеть это будет так:
- Встроен в операционную систему Windows
- Может не справится с поиском сложнонаходимых ошибок
TestMem5
Написанная в 2010 году, программа TestMem5 предлагает качественный подход к тестированию оперативной памяти из под Windows. Благодаря возможности гибкой настройки тестов, есть возможность настроить программу как душе угодно, из-за чего она долго уже не теряет актуальность.
Скачать программу можно на домашней странице автора — TestMem5, или по этой ссылке с нашего сайта.
Следом, следует скачать файл с настройками, от пользователя 1usmus, взять данный файл можно по этой ссылке.
Скачанный архив с программой следует распаковать в любое удобное место, а архив с файлом настроек необходимо распаковать в директорию bin, расположенную в папке с программой.
Пользоваться программой проще простого — достаточно запустить исполняемый файл TM5.exe с правами администратора, и программа автоматически начнет тестирование оперативной памяти.
Наблюдать за итогами тестирования можно в окошке Status — где Cycle это количество раз, сколько программа раз «прогнала» оперативную память через свои тесты, ну а Error(s), это количество обнаруженных ошибок.
- Большие возможности по настройке программы
- Хорошо справляется с выявлением ошибок при разгоне
- Не обнаружено
Prime95
Один из самых лучших вариантов проверки стабильности разгона оперативной памяти. Данная программа бесплатно распространяется на её официальном сайте, работает из под Windows, MacOS X, Linux и FreeBSD.
После скачивания архива, нужно распаковать его содержимое в любое удобное место и запустить исполняемый файл под названием prime95.
При первом запуске программа предложит присоедениться к проект по поиску простых чисел Мерсенна — но, если вас интересует лишь проверка оперативной памяти, нужно нажать кнопку «Just Stress Testing«. Далее, для лучшего результата проверки оперативной памяти, нужно выполнить небольшую настройку программы:
- В верхнем списке различных режимов тестирования отмечаем пункт «Custom«;
- Ставим в поле «Memory to use (in MB)» 70-80% от имеющейся оперативной памяти — например, если у вас в компьютере установлено 4GB оперативной памяти, то вписать стоит 2800;
- В поле «Time to run each FFT size (in minutes)» ставим минимум 120 минут (2 часа).
Теперь нажимаем кнопку «ОК», и смотрим, как проходит тестирование вашей оперативной памяти. Если во время теста будут найдены ошибки, то об этом будет сообщено в одном из многочисленных окошек программы.
- Широкие возможности по тестированию стабильности системы — кроме оперативной памяти, так же можно проверить стабильность работы процессора
- Не обнаружено
MemTest86
Одна из самых старых и авторитетных программ — MemTest86. Работает вне операционной системы, обладает достаточно простым интерфейсом. Загрузить её можно на сайте разработчика по этой ссылке.
Если вы планируете записать данный образ на диск, то достаточно скачать «Image for creating bootable CD (ISO format)». Если вы планируете записать программу на USB носитель (флешку), то скачать нужно «Image for creating bootable USB Drive».
Затем, нужно перезагрузить компьютер, и выбрать загрузку с внешнего накопителя. Начнется загрузка программы, после которой будет небольшое загрузочное меню. Если ничего не делать, то загрузка пойдет дальше, после чего программа сразу же начнет тестирование оперативной памяти.
Выглядит окно программы следующим образом:
Данная программа по умолчанию не перезагружает компьютер по прохождению теста, а начинает его повторно. Прервать тест можно в любой момент нажав клавишу Esc. Узнать о количестве уже пройденных тестов можно посмотрев на значение «Pass«, рядом с которым так же находится и счетчик ошибок — «Errors». Если оно равно 0, то это значит, что ошибок не обнаружено. Программа проводит очень тщательные тесты, поэтому даже одно полное прохождение всех тестов может занять очень долгое время.
Определение стабильности оперативной памяти и чипсета мат. платы
В прошлой статье я проверил несколько стресс программ . И задачей ставилось как максимально быстрое определение стабильной частоты разогнанного процессора так и определение частот, на которых программы уже ошибок не выявляли. После тестирования можно было делать выводы – какие программы лучше справляются с такой задачей. Но для разогнанного компьютера так-же важно уметь правильно и быстро определить рабочие частоты оперативной памяти и чипсета материнской платы. И вот тут то и остались вопросы. Как распределятся программы в плане выявления ошибок не связанных с процессором? Насколько они универсальны?
В качестве тестовых программ на этот раз будут использованы:
1) Prime95 v25.7
2) OCCT v 2.1.0.b06
3) S&M v.1.9.1
4) LinX v 0.5.0
5) МемTest for Windows v 3.8
Поскольку скриншоты к данной статье не будут нести какой либо большой практической пользы и лишь затянут тестирование – все результаты будут без них.
Процессор Е8400 С0 – способен на работу до 4140Мгц при 96гр на ядрах при 2-х часовом тестировании Linpack Vcore 1.4V
Материнская плата — Asus P5E X38 чипсет @ Asus Rampage Formula
Оперативная память OSZ Reaper DDR-800 Тайминги 3-4-4-15 2х1Гб 2.56V
Видеокарта XFX 8800GT 512Mb работающая на дефолтных 600/1800Мгц
Корпус — Thermaltake Armor. С модифицированной системой вентиляции)
Блок питания — Sunbeam 550Вт Sli ready
Монитор Nec MultiSync LCD 1970NX
DVD RW Optiacr DVD-RW AD-7191S
Винчестеры – 2х640Гб Western Digital и 1х500Гб Seagate
Операционная система Windows XP SP3
Система охлаждения – водяная. 3х120мм аллюминивый радиатор, ватерблок от AqusriusII
– довольно устаревший, но после доработок — вполне эффективный. Помпа Resun 1.3м 550л/ч.
ТЕСТИРОВАНИЕ ОПЕРАТИВНОЙ ПАМЯТИ
Оперативная память OSZ Reaper DDR-800 долгое время работает у меня на частоте 1104Мгц при таймингах 4-5-4-16 и проходит все необходимые тесты. Примерный ее потолок по частоте
1150Мгц при таймингах 5-5-5-18. В силу зависимости разгона памяти от возможностей конкретной материнской платы и необходимости подгонять ее частоту под стабильную частоту процессора – точный частотный потолок я вобщем-то знаю не очень точно. Впрочем при сомнениях в разгоне – старался проверять разгон памяти при заведомо рабочих частотах процессора и мат.платы.
Частота процессора будет снижена до множителя 8х – учитывая что при тех же шинах FSB процессор стабилен в линпаке на множителе 9х – его влияние исключено. Тайминги чипсета выставлены вручную в БИОС материнской платы как вариант moderate. Напряжение на чипсете 1.75V. На таких настройках плата способна грузиться до частот в 550Мгц. А значит влиять тоже несможет. Впрочем проверка чипсета будет позже.
Каждый тест будет запущен несколько раз. Т.к. ошибки памяти-чипсета довольно непредсказуемы – несколько запусков сделает тестирование точнее в рамках отдельно взятого теста.
Выставляю FSB=466Мгц, процессор 8400@3728Мгц, память 1118Мгц 4-5-4-16. Такая настройка не очень понравится модулям памяти и находится уже за пределами ее стабильной работы.
Мониторинг температур проводился прграммой RealTemp v 2.74 с выставленным Tjmax=100гр.
1.) LinX 0.5.0 Размер матрицы 14000х14000. количество выставленных проходов = 100.
1-й проход — ошибка на 8мин 5сек
2-й проход — ошибка на 16мин. 33сек
3-й проход — ошибка на 21мин. 54сек.
Очевиден достаточно большой разброс по времени. Хотя 20 минут – это не 2 часа. Посмотрим что покажут остальные тесты.
Максимальная температура в тесте = 87гр.
2.) Prime95 v 25.7 в режиме Blend
1-й проход — поток N2 сбой на 4 минуте. Поток N1 отработал 30мин. И был мной остановлен
2-й проход — оба потока сбой на 6 минуте
3-й проход — поток N2 сбой на 3 минуте. Поток N1 сбой на 6минуте.
Если не учитывать «промашку» 1-го потока на первом проходе — прайм заметно быстрее справился с поиском ошибок оперативной памяти.
Максимальная температура в тесте = 69гр.
3.) OCCT v 2.1.0.b06. Раз мы тестируем память – выбираю настройку MaxLoad (Infinite) + закладку RAM.
1-й проход — на
5-6 минуте комп ушел в перезагрузку
2-й проход — 1 мин. 45сек. – Crash code4 – ошибка в расчетах
3-й проход — ошибка на 36сек. Crash code4..
Новая версия ОССТ достаточно хорошо справилась с задачей.
Для подтверждения были проведены также тесты CPU Custom (Infinite) Ram — ошибка Code1 на 6мин и CPU Custom Ram Code1 — сбой на 5-ой минуте нагрузки
Максимальная температура в тесте = 67гр
4.) S&M v.1.9.1. Нагрузка 100%. Отмечены все 4 подтеста памяти. Режим тестирования – Цикл. CPU тесты отключены.
1-й проход 30мин. циклической работы всех подтестов ошибок не показали.
2-й проход Аналогично
3 —————
Получив такие результаты в первые 2 прохода, третьий терял всякий смысл.
S&M v. 1.9.1 — явно плохо подходит для выявления ошибок памяти.
Максимальная температура в тесте = 65гр
5) МемTest for Windows v 3.8
1-й проход — ошибка на 2-ой минуте
2-й проход — ошибка на 4-ой минуте
3-й проход — ошибка на 2-ой минуте
Максимальная температура в тесте = 62гр
Единственная специализированная программа в обзоре. Отработала быстро. Один из лучших результатов.
ТЕСТИРОВАНИЕ ЧИПСЕТА МАТЕРИНСКОЙ ПЛАТЫ
При разгоне моей материнской платы до FSB>500Мгц уже требуется повышать напряжение на чипсете. Плата хорошо работает и на 550Мгц но при этом требует значительного поднятия напряжения, до 1.75В. Впрочем это поднятие было определено опытным путем и за неимением и незнанием программ тестирующих именно чипсет материнки — в необходимости добавления как и в стабильности остаются сомнения. Полагая, что чипсет можно проверить как и все остальное, для его проверки было сделано следующее.
Выставлена FSB=530Мгц, процессор 8400@3179Мгц (делитель 6), память 1060Мгц 5-5-5-16. Чипсет=1.41В. Все остальные настройки BIOS не изменялись (повторюсь плата на этих настройках работает на 550Мгц). Память с процессором – полностью стабильны на таких частотах. Перепробовав разные комбинации напряжений в сторону уменьшения с моих обычных 1.65-1.75В ( стоит с запасом для работы на высоких FSB), подобрал вольтаж — 1.41В. При этом плата грузилась — но иногда зависала или перезагружалась.
В реальности провести такое тестирование так как мне представлялось до этого — с определением сбоев и приписать их чипсету — мне не удалось. Потому что все оказалось намного сложнее. Несмотря на то, что из-за нехватки напряжения на MCH как я писал, плата могла зависнуть при загрузке Windows или даже уйти на перезагрузку, запуск тяжелых приложение по типу линпак или прайм95 могли выявить ошибку (LinX), а могли спокойно работать как ни в чем не бывало. Все попытки хоть как то «разложить по полочкам» влияние нестабильности чипсета ни к чему не привели. Такой компьютер был способен выполнять также связки LinX+Prime95. Кроме этого были перебраны подтесты ОССТ в разных комбинациях. Безуспешно.
Остается только признать, что выявление ошибок чипсета на высоких значениях FSB неожиданно оказалось самой сложной и трудноразрешимой задачей. При незначительном повышении вольтажа на MCH от 0.03В до 0.07В — плата утрачивала все признаки нестабильности. Однако есть одно но. Поскольку ошибки MCH мало поддаются определению — стабильность плат на высоких FSB может быть подобрано только опытным путем. И только по истечении времени если компьютер будет оставаться стабильным — можно говорить о стабильности FSBххх.
Приведу еще пример. Например мой компьютер на шине 552 с максимальным разгоном памяти-процессора — проходил все самые тяжелые тесты. Однако умудрился зависнуть на ролике в игре DEVIL MAY CRY4. После того как трабла в игре случилась во второй раз — выставил в биосе FSB ниже, с 552 на 460Мгц, множитель процессора вернул с 7.5 на 9. При этом частоты памяти и процессора соответственно не изменились — 4140Мгц/1104Мгц, проблемы в игре исчезли.
Как проверить стабильность оперативной памяти после разгона
Категория: Инструкции Опубликовано: 29 июля 2020
Проверить работоспособность оперативной памяти может потребоваться когда есть подозрения, что синие экраны смерти Windows вызваны проблемами с RAM, или Вы просто хотите убедиться что с Вашей оперативной памятью всё в порядке и она работает без сбоев.
1. Средство проверки памяти Windows — это встроенная утилита Windows, позволяет проверить RAM на ошибки. Для её запуска, нажмите клавиши Win+R на клавиатуре, введите mdsched и нажать Enter, или воспользуйтесь поиском Windows 10 и 8, введите запрос «Средство проверки памяти Windows».
После запуска утилиты Вам будет предложено перезагрузить компьютер для выполнения проверки памяти на ошибки. Выбираем «Выполнить перезагрузку и проверку».
После перезагрузки начнется выполнение сканирования.
В процессе сканирования можно нажать клавишу F1 для изменения параметров проверки:
Набор тестов — базовый, обычный или широкий.
Использование кэша — вкл или выкл.
Число проходов теста — максимум 15.
По завершении процесса проверки, компьютер перезагрузится и после входа в систему, через несколько минут в правом нижнем углу экрана — отобразит результаты проверки в виде короткого уведомления.
Иногда бывает что уведомление с результатом не появляется, в этом случае используйте утилиту «Просмотр событий» Windows, введите соответствующий запрос в поиске Windows для ее запуска.
В Просмотре событий выберите «Журналы Windows» -> «Система» и найдите сведения о результатах проверки памяти — MemoryDiagnostics-Results, по двойному клику по событию или внизу окна во вкладке «Общие» Вы увидите результат, «Память компьютера проверена с помощью средства проверки памяти Windows; ошибок не обнаружено», это если с памятью всё в прядке.
2. Проверка памяти в Memtest86+.
Скачайте Memtest86+ с официального сайта для создания загрузочной флешки
Распакуйте архив, запустите «Memtest86+ USB Installer.exe», выберите флешку и нажмите кнопку «Create», установщик сделает флешку загрузочной с утилитой memtest86+
После того, как загрузочный накопитель с утилитой Memtest86+ готов, заходим в BIOS, в меню загрузки (Boot) устанавливаем в приоритет загрузку с нашей флешки, сохраняем настройки и перезагружаемся. Каких-то действий с вашей стороны не потребуется, тест начнется автоматически.
Прервать тест Вы можете в любой момент, нажав клавишу Esc.
В случае, если будут обнаружены ошибки, это будет выглядеть как на скриншоте ниже.
3. Проверка стабильности памяти в MemTest64
MemTest64 — это автономная утилита, которая позволяет проверять системную память на наличие проблем на аппаратном уровне. Она имеет графический интерфейс и может быть запущена из под Windows. Данной утилитой можно проверить память на стабильность после её разгона, или установок таймингов.
Скачать утилиту MemTest64 можно с официального сайта.
По умолчанию память тестируется неопределенное количество раз, но вы можете ограничить ее время выполнения. Чем дольше работает тест, тем точнее обнаружение неисправностей.
После завершения теста, если всё в порядке, утилита сообщит что в ходе теста ошибок не обнаружено

Довольно часто при нестабильном поведении компьютера/ноутбука (например, стали появляться ошибки, зависания, вылетает синий экран, есть искажения изображения и пр.), требуется провести проверку оперативной памяти ОЗУ (RAM).
В ходе этого тестирования можно выяснить, все ли в порядке с памятью, нет ли ошибок, не требуется ли замена плашки (кстати, протестировать ОЗУ может быть не лишним и при покупке новой планки).
Вообще, привести диагностику памяти можно разными путями:
- использовать встроенное средство диагностики в Windows (если у вас ОС Windows 7, 8.1, 10, 11);
- либо использовать сторонний софт (на мой взгляд одна из лучших утилит для такого теста — Memtest 86+).
В этой статье рассмотрю оба эти варианта (хотя, конечно, второй вариант более предпочтителен!).
Итак…
*
Содержание статьи
- 1 Проверка ОЗУ (RAM) на ошибки
- 1.1 Средство диагностики памяти Windows
- 1.2 Тестирование оперативной памяти в Memtest 86+
- 1.2.1 Memtest 86+
- 1.2.2 Про версии программы Memtest 86+ (V5.01, V6):
- 1.2.3 Создание загрузочной флешки с Memtest86+
- 1.2.4 Загрузка с флешки и запуск теста в Memtest 86+
- 1.3 Что делать, если были найдены ошибки
→ Задать вопрос | дополнить
Проверка ОЗУ (RAM) на ошибки
Средство диагностики памяти Windows
Вообще, лично на мой взгляд, встроенный софт в Windows, как правило, уступает софту стороннего разработчика. Поэтому, все же, если у вас есть свободная флешка (CD/DVD диск), я рекомендую воспользоваться тестом в программе Memtest 86+ (см. во второй части статьи).
И тем не менее, как запустить проверку планок ОЗУ в Windows (актуально для Windows 7, 8, 10, 11):
- нажать сочетание кнопок Win+R;
- в появившемся окне «Выполнить» ввести команду mdsched и нажать Enter (как на скрине ниже).
mdsched — команда для проверки ОЗУ (Win+R)
Далее должно появиться окно, в котором вам предложат на выбор два варианта проверки:
- выполнить перезагрузку и проверку прямо сейчас (т.е. приступить к проверке незамедлительно);
- выполнить проверку при следующем включении ПК (именно это и рекомендую выбрать, чтобы без спешки сохранить все документы, закрыть программы и спокойно отправить ПК на перезагрузку).
Средство проверки памяти Windows
Если с диагностикой все «OK» — увидите сообщение, что тест памяти был успешно запланирован.
Тест памяти запланирован
После перезагрузки компьютера/ноутбука увидите окно, как на фото ниже. Будет выполнено 2 прохода, в нижней части окна показывается состояние операции. Если с вашей памятью все хорошо — то состояние будет в статусе «Неполадки пока не обнаружены».
Средство диагностики памяти Windows
📌 Если будут найдены неполадки
Рекомендую прогнать еще раз утилитой Memtest 86+. Если ошибки подтвердятся и в этой утилите — то см. конец этой статьи, там привел несколько советов…
*
Тестирование оперативной памяти в Memtest 86+
📌 Важно!
Кстати, Memtest 86+ и другие полезные утилиты для проверки и диагностики ОЗУ, диска, и пр. железа есть на спец. LiveCD*
(* LiveCD — образ ISO со встроенной Windows и утилитами, который можно записать на флешку — и получится аварийный накопитель, с которого всегда можно будет загрузиться и провести диагностику ПК).
*
Memtest 86+
Сайт: http://www.memtest.org/#downiso
Memtest 86+ — одна из лучших утилит, предназначенных для тестирования оперативной памяти. Утилита может запускаться с помощью собственного загрузчика, поэтому для нее операционная система, в принципе, не нужна.
Программа поддерживает современные многоядерные процессоры, большинство чипсетов материнских плат. Memtest 86+ доступна для скачивания на официальном сайте (ссылка выше), в виде нескольких версий. О них пару слов ниже…
*
Про версии программы Memtest 86+ (V5.01, V6):
- Download — Pre-Compiled Bootable ISO (.gz) — программа распространяется в образе ISO. Такой образ можно записать хоть на флешку, хоть на обычный CD/DVD диск (правда, могут понадобиться доп. утилиты — например, UltraISO). В общем, универсальный вариант;
- Download — Pre-Compiled Bootable ISO (.zip) — тоже самое, только формат архива другой;
- Download — Pre-Compiled Bootable Binary (.gz) — файл в формате bin (это тоже образ диска, похож на ISO);
- Download — Pre-Compiled Bootable Binary (.zip) — тоже самое;
- 📌 Download — Auto-installer for USB Key (Win 9x/2k/xp/7) *NEW!* — самый востребованный вариант (на мой взгляд). Позволяет автоматически создать загрузочную флешку с Memtest 86+ за несколько шагов. Программа работает во всех версиях Windows: XP, 7, 8, 10, 11;
- Download — Pre-Compiled package for Floppy (DOS — Win) — создание загрузочной дискеты (на мой взгляд, сегодня практически не актуально).
Я выбрал 5-й вариант (Download — Auto-installer for USB Key (Win 9x/2k/xp/7) *NEW!*), именно при помощи нее и покажу как создать флешку.
Примечание: если вы загружаете 6-ю версию программы — выбирайте вариант «Windows USB Installer (32/64 bits)».
*
Создание загрузочной флешки с Memtest86+
Скачиваете архив, разархивируете его и запускаете файл программы (выбор версии — приведен выше). Далее нужно вставить флешку в USB-порт и:
- в первом окне программа попросит указать букву диска флешки (важно! Все данные на ней, перед записью Memtest 86+, будут удалены);
- далее нужно поставить галочку напротив «We will format G:as Fat32» и нажать кнопку «Create»;
- дождаться сообщения «Installation Done, Your Drive should be ready to boot» (значит что носитель записан);
- кстати, если зайти в «Этот компьютер» — вы увидите, что название вашей флешки стало «MULTIBOOT».
Создание загрузочной флешки в Memtest 86+
*
Загрузка с флешки и запуск теста в Memtest 86+
Чтобы загрузиться с созданной шагом ранее флешки, необходимо соответствующим образом настроить BIOS (либо воспользоваться кнопкой для вызова Boot Menu). Тема эта достаточно обширна, поэтому чуть ниже приведу ссылки на свои статьи.
📌 Как настроить BIOS для загрузки с флешки или CD/DVD диска — https://ocomp.info/kak-nastroit-bios-dlya-zagruzki-s-diska-ili-fleshki.html
📌 Горячие клавиши для вызова Boot Menu — https://ocomp.info/goryachie-klavishi-dlya-vh-bios-boot-menu.html
*
Я воспользовался вызовом Boot Menu, указал с чего загружаться (USB-флешки) и нажал Enter (скрин ниже).
Загрузка с USB-флешки
Далее, если ваша флешка правильно записана, утилита Memtest 86+ автоматически запуститься и начнет тестировать оперативную память. От вас ничего не требуется нажимать. Красной стрелкой на фото ниже показан ход тестирования (сколько процентов проверено).
Тестирование в Memtest 86+ // запускается автоматически
📌 Примечание! На всякий случай приведу клавиши управления (хотя они в большинстве случаев не нужны).
Esc – закрыть программу и перезагрузить ПК;
C – задание параметров в ручном режиме (для опытных пользователей);
F1 — Enhanced Fail Safe Mode (расширенная Fail Safe Mode).
F2 — Experimental SMT support up to 32 cores (экспериментальная SMT поддержка до 32 ядер).
При запуске производится анализ компонентов компьютера, затем начинается тестирование оперативной памяти.
Если тест не запускается в авто-режиме — запустите его при помои кнопок F1, либо F2.
Вообще, рекомендую оставить вот так тестировать ПК на несколько часов, чтобы утилита прогнала память несколько раз. Если с памятью все в порядке — вы должны увидеть внизу окна сообщение «Pass complete, no errors, press Esc to exit» (как на фото ниже). 👇
Примечание!
Memtest 86+ записывает в каждый блок памяти информацию, а затем считывает её и проверяет на ошибки. Программа тестирует оперативную память циклически, т.е. у неё по умолчанию есть 11 тестов (включая нулевой), которые она гоняет по кругу неограниченное число раз (пока вы не остановите ее, нажав клавишу Esc).
Все хорошо с памятью // прошла тест
Если же в процессе тестирования будут найдены ошибки — вы увидите красные строки (это в любом случае не хорошо (как минимум)).
С памятью есть проблемы…
*
Что делать, если были найдены ошибки
Довольно популярный вопрос, наряду с вопросами по тестированию памяти…
Для начала необходимо открыть системный блок и почистить его от пыли. Вынуть планки памяти из слотов и продуть сами слоты (удобно это делать с помощью пылесоса с реверсным режимом, либо баллончика сжатого воздуха — такие продаются в компьютерных магазинах).
📌 Статья о чистке компьютера от пыли — https://ocomp.info/kak-pochistit-kompyuter-ot-pyili.html
Далее проверьте сами планки: нет ли на них сколов, царапин, чистые ли они. Если есть признаки механического повреждения, то наверняка потребуется замена памяти на новую.
Также обратите внимание на контакты. Дело в том, что через некоторое время они могут окислиться, и при вставке в слот не полностью (не всегда) давать контакт. В результате, как только контакт «потерялся» — у вас завис компьютер. Рекомендую их почистить в любом случае, для этого подойдет обычная резинка/стёрка (школьная). Оставшиеся катышки — можно либо сдуть, либо смахнуть мягкой кисточкой.
Чистка контактов памяти резинкой и кисточкой
Примечание. Процедуру нужно проводить крайне аккуратно, на чистой, сухой, ровной поверхности. Резинка лучше та, у которой две стороны: одна синяя, другая розовая. Тереть рекомендуется синей. В некоторых случаях, желтые контакты меняют цвет на более светлый.
После чистки памяти, вставьте ее вновь в слот и включите ПК (кстати, попробуйте вставить память в другие слоты, или поменять планки местами, если у вас все слоты заняты).
Далее проведите тестирование еще раз. В некоторых случаях, такая простая процедура, позволяет избавиться от ошибок, связанных с памятью, компьютер перестает зависать, перезагружаться и выдавать синий экран (тем самым, экономя ваши средства).
Если будут вновь найдены ошибки — можно попробовать сдать память в ремонт (но лично я не рекомендую). Если нет гарантийного обслуживания — лучше замените на новую (дело в том, что цена ремонта ОЗУ во многих случаях, стоит практически столько же, сколько новая планка).
*
На этом у меня пока всё. Дополнения приветствуются…
Удачи и хороших тестов!
👋
Первая публикация: 03.02.2017
Корректировка заметки: 7.08.2022


Полезный софт:
-
- Видео-Монтаж
Отличное ПО для создания своих первых видеороликов (все действия идут по шагам!).
Видео сделает даже новичок!
-
- Ускоритель компьютера
Программа для очистки Windows от «мусора» (удаляет временные файлы, ускоряет систему, оптимизирует реестр).
Оперативная память предназначена для хранения переменной информации, так как допускает изменение своего содержимого во время выполнения процессором различных операций. Её объём и быстродействие определяют скорость работы процессора, а в итоге влияют и на производительность всей системы. Соответственно, чем больше свободный объём памяти, тем быстрее осуществляется обмен командами с процессором, и наоборот. Кроме того, объём памяти непосредственно влияет на количество программ и страниц в интернете, которые могут быть одновременно открыты и выполнять присущие им задачи. В связи с этим необходимо постоянно контролировать состояние и работоспособность микросхем, расположенных на плате оперативного запоминающего устройства. Это можно обеспечить систематической проверкой и тестированием плат ОЗУ, а также своевременным реагированием на проявление каких-то проблем в их работоспособности.
Зачем тестировать оперативную память
Тестирование оперативного запоминающего устройства необходимо проводить сразу же после покупки компьютера или при замене отдельных плат, а также при расширении объёма оперативной памяти. Дело в том, что неисправности этого компонента, могут привести к появлению различных проблем: замедлению в работе программ, зависанию компьютера или полному выхода из строя интегральных микросхем, расположенных на ОЗУ.
Неисправность ОЗУ может привести к проблемам в работе всех компонентов компьютера
Кроме того, материнская плата может не поддерживать установленный тип оперативного запоминающего устройства по причине несовпадения частотных характеристик или других параметров. Поэтому тестирование поможет точно установить основные характеристики ОЗУ, такие как поддерживаемая шина, рабочее напряжение, тактовая рабочая частота, пропускная способность, которые должны быть совместимы с характеристиками процессора.
Любая неисправность оперативного запоминающего устройства сразу начинает влиять на всю работу компьютера. Это приводит к увеличению времени загрузки программ, длительному открытию страниц в интернете, частому переполнению стека оперативной памяти и, как следствие, самопроизвольной перезагрузке системы, что чревато потерей несохранённых данных и необходимостью их повторного восстановления.
Конечным итогом неисправности ОЗУ будут увеличение времени работы, потерянные нервные клетки, покупка новой планки памяти и необходимость разборки системного блока. Чтобы этого избежать, проводят обязательное тестирование оперативного запоминающего устройства.
Исходя из вышеуказанного, тестирование оперативного запоминающего устройства сводится к проверке физического состояния модулей памяти и совместимости параметров с остальным оборудованием компьютера либо ноутбука.
Как сделать тест оперативной памяти в Windows 10
Тестирование оперативного запоминающего устройства можно провести в ручном режиме и при помощи специализированных программ, позволяющих определить неисправность модуля памяти.
Тестирование вручную или встроенными средствами
При включении компьютера происходит самоконтроль устройств компьютера, который проводит BIOS. По окончании процедуры самоконтроля будет выдан один короткий звуковой сигнал, означающий, что устройства работают нормально. При выявлении неисправности оперативного запоминающего устройства звуковой сигнал будет подаваться в виде комбинации коротких и продолжительных звуков, зависящей от типа микросхемы BIOS и характера неисправности.
Кроме того, в Windows существует встроенная утилита для тестирования оперативного запоминающего устройства. Для её применения нужно выполнить следующие действия:
- Щёлкните правой клавишей манипулятора по кнопке «Пуск».
- В развёрнутом меню щёлкните по строке «Выполнить».
В развёрнутой панели кнопки «Пуск» щёлкните по строке «Выполнить»
- В поле «Открыть» панели «Выполнить» введите команду mdsched.
Введите в поле «Открыть» команду mdsched
- В открывшейся консоли «Средство проверки памяти Windows» выберите один из вариантов проверки. Рекомендуется выбрать первый вариант с перезагрузкой компьютера. Дело в том, что если есть подозрение на некорректную работу оперативного запоминающего устройства и возможность сбоя в работе системы, то лучше его предупредить, чем потерять информацию.
Сохраните все данные и выберите первый вариант проверки
- После перезагрузки системы автоматически запустится тестирование памяти.
Ожидайте окончания тестирования и перезагрузки системы
- При обнаружении ошибки в нижней части экрана будут отображаться строки красного цвета с описанием неполадки.
Тестирование займёт 10–15 минут в зависимости от быстродействия компьютера. При появлении ошибок оперативное запоминающее устройство подлежит замене.
Таблица: комбинации звуковых сигналов при неисправностях ОЗУ на основных типах BIOS
| Тип микросхемы BIOS | Комбинация звуковых сигналов | Характер неисправности |
| AMI BIOS | 11 коротких | Ошибка ОЗУ |
| 3 продолжительных | Тест ОЗУ завершён с ошибкой | |
| 5 коротких + 1 продолжительный | Отсутствует ОЗУ | |
| 1 продолжительный + 2 коротких | Неисправно ОЗУ | |
| 1 продолжительный + 3 коротких | Неисправно ОЗУ | |
| Phoenix BIOS | 1–3-2 | Нет запуска теста ОЗУ |
| 1–3-3 | Неисправность контроллера ОЗУ | |
| 1–3-4 | Неисправность контроллера ОЗУ | |
| 1–4-1 | Ошибка в адресной строке ОЗУ | |
| 1–4-2 | Ошибка паритета чётности ОЗУ | |
| 4–3-1 | Не проходит тест ОЗУ | |
| AWARD BIOS | повторяющийся 1 продолжительный | Ошибки ОЗУ |
| 1 продолжительный + 1 короткий | Неисправно ОЗУ |
Видео: тестирование ОЗУ встроенными средствами Windows
Тестирование при помощи программ для проверки оперативного запоминающего устройства в Windows 10
Протестировать оперативное запоминающее устройство можно при помощи программ стороннего разработчика. Существует несколько наиболее распространённых утилит для тестирования.
Утилита Memtest
Чтобы воспользоваться этой утилитой, нужно выполнить следующее:
- Скачайте утилиту с официального сайта разработчика.
- Запустите утилиту через «Проводник».
Запустите утилиту Memtest
- Ознакомьтесь с инструкцией и щёлкните по клавише «OK».
В консоли щёлкните по клавише «OK»
- В консоли тестирования введите объём тестируемой памяти (весь неиспользуемый или весь используемый).
Выберите область ОЗУ для тестирования
- Щёлкните по клавише Start Testing.
В консоли утилиты щёлкните по клавише Start Testing
- Дождитесь окончания проверки оперативного запоминающего устройства.
Ожидайте завершения проверки
- Просмотрите результирующие данные.
- При определении ошибок в процессе тестирования замените ОЗУ.
Программа Memtest86+
Одной из широко используемых программ для проверки оперативного запоминающего устройства является Memtest86+. Эта утилита выдаёт очень точные сведения о состоянии ОЗУ и работает во всех редакциях Windows.
Работает утилита после создания загрузочного флеш-накопителя или DVD-накопителя в DOS-режиме и определяет ошибочный доступ к секторам оперативной памяти. Запуск утилиты после загрузки с автономных накопителей позволяет проверить весь объём ОЗУ, что невозможно сделать при запуске в среде Windows 10.
Memtest86+ является универсальной программой. Она может тестировать любое оперативное запоминающее устройство: от устаревших двухсторонних модулей памяти DIMM до последней модификации модулей памяти с удвоенной скоростью передачи данных DDR4.
Чтобы использовать программу Memtest86+ и начать тестирование ОЗУ, необходимо выполнить следующее:
- Скачайте образ программы с сайта разработчика.
- Подготовьте чистый DVD-диск или флеш-накопитель.
- Запишите ISO-образ утилиты на автономный накопитель при помощи специальной программы, например, CDBurnerXP или Nero Express.
- Перезагрузите компьютер и войдите в BIOS.
- Выставите приоритет загрузки с автономного накопителя и запуститесь с него.
- После загрузки автоматически запустится утилита Memtest86+ и начнётся проверка оперативного запоминающего устройства.
Ожидайте завершения работы программы
- При обнаружении ошибок внизу на дисплее появятся оттенённые красным фоном строки с кодами неполадок в ячейках памяти.
Контролируйте появление ошибок в ячейках памяти, выделенных на красном фоне
- Планки ОЗУ нужно проверять по одной, последовательно, с обязательным перезапуском системы. Если присутствуют ошибки, то планку ОЗУ необходимо заменить.
Видео: тестирование оперативного запоминающего устройства программой Memtest86+
Как посмотреть результаты, узнать скорость, частоту и другие значения
Основными техническими характеристиками оперативного запоминающего устройства являются рабочая частота, объём, тип памяти, пропускная способность и тайминг. Все они имеют определённые параметры и характеризуются следующим образом:
- Рабочая частота показывает скорость совершения операций за одну секунду. Чем больше частота, тем выше производительность ОЗУ и его пропускная способность. При выборе плат рабочую частоту следует сравнивать с частотой передачи информации по шине памяти на материнской плате, так как пропускная способность оперативного запоминающего устройства будет ограничена именно этим пределом. Проще говоря, если приобретена планка ОЗУ DDR4–1800, а частота, которую может поддерживать слот памяти равна 1400 мегагерц, то ОЗУ будет работать на рабочей частоте 1400 мегагерц.
- Тип памяти в настоящее время определяется линейкой от DDR до DDR4. Основными их отличиями являются производительность и напряжение питания от 1,35 вольта до 1,5 вольта постоянного тока.
- Объём характеризуется количеством гигабайт информации, которые могут поместиться на микросхемах оперативного запоминающего устройства.
- Тайминг — это временные задержки сигнала, измеряемые в наносекундах и показывающие время полного цикла обработки пакета информации.
- Пропускная способность является комплексным показателем производительности памяти. Чем она выше, тем лучше производительность ОЗУ.
Увидеть основные характеристики ОЗУ можно на наклейке, прикреплённой к планке памяти, и на микросхемах платы. Но к сожалению, производитель не всегда снабжает свою продукцию такими ярлыками. В этом случае необходимо воспользоваться специализированными программами стороннего разработчика.
Программа CPUID CPU-Z
Чтобы просмотреть основные параметры памяти при помощи программы CPUID CPU-Z, необходимо выполнить следующее:
- Скачайте программу с сайта компании-разработчика.
- Инсталлируйте программу на компьютере.
- Запустите программу, дважды щёлкнув по пиктограмме на рабочем столе.
Дважды щёлкните по пиктограмме программы CPUID CPU-Z
- В главном окне программы CPUID CPU-Z перейдите на вкладку Memory.
- В блоке Timing указан параметр DRAM Frequency. Это и есть рабочая частота ОЗУ.
Определите рабочую частоту ОЗУ
- Перейдите на вкладку SPD.
- Выберите слот памяти в выпадающем списке.
Просмотрите характеристики модуля оперативной памяти
- В параметрах планки ОЗУ посмотрите тип памяти (DDR2), объём (Module Size), рабочую частоту (Frequency), тайминг (CAS # Latency), напряжение питания (Voltage).
- Если у выбранного слота не появляются параметры, то это значит, что в него не вставлен модуль памяти.
По своему распространению среди пользователей программа CPU-Z уступает только программе AIDA64.
Видео: использование программы CPU-Z для определения характеристик ОЗУ
Программа AIDA64 Extreme Edition
Другой популярной программой для определения основных параметров модуля памяти является AIDA64 Extreme Edition. Чтобы ей воспользоваться, нужно провести следующие действия:
- Скачайте программу с сайта производителя и инсталлируйте её на компьютере.
- Запустите программу, дважды щёлкнув по пиктограмме на рабочем столе.
Дважды щёлкните по пиктограмме AIDA64
- В правой половине главного окна щёлкните по пиктограмме «Системная плата».
Щёлкните по пиктограмме «Системная плата»
- В следующем окне щёлкните по пиктограмме SPD.
Щёлкните по пиктограмме SPD
- В открывшейся консоли просмотрите все характеристики модуля ОЗУ.
Просмотрите характеристики модуля оперативного запоминающего устройства
Отличие программы AIDA64 от программы CPUID CPU-Z небольшое, но существенное. Вторая адаптирована только под английский язык, а первая полностью на русском языке.
Если поискать в интернете, то можно найти русификатор для программы CPUID CPU-Z, что значительно облегчит работу пользователя.
Видео: как получить сведения об ОЗУ при помощи программы AIDA64 Extreme Edition
Возможные проблемы и их решения
Одними из основных причин, вызывающих появление проблем в работе оперативного запоминающего устройства, являются:
- скачки напряжения в питающей сети;
- неисправности блока питания;
- перегрев компьютера;
- повышенная влажность;
- попадание пыли в слоты памяти;
- переполнение ОЗУ блоками информации.
Большинство проблем решается путём физического вмешательства в работу системного блока, такого как очистка от пыли, замена блока питания и другими. Но наиболее частой причиной является переполнение оперативной памяти информацией и системные ошибки Windows 10.
Windows 10 не видит оперативное запоминающее устройство
Очень часто проблема с запуском компьютера возникает из-за плохого контакта модулей в слотах материнской платы. Особенно характерно это для планок оперативного запоминающего устройства. Со временем слоты забиваются пылью, что приводит к недостаточному соприкосновению с контактами планки ОЗУ и окислению её контактов. Чтобы устранить такую проблему, нужно провести следующие действия:
- Отключите питающий шнур системного блока от розетки.
- Снимите статическое электричество, взявшись двумя руками за системный блок.
- Выньте модуль памяти из разъёма.
- Проведите визуальный осмотр на предмет подгорания и вздутия элементов.
- Удалите пыль на планке памяти и в слотах на материнской плате, используя старую зубную щётку и пылесос.
- Проведите зачистку контактов модуля памяти, используя для этого мягкую стирательную резинку.
Для зачистки контактов используйте мягкую стирательную резинку
- Промойте контакты спиртом или любой спиртосодержащей жидкостью.
- При работе не касайтесь выводов интегральных микросхем.
- Не используйте абразивные материалы при очистке контактов.
- Вставьте платы ОЗУ в слоты материнской платы.
- Включите компьютер, войдите в BIOS и проведите сброс параметров до заводских настроек (Default).
- Запустите систему и убедитесь в работоспособности оперативного запоминающего устройства.
Перед разборкой системного блока необходимо оценить свои возможности. Если нет уверенности в своих силах, то лучше обратиться к помощи профессионала или сдать системный блок в специализированную мастерскую.
Блок оперативной памяти в Windows 10 слишком загружен
В процессе работы с различными программами, особенно если период работы довольно длительный, всё заметнее становится, что компьютер начинает тормозить. В результате это может привести к появлению на дисплее транспаранта, где будет предложено закрыть все программы во избежание потери данных, так как недостаточно свободной оперативной памяти. Если этого не сделать, то компьютер может самостоятельно закрыть все программы и начать автоматическую перезагрузку, в процессе которой произойдёт полная очистка ОЗУ. Это неминуемо приведёт к полной потере несохраненных данных, что будет очень обидно, особенно если ввод объёма такой информации занял больше часа, и всё придётся начинать заново.
Одной из основных причин этого явления может быть увеличение объёма использования оперативной памяти из-за большого количества приложений, которые при инсталляции прописываются в автозагрузку и загружают свои модули одновременно с запуском компьютера. В процессе работы к этому добавляются новые запущенные программы, а также различные фрагменты информации, передаваемые при помощи буфера обмена, то есть копирования.
Чтобы убрать из памяти ненужные активные и фоновые процедуры, необходимо провести очищение модулей ОЗУ от накопившегося блока информации, которая в данный момент не актуальна. Это сразу же приведёт к значительному росту быстродействия при выполнении различных программных операций.
Эффективность очищения ОЗУ у всех способов различная, поэтому выбор всегда падает на тот способ, который наиболее привычен пользователю. Всё зависит от конкретной задачи, которая в данный момент выполняется на компьютере.
Видео: основные способы очищения оперативной памяти компьютера
Другие проблемы с ОЗУ
Если одна из микросхем памяти неисправна, то при запуске компьютера может появиться стандартное предупреждение в виде «синего экрана смерти» с указанием кода ошибки. После этого загрузка прекращается, и система не реагирует на любые команды с клавиатуры.
Перезагрузите компьютер и протестируйте планки ОЗУ
Перезагрузку можно провести, нажав на кнопку Restart или выключив компьютер. Но и после этого может произойти остановка запуска, а в случае удачной загрузки «синий экран смерти» может появляться во время работы и полностью блокировать систему.
В этом случае нужно сделать следующее:
- Разберите системный блок.
- Выньте из слотов все планки памяти.
Изымите планки памяти из слотов
- Вставьте по очереди планки памяти в слоты с обязательной перезагрузкой системы после установки каждой планки.
Вставьте по очереди планки с микросхемами памяти и сделайте перезагрузку после вставки каждой планки
- Определите неисправную планку, при установке которой появится «экран смерти».
Как провести настройку оперативного запоминающего устройства в Windows 10
На практике, если система не определяет весь объём оперативной памяти, то можно попытаться провести её настройку. Для этого нужно выполнить несколько шагов:
- Щёлкните правой клавишей манипулятора по кнопке «Пуск».
- В развёрнутом меню щёлкните по строке «Выполнить».
Щёлкните по строке «Выполнить»
- В панели «Выполнить» введите в поле «Открыть» команду msconfig.
В панели «Выполнить» введите команду msconfig
- В консоли «Конфигурация системы» перейдите на вкладку «Загрузка».
- Щёлкните по клавише «Дополнительные параметры».
В консоли «Конфигурация системы» щёлкните по клавише «Дополнительные параметры»
- В консоли «Дополнительные параметры загрузки» уберите галочку у блока «Максимум памяти».
В консоли уберите галочку у блока «Максимум памяти»
- Щёлкните по клавише «ОK».
- Перезагрузите компьютер.
- Проверьте доступный объём оперативной памяти.
- При отсутствии изменений выключите компьютер.
- Разберите системный блок и поменяйте местами модули оперативного запоминающего устройства.
- Повторите процедуру настройки ОЗУ.
- Если настройка ни к чему не привела, то протестируйте ОЗУ и замените неисправный модуль.
В реальной работе проведение такой настройки встречается довольно-таки редко, поэтому гарантировать стопроцентный результат нельзя по причине недостаточной апробированности этого способа.
Видео: как настроить оперативное запоминающее устройство в Windows
Влияние характеристик оперативной памяти на производительность компьютера является одним из важнейших факторов, который определяет возможность использовать ту или иную программу для решения различных задач. Именно поэтому компании-разработчики при продвижении на рынок своих программных приложений указывают минимальный предел для ОЗУ, при котором возможно использование программного продукта. Кроме того, пользователю стоит обращать внимание на частотные характеристики микросхем запоминающего устройства по причине того, что они должны синхронизироваться с частотой работы системной шины и главного процессора. Кроме того, не стоит забывать регулярно проводить тестовые проверки и очищение оперативной памяти. Это позволит избежать в будущем проблем при работе с современным программным обеспечением, потребляющим большой объём ресурсов.
- Распечатать
Пишу статьи на темы по информационным технологиям. Работаю в сфере ремонта компьютеров и компьютерных программ более 20 лет. Проводил информационное обеспечение банковских программ и другого, повсеместно используемого, программного обеспечения.
Оцените статью:
- 5
- 4
- 3
- 2
- 1
(5 голосов, среднее: 5 из 5)
Поделитесь с друзьями!
Всем привет! В этой статье мы поговорим про проверку оперативной памяти в Windows 10 на наличие ошибок. Вообще, для чего проверять ОЗУ? – На самом деле её проверяют в двух случаях:
- Вы купили новый или Б/У компьютер или взяли отдельно плашки ОЗУ, и хотите их проверить.
- На вашем компьютере часто стал появляться синий экран смерти, вылетают программы, виснет и тормозит система, есть лаги в играх.
Я привел три способа, которые проверил на своем компьютере. Если у вас что-то будет не получаться или возникнут вопросы, то сразу пишите мне в комментариях под этой статьей. Поехали!
Содержание
- Способ 1: Штатные средства
- Способ 2: MemTest86
- Способ 3: TestMem5
- Что делать, если обнаружилась неисправная оперативная память?
- Задать вопрос автору статьи
Способ 1: Штатные средства
Почти во всех версиях «Окон» есть штатная программа, которая позволяет провести тест оперативной памяти. Проверка происходит после перезагрузки компьютера, так как при этом оператива должна быть максимально свободная, а при запущенной операционной системе сделать это невозможно.
- Нам нужно запустить системную утилиту «mdsched.exe». Это можно сделать двумя способами. Первый – откройте поиск Виндовс 10, нажав по значку лупы в левом нижнем углу экрана, и вбейте туда это название.
- Второй способ – это зажать на клавиатуре кнопку , а потом кликнуть по букве R. Вылезет вот такое вот маленькое окошко, куда нужно будет вбить название утилиты и нажать «ОК».
- Далее у вас есть два выбора – или запустить проверку прямо сейчас, или сделать это при следующем включении ПК. Если вы будете делать проверку сейчас, закройте все приложения и сохраните данные, которые вам нужны.
- Компьютер перезагрузится, а на экране вы увидите ход проверки. Не выключайте и не трогайте комп.
- Как только проверка закончится, система загрузится, и в правом нижнем углу экрана вы увидите оценку проверки RAM. Если вы пропустили эту оценку, или она не вылезла, то вы можете посмотреть результаты в системных событиях. Запускается он аналогично через и R и команду:
eventvwr
- Когда окошко откроется, выбираем слева основной раздел «Журналы Windows». Внутри находим подраздел «Система». Теперь смотрим в основное центральное окошко. Обычно события сортируются по дате и времени, и наша диагностика будет в самом верху. Если дата не совпадает, то отсортируйте колонку, нажав по верхней надписи «Дата и время».
- Открываем событие и смотрим результаты тестов.
Способ 2: MemTest86
MemTest86 – это отдельная более продвинутая утилита, которая позволяет более тщательно проверить плашки оперативной памяти. Многие системные администраторы, инженеры и программисты предпочитают именно MemTest86, а не встроенную утилиту от Виндовс, так как считают, что она более продвинутая. Минус данного способа в том, что для проверки вам нужно будет сделать загрузочную флешку.
- Скачиваем архив с официально сайта.
- Вставляем флешку в USB-порт компьютера.
- Открываем архив и запускаем exe-файл.
- В первом шаге выбираем вашу флешку. Если вы её не видите, нажмите по кнопке «Refresh Drivers». В конце жмем «Write».
- Как только флешка будет готова, перезагружаем компьютер и запускаем «BOOT-меню» – для этого вам нужно несколько раз нажать на вспомогательную кнопку на клавиатуре. Кнопка может отличаться в зависимости от версии вашего БИОС. Часто используются клавиши: F11, F12, F8, Esc. Если BOOT-menu BIOS не запускается – зайдите в сам «БИОС» (кнопки: Del, F2, Esc, F10), найдите там раздел «BOOT» и установите на первое место вашу USB-флешку. После того как процедура закончится, не забудьте вернуть все на место.
- Как только программа запустится, вам ничего жать не придется. Тестирование будет проходить постоянно по циклу, поэтому в конце вам нужно самостоятельно нажать на кнопку Esc, чтобы все закончилось. Нужно пройти как минимум 6 тестов. Если у ОЗУ будут какие-то ошибки, вы их увидите ниже – они будут подсвечены красным.
Способ 3: TestMem5
Еще одна интересная самодельная программа по тестированию ОЗУ. В свое время очень выручала. Скачать программу можно по этой ссылке. Плюс этой программы в том, что она имеет совершенно другие алгоритмы, чем у предыдущих двух вариантов. После запуска сразу же начнется тест. Самое главное запустить утилиту с правами администратора, нажав правой кнопкой мыши по exe-файлику. Тут все аналогично – чем больше проверочных циклов, тем лучше.
Что делать, если обнаружилась неисправная оперативная память?
Для начала нам нужно найти поломанную плашку – для этого вытаскиваем все ОЗУ. Достаточно осмотреть их визуально. На моей памяти была и горелая память. Если таким образом обнаружить виновника не удается, то придется делать все «методом тыка» – устанавливая по одной плашке памяти. Нам нужно для каждой пройти отдельные тесты.
Как только вы её обнаружите, её следует сразу же поменять на новую. Если RAM-память находится на гарантии, то бегите с чеком и отдавайте её в магазин. Если она уже вышла из гарантии, чинить её нецелесообразно. Вам нужно купить точно такую же плашку. Самое главное не ошибиться и правильно выбрать оперативу на замену. Тема достаточно скрупулезная, поэтому предлагаю вашему вниманию видео ниже.
Стресс-тест персонального компьютера – это одна из операций, которую иногда приходится проходить при покупке нового ПК и появлении проблем, либо при приобретении комплектующих на вторичном рынке или в условиях, когда мы выполняем разгон или андервольтинг процессора, оперативной памяти.
Содержание:
- Стресс-тест — что это?
- Сценарии для тестирования
- Программное обеспечение для стресс-теста процессора
- Prime95
- AIDA64
- y-cruncher
- OCCT
- Стресс-тест оперативной памяти
- Prime95 (Blend Test)
- y-cruncher
- TestMem5
- Memtest86
- Memtest86+
- Мониторинг системы во время стресс-теста
- HWiNFO
- Заключение
Стресс-тест — что это?
Что такое стресс-тест? Это одна из форм тестирования, которая используется для определения устойчивости системы или модуля в условиях превышения пределов нормального функционирования. © Wikipedia
Сама идея тестирования состоит в том, чтобы создать максимально возможную нагрузку или нагрузку, за которую вы не будете выходить при обычной эксплуатации компьютера.
Сценарии для тестирования
Тем самым мы подошли к тому, что сценариев тестирования может быть два. Первый тип – это синтетические тесты. Синтетические тесты позволяют нагрузить компьютерные комплектующие так, как они не будут нагружены в повседневных задачах. Конечно, если в приоритете стоит использование процессора в высокопроизводительных задачах, то такое тестирование не будет лишним.
При втором типе тестирования (или тестировании на реальных задачах) помогает сохранить стабильность компьютера и нужную нам производительность только там, где мы её хотим видеть. Такое тестирование подразумевает, что мы знаем температуру, потребление или другие ситуации, когда возникает несовместимость. Конечно, можно провести тестирование и без описанных ниже программ используя только те пакеты приложений, которые нам необходимы или же только в нужных играх.
Мы рассмотрим наиболее популярные и зарекомендовавшее себя программное обеспечение, а также покажем как его правильно запускать.
Программное обеспечение для стресс-теста процессора
Бывают различные ситуации, когда необходимо провести стресс-тест процессора. Так, это может быть разгон, андервольт, проверка максимального нагрева.
Prime95
Одним из популярных инструментов для тестирования компьютера является программа Prime95. Она находит числа Мерсенна, используя процессор, при этом создаётся большая нагрузка. Если компьютер может выдержать стресс-тест в течении 1-2 часов, то можно сделать вывод, что всё нормально и разгон/андервольт удался. Если же во время тестирования можно заметить появление ошибок (errors) в тесте, «заикание» или перезагрузку компьютера, то необходимо будет производить проверку дальше.

При первом запуске мы выбираем меню stress test или же в меню Option -> Torture test… мы можем выбрать несколько настроек, перечислим их сверху вниз. Количество ядер для теста и галочка для тестирования гиперпоточности или симуляции мультипоточности, иначе говоря все доступные потоки и ядра для нашего процессора. Затем тест Small FFTs, который позволяет протестировать кеш L1/L2, высокое потребление/нагрев/стресс-тест ЦП, во втором режиме Small FFTs всё аналогично, только теперь тест будет проводиться с максимальным потребление для нашего процессора. Medium FFTs позволяет протестировать разные уровни кеша, в том числе 4 уровень. 4 уровень встречался только на нескольких процессорах и в современных вариантах не используется, поэтому меню не активно. Large FFTs позволяет произвести стресс-тест контроллера памяти и самой оперативной памяти. Blend выполняет комплексный тест по всем возможным пунктам, которые указаны выше. Режим Custom позволяет нам гибко настроить сам тест. Также у нас есть возможность отключить AVX инструкции при тесте.

Например, одним из вариантов тестирования на AMD Zen 2 может быть следующий набор настроек:

К сожалению, тест не даёт определить, какой из компонентов вызывает стабильность сам по себе, если только не идёт проверка только процессора.
Скачать можно здесь.
AIDA64
Ещё один не менее популярный инструмент для тестирования. К сожалению, полный пакет стоит некоторых денег, однако для наших целей будет достаточно даже TRIAL версии.

Для запуска стресс-теста необходимо зайти в меню Сервис и затем выбрать Тест стабильности системы. Нас встретит окно System Stability Test, в котором мы можем выбрать один из вариантов: Stress CPU, FPU, cache, system memory или же запустить все стресс-тесты одновременно. Обычно для того, чтобы протестировать процессор достаточно выбрать Stress FPU. Однако если видно, что нагрузки не хватает, то будет достаточно к Stress FPU добавить и Stress CPU. Сам по себе тест не является гарантией 100 процентной стабильности, однако в большинстве простых задач даст нам возможность поддерживать систему в рабочем состоянии.
Заходим на сайт и выбираем Extreme версию для скачивания. Без ключа нам будет доступна Trial версия.
y-cruncher
y-cruncher — это программа, которая может вычислять число Пи и другие константы до триллионов цифр.
С момента своего запуска в 2009 году он стал распространенным приложением для тестирования производительности и стресс-тестирования для оверклокеров и энтузиастов.

Запускаем y-cruncher, в нём отображается информация о нашем процессоре и немного данных по операционной системе, которая в большей части относится к процессорам. Для того, чтобы начать тест необходимо зайти в Component Stress Tester, введя цифру 1 в командной строке. Далее нам будут доступны настройки теста. Мы можем изменять нужные настройки теста, вводя нужную цифру в строке option. После редактирования настроек вводим цифру 0. Зачастую хватает стандартных настроек, если необходимо немного большее, то можно загрузить какой-либо конфигурационный файл, вводя в строку option 9/10.
OCCT
OCCT — это довольно сложный стресс-тест процессора, которым часто пренебрегают. С помощью данного теста мы не получаем значительный нагрев в отличии от Prime95 с AVX, однако это неплохой выбор для длительных тестов стабильности. Программное обеспечение может регистрировать ряд важных параметров, работая в бесконечном цикле или останавливаясь по истечении определенного промежутка времени. Скачать OCCT можно здесь.
OCCT с набором данных «Малый»
Этот вариант создает наибольшую нагрузку из четырех доступных вариантов, однако он не такой сложный для процессора, как Prime95 с AVX и Small FFTs. Однако можно сказать, что он больше нагружает память, чем Prime95. Хорошо подходит для длительного теста процессора и памяти.
OCCT с набором данных «Большой»
Общая нагрузка на комплектующие уменьшается, что делает этот тест подходящим для ноутбуков, которые не должны доводиться до предельных температур.
Память, в частности, загружается сильнее, чем в Prime95. Это второй вариант ещё одного режима стресс-теста памяти.
OCCT с набором данных «Большой», режим «Экстрим»
Тест похож на предыдущий, но даёт большую нагрузку в режиме большого набора данных.
OCCT Linpack
Реализация OCCT Linpack создает сложную общую нагрузку, хотя она и не достигает значений, которые мы получаем в OCCT с набором данных «Малый» этой программы. Мы по прежнему можем использовать тест, как дополнительный стресс-тест памяти.

Кроме данных тестов есть ещё много других, но они пользуются меньшей популярностью. Тестировать процессор можно и в реальных условиях, а именно в играх или рабочих приложениях, но будьте готовы к вылетам или перезагрузкам. Такой вариант тоже имеет место быть и многие им пользуются, как основным.
Стресс-тест оперативной памяти
Теперь стоит рассмотреть стресс-тесты оперативной памяти. Зачастую мы можем встретиться как с браком оперативной памяти, так и невозможностью работы в режиме XMP/EXPO. Кроме этого разгон или андервольт памяти также заставляет нас проводить дополнительные стресс-тесты. Не стоит забывать, что частью проблем с нестабильностью в тестах выше может вызывать оперативная память, поэтому часть программ для тестирования могут применяться и для тестирования памяти.
Если проблемы уже есть при включении нового компьютера или новой оперативной памяти, то тестировать в таком случае смысла особого для нас нет. Достаточно поочередно вытаскивать одну из планок памяти, запускать компьютер и смотреть, есть ли проблемы с загрузкой системы. Также может оказаться так, что неисправна сама материнская плата. Неисправность слотов на материнской плате можно определить путём поочередной установки в каждый слот оперативной памяти и проверки её работы.
Prime95 (Blend Test)
Один из самых простых способов тестирования оперативной памяти – это тестирование с помощью Blend Test в Prime95. Данный тест будет полезен в ситуациях разгона процессора и оперативной памяти, однако он не всегда сможет помочь вам в выявлении ошибок в самой памяти.
y-cruncher
В целом как и с Prime95 никто не мешает произвести тест оперативной памяти с помощью y-cruncher, процедура аналогична той, которая описана немного ранее.
TestMem5
Одна из самых популярных программ для тестирования памяти, работает вплоть до DDR5. Необходимо отметить, что от того, какие стоят тайминги и какой объем оперативной памяти используется, будет зависеть время тестирования. Также, скорее всего, будет необходимо протестировать несколько раз по причине того, что память не вся нагревается сразу, всё зависит от радиаторов, поэтому для проверки на наличие ошибок при нагреве понадобится некоторое время. Теперь перейдём к небольшой инструкции.

После перехода по ссылке и распаковки архива не торопимся запускать программу. Переходим в папку конфиги tm5 и определяемся с тем, каким вариантом будем тестировать.

Большинство рекомендует тест extreme@anta777.cfg и 1usmus_v3.cfg. После того, как мы определились, копируем данный файл в папку bin, которая находится в корне с основной программой. Далее нажимаем правой кнопкой мыши по файлу Cfg.link и выбираем Открыть с помощью… В перечне используем блокнот. Меняем существующий путь на путь, в котором находится папка bin с нашим файлом конфигурации. Для примера должно получиться следующее: D:UsersAnemDesktopTM5binextreme@anta777.cfg. После этого возвращаемся к самой программе и запускаем её от имени администратора. Если всё сделано правильно, то никаких ошибок не будет отображаться, а в программе мы увидим Customize: Extreme1 @anta777 или 1usmus_v3 в зависимости от того, какой файл был указан.

По окончанию выполнения работы программа выдаст сообщение на английском, что тест успешно завершен. Если же в небольшом окне начнут появляться ошибки, то не стоит дожидаться окончания теста. Это значит, что имеются проблемы с памятью и нам необходимо проверять напряжение, тайминги, сопротивления.
В программе также есть возможность задать собственные настройки, но тем, кто хочет протестировать свою память больше того времени, которое поставили авторы в своих конфигурациях, может отредактировать конфигурационный файл. Для этого необходимо аналогично нажать по нему правой кнопкой мыши, выбрать Открыть с помощью… и нажать на блокнот. В списке находим строчку Cycles=3 и меняем число в большую сторону. Тем самым мы меняем количество циклов у теста, которое будет проводить программа. Это также может быть полезно в случаях, когда нам не хватает времени на нагрев оперативной памяти во время стандартного теста. При уменьшении значения количество циклов сократится и тест пройдёт быстрее, но такое делать не рекомендуется по причине того, что при тесте память не успеет нагреться и мы не сможем проверить стабильность при нагреве.
Memtest86
Переходим к следующему программному обеспечению для тестирования оперативной памяти — Memtest86. Если ранее мы рассматривали программы, которые работают из под операционной системы, то данное ПО запускается только из UEFI. Казалось бы, что это не настолько удобно, когда необходимо перезагрузить ПК и остаться наедине с белыми надписями на чёрном экране на некоторое время. Однако, даже запуская тесты из-под операционной системы, мы не должны пользоваться компьютером всё это время, поэтому программы в ОС или UEFI по большому счёту не имеют особого значения. В связи с тем, что мы работаем с UEFI, то нам понадобится внешний носитель, например, USB флешка.
На сайте программы есть большой пользовательский гайд по работе с программой, но мы остановимся только на установке программы и её простом использовании. Такого сценария хватит практически всем пользователям, если вдруг будет интересовать что-то большее и будет желание познакомиться с ПО поближе, то лучше ознакомиться с предлагаемым гайдом. MemTest86_User_Guide_UEFI (только на английском языке).
Перейдём к установке в Windows (учтите, что необходимо использовать пустую флешку):
1. Скачиваем файл MemTest86 Free.
2. Распаковываем содержимое архива в любую папку на компьютере.
3. Подключаем USB – флешку.
4. Запускаем программу ImageUSB, которую мы распаковали вместе с содержимым архива.
5. Выбираем нашу USB флешку из списка (Step 1).
6. Выбираем из списка ‘Write image to USB drive’ (Step 2).
7. Если в этой строке нет записи, то нажимаем Browse и выбираем memtest86-usb.img, который должен находиться в папке, в которую мы распаковали файл (Step 3).
8. Нажимаем кнопку ‘Write’ (Step 4).
9. После подтверждения нескольких всплывающих окон мы получаем загрузочную USB флешку.

Теперь мы можем перезагрузить компьютер, загрузиться с флешки и начать тестировать оперативную память. Для этого достаточно в левом столбике нажать Start Test и тестирование начнётся. Если во время теста обнаружатся ошибки, то, не дожидаясь окончания, мы перезагружаемся и начинаем искать, чем вызвана ошибка (большое/низкое напряжение на памяти, тайминги и др.)

Существуют разные версии, в том числе для Linux, но большинство использует операционную систему Windows; инструкция в гайде написана понятным языком для любой ОС, хотя и на английском языке.
Скачать можно здесь.
Memtest86+
По сравнению с прошлым программным обеспечением данное распространяется бесплатно и имеет в своём составе открытый исходный код. Разработчики акцентируют внимание на том, что Memtest86+ никакого отношения к Memtest86 не имеет.
Переходим к установке Memtest86+. В данном случае программа работает аналогично Memtest86. Нам необходимо установить её на флеш-накопитель.
1. Скачиваем на сайте Windows USB Installer (32/64 bits).
2. Подключаем USB – флешку.

3. Запускаем Windows USB Installer (32/64 bits).
4. Нажимаем I agree

5. Выбираем USB – флешку. Программа предупреждает, что все данные на флешке будут удалены, поэтому предварительно переместите нужные вам файлы. Кроме этого мы можем выбрать (Recommended) Check this box if you want to format Drive E: Указана метка E по причине того, что в тестовом компьютере флешки определяются как накопитель с меткой E. На других компьютерах может быть любая другая буква. После выбора опции мы форматируем флешку и меняем файловую систему на Fat32.
6. Нажимаем Create.

Всё — загрузочная флешка создана; теперь мы можем перезагрузиться и начать тестировать память.

После загрузки с флешки запустится программа, выждет некоторую паузу, чтобы мы могли произвести конфигурирование при необходимости. Мы же просто ждём немного и тест автоматически запускается. Далее всё стандартно: если тест находит ошибку, то мы его останавливаем и приступаем к устранению ошибок; если же он закончился без ошибок, то память с текущими настройками проверена и мы можем приступить к работе или же к более тщательному тестирования в необходимых для нас задачах.
Скачать можно здесь в разделе Download.
Мониторинг системы во время стресс-теста
На текущий момент существует множество различного программного обеспечения для обеспечения мониторинга работы системы. Кто-то пользуется ими на постоянной основе, а кто-то во время стресс-теста. Мы же будем отслеживать температуры процессора и оперативной памяти во время стресс-теста в тех программах, которые работают из-под операционной системы. Да, такое не получится сделать с Memtest86 и Memtest86+, но если есть возможность, то лучше пользоваться программами для мониторинга. Так мы сможем достаточно просто определить, есть ли проблемы по части температуры или, например, пользуясь Prime95, дополнительно определять, существуют ли проблемы во время теста с ядрами.
В данном разделе будет только одна рекомендация. Это не значит, что нельзя использовать что-то другое, но из опробованных программ встречались моменты, когда показания с датчиков либо зависали, либо показывали какие-то запредельные значения, что может ввести в ступор и заставить дополнительно искать проблему там, где её на самом деле нет.
HWiNFO
Достаточно мощный инструмент для мониторинга данных со всех доступных в компьютере датчиков. С помощью HWiNFO64 можно отслеживать различные компоненты в удобной для нас форме. При запуске этого инструмента мы можем мониторить температуру на процессоре, видеокарте, оперативной памяти, материнской плате, скорость вращения вентилятора и процент загрузки того или иного компонента. Также сторонние утилиты зачастую используют библиотеки HWiNFO или просят, чтобы программа была запущена для работы виджетов.
Для скачивания программы достаточно выбрать стабильную или бета и установку, либо портативную версию на сайте.
После установки или извлечения из архива (в случае с портативной версией) запускаем программу и видим следующее окно:

На выбор два вида отображения:
— Sensors-only (Только датчики)
— Summary-only (Только сводка)
При выборе Summary-only (Только сводка) нам доступна общая информация по компьютеру: процессор, материнская плата, оперативная память, видеокарта, операционная система, накопители. Нас это меньше всего интересует со стороны стресс-теста.

Перезапускаем программу, снимаем выбор с Summary-only (Только сводка) и ставим на Sensors-only (Только датчики), а вот теперь всё гораздо интереснее. Программа доступна на русском языке, поэтому если ОС использует русский язык, то HWiNFO будет по умолчанию использовать русский. В примере не используется русский по причине того, что английские наименования используются повсеместно, в том числе в биосе и они выглядят более компактно.

От изобилия показателей разбегаются глаза, но мы можем скрыть ненужные для нас показатели — так, в примере скрыто 56 параметров (56 values hidden). Для скрытия достаточно нажать на ненужном для нас показателе и нажать Hide (Скрыть). Так отображение становится более компактным и с необходимыми параметрами.
Заключение
Мы рассмотрели несколько инструментов для проведения стресс-теста. Каждый остановится на своём наборе программ. Кто-то захочет тестировать всеми — выбор индивидуален. В большинстве случаев стресс-тест нужен при разгоне комплектующих, тем самым мы проверяем их на стабильность работы в различных режимах. Конечно, применение андервольта тоже потребует дополнительного тестирования на стабильность, при этом температурные показатели уже не будут настолько критичными. В редких случаях приходится тестировать на стабильность сборку без разгона по причине того, что от брака комплектующих никто не застрахован.
В конечном итоге рассмотренные инструменты помогут найти виновника возникновения нестабильности и устранить возникшую причину.
Всем беспроблемных комплектующих, качественного тестирования и не болейте.
Проверка оперативной памяти Windows 10 на ошибки необходима в случае возникновения всяческих ошибок системы. Синие экраны смерти (BSOD), спонтанные перезагрузки, зависания системы и другие проблемы могут возникать при неполадках оперативной памяти.
Как проверить оперативную память Windows 10 на ошибки?
Оперативная память (ОЗУ, RAM) – компонент системы, отвечающий за постоянную обработку информации системы. В отличии от жесткого диска, ОЗУ намного быстрее, но предназначена не для долгосрочного хранения информации, а именно для обработки команд процессора.
Не будем вдаваться в подробности различий и спецификации RAM. Нам необходимо проверить работу оперативной памяти компьютера Windows 10. Для тестирования мы будем использовать следующие способы:
- Через «Средство проверки памяти Windows»;
- Используя Memtest86;
- Замена планок.
Проверка через «Средство проверки памяти Windows»
В Windows 10 есть встроенное средство тестирования «оперативки», которое можно использовать в случае отсутствии альтернатив. Что бы его запустить, введите в поиске «Диагностика проблем оперативной памяти компьютера» или в окне Выполнить (Win+R) команду mdsched.
Тестирование осуществляется только при перезагрузке компьютера, когда нет значительной нагрузки на «оперативу» со стороны Windows и сторонних приложений. Средство диагностики выполняет несколько проходов для выявления ошибок. Интерфейс данного средства примитивен и напоминает MS-DOS или некоторые версии BIOS.
Тестирование можно настроить по нескольким параметрам: Набор тестов (Базовый, Обычный и Широкий), Кэш и Количество проходов (0-15). Чем богаче набор тестов, больше проходов тем будут точнее результаты, но дольше будет выполняться проверка. Также, длительность теста зависит от количества планок и их объёма.
После завершения, компьютер перезагрузится в Windows (если система ранее загружалась). Результаты диагностики можно будет найти в журнале событий.
Нажмите ПКМ по кнопке пуск (или Win+X) и выберите Просмотр событий. Либо в окне Выполнить (Win+R) введите eventvwr.msc.
Затем, откройте Журналы Windows и выберите Система.
Результаты будут доступны по источнику MemoryDiagnostics-Results. Там будет написано или отрицательный результат поиска ошибок или же они будут найдены.
Memtest86: лучшая утилита для проверки оперативной памяти Windows 10
Одна из лучших программ для проверки оперативной памяти Windows 10 – Memtest 86. Записав данную утилиту на CD-диск или USB-накопитель (объём меньше 10 МБ), Вы сможете запустить тестирование Вашей ОЗУ.
Официальный сайт: memtest86.com
Прямая ссылка загрузки загрузочного образа для CD-диска (ISO)
Прямая ссылка загрузки загрузочного образа для USB-накопителя
Чтобы создать загрузочную USB-флешку с MemTest, выполните следующие шаги:
- Загрузите MemTest86 для USB;
- Распакуйте файл memtest86-usb.zip и откройте файл imageUSB.exe;
- Затем выберите нужную флешку (1), выберите «Write image to USB drive» (2), укажите путь к img образу утилиты (3) и нажмите «Write» (4) для начала записи.
Тестирование ОЗУ выполняется только вне системы для того, чтобы Windows и её возможные ошибки не мешали проверке. Именно поэтому создаётся загрузочный образ Memtest.
Что бы начать проверку, необходимо выполнить загрузку с созданной флешки или диска.
В нашей статье описано, Как настроить загрузку с флешки, CD/DVD-диска в компьютерах с BIOS и UEFI. Используя данную статью, вы сможете узнать как запустить проверку оперативной памяти windows 10 используя Memtest.
Сама утилита обладает двумя загрузчиками: для Legacy и для UEFI режима.
Legacy – режим: при загрузке предлагает несколько режимов и имеет скудные настройки, вместе со старым оформлением.
UEFI-режим: более богатые настройки, информация о системе, бенчмарк, настройка ЦП и другое
Но самое главное, не настройки, а функционал. Стандартные настройки тестирования для UEFI-режима – 4-кратный прогон по всем 13 тестам. В некоторых случаях рекомендуют выполнять до 8 прогонов, для получения более точных данных. В зависимости от объёма, количества планок и прогонов – диагностика может занимать до нескольких часов.
Как выглядит MemTest без ошибок:
Надпись «Pass complete, no errors, press Esc to exit» будет символизировать окончание всех прогонов и отсутствие ошибок
Как выглядит MemTest с ошибками:
Во время теста, могут появляться красные строки с адресами ошибок. Чем их больше, тем хуже. Если в процессе тестирования у вас они возникнут, перейдите к следующему этапу – отдельное тестирование планок ОЗУ.
Замена планок оперативной памяти
Если мы выявили ошибку со стороны ОЗУ, необходимо будет заменить сбойную планку. Для этого потребуется определить, какая же плата сбойная. Если планка одна, то всё понятно, но что делать, если 2 и более.
Для ноутбука
В зависимости от модели и производителя ноутбука, расположение модулей может меняться. В каких-то моделях, для более удобного апгрейда или ремонта отставляют отдельный «отсек» для быстрой замены жесткого диска и ОЗУ. Бывают случаи, в которых, чтобы добраться до оперативной памяти, необходимо разбирать практически весь ноутбук.
Для извлечения планок, аккуратно, без усилий отожмите боковые клипсы и потяните модуль вверх. Убедитесь, что ходу ничего не мешает и достаньте её.
Вам необходимо будет протестировать каждый модуль, поочерёдно включая компьютер с лишь с одной планкой памяти. В этот момент можно просто тестировать компьютер на наличие ошибок, либо же прогнать компьютер проверкой ОЗУ (через встроенное средство или MemTest).
Для стационарного компьютера
На материнской плате может находиться до 8 разъёмов для оперативной памяти (на серверных платах еще больше). Обычно используются от 1 до 4 планок. Стоит обратить внимание, что количество планок должно быть кратно «канальности» Вашей памяти. На обычных (для домашних ПК) материнских платах используются двухканальные режимы, поэтому лучше иметь 2-4-6 и более модулей ОЗУ.
Принцип замены RAM на стационарных ПК практически не отличается от ноутбука, только проще получить доступ. Снимите боковые клипсы, затем аккуратно потяните модуль вверх до полного извлечения.
Проверка каждого модуля на наличие ошибок обязательна.
Отличного Вам дня!