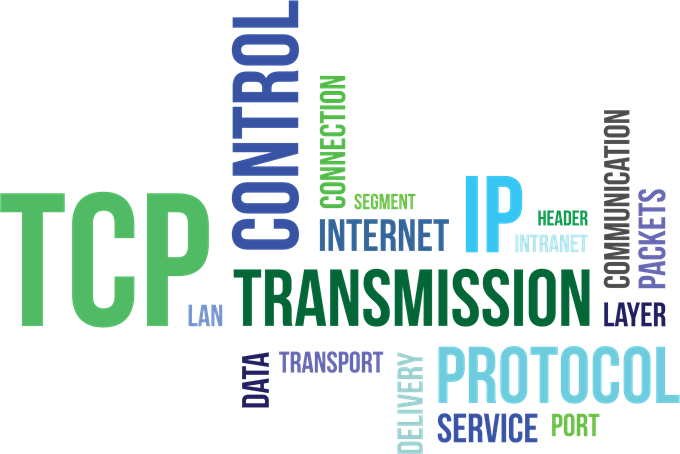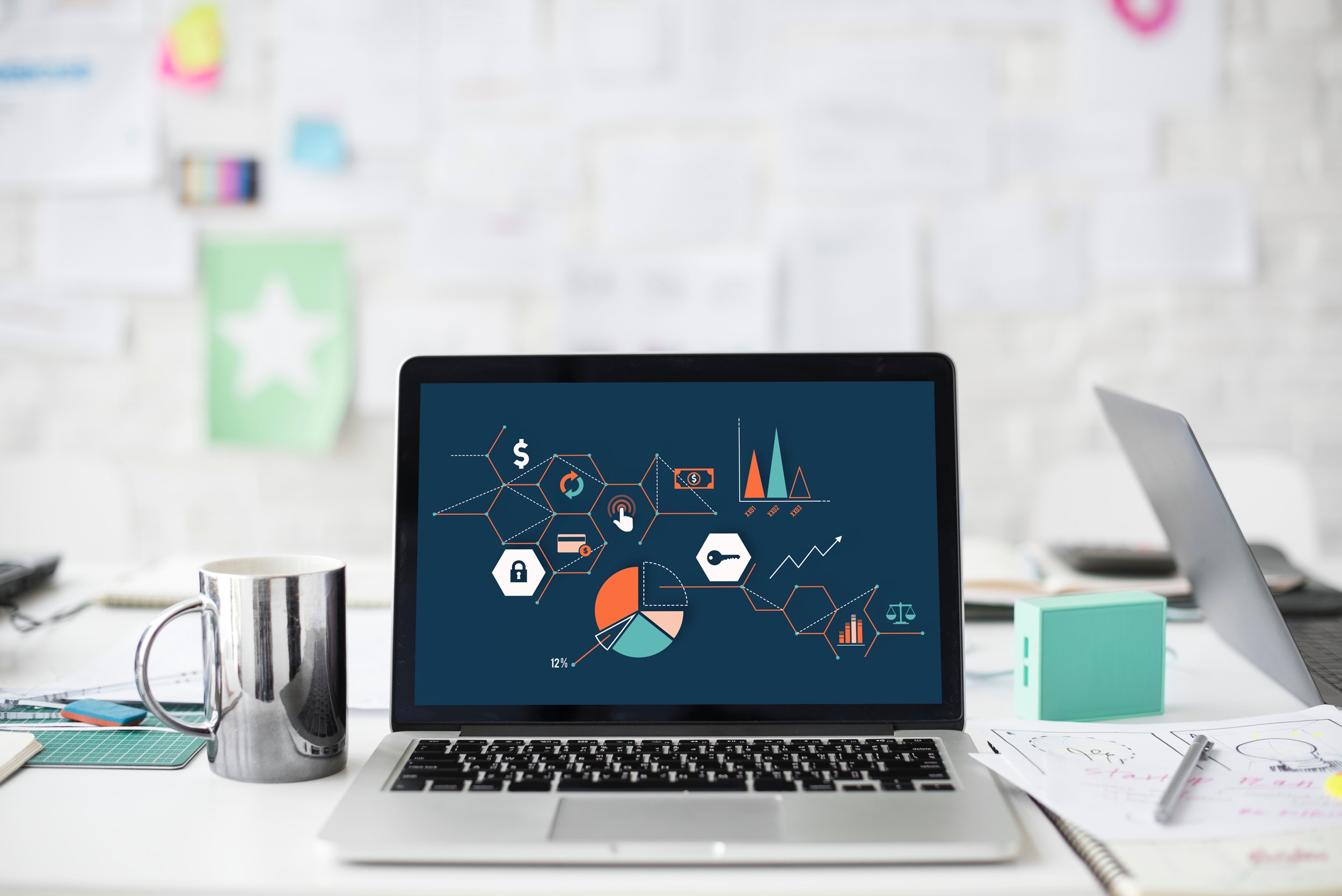Несмотря на то, что в Windows есть множество инструментов для диагностики проблем в TCP/IP сетях (ping, telnet, pathping и т.д.), не все они позволяют в удобном виде проверить состояние или выполнить сканирование открытых сетевых портов на удаленном сервере. Утилита Portqry.exe является удобным инструментом проверки доступности TCP/UDP портов на удаленном сервере при диагностике проблем, связанных с функционированием различных сервисов, а также наличием файерволов и межсетевых экранов в TCP/IP сетях. Чаще всего утилита Portqry используется как более функциональная замена telnet, и в отличии от telnet, позволяет также проверять открытые UDP порты.
Содержание:
- Используем PortQry для сканирования открытых UDP и TCP портов
- Расширенный статус сетевых служб в PortQry
- Графический интерфейс для Portqry
Используем PortQry для сканирования открытых UDP и TCP портов
Первая версия Portqry для Windows Server 2003 некорректно работает с более новыми ОС (Windows Server 2008 и выше), поэтому в дальнейшем была выпущена вторая версия утилиты PortQryV2. Именно эту версию и стоит использовать сегодня(скачать утилиту PortQryV2 можно по ссылке).
В Windows 10 вы можете установить portqry через менеджер пакетов Chokolatey:
choco install portqry
Скачайте и распакуйте архив PortQryV2.exe. Запустите командную строку и перейдите в каталог с утилитой, например:
cd c:toolsPortQryV2
Чтобы проверить доступность DNS сервера с клиента, необходимо проверить открыты ли на нем 53 порты TCP и UDP. Формат команды проверки доступности портов на удаленном сервере следующий:
PortQry -n server [-p protocol] [-e || -r || -o endpoint(s)]
-n – имя или IP адрес сервера, доступ к которому нужно проверить
—e – номер порта для проверки (от 1 до 65535)
—r – диапазон портов для проверки (например, 1:80)
—p – по какому протоколу выполняется проверка. Это может быть TCP, UDP или BOTH (по умолчанию используется TCP).
Примечание. В отличии от комадлета PowerShell Test-NetConnection, который может использоваться только для проверки доступности TCP портов, утилита PortQry поддерживает и TCP и UDP протоколы.
В нашем примере команда будет такой:
PortQry.exe –n 10.1.10.6 -p both -e 53

- Listening – означает, что указанный порт доступен (принимает соединения), ответ от него получен;
- Not Listening – на целевой системе не запушен процесс (служба), который бы принимал подключения на указанном порту. Portqry получила ответ ICMP «Destination Unreachable — Port Unreachable» при проверке UDP порта, или TCP пакет с флагом Reset;
- Filtered – утилита PortQry не получала ответа от указанного порта либо ответ был отфильтрован. Т.е. на целевой системе либо не слушается данный порт, либо доступ к нему ограничен файерволом или настройками системы. По умолчанию TCP порты опрашиваются 3 раза, а UDP – один.
В нашем примере, DNS сервер доступен с клиента и по TCP и по UDP.
TCP port 53 (domain service): LISTENING UDP port 53 (domain service): LISTENING
С помощью атрибута —o, можно указать последовательность портов, которых нужно просканировать:
portqry -n 10.1.10.6 -p tcp -o 21,110,143
Следующая команда выполнит сканирование диапазона “низких” TCP портов и вернет список доступных портов, которые принимают подключения (утилита работает в режиме сканера открытых портов):
portqry -n 10.1.10.6 -r 1:1024 | find ": LISTENING"
Можно сохранить результаты сканирования открытых портов в текстовый файл:
portqry -n 10.1.10.6 -p tcp -r 20:500 -l logfile.txt
В утилите portqry есть интерактивный режим:
portqry –i
Теперь в приглашении PortQry Interactive Mode можете указать имя удаленного компьютера и порт.
node srv-lic
set port=80
Чтобы выполнить проверить порт на указанном сервере нажмите q и Enter.
С помощью аргументов –wport и -wpid можно выполнить мониторинг состояния указанного порта (wport), или всех портов, связанных с указанным процессом (wpid) на локальном хосте.
Например, следующая команда в течении 10 минут будет выполнять проверку доступности указанного локального порта (например, RDP порта 3389), и если его статус изменится, уведомит администратора об этом (подробный лог будет доступен в файле LogFile.txt). Чтобы остановить мониторинг, нажмите
Ctrl-C
:
portqry -wport 3389 -wt 600 –l LogFile.txt -y -v
Можно получить информацию об открытых портах и активных TCP/UDP соединениях на локальном компьютере:
portqry.exe -local
Расширенный статус сетевых служб в PortQry
В утилите PortQry имеется встроенная поддержка некоторых сетевых служб. Это LDAP, Remote Procedure Calls (RPC), почтовые протоколы (SMTP, POP3 и IMAP4), SNMP, FTP/ TFTP, NetBIOS Name Service, L2TP и другие. Кроме проверки доступности этих стандартных портов этих служб, утилита выполняет специфические для конкретного протокола запросы для получения статуса сервиса.
Например, с помощью следующего запроса мы не только проверим доступность службы RPC endpoint mapper (TCP/135), но и получим список имен зарегистрированных в системе конечных точек RPC (в том числе их имя, UUID, адрес к которому они привязаны и приложение, с которым они связаны).
portqry -n 10.1.10.6 -p tcp -e 135
TCP port 135 (epmap service): LISTENING Using ephemeral source port Querying Endpoint Mapper Database... Server's response: UUID: d95afe72-a6d5-4259-822e-2c84da1ddb0d ncacn_ip_tcp:10.1.10.6 [49152] UUID: 897e215f-93f3-4376-9c9c-fd2277495c27 Frs2 Service ncacn_ip_tcp:10.1.10.6 [5722] UUID: 6b5bd21e-528c-422c-af8c-a4079be4fe48 Remote Fw APIs ncacn_ip_tcp:10.1.10.6 [63006] UUID: 12345678-1234-abcd-ef22-0123456789ab IPSec Policy agent endpoint ncacn_ip_tcp:10.1.10.6 [63006] UUID: 367abb81-9844-35f1-ad32-91f038001003 ncacn_ip_tcp:10.1.10.6 [63002] UUID: 50abc2a3-574d-40b3-1d66-ee4fd5fba076 ncacn_ip_tcp:10.1.10.6 [56020] …….. UUID: 3c4428c5-f0ab-448b-bda1-6ce01eb0a6d5 DHCP Client LRPC Endpoint ncacn_ip_tcp:10.1.10.6 [49153] Total endpoints found: 61 ==== End of RPC Endpoint Mapper query response ==== portqry.exe -n 10.1.10.6 -e 135 -p TCP exits with return code 0x00000000.
Или вы можете проверить доступность и ответ от службы SQL Server Browser на сервере Microsoft SQL Server:
PortQry.exe -n msk-sql1 -e 1434 -p UDP
UDP port 1434 (ms-sql-m service): LISTENING or FILTERED Sending SQL Server query to UDP port 1434... Server's response: ServerName MSK-SQL01 InstanceName MSSQLSERVER IsClustered No Version 15.0.2000.5 tcp 53200 ServerName MSK-SQL01 InstanceName BANKDB IsClustered No Version 15.0.2000.5 tcp 1433 ==== End of SQL Server query response ==== UDP port 1434 is LISTENING
Как вы видите, утилита portqry показала не только доступность UDP порта, но и версию SQL сервера и имена запущенных на сервере SQL экземпляров и их TCP порты (один инстанс BANKDB живет на порту по умолчанию tcp 1433, второй MSSQLSERVER использует фиксированный порт из RPC диапазона 53200 — см. статью о настройке портов в SQL Server).
Можно опросить SNMP порт на устройстве, указав название community:
portqry -n host2 -cn !secure! -e 161 -p udp
При проверке 25 порта на SMTP сервере можно получить баннер приветствия сервера:
portqry -n domain.mail.ru -p tcp -e 25
Графический интерфейс для Portqry
Первоначально утилита Portqry была исключительно консольным инструментом. Для удобства пользователей, которые не дружат с командной строкой, Microsoft разработала простой графический интерфейс для утилиты portqry – PortQueryUI. Скачать PortQueryUI можно с сайта загрузок Microsoft http://download.microsoft.com/download/3/f/4/3f4c6a54-65f0-4164-bdec-a3411ba24d3a/PortQryUI.exe
PortQueryUI по сути представляет собой графическую надстройку над portqry для формирования командной строки, и возврата результата в графическое окно.
Кроме того, в PortQueryUI заложено несколько заранее предопределенных наборов запросов для проверки доступности популярных служб Microsoft:
- Domain and trusts (проверка служб на контроллере домена Active Directory)
- IP Sec
- Networking
- SQL Server
- Web Server
- Exchange Server
- Net Meeting
Думаю, особых комментариев к интерфейсу PortQueryUI давать не нужно. Все должно быть понятно из скриншота ниже. Укажите DNS имя или IP адрес сервера, выберите один из предустановленных сервисов (Query predefined service), или укажите номера портов для проверки вручную (Manually input query ports) и нажмите кнопку Query.
Возможные коды ответа в PortQueryUI (выделен на скриншоте):
- 0 (0x00000000)– означает, что соединении успешно установлено и порт доступен;
- 1 (0x00000001) – указанный порт недоступен или отфильтрован;
- 2 (0x00000002 – это нормальный код возврата при проверке UDP подключения, т.к. не возвращается ACK ответ.
Есть большая вероятность, что вы наткнулись на эту статью, потому что приложение, которое вы пытаетесь запустить, жалуется на блокировку «порта», или вы читали о том, что оставление определенных «портов» открытыми в вашей сети может быть проблемой безопасности. .
В любом случае, к концу этой статьи вы не только узнаете, что это за порты, о которых все говорят, но и как проверить свой компьютер, чтобы найти открытые или закрытые порты.
Что такое сетевой порт?
Первое, что вам следует знать, это то, что порты, о которых мы говорим, являются виртуальными . Это не имеет ничего общего с физическими портами сетевого оборудования на вашем маршрутизаторе, телевизоре, консолях или компьютерах. Порты — это просто способ для вашего сетевого оборудования и программного обеспечения организовать информационный трафик.
Представьте себе зарезервированные полосы на дороге. Тротуар для пешеходов. Там может быть выделенная велосипедная полоса. Автопоезда и автобусы тоже имеют свои полосы движения. Порты выполняют ту же функцию. Один порт может использоваться для приема электронных писем, а другой — для передачи запросов на передачу файлов или трафика сайта.
Существует два распространенных типа портов, которые требуют краткого объяснения, прежде чем мы перейдем к проверке, какие порты в вашей системе открыты, а какие нет.
Два общих типа портов в современных сетях известны как порты TCP и UDP. Это протокол управления передачей и протокол дейтаграмм пользователя соответственно. Таким образом, эти два типа портов используют разные сетевые протоколы.
Которые вы можете рассматривать как отличительные наборы правил того, как следует отправлять и получать биты информации. Оба типа порта построен на фундаментальном Internet Protocol (IP), что делает Интернет и домашние сети, хорошо, работу. Однако они подходят для разных приложений.
Большая разница в том, что когда вы отправляете информацию через UDP, отправителю не нужно сначала устанавливать соединение с получателем перед началом разговора. Это немного похоже на отправку письма. Вы не знаете, получил ли другой человек ваше сообщение, и у вас нет гарантии, что вы получите какой-либо ответ.
TCP, с другой стороны, больше похож на телефонный звонок. Получатель должен «перехватить» соединение, и информация будет передаваться туда-сюда, пока кто-то намеренно не повесит трубку.
Сообщения UDP обычно транслируются по сети всем, кто прослушивает указанный порт UDP. Это делает его идеальным для служебных сообщений, связанных с работой самой сети. Он также идеально подходит для потоковой передачи голоса по IP, онлайн-видеоигр и потокового вещания.
Почему? Эти приложения извлекают выгоду из низкой задержки UDP и постоянного потока информации, которая не обязательно должна быть идеальной, чтобы быть полезной. В конце концов, небольшое повреждение вашего чата Skype гораздо менее важно, чем небольшое отставание.
TCP гораздо более распространен, чем UDP, и абсолютно гарантирует, что все данные получены без ошибок. Практически все, что не требует особых преимуществ UDP, вместо этого использует TCP.
Какие порты обычно открыты по умолчанию?
Есть МНОГО портов. Номер порта может быть любым от 0 до 65535! Это не означает, что любое приложение может просто выбрать любой порт. Существуют установленные стандарты и диапазоны, которые помогают нам разобраться в шуме.
Порты 0-1023 связаны с некоторыми из наиболее важных и фундаментальных сетевых служб. Это имеет смысл, поскольку порты с меньшими номерами были назначены первыми. Например, протокол SMTP для электронной почты используется исключительно портом 25.
Порты 1024-49151 известны как «зарегистрированные порты» и назначаются важным общим службам, таким как OpenVPN на порте 1194 или Microsoft SQL на портах 1433 и 1434.
Остальные номера портов известны как «динамические» или «частные» порты. Эти порты не зарезервированы, и любой может использовать их в сети для поддержки определенной службы. Единственная проблема возникает, когда две или более служб в одной сети используют один и тот же порт.
Хотя невозможно перечислить каждый важный порт, эти общие порты полезно знать наизусть:
- 20 — FTP (протокол передачи файлов)
- 22 — Безопасная оболочка (SSH)
- 25 — Простой протокол передачи почты (SMTP)
- 53 — Система доменных имен (DNS)
- 80 — Протокол передачи гипертекста (HTTP)
- 110 — протокол почтового отделения (POP3)
- 143 — Протокол доступа к сообщениям в Интернете (IMAP)
- 443 — Безопасность HTTP (HTTPS)
Поскольку существует очень много тысяч общих номеров портов, самый простой способ — запомнить диапазоны. Что скажет вам, зарезервирован данный порт или нет. Благодаря Google вы также можете мгновенно узнать, какие службы используют определенный порт.
Найдите открытые порты в Windows
Теперь, когда у нас есть все базовые знания о портах TCP и UDP, пора перейти к процессу поиска открытых и используемых портов на вашем компьютере.
Хорошая новость заключается в том, что в Windows встроена довольно полезная команда, которая покажет вам, какие порты в настоящее время используются на вашем компьютере различными приложениями и службами.
- Первое, что вам нужно сделать, это открыть меню «Пуск» и найти CMD.
- Теперь кликните правой кнопкой мыши CMD и запустите от имени администратора.
- В открытой командной строке введите:
Netstat -ab
- Не беспокойтесь о том, что длинный список информации будет прокручиваться быстрее, чем вы сможете его прочитать. Вы можете просто использовать CTRL + C и CTRL + V, чтобы скопировать и вставить информацию в Блокнот или любой другой текстовый редактор.
- Информация в скобках — это название программы, использующей порт. TCP или UDP относится к протоколу, используемому на этом порту. Номер состоит из IP-адреса и номера порта после двоеточия.
Сканирование заблокированных портов
Это позволяет определить, какие порты используются и каким приложением, но не сообщает нам, какие порты активно блокируются брандмауэром Windows.
- Еще раз откройте меню «Пуск» и найдите CMD.
- Кликните правой кнопкой мыши CMD и запустите от имени администратора.
- В открытой командной строке введите:
netsh firewall show state
Это отображение заблокированных и открытых портов в соответствии с конфигурацией вашего брандмауэра Windows.
Вы увидите примечание о том, что эта команда устарела, но новая команда не показывает нам нужную информацию. Так что на данный момент использование команды «show state» по-прежнему является самым быстрым и простым способом получить информацию о порте.
То, что брандмауэр Windows не блокирует порт, не означает, что ваш маршрутизатор или интернет-провайдер не блокируют его. Итак, последнее, что мы хотим сделать, это проверить, не происходит ли какая-либо внешняя блокировка.
- Откройте меню «Пуск» и найдите CMD.
- Теперь кликните правой кнопкой мыши CMD и запустите от имени администратора.
- В открытой командной строке введите:
netstat -ano | findstr -i SYN_SENT
Если в списке нет ни одного совпадения, значит, ничего не блокируется. Если в списке указаны некоторые порты, это означает, что они заблокированы. Если здесь отображается порт, не заблокированный Windows, вы можете проверить свой маршрутизатор или отправить электронное письмо своему интернет-провайдеру, если переключение на другой порт не является вариантом.
Полезные приложения для определения статуса вашего порта
Хотя командная строка — хороший быстрый и грязный инструмент, существуют более усовершенствованные сторонние приложения, которые могут помочь вам получить представление о конфигурации вашего порта. Два выделенных здесь — это всего лишь популярные примеры.
SolarWinds Free Port Scanner
SolarWinds требует, чтобы вы отправили свое имя и данные, чтобы загрузить его, но вам решать, вводите ли вы свою настоящую информацию в форму или нет. Мы попробовали несколько бесплатных инструментов, прежде чем остановились на SolarWinds, но это был единственный инструмент, который правильно работал в Windows 10 и имел простой интерфейс.
Кроме того, он был единственным, кто не запускал ложноположительный вирусный флаг. Одна из больших проблем, связанных с ПО для сканирования портов, заключается в том, что охранные компании склонны рассматривать их как вредоносное ПО.
Поэтому большинство пользователей игнорируют любые предупреждения о вирусах, которые поставляются с такими инструментами. Это проблема, потому что вы не можете отличить ложное срабатывание от реального вируса в этих приложениях.
SolarWinds может поставляться с некоторыми прикрепленными строками, но на самом деле он работает так, как рекламируется, и прост в использовании.
CanYouSeeMe
Как вы, наверное, догадались, это служба сайта, а не приложение. Это хороший первый порт захода, чтобы узнать, могут ли внешние данные проходить через ваш локальный порт или нет. Он автоматически определяет ваш IP-адрес, и все, что вам нужно сделать, это указать порт для тестирования.
Затем он сообщит вам, заблокирован порт или нет, и затем вам нужно будет выяснить, на уровне ли блокировка компьютера, маршрутизатора или на уровне поставщика услуг.
Вывод
Большинству пользователей не стоит беспокоиться о портах. Они управляются вашей операционной системой, приложениями и сетевым оборудованием.
Однако, когда что-то идет не так, хорошо иметь под рукой инструмент, который позволит вам найти открытые порты, чтобы отследить подозрительную активность или выяснить, где именно ваша драгоценная информация попадает в кирпичную стену.
Содержание
- Проверка портов на открытость: 3 способа для проверки
- Способы проверки
- Онлайн-сервисы
- PortScan.ru
- HideMy.name
- Ping.eu
- Специальные программы
- XSpider
- Встроенные утилиты Windows
- С помощью Telnet
- Подведение итогов
- Сканирование портов средствами Windows
- Как найти открытые и заблокированные порты TCP / UDP
- Что такое сетевой порт?
- Что такое порты TCP и UDP?
- Какие порты обычно открыты по умолчанию?
- Найти открытые порты в Windows
- Сканирование для заблокированных портов
- Полезные приложения для отображения статуса вашего порта
- Вывод
- Проверяем доступность портов TCP и UDP
- Выполняю установку, настройку, сопровождение серверов. Для уточнения деталей используйте форму обратной связи
- Как проверить открыт ли порт на компьютере с Windows?
Проверка портов на открытость: 3 способа для проверки
Как проверить порт на открытость в windows
Компьютеры с ОС Windows, использующие для выхода в Интернет, Wi-Fi роутер или проводной маршрутизатор (модем), нередко защищаются с помощью сетевых экранов, которые могут закрывать некоторые порты TCP/UDP.
А, если пользователю требуется, чтобы какой-то конкретный порт оставался открытый (для игры или рабочего приложения), его придётся включать вручную.
Для того чтобы проверить порты на открытость можно воспользоваться несколькими способами, о которых мы поговорим в данной статье.
Способы проверки
Проверку проводят одним из трёх способов:
Зная, как проверить, открыт ли порт на ПК, можно решить проблемы с запуском программ и игр. Выбор конкретного варианта зависит от предпочтений и требований пользователя.
Онлайн-сервисы
Одним из сервисов, позволяющих выполнить проверку открытых портов по IP адресу пользователя, является portscan.ru.
Преимуществом сайта является возможность быстро и автоматически определить существующие соединения.
PortScan.ru
Результат сканирования будет представлен ниже поля ввода.
Рис. 1. Работа приложения Portscan.ru
На сервисе есть сканер портов, вторая вкладка в меню сетевые сервисы, который в автоматическом режиме проверяет открытые порты в Windows.
Рис. 2. Запуск сканера портов на сервисе
HideMy.name
Ещё один сайт HideMy.name представляет собой сканер для обнаружения хостов, позволяющий проверить IP-адреса.
Если пользователь вводит в форму сервиса адрес своего ПК, выдаётся информация о его соединениях.
Рис. 3. Сервис проверки соединений сайта HideMy.name.
Ping.eu
Можно проверить порт компьютера и с помощью многофункционального сервиса ping.eu – на этом же ресурсе можно определить и адрес своего прокси сервера.
Процесс проверки открытых соединений на сайте начинается с введения IP-адреса и номера соединения, адрес пользователя при этом определяется автоматически и указывается над формой ввода данных.
Как показывает пример, доступность локального порта 443 проверкой не подтверждена или другими словами — порт закрыт.
Рис. 4. Использование сервиса ping.eu
Специальные программы
Одним из приложений, с помощью которых может производиться проверка порта на открытость, является Portforward Network Utilities. С помощью этой же программы нужные порты можно и открыть.
Для работы с ней требуется:
Рис. 5. Первый запуск программы Portforward Network Utilities.
XSpider
Приложение XSpider 7.7. позволяет проверять IP-адреса и хосты. Можно определять с его помощью и состояние соединений.
Найдите и скачайте программу в интернете, после скачивания и установки, запустите приложение. Далее, укажите какие следует проверить открытые порты, и запустите процесс нажатием значка запуска.
Рис. 5. Проверка портов приложением XSpider 7.7.
Встроенные утилиты Windows
Есть возможность решить вопрос с открытыми и закрытыми соединениями и с помощью уже встроенных в систему утилит. Одной из них является netstat, запустить которую можно следующим образом:
Рис. 7. Использование утилиты netstat.
Показанные на экране порты являются открытыми. Соответственно, если нужного соединения в списке нет, значит, оно закрыто.
С помощью Telnet
Второй вариант для того чтобы проверить, открыт ли порт – запуск службы Telnet, тоже встроенной в систему Windows.
Хотя на современных версиях Виндовс, начиная с семёрки, утилита по умолчанию отключена и требует активации. Для её запуска нужно сделать следующее:
Рис. 8. Первые этапы запуска Telnet
Теперь можно запускать консоль через командную строку и вводить в ней название утилиты и номер соединения.
При удачном подключении на экране появится информация о нём. Это значит, что порт открыт. При закрытом соединении будут выведены сведения о невозможности его открыть.
Рис. 9. Результаты проверки работы программы Telnet.
Подведение итогов
Некоторые приложения и утилиты позволяют как проверить порты, открыты или нет, так и открывать соединения по определённому адресу и для своего компьютера. Если же причиной того, что порт оказался закрытый, стал брандмауэр, выполнить включение можно с его же помощью.
Для этого в окне утилиты нажимается кнопка добавления соединения, в поле «Имя» вводится описание программы, которой будет занятый порт, и указывается произвольное число в качестве номера.
Хотя перед этим следует точно убедиться, что проблема заключается именно в соединении, воспользовавшись всё теми же приложениями, сервисами и утилитами.
Тематическое видео по сканированию портов:
Сканирование портов средствами Windows
Подробная инструкция как проверить порты на открытость с помощью команды netstat и telnet
Источник
Как найти открытые и заблокированные порты TCP / UDP
В любом случае, к концу этой части вы не только узнаете, что представляют собой эти порты для всех, но и как проверить ваш компьютер на наличие открытых или закрытых портов.
Что такое сетевой порт?
Первое, что вы должны знать, это то, что порты, о которых мы здесь говорим, виртуальный, Это не имеет никакого отношения к физическим сетевым аппаратным портам на вашем маршрутизаторе, телевизоре, консолях или компьютерах. Порты — это просто способ для сетевого и аппаратного обеспечения вашей сети организовать информационный трафик.
Подумайте о зарезервированных полосах на дороге. Тротуар для пешеходов. Там может быть выделенная велосипедная дорожка. Автомобили и автобусы также имеют свои полосы движения. Порты выполняют ту же функцию. Один порт может использоваться для получения сообщений электронной почты, а другой — для запросов на передачу файлов или трафика веб-сайта.
Существует два общих типа портов, которые требуют краткого объяснения, прежде чем мы перейдем к проверке того, какие порты в вашей системе открыты, а какие нет.
Что такое порты TCP и UDP?
Два современных типа портов в современных сетях известны как порты TCP и UDP. Это протокол управления передачей и протокол дейтаграмм пользователя соответственно. Таким образом, эти два типа портов используют разные сетевые протоколы.
Которые вы можете считать отличительными наборами правил для того, как биты информации должны быть отправлены и получены. Оба типа портов построены на фундаментальном протокол Интернета (IP), который делает интернет и домашние сети, ну, Работа, Тем не менее, они подходят для различных применений.
Большая разница в том, что когда вы отправляете информацию по UDP, отправителю не нужно сначала устанавливать соединение с получателем перед началом разговора. Это похоже на отправку письма. Вы не знаете, получил ли ваше сообщение другое лицо, и у вас нет гарантии, что вы получите какой-либо отзыв.
TCP, с другой стороны, больше похож на телефонный звонок. Приемник должен «установить» соединение, и существует поток информации, пока кто-то намеренно не положит трубку.
Сообщения UDP обычно передаются по сети любому, кто прослушивает указанный порт UDP. Это делает его идеальным для сообщений служебного типа, которые касаются работы самой сети. Он также идеально подходит для потоковой передачи голоса по IP, онлайн-видеоигр и потокового вещания.
Почему? Эти приложения извлекают выгоду из низкой задержки UDP и постоянного потока информации, который не обязательно должен быть идеальным, чтобы быть полезным. В конце концов, небольшое искажение в вашем чате Skype гораздо менее важно, чем небольшое отставание.
TCP гораздо более распространен, чем UDP, и он гарантирует, что все данные будут получены без ошибок. Почти все, что не нуждается в особых преимуществах UDP, использует вместо этого TCP.
Какие порты обычно открыты по умолчанию?
Есть много портов. Номер порта может быть любым от 0 до 65535! Это не означает, что любое приложение может просто выбрать любой порт. Существуют установленные стандарты и диапазоны, которые помогают нам разобраться с шумом.
Порты 0-1023 связаны с некоторыми из наиболее важных и основных сетевых служб. Это имеет смысл, поскольку порты с меньшими номерами были назначены первыми. Например, протокол SMTP для электронной почты используется исключительно портом 25.
Порты 1024-49151 известны как «зарегистрированные порты» и назначаются важным общим службам, таким как OpenVPN на порт 1194 или Microsoft SQL на портах 1433 и 1434.
Остальные номера портов известны как «динамические» или «частные» порты. Эти порты не зарезервированы, и любой может использовать их в сети для поддержки определенного сервиса. Единственная проблема возникает, когда две или более службы в одной сети используют один и тот же порт.
Хотя невозможно перечислить все важные порты, эти общие порты полезно знать наизусть:
Поскольку существует много тысяч общих номеров портов, самый простой подход — запомнить диапазоны. Который скажет вам, если данный порт зарезервирован или нет. Благодаря Google вы также можете быстро узнать, какие службы используют определенный порт.
Найти открытые порты в Windows
Теперь, когда мы получили все базовые знания о портах TCP и UDP, пришло время приступить к поиску, какие порты открыты и используются на вашем компьютере.
Хорошей новостью является то, что в Windows встроена довольно полезная команда, которая покажет вам, какие порты в настоящее время используются на вашем компьютере различными приложениями и службами.
Сканирование для заблокированных портов
Это позволяет определить, какие порты используются и каким приложением, но не сообщает нам, какие порты активно блокируются брандмауэром Windows.
netsh firewall показать состояние
Это отображение заблокированных и открытых портов согласно конфигурации вашего брандмауэра Windows.
Вы увидите примечание об устаревании этой команды, но новая команда не показывает нам информацию, которую мы хотим. Так что на данный момент использование команды «show state» по-прежнему является самым быстрым и простым способом получения информации о порте.
Просто потому, что брандмауэр Windows не блокирует порт, это не означает, что ваш маршрутизатор или интернет-провайдер этого не делают. Поэтому последнее, что мы хотим сделать, это проверить, не происходит ли какая-либо внешняя блокировка.
Если в списке нет ни одного попадания, ничего не блокируется. Если некоторые порты указаны в списке, это означает, что они заблокированы. Если порт, не заблокированный Windows, отображается здесь, вы можете проверить свой маршрутизатор или отправить электронное письмо своему провайдеру, если переключение на другой порт не вариант.
Полезные приложения для отображения статуса вашего порта
В то время как командная строка является хорошим быстрым и грязным инструментом, есть более усовершенствованные сторонние приложения, которые могут помочь вам получить представление о конфигурации вашего порта. Два выделенных здесь являются просто популярными примерами.
SolarWinds требует, чтобы вы указали свое имя и данные, чтобы загрузить его, но вам решать, вносите ли вы свою реальную информацию в форму или нет. Мы опробовали несколько бесплатных инструментов, прежде чем остановиться на SolarWinds, но это был единственный инструмент, который работал правильно в Windows 10 и имел простой интерфейс.
Он также был единственным, кто не вызвал ложный положительный вирусный флаг. Одна из больших проблем программного обеспечения для сканирования портов заключается в том, что компании по обеспечению безопасности склонны рассматривать их как вредоносные программы. Поэтому большинство пользователей игнорируют любые предупреждения о вирусах, которые приходят с такими инструментами. Это проблема, потому что вы не можете определить разницу между ложным срабатыванием и настоящим вирусом в этих приложениях.
SolarWinds может поставляться с некоторыми прикрепленными строками, но на самом деле он работает так, как рекламируется, и прост в использовании.
Как вы, вероятно, можете сказать, это скорее веб-сайт, чем приложение. Это хороший первый порт захода, чтобы посмотреть, могут ли внешние данные пройти через ваш локальный порт или нет. Он автоматически определяет ваш IP-адрес, и все, что вам нужно сделать, это указать, какой порт для тестирования.
Затем он сообщит вам, заблокирован ли порт или нет, и вам нужно будет выяснить, находится ли блокировка на компьютере, маршрутизаторе или на уровне поставщика услуг.
Вывод
Для большинства пользователей порты — это не то, о чем вам нужно беспокоиться. Они управляются вашей операционной системой, приложениями и сетевым оборудованием.
Однако, когда что-то идет не так, хорошо иметь инструмент под рукой, который позволит вам найти открытые порты, чтобы выявить подозрительные действия или выяснить, где именно ваша драгоценная информация попадает в кирпичную стену.
Источник
Проверяем доступность портов TCP и UDP
Иногда сталкиваюсь с такой проблемой «Как проверить UDP порт извне». Бороздя просторы интернета, нашел кое-какой материал.
1. Как проверить TCP порт
Существует я думаю много всяких способов. но вот самые эффективные:
Ну а теперь разберем по конкретней
Если соединение удачно, то увидим такой ответ:
$telnet 11.1.1.11 25
Trying 11.11.11.11.
Connected to mail.domain.com.ua.
Escape character is ‘^]’.
220 mail.domain.com.ua ESMTP Postfix
Если же неудачное, то такое:
$telnet 11.11.11.11 23
Trying 11.11.11.11.
telnet: connect to address 11.11.11.11: Operation timed out
telnet: Unable to connect to remote host
Иногда в дополнении появляется такое:
telnet: connect to address 11.11.11.11: Operation not permitted
С помощью nc (netcat)
Если соединение удачно, то увидим такой ответ:
Если же неудачное, то такое:
Если соединение удачно, то увидим такой ответ:
PORT STATE SERVICE
25/tcp open smtp
Если же неудачное, то такое:
PORT STATE SERVICE
23/tcp closed telnet
Иногда при сканнировании выводится такое сообщение:
PORT STATE SERVICE
23/tcp filtered telnet
тогда сказать однозначно открыт или закрыт – нельзя.
2. Как проверить UDP порт
Тут есть два способа, с помощью nc (netcat) и с помощью nmap
С помощью nc (netcat)
Если соединение удачно, то увидим такой ответ:
Если же неудачное, то ничего не выводиться:
Если соединение удачно, то увидим такой ответ:
Если же неудачное, то такое:
Преимущества: лёгко и удобно пользоваться, установлена практически на любой ОС, для запуска не требуются права root’a.
Недостатки: нельзя проверять UDP порты
Преимущества: лёгко и удобно пользоваться, установлена практически на любой ОС, для запуска не требуются права root’a, есть возможность сканирования UDP-портов
Недостатки: не обнаружено.
Преимущества: удобно пользоваться, функционал просто радует, есть возможность сканированияUDP-портов
Недостатки: для запуска требуются права root’a, устанавливать приходиться отдельно.
Источник
Выполняю установку, настройку, сопровождение серверов. Для уточнения деталей используйте форму обратной связи
Очень часто возникает потребность проверить порт на состояние открыт/закрыт. Но не многие смогут ответить на вопрос сколько есть способов для этого, и как проверить, например, открыт ли UDP порт. Ответы на эти вопросы постарась ответить в этой заметке.
1) Проверка TCP-порта.
На дыннй момент мне удалось найти 3 метода, которыми это можно сделать:
Если соединение удачно, то увидим такой ответ:
$telnet 11.1.1.11 25
Trying 11.11.11.11.
Connected to mail.domain.com.ua.
Escape character is ‘^]’.
220 mail.domain.com.ua ESMTP Postfix
Если же неудачное, то такое:
$telnet 11.11.11.11 23
Trying 11.11.11.11.
telnet: connect to address 11.11.11.11: Operation timed out
telnet: Unable to connect to remote host
Иногда в дополнении появляется такое:
telnet: connect to address 11.11.11.11: Operation not permitted
— с помощью nc (netcat)
Если соединение удачно, то увидим такой ответ:
Если же неудачное, то такое:
Если соединение удачно, то увидим такой ответ:
PORT STATE SERVICE
25/tcp open smtp
Если же неудачное, то такое:
PORT STATE SERVICE
23/tcp closed telnet
Иногда при сканнировании выводится такое сообщение:
PORT STATE SERVICE
23/tcp filtered telnet
тогда сказать однозначно открыт или закрыт — нельзя.
2) Проверка UDP-порта.
Здесь всего 2 способа.
— с помощью nc (netcat)
Если соединение удачно, то увидим такой ответ:
Если же неудачное, то ничего не выводиться:
Если соединение удачно, то увидим такой ответ:
Если же неудачное, то такое:
3) Выводы
Преимущества : лёгко и удобно пользоваться, установлена практически на любой ОС, для запуска не требуются права root’a.
Недостатки : нельзя проверять UDP порты
Преимущества : лёгко и удобно пользоваться, установлена практически на любой ОС, для запуска не требуются права root’a, есть возможность сканирования UDP-портов
Недостатки : не обнаружено.
Преимущества : удобно пользоваться, функционал просто радует, есть возможность сканирования UDP-портов
Недостатки : для запуска требуются права root’a, устанавливать приходиться отдельно.
Источник
Как проверить открыт ли порт на компьютере с Windows?
Порты компьютера обеспечивают связь с приложениями и службами компьютера, поэтому часто возникает необходимость проверить открыт ли порт на вашем компьютере. Часто в этом кроется причина неработоспособности сервиса в Интернете.
Итак, для того, чтобы проверить открыт порт или нет на Вашем локальном компьютере Windows, необходимо:
1. Нажать сочетание клавиш «Win+R»
2. В поле «Открыть» вписать команду appwiz.cpl :
нажать на клавишу «ОК»
3. В окне «Программы и компоненты» нажать на «Включение и отключение компонентов Windows» и в списке компонент отметить «Клиент Telnet«:
нажмите на кнопку «ОК» и перезагрузите, если потребует, компьютер.
4. Далее нажмите на сочетание клавиш «Win+R» и впишите команду вызова cmd:
нажмите на кнопку «ОК»
5. В окне командной строки впишите telnet:
и нажмите клавишу «Enter«.
Нажмите клавишу «Enter»
7. В случае установки соединения появится окно:
В случае, если соединение не удалось установить:
Как открыть или закрыть порт смотрите в статье.
Еще один вариант для просмотра открытых портов — воспользоваться командой в CMD:
, которая выводит список всех портов, находящихся в режиме прослушивания (listening).
для просмотра всех активных процессов процессов возможно воспользоваться командой:
Список возможных статусов:
LISTENING — процесс находится в режиме прослушивания;
ESTABLISHED — связь установлена, происходит передача данных;
CLOSE_WAIT — ожидает закрытия;
TIME_WAIT — превышено время ответа.
Источник
Как проверить порт на открытость в windows
Компьютеры с ОС Windows, использующие для выхода в Интернет, Wi-Fi роутер или проводной маршрутизатор (модем), нередко защищаются с помощью сетевых экранов, которые могут закрывать некоторые порты TCP/UDP.
А, если пользователю требуется, чтобы какой-то конкретный порт оставался открытый (для игры или рабочего приложения), его придётся включать вручную.
Для того чтобы проверить порты на открытость можно воспользоваться несколькими способами, о которых мы поговорим в данной статье.
Способы проверки
Проверку проводят одним из трёх способов:
- воспользовавшись услугами онлайн-сервисов;
- скачав на комп и запустив программное обеспечение, предназначенное для проверки соединений;
- применив одну из утилит, уже встроенных в операционную систему.
Зная, как проверить, открыт ли порт на ПК, можно решить проблемы с запуском программ и игр. Выбор конкретного варианта зависит от предпочтений и требований пользователя.
Самым простым способом является применение утилит, самым информативным (показывающим более подробную информацию) – специализированные программы.
к оглавлению ↑
Онлайн-сервисы
Одним из сервисов, позволяющих выполнить проверку открытых портов по IP адресу пользователя, является portscan.ru.
Преимуществом сайта является возможность быстро и автоматически определить существующие соединения.
к оглавлению ↑
PortScan.ru
Для работы с ресурсом зайдите на сайт — portscan.ru, перейдите в первую вкладку, после чего, достаточно по очереди вводить интересующие порты в представленную на сервисе форму и нажимать кнопку Проверить.
Результат сканирования будет представлен ниже поля ввода.
Рис. 1. Работа приложения Portscan.ru
На сервисе есть сканер портов, вторая вкладка в меню сетевые сервисы, который в автоматическом режиме проверяет открытые порты в Windows.
Нажимаете Запустить сканер…, и после некоторого времени вам предоставится результат.
Рис. 2. Запуск сканера портов на сервисе
к оглавлению ↑
HideMy.name
Ещё один сайт HideMy.name представляет собой сканер для обнаружения хостов, позволяющий проверить IP-адреса.
Если пользователь вводит в форму сервиса адрес своего ПК, выдаётся информация о его соединениях.
Посмотреть результаты сканирования можно после нажатия кнопки Проверить.
Рис. 3. Сервис проверки соединений сайта HideMy.name.
к оглавлению ↑
Ping.eu
Можно проверить порт компьютера и с помощью многофункционального сервиса ping.eu – на этом же ресурсе можно определить и адрес своего прокси сервера.
Процесс проверки открытых соединений на сайте начинается с введения IP-адреса и номера соединения, адрес пользователя при этом определяется автоматически и указывается над формой ввода данных.
Как показывает пример, доступность локального порта 443 проверкой не подтверждена или другими словами — порт закрыт.
Рис. 4. Использование сервиса ping.eu
к оглавлению ↑
Специальные программы
Одним из приложений, с помощью которых может производиться проверка порта на открытость, является Portforward Network Utilities. С помощью этой же программы нужные порты можно и открыть.
Для работы с ней требуется:
3Запустить приложение для проверки портов на открытость и выбрать режим использования.
Программа является условно-бесплатной. Поэтому пользователь может выбрать режим Trial или приобрести её на сайте производителя и ввести регистрационный ключ.
4Перейти к разделу Tools и выбрать пункт Port Checker, позволяющий определить открытость соединений.
5Для того чтобы узнать, открыт ли порт, вводится его номер. После этого выбирается протокол передачи информации и нажимается кнопка Check Me (Проверь меня). Когда сканирование завершится, на экран выдаётся перечень результатов.
Рис. 5. Первый запуск программы Portforward Network Utilities.
к оглавлению ↑
XSpider
Приложение XSpider 7.7. позволяет проверять IP-адреса и хосты. Можно определять с его помощью и состояние соединений.
Найдите и скачайте программу в интернете, после скачивания и установки, запустите приложение. Далее, укажите какие следует проверить открытые порты, и запустите процесс нажатием значка запуска.
В результате проверки можно обнаружить не только недоступные соединения, но и открытые, но требующие закрытия из-за риска взлома компьютера злоумышленниками.
Рис. 5. Проверка портов приложением XSpider 7.7.
к оглавлению ↑
Встроенные утилиты Windows
Есть возможность решить вопрос с открытыми и закрытыми соединениями и с помощью уже встроенных в систему утилит. Одной из них является netstat, запустить которую можно следующим образом:
1Открыть командную строку (введя в строке поиска cmd или через меню ПУСК);
2В открывшемся окне ввести команду netstat –a (обязательно должен быть пробел после команды netstat);
3Просмотреть список работающих соединений.
Номер порта указан после двоеточия. (Для примера: Самая первая строка: 0.0.0.0:135 (Порт — 135))
Рис. 7. Использование утилиты netstat.
Показанные на экране порты являются открытыми. Соответственно, если нужного соединения в списке нет, значит, оно закрыто.
Этот же способ определения соединений действует и в других системах – в том числе, и на ОС Линукс.
к оглавлению ↑
С помощью Telnet
Второй вариант для того чтобы проверить, открыт ли порт – запуск службы Telnet, тоже встроенной в систему Windows.
Хотя на современных версиях Виндовс, начиная с семёрки, утилита по умолчанию отключена и требует активации. Для её запуска нужно сделать следующее:
1Перейдите в Панель управления, выберите меню Программы и компоненты и перейти к строке «Включение или отключение компонентов Windows».
2В списке, который появится на экране, выбирается пункт клиент Телнет и активируется (ставится галочка). После этого нажмите ОК, для сохранения настроек.
Рис. 8. Первые этапы запуска Telnet
Теперь можно запускать консоль через командную строку и вводить в ней название утилиты и номер соединения.
Например: Удаленный сервер можно проверить командой telnet 10.242.17.134 80, а проверка открытого порта на своём компьютере – вводом текста telnet localhost 80. (Имейте ввиду, после каждого слова должен быть пробел)
При удачном подключении на экране появится информация о нём. Это значит, что порт открыт. При закрытом соединении будут выведены сведения о невозможности его открыть.
Рис. 9. Результаты проверки работы программы Telnet.
к оглавлению ↑
Подведение итогов
Некоторые приложения и утилиты позволяют как проверить порты, открыты или нет, так и открывать соединения по определённому адресу и для своего компьютера. Если же причиной того, что порт оказался закрытый, стал брандмауэр, выполнить включение можно с его же помощью.
Для этого в окне утилиты нажимается кнопка добавления соединения, в поле «Имя» вводится описание программы, которой будет занятый порт, и указывается произвольное число в качестве номера.
Если причиной недоступности порта (и, соответственно, отсутствия сети при работе с каким-то приложением) стал провайдер, обращаться следует в его техподдержку.
Хотя перед этим следует точно убедиться, что проблема заключается именно в соединении, воспользовавшись всё теми же приложениями, сервисами и утилитами.
Тематическое видео по сканированию портов:
Обмен данными по локальной сети или через интернет осуществляется путем подключения друг к другу двух компьютеров. Чтобы получить данные с удаленного сервера, требуется соблюсти несколько условий – наличие IP-адреса у источника и получателя, выбор конкретного протокола приема-передачи и открытые порты на обоих компьютерах.
Что такое порт компьютера
Порт – это виртуальное дополнение к сетевому адресу, которое позволяет разделить запросы разных приложений и обрабатывать их автономно. Часть постоянно занята системными службами Windows или другой операционки, остальные свободны для использования прикладными программами, в том числе запускаемыми на удаленных серверах.
Особенности портов:
- Иногда порты путают с разъемами на материнской плате (формально они и являются ими, но там речь идет о подключении физических устройств).
- Общее количество портов составляет 65535. Они имеют определенное назначение, например, 20-21 «по умолчанию» используется для соединения по FTP, а 110 выделен под почтовый протокол POP3.
- Сочетание IP-адреса и порта принято называть сокетом или файловым дескриптором, при помощи которого программа передает данные.
Перед подключением к какому-либо порту рекомендуется проверить, свободен ли он. Если нет, то операционная система выдаст ошибку, и соединение прервется. Многие программы делают проверку в автоматическом режиме и сами пытаются менять номера в поиске незанятого подключения. Но в ряде случаев это требуется сделать вручную, например, при отладке собственного кода.
Комьюнити теперь в Телеграм
Подпишитесь и будьте в курсе последних IT-новостей
Подписаться
Как проверить, открыт ли порт для подключения
Порты присутствуют у всех сетевых устройств, включая маршрутизаторы и роутеры, поэтому при анализе среды важно понимать, какой именно узел проверяется. На этом отчасти основаны системы безопасности, когда ради блокировки вероятных хакерских атак закрываются все свободные сокеты и открываются только те, которые используются корпоративным софтом.
Существует три основных способа проверки открытых портов:
- Специализированные онлайн-сервисы.
- Прикладные приложения, запускаемые на компьютере.
- Встроенные в операционную систему утилиты.
Выбор решения зависит от задач. Так, если требуется открыть доступ к своему компьютеру извне, можно воспользоваться сервисами 2ip.ru или portscan.ru. При локальных работах удобнее приложения типа Portforward Network Utilities или штатная утилита TELNET. Она поставляется в «стандартной» сборке Windows и доступна для запуска в консоли CMD.
Перечень открытых портов на локальном компьютере
Открытый порт на домашнем или рабочем компьютере – это фактически «дыра» в безопасности и риски утраты контроля над ситуацией. Именно через них проникают трояны и иные вирусы, которые имеют цель предоставить злоумышленнику возможность удаленного подключения к ПК без разрешения владельца.
Проверить занятые порты легко:
- Нужно нажать комбинацию клавиш <Win+R>.
- Ввести команду CMD и нажать кнопку Enter.
- Ввести команду netstat –a и повторно нажать Enter.
В консоли отобразится перечень занятых портов с указанием, какое приложение или служба ими «распоряжается». Такой вариант проверки интересен тем, что он дает объективную картину. Если рассчитывать только на онлайн-сервисы, иногда создается впечатление, что открытых портов нет. Эффект создается из-за блокировки внешних запросов брандмауэром Windows или другим ПО.
Если хочется изучить список на предмет «посторонних» программ, его лучше выгрузить в файл при помощи команды netstat –a >имя.txt. По умолчанию список сохраняется в каталоге пользователя, в аккаунте которого происходил запуск утилиты (типа C:\ПользователиUser). При желании перед запуском утилиты можно перейти в корень диска командой cd c:.
Просмотр открытых портов на удаленном компьютере
При взаимодействии с удаленным сервером используется другая утилита – TELNET. В Windows она по умолчанию отключена, потому что не относится к пользовательским приложениям. Перед первым запуском придется провести «активацию». Существует два способа включения – в консоли или через графический интерфейс.
Активация заключается во вводе специальной команды:
dism /online /Enable-Feature /FeatureName:TelnetClient
Она сработает только при запуске консоли с правами администратора. Схема открытия приложения несколько иная:
- Нажать комбинацию клавиш <Win+X>.
- Выбрать пункт «Командная строка (администратор)».
- В открывшемся окне ввести команду активации telnet.
Если пользователь предпочитает управлять компьютером через графический интерфейс, нужно запустить панель управления, а в ней утилиту «Удаление программы». В открывшемся окне нужно перейти в раздел «Включение или отключение компонентов Windows», далее в общем списке найти строку «Telnet», поставить в ней галочку и нажать кнопку ОК. Все, служба активирована и готова к использованию (даже в консоли).
Синтаксис:
telnet опции хост порт
Хост – это домен или его IP-адрес, порт – виртуальное дополнение для образования сокета, опции же позволяют менять режим подключения. Их основные варианты:
- -4 – использовать адреса стандарта IPV4;
- -6 – использовать адреса стандарта IPV6;
- -8 – применять 8-битную кодировку типа Unicode;
- -E – отключение поддержки Escape-последовательностей;
- -a – вход с именем пользователя из переменного окружения User;
- -b – использовать локальный сокет;
- -d – включить режим отладки;
- -p – режим эмуляции rlogin;
- -e – задать символ начала Escape-последовательности;
- -l – пользователь для авторизации на удаленном сервере.
Простейший вариант проверки открытых портов – это ввод команды без опций:
telnet 10.0.119.127 80
Если на экран будет выведено сообщение «Сбой подключения», порт закрыт, нужно подбирать другой номер. Если порт открыт, пользователь увидит пустой экран или приглашение со стороны сервера ввести логин и пароль.
netcat / TCP / UDP
netcat — утилита Unix, позволяющая устанавливать соединения TCP и UDP, принимать оттуда данные и передавать их. Несмотря на свою полезность и простоту, данная утилита не входит ни в какой стандарт.
Для проверки доступности TCP / UDP портов на удаленной машине будем использовать утилиту Netcat
Установка:
### CentOS
$ sudo yum install nc
### Debian / Ubuntu
$ sudo apt update
$ sudo apt install netcatПод ОС Windows эта утилита так же доступна
Проверяем TCP-порт
$ nc -zv 10.10.4.4 22
srv-app.local [10.10.4.4] 22 (ssh) openПроверяем UDP-порт
$ nc -uv 10.10.4.2 123
srv-dc01.local [10.10.4.2] 123 (ntp) openUPD 05.01.2022
Проверяем доступность TCP / UDP порта через утилиту nmap. Устанавливаем утилиту
$ sudo dnf -y install nmapПроверяем 22 TCP порт (SSH)
$ sudo nmap -p22 79.308.191.187
Starting Nmap 6.40 ( http://nmap.org ) at 2022-01-05 19:40 MSK
Nmap scan report for 79.308.191.187
Host is up (0.0015s latency).
PORT STATE SERVICE
22/tcp open ssh
Nmap done: 1 IP address (1 host up) scanned in 0.53 seconds
Проверяем 53 UDP порт (NTP)
$ sudo nmap -sU -p U:123 94.247.111.10
Starting Nmap 6.40 ( http://nmap.org ) at 2022-01-05 19:37 MSK
Nmap scan report for ntp.truenetwork.ru (94.247.111.10)
Host is up (0.049s latency).
PORT STATE SERVICE
123/udp open ntp
Nmap done: 1 IP address (1 host up) scanned in 0.47 seconds
У блога появился хостинг, его любезно предоставила компания Облакотека. Облакотека — облачные сервисы для создания и управления виртуальной ИТ-инфраструктурой.
Если вам понравился мой блог и вы хотели бы видеть на нем еще больше полезных статей, большая просьба поддержать этот ресурс.
Если вы размещаете материалы этого сайта в своем блоге, соц. сетях, и т.д., убедительная просьба публиковать обратную ссылку на оригинал
This check udp port article will talk about the User Datagram Protocol, what is used for and the tool to use it.
User Datagram Protocol (UDP) is like a send and forget protocol. To check if the UDP port is open or not, you should receive a response from the port.
The UDP Socket:
With User Datagram protocol (UDP), the computer can send messages in the form of datagrams to other hosts on an Internet Protocol (IP) network. UDP uses connectionless communication which has checksums and port numbers. Checksums are for data integrity while port-numbers are used to address different functions at the source and destination of the datagram. It uses Time-sensitive applications make use of UDP. A port acts like a channel where an application on a client’s computer reaches the server. A port scan sends the client requests to server port addresses to find the active port.
Super PC Care is a popular optimization tool with over Ten Million users worldwide.
Follow below steps to check if UDP port is open or closed:
- Open a packet sniffer.
- Send a User Datagram Protocol (UDP) packet.
- After sending the UDP packet, if you receive ‘ICMP port unreachable’ message, then the UDP port is closed.
- If not, then the UDP port is open or something is blocking the ICMP.
Listening UDP ports on Windows
To listen to a specific port, follow the below steps:
- Open the command prompt on your windows.
- Type below command
Netstat –an | find “UDP” | more
This will display all the listening UDP ports on your windows machine. This is useful to check if the service is listening on the server specified.
Tools to check if the UDP port is open or closed:
There are various tools in the market to check if UDP port is open/available or not. These tools determine the external IP address. It also detects the open ports on the connection. These tools determine the port forwarding setup and also checks if any firewall is blocking the server application. It scans the port and network.
UDP Testing:
To check UDP port status – open or close, we can use below two steps:
- Iperf: It is a free client-server utility tool. iperf validates udp connectivity and throughput.Iperf –s –p 33001 –u is used to listen UDP traffic on port 33001. Run this to check UPD port open at the client side.
- netcat: Netcat is a utility for testing networks.nc -l –u 33001 is used to check UDP port open at the server side. Specify UDP (-u) and (-l) means listen modenc –u ip_address 33001 is used to check UDP port open at the client side. Provide the IP address and port.
To check UDP port connection between two systems, below utilities are used as follows:
Connect to the server and once the connection is established type in the window and press ENTER. The server window will display text if the connection is working. These utilities can be used for Windows, Linux, and Mac OS X environment.
UDP Port Scanner and Checker:
This tool identifies the available services running on the server. It used raw IP packets to check which ports and operating system are available and running. It also checks for the firewall in case if it blocks the port. Various tools are available in the market to scan the port and check which port is open and close. These tools run on the client and server machine simultaneously. They are available for cross platforms, including Windows, Mac, and Linux.
Check UDP port open in nmap
One of the most popular ways to check UDP port open or not is nmap.
#nmap -sU -p port target
This command is used to scan the UDP port. Ports to be scanned need to be specified where –sU activates UDP port scan.
For e.g. #nmap –sU –p 1-1023 192.168.1.1
In this example, the port range is from 1 to 1023 at the node 192.168.1.1. Also, instead of scanning the range of port, we can specify a specific port number. This will scan the port and check if the port is open or closed.
UDP port scan attack:
UDP port scan attack can occur when some attacker sends packets on your machine. This varies on the destination port. This can let attacker determine which server application service you are running and which operating system you have. You need not worry about this attack unless you have a firewall on your system to protect from the attackers.
Another method to check UDP Open Port
Follow below alternate method to test your udp port is open or closed:
- Download utilities available on Web. For e.g. Network Utilities Bundles.
- Install and launch the tool on your system.
- Click on the port check button and select the type of port.
- Click on Check Me.
These tools use local application. When the port is not reachable or giving a message displaying “Your port is not open or not reachable”, this means that the port is closed or some firewall is blocking the port.
How does UDP port scanning detection works?
After sending a UDP packet to the remote host, the following occurs:
- When UDP port is available (open). Packets are accepted but the response is not sent.
- When UDP port is closed, ICMP packet is sent in response with an error code like Destination Unreachable.
Limitations in UDP Port Scanning:
Following are some of the limitations for UDP Port scanning:
- Internal packets are used for queuing incoming packets by the TCP/IP stacks of many operating systems. UDP packets that sent are not process due to limited buffer space. This can cause the slow process of port scanning. UDP port scanning is reluctant than TCP port scanning.
- The Firewall can affect the result of scanning. It can prevent the ICMP packet from reaching the scanner.
Scanning and to check UDP port can be achieved through various methods. The scanner contains a list of open UDP ports as well as the running UDP services. No response from the port anticipates that the port is open. Where an error message or an ICMP packet in the response indicates the port is closed.
25
25 people found this article helpful
You can use a Windows command or third-party utilities
What to Know
- Easiest: Open the Start menu > type command > right-click the Command Prompt app > Run as administrator.
- Type netstat -ab > press Enter > look for items in the «LISTENING» state.
- The alternative is to use a third-party app: We like TCPView, Nirsoft CurrPorts, and PortQry Command Line Port Scanner.
This article outlines how to check for open ports in Windows 10, which is necessary if an application cannot access the internet or you want to block an application.
How to Check If a Port Is Open With Netstat
The easiest way to check if a port is open on Windows 10 is by using the Netstat command. ‘Netstat’ is short for network statistics. It will show you what ports each internet protocol (like TCP, FTP, etc.) is currently using.
The command has many parameters, but the ones you’ll need to use to check if a port is open are (a), which provides the active ports, and (b), which will tell you the name of the processes using those ports.
-
Select the Start menu and type «command.» Right-click on the Command Prompt app and select Run as administrator.
-
Type netstat -ab and press Enter. You’ll see a long list of results, depending on what’s currently connecting to the network. You’ll see a list of running processes. The open port numbers will be after the last colon on the local IP address (the one on the left).
-
Look for the items on the list with a state of «LISTENING.» These are the processes that are communicating via one of the currently opened ports.
-
If you want to know the program’s name that has a specific port open, then type netstat -aon and press Enter. This command will show the protocol the app is using, the local and remote IP addresses, and most importantly, the PID of the application using that port (the number on the far right). Remember to look for the LISTENING status.
-
To find the application related to that PID, right-click the task manager and select Task Manager. Select the Details tab. Look in the PID field for the PID you noted from the command prompt screen.
How to Check If a Port Is Working Using Third-Party Apps
If you don’t want to use the command prompt to check for open ports, there are very easy-to-use third-party apps that can help.
TCPView
TCPView is a utility included in Microsoft Sysinternals that shows you a list of all running processes and their associated open ports. This app displays ports opening and closing and packet transfers, all in real-time.
Nirsoft CurrPorts
Nirsoft CurrPorts is another utility to see all ports currently being used by applications and services on your system. Just look for the local ports column to see which of your computer’s ports are active.
The list also includes ports that are being connected to on the remote end (the server out on the internet).
PortQry Command Line Port Scanner
Install PortQry Command Line Port Scanner for another command-line utility dedicated to scanning your computer for open ports. Once you install it, open Command Prompt in administrator mode. PortQry automatically installs in the C:PortQryV2 directory, so change the directory of your command prompt to that directory.
Type the command portqry.exe -local to see all open TCP and UDP ports for your machine. It’ll show you everything you can see with the NetStat command, plus port mappings and how many ports are in each state.
What Is a Port?
Applications running on your computer reach out and get information and data from servers elsewhere on the internet. These applications and the server know how to communicate based on their IP address and the port number.
Think of the IP address as a street address and the port number as the apartment number. If either the server or application attempts to communicate using any other port number, it won’t work. Every other door will be «locked» because other ports are closed.
Thanks for letting us know!
Get the Latest Tech News Delivered Every Day
Subscribe
25
25 people found this article helpful
You can use a Windows command or third-party utilities
What to Know
- Easiest: Open the Start menu > type command > right-click the Command Prompt app > Run as administrator.
- Type netstat -ab > press Enter > look for items in the «LISTENING» state.
- The alternative is to use a third-party app: We like TCPView, Nirsoft CurrPorts, and PortQry Command Line Port Scanner.
This article outlines how to check for open ports in Windows 10, which is necessary if an application cannot access the internet or you want to block an application.
How to Check If a Port Is Open With Netstat
The easiest way to check if a port is open on Windows 10 is by using the Netstat command. ‘Netstat’ is short for network statistics. It will show you what ports each internet protocol (like TCP, FTP, etc.) is currently using.
The command has many parameters, but the ones you’ll need to use to check if a port is open are (a), which provides the active ports, and (b), which will tell you the name of the processes using those ports.
-
Select the Start menu and type «command.» Right-click on the Command Prompt app and select Run as administrator.
-
Type netstat -ab and press Enter. You’ll see a long list of results, depending on what’s currently connecting to the network. You’ll see a list of running processes. The open port numbers will be after the last colon on the local IP address (the one on the left).
-
Look for the items on the list with a state of «LISTENING.» These are the processes that are communicating via one of the currently opened ports.
-
If you want to know the program’s name that has a specific port open, then type netstat -aon and press Enter. This command will show the protocol the app is using, the local and remote IP addresses, and most importantly, the PID of the application using that port (the number on the far right). Remember to look for the LISTENING status.
-
To find the application related to that PID, right-click the task manager and select Task Manager. Select the Details tab. Look in the PID field for the PID you noted from the command prompt screen.
How to Check If a Port Is Working Using Third-Party Apps
If you don’t want to use the command prompt to check for open ports, there are very easy-to-use third-party apps that can help.
TCPView
TCPView is a utility included in Microsoft Sysinternals that shows you a list of all running processes and their associated open ports. This app displays ports opening and closing and packet transfers, all in real-time.
Nirsoft CurrPorts
Nirsoft CurrPorts is another utility to see all ports currently being used by applications and services on your system. Just look for the local ports column to see which of your computer’s ports are active.
The list also includes ports that are being connected to on the remote end (the server out on the internet).
PortQry Command Line Port Scanner
Install PortQry Command Line Port Scanner for another command-line utility dedicated to scanning your computer for open ports. Once you install it, open Command Prompt in administrator mode. PortQry automatically installs in the C:PortQryV2 directory, so change the directory of your command prompt to that directory.
Type the command portqry.exe -local to see all open TCP and UDP ports for your machine. It’ll show you everything you can see with the NetStat command, plus port mappings and how many ports are in each state.
What Is a Port?
Applications running on your computer reach out and get information and data from servers elsewhere on the internet. These applications and the server know how to communicate based on their IP address and the port number.
Think of the IP address as a street address and the port number as the apartment number. If either the server or application attempts to communicate using any other port number, it won’t work. Every other door will be «locked» because other ports are closed.
Thanks for letting us know!
Get the Latest Tech News Delivered Every Day
Subscribe