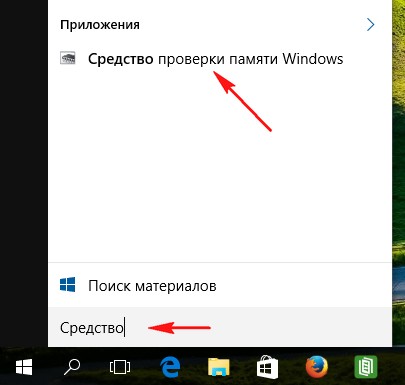Оперативная память — это часть компьютера, которая отвечает за выполнение программных кодов и передачу данных между винчестером и процессором. Если ЦП — это мозг компьютера, то ОП — это нейронная система. Очень важно, чтобы оперативная память не содержала ошибок, в противном случае вся система может выйти из строя. Именно по этой причине при возникновении странной ситуации необходимо сразу проверить ОП на наличие неполадок.
Когда может понадобиться диагностика ОЗУ, признаки неисправности
Тесты памяти не рекомендуется делать регулярно и производить их нужно только в случаях, когда компьютер начинает барахлить. Есть несколько основных симптомов, которые свидетельствуют об ошибках в ОП:
- появление BSOD (синего экрана) с любыми ошибками. Некоторые из них содержат ошибки, которые в документации не указаны как проблемы с ОЗУ, однако лучше будет проверить и память тоже;
- искажение изображения на мониторе;
- принудительное завершение работы приложений, особенно касается игр и тяжёлых приложений для работы с медийными файлами;
- замедленная работа компьютера в целом;
- при попытке включения компьютер не загружается, процесс сопровождается нестандартными звуковыми сигналами.
BSOD — самый яркий пример ошибки оперативной памяти на ПК
При возникновении любой из вышеперечисленных ситуаций необходимо запустить тест памяти для проверки на ошибки.
В Windows встроена специальная утилита для теста и исправления оперативной памяти в случае появления программных ошибок. Принцип его работы довольно прост: необходимо запустить программу, перезагрузить компьютер и дождаться, пока приложение проверит и исправит ошибки, если таковые будут. Минус проверки ОЗУ заключается в обязательном перезапуске ПК, так как оперативная память занята работой системы.
Открыть утилиту можно несколькими способами:
При запуске откроется окно с выбором из двух вариантов:
- «Выполнить перезагрузку и проверку» — перезагружает ПК и проверяет ОЗУ сразу же;
- «Выполнить проверку при следующей загрузке» — создаёт задачу для проверки при следующем старте компьютера.
Выбираем тест памяти и перезагружаем ПК
При выборе любого из вариантов ОЗУ будет просканирована на ошибки дважды. Очень важно не прерывать тест оперативной памяти ни при каких обстоятельствах, так как это может привести к нежелательным последствиям и усугублению неполадок.
Видео: как проверить ОЗУ на ошибки в Windows 10
Использование для диагностики ОЗУ сторонних программ
Кроме стандартной утилиты для проверки ОЗУ, существует несколько «внештатных», которые также диагностируют ошибки. Наилучший представитель этой группы программ — это Memtest86+. Для проверки оперативной памяти лучше всего использовать загрузочную флешку или диск:
- Переходим на официальный сайт для загрузки Memtest86+.
- Скачиваем образ по ссылке с названием ISO (.zip).
Скачиваем утилиту с официального сайта
Распаковываем скачанный файл. После этого записываем его на загрузочный носитель:
- Скачиваем, устанавливаем и запускаем программу Windows 7 USB DVD Download Tool.
- С её помощью записываем образ программы Memtest86+ на носитель.
Записываем образ на съёмный носитель программой Windows 7 USB DVD Download Tool - Далее в настройках BIOS меняем установку загрузки ПК с HDD на носитель программы (USB-HDD или CD-ROM) и включаем ПК.
- Тест программой начнётся в автоматическом режиме и будет продолжаться, пока вы не закончите его в ручном режиме. Разработчики рекомендуют закрыть тест после второго пробега (строка Pass показывает количество проверок).
Работа программы Memtest86+ проходит вне операционной системы
Что делать, если при диагностике памяти обнаружены ошибки
Как и говорилось раньше, проверка ОЗУ удаляет простые программные ошибки, однако она бессильна против физических деформаций и пыли. Нередко ошибки возникают в случаях плохого контакта планки памяти и разъёма. Тогда необходимо физически почистить плату, особенно в местах контактов. Для этого нужно вытащить планку из гнезда и почистить контакты при помощи ластика (стирательной резинки) или мягкой кисточки.
Кроме того, необходимо осмотреть память на предмет других физических повреждений. На чипах и самой планке не должно быть никаких повреждений: трещины, царапины и прочие деформации приведут ОЗУ в негодность и планку придётся заменить на другую.
Видео: как очистить планку ОЗУ при помощи ластика
Контролировать оперативную память на наличие ошибок очень просто, а своевременное обнаружение ошибок предотвратит катастрофу в будущем.
- Распечатать
Здравствуйте! Меня зовут Алексей. Мне 27 лет. По образованию — менеджер и филолог.
Оцените статью:
- 5
- 4
- 3
- 2
- 1
(27 голосов, среднее: 3.7 из 5)
Поделитесь с друзьями!

В этой инструкции подробно о способах запустить средство проверки памяти средствами Windows, причём даже в тех случаях, когда вход в систему невозможен, а также о возможных вариантах действий в случае, если в результате теста средство диагностики памяти сообщает о том, что были обнаружены проблемы оборудования. На схожую тему: Устранение неполадок Windows 10.
- Способы запуска средства проверки памяти
- Использование средства и просмотр результатов
- Обнаружены проблемы оборудования в средстве диагностики памяти
- Видео инструкция
Как запустить средство проверки памяти в Windows 10 и предыдущих версиях системы
В случае, если операционная система запускается, вход в неё и работа возможны, вы можете использовать один из следующих вариантов запуска средства проверки памяти:
- Найти нужный пункт в разделе «Средства администрирования Windows» меню «Пуск».
- Нажать клавиши Win+R на клавиатуре, ввести mdsched.exe и нажать Enter.
- Открыть панель управления, выбрать пункт «Администрирование» и запустить «Средство проверки памяти Windows».
- Использовать поиск в панели задач Windows 10, начав вводить «Средство проверки памяти». Или встроенные средства поиска в предыдущих версиях ОС.
- Вручную запустить файл C:WindowsSystem32MdSched.exe
Если же ситуация осложняется тем, что Windows не запускается, вход в неё невозможен, либо сразу после него происходят сбои, можно использовать следующие способы запуска средства диагностики оперативной памяти:
- Загрузить компьютер или ноутбук с загрузочной флешки с Windows 10 или другой версией Windows, можно и с загрузочного диска. На экране программы установки нажать клавиши Shift+F10 (Shift+Fn+F10 на некоторых ноутбуках), ввести mdsexe в открывшейся командной строке и нажать Enter. После выбора в утилите проверки пункта «Выполнить перезагрузку и проверку», загружайте компьютер не с флешки, а с обычного загрузочного HDD или SSD.
- Средство проверки памяти можно запустить из среды восстановления Windows 10 — нажав кнопку «Дополнительные параметры» на синем экране с ошибкой или, находясь на экране блокировки Windows 10 (с выбором имени пользователя) нажать по изображенной справа внизу кнопке «Питания», а затем, удерживая Shift, нажать «Перезагрузка». В среде восстановления выбираем «Поиск и устранение неисправностей» — «Дополнительные параметры» — «Командная строка». А в ней, как и в предыдущем случае используем команду mdsched.exe.
- Если у вас есть подготовленный диск восстановления Windows, запуск можно осуществить, загрузившись с него.
Использование средства проверки памяти Windows и просмотр результатов
После запуска средства проверки памяти вам будет предложено перезагрузить компьютер, после согласия, процесс будет выглядеть следующим образом:
- Начнётся проверка оперативной памяти, которая может занять продолжительное время. Может показаться, что средство диагностики зависло: на всякий случай подождите в такой ситуации 5-10 минут. Если же действительно произошло зависание, не исключено что есть проблемы с оборудованием, вероятно — с оперативной памятью, но не обязательно.
- Если в ходе проверки нажать клавишу F1 (или Fn+F1, если F1 не срабатывает), вы попадёте в настройки средства диагностики памяти Windows. Здесь можно выбрать набор тестов (по умолчанию — обычный), использование кэша, и число проходов. Переключение между разделами настроек выполняется клавишей Tab, изменение параметров — стрелками и вводом цифр (для числа проходов), применение параметров — клавишей F10. После изменения настроек тест перезапускается.
- В ходе проверки вы будете видеть информацию вида «Неполадки пока не обнаружены» или «Были обнаружены проблемы оборудования».
После завершения проверки компьютер будет автоматически перезагружен. Дальнейшие шаги — просмотр результатов.
- После перезагрузки в случае Windows 10 вы можете увидеть уведомление в области уведомлений, сообщающее о результате проверки памяти. Но оно отображается не всегда.
- Можно зайти в просмотр событий, для этого нажимаем Win+R, вводим eventvwr.msc и нажимаем Enter. Там открываем раздел «Журналы Windows» — «Система», находим пункты, где в столбце «Источник» указано MemoryDiagnostics-Results и просматриваем результаты.
Учитывайте, что ошибки, «вылеты», синие экраны и зависания не всегда связаны с проблемами оперативной памяти: если средство диагностики показывает, что всё в порядке, есть и иные возможные причины: отключенный файл подкачки, проблемы с HDD или SSD (или с их подключением, например — неисправный кабель), сторонние антивирусы или, наоборот, вредоносные программы, неправильная работа драйверов оборудования.
Что делать, если были обнаружены проблемы оборудования в средстве диагностики памяти
К сожалению, средство диагностики не сообщает о том, какие именно проблемы были обнаружены в ходе проверки, а лишь рекомендует обратиться к производителю оборудования. Что можно сделать:
- Отключить любые опции ускорения памяти (изменение частоты, таймингов и другие) при наличии соответствующих опций в БИОС или ПО производителя материнской платы или ноутбука.
- Попробовать проверить планки памяти по одной, в других слотах на материнской плате для того, чтобы выяснить, появляются ли проблемы только с одним конкретным модулем памяти или в одном конкретном разъеме.
- Использовать другие утилиты для проверки оперативной памяти при необходимости.
- Прочитать документацию к материнской плате ПК — возможно, это какая-то несовместимость с памятью с конкретными характеристиками (если вы недавно добавили новые модули памяти или только что самостоятельно собрали компьютер).
- Иногда может помочь обновление БИОС.
Видео инструкция
Если вы разобрались, чем была вызвана именно ваша проблема, буду благодарен комментарию к статье: возможно, для кого-то он окажется полезным.
На блоге опубликовано много полезных заметок в плане диагностики вашего компьютера (будь то мониторинг системы в играх или температура процессора), однако оперативную память как-то упустили… хотя проверка оперативной памяти в Windows 10 достаточно необходимая штука (особенно если вы поддались недорогому апгрейду с aliexpress).
Как работает оперативная память?! Предположим вас все достало и вы решили удалить страницу в вк. Кликаете дважды по иконке браузера и переходите на страницу социальной сети. Что происходит в это время? Браузер лежит на вашем жестком диске (переходите на SSD) и дабл клик по нему запускает процесс загрузки программы в ОЗУ и последующий ее запуск. Все дальнейшие действия производятся именно в оперативке (она в сотни раз быстрее самых быстрых жестких дисков) и представьте себе ситуацию – что записали вы в ОЗУ одно значение, а при запросе его – получаете совершенно другое… тут то и понадобится тест оперативной памяти, чтобы быть уверенным в идентичности загружаемых в ОЗУ данных и запрашиваемых
Содержание:
- 1 Проверка оперативной памяти на Windows 10. Что необходимо знать?
- 1.1 Тест оперативной памяти Windows 10
- 1.2 MemTest64 – программа для проверки оперативной памяти Windows 10
- 2 От автора
Проверка оперативной памяти на Windows 10. Что необходимо знать?
Годы работы в сервисном центре оставили отпечаток на методах диагностики компьютера. Каким бы он ни был – в любом случае перед установкой Windows необходимо проверить жесткий диск, проверить температурный режим и уже потом приступать к установке и настройке всего и вся. Если в процессе выявились еще ошибки, то первым делом запускаем тест оперативки (что иногда совсем не удобно, когда их целый зоопарк из 4 разных полосок).
ВАЖНО! Если у вас несколько модулей оперативной памяти, то тестировать их необходимо отдельно… ждешь завершения теста пару часов, видишь ошибки и не знаешь какой именно модуль сбойный
Правильно будет тестировать не в Windows 10 и сторонних программах, а использовать мини утилиту, которая записывается на флешку и с нее происходит запуск. Раз уж мы завели заговор про Windows – то и рассматривать будем варианты в привычной всем среде!
Тест оперативной памяти Windows 10
При использовании Windows можно запытать средство проверки памяти Windows. Данная утилита уже входит в состав операционной системы и может ответить на ваш вопрос – все ли в порядке с модулями оперативки и есть ли ошибки в их работе.
Чтобы открыть средство проверки памяти нужно:
- Откройте меню “Пуск” и напечатайте на клавиатуре “средство проверки памяти windows”.
- В результатах поиска выберите необходимый пункт.
Для удобства восприятия приложил скриншот ниже (рекомендую ознакомиться с заметкой как сделать скриншот на компьютере).
В главном окне утилиты выберите время запуска теста (я рекомендую “Выполнить перезагрузку и проверку (рекомендуется)” – раз проблемы есть, их нужно решать а не пугаться при следующем запуске, когда уже и сам забыл что настроил запуск проверки)
Ввиду того, что для примера использовался обычный компьютер за которым я веду повседневную работу, то скриншот процесса проверки я сделать не могу и вам придется довольствоваться любительской фотографией на телефон (но для понимания процесса думаю сгодится).
Как вы понимаете… во время теста оперативной памяти пользоваться компьютером не получится. Процесс это не быстрый (обычно не менее часа) и не требует вашего участия, поэтому можете просто оставить вашего друга в покое и заняться своими делами
Компьютер сам перезагрузится и выведет информацию о результатах теста (работает оно у вас нормально или нет). Если вы по неизвестным причинам интуитивно закрыли это окно или оно у вас не появилось, то отчет всегда можно посмотреть в журнале событий.
В Windows 10 его открыть очень просто – кликаем меню “Пуск” и набираем в строке поиска “Просмотр событий”.
Переходим в “Журналы Windows” и в разделе “Система” можем обнаружить событие от MemoryDiagnostics…
…открываем и видим что терпения у меня не хватило (какой толк тестировать исправную оперативную память) и проверку я прервал как только сделал фотографию для наглядности.
Вот так просто выполняется проверка оперативной памяти в Windows 10 средствами самой операционной системы – абсолютно ничего сложного!
MemTest64 – программа для проверки оперативной памяти Windows 10
Данное руководство было бы не полным не напиши я про удобную утилиту от techpowerup для диагностики оперативной памяти.
В чем фишка?! Программа не требует установки и нет необходимости перезагружать компьютер – просто скачал и запустил
Программу можно скачать на официальном сайте (но ввиду того что она уже 3 года не обновлялась и вряд ли это произойдет – выложу у себя на сайте).
https://www.itshneg.com/downloads/MemTest64.exe
Обратите внимание! MemTest64 работает только 64 разрядных версиях ОС Windows
Запускаете, жмете “Start Test” и ждете завершения. Не совсем понимаю зачем тут русский язык – не думаю что скачать, запустить и нажать старт слишком сложно.
Кстати, хотел посмотреть что пишут по этому поводу коллеги… был очень удивлен что под видом MemTest64 лежат инструкции для совершенно другой программы (о ней мы тоже поговорим в другом руководстве).
От автора
Пару лет назад на вопрос как проверить оперативную память в Windows 10 – я бы ответил… не занимайтесь ерундой, запишите образ на флешку и делайте нормальные тесты! Сейчас же для многих пользователей будет значительно удобнее родное Windows приложение (да и встроенная в систему утилита тоже имеет право на существование).
Проверка оперативной памяти Windows 10 на ошибки необходима в случае возникновения всяческих ошибок системы. Синие экраны смерти (BSOD), спонтанные перезагрузки, зависания системы и другие проблемы могут возникать при неполадках оперативной памяти.
Как проверить оперативную память Windows 10 на ошибки?
Оперативная память (ОЗУ, RAM) – компонент системы, отвечающий за постоянную обработку информации системы. В отличии от жесткого диска, ОЗУ намного быстрее, но предназначена не для долгосрочного хранения информации, а именно для обработки команд процессора.
Не будем вдаваться в подробности различий и спецификации RAM. Нам необходимо проверить работу оперативной памяти компьютера Windows 10. Для тестирования мы будем использовать следующие способы:
- Через «Средство проверки памяти Windows»;
- Используя Memtest86;
- Замена планок.
Проверка через «Средство проверки памяти Windows»
В Windows 10 есть встроенное средство тестирования «оперативки», которое можно использовать в случае отсутствии альтернатив. Что бы его запустить, введите в поиске «Диагностика проблем оперативной памяти компьютера» или в окне Выполнить (Win+R) команду mdsched.
Тестирование осуществляется только при перезагрузке компьютера, когда нет значительной нагрузки на «оперативу» со стороны Windows и сторонних приложений. Средство диагностики выполняет несколько проходов для выявления ошибок. Интерфейс данного средства примитивен и напоминает MS-DOS или некоторые версии BIOS.
Тестирование можно настроить по нескольким параметрам: Набор тестов (Базовый, Обычный и Широкий), Кэш и Количество проходов (0-15). Чем богаче набор тестов, больше проходов тем будут точнее результаты, но дольше будет выполняться проверка. Также, длительность теста зависит от количества планок и их объёма.
После завершения, компьютер перезагрузится в Windows (если система ранее загружалась). Результаты диагностики можно будет найти в журнале событий.
Нажмите ПКМ по кнопке пуск (или Win+X) и выберите Просмотр событий. Либо в окне Выполнить (Win+R) введите eventvwr.msc.
Затем, откройте Журналы Windows и выберите Система.
Результаты будут доступны по источнику MemoryDiagnostics-Results. Там будет написано или отрицательный результат поиска ошибок или же они будут найдены.
Memtest86: лучшая утилита для проверки оперативной памяти Windows 10
Одна из лучших программ для проверки оперативной памяти Windows 10 – Memtest 86. Записав данную утилиту на CD-диск или USB-накопитель (объём меньше 10 МБ), Вы сможете запустить тестирование Вашей ОЗУ.
Официальный сайт: memtest86.com
Прямая ссылка загрузки загрузочного образа для CD-диска (ISO)
Прямая ссылка загрузки загрузочного образа для USB-накопителя
Чтобы создать загрузочную USB-флешку с MemTest, выполните следующие шаги:
- Загрузите MemTest86 для USB;
- Распакуйте файл memtest86-usb.zip и откройте файл imageUSB.exe;
- Затем выберите нужную флешку (1), выберите «Write image to USB drive» (2), укажите путь к img образу утилиты (3) и нажмите «Write» (4) для начала записи.
Тестирование ОЗУ выполняется только вне системы для того, чтобы Windows и её возможные ошибки не мешали проверке. Именно поэтому создаётся загрузочный образ Memtest.
Что бы начать проверку, необходимо выполнить загрузку с созданной флешки или диска.
В нашей статье описано, Как настроить загрузку с флешки, CD/DVD-диска в компьютерах с BIOS и UEFI. Используя данную статью, вы сможете узнать как запустить проверку оперативной памяти windows 10 используя Memtest.
Сама утилита обладает двумя загрузчиками: для Legacy и для UEFI режима.
Legacy – режим: при загрузке предлагает несколько режимов и имеет скудные настройки, вместе со старым оформлением.
UEFI-режим: более богатые настройки, информация о системе, бенчмарк, настройка ЦП и другое
Но самое главное, не настройки, а функционал. Стандартные настройки тестирования для UEFI-режима – 4-кратный прогон по всем 13 тестам. В некоторых случаях рекомендуют выполнять до 8 прогонов, для получения более точных данных. В зависимости от объёма, количества планок и прогонов – диагностика может занимать до нескольких часов.
Как выглядит MemTest без ошибок:
Надпись «Pass complete, no errors, press Esc to exit» будет символизировать окончание всех прогонов и отсутствие ошибок
Как выглядит MemTest с ошибками:
Во время теста, могут появляться красные строки с адресами ошибок. Чем их больше, тем хуже. Если в процессе тестирования у вас они возникнут, перейдите к следующему этапу – отдельное тестирование планок ОЗУ.
Замена планок оперативной памяти
Если мы выявили ошибку со стороны ОЗУ, необходимо будет заменить сбойную планку. Для этого потребуется определить, какая же плата сбойная. Если планка одна, то всё понятно, но что делать, если 2 и более.
Для ноутбука
В зависимости от модели и производителя ноутбука, расположение модулей может меняться. В каких-то моделях, для более удобного апгрейда или ремонта отставляют отдельный «отсек» для быстрой замены жесткого диска и ОЗУ. Бывают случаи, в которых, чтобы добраться до оперативной памяти, необходимо разбирать практически весь ноутбук.
Для извлечения планок, аккуратно, без усилий отожмите боковые клипсы и потяните модуль вверх. Убедитесь, что ходу ничего не мешает и достаньте её.
Вам необходимо будет протестировать каждый модуль, поочерёдно включая компьютер с лишь с одной планкой памяти. В этот момент можно просто тестировать компьютер на наличие ошибок, либо же прогнать компьютер проверкой ОЗУ (через встроенное средство или MemTest).
Для стационарного компьютера
На материнской плате может находиться до 8 разъёмов для оперативной памяти (на серверных платах еще больше). Обычно используются от 1 до 4 планок. Стоит обратить внимание, что количество планок должно быть кратно «канальности» Вашей памяти. На обычных (для домашних ПК) материнских платах используются двухканальные режимы, поэтому лучше иметь 2-4-6 и более модулей ОЗУ.
Принцип замены RAM на стационарных ПК практически не отличается от ноутбука, только проще получить доступ. Снимите боковые клипсы, затем аккуратно потяните модуль вверх до полного извлечения.
Проверка каждого модуля на наличие ошибок обязательна.
Отличного Вам дня!
Здравствуйте админ! На моём ноутбуке установлена Windows 10 и операционная система периодически зависает, помогает только перезагрузка. Вернул Windows 10 к исходному состоянию с сохранением личных файлов по вашей статье, но зависания всё равно продолжаются, значит дело не в винде. Теперь хочу проверить оперативную память на ошибки, как это можно сделать на Windows 10?
Как в Windows 10 проверить оперативную память на ошибки
Привет всем! Если у вас зависает ноутбук и вы откатили Windows 10 к исходному состоянию, но зависания продолжаются, то самые частые причины этому:
- Забитая пылью система охлаждения ноутбука — стоит проверить температуру процессора и видеокарты, и если она выше нормы, то нужно разобрать ноутбук и удалить пыль из системы охлаждения ноутбука, это может не помочь, тогда стоит заменить термопасту на процессоре и графическом чипе.
- Неисправная оперативная память — нужно проверить оперативку на ошибки, что мы и сделаем в сегодняшней статье.
- Некорректная работа БИОСа вашего ноутбука — нужно обновить БИОС последним обновлением, скачанным на официальном сайте производителя ноутбука.
Итак, начнём с проверки оперативной памяти на ошибки с помощью встроенного в Windows 10 инструмента «Средство проверки памяти Windows», вызвать его можно двумя способами.
Способ №1.
Щёлкаем левой мышью на кнопке «Поиск Windows»
и набираем «Средство проверки памяти Windows», затем жмём на появившееся приложение «Средство проверки памяти Windows»
Выбираем — Выполнить перезагрузку и проверку (рекомендуется).
Ноутбук перезагружается и начинается проверка оперативной памяти на ошибки.
Способ №2.
Щёлкаем правой кнопкой мыши в левом углу рабочего стола Win 10 и выбираем «Выполнить».
Вводим в поле ввода команду mdsched.exe
Выбираем — Выполнить перезагрузку и проверку (рекомендуется)
Ноутбук перезагружается.
Выполняется проверка памяти
Выполняется проход 1 из 2
Состояние: Неполадки пока не обнаружены.
Выполняется проход 2 из 2
Состояние: Неполадки пока не обнаружены.
Если всё нормально, то проверка заканчивается дойдя до 100 % и ноутбук перезагружается в операционную систему.
В нашем случае оперативная память ноутбука исправна, а значит мониторим температуру процессора и видеокарты, при необходимости разбираем ноутбук и очищаем систему охлаждения, если не поможет, то обновляем БИОС ноутбука.
Всем привет! В этой статье мы поговорим про проверку оперативной памяти в Windows 10 на наличие ошибок. Вообще, для чего проверять ОЗУ? – На самом деле её проверяют в двух случаях:
- Вы купили новый или Б/У компьютер или взяли отдельно плашки ОЗУ, и хотите их проверить.
- На вашем компьютере часто стал появляться синий экран смерти, вылетают программы, виснет и тормозит система, есть лаги в играх.
Я привел три способа, которые проверил на своем компьютере. Если у вас что-то будет не получаться или возникнут вопросы, то сразу пишите мне в комментариях под этой статьей. Поехали!
Содержание
- Способ 1: Штатные средства
- Способ 2: MemTest86
- Способ 3: TestMem5
- Что делать, если обнаружилась неисправная оперативная память?
- Задать вопрос автору статьи
Способ 1: Штатные средства
Почти во всех версиях «Окон» есть штатная программа, которая позволяет провести тест оперативной памяти. Проверка происходит после перезагрузки компьютера, так как при этом оператива должна быть максимально свободная, а при запущенной операционной системе сделать это невозможно.
- Нам нужно запустить системную утилиту «mdsched.exe». Это можно сделать двумя способами. Первый – откройте поиск Виндовс 10, нажав по значку лупы в левом нижнем углу экрана, и вбейте туда это название.
- Второй способ – это зажать на клавиатуре кнопку , а потом кликнуть по букве R. Вылезет вот такое вот маленькое окошко, куда нужно будет вбить название утилиты и нажать «ОК».
- Далее у вас есть два выбора – или запустить проверку прямо сейчас, или сделать это при следующем включении ПК. Если вы будете делать проверку сейчас, закройте все приложения и сохраните данные, которые вам нужны.
- Компьютер перезагрузится, а на экране вы увидите ход проверки. Не выключайте и не трогайте комп.
- Как только проверка закончится, система загрузится, и в правом нижнем углу экрана вы увидите оценку проверки RAM. Если вы пропустили эту оценку, или она не вылезла, то вы можете посмотреть результаты в системных событиях. Запускается он аналогично через и R и команду:
eventvwr
- Когда окошко откроется, выбираем слева основной раздел «Журналы Windows». Внутри находим подраздел «Система». Теперь смотрим в основное центральное окошко. Обычно события сортируются по дате и времени, и наша диагностика будет в самом верху. Если дата не совпадает, то отсортируйте колонку, нажав по верхней надписи «Дата и время».
- Открываем событие и смотрим результаты тестов.
Способ 2: MemTest86
MemTest86 – это отдельная более продвинутая утилита, которая позволяет более тщательно проверить плашки оперативной памяти. Многие системные администраторы, инженеры и программисты предпочитают именно MemTest86, а не встроенную утилиту от Виндовс, так как считают, что она более продвинутая. Минус данного способа в том, что для проверки вам нужно будет сделать загрузочную флешку.
- Скачиваем архив с официально сайта.
- Вставляем флешку в USB-порт компьютера.
- Открываем архив и запускаем exe-файл.
- В первом шаге выбираем вашу флешку. Если вы её не видите, нажмите по кнопке «Refresh Drivers». В конце жмем «Write».
- Как только флешка будет готова, перезагружаем компьютер и запускаем «BOOT-меню» – для этого вам нужно несколько раз нажать на вспомогательную кнопку на клавиатуре. Кнопка может отличаться в зависимости от версии вашего БИОС. Часто используются клавиши: F11, F12, F8, Esc. Если BOOT-menu BIOS не запускается – зайдите в сам «БИОС» (кнопки: Del, F2, Esc, F10), найдите там раздел «BOOT» и установите на первое место вашу USB-флешку. После того как процедура закончится, не забудьте вернуть все на место.
- Как только программа запустится, вам ничего жать не придется. Тестирование будет проходить постоянно по циклу, поэтому в конце вам нужно самостоятельно нажать на кнопку Esc, чтобы все закончилось. Нужно пройти как минимум 6 тестов. Если у ОЗУ будут какие-то ошибки, вы их увидите ниже – они будут подсвечены красным.
Способ 3: TestMem5
Еще одна интересная самодельная программа по тестированию ОЗУ. В свое время очень выручала. Скачать программу можно по этой ссылке. Плюс этой программы в том, что она имеет совершенно другие алгоритмы, чем у предыдущих двух вариантов. После запуска сразу же начнется тест. Самое главное запустить утилиту с правами администратора, нажав правой кнопкой мыши по exe-файлику. Тут все аналогично – чем больше проверочных циклов, тем лучше.
Что делать, если обнаружилась неисправная оперативная память?
Для начала нам нужно найти поломанную плашку – для этого вытаскиваем все ОЗУ. Достаточно осмотреть их визуально. На моей памяти была и горелая память. Если таким образом обнаружить виновника не удается, то придется делать все «методом тыка» – устанавливая по одной плашке памяти. Нам нужно для каждой пройти отдельные тесты.
Как только вы её обнаружите, её следует сразу же поменять на новую. Если RAM-память находится на гарантии, то бегите с чеком и отдавайте её в магазин. Если она уже вышла из гарантии, чинить её нецелесообразно. Вам нужно купить точно такую же плашку. Самое главное не ошибиться и правильно выбрать оперативу на замену. Тема достаточно скрупулезная, поэтому предлагаю вашему вниманию видео ниже.