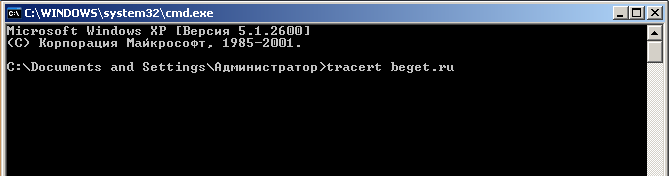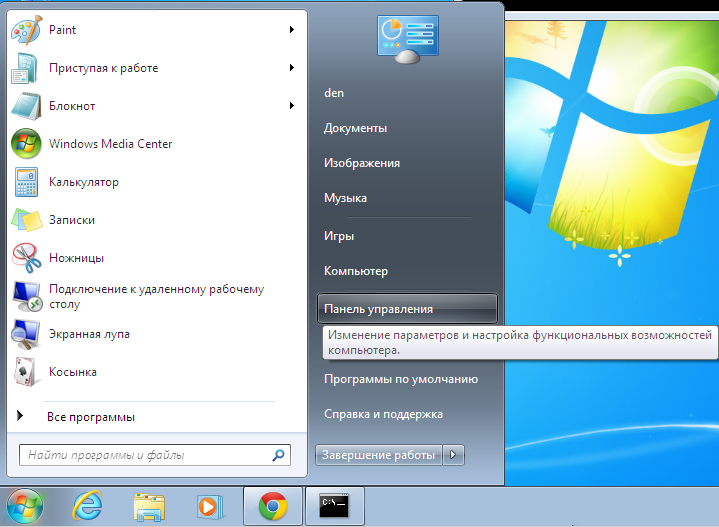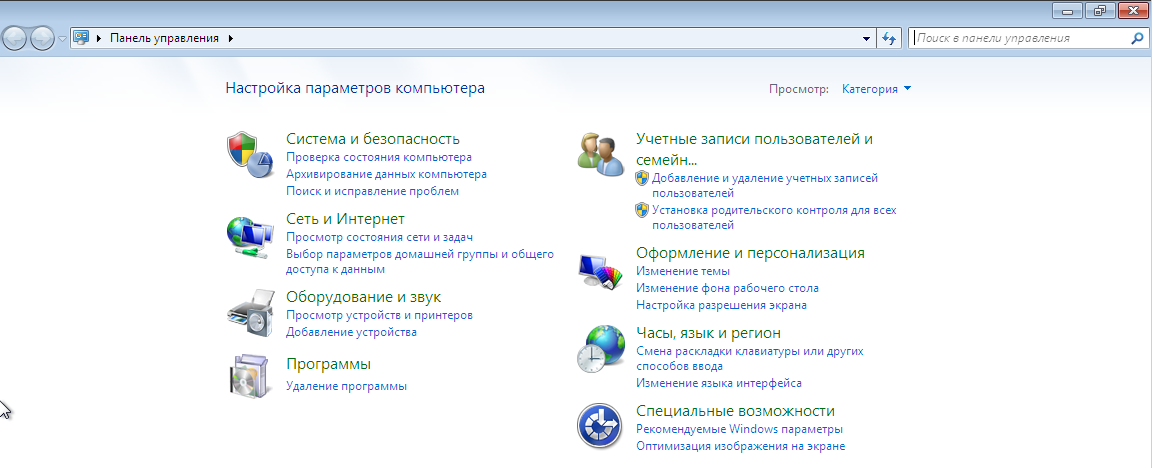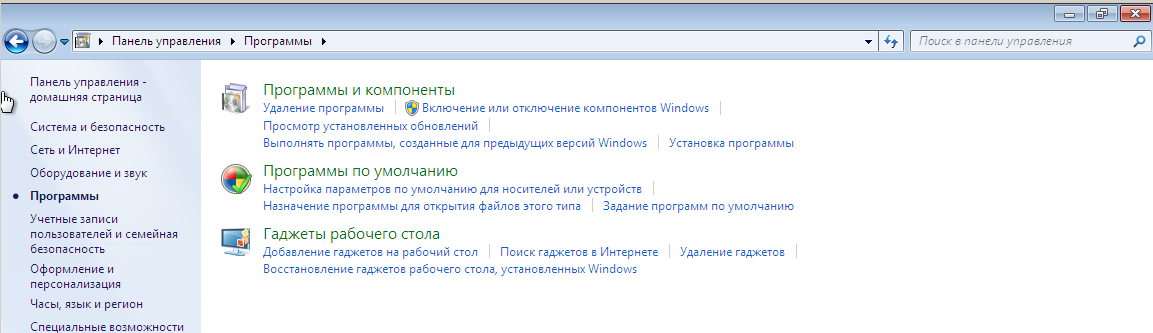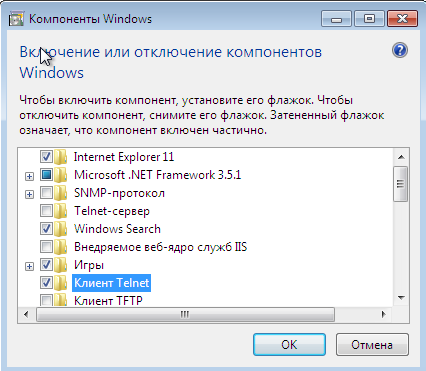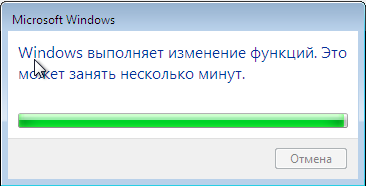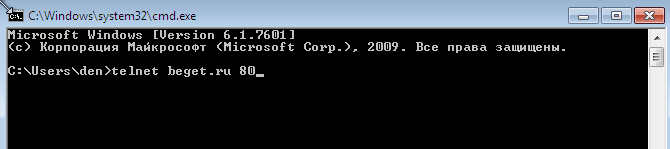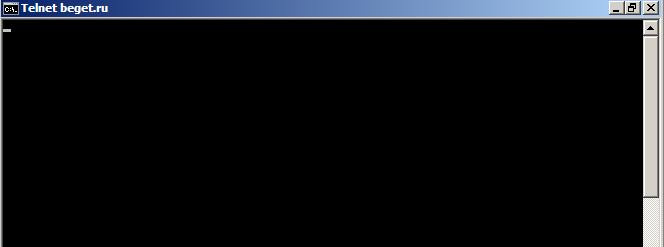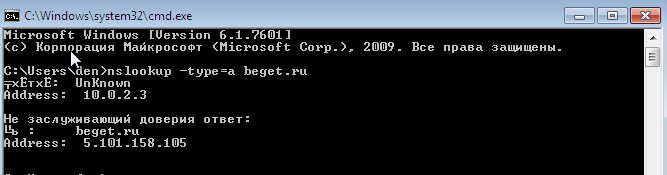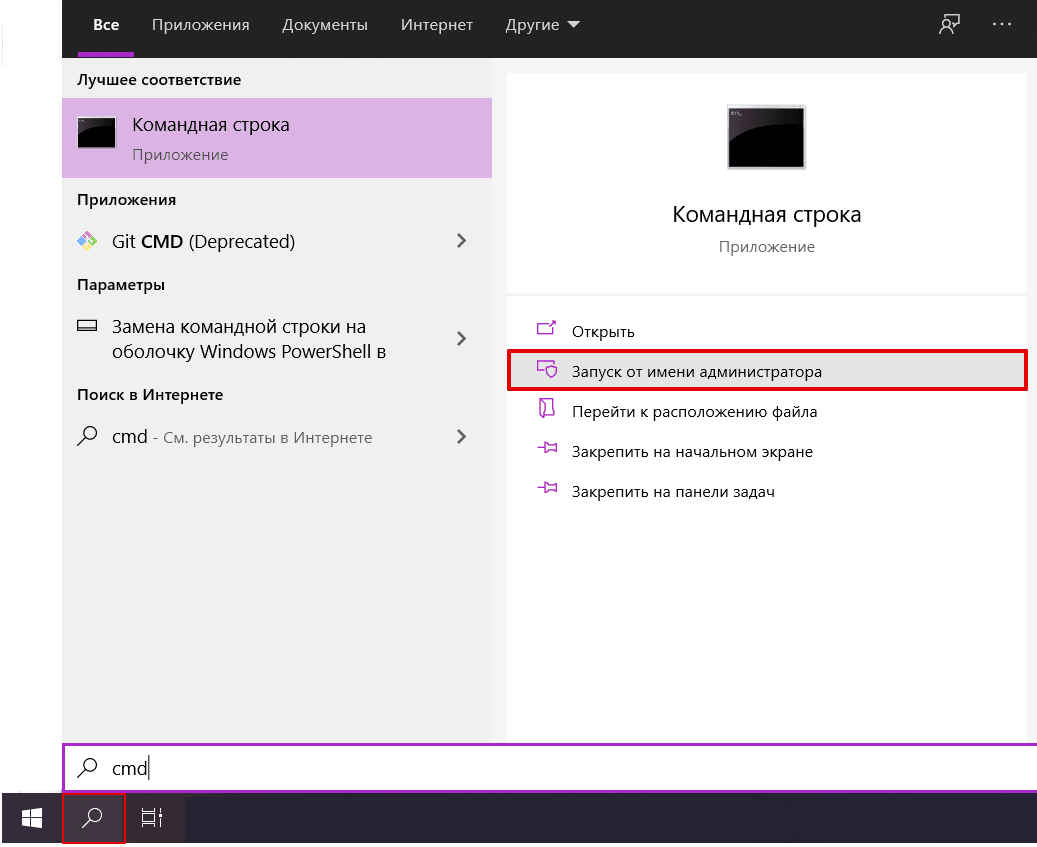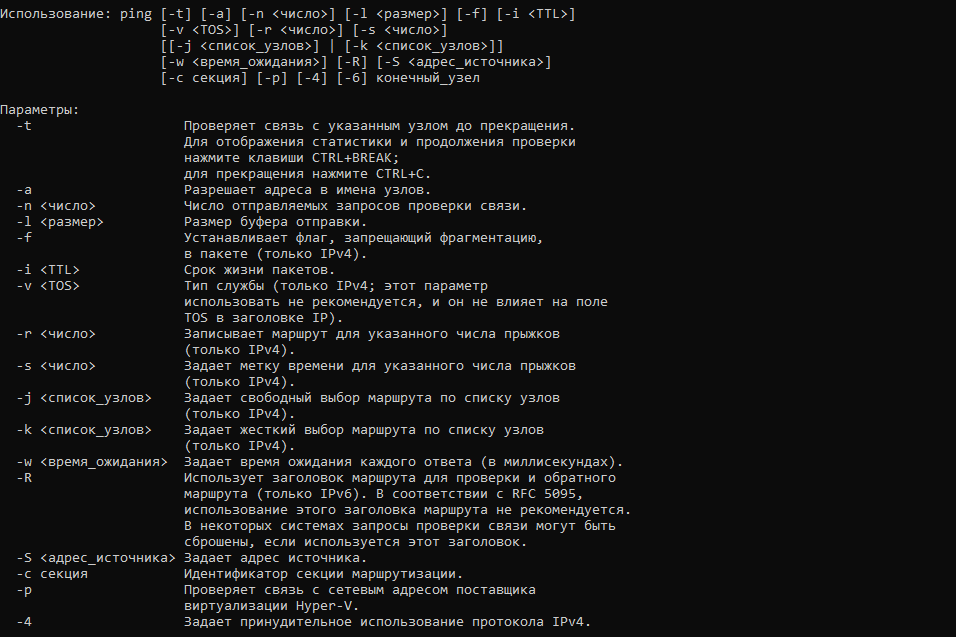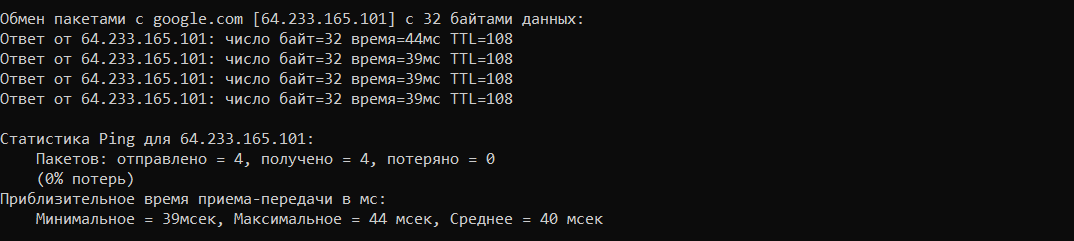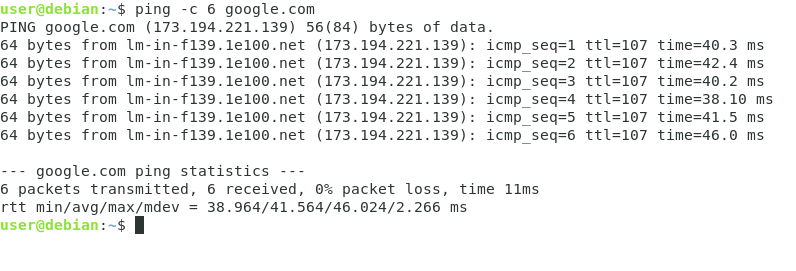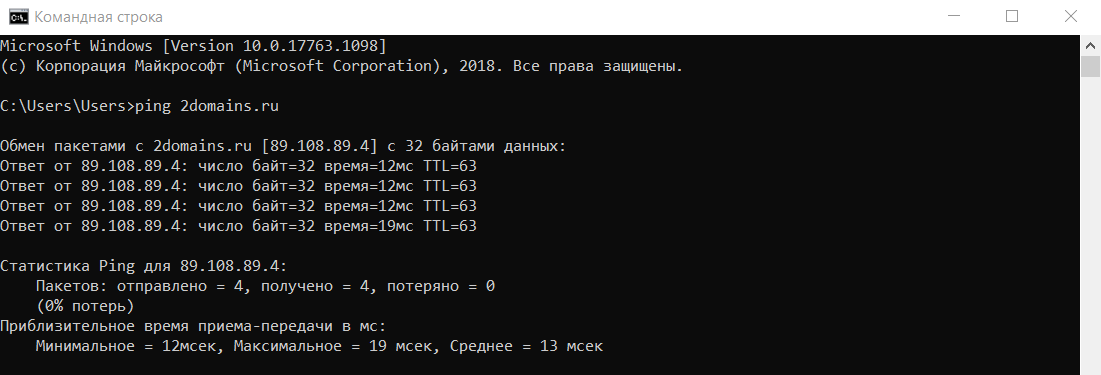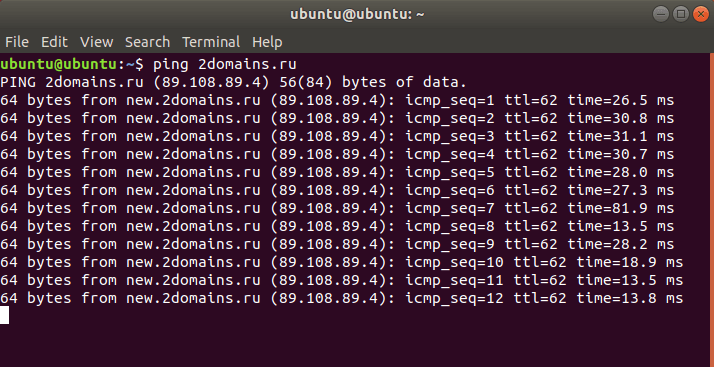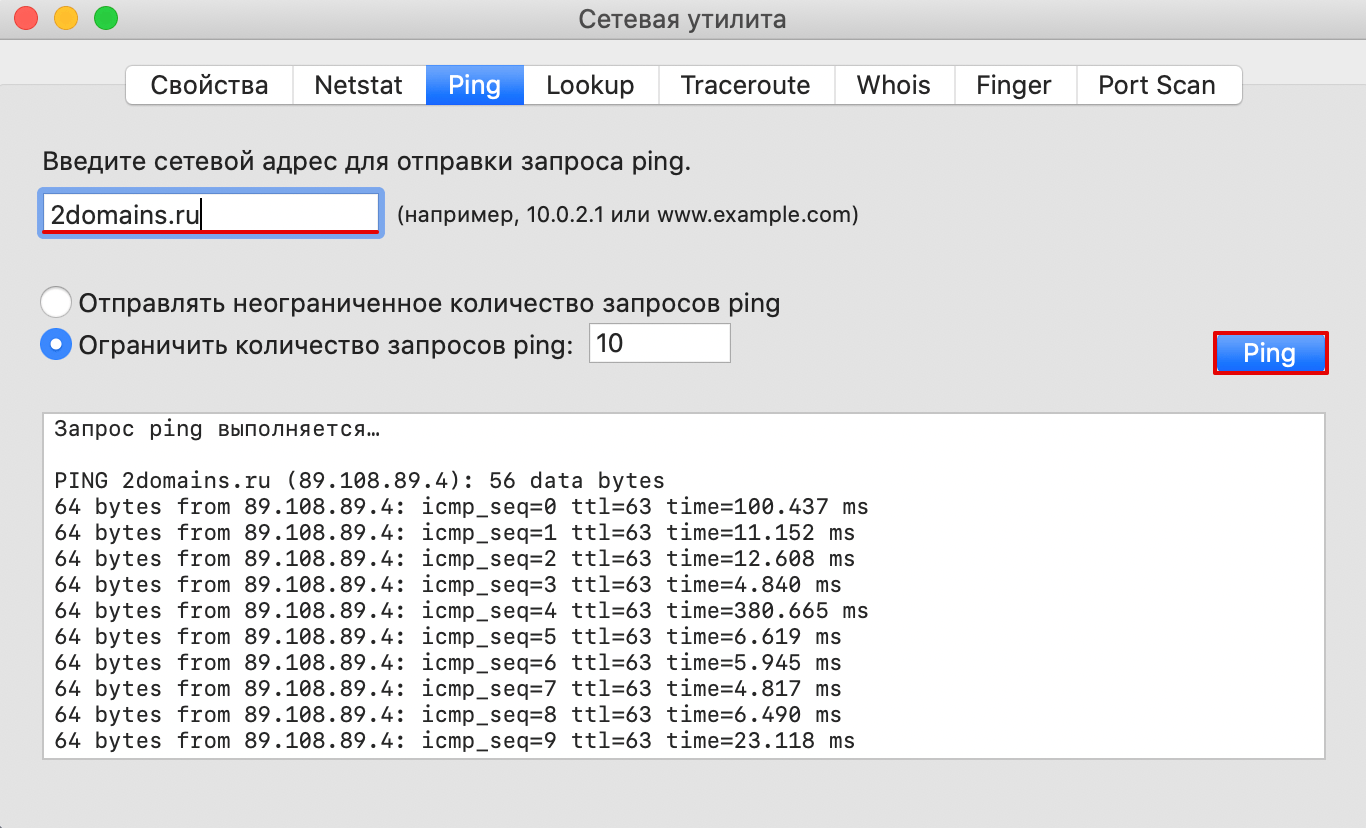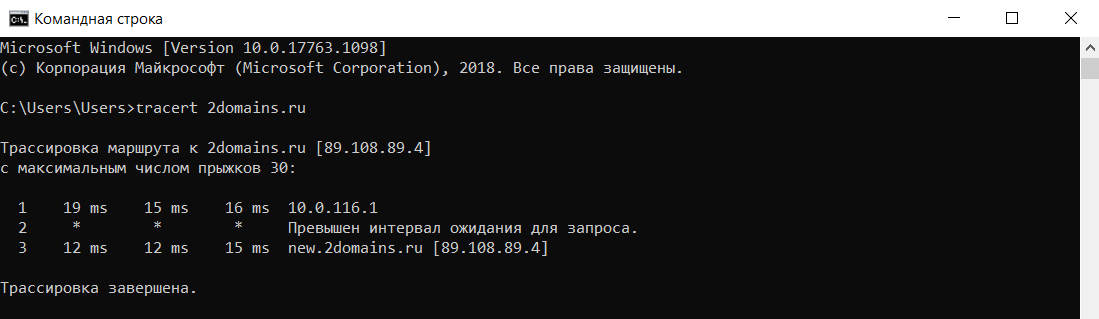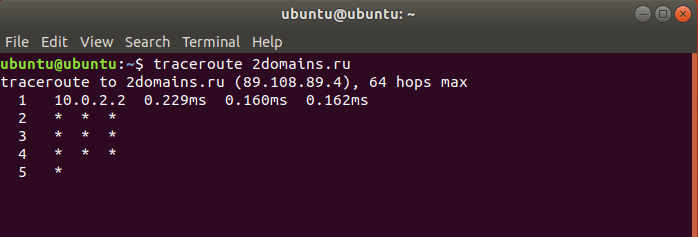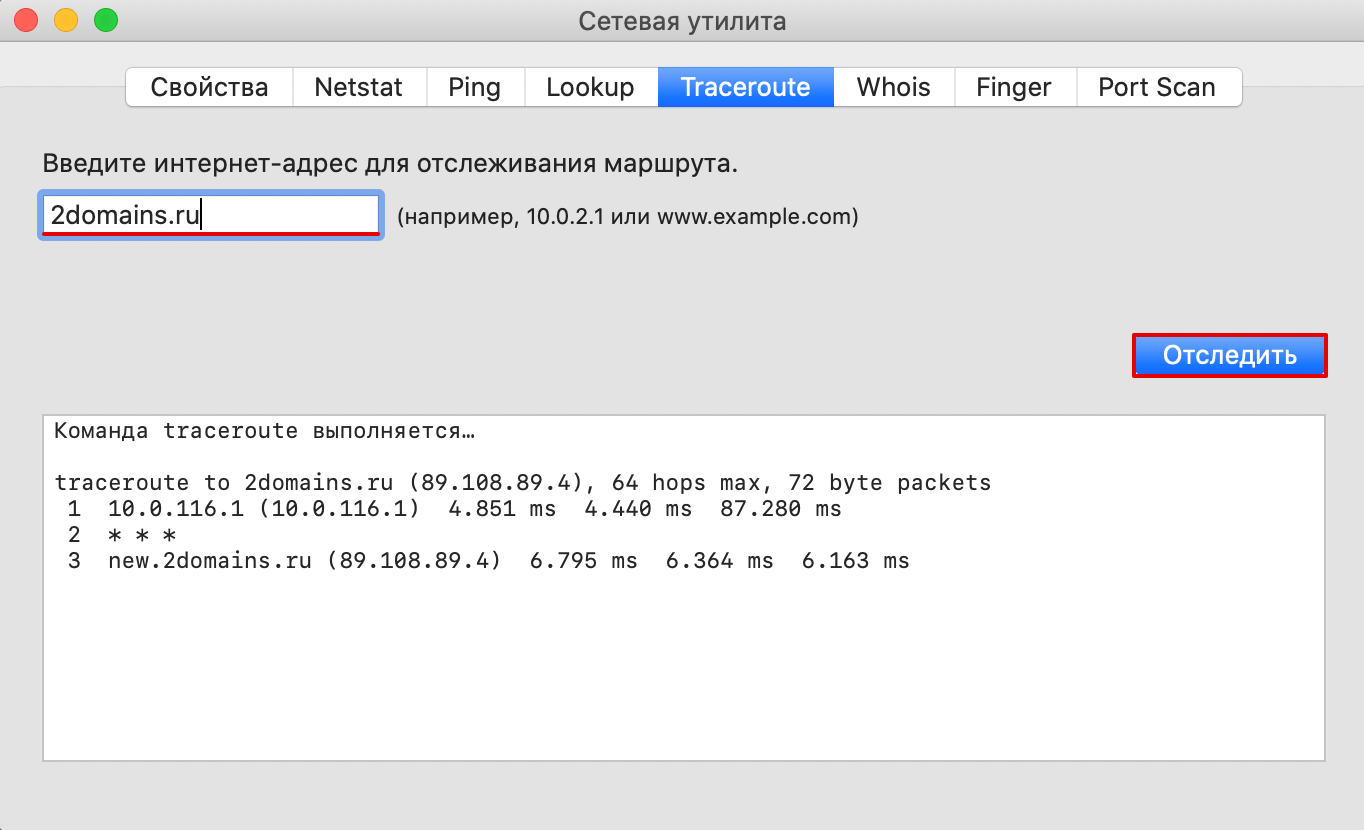Проверка Ping через командную строку Windows 10 или Windows 7 – это отличный способ проверить стабильность соединения с каким-либо сервером или наличия подключения к Интернету как такового. Поскольку страницы в браузере могут не загружаться по разным причинам и подобная проблема не всегда говорит об отсутствии доступа к Интернету.
В данной статье мы расскажем, как проверить пинг через командную строку на Windows 10 или Windows 7, а также коротко рассмотрим результаты подобной проверки.
Командная строка в Windows 10 или Windows 7
Для запуска командной строки проще всего воспользоваться поиском в меню «Пуск». Для этого откройте меню «Пуск», введите команду «cmd» и после выполнения поиска откройте программу «Командная строка». При этом командную строку можно запускать как в обычном режиме, так и от имени администратора, это не принципиально.
На скриншотах внизу показано, как это выглядит в операционных системах Windows 10 и Windows 7.
Также командную строку можно запустить при помощи меню «Выполнить». В этом случае нужно нажать комбинацию клавиш Win-R и в открывшемся меню ввести команду «cmd».
Запуск через меню «Выполнить» работает, как в Windows 10, так и в Windows 7.
Проверка Ping через командную строку
После запуска командной строки можно приступать к проверке пинга. Проверка пинг работает абсолютно одинаково, как в Windows 7 и Windows 10, так и в остальных версиях этой операционной системы.
Для проверки нужно ввести в командную строку команду «ping» и через пробел указать IP-адрес или доменное имя, которое связано с данным IP-адресом. Например, если вы хотите проверить пинг до IP-адреса «8.8.8.8», то вам нужно выполнить следующую команду:
ping 8.8.8.8
Аналогичным способом выполняется проверка пинга с указанием домена. Просто вводите команду «ping» и через пробел указываете домен. Например, если вы хотите проверить пинг до сервера «google.com», то вам нужно выполнить следующую команду:
ping google.com
По умолчанию, операционные системы Windows 10 и Windows 7 отправляют только 4 пакета. Для того чтобы увеличить это значение нужно использовать параметр «-n». Например, если вы хотите 10 раз проверить пинг до IP-адреса «8.8.8.8», то нужно выполнить следующую команду:
ping 8.8.8.8 -n 10
Для непрекращающейся проверки пинга нужно использовать параметр «-t». Например, если вы хотите постоянно проверять пинг до IP-адреса «8.8.8.8», то нужно выполнить следующую команду:
ping 8.8.8.8 -t
Обратите внимание, при использовании параметра «-t» операционная система Windows будет посылать ping-запросы до тех пор, пока пользователь не нажмет комбинацию клавиш CTRL+C или не закроет командную строку.
Кроме этого, у команды «ping» есть и другие параметры. Для того чтобы получить справку введите в командную строку «ping /?».
Но, большинство этих параметров вряд ли пригодятся обычному пользователю и ориентированы в первую очередь на системных администраторов.
Результаты проверки Ping
При выполнении проверки на пинг рядом с каждым отправленным пакетом отображается время его возврата в миллисекундах (мс). Это именно то, чтобы обычно называют «пингом».
После завершения выполнения команды «ping» обязательно выводится статистика с результатами. Первая часть статистики отображает количество отправленных, полученных и потерянных пакетов. Если соединение хорошее, то количество отправленных и полученных пакетов будет одинаковым, а количество потерянных пакетов будет равно нулю.
Ниже статистика о времени приема и передачи пакетов в миллисекундах (мс) или пинг.
Здесь указывается минимальное, максимальное и среднее время передачи. При стабильном соединении эти значения не должны сильно отличаться друг от друга.
Посмотрите также:
- Выключение компьютера через командную строку
- Как перезагрузить компьютер через командную строку
- Как вызвать командную строку в Windows 7
- Как поменять дату в Windows 7
- Как выключить компьютер через определенное время
Автор
Александр Степушин
Создатель сайта comp-security.net, автор более 2000 статей о ремонте компьютеров, работе с программами, настройке операционных систем.
Остались вопросы?
Задайте вопрос в комментариях под статьей или на странице
«Задать вопрос»
и вы обязательно получите ответ.
Содержание
- Способ 1: Утилита ping
- Способ 2: Утилита tracert
- Способ 3: Веб-интерфейс маршрутизатора
- Вопросы и ответы
Способ 1: Утилита ping
В операционной системе Windows есть целых две консольных утилиты, которые позволяют проверить доступность IP-адреса. Самая часто используемая называется ping и дает возможность проверить, насколько стабильно происходит обмен пакетами между указанным адресом и компьютером пользователя. Для ее применения потребуется выполнить такие действия:
- Откройте «Пуск» и запустите «Командную строку», отыскав ее через поиск. Перейти к консоли можно и любым другим удобным образом.
- Там введите
ping IP-адрес, а затем нажмите на Enter. - Ожидайте завершения обмена пакетами с указанным IP-адресом, следя за ответами в отдельных строках.
- По завершении отобразится несколько строк, показывающих статистику проверенных пакетов. Исходя из полученных результатов, можно делать выводы о доступности указанного адреса и стабильности соединения с интернетом.
- Существуют дополнительные аргументы, которые можно присвоить рассматриваемой утилите при выполнении команды. Для просмотра их значения напишите
ping /?и подтвердите ввод нажатием на Enter. - Ознакомьтесь со списком доступных аргументов, а далее остается только применять их в основной строке пропинговки, чтобы задать необходимые параметры.

Рассмотренный метод отлично подойдет для того, чтобы определить доступность IP-адреса, а также задержку при обмене пакетами без прямого перехода по его доменному адресу через браузер или соединение при помощи серверных средств. Однако иногда требуется отследить сам маршрут, с чем поможет справиться другая утилита.
Способ 2: Утилита tracert
Другая одна стандартная утилита операционной системы Windows под названием tracert пригодится, если при пропинговке требуется учитывать маршрут от компьютера к роутеру. Будет протестировано несколько маршрутов по введенному IP-адресу, а запуск этого процесса происходит так:
- Вызовите «Командную строку» и введите там
tracert IP-адрес. - Сразу же после этого начнется трассировка маршрута с определенным количеством прыжков. Не закрывайте консоль до окончания этого процесса, поскольку тогда весь прогресс будет сброшен.
- При появлении оповещения «Трассировка завершена» можно ознакомиться с полученными результатами прохождения маршрута по разным направлениям.
- Точно по такому же принципу, как это было и с предыдущей утилитой, функционирует команда
tracert /?. Она отображает дополнительные параметры, которые можно присвоить средству во время запуска маршрутизации. Используйте их по необходимости, например, когда требуется задать максимальное число прыжков.

Способ 3: Веб-интерфейс маршрутизатора
Иногда юзеров не устраивает использование «Командной строки» в Windows, что вызывает необходимость поиска другого средства пропинговки. Во многих веб-интерфейсах роутеров есть встроенная консоль, позволяющая выполнить те же действия, однако для ее использования потребуется сначала войти в интернет-центр, о чем более детально читайте далее.
Подробнее: Как войти в веб-интерфейс роутера
Далее остается только следовать приведенной ниже инструкции. Она будет базироваться на внешнем виде маршрутизатора от ASUS, а обладателям других графических центров останется только найти соответствующие меню и начать процесс пропинговки.
- Через меню слева переместитесь в раздел «Network Tools». Еще этот раздел может называться «Системные инструменты» или «Дополнительно».
- Там откройте консоль и задайте метод проверки IP-адреса.
- Далее введите сам адрес и запустите диагностику.
- В отдельном консольном окне отобразятся результаты, соответствующие тем, о которых мы уже говорили при разборе «Командной строки» в Windows.

Уточним, что часто причиной проблем с пропинговкой становится неправильная работа роутера или отсутствие соединения с интернетом. Если у вас при выполнении поставленной задачи возникли какие-либо проблемы, обратитесь к следующим инструкциям, чтобы оперативно решить их и проверить IP-адрес заново.
Подробнее:
Решение проблемы с неработающим интернетом на ПК
Проверка роутера на работоспособность
Еще статьи по данной теме:
Помогла ли Вам статья?
Иногда возникает ситуация: сайт не открывается при обращении к своему имени. Чаще всего такое происходит после регистрации домена или изменений настроек DNS для домена.
В этом случае при обращении в Техническую поддержку у Вас могут попросить сделать пинг и/или трассировку до Вашего сайта и предоставить результаты. Эта процедура позволит посмотреть весь путь, который проходит сетевой пакет, прежде чем достигнет нашего сервера и, возможно, выявить место, где происходит сбой.
Для этого нам понадобится воспользоваться двумя утилитами, которые встроены в ОС Windows: ping и tracert.
Команда ping
Итак, нажмите на сочетание клавиш Win+R на клавиатуре или откройте Пуск -> Выполнить. В появившемся окне наберите cmd:
Перед Вами должна открыться командная строка Windows. Для того, чтобы сделать пинг, необходимо набрать в ней команду:
где site.com — имя Вашего домена.
После ввода нажмите Enter и дождитесь выполнения команды.
Теперь полученный результат необходимо скопировать. Для этого щелкните правой кнопкой мыши в области консоли и в контекстном меню выберите пункт «Пометить«.
После этого мышью выделите необходимую область с текстом и нажмите Enter. Теперь результат скопирован в буфер обмена, и Вы можете вставить его, куда Вам необходимо. Например, отправить его сотруднику технической поддержки, вставив в поле ввода сообщения (Ctrl+V).
Команда tracert
Для того, чтобы сделать трассировку, Вам необходимо вместо команды ping ввести команду:
После чего надо нажать Enter, дождаться ее выполнения и таким же образом скопировать результат в буфер обмена.
Telnet и nslookup
Также желательно выполнить следующие команды для диагностики — это telnet и nslookup.
Скорее всего, если попробовать выполнить команду telnet, то возникнет следующее сообщение:
"telnet" не является внутренней или внешней
командой, исполняемой программой или пакетным файлом.Давайте установим его. Откроем Пуск -> Панель управления:
Выбираем пункт Программы:
Нажимаем Включение или отключение компонентов Windows:
Ставим галочку напротив Клиент Telnet и нажимаем OK:
Ожидаем загрузки:
Возвращаемся к командной строке и вводим команду:
и нажимаем Enter:
Видим пустую консоль — это означает, что подключение к сайту идет успешно, нажимаем Ctrl+C
Теперь выполним команду nslookup. Вместо beget.com подставляем домен Вашего сайта:
Удачной работы! Если возникнут вопросы — напишите нам, пожалуйста, тикет из Панели управления аккаунта, раздел «Помощь и поддержка».
В этой статье мы расскажем, что делает команда Ping, и разберём, где может понадобиться команда Ping.
Ping: описание команды
Серверы требуют постоянной диагностики своих систем. Одним из базовых инструментов, который помогает в администрировании сервера, является утилита Ping. Её основная задача ― определение работоспособности узла, сайта или сервера в интернете.
Как это работает? Команда Ping в cmd посылает небольшие пакеты на сервер, который нужно проверить. Через некоторое время от сервера приходит ответ ― те же пакеты, что и были отправлены. Исходя из этого ответа оценивается работоспособность сервера. Устройство работает нормально, если отправленные пакеты вернулись полностью и быстро.
Кроме проверки доступности удалённого хоста, с помощью этой команды можно:
- измерить время, за которое сервер отвечает на команду,
- выявить IP-адреса хоста в локальной и глобальной сети,
- определить качество соединения (были ли потеряны пакеты в пути),
- внедрить команду в bash-скрипт для автоматической проверки сетевого устройства.
Обратите внимание! Если вы используете прокси-сервер, команда пинг работать не будет, так как для её действия нужно прямое соединение с устройством.
У команды есть несколько параметров, которые предназначены для разных задач. Чтобы посмотреть все возможные опции, введите в командной строке:
В Windows:
Как войти в командную строку Windows
-
1.
Нажмите значок поиска на Панели задач.
-
2.
В строке поиска введите cmd.
-
3.
В результатах поиска найдите Командная строка.
-
4.
В открывшемся меню выберите пункт Запустить от имени администратора:
В Linux:
Перед вами появится весь список доступных параметров:
Как проверить доступность и работоспособность сервера
Это самый простой запрос. Устройство должно отправить некоторое количество пакетов на нужный сервер и проверить время ответа и количество возвращённых параметров. Также этим методом пользователи пингуют популярные сайты, чтобы узнать, есть ли проблемы с интернет-соединением на их устройстве.
Для проверки доступности сервера введите:
Вместо domain.name может быть указан:
- любой домен, например доменное имя вашего сайта, на котором наблюдаются неполадки,
- IP-адрес.
На Windows и Linux эта команда работает по-разному. Команда Ping в Linux посылает пакеты, пока вы не прервёте их отправку вручную с помощью сочетания клавиш Ctrl+C.
Вам придёт ответ:
Ubuntu ping
В выданной статистике будет информация о количестве отправленных, полученных и потерянных пакетов, а также минимальное, максимальное и среднее время их передачи.
На Windows команда по умолчанию отправляет только 4 пакета. Если на Windows вам нужно отправить больше пакетов, можно ввести команду с параметром -t. Это будет выглядеть так:
Команда будет бесконечно пинговать удалённый сервер, пока вы не нажмёте Ctrl+C. После остановки перед вами снова появится статистика, но отправленных пакетов будет больше.
Хорошим временем отклика считается 10 ms, удовлетворительным ― до 20 ms. Значения выше этих могут говорить о проблеме при работе с удалённым сервером.
Вместо цифр может появиться фраза «Превышен интервал ожидания». Такое бывает, когда сервер не успел ответить за 4 секунды. Это установленное по умолчанию время ожидания для утилиты. Такой ответ не всегда говорит о проблемах на сервере. Ping-запросы не приоритетны. Если сервер перегружен, он может выполнить их позже. Можно увеличить время ожидания сервера по инструкции ниже и попробовать ещё раз.
Как увеличить время ожидания ответа от сервера
Время ожидания ответа можно изменить с помощью параметра -w.
Введите:
Где 5000 ― время ожидания в миллисекундах (1с = 1000 мс).
Как отправить определённое количество пакетов
Необязательно вручную останавливать отправку пакетов. Можно сразу ограничить их количество параметром -c. Для этого введите:
Где:
- 6 ― количество пакетов,
- domain.name ― доменное имя или IP-адрес.
Как изменить размер пакета
По умолчанию команда отправляет пакеты размером по 56 байт. Такой размер файлов не влияет на работу сети при пинговании. Если нужно, вес пакетов можно изменить. Для этого используйте параметр -s. Введите:
ping -s packet_size domain.nameГде:
- packet_size ― размер пакета в байтах,
- domain.name ― доменное имя или IP-адрес.
Например: ping —s 100 123.456.1.1
Как изменить интервал времени отправления пакета
По умолчанию пакеты отправляются с интервалом в 1 секунду. Если вы хотите сделать интервал меньше или больше, введите:
Где:
- 5 ― количество секунд между отправками пакетов,
- domain.name ― доменное имя или IP-адрес.
Обратите внимание! Для установки значений меньше 0,2 секунды требуются права суперпользователя.
Комбинация параметров
Чтобы получить подходящую команду, можно комбинировать параметры.
Например: ping —с 6 —s 100 domain.name.
Как протестировать нагрузку
Чтобы протестировать нагрузку, нужно организовать массовую отправку пакетов. Обратите внимание, эта команда доступна только для суперпользователя. Введите:
За секунду будут отправлены тысячи запросов. Чтобы прекратить отправку, нажмите Ctrl+C. Система покажет вам количество отправленных и обработанных пакетов.
Как включить звуковой сигнал для уведомления о начале работы
Если на сервере есть сбой, для его решения нужно будет глубоко погружаться в настройки системы. Для удобства можно установить звуковой сигнал. Как только проблема на сервере будет устранена, утилита автоматически оповестит пользователя о восстановлении соединения.
Для включения звукового сигнала введите:
Как вывести только результат проверки Ping в Linux
Если вы не хотите заполнять терминал пакетами, можно использовать параметр -q. Вы не будете наблюдать все параметры, а получите только статистику. Введите:
Если пакеты от команды Ping не принимаются, это может говорить о проблемах на сервере или о том, что на устройстве отключена функция ответа на ping-запросы. В обоих случаях можно воспользоваться детальной проверкой с помощью утилит tracert (для Windows) и traceroute (для Linux).
- Команда ping
- Как пользоваться ping
- Команда tracert
- Как запустить tracert
В статье мы расскажем, для чего нужны утилиты ping и tracert, как запустить эти утилиты, а также приведем примеры команды ping для диагностики сети.
Ping и tracert — это утилиты для проверки целостности соединений в сетях и определения маршрутов следования данных на основе TCP/IP. Без этих утилит не обойтись не только при администрировании серверов (или целой сети), но и в условиях «домашней» диагностики.
Команда ping
Команда ping — один из базовых инструментов для работы с сетью. С помощью ping можно проверить сервер и его доступность с любого компьютера, а также соединение между устройствами.
Если вы задавались вопросом «Как я могу узнать мой IP адрес и порт?», то мы дадим вам ответ: командой пинг можно как узнать порт компьютера, так и определить его IP.
Также с помощью команды ping можно выполнить такие диагностические задачи, как:
-
измерить время взаимодействия между двумя хостами;
-
проверить IP-адрес конкретного хоста в локальной и глобальной сети;
-
автоматически проверить сетевое устройство (например, когда ping является частью bash-скрипта);
-
проверить пинг до сервера и др.
Как пользоваться ping
Если у вас Windows
-
Откройте меню «Пуск», кликните по пункту Выполнить или нажмите сочетание клавиш Win + R.
-
В поиске введите команду «cmd» и кликните Enter.
-
В окне терминала введите команду:
ping имя_сайта (домен) или ping IP_сервера.
Если у вас Linux
1. Откройте терминал. Для этого:
-
в Unity (Ubuntu): перейдите в «Главное меню» и введите слово «Терминал» в поисковой строке или наберите сочетание клавиш Ctrl+Alt+T;
-
в Xfce (Xubuntu): перейдите в «Главное меню» — «Приложения», затем выберите «Система» — «Терминал»;
-
в KDE (Kubuntu): перейдите в «Главное меню» — «Приложения», затем выберите «Система» — «Терминал».
2. В окне терминала введите команду:
ping имя_сайта (домен) или ping IP_сервера.
Если у вас кириллический домен
Для Windows и Linux кириллические домены нужно вводить в формате Punycode. Перевести домен в формат Punycode можно через сервис. Сконвертируйте имя кириллического домена и вставьте его в окно терминала следующим образом: ping xn--2-8sble8ahe.xn--p1ai
Если у вас MacOS
-
В Spotlight выберите и запустите сетевую утилиту Network Utility.
-
В открывшемся окне перейдите на нужную вкладку.
На вкладке Ping введите имя домена (или IP-адрес) и кликните Отследить:
Готово, вы запустили утилиту ping.
Команда tracert
Команда tracert – самый популярный инструмент сетевой диагностики. С помощью tracert можно проверить путь запроса к серверу и выявить проблемы, связанные с доступностью удаленного сервера. Сообщения отправляются с эхо-запросом по протоколу ICMP, и после каждой передачи выводится сообщение с эхо-ответом.
Командой tracert можно проверить:
-
маршрут от локального компьютера до удаленного узла;
-
количество узлов в сети;
-
время прохождения пакета до конечного, транзитного и промежуточного узлов;
-
точку потери пакета;
-
пинг порта через командную строку.
Как запустить tracert
Если у вас Windows
-
Откройте меню «Пуск», кликните по пункту Выполнить или нажмите сочетание клавиш Win + R.
-
В поиске введите команду «cmd» и кликните Enter.
-
В открывшемся окне терминала введите команду:
tracert имя_сайта (домен) или tracert IP_сервера.
Если у вас Linux
1. Откройте терминал. Для этого:
-
в Unity (Ubuntu): перейдите в «Главное меню» и введите слово «Терминал» в поисковой строке или нажмитесочетание клавиш Ctrl+Alt+T;
-
в Xfce (Xubuntu): перейдите в «Главное меню» — «Приложения», затем выберите «Система» — «Терминал»;
-
в KDE (Kubuntu): перейдите в «Главное меню» — «Приложения», затем выберите «Система» — «Терминал».
2. В окне терминала введите команду:
traceroute имя_сайта (домен) или traceroute IP_сервера.
Если у вас MacOS
-
В Spotlight выберите и запустите сетевую утилиту Network Utility.
-
В открывшемся окне перейдите на нужную вкладку.
На вкладке Traceroute введите имя домена (или IP-адрес) и кликните Отследить:
Готово, вы запустили утилиту tracert.
Если у вас установлена ОС Windows и вы хотите упростить диагностику подключения, скачайте утилиту WinMTR. Как пользоваться WinMTR, читайте на тематических блогах.