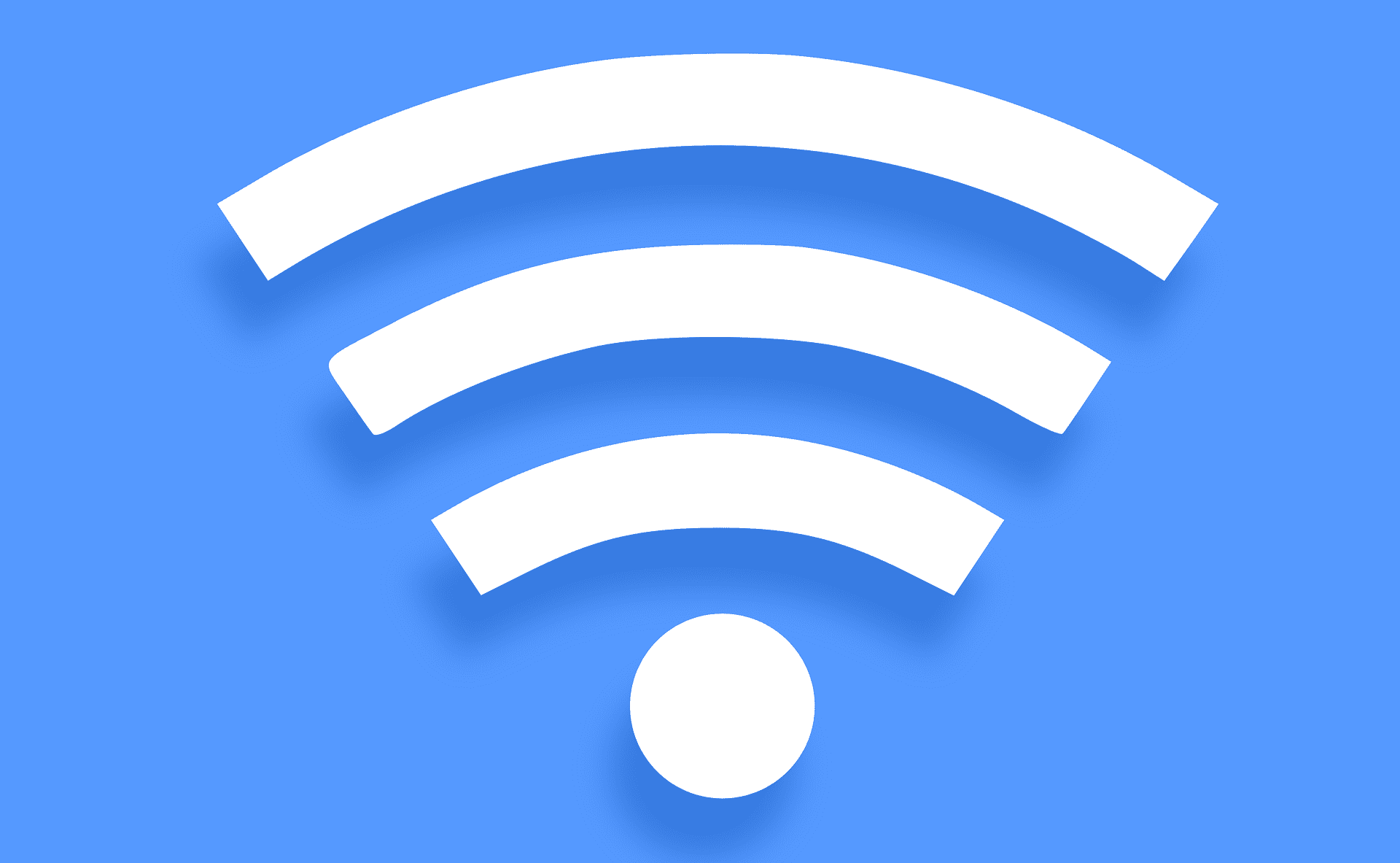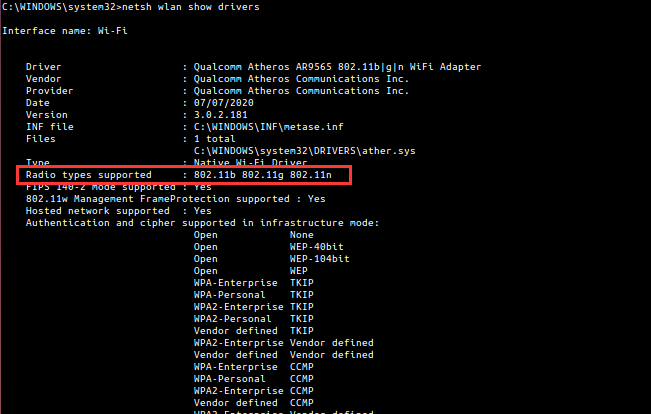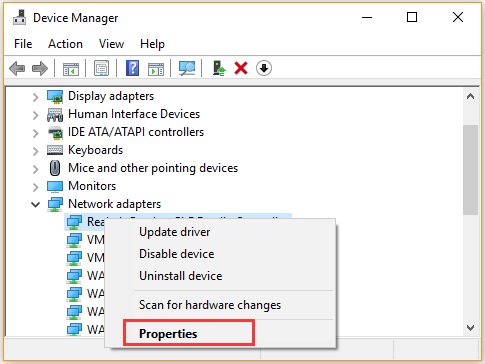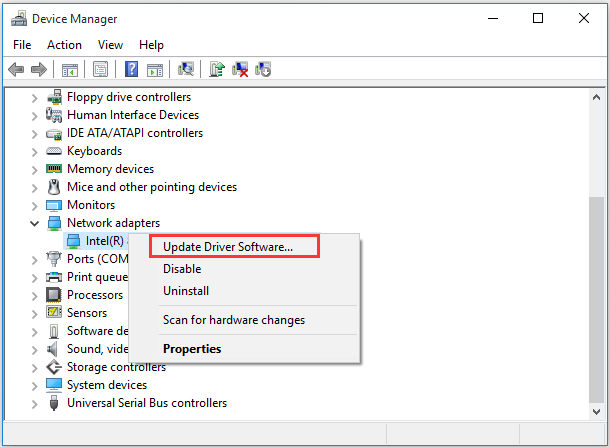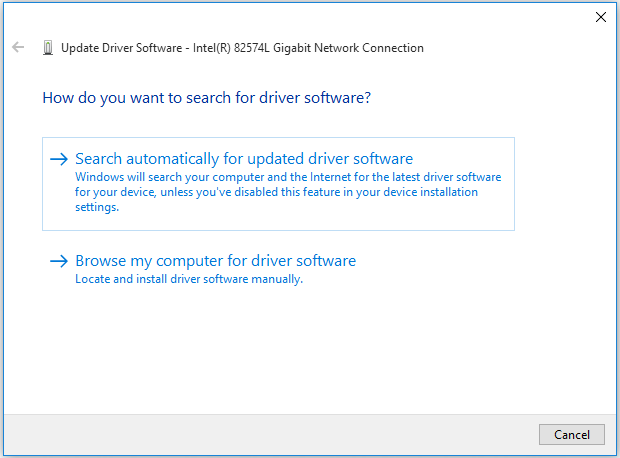Отсюда частый вопрос — а поддерживает ли мой ноутбук 5 ГГц Wi-Fi и как это узнать. В этой инструкции подробный ответ на него.
- Способы узнать наличие поддержки 5 ГГц Wi-Fi
- Определение стандартов Wi-Fi в командной строке
- Дополнительные способы
- Что делать, если поддержка 5 ГГц есть, но подключается к 2.4 ГГц
- Видео инструкция
Способы узнать наличие поддержки сетей 5 ГГц Wi-Fi адаптером ноутбука
Наиболее часто предлагаемый способ — определение поддерживаемых стандартов Wi-Fi с помощью командной строки и выводы о наличии поддержки 5 ГГц на основании этих стандартов.
Этот метод будет рассмотрен первым, но он имеет редко упоминаемые нюансы и не является единственным возможным. Во всех случаях необходимо, чтобы для WLAN адаптера ноутбука были установлены оригинальные драйверы.
Определение поддерживаемых стандартов и диапазонов беспроводных сетей в командной строке
Инструменты командной строки Windows 10, 8.1 и Windows 7 позволяют узнать, какие версии стандарта 802.11 поддерживает ваш Wi-Fi адаптер, а зная эти версии можно определить и возможность работы в сетях 5 ГГц, шаги будут следующими:
- Запустите командную строку, не обязательно от имени администратора. Для начинающих отдельное замечание: командная строка и окно «Выполнить» — это разные вещи, но по комментариям я заметил, что их часто путают, поэтому: Способы запустить командную строку.
- Введите следующую команду и нажмите Enter после ввода:
netsh wlan show drivers
- В результате выполнения в командной строке отобразятся сведения о поддерживаемых вашим Wi-Fi адаптером функциях, вероятнее всего их придётся пролистать вверх, нас интересует пункт «Поддерживаемые типы радиомодулей».
- Если в списке вы увидите 802.11a, 802.11ac или 802.11ax — ноутбук или компьютер поддерживает сети 5 ГГц и может работать в двух диапазонах (2.4 ГГц тоже будет поддерживаться), причем последний вариант будет говорить о поддержке Wi-Fi 6.
- Если в списке 802.11b, 802.11g и 802.11n — вероятнее всего, ваш Wi-Fi адаптер поддерживает только 2.4 ГГц.
С 5-м пунктом связана одна из ранее упоминавшихся деталей: обычно считается что указанный список поддерживаемых стандартов однозначно говорит об отсутствии поддержки сетей 5 ГГц. Однако, стандарт 802.11n может поддерживать работу в этом диапазоне Wi-Fi, но такие беспроводные адаптеры встречаются редко, обычно — нет.
Дополнительные способы определить наличие поддержки сетей 5 ГГц
Если предложенный выше метод вам не подходит, например, по причине того, что доступ к командной строке отсутствует, вы можете:
- Открыть свойства Wi-Fi (WLAN) адаптера в диспетчере устройств (для его открытия можно нажать клавиши Win+R и ввести devmgmt.msc) и перейти на вкладку «Дополнительно». При поддержке сетей 5 ГГц, вы сможете обнаружить пункты, связанные с работой адаптера в двух диапазонах, например: «Ширина канала для 5 ГГц», «Предпочитаемая частота», «Режим беспроводной сети 802.11ac» или другие, зависит от конкретной модели адаптера.
- Найти точные технические характеристики вашей модели и модификации ноутбука на официальном сайте производителя или в Интернет-магазине, обычно там приводится список поддерживаемых стандартов сетей Wi-Fi.
- Посмотреть в разделе «Сетевые адаптеры» диспетчера устройств название вашего Wi-Fi адаптера (обычно, в его названии присутствуют слова Wireless или Wi-Fi). Если в названии содержится «Dual Band», то 5 ГГц поддерживается. Если такие слова отсутствуют, можно выполнить поиск по названию адаптера в Интернете. Найти поддерживаемые стандарты таким способом не всегда просто, но возможно.
Что делать, если ноутбук поддерживает 5 ГГц Wi-Fi, но подключается к 2.4 ГГц
Возможна ситуация, когда несмотря на поддержку рассматриваемого диапазона, ноутбук продолжает подключаться к сетям 2.4 ГГц. Возможные действия для этого случая:
- В настройках вашего Wi-Fi роутера дать разные имена сетям 5 ГГц и 2.4 ГГц, затем с ноутбука выбрать нужную сеть.
- В диспетчере устройств зайти в свойства Wi-Fi адаптера, и перейти на вкладку «Дополнительно». Проверить список доступных для настройки пунктов. Например, при наличии пункта «Режим беспроводной связи» или «Wireless Mode» в состоянии «Auto» можно изменить значение на 802.11a. Режим беспроводной связи может настраиваться и отдельно для каждого стандарта Wi-Fi, в этом случае в нем указывается частота сети. При наличии пункта «Предпочитаемая частота» или «Preferred Band» вы сможете выбрать в нём предпочитаемый диапазон 5 ГГц.
Если предложенные два шага не помогли или не применимы, вручную установите официальные драйверы Wi-Fi (WLAN) с сайта производителя вашего ноутбука именно под вашу модель.
Видео
Есть что добавить к материалу? Буду рад вашему комментарию.
Здравствуйте! Кто регулярно нас читает, знает, что есть два диапазона Wi-Fi – 2.4 и 5 ГГц. Известные производители сетевого оборудования стали выпускать маршрутизаторы с поддержкой частоты 5 ГГц. Современные ноутбуки и телефоны также работают в этом частотном диапазоне.
И вот вы купили двухдиапазонный роутер, но выясняется, что ноутбук не видит сеть Wi-Fi 5 ГГц. Давайте для начала разберемся, оправдана ли шумиха вокруг этой частоты – обсудим ее преимущества и недостатки. А потом уже будем разбираться, почему некоторые устройства не находят Wi-Fi 5 GHz.
В России использование 5 ГГц разрешено с конца 2011 года. Тогда было позволено использовать частоты 5150-5350 МГц. В феврале 2016 года «открыли» частоты 5650-5850 МГц для бытовых нужд. Это позволило работать с самым новым стандартом Wi-Fi 802.11ac. В диапазоне 5 ГГц доступны 33 канала.
Содержание
- Плюсы и минусы
- Как проверить совместимость?
- Параметры адаптера
- Девайс не видит Wi-Fi 5 ГГц
- Задать вопрос автору статьи
Плюсы и минусы
Давайте сравним 2,4 и 5 GHz по пунктам, чтобы разобраться в преимуществах и недостатках последнего:
- Скорость. Новейший стандарт 802.11ac, работающий на частоте 5 ГГц, поддерживает 2 полезные функции:
- MU-MIMO – пропускная способность увеличивается в 2-3 раза.
- Beamforming – корректирует работу передатчика, отвечает за направленность луча.
Все это позволяет получить скорость передачи данных «по воздуху» до 6,7 Гб/с. Тогда как стандарт 802.11n на частоте 2,4 ГГц «разгоняется» максимум до 450 Мбит/с (хотя заявлено до 600). 802.11ac, как вы понимаете, в 2,4 GHz не работает.
- Дальность. Здесь мы видим, что у 5 ГГц зона покрытия меньше в сравнении с 2,4. Но, как правило, это незаметно.
- Совместимость. Протокол 802.11n полностью совместим с обоими диапазонами. То есть, если ноутбук или другое оборудование рассчитано на работу в диапазоне 5 ГГц, оно все равно будет функционировать и в 2,4. Чего не скажешь про стандарт ac.
- Цена. Домашние роутеры DUAL-BAND стоят дороже, чем работающие в одном диапазоне. Однако, сейчас можно найти и недорогие модели, которые порадуют производительностью стандарта 802.11ac.
Главное преимущество нового диапазона – он не перегружен беспроводными сетями. Как видите, плюсов больше. Но прежде чем покупать двухдиапазонный маршрутизатор, нужно убедиться, что домашние устройства будут работать в диапазоне 5 ГГц.
Как проверить совместимость?
Самый простой способ проверить, поддерживает ли ноутбук Wi-Fi 5 GHz, – просмотреть его характеристики. Например, у меня на наклейке на самом ПК есть пункт «802.11ac». Это значит, что он работает в интересующем нас диапазоне.
Если же в описании указаны стандарты a/b/g/n, не отчаивайтесь. Это еще не значит, что лэптоп не поддерживает 5 ГГц. Да – он не поддерживает, но работать с ним на частоте 2,4 ГГц будет.
Также поддержка нового диапазона может быть обозначена словами DUAL-BAND или 5 GHz. Проверьте этикетки на ноуте или пересмотрите руководство пользователя.
Параметры адаптера
Еще один вариант узнать, на какой частоте работает ноутбук, найти и проверить параметры сетевого адаптера. Расскажу на примере своего ACER под Windows 10:
- Заходим в «Диспетчер устройств».
- Ищем пункт «Сетевые адаптеры», раскрываем вкладку.
- В списке находим нужное устройство и кликаем дважды ЛКМ.
- В графе «Дополнительно» в окошке свойств жмем Wireless Mode. У меня указано следующее значение – 11 a/b/g/n/ac. То есть мой ноутбук точно поддерживает работу в диапазоне 5 ГГц.
Как альтернатива подойдет вариант с текстовым интерфейсом. Откройте командную строку с повышением прав (от имени администратора) и пропишите netsh wlan show drivers. В строке Radio types supported (или «Поддерживаемые типы радиомодулей») будут указаны стандарты Wi-Fi, которые поддерживает адаптер.
Ну и самый простой вариант. Включаем двухдиапазонный роутер. Если ПК видит сеть 5 GHz, значит, поддержка есть.
Чтобы определить, поддерживает ли телефон Wi-Fi 5 GHz, посмотрите его характеристики или упаковку. Обычно такое обязательно указывается на самом видном месте.
Предлагаю также посмотреть видео по теме:
Бывает и такое. Поддержка есть, но ноутбук не видит сеть 5G (обычно так она отображается в списке доступных подключений). Возможно, нужно просто включить Wi-Fi 5 ГГц. Как это сделать (на примере моего ACER):
- в диспетчере устройств раскрываем вкладку «Сетевые адаптеры»;
- выбираем нужное устройство и переходим в его свойства;
- во вкладке «Дополнительно» у меня есть «Preffered Band». Там можно изменить диапазон Wi-Fi сети на ноутбуке. У меня 3 варианта – без предпочтений, предпочтительно 2,4 ГГц, предпочтительно 5 ГГц.
Если и тут порядок, можно поколдовать в настройках роутера:
- Изменить ширину канала на 40 МГц.
- Сменить канал. Рекомендуется выбрать 36, 40 или 44. Ну или выставить «Авто».
Давайте подводить итоги. Итак, как начать работать в диапазоне 5 ГГц и что делать, есть ноутбук не видит сеть:
- Проверяем поддержку работы адаптера.
- Меняем диапазон Wi-Fi в параметрах сетевого адаптера.
- Меняем настройки роутера.
Если поддержки нет, можно купить внешний USB адаптер с нужными параметрами. Ну, а вообще, можно не загоняться по этому вопросу. Диапазон 5 GHz реально нужен там, где 2,4 сильно перегружен и возникают проблемы в работе беспроводного интернета. Ну или, если большинство домашних гаджетов поддерживают протокол 802.11ac. Тогда тоже есть смысл купить DUAL-BAND роутер.
Надеюсь, была полезна! Есть вопросы – для вас открыты чат и комментарии. Обязательно напишите, если есть что добавить! А я пошла творить дальше! Всем пока!
Вопрос от пользователя
Здравствуйте.
Приобрел быстрый роутер 5 GHz и теперь мою Wi-Fi сеть один ноутбук видит, а другой нет. Ноутбуки, можно сказать, практически одинаковые, на обоих Windows 10. Полазил с помощью AIDA, разницы в железках не нашел (кроме экрана). В чем может быть проблема?
Здравствуйте.
Однозначно с наскока сложно сказать, вероятно всего у одного ноутбука установлен Wi-Fi адаптер с поддержкой 5 GHz, а у второго нет (такое может быть даже у ноутбуков из одного модельного ряда). Также нельзя исключать, что есть какая-нибудь аппаратная проблема с Wi-Fi адаптером.
Ниже приведу последовательно, что нужно проверить и как, чтобы диагностировать (и устранить) подобную проблему…
*
Что делать, если ноутбук не видит 5 ГГц сеть Wi-Fi
❶
А поддерживает ли адаптер в ноутбуке данную частоту
Это первый вопрос, на который нужно ответить. Дело в том, что Wi-Fi сеть может осуществлять работу в разных режимах (стандартах). Сейчас наиболее распространены:
- 802.11 b/g/n (это для частоты 2,4 GHz);
- 802.11ac / 802.11ax* (5 GHz).
Отличаются эти стандарты не только частотой работы, но и скоростью передачи данных, радиусом действия! Разумеется, более старые устройства не поддерживают современный стандарт 802.11ac (802.11ax). Кстати, вместо этой аббревиатуры также можно встретить DUAL-BAND (/ Wi-Fi 6).
Дальность и частота
👉 Важно!
Из вышесказанного следует, чтобы ваш ноутбук (устройство) могло видеть и полноценно работать с 5 GHz сетью — его адаптер Wi-Fi должен поддерживать стандарт 802.11ac / 802.11ax.
Чтобы определить, поддерживает ли ваш ноутбук этот новый стандарт — для начала осмотрите наклейки на корпусе устройства. Нередко на них указан стандарт Wi-Fi.
Кроме этого, в любом интернет-магазине в характеристиках для вашей модели ноутбука также всегда сообщается эта информация (см. пример ниже).
Наклейка на корпусе ноутбука, характеристики товара в интерн.-магазине
Еще один из вариантов узнать информацию об адаптере — воспользоваться командой netsh wlan show drivers, которую нужно ввести 👉 в командной строке. Далее в списке характеристик обратите внимание на строку «Поддерживаемые типы радио-модулей».
Поддерживаемый тип радио-модулей (netsh wlan show drivers)
Кроме вышесказанного, информация об адаптере приведена в диспетчере устройств. Достаточно просто открыть вкладку «Сетевые адаптеры» — в названии устройства часто указывается поддерживаемый стандарт. См. пример ниже. 👇
Диспетчер устройств — сетевые адаптеры
❷
Некорректные настройки каналов
В России и странах СНГ для Wi-Fi сетей на частоте 2,4 GHz используются с 1 по 13 канал (об этом подробнее тут), и для сетей 5 GHz каналы: 36, 40, 44, 48 (60?). Разумеется, если у вас роутер работает на каком-нибудь канале 153 — то устройство, локализованное только для работы в нашей стране (тот же ноутбук) может просто не увидеть его!
Кстати! По умолчанию роутер самостоятельно выбирает канал. И, разумеется, в некоторых случаях канал он может выбрать отличный от рекомендованных…
Чтобы вручную сменить канал — необходимо зайти в настройки роутера, открыть раздел беспроводных настроек, выбрать частоту (2,4 или 5 GHz) и указать требуемый канал (это в общем случае). На скринах ниже показано как это делается для роутера TP-Link, Tenda и Comfast.
Роутер TP-Link TL-WR1043ND — настройка и выбор канала
Настройки беспроводной сети — радиоканал
Channel — роутер Comfast
❸
Устройства слишком далеко друг от друга
Дальность (радиус) работы сети Wi-Fi на частоте 5 GHz несколько ниже, чем у 2,4 GHz. Если роутер и ноутбук (скажем) стоят в разных комнатах, возможно, что сигнал просто не доходит. Что можно посоветовать:
- попробовать расположить устройства ближе к друг другу. Многое, конечно, зависит от расположения роутера и планировки вашей квартиры (см. пример ниже).
Расположение роутера в квартире: справа — вариант намного удачнее
- в настройках роутера, как правило, есть спец. регулятор мощности сигнала: при необходимости ее можно прибавить (более подробно о усилении Wi-Fi);
TP-Link — мощность сигнала
- возможно, вам понадобится спец. устройство — репитер (эта «штука» увеличивает зону действия Wi-Fi сети).
❹
Что с драйверами?..
Многие пользователи сейчас, после установки ОС Windows 10, не обновляют драйвера (т.к. система в общем-то, ставит для большинства оборудования их автоматически). Всё бы ничего, но в ряде случаев некоторые устройства могут работать некорректно — это касается и Wi-Fi адаптера.
Совет этого подраздела статьи простой:
- сначала определите точную модель своего ноутбука (возможно, и адаптера Wi-Fi);
- затем зайдите на официальный сайт производителя и загрузите «родные» драйвера;
Драйверы — скриншот с сайта HP
- если на сайте производителя ничего нет, попробуйте «ручной» вариант поиска драйвера по коду железки.
❺
Установить спец. внешний адаптер
Если все вышеприведенные советы не увенчались успехом (или вообще выяснилось, что адаптер не поддерживает 5 GHz) — то сей вопрос можно решить с помощью внешнего Wi-Fi адаптера, который можно подключить к любому ноутбуку с USB-портом.
Кстати, некоторые из адаптеров настолько маленькие, что практически никак не помешают вам в повседневной работе… См. скрины ниже.
👉 Купить подобные адаптеры можно в китайских онлайн-магазинах (например, AliExpress) за относительно небольшие деньги: от 200 руб.
Примеры Wi-Fi адаптеров — можно подключить к любому устройству с USB-портом (2-х диапазонные, с поддержкой 5G)
* PS
Кстати!
Не за горами распространение нового стандарта 802.11ax, где скорость доступа обещается разработчиками аж до 11 Гбит/с (такие устройства уже были продемонстрированы на выставках в этом году)! Думаю, вопрос популяризации подобных девайсов затянется не более, чем на 1-3 года…
UPD от 2021г.: роутеры, ноутбуки и сетевые карты с поддержкой 802.11ax уже есть в продаже…
*
Дополнения по теме — будут кстати…
Всего доброго!
👋
Первая публикация: 10.11.2019
Корректировка: 7.08.2021


Полезный софт:
-
- Видео-Монтаж
Отличное ПО для создания своих первых видеороликов (все действия идут по шагам!).
Видео сделает даже новичок!
-
- Ускоритель компьютера
Программа для очистки Windows от «мусора» (удаляет временные файлы, ускоряет систему, оптимизирует реестр).
Некоторые пользователи жалуются, что у них Windows 10 не видит 5 Ггц Wi-Fi: компьютеру удается засечь лишь диапазон 2.4 Ггц, но не тот самый, желаемый 5 Ггц. Происходить это может по разным причинам — сегодня мы расскажем вам, что вызывает такую проблему и как с ней бороться.
Кратко о 2.4 Ггц и 5 Ггц диапазонах
Главное отличие между двумя диапазонами — это дальность сигнала (зона покрытия) и пропускная способность (скорость сетевого подключения). Диапазон в 2.4 Ггц предоставляет своему пользователю неплохую зону покрытия, но вот действительно высокими скоростями он похвастаться не может.
Диапазон в 5 Ггц, в свою очередь, покрывает несколько меньшую территорию (для такой частоты преграды — серьезная проблема), но выдает потрясающую скорость, которая 2.4 Ггц даже и не снилась.
Кроме того, не стоит забывать, что скорость беспроводного подключения, независимо от диапазона, может варьироваться из-за наличия других устройств в этом же диапазоне. Многие беспроводные гаджеты на сегодняшний день работают именно в 2.4 Ггц, тем самым мешая друг другу. На 5 Ггц работает значительно меньшее количество устройств — радио пространство практически свободно.
Что делать, если Windows 10 не видит 5 Ггц Wi-Fi
Подобная проблема может быть вызвана двумя причинами.
- Неполадки с драйвером Wi-Fi адаптера.
- Ваше устройство не умеет работать с диапазоном 5 Ггц.
Обновление драйвера Wi-Fi адаптера производится следующим образом:
- нажмите ПКМ на Пуск и выберите «Диспетчер устройств»;
- раскройте раздел «Сетевые адаптеры»;
- дважды кликните ЛКМ на свой Wi-Fi адаптер;
- перейдите во вкладку «Драйвер»;
- кликните на кнопку «Обновить драйвер»;
- далее выберите опцию «Автоматический поиск обновленных драйверов»;
- следуйте инструкциям на экране.
Проверить, поддерживает ли ваше устройство 5 Ггц, можно вот так:
- нажмите ПКМ на Пуск;
- выберите из списка «Командная строка (администратор)»;
- впишите команду netsh wlan show drivers и нажмите Enter.
Перед вами откроется небольшой список с различной информацией о Wi-Fi адаптере. Найдите строчку «Поддерживаемые типы радиомодулей». Если у вас тут указаны стандарты 802.11n, 802.11g и 802.11b, то это значит, что ваш компьютер поддерживает только диапазон в 2.4 Ггц. Если же 802.11a, 802.11g и 802.11n — есть поддержка как 2.4 Ггц, так и 5 Ггц.
Если же Wi-Fi адаптер имеет и актуальный рабочий драйвер, и поддержку диапазона в 5 Ггц, то дело может заключаться в Wi-Fi маршрутизаторе. Попробуйте зайти в настройки Wi-Fi и изменить канал и ширину канала для 5 Ггц-режима. Обязательно не забудьте сохранить внесенные изменения!
Современные компьютеры поддерживают несколько частот работы беспроводного интернет-соединения. Частота в 5 ГГц является наиболее предпочтительным показателем. О том, как узнать частоту поддержки Wi-Fi на ноутбуке, будет рассказано в данной статье.
Это частота, на которой транслируется радиосигнал. На данной частоте практически отсутствуют помехи, что повышает скорость передачи информации и стабильность сигнала вай-фай.
Обратите внимание! Диапазон в 5 ГГц не распространён. Роутеры бюджетного сегмента его не поддерживают, а работают на частоте 2,4 ГГц.
Режим в 2,4 ГГц отличается высокой нагрузкой, т. к. используется повсеместно. Загруженность сети приводит к возникновению сбоев, нарушению стабильности работы беспроводного соединения. Частично решить эту проблему можно после выбора свободного канала Wi-Fi.
Преимущества и недостатки режима
Чтобы узнать об отличительных особенностях частоты 5 ГГц, необходимо сравнить её с диапазоном в 2,4 ГГц по следующим параметрам:
- Скорость передачи данных. Режим 5 ГГц поддерживает стандарт 802.11ас, пропускная способность которого выше в три раза по сравнению с обычными стандартам 802.11a/b/g. Т. е. роутеры, поддерживающие эту технологию, смогут выдавать большие показатели скорости беспроводного соединения. Скорость стандарта 802.11ас может достигать 6.7 ГБ/сек. Максимальный показатель у стандартов, работающих на частоте 2,4 ГГц, 450 Мбит/сек.
- Дальность сигнала. У диапазона в 5 ГГц зона покрытия выше, чем у 2,4 ГГц. Однако на практике это не ощущается.
- Совместимость. Компьютеры, поддерживающие режим в 5 ГГц, смогут работать на 2,4 ГГц.
- Стоимость. Маршрутизаторы, ПК, в которых есть поддержка Wi-Fi 5 ГГц, стандарта 802.11ас, имеют высокую цену.
Важно! Для домашнего использования хватит стандарта с частотой работы 2,4 ГГц, который будет поддерживаться всеми маршрутизаторами и ноутами. Покупать роутеры или лэптопы с большим диапазоном обычному пользователю ПК не целесообразно.
Стандарт 802.11ас не перегружен сетью вай-фай. Однако не все устройства могут работать с данным диапазонам. Поэтому перед покупкой такого роутера следует убедиться в совместимости домашних гаджетов с ним.
Как узнать поддерживает ли ноутбук 5 ГГЦ Wi-Fi
Есть несколько методов, позволяющих получить сведения о поддержке частоты в 5 ГГц ноутбуком:
- Зайти на официальный сайт ноута и ознакомиться с информацией о его технических характеристиках. Самый простой и быстрый способ. В характеристиках модели портативного ПК обычно указаны сведения о поддерживаемых стандартах Wi-Fi. Если там прописан стандарт 802.11ас, значит устройство может функционировать на частоте 5 ГГц.
- Зайти в «Диспетчер устройств» и развернуть раздел «Сетевые адаптеры». Здесь нужно войти в «Свойства» Wi-Fi модуля, кликнув по его названию правой клавишей манипулятора. Затем надо перейти во вкладку «Дополнительно», где указана нужная информация.
- Воспользоваться сторонними программами. В интернете можно найти ряд приложений, которые отображают информацию о свойствах беспроводного подключения, вай-фай адаптера, установленного в ПК.
Дополнительная информация! На смартфонах и планшетах также можно посмотреть частоту работы Wi-Fi соединения. Для этого нужно зайти в свойства подключения.
Что делать, если ноут не видит 5 ГГц сеть Wi-Fi
В сложившейся ситуации можно воспользоваться следующими рекомендациями:
- Купить внешний Wi-Fi адаптер, поддерживающий стандарт 5 ГГц. Данный вариант актуален для пользователей, у которых ноутбук не видит Wi-Fi 5ГГц. Внешний модуль представляет собой небольшое по размерам устройство, подключаемое в разъём USB на корпусе ПК. При необходимости его можно будет подключить к стационарному компьютеру. В некоторых случаях после синхронизации данных устройств потребуется вручную установить драйвер на сетевой адаптер, если операционная система не смогла его определить.
- Зайти в веб-интерфейс маршрутизатора и поменять основные характеристики канала Wi-Fi. Можно выбрать другой канал работы беспроводного соединения из представленного списка. Настройка канала будет отличаться в зависимости от конкретной модели роутера.
- Проверить ПК на вирусы. Если пользователь точно знает, что его ноут поддерживает сеть 5 ГГц, то проблему стоит поискать в самом компьютере, его операционной системе. В первую очередь, рекомендуется проверить PC на наличие вредоносных программ, т. к. именно это ПО часто является причиной возникновения проблем с работой интернета. Проверка осуществляется либо с помощью комплексного антивируса, либо с использованием специализированных утилит.
- Сбросить настройки маршрутизатора. Если роутер поддерживает данный режим, то он выставится автоматически после сброса параметров передатчика до заводского уровня.
Обратите внимание! Иногда проблему видимости ноутбуком сетей вай-фай 5 ГГц можно устранить после перезагрузки оборудования. Роутер перезапускается путём удержания кнопки «Reset» на его корпусе в течение 10-15 секунд. Теперь можно понять, почему ноутбук не видит 5G Wi-Fi сеть.
Как изменить диапазон сети вай-фай на ноутбуке
Если у пользователя ноутбука со стандартом работы вай-фай 802.11ас не получается подключиться к роутеру, значит маршрутизатор не поддерживает данный диапазон. Чтобы исправить ситуацию, в операционной системе Виндовс нужно настроить частоту работы беспроводного соединения на 2,4 ГГц.
Процесс выполнения поставленной задачи выглядит следующим образом:
- Кликнуть правой клавишей мышки по значку «Мой компьютер» на рабочем столе и перейти в его «Свойства». Откроется меню с техническими характеристиками ноутбука. Здесь представлены сведения о его процессоре, версии ОС, количестве оперативной памяти.
- В столбце параметров слева окошка найти строку «Диспетчер устройств» и нажать на неё ЛКМ.
- В представленном списке отыскать параметр «Сетевые адаптеры» и развернуть его, нажав на стрелочку справа.
- Кликнуть ПКМ по строчке, в названии которой присутствует слово «Wireless». Это и есть Wi-Fi адаптер ноутбука.
- В окне контекстного типа щёлкнуть по пункту «Свойства».
- В открывшемся меню переключиться на вкладку «Дополнительно», расположенную сверху.
- В списке параметров слева окошка найти стандарт «802.11ас» и выделить его левой клавишей манипулятора.
- В поле «Значение» справа меню свойств выбрать вариант «Отключено» и нажать ОК.
- Перезагрузить ноут для окончательного применения внесённых изменений.
- Проверить результат. Если с соединением удалость синхронизироваться, значит у пользователя получилось изменить диапазон работы Wi-Fi сети.
Важно! Чтобы поменять стандарт работы маршрутизатора, необходимо изменить канал вай-фай. Это можно сделать в настройках его web-интерфейса. Этот метод актуален, если роутер работает на 5 ГГц, а адаптер ноутбука не поддерживает данный режим.
Почему беспроводное соединение на ноутбуке плохо работает
Нестабильная работа Wi-Fi на ноуте обычно вызвана следующими причинами:
- Низкий уровень сигнала. Проблема решается путём уменьшения расстояния между ноутбуком и маршрутизатором. Зону покрытия вай-фай сигнала можно проверить по количеству вертикальных полос рядом с названием точки доступа в трее панели задач. Чем больше полосок, тем качественнее сигнал.
- Индивидуальные настройки роутера. Из-за неправильно выбранного канала Wi-Fi соединение часто вылетает, работает нестабильно. Для исправления ситуации следует подобрать нужный канал, поочерёдно проверяя работу каждого. Поиски подходящего варианта не займут много времени.
- Перегруженность сети вай-фай. Если к одной точке доступа одновременно подключено несколько устройств, то общая скорость передачи информации будет разделена между этими гаджетами. Из-за низких показателей скорости интернет на ноутбуке будет медленно работать, вылетать.
- Наличие вирусов на ПК. Процесс устранения данной проблемы подробно был описан в предыдущем пункте.
- Сбои и ошибки в работе операционной системы Windows. Кратковременные сбои можно решить путём перезапуска компьютера. Серьёзные ошибки в работе интернета устраняются либо после переустановки системы, либо сбросом сетевых настроек.
- Индивидуальные особенности выбранного тарифного плана, который, у того или иного провайдера, имеет свои индивидуальные особенности. К примеру, максимальную скорость работы сети. Если данный показатель имеет низкое значение, то интернет будет медленно работать. Скорость передачи информации также уменьшается при использовании Wi-Fi маршрутизатора.
- Повреждение кабеля, идущего от провайдера. Решается путём замены провода. Если сеть постоянно вылетает во время работы ноутбука, стоит проверить «главный» кабель на наличие повреждений.
- Проблемы на стороне провайдера. Если ни один из предложенных выше способов не решил ошибку, то нужно связаться с провайдером интернета. Возможно, на линии ведутся ремонтные работы, которые закончатся в ближайшее время.
Дополнительная информация! Стабильность работы сети также зависит от пропускной способности разъёма WAN на материнской плате ПК, к которому подключен маршрутизатор.
Как узнать реальную скорость Wi-Fi 5 ГГЦ на ноутбуке
Реальный показатель часто отличается от заявленного. Это зависит от особенностей оборудования, тарифного плана.
Замер скорости осуществляется в два этапа:
- Проверить значение в непосредственной близости к роутеру. Для этого нужно зайти на сайт speedtest и посмотреть на выданные показатели, оценить их.
- Отдалить ноутбук от передатчика Wi-Fi и произвести аналогичные замеры.
Между показателями не должно наблюдаться существенной разницы, если ПК находится в соседней от маршрутизатора комнате. У стандарта 802.11ас приемлемой считается реальная скорость в 50 Мбт/сек.
Что ещё плохо влияет на Wi-Fi соединение
Вне зависимости от используемого устройства на беспроводной режим передачи данных отрицательно влияют следующие факторы:
- Микроволны. Речь идёт о кухонной бытовой технике. Например, микроволновая печь работает на частоте 2,45 ГГц, как ряд роутеров. Данное обстоятельство создаст помехи в работе маршрутизатора, приведёт к нестабильности раздачи интернета, понизит скорость его функционирования. Поэтому не нужно размещать router на кухне рядом с микроволновкой.
- Работающий Bluetooth. Рядом с передатчиком Wi-Fi не рекомендуется использовать устройства Блютуз, включить на них эту технологию. Bluetooth работает в одном диапазоне с роутером, что приведёт к конфликту этих аппаратов. Образуются помехи, препятствующие распространению и нормальному функционированию беспроводного соединения.
- Гирлянда. Новогодние гирлянды отрицательно влияют на работу вай-фай. Мигающие приборы излучают электромагнитное поле, которое заглушает сигнал передатчика. Поэтому такие элементы не стоит располагать в непосредственной близости к роутеру.
- Прошивка маршрутизатора. Если после покупки передатчика интернет стал плохо работать, то прибор рекомендуется перепрошить, т. е. обновить его микропрограмму. Это можно сделать, скачав специальный файл из интернета.
- Синхронизация роутера с компьютером. Если маршрутизатор подключен к ПК, то он будет обеспечивать его интернетом, а также раздавать сеть на другие устройства. При этом скорость передачи данных на гаджеты будет ниже.
Обратите внимание! Стабилизировать работу Wi-Fi помогает обновление драйвера на сетевой адаптер ноутбука.
Как обновить драйвер на вай-фай модуль ноута
Часто ноутбук не ловит 5G Wi-Fi из-за устаревшего сетевого драйвера. Для его обновления необходимо:
- подключить ноутбук к интернету;
- открыть меню «Пуск» и прописать в поисковой строке фразу «Диспетчер устройств»;
- развернуть строку «Сетевые адаптеры» по описанной выше схеме;
- кликнуть ПКМ по названию установленного в PC модуля и нажать на строчку «Обновить»;
- выбрать вариант с поиском подходящего драйвера в интернете и щёлкнуть по нему левой клавишей манипулятора;
- дождаться завершения процедуры обновления и проверить результат.
После обновления драйвера потребуется перезагрузить операционную систему, чтобы внесённые изменения вступили в силу.
Таким образом, стандарт 802.11ac, работающий на частоте в 5 ГГЦ, поддерживают не все устройства и гаджеты. Этот факт следует учитывать при покупке Wi-Fi роутера. Если человеку хочется, чтобы ноутбук поддерживал диапазон в 5 ГГц, можно купить внешний адаптер. Вышеизложенная информация позволяет понять, почему компьютер не видит 5 ГГц сеть Wi-Fi.
Последнее обновление — 9 июля 2022 в 11:04
Wi-Fi 5 ГГц не отображается на вашем компьютере с Windows 10 или Windows 11 — очень распространенная проблема. Буквально тысячи запросов о том, почему 5G Wi-Fi не отображается, как включить 5G WiFi, почему они не могут подключиться к 5G WiFi и т. д. Эти проблемы обычно возникают, когда пользователи меняют свой WiFi-маршрутизатор, обновляют свою ОС, меняют аппаратные компоненты ПК, связанные с WiFi, обновляют драйвер устройства и т. д. Наиболее распространенная из них возникает, когда пользователи получают новый маршрутизатор. Когда маршрутизатор настроен, вместо того, чтобы WiFi-адаптер их ПК обнаруживал сигналы с полосой пропускания 2,4 ГГц и 5 ГГц, он обнаруживает только сигнал с полосой пропускания 2,4 ГГц.
Существуют различные причины, из-за которых может возникнуть проблема с отсутствием Wi-Fi 5 ГГц в Windows 10 или Windows 11. Это может быть одна из следующих проблем:
1. Аппаратное обеспечение вашего компьютера не поддерживает полосу пропускания 5 ГГц.
2. Ваш WiFi-маршрутизатор не поддерживает полосу пропускания 5 ГГц.
3. Неправильно настроена частота 5 ГГц ни на вашем компьютере, ни на вашем WiFi-маршрутизаторе.
4. На вашем компьютере установлены устаревшие или неподходящие драйверы адаптера Wi-Fi.
В этой части мы поговорим о различных способах выяснить причину и решение проблемы, связанной с тем, что 5G WiFi не отображается. Некоторые из этих методов предназначены только для проверки и только сообщат вам, совместим ли ваш ПК или WiFi-маршрутизатор с Wi-Fi 5 ГГц или 5G WiFi. Другие методы расскажут вам, как включить Wi-Fi 5 ГГц, чтобы решить проблему «5G WiFi не отображается». Мы также будем работать с драйверами WiFI, если основные методы включения Wi-Fi 5 ГГц не работают.
Первое, что нужно сделать, это проверить свой компьютер и WiFi-маршрутизатор, поддерживают ли они Wi-Fi 5 ГГц или нет.
#1 – Проверьте свой компьютер на наличие поддержки Wi-Fi 5 ГГц
Первый шаг — проверить, совместим ли ваш компьютер с полосой пропускания 5 ГГц. Вот шаги, чтобы проверить то же самое:
Шаг 1: На клавиатуре одновременно нажмите клавиши Windows + R. Это откроет диалоговое окно «Выполнить».
Шаг 2: Введите cmd в поле «Выполнить» и нажмите Enter, чтобы открыть командную строку.
Шаг 3: В окне командной строки введите следующую команду:
netsh wlan show drivers
Это покажет свойства драйвера беспроводной локальной сети на вашем компьютере.
Шаг 4: В результате, который открывается в окне командной строки, найдите поддерживаемые типы радио.
В этом разделе вы увидите 3 сетевых режима. Ниже приведены сетевые режимы и их значение:
а) 802.11g 802.11n: ваш компьютер поддерживает только полосу пропускания 2,4 ГГц.
б) 802.11n 802.11g 802.11b: ваш компьютер поддерживает только полосу пропускания 2,4 ГГц.
c) 802.11a 802.11g 802.11n: Ваш компьютер поддерживает полосу пропускания 2,4 ГГц и 5 ГГц.
Если вы получаете поддержку типов радио, как любой из первых двух, вам необходимо обновить аппаратное обеспечение адаптера WiFi. Если у вас есть совместимый компьютер и у вас не появляется проблема с 5G WiFfi, перейдите к следующему шагу и посмотрите, поддерживает ли ваш WiFi-маршрутизатор 5 ГГц или нет.
Примечание. Для тех людей, чей компьютер не поддерживает 5,4 ГГц, они могут включить 5,4 ГГц на ноутбуке/ПК с помощью покупка внешних USB WiFi адаптеров.
# 2 — Проверьте, поддерживает ли ваш маршрутизатор полосу пропускания 5 ГГц
Чтобы проверить, поддерживает ли ваш маршрутизатор полосу пропускания 6 ГГц или 5G, вам придется провести небольшое исследование в Интернете. Но прежде чем запрашивать у Google эту информацию, найдите коробку, в которой пришел ваш маршрутизатор. В нем будет информация, если ваш маршрутизатор поддерживает 5 ГГц.
Если вы не можете найти информацию на коробке или не можете найти саму коробку, поищите название производителя и номер модели вашего маршрутизатора. Обычно он упоминается под устройством Wi-Fi-маршрутизатора.
Теперь зайдите на сайт производителя роутера и найдите товар с точно таким же названием модели. Если вы не можете найти их веб-сайт, воспользуйтесь помощью Google. Изучите и найдите ресурсы с описанием модели маршрутизатора, которую вы используете. Там вы можете увидеть, поддерживает ли ваш маршрутизатор полосу пропускания 5 ГГц или 2,4 ГГц.
Если это так, перейдите к следующему шагу, чтобы решить проблему с отсутствием Wi-Fi 5 ГГц.
№3. Включите режим 802.11n на вашем WiFi-адаптере.
Вы дошли до этого раздела, если и ваш компьютер, и WiFi-маршрутизатор поддерживают полосу пропускания 5 ГГц или 5G, но вы по-прежнему не можете подключиться к WiFi 5 ГГц. На этом этапе мы попытаемся включить пропускную способность Wi-Fi 5 ГГц, выполнив следующие действия:
Шаг 1: Нажмите Windows + X и нажмите «Диспетчер устройств» в появившемся списке параметров.
Шаг 2. В диспетчере устройств найдите Сетевые адаптеры и щелкните его, чтобы развернуть его меню. В расширенном меню найдите Беспроводной адаптер. Щелкните правой кнопкой мыши драйвер беспроводного адаптера и выберите «Свойства».
Шаг 3: Откроется новое окно свойств беспроводного адаптера. Здесь перейдите на вкладку «Дополнительно». Найдите режим 802.11n и выберите его. После выбора измените значение справа на Включить. Нажмите «ОК».
Шаг 4. Перезагрузите компьютер и посмотрите, сможете ли вы найти сеть WiFi 5 ГГц или 5G в списке беспроводных сетевых подключений.
Если этот метод не работает для вас, попробуйте следующий метод, чтобы включить 5 ГГц WiFi или 5G WiFi.
# 4 — Установите пропускную способность на 5 ГГц через диспетчер устройств
Вот еще одна вещь, которую вы можете попробовать включить 5 ГГц WiFi и решить проблему «5 ГГц WiFi не отображается в Windows 11».
Шаг 1: Из метода № 3, упомянутого выше, выполните шаги 1 и 2.
Шаг 2: Перейдите на вкладку «Дополнительно» в свойствах беспроводного адаптера. В поле «Свойства» выберите параметр «Предпочитаемый диапазон». Теперь справа от раскрывающегося списка «Значение» выберите параметр «Предпочитать диапазон 5,2 ГГц». Затем нажмите «ОК».
Шаг 3. Перезагрузите компьютер и посмотрите, сможет ли он обнаружить 5 ГГц или 5G Wi-Fi сети сейчас.
Если этот метод устранения проблемы с отсутствием отображения 5G WiFi не работает, вам придется настроить драйвер WiFi на следующих шагах.
Примечание. Если ваш компьютер не поддерживает частоту 5 ГГц, вы не сможете найти параметр «Полоса» в поле «Свойства».
№ 5. Автоматическое обновление драйвера WiFi
Обновление драйвера WiFi иногда помогает и решает проблему за вас. Чтобы обновить драйвер WiFi автоматически, выполните следующие действия:
Шаг 1: Откройте инструмент «Диспетчер устройств». Для этого нажмите Windows + X и выберите опцию «Диспетчер устройств».
Шаг 2. В окне «Диспетчер устройств» найдите параметр «Сетевые адаптеры». Нажмите на него, чтобы развернуть его. В расширенном меню найдите драйвер беспроводного адаптера. Щелкните правой кнопкой мыши параметр «Беспроводной адаптер» и в контекстном меню выберите параметр «Обновить программное обеспечение драйвера».
Шаг 3: Откроется новое окно обновления. Здесь вы получите два варианта; один для автоматического обновления драйвера, а другой для обновления драйвера вручную. Нажмите Автоматический поиск обновленного программного обеспечения драйвера, чтобы начать процесс автоматического обновления драйвера.
Шаг 4: Следуйте инструкциям на экране, чтобы завершить обновление. Когда закончите, перезагрузите компьютер и посмотрите, может ли ваш компьютер обнаружить сеть 5 ГГц или 5G.
Шаг 5: Если нет, вы можете снова выполнить методы 4 и 5, чтобы убедиться.
Это, скорее всего, решит проблему с невозможностью подключения к Wi-Fi 5 ГГц.
Примечание. Есть вероятность, что ваш компьютер сообщит, что ваш драйвер Wi-Fi обновлен и на нем установлена последняя версия драйвера, когда вы попытаетесь автоматически обновить его. В этом случае вручную обновите драйвер WiFi.
#6 – Обновите драйвер WiFi вручную
Чтобы обновить драйвер Wi-Fi вручную и устранить проблему с Wi-Fi 5 ГГц, которая не отображается в Windows 1o, вам придется вручную загрузить последнюю версию драйвера WiFi на свой компьютер. Для этого сначала перейдите на веб-сайт производителя вашего ПК или ноутбука. Оттуда загрузите последнюю версию драйвера WiFi, совместимого с вашей операционной системой.
Когда закончите, выполните следующие действия:
Шаг 1: Из метода № 5 выполните шаги 1 и 2.
Шаг 2. В открывшемся окне «Обновление» выберите параметр «Выполнить поиск драйвера на моем компьютере».
Шаг 3: Теперь найдите и выберите папку с загруженным драйвером WiFi или просмотрите и выберите загруженный драйвер самостоятельно. Когда закончите, нажмите Далее. Следуйте инструкциям на экране до завершения установки драйвера WiFi.
Шаг 4: Перезагрузите компьютер и посмотрите, удалось ли вам включить на нем Wi-Fi 5 ГГц.
Шаг 5: Если ваш компьютер не может определить полосу пропускания 5 ГГц, попробуйте еще раз методы № 3 и № 4, чтобы включить поддержку Wi-Fi 5 ГГц.
#7 – Откатить обновление драйвера WiFi
Этот метод исправления Wi-Fi 5 ГГц, который не отображается в Windows 10 или Windows 11, предназначен для тех пользователей, которые раньше могли получить доступ к сети 5G, но теперь не могут. Скорее всего, ваша Windows 10 / Windows 11 была обновлена, а также был обновлен драйвер WiFi. У последней версии драйвера должна быть какая-то проблема, поэтому ваш компьютер не может подключиться или обнаружить полосу пропускания 5 ГГц.
Вот шаги, чтобы откатить обновление драйвера WiFi:
Шаг 1: Повторите шаг 1 и шаг 2 из метода № 3, упомянутого выше.
Шаг 2: В открывшемся окне «Свойства» перейдите на вкладку «Драйвер». Там найдите «Откатить драйвер» и нажмите на него. Затем следуйте инструкциям, чтобы откатить драйвер до предыдущей версии.
Шаг 3: Когда закончите, перезагрузите компьютер и посмотрите, сработал ли этот процесс для вас.
#8 – Изменить настройки роутера
1. Войдите в панель настроек маршрутизатора.
2. Найдите настройки беспроводной сети 5G и измените канал на 36.
3. Сохраните, и теперь вы сможете открыть для себя 5g.
Окончательно,
Эти методы решат проблему с отсутствием Wi-Fi на частоте 5 ГГц на вашем ПК.
Если аппаратное обеспечение вашего ПК не совместимо с полосой пропускания Wi-Fi 5 ГГц, вы можете проконсультироваться со службой поддержки производителя вашего ПК, чтобы узнать, можно ли что-то сделать для его обновления.
В этой статье я дам ответ на два популярных вопроса связанных с Wi-Fi 5 ГГц на ноутбуках и компьютерах с установленной Windows 10, 8, 7. Расскажу и покажу как выполнить подключение ноутбука или ПК к Wi-Fi сети в данном диапазоне. Как включить и настроить Wi-Fi 5 ГГц на компьютере. Я заметил, что многие заблуждаются в этих вопросах и не совсем понимают, как вообще это работает и что такое этот Wi-Fi на частоте 5 ГГц. Сразу скажу, что поддержка данного диапазона должна быть на уровне Wi-Fi приемника, который встроен в вашем ноутбуке или подключен к компьютеру. Именно аппаратная поддержка. Если приемник не поддерживает этот диапазон, то решить эту проблему настройками или драйверами не получится. Только заменой приемника. Но обо всем по порядку.
Простым языком о том, как это работает. Есть двухдиапазонные роутеры, которые одновременно раздают Wi-Fi сеть в диапазоне 2.4 ГГц и 5 ГГц. Есть стандарты Wi-Fi сети: 802.11a/b/g/n/ac/ax. Самые распространенные на сегодняшний день 802.11n (работает в диапазоне 2.4 ГГц и 5 ГГц) и 802.11ac (работает только в диапазоне 5 ГГц). Самый новый стандарт 802.11ax может работать на частоте 2.4 и 5 ГГц. Поддержка определенного стандарта Wi-Fi сети и соответственно частоты зависит от Wi-Fi модуля (приемника). Если, например, приемник поддерживает только 802.11a/b/g/n, то он будет видеть сети только в диапазоне 2.4 ГГц (несмотря на то, что стандарт n может работать на 5 ГГц). Если есть поддержка 802.11ac/ax, то он точно поддерживает диапазон 5 ГГц.
Выводы: для подключения к Wi-Fi сети в диапазоне 5 ГГц нам нужен роутер (точка доступа) который будет раздавать сеть в данном диапазоне и приемник (в ноутбуке, компьютере), который на аппаратном уровне поддерживает данный диапазон. Это может быть Wi-Fi модуль в ноутбуке, в телефоне, встроенный в материнскую плату, или USB Wi-Fi адаптер подключенный к ПК. Как правило, в характеристиках ноутбука, или адаптера указана информация о поддерживаемом диапазоне. Если ее нет, то можно ориентироваться по стандартах Wi-Fi, которые он поддерживает.
Как выполнить проверку и узнать, есть ли поддержка диапазона 5 ГГц на вашем ноутбуке или компьютере я уже писал в отдельной статье: почему ноутбук, смартфон, или планшет не видит Wi-Fi сеть 5 GHz. Если есть поддержка, и в радиусе есть сети, которые транслируются в диапазоне 5 ГГц, то все должно работать. Если ваш ноутбук или ПК не поддерживает этот диапазон, то в случае с ноутбуком нужно либо менять Wi-Fi модуль, либо подключать внешний USB адаптер с поддержкой Wi-Fi 5 ГГц. В случае с ПК нужен другой Wi-Fi адаптер.
Как включить Wi-Fi 5 ГГц на компьютере или ноутбуке?
Не важно какая система установлена, Windows 10, Windows 8, или Windows 7 – дополнительно включать 5 ГГц не нужно.
Если приемник в компьютере поддерживает 5 ГГц, Wi-Fi включен и работает, компьютер видит сети, то Windows в списке доступных для подключения сетей сразу отобразит сети в обеих диапазонах. Вам нужно только выбрать сеть, ввести пароль и подключиться. Все по инструкции (на примере Windows 10). Если компьютер на аппаратном уровне не поддерживает данный диапазон – сети которые работают на 5 ГГц не будут отображаться.
На заводских настройках роутера в названии сети которая работает на 5 ГГц может быть «_5G» (а многие оставляют «_5G» в процессе настройки роутера и смены имени сети). Но может быть и обычное имя, без «_5G». Посмотреть в каком диапазоне работает данная Wi-Fi сеть можно только после подключения. Нужно открыть свойства сети. Там будет вся информация, включая диапазон сети и протокол (стандарт).
Как-то отдельно поддержка диапазона 5 GHz не включается. Она не зависит от установленного драйвера. Либо есть аппаратная поддержка на устройстве, либо ее нет. Это относится как к Windows 10, так и к Windows 8 и Windows 7. Думаю, с этим разобрались. Если остались какие-то вопросы – задавайте их в комментариях.
Настройка Wi-Fi 5 GHz в Windows
Каких-то особых настроек именно диапазона 5 ГГц в Windows 10 нет. Они и не нужны. Разве что можно сменить некоторые свойства связанные с диапазоном 5 ГГц (стандартом 802.11n/ac/ax) в настройках Wi-Fi адаптера в диспетчере устройств.
Важно! Если на компьютере нет поддержки этого диапазона, то настройки не помогут. Они нужны только в том случае, если сеть в этом диапазоне работает как-то нестабильно или медленно. И только если причина этих проблем на стороне компьютера, а не роутера.
Не рекомендую менять эти настройки без необходимости!
Откройте диспетчер устройств. Можно нажать сочетание клавиш Win+R, ввести команду devmgmt.msc и нажать Ok. Откройте вкладку «Сетевые адаптеры», найдите там Wi-Fi адаптер (в названии обычно есть «Wi-Fi», «Wireless», «802.11», «Dual-Band») нажмите на него правой кнопкой мыши и выберите «Свойства».
Перейдите на вкладку «Дополнительно». Слева будет список свойства Wi-Fi адаптера. Некоторые из них связаны с диапазоном 5 ГГц. Нужно выделить необходимую настройку и справа изменить значение. Например, «Ширина канала для 5 ГГц». По умолчанию стоит «Авто». Можно выставить «20 МГц».
Количество настроек, называние свойств, язык и другие моменты могут отличаться в зависимости от производителя Wi-Fi адаптера, модели и версии драйвера.
Сейчас на рынке предлагается большой выбор двухдиапазонных Wi-Fi роутеров, которые могут транслировать Wi-Fi сеть на частотах 2.4 ГГц и 5 ГГц. Однако далеко не все устройства могут видеть и подключаться к Wi-Fi сети, работающей на частоте 5 GHz. Разберемся со случаем, когда устройство с Windows 10 не видит такую сеть.
Содержание:
- Преимущества использования Wi-Fi сети с частотой 5 GHz
- Как узнать, поддерживает ли ваше устройство сети Wi-Fi 5 ГГц
- Windows 10 перестает видеть 5 ГГЦ Wi-Fi после обновления
- Если адаптер не поддерживает сеть 5 ГГЦ
Преимущества использования Wi-Fi сети с частотой 5 GHz
В чем основные преимущества Wi-Fi сети, работающей на частоте 5 GHz? Эта частота менее загружена и количество шумов/помех на ней будет меньше (это преимущество особо актуально для жителей многоэтажек, когда на частоте 2,4 Ггц работает огромное количество соседских роутеров, телефонов и микроволновок). Также при работе на этой частоте можно достигнуть более высокой пропускной способности и поддерживаются 23 отдельных каналов передачи (против трех каналов у 2,4 ГГц сети). Недостаток – меньшая зона покрытия в сравнении с частотой 2,4.
Как узнать, поддерживает ли ваше устройство сети Wi-Fi 5 ГГц
Поддерживает ли ваш компьютер, ноутбук или планшет работу с Wi-Fi сетями на частоте 5 ГГц или нет зависит от модели беспроводного адаптера, установленного в нем. Можно найти вашу модель адаптера на сайте производителя и ознакомится с его характеристиками (часто в названии таких адаптеров указна фраза Dual Band). Но есть способ проще.
Проверить поддержку различных беспроводных стандартнов драйвером Wi-Fi адаптера в Windows можно следующим образом:
- Запустите командную строку с правами администратора
- Выполните команду:
netsh wlan show drivers - Посмотрите, что указано в разделе Radio types supported
Это список беспроводных стандартно, которые поддерживаются данный драйвером.
Адаптеры с поддержкой стандартов 802.11a, 802.11h, 802.11j и 802.11n могут работать как на частоте 5 ГГц, так и на 2.4 ГГц.
Примечание. Один нюанс касательно стандарта 802.11n. В нем определена поддержка стандарта 5 ГГц, но работать в двух диапазонах умеют далеко не все сетевые адаптеры (дело в том, что есть два стандартна 802.11n от 2006 года и 802.11n Dual Band от 2009).
Стандарт 802.11ac означает, что устройство может работать только на частоте 5 ГГц.
Примеры.
- Допустим в списке поддерживаемых стандартов указана поддержка 802.11b и 802.11g, это значит данный драйвер поддерживает только Wi-Fi сети на частоте 2.4 ГГц.
- Если указано, что адаптер поддерживает 802.11a, 802.11g и 802.11n, значит поддерживаются оба частотных диапазона.
Таким образом, если в списке поддерживаемых стандартов нет строк, указывающих на наличие поддержки нового диапазона, стоит проверить на сайте производителя сетевой карты, поддерживает ли она новые стандарты. В некоторых случаях для корректной работы на частоте 5 ГГц достаточно установить последнюю версию драйверу, скачанную с сайта производителя.
В том случае, если указано, что драйвер поддерживает 802.11ac/802.11n, но Windows не видит Wi-Fi сеть, работающую на частоте 5 ГГц, откройте свойства драйвера беспроводного интерфейса и в его настройках проверьте не выбран ли вручную только один диапазон.
К примеру, на Surface Pro 3 с адаптером Marvell AVASTAR Wireless-AC Network Controller, видно, что на вкладке Advanced в свойстве Band можно выбрать в каком режиме должен работать адаптер (Auto/2.4 GHz Only/ 5 GHz Only). Измените режим на Авто.
Windows 10 перестает видеть 5 ГГЦ Wi-Fi после обновления
Некоторые пользователю жалуются, что после выполнения апгрейда Windows 10, система перестает видеть Wi-Fi сети с частотой 5 ГГц. Как правило проблема решается путем ручного скачивания и установки последней версии драйвера для вашего беспроводного адаптера с сайта производителя. Автоматическое обновление драйверов при этом желательно отключить.
Если адаптер не поддерживает сеть 5 ГГЦ
Если ваш сетевой адаптер не поддерживает работу с Wi-Fi сетями на частоте 5 ГГц, просто используйте обычную сеть 2.4 ГГц. Если уж очень хочется работать на новой частоте, можно приобрести внешний USB Wi-Fi адаптер с поддержкой частоты 5 ГГц (выше мы описали требования к стандартам 802.11, которым должно соответствовать устройство).
Содержание
- Как включить и настроить Wi-Fi 5 ГГц на ноутбуке или компьютере?
- Как включить Wi-Fi 5 ГГц на компьютере или ноутбуке?
- Настройка Wi-Fi 5 GHz в Windows
- Что делать, если ноутбук не видит 5 ГГц сеть Wi-Fi
- Поддерживает ли ноутбук Wi-Fi 5 ГГц: как проверить и изменить диапазон?
- Плюсы и минусы
- Как проверить совместимость?
- Параметры адаптера
- Девайс не видит Wi-Fi 5 ГГц
- Почему ноутбук, смартфон, или планшет не видит Wi-Fi сеть 5 GHz
- Как узнать, поддерживает ли ноутбук Wi-Fi 5 ГГц?
- Поддержка Wi-Fi 5GHz на смартфонах и планшетах
- Что делать, если нет поддержки 5 GHz?
- Если устройство поддерживает сети на частоте 5 ГГц, но не видит их
- Невозможно подключить компьютер к сети Wi-Fi с частотой 5 ГГц
- Проблема
- Причина 1
- Решение 1
- Причина 2
- Решение 2
- Причина 3
- Решение 3
Как включить и настроить Wi-Fi 5 ГГц на ноутбуке или компьютере?
В этой статье я дам ответ на два популярных вопроса связанных с Wi-Fi 5 ГГц на ноутбуках и компьютерах с установленной Windows 10, 8, 7. Расскажу и покажу как выполнить подключение ноутбука или ПК к Wi-Fi сети в данном диапазоне. Как включить и настроить Wi-Fi 5 ГГц на компьютере. Я заметил, что многие заблуждаются в этих вопросах и не совсем понимают, как вообще это работает и что такое этот Wi-Fi на частоте 5 ГГц. Сразу скажу, что поддержка данного диапазона должна быть на уровне Wi-Fi приемника, который встроен в вашем ноутбуке или подключен к компьютеру. Именно аппаратная поддержка. Если приемник не поддерживает этот диапазон, то решить эту проблему настройками или драйверами не получится. Только заменой приемника. Но обо всем по порядку.
Как выполнить проверку и узнать, есть ли поддержка диапазона 5 ГГц на вашем ноутбуке или компьютере я уже писал в отдельной статье: почему ноутбук, смартфон, или планшет не видит Wi-Fi сеть 5 GHz. Если есть поддержка, и в радиусе есть сети, которые транслируются в диапазоне 5 ГГц, то все должно работать. Если ваш ноутбук или ПК не поддерживает этот диапазон, то в случае с ноутбуком нужно либо менять Wi-Fi модуль, либо подключать внешний USB адаптер с поддержкой Wi-Fi 5 ГГц. В случае с ПК нужен другой Wi-Fi адаптер.
Как включить Wi-Fi 5 ГГц на компьютере или ноутбуке?
Не важно какая система установлена, Windows 10, Windows 8, или Windows 7 – дополнительно включать 5 ГГц не нужно.
Как-то отдельно поддержка диапазона 5 GHz не включается. Она не зависит от установленного драйвера. Либо есть аппаратная поддержка на устройстве, либо ее нет. Это относится как к Windows 10, так и к Windows 8 и Windows 7. Думаю, с этим разобрались. Если остались какие-то вопросы – задавайте их в комментариях.
Настройка Wi-Fi 5 GHz в Windows
Каких-то особых настроек именно диапазона 5 ГГц в Windows 10 нет. Они и не нужны. Разве что можно сменить некоторые свойства связанные с диапазоном 5 ГГц (стандартом 802.11n/ac/ax) в настройках Wi-Fi адаптера в диспетчере устройств.
Откройте диспетчер устройств. Можно нажать сочетание клавиш Win+R, ввести команду devmgmt.msc и нажать Ok. Откройте вкладку «Сетевые адаптеры», найдите там Wi-Fi адаптер (в названии обычно есть «Wi-Fi», «Wireless», «802.11», «Dual-Band») нажмите на него правой кнопкой мыши и выберите «Свойства».
Перейдите на вкладку «Дополнительно». Слева будет список свойства Wi-Fi адаптера. Некоторые из них связаны с диапазоном 5 ГГц. Нужно выделить необходимую настройку и справа изменить значение. Например, «Ширина канала для 5 ГГц». По умолчанию стоит «Авто». Можно выставить «20 МГц».
Количество настроек, называние свойств, язык и другие моменты могут отличаться в зависимости от производителя Wi-Fi адаптера, модели и версии драйвера.
Источник
Приобрел быстрый роутер 5 GHz и теперь мою Wi-Fi сеть один ноутбук видит, а другой нет. Ноутбуки, можно сказать, практически одинаковые, на обоих Windows 10. Полазил с помощью AIDA, разницы в железках не нашел (кроме экрана). В чем может быть проблема?
Однозначно с наскока сложно сказать, вероятно всего у одного ноутбука установлен Wi-Fi адаптер с поддержкой 5 GHz, а у второго нет (такое может быть даже у ноутбуков из одного модельного ряда). Также нельзя исключать, что есть какая-нибудь аппаратная проблема с Wi-Fi адаптером.
Ниже приведу последовательно, что нужно проверить и как, чтобы диагностировать (и устранить) подобную проблему.
Что делать, если ноутбук не видит 5 ГГц сеть Wi-Fi
А поддерживает ли адаптер в ноутбуке данную частоту
Это первый вопрос, на который нужно ответить. Дело в том, что Wi-Fi сеть может осуществлять работу в разных режимах (стандартах). Сейчас наиболее распространены:
Отличаются эти стандарты не только частотой работы, но и скоростью передачи данных, радиусом действия! Разумеется, более старые устройства не поддерживают современный стандарт 802.11ac (802.11ax). Кстати, вместо этой аббревиатуры также можно встретить DUAL-BAND (/ Wi-Fi 6).
Дальность и частота
👉 Важно!
Из вышесказанного следует, чтобы ваш ноутбук (устройство) могло видеть и полноценно работать с 5 GHz сетью — его адаптер Wi-Fi должен поддерживать стандарт 802.11ac / 802.11ax.
Чтобы определить, поддерживает ли ваш ноутбук этот новый стандарт — для начала осмотрите наклейки на корпусе устройства. Нередко на них указан стандарт Wi-Fi.
Кроме этого, в любом интернет-магазине в характеристиках для вашей модели ноутбука также всегда сообщается эта информация (см. пример ниже).
Наклейка на корпусе ноутбука, характеристики товара в интерн.-магазине
Поддерживаемый тип радио-модулей (netsh wlan show drivers)
Кроме вышесказанного, информация об адаптере приведена в диспетчере устройств. Достаточно просто открыть вкладку «Сетевые адаптеры» — в названии устройства часто указывается поддерживаемый стандарт. См. пример ниже. 👇
Некорректные настройки каналов
В России и странах СНГ для Wi-Fi сетей на частоте 2,4 GHz используются с 1 по 13 канал (об этом подробнее тут), и для сетей 5 GHz каналы: 36, 40, 44, 48 (60?). Разумеется, если у вас роутер работает на каком-нибудь канале 153 — то устройство, локализованное только для работы в нашей стране (тот же ноутбук) может просто не увидеть его!
Кстати! По умолчанию роутер самостоятельно выбирает канал. И, разумеется, в некоторых случаях канал он может выбрать отличный от рекомендованных.
Чтобы вручную сменить канал — необходимо зайти в настройки роутера, открыть раздел беспроводных настроек, выбрать частоту (2,4 или 5 GHz) и указать требуемый канал (это в общем случае). На скринах ниже показано как это делается для роутера TP-Link, Tenda и Comfast.
Устройства слишком далеко друг от друга
Дальность (радиус) работы сети Wi-Fi на частоте 5 GHz несколько ниже, чем у 2,4 GHz. Если роутер и ноутбук (скажем) стоят в разных комнатах, возможно, что сигнал просто не доходит. Что можно посоветовать:
Что с драйверами.
Многие пользователи сейчас, после установки ОС Windows 10, не обновляют драйвера (т.к. система в общем-то, ставит для большинства оборудования их автоматически). Всё бы ничего, но в ряде случаев некоторые устройства могут работать некорректно — это касается и Wi-Fi адаптера.
Совет этого подраздела статьи простой:
Установить спец. внешний адаптер
Если все вышеприведенные советы не увенчались успехом (или вообще выяснилось, что адаптер не поддерживает 5 GHz) — то сей вопрос можно решить с помощью внешнего Wi-Fi адаптера, который можно подключить к любому ноутбуку с USB-портом.
Кстати, некоторые из адаптеров настолько маленькие, что практически никак не помешают вам в повседневной работе. См. скрины ниже.
👉 Купить подобные адаптеры можно в китайских онлайн-магазинах (например, AliExpress) за относительно небольшие деньги: от 200 руб.
UPD от 2021г. : роутеры, ноутбуки и сетевые карты с поддержкой 802.11ax уже есть в продаже.
Источник
Поддерживает ли ноутбук Wi-Fi 5 ГГц: как проверить и изменить диапазон?
Здравствуйте! Кто регулярно нас читает, знает, что есть два диапазона Wi-Fi – 2.4 и 5 ГГц. Известные производители сетевого оборудования стали выпускать маршрутизаторы с поддержкой частоты 5 ГГц. Современные ноутбуки и телефоны также работают в этом частотном диапазоне.
И вот вы купили двухдиапазонный роутер, но выясняется, что ноутбук не видит сеть Wi-Fi 5 ГГц. Давайте для начала разберемся, оправдана ли шумиха вокруг этой частоты – обсудим ее преимущества и недостатки. А потом уже будем разбираться, почему некоторые устройства не находят Wi-Fi 5 GHz.
В России использование 5 ГГц разрешено с конца 2011 года. Тогда было позволено использовать частоты 5150-5350 МГц. В феврале 2016 года «открыли» частоты 5650-5850 МГц для бытовых нужд. Это позволило работать с самым новым стандартом Wi-Fi 802.11ac. В диапазоне 5 ГГц доступны 33 канала.
Плюсы и минусы
Давайте сравним 2,4 и 5 GHz по пунктам, чтобы разобраться в преимуществах и недостатках последнего:
Все это позволяет получить скорость передачи данных «по воздуху» до 6,7 Гб/с. Тогда как стандарт 802.11n на частоте 2,4 ГГц «разгоняется» максимум до 450 Мбит/с (хотя заявлено до 600). 802.11ac, как вы понимаете, в 2,4 GHz не работает.
Главное преимущество нового диапазона – он не перегружен беспроводными сетями. Как видите, плюсов больше. Но прежде чем покупать двухдиапазонный маршрутизатор, нужно убедиться, что домашние устройства будут работать в диапазоне 5 ГГц.
Как проверить совместимость?
Самый простой способ проверить, поддерживает ли ноутбук Wi-Fi 5 GHz, – просмотреть его характеристики. Например, у меня на наклейке на самом ПК есть пункт «802.11ac». Это значит, что он работает в интересующем нас диапазоне.
Если же в описании указаны стандарты a/b/g/n, не отчаивайтесь. Это еще не значит, что лэптоп не поддерживает 5 ГГц. Да – он не поддерживает, но работать с ним на частоте 2,4 ГГц будет.
Также поддержка нового диапазона может быть обозначена словами DUAL-BAND или 5 GHz. Проверьте этикетки на ноуте или пересмотрите руководство пользователя.
Параметры адаптера
Еще один вариант узнать, на какой частоте работает ноутбук, найти и проверить параметры сетевого адаптера. Расскажу на примере своего ACER под Windows 10:
Как альтернатива подойдет вариант с текстовым интерфейсом. Откройте командную строку с повышением прав (от имени администратора) и пропишите netsh wlan show drivers. В строке Radio types supported (или «Поддерживаемые типы радиомодулей») будут указаны стандарты Wi-Fi, которые поддерживает адаптер.
Ну и самый простой вариант. Включаем двухдиапазонный роутер. Если ПК видит сеть 5 GHz, значит, поддержка есть.
Чтобы определить, поддерживает ли телефон Wi-Fi 5 GHz, посмотрите его характеристики или упаковку. Обычно такое обязательно указывается на самом видном месте.
Девайс не видит Wi-Fi 5 ГГц
Предлагаю также посмотреть видео по теме:
Бывает и такое. Поддержка есть, но ноутбук не видит сеть 5G (обычно так она отображается в списке доступных подключений). Возможно, нужно просто включить Wi-Fi 5 ГГц. Как это сделать (на примере моего ACER):
Если и тут порядок, можно поколдовать в настройках роутера:
Давайте подводить итоги. Итак, как начать работать в диапазоне 5 ГГц и что делать, есть ноутбук не видит сеть:
Если поддержки нет, можно купить внешний USB адаптер с нужными параметрами. Ну, а вообще, можно не загоняться по этому вопросу. Диапазон 5 GHz реально нужен там, где 2,4 сильно перегружен и возникают проблемы в работе беспроводного интернета. Ну или, если большинство домашних гаджетов поддерживают протокол 802.11ac. Тогда тоже есть смысл купить DUAL-BAND роутер.
Надеюсь, была полезна! Есть вопросы – для вас открыты чат и комментарии. Обязательно напишите, если есть что добавить! А я пошла творить дальше! Всем пока!
Источник
Почему ноутбук, смартфон, или планшет не видит Wi-Fi сеть 5 GHz
Купил сегодня роутер Tp-link Archer C20i, что бы протестировать его, и написать несколько инструкций по настройке. Од двухдиапазонный, транслирует Wi-Fi сеть на частоте 2.4 GHz, и 5GHz. Включил его, и обнаружил, что ноутбук, и мой телефон не видит Wi-Fi сеть, которая транслируется на частоте 5 GHz. А вот планшет iPad mini 2 без проблем обнаруживал эту сеть, и подключался к ней. Новый телефон Meizu M2 Note так же без проблем увидел новую сеть.
Здесь все очень просто и понятно. Не все устройства могут подключаться к Wi-Fi сетям, которые работают на частоте 5 GHz. Встроенный в ноутбук адаптер просто не поддерживает эти сети. Так как двухдиапазонные маршрутизаторы появились относительно недавно, то только новые устройства могут работать в этих сетях. И если вы решили переходить на частоту 5 GHz, то нужно убедится, что ваши устройства ее поддерживают. Правда, двухдиапазонные роутеры транслируют две Wi-Fi сети, на 5 и 2.4 GHz. Поэтому, устройства которые не поддерживают новую частоту смогут подключаться к обычной беспроводной сети.
Если коротко о Wi-Fi сетях на частоте 5 GHz, то главное преимущество в том, что эта частота более свободна и на ней меньше помех. Просто уже есть места, где использовать 2.4 GHz просто невозможно, из-за большого количества сетей и помех. И даже смена канал не всегда спасает. Из минусов – меньшая дальность покрытия Wi-Fi сети, по сравнению с частотой 2.4 ГГц.
Вот решил сделать небольшой заметку, и объяснить, почему некоторые устройства не видят Wi-Fi сети на новой частоте, и как узнать, поддерживает ли ваш ноутбук, или другое устройство сети диапазона 5 ГГц.
Как узнать, поддерживает ли ноутбук Wi-Fi 5 ГГц?
Первым делом смотрите характеристики вашего ноутбука, желательно на официальном сайте. Если там указана поддержка 802.11ac, dual-band Wi-Fi, или же просто написано 5 ГГц, значит все хорошо.
Можно еще зайти в диспетчер устройств, и открыть вкладку Сетевые адаптеры, нажать правой кнопкой мыши на Wireless адаптер, и выбрать Свойства. Дальше, переходим на вкладку Дополнительно, и там должна быть указана информация по поддержке 5 GHz.
Сама надпись «Dual Band» в названии Wi-Fi адаптера говорит о том, что есть поддержка сетей в двух диапазонах.
У меня на ноутбуке, такой поддержки нет, и в диспетчере устройств нет по этому никакой информации.
А если вы включили двухдиапазонный роутер, и ноутбук видит только одну сеть, то понятное дело, что никакой поддержки сетей на частоте 5 ГГц нет.
Поддержка Wi-Fi 5GHz на смартфонах и планшетах
Что касается мобильных устройств, то вся информация по беспроводным модулям указана в характеристиках. Если там написано о поддержке 802.11ac, dual-band, или 5 GHz, то все поддерживается, и будет работать.
Что делать, если нет поддержки 5 GHz?
Просто подключайтесь к сетям на частоте 2.4 ГГц. А если вам просто необходимо перейти на новую частоту, а ноутбук ее не поддерживает, то в таком случае можно купить внешний USB Wi-Fi адаптер, который поддерживает частоту 5 ГГц. Подробнее об этих адаптерах я писал здесь. Правда, такое решение возможно только для ноутбуков, и стационарных компьютеров. Если у вас мобильное устройство, то придется смерится.
У новой частоты каких-то особых и серьезных плюсов нет. А переход на новые стандартны со временем произойдет автоматически, даже незаметно для нас. Как я уже писал выше, исключением являются места, где уже просто невозможно пользоваться беспроводным интернетом на частоте 2.4 ГГц, из-за большого количества помех.
Если устройство поддерживает сети на частоте 5 ГГц, но не видит их
Если вы уварены, что ваш адаптер, ноутбук, или мобильное устройство поддерживает сети на частоте 5 GHz, но не видит их, можно попробовать поэкспериментировать с настройками канала и ширины канала самой Wi-Fi сети. Сменить эти параметры можно в настройках маршрутизатора в разделе с настройками беспроводной сети. Попробуйте, например, поставить ширину канала 40 МГц, и какой-то статический канал из списка. Только не ставьте слишком высокий канал. Можете выставить 36-той. Или канал оставить на авто, а сменить только ширину канала. Я показал на примере роутера от TP-Link.
После смены настроек не забывайте сохранять параметры и перезагружать роутер.
Источник
Невозможно подключить компьютер к сети Wi-Fi с частотой 5 ГГц
Проблема
Пользователь не может подключить компьютер к сети Wi-Fi с частотой 5 ГГц.
Причина 1
Если компьютер не может обнаружить сигнал Wi-Fi, проблема может быть вызвана тем, что ваш роутер не поддерживает полосу частот 5 ГГц
Решение 1
Убедитесь, что вы используете роутер, поддерживающий полосу частот 5 ГГц.
Причина 2
Если компьютер может обнаружить сигнал Wi-Fi, но не может подключиться к Wi-Fi при первой попытке, эта проблема может быть вызвана вводом неправильного пароля или слабым сигналом Wi-Fi
Решение 2
Выполните следующие действия для разрешения проблемы.
Причина 3
Если компьютер может обнаружить сеть Wi-Fi с частотой 5 ГГц и подключиться к ней, но не может выполнить подключение автоматически, то эта проблема может быть вызвана неисправным драйвером Wi-Fi
Решение 3
Для решения данной проблемы выполните следующие действия.
Примечание: для компьютеров, работающих на платформе AMD, сетевой адаптер будет отображаться как «Realtek 8822CE Wireless LAN 802.11ac PCI-E NIC». Для HUAWEI MateBook E 2019 сетевой адаптер будет отображаться как «Qualcomm(R) wi-fi B/G/N/AC(2X2)SVc».
Подождите 3 минуты, перезагрузите компьютер и проверьте, корректно ли установлен драйвер.
Причина 4. Если компьютер не может обнаружить работающую в данный момент сеть Wi-Fi с частотой 5 ГГц, проблема может быть вызвана скрытой сетью Wi-Fi
Если проблема не решена, сбросьте настройки роутера и повторно подключитесь к сети Wi-Fi 5 ГГц.
Источник
A lot of users complain about 5GHz WiFi not showing up on Windows 10. Why your laptop can’t find 5GHz network? How to fix this vexing issue? In this article, MiniTool will explore these questions together with you.
What causes the 5GHz WiFi not showing up on Windows 10? The most common reason is that your hardware or router doesn’t support 5GHz WiFi. Even though some routers can be able to support 5GHz, sometimes you still need to set the 5GHz WiFi on the laptop by yourself. In addition, an outdated or corrupted network adapter driver can lead to Spectrum 5G not showing up.
After analyzing extensive user reports and technical references, we summarize several effective troubleshooting methods. Now, let’s start exploring.
How to Fix 5GHz WiFi Not Showing up
- Check if Your Devices Support 5GHz WiFi
- Change the Wireless Network Adapter Mode
- Change the Preferred Band to 5GHz
- Update Your Network Adapter Driver
Solution 1. Check if Your Devices Support 5GHz WiFi
If you want to connect to 5GHz WiFi on your laptop, the first thing you should do is to check if your laptop and router support 5GHz WiFi.
# 1. Check If Your Router Supports 5GHz WiFi
As you know, some routers and wireless adapters can only work on 2.4GHz. So, you need to make sure the router is a dual-band model and has a 5GHz WiFi adapter. Here’s how to check that on your Windows 10 laptop.
Step 1. Take a look at your router’s model and search it on the manufacturer’s website.
Step 2. On the official web page, you should look for its supported frequencies or supported radio bands. If your router can work on 5GHz WiFi, you can see its specifications stated on the web page.
# 2. Check If Your Network Adapter Supports 5GHz WiFi
In addition to checking the router, you need to check if your network adapters can be able to work on 5 GHz WiFi. Now, follow the steps below:
Step 1. Press Win + R keys to open the Run dialog box, and then type cmd in it and hit Enter.
Step 2. In the pop-up window, type the netsh wlan show drivers command and hit Enter.
Step 3. Navigate to the Radio types supported section, and then you will see the network adapter mode on your PC. Here you can check the letters after 802.11. The following network adapters mean that you can work on 5GHz frequency:
- 802.11n, 802.11g, 802.11b: Your laptop can only support 2.4Ghz network.
- 802.11n, 802.11g: Your laptop can only support 2.4Ghz network.
- 802.11n, 802.11g, 802.11a / 802.11ac / 802.11c: Your laptop can support both 2.4Ghz and 5GHz networks.
If your laptop can’t find 5GHz network due to the unsupported network radio type, then you need to upgrade your network adapter hardware. If the 5GHz WiFi not showing up issue still persists when you have a compatible laptop, then move on to the next solutions.
Solution 2. Change the Wireless Network Adapter Mode
The 5G network not showing up issue can be caused by improper network adapter settings. To use 5GHz WiFi on Windows 10, you need to enable the 5GHz wireless adapter mode. Here’s how:
Step 1. Right-click the Start menu and select Device Manager from the context menu.
Step 2. Expand the Network adapters category, and then right-click the affected wireless adapter driver and select Properties.
Step 3. In the Properties window, go to the Advanced tab and select the Wireless Mode option from the Properties drop-down menu. After that, select the 802.11a or 802.11a/n/ac from the Value drop-down menu.
Tip: Also, you can select the 802.11n Mode from the Properties drop-down menu and select Enabled from the Value drop-down menu.
Step 4. Click on OK to save the change.
Now, you can restart your computer and see if the 5GHz WiFi not showing up Windows 10 problem is fixed.
Solution 3. Change the Preferred Band to 5GHz
Another simple solution is to set the bandwidth to a 5GHz network via Device Manager. It has been proven by many users to be helpful for resolving 5G WiFi not showing.
Step 1. Follow Step 1 to Step 3 of Solution 3 to open the Wireless Adapter Properties window.
Step 2. Go to the Advanced tab and select the Preferred Band option from the Properties drop-down menu. Then select the Prefer 5.2 GHz band option from the Value drop-down menu.
Step 3. Click on OK to save the change.
Restart your laptop and check if the Spectrum 5G not showing up issue goes away.
Solution 4. Update Your Network Adapter Driver
As mentioned above, an outdated network adapter driver is also responsible for the 5G network not showing up. To fix the issue, we recommend you update the WiFi driver to the latest version.
Step 1. Open the Device Manager window again.
Step 2. Expand the Network adapters section, right-click the wireless adapter and select the Update Driver Software option.
Step 3. In the pop-up window, you can select update the network adapter driver automatically or manually based on your demands. After selecting the way to update the driver, follow the on-screen prompts to complete the update.
Once the process completes, restart your system and check if the 5GHz WiFi not showing up Windows 10 problem has been resolved.