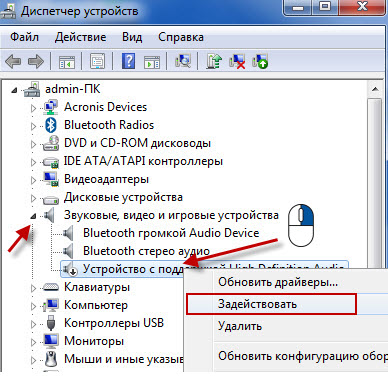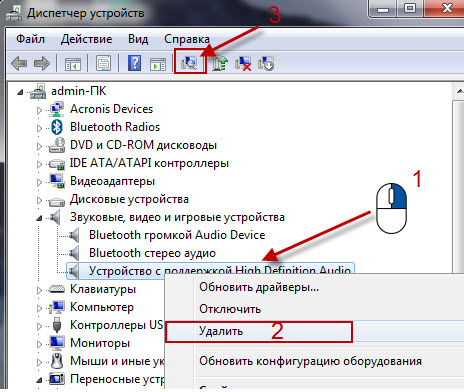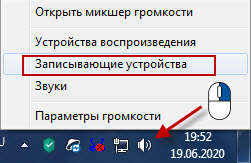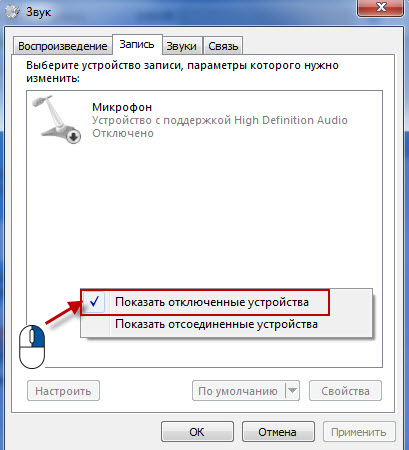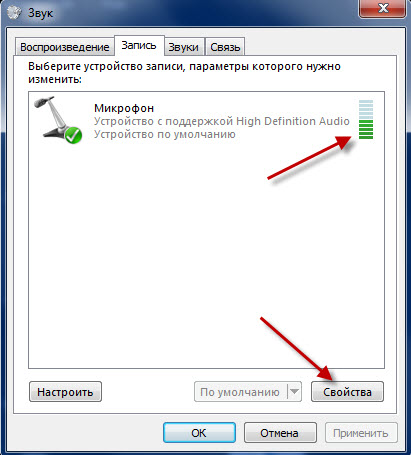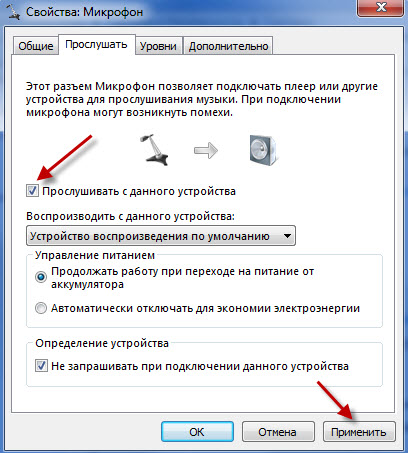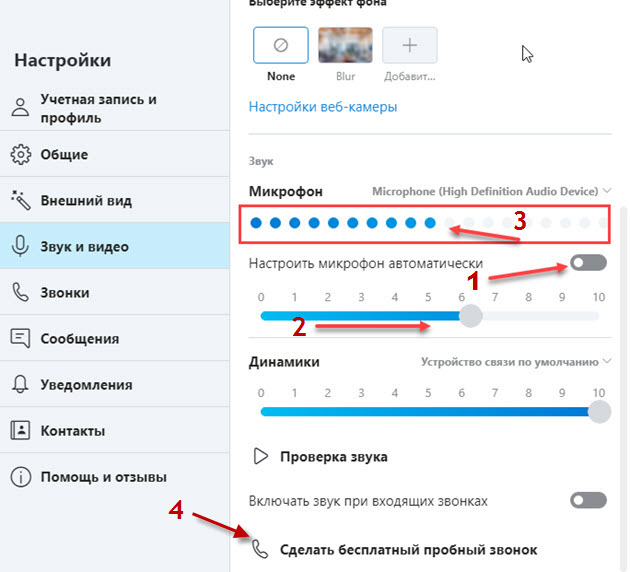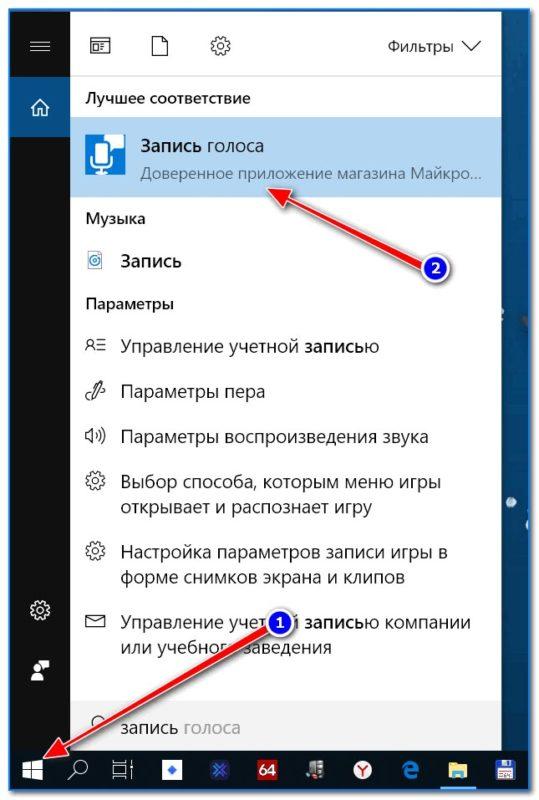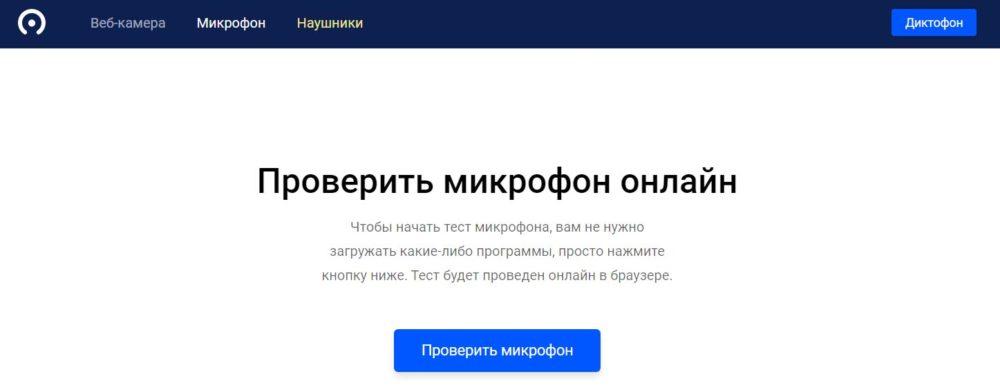Чтобы установить новый микрофон, выполните указанные ниже действия:
-
Убедитесь, что микрофон подключен к компьютеру.
-
Выберите Начните > Параметры > Системный > Звук.
-
В параметрах звука перейдите в параметры ввода, чтобы увидеть подключенные микрофоны. Если это микрофон Bluetooth, выберите Добавить устройство.
Чтобы проверить уже установленный микрофон:
-
Убедитесь, что микрофон подключен к компьютеру.
-
Выберите Начните > Параметры > Системный > Звук.
-
В входнойзаписи выберите микрофон, который вы хотите проверить.
-
В параметрах вводапосмотрите на громкость ввода при разговоре в микрофон. Если во время выступления вы перемещаетсяе, микрофон работает правильно.
-
Если вы не видите передавлив его, перейдите к тесту микрофона и выберите Начать проверку.
Открыть Параметры
Чтобы установить новый микрофон, выполните указанные ниже действия:
-
Убедитесь, что микрофон подключен к компьютеру.
-
Выберите Начните > Параметры > Системный > Звук.
-
В окте Параметры звука перейдите в параметры input (Вход), а затем в списке Выберите устройство ввода выберите нужный микрофон или устройство записи.
Проверка уже установленного микрофона
-
Убедитесь, что микрофон подключен к компьютеру.
-
Выберите Начните > Параметры > Системный > Звук.
-
В параметрах звука перейдите на вкладку Ввод и в области Проверка микрофона найдитесинюю муку, которая поднимится и упадет, когда вы говорите в микрофон. Если отрезок двигается, микрофон работает как следует.
-
Если отрезок не двигается, перейдите в Устранение неисправностей , чтобы исправить проблемы с микрофоном.
Открыть Параметры
Опубликовано 5.11.2020 автор — 0 комментариев
Всем привет! Сегодня вы узнаете, как проверить микрофон на компьютере Windows 7, в том числе если микрофон в веб камере или если это отдельный USB девайс. О том, как проверить записывающее устройство в Windows 10, можно почитать здесь.
Вместо вступления хочу обратить ваше внимание на следующие моменты. Алгоритм проверки работоспособности, описанный в сегодняшней инструкции, подходит для любого записывающего девайса — как автономного (неважно, подключаемого через аудио вход или порт USB), встроенного в веб-камеру, на наушниках или гарнитуре.
Однако «Семерка» больше не поддерживается ни самой компанией Microsoft, ни ряд производителей «железа». Если вы собрали новый компьютер, не исключено, что вы не найдете драйвера звуковой платы на материнке для Windows 7, так как их попросту может не существовать.
В этом случае не помогут никакие «пляски с бубном» — ваш компьютер не распознает записывающее устройство и не сможет корректно обрабатывать входящий сигнал.
Как протестировать без программ и работает ли микрофон на ПК в Виндовс 7
Алгоритм действий:
- Нажмите ПКМ на иконке динамика в системном трее, в правом нижнем углу рабочего стола;
- Выберите опцию «Записывающие устройства».
Вы увидите список всех записывающих девайсов, подключенных к компьютеру, в том числе виртуальных.
Обратите внимание: встроенный в вебку микрофон может быть прописан здесь как модель камеры, или же как отдельный компонент.
Если вы используете внешнюю звуковую карту, подключаемую через порт USB, одно и то же физическое устройство будет пописано как два разных девайса для аудио входа и для порта в звуковой карте.
Убедитесь, что ваш записывающий девайс правильно подключен — вставлен в красный порт на системной плате или подходящий слот на внешней звуковой карте, или же в работоспособный порт USB.
Не исключено, что если на стационарном компе все такие порты заняты и вы используете хаб, записывающее устройство возможно корректно работать не будет.
Также проверьте, что микрофон назначен по умолчанию как ведущий — возле него отображается иконка в виде белой галочки в зеленом круге.
Справа от иконки устройства в списке есть шкала, которая отображает уровень сигнала. Она должна реагировать, когда вы будете что-то говорить или щелкать пальцами.
Стоит бесплатно проверять микрофон онлайн
Способ, описанный выше, самый простой и, пожалуй, единственный, который я одобряю. Не советую проверять аппаратуру сторонними сервисами, которые предоставляют такую возможность.
Одно из правил сетевой безопасности — ограничивать внешние разрешения по минимуму, предоставляя доступ только в случае крайней необходимости.
Также советую почитать «Проверяем работает ли микрофон на наушниках». Буду признателен всем, кто расшарит этот пост в социальных сетях. До скорой встречи!
С уважением, автор блога Андрей Андреев.
Содержание
- Способ 1: Проверка подключения и состояния оборудования
- Способ 2: Средство устранения неполадок
- Способ 3: Выбор устройства звукозаписи
- Способ 4: Проверка работы службы «Windows Audio»
- Способ 5: Настройка звуковой карты
- Способ 6: Изменение параметров используемой программы
- Способ 7: Обновление или переустановка драйверов
- Вопросы и ответы
Важно! Все описываемые в этой статье действия будут выполняться на примере Windows 10, но большая часть из них применима и для других версий операционной системы от Microsoft. В случае кардинальных отличий об этом будет упомянуто отдельно. Пользователям Windows XP рекомендуем обратиться за помощью в соответствующий раздел нашего сайта, так как из-за устаревания системы представленные методы могут быть неактуальными.
Подробнее: Статьи на тему Windows XP
Способ 1: Проверка подключения и состояния оборудования
Первостепенно необходимо убедиться, что гарнитура подключена к компьютеру правильно, так как в противном случае операционная система попросту не сможет обнаружить микрофон и его дальнейшее использование будет невозможно. На нашем сайте есть отдельная статья, в которой даны рекомендации по выполнению этой процедуры. Несмотря на то что она ориентирована на пользователей Windows 7, приведенная информация распространяется и на другие версии ОС.
Подробнее: Как правильно подключить микрофон к компьютеру
Важно также удостовериться, что микрофон работает исправно. Сделать это можно простым визуальным осмотром. Следует обратить особое внимание на целостность кабеля и штекера, последний подвержен механическим повреждениям в большей мере. Если есть возможность подключить микрофон к другому устройству, рекомендуется это сделать. Есть вероятность, что гарнитура работает исправно, а проблема заключается в настройках компьютера.
Способ 2: Средство устранения неполадок
Если микрофон не поврежден и работает исправно, потребуется искать причину в настройках операционной системы. Изначально рекомендуется воспользоваться специальным средством, которое в автоматическом режиме выявляет неисправность и устраняет ее.
-
Откройте «Панель управления» любым доступным способом. Проще всего это сделать посредством поиска. Вызовите соответствующее меню и введите запрос
«Панель управления», после чего нажмите по иконке одноименного приложения в результатах выдачи.Читайте также: Как открыть «Панель управления» в Windows 10 / 8 / 7
- В открывшемся окне измените режим представления, выбрав значение «Крупные значки» или «Мелкие значки» в пункте меню, расположенном в верхнем правом углу окна. После этого перейдите в раздел «Устранение неполадок».
- Проследуйте по гиперссылке «Оборудование и звук».
- Выберите оборудование, которое необходимо проверить на наличие неполадок. В данном случае следует кликнуть по пункту «Запись звука».
- Находясь в приветственном окне «Средства устранения неполадок», нажмите по кнопке «Далее».
- Дождитесь завершения процедуры анализа микрофона. За ходом выполнения операции можно следить непосредственно в окне приложения.
- На последнем этапе ознакомьтесь с обнаруженными неисправностями и запустите процесс по их устранению. В случае отсутствия проблем на экран будет выведен представленный ниже диалог. При необходимости можно просмотреть дополнительные возможности, щелкнув по соответствующей кнопке.
В новом меню будут представлены дополнительные средства устранения неполадки. Например, можно открыть справочник Microsoft, перейти в сообщество Windows или обратиться в техническую поддержку компании.
Способ 3: Выбор устройства звукозаписи
К компьютеру можно подключить сразу несколько устройств звукозаписи, но обрабатывать сигнал по умолчанию можно только с одного. Из-за этого есть вероятность возникновения проблемы, когда нужная гарнитура не реагирует на голос по причине того, что она скрыта. В таком случае необходимо изменить настройки звука.
Примечание! В разных версиях Windows нужное меню с параметрами открывается по-разному, поэтому на определенных этапах инструкции будут даны дополнительные пояснения.
-
Щелкните правой кнопкой мыши по индикатору звука, расположенному на панели задач в правой части. В появившемся контекстном меню выберите пункт «Звуки» (в других версиях операционной системы этот пункт может называться иначе).
Если описанные действия выполнить не получается, рекомендуем воспользоваться специальной командой для запуска нужного меню. Для этого откройте окно «Выполнить» нажатием горячих клавиш Win + R, а затем введите представленное ниже значение и нажмите «ОК»:
mmsys.cpl - В появившемся окне перейдите во вкладку «Запись» и проверьте, есть ли в списке подключенный к компьютеру микрофон. Если он отсутствует, щелкните правой кнопкой мыши по пустой области и выберите пункт «Показать отключенные устройства».
- Откройте контекстное меню нужного микрофона и активируйте опцию «Использовать по умолчанию».
После этого микрофон должен заработать. Чтобы это проверить, можно воспользоваться специальными приложениями операционной системы или онлайн-сервисами. Более подробно об этом рассказывается в другой статье на нашем сайте.
Подробнее: Как проверить микрофон на компьютере
Способ 4: Проверка работы службы «Windows Audio»
За работу устройств, которые подключаются к звуковой карте, в операционной системе отвечает специальная служба под названием «Windows Audio». Ее необходимо проверить, если наблюдаются проблемы с видимостью микрофона.
Примечание! Приведенная ниже инструкция является актуальной для всех версий операционной системы Windows.
-
Запустите окно «Службы» любым доступным способом. Универсальный предполагает ввод специальной команды в интерпретатор консоли. Нажмите клавиши Win + R и введите в появившееся поле представленное ниже значение, после чего щелкните «ОК»:
services.msc - В появившемся на рабочем столе списке всех служб найдите «Windows Audio». Кликните по ней правой кнопкой мыши и выберите «Свойства».
- Находясь на вкладке «Общие», проверьте значение параметра «Тип запуска», должно быть выбрано «Автоматически». Если есть возможность нажать по кнопке «Запустить», сделайте это. Сохраните внесенные изменения, щелкнув «Применить», а затем «ОК».

Обратите внимание! Чтобы заданные настройки зарегистрировались системой, рекомендуется перезагрузить компьютер.
Способ 5: Настройка звуковой карты
После включения микрофона в настройках звука он все равно может работать некорректно. Связано это зачастую с неправильными параметрами записи. Потребуется войти в специальное меню и изменить конфигурацию устройства.
-
Откройте окно «Звук», воспользовавшись специальной командой в интерпретаторе консоли. Для этого нажмите комбинацию клавиш Win + R и введите следующее значение:
mmsys.cpl - В открывшемся окне перейдите во вкладку «Запись» и откройте свойства нужного микрофона. Для этого воспользуйтесь контекстным меню или просто щелкните дважды левой кнопкой мыши по названию устройства.
- Проследуйте на вкладку «Прослушать». Снимите отметку со строки «Прослушивать с данного устройства», а затем в выпадающем списке «Воспроизводить с данного устройство» выберите значение «Устройство воспроизведения по умолчанию». Также переведите переключатель в нижней части интерфейса в положение «Продолжать работу при переходе на питание от аккумулятора» (этот параметр доступен только на ноутбуках). В завершении щелкните по кнопке «Применить».
-
Перейдите на вкладку «Уровни». Первостепенно настройте чувствительность микрофона в одноименном поле. Для этого установите значение выше нуля (рекомендуется задать 100 %). Также проверьте, чтобы кнопка справа от ползунка имела пиктограмму динамика без перечеркивания. Нажмите «Применить», после чего проверьте работу микрофона.
Важно! Если гарнитура стала чувствительна к голосу, но записывает звук тихо, вернитесь в эту вкладку и измените значение параметра «Усиление микрофона» до оптимального.
- Откройте вкладку «Дополнительно». В ней расположены параметры работы микрофона, которые предполагают изменение формата и наложение дополнительных эффектов. Точных рекомендаций по правильной настройке предоставить невозможно, поэтому потребуется менять настройки, каждый раз проверяя работу микрофона. Для подтверждения внесенных изменений нажмите по кнопке «Применить», а затем «ОК».
Важно! В зависимости от комплектующих компьютера, версии операционной системы и модели подключенного микрофона каждое описываемое выше меню может отличаться. В крайнем случае будут отсутствовать некоторые параметры.
Способ 6: Изменение параметров используемой программы
Если проблема с обнаружением микрофона наблюдаются только во время использования какой-то программы, зачастую причиной этому являются неправильно заданные настройки программного обеспечения. В таком случае необходимо перейти в соответствующее меню параметров и изменить определенные значения. Предоставить универсальную инструкцию невозможно, но на нашем сайте есть статьи, в которых рассматривается популярный софт.
Подробнее: Как настроить звук в Skype / Discord / OBS / Zoom
Способ 7: Обновление или переустановка драйверов
За корректную обработку сигнала звуковой карты в операционной системе отвечает соответствующий драйвер. Если его версия устарела, он может работать некорректно, поэтому рекомендуется следить за обновлениями и своевременно их устанавливать. На нашем сайте есть статьи, в которых приводятся способы инсталляции соответствующих апдейтов.
Подробнее: Как обновить драйвера на Windows с помощью специализированного программного обеспечения / стандартными средствами операционной системы
Важно! Если после попытки обновления аудиодрайвера на компьютере пропал звук, это может свидетельствовать об инсталляции неподходящей версии. В таком случае необходимо произвести соответствующие действия для отката до прежнего состояния. В отдельной статье на нашем сайте есть подробная инструкция, как это можно сделать.
Подробнее: Что делать, если после обновления драйвера пропал звук на компьютере
Если обновление драйвера не помогло решить проблему, следует попробовать его переустановить. Эта процедура подразумевает предварительное удаление программного обеспечения:
-
Откройте окно «Диспетчера устройств» любым доступным способом. Проще всего это сделать посредством системного поиска. Вызовите соответствующее меню и введите запрос
«Диспетчер устройств». В результатах поиска щелкните по иконке одноименного приложения.
Читайте также: Как открыть «Диспетчер устройств» в Windows 10 / 7 / XP
- После запуска нужного приложения разверните ветку оборудования «Звуковые, игровые и видеоустройства» (в разных версиях операционной системы название может отличаться). Щелкните правой кнопкой мыши по наименованию подключенного микрофона и выберите пункт «Свойства».
- В новом окне перейдите во вкладку «Драйвер» и нажмите по кнопке «Удалить устройство» или «Удалить» (в зависимости от версии операционной системы).
- Подтвердите выполнение этого действия, кликнув по кнопке «Удалить». Если есть возможность установить дополнительный параметр «Удалить программы драйверов для этого устройства», сделайте это.

Примечание! Это не единственный способ удаления драйверов, установленных в системе, также можно прибегнуть к использованию специализированного программного обеспечения, что подробно описано в другом материале на нашем сайте.
Подробнее: Способы удаления драйверов на компьютере
После удаления драйвера необходимо выполнить инсталляцию его актуальной версии. Для начала следует определиться с редакцией, которая подходит для установленной в компьютере звуковой карты. Этой теме посвящен отдельный материал на нашем сайте, перейдите по ссылке ниже, чтобы ознакомиться. Там же приводятся инструкции по инсталляции.
Подробнее: Как определить необходимые для звуковой карты драйвера
Обладателям звуковой карты от Realtek рекомендуем ознакомиться с отдельной публикацией, в которой детально описывается процедура правильной установки драйвера для оборудования этого производителя.
Подробнее: Установка драйвера для звуковой карты от Realtek
Читайте также: Способы ручной инсталляции драйверов в Windows 10 / 7
Привет. Помню как-то звонит мне одна бабушка и говорит: внучок меня по скайпу никто не слышит. В прошлый раз работало все, а сейчас нет. Я сразу понял — проблема в микрофоне. По приезду на место я быстро все проверил и нашел причину неполадки с микрофоном.
В этой статье я расскажу как проверить микрофон на компьютере с Windows 7: как проверить драйвер, включить и проверить микрофон в скайпе.
Содержание статьи:
- 1 Шаг 1. Проверка подключение микрофона к компьютеру
- 2 Шаг 2. Проверка драйвера микрофона
- 3 Шаг 3. Включение микрофона в Windows 7
- 4 Шаг 4. Проверка микрофона средствами Windows 7
- 5 Шаг 5. Проверка микрофона через Skype
Шаг 1. Проверка подключение микрофона к компьютеру
По приходу на заявку я сразу смотрю правильно ли подключен микрофон к компьютеру.
Микрофон должен быть подключен в красный разъем на компьютере.
Чаще всего пользуются веб камерой, где встроен микрофон. Веб камера подключается в usb порт, как флешка.
Шаг 2. Проверка драйвера микрофона
После того, как убедились что микрофон правильно подключен, проверяем драйвер микрофона в диспетчере устройств.
Один из способов открыть диспетчер устройств в Windows 7, нажать Пуск — в поисковое поле ввести диспетчер, из списка выбрать Диспетчер устройств.
В диспетчере устройств открыть Звуковые, видео и игровые аудио.
Если Устройство с поддержкой High Definition Audio выключен, то включаем его, как показано на картинке ниже.
Если у вас драйвер установлен и задействован, то будет как на картинке ниже.
Если в списке на Устройство с поддержкой High Definition Audio стоит восклицательный знак в желтом треугольнике, значит драйвер конфликтует.
Удалите драйвер микрофона и установите заново.
- Наведите курсор на Устройство с поддержкой High Definition Audio — нажмите правой кнопкой мыши.
- Нажмите — Удалить.
- После нажмите иконку обновить конфигурацию оборудования.
Драйвер установиться заново.
Если на этом этапе у вас возникли проблема, то можете обратиться ко мне за удаленной помощью — оформите заявку. Для участников группы 10% скидка, вступайте — https://vk.com/ruslankomp
Если с драйвером все в порядке, нужно проверить включен ли микрофон. Я делаю это так:
- Навожу курсор на динамики.
- Нажимаю правой кнопкой мыши.
- Открываю Записывающие устройства.
Если микрофон отключен и на вкладке Запись не отображается в списке, то жмем правой кнопкой мыши и ставим Показать отключенные устройства.
Включаем микрофон правой кнопкой мыши по значку с микрофоном и выбираем Включить.
Переходим к настройке.
Шаг 4. Проверка микрофона средствами Windows 7
Произнесите в микрофон что-нибудь например раз, два, три — должна реагировать шкала микрофона. Если шкала плохо реагирует, то нужно прибавить микрофон.
Для настройки зайдите в свойства.
Перейдите на вкладку Уровни и прибавьте микрофон. Усиление микрофона не советую делать выше +20 дБ.
Чтобы убедиться, что микрофон действительно работает, перейдите во вкладку Прослушать.
Поставьте галку Прослушать с данного устройства, нажмите применить.
Вы услышите фон из динамиков, значит микрофон в порядке.
Обязательно проверьте вкладку Дополнительно. Здесь должны стоять галочки монопольного режима.
Шаг 5. Проверка микрофона через Skype
И последним шагом нужно убедиться, что в скайпе микрофон работает.
В скайпе переходим в настройки.
Я обычно микрофон в скайпе настраиваю так:
- Отключаю настройку микрофона автоматически.
- Прибавляю вручную микрофон.
- По шкале смотрю, как реагирует микрофон на звук.
- Делаю бесплатный пробный звонок.
Если микрофон настроен как надо, то в записи пробного звонка вы услышите свой голос, а значит собеседник на том конце будет вас слышать хорошо.
Если у вас Windows 10, то здесь есть отличия во включении микрофона, читайте статью — 8 простых шагов для проверки микрофона на Windows 10.
Как проверить микрофон на компьютере?
Ответ:
Микрофон – устройство, использующееся для общения и записи собственного голоса. В ноутбуках, смартфонах и планшетах он встроенный, а для персональных компьютеров потребуется докупать отдельно. Чтобы он стабильно работал и выполнял возлагаемые на него функции нужно знать, как подключать проводные микрофоны и как их правильно проверять. Процедура проверки может осуществляться с помощью 3-х способов.
1. Средствами Windows. В операционной системе предусматривается возможность произвести настройку и проверку подключенного спикера. Для его проверки задействуется прямая трансляция, индикатор чувствительности и запись звука. Удостоверившись, что микрофон активен, потребуется произвести несложные манипуляции:
- • Перейти в «Панель управления».
- • Кликнуть на «Оборудование и звук».
- • Выбрать «Звук».
- • Перейти во вкладку «Запись».
- • Нажать на устройство «Микрофон».
- • Открыть вкладку «Прослушать», а затем что-то сказать в микрофон для проверки его работоспособности.
2. Запись звука.
- • Нажать «Пуск» — «Все программы» — «Стандартные» — «Звукозапись».
- • Кликнуть на «Начать запись» и говорим в микрофон.
- • Нажать «Остановка записи», а затем прослушиваем файл.
3. Через Skype. Данная программа предусматривает проверку микрофона быстрым способом и более медленным. Для быстрой проверки выбирайте сохраненный контакт и кликайте на кнопку «Данные о качестве связи». Затем высветится специальное окно с настройками спикера. Выбирайте свое устройство из предлагаемого списка и начинайте проверку. Программа осуществляет запись нескольких секунд и воспроизводит файл. Также можно позвонить в специальную службу ответственную за проверку звука. Для этого необходимо набрать «Sound Test Service».
Понравился ответ? Поделитесь с друзьями:
Содержание
- Что делать, если компьютер на Windows 7 не видит микрофон
- Как включить микрофон на компьютере, ноутбуке Windows 7, 8/8.1 и 10?
- на работоспособность
- Как настроить внешний микрофон на компьютере, ноутбуке Windows 7, 8/8.1 и 10?
- Проблема с драйверами
- Как записать свой голос на компьютер с микрофона на Windows 7, 8/8.1 и 10?
- Решение 1: Подготовка
- Что делать, если микрофон фонит на компьютере, ноутбуке на Windows 7, 8/8.1, 10?
- Аппаратные неисправности оборудования
- Что делать, если компьютер, ноутбук не видит микрофон на Windows 7, 8/8.1, 10?
- Причина и решение №1. Не правильно подключен микрофон
- Причина и решение №2. Микрофон отключен в панели звука
- Если это все же случилось
Что делать, если компьютер на Windows 7 не видит микрофон



Все рекомендации можно успешно применить и для решения такой проблемы на других операционных системах от . Однако на сегодняшний день армия пользователей «Семерки» пока является одной из самых многочисленных. Все описанные действия в остальных «Виндовс» будут аналогичны.
Просто необходимо их выполнять именно в той последовательности, в которой они приведены в этом руководстве. Это позволит максимально эффективно и быстро устранить неисправность, так как вначале даются инструкции по анализу и устранению наиболее часто встречающихся причин этой досадной неполадки.
Как включить микрофон на компьютере, ноутбуке Windows 7, 8/8.1 и 10?
Первоначально необходимо определиться с тем, какой микрофон установлен на вашем устройстве, это может быть встроенный микрофон и внешний микрофон. В случае с встроенным микрофоном, отсутствует необходимость включения. Но, встречаются случаи, когда происходят сбои в работе устройств звукозаписи.
Итак, ниже мы рассмотрим шаги, с помощью которых можно включить микрофон на Windows 7, 8/8.1 и 10.
- Нажмите на значок Windows и дождитесь появления главного окна. Вам необходимо найти и нажать на «Панель управления».
- В новом окне вам нужно выбрать раздел «Оборудование и звук».
- В раздел звукового оборудования, выберите пункт «Изменение системных звуков».
- В окне «Звук» в подразделе «Запись», вам нужно найти отключенный микрофон. Неактивный микрофон будет иметь черно-белое изображение, а также пометку с надписью «Отключено».
- Активируйте микрофон, нажав правой кнопкой мыши, и выбрав пункт «Включить».
- Готов! Вы активировали микрофон. Теперь попробуйте сказать какую-либо фразу, и вы заметите появление зеленых полосок справа. Это означает, что ваш микрофон готов к работе.





на работоспособность
Итак, если пользователь находится в активном поиске причины, почему микрофон перестал работать, он будет вынужден его постоянно проверять. Стандартные возможности «Виндовс» (любой версии) позволяют делать это в режиме реального времени.
Достаточно только зайти во вкладку «Записывающие устройства» (как это осуществить, уже было написано в этой же статье чуть ранее), выбрать соответствующее и найти в параметрах опцию «Прослушивать». Поставить напротив нее галочку. Готово — теперь все звуки, которые поступают на микрофон, будут одновременно выводиться на динамики ПК.
Там же можно найти и остальные конфигурации записывающего устройства: поэкспериментировать с усилением микрофона, подавлением шумов и всем прочим.
Как настроить внешний микрофон на компьютере, ноутбуке Windows 7, 8/8.1 и 10?
К примеру, если вы приобрели внешний микрофон, и хотите настроить качество записи звука и установить его по умолчанию, то для этого мы приготовили подробную инструкцию о которой вы узнаете ниже.
- В панели задач нажмите правой кнопкой мыши по иконке звука, а затем выберите пункт «Записывающие устройства».
- На изображении ниже мы показали, как отображается встроенный микрофон и внешний микрофон в устройствах записи.
- По умолчанию в качестве основного микрофона установлен встроенный. Для того, чтобы основным (разговорным) стал внешний микрофон, нажмите по его иконке, а затем кликните по кнопке «По умолчанию».
- Теперь в качестве основного микрофона установлен внешний.




Проблема с драйверами
Также микрофон может перестать работать, если драйверы на него установлены неверно, устарели или их вообще нет. Проверить это можно вручную — в «Диспетчере устройств». Но помочь также с этим может программа для микрофона, которая сама автоматически найдет в интернете необходимые экзешники и инсталлирует их на ПК.
Есть и другое преимущество ее использования. Программа для микрофона (правильно выбранная, разумеется) способна диагностировать состояние записывающих устройств, выявить неполадки и дать советы по их устранению.
Как записать свой голос на компьютер с микрофона на Windows 7, 8/8.1 и 10?
Для того, чтобы записать любое воспроизведение или голос с микрофона на вашем компьютере/ноутбуке, вам нужно воспользоваться соответствующей утилитой от Windows. Ниже мы перечислили несколько шагов, которые помогут вам записать свой голос на компьютере.
- Нажмите «Пуск» >«Все программы» >«Стандартные» >«Звукозапись». Обязательно убедитесь, что микрофон подключен к ПК.
- После нажатия на кнопку «Начать запись», звук будет записываться. Как только вы закончите речь или фразу, и захотите остановить запись, нажмите «Остановить запись».
- Затем появится окно с выбором директории для сохранения записи. Установите для звукового файла желаемое имя, а затем нажмите на кнопку «Сохранить».
- Теперь дважды щелкните по звуковому файлу, чтобы прослушать его. Если звук чистый и не фонит, то означает, что микрофон настроен должным образом. В противном случае, переходите к следующему разделу статьи, который рассказывает о том, что делать, если микрофон фонит или плохо слышно.
Решение 1: Подготовка
1) Отсоедините микрофон, и подключите его снова в соответствующий разъем в компьютере. Убедитесь, что вы подключили микрофон к правильному порту. Проверьте, работает ли микрофон на компьютере виндовс 7.
2) Попробуйте подключить этот же микрофон на другом компьютере. Если он работает, значит проблема не в микрофоне. В этом случае используйте следующие решения проблемы.
3) Если микрофон не работает на компьютере виндовс 7 только в определенной программе, вам необходимо внимательно изучить настройки самой программы, и убедиться, что разрешено использование микрофона. Также рекомендуется обновить программу до последней версии, поскольку разработчики могли узнать о проблеме и устранить ее в новой версии программы.
Что делать, если микрофон фонит на компьютере, ноутбуке на Windows 7, 8/8.1, 10?
Итак, если у вас возникли проблемы, такие как посторонние фоны, шипения и прочие помехи, то это сигнализирует о неправильной настройке микрофона.
Давайте рассмотрим поэтапно, как исправить проблему с фоновыми помехами микрофона:
- Сначала вам нужно открыть панель настройки звукового оборудования, а затем перейти в раздел «Запись».
- Вам нужно нажать на иконку с микрофоном, и выбрать «Свойства».
- Затем перейдите в подраздел «Прослушать», и установите галочку напротив «Прослушивать с данного устройства».
- Теперь зайдите в «Уровни», и регулируйте ползунок громкости микрофона до тех пор, пока не закончатся фоновые помехи. Не забудьте, что с понижением уровня громкости, ваш голос будет хуже слышно, и вам придется более громче разговаривать. Вы также можете воспользоваться функцией усиления громкости микрофона, но не ставьте значение более 12 дБ, иначе помехи неизбежны.
- Как только вы закончите с настройкой громкости микрофона, переходите в раздел «Улучшения». Активируйте настройки по необходимости, а также не забудьте включить функцию «Неотложный режим», чтобы в прямом эфире слушать изменения.
- После всех изменений нажмите на кнопку «OK», чтобы все изменения настройки микрофона были сохранены.
Аппаратные неисправности оборудования
Если причина неполадок не заключается в неправильном подключении микрофона, первое, что нужно сделать — проверить работоспособность устройства и/или порта на компьютере, в который он подключается. Проверка микрофона может быть выполнена путем его подключения к другому ПК либо к устройству, поддерживающему работу с подобной периферией (например, DVD-проигрыватель). Если микрофон исправно работает, остается выполнить проверку портов на самом компьютере.
Помимо обычных аналоговых устройств, существуют также и USB-микрофоны. Подключаются они в соответствующий порт компьютера. Проверить работоспособность последнего можно при помощи подключения в него любого другого устройства — например, флеш-карты. Если компьютер никак не реагирует, возможно, USB-порт вышел из строя либо выключен программно в настройках операционной системы или BIOS (но это достаточно редкий случай, потому мы не будем его рассматривать). В таком случае микрофон можно попробовать подключить к другому, проверенному предварительно флешкой USB-порту. Если результат тот же, возможно, имеют место аппаратные неисправности микрофона или USB-разъема.
Проверка аналогового аудио-порта компьютера может быть выполнена при подключении другого исправно работающего микрофона. Если и он не функционирует, вероятно, имеются неполадки с самим ПК. Аппаратные неисправности (выход из строя аудио-карты) невозможно устранить в домашних условиях, однако программные — можно. Именно из-за программных неполадок в большинстве случаев компьютер перестает видеть подключаемое к нему оборудование.
Что делать, если компьютер, ноутбук не видит микрофон на Windows 7, 8/8.1, 10?
Множество неопытных пользователей сталкивались с подобной проблемой. Но в данной ситуации имеет место быть двум проблемам:
Причина и решение №1. Не правильно подключен микрофон
Первоначально важно убедиться, что микрофон подключен в соответствующее гнездо вашего ПК. Как известно, для микрофона выделен розовый порт. Но так или иначе, оборудование необходимо подключать, согласно цветам. К примеру, зеленый в зеленый, синий в синий и т.д. Таким образом, вы будете уверенны в правильно подключения микрофона.
Причина и решение №2. Микрофон отключен в панели звука
Если первое решение вам не помогло, и ваш микрофон до сих пор не работает, то второй способ точно избавит вас от этой проблемы.
- Откройте панель звукового оборудования, и нажмите правой кнопкой мыши по пустой области. Затем нажмите на пункт «Показать отключенные устройства».
- После этого вы увидите, что ваш микрофон, который ранее казалось не был виден для Windows, является просто отключенным. Кликните по иконке микрофона правой кнопкой мыши, а затем нажмите на кнопку «Включить».
На этом, мы закончили нашу статью. Надеемся, что вышеперечисленные способы помогли решить ваши проблемы с микрофоном.
Если это все же случилось
Не исключена и еще одна причина, почему перестал работать микрофон, о которой уже говорилось в самом начале. Это если он сломался — такое тоже возможно.
Вероятность повышается, если:
- микрофон не переставал работать внезапно, к этому были предпосылки;
- устройство ронялось или подвергалось иному физическому воздействию;
- микрофон не работает во всех случаях, в которых его можно использовать, а не только в одном сервисе (типа «Скайпа», «РэдКолла» или обычного диктофона).
В этом случае микрофон (если он идет отдельно от ПК) или весь ноутбук придется нести в сервисный центр, где могут оказать профессиональную помощь.
Ремонт микрофонов может быть оперативным или длительным (в зависимости от серьезности поломки). Цена также варьируется в широких пределах — смотря какое записывающее устройство необходимо починить и отчего оно сломалось.
Источник
Как проверить работает ли микрофон на компьютере
Автор:
Обновлено: 08.05.2018
Если вы являетесь пользователем операционной системы Windows, то для вас важно не только ознакомиться с инструкцией микрофона, но и учесть особенности настроек самого компьютера.
Как проверить работает ли микрофон на компьютере
Содержание
- Базовые способы проверки
- Проверка программной части
- Как правильно настроить драйвер на микрофон
- Проверка путём записи
- Альтернативные способы
- Видео — Как настроить микрофон в Windows
Базовые способы проверки
После того, как пользователь выполнил все необходимые манипуляции по настройке девайса, он может провести проверку с помощью следующих путей:
- Проверьте подключение к питанию. Часто основной проблемой является отсутствие аккумуляторов или прерванное соединение с электросетью.
Проверяем подключение микрофона к питанию
- Обязательно извлеките микрофон перед проверкой. Существуют некоторые различия между гнездовыми разъёмами и так называемыми разъёмами USB.
Примечание! Так, в первом случае необходимо проверить, распознаёт ли ваш девайс типы устройств с таким штекером. Естественно, лучше сделать это до покупки микрофона.
Во втором же случае нужно подключить покупку к USB-разъёму, и дождаться оповещения на экране:
- Проверьте наличие соответствующего драйвера на самом компьютере. Это в принципе можно сделать с помощью разных способов, но самый простой и логичный – попробовать подключить микрофон к другому компьютеру. Если в этом случае устройство подключается без каких-либо проблем, значит, проблема, скорей всего, именно в драйвере.
Проверяем драйвера на микрофон
- Установка программного обеспечения микрофона. Речь идёт о специальных дисках, которые обычно предоставляются в комплекте с товаром. Часто подходящее программное обеспечение можно найти в интернете путём ввода в поисковике полного названия модели.
Устанавливаем программное обеспечение микрофона
- Регулятор громкости. Иногда проблема может крыться в самом простом. Поэтому отыщите регулятор громкости на микрофоне, и убедитесь, что его рычаг не сводит звук к абсолютному минимуму.
Проверяем регулятор громкости
- Выбор правильного гнезда. Обычно эта проблема касается владельцев системных блоков, вам необходимо ознакомиться с руководством, и точно выяснить, какой разъём предназначен для микрофона.
Важно! Помните о том, что при неправильной установке ПО микрофон также не будет функционировать.
Что касается пользователей ноутбуков, то в этом случае устройство обычно должно быть подсоединено через специальный разъём для ввода звука, то есть, микрофона. Но на современном рынке встречаются и такие устройства, в которых существует только один универсальный разъём — и для наушников, и для микрофона.
Проверка программной части
Как известно, устройство не будет работать в том случае, если оно неправильно настроено, или сбои касаются программного обеспечения компьютера. Поэтому если при проверке вышеуказанных пунктов вы не нашли ничего подозрительного, но микрофон всё равно не работает, осуществите следующую проверку:
- Переходите по вкладке «Оборудование и звук» через «Панель управления», которое можно найти в меню «Пуск».
Заходим в меню «Пуск», открываем «Панель управления»
Открываем раздел «Оборудование и звук»
- Там вы найдёте раздел «Звук».
Открываем раздел «Звук»
- Далее – «Запись». В случае если устройство действительно работает, вы сразу увидите, что зелёные прямоугольники сбоку иконки колеблются под воздействием звука. Это говорит об абсолютной исправности микрофона.
Открываем вкладку «Запись»
Микрофон исправен если зелёные прямоугольники сбоку иконки колеблются под воздействием звука
- Перейдя по кнопке «Свойства», вы сможете прослушать звук, выведя их на колонки или наушники. Для этого в открывшемся окошке поставьте галочку возле «Прослушать с этого устройства».
Нажимаем кнопку «Свойства»
- Зафиксируйте манипуляции кнопкой «Применить», которая находится в левом нижнем углу окна.
Ставим галочку «Прослушивать с этого устройства», нажимаем «Применить»
Читайте подробную информацию о правильной установке звука в статье — «Как установить звук на компьютере».
Как правильно настроить драйвер на микрофон
Если у вас установлена лицензионная версия Windows, и вы регулярно подключаетесь к интернету на компьютере, то у вас должна быть активирована функция автоматического обновления драйверов. Новая версия сразу же заменяет старую после её выхода.
Если отсутствуют драйвера на микрофон
При обнаружении отсутствия драйверов по какой-либо причине стоит действовать согласно следующему алгоритму:
- зайдите на официальный сайт производителя конкретного компьютера, там можно найти необходимые драйвера;
- если вы знаете, что на ПК установлена звуковая карта от другого производителя, нужно скачать файлы с соответствующего онлайн-ресурса.
При наличии диска с драйверами, который шёл в комплекте с компьютером, вы можете прибегнуть к этому способу установки.
- После скачивания нужно зайти в «Панель управления» с помощью кнопки «Пуск».
Заходим в меню «Пуск», открываем «Панель управления»
- Там находится нужная нам вкладка «Устройства и принтеры».
Открываем раздел «Устройства и принтеры»
- Среди перечисленных устройств нужно найти то, которое интересует нас – микрофон.
Находим микрофон
- После нажатия правой кнопкой мыши на соответствующую иконку возникнет кнопка «Свойства». Из меню, которой уже можно выбрать функцию «Обновить драйвер».
Нажимаем правой кнопкой мыши на микрофон и в меню выбираем «Свойства»
Выбираем пункт «Обновить драйвера»
Обычно проведения этих манипуляций хватает для того чтобы возобновить функционирование микрофона.
Проверка путём записи
Это – ещё один эффективный, но весьма специфический способ проверки работы микрофона. Неопытные пользователи ПК могут разобраться в нём не сразу, но в целом освоение тонкостей займёт не более 10 минут.
Как происходит проверка?
- Зайдите во «Все программы» в меню «Пуск».
Заходим в меню «Пуск», открываем «Все программы»
- Там среди стандартных программ необходимо найти кнопку «Запись голоса» или «Звукозапись».
Находим программу «Запись голоса» и открываем ее
- Нажмите кнопку «Начать запись» и произнесите несколько фраз для дальнейшей проверки.
Нажимаем на кнопку «Начать запись»
- После нажмите запись на паузу и создайте файл, сохранив в любом доступном месте.
Останавливаем запись и сохраняем файл в любом месте
- Прослушайте запись, и определите уровень работы микрофона.
Альтернативные способы
Тем не менее, самый простой и действенный способ проверки – это различные онлайн-сервисы, которых на сегодняшний день в интернете существует огромное количество.
Микрофон можно проверить с помощью онлайн сервисов
Какие тестеры звука микрофона онлайн существуют?
| Название тестера | Скриншот | Особенности |
|---|---|---|
| Webcam Mic Test |  |
Простой и доступный сайт без лишних элементов. Кроме быстрой проверки собственного устройства вы всегда можете прибегнуть к функции онлайн диктофона |
| Блокнот для Речевого Ввода |  |
Сайт имеет несколько устаревший дизайн и структуру, но отменно справляется со своей функцией определения звука на микрофоне. Основное предназначение Блокнота для Речевого Ввода — это преобразование звука в текстовый формат |
| Online Microphone |  |
Ресурс полностью бесплатен и крайне прост в использовании. Единственное условие работы – это наличие Adobe Flash Player |
| Vocal Remover |  |
Такая программа скорее предназначена для музыкантов и в принципе тех, кто часто работает со звуком. Тем не менее выполнить простую задачу проверки звука на микрофоне можно осуществить путём нажатия простой кнопки «Начать запись» |
| Sound Recorder |  |
Сайт похож на предыдущий благодаря расширенному функционалу. С его помощью можно не только проверить звук на вашем устройстве, но и усовершенствовать аудиодорожку |
Используйте любой удобный для вас способ проверки для определения исправности устройства!
Видео — Как настроить микрофон в Windows
Рекомендуем похожие статьи
Содержание
- Три способа проверить микрофон на компьютере
- Способ 1: проверка средствами Windows
- Способ 2: проверка через запись звука
- Способ 3: через Skype
- Как проверить микрофон на компьютере Windows?
- Проверяем куда подключен микрофон
- Проверяем стандартные настройки
- Используем для проверки микрофона на компьютере программу для записи звука
- Как проверить микрофон на компьютере?
- Проверка микрофона через «Параметры» в Windows 10
- Проверка микрофона через стандартную звукозапись в Windows 10
- Проверка микрофона через «Диспетчер Realtek HD» для ранних выпусков Windows
- Проверка микрофона через «Звук» для ранних выпусков Windows
- Проверка микрофона через программу «Звукозапись» для ранних выпусков Windows
- Проверка микрофона через «Скайп»
- Проверка микрофона на компьютере через онлайн-сервисы
- Как проверить работает ли микрофон на компьютере
- Базовые способы проверки
- Проверка программной части
- Как правильно настроить драйвер на микрофон
- Проверка путём записи
- Альтернативные способы
- Видео — Как настроить микрофон в Windows
- Как проверить микрофон на Windows
- Проверка подключения микрофона к ПК
- Проверка драйверов и ПО перед работой
- Использование средств Windows
- Настройка микрофона
- Запись звука
- Диспетчер “Реалтек”
- Свойства устройства
- Проверка микрофона через Skype и другие мессенджеры
- Онлайн-сервисы для проверки микрофона
- Webcam Mic Test
- Программы речевого ввода
- Vocal Remover
- Sound Recorder
- Проверка микрофона на Android
Три способа проверить микрофон на компьютере
Во многих ноутбуках, планшетах, и прочих устройствах микрофон уже встроен, но для персонального компьютера его нужно приобрести отдельно, подключить, а так же правильно настроить.
Чтобы убедиться в том, работает ли подключенный микрофон, правильно ли он работает, выполнены ли необходимые настройки, необходимо знать, как проверить микрофон на компьютере. Для этого существуют три основных способа.
Способ 1: проверка средствами Windows
Первый, самый быстрый, простой, и надежный способ проверить работоспособность микрофона – это проверка с помощью компонентов Windows. В системе Windows предусмотрена возможность настройки и проверки микрофона. Проверить микрофон можно посредством прямой трансляции, индикатора чувствительности, и звукозаписи.
Убедившись, что микрофон включен, нужно выполнить следующие действия:
Здесь нужно отметить, что во время прослушки микрофона, нужно чтобы обязательно работали динамики, иначе голоса слышно не будет.
Способ 2: проверка через запись звука
Помимо стандартных средств, в Windows есть опция записи звука, с помощью которой тоже можно проверить работоспособность своего микрофона.
Для этого нужно нажать «Пуск», «Все программы», «Стандартные», «Звукозапись». Откроется маленькое окошко, где есть одна единственная кнопка – «Начать запись». Нажимаем на нее, и говорим что-то в микрофон.
Затем кликаем «Остановить запись», и нам предлагается указать путь для сохранения записи. Далее сохраняем файл, идем по указанному пути, открываем его и прослушиваем качество звука.
Способ 3: через Skype
В программе Skype есть два способа проверки – более быстрый, и подольше. Чтобы быстро проверить микрофон, нужно просто выбрать любой контакт из списка добавленных, и нажать на кнопку «Данные о качестве связи». Откроется окошко с настройками микрофона, где следует выбрать свой микрофон из списка и нажать «Проверка». Программа запишет несколько секунд, а затем воспроизведет запись.
Еще один способ проверки микрофона через Skype – это звонок в специальную службу проверки звука. Выбираем контакт «Echo / Sound Test Service», который автоматически добавляется при регистрации аккаунта, и нажимаем «Позвонить».
После короткого сообщения, начнется запись длительностью 10 секунд, после чего результат воспроизведется автоматически. Стоит отметить, что для этого способа обязательно нужен доступ в интернет.
За обновлениями нашего сайта можно следить в Вконтакте, Facebook, Twitter, Одноклассники или Google+, а также предлагаем подписаться на них по email.
Источник
Как проверить микрофон на компьютере Windows?
Если вы хотите не только писать своим собеседникам в социальных сетях или десктопных мессенджерах, то необходимо озаботиться покупкой гарнитуры. Наличие микрофона требуется для многих игр и программ, так как порой удобнее сказать что-либо собеседнику, а не написать. Поэтому разберемся, как проверить микрофон на компьютере.
Проверяем куда подключен микрофон
Правильность подключения микрофона можно отслеживать при помощи уведомлений на экране компьютера или при помощи «Панели управления». Через меню «Пуск» зайдите в «Панель управления» и откройте вкладку «Диспетчер устройств». Разверните вкладку «Звуковые устройства» или «Аудиовыходы», при правильном подключении вы должны увидеть в списке оборудования динамики и микрофон. Если с левой стороны у этих устройств есть пиктограмма в виде желтого треугольника, то необходимо обновить для них драйвера или установить их, скачав из Интернета или загрузив с диска (если он был в комплекте).
Проверяем стандартные настройки
Если шкала осталась серой, то причиной может быть неисправность оборудования или слабый сигнал от него. Настроить микрофон можно следующим образом:
После настройки проверьте работу микрофона, если дело было в недостаточной громкости, то устройство начнет нормально работать.
Используем для проверки микрофона на компьютере программу для записи звука
В операционных системах Windows XP и 7 есть стандартное программное обеспечение для записи звука. Если вы используете операционную систему другой версии, то стоит использовать загруженную программу. Приведем алгоритм, как проверить микрофон наушников на компьютере при помощи штатной программы для звукозаписи. Найти ее можно в меню «Пуск» и папке стандартного программного обеспечения.
Эту программу использовать проще всего. Вам необходимо ее открыть, затем нажать на кнопку «Запись» и наговорить в микрофон любой текст. После чего остановите запись и выберите папку для сохранения получившегося файла. Проверить качество работы микрофона можно всего лишь прослушав этот файл. Для этого можно использовать стандартный проигрыватель или любой другой.
Если вы ищете способ, как проверить микрофон на компьютере Windows 10, то использование стандартного программного обеспечения для звукозаписи не подойдет. Из этой версии операционной системы утилита была исключена, так как не пользовалась популярностью среди пользователей. Вместо нее можно скачать и установить на свой компьютер одно из приложений:
Выбирайте понравившуюся по интерфейсу. Большая часть из перечисленных программ распространяется бесплатно и русифицирована. Работа с перечисленными утилитами стоится по тем же принципам, что и со стандартной. Но проще всего воспользоваться третьими способом, приведенным ниже.
Как проверить микрофон на компьютере при помощи Skype
Если вы пользуетесь этой программой, то этот способ проверки один из самых простых и доступных. Аналогичная возможность есть в настройках других мессенджеров, например, в Telegram необходимо зайти в меню (три горизонтальных линии), затем открыть вкладку «Звонки», щелкнуть по шестеренке в правом верхнем углу всплывшего окна и нажать на строку «Проверить микрофон». В этой мессенджере там также будет шкала, которая наполнится при улавливании звуков.
Источник
Как проверить микрофон на компьютере?
Итак, вы купили новый лучший для себя микрофон, подсоединили его к ПК или ноутбуку. Теперь самое время проверить, как хорошо работает приобретенная гарнитура. Это можно сделать несколькими способами:
Далее разберем подробно, как проверить микрофон на компьютере.
Проверка микрофона через «Параметры» в Windows 10
У вас компьютер Windows — как проверить микрофон? Процесс довольно несложный — владельцам ПК и ноутбуков с «десяткой» достаточно следовать простой инструкции:
Вы теперь в курсе, как проверить микрофон на компьютере. Так вы убедитесь, что гарнитура подключена и функционирует на комфортной вам громкости, с нужным вам усилением. Можно приступать к проверке записи звука.
Проверка микрофона через стандартную звукозапись в Windows 10
Как проверить микрофон на Windows 10 иным способом? Чтобы убедиться, что запись голоса идет, как надо, руководствуйтесь простой инструкцией:
Если вам не понравилось, как звучит ваш голос, обратитесь к предыдущему разделу, поставьте другие значения ползункам громкости и усиления.
Проверка микрофона через «Диспетчер Realtek HD» для ранних выпусков Windows
Как проверить микрофон на компьютере Windows 7. Рассмотрим проверку на более ранних версиях «Винды» — «семерке» и «восьмерке». Проще всего это сделать через встроенный диспетчер звука:
Если вы подсоединили гарнитуру к передней панели системного блока, диспетчер может ее не увидеть. На этот случай простая инструкция:
Как проверить микрофон на ПК в подобном случае? После этого можно приступать к процедуре проверки по инструкции для Realtek HD.
Проверка микрофона через «Звук» для ранних выпусков Windows
Как проверить работает ли микрофон на компьютере иными путями? Следующая методика для ранних версий Windows:
Проверка микрофона через программу «Звукозапись» для ранних выпусков Windows
Как и на Windows 10, на более ранних версиях предустановлена простенькая программа записи голоса. Проверка с ее помощью быстрая и несложная:
Проверка микрофона через «Скайп»
Как проверить микрофон на «Виндовс 10» еще? Для проверки звука можно скачать бесплатную и полезную программу IP-телефонии «Скайп». Далее действуйте так:
Вот еще способ, как проверить работу микрофона посредством Skype — перейти по ссылке «Сделать контрольный звонок». В диалоговом окне оператор попросит вас что-либо произнести после звукового сигнала. Если микрофон работает, вы услышите свой голос в ответ.
Если вас интересует, как проверить микрофон на ноутбуке Windows, нужна эта же инструкция.
Проверка микрофона на компьютере через онлайн-сервисы
Как проверить, работает ли микрофон без всяких программ? Чтобы быстро проверить работоспособность купленной гарнитуры, нужно иметь только интернет и браузер (убедитесь, что для него есть доступ к микрофону). Вот несколько бесплатных онлайн-сервисов для проверки:
Источник
Как проверить работает ли микрофон на компьютере
Если вы являетесь пользователем операционной системы Windows, то для вас важно не только ознакомиться с инструкцией микрофона, но и учесть особенности настроек самого компьютера.
Базовые способы проверки
После того, как пользователь выполнил все необходимые манипуляции по настройке девайса, он может провести проверку с помощью следующих путей:
Примечание! Так, в первом случае необходимо проверить, распознаёт ли ваш девайс типы устройств с таким штекером. Естественно, лучше сделать это до покупки микрофона.
Во втором же случае нужно подключить покупку к USB-разъёму, и дождаться оповещения на экране:
Важно! Помните о том, что при неправильной установке ПО микрофон также не будет функционировать.
Что касается пользователей ноутбуков, то в этом случае устройство обычно должно быть подсоединено через специальный разъём для ввода звука, то есть, микрофона. Но на современном рынке встречаются и такие устройства, в которых существует только один универсальный разъём — и для наушников, и для микрофона.
Проверка программной части
Как известно, устройство не будет работать в том случае, если оно неправильно настроено, или сбои касаются программного обеспечения компьютера. Поэтому если при проверке вышеуказанных пунктов вы не нашли ничего подозрительного, но микрофон всё равно не работает, осуществите следующую проверку:
Читайте подробную информацию о правильной установке звука в статье — «Как установить звук на компьютере».
Как правильно настроить драйвер на микрофон
Если у вас установлена лицензионная версия Windows, и вы регулярно подключаетесь к интернету на компьютере, то у вас должна быть активирована функция автоматического обновления драйверов. Новая версия сразу же заменяет старую после её выхода.
При обнаружении отсутствия драйверов по какой-либо причине стоит действовать согласно следующему алгоритму:
При наличии диска с драйверами, который шёл в комплекте с компьютером, вы можете прибегнуть к этому способу установки.
Обычно проведения этих манипуляций хватает для того чтобы возобновить функционирование микрофона.
Проверка путём записи
Это – ещё один эффективный, но весьма специфический способ проверки работы микрофона. Неопытные пользователи ПК могут разобраться в нём не сразу, но в целом освоение тонкостей займёт не более 10 минут.
Как происходит проверка?
Альтернативные способы
Тем не менее, самый простой и действенный способ проверки – это различные онлайн-сервисы, которых на сегодняшний день в интернете существует огромное количество.
Какие тестеры звука микрофона онлайн существуют?



Используйте любой удобный для вас способ проверки для определения исправности устройства!
Видео — Как настроить микрофон в Windows
Понравилась статья?
Сохраните, чтобы не потерять!
Источник
Как проверить микрофон на Windows
Когда любимая техника перестает работать, нельзя расставаться с ней, не убедившись в ее неисправности. Осуществив несложную проверку микрофона, есть шанс восстановить прибор, тогда не придется задумываться о покупке нового.
Проверка подключения микрофона к ПК
От типа штекера зависит, в какой разъем следует подключать аппарат:
Если у микрофона тип штекера Jack 3.5, он подключается к входу со значком микрофона (обычно он розового цвета).
Проверка драйверов и ПО перед работой
При подключении нового гаджета к компу начинается установка программного обеспечения через поиск в памяти или интернете.
Процесс отображается в нижнем правом углу экрана. Как только компоненты появились в системе, окно с таким сообщением исчезает.
Если процесс установки драйверов был не зафиксирован, оборудование ранее подсоединялось или необходимо убедиться в наличии элементов для правильной работы микрофона, необходимо сделать следующее:
Способ проверки ПО, отвечающего за аудио, зависит от типа операционной системы (ОС).
На Windows 7 схема выполнения выглядит следующим образом:
Как проверить, работает ли микрофон на компьютере c ОС Windows 10:
Не закрывая выбранной категории, можно поменять настройки через раздел «Панель управления звуком»:
Использование средств Windows
Операционная система обладает встроенными элементами для грамотной настройки техники.
Настройка микрофона
Если окно «Звук» осталось незакрытым, для микрофона назначают такие параметры:
Запись звука
В ОС есть штатная программа, позволяющая протестировать голос, музыку, речь и т.д. Для этого достаточно в меню «Пуск» ввести «Звукозапись» или «Запись голоса».
Протестировать запись звука можно штатной программой ОС.
Чтобы записать речь, нужно сделать следующее:
Затем будет предложено сохранить созданный аудиофайл. Для этого надо выбрать путь, назвать файл (вместо «Безымянный.wma») или оставить все без изменений и нажать «Сохранить».
Диспетчер “Реалтек”
Данная программа в ОС является отображением настроек звуковой карты. Она, как и средства Виндовс, позволяет назначить свойства электроакустического прибора:
Открыть программу получится через поиск в системе, введя в строку «Диспетчер Realtek», или посредством выбора в разделе «Оборудование и звук».
Свойства устройства
Основные параметры можно обозначить через кнопку «Свойства» при выборе оборудования в разделе «Звук»:
Проверка микрофона через Skype и другие мессенджеры
Когда этап системных настроек пройден, а прибор предназначен для общения в сети, следует протестировать, хорошо ли воспроизводится голос.
Часто в таких утилитах, как Skype или Zoom, выходной результат не оправдывает приложенные усилия в системных параметрах, поэтому меняют функции в мессенджерах.
Через Skype сделать можно следующее:
В Zoom наладка несколько иная. Есть 2 варианта в зависимости от режима, в котором вы находитесь, – через зарегистрированный аккаунт и в момент запущенной конференции:
Онлайн-сервисы для проверки микрофона
В браузере можно найти тестеры для проверки прибора. Они простые и не занимают много времени.
Webcam Mic Test
Сервис работает таким образом:
Проверка микрофона через Webcam Mic Test.
Слева в верхней части окна стоит иконка синего цвета, меняющая частоту звука на форму волны и наоборот.
Программы речевого ввода
Есть приложения, которые пишут текст, произнесенный в микрофон. Они помогают определить качество распознавания речи устройством. К ним относятся:
Помимо этих программ, у браузеров есть встроенные голосовые помощники для введения запросов в поисковую строку:
Vocal Remover
Выбрав на сайте из списка «Диктофон», можно начать тест:
Проверка микрофона через Vocal Remover.
Проверить звук можно через диктофон в том же сервисе.
Sound Recorder
По-другому эта программа называется Voice Recorder, открыв которую нужно выполнить следующее:
Проверка микрофона на Android
Смартфон имеет встроенный прибор для преобразования голоса в электрический сигнал. По умолчанию он всегда активен, поэтому проверить его получится через диктофон или другое записывающее приложение, отправив голосовое сообщение в свои заметки личным сообщением.
В Play Market есть утилиты для скачивания, позволяющие сделать тест:
Как на Андроид-устройствах проверить микрофон, встроенный в наушники:
Пожалуйста, поделитесь личным опытом и наблюдениями в настройке и эксплуатации звукозаписывающего оборудования.
Источник