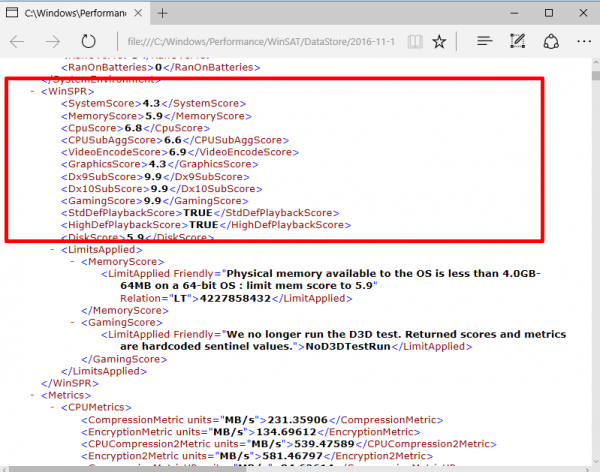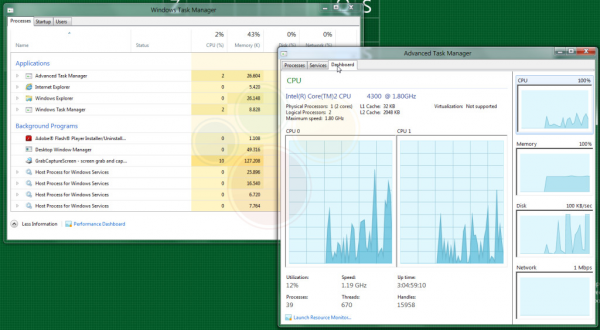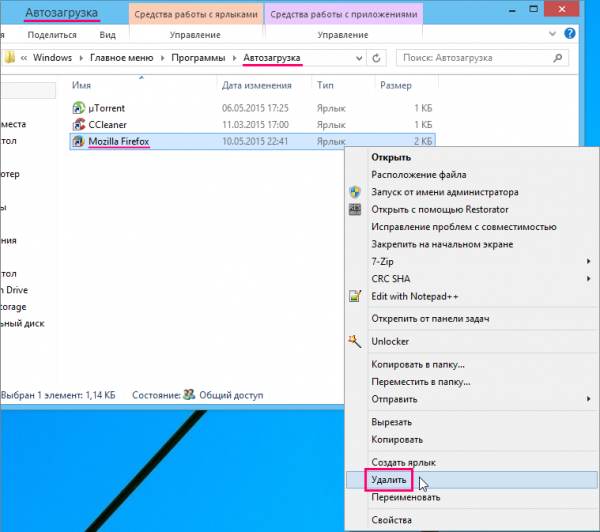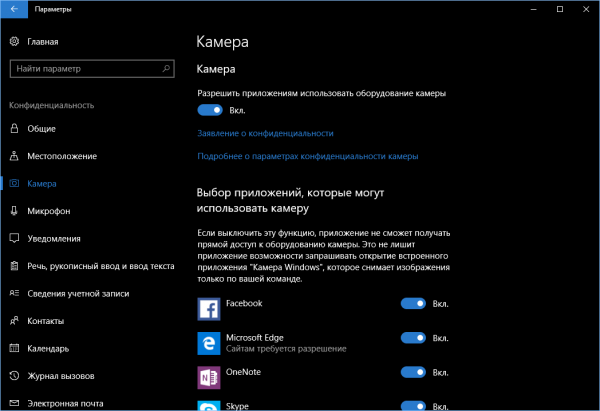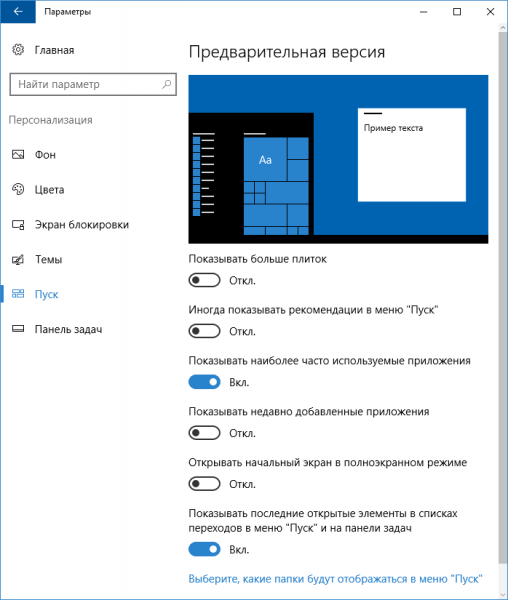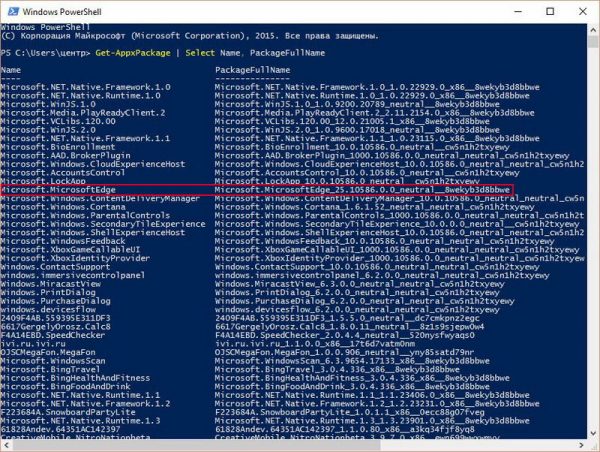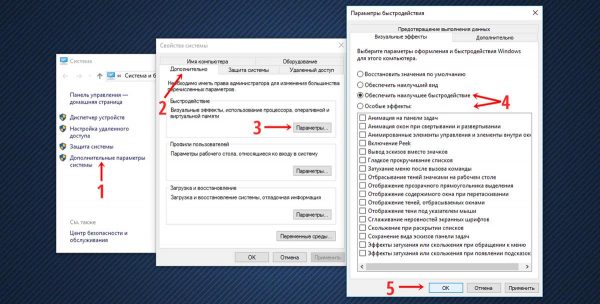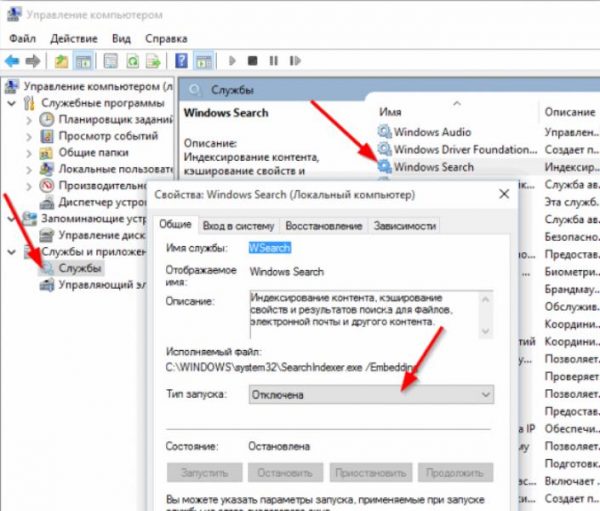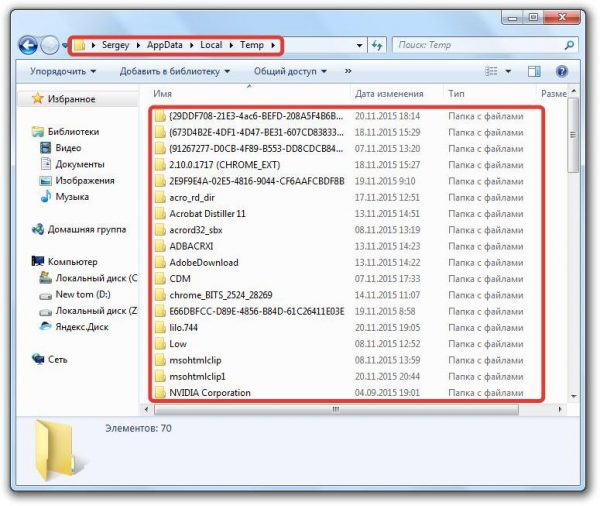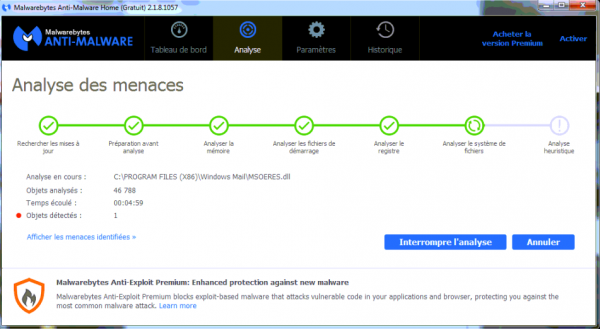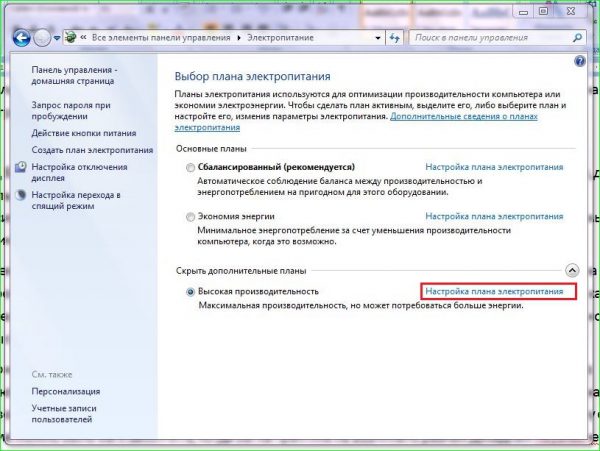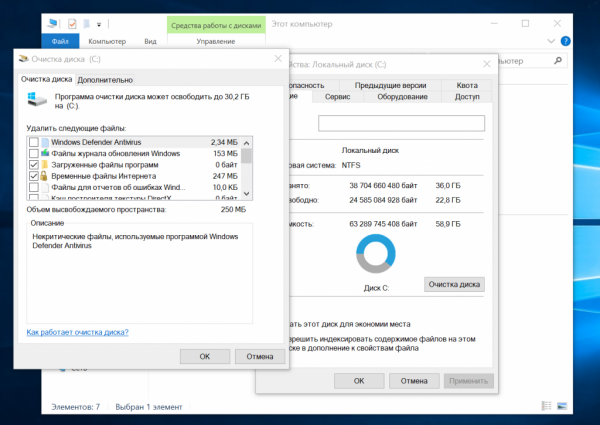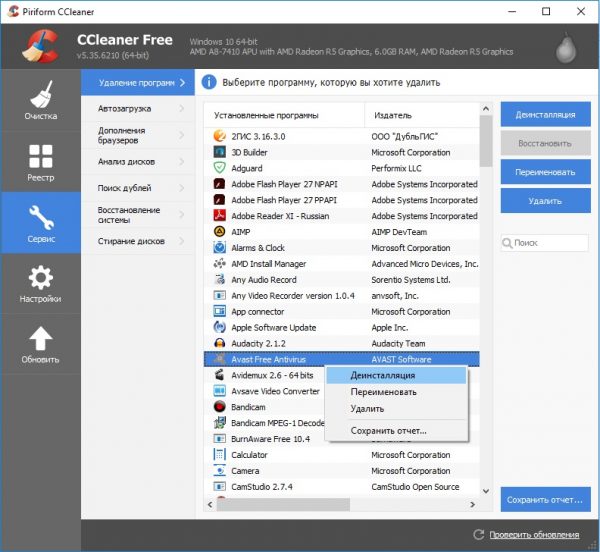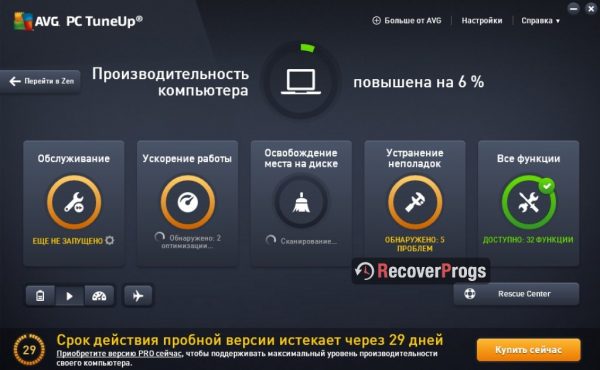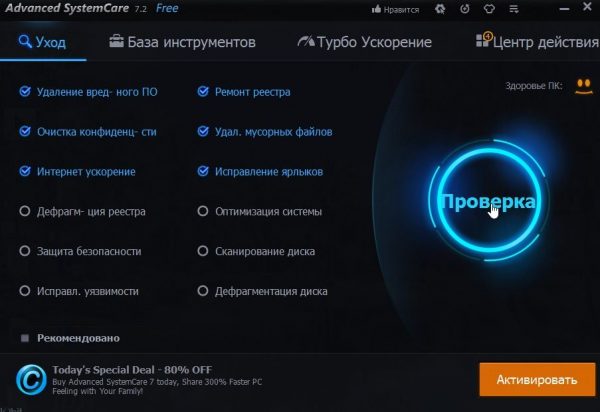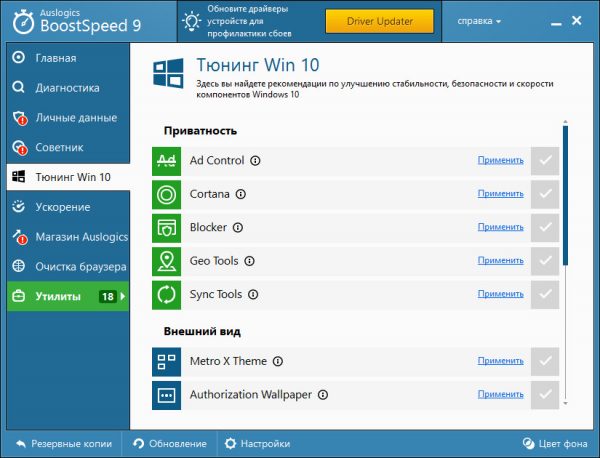Содержание
- 1 По каким параметрам проводится анализ
- 2 Использование встроенной утилиты
- 3 Анализ производительности через сторонний софт
- 4 Как повысить производительность системы
- 5 Видео по теме
В последнюю операционную систему от Microsoft была перенесена полезная и удобная возможность анализа производительности вашего персонального компьютера. С помощью данной функции пользователи могут узнать, насколько хорошо их система справляется с нагрузкой по тем или иным параметрам. В результате пользователь получает общую оценку, основанную на анализе каждого отдельного компонента. В Виндоус 8 и 10 разработчики решили отказаться от реализации графического интерфейса индекса производительности. Однако сама функция осталось встроенной в операционную систему. Давайте разберемся, как работает оценка производительности в Windows 10, и где найти инструмент для анализа.
По каким параметрам проводится анализ
Операционная система анализирует производительность компьютера по нескольким основным параметрам:
- быстродействие оперативной памяти;
- работа процессора;
- производительность графического ядра, которая в данном пункте не включает в себя игры и программы для работы с графикой, а только оценивает работу стандартного интерфейса операционной системы и воспроизведение видеозаписей;
- производительность в игровых приложениях;
- производительность накопителя информации.
Финальная оценка производительности выставляется программой по самому низкому показателю. Максимальное количество баллов — 9,9. Если ваш ПК получил, например, 5 баллов за процессор, то данная оценка и станет итоговой.
В Windows 8 и 10 разработчики решили «спрятать» данную возможность от пользователей, поэтому необходимое меню вы не найдете в привычном месте, как в Виндоус 7. Оценить производительность компьютера можно двумя способами:
- командную строку (встроенная утилита);
- сторонний софт.
Программы сторонних разработчиков выполняют те же действия, что и стандартная утилита, поэтому разницы в выборе абсолютно нет. Рассмотрим, как вычисляется производительность Windows 10 каждым из вариантов.
Использование встроенной утилиты
При использовании встроенной утилиты анализ запускается через командную строку:
- Для запуска Командной строки нажмите сочетание клавиш Win + R.
- В открывшемся окне впишите «cmd».
- На экране появится окно командной строки. Впишите следующую фразу «winsat formal -restart clean» и нажмите Enter.
- На рабочем столе откроется новое окно с проведением анализа. Дождитесь окончания процедуры. Она займет примерно 5-7 минут. В это время лучше всего не нагружать систему, чтобы итоговый результат получился максимально правдивым. Бывают случаи, когда из-за различного уровня нагрузки на компьютер итоговые цифры на одном устройстве отличаются друг от друга. После завершения процесса просто закройте окно Командной строки через крестик в углу.
- Теперь необходимо найти файл с результатами анализа. Откройте системный жесткий диск.
- Перейдите по пути «Windows» → «Performance» → «WinSAT» → «DataStore».
- В списке найдите файл с названием «Formal.Assessment (Recent).WinSAT» в формате XML. Откройте его.
- По стандарту файл открывается через браузер. Если этого не произошло, то кликните правой кнопкой мыши по файлу, далее выберите пункт «Открыть с помощью». В списке программ выберите «Блокнот».
- Как видно на скриншоте, без Поиска в информации файла разобраться сложно. Поэтому нажимаем комбинацию клавиш Ctrl + F, которая вызывает строку Поиска.
- Введите название раздела «WinSPR».
В тексте файла вы увидите раздел с итоговыми результатами. «SystemScore» — финальный показатель, который устанавливается по минимальному результату тестирования.
Как видите, запустить процесс тестирования производительности очень просто даже без стороннего программного обеспечения. Если вы не хотите пользоваться или не может запустить Командную строку, тогда скачайте стороннюю программу.
Анализ производительности через сторонний софт
По своей сути подобные утилиты лишь воссоздают графический интерфейс, который был убран разработчиками в новых версиях операционной системы Windows. Примеры таких утилит — WSAT и ExperienceIndexOK. Разберем использование первой:
- Скачайте архив с программой из интернета. Софт распространяется бесплатно.
- Утилита не требует установки, поэтому сразу запускайте ее. Окно напоминает программу анализа производительности из Windows 7.
- Чтобы пройти тестирование, нажмите кнопку Повторить оценку.
- При нажатии кнопки с тремя точками, вы получите краткую информацию о своей системе.
После запуска тестирования также откроется Командная строка. Конечный результат отобразится в графическом интерфейсе программы WSAT.
Как повысить производительность системы
Настройка Windows 10 на максимальную производительность с помощью стандартных средств возможна, если речь идет о самой ОС. Следующие советы по увеличению производительности носят рекомендательный характер:
Теперь вы знаете, как выполнить тестирование системы двумя способами, а также, как достичь максимальной оптимизации операционной системы, чтобы повысить результаты тестирования.
Видео по теме
Содержание
- 1 Как выполнить тест производительности в Windows 10
- 2 Индекс производительности: что такое и зачем нужен
- 3 Как узнать индекс производительности на Windows 10
- 4 Показатели в результатах проверки: за что они отвечают
- 5 Ошибка определения индекса производительности: причины и способы решения
- 6 Как повысить производительность при низком индексе: несколько способов
- 7 Необходимость выполнения проверки
- 8 Проверка средствами системы
- 9 Сторонние программы
- 10 Выводы
Принято считать, что в Windows 10 (справедливо и для Windows 8.1) корпорация Майкрософт отказалась от инструмента, предназначенного для оценки производительности ПК. Однако это не совсем верно, сама функция получения индекса производительности в «десятке» по-прежнему включена, – упразднён лишь её графический интерфейс, присутствовавший в Vista и Windows 7. Получить оценку производительности компьютера Windows 10 можно следующим образом…
Выполнение теста из PowerShell:
- Откройте оболочку PowerShell от имени администратора. Для этого, используя поиск Windows, наберите без кавычек «powershell», и кликнув правой кнопкой мыши запустите приложение от имени администратора;
- В открывшемся окне введите: winsat formal и нажмите «Enter»;
- Начнётся тест производительности, который, в зависимости от конфигурации вашего ПК, может занять от одной до несколько минут;
- По завершении теста его итоги будут записаны в файл формата XML, он доступен по адресу: C:WindowsPerformanceWinSATDataStore…Formal.Assessment (Recent).WinSAT.xml. Открыть его для просмотра можно, например, браузером Microsoft Edge (щелчок ПКМ → открыть с помощью → выбрать программу), но данные для восприятия тут не так удобны;
- Для наглядного же просмотра индекса производительности введите в PowerShell следующий командлет: Get-CimInstance Win32_WinSAT и нажмите клавишу «Enter»;
- Или скопируйте нижеприведённый текст:
$i = (Get-CimInstance Win32_Winsat)
$o = «Оценка »
[array]$d=$NULL
$d+=@{«$o процессора»=($i.CPUScore)}
$d+=@{«$o direct3D»=($i.D3DScore)}
$d+=@{«$o дисков»=($i.DiskScore)}
$d+=@{«$o графики»=($i.GraphicsScore)}
$d+=@{«$o памяти»=($i.MemoryScore)}
$d
и вставьте его в PowerShell, тогда результаты будут отображены в таком виде (на скриншоте).
Оценка системы с помощью бесплатной утилиты WSAT
- Для оценки производительности можно использовать бесплатную утилиту WSAT, она не требует установки, и, по своей сути, она и есть тот самый графический интерфейс оценки производительности, «выпиленный» из Windows 10 разработчиками Майкрософт;
- Скачайте последнюю версию WSAT по этой ссылке (в архиве), извлеките и запустите файл WSAT.exe, сразу же откроется такое окно, где представлены оценки: процессора, памяти, графики, графики для игр, жёсткого диска, здесь же указана дата последней проверки, есть кнопка для запуска повторного теста;
- Нажав на «троеточие», программа выдаст ряд дополнительных сведений о процессоре (модель, частоты), памяти (суммарный объём), видеокарте (модель, версия драйвера), накопителях (жёстких дисках и SSD-накопителях).
Что касается непосредственно самих результатов, то обязательно имейте ввиду, – индекс производительности одного и того же компьютера (в той же конфигурации) в Windows 7 и в Windows 10 будет отличатся, т.к. в первом случае производительность системы оценивается по шкале от 1 до 7,9 баллов, а во втором от 1 до 9,9.
Читайте также:
Как отключить проверку цифровой подписи драйверов в Windows 10
Все пользователи Windows 7 привыкли видеть оценку производительности системы в окне с данными о ней. С выходом Windows 8 эта цифра пропала. Однако функция оценки все равно осталась. Её просто нужно запускать вручную. В этой статье разберём, как определить индекс производительности компьютера на базу ОС Windows 10, а также опишем методы, с помощью которых его можно повысить.
Индекс производительности: что такое и зачем нужен
Он представляет собой конкретную оценку, которая даёт понять насколько быстро работает стационарный компьютер или ноутбук. Специальные средства Windows измеряют взаимодействие каждого компонента системы с программами на ПК и даёт ему оценку. В Windows 10 она может варьироваться в пределах от 1 до 9.9 баллов. В Windows 7 максимальный балл — 7.9.
Отображается также и общий показатель — конечный индекс производительности. Однако это не среднеарифметическое значение, как может показаться на первый взгляд. В качестве общего балла берётся оценка самого медленного элемента компьютера. Обычно самый мощный по производительности компонент — жёсткий диск, а самый слабый — процессор.
Как узнать индекс производительности на Windows 10
В Windows 7 и более ранних версиях этой популярной ОС индекс отображался в специальном разделе с общей информацией о системе. В Windows 10 его там уже нет, но это не значит, что оценку производительности ПК нельзя узнать.
В десятой версии операционной системы, как и в более ранних версиях «Виндовс», не существует компонента с графическим интерфейсом, который мог бы определить индекс продуктивности компьютера. Данный показатель можно посмотреть только с помощью сторонних приложений или, используя командную строчку.
С помощью окна «Командная строка»
Проверить быстродействие ПК можно за счёт встроенных средств Windows: ввести специальный код в «Командной строке». Как её открыть и что именно вводить? Где потом посмотреть отчёт о тесте? Рассмотрим все пошагово в следующей инструкции:
- Откройте меню «Пуск», нажав на кнопку в левом нижнем углу экрана. В строке поиска введите запрос «Командная строка».
Введите запрос «Командная строка» в строке поиска «Пуска» - Щёлкните правой кнопкой мыши по найденному разделу. В появившемся списке опций выберите пункт «Запуск от имени администратора».
Запустите «Командную строку» от имени администратора через контекстное меню - Нажмите на «Да», чтобы разрешить приложению вносить изменения на этом устройстве.
Кликните по кнопке «Да» - Закройте все ресурсоёмкие программы у себя на ПК, чтобы оценка производительности была более объективная.
- В чёрном редакторе «Командной строки» вставьте код winsat formal –restart clean. На клавиатуре нажмите на Enter.
Скопируйте и вставьте команду winsat formal –restart clean - Теперь нужно подождать некоторое время, пока завершится процесс оценки каждого компонента. В редакторе «Командной строки» вы будете видеть информацию о выполнении теста.
Подождите, пока закончится проверка - Когда проверка завершится (в окне опять появится строка C:WINDOWSsystem32> для введения следующего кода), нужно открыть файл Formal.Assessment (Recent).WinSAT.xml с помощью любого браузера. Файл сохраняется всегда на системном диске. Открывайте последовательно следующие папки: Windows — Performance — WinSAT — DataStore.
Откройте файл Formal.Assessment (Recent).WinSAT.xml с помощью «Проводника Windows» на системном диске - Откройте последний файл: щёлкните по нему правой кнопкой мыши, кликните по пункту «Открыть с помощью» и выберите любой обозреватель в списке, установленный у вас на ПК. Можно также открыть с помощью текстового редактора, но в этом случае вам будет неудобно искать информацию в документе.
Откройте файл спомощью любого обозревателя - В начале открывшейся вкладки найдите раздел WinSPR, в котором будут баллы производительности всех компонентов.
Найдите раздел WinSPR в начале документа и посмотрите оценки производительности
Используем утилиту WSAT
Это бесплатная утилита для быстрого определения индекса производительности в графическом интерфейсе Windows 7. Программу не нужно устанавливать — используйте её сразу после загрузки файла с официального ресурса. Что нужно учесть? Результаты будут показаны в соответствии со шкалой Windows 7: от 1 до 7.9 баллов, а не от 1 до 9.99, как в случае с Windows 10. Таким образом, не пугайтесь низких показателей — это всего лишь шкала оценок для Windows 7. Итак, как пользоваться программой WSAT?
- Перейдите на официальный сайт программы для её загрузки. Нажмите на ссылку «Скачать с сервера».
Нажмите на ссылку «Скачать с сервера» - Откройте скачанный архив. В нём будет один файл WSAT.exe — запустите его двойным щелчком мыши.
Откройте файл WSAT.exe - Программа сразу протестирует компьютер и выдаст результаты в небольшом окне.
Ознакомьтесь с результатами проверки - Чтобы повторить тест, кликните по синей ссылке «Повторить оценку», расположенной в правом нижнем углу.
- Чтобы посмотреть дополнительную информацию о системе, нажмите на иконку из трёх точек в правом верхнем углу окна.
Кликните по иконке из трёх точек, чтобы открыть раздел с дополнительными сведениями о компьютере
Запускаем программу Winaero WEI tool
Это бесплатное и удобное приложение для определения индекса производительности компьютера. В отличие от WSAT здесь оценивание идёт по шкале от 1 до 9.9. Программа не требует инсталляции. Просто откройте скачанный файл и пользуйтесь утилитой. Рассмотрим подробнее, где скачать программу и как включить проверку:
- Перейдите на официальную страницу разработчика, чтобы скачать приложение.
- Кликните по ссылке Download Winaero WEI tool.
Кликните по Download Winaero WEI tool - Откройте загруженный архив и откройте первый файл WEI.exe.
Запустите файл WEI.exe - Программа сразу проведёт тест и покажет его результат в окне.
Ознакомьтесь с результатами теста Winaero WEI tool - Чтобы повторить проверку, кликните по Re-run the assessment. Запустится тест системы.
- В самом окне вы можете сделать скриншот результатов. Для этого нажмите на маленькую иконку с фотоаппаратом.
Сделайте скриншот окна с результатами теста - Выберите в «Проводнике Windows» папку, в которой нужно сохранить файл скриншота.
Укажите папку для сохранения скриншота
Используем PowerShell вместо «Командной строки»
Проверить индекс производительности системы можно за счёт ввода специальных команд во встроенном сервисе Windows PowerShell. Его можно назвать клоном «Командной строки», только с расширенным функционалом и более удобным редактором. Различие между ними также в цвете фона: в PowerShell он синий.
- Откройте Windows PowerShell с помощью меню «Пуск», используя строку поиска. При этом запуск должен быть от имени администратора (воспользуйтесь контекстным меню, как и в методе с «Командной строкой»).
Кликните по «Запуск от имени администратора» в контекстном меню - В синем окне системного инструмента введите winsat formal.
Вставьте команду winsat formal - Подождите, пока завершится тест. Это займёт несколько минут.
- Откройте файл Formal.Assessment (Recent).WinSAT.xml в «Проводнике Windows», как было описано в разделе «С помощью окна «Командная строка». Посмотрите на результаты проведённого теста.
- Баллы можно вывести и в самом окне PowerShell. Для этого введите команду Get-CimInstance Win32_WinSAT.
Введите команду Get-CimInstance Win32_WinSAT - Система выведет на экран оценки компонентов через несколько секунд.
Посмотрите результаты проверки производительности в окне Windows PowerShell
Открываем окно со списком игр
Ещё один лёгкий способ определить индекс производительности — с помощью запуска окна со списком игр. Минус этого метода в том, что в этом случае будет виден только общий балл без оценок конкретных компонентов системы. Что нужно сделать:
- Зажмите комбинацию клавиш Win + R, чтобы открыть окно «Выполнить». Его можно открыть также с помощью меню «Пуск». Если его нет в списке недавно открытых программ, воспользуйтесь строкой поиска.
Используйте строку поиска в «Пуске» - В окне вставьте команду shell:games. Нажмите на ОК.
Введите команду shell:games в поле «Открыть» - В открывшемся окне найдите индекс производительности в правом нижнем углу.
Посмотрите индекс производительности в окне «Игры»
Видео: как посмотреть индекс производительности на Windows 10
Показатели в результатах проверки: за что они отвечают
Кроме общей оценки (индекса производительности) в результатах появляется список протестированных параметров и оценка для каждого из них. За что отвечают эти параметры?
- SystemScore — индекс производительности всей системы, общий балл.
- MemoryScore — оценка оперативной памяти.
- CpuScore — скорость работы центрального процессора.
- GraphicsScore — скорость работы видеокарты в интерфейсе Windows.
- GamingScore — обработка игровых сцен.
- DiskScore — скорость обращения к жёсткому диску.
- CPUSubAggScore — добавочная оценка быстродействия ЦП.
- VideoEncodeScore — скорость операций кодирования видео.
- Dx9SubScore — быстродействие DirectX 9.
- Dx10SubScore — быстродействие DirectX 10.
Таблица: баллы показателей производительности и их расшифровка
Что означают цифры в результатах? Какие текущие возможности у компьютера с тем или иным значением производительности?
| Баллы | Расшифровка |
| 1 – 5.0 | Офисные пакеты, работа в сети. Некоторые графические возможности Windows 10 будут недоступны. Возможны проблемы с просмотром видео (горизонтальные полосы во время динамических сцен). |
| 5.1 – 6.0 | Графический интерфейс Windows 10 доступен, однако может замедлить работу или сбоить при запуске в режиме Full HD, а также на нескольких мониторах одновременно. Если общая оценка низкая из-за графических параметров, то компьютер может не справиться с потоковым видео, например, при приёме телевидения высокой чёткости. |
| 6.1 – 8.0 | Windows 10 может работать в полную силу, в том числе в многозадачном режиме и с использованием нескольких мониторов. |
| 8.1 – 9.9 | Мощные компьютеры с высокоскоростным жёстким диском. Могут использоваться для трёхмерных игр, потокового видео высокой чёткости, ресурсоёмких задач. |
Получить максимальную оценку производительности ПК 9.9 очень сложно: для этого нужен современный мощный процессор, большой объём оперативной памяти и графические ускорители. Оптимальными показателями для обычного компьютера с параметрами выше средних являются оценки от 6 до 9.9 баллов. Если у вас индекс производительности ниже, стоит выяснить, какой именно компонент оказался слабым и исправить ситуацию, ускорив его работу.
Ошибка определения индекса производительности: причины и способы решения
Не всегда проверка производительности ПК завершается успешно. Может возникнуть и ошибка. Из-за чего возникают проблемы и что делать в таких ситуациях?
Возможные причины ошибки
Вычисление индекса производительности с помощью «Командной строки» может закончиться ошибкой, если батарея вашего ноутбука не подключена к сети. В этом случае в редакторе появляется соответствующее предупреждение.
Для того чтобы решить проблему, просто подключите зарядное устройство к компьютеру и повторите запуск оценки.
Быстродействие ПК также не может быть оценено, если у вас стоит антивирус «Касперский». Иногда он блокирует запускаемый пользователем тест. В результате появляется ошибка «Не удалось вычислить индекс производительности Windows для этой системы».
Как исправить ситуацию
Что конкретно предпринять, если не получается определить индекс описанными методами? Для начала выключите свой антивирус и повторите попытку, чтобы посмотреть, действительно ли он мешает запуску проверки. Если не удалось решить проблему, сделайте следующее:
- Откройте папку DataStore на системном диске как описано в разделе «С помощью окна «Командная строка». Удалите все файлы в этой папке. У них будет расширение .xml.
- Откройте «Командную строку» через «Пуск» обязательно от имени администратора.
- Поочерёдно выполните в редакторе следующие две команды: сначала sfc /scannow, а после её выполнения secedit /configure /cfg %windir%infdefltbase.inf /db defltbase.sdb /verbose. Это поможет очистить вашу систему.
Введите поочередно две команды - Перезапустите компьютер.
- После этого в «Командной строке» запустите оценку с помощью уже знакомого кода winsat formal. Дождитесь, когда система завершит повторный тест и найдите файл с отчётом в папке DataStore.
Как повысить производительность при низком индексе: несколько способов
Можно ли самому повысить производительность системы? Ответ — да. Рассмотрим несколько способов оптимизации работы ПК.
- Удостоверьтесь, что на вашем ПК установлены все последние системные обновления Windows и обновления для драйверов. Для этого откройте «Центр обновления Windows» и запустите проверку наличия обновлений. Если будут доступны обновления, кликните по «Установить сейчас». После получения апдейта перезагрузите ПК и проверьте производительность снова. Если она не увеличилась, переходите к следующим методам.
Кликните по «Установить сейчас», если система нашла доступные обновления - Отключите автозагрузку некоторых программ в «Диспетчере задач». Откройте его с помощью комбинации Ctrl + Alt + Delete. Во вкладке «Автозагрузка» уберите утилиты, которыми вы не пользуетесь. Это поможет разгрузить центральный процессор и оперативную память.
Отключите автозагрузку ненужных программ при запуске Windows в «Диспетчере задач» - Проверьте, не забита ли память компьютера. В «Пуске» нажмите на раздел «Параметры». Перейдите в блок «Система», а затем в «Хранилище». Откройте «Диск С:» и посмотрите на объём памяти, который занимает раздел «Временные файлы». Откройте его, отметьте все пункты и нажмите на «Удалить файлы».
Удалите временные файлы на ПК, чтобы увеличить его производительность - Просканируйте компьютер на наличие вирусов. Вредоносное ПО может замедлять его работу.
Запустите сканирование в своём антивирусе - Проверьте память компьютера на наличие повреждённых системных файлов. Для этого нужно запустить специальную службу SFC. Сделайте запуск «Командной строки» или Windows PowerShell через «Пуск» от имени администратора. Напишите код sfc /scannow и нажмите на Enter на клавиатуре. Процесс проверки займёт некоторое время. Система сама найдёт и заменит повреждённые файлы. После этого перезапустите свой ПК.
Запустите проверку системных файлов на наличие повреждений - Настройте быстродействие компьютера. В строке поиска в «Пуске» введите запрос «Производительность» и откройте пункт «Настройка представления и производительности Windows». В окне выберите вариант «Обеспечить наилучшее быстродействие» и нажмите на «Применить». Перезапустите ПК и посмотрите снова на индекс производительности.
Выберите «Обеспечить наилучшее быстродействие» и нажмите на «Применить» - Почистите систему от мусорных файлов, в том числе и реестр с помощью специальных программ, например, Revo Uninstaller, CCleaner и других.
Очистите систему от мусорных файлов с помощью сторонних утилит - Сделайте дефрагментацию «Диска С:». Откройте «Этот компьютер», нажмите на системный диск правой кнопкой мыши и выберите «Свойства». Перейдите на вкладку «Сервис» и нажмите на «Оптимизировать». Выберите снова системный диск и кликните по «Оптимизировать». После анализа нажмите на «Оптимизировать». Процесс дефрагментации займёт некоторое время.
Нажмите на «Оптимизировать» - Очистка кулера компьютера и других его частей от пыли. Производительность устройства падает, если не обеспечена должное охлаждение и вентиляция. Крайне рекомендуется доверить физическую очистку ПК профессионалу, если заметили, что компьютер стал сильно нагреваться.
Видео: как повысить производительность Windows 10
Индекс производительности — полезный параметр, на который нужно обращать внимание всем пользователям компьютеров. Он показывает, как быстро и качественно работает ваш ПК. В Windows 10 оценка системы запускается вручную с помощью встроенных средств («Командной строки», Windows PowerShell или окно со списком игр), а также посредством сторонних утилит (WSAT и Winaero WEI tool). Если индекс низкий, его нужно повысить: обновить все компоненты Windows, почистить память от ненужных файлов, освободить «Автозагрузку», оптимизировать работу жёсткого диска и т. д.
05 ноября 2018
Для того чтобы измерить производительность компьютера при помощи тестов необязательно скачивать какие-то сторонние приложения и утилиты.
Достаточно воспользоваться ресурсами, уже встроенными в операционную систему.
Хотя для получения более подробной информации пользователю придётся найти подходящую программу.
По результатам тестирования можно сделать выводы, какая из деталей ПК или ноутбука требует замены раньше остальных – а иногда просто понять о необходимости покупки нового компьютера.
Необходимость выполнения проверки
Выполнение тестирования скорости работы компьютера доступно для любого пользователя. Для проверки не требуются ни специализированных знаний, ни опыта работы с определёнными версиями ОС Windows. А на сам процесс вряд ли потребуется потратить больше часа.
К причинам, по которым стоит воспользоваться встроенной утилитой или сторонним приложением относят:
- беспричинное замедление работы компьютера. Причём, не обязательно старого – проверка нужна для выявления проблем и у новых ПК. Так, например, минимальные по результатам и показатели хорошей видеокарты свидетельствуют о неправильно установленных драйверах;
- проверку устройства при выборе нескольких похожих конфигураций в компьютерном магазине. Обычно так поступают перед покупкой ноутбуков – запуск теста на 2–3 практически одинаковых по параметрам устройствах помогает узнать, какой из них лучше подходит покупателю;
Рис. 1. Два похожих на вид и по параметрам ноутбука, выбрать из которых один можно после теста.
- необходимость сравнить возможности различных компонентов постепенно модернизируемого компьютера. Так, если меньше всего значение производительности у HDD, значит, его и стоит заменить первым (например, на SSD).
Рис. 2. Показатель производительности, который следует увеличить в первую очередь.
По результатам тестирования, выявившего скорость выполнения компьютером различных задач, можно обнаружить проблемы с драйверами и несовместимость установленных устройств. А иногда даже плохо функционирующие и вышедшие из строя детали – для этого, правда, понадобится более функциональные утилиты, чем те, которые встроены в Windows по умолчанию. Стандартные тесты показывают минимум информации.
Проверка средствами системы
Проверять производительность отдельных компонентов компьютера можно с помощью встроенных возможностей операционной системы Windows. Принцип действия и информативность у них примерно одинаковы для всех версий платформы от Microsoft. А отличия заключаются только в способе запуска и считывания информации.
Windows Vista, 7 и 8
У 7-й и 8-й версии платформы, а также Виндоус Vista счётчик производительности элементов компьютера можно найти в списке основных сведений об операционной системе. Для вывода их на экран достаточно кликнуть правой кнопкой мыши по значку «Мой компьютер» и выбрать свойства.
Если тестирование уже проводилось, информация о его результатах будет доступна сразу. Если тест выполняется впервые, его придётся запустить, перейдя в меню проверки производительности.
Рис. 3. Индекс производительности и переход к запуску нового тестирования.
Максимальная оценка, которую позволяют получить Windows 7 и 8, составляет 7.9. Задумываться о необходимости замены деталей стоит, если хотя бы один из показателей ниже 4. Геймеру больше подойдут значения выше 6. У Виндоус Vista лучший показатель равен 5.9, а «критический» – около 3.
Важно: Для ускорения расчётов производительности следует выключить во время теста практически все программы. При тестировании ноутбука его желательно включить в сеть – процесс заметно расходует заряд аккумулятора.
Windows 8.1 и 10
Для более современных операционных систем найти информацию о производительности компьютера и запустить её подсчёт уже не так просто. Для запуска утилиты, оценивающей параметры системы, следует выполнить такие действия:
1Перейти к командной строке операционной системы (cmd через меню «Выполнить», вызываемое одновременным нажатием клавиш Win + R);
2Включить процесс оценки, ведя команду winsat formal –restart clean;
Рис. 4. Запуск команды для получения статистки производительности.
3Дождаться завершения работы;
4Перейти к папке Performance WinSAT DataStore расположенной в системном каталоге Windows на системном диске компьютера;
5Найти и открыть в текстовом редакторе файл «Formal.Assessment (Recent).WinSAT.xml».
Среди множества текста пользователь должен найти блок WinSPR, где расположены примерно те же данные, которые выдают на экран и системы Виндоус 7 и 8 – только в другом виде.
Так, под названием SystemScore скрывается общий индекс, вычисляемый по минимальному значению, а MemoryScore, CpuScore и GraphicsScore обозначают показатели памяти, процессора и графической карты, соответственно. GamingScore и DiskScore – производительность для игры и для чтения/записи жёсткого диска.
Рис. 5. Содержимое файла с системной информацией ПК.
Максимальная величина показателя для Виндоус 10 и версии 8.1 составляет 9.9. Это значит, что владельцу офисного компьютера ещё можно позволить себе иметь систему с цифрами меньше 6, но для полноценной работы ПК и ноутбука она должна достигать хотя бы 7. А для игрового устройства – хотя бы 8.
Универсальный способ
Есть способ, одинаковый для любой операционной системы. Он заключается в запуске диспетчера задач после нажатия клавиш Ctrl + Alt + Delete. Аналогичного эффекта можно добиться правым кликом мыши по панели задач – там можно найти пункт, запускающий ту же утилиту.
Рис. 6. Запуск диспетчера задач системы.
На экране можно будет увидеть несколько графиков – для процессора (для каждого потока отдельно) и оперативной памяти. Для более подробных сведений стоит перейти к меню «Монитор ресурсов».
По этой информации можно определить, как сильно загружены отдельные компоненты ПК. В первую очередь, это можно сделать по проценту загрузки, во вторую – по цвету линии (зелёный означает нормальную работу компонента, жёлтый – умеренную, красный – необходимость в замене компонента).
Сторонние программы
С помощью сторонних приложений проверить производительность компьютера ещё проще.
Некоторые из них платные или условно-бесплатные (то есть требующие оплаты после завершения пробного периода или для повышения функциональности).
Однако и тестирование эти приложения проводят более подробное – а нередко выдают ещё и множество другой полезной для пользователя информации.
1. AIDA64
Скачать
Одна из самых популярных программ для тестирования производительности и других характеристик ПК, заменившая ранее выпущенную утилиту Everest. Приложение AIDA64 способно проверить любую деталь компьютера с ОС Windows и выдать на экран показатели производительности, марку, название драйвера и другие сведения.
Рис. 7. Сравнение производительности процессора с другими моделями в AIDA64.
В составе AIDA64 можно найти тесты для памяти, кэша, дисков HDD, SSD и флэш-накопителей. А при тестировании процессора может выполняться проверка сразу 32 потоков. Среди всех этих плюсов есть и небольшой недостаток – бесплатно использовать программу можно только в течение «триального периода» 30 дней. А потом придётся или перейти на другое приложение, или заплатить 2265 руб. за лицензию.
2. SiSoftware Sandra Lite
Скачать
Программа SiSoftware Sandra представляет собой неплохой анализатор параметров компьютера, предоставляющий сведения о таких компонентах:
- графическом и центральном процессоре;
- звуковой карте;
- принтере (при его наличии) и сетевой карте;
- всех портах и входах.
Информация довольно подробная. Так, во время тестирования видеокарты проверяются и её скорость, и память, и реальная пропускная способность.
Преимущество программы – полностью бесплатное распространение, благодаря которому она может считаться неплохой заменой AIDA64.
Рис. 8. Тест скорости работы ПК в SiSoftware Sandra.
3. 3DMark
Скачать
Один из самых популярных «бенчмарков» (программ для тестирования производительности), предназначенный для проверки показателей графического ядра.
Он представляет собой своеобразную игру, загружающую компьютер, чтобы провести тест его возможностей.
С помощью встроенного в 3DMark набора утилит выполняются следующие виды проверок:
- параметров DirectX 12 с использованием разрешения до 2560 х 1440 пикс.;
- скорости работы графической карты;
- производительности центрального процессора, который тоже должен соответствовать видеокарте;
- высокопроизводительных компьютеров для игр, максимальное разрешение – 4К.
При тестировании применяются различные эффекты – от объёмного освещения до моделирования дыма. Есть в комплекте и тест, использующий симуляцию мягких и твёрдых тел. Купить же такую программу можно за 30 долларов в интернет-магазине Steam.
Рис. 9. Результаты проверки производительности графики с помощью 3DMark.
4. PCMark 10
Скачать
Ещё один набор тестов – но проверяющий уже не только графику, но и другие параметры.
Тестирование позволяет оценить возможности игрового или рабочего компьютера, получив намного больше сведений по сравнению с информацией от стандартной утилиты Windows.
Для сравнения используются показатели популярных программ и стандартные действия большинства пользователей – работа с документами и редактирование фотографий.
Рис. 10. Сравнение результатов проверок в PCMark.
Приложение позволяет не только тестировать работы элементов компьютера, но и сохранять результаты проверок для дальнейшего использования. Единственный недостаток приложения – сравнительно высокая стоимость. Заплатить за него придётся $30.
5. CINEBENCH
Скачать
Межплатформенная программа оценивает множество различных характеристик компьютера – в том числе и его производительность.
При выполнении проверки используется большая часть вычислительных мощностей ПК, так что даже в это время не стоит использовать компьютер для других целей – например, интернет-сёрфинга или работы.
Зато максимальное количество потоков, которое способно отследить и проконтролировать Cinebench, достигает 256.
Рис. 11. Результаты тестирования с помощью Cinebench.
Тестовые изображения состоят из 300 тысяч полигональных изображений, складывающихся в более чем 2000 объектов. А результаты выдаются в виде показателя PTS – чем он больше, тем мощнее компьютер. Программа распространяется бесплатно, что позволяет легко найти и скачать её в сети.
6. ExperienceIndexOK
Скачать
Небольшое и удобное в использовании приложение не требует установки в системе. Однако и не позволяет настраивать какие-то параметры. Фактически, оно представляет собой аналог встроенной утилиты Windows, но показывающей результаты в реальном времени.
Рис. 12. Результаты работы программы ExperienceIndexOK.
Информация выдаётся на экран в баллах. Максимальное количество – 9.9, как для последних версий Windows. Именно для них и предназначена работа ExperienceIndexOK. Намного проще воспользоваться такой программой, чем вводить команды и искать в системном каталоге файлы с результатами.
7. CrystalDiskMark
Скачать
Преимуществами приложения CrystalDiskMark является бесплатное распространение и отсутствие необходимости установки в системе. Минусом – проверка только одного элемента компьютера. С помощью утилиты тестируются только жёсткие диски.
Рис. 13. Показатели, получаемые с помощью утилиты CrystalDiskMark.
Для тестирования диска следует выбрать диск и установить параметры проверки. То есть число прогонов и размеры файла, который будет использоваться для диагностики. Через несколько минут на экране появятся сведения о средней скорости чтения и записи для HDD.
8. PC Benchmark
Скачать
Программа PC Benchmark тоже бесплатная и не требует никаких настроек. Пользователь компьютера должен всего лишь запустить тестирование и дождаться появления результатов.
Проверка выполняется в фоновом режиме, позволяя пользоваться компьютером и в других целях.
Рис. 14. Информация, выводимая приложением.
Получив результаты тестов, программа предлагает оптимизировать систему. А уже после улучшения работы в браузере открывается страница, где можно сравнить показатели производительности своего ПК с другими системами. На той же странице можно проверить, сможет ли компьютер запускать некоторые современные игры.
9. Metro Experience Index
Скачать
Бесплатное приложение не требует установки и представляет собой небольшой виджет, выдающий сведения о системе в фоновом режиме. Скачать его можно бесплатно с официального сайта производителя. А времени на оценку понадобится всего пара минут.
Рис. 15. Виджет для проверки производительности.
10. PassMark PerformanceTest
Скачать
Приложение, купить которое можно за $27, представляет собой комплект утилит, позволяющих проверить производительность компьютера и сравнить её с аналогичными показателями других ПК. Общее количество тестов – 32. Среди них стоит отметить проверку производительности процессора, видеокарты (отдельно 2D и 3D графика) и DVD-привода.
Рис. 16. Результаты тестирования с помощью PassMark PerformanceTest.
Выводы
Использование различных способов проверки производительности компьютера позволяет проверить, как работает ваша система. И, при необходимости, сравнить скорость работы отдельных элементов с показателями других моделей. Для предварительной оценки провести такой тест можно и с помощью встроенных утилит. Хотя намного удобнее скачать для этого специальные приложения – тем более что среди них можно найти несколько достаточно функциональных и бесплатных.
Видео:
Источник
Используемые источники:
- https://alpinefile.ru/windows-10-test-perfomance.html
- https://winda10.com/optimizatsiya/indeks-proizvoditelnosti-windows-10.html
- https://pomogaemkompu.temaretik.com/1547113480873315155/test-proizvoditelnosti-kompyutera-bystro-i-tochno-opredelyaem-vozmozhnosti-vashego-pk/
Всем привет! Сегодня мы поговорим про оценку производительности компьютера в Windows 10. Помните, подобная оценка была в свойствах компьютера в «семерке». На самом деле она есть и в десятке, но для её просмотра нужно отдельно запускать тестирование компьютера. А теперь давайте разберем ту чушь, которая написана в интернете по этому поводу.
На многих сайтах советуют скачать и использовать программы «Winaero WEI Tool» или «WSat». Эти утилиты ничего не делают, они просто берут оценки, которые уже есть в системе и красиво их отображают. Но если вы до этого не проводили тестирование, то этих оценок не будет. Поэтому использовать их бессмысленно.
То есть нам нужно запустить тестирование. Это делается с помощью специальной команды. Мы её разберем в статье ниже, но перед этим я хочу вас предупредить. Оценка производительности именно в Windows 10 – это абсолютно некорректный параметр, который ничего вам не покажет. Все дело в самих этих тестах, которые не нагружают компоненты компьютера на полную. Плюс ко всему они не сравнивают реальные показатели в боевых условиях.
Можно провести аналогию с военкоматом. Когда врачи проверяют будущих защитников отечества. «Ходит, дышит, шевелится?!» – значит годен. Вот примерно также проходит оценка в Виндовс 10. Ниже в статье я покажу, как правильно произвести оценку производительности, и как можно ускорить работу компьютера. Начнем именно с того, что же нам предлагает сама система. Надеюсь, статья вам поможет. Поехали!
Содержание
- Как провести тестирование компьютера
- Как же правильно протестировать компьютер и систему?
- Жесткий диск (SSD или HDD)
- Оперативная память
- Процессор
- Видеокарта
- Как ускорить свой компьютер
- Задать вопрос автору статьи
Как провести тестирование компьютера
Проверить производительность компьютера в Windows 10 можно через обычную стандартную консоль. Давайте попробуем протестировать её. Для начала запустите командную строку с правами администратора (проще всего это сделать через поисковую строку Win10).
Теперь вписываем команду:
winsat formal -restart clean
Система начнет тестировать компьютер различными встроенными утилитами и функциями. В этот момент лучше не трогать сам компьютер, не запускать какие-то программы, игры и браузер. Тестирование может продлиться несколько минут (в зависимости от мощности самого компа). Теперь, как же нам просмотреть результаты? – на экране какой-то внятной информации нет.
Открываем «Этот компьютер» и заходим в системный диск «C». Далее открываем папку «Windows» и находим в ней раздел «Performance». Далее нас интересует подраздел «WinSAT», в котором будет папка с результатами тестирования – «DataStore». Двойным щелчком левой кнопкой мыши открываем XML-файл:
Formal.Assessment (Recent).WinSAT.xml
Его можно открыть блокнотом или браузером.
Нас интересует строка «WinSPR», чтобы не искать её вручную используем клавиши Ctrl + F, и в строку «Найти» вводим название:
WinSPR
Жмем Enter.
А вот и наши оценки от 1 до 9,9.
- SystemScore — насколько быстро работает сама ОС. То есть как быстро откликается на определенные задачи пользователя. Есть ли какие-то тормоза, лаги и т.д. Эта оценка наиболее правдивая. Ведь никто так себя не оценит, как сама операционная система.
- MemoryScore — оценка ОЗУ или оперативной памяти. Тут оценка идет именно со стороны Виндовс. И тесты, которые проходила оператива, обычно очень легкие. То есть вы можете увидеть тут оценку 9,9, но для игр или для серьезных задач ваша оператива может быть медленной. Поэтому я бы её в расчет не брал.
- CpuScore и CPUSubAggScore — оценка центрального процессора, опять же только для работы ОС.
- VideoEncodeScore – оценка быстродействия при работе с видеокодеками и файлами.
- GraphicsScore — результаты тестирования обычной графики. Тут имеется ввиду именно простое отображение интерфейса, иконок, шрифтов, а также анимации.
- GamingScore — игровая оценка. Какие игры были протестированы? – не понятно, но оценка, как видите 9,9. Хотя некоторые современные игры у меня тормозят. При данном тестировании винда запускает примитивные нагрузку 3D, но она все равно не сравнится с более продвинутыми программами.
- Dx9SubScore и Dx10SubScore – производительность DirectX 9 и 10.
- DiskScore — оценка тестирования жесткого носителя (SSD или HDD). Вот тут тоже непонятно. У меня стоит два носителя SSD (500 ГБ) и HDD (1ТБ). А теперь вопрос – какой именно диск проверяла система? – скорее всего тот, на котором она установлена. Но опять же идет только обычная оценка, без вывода битых секторов, а также без информации о скорости записи.
ПРИМЕЧАНИЕ! Во многих других статьях рекомендуют использовать программы «Winaero WEI Tool» или «Wsat», но она не тестирует компьютер, а просто берет результаты из файла «Formal.Assessment (Recent).WinSAT.xml» и показывает в более красивом виде. Поэтому не нужно забивать свой комп всяким лишних хламом.
Ну и что хочется сказать. Индекс производительности на самом деле показывает оценку со стороны самой операционной системы. Все подобные тесты неплохо могут протестировать компьютеры и ноутбуки 10-ти летней давности. А современные машины подобные тесты, нормально нагрузить не смогут. А значит все эти оценки просто бесполезны.
Вот вам пример, у меня стоит оценка «GamingScore» – 9.9 (то есть самая максимальная). Но почти все современные игры при выставлении хотя бы «Высоких» настроек достаточно серьезно тормозят. Почему же так? – да потому что в винде достаточно скудные механизмы проверки железа.
Вы можете также столкнуться с другой ситуацией – когда у вас оценки будут очень и очень маленькие. Может быть даже близкие к нулю. Но сам компьютер отлично себя показывает в боевых условиях.
Как же правильно протестировать компьютер и систему?
В первую очередь вы должны понять одну очень важную вещь – все эти оценки относительные. Что это значит? – а это значит, что при определенных нагрузках какой-то из компонентов системы может себя проявлять как хорошо, так и плохо. Например, та же видеокарта, может нормально справляться со старыми играми и тормозить в новых. Но это не значит, что она плохая.
Поэтому просто ответьте себе на вопрос, а зачем вообще это нужно? – если компьютер нормально работает, не тормозит, нет лагов, то тестировать его бессмысленно. А вот если есть какие-то плохие симптомы работы в системе:
- Тормоза.
- Зависания.
- Вылеты.
- Синий экран.
- Выключение и перезагрузка.
В таком случае можно провести тесты отдельных частей ПК. Давайте пройдемся по самым важным местам нашего ПК.
Жесткий диск (SSD или HDD)
Есть два вида тестирования. Первый – это проверка диска на наличие битых и поломанных секторов. Что такое поломанные сектора? – это те сектора, на которые больше нельзя записать ту или иную информацию, то есть они полностью «мертвые». Подобные сектора есть почти на всех дисках. Но чем их больше, тем хуже и медленнее работает диск.
В таком случае есть симптомы медленной загрузки системы. Можно даже слышать конкретный скрежет и треск при включении ПК. Поэтому если у вас тормозит система, медленно грузится, то в первую очередь проверяем жесткий диск. Есть два вида жестких носителей HDD и SSD и проверяются они немного по-разному.
Для проверки жесткого диска я советую использовать ту же Victoria HDD.
Для SSD лучше использовать «CrystalDiskInfo». Программа проверит носитель на наличие битых секторов, покажет общую оценку состояния, а также температуру. Для проверки скорости записи и чтения, обязательно проверяем диск с помощью второй программы – «Crystal Disk Mark». После этого показатели скорости (записи и чтения) сравниваем с характеристиками, которые обычно написаны на коробке. Или вы можете найти эту информацию на сайте или в магазине.
И тут все просто. Если с диском все хорошо, и оценка нормальная, то лучше его не трогать. Если оценка неудовлетворительная, то следует задуматься о замене носителя.
Оперативная память
Для чего вообще нужно проверять ОЗУ? Обычно её начинают тестировать, если в системе при работе и нагрузке очень часто появляется «Синий экран смерти». Также вы можете проверить скорость работы ОЗУ и сравнить эти показатели с современной оперативной памятью.
Вот тут можно провести тесты самой системой. Для этого жмем по кнопкам + R и вводим команду:
mdsched.exe
Далее запускаем проверку. Система один раз перезагрузится. Нужно будет подождать, пока тест закончится. В самом конце после включения Windows смотрим результат, который будет отображаться в трее в правом нижнем углу экрана. Самое главное, чтобы у оперативной памяти не было никаких ошибок при тестировании.
Процессор
Тест ЦПУ нужен для того, чтобы посмотреть – на какой же максимальной частоте работает наше ядро. Напомню, что частота любит падать при высокой температуре. То есть, если температура будет зашкаливать, частота будет падать, а ваш компьютер начнет тормозить и лагать. Программ, которые проводят тестирование – очень много. Я советую использовать полноценный комбайн, чтобы не запускать сразу несколько утилит. Покажу на примере той же «AIDA64». Да? она платная, но бесплатного периода в 30 дней нам хватит с головой.
Открываем программу и вверху выбираем «Сервис». Как видите тут также можно провести тестирование диска и графики. Выбираем «Тест стабильности системы».
Оставляем только одну галочку «Stress CPU» и жмем «Start». Программа максимально нагрузит процессор, а вы следите за температурой в графике выше. Можно отслеживать температуру по каждому ядру. И вот если процессор будет слишком горячим, или в определенные моменты компьютер выключится или перезагрузится, то нужно будет думать на счет охлаждения. У вас есть два варианта:
- Почистить комп или ноутбук от пыли и поменять термопасту на процессоре.
- Если у вас компьютер, то вы можете поменять стоковый кулер, например, на башню. Или установить дополнительные кулеры.
Видеокарта
По тестированию видеокарты я оставлю видеоинструкцию ниже. Лишь оставлю пару советов. Тестирование нужно проводить для того, чтобы посмотреть оценку и расхождения с другими тестами в интернете. То есть вы сначала проводите тест программой или даже игрой. Далее смотрите, какие показатели есть у тестировщиков в интернете. Если расхождения слишком большие, то смотрим в сторону охлаждения.
Как ускорить свой компьютер
Вот, что вы должны сделать:
- Чистить систему от лишнего мусора, кэша и прочего.
- Оптимизируем работу Windows 10.
- Если у вас нет SSD, то советую его прикупить, так как подобный носитель в разы быстрее HDD, что сильно ускоряет работу ОС.
- Если у вас стоит меньше 8 ГБ оперативной памяти, то советую увеличить ОЗУ до 16 Гб.
Содержание
- 4 лучших программы для стресс-тестирования процессора (диагностика работы ЦП)
- Стресс-тест ЦП: выбираем программу
- AIDA 64
- IntelBurnTest
- PRIME 95
- Программы для оценки производительности Windows 10
- Winaero WEI tool
- ExperienceIndexOK
- Novabench
- Passmark Performance Test
- Dacris Benchmarks
- SiSoftware Sandra
- Индекс производительности: как его узнать на Windows 10
- Индекс производительности: что такое и зачем нужен
- Как узнать индекс производительности на Windows 10
- С помощью окна «Командная строка»
- Используем утилиту WSAT
- Запускаем программу Winaero WEI tool
- Используем PowerShell вместо «Командной строки»
- Открываем окно со списком игр
- Видео: как посмотреть индекс производительности на Windows 10
- Показатели в результатах проверки: за что они отвечают
- Таблица: баллы показателей производительности и их расшифровка
- Ошибка определения индекса производительности: причины и способы решения
- Возможные причины ошибки
- Как исправить ситуацию
- Как повысить производительность при низком индексе: несколько способов
- Видео: как повысить производительность Windows 10
- Сравниваем производительность Windows 10 21H1 и Windows 11 в синтетических тестах и 3D
- реклама
- реклама
- реклама
- реклама
- Тесты
- Итоги
4 лучших программы для стресс-тестирования процессора (диагностика работы ЦП)

Заключается он в том, что ЦП будет загружен до 100% различными вычислениями — а спец. утилиты мониторинга будут отслеживать различные показатели системы и выводить их на экран. В общем-то, подобную процедуру желательно проводить для всех новых и проблемно-работающих устройств с целью диагностики.
Собственно, в этой небольшой заметке порекомендую несколько крайне полезных утилит, которыми часто пользуюсь сам (это ПО очень простое, и с ним смогут справиться подавляющее большинство пользователей. ). 👌
И так, теперь к теме.
Стресс-тест ЦП: выбираем программу
AIDA 64
Тест стабильности системы / AIDA 64
Хочу отдельно отметить, что в AIDA 64 всё достаточно наглядно: при тесте отображаются наглядные графики температуры, частот, уровня нагрузки ЦП, вольтаж и пр.
Графики температуры и частот при тесте (AIDA 64)
Для базового тестирования: после запуска утилиты выберите режим теста «OCCT» и нажмите кнопку старта (см. пример ниже 👇).
Начать тест ЦП (OCCT)
Далее ваш процессор будет загружен до 100%, а утилита начнет следить за основными показателями (они отображаются в разных вкладках) :
Результаты в режиме онлайн! (OCCT)
Утилита одна из самых удобных и наглядных (наравне с AIDA 64).
IntelBurnTest
Важно: несмотря на название — утилита поддерживает и процессоры от AMD.
IntelBurnTest — окно программы
После, IntelBurnTest серьезно нагрузит ЦП и начнет «следить» за его работой — если будут выявлены ошибки, тест будет прекращен, а вы увидите отчет.
Всё просто, быстро и понятно. А что еще нужно?! 👌
PRIME 95
Классическая утилита для тестирования работы ЦП, которая появилась аж в 1995 году. И с того времени постоянно обновляется, и до сих пор даст фору многим аналогам!
Скриншот работающей PRIME 95
Вообще, эту утилиту (как и предыдущую IntelBurnTest) рекомендуется запускать параллельно с какой-нибудь 👉 HWMONITOR, которая и покажет все необходимые показатели (температуру, частоты и т.д.).
В остальном же, к PRIME 95 нет никаких нареканий. Подобные ПО я давно уже храню на отдельной аварийной флешке (чего и вам советую, а то мало ли. ).
На сим пока все. Дополнения — были бы кстати!
Источник
Программы для оценки производительности Windows 10
Winaero WEI tool
Winaero WEI tool — простая программа, функциональность которой сосредоточена исключительно на том, чтобы предоставить пользователю информацию об индексе производительности операционной системы Windows 10. В данном инструменте для этого встроен стандартный алгоритм от Microsoft, который был доведен до нормального функционирования и сейчас показывает приблизительно корректные данные о состоянии системы. Через Winaero WEI tool вы получите информацию о процессоре, графическом адаптере, оперативной памяти и жестком диске. Все эти показатели оцениваются через фирменные алгоритмы, суммируются, и в итоге получается среднее арифметическое число, которое и обозначает индекс производительности ОС.

Если вы обратите внимание на внешний вид WSAT, то заметите, что он практически соответствует предыдущему программному обеспечению. Связано это с тем, что разработчики взяли за основу оформление от Microsoft, реализовав в нем функцию проверки производительности Windows 10. Единственное различие WSAT с предыдущим представителем — присутствие русской локализации.
В плане функционирования это решение работает точно так же, предоставляя только стандартные индексы производительности. При первом запуске проверка начнется автоматически, а затем вы в любой момент можете производить ее повторно, нажимая по специальной кнопке. Результаты с Winaero WEI tool, скорее всего, будут идентичные, поэтому мы не можем сказать, что WSAT превосходит предыдущее ПО, если оценивать исключительно используемые алгоритмы.
ExperienceIndexOK
Если вам по каким-то причинам не подошли рассмотренные выше варианты, реализованные в привычном виде средства проверки индекса производительности операционной системы, стоит обратить внимание на еще один похожий инструмент под названием ExperienceIndexOK. На приведенном ниже скриншоте вы уже видите, что внешний вид этого приложения идентичен предыдущим, что относится и к функциональности.
От вас требуется только запустить ExperienceIndexOK и дождаться завершения тестирования, но при этом еще на официальном сайте есть возможность выбрать полную или портативную версию. Вторую не придется устанавливать на компьютер, поскольку будет скачан простой EXE-файл, после запуска которого сразу же начнется анализ Виндовс 10. Кнопка повторного тестирования находится на том же месте, а других особенностей интерфейса или работы ПО нет.
Novabench
Перейдем к другим программам, проверка производительности в которых производится по фирменным алгоритмам, а на экране отображаются баллы, предназначенные для дальнейшего сравнения их с другими тестами. Первый такой софт называется Novabench и предоставляет на выбор несколько вариантов тестирования. Доступен запуск всех тестов, после завершения которых на экране отобразятся все очки и их среднее арифметическое, определяющее общую производительность ОС. Ничего не мешает пользователю проверить процессор, оперативную память или жесткий диск отдельно, затратив на это меньше времени, но получив только одно значение.
В качестве вспомогательных функций Novabench выводит на экране общие сведения о комплектующих, а также позволяет измерять температуру в режиме реального времени. Определить производительность ПК можно только по количеству средних баллов или сравнивая их с тестами других компьютеров, которые считаются эталонными. Отсутствие русского языка интерфейса не должно стать проблемой, поэтому разобраться с взаимодействием с Novabench под силу любому юзеру.
Passmark Performance Test
Алгоритмы тестирования в Passmark Performance Test различаются с увиденными ранее, как и реализация интерфейса. В этом программном обеспечении пользователю на выбор предлагается ряд тестов, отвечающих за проверку производительности компьютера в разных условиях, например, некоторые из них оценят состояние графики в 3D или 2D-режиме, а другие помогут понять, как быстро происходит обработка файлов. Выбор подходящего анализа производится через главное меню программы.
Комплексное тестирование, производимое в Passmark Performance Test, показывает общий рейтинг компьютера, баллы которого можно сравнить с другими пользовательскими проверками, поняв, на каком уровне находится текущая комплектация железа. Дополнительно отметим наличие раздела, где показываются сведения о комплектующих, а также удобный менеджер сохранения результатов в облаке и поиск сохранений от других юзеров, что пригодится при сравнении количества баллов производительности.
Dacris Benchmarks
Набор тестов, присутствующих в Dacris Benchmarks, имеет множество схожих аспектов с двумя рассмотренными выше программами, однако все алгоритмы проверок выполнены в уникальном стиле, а пользователь сам может решить, стоит ли проверять производительность каждого комплектующего или же лучше просто взглянуть на общий индекс, чтобы ознакомиться со средними значениями. Что касается именно индекса производительности, то отображается он на вкладке «System Grade» и максимально похож по реализации со стандартным средством, о котором мы говорили еще в начале статьи.
Далее идет пять разных видов тестов, отвечающих за анализ отдельных комплектующих и графики. Пользователь запускает их через верхнюю панель, а затем на экране появляется уведомление о процессе сканирования. Во время этого лучше не осуществлять других действий на компьютере, чтобы загруженность железа не повлияла на результат. По окончании вы сможете просмотреть итог, чтобы понять, как быстро жесткий диск обрабатывает информацию или насколько мощным является процессор. В Dacris Benchmarks есть средство мониторинга системы в режиме реального времени, позволяющее смотреть за процентом нагрузки на каждое комплектующее и даже сохранять логи в определенные промежутки времени.
SiSoftware Sandra
SiSoftware Sandra — многофункциональное программное обеспечение, предназначенное для тестирования компьютера в разных направлениях. С помощью встроенных в софт инструментов можно проверить скорость рендеринга, узнать, насколько быстро ПК справляется с вычислительными операциями, например, при финансовом или криптографическом анализе, запустить операцию транскодировки медиа или арифметики Java. Многие из этих проверок будут полезны исключительно опытным юзерам, поэтому новичкам следует обратить внимание только на самые главные и часто используемые модули.
В SiSoftware Sandra присутствует огромное количество вспомогательных инструментов, предназначенных для просмотра детализированной информации о каждом комплектующем, драйверах и функционирующих службах. Данное решение способно заменить собой многие стандартные опции Windows 10, но его минус заключается в платном распространении. Всем юзерам, кто сомневается в покупке, мы советуем сначала ознакомиться с пробной версией ПО, а затем уже решать, стоит ли приобретать его для постоянного использования.
Помимо этой статьи, на сайте еще 12375 инструкций.
Добавьте сайт Lumpics.ru в закладки (CTRL+D) и мы точно еще пригодимся вам.
Отблагодарите автора, поделитесь статьей в социальных сетях.
Источник
Индекс производительности: как его узнать на Windows 10
Все пользователи Windows 7 привыкли видеть оценку производительности системы в окне с данными о ней. С выходом Windows 8 эта цифра пропала. Однако функция оценки все равно осталась. Её просто нужно запускать вручную. В этой статье разберём, как определить индекс производительности компьютера на базу ОС Windows 10, а также опишем методы, с помощью которых его можно повысить.
Индекс производительности: что такое и зачем нужен
Он представляет собой конкретную оценку, которая даёт понять насколько быстро работает стационарный компьютер или ноутбук. Специальные средства Windows измеряют взаимодействие каждого компонента системы с программами на ПК и даёт ему оценку. В Windows 10 она может варьироваться в пределах от 1 до 9.9 баллов. В Windows 7 максимальный балл — 7.9.
Отображается также и общий показатель — конечный индекс производительности. Однако это не среднеарифметическое значение, как может показаться на первый взгляд. В качестве общего балла берётся оценка самого медленного элемента компьютера. Обычно самый мощный по производительности компонент — жёсткий диск, а самый слабый — процессор.
Как узнать индекс производительности на Windows 10
В Windows 7 и более ранних версиях этой популярной ОС индекс отображался в специальном разделе с общей информацией о системе. В Windows 10 его там уже нет, но это не значит, что оценку производительности ПК нельзя узнать.
В десятой версии операционной системы, как и в более ранних версиях «Виндовс», не существует компонента с графическим интерфейсом, который мог бы определить индекс продуктивности компьютера. Данный показатель можно посмотреть только с помощью сторонних приложений или, используя командную строчку.
Юрий
https://pomogaemkompu.temaretik.com/911284252204862239/indeks-proizvoditelnosti-windows-10–2-prostyh-sposoba-protestirovat-sistemu/
С помощью окна «Командная строка»
Проверить быстродействие ПК можно за счёт встроенных средств Windows: ввести специальный код в «Командной строке». Как её открыть и что именно вводить? Где потом посмотреть отчёт о тесте? Рассмотрим все пошагово в следующей инструкции:
Используем утилиту WSAT
Это бесплатная утилита для быстрого определения индекса производительности в графическом интерфейсе Windows 7. Программу не нужно устанавливать — используйте её сразу после загрузки файла с официального ресурса. Что нужно учесть? Результаты будут показаны в соответствии со шкалой Windows 7: от 1 до 7.9 баллов, а не от 1 до 9.99, как в случае с Windows 10. Таким образом, не пугайтесь низких показателей — это всего лишь шкала оценок для Windows 7. Итак, как пользоваться программой WSAT?
Запускаем программу Winaero WEI tool
Это бесплатное и удобное приложение для определения индекса производительности компьютера. В отличие от WSAT здесь оценивание идёт по шкале от 1 до 9.9. Программа не требует инсталляции. Просто откройте скачанный файл и пользуйтесь утилитой. Рассмотрим подробнее, где скачать программу и как включить проверку:
Используем PowerShell вместо «Командной строки»
Проверить индекс производительности системы можно за счёт ввода специальных команд во встроенном сервисе Windows PowerShell. Его можно назвать клоном «Командной строки», только с расширенным функционалом и более удобным редактором. Различие между ними также в цвете фона: в PowerShell он синий.
Открываем окно со списком игр
Ещё один лёгкий способ определить индекс производительности — с помощью запуска окна со списком игр. Минус этого метода в том, что в этом случае будет виден только общий балл без оценок конкретных компонентов системы. Что нужно сделать:
Видео: как посмотреть индекс производительности на Windows 10
Показатели в результатах проверки: за что они отвечают
Кроме общей оценки (индекса производительности) в результатах появляется список протестированных параметров и оценка для каждого из них. За что отвечают эти параметры?
Таблица: баллы показателей производительности и их расшифровка
Что означают цифры в результатах? Какие текущие возможности у компьютера с тем или иным значением производительности?
| Баллы | Расшифровка |
| 1 – 5.0 | Офисные пакеты, работа в сети. Некоторые графические возможности Windows 10 будут недоступны. Возможны проблемы с просмотром видео (горизонтальные полосы во время динамических сцен). |
| 5.1 – 6.0 | Графический интерфейс Windows 10 доступен, однако может замедлить работу или сбоить при запуске в режиме Full HD, а также на нескольких мониторах одновременно. Если общая оценка низкая из-за графических параметров, то компьютер может не справиться с потоковым видео, например, при приёме телевидения высокой чёткости. |
| 6.1 – 8.0 | Windows 10 может работать в полную силу, в том числе в многозадачном режиме и с использованием нескольких мониторов. |
| 8.1 – 9.9 | Мощные компьютеры с высокоскоростным жёстким диском. Могут использоваться для трёхмерных игр, потокового видео высокой чёткости, ресурсоёмких задач. |
Получить максимальную оценку производительности ПК 9.9 очень сложно: для этого нужен современный мощный процессор, большой объём оперативной памяти и графические ускорители. Оптимальными показателями для обычного компьютера с параметрами выше средних являются оценки от 6 до 9.9 баллов. Если у вас индекс производительности ниже, стоит выяснить, какой именно компонент оказался слабым и исправить ситуацию, ускорив его работу.
Ошибка определения индекса производительности: причины и способы решения
Не всегда проверка производительности ПК завершается успешно. Может возникнуть и ошибка. Из-за чего возникают проблемы и что делать в таких ситуациях?
Возможные причины ошибки
Вычисление индекса производительности с помощью «Командной строки» может закончиться ошибкой, если батарея вашего ноутбука не подключена к сети. В этом случае в редакторе появляется соответствующее предупреждение.
Для того чтобы решить проблему, просто подключите зарядное устройство к компьютеру и повторите запуск оценки.
Быстродействие ПК также не может быть оценено, если у вас стоит антивирус «Касперский». Иногда он блокирует запускаемый пользователем тест. В результате появляется ошибка «Не удалось вычислить индекс производительности Windows для этой системы».
Как исправить ситуацию
Что конкретно предпринять, если не получается определить индекс описанными методами? Для начала выключите свой антивирус и повторите попытку, чтобы посмотреть, действительно ли он мешает запуску проверки. Если не удалось решить проблему, сделайте следующее:
Как повысить производительность при низком индексе: несколько способов
Можно ли самому повысить производительность системы? Ответ — да. Рассмотрим несколько способов оптимизации работы ПК.
Видео: как повысить производительность Windows 10
Индекс производительности — полезный параметр, на который нужно обращать внимание всем пользователям компьютеров. Он показывает, как быстро и качественно работает ваш ПК. В Windows 10 оценка системы запускается вручную с помощью встроенных средств («Командной строки», Windows PowerShell или окно со списком игр), а также посредством сторонних утилит (WSAT и Winaero WEI tool). Если индекс низкий, его нужно повысить: обновить все компоненты Windows, почистить память от ненужных файлов, освободить «Автозагрузку», оптимизировать работу жёсткого диска и т. д.
Источник
Сравниваем производительность Windows 10 21H1 и Windows 11 в синтетических тестах и 3D
По поводу странных системных требований Windows 11 написано уже немало блогов. Напомню, что новая ОС поддерживает только процессоры Intel Core 8-го поколения и новее и AMD Ryzen 2000 и новее. Создается ощущение, что решение о списке поддерживаемых процессоров было принято в спешке, о чем говорит, к примеру, попадание в список поддерживаемых процессоров древнего одноядерного Pentium 4 661, на который уже удалось успешно установить Windows 11.
реклама
Непонятным было и отсутствие в списке поддерживаемых процессоров Ryzen 5 1600 AF на ядре Pinnacle Ridge, отличающегося от Ryzen 2600 только частотами и названием. Это ставило крест на обычной установке Windows 11 на мой ПК, состоящий из процессора Ryzen 5 1600 AF, материнской платы MSI B450-A PRO MAX, 32 ГБ ОЗУ CRUCIAL Ballistix Sport LT AES с частотой 3400 МГц, видеокарты GeForce GT 1030 и пары SATA SSD-накопителей Samsung объемом 1 ТБ и 120 ГБ.
Но, запустив несколько дней назад утилиту «Проверка работоспособности ПК» от Microsoft я с удивлением увидел, что Ryzen 5 1600 попал в поддерживаемые процессоры. Сказать точно, поддерживаются ли версии процессоров Ryzen 5 1600 на ядре Summit Ridge пока не получится, новой официальной информации на эту тему не появлялось.
реклама
Но после истории с Pentium 4 661 доверие к этой утилите было подорвано и я решил посмотреть, что покажет система в настройках обновлений. И там меня ждали «отличные новости«, что мой ПК соответствует требованиям Windows 11.
реклама
«Ризен» это не самое смешное по ссылке, там есть еще «Серебро 3050GE», «Серебряная 3050» и даже топовые «среадрипперы». Обязательно посмотрите, не пожалеете.
Я уже ставил Windows 11 на свой ПК и писал блог о сравнении ее производительности с Windows 10, но это было еще до официального выхода Windows 11, и до нашумевшего скандала с замедлением в Windows 11 процессоров Ryzen. И как бы мне ни хотелось больше не возвращаться к этой ОС, профессия техноблогера обязывает быть на острие прогресса и пробовать все доступные новинки, пусть и такие сырые, как Windows 11.
Решив поставить Windows 11 для обзоров, я скачал с сайта Microsoft средство создания загрузочного носителя MediaCreationToolW11, создал загрузочную флешку, отключил от греха подальше все накопители, кроме SSD, предназначенного для Windows 11 и начал установку. Однако установщик Windows 11 выдал окно с ошибкой, заявив, что мой ПК не соответствует минимальным системным требованиям. Нисколько не удивившись, я решил создать установочной носитель с помощью сторонних средств.
Для быстрой установки Windows лучше завести флешку USB 3.0, например, TRANSCEND Jetflash 790.
реклама
К счастью, таких сложных действий, как несколько месяцев назад, для установки Windows 11 на не поддерживаемый ПК делать не придется и создать установочный носитель можно с помощью популярной утилиты Rufus, выбрав режим Extended Windows 11 installation.
На этом трудности в установке Windows 11 не закончились. При попытке установки в раздел объемом 48 ГБ вылезло странное сообщение «Для установки этой версии Windows системный диск должен иметь объём не более 52 Гб». Перечитав его несколько раз, я все-таки решился нажать кнопку «далее» и установка продолжилась и завершилась корректно.
Тесты
Теперь можно провести тесты и посмотреть, как проблемы с кешем L3 повлияют на результаты. Первым делом я запустил AIDA64. На 21 октября проблема с кешем L3 еще не была исправлена и видно чудовищное падение скорости.
Заметно проседают результаты в Windows 11 в тесте AIDA64 FPU VP8.
Отстала она от Windows 10 и в тесте FPU Julia.
А тест быстродействия WinRAR показал 8% падение производительности в Windows 11.
Но не все так однозначно с производительностью новой операционной системы, в тесте Cinebench R23 она вырывается вперед. Cinebench R23 определяет ОС как Windows 10 build 22000.
Оказалась Windows 11 быстрее и в комплексном тесте PCMark 10, который имитирует множество видов деятельности на ПК, от общения по видеосвязи, до редактирования документов, электронных таблиц, фотографий и видео.
А вот попытка запустить на Windows 11 3DMark Fire Strike для оценки игровой производительности ни к чему не привела, запуск зависал на окне инициализации приложения. В результате было принято решение тестировать в более старой версии 3DMark 11 в режиме Performance, как наиболее подходящему к производительности бюджетной видеокарты GeForce GT 1030 и здесь результаты обеих операционных систем были очень близки.
Тестирование в новых игровых проектах довольно бессмысленно на GeForce GT 1030, ведь даже на минимальных настройках и разрешении 720p она выдаст в лучшем случае около 20-40 кадров, что не даст отличить разницу в результатах от простой погрешности. Поэтому для тестов я взял игру Метро 2033 с встроенным бенчмарком. Настройки бенчмарка вы видите на скриншоте, использовалось три прогона теста для наиболее равномерных результатов.
Итоги
Пишите в комментарии, будете ли вы переходить на Windows 11 или останетесь на Windows 10?
Источник
Далеко не каждый компьютер подходит для игр и работы в ресурсоемких приложениях. Определить возможности ПК помогает оценка производительности на операционной системе Windows 10. Это операция, которую способен выполнить любой пользователь при помощи встроенных средств ОС и сторонних программ. Далее – о том, что такое индекс производительности, и как он определяется.
Что такое и для чего нужен индекс производительности
Необходимость использования средств для определения производительности компьютера появилась не вчера. Сухие характеристики вроде названия процессора, видеокарты и количества оперативной памяти ни о чем не говорят рядовому владельцу ПК.
Специально для тех, кто не может или не хочет вдаваться в технические особенности устройства, разработан коэффициент производительности.
Это оценка, которая выставляется по десятибалльной шкале на основе нескольких характеристик:
- процессор (количество вычислений в секунду);
- оперативная память (количество операций доступа к ОЗУ в секунду);
- видеокарта (производительность ПК в интерфейсе);
- видеокарта (производительность ПК в играх);
- жесткий диск (скорость передачи информации).
По каждому из указанных компонентов Windows 10 выставляет рейтинг от 1 до 10 баллов, из которого формируется общая оценка (это то, что касается встроенных средств определения индекса). Также пользователь может протестировать компьютер при помощи специальных программ. Но в таком случае допускается обращение к другим методологиям расчета. В зависимости от конкретной утилиты компьютер тоже набирает определенное количество баллов, но трактовка итогового результата зачастую отличается.
Важно. Анализируя стандартный индекс производительности, примите во внимание, что итоговая оценка – это не средний показатель по характеристикам, а минимальный балл в одной из категорий.
Как узнать индекс производительности в Windows 10
Сначала поговорим о стандартном индексе, определение которого возможно при помощи встроенных средств Windows 10. Подобный тест нельзя назвать исчерпывающим, однако он все равно дает почву для размышлений относительно того, какие компоненты ПК нуждаются в обновлении, и способно ли устройство справиться с поставленными задачами.
Индекс знаком пользователям операционной системы Windows 7. Им для получения представления о характеристиках компьютера достаточно было открыть Панель управления и перейти в раздел «Счетчики и средства производительности». В Windows 10 ситуация изменилась, и теперь индекс нельзя найти через стандартные средства. Однако есть целый ряд обходных путей без использования стороннего ПО, позволяющих с точностью определить оценку возможностей ПК.
Командная строка
Так как отдельного меню для оценки мощности компьютера в Windows 10 не предусмотрено, предлагается обратиться к помощи Командной строки. Этот интерфейс обработает соответствующий запрос, который в дальнейшем можно использовать как тест системы. Действовать необходимо по следующей инструкции:
- Щелкните правой кнопкой мыши по иконке «Пуск».
- Из предлагаемого списка выберите «Командную строку» с запуском от имени Администратора.
- Введите запрос «winsat formal –restart clean» и нажмите клавишу «Enter».
- Дождитесь окончания тестирования (должна появиться строка «C:WINDOWSsystem32>» для следующей команды).
- Теперь через «Проводник» найдите файл «Formal.Assessment (Recent).WinSAT.xml», расположенный по пути «Windows/Performance/WinSAT/DataStore».
- Откройте его при помощи браузера или текстового редактора «Блокнот».
- Найдите в тексте строку «WinSPR», где располагаются оценки производительности. Изучите информацию.
Посмотрев на баллы, которые операционная система выставляет компьютеру, вы сможете понять, насколько ваше устройство подходит для решения тяжелых задач.
На заметку. Хорошей считается оценка от 7 и выше по каждому из представленных компонентов.
Использование PowerShell
Еще один стандартный инструмент, который помогает проверить быстродействие компьютера. PowerShell работает по принципу Командной строки, а для определения индекса производительности понадобится выполнить следующее:
- Вбейте запрос «Windows PowerShell» в поисковую строку ПК и откройте одноименную утилиту.
- Введите команду «winsat formal», а затем нажмите на «Enter».
- Дождитесь завершения теста ноутбука или стационарного компьютера.
- По аналогии с предыдущим методом откройте файл «Formal.Assessment (Recent).WinSAT.xml» через Проводник и оцените характеристики устройства.
Справка. Также вы можете не открывать специальный файл для получения информации. Достаточно ввести в PowerShell запрос «Get-CimInstance Win32_WinSAT» и подождать, когда результаты будут выведены на экран в окне интерфейса.
По результатам тестирования будет предоставлена не только общая оценка, но и баллы за определенные характеристики компьютера. Их можно посмотреть в соответствующих строках файла «Formal.Assessment (Recent).WinSAT.xml» или диалогового окна PowerShell.
Открытие окна со списком игр
Несмотря на отсутствие в Windows встроенного интерфейса определения индекса производительности, вы можете узнать его через меню «Игры». Правда, в отличие от ранее рассмотренных методов, счетчик показывает только общую оценку. То есть вы не сможете определить балл, касающийся скорости работы отдельных компонентов.
Чтобы узнать индекс, обратитесь к инструкции:
- Одновременно нажмите клавиши «Win» + «R» для запуска окна «Выполнить».
- Введите запрос «shell:games» и кликните «ОК».
- Изучите информацию, представленную в открывшемся меню.
Оценка производительности должна быть расположена в правом нижнем углу интерфейса. Нажатие кнопки «Подробнее об этих оценках» лишь поможет понять, для выполнения каких задач хватает полученных баллов.
Сторонние программы
Зачастую стандартные средства Windows 10 не позволяют получить полное представление о характеристиках компьютера. Поэтому рекомендуется обратиться к помощи специальных программ. Существует свыше десятка утилит, которые не только определяют индекс производительности по технологии Microsoft, но и выполняют собственный тест.
AIDA64
Очень популярная и крайне полезная программа для определения производительности ПК. Она сильно отличается от встроенной утилиты, зато полученная через AIDA64 информация многим покажется более детальной. Приложение позволяет выполнить несколько тестов:
- CPU Queen;
- CPU PhotoWorxx;
- CPU ZLib;
- CPU AES;
- CPU Hash;
- FPU VP8.
Каждый тест обладает собственной методикой вычислений, из-за чего компьютеру нельзя дать точную оценку. Зато пользователь получает точные результаты о производительности процессора и видеокарты, а также о скорости записи данных на жесткий диск. Чтобы запустить проверку, достаточно открыть AIDA64, навести курсор мыши на вкладку «Сервис» и выбрать интересующий тест.
WSAT
Простая программа, которая подойдет тем, кто хочет получить результат по методике Windows. Интерфейс WSAT с точностью повторяет внешний вид встроенного средства, использованного в Windows 7. При первом запуске приложения в автоматическом режиме начинается проверка компьютера. По ее завершении пользователь получает оценки по нескольким направлениям и конечный индекс.
SiSoftware Sandra Lite
В отличие от предыдущей программы, это приложение является платным. Но данный факт с лихвой компенсируется функциональностью SiSoftware Sandra Lite, которая позволяет выполнить тест скорости рендеринга и других вычислительных операций. В то же время проверка, знакомая по Windows 7, здесь недоступна.
Важно. В процессе тестирования через SiSoftware Sandra Lite и другой подобный софт, рекомендуется закрыть все остальные программы. Это позволит получить максимально точный результат.
Winaero WEI tool
Простая утилита, определяющая индекс производительности по методике Microsoft. По аналогии с WSAT, пользователь должен открыть программу и дождаться завершения теста. В конце на экране появится результат, основанный на пяти критериях, включающий в себя итоговую оценку.
3DMark
Приложение, полностью переведенное на русский язык, использует собственную методику определения производительности. Она основана на нескольких тестах, каждый из которых можно провести отдельно:
- параметры DirectX;
- скорость работы видеокарты;
- мощность процессора;
- комплексная проверка для высокопроизводительных ПК.
Благодаря тому, что интерфейс 3DMark переведен на русский язык, пользователь не испытает проблем при запуске того или иного теста. А полученные результаты можно будет сравнить с другими компьютерами для понимания того, насколько хорошими характеристиками обладает ваше устройство.
PCMark 10
Программа для комплексного тестирования, которая чаще других используется для сравнения характеристик компьютера. Чтобы начать проверку, необходимо открыть PCMark 10 и нажать кнопку «Запустить». После этого запустится тест, состоящий из нескольких видов проверки:
- видеосвязь;
- веб-серфинг;
- картография;
- воспроизведение видео;
- запуск приложений;
- работа в текстовом редакторе;
- обработка фото;
- 3D-моделирование;
- функционирование игр.
Благодаря комбинации этих факторов PCMark 10 выставляет компьютеру общий балл. Далее полученные характеристики вы можете сравнить с другими устройствами, которые участвовали в тестах.
CINEBENCH
Не самый известный, но довольно информативный тест. Он работает по схожему принципу с PCMark 10, осуществляя комплексную проверку компьютера. На основе нескольких тестов CINEBENCH выставляет оценку, которая позволяет сравнить ваше устройство с другими участниками рейтинга.
ExperienceIndexOK
Одна из нескольких программ, копирующих индекс производительности из Windows 7, который недоступен на «десятке». Запуск приложения приводит к началу тестирования, а в конце пользователь получает полное представление о компьютере на основе пяти параметров.
CrystalDiskMark
Самодостаточный бенчмарк, предназначенный для сравнения встроенных в компьютер накопителей. Он является самым популярным в своем роде и позволяет оценить скорость записи и скорость чтения HDD или SSD.
PC Benchmark
Бесплатная программа, не требующая дополнительных настроек, способна в фоновом режиме протестировать ПК на скорость выполнения операции. Отдельно проверяются CPU, GPU, RAM, SSD (HDD). По каждому из тестируемых параметров подготовлен рейтинг для сравнения показателей своего компьютера с другими устройствами.
Metro Experience Index
Еще одна бесплатная программа, которая отличается от PC Benchmark своей простотой. По итогам проверки пользователь не видит точные результаты скорости записи дисков и других параметров, а лишь получает сведения об индексе производительности. Аналогичным образом ПК проверяется встроенными средствами системы.
PassMark PerformanceTest
Один из трех самых популярных бенчмарков для компьютера. Методология тестирования представлена целым десятком проверок, которые дают PassMark PerformanceTest право выставить конечный балл. Оценка выставляется каждому компоненту и никак не ограничена. Это позволяет PassMark PerformanceTest всегда оставаться актуальным при сравнении производительности старых и новых ПК.
За что отвечают показатели в результатах проверки
Большинство сторонних программ обладает собственной методологией тестирования. А встроенные средства системы Windows 10 дают результат, который сложно трактовать рядовому пользователю из-за отсутствия перевода на русский язык. Вот с какими показателями сталкивается владелец ПК после проверки через Командную строку или PowerShell:
- Общая оценка, которая формируется на основе остальных показателей.
- Оценка скорости работы оперативной памяти.
- Балл за производительность процессора.
- Оценка работы видеокарты в интерфейсе.
- Качество функционирования компьютера в играх.
- Анализ жесткого диска.
- Вспомогательная оценка процессора.
- VideoEncodeScore. Балл за рендеринг видео.
- Скорость работы DirectX.
Обратите внимание, что вместо Dx9SubScore по итогам теста может быть представлен другой параметр (например, Dx10SubScore). Название зависит от того, какая версия DirectX используется на вашем компьютере.
Возможные ошибки и пути их решения
Пытаясь определить индекс производительности, некоторые пользователи сталкиваются с проблемами. Например, при запуске теста через Командную строку в окне появляется сообщение о том, что система не может выполнить операцию. Это происходит в том случае, когда ноутбук не подключен к источнику питания. Следовательно, ошибка устраняется путем подключения устройства к электросети.
Также отдельные трудности связаны с работой антивируса. Отключите его перед проверкой, а после окончания тестирования запустите обратно. Наконец, во время теста через специальные бенчмарки итоговый балл оказывается ниже, чем у компьютеров со схожим «железом». Подобное связано с работой сторонних приложений во время проверки, а также установкой энергосберегающего режима.
Повышение производительности при низком индексе
Результат проверки способен обрадовать отнюдь не каждого пользователя. Низкая оценка является свидетельством того, что компьютер не предназначен для решения серьезных задач. И хотя сам индекс никак не изменить, существует несколько советов для повышения общей производительности ПК:
- Обновите программное обеспечение, включающее в себя драйверы для всех видов оборудования. Операция выполняется через Диспетчер устройств.
- Удостоверьтесь, что компьютер работает в режиме высокой производительности.
- Отключите фоновые процессы через вкладку «Автозагрузка» из Диспетчера задач.
- Выполните очистку от мусора, скопившегося на ПК, а также освободите по меньшей мере 20 % от общей вместимости жесткого диска.
- Проверьте компьютер на вирусы и удалите вредоносное ПО.
- Обязательно очистите кулер от пыли, которая начинает скапливаться уже через несколько месяцев после начала эксплуатации.
Эти советы помогут компьютеру «обрести второе дыхание», но все равно не гарантируют существенный прирост мощности. Любое оборудование со временем устаревает, так что не забывайте своевременно обновлять комплектующие или ПК целиком.
Все пользователи Windows 7 привыкли видеть оценку производительности системы в окне с данными о ней. С выходом Windows 8 эта цифра пропала. Однако функция оценки все равно осталась. Её просто нужно запускать вручную. В этой статье разберём, как определить индекс производительности компьютера на базу ОС Windows 10, а также опишем методы, с помощью которых его можно повысить.
Индекс производительности: что такое и зачем нужен
Он представляет собой конкретную оценку, которая даёт понять насколько быстро работает стационарный компьютер или ноутбук. Специальные средства Windows измеряют взаимодействие каждого компонента системы с программами на ПК и даёт ему оценку. В Windows 10 она может варьироваться в пределах от 1 до 9.9 баллов. В Windows 7 максимальный балл — 7.9.
Отображается также и общий показатель — конечный индекс производительности. Однако это не среднеарифметическое значение, как может показаться на первый взгляд. В качестве общего балла берётся оценка самого медленного элемента компьютера. Обычно самый мощный по производительности компонент — жёсткий диск, а самый слабый — процессор.
В Windows 7 и более ранних версиях этой популярной ОС индекс отображался в специальном разделе с общей информацией о системе. В Windows 10 его там уже нет, но это не значит, что оценку производительности ПК нельзя узнать.
В десятой версии операционной системы, как и в более ранних версиях «Виндовс», не существует компонента с графическим интерфейсом, который мог бы определить индекс продуктивности компьютера. Данный показатель можно посмотреть только с помощью сторонних приложений или, используя командную строчку.
С помощью окна «Командная строка»
Проверить быстродействие ПК можно за счёт встроенных средств Windows: ввести специальный код в «Командной строке». Как её открыть и что именно вводить? Где потом посмотреть отчёт о тесте? Рассмотрим все пошагово в следующей инструкции:
- Откройте меню «Пуск», нажав на кнопку в левом нижнем углу экрана. В строке поиска введите запрос «Командная строка».
Введите запрос «Командная строка» в строке поиска «Пуска» - Щёлкните правой кнопкой мыши по найденному разделу. В появившемся списке опций выберите пункт «Запуск от имени администратора».
Запустите «Командную строку» от имени администратора через контекстное меню - Нажмите на «Да», чтобы разрешить приложению вносить изменения на этом устройстве.
Кликните по кнопке «Да» - Закройте все ресурсоёмкие программы у себя на ПК, чтобы оценка производительности была более объективная.
- В чёрном редакторе «Командной строки» вставьте код winsat formal –restart clean. На клавиатуре нажмите на Enter.
Скопируйте и вставьте команду winsat formal –restart clean - Теперь нужно подождать некоторое время, пока завершится процесс оценки каждого компонента. В редакторе «Командной строки» вы будете видеть информацию о выполнении теста.
Подождите, пока закончится проверка - Когда проверка завершится (в окне опять появится строка C:WINDOWSsystem32> для введения следующего кода), нужно открыть файл Formal.Assessment (Recent).WinSAT.xml с помощью любого браузера. Файл сохраняется всегда на системном диске. Открывайте последовательно следующие папки: Windows — Performance — WinSAT — DataStore.
Откройте файл Formal.Assessment (Recent).WinSAT.xml с помощью «Проводника Windows» на системном диске - Откройте последний файл: щёлкните по нему правой кнопкой мыши, кликните по пункту «Открыть с помощью» и выберите любой обозреватель в списке, установленный у вас на ПК. Можно также открыть с помощью текстового редактора, но в этом случае вам будет неудобно искать информацию в документе.
Откройте файл спомощью любого обозревателя - В начале открывшейся вкладки найдите раздел WinSPR, в котором будут баллы производительности всех компонентов.
Найдите раздел WinSPR в начале документа и посмотрите оценки производительности
Используем утилиту WSAT
Это бесплатная утилита для быстрого определения индекса производительности в графическом интерфейсе Windows 7. Программу не нужно устанавливать — используйте её сразу после загрузки файла с официального ресурса. Что нужно учесть? Результаты будут показаны в соответствии со шкалой Windows 7: от 1 до 7.9 баллов, а не от 1 до 9.99, как в случае с Windows 10. Таким образом, не пугайтесь низких показателей — это всего лишь шкала оценок для Windows 7. Итак, как пользоваться программой WSAT?
- Перейдите на официальный сайт программы для её загрузки. Нажмите на ссылку «Скачать с сервера».
Нажмите на ссылку «Скачать с сервера» - Откройте скачанный архив. В нём будет один файл WSAT.exe — запустите его двойным щелчком мыши.
Откройте файл WSAT.exe - Программа сразу протестирует компьютер и выдаст результаты в небольшом окне.
Ознакомьтесь с результатами проверки - Чтобы повторить тест, кликните по синей ссылке «Повторить оценку», расположенной в правом нижнем углу.
- Чтобы посмотреть дополнительную информацию о системе, нажмите на иконку из трёх точек в правом верхнем углу окна.
Кликните по иконке из трёх точек, чтобы открыть раздел с дополнительными сведениями о компьютере
Запускаем программу Winaero WEI tool
Это бесплатное и удобное приложение для определения индекса производительности компьютера. В отличие от WSAT здесь оценивание идёт по шкале от 1 до 9.9. Программа не требует инсталляции. Просто откройте скачанный файл и пользуйтесь утилитой. Рассмотрим подробнее, где скачать программу и как включить проверку:
- Перейдите на официальную страницу разработчика, чтобы скачать приложение.
- Кликните по ссылке Download Winaero WEI tool.
Кликните по Download Winaero WEI tool - Откройте загруженный архив и откройте первый файл WEI.exe.
Запустите файл WEI.exe - Программа сразу проведёт тест и покажет его результат в окне.
Ознакомьтесь с результатами теста Winaero WEI tool - Чтобы повторить проверку, кликните по Re-run the assessment. Запустится тест системы.
- В самом окне вы можете сделать скриншот результатов. Для этого нажмите на маленькую иконку с фотоаппаратом.
Сделайте скриншот окна с результатами теста - Выберите в «Проводнике Windows» папку, в которой нужно сохранить файл скриншота.
Укажите папку для сохранения скриншота
Используем PowerShell вместо «Командной строки»
Проверить индекс производительности системы можно за счёт ввода специальных команд во встроенном сервисе Windows PowerShell. Его можно назвать клоном «Командной строки», только с расширенным функционалом и более удобным редактором. Различие между ними также в цвете фона: в PowerShell он синий.
- Откройте Windows PowerShell с помощью меню «Пуск», используя строку поиска. При этом запуск должен быть от имени администратора (воспользуйтесь контекстным меню, как и в методе с «Командной строкой»).
Кликните по «Запуск от имени администратора» в контекстном меню - В синем окне системного инструмента введите winsat formal.
Вставьте команду winsat formal - Подождите, пока завершится тест. Это займёт несколько минут.
- Откройте файл Formal.Assessment (Recent).WinSAT.xml в «Проводнике Windows», как было описано в разделе «С помощью окна «Командная строка». Посмотрите на результаты проведённого теста.
- Баллы можно вывести и в самом окне PowerShell. Для этого введите команду Get-CimInstance Win32_WinSAT.
Введите команду Get-CimInstance Win32_WinSAT - Система выведет на экран оценки компонентов через несколько секунд.
Посмотрите результаты проверки производительности в окне Windows PowerShell
Открываем окно со списком игр
Ещё один лёгкий способ определить индекс производительности — с помощью запуска окна со списком игр. Минус этого метода в том, что в этом случае будет виден только общий балл без оценок конкретных компонентов системы. Что нужно сделать:
- Зажмите комбинацию клавиш Win + R, чтобы открыть окно «Выполнить». Его можно открыть также с помощью меню «Пуск». Если его нет в списке недавно открытых программ, воспользуйтесь строкой поиска.
Используйте строку поиска в «Пуске» - В окне вставьте команду shell:games. Нажмите на ОК.
Введите команду shell:games в поле «Открыть» - В открывшемся окне найдите индекс производительности в правом нижнем углу.
Посмотрите индекс производительности в окне «Игры»
Видео: как посмотреть индекс производительности на Windows 10
Показатели в результатах проверки: за что они отвечают
Кроме общей оценки (индекса производительности) в результатах появляется список протестированных параметров и оценка для каждого из них. За что отвечают эти параметры?
- SystemScore — индекс производительности всей системы, общий балл.
- MemoryScore — оценка оперативной памяти.
- CpuScore — скорость работы центрального процессора.
- GraphicsScore — скорость работы видеокарты в интерфейсе Windows.
- GamingScore — обработка игровых сцен.
- DiskScore — скорость обращения к жёсткому диску.
- CPUSubAggScore — добавочная оценка быстродействия ЦП.
- VideoEncodeScore — скорость операций кодирования видео.
- Dx9SubScore — быстродействие DirectX 9.
- Dx10SubScore — быстродействие DirectX 10.
Таблица: баллы показателей производительности и их расшифровка
Что означают цифры в результатах? Какие текущие возможности у компьютера с тем или иным значением производительности?
| Баллы | Расшифровка |
| 1 – 5.0 | Офисные пакеты, работа в сети. Некоторые графические возможности Windows 10 будут недоступны. Возможны проблемы с просмотром видео (горизонтальные полосы во время динамических сцен). |
| 5.1 – 6.0 | Графический интерфейс Windows 10 доступен, однако может замедлить работу или сбоить при запуске в режиме Full HD, а также на нескольких мониторах одновременно. Если общая оценка низкая из-за графических параметров, то компьютер может не справиться с потоковым видео, например, при приёме телевидения высокой чёткости. |
| 6.1 – 8.0 | Windows 10 может работать в полную силу, в том числе в многозадачном режиме и с использованием нескольких мониторов. |
| 8.1 – 9.9 | Мощные компьютеры с высокоскоростным жёстким диском. Могут использоваться для трёхмерных игр, потокового видео высокой чёткости, ресурсоёмких задач. |
Получить максимальную оценку производительности ПК 9.9 очень сложно: для этого нужен современный мощный процессор, большой объём оперативной памяти и графические ускорители. Оптимальными показателями для обычного компьютера с параметрами выше средних являются оценки от 6 до 9.9 баллов. Если у вас индекс производительности ниже, стоит выяснить, какой именно компонент оказался слабым и исправить ситуацию, ускорив его работу.
Ошибка определения индекса производительности: причины и способы решения
Не всегда проверка производительности ПК завершается успешно. Может возникнуть и ошибка. Из-за чего возникают проблемы и что делать в таких ситуациях?
Возможные причины ошибки
Вычисление индекса производительности с помощью «Командной строки» может закончиться ошибкой, если батарея вашего ноутбука не подключена к сети. В этом случае в редакторе появляется соответствующее предупреждение.
Для того чтобы решить проблему, просто подключите зарядное устройство к компьютеру и повторите запуск оценки.
Быстродействие ПК также не может быть оценено, если у вас стоит антивирус «Касперский». Иногда он блокирует запускаемый пользователем тест. В результате появляется ошибка «Не удалось вычислить индекс производительности Windows для этой системы».
Как исправить ситуацию
Что конкретно предпринять, если не получается определить индекс описанными методами? Для начала выключите свой антивирус и повторите попытку, чтобы посмотреть, действительно ли он мешает запуску проверки. Если не удалось решить проблему, сделайте следующее:
- Откройте папку DataStore на системном диске как описано в разделе «С помощью окна «Командная строка». Удалите все файлы в этой папке. У них будет расширение .xml.
- Откройте «Командную строку» через «Пуск» обязательно от имени администратора.
- Поочерёдно выполните в редакторе следующие две команды: сначала sfc /scannow, а после её выполнения secedit /configure /cfg %windir%infdefltbase.inf /db defltbase.sdb /verbose. Это поможет очистить вашу систему.
Введите поочередно две команды - Перезапустите компьютер.
- После этого в «Командной строке» запустите оценку с помощью уже знакомого кода winsat formal. Дождитесь, когда система завершит повторный тест и найдите файл с отчётом в папке DataStore.
Как повысить производительность при низком индексе: несколько способов
Можно ли самому повысить производительность системы? Ответ — да. Рассмотрим несколько способов оптимизации работы ПК.
- Удостоверьтесь, что на вашем ПК установлены все последние системные обновления Windows и обновления для драйверов. Для этого откройте «Центр обновления Windows» и запустите проверку наличия обновлений. Если будут доступны обновления, кликните по «Установить сейчас». После получения апдейта перезагрузите ПК и проверьте производительность снова. Если она не увеличилась, переходите к следующим методам.
Кликните по «Установить сейчас», если система нашла доступные обновления - Отключите автозагрузку некоторых программ в «Диспетчере задач». Откройте его с помощью комбинации Ctrl + Alt + Delete. Во вкладке «Автозагрузка» уберите утилиты, которыми вы не пользуетесь. Это поможет разгрузить центральный процессор и оперативную память.
Отключите автозагрузку ненужных программ при запуске Windows в «Диспетчере задач» - Проверьте, не забита ли память компьютера. В «Пуске» нажмите на раздел «Параметры». Перейдите в блок «Система», а затем в «Хранилище». Откройте «Диск С:» и посмотрите на объём памяти, который занимает раздел «Временные файлы». Откройте его, отметьте все пункты и нажмите на «Удалить файлы».
Удалите временные файлы на ПК, чтобы увеличить его производительность - Просканируйте компьютер на наличие вирусов. Вредоносное ПО может замедлять его работу.
Запустите сканирование в своём антивирусе - Проверьте память компьютера на наличие повреждённых системных файлов. Для этого нужно запустить специальную службу SFC. Сделайте запуск «Командной строки» или Windows PowerShell через «Пуск» от имени администратора. Напишите код sfc /scannow и нажмите на Enter на клавиатуре. Процесс проверки займёт некоторое время. Система сама найдёт и заменит повреждённые файлы. После этого перезапустите свой ПК.
Запустите проверку системных файлов на наличие повреждений - Настройте быстродействие компьютера. В строке поиска в «Пуске» введите запрос «Производительность» и откройте пункт «Настройка представления и производительности Windows». В окне выберите вариант «Обеспечить наилучшее быстродействие» и нажмите на «Применить». Перезапустите ПК и посмотрите снова на индекс производительности.
Выберите «Обеспечить наилучшее быстродействие» и нажмите на «Применить» - Почистите систему от мусорных файлов, в том числе и реестр с помощью специальных программ, например, Revo Uninstaller, CCleaner и других.
Очистите систему от мусорных файлов с помощью сторонних утилит - Сделайте дефрагментацию «Диска С:». Откройте «Этот компьютер», нажмите на системный диск правой кнопкой мыши и выберите «Свойства». Перейдите на вкладку «Сервис» и нажмите на «Оптимизировать». Выберите снова системный диск и кликните по «Оптимизировать». После анализа нажмите на «Оптимизировать». Процесс дефрагментации займёт некоторое время.
Нажмите на «Оптимизировать» - Очистка кулера компьютера и других его частей от пыли. Производительность устройства падает, если не обеспечена должное охлаждение и вентиляция. Крайне рекомендуется доверить физическую очистку ПК профессионалу, если заметили, что компьютер стал сильно нагреваться.
Видео: как повысить производительность Windows 10
Индекс производительности — полезный параметр, на который нужно обращать внимание всем пользователям компьютеров. Он показывает, как быстро и качественно работает ваш ПК. В Windows 10 оценка системы запускается вручную с помощью встроенных средств («Командной строки», Windows PowerShell или окно со списком игр), а также посредством сторонних утилит (WSAT и Winaero WEI tool). Если индекс низкий, его нужно повысить: обновить все компоненты Windows, почистить память от ненужных файлов, освободить «Автозагрузку», оптимизировать работу жёсткого диска и т. д.
- Распечатать
Оцените статью:
- 5
- 4
- 3
- 2
- 1
(10 голосов, среднее: 3.8 из 5)
Поделитесь с друзьями!
WindowsTen » Инструкции » Определяем и увеличиваем производительность компьютера Windows 10
Содержание
-
1 Оценка производительности
-
1.1 С помощью командной строки
- 1.1.1 Видео
-
1.2 С помощью программы WSAT
- 1.2.1 Видео
-
1.1 С помощью командной строки
-
2 Увеличение продуктивности
- 2.1 Обновление драйверов
- 2.2 Удаление приложений в меню Пуск
- 2.3 Отключение графических эффектов
- 2.4 Отключение уведомлений и подсказок Windows
- 2.5 Отключение динамической цветовой адаптации
- 2.6 Удаление вирусов, вредоносного ПО, обновление железа
- 3 Вывод
В интерфейсе Windows 10 отсутствует инструмент «Производительность системы», который используется в «семерке». Но сама функция подсчета этого параметра не изъята из операционной системы. Более того, в последней версии ОС максимальные цифры показателя увеличены с 7,9 до 9,9.
Оценка производительности
Несмотря на отсутствие пункта «Счетчики и средства производительности», в Windows 10 можно узнать этот показатель вручную или с использованием программ третьих лиц.
С помощью командной строки
Запустите Командную строку под записью Администратора. После этого введите команду: winsat formal –restart clean
Интересно! Команда «winsat formal –restart clean» стирает историю проверок, после чего выполняет подсчет заново. Команда «winsat formal» не удаляет предыдущие данные.
Процесс оценки устройства займет до нескольких минут. Как только он закончится, закройте окно и перейдите по адресу:
Диск с установленной ОС –> Windows –> Performance –> WinSAT –> DataStore
где откройте файл Formal.Assessment (Recent).WinSAT.xml. В начале названия файла указана дата создания. В документе отобразятся данные производительности системы:
- SystemScore – показатель индекса производительности, соответствующий минимальной цифре, выявленной при диагностике;
- MemoryScore – показатели оперативной памяти;
- CpuScore – показатели центрального процессора;
- GraphicScore – показатель работы интерфейса, воспроизведения видео;
- GamingScore – показатели производительности устройства в играх;
- DiskScore – показатели обмена информацией с жестким диском или твердотельным накопителем.
 Видео
Видео
Краткая инструкция о том, как сделать все правильно, представлена на видео.
Индекс производительности также указан в окне «Игры». Для его просмотра введите в утилите «Выполнить» запрос shell:games, после чего откроется окно «Игры». Этот параметр указан справа.
Важно! Когда проводите проверку мобильного гаджета (планшета или ноутбука), подключите его к зарядному устройству, иначе диагностика не запустится.
С помощью программы WSAT
Узнать показатель производительности можно с помощью посторонних программ, таких как WSAT. Эта утилита запустит проверку устройства и выведет результаты в привычной для пользователя форме. Программу не нужно инсталлировать и настраивать, достаточно запустить исполняемый файл. WSAT поддерживает русскоязычный интерфейс.
Видео
На видео подробно показано, как использовать утилиту WSAT.
Увеличение продуктивности
Увеличить производительность устройства под управлением Windows 10 можно несколькими способами: изменяя настройки системы и/или меняя «железо».
Обновление драйверов
Главная причина медленной работы устройства – старые или неоригинальные драйвера оборудования. Чтобы это посмотреть, перейдите:
Диспетчер устройств –> выберите оборудование –> Свойства –> Драйвер
Если поставщик – компания Microsoft, посетите официальный сайт разработчика оборудования и скачайте на нем последнюю сборку драйверов.
Удаление приложений в меню Пуск
В меню «Пуск» после обновления до Windows 10 присутствует много «живых» плиток приложений. Они потребляют ресурсы устройства, поэтому их стоит убрать в случае ненадобности:
Клик правой кнопки мыши (ПКМ) по приложению –> открепить от начального экрана
Отключение графических эффектов
Клик ПКМ на меню Пуск –> Система –> Дополнительные параметры системы –> вкладка «Дополнительно» –> блок «Быстродействие» –> Параметры
В окне выберите один из пунктов. Для максимального увеличения производительности установите маркер на значении «Обеспечить наилучшее быстродействие».
Отключение уведомлений и подсказок Windows
Центр уведомлений Windows 10 использует значительные ресурсы устройства. Это замедляет работу и способствует быстрой разрядке батареи, поскольку система проверяет почти все приложения. Перейдите:
Пуск –> Параметры –> Система –> Уведомления и действия –> отключите ненужные вам уведомления
Отключение подсказок Windows 10 выполняется аналогично:
Пуск –> Параметры –> Система –> Отображать советы по работе с Windows –> отключить
Отключение динамической цветовой адаптации
В Windows 10 интерфейс окон и папок приспосабливается к рисунку, используемому как фон рабочего стола, что задействует ресурсы устройства.
Пуск –> Параметры –> Персонализация –> Цвета –> Выбор цвета –> Автоматический выбор главного цвета фона –> отключить
Удаление вирусов, вредоносного ПО, обновление железа
Очистка устройства от вирусов увеличивает производительность, так же, как и улучшение «железа», установленного на устройство.
Вывод
Узнать индекс производительности Windows 10 можно как самостоятельно, так и с помощью сторонних программ. Во втором случае это делается быстрее и проще. После этого можно увеличить производительность системы, изменив ее параметры, такие как визуальные эффекты, отображение подсказок, динамическая цветовая адаптация, установка новых драйверов, о чем коротко рассказано в видео.
На чтение 5 мин Просмотров 3.3к. Опубликовано 29.05.2019
В «десятке» показатель индекса производительности не отображается во вкладке с основной информацией о ПК. В связи с этим многие пользователи новой системы затрудняются в поиске этой информации. Сам параметр, конечно, никуда не делся, но вызов этой функции в новой версии операционной системы происходит иначе. В этой статье мы рассмотрим, как в Windows 10 найти информацию об индексе производительности ПК.
Но сперва давайте выясним, что обозначает термин индекс производительности? Это показатель быстродействия ПК, который рассчитывается исходя из скорости взаимодействия между программным обеспечением компьютера и компонентами ПК. Числовой диапазон этого параметра может колебаться от 1 до 9,9. Операционной системой проверяется скорость работы каждого отдельного компонента ПК, после чего выводится общий показатель. При этом общий балл — это не среднее значение по всем компонентам, а производительность наиболее медленного компонента.
Содержание
- Оценка производительности через командную строку
- Узнать производительность ПК с помощью Windows PowerShell
- Утилита WinAero WEI Tool
- Заключение
Оценка производительности через командную строку
Смотрите также: «Как одним кликом открывать папки или файлы в Windows 10»
Для выполнения множества задач в операционной системе самым простым способом является командная строка.
При помощи этого инструмента можно принудительно запустить тестирование ПК и затем получить подробный отчет. Для выполнения этой задачи потребуется ввести всего одну команду.
- Запустите на своем ПК командную строку от имени администратора. Сделать это можно с помощью меню, которое открывается комбинацией клавиш Win+X либо нажатием правой кнопки мыши по меню Пуск.
- После того, как мы разрешим приложению вносить изменения на наше устройство, появится окно, в котором нужно написать следующий текст — «winsat formal –restart clean».
- Нажмите «Enter» и дождитесь окончания процедуры. После чего будет отображен результат тестирования.
Времени на выполнение этой процедуры потребуется немного, всего несколько минут. Для того чтобы результат был более точным и информативным, закройте перед тестированием все лишние окна и приложения.
- После завершения процедуры закройте окно с командной строкой.
- Далее переходим в папку по следующему пути: Windows > Performance > WinSAT > DataStore.
- В этой папке нам требуется открыть файл «Formal.Assessment (Recent).WinSAT.xml». Перед этим названием должны стоять цифры. Эти цифры обозначают дату тестирования. Открыть файл можно любым текстовым редактором, либо же через интернет-браузер.
- В открывшемся файле требуется найти строчку, которая начинается с «WinSPR».
В этом разделе представлена нужная нам информация о производительности ПК. И вот что обозначают эти показатели:
- SystemScore — общая оценка производительности ПК, равная значению самого медленного компонента операционной системы.
- MemoryScore — производительность оперативной памяти.
- CpuScore — скорость работы основного процессора ПК.
- GraphicsScore — оценка скорости и быстродействия установленной видеокарты.
- DiskScore — скорость доступа к данным на жестком диске компьютера.
Это основные показатели, на которые стоит обращать внимание при выборе нового компьютера или обновления компонентов вашего ПК.
Узнать производительность ПК с помощью Windows PowerShell
- Воспользуйтесь поиском в меню Пуск и найдите PowerShell. Запустите оболочку от имени администратора, с соответствующими правами доступа. Для этого щелкните правой кнопкой мыши по приложению и выберите соответствующий пункт.
- В появившемся окне напечатайте следующий текст — «winsat formal», после чего подтвердите действие нажатием «Enter».
- Дождитесь выполнения команды. По времени процедура будет длиться приблизительно 5 минут.
- Откройте следующую папку по пути: WindowsPerformanceWinSATDataStore.
- В открывшейся папке требуется найти файл со следующим названием «Formal.Assessment (Recent).WinSAT.xml».
- Откройте этот файл любым текстовым редактором или воспользуйтесь интернет-браузером.
- В открывшемся документе нам нужна строчка начинающаяся со слов «WinSPR».Результаты оцениваются также как и в первом варианте, описанном выше. Значения расшифровываются аналогично.
Быстрая оценка производительности в Windows PowerShell
Чтобы получить оценку производительности непосредственно в окне Windows PowerShell, введите команду «Get-CimInstance Win32_WinSAT» и нажмите «Enter».
Результат отобразится в том же самом окне Windows PowerShell, что достаточно удобно, так как не нужно тратить время на поиск нужной папки и файла с данными. Пояснения к показателям аналогичны тем, что были описаны выше.
Смотрите также: «Какой антивирус лучше выбрать для Windows 10»
Это утилита для оценки скорости работы ПК, которую можно бесплатно скачать с официального сайта по ссылке: http://winaero.com/download.php?view.79.
Скачав архив, распакуйте его в любой удобной для вас папке. После этого можно перейти непосредственно к работе.
В отличие от обыкновенной командной строки программа имеет удобный и понятный интерфейс и красивое графическое оформление, что делает его использование проще и понятнее.
- Откройте программу от имени администратора. В открывшемся окне представлены данные последнего тестирования производительности (если оно ранее уже проводилось).
- Для того чтобы выполнить новое тестирование кликнете мышью по кнопке «Re-run the assessment». Перед выполнением этого действия рекомендуется закрыть все работающие программы.
- Дождитесь окончания проверки ПК, обычно на это уходит около пяти минут.
- По завершении операции в программе отобразятся свежие данные о производительности системы.
- Полученный результат можно сохранить в виде текстового файла или изображения.
Заключение
Как видите, несмотря на то, что оценка производительности теперь не отображается в свойствах системы, тем не менее, ее достаточно легко можно узнать посредством командной строки, оболочки Windows PowerShell и специально разработанной утилиты для Windows.
Смотрите также: «Как запустить безопасный режим в Windows 10»
«Торможение» компьютера или ноутбука всегда вызывает негативные эмоции. Зачастую от этой проблемы страдает не только нервная система пользователя, но и само устройство. На самом деле решение довольно простое: нужно всего лишь проверить производительность устройства и повысить её. Сделать это несложно даже новичку. Главное — разобраться с элементами, которые не дают «разогнать» операционную систему на полную мощность или препятствуют её работе. После устранения причины зависания ваше устройство будет «летать».
Как проверить производительность компьютера или ноутбука
Покупая новый ноутбук или устанавливая новый Windows на компьютер, любой пользователь хочет выполнить настройку так, чтобы система работала с максимальной производительностью. Как показывает практика, это получается не всегда. Особенно остро встаёт вопрос с производительностью у тех, кто пытается установить Windows 10 на старые устройства. В результате и возникают проблемы с работой системы, зависанием и «торможением». Не стоит отчаиваться — проблема может быть вызвана всего-навсего большим количеством автоматически включаемых утилит и приложений, о которых пользователь и не знал. Если их отключить и очистить систему от других ненужных компонентов, даже старенький ноутбук начнёт «летать».
Часто пользователи не проверяют производительность своих устройств только потому, что считают этот процесс довольно затруднительным. Но это не так. На самом деле проделывать данную процедуру можно с помощью уже встроенных в систему компонентов. Проверка поможет контролировать производительность и работу системы в целом и даже покажет, не «поселился» ли в ней какой-нибудь вирус.
Проверка устройства с помощью индекса уровня производительности
Корпорация Microsoft во всех версиях Windows предусмотрела такую проверку на производительность. И Windows 10 не стала исключением. Запустить индекс уровня производительности можно с помощью простого алгоритма:
- Запустить командную строку (зайти через «Пуск» и выбрать раздел «Выполнить» или одновременно нажать Win+R).
- Ввести команду winsat formal — restart clean.
- Подождать пока система произведёт сбор информации.
- Открыть раздел Windows на жёстком диске (на который записана система).
- Открыть папку Performance.
- Далее открыть раздел WinSAT и выбрать DataStore.
- В этой папке открыть файл Formal.Assessment (Recent).WinSAT.xml.
- Найти блок WinSPR, где находится информация о производительности Windows. Показатели SystemScore — общий показатель, MemoryScore — оперативная память, CpuScore — средний индекс работы процессора, GraphicsScore — показатели графической карты, GamingScore — производительность игр, DiskScore — информация о считывании данных с винчестера.
Средний показатель индекса для Windows 10 равён 8,1.
В блоке информации WinSPR можно узнать индекс производительности практически всех компонентов ОС
Проверка устройства через «Диспетчер задач»
Чтобы проверить работоспособность устройства через «Диспетчер задач», нужно выполнить действия:
- Войти в «Диспетчер задач» через «Пуск» (или одновременно нажать сочетание клавиш Alt + Ctrl + Delete).
- Открыть раздел «Производительность». Здесь находятся графики производительности, которые в процентном соотношении отражают работоспособность ОС Windows 10 и отдельных её компонентов.
Графики производительности устройства в «Диспетчере задач» помогут вам оценить работоспособность системы и её компонентов
Проверка устройства сторонними ресурсами
Если нужен более точный анализ работоспособности системы, можно воспользоваться специальными программами. Они отображают более точную информацию о производительности устройства, а также содержат другие полезные сведения. Среди всего разнообразия такого рода программ можно выделить следующие:
- AIDA64 — самая востребованная утилита по скачиванию; показывает всю информацию о компьютере: от свободного места на винчестере до модели дополнительных устройств и драйверов к ним;
- SiSoftware Sandra Lite — бесплатная утилита с простой панелью управления; результат тестирования предоставляется в понятном цветовом графике;
- 3DMark — платная универсальная программа с широким спектром анализа (цена — 30$);
- CINEBENCH — утилита с возможностью анализа по разным аспектам, в том числе и производительности ПК;
- Winaero — ещё одна утилита, которая быстро произведёт анализ процесса производительности.
Видео: утилита Winaero для определения индекса производительности на Windows 10
Как ускорить работу компьютера или ноутбука на Windows 10
Если проверка работоспособности ПК выявила его низкую производительность, стоит удалить ненужные элементы системы и отключить те, что редко используются. В большинстве случаев это поможет устройству «ускориться».
Чистка автозагрузки
При каждом включении ноутбука или компьютера происходит автоматический запуск программ из списка автозагрузки. Не все из них внесены в список лично пользователем. Некоторые программы оказываются там по умолчанию при установке операционной системы, поэтому юзер может о них даже не знать. Внимательно пересмотрите список всех фоновых программ и отключите или удалите утилиты и приложения, которые не нужны или редко используются (вернуть их в список автовключения можно в любое время).
Что можно смело отключить в автозагрузке:
- торрент-клиент (например, uTorrent, MediaGet) — эти утилиты обычно «поселяются» в автозагрузке, но в них нет постоянной надобности; такого рода программу можно включить непосредственно перед загрузкой чего-либо с её помощью;
- облачное хранилище (OneDrive) — приложение есть в списке автозагрузки сразу после установки Windows 10; если в нём нет постоянной надобности, его тоже можно удалить из списка;
- программы периферии — если к ПК подключены принтер, сканер и т. д., значит в автозагрузке присутствуют программы производителей этого оборудования; такие программы отбирают резервы производительности, при этом перечисленные устройства будут работать правильно даже без их программ в автозагрузке;
- другие неизвестные приложения — если в списке автозагрузки есть неизвестные вам названия программ, следует проверить через интернет, за что они отвечают, и отключить в случае ненадобности.
Для очистки автозагрузки выполните следующие шаги:
- Откройте «Диспетчер задач» (сочетание клавиш Ctrl + Shift + Esc).
- Выберите раздел «Автозагрузка».
- В открывшейся вкладке появится таблица со списком всех программ и приложений, которые автоматически запускаются при загрузке Windows 10. Внизу списка справа есть кнопка «Отключить», с помощью которой и нужно отключать приложения и программы.
Видео: способы повышения производительности работы в Windows 10
Все отключённые таким образом приложения больше не будут запускаться при загрузке компьютера, что положительно отразится на быстродействии устройства.
Также можно отключить ту или иную программу в автозагрузке, если нажать на неё правой кнопкой мыши и выбрать в открывшемся списке опцию «Удалить».
С помощью очистки списка автозагрузки можно увеличить производительность компьютера в разы
Отключение отчётов
С выходом новой версии Windows 10 в интернете можно найти массу информации о том, что Microsoft собирает информацию о пользователях и шпионит за ними. Это не совсем так. Некоторая информация действительно собирается, например, сведения о заказываемых товарах и посещаемых сайтах. Но утечка конфиденциальной информации исключена. Тем не менее такие приложения отнимают резервы системы, что негативно сказывается на её производительности, поэтому их лучше отключить.
Отключить «слежку» Microsoft можно уже при установке Windows 10: переместите курсор в положение «Выключить» напротив диагностических данных, подбора персонализированной рекламы, местоположения и т. д. в таблице, которая откроется на одном из шагов установки.
Если Windows 10 уже установлена, проверьте, отключены ли на вашем устройстве данные о соборе информации:
- Через «Параметры Windows» зайдите в раздел «Конфиденциальность» (или нажмите Win+I).
Для отключения того или иного раздела переместите ползунок в позицию «Выключить»
- Здесь есть несколько подразделов, отключить которые можно перемещением ползунка:
- общие — здесь можно отключить все пункты, оставив только фильтр SmartScreen;
- расположение — если нет надобности в точном определении вашего местоположения, можно отключить этот раздел; однако если вы используете web-банкинг, отключать расположение не рекомендуется, поскольку приложение ориентируется именно по этому параметру и автоматически блокирует доступ, когда вход произведён из другого места (таким образом устанавливается ещё один уровень защиты от несанкционированного входа);
- речь и ввод текста — опцию можно отключить, поскольку данная информация собирается для отбора браузерной рекламы; если есть кнопка «Остановить изучение», то её тоже лучше отключить;
- фоновые приложения — отключить все;
- отзывы и диагностика — если нет желания делиться данными об отзывах с Майкрософт, отключите данную позицию;
- учётная запись, календарь, микрофон и прочее — эти разделы не влияют на работу системы, поэтому можно отключить всё.
Есть несколько хороших утилит, помогающих найти и собрать в один список элементы, которые можно отключить. Пользователю остаётся только определить, что отключать, а что — нет. Перед запуском таких утилит желательно создать точку восстановления системы. Вот эти программы:
- DWS (Destroy Windows 10 Spying) — программа, предназначенная для прекращения действий отслеживания деятельности на устройствах с ОС Windows 10; имеет понятный и простой интерфейс на русском языке;
- O&O ShutUp10 — простая в управлении программа на русском языке содержит рекомендации о том, что можно отключить, а что лучше оставить;
- Ashampoo AntiSpy for Windows 10 — полезная утилита на английском языке, которая запускается без установки; в меню есть все необходимые инструменты для отключения слежения, а также рекомендации и подсказки;
- WPD — бесплатное приложение на русском языке, которое позволяет отключить не только «шпионские» позиции, но и индивидуально настроить брандмауэр с возможностью блокирования телеметрии, разрешить или запретить доступ к интернету сторонних программ, отключить обновление ОС.
Видео: как отключить ненужные программы в Windows 10
Отключение приложений из меню «Пуск»
На Windows 10 в меню «Пуск» используются живые плитки — набор приложений для быстрого запуска: календарь, домашняя группа, погода, OneNote, почта и другие. Как минимум половина из них не используется пользователями вообще или используется очень редко. А приложения в это время потребляют ресурсы устройства. Поэтому целесообразно убрать из меню «Пуск» или отключить те приложения, которыми вы не пользуетесь.
Перемещая ползунок, вы можете выключить или включить нужную опцию
Отключить любое приложение из меню «Пуск» можно, если нажать на него правой кнопки мыши и выбрать раздел «Открепить от начального экрана». Всё — приложение больше не будет появляться в меню. Но это не значит, что оно отключено, т. к. оно по-прежнему будет потреблять резервы устройства и снижать его производительность. Лучше всего ненужные приложения отключить насовсем. Для этого нужно выполнить следующее:
- Во внутреннем поиске ввести PowerShell.
- Когда программа будет найдена, нажать на ней правой кнопкой мыши и выбрать «Запустить от имени администратора».
- После этого ввести в PowerShell команду Get-AppxPackage.
- Откроется таблица с полным списком установленных программ. Далее необходимо запустить команду Select Name.
- Для удаления нужно ввести команду Get-AppxPackage и название программы, которую нужно удалить. Если название (имя) слишком длинное, используйте звёздочку как кавычки. Например, если нужно удалить приложение «Люди», надо вписать Get-AppxPackage *people* и команду удаления PackageFullName.
- После нажатия Enter приложение будет удалено с устройства.
Удалить неиспользуемые приложения с устройства можно с помощью программы Windows PowerShell
Для повышения производительности устройства можно удалить следующие программы и приложения, которые обычно практически не используются пользователями:
- people — приложение «Люди»;
- communicationsapps — календарь и почта;
- zunevideo — «Кино и ТВ»;
- 3dbuilder — 3D Builder;
- skypeapp — загрузить Skype;
- solitaire — Microsoft Solitaire Collection;
- officehub — загрузить или улучшить Office;
- xbox — приложение XBOX;
- photos — фотографии;
- maps — карты;
- calculator — калькулятор;
- camera — камера;
- alarms — будильники и часы;
- onenote — OneNote;
- bing — новости, спорт, погода, финансы (всё сразу);
- soundrecorder — «Запись голоса»;
- windowsphone — «Диспетчер телефонов».
Обновление драйверов
Причиной низкой работоспособности ПК также может быть неоригинальность драйверов устройств. На Windows 10 установлена система распознавания и автоматической установки нужных драйверов, но нередко бывают сбои. Поэтому, чтобы проверить драйверы и повысить производительность компьютера или ноутбука, можно произвести своеобразную ревизию устройства:
- Нажать на панели меню «Пуск» правой кнопкой мыши и в открывшемся списке выбрать «Диспетчер устройств».
- Открыть «Свойства ключевых устройств» и выбрать раздел «Драйвер».
- Просмотреть издателей драйверов. В качестве поставщика должен быть указан Microsoft (кроме видеокарты — в этой позиции официальным поставщиком является NVidia, AMD или Intel). Если поставщик другой, нужно скачать с официальной страницы производителя оригинальный драйвер и установить его.
Отключение визуальных и прочих эффектов
На любом устройстве с ОС Windows есть много элементов, которые делают взаимодействие с ПК красочнее и интереснее. Но они тоже потребляют ресурсы компьютера. Немного повысить работоспособность устройства получится, только если Windows 10 установлена на более раннюю версию ноутбука или компьютера.
Визуальные эффекты
Если говорить обо всех компонентах операционной системы, которые влияют на производительность, то в первую очередь нужно вспомнить о визуальных эффектах. Для их отключения нужно выполнить действия:
- В меню «Пуск» найти раздел «Система» и открыть его.
- В открывшейся папке выбрать «Дополнительные параметры системы».
- Во вкладке «Дополнительно» открыть раздел «Быстродействие».
- В папке «Параметры» отметить поле «Обеспечить наилучшее быстродействие». Таким образом будут отключены все эффекты. Необязательно выключать все параметры, можно поставить галочки на тех полях, которые хочется оставить. Желательно оставить эффект сворачивания окон.
Выполнив простые действия, вы сможете легко отключить ненужные визуальные эффекты
Графические и цветовые эффекты
Для отключения графики выполните шаги:
- Зайти в раздел «Специальные возможности» (сочетание клавиш Win+I).
- Выбрать «Другие параметры».
- Отключить «Воспроизводить анимацию в Windows».
Если хотите отключить цвет, то инструкция такая:
- Открыть меню «Пуск».
- Перейти в «Параметры».
- Открыть папку «Персонализация» и выбрать «Цвета», где нужно отключить прозрачность.
Звуковые эффекты
Для отключения звуков на устройстве нужно:
- Открыть меню «Пуск».
- Перейти в «Панель управления».
- Открыть вкладку «Звук». Здесь нужно отметить поле «Без звука».
Индексация
Индексация помогает найти информацию, папки или файлы, которые хранятся на компьютере, через внутренний поиск. Для быстрого нахождения нужной информации на устройстве без остановок происходит сканирование устройства, а для этого нужны ресурсы, что снижает производительность. Для отключения индексации нужно:
- Зайти в меню «Выполнить» (Win+R).
- Ввести команду services.msc.
- Найти в списке службу «Windows Search», нажать на ней правой кнопкой мыши и открыть папку «Свойства».
- В графе «Тип запуска» выбрать позицию «Отключена».
Для отключения службы Windows Search необходимо открыть свойства папки и выбрать позицию «Отключена»
Если отключить индексацию, то воспользоваться внутренним поиском будет невозможно.
Папка Temp
В этой папке хранятся временные и промежуточные файлы. Они также тормозят и замедляют работу устройства. Поэтому её нужно время от времени чистить следующим образом:
- Закрыть все папки и программы.
- Открыть раздел «Этот компьютер».
- В верхнем поле вписать %TEMP%.
- Удалить содержимое папки.
- Перезагрузить компьютер.
В папке Temp хранятся временные файлы, которые можно удалить для повышения производительности устройства
Браузерные расширения
Настройка любимого браузера — дело индивидуальное. Пользователю важно настроить его так, чтобы в любой момент иметь быстрый доступ к нужным инструментам. Однако часто бывает, что установленные ранее расширения больше не используются, но продолжают использовать резервы системы. Если стоит задача повышения производительности компьютера, проверьте через настройки браузера все расширения и удалите неиспользуемые.
Не забывайте хотя бы раз в месяц чистить кэш и удалять историю просмотров. Это существенно повысит производительность устройства.
Удаление вирусов
Вирусы и троянские программы не только наносят вред отдельным файлам и системе, но также и «тормозят» производительность ПК. Безусловно, осторожный пользователь часто запускает антивирусную проверку устройства, но не всегда обычный антивирус находит все заражённые файлы. Однако существуют программы (например, Malwarebytes Anti-Malware), которые находят даже «замаскированные» вирусы. Если у вас вдруг начались проблемы с работоспособностью устройства, скачайте подобную программу и проверьте с её помощью свой ПК.
Программа Malwarebytes Anti-Malware долго проверяет систему, но после завершения полного цикла сканирования находит все заражённые файлы и скрытые вирусы
Включение режима высокой производительности Windows 10
Электропитание устройства напрямую влияет на производительность ОС. Выбрать оптимальный вариант потребления энергии вашим ПК можно следующим образом:
- В меню «Пуск» выбрать вкладку «Параметры».
- В этой вкладке открыть раздел «Система».
- Далее выбрать папку «Питание и спящий режим».
- Во вкладке «Дополнительные параметры питания» нужно активировать раздел «Высокая производительность», отметив поле возле него галочкой.
Активация раздела «Высокая производительность» поможет существенно повысить работоспособность устройства
Использование утилит для повышения производительности устройства
Если ваш уровень владения компьютером ещё не позволяет «копаться» в аппаратной части, то на помощь придут специальные программы, которые решают возникшую проблему с минимальным участием пользователя.
Встроенная утилита Microsoft
В устройстве с ОС Windows 10 есть полезная программа «Очистка диска», которая убирает массу ненужных файлов, тем самым повышая производительность. Найти её можно так:
- Открыть вкладку «Свойства» жёсткого диска.
- Открыть раздел «Общие» и выбрать «Очистка диска».
- В открывшемся окне выбрать все пункты, которые можно удалить (обязательно выбрать «Временные файлы»), и подтвердить свой выбор.
«Очистка диска» — простая утилита для удаления ненужных файлов, позволяющая повысить производительность системы
CCleaner
Несмотря на то что программа условно-бесплатная, даже в бесплатной версии есть много элементов для оптимизации системы: возможность оптимизации автозагрузки, удаление временных файлов и деинсталляция программ, очистка браузеров и многое другое.
В интерфейсе CCleaner разобраться несложно: слева — колонка с разделами инструментов, справа — папки и файлы устройства
AVG TuneUp
Самое большое преимущество данной программы в том, что достаточно настроить её один раз, и все последующие очищения будут происходить автоматически с заданным пользователем циклом. Запуск утилиты раз в 2–3 недели позволит содержать устройство практически в стерильной чистоте: реестр системы будет очищен, временные файлы удалены, вирусы нейтрализованы, а автозапуск надёжно защищён от несанкционированного вмешательства сторонних программ.
Для доступа ко всем функциям программы необходимо подписаться на неё. Стоимость подписки — примерно 25–30 у. е. в год.
Интерфейс AVG TuneUp состоит всего из 5 кнопок, с помощью которых обеспечивается надёжная защита и высокая производительность вашего ПК
Advanced SуstemCare
Бесплатная программа, скачать которую легально можно на сайте производителя. Есть и платный вариант с дополнительными функциями. Но и бесплатной версии вполне достаточно для оптимизации работы устройства. В меню программы больше десятка полезных утилит.
Понятная панель управления программы позволяет легко оптимизировать работоспособность гаджета
Auslogics BoostSpeed
Утилита Auslogics BoostSpeed создана специально для повышения производительности устройств. В новой версии для Windows 10 есть все компоненты, чтобы повысить работоспособность устройства до 40%.
С помощью программы Auslogics BoostSpeed можно повысить процесс быстродействия наполовину
Рекомендации для оптимальной работы системы
В погоне за повышением производительности компьютера своими необдуманными действиями можно нанести большой вред всей системе, поэтому главное в этом деле — не переусердствовать. Выполняйте все манипуляции и действия точно в соответствии с инструкциями. Во избежание ошибок и проблем с производительностью придерживайтесь следующих рекомендаций:
- Внимательно относитесь к скачиванию и установке новых программ. Иногда программы могут начинать конфликт, который приведёт не только к снижению производительности, но и закончится фатально для системы.
- Производите чистку системного блока. Иногда загрязнение внутреннего оборудования и комплектующих компьютера может вредить больше, чем переполненный диск. Поэтому раз в несколько месяцев проводите чистку ПК.
- Подбирайте правильные комплектующие для устройства.
- При запуске программ для очистки внимательно проверяйте, что именно программа хочет удалить, чтобы случайно не потерять важную информацию.
- Своевременно обновляйте драйверы.
- Регулярно проверяйте систему на заражение ПК вирусами.
- Не отключайте файлы подкачки. В противном случае работоспособность устройства нисколько не повысится, а вот некоторые программы могут не запуститься.
- Не запускайте программы для очистки каждый день.
- Не отключайте все службы без разбора. Если вы точно не знаете, насколько важна та или иная программа для работы системы, лучше не удаляйте и не отключайте её.
Если скорость работы вашего устройства перестала радовать, необязательно покупать новое дорогое оборудование для повышения его производительности. Старенький компьютер или ноутбук всё так же может шустро справляться со своими обязанностями. Главное — правильно настроить и распределить потребление ресурсов между всеми компонентами девайса.
- Распечатать
Здравствуйте! Меня зовут Богдан, мне 28 лет, по образованию — филолог.
Оцените статью:
- 5
- 4
- 3
- 2
- 1
(4 голоса, среднее: 5 из 5)
Поделитесь с друзьями!



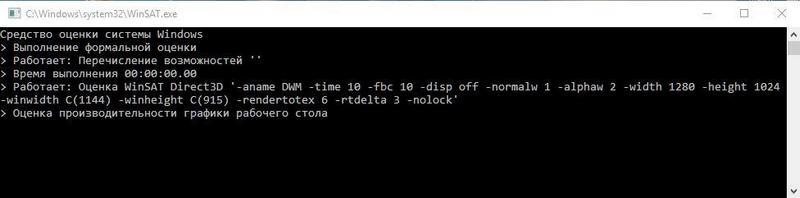
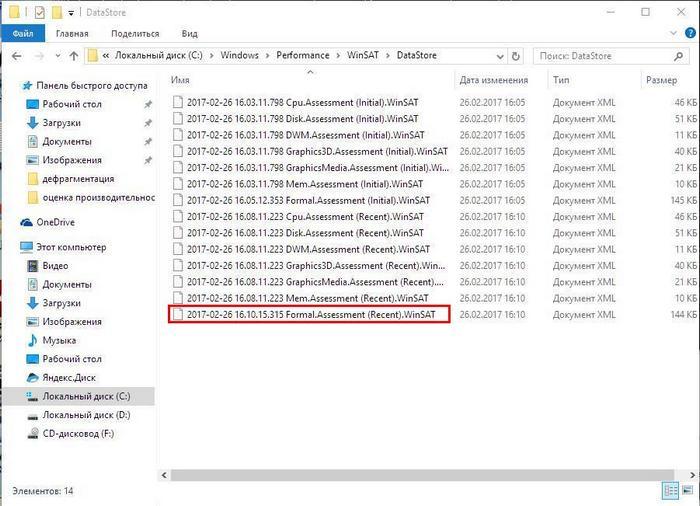

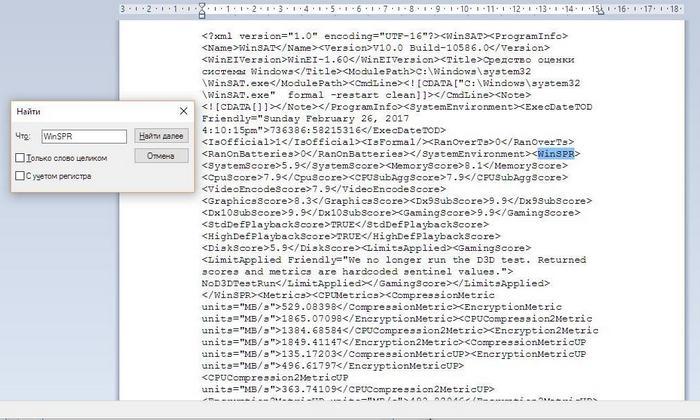 В тексте файла вы увидите раздел с итоговыми результатами. «SystemScore» — финальный показатель, который устанавливается по минимальному результату тестирования.
В тексте файла вы увидите раздел с итоговыми результатами. «SystemScore» — финальный показатель, который устанавливается по минимальному результату тестирования.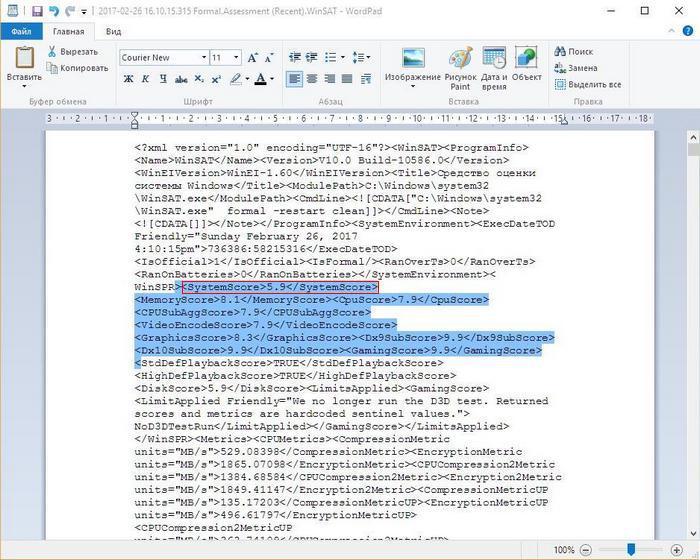


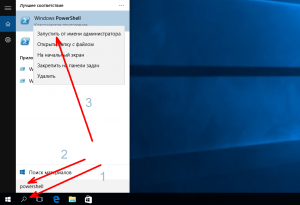
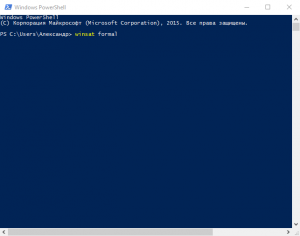
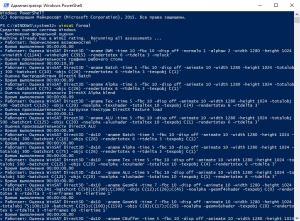

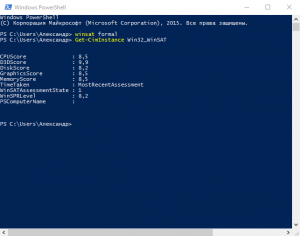
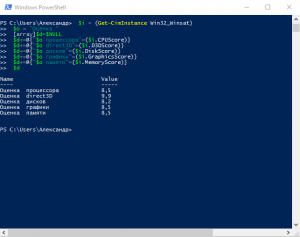
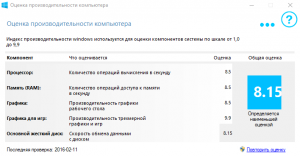
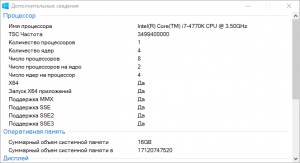





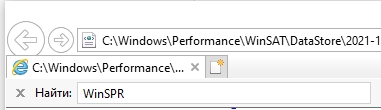

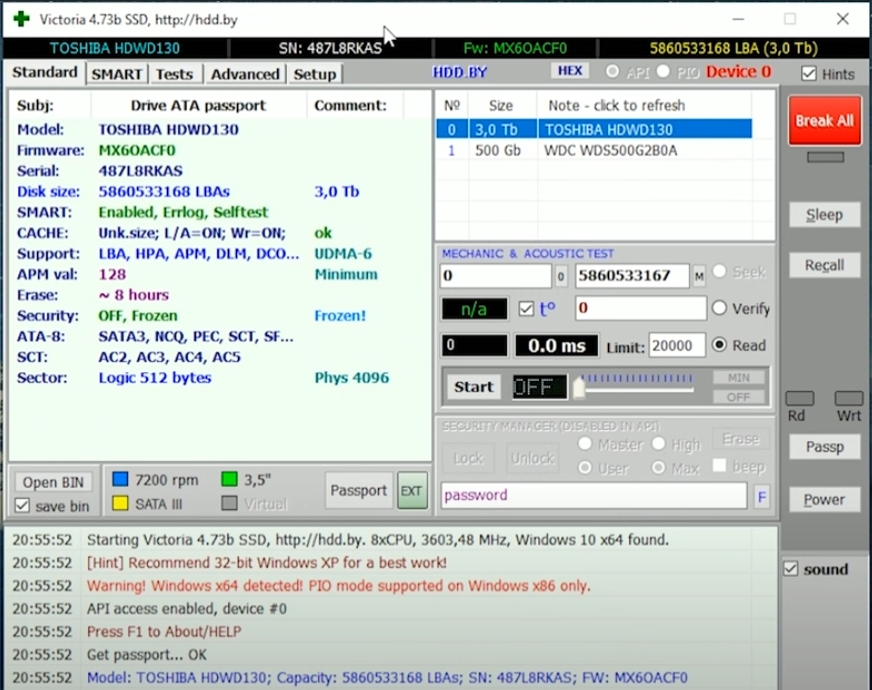
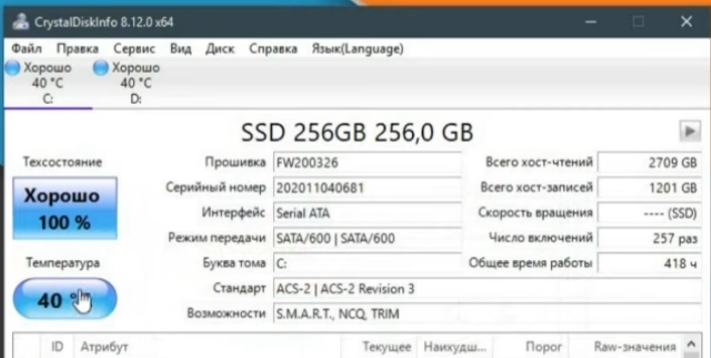
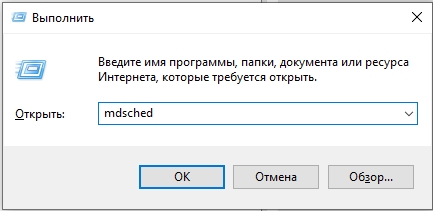
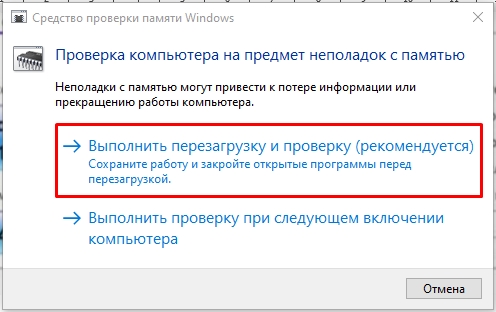

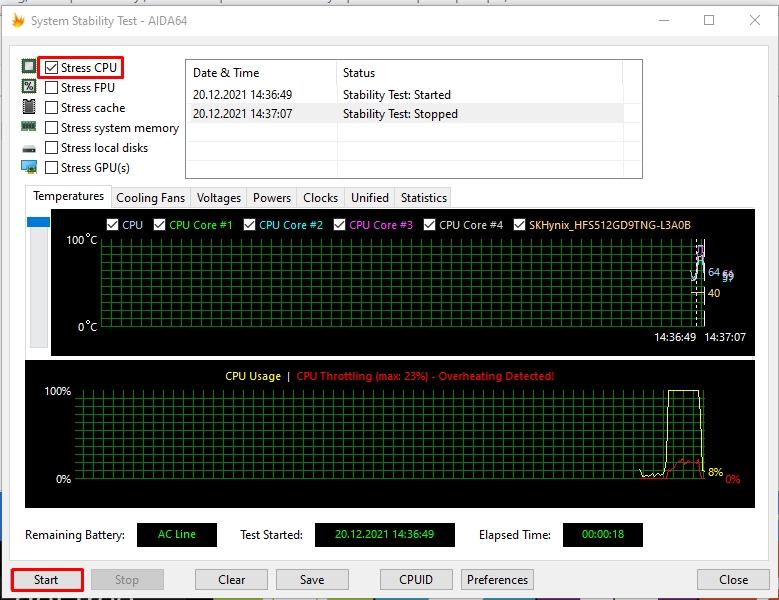


















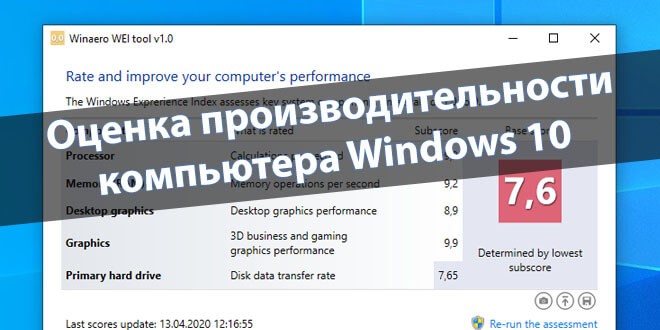
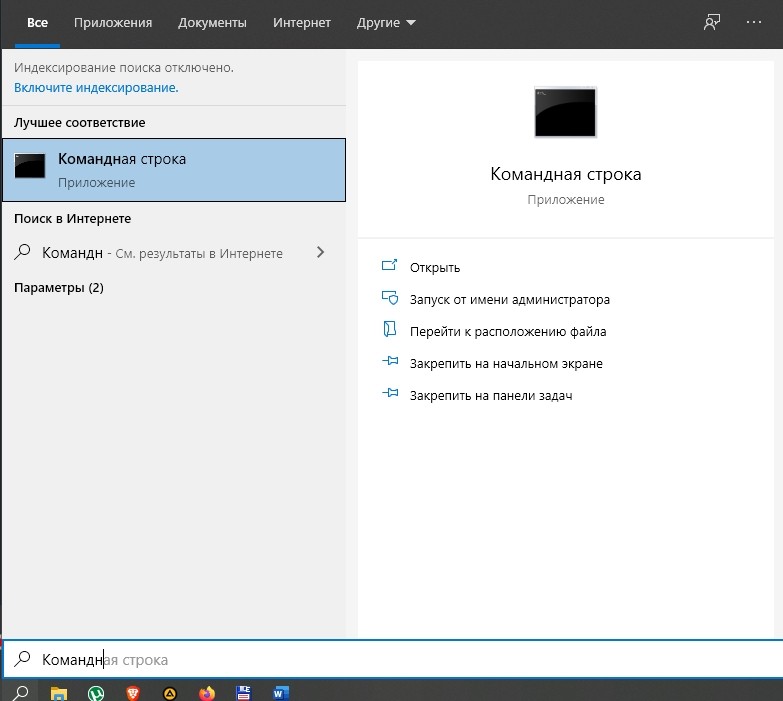
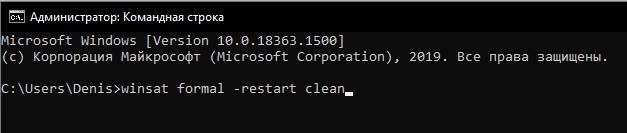

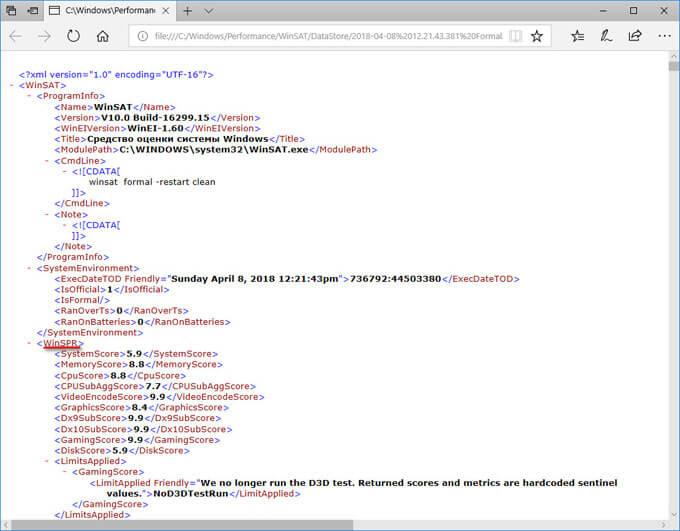

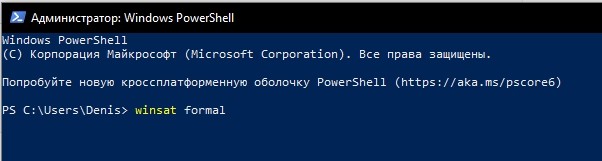
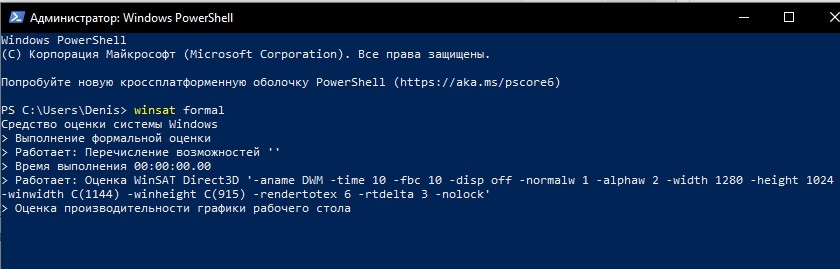

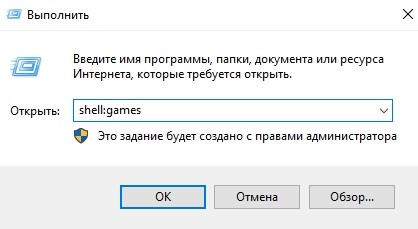
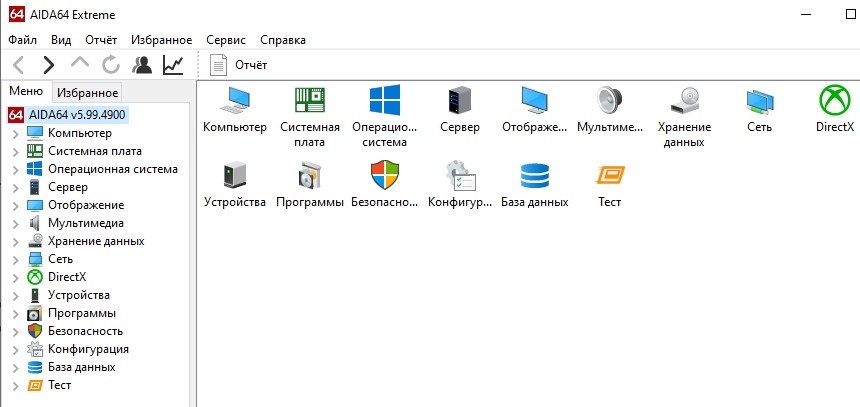


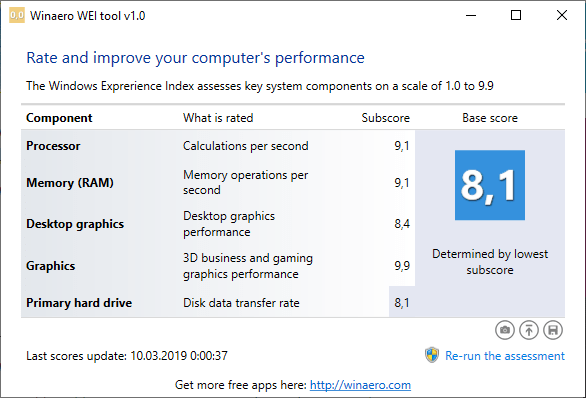

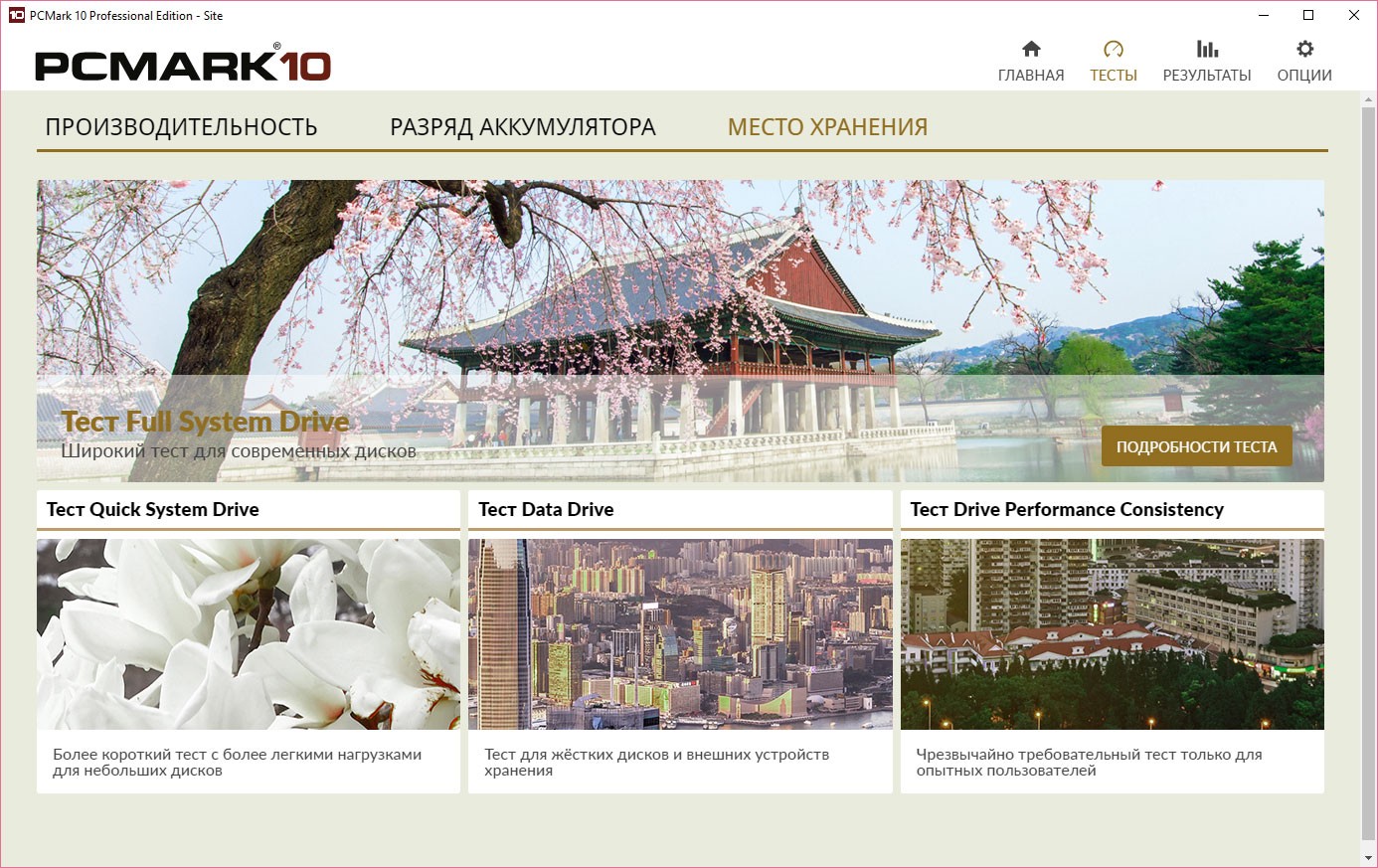
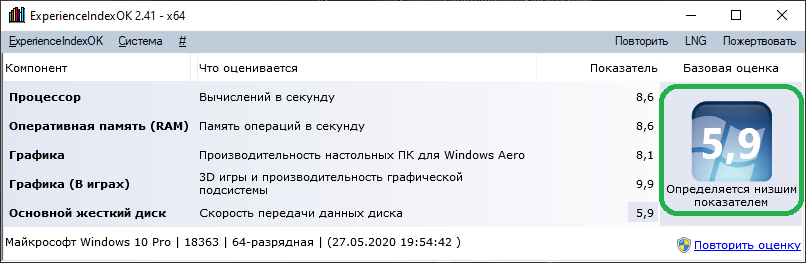
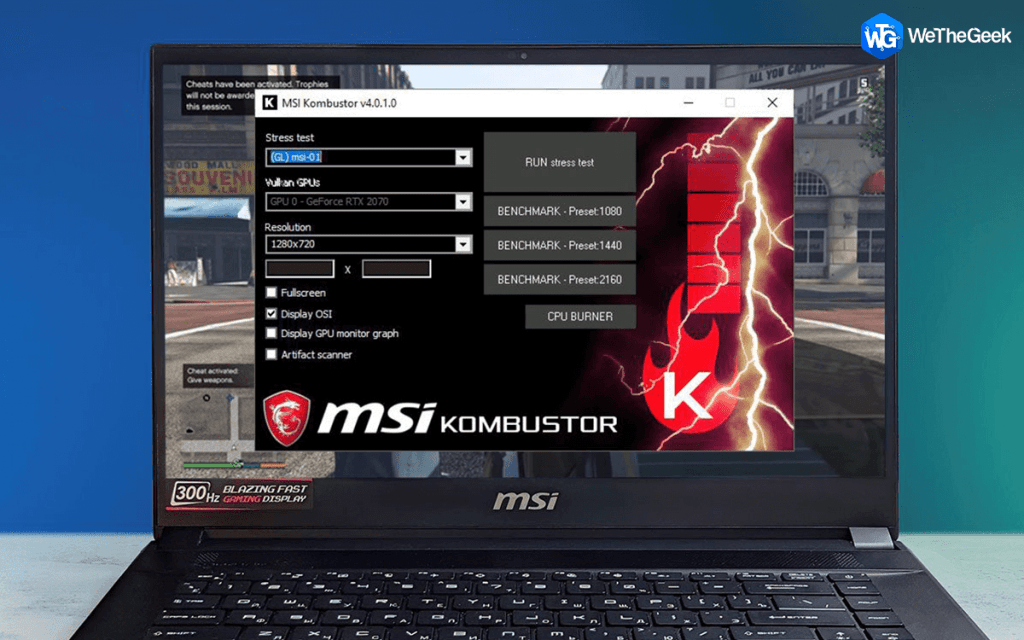








































 Видео
Видео