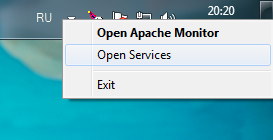11 января, 2018 1:44 пп
4 826 views
| Комментариев нет
Linux, VPS
Apache – это популярный веб-сервер с открытым исходным кодом, который отличается гибкостью, производительностью и широкой поддержкой. Данный мануал ознакомит вас с общими процедурами по поддержке Apache, включая управление сервисом, работу с виртуальными хостами и редактирование конфигураций.
Примечание: Мануал предназначен для пользователей, которые работают с Apache в Ubuntu. Если вы используете CentOS или другой дистрибутив RHEL, обратитесь к мануалу Установка LAMP stack на CentOS 7.
Каждый раздел может использоваться независимо от других, поэтому вы можете пропустить разделы, которые вам не нужны. Все условные значения в командах выделены красным; вместо этих значений вы можете подставить свои данные.
Каждый раздел предлагает ссылки на другие руководства, с которыми можно проконсультироваться.
Установка Apache
Чтобы установить сервис Apache, обновите индекс пакетов и запустите следующую команду:
sudo apt-get update
sudo apt-get install apache2
Читайте также: Установка веб-сервера Apache в Ubuntu 16.04
Автозагрузка Apache
Сервис Apache запускается автоматически. Если вы хотите изменить это поведение, введите:
sudo systemctl disable apache2.service
Чтобы снова добавить Apache в автозагрузку, введите:
sudo systemctl enable apache2.service
Управление сервисом Apache
Чтобы остановить сервер Apache, введите следующую команду:
sudo systemctl stop apache2
Чтобы запустить сервер Apache, введите:
sudo systemctl start apache2
Чтобы остановить сервис и запустить его снова, введите:
sudo systemctl restart apache2
Если вы изменили конфигурацию, вы можете перезагрузить Apache в текущей сессии. Введите следующую команду:
sudo systemctl reload apache2
Читайте также: Основы Systemd: управление сервисами и журналирование
Проверка состояния Apache
Чтобы проверить состояние Apache, введите команду:
sudo systemctl status apache2
Эта команда сообщит, работает ли Apache и покажет вам последние несколько строк логов.
Создание корневого каталога для статического сайта
При создании сайтов на Apache разработчики часто используют виртуальные хосты – это хосты, которые обслуживают отдельные сайты или домены. Для этого нужно создать document root, каталог верхнего уровня, который Apache проверяет при обслуживании контента.
sudo mkdir -p /var/www/example.com/public_html
Передайте права на каталог пользователю с доступом к sudo.
sudo chown -R $USER:$USER /var/www/example.com/public_html
Предоставьте остальным пользователям права на чтение контента:
find /var/www -type d -exec chmod 775 {} ;
Читайте также: Привилегии в Linux: что это и как с этим работать
Помните, что права доступа должны меняться в соответствии с ситуацией.
Создание корневого каталога для динамических файлов
Если ваш сайт использует динамические модули типа PHP, создайте каталог document root для этих файлов:
sudo mkdir -p /var/www/example.com/public_html
Передайте права на каталог пользователю sudo и группе www-data:
sudo chown -R 8host:www-data /var/www/example.com/public_html
Изменение конфигурации
При работе с виртуальными хостами необходимо изменить параметры конфигурации и добавить данные о домене, чтобы сервер Apache мог правильно реагировать на запросы.
Откройте файл виртуального хоста:
sudo nano /etc/apache2/sites-available/example.com.conf
Измените следующие строки:
ServerAdmin admin@example.com
ServerName example.com
ServerAlias www.example.com
DocumentRoot /var/www/example.com/public_html
После изменения файл будет выглядеть так:
<VirtualHost *:80>
ServerAdmin admin@example.com
ServerName example.com
ServerAlias www.example.com
DocumentRoot /var/www/example.com/public_html
ErrorLog ${APACHE_LOG_DIR}/error.log
CustomLog ${APACHE_LOG_DIR}/access.log combined
</VirtualHost>
Прежде чем сохранить файл, убедитесь, что в директивах нет ошибок.
Читайте также: Настройка виртуальных хостов Apache в Ubuntu 16.04
Включение и отключение конфигурационных файлов
Виртуальные хосты
Чтобы включить виртуальный хост, введите:
sudo a2ensite example.com.conf
Чтобы отключить конфигурационный файл (в данном примере это стандартный виртуальный хост):
sudo a2dissite 000-default.conf
Модули
Чтобы включить модули из каталога /etc/apache2/mods-available, введите:
sudo a2enmod example_mod
Чтобы отключить конкретный модуль:
sudo a2dismod example_mod
Конфигурационные файлы
Чтобы включить конфигурационные файлы из каталога /etc/apache2/conf-available (файлы, не связанные с виртуальными хостами), введите:
sudo a2enconf example-conf
Чтобы отключить файл, введите:
sudo a2disconf example-conf
Тестирование конфигурации
Каждый раз, когда вы вносите изменения в конфигурационные файлы Apache, обязательно выполните следующую команду, чтобы проверить наличие синтаксических ошибок:
sudo apache2ctl configtest
Важные файлы и каталоги Apache
Контент
Каталог /var/www/html хранит весь контент сайта (это корневой каталог сайта). Вы можете изменить стандартные настройки Apache и указать другие каталоги в var/www.
Конфигурация сервера
- /etc/apache2: конфигурационный каталог Apache (здесь хранятся все конфигурационные файлы веб-сервера).
- /etc/apache2/apache2.conf: главный конфигурационный файл веб-сервера, в котором находятся все глобальные параметры. Все остальные файлы загружаются через этот файл. Также тут хранятся директивы FollowSymLinks, которые отвечают за включение и отключение конфигурационных файлов.
- /etc/apache2/sites-available/: здесь находятся все виртуальные хосты (в том числе и отключенные). В этом каталоге происходят все изменения в настройке виртуального хоста. Эти файлы включаются с помощью команды a2ensite.
- /etc/apache2/sites-enabled/: здесь хранятся файлы включенных виртуальных хостов. При запуске или перезагрузке Apache читает конфигурационные файлы и ссылки в этом каталоге, чтобы собрать полную конфигурацию.
- /etc/apache2/conf-available и /etc/apache2/conf-enabled: работают по тому же принципу, что и sites-available и sites-enabled. Эти каталоги предназначены для хранения фрагментов конфигурации, которые не входят в виртуальные хосты.
- /etc/apache2/mods-available и /etc/apache2/mods-enabled: эти каталоги работают аналогичным образом. Они предназначены для хранения модулей. В них находятся файлы двух типов: файлы с расширением .load загружают модули, а файлы .conf хранят их конфигурации.
Логи
- /var/log/apache2/access.log – это лог, который регистрирует все запросы Apache (если в конфигурации веб-сервера не сказано другого).
- /var/log/apache2/error.log – это лог ошибок. Настроить уровень логирования можно с помощью параметра LogLevel в /etc/apache2/apache2.conf.
Другой способ доступа к информации о компонентах Apache – через journald. Этот инструмент собирает информацию логов приложений и ядра. Чтобы просмотреть записи для модуля Apache, введите:
sudo journalctl -u apache2
Заключение
Данный мануал перечислил общие процедуры по поддержке сервера Apache. Чтобы узнать больше о работе с Apache, ознакомьтесь со следующими руководствами:
- Установка стека LAMP в Ubuntu 16.04
- Перемещение корневого каталога Apache в Ubuntu 16.04
- Создание сертификата Let’s Encrypt для Apache в Ubuntu 16.04
- Использование файла .htaccess
- Перезапись URL-адресов на Apache в Ubuntu 16.04
- Настройка Apache как обратного прокси-сервера с помощью mod_proxy в Ubuntu 16.04
Tags: Apache
Веб-сервер – программа, которая запущена на локальной или удаленной машине, и главное её предназначение – позволять пользователю просматривать веб-документы. Когда в адресной строке вводится адрес сайта, при нажатии клавиши Enter браузер формирует некий запрос, направленный удаленному компьютеру — веб-серверу.
Apache HTTP-сервер (сокращение от англ. a patchy server) – одна из наиболее популярных и распространенных программ, созданных для веб-разработчиков и администраторов интернет-ресурсов. По данным независимых исследователей, Apache установлен на 50% компьютеров всех пользователей HTTP-серверов.
Главными преимуществами Apache являются стабильность, быстродействие и гибкость, и обусловлены они модульной организацией, а также тем, что разработку ведёт открытая группа программистов, хоть и под официальным названием Apache Software Foundation.
Apache поддерживает огромное количество операционных систем и аппаратных платформ, и довольно часто его используют под управлением операционной системы Windows. Немаловажно и то, что данный web-сервер распространяется совершенно бесплатно.
О том, как установить сервер Apache для операционной системы Windows 7, пойдет речь в данной статье.
- Установка Apache
- Базовая настройка веб-сервера
- Список используемых параметров:
- Итог
В первую очередь необходимо скачать последнюю версию дистрибутива Apache без поддержки SSL и запустить установку. В приветственном окне нужно кликнуть на «Next», прочесть лицензионное соглашение разработчика и подтвердить свое согласие с ним.
Затем, в окне установки необходимо заполнить поля так, как показано на картинке ниже, а в поле «Administrator’s Email Address» указать адрес своей электронной почты, кликнуть «Next» и установить переключатель в положение «Custom».
Далее, переходим к следующему шагу процесса «установка Apache». По умолчанию веб-сервер производит инсталляцию в папку C:Program FilesApache Software FoundationApache 2.2.
Далее необходимо создать директорию www на диске C и указать её в качестве установочной папки для Apache, кликнуть «Next» в этом и «Install» в следующем окне. Когда установка закончится, нажмите на «Finish».
Если все прошло успешно, в трее должен появиться значок управления веб-сервером Apache. Остановить и перезагрузить его можно, кликнув на значке левой кнопкой мыши.
Кликнув по тому же значку правой кнопкой мыши, можно перейти к различным системным службам операционной системы или открыть монитор Apache.
Для того чтобы проверить работает ли установленный сервер Apache, наберите в адресной строке вашего браузера http://localhost
Если появилась страница с воодушевляющей надписью «It works!», значит, установка Apache прошла успешно, и он функционирует правильно.
Хоть Apache и является весьма удобным и исключительно надёжным, не все готовы его использовать как локальный сервер по ряду причин, и основная — отсутствие даже в среде Microsoft Windows какого-либо графического конфигуратора, что довольно непривычно для большинства пользователей.
Настройка сервера производится с помощью ручного редактирования конфигурационного файла httpd.conf. Однако, вопреки представлениям о непонятности и сложности данного процесса, ничего сложного в данной операции нет по двум причинам: во-первых, для того, чтобы сделать из только что установленного Apache сервер, который настроен для приемлемой и комфортной работы, в файле конфигурации нужно поменять совсем немного данных, а во-вторых — комментарии httpd.conf содержат немало полезной информации, необходимой для того, чтобы разобраться с настройкой.
Что необходимо?
- Запустить Apache под платформой Windows 7;
- Хранить в удобной для пользователя директории файлы будущего сайта (например, C:www);
- Не испытывать проблем с кодировкой, а в частности — с отображением кириллицы;
- Возможность работать с несколькими сайтами одновременно.
Чтобы успешно решить эти проблемы, зайдите в папку с установленным Apache, найдите и откройте в подпапке conf файл httpd.conf. Обратите внимание, что строки, начинающиеся с «решётки», являются текстовыми комментариями, а в качестве настроек веб-сервера использованы строки, в начале которых значок «решётки» отсутствует.
Для начала нужно выполнить настройку той директории, которая будет использоваться сервером в качестве папки веб-сайта. Найдите в тексте строку, которая начинается с DocumentRoot. Данная директива определяет, какая папка будет являться корневой.
Исправьте её на DocumentRoot “C:/www”. Следует уточнить, что слэши в этом файле должны быть наклонены вправо, а не влево, как, вероятно, уже привыкли пользователи Windows. После вышеуказанных манипуляций, проблема с месторасположением вашего сайта решена.
Далее необходимо установить для директории правила безопасности. В Apache для этой цели используется директива Directory:
<Directory> Options (определяет, какие серверные функции будут доступны) AllowOverride (определяет, какие директивы из .htaccess могут преобладать над такими же в httpd.conf) Order (устанавливает определенные правила доступа к серверу) </Directory>
Options. Возможны следующие варианты:
- Includes – использование SSI разрешено;
- IncludesNOEXEC – использование SSI разрешено с ограничениями (не допускаются #include и #exec);
- Indexes – разрешено использование индексных файлов, и если URL-адрес указывает на директорию сайта (например, www.domain.ru/dir/), в которой не существует индексного файла, будет показано содержимое данной директории, а если этой опции нет – выдается оповещение о том, что доступ запрещён;
- ExecCGI – выполнение скриптов CGI разрешено;
- FollowSymLinks – сервер следует по имеющимся символическим ссылкам директории (используется в Unix-системах);
- SymLinksIfOwnerMatch – сервер следует по имеющимся символическим ссылкам директории лишь в том случае, если целевой файл имеет одного владельца со ссылкой;
- All – все вышеописанное вместе разрешено;
- None – все вышеописанное вместе запрещено;
- MultiViews – возможность подбора определенного контента и его выдачи в зависимости от предпочтений браузера (даже если включено все (Options All). Указывается отдельно).
AllowOverride. Варианты:
- AuthConfig – позволяет использовать директивы для авторизации;
- FileInfo – разрешает использование директив для работы с различными типами документов;
- Indexes – разрешает использование директив для работы с файлами индексации;
- Limit – разрешает использование директив для определения доступа к хосту;
- Options – разрешает использование директив для работы с определенными специфическими функциями директорий;
- All – все вышеуказанное вместе;
- None – ничего из вышеуказанного вместе.
Order. Варианты:
- Deny, Allow – Deny определяется перед директивой Allow, доступ разрешен по умолчанию, кроме хостов, которые указаны в следующей после Deny from строке;
- Allow,Deny – Allow определяется перед директивой Deny, доступ запрещен по умолчанию, кроме хостов, которые указаны в следующей после Allow from строке;
- Mutual-failure – разрешен доступ только таких хостов, которые отсутствуют в Deny и присутствуют в Allow.
На основе всего вышесказанного, попробуйте настроить ваш сервер. В файле httpd.conf директива Directory по умолчанию существует сразу в двух экземплярах — <Directory/> и <Directory «корневая директория вашего сайта»>. Первый вариант трогать не следует, поэтому во втором установите параметры следующим образом:
<Directory C:/www> Options Indexes FollowSymLinks AllowOverride None Order allow, deny Allow from all </Directory>
Говоря другими словами, для папки C:/www и всех её подпапок выбраны следующие параметры:
- Из возможной функциональности имеющегося сервера разрешены индексы в директориях и переходы по символическим ссылкам;
- Возможность параметрического переопределения с помощью файлов .htaccess полностью отсутствует, однако учитывая то, что вы имеете полный доступ к серверу, она не является актуальной – все можно настроить через httpd.conf;
- Доступ к веб-серверу разрешен со всех хостов.
Теперь, сохраните файл httpd.conf и перезапустите Apache с помощью Apache Monitor либо командой apache –k restart в командной строке. Настройка корневой папки сайта закончена.
Следует проверить, правильно ли вы всё сделали. Создайте простейшую веб-страницу в папке C:www, откройте ваш браузер и введите http://127.0.0.1/ваша_созданная_страница. Страницы должна открыться. В ином случае необходимо тщательно проверить все изменения в файле httpd.conf на правильность.
Если страница успешно открылась, есть вероятность, что вместо кириллических символов вы увидите нечитаемые символы. Отображаться они могут по двум причинам. Во-первых, веб-сервер предоставляет вашему браузеру, который запросил страницу, кодировку по умолчанию. Во-вторых, как ни странно, кодировка эта кириллической не является.
Если пресловутый Internet Explorer в подобных случаях определяет кодировку из самой страницы, то, к примеру, Mozilla Firefox и Opera к подобным действиям склонности совершенно не имеют, и способ выставления кодировки в браузере вручную едва ли можно назвать удобным. Следовательно, необходимо настроить Apache на выдачу по умолчанию необходимой кодировки.
Найдите в файле httpd.conf строку, которая начинается на AddDefaultCharset. Скорее всего, там указана кодировка ISO-8859-1, в которой отсутствуют кириллические символы. Поменяйте ISO-8859-1 на windows-1251, сохраните файл и перезапустите Apache. Теперь корректное отображение русского языка на вашем сайте будет работать в любом браузере.
В сервере Apache достаточно просто настроить работу с несколькими сайтами. Адреса, которые можно использовать для них — 127.0.0.2, 127.0.0.3 и т.д. При этом по сети виден будет только тот, который является сайтом по умолчанию (127.0.0.1), однако для локальной работы это не является критичным. Раздел файла httpd.conf, в котором производится настройка всего необходимого для этого, находится в самом конце и именуется VirtualHosts.
Для того чтобы добавить дополнительный сайт, создайте директорию, использующуюся в качестве его корневой, к примеру, C:www2. Предположив, что сайт будет откликаться на адрес 127.0.0.2, дайте ему имя site911 и в самом конце раздела VirtualHosts добавьте следующие строки:
<VirtualHost 127.0.0.2> ServerAdmin webmaster@site911 ServerName site911 DocumentRoot "C:/www2" ScriptAlias /cgi/ "C:/www2/cgi/" ErrorLog "C:/www2/error.log" CustomLog "C:/www2/custom.log" common </VirtualHost>
Перезапустите сервер Apache. Набрав в адресной строке браузера 127.0.0.1, вы попадёте на ваш первый локальный сайт, а набрав 127.0.0.2 – на второй локальный сайт. Следует иметь в виду, что внутри каждого контейнера VirtualHosts могут использоваться абсолютно любые директивы веб-сервера Apache, благодаря чему можно каждый сайт настраивать наидетальнейшим образом.
Установка и настройка завершена, и теперь вы можете полноценно приступить к изучению работы сервера Apache на практике.
Если же вы решили вплотную заняться администрированием веб-сайтов, следующим вашим шагом должно стать изучение связки Apache PHP MySQL, ведь без системы управления базами данных, а также без поддержки одного из самых распространенных языков веб-программирования и веб-инструмента для администрирования системы MySQL не обходится ни один сервер на просторах всемирной сети. Как говорится, «тяжело в учении, но легко в бою».
Желаем удачи в изучении этого нелёгкого, но интересного дела!
HTTP-сервер Apache — самый популярный веб-сервер в мире. Это бесплатный кроссплатформенный HTTP-сервер с открытым исходным кодом, предоставляющий мощные функции, которые могут быть расширены с помощью самых разных модулей.
Если вы разработчик или системный администратор, скорее всего, вы регулярно работаете с Apache.
Прежде чем вы начнете
Мы предполагаем, что вы вошли в систему как root или пользователь с привилегиями sudo. Команды в этом руководстве должны работать с любым современным дистрибутивом Linux, таким как Ubuntu 18.04, CentOS 7 и Debian 9 .
В Ubuntu и Debian служба Apache называется apache2 , а в системах на базе Red Hat, таких как CentOS, имя службы Apache httpd .
Если вы работаете в CentOS, просто замените apache2 с httpd командами ниже.
Запустите Apache
Запуск Apache довольно прост. Просто введите следующую команду.
sudo systemctl start apache2 В случае успеха команда не выдает никаких результатов.
Если вы используете более старый дистрибутив Linux без systemd для запуска Apache:
sudo service apache2 start
Вместо того, чтобы вручную запускать службу Apache, рекомендуется установить ее при загрузке системы:
sudo systemctl enable apache2
Стоп Апач
Остановка Apache быстро отключает основной процесс Apache и все дочерние процессы, даже если есть открытые соединения.
Чтобы остановить Apache, выполните одну из следующих команд:
sudo systemctl stop apache2sudo service apache2 stop
Перезапустите Apache
Параметр restart — это быстрый способ остановить и запустить сервер Apache.
Используйте одну из следующих команд для выполнения перезапуска:
sudo systemctl restart apache2sudo service apache2 restart
Это команда, которую вы, вероятно, будете использовать чаще всего.
Перезагрузить Apache
Вам необходимо перезагрузить или перезапустить Apache всякий раз, когда вы вносите изменения в его конфигурацию.
При перезагрузке основной процесс apache завершает работу дочерних процессов, загружает новую конфигурацию и запускает новые дочерние процессы.
Чтобы перезагрузить Apache, используйте одну из следующих команд:
sudo systemctl reload apache2sudo service apache2 reload
Тестирование конфигурации Apache
Всякий раз, когда вы вносите изменения в файл конфигурации сервера Apache, рекомендуется проверить конфигурацию перед перезапуском или перезагрузкой службы.
Используйте следующую команду для проверки конфигурации Apache на наличие любых синтаксических или системных ошибок:
sudo apachectl -t
Вывод будет выглядеть так:
Syntax OK
Если есть какие-либо ошибки, команда печатает подробное сообщение.
Просмотр статуса Apache
Чтобы проверить состояние службы Apache, используйте следующую команду:
sudo systemctl status apache2
Вывод будет выглядеть примерно так:
● apache2.service - The Apache HTTP Server
Loaded: loaded (/lib/systemd/system/apache2.service; enabled; vendor preset:
Drop-In: /lib/systemd/system/apache2.service.d
└─apache2-systemd.conf
Active: active (running) since Wed 2019-05-29 21:16:55 UTC; 6s ago
Process: 938 ExecStop=/usr/sbin/apachectl stop (code=exited, status=0/SUCCESS)
Process: 956 ExecStart=/usr/sbin/apachectl start (code=exited, status=0/SUCCES
Main PID: 997 (apache2)
Tasks: 55 (limit: 1152)
CGroup: /system.slice/apache2.service
├─ 997 /usr/sbin/apache2 -k start
├─ 999 /usr/sbin/apache2 -k start
└─1000 /usr/sbin/apache2 -k start
Проверьте версию Apache
Иногда вам может понадобиться узнать версию вашего Apache, чтобы вы могли отладить проблему или определить, доступна ли определенная функция.
Вы можете проверить свою версию Apache, запустив:
sudo apache2 -v Server version: Apache/2.4.29 (Ubuntu)
Server built: 2019-04-03T13:22:37
Опция -V (в верхнем регистре) показывает версию Apache вместе с опцией конфигурации.
sudo apache2 -V
Вывод
В этом руководстве мы показали вам некоторые из наиболее важных команд Apache. Если вы хотите узнать больше о командной строке Apache, посетите документацию Apache
HTTP-сервер Apache — самый популярный веб-сервер в мире. Это бесплатный кроссплатформенный HTTP-сервер с открытым исходным кодом, обеспечивающий мощные функции, которые могут быть расширены с помощью самых разных модулей.
Если вы разработчик или системный администратор, скорее всего, вы регулярно имеете дело с Apache.
В этом руководстве мы рассмотрим наиболее важные и часто используемые команды Apache, включая запуск, остановку и перезапуск Apache.
Подготовка
Если вы используете CentOS, просто замените apache2 на httpd в приведенных ниже командах.
Запустите Apache
Запустить Apache довольно просто. Просто введите следующую команду.
В случае успеха команда не производит никакого вывода.
Если вы используете более старый дистрибутив Linux без systemd, для запуска Apache введите:
Вместо того, чтобы вручную запускать службу Apache, рекомендуется настроить ее запуск при загрузке системы:
Остановить Apache
Остановка Apache позволяет быстро завершить основной процесс Apache и все дочерние процессы, даже если есть открытые соединения.
Чтобы остановить Apache, выполните одну из следующих команд:
Перезагрузите Apache
Параметр перезапуска — это быстрый способ остановить, а затем запустить сервер Apache.
Используйте одну из следующих команд для перезапуска:
Это команда, которую вы, вероятно, будете использовать наиболее часто.
Перезагрузить Apache
Вам необходимо перезагрузить или перезапустить Apache всякий раз, когда вы вносите изменения в его конфигурацию.
При перезагрузке основной процесс apache завершает работу дочерних процессов, загружает новую конфигурацию и запускает новые дочерние процессы.
Чтобы перезагрузить Apache, используйте одну из следующих команд:
Проверить конфигурацию Apache
Каждый раз, когда вы вносите изменения в файл конфигурации сервера Apache, рекомендуется протестировать конфигурацию перед перезапуском или перезагрузкой службы.
Используйте следующую команду, чтобы проверить конфигурацию Apache на наличие синтаксических или системных ошибок:
Результат будет выглядеть так:
Если есть ошибки, команда выводит подробное сообщение.
Просмотр статуса Apache
Чтобы проверить статус службы Apache, используйте следующую команду:
Результат будет выглядеть примерно так:
Проверить версию Apache
Иногда вам может потребоваться узнать версию вашего Apache, чтобы вы могли отладить проблему или определить, доступна ли определенная функция.
Вы можете проверить свою версию Apache, запустив:
Выводы
В этом руководстве мы показали вам некоторые из наиболее важных команд Apache. Если вы хотите узнать больше о командной строке Apache, посетите документацию Apache.
Если у вас есть какие-либо вопросы или отзывы, не стесняйтесь оставлять комментарии.
Источник
ИТ База знаний
Полезно
— Онлайн генератор устойчивых паролей
— Онлайн калькулятор подсетей
— Руководство администратора FreePBX на русском языке
— Руководство администратора Cisco UCM/CME на русском языке
— Руководство администратора по Linux/Unix
Навигация
Серверные решения
Телефония
FreePBX и Asterisk
Настройка программных телефонов
Корпоративные сети
Протоколы и стандарты
Полезные команды для управления Apache в Linux
Онлайн курс по Linux
Мы собрали концентрат самых востребованных знаний, которые позволят тебе начать карьеру администратора Linux, расширить текущие знания и сделать уверенный шаг к DevOps
Убедитесь, что следующие команды должны выполняться от имени пользователя root или sudo и работать с любым дистрибутивом Linux, таким как CentOS, RHEL, Fedora, Debian и Ubuntu.
Про Linux за 5 минут
Установка Apache Server
Чтобы установить веб-сервер Apache, используйте ваш стандартный менеджер пакетов, как показано ниже.
Проверка версии Apache
Чтобы проверить установленную версию вашего веб-сервера Apache в вашей системе Linux, выполните следующую команду.
Если вы хотите увидеть номер версии Apache и параметры компиляции, используйте флаг -V, как показано ниже.
Проверка на ошибки синтаксиса конфигурации Apache
Чтобы проверить ваши файлы конфигурации Apache на наличие любых синтаксических ошибок, выполните следующую команду, которая проверит правильность файлов конфигурации, прежде чем перезапускать службу.
Запуск сервиса Apache
Чтобы запустить службу Apache, выполните следующую команду.
Включение службы Apache
Предыдущая команда пока только запускает службу Apache, чтобы включить автозапуск при загрузке системы, выполните следующую команду.
Перезапуск службы Apache
Чтобы перезапустить Apache (остановить, а затем запустить службу), выполните следующую команду.
Просмотр состояния сервиса Apache
Чтобы проверить информацию о состоянии времени выполнения службы Apache, выполните следующую команду.
Перезагрузка сервиса Apache
Если вы внесли какие-либо изменения в конфигурацию сервера Apache, вы можете указать службе перезагрузить свою конфигурацию, выполнив следующую команду.
Остановка службы Apache
Чтобы остановить службу Apache, используйте следующую команду.
Показать справку Apache Command
И последнее, но не менее важное: вы можете получить справку о служебных командах Apache в systemd, выполнив следующую команду.
На этом пока все! В этой статье мы объяснили наиболее часто используемые команды управления службами Apache / HTTPD, которые полезно будет знать, включая запуск, включение, перезапуск и остановку Apache.
Источник
Устранение неполадок установки и настройки Apache
Apache – это популярный веб-сервер с открытым исходным кодом, который отличается гибкостью, производительностью и широкой поддержкой. Данный мануал ознакомит вас с общими процедурами по поддержке Apache, включая управление сервисом, работу с виртуальными хостами и редактирование конфигураций.
Примечание: Мануал предназначен для пользователей, которые работают с Apache в Ubuntu. Если вы используете CentOS или другой дистрибутив RHEL, обратитесь к мануалу Установка LAMP stack на CentOS 7.
Каждый раздел может использоваться независимо от других, поэтому вы можете пропустить разделы, которые вам не нужны. Все условные значения в командах выделены красным; вместо этих значений вы можете подставить свои данные.
Каждый раздел предлагает ссылки на другие руководства, с которыми можно проконсультироваться.
Установка Apache
Чтобы установить сервис Apache, обновите индекс пакетов и запустите следующую команду:
sudo apt-get update
sudo apt-get install apache2
Автозагрузка Apache
Сервис Apache запускается автоматически. Если вы хотите изменить это поведение, введите:
sudo systemctl disable apache2.service
Чтобы снова добавить Apache в автозагрузку, введите:
sudo systemctl enable apache2.service
Управление сервисом Apache
Чтобы остановить сервер Apache, введите следующую команду:
sudo systemctl stop apache2
Чтобы запустить сервер Apache, введите:
sudo systemctl start apache2
Чтобы остановить сервис и запустить его снова, введите:
sudo systemctl restart apache2
Если вы изменили конфигурацию, вы можете перезагрузить Apache в текущей сессии. Введите следующую команду:
sudo systemctl reload apache2
Проверка состояния Apache
Чтобы проверить состояние Apache, введите команду:
sudo systemctl status apache2
Эта команда сообщит, работает ли Apache и покажет вам последние несколько строк логов.
Создание корневого каталога для статического сайта
При создании сайтов на Apache разработчики часто используют виртуальные хосты – это хосты, которые обслуживают отдельные сайты или домены. Для этого нужно создать document root, каталог верхнего уровня, который Apache проверяет при обслуживании контента.
Передайте права на каталог пользователю с доступом к sudo.
Предоставьте остальным пользователям права на чтение контента:
Помните, что права доступа должны меняться в соответствии с ситуацией.
Создание корневого каталога для динамических файлов
Если ваш сайт использует динамические модули типа PHP, создайте каталог document root для этих файлов:
Передайте права на каталог пользователю sudo и группе www-data:
Изменение конфигурации
При работе с виртуальными хостами необходимо изменить параметры конфигурации и добавить данные о домене, чтобы сервер Apache мог правильно реагировать на запросы.
Откройте файл виртуального хоста:
sudo nano /etc/apache2/sites-available/example.com.conf
Измените следующие строки:
ServerAdmin admin@example.com
ServerName example.com
ServerAlias www.example.com
DocumentRoot /var/www/example.com/public_html
После изменения файл будет выглядеть так:
Прежде чем сохранить файл, убедитесь, что в директивах нет ошибок.
Включение и отключение конфигурационных файлов
Виртуальные хосты
Чтобы включить виртуальный хост, введите:
sudo a2ensite example.com.conf
Чтобы отключить конфигурационный файл (в данном примере это стандартный виртуальный хост):
sudo a2dissite 000-default.conf
Модули
Чтобы включить модули из каталога /etc/apache2/mods-available, введите:
sudo a2enmod example_mod
Чтобы отключить конкретный модуль:
sudo a2dismod example_mod
Конфигурационные файлы
Чтобы включить конфигурационные файлы из каталога /etc/apache2/conf-available (файлы, не связанные с виртуальными хостами), введите:
sudo a2enconf example-conf
Чтобы отключить файл, введите:
sudo a2disconf example-conf
Тестирование конфигурации
Каждый раз, когда вы вносите изменения в конфигурационные файлы Apache, обязательно выполните следующую команду, чтобы проверить наличие синтаксических ошибок:
sudo apache2ctl configtest
Важные файлы и каталоги Apache
Контент
Каталог /var/www/html хранит весь контент сайта (это корневой каталог сайта). Вы можете изменить стандартные настройки Apache и указать другие каталоги в var/www.
Конфигурация сервера
Другой способ доступа к информации о компонентах Apache – через journald. Этот инструмент собирает информацию логов приложений и ядра. Чтобы просмотреть записи для модуля Apache, введите:
Заключение
Данный мануал перечислил общие процедуры по поддержке сервера Apache. Чтобы узнать больше о работе с Apache, ознакомьтесь со следующими руководствами:
Источник
Команды Apache, которые вы должны знать
Apache Commands You Should Know
В этом руководстве мы рассмотрим наиболее важные и часто используемые команды Apache, включая запуск, остановку и перезапуск Apache.
Если вы разработчик или системный администратор, скорее всего, вы регулярно работаете с Apache.
Прежде чем вы начнете
Если вы работаете в CentOS, просто замените apache2 с httpd командами ниже.
Запустите Apache
Запуск Apache довольно прост. Просто введите следующую команду.
В случае успеха команда не выдает никаких результатов.
Если вы используете более старый дистрибутив Linux без systemd для запуска Apache:
Вместо того, чтобы вручную запускать службу Apache, рекомендуется установить ее при загрузке системы:
Стоп Апач
Остановка Apache быстро отключает основной процесс Apache и все дочерние процессы, даже если есть открытые соединения.
Чтобы остановить Apache, выполните одну из следующих команд:
Перезапустите Apache
Используйте одну из следующих команд для выполнения перезапуска:
Это команда, которую вы, вероятно, будете использовать чаще всего.
Перезагрузить Apache
Вам необходимо перезагрузить или перезапустить Apache всякий раз, когда вы вносите изменения в его конфигурацию.
При перезагрузке основной процесс apache завершает работу дочерних процессов, загружает новую конфигурацию и запускает новые дочерние процессы.
Чтобы перезагрузить Apache, используйте одну из следующих команд:
Тестирование конфигурации Apache
Всякий раз, когда вы вносите изменения в файл конфигурации сервера Apache, рекомендуется проверить конфигурацию перед перезапуском или перезагрузкой службы.
Используйте следующую команду для проверки конфигурации Apache на наличие любых синтаксических или системных ошибок:
Вывод будет выглядеть так:
Если есть какие-либо ошибки, команда печатает подробное сообщение.
Просмотр статуса Apache
Чтобы проверить состояние службы Apache, используйте следующую команду:
Вывод будет выглядеть примерно так:
Проверьте версию Apache
Иногда вам может понадобиться узнать версию вашего Apache, чтобы вы могли отладить проблему или определить, доступна ли определенная функция.
Вы можете проверить свою версию Apache, запустив:
Вывод
В этом руководстве мы показали вам некоторые из наиболее важных команд Apache. Если вы хотите узнать больше о командной строке Apache, посетите документацию Apache
Источник
Apache: установка и настройка веб-сервера
Веб-сервер – программа, которая запущена на локальной или удаленной машине, и главное её предназначение – позволять пользователю просматривать веб-документы. Когда в адресной строке вводится адрес сайта, при нажатии клавиши Enter браузер формирует некий запрос, направленный удаленному компьютеру — веб-серверу.
Apache HTTP-сервер (сокращение от англ. a patchy server ) – одна из наиболее популярных и распространенных программ, созданных для веб-разработчиков и администраторов интернет-ресурсов. По данным независимых исследователей, Apache установлен на 50% компьютеров всех пользователей HTTP-серверов.
Apache поддерживает огромное количество операционных систем и аппаратных платформ, и довольно часто его используют под управлением операционной системы Windows. Немаловажно и то, что данный web-сервер распространяется совершенно бесплатно.
О том, как установить сервер Apache для операционной системы Windows 7, пойдет речь в данной статье.
Установка Apache
В первую очередь необходимо скачать последнюю версию дистрибутива Apache без поддержки SSL и запустить установку. В приветственном окне нужно кликнуть на « Next », прочесть лицензионное соглашение разработчика и подтвердить свое согласие с ним.
Затем, в окне установки необходимо заполнить поля так, как показано на картинке ниже, а в поле « Administrator’s Email Address » указать адрес своей электронной почты, кликнуть « Next » и установить переключатель в положение « Custom ».
Далее необходимо создать директорию www на диске C и указать её в качестве установочной папки для Apache, кликнуть « Next » в этом и « Install » в следующем окне. Когда установка закончится, нажмите на « Finish ».
Если все прошло успешно, в трее должен появиться значок управления веб-сервером Apache. Остановить и перезагрузить его можно, кликнув на значке левой кнопкой мыши.
Кликнув по тому же значку правой кнопкой мыши, можно перейти к различным системным службам операционной системы или открыть монитор Apache.
Для того чтобы проверить работает ли установленный сервер Apache, наберите в адресной строке вашего браузера http://localhost
Если появилась страница с воодушевляющей надписью « It works! », значит, установка Apache прошла успешно, и он функционирует правильно.
Базовая настройка веб-сервера
Хоть Apache и является весьма удобным и исключительно надёжным, не все готовы его использовать как локальный сервер по ряду причин, и основная — отсутствие даже в среде Microsoft Windows какого-либо графического конфигуратора, что довольно непривычно для большинства пользователей.
Исправьте её на DocumentRoot “ C:/www ”. Следует уточнить, что слэши в этом файле должны быть наклонены вправо, а не влево, как, вероятно, уже привыкли пользователи Windows. После вышеуказанных манипуляций, проблема с месторасположением вашего сайта решена.
Далее необходимо установить для директории правила безопасности. В Apache для этой цели используется директива Directory :
Список используемых параметров:
Options. Возможны следующие варианты:
Говоря другими словами, для папки C:/www и всех её подпапок выбраны следующие параметры:
Теперь, сохраните файл httpd.conf и перезапустите Apache с помощью Apache Monitor либо командой apache –k restart в командной строке. Настройка корневой папки сайта закончена.
Если пресловутый Internet Explorer в подобных случаях определяет кодировку из самой страницы, то, к примеру, Mozilla Firefox и Opera к подобным действиям склонности совершенно не имеют, и способ выставления кодировки в браузере вручную едва ли можно назвать удобным. Следовательно, необходимо настроить Apache на выдачу по умолчанию необходимой кодировки.
Установка и настройка завершена, и теперь вы можете полноценно приступить к изучению работы сервера Apache на практике.
Если же вы решили вплотную заняться администрированием веб-сайтов, следующим вашим шагом должно стать изучение связки Apache PHP MySQL, ведь без системы управления базами данных, а также без поддержки одного из самых распространенных языков веб-программирования и веб-инструмента для администрирования системы MySQL не обходится ни один сервер на просторах всемирной сети. Как говорится, « тяжело в учении, но легко в бою ».
Желаем удачи в изучении этого нелёгкого, но интересного дела!
Источник
Чтобы иметь возможность работать с веб-клиентом 1С на локальной машине, Вам может понадобиться установленный веб-сервер. Чаще всего выбор стоит между двумя системами – IIS (Internet Information Services) и Apache. В данной статье речь пойдет про установку именно Apache http server. Ниже приведена пошаговая инструкция, а также разобраны некоторые ошибки, с которыми можно столкнуться. Кому удобнее видеоформат – я записал видео версию материала.
Скачиваем дистрибутив
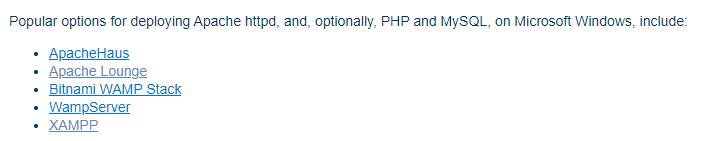
Например, воспользуемся ApacheHaus. Переходим по ссылке, и выбираем дистрибутив с нужной разрядностью (x32 или x64). В подавляющем большинстве случаев подойдет 64-разрядная версия.
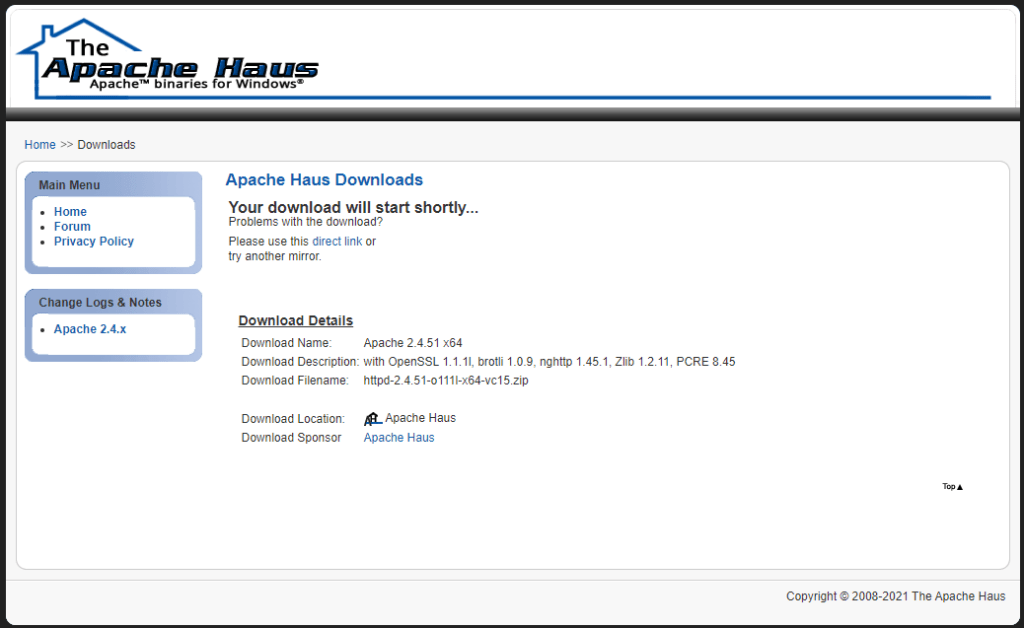
Установка дистрибутива
Скачается файл с архивом. Этот архив следует распаковать в тот каталог, где вы хотите разместить Apache сервер.
Важный момент! По умолчанию рекомендуется устанавливать в следующий каталог: “C:Apache24”, но вы можете выбрать любой другой. Если каталог будет отличаться от каталога по умолчанию, понадобится выполнить еще небольшую настройку (о ней ниже).
Настройка файла конфигурации
Рассмотрим пример, когда Apache установлен в каталог “C:ApacheApache24”.
Заходим в папку conf, и открываем любым текстовым редактором файл httpd.conf.
Находим строку Define SRVROOT, и заменяем текст “/Apache24” на “C:/Apache/Apache24”
Если каталог будет другой – соответственно, и текст нам бы понадобилось указывать другой.
Важно! Обратите внимание, что используются прямые слэши “/”
Установка Apache как службы из командной строки
Откроем командную строку windows cmd, и выполним команду
C:ApacheApache24binhttpd.exe -k install
Снова обратите внимание, что путь C:ApacheApache24 – это путь к каталогу, куда вы распаковали архив с Apache server. Не стоит просто копировать и вставлять код из инструкций.
Если все выполнено успешно, в окне терминала должен быть текст
The ‘Apache2.4’ service is successfully installed.
Запуск службы
Откроем оснастку “Службы” в Windows.
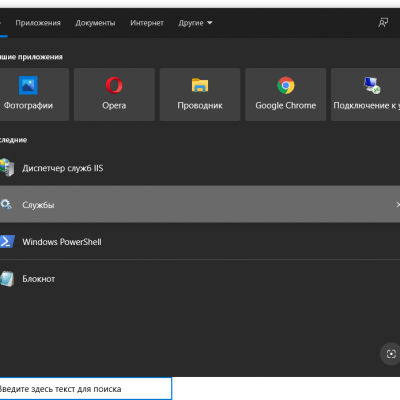
В открывшемся окне находим службу Apache ( на момент написания статьи это Apache2.4). Если служба не запущена, следует дважды щелкнуть на строке службы, убедиться, что стоит тип запуска “Автоматически”, и нажать “Запустить”. Далее дождаться запуска службы Apache.
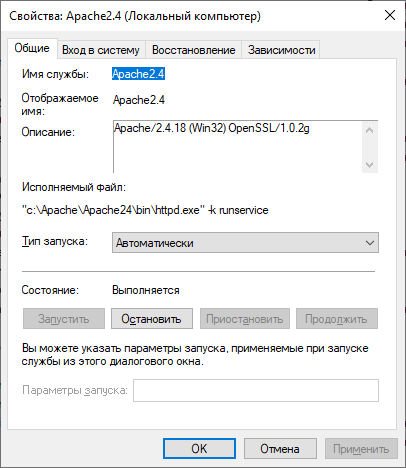
Как проверить, что Apache успешно установлен
Открываем в любом браузере адрес текущей локальной машины:
http://localhost/ или http://127.0.0.1/
Должно открыться окно примерно такого вида, как на картинке ниже. Если все загрузилось – поздравляю, вы успешно установили Apache http сервер на локальную машину!
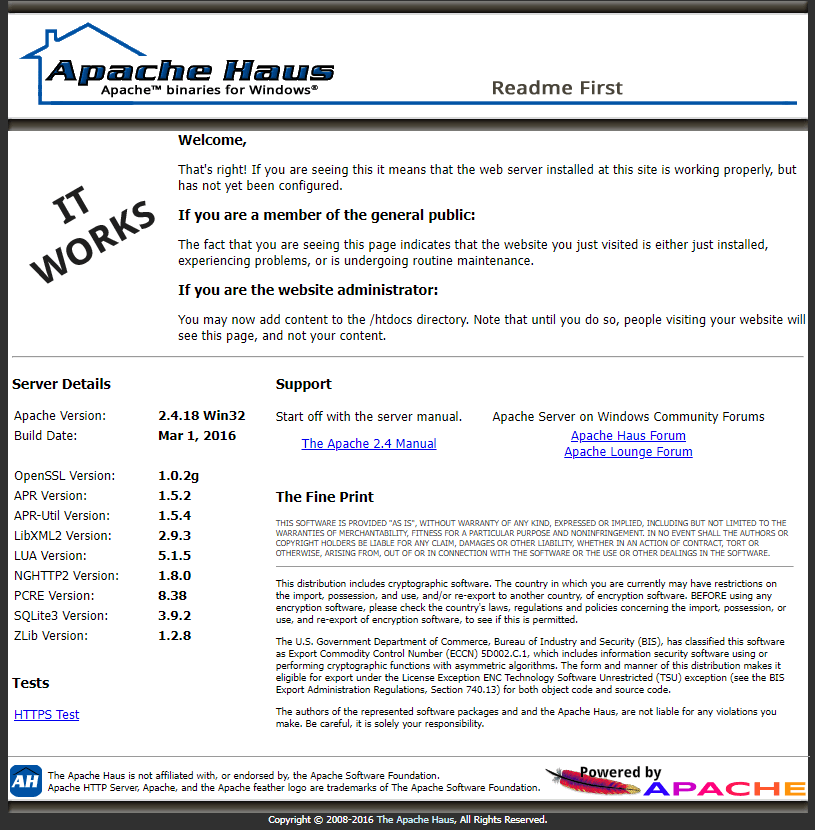
Если что-то пошло не так
Ниже рассмотрены несколько часто встречающихся ошибок при установке Apache.
Не удалось установить Apache как службу
При выполнении команды apache24binhttpd.exe -k install могут возникнуть разные ошибки.
1. Если установлен и запущен IIS, то apache по умолчанию будет устанавливаться на тот же порт 80, что и IIS. В этом случае, понадобится либо отключить IIS, либо изменить настройку портов и настроить проксирование с одного веб-сервера на другой. Это более сложный материал, и он не выходит за рамки данной статьи. Более простое решение – запустить Диспетчер служб IIS, и остановить сервер.
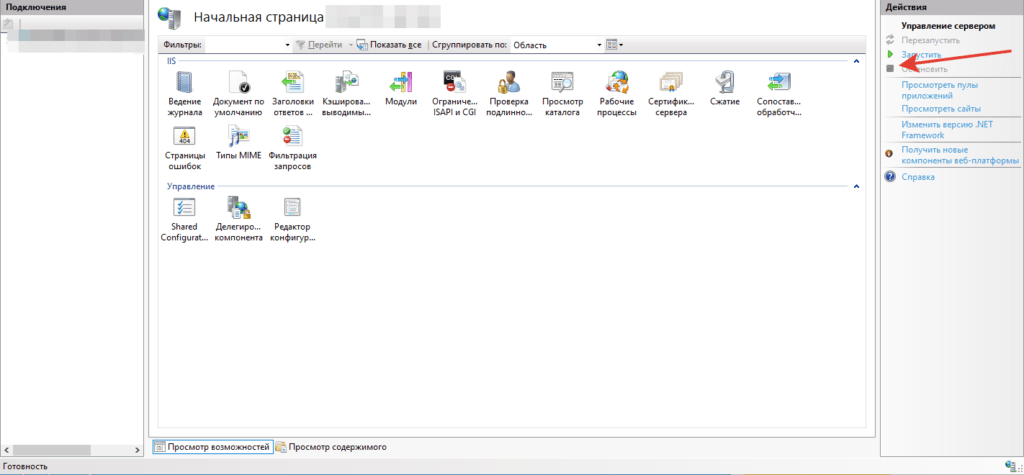
2. Apache сервер уже установлен
В этом случае в консоли будет выведено сообщение об ошибке AH00433: Apache2.4: Service is already installed
На самом деле это не ошибка, а сообщение о том, что Apache уже установлен, и повторно его устанавливать не надо. Если же он установлен как служба, но работает некорректно, можно попробовать его деинсталлировать и установить повторно. Для этого нужно последовательно выполнить две команды:
C:ApacheApache24binhttpd.exe -k uninstall
C:ApacheApache24binhttpd.exe -k install
Localhost не загружается страница
Если при попытке открытия в браузере страницы localhost вы получили ошибку “Не удается получить доступ к сайту”, проверьте состояние службы Apache2.4 в диспетчере служб. Если она остановлена, то локальный сервер работать не будет. Зачастую достаточно просто ее запустить, и проверить что все снова работает.
Установка Apache – не самый сложный процесс, и если все делать по инструкции, то в результате у вас будет полноценный работающий локальный веб сервер, на котором можно приступить к публикации базы 1С на веб сервере, и тестировать работу веб-клиента 1С.
На этом все, спасибо за внимание, пока!
С помощью опции -t вы можете проверить правильность конфигурации веб-сервера без запуска Apache:
c:ServerbinApache24binhttpd.exe -t
Пример вывода:
Syntax OK
Он означает, что с точки зрения синтаксиса в конфигурационном файле всё в порядке и веб-сервер может быть успешно запущен.
Кроме проверки дефолтного конфигурационного файла можно проверить файл настроек расположенной в любом месте в системе. Для этого используйте опцию -f, после которой укажите файл для проверки:
c:ServerbinApache24binhttpd.exe -f c:ServerbinApache24conftest_httpd.conf -t
Пример вывода, если в конфигурации обнаружена ошибка:
AH00526: Syntax error on line 60 of C:/Server/bin/Apache24/conf/test_httpd.conf: Invalid command 'Lis7ten', perhaps misspelled or defined by a module not included in the server configuration

Как узнать, какие конфигурационные файлы использует Apache
Чтобы узнать, какой файл настроек использует Apache, а также где находится конфигурационный файл Apache, используйте сочетание опций -t -D DUMP_INCLUDES:
c:ServerbinApache24binhttpd.exe -t -D DUMP_INCLUDES
Пример вывода:
Included configuration files: (*) C:/Server/bin/Apache24/conf/httpd.conf
Как узнать все виртуальные хосты на сервере
Для показа всех настроенных на сервере виртуальных хостов Apache, запустите с опцией -t -D DUMP_VHOSTS:
c:ServerbinApache24binhttpd.exe -t -D DUMP_VHOSTS
Как узнать, с какими настройками запущен Apache
Для показа всех значений директив веб-сервера, запустите его с опциями -t -D DUMP_RUN_CFG:
c:ServerbinApache24binhttpd.exe -t -D DUMP_RUN_CFG
Пример вывода:
ServerRoot: "C:/Server/bin/Apache24" Main DocumentRoot: "C:/Server/data/htdocs/" Main ErrorLog: "C:/Server/bin/Apache24/logs/error.log" Mutex default: dir="C:/Server/bin/Apache24/logs/" mechanism=default Mutex rewrite-map: using_defaults PidFile: "C:/Server/bin/Apache24/logs/httpd.pid" Define: DUMP_RUN_CFG Define: SRVROOT=c:/Server/bin/Apache24
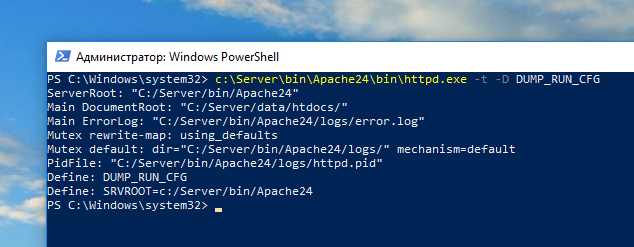
Кстати, можно использовать опцию -S, которая является сокращением для сочетаний -t -D DUMP_VHOSTS -D DUMP_RUN_CFG.
Как узнать все загруженные модули Apache
Чтобы вывести список модулей веб-сервера (например, чтобы узнать, подхватились ли настройки включающие PHP модуль) запустите программу с опциями -t -D DUMP_MODULES:
c:ServerbinApache24binhttpd.exe -t -D DUMP_MODULES
Пример вывода:
Loaded Modules: core_module (static) win32_module (static) mpm_winnt_module (static) http_module (static) so_module (static) access_compat_module (shared) actions_module (shared) alias_module (shared) allowmethods_module (shared) asis_module (shared) auth_basic_module (shared) authn_core_module (shared) authn_file_module (shared) authz_core_module (shared) authz_groupfile_module (shared) authz_host_module (shared) authz_user_module (shared) autoindex_module (shared) cgi_module (shared) dir_module (shared) env_module (shared) include_module (shared) isapi_module (shared) log_config_module (shared) mime_module (shared) negotiation_module (shared) rewrite_module (shared) setenvif_module (shared) php7_module (shared)
Вместо длинной записи -t -D DUMP_MODULES можно использовать сокращение -M.
Как узнать настройки, с которыми скомпилирован Apache
При компиляции веб-сервера Apache устанавливаются некоторые параметры, в том числе значение некоторых настроек по умолчанию. Чтобы увидеть их все, используйте опцию -V:
c:ServerbinApache24binhttpd.exe -V
Пример вывода:
Server version: Apache/2.4.39 (Win64)
Apache Lounge VC15 Server built: May 29 2019 11:22:50
Server's Module Magic Number: 20120211:84
Server loaded: APR 1.7.0, APR-UTIL 1.6.1
Compiled using: APR 1.7.0, APR-UTIL 1.6.1
Architecture: 64-bit
Server MPM: WinNT
threaded: yes (fixed thread count)
forked: no
Server compiled with....
-D APR_HAS_SENDFILE
-D APR_HAS_MMAP
-D APR_HAVE_IPV6 (IPv4-mapped addresses disabled)
-D APR_HAS_OTHER_CHILD
-D AP_HAVE_RELIABLE_PIPED_LOGS
-D DYNAMIC_MODULE_LIMIT=256
-D HTTPD_ROOT="/apache"
-D SUEXEC_BIN="/apache/bin/suexec"
-D DEFAULT_PIDLOG="logs/httpd.pid"
-D DEFAULT_SCOREBOARD="logs/apache_runtime_status"
-D DEFAULT_ERRORLOG="logs/error.log"
-D AP_TYPES_CONFIG_FILE="conf/mime.types"
-D SERVER_CONFIG_FILE="conf/httpd.conf"
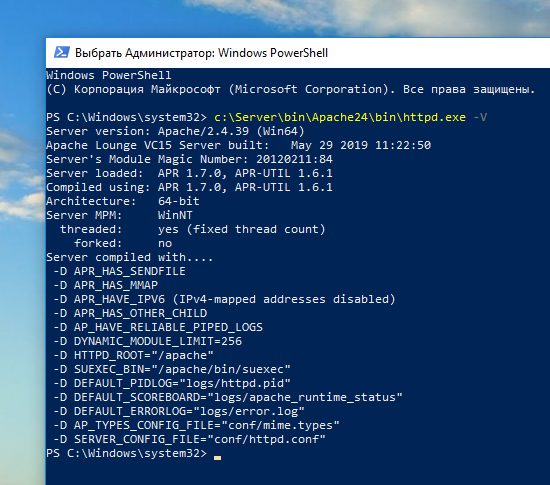
Как узнать скомпилированные модули Apache
Для показа скомпилированных модулей Apache сделайте запуск с опцией -l:
c:ServerbinApache24binhttpd.exe -l
Пример вывода:
Compiled in modules: core.c mod_win32.c mpm_winnt.c http_core.c mod_so.c
Связанные статьи:
- Как узнать путь до конфигурационного файла Apache (100%)
- Как запустить два экземпляра Apache (100%)
- Настройка веб-сервера Apache для запуска программ Perl на Windows (100%)
- Настройка веб-сервера Apache для запуска программ Ruby на Windows (100%)
- Виртуальный хост Apache по умолчанию. _default_ и catch-all в Apache (100%)
- Как запустить Apache на Windows (RANDOM — 65.5%)
Данная статья поможет вам установить и настроить такие программы как Apache, PHP и MySQL. Дополнительно мы настроим phpMyAdmin, набор скриптов для работы с базой данных. После выполнения всех действий у вас будет готовый набор программ для начала разработки и тестирования скриптов на PHP. Важно внимательно делать все шаги, чтобы установка и настройка систем прошла без ошибок.
Содержание
- Общая информация
- Создание структуры папок
- Командная строка от имени администратора
- Установка Visual C++ Redistributable for Visual Studio 2015-2019
- Установка Apache 2.4
- Настройка Apache 2.4
- Создание виртуального хоста Apache
- Создание службы Apache в Windows
- Установка PHP
- Настройка PHP
- Установка MySQL
- Установка phpMyAdmin
Общая информация
Установка и настройка будет в операционной системе Windows 7 x64, но в Windows 8 и 10 отличия могут быть незначительными.
На начало 2022 года актуальными были следующие версии программ:
- Apache 2.4.54
- PHP 7.4.32
- MySQL Community Server 8.0.22
- phpMyAdmin 5.0.4
Мы установим PHP 7 вместо PHP 8. Это связано с тем, что PHP 8 появился в ноябре 2020 года и в январе 2021 года еще не установлен на многих серверах, поэтому мы вернемся к нему, когда он станет более популярен на хостинг площадках.
Данная статья ориентирована на начинающих программистов, которые хотят самостоятельно все настроить, а не скачивать готовые системы WAMP (Windows, Apache, MySQL и PHP), например, Open Server.
Создание структуры папок
Создайте следующие папки на диске C:
- папка C:server
- папка C:serverbin
- папка C:serverdatahtdocs
- папка C:serverdatadb
Внутри папки bin будут программы Apache, PHP и MySQL, а внутри папки data будут файлы баз данных, скрипты, картинки и другие файлы для сайтов.
Проверьте, что вы создали все папки, что указаны выше. Отстутствие какой-либо папки приведет к ошибке в дальнейшей настройке.
Командная строка от имени администратора
Для работы нам нужно будет периодически запускать программу cmd.exe (Командная строка) от имени администратора.
Если вы не делали это ранее, попробуйте запустить Командную строку от имени администратора, перед продолжением настройки.
Нажмите на кнопку Пуск или нажмите на клавишу Win на клавиатуре и в появившемся меню введите в поисковой строке cmd. Кликните правой кнопкой мыши по cmd и выберите в меню Запуск от имени администратора, как показано на рис. 1.1.
Рис. 1.1. Запуск Командной строки от имени администратора
Может появится дополнительное окно с вопросом о разрешении внести изменения на данном компьютере, нажмите Да.
Установка Visual C++ Redistributable for Visual Studio 2015-2019
Для работы Apache 2.4 нужно скачать и установить Visual C++ Redistributable for Visual Studio 2015-2019.
Другие версии доступны по ссылке: https://support.microsoft.com/ru-ru/help/2977003/the-latest-supported-visual-c-downloads
Установка Visual C++ Redistributable не должна вызвать сложностей. Она проходит всего в 3 шага, дополнительно вам нужно разрешить выполнение программы, если Windows запросит при установке.
Все шаги представлены на рисунках ниже.
Рис 2.1. Прочтите условия лицензии
Рис 2.2. Процесс установки
Рис 2.3. Сообщение об успешной установке
Установка Apache 2.4
Чтобы скачать Apache для Windows перейдите на сайт: https://www.apachelounge.com/download/
На момент публикации статьи актуальной была версия Apache 2.4.46. Кликните по ссылке, как показано на рис. 3.1., чтобы скачать архив с Apache.
Рис 3.1. Выбор ссылки для скачивания Apache
Далее нужно распаковать содержимое архива в папку C:serverbin
У вас должна появиться папка C:serverbinApache24 и 2 файла, как на рис. 3.2. Файлы ReadMe и — Win64 VS 16 — можно удалить.
Рис 3.2. Папка с Apache
Настройка Apache 2.4
Зайдите по адресу C:serverbinApache24conf и откройте файл httpd.conf
Файл можно открыть любым текстовым редактором, например, Notepad++.
Вам нужен текстовый редактор, который умеет сохранять файлы в UTF-8 без BOM. Например, Notepad++.
Далее вам нужно будет провести поиск и замену стандартных настроек на новые. Обычно, для поиска можно нажать Ctrl+F или листайте файл вниз, т.к. замены будем проводить по порядку следования настроек.
1. Указываем где находится Apache.
Найти:
SRVROOT «c:/Apache24»
Заменить на:
SRVROOT «c:/server/bin/Apache24»
2. Запрещаем обращаться к Apache из других компьютеров, то есть из вне. Это обеспечит дополнительную безопасность сервера.
Найти:
Listen 80
Заменить на:
Listen 127.0.0.1:80
3. Далее идет список модулей, некоторые из которых уже включены. Нам нужно включить модуль, который отвечает за обработку URL.
Найти:
#LoadModule rewrite_module modules/mod_rewrite.so
Заменить на:
LoadModule rewrite_module modules/mod_rewrite.so
4. Укажем новое имя сервера, которое означает, что сервер будет использоваться для разработки и тестирования скриптов из дома.
Найти:
#ServerName www.example.com:80
Заменить на:
ServerName localhost
5. Меняем путь до папки с нашими скриптами.
Найти:
DocumentRoot «${SRVROOT}/htdocs»
Заменить на:
DocumentRoot «C:/server/data/htdocs»
Найти:
<Directory «${SRVROOT}/htdocs»>
Заменить на:
<Directory «C:/server/data/htdocs»>
6. Разрешаем использование файла htaccess для указания собственных настроек.
Найти:
AllowOverride controls what directives may be placed in .htaccess files.
Ниже найти:
AllowOverride None
Заменить на:
AllowOverride All
Обратите внимание, вам нужно менять настройки по порядку, иначе, вы можете найти несколько строк AllowOverride None. Вам нужно изменить значение в блоке, который показан на рис. 4.1.
Рис 4.1. Настройка Apache
7. Добавим больше файлов, которые могут быть определены, как главные.
Найти:
DirectoryIndex index.html
Заменить на:
DirectoryIndex index.php index.html index.htm
8. Включим возможность создавать виртуальные хосты
Найти:
#Include conf/extra/httpd-vhosts.conf
Заменить на:
Include conf/extra/httpd-vhosts.conf
Мы еще вернемся к файлу httpd.conf, но сейчас все замены сделаны.
Сохраните изменения и закройте файл httpd.conf.
Создание виртуального хоста Apache
Создадим тестовый домен test1.ru, чтобы проверить работу виртуальных хостов.
Зайдите по адресу: C:serverbinApache24confextra и откройте файл httpd-vhosts.conf
Удалите все содержимое файла и вставьте следующие строки:
<VirtualHost *:80>
ServerName localhost
DocumentRoot «C:/server/data/htdocs/www»
</VirtualHost>
<VirtualHost *:80>
ServerName test1.ru
ServerAlias www.test1.ru
DocumentRoot «C:/server/data/htdocs/test1.ru/www»
ErrorLog «C:/server/data/htdocs/test1.ru/logs/error.log»
CustomLog «C:/server/data/htdocs/test1.ru/logs/access.log» common
</VirtualHost>
Сохраните изменения и закройте файл httpd-vhosts.conf.
Создайте следующие папки:
- папка C:serverdatahtdocstest1.ru
- папка C:serverdatahtdocstest1.ruwww
- папка C:serverdatahtdocstest1.rulogs
Зайдите по адресу: C:WindowsSystem32driversetc и скопируйте файл hosts на Рабочий стол.
Откройте файл hosts на Рабочем столе с помощью программы Блокнот и введите внизу следующие строки, как на рис. 5.1:
127.0.0.1 test1.ru
127.0.0.1 www.test1.ru
Рис 5.1. Файл hosts
Сохраните изменения и закройте файл hosts.
Кликните по файлу hosts на Рабочем столе правой кнопкой мыши и выберите в списке Копировать. Или кликните по файлу и нажмите Ctrl+C.
Перейдите в папку: C:WindowsSystem32driversetc
Теперь вам нужно вставить скопированный файл и заменить тот, что лежит в папке. Нажмите Ctrl+V и в появившемся окне выберите Копировать с заменой, как на рис. 5.2.
Рис 5.2. Вставка файла hosts с Рабочего стола
Готово, мы настроили виртуальный хост test1.ru, по аналогии вы сможете создавать свои виртуальные хосты.
Создание службы Apache в Windows
Откройте Командную строку от имени администратора.
Введите в Командной строке команду:
cd c:serverbinApache24bin
и нажмите Enter
Установим Apache, как службу. Для этого введите команду:
httpd.exe -k install
Если все прошло хорошо, запустим Apache, для этого введем команду:
httpd.exe -k start
Все команды представлены на рис. 6.1.
Рис 6.1. Создание службы Apache в командной строке
Чтобы проверить, что Apache работает, откройте ваш браузер и введите localhost. Если вы увидите страницу, как на рис. 6.2., то установка успешно завершена.
Рис 6.2. Работа Apache
Еще полезные команды Apache
Чтобы удалить сервис Apache:
c:serverbinApache24binhttpd.exe -k uninstall
Чтобы перезапустить Apache, например, после обновления настроек или добавления новых:
c:serverbinApache24binhttpd.exe -k restart
Установка PHP
Чтобы скачать PHP для работы в Windows перейдите на сайт: https://windows.php.net/download#php-7.4
Для работы PHP в Windows с сервером Apache нужно выбрать VC15 x64 Thread Safe версию, как на рис. 7.1.
Рис 7.1. Выбор версии PHP
Создайте папку C:serverbinphp и разархивируйте туда содержимое загруженного архива. Должно получиться, как на рис. 7.2.
Рис 7.2. Папка с PHP
Настройка PHP
Перейдите в папку C:serverbinphp и переименуйте файл php.ini-development в php.ini. На вопрос при переименовании нажмите Да.
Откройте файл php.ini. Как и с файлом настроек Apache, вам нужно заменить старые значения на новые.
1. Укажем путь до расширений
Найти:
;extension_dir = «ext»
Заменить на:
extension_dir = «C:serverbinphpext»
2. Подключим необходимые для работы расширения, здесь я укажу список модулей, они расположены друг под другом, чтобы включить расширение, напротив его названия нужно убрать знак ;
Найти:
;extension=curl
;extension=ftp
;extension=fileinfo
;extension=gd2
;extension=gettext
;extension=intl
;extension=imap
;extension=ldap
;extension=mbstring
;extension=exif ; Must be after mbstring as it depends on it
;extension=mysqli
;extension=openssl
;extension=pdo_mysql
Заменить на:
extension=curl
extension=ftp
extension=fileinfo
extension=gd2
extension=gettext
extension=intl
extension=imap
extension=ldap
extension=mbstring
extension=exif ; Must be after mbstring as it depends on it
extension=mysqli
extension=openssl
extension=pdo_mysql
Если при работе каких-либо скриптов вы увидите ошибку, что нет какого-то расширения, то зайдите сюда снова и уберите знак ; напротив необходимого расширения. Мы включили основные, это расширения для работы с базой данных, русскими буквами и некоторые другие.
Сохраните изменения и закройте файл php.ini.
Обратите внимание, каждый раз после включения расширения нужно будет перезапустить Apache.
Теперь нужно подключить PHP к Apache.
Зайдите по адресу C:serverbinApache24conf и откройте файл httpd.conf
В самом низу файла добавьте следующие строки:
LoadModule php7_module «C:/server/bin/php/php7apache2_4.dll»
AddHandler application/x-httpd-php .php
PHPIniDir «C:/server/bin/php»
LoadFile «C:/server/bin/php/libssh2.dll»
Сохраните изменения и закройте файл httpd.conf.
Запустите Командную строку от имени администратора.
Введите в Командной строке команду:
c:serverbinApache24binhttpd.exe -k restart
и нажмите Enter.
Чтобы проверить, что PHP установлен и с ним можно работать из Apache создайте скрипт test.php, внутри которого напишите:
<?php
phpinfo();
Сохраните этот скрипт по адресу: C:serverdatahtdocstest1.ruwww
Это стандартная функция языка, которая отобразит информацию о PHP. Но нас интересует, распознает ли Apache наш PHP скрипт?
Введите в браузере адрес: http://test1.ru/test.php
Если скрипт загрузит информацию о PHP, как на рис. 8.1., то все хорошо.
Рис 8.1. Виртуальный хост с PHP
Установка MySQL
Чтобы скачать MySQL последней версии перейдите на сайт: https://dev.mysql.com/downloads/mysql/
В январе 2021 года актуальной была версия MySQL Community Server 8.0.22 (191 Mbyte)
Вам нужно кликнуть по кнопке Download, как на рис. 9.1., после которой вы можете попасть на страницу с приглашением завести аккаунт в системе Oracle. Этот шаг можно пропустить, для этого кликните по ссылке No thanks, just start my download., которая расположена под текстом, как на рис. 9.2.
Рис 9.1. Выбор версии MySQL
Рис 9.2. Ссылка для скачивания MySQL
После того, как архив будет загружен, извлеките все его содержимое в папку C:serverbin
У вас должна появиться папка C:serverbinmysql-8.0.22-winx64, как на рис. 9.3.
Рис 9.3. Папка bin с MySQL
Переименуйте папку в C:serverbinmysql
Теперь ваша папка с mysql, по адресу C:serverbinmysql должна выглядеть как на рис. 9.4.
Рис. 9.4. Внутри папки MySQL
Если у вас мало места на диске C: то можете удалить папку C:serverbinmysqllib, она не используется в работе. Это позволит освободить примерно 200 MB.
Обратите внимание, вам нужен редактор Notepad++, чтобы сохранить файл в кодировке UTF-8 без BOM.
Откройте Notepad++ и вставьте туда следующие строки, как на рис. 9.5.:
[mysqld]
datadir=C:/server/data/db
# instead caching_sha2_password
default_authentication_plugin = mysql_native_password
Рис. 9.5. Создание файла my.ini
Сохраните документ с названием my.ini в папке C:serverbinmysql, как на рис. 9.6. В поле Тип файла, выберите: Все файлы (All Types).
Рис. 9.6. Сохранение файла my.ini
Откройте Командную строку в режиме Администратора.
Введите команду для создания пользователя root и установки MySQL.
cd C:serverbinmysqlbin
Далее введите команду:
mysqld —initialize-insecure —user=root
Далее установим MySQL, как сервис Windows, чтобы он запускался каждый раз при входе в Windows.
Для этого введите команду:
mysqld —install
И далее команду запуска MySQL:
net start mysql
Все команды представлены на рис. 9.7. Если у вас такие же сообщения, то все прошло без ошибок, значит мы успешно установили MySQL.
Рис. 9.7. Установка MySQL
Установка phpMyAdmin
Это не совсем обязательная часть, но phpMyAdmin считается очень полезным инструментом для начинающих разработчиков.
Чтобы скачать phpMyAdmin перейдите на его официальный сайт: https://www.phpmyadmin.net/downloads/
Скачайте последнюю версию, на январь 2021 года, это версия 5.0.4
После того, как скачали, распакуйте содержимое архива в папку C:serverdatahtdocs
У вас появится папка C:serverdatahtdocsphpMyAdmin-5.0.4-all-languages переименуйте ее в C:serverdatahtdocspma
Зайдите в папку C:serverdatahtdocspma и найдите файл config.sample.inc переименуйте его в config.inc
Откройте файл config.inc
1. Разрешим заходить в PMA без ввода пароля для пользователя root.
Найти:
$cfg[‘Servers’][$i][‘AllowNoPassword’] = false;
Заменить на:
$cfg[‘Servers’][$i][‘AllowNoPassword’] = true;
2. Укажите любую комбинацию из 32 символов.
Найти:
$cfg[‘blowfish_secret’] = »;
Заменить на:
$cfg[‘blowfish_secret’] = ‘123456789012345678901234567890sr’;
3. Увеличим время хранения cookie. По-умолчанию, это значение равно 1440 секунд, что бывает не достаточно.
Найти:
declare(strict_types=1);
Строкой ниже добавьте:
$cfg[‘LoginCookieValidity’] = 3600;
Сохраните изменения и закройте файл config.inc.
Зайдите по адресу: http://localhost/pma. Должна появиться страница с формой Входа, как на рис. 10.1.
Рис. 10.1. Вход в phpMyAdmin
В поле Пользователь введите root и нажмите кнопку Вперед.
Если откроется Панель управления, как на рис. 10.2., то phpMyAdmin готов к работе и успешно настроен.
Рис. 10.2. Интерфейс phpMyAdmin
На этом мы завершили настройку самых популярных программ для разработки на PHP. Мы установили самые актуальные версии программ на начало 2021 года.
Вы уже сейчас можете создавать первые php скрипты, сохранять их либо в C:serverdatahtdocswww , тогда они будут доступны по адресу: http://localhost/script_name.php или в наш тестовый виртуальный домен test1.ru для этого сохраните ваши скрипты в папке: C:serverdatahtdocstest1.ruwww