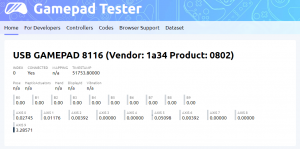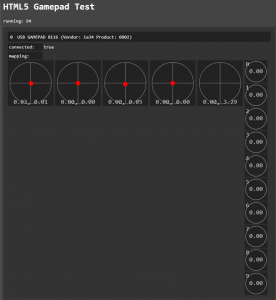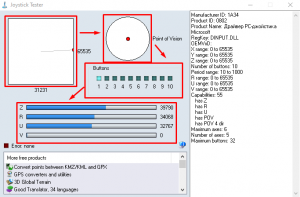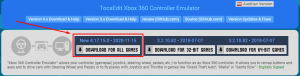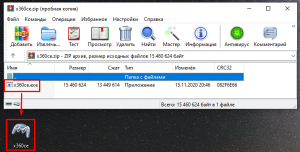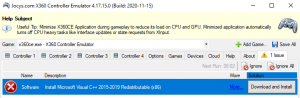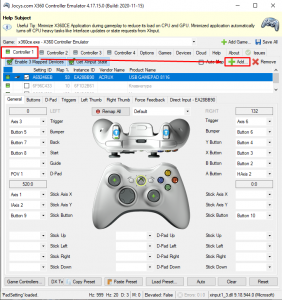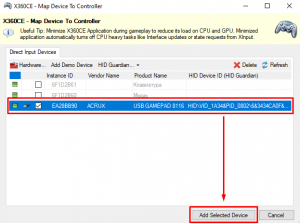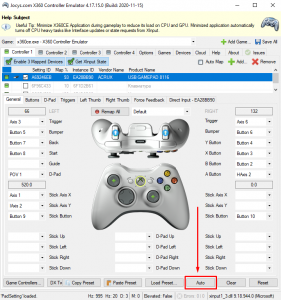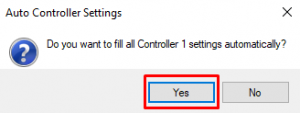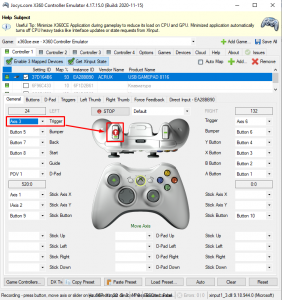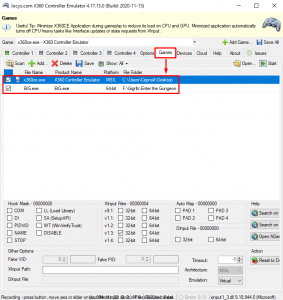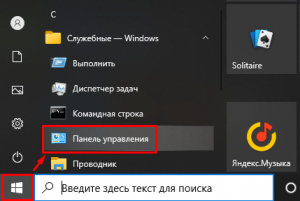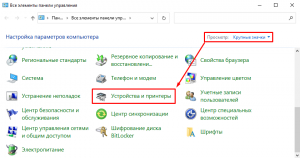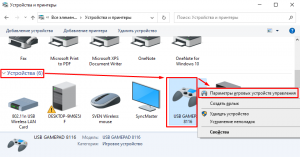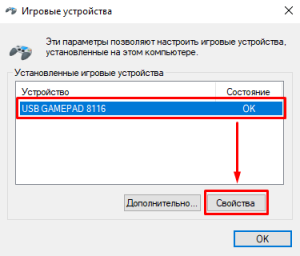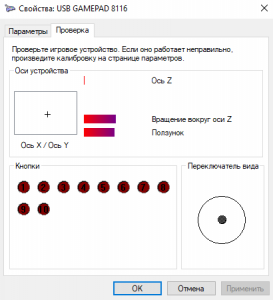Игровой контроллер – незаменимый аксессуар геймера. С ним обеспечивается комфортный процесс игры. Поэтому настройка геймпада на ПК с операционной системой Windows 10 имеет важное значение. Как правило, калибровка, предполагающая изменение функций некоторых кнопок, выполняется в отдельно взятой игре. Однако есть и другие, более удобные способы настройки.
Как проверить геймпад без игры?
В настройках игры есть пункт «Управление». Во-первых, здесь можно переключиться с классической клавиатуры на контроллер. Во-вторых, задать то или иное действие для определенной кнопки геймпада. Но сначала нужно проверить работоспособность.
И в случае, если игра не установлена, сделать это могут не все пользователя, так как мало кто знает об универсальной инструкции для осуществления проверки:
- Подключите геймпад к ПК.
- Через поиск Windows найдите и откройте «Панель управления».
- Перейдите в раздел «Все элементы управления», а затем – «Устройства и принтеры».
- Выберите подключенный контроллер.
- Перейдите в «Свойства» оборудования.
- Во вкладке «Проверка» выполните все необходимые действия.
Совет. Если компьютер не видит геймпад, попробуйте принудительно установить драйверы. Их можно скачать на официальном сайте производителя.
Теперь, когда вам удалось убедиться в работоспособности геймпада, можно переходить к его настройке. Не беспокойтесь, если игра еще не установлена на компьютер. Есть масса других способов выполнения калибровки.
Инструкция по настройке и калибровке джойстика
К сожалению, встроенные средства Windows 10 не позволяют выполнить точную настройку и калибровку. Поэтому нам придется обратиться к помощи специализированного ПО. Ниже рассмотрим лучшие программы, способные справиться с поставленной задачей.
X360CE
Приложение поддерживает манипуляторы разных производителей и доступно для бесплатного скачивания. После загрузки и установки программы вы можете запустить X360CE, где перед вами сразу же откроется окно настроек.
Обратите внимание, что все манипуляции необходимо выполнять после подключения джойстика. Он отображается во вкладке «Controller 1». Но, если геймпадов несколько, есть смысл рассмотреть вкладки «Controller 2» и «Controller 3».
В разделе с контроллером предлагается задать функции для кнопок. Это будет очень полезно, если настройка не работает в играх. Еще одной отличительной особенностью X360CE является то, что программа заставляет воспринимать подключенный джойстик в качестве Xbox-контроллера, благодаря чему решаются проблемы, связанные с обнаружением устройства.
DS4Windows
Это приложение будет полезно тем, кто использует для гейминга различные эмуляторы, которые не поддерживают геймпады от PlayStation. Программа DS4Windows решает проблему распознавания и позволяет настроить управление на свой вкус. Также в DS4Windows можно откалибровать геймпад, сделав движения стиками более резкими или, напротив, менее выраженными.
MotioninJoy
Данная программа обладает устаревшим интерфейсом, но это не помешает настроить геймпад вне зависимости от производителя. Для начала нужно подключить Defender к компьютеру, а затем открыть приложение. Внутри MotioninJoy скрываются тесты контроллера, включая проверку вибрации. Кроме того, программа позволяет обновить драйверы оборудования без обращения к постороннему ПО. Так что MotioninJoy является универсальным средством проверки и обслуживания джойстиков.
Xpadder
Также вы можете настроить геймпад, обратившись к помощи Xpadder. Мало того, что он обладает продвинутым средством проверки контроллера, так еще приложение умеет подменять сигналы клавиатуры и мыши. Это будет полезно в тех случаях, когда вы решите запустить игру, не поддерживающую джойстики.
Что касается процедуры настройки управления, то Xpadder обеспечивает высокий уровень удобства благодаря автоматическому распознаванию производителя контроллера и сопутствующей визуализации. Вы будете сразу понимать, какие действия назначаются на ту или иную кнопку.
JoyToKey
Заключительное приложение в нашем списке ничем не уступает рассмотренным ранее программам. Его особенностью является то, что у пользователя появляется возможность настроить геймпад таким образом, чтобы он работал не только в играх, но и в приложениях.
Есть расширенная настройка профилей, позволяющая задать управление для разных пользователей. А еще эта функция будет полезна, когда требуется подготовить параметры в зависимости от запущенной программы или игры.
Перед началом процедуры не забудьте подключить джойстик к ноутбуку или компьютеру, а затем устройство отобразится на главном экране JoyToKey. Дальнейшие действия зависят от предпочтений пользователя, которые программное обеспечение попробует автоматически предугадать. Останется лишь внести коррективы и сохранить настройки.
На чтение 9 мин. Просмотров 74.6k. Опубликовано 03.09.2019
Геймпады являются незаменимым помощником для геймеров. Они могут иметь разные названия – игровой контроллер, джойстик, геймпад – но они выполняют одну функцию: подключить игрока к игровой приставке.
Геймпад состоит из нескольких кнопок и до двух джойстиков, позволяющих пользователю управлять объектами в видеоиграх.
Хотя портативные игровые системы поставляются со встроенным геймпадом, некоторые геймпады предназначены для подключения к компьютеру через USB-соединение.
Это стало серьезной проблемой для пользователей, которые обновились до Windows 10, поскольку последняя операционная система, похоже, не распознает существующие геймпады для некоторых пользователей.
Более опытные пользователи считают, что проблема в том, что Microsoft заменила оригинальные драйверы оборудования при установке Windows 10.
Другие пользователи сообщают, что проблема связана с тем, что драйвер оборудования не имеет цифровой подписи. Тем не менее, другие столкнулись с проблемой после перехода на Windows 10, когда геймпад был подключен к компьютеру.
Другими словами, ошибку можно было бы предотвратить, если бы периферийное устройство было отключено во время выполнения обновления.
Но для тех, кто уже испытывает проблему, мы постараемся предоставить лучшие решения.
Мы уже много писали о проблемах с геймпадом. Добавьте эту страницу в закладки, если она понадобится вам позже.
Содержание
- Что делать, если USB-геймпад не распознается на ПК
- Решение 1. Запустите средство устранения неполадок оборудования и устройств.
- Решение 2 – Загрузите последнюю версию драйвера геймпада
- Решение 3 – Отключите другие устройства
- Решение 4. Не допускайте автоматического отключения подключенных устройств на компьютере.
- Решение 5 – Отключить геймпад
- Решение 6 – Измените настройки вашего плана
- Решение 7. Установите универсальные драйверы USB-концентраторов.
- Решение 8 – Переустановите ваш геймпад
- Решение 9 – Проверьте, правильно ли работает ваш контроллер
Что делать, если USB-геймпад не распознается на ПК
Многие геймеры предпочитают использовать геймпады на своих ПК, однако иногда могут возникнуть проблемы с вашим геймпадом. Говоря о проблемах геймпада, вот некоторые из распространенных проблем, о которых сообщили пользователи:
- USB-геймпад не распознается Windows 10, 8, 7 . Эта проблема может возникать в любой версии Windows, и даже если вы не используете Windows 10, вам следует попробовать некоторые из наших решений, поскольку они все совместим со старыми версиями Windows.
- Геймпад не обнаружен W indows 10 . Если ваш геймпад не обнаружен в Windows 10, скорее всего, проблема связана с драйвером. Чтобы устранить проблему, обновите драйверы геймпада и проверьте, помогает ли это.
- Обычный геймпад не распознан . Обычные геймпады могут иногда сталкиваться с этой проблемой. Чтобы устранить проблему, обязательно обновите их драйверы из диспетчера устройств.
- Геймпад для Xbox не распознается – Windows 10 совместима с контроллерами Xbox, но иногда могут возникать проблемы. Мы уже рассматривали проблемы с контроллером Xbox в Windows 10 в одной из наших предыдущих статей, поэтому обязательно ознакомьтесь с ними для получения дополнительной информации.
- Геймпад не работает в играх, ПК . Если вы столкнулись с этой проблемой, вполне вероятно, что ваш контроллер настроен неправильно. Кроме того, проблема также может быть в драйверах геймпада, поэтому держите их в курсе.
- Геймпад отсутствует в диспетчере устройств . Если геймпад отсутствует в диспетчере устройств, возможно, он не распознается вашей системой. Чтобы решить эту проблему, вам нужно найти любые неизвестные устройства в диспетчере устройств и обновить их драйверы.
Решение 1. Запустите средство устранения неполадок оборудования и устройств.
Нераспознанный геймпад в Windows 10 может возникнуть из-за конфликтующих драйверов. Чтобы устранить проблему, перезагрузите компьютер и подключите геймпад. Теперь запустите средство устранения неполадок оборудования и устройств, выполнив следующие действия:
- Нажмите Ключ Windows + I , чтобы открыть приложение Настройки . Когда откроется Приложение настроек , перейдите в раздел Обновление и безопасность .
-
Выберите «Устранение неполадок» в меню слева. Теперь на правой панели выберите Оборудование и устройства и нажмите Запустить кнопку устранения неполадок .
- Следуйте инструкциям на экране для устранения неполадок.
После устранения неполадок проверьте, устранена ли проблема.
Решение 2 – Загрузите последнюю версию драйвера геймпада
Иногда игровые планшеты могут не работать с Windows 10, поскольку был заменен старый драйвер устройства. Загрузка и установка последней версии драйвера с веб-сайта производителя может помочь решить проблему.
Если обновленный драйвер недоступен, попробуйте загрузить и установить доступный драйвер в режиме совместимости с Windows 8 или Windows 7. Этот метод запускает драйвер, используя предыдущие настройки, когда он нормально работал с Windows.
Вот пошаговая инструкция по установке последней версии драйвера в режиме совместимости:
-
Загрузите последнюю версию драйвера и щелкните правой кнопкой мыши файл установки, чтобы найти свойства .
-
На вкладке совместимости нажмите Запустить эту программу в режиме совместимости для и выберите операционную систему до обновления Windows 10 из раскрывающегося меню.
- Завершите процесс установки и перезагрузите компьютер после завершения.
Ознакомьтесь с этим полным руководством, чтобы стать экспертом по обновлению драйверов!
Автоматическое обновление драйверов (рекомендуется сторонний инструмент)
Загрузка и установка драйверов вручную – это процесс, который несет в себе риск установки неправильного драйвера, что может привести к серьезным неисправностям.
Мы настоятельно рекомендуем вам автоматически обновить драйвер с помощью инструмента Обновление драйверов Tweakbit .
Этот инструмент одобрен Microsoft и Norton Antivirus, и после нескольких тестов наша команда пришла к выводу, что это наиболее автоматизированное решение. Вот как использовать это программное обеспечение:
-
Загрузите и установите средство обновления драйверов TweakBit
-
После установки программа начнет сканирование вашего компьютера на наличие устаревших драйверов автоматически. Driver Updater проверит установленные вами версии драйверов по своей облачной базе данных последних версий и порекомендует правильные обновления. Все, что вам нужно сделать, это дождаться завершения сканирования.
-
По завершении сканирования вы получите отчет обо всех проблемных драйверах, найденных на вашем ПК. Просмотрите список и посмотрите, хотите ли вы обновить каждый драйвер по отдельности или все сразу. Чтобы обновить один драйвер за раз, нажмите ссылку «Обновить драйвер» рядом с именем драйвера. Или просто нажмите кнопку «Обновить все» внизу, чтобы автоматически установить все рекомендуемые обновления.
Примечание. Некоторые драйверы необходимо установить в несколько этапов, поэтому вам придется нажмите кнопку «Обновить» несколько раз, пока все его компоненты не будут установлены.
Отказ от ответственности : некоторые функции этого инструмента не являются бесплатными.
Решение 3 – Отключите другие устройства
Иногда Windows может не обнаружить ваш геймпад из-за перегрузки устройств, подключенных к вашей машине. Попробуйте отсоединить другие устройства plug-and-play и посмотрите, сохраняется ли проблема.
Кроме того, если вы используете USB-концентратор, обязательно отсоедините геймпад от USB-концентратора и подключите его непосредственно к компьютеру.
В некоторых редких случаях другие устройства, подключенные к вашему концентратору, могут создавать помехи вашему контроллеру, вызывая проблему.
Наконец, вы также можете попробовать подключить контроллер к другому USB-порту. Ваш контроллер не может использовать всю полосу пропускания порта USB 3.0, поэтому обязательно подключите его к порту USB 2.0 на вашем ПК.
Решение 4. Не допускайте автоматического отключения подключенных устройств на компьютере.
Если после выполнения описанных выше действий Windows по-прежнему не распознает ваш геймпад, попробуйте запретить системе автоматически отключать определенные устройства.
- Откройте Диспетчер устройств и разверните Контроллеры последовательной шины USB .
-
Щелкните правой кнопкой мыши корневой USB-концентратор и выберите Свойства -> Управление питанием и снимите все флажки, в которых указано Разрешить компьютеру выключать это устройство для экономии энергии .
Решение 5 – Отключить геймпад
Если ваш геймпад не распознается в Windows 10, вы можете решить эту проблему, просто отключив и включив контроллер. Это может заставить Windows повторно инициализировать устройство и установить необходимые драйверы.
Чтобы отключить ваше устройство, вам просто нужно сделать следующее:
- Откройте Диспетчер устройств и найдите свой геймпад.
-
Нажмите его правой кнопкой мыши и выберите в меню Отключить .
-
Откроется диалоговое окно подтверждения. Выберите Да , чтобы отключить его.
- Теперь подождите несколько секунд, снова нажмите правую кнопку мыши на отключенном геймпаде и выберите в меню Включить .
После включения геймпада Windows распознает его и попытается установить для него необходимые драйверы.
Решение 6 – Измените настройки вашего плана
По словам пользователей, иногда ваш геймпад может не распознаваться в Windows 10. В этом случае вам необходимо изменить настройки выборочной приостановки USB.
Вы можете сделать это, изменив расширенные настройки вашего плана питания.
Это не сложно, и вы можете сделать это, выполнив следующие действия:
-
Нажмите Windows Key + S и введите настройки питания . Выберите в меню Настройки питания и сна .
-
Теперь нажмите Дополнительные параметры питания .
-
Найдите выбранный тарифный план и нажмите Изменить настройки плана .
-
Теперь нажмите Изменить дополнительные параметры питания .
-
Перейдите в раздел Настройки USB> Настройка выборочной приостановки USB . Установите Отключено и нажмите Применить и ОК , чтобы сохранить изменения.
После этого проблема с вашим геймпадом должна быть решена.
План питания постоянно меняется? Решите проблему легко с нашим подробным руководством!
Решение 7. Установите универсальные драйверы USB-концентраторов.
Если ваш геймпад не распознается в Windows 10, возможно, проблема в драйверах USB-концентратора.
Ваш компьютер имеет несколько встроенных USB-концентраторов, и если у вас возникнут проблемы с драйверами, вы можете столкнуться с этой проблемой.
Однако вы можете исправить это, установив драйверы USB-концентратора. Для этого просто выполните следующие действия:
- Откройте Диспетчер устройств и найдите USB Root Hub . У вас должно быть несколько таких устройств на вашем ПК.
-
Щелкните правой кнопкой мыши устройство USB Root Hub и выберите Обновить драйвер .
-
Выберите Просмотреть мой компьютер для поиска драйверов .
-
Теперь нажмите Позвольте мне выбрать из списка доступных драйверов на моем компьютере .
-
Выберите USB Root Hub в списке и нажмите Далее .
- Теперь повторите шаги 2-5 для всех драйверов USB Root Hub .
Кроме того, вы также можете скачать необходимые драйверы от производителя вашей материнской платы и проверить, решают ли они вашу проблему.
Решение 8 – Переустановите ваш геймпад
Если у вас есть проблемы с геймпадом, попробуйте переустановить его. Иногда в вашей системе может возникать сбой, приводящий к возникновению этой и подобных проблем.
Однако вы можете решить эту проблему, просто переустановив геймпад. Для этого просто выполните следующие действия:
-
Откройте Диспетчер устройств и найдите свой геймпад в списке. Нажмите его правой кнопкой мыши и выберите Удалить устройство .
-
Когда появится диалоговое окно подтверждения, нажмите Удалить .
После удаления драйвера перезагрузите компьютер. После перезагрузки ПК Windows установит отсутствующие драйверы, и проблема должна быть решена.
Решение 9 – Проверьте, правильно ли работает ваш контроллер
Если ваш контроллер не распознается, возможно, он не работает. Иногда ваш USB-кабель может сломаться, и это может привести к этой проблеме.
Чтобы проверить, правильно ли работает ваш контроллер, мы советуем вам подключить его к другому ПК и посмотреть, работает ли он.
Если контроллер работает на другом ПК без каких-либо проблем, проблема, скорее всего, связана с вашей системой. С другой стороны, если другой компьютер не может распознать контроллер, скорее всего, проблема в самом контроллере.
Если вы можете, обязательно попробуйте контроллер на ПК с Windows 8 или 7. Если контроллер работает в этих системах, это означает, что производитель не выпустил совместимый драйвер для Windows 10.
Невозможность использовать ваш геймпад в Windows 10 может быть проблемой, но мы надеемся, что вы решили эту проблему с помощью одного из наших решений.
Примечание редактора . Этот пост был первоначально опубликован в ноябре 2016 года и с тех пор был полностью переработан и обновлен для обеспечения свежести, точности и полноты.
Игровой контроллер – незаменимый аксессуар геймера. С ним обеспечивается комфортный процесс игры.
Поэтому настройка геймпада на ПК с операционной системой Windows 10 имеет важное значение. Как правило, калибровка, предполагающая изменение функций некоторых кнопок, выполняется в отдельно взятой игре. Однако есть и другие, более удобные способы настройки.
В настройках игры есть пункт «Управление». Во-первых, здесь можно переключиться с классической клавиатуры на контроллер. Во-вторых, задать то или иное действие для определенной кнопки геймпада. Но сначала нужно проверить работоспособность.
И в случае, если игра не установлена, сделать это могут не все пользователя, так как мало кто знает об универсальной инструкции для осуществления проверки:
- Подключите геймпад к ПК.
- Через поиск Windows найдите и откройте «Панель управления».
- Перейдите в раздел «Все элементы управления», а затем – «Устройства и принтеры».
- Выберите подключенный контроллер.
- Перейдите в «Свойства» оборудования.
- Во вкладке «Проверка» выполните все необходимые действия.
Совет. Если компьютер не видит геймпад, попробуйте принудительно установить драйверы. Их можно скачать на официальном сайте производителя.
Теперь, когда вам удалось убедиться в работоспособности геймпада, можно переходить к его настройке. Не беспокойтесь, если игра еще не установлена на компьютер. Есть масса других способов выполнения калибровки.
Инструкция по настройке и калибровке джойстика
К сожалению, встроенные средства Windows 10 не позволяют выполнить точную настройку и калибровку. Поэтому нам придется обратиться к помощи специализированного ПО. Ниже рассмотрим лучшие программы, способные справиться с поставленной задачей.
X360CE
Приложение поддерживает манипуляторы разных производителей и доступно для бесплатного скачивания. После загрузки и установки программы вы можете запустить X360CE, где перед вами сразу же откроется окно настроек.
Обратите внимание, что все манипуляции необходимо выполнять после подключения джойстика. Он отображается во вкладке «Controller 1». Но, если геймпадов несколько, есть смысл рассмотреть вкладки «Controller 2» и «Controller 3».
В разделе с контроллером предлагается задать функции для кнопок. Это будет очень полезно, если настройка не работает в играх. Еще одной отличительной особенностью X360CE является то, что программа заставляет воспринимать подключенный джойстик в качестве Xbox-контроллера, благодаря чему решаются проблемы, связанные с обнаружением устройства.
DS4Windows
Это приложение будет полезно тем, кто использует для гейминга различные эмуляторы, которые не поддерживают геймпады от PlayStation. Программа DS4Windows решает проблему распознавания и позволяет настроить управление на свой вкус. Также в DS4Windows можно откалибровать геймпад, сделав движения стиками более резкими или, напротив, менее выраженными.
MotioninJoy
Данная программа обладает устаревшим интерфейсом, но это не помешает настроить геймпад вне зависимости от производителя. Для начала нужно подключить Defender к компьютеру, а затем открыть приложение. Внутри MotioninJoy скрываются тесты контроллера, включая проверку вибрации. Кроме того, программа позволяет обновить драйверы оборудования без обращения к постороннему ПО. Так что MotioninJoy является универсальным средством проверки и обслуживания джойстиков.
Xpadder
Также вы можете настроить геймпад, обратившись к помощи Xpadder. Мало того, что он обладает продвинутым средством проверки контроллера, так еще приложение умеет подменять сигналы клавиатуры и мыши. Это будет полезно в тех случаях, когда вы решите запустить игру, не поддерживающую джойстики.
Что касается процедуры настройки управления, то Xpadder обеспечивает высокий уровень удобства благодаря автоматическому распознаванию производителя контроллера и сопутствующей визуализации. Вы будете сразу понимать, какие действия назначаются на ту или иную кнопку.
JoyToKey
Заключительное приложение в нашем списке ничем не уступает рассмотренным ранее программам. Его особенностью является то, что у пользователя появляется возможность настроить геймпад таким образом, чтобы он работал не только в играх, но и в приложениях.
Есть расширенная настройка профилей, позволяющая задать управление для разных пользователей. А еще эта функция будет полезна, когда требуется подготовить параметры в зависимости от запущенной программы или игры.
Перед началом процедуры не забудьте подключить джойстик к ноутбуку или компьютеру, а затем устройство отобразится на главном экране JoyToKey. Дальнейшие действия зависят от предпочтений пользователя, которые программное обеспечение попробует автоматически предугадать. Останется лишь внести коррективы и сохранить настройки.
Содержание
- — Как настроить джойстик на Windows 10?
- — Как проверить джойстик в Windows 10?
- — Как проверить подключен ли джойстик?
- — Как проверить руль на Windows 10?
- — Что делать если геймпад Xbox One не подключается к ПК?
- — Как открыть игровые устройства Windows 10?
- — Что такое мертвые зоны геймпада?
- — Как настроить чувствительность геймпада на ПК?
- — Как проверить работает ли вибро dualshock4?
- — Как проверить есть ли в геймпаде вибрация?
- — Как откалибровать геймпад на ПК?
- — Как проверить работоспособность джойстика ps4?
- — Как подключить старый руль к виндовс 10?
- — Что такое ось Z на руле?
Запустите JoyToKey.exe и нажмите на кнопку «Авто настройка» Вам будут последовательно показаны кнопки геймпада (влево, вправо, вверх, вниз и номерные) — нажимайте на компьютерной клавиатуре клавиши, отвечающие за соответствующие в этой игре действия (например, если вы хотите, чтобы ваша машина в Asphalt 8 ехала влево, …
Как проверить джойстик в Windows 10?
Нажмите сочетание клавиш «WIN+R» и выполните команду «joy. cpl». Выберите Ваш джойстик в открывшемся диалоговом окне «Игровые устройства» и нажмите кнопку «Свойства». Если джойстик отсутствует в диалоговом окне «Игровые устройства», то смотрите рекомендации тут.
Как проверить подключен ли джойстик?
Как проверить через ПК?
- Сначала подключите геймпад к компьютеру одним из возможных способов: через USB провод или при помощи Bluetooth соединения.
- Затем зайдите в панель управления из меню «пуск». …
- В открывшемся окне вы увидите подключенные устройства, среди которых должен быть контроллер.
Как проверить руль на Windows 10?
Заходим в «Панель управления», открываем «Панель управленияОборудование и звукУстройства и принтеры».
- Если вы видите там свой руль — это уже хорошо. Если нет, добавьте его вручную.
- Нажмите на кнопку «Добавить устройство». Подождите, пока компьютер определит руль.
3 июн. 2019 г.
Что делать если геймпад Xbox One не подключается к ПК?
Если он не работает при подключении к консоли с помощью USB-кабеля, необходимо заменить геймпад. Если геймпад подключается с использованием кабеля USB, но теряет подключение после отсоединения кабеля, подключите его снова и проверьте наличие обновления для геймпада. Нажмите кнопку Xbox , чтобы открыть гид.
Как открыть игровые устройства Windows 10?
Чтобы открыть Игровую панель, нажмите сочетание клавиш Windows + G на клавиатуре или нажмите кнопку Xbox на контроллере. Чтобы увидеть все ваши ролики и снимки экрана, найдите в левом меню приложения Xbox пункт DVR для игр, коснитесь и откройте соответствующий раздел.
Что такое мертвые зоны геймпада?
Серьезная проблема геймпадов – мертвая зона . Так называется зона, в котором положение стика считается нейтральным, то есть его отклонение от центра оси насчет влиять на прицел только вне мертвой зоны. Другими словами, пару миллисекунд персонаж не будет двигаться, хотя вы уже начали целиться.
Как настроить чувствительность геймпада на ПК?
Настройка чувствительности джойстика
- Чтобы одновременно настроить чувствительность для всех осей, щелкните значок простой, а затем перетащите ползунок Sensitivities — все оси и зоны null — все оси на нужные параметры.
- Чтобы настроить чувствительность каждой оси по отдельности, нажмите кнопку Дополнительно.
Как проверить работает ли вибро dualshock4?
Настройки функции вибрации беспроводного контроллера DUALSHOCK 4. Если беспроводной контроллер DUALSHOCK 4 не вибрирует, когда нужно, возможно, функция вибрации отключена. Чтобы ее включить: Выберите пункт Настройки > Устройства > Контроллеры > Разрешить вибрацию.
Как проверить есть ли в геймпаде вибрация?
Нам нужно искать кнопку Vibration, расположенную на лицевой панели рядом с Mode. Если нажать на эту клавишу, геймпад вибрирует, что сообщает о работоспособности устройства. Помните, нажав на эту кнопку, мы включаем или выключаем обратную связь, и вибрации появляются в обоих случаях (длятся около 2-х секунд).
Как откалибровать геймпад на ПК?
Настройка игрового контроллера
Нажмите ПКМ по нему и выберите “Параметры игровых устройств управления”. В открывшемся окне нажмите “Свойства”, а затем – “Параметры”. Теперь выберите “Откалибровать” и откроется “Мастер калибровки устройства”, который поможет вам правильно настроить джойстик.
Как проверить работоспособность джойстика ps4?
Откройте – Панель управления Все элементы панели управления Устройства и принтеры находим свой геймпад пкм – Параметры игровых устройств управления. поочередно нажимая все кнопки убедитесь в их работоспособности.
Как подключить старый руль к виндовс 10?
Заходим в «Панель управления», открываем «Панель управленияОборудование и звукУстройства и принтеры».
- Если вы видите там свой руль — это уже хорошо. Если нет, добавьте его вручную.
- Нажмите на кнопку «Добавить устройство». Подождите, пока компьютер определит руль.
Что такое ось Z на руле?
Ось “Z”, или руль направления (axis Z, или rudder). … Руль направления позволяет корректировать курс, немного отклоняя самолет влево и вправо.
Интересные материалы:
Как правильно растянуть обувь из искусственной кожи?
Как правильно разделить хосту?
Как правильно разместить дом на участке?
Как правильно разместить гардеробную?
Как правильно размножить хрен?
Как правильно развести клей пва с водой?
Как правильно разводить ортофосфорную кислоту?
Как правильно резать флизелиновые обои?
Как правильно садить лук севок?
Как правильно сажать гиацинты?
Содержание
- Способ 1: Gamepad Tester
- Способ 2: HTML5 Gamepad Test
- Способ 3: Тест геймпада онлайн
- Вопросы и ответы
Способ 1: Gamepad Tester
Начать сегодняшнюю подборку хотим с достаточно простого, но функционального сервиса проверки под названием Gamepad Tester, доступном по ссылке далее.
Открыть сайт Gamepad Tester
Внимание! В браузерах не на движке Chromium (Mozilla Firefox, Internet Explorer и старые версии Microsoft Edge) ресурс отображается не совсем корректно, поэтому для полноценного использования именно этого сервиса желательно задействовать Google Chrome!
- Подключите целевой геймпад к компьютеру (кабелем или по беспроводному протоколу), после чего открывайте ресурс средства тестирования.
- После загрузки страницы вверху сайта появится блок с распознанным идентификатором геймпада и показателями работоспособности его элементов. Обозначения следующие:
- «Index» – количество подключённых и распознанных системой геймпадов (нумерация начинается с 0);
- «Connected» – состояние подключения;
- «Mapping» – поддержка устройством переназначения элементов;
- «Timestamp» – время отклика;
- «Pose» – индикатор передачи кодов по протоколу COM, используется для старых геймпадов и джойстиков;
- «HapticActuators» – указывает на наличие дополнительных элементов обратной связи, на данный момент реализовано только в DualSense;
- «Hand» и «DisplayID» – эти функции не доделаны, поэтому на их показатели можно не обращать внимания;
- «Vibration» – показывает наличие виброотдачи, работает не всегда корректно;
- индикаторы с именем «B*цифра*» – обозначают распознанные кнопки;
- индикаторы «Axis*цифра*» – обозначают аналоговые стики, курки и крестовину (поддержка гироскопов ограничена и в большинстве случаев не отображается корректно).
- Для проверки по очереди нажимайте на кнопки и курки, крутите стики: реакцией на корректное срабатывание будет подсвечивание соответствующей ему позиции (кнопки) или изменение выделенного элемента на индикаторе (стики и курки). Также в правой части страницы расположен визуализатор нажатий, который показывает, какие элементы нажаты либо сдвинуты. Для гаджетов с обратной связью (вибрацией) можно дополнительно проверить и её: кликните по ссылке «Test Vibration», и если функция работает нормально, геймпад провибрирует около 1 секунды. К сожалению, визуализация этой возможности отсутствует.
- Самой ценной функцией сервиса Gamepad Tester является диагностика калибровки стиков, то есть отображение того, насколько она соответствует геометрическому кругу. Для её использования отметьте опцию «Test Circularity» и, следуя инструкции, медленно проверните и правый, и левый грибки вокруг своей оси.
Примечание. Для большей точности рекомендуется сделать 3-4 оборота.
После этого выше отмеченной опции появятся индикаторы со значением погрешности. Идеально откалиброванных стиков не существует, поэтому не пугайтесь, если результат получится в пределах 10% – для нормально работающих фирменных геймпадов такое является нормой. Для устройств от брендов второго эшелона это значение может достигать 25%, а признаком неисправности будут показатели, которые превышают это число.
Других дополнительных инструментов рассматриваемый сервис не предлагает. Он достаточно прост и функционален, однако отсутствует локализация на русский язык и часть возможностей до конца не доработана, что мы можем отнести к серьёзным недочётам. Также стоит иметь в виду, что этот сервис работает посредством Gamepad API, полноценно реализованным только в движке Chromium, что тоже накладывает определённые ограничения.
Способ 2: HTML5 Gamepad Test
Чуть более простой вариант сервиса для проверки геймпадов, также использующий средства Gamepad API.
Страница HTML5 Gamepad Test
- Как и в случае с предыдущим решением, запустите браузер (желательно Гугл Хром), подключите целевой геймпад к компьютеру и перейдите по предложенной выше ссылке.
- После загрузки страницы нажмите на любую кнопку на проверяемом устройстве или сдвиньте стик – запустится интерфейс проверки. По принципу работы он схож с встроенной утилитой диагностики геймпадов в Windows: слева отображаются кружки, обозначающие аналоговые переключатели, а справа – ряд кнопок, которые были распознаны как отдельные на вашем девайсе. Из дополнительной информации отображается только определённое сервисом имя устройства, состояние его подключения и доступная раскладка (строки «connected» и «mapping» соответственно).
- Непосредственно тестирование ничем не отличается от такового во встроенном в Виндовс решении: крутите стики для наблюдения за реакцией соответствующего индикатора и нажимайте на кнопки – зарегистрированное нажатие подсвечивает кружок красным.
К сожалению, проверка дополнительных функций (вибрации, гироскопа, тачпада) не предусмотрена. Это и отсутствие перевода на русский означает, что HTML5 Gamepad Test пригоден только для базовой проверки работоспособности геймпада.
Способ 3: Тест геймпада онлайн
Альтернативой предыдущему решению является сервис Тест геймпада онлайн, доступный на ресурсе arendahames.ru.
Перейти на страницу сервиса
- Последовательность действий для начала работы с оснасткой та же, что и для других решений: подключите геймпад к компьютеру, затем перейдите к ресурсу. Если девайс не был распознан автоматически, попробуйте понажимать кнопки на нём или обновить страницу.
- После определения появится интерфейс проверки, подобный упомянутому выше HTML5 Gamepad Test: позиции «Axis» соответствуют аналоговым стикам, «B» – кнопкам.
- Алгоритм проверки тоже похож на упомянутый ранее сервис: нажимайте на кнопки – зарегистрированные нажатия подсвечивают соответствующую позицию, равно как и смещение стика в любую сторону. Увы, но и здесь проверить дополнительные функции не получится.
Тест геймпада онлайн практически повторяет функциональность HTML5 Gamepad Test, пусть и основан на Gamepad Tester, единственным его преимуществом является перевод интерфейса на русский.
Еще статьи по данной теме:
Помогла ли Вам статья?
Работоспособность геймпада можно оценить 3 способами: с помощью онлайн-теста, специальных программ или встроенных инструментов Windows. Проверка поможет выявить залипание кнопок, дрифт стиков или необходимость установить драйвера для активации виброотдачи.
- Можно ли проверить геймпад, не включая игру
- Что может показать проверка?
- Способы проверки
- Тест геймпада онлайн
- Программы для проверки джойстика
- Проверка джойстика средствами Windows
- Как узнать заряд аккумулятора джойстика
- Подводим итоги
Можно ли проверить геймпад, не включая игру
Перед запуском игры геймпад проверяют через инструменты системы или специальный софт. В качестве второго выступает ПО для диагностики джойстика или его эмуляция в виде контроллера от Xbox 360/One – это помогает решить проблему обратной совместимости с моделями от неизвестных брендов.
Что может показать проверка?
Проверка показывает:
- залипание кнопок – фиксирует нажатия, хотя пользователь их не касается;
- срабатывают ли кнопки при нажатии, их точное расположение – где находится 1, 2, RB, LT и другие;
- работоспособность вибромоторов – в некоторых моделях виброотдача не работает без установки фирменных драйверов;
- зону срабатывания стиков – насколько нужно увести стик в сторону, чтобы это распознала игра, и где находится предел их действия;
- наличие дрифта стиков – стик может находиться в неподвижном состоянии, при этом программа продолжит регистрировать его движения.
Если во время проверки геймпад самопроизвольно отключается и включается – проблема в подаче питания по USB-кабелю или сигнале Bluetooth-адаптера.
Способы проверки
Рассмотрим все основные способы проверки геймпада перед запуском игры или для проверки его кнопок, триггеров и стиков. Независимо от выбранного способа, предварительно подключите джойстик к ПК.
Тест геймпада онлайн
Удобный вариант, поскольку не нужно устанавливать дополнительное ПО. Имеет 4 заметных недостатка:
- нет интерфейса с изображением геймпада;
- проверка вибрации доступна только через определенные браузеры;
- отсутствие обратной совместимости с китайскими джойстиками и рулями;
- проблемы со считыванием нажатий на Bluetooth-геймпадах (придется подключаться по проводу).
В качестве первого сервиса рассмотрим Gamepad Tester:
- Перейдите на сайт. Нажмите на любую кнопку, чтобы сервис распознал геймпад.
- Под названием появится информация о текущем состоянии джойстика.
Как обозначаются разные элементы:
- B –основные кнопки, включая 1, 2, Start, RB, LT, L3/R3 и другие;
- AXIS – движение стиков, D-Pad’a и аналоговых курков.
Чуть выше указывается наличие дополнительных функций: вибрации, гироскопа, дисплея. Когда таковые отсутствуют или не определяются, их обозначают как n/a.
В качестве альтернативы, используйте Greggman Gamepad Test:
- Кнопки пронумерованы от 0 до 9.
- Осями отмечают стики, крестовину, аналоговые курки.
Все онлайн-сервисы для проверки геймпадов схожи между собой.
Программы для проверки джойстика
Программы имеют преимущество над онлайн-тестами, предлагая юзерам:
- проверку вибрации;
- понятный интерфейс;
- возможность тестировать проводные и беспроводные геймпады.
Первой утилитой выступает JoyTester или JoystickTester. Программа распространяется через файловые менеджеры в виде portable-версии, которая не требует установки. Как с ней работать:
- Запустите exe-файл. Геймпад распознается автоматически.
- Оси сверху демонстрируют состояние левого стика и крестовины.
- Buttons фиксируют нажатие клавиш.
- Строка Z и R распознают управление правым стиком по вертикали и горизонтали.
Проверить работу вибрации не получится.
Разработчики прекратили развивать проект в 2015 году, поэтому могут возникнуть проблемы с распознаванием актуальных моделей геймпадов.
Следующая утилита под названием x360ce – универсальная. Она выполняет роль теста работоспособности геймпада, выступает как эмулятор контроллера от Xbox 360 и позволяет переназначать кнопки местами. Порядок действий:
- Загрузите подходящую версию программы с официального сайта.
- Запустите утилиту после распаковки.
- Если понадобится, скачайте и установите Microsoft Visual C++. Перезапустите x360ce.
- Откроется вкладка «Controller 1». Нажмите «Add» справа.
- Оставьте отметку только рядом с контроллером и нажмите «Add Selected Device».
- Чтобы не настраивать расположение кнопок вручную, выберите «Auto».
- Согласитесь на автоматическую настройку.
- Проверьте, насколько раскладка соответствует действительности. Если какой-то элемент находится не на своем месте, клацните по нему в общем списке и выберите «Record». Кнопка, триггер или стик, который необходимо задействовать, загорится красным.
- Установленная раскладка будет работать только в тех играх и программах, чьи ярлыки пользователь добавит в раздел «Games».
Владельцы оригинальных DualShock3 или 4 могут подключить геймпады к ПК с помощью программ DS4 Windows или MotioninJoy.
Проверка джойстика средствами Windows
В Windows есть встроенная утилита, чтобы проверять геймпады:
- Через меню «Пуск» откройте «Панель управления».
- Переключитесь на «Крупные значки» и перейдите в «Устройства и принтеры».
- В разделе «Устройства» клацните по геймпаду правой кнопкой мыши. Во всплывшем окне выберите «Параметры игровых устройств управления».
- Появится новое окно. Выделите левой кнопкой мыши необходимый геймпад и выберите «Свойства».
- Переключитесь на «Проверка» и протестируйте работу джойстика.
На Windows 7 геймпад появится в списке доступных после установки драйверов.
Как узнать заряд аккумулятора джойстика
Беспроводные геймпады работают от встроенного в них аккумулятора или батареек. Узнают оставшуюся емкость батареи 4 способами:
- На Windows 10 одновременно нажмите клавиши «Win» + «G» – оставшийся заряд отобразится рядом с аватаром профиля.
- Загрузите из Microsoft Store приложение «Gamepad Battery Status» – распространяется абсолютно бесплатно.
- Скачайте приложение Xbox One Controller Battery Indicator, которое показывает оставшийся заряд аккумулятора в трее – подходит для оригинальных контроллеров от Xbox One и китайских реплик, использующих подключение X Input.4. На некоторых моделях присутствует цветной индикатор, оповещающий об оставшемся уровне зарядки.
Подводим итоги
Проверка работоспособности геймпада происходит онлайн, через встроенную или стороннюю утилиты. Любое из вышеперечисленных решений позволяет протестировать работу кнопок, курков и стиков. Владельцы беспроводных геймпадов, с помощью дополнительного софта, также смогут узнать оставшийся уровень заряда аккумулятора.
Следующее окно будет содержать две опции: «Настройки» и «Тест». Для начала выберите вкладку «Настройки», а затем нажмите кнопку в этом окне с надписью «Калибровать». С этого момента мастер калибровки автоматически начнет проводить вас через процесс правильной настройки вашего контроллера.
Как проверить, работает ли мой геймпад?
Метод 2: протестируйте игровой контроллер в Microsoft Windows
- В Панели управления откройте Игровые контроллеры. Для этого воспользуйтесь одним из следующих способов:…
- Щелкните свой игровой контроллер, а затем щелкните. Характеристики.
- На вкладке «Тест» протестируйте игровой контроллер, чтобы проверить его работоспособность.
Как откалибровать джойстик в Windows 10?
1.) Пошагово откалибруйте джойстик / игровой контроллер под Windows 10!
- Откройте панель управления Windows 10.
- Перейдите в «Устройства и принтеры»
- Щелкните правой кнопкой мыши джойстик / игровой контроллер.
- Настройки игрового контроллера. (……
- Выберите джойстик / игровой контроллер.
- Выберите пункт Свойства.
- Вкладка «Настройки».
- А затем на «Калибровать»
3 окт. 2020 г.
Как настроить игровой контроллер в Windows 10?
нажмите клавишу Windows и R, чтобы вызвать команду «Выполнить», введите радость. cpl и нажмите Enter. Это немедленно откроет окно игровых контроллеров. Щелкните поле поиска Cortana на панели задач, введите «игровой контроллер», а затем вы можете выбрать параметр «Настроить игровой контроллер USB» в результатах поиска.
Как заставить мой компьютерный контроллер постоянно вибрировать?
Нажмите кнопку, которая запустит вибрацию контроллера ПК. Перейдите к «Модификации поведения», затем «Применить принудительную обратную связь». Выберите тип вибрации, которую будет активировать эта кнопка. Вернитесь в меню «Изменения поведения» и выберите «Включить как закрепленный».
Как заставить мой контроллер непрерывно вибрировать?
Чтобы ваш контроллер ps4 постоянно вибрировал, вам необходимо подключить устройство PS4 к компьютеру, а затем загрузить приложение с драйверами.
…
Как включить вибрацию в контроллерах PS4
- На главном экране перейдите в настройки.
- Затем перейдите в Device.
- Затем установите флажок «Включить вибрацию».
13 ян. 2021 г.
Как мне заставить мой компьютер распознавать мой контроллер?
Что делать, если геймпад не распознается на моем ПК?
- Загрузите последнюю версию драйвера геймпада. …
- Запустите средство устранения неполадок оборудования и устройств. …
- Отключите другие устройства. …
- Запретить компьютеру автоматически отключать подключенные устройства. …
- Отключите геймпад. …
- Измените настройки схемы электропитания. …
- Установите универсальные драйверы концентратора USB.
17 центов 2020 г.
Как мне настроить мой компьютер на правильный аналоговый джойстик?
Вам нужна аналоговая кнопка.
…
- Подключите ваш контроллер.
- Зайдите в Панель управления Аппаратное обеспечение и звук, Устройства и принтеры.
- Если ваше устройство присутствует в списке, щелкните правой кнопкой мыши значок устройства.
- Выберите Настройки игрового контроллера / Свойства / Настройки / Калибровать.
- Следуйте инструкциям на экране.
Как калибровать джойстик?
Удерживая нажатыми клавиши «Shift» и «Ctrl» (управление), нажмите «Свойства». Щелкните вкладку «Тест», а затем вкладку «Настройки». В новом всплывающем окне нажмите кнопку «Калибровка» на вкладке «Настройки», затем нажмите «Далее». Нажмите левую кнопку большого пальца на джойстике.
Как изменить настройки контроллера на ПК?
Выберите значок «Настройки» в виде шестеренки в правом верхнем углу экрана с помощью мыши или контроллера. Затем выберите «Конфигурация контроллера» на экране настроек.
Какой геймпад лучше всего подходит для ПК?
- Контроллер Xbox Core. Лучший контроллер для ПК. …
- Усовершенствованный проводной контроллер PowerA. Лучший бюджетный контроллер для ПК. …
- Logitech F310. Лучший ультра дешевый контроллер для ПК. …
- Контроллер Sony DualSense. Лучший Bluetooth-контроллер для ПК. …
- Контроллер Xbox Elite Series 2. Лучший контроллер ПК высокого класса. …
- Razer Росомаха V2. …
- SteelSeries Stratus Duo. …
- 8Битдо Сн30 Про.
Как подключить контроллер PS5 к ПК?
Чтобы подключить контроллер PS5 DualSense через Bluetooth, нажмите и удерживайте центральную кнопку PS и кнопку «Создать» в течение трех секунд, пока световая панель в центре контроллера не начнет мигать. Затем вам нужно открыть настройки Bluetooth на вашем ПК.