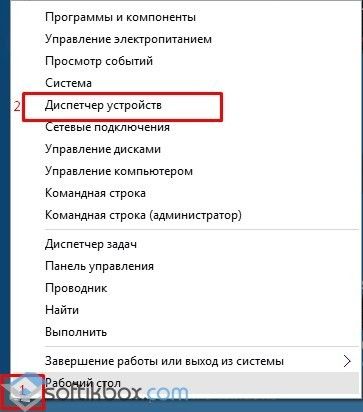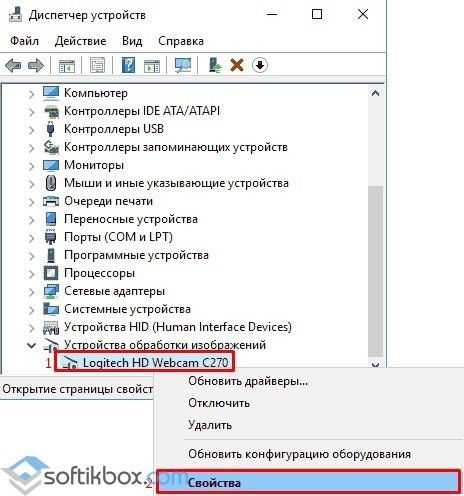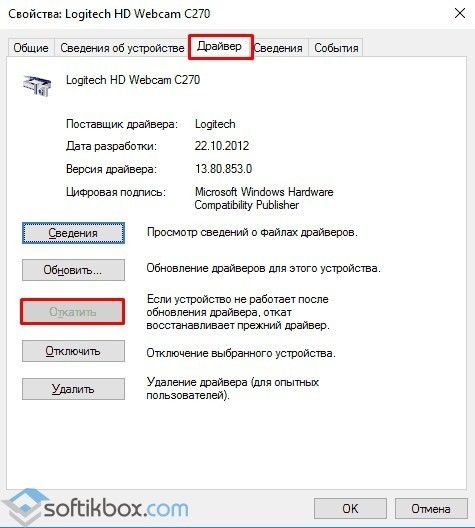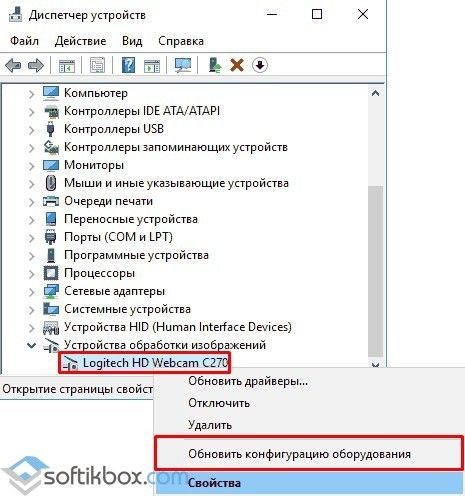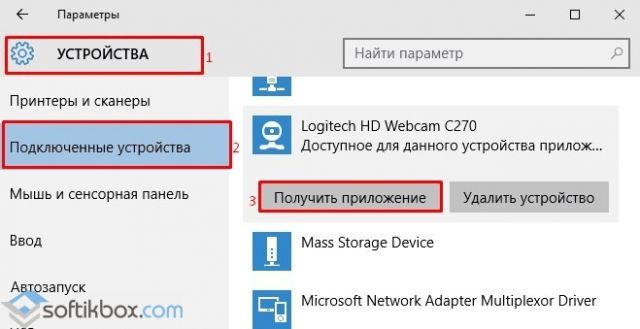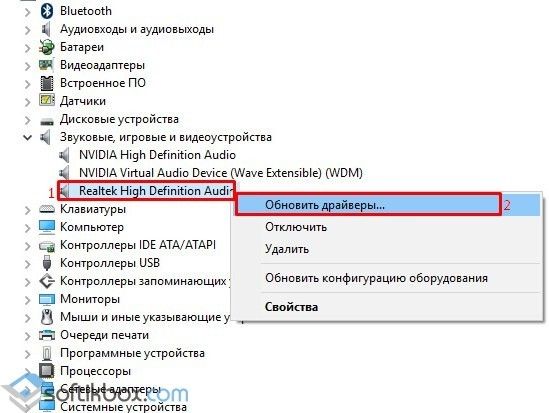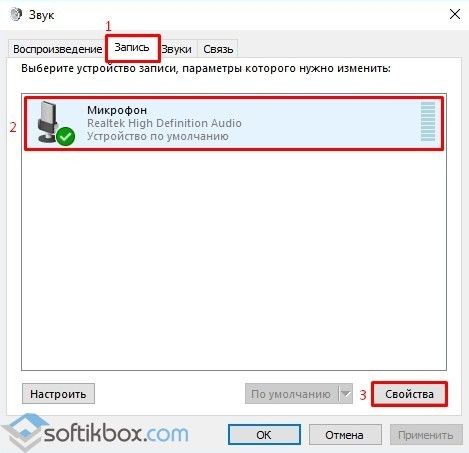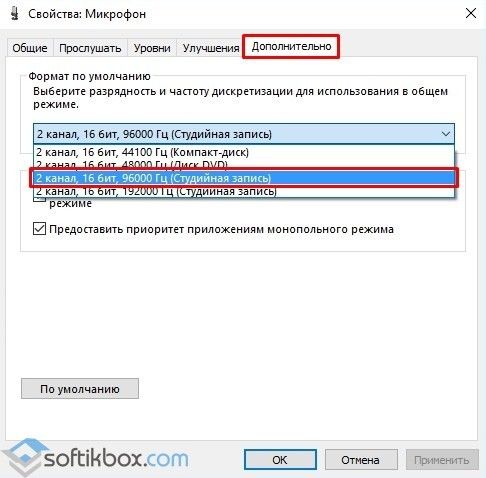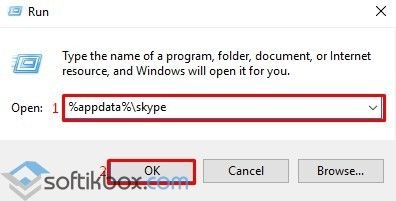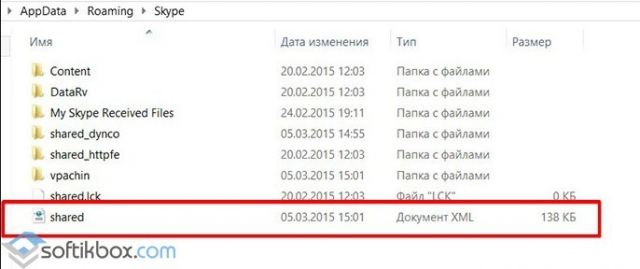Содержание
- Проверяем веб-камеру в Windows 10
- Способ 1: Программа Skype
- Способ 2: Онлайн-сервисы
- Способ 3: Программы для записи видео из веб-камеры
- Способ 4: Стандартное средство Виндовс
- Вопросы и ответы
Сейчас во многих ноутбуках имеется встроенная камера, а пользователи компьютеров приобретают себе отдельное устройство для вывода изображения на экран. Иногда требуется убедиться в работоспособности такого оборудования. Сделать это можно разными способами. Именно о способах выполнения такой задачи на лэптопах или ПК под управлением Windows 10 мы и хотим поговорить в данной статье.
Как уже было сказано выше, тестирование камеры производится разными методами, каждый из которых будет максимально эффективным и подходящим при определенных обстоятельствах. Перед началом тестирования советуем удостовериться, что камера была включена в системных настройках операционной системы. В противном случае она не будет обнаружена используемыми приложениями. Для этого ознакомьтесь с руководством, представленным в отдельном материале ниже.
Подробнее: Включение камеры в Windows 10
Способ 1: Программа Skype
Многие юзеры активно используют рассматриваемое периферийное оборудование при общении через известное программное обеспечение Skype. В настройках этого софта есть раздел для настроек захвата изображения. Рекомендуем обратиться туда, чтобы произвести проверку веб-камеры на работоспособность. Детальные инструкции по этой теме вы найдете в другой нашей статье по следующей ссылке.
Подробнее: Проверка камеры в программе Skype
Способ 2: Онлайн-сервисы
На просторах интернета присутствует ряд специально разработанных сервисов, позволяющих проверить работу веб-камеры без предварительной загрузки софта. Кроме этого такие сайты предоставляют дополнительные инструменты, которые помогут, например, узнать, с какой частотой кадров работает используемое оборудование. Список лучших сайтов такого типа, а также инструкции по взаимодействию с ними вы найдете в другом нашем материале.
Подробнее: Проверяем веб-камеру онлайн
Способ 3: Программы для записи видео из веб-камеры
Запись видео с камеры легко осуществить и при помощи программного обеспечения, у которого, к тому же, есть множество полезных инструментов для выполнения этой процедуры. Поэтому запустить тестирование можно сразу же там — достаточно будет просто записать короткий ролик. С перечнем такого ПО ознакомьтесь в нашем материале по следующей ссылке.
Подробнее: Лучшие программы для записи видео с веб-камеры
Способ 4: Стандартное средство Виндовс
Разработчики Windows 10 встроили в эту версию ОС классическое приложение «Камера», которое позволяет делать снимки и записывать видео. Поэтому если вы не хотите загружать дополнительное ПО, воспользуйтесь этим вариантом.
В «десятке» присутствует функция, отвечающая за конфиденциальность пользователя. С ее помощью блокируется доступ для ПО к камере и прочим данным. Для корректной проверки сперва требуется убедиться, что включено разрешение на использование рассматриваемого устройства. Проверить и настроить этот параметр можно следующим образом:
- Через меню «Пуск» перейдите в раздел «Параметры», нажав на значок шестеренки.
- Выберите меню «Конфиденциальность».
- На панели слева отыщите категорию «Разрешения приложений» и щелкните ЛКМ на пункте «Камера».
- Переместите ползунок в состояние «Вкл».
- Опуститесь вниз, чтобы отыскать разрешения для всех приложений. Удостоверьтесь в том, что доступ для «Камеры» включен.

Теперь переходим к самой проверке:
- Откройте «Пуск» и в поиске напишите «Камера». Откройте найденное приложение.
- После этого нажмите на соответствующую кнопку для начала записи или снимка.
- Внизу будут отображаться сохраненные материалы, просмотрите их, чтобы удостовериться в корректном функционировании устройства.

Рассмотренные методы помогут определить работоспособность камеры либо же убедиться в ее поломке. После выполнения тестирования можно переходить к использованию устройства или решать возникшие проблемы с функционированием.
Читайте также:
Решаем проблему с неработающей камерой на ноутбуке с Windows 10
Проверка микрофона в Windows 10
Еще статьи по данной теме:
Помогла ли Вам статья?
Если в Windows 11 не работает камера, возможно, после последнего обновления отсутствуют драйверы. Возможно также, что антивирусная программа блокирует камеру, ваши параметры конфиденциальности запрещают доступ к камере для некоторых приложений или существует проблема с приложением, которое вы хотите использовать.
Перед началом работы
Для начала запустите автоматическое устранение неполадок камеры в приложении «Техническая поддержка». Приложение «Техническая поддержка» автоматически запускает диагностику и выполняет правильные действия для устранения большинства неполадок камеры.
Открыть приложение «Техническая поддержка»
Если приложению «Техническая поддержка» не удается устранить неисправности камеры, то перед проработкой возможных решений из списка выполните указанные ниже действия.
-
Проверьте наличие обновлений. Нажмите Пуск > Параметры > Центр обновления Windows > Проверить наличие обновлений.
-
При отсутствии обновлений для камеры попробуйте нажать Дополнительные параметры > Необязательные обновления и выполните поиск обновлений для драйвера камеры. Разрешите установку доступных обновлений, а затем после завершения установки перезапустите устройство.
-
-
Перезапустите компьютер. Если вы не перезапускали устройство после прекращения работы камеры, вам следует это сделать. Нажмите Пуск > Выключение > Перезагрузка . Пробуждение устройства из спящего режима отличается от перезапуска.
-
Протестируйте камеру с помощью приложения «Камера». Нажмите Пуск , а затем в приложениях выберите Камера. Если появится запрос на разрешение доступа к камере, выберите Да. Если камера работает в приложении «Камера», проблема может быть связана с приложением, которое вы пытаетесь использовать.
Открыть приложение «Камера
Если камера по-прежнему не работает, выполните следующее. Для достижения наилучших результатов попробуйте возможные исправления в указанном порядке.
Поиск выключателя или кнопки камеры на устройстве
У некоторых ноутбуков и переносных устройств есть физический выключатель или кнопка, отключающая и включающая камеру. Если камера отключена, возможно, устройство не распознает, что на нем установлена камера, или может приводить к тому, что камера будет показывать изображение камеры с косой чертой. Если на ноутбуке есть выключатель или кнопка, перед использованием камеры убедитесь, что он включен.
Найти эти переключатели или кнопки может быть непросто, поэтому убедитесь, что вы проверили все возможные места. Возможные варианты:
-
Кнопка на клавиатуре, активируемая клавишей Fn.
-
Специальная кнопка камеры на клавиатуре
-
Ползунок-переключатель сбоку ноутбука
-
Небольшой ползунок для затвора, встроенный прямо в камеру
Проверьте ваши настройки
Предоставьте разрешение вашим приложениям
Если вы недавно обновили Windows 11, может потребоваться предоставить приложениям разрешение на использование камеры. В более новых версиях Windows 11 некоторые приложения не будут иметь доступа к камере по умолчанию.
Приложениям можно предоставить доступ к камере следующим образом:
-
Убедитесь, что Доступ к камере включен.
Примечание: Если доступ к камере для устройства отключен и затенен, вам потребуется администратор устройства для включения доступа к камере.
-
Убедитесь, что параметр Разрешить приложениям доступ к камере включен.
-
Выберите приложения, которым должен быть предоставлен доступ. В этом списке будут отображаться только приложения, установленные из магазина Microsoft Store.
При возникновении проблем с приложением, которое вы не устанавливали из Microsoft Store, убедитесь, что включен параметр Разрешить классическим приложениям доступ к камере. Вы не можете отключить доступ к камере для отдельных классических приложений. Браузеры, например Microsoft Edge, и многие приложения для видеоконференций, например Microsoft Teams, являются классическими приложениями, для которых требуется включить этот параметр.
Проверьте антивирусную программу
Найдите параметры антивирусной программы, блокирующие доступ к камере или управляющие разрешением на использование камеры. Чтобы получить помощь, посетите веб-сайт компании-разработчика антивирусной программы.
Проверьте драйверы оборудования
Попробуйте другой USB-порт и проверьте наличие изменений оборудования
Если вы используете внешнюю камеру, сначала попробуйте использовать ее с другим USB-портом на устройстве. Если это не помогает или ваша камера встроена в устройство, попробуйте сделать следующее.
-
Нажмите Пуск , введите диспетчер устройств и выберите его в результатах поиска.
-
Найдите свою камеру в разделе Камеры, Устройства обработки изображений или Звуковые, игровые и видеоустройства.
-
Если вы не можете найти свою камеру, выберите меню Действие и нажмите Обновить конфигурацию оборудования.
-
Подождите, пока приложение просканирует и переустановит обновленные драйверы, перезагрузите устройство, а затем повторно откройте приложение «Камера», чтобы проверить его.
-
Если эти действия не устранят проблему, перейдите к следующим действиям.
Откат драйвера камеры
Если после обновления камера перестала работать, выполните следующее.
-
В диспетчере устройствщелкните правой кнопкой мыши (или нажмите и удерживайте) на камеру, затем выберите пункт Свойства.
-
Перейдите на вкладку Драйвер и выберите Откатить > Да. (Некоторые драйверы не поддерживают этот параметр. Если для драйвера не отображается параметр Откатить, переходите к следующему исправлению.)
-
После отката перезапустите устройство и попробуйте открыть приложение «Камера» еще раз.
-
Если откат не сработал или недоступен, переходите к следующим действиям.
Удалите драйвер камеры и обновите конфигурацию оборудования
-
В диспетчере устройствщелкните правой кнопкой мыши (или нажмите и удерживайте) на камеру, а затем выберите Свойства.
-
Перейдите на вкладку Драйвер и выберите Удалить устройство. Установите флажок Попытка удалить драйвер для этого устройства и нажмите OK.
-
В меню Действиедиспетчера устройств выберите Обновить конфигурацию оборудования.
-
Дождитесь, пока будут найдены и установлены обновленные драйверы, перезапустите компьютер и попробуйте открыть приложение «Камера» еще раз.
Примечание: Если камера по-прежнему не работает, обратитесь за помощью на веб-сайт производителя камеры.
Переключение на драйвер UVC
Большинство доступных веб-камер USB — это совместимые камеры UVC (стандартный видеокласс USB). Они будут работать с драйвером UVC, включенным в Windows (драйвер UVC, поставляемый с Windows). Если ваша веб-камера работает неправильно, проблему может устранить переключение на драйвер UVC, поставляемый с Windows. Выполните следующие действия, чтобы изменить драйверы (требуются права администратора).
Примечание: Драйвер UVC, поставляемый с Windows, может поддерживать не все функции камеры. Например, распознавание лиц Windows Hello может перестать работать, если эта функция поддерживалась драйвером изготовителя камеры с использованием пользовательских USB-расширений, не поддерживаемых драйвером, поставляемым с Windows.
-
Нажмите Пуск , введите диспетчер устройств и выберите его в результатах поиска.
-
Найдите проблемную веб-камеру в списке устройств, отображенных в диспетчере устройств. Она должна находиться в разделе Камеры или Устройства обработки изображений.
-
Щелкните правой кнопкой мыши устройство веб-камеры и выберите Обновить драйвер.
-
Выберите Найти драйверы на этом компьютере.
-
Выберите Выбрать драйвер из списка доступных драйверов на компьютере.
-
Выберите Видеоустройство USB и нажмите Далее, чтобы завершить обновление драйвера.
-
Чтобы подтвердить выбор параметров и вернуться в диспетчер устройств, нажмите Закрыть. Веб-камера появится в категории Камеры в списке диспетчера устройств.
Требуется дополнительная помощь?
Дополнительные сведения об основах использования камеры см. в разделе Как использовать приложение «Камера».
Поищите ответы на форумах
Если предыдущие решения не сработали, попробуйте найти похожие проблемы на форуме сообщества Microsoft, выполнив поиск по запросу «Камера». Если вы не найдете решение, опубликуйте сведения о своей проблеме и зайдите позже, чтобы просмотреть ответы.
Отправьте отзыв
Если вы попытались выполнить действия из этой статьи, но не нашли действенного решения, сообщите о проблеме в Центре отзывов о Windows. Это поможет корпорации Майкрософт найти причину этой проблемы и улучшить ваше взаимодействие.
Укажите сведения о том, что вы делали или опишите действия, которые вы выполняли, когда произошла ошибка. Используйте параметр Воссоздать эту неполадку при отправке отзывов в Центре отзывов.
Открыть Центр отзывов
Статьи по теме
-
Как пользоваться приложением «Камера»
-
Импорт фотографий и видео с телефона на компьютер
Если камера не работает в Windows 10, возможно, после последнего обновления отсутствуют драйверы. Возможно также, что антивирусная программа блокирует камеру, ваши параметры конфиденциальности запрещают доступ к камере для некоторых приложений или существует проблема с приложением, которое вы хотите использовать.
Перед началом работы
Для начала запустите автоматическое устранение неполадок камеры в приложении «Техническая поддержка». Приложение «Техническая поддержка» автоматически запускает диагностику и выполняет правильные действия для устранения большинства неполадок камеры.
Открыть приложение «Техническая поддержка»
Если приложению «Техническая поддержка» не удается устранить неисправности камеры, то перед проработкой возможных решений из списка выполните указанные ниже действия.
-
Проверьте наличие обновлений. Нажмите Пуск, а затем выберите Параметры > Обновление и безопасность > Центр обновления Windows > Проверить наличие обновлений. Если отображается параметр Просмотреть необязательные обновления, выберите его, чтобы посмотреть, имеются ли обновления для вашей камеры. Разрешите установку доступных обновлений, а затем после завершения установки перезапустите устройство.
-
Перезапустите компьютер. Если вы не перезапускали устройство после прекращения работы камеры, вам следует это сделать. Нажмите Пуск , а затем выберите Выключение > Перезагрузка. Пробуждение устройства из спящего режима отличается от перезапуска.
-
Протестируйте камеру с помощью приложения «Камера». Нажмите Пуск, а затем выберите «Камера» в списке приложений. Если появится запрос на разрешение доступа к камере, выберите Да. Если камера работает в приложении «Камера», проблема может быть связана с приложением, которое вы пытаетесь использовать.
Открыть приложение «Камера
Если камера по-прежнему не работает, выполните следующее. Чтобы получить наилучшие результаты, попробуйте использовать возможные варианты устранения проблемы в указанном порядке.
Поиск выключателя или кнопки камеры на устройстве
У некоторых ноутбуков и переносных устройств есть физический выключатель или кнопка, отключающая и включающая камеру. Если камера отключена, возможно, устройство не распознает, что на нем установлена камера, или может инициировать то, что камера будет показывать изображение камеры с косой чертой. Если на компьютере есть выключатель или кнопка, включите ее перед использованием камеры.
Найти эти переключатели или кнопки может быть непросто, поэтому убедитесь, что вы проверили все возможные места. Возможные варианты:
-
Ползунок-переключатель сбоку ноутбука
-
Кнопка на клавиатуре со значком камеры
-
Небольшой ползунок для затвора, встроенный прямо в камеру
Проверьте ваши настройки
Предоставьте разрешение вашим приложениям
Если вы недавно обновили Windows 10, может потребоваться предоставить разрешение приложениям на использование камеры. В более поздних версиях Windows 10 у некоторых приложений нет доступа по умолчанию к камере.
Чтобы разрешить устройству доступ к камере, нажмите Пуск , а затем выберите Параметры > Конфиденциальность > Камера. Если в области Разрешить доступ к камере на этом устройстве параметр Доступ к камере для этого устройства отключен, нажмите Изменить и включите Доступ к камере для этого устройства.
Разрешить доступ к камере на этом устройстве
Примечание: Если доступ к камере для устройства отключен и вы не можете нажать Изменить, вам потребуется, чтобы администратор устройства включил для вас доступ к камере.
Прежде чем какое-либо приложение сможет получить доступ к камере, включите доступ к камере для приложений в своей учетной записи пользователя. Включите параметр Разрешить приложениям доступ к камере.
После разрешения доступа к камере перейдите в раздел Выбрать приложения Microsoft Store, которые могут получать доступ к камере и включите доступ к камере для нужных приложений. В этом списке отображаются только приложения, установленные из Microsoft Store.
Если вы установили приложение из Интернета, с диска, USB-накопителя или его установил для вас ИТ-администратор, это может быть приложение, не связанное с Microsoft Store. Для проверки найдите параметр Разрешить классическим приложениям доступ к камере и убедитесь, что он включен. Браузеры (например, Microsoft Edge) и многие приложения для видеоконференций (например, Microsoft Teams) являются классическими приложениями, для которых требуется включить этот параметр.
Проверьте антивирусную программу
Найдите параметры антивирусной программы, блокирующие доступ к камере или управляющие разрешением на использование камеры. Чтобы получить помощь, посетите веб-сайт компании-разработчика антивирусной программы.
Проверьте драйверы оборудования
Попробуйте другой USB-порт и проверьте наличие изменений оборудования
Если вы используете внешнюю камеру, сначала попробуйте использовать ее с другим USB-портом на устройстве. Если это не помогает или ваша камера встроена в устройство, попробуйте сделать следующее.
-
В области поиска на панели задач введите диспетчер устройств, а затем выберите его в результатах поиска.
-
Найдите свою камеру в разделе Камеры, Устройства обработки изображений или Звуковые, игровые и видеоустройства.
-
Если вы не можете найти свою камеру, выберите меню Действие и нажмите Обновить конфигурацию оборудования.
-
Дождитесь, пока будут найдены и установлены обновленные драйверы, перезапустите устройство и попробуйте открыть приложение «Камера» еще раз.
-
Если эти действия не устранят проблему, перейдите к следующим действиям.
Проверьте наличие несовместимого драйвера камеры
Некоторые старые камеры, предназначенные для старых устройств, несовместимы с Windows 10. Ниже показано, как проверить совместимость вашей камеры.
-
В диспетчере устройств, найдите камеру в разделе Камеры, Устройства обработки изображений или Звуковые, игровые и видеоустройства.
-
Щелкните правой кнопкой мыши или нажмите и удерживайте имя камеры, а затем выберите пункт Свойства.
-
Выберите вкладку Драйвер, нажмите кнопку Сведения и найдите имя файла, содержащее часть stream.sys. Если такое имя есть, ваша камера была создана до Windows 7 и ее необходимо заменить новой.
-
Если имя файла, содержащее часть stream.sys, отсутствует, перейдите к следующим действиям.
Откат драйвера камеры
Если после обновления камера перестала работать, выполните следующее.
-
В диспетчере устройствщелкните правой кнопкой мыши (или нажмите и удерживайте) на камеру, а затем выберите Свойства.
-
Перейдите на вкладку Драйвер и выберите Откатить > Да. (Некоторые драйверы не поддерживают этот параметр. Если для драйвера не отображается параметр Откатить, переходите к следующему исправлению.)
-
После отката перезапустите устройство и попробуйте открыть приложение «Камера» еще раз.
-
Если откат не сработал или недоступен, переходите к следующим действиям.
Удалите драйвер камеры и обновите конфигурацию оборудования
-
В диспетчере устройствщелкните правой кнопкой мыши (или нажмите и удерживайте) на камеру, а затем выберите Свойства.
-
Перейдите на вкладку Драйвер и выберите Удалить устройство. Установите флажок Удалить программы драйверов для этого устройства и нажмите кнопку OK.
-
В меню Действиедиспетчера устройств выберите Обновить конфигурацию оборудования.
-
Дождитесь, пока будут найдены и установлены обновленные драйверы, перезапустите компьютер и попробуйте открыть приложение «Камера» еще раз.
Примечание: Если камера по-прежнему не работает, обратитесь за помощью на веб-сайт производителя камеры.
Переключение на драйвер UVC
Большинство доступных веб-камер USB — это совместимые камеры UVC (стандартный видеокласс USB). Они будут работать с драйвером UVC, включенным в Windows (драйвер UVC, поставляемый с Windows). Если ваша веб-камера работает неправильно, проблему может устранить переключение на драйвер UVC, поставляемый с Windows. Выполните следующие действия, чтобы изменить драйверы (требуются права администратора).
Примечание: Драйвер UVC, поставляемый с Windows, может поддерживать не все функции камеры. Например, распознавание лиц Windows Hello может перестать работать, если эта функция поддерживалась драйвером изготовителя камеры с использованием пользовательских USB-расширений, не поддерживаемых драйвером, поставляемым с Windows.
-
В области поиска на панели задач введите диспетчер устройств, а затем выберите его в результатах поиска.
-
Найдите проблемную веб-камеру в списке устройств, отображенных в диспетчере устройств. Она должна находиться в разделе Камеры или Устройства обработки изображений.
-
Щелкните правой кнопкой мыши устройство веб-камеры и выберите Обновить драйвер.
-
Выберите Найти драйверы на этом компьютере.
-
Выберите Выбрать драйвер из списка доступных драйверов на компьютере.
-
Выберите Видеоустройство USB и нажмите Далее, чтобы завершить обновление драйвера.
-
Чтобы подтвердить выбор параметров и вернуться в диспетчер устройств, нажмите Закрыть. Веб-камера появится в категории Камеры в списке диспетчера устройств.
Требуется дополнительная помощь?
Дополнительные сведения об основах использования камеры см. в разделе Как использовать приложение «Камера».
Поищите ответы на форумах
Если предыдущие решения не сработали, попробуйте найти похожие проблемы на форуме сообщества Microsoft, выполнив поиск по запросу «Камера». Если вы не найдете решение, опубликуйте сведения о своей проблеме и зайдите позже, чтобы просмотреть ответы.
Отправьте отзыв
Если вы попробовали действия, описанные в этой статье, и не нашли решение проблемы, используйте Центр отзывов о Windows, чтобы сообщить об ошибке. Это поможет корпорации Майкрософт найти основную причину данной проблемы.
Укажите сведения о том, что вы делали или опишите действия, которые вы выполняли, когда произошла ошибка. Используйте параметр Воссоздать эту неполадку при отправке отзывов в Центре отзывов.
Открыть Центр отзывов
Справку по отправке отзывов в Центре отзывов см. в разделе Отправка отзывов в Майкрософт с помощью приложения «Центр отзывов».
Статьи по теме
-
Исправление отсутствующего альбома камеры Windows 10
-
Импорт фотографий и видео с телефона на компьютер
Нужна дополнительная помощь?
Сейчас я покажу, как на Windows 10 быстро проверить работает ли у вас камера, если не работает посмотреть включена ли она и покажем, как устанавливаются драйвера на веб-камеру.
Microsoft в Windows 10 ввел специальную программу «Камера», которой мы и воспользуемся для ее проверки.
Жмем на кнопку «Пуск» (левый нижний угол экрана) и выбираем «Все приложения.
В списке отсортированы приложения по алфавиту, поэтому находим букву «К» и заходим в «Камера».
В появившемся окне, запрашивающем доступ к камере, выбираем «Настройки».
Также в настройки можно зайти через «Пуск – Параметры – Конфиденциальность» и здесь слева находим «Камера».
Выбираем этот пункт и в графе «Разрешить приложениям использовать камеру» перемещаем переключатель в положение «Вкл.»
Теперь снова заходим в «Пуск – Приложения – Камера» и все должно заработать и вы увидите изображение с веб-камеры.
В данном приложении есть кнопки просмотра фотографий (слева вверху), настройка яркости (по центру вверху), кнопка, чтобы сделать фото и записать видео (справа).
Таким образом, мы можем проверить, будет ли работать веб-камера и в других приложениях.
Если же возникли какие-то проблемы, то есть несколько вариантов их решения.
В старых ноутбуках часто есть кнопки включения камеры или какие-либо переключатели.
Кнопки обычно располагаются возле кнопки включения и помечены схематическим изображением камеры, а переключатели, как правило, размещают на торце возле TouchPad.
Далее заходим в систему «Пуск – Параметры – Система» спускаемся в самый низ и слева находим «О системе». Здесь также опускаемся вниз и выбираем «Диспетчер устройств».
В диспетчере устройств находим «Устройство обработки изображений», нажав на него, можно увидеть вашу веб-камеру.
Чтобы включить или отключить ее, нужно нажать на ней правой кнопкой мыши, выбрать «Включить»/«Отключить».
Если в диспетчере файлов в «Устройство обработки изображений» не будет присутствовать веб-камера, а будет отображаться не определенное устройство с восклицательным знаком, возможно, что оно не имеет драйверов.
На этом сайте вы сможете найти описания, как можно установить все драйвера для большинства ноутбуков, так и для конкретных моделей.
Так же можно зайти на официальный сайт производителя ноутбуков. В нашем случае Acer (acer.ru).
Обычно есть русские сайты, а есть европейские, и на европейских драйверов больше. Поэтому если вы не нашли драйвера на русском сайте, попробуйте поискать их на европейском.
На сайте находим вкладку «Сервисы – Драйверы и руководства». Заходим на эту страницу и здесь можно найти драйвера по серийному номеру или модели ноутбука.
Если драйверов нет для Windows 10, можно поискать их под Windows 8, 7, они, как правило, совместимы.
Еще можно поискать драйвера по id оборудования. Для этого заходим в «Диспетчер устройств» и кликаем правой кнопкой мыши на устройстве, выбираем свойства.
Переходим на вкладку «Сведения», жмем на выпадающий список «Описание устройства» и выбираем «ИД оборудования».
В окне появится ИД вашего оборудования. Копируем его и вбиваем в любом поисковике с припиской «…скачать драйвера». Поисковик выдаст несколько сайтов, где вы сможете скачать драйвера.
Если не находит по полному ИД, можно удалить пару секторов в ИД.
В итоге можно определить следующие варианты, почему не работает камера.
- Не включен переключатель/сочетание клавиш на некоторых старых ноутбуках.
- Не стоят драйвера, либо стоят не те.
- Проблема с Windows.
-
Камера не исправна или поврежден шлейф к ней. Это может произойти при замене матриц.
https://www.youtube.com/watch?v=EQ5eoa4FlMk&feature=youtu.be
Привет. После вспышки эпидемии коронавируса и перехода на удаленную работу и онлайн обучение школьников ко мне начали часто обращаться с вопросом — почему камера на ноутбуке не работает, как включить веб камеру в Skype или в Zoom.
В этой статье я подробно расскажу, как включить и проверить камеру на ноутбуке с windows 10.
Содержание статьи:
- 1 Способ 1. Проверяем драйвер камеры ноутбука
- 2 Способ 2. Проверяем камеру через стандартное средство Windows
- 3 Способ 3. Проверяем веб камеру через онлайн-сервис
- 3.1 Онлайн-сервис №1 — проверка веб-камеры онлайн
- 3.2 Онлайн-сервис №2 — тест веб-камеры
- 4 Способ 4. Проверяем веб камеру в Skype
- 5 Способ 5. Включение камеры с помощью специальных клавиш на ноутбуке
- 5.1 Ноутбук Asus
- 5.2 Ноутбук Lenovo
- 5.3 Ноутбук MSI
Способ 1. Проверяем драйвер камеры ноутбука
Самый важный момент это корректная работа драйвера веб камеры. Если драйвер будет не установлен или выключен, то камера не будет работать.
Для проверки драйвера заходим в диспетчер устройств и смотрим в списке устройств драйвер.
- Жмём правой кнопкой мыши по кнопке Пуск.
- Открываем — Камеры или Устройства обработки изображений.
- Смотрим установлен и включен ли драйвер камеры.
Если драйвер выключен, то нажимаем правой кнопкой мыши по драйверу и нажимаем включить устройство.
Если у Вас проблема с драйвером веб камеры, то можете обратиться ко мне — оставьте заявку для удаленной помощи.
Если драйвер включен, но все равно веб камера не показывает — проверьте включена ли камера, как показано ниже.
Нажмите Win+I, чтобы перейти в параметры Windows 10.
Переходите в Конфиденциальность.
- В левой колонке нажмите — Камера.
- В правой колонке нажмите — Изменить.
- Переведите переключатель в положение Вкл.
- Убедитесь, чтобы ниже переключатель тоже был Вкл.
Перемотайте вниз окно и включите приложения для которых нужен доступ к камере. Например, я включил камеру для приложений Skype и Камера.
После включения камеры в параметрах Windows 10 проверим ее через приложение Камера.
- Для этого заходим в Пуск.
- И запускаем приложение Камера.
Если Вы все сделали как выше, то камера должна показывать изображение.
Способ 3. Проверяем веб камеру через онлайн-сервис
Камеру можно проверить не устанавливая никаких программ на компьютер. Для этого достаточно иметь подключенный интернет.
Онлайн-сервис №1 — проверка веб-камеры онлайн
Для проверки веб камеры онлайн переходите по ссылке — webcammictest.com
Откроется сайт, нажмите проверить веб-камеру.
Выйдет окно на разрешение использовании камеры, где обязательно нажмите — Разрешить.
Если камера исправна и включена, то должно появится изображение.
Онлайн-сервис №2 — тест веб-камеры
Еще один-онлайн сервис для проверки веб камеры — ru.webcamtests.com
Нажмите кнопку тестировать камеру и разрешить использование камеры, как показано ниже.
Способ 4. Проверяем веб камеру в Skype
В Skype камеру можно проверить в настройках программы. Зайдите в настройки, как показано на скриншоте ниже.
Перейдите во вкладку Звук и видео. Должно появится изображение с веб камеры.
Если камера не показывает, значит переходите к следующему способу.
Способ 5. Включение камеры с помощью специальных клавиш на ноутбуке
Включить камеру на ноутбуке можно с помощью горячих клавиш. Замечу, что не на всех ноутбуках может быть включение камеры с помощью клавиатуры.
Во всяком случае ищите на клавиатуре своего ноутбука клавишу, где изображен фотоаппарат или что-то похожее на веб камеру.
Ноутбук Asus
На ноутбуках Asus камера включается с помощью клавиш Fn+V.
Или же Fn + клавиша с изображением фотоаппарата или камеры.
Ноутбук Lenovo
На ноутбуках Lenovo камера включается в сочетании клавиш Fn + Esc.
Или с помощью программы Lenovo Vantage. Чтобы открыть эту программу, наберите в поисковой строке — lenovo vantage.
В приложении Lenovo Vantage включите камеру нажав на кнопку фотокамера.
Ноутбук MSI
На ноутбуках MSI камера включается с помощью клавиш Fn+F6.
На других моделях ноутбуков попробуйте такие сочетания клавиш:
- Fn+F8
- FN+F10
- FN+F5
Если у вас есть проблемы с компьютером или ноутбуком, то Вы можете обратиться ко мне за помощью — подписывайтесь в группу в контакте https://vk.com/ruslankomp и оставляйте заявку на удаленную помощь.
Содержание
- Проверка веб-камеры в Windows 10
- Проверяем веб-камеру в Windows 10
- Способ 1: Программа Skype
- Способ 2: Онлайн-сервисы
- Способ 3: Программы для записи видео из веб-камеры
- Способ 4: Стандартное средство Виндовс
- 5 лучших способов проверить веб камеру на ноутбуке с Windows 10
- Способ 1. Проверяем драйвер камеры ноутбука
- Способ 2. Проверяем камеру через стандартное средство Windows
- Способ 3. Проверяем веб камеру через онлайн-сервис
- Онлайн-сервис №1 — проверка веб-камеры онлайн
- Онлайн-сервис №2 — тест веб-камеры
- Способ 4. Проверяем веб камеру в Skype
- Способ 5. Включение камеры с помощью специальных клавиш на ноутбуке
- Ноутбук Asus
- Ноутбук Lenovo
- Ноутбук MSI
- Как проверить веб камеру на Windows 10. Как включить.
- Как проверить камеру на компьютере Windows 10?
- Как включить камеру на ноутбуке в виндовс 10?
- Как проверить работу веб камеры на компьютере?
- Как установить веб камеру на Windows 10?
- Почему не работает веб камера?
- Как найти веб камеру на Windows 10?
- Как узнать работает камера или нет?
- Как проверить работу веб камеры на ноутбуке?
- Как добавить веб камеру в диспетчер устройств?
- Как снять видео с экрана на Windows 10?
- Как получить изображение с веб камеры?
- Что делать если не работает веб камера на Windows 7?
- Что делать если компьютер не видит камеру?
- Камера не работает в Windows
- Перед началом работы
- Поиск выключателя или кнопки камеры на устройстве
- Проверьте ваши настройки
- Предоставьте разрешение вашим приложениям
- Проверьте антивирусную программу
- Проверьте драйверы оборудования
- Попробуйте другой USB-порт и проверьте наличие изменений оборудования
- Откат драйвера камеры
- Удалите драйвер камеры и обновите конфигурацию оборудования
- Требуется дополнительная помощь?
- Поищите ответы на форумах
- Отправьте отзыв
- Статьи по теме
- Перед началом работы
- Поиск выключателя или кнопки камеры на устройстве
- Проверьте ваши настройки
- Предоставьте разрешение вашим приложениям
- Проверьте антивирусную программу
- Проверьте драйверы оборудования
- Попробуйте другой USB-порт и проверьте наличие изменений оборудования
- Проверьте наличие несовместимого драйвера камеры
- Откат драйвера камеры
- Удалите драйвер камеры и обновите конфигурацию оборудования
- Требуется дополнительная помощь?
- Поищите ответы на форумах
- Отправьте отзыв
Проверка веб-камеры в Windows 10
Сейчас во многих ноутбуках имеется встроенная камера, а пользователи компьютеров приобретают себе отдельное устройство для вывода изображения на экран. Иногда требуется убедиться в работоспособности такого оборудования. Сделать это можно разными способами. Именно о способах выполнения такой задачи на лэптопах или ПК под управлением Windows 10 мы и хотим поговорить в данной статье.
Проверяем веб-камеру в Windows 10
Как уже было сказано выше, тестирование камеры производится разными методами, каждый из которых будет максимально эффективным и подходящим при определенных обстоятельствах. Перед началом тестирования советуем удостовериться, что камера была включена в системных настройках операционной системы. В противном случае она не будет обнаружена используемыми приложениями. Для этого ознакомьтесь с руководством, представленным в отдельном материале ниже.
Способ 1: Программа Skype
Многие юзеры активно используют рассматриваемое периферийное оборудование при общении через известное программное обеспечение Skype. В настройках этого софта есть раздел для настроек захвата изображения. Рекомендуем обратиться туда, чтобы произвести проверку веб-камеры на работоспособность. Детальные инструкции по этой теме вы найдете в другой нашей статье по следующей ссылке.
Способ 2: Онлайн-сервисы
На просторах интернета присутствует ряд специально разработанных сервисов, позволяющих проверить работу веб-камеры без предварительной загрузки софта. Кроме этого такие сайты предоставляют дополнительные инструменты, которые помогут, например, узнать, с какой частотой кадров работает используемое оборудование. Список лучших сайтов такого типа, а также инструкции по взаимодействию с ними вы найдете в другом нашем материале.
Способ 3: Программы для записи видео из веб-камеры
Запись видео с камеры легко осуществить и при помощи программного обеспечения, у которого, к тому же, есть множество полезных инструментов для выполнения этой процедуры. Поэтому запустить тестирование можно сразу же там — достаточно будет просто записать короткий ролик. С перечнем такого ПО ознакомьтесь в нашем материале по следующей ссылке.
Способ 4: Стандартное средство Виндовс
Разработчики Windows 10 встроили в эту версию ОС классическое приложение «Камера», которое позволяет делать снимки и записывать видео. Поэтому если вы не хотите загружать дополнительное ПО, воспользуйтесь этим вариантом.
В «десятке» присутствует функция, отвечающая за конфиденциальность пользователя. С ее помощью блокируется доступ для ПО к камере и прочим данным. Для корректной проверки сперва требуется убедиться, что включено разрешение на использование рассматриваемого устройства. Проверить и настроить этот параметр можно следующим образом:
Теперь переходим к самой проверке:
Рассмотренные методы помогут определить работоспособность камеры либо же убедиться в ее поломке. После выполнения тестирования можно переходить к использованию устройства или решать возникшие проблемы с функционированием.
Помимо этой статьи, на сайте еще 12375 инструкций.
Добавьте сайт Lumpics.ru в закладки (CTRL+D) и мы точно еще пригодимся вам.
Отблагодарите автора, поделитесь статьей в социальных сетях.
Источник
5 лучших способов проверить веб камеру на ноутбуке с Windows 10
Привет. После вспышки эпидемии коронавируса и перехода на удаленную работу и онлайн обучение школьников ко мне начали часто обращаться с вопросом — почему камера на ноутбуке не работает, как включить веб камеру в Skype или в Zoom.
В этой статье я подробно расскажу, как включить и проверить камеру на ноутбуке с windows 10.
Способ 1. Проверяем драйвер камеры ноутбука
Самый важный момент это корректная работа драйвера веб камеры. Если драйвер будет не установлен или выключен, то камера не будет работать.
Для проверки драйвера заходим в диспетчер устройств и смотрим в списке устройств драйвер.
Если драйвер выключен, то нажимаем правой кнопкой мыши по драйверу и нажимаем включить устройство.

Если у Вас проблема с драйвером веб камеры, то можете обратиться ко мне — оставьте заявку для удаленной помощи.
Если драйвер включен, но все равно веб камера не показывает — проверьте включена ли камера, как показано ниже.
Способ 2. Проверяем камеру через стандартное средство Windows
Нажмите Win+I, чтобы перейти в параметры Windows 10.

Переходите в Конфиденциальность.
Перемотайте вниз окно и включите приложения для которых нужен доступ к камере. Например, я включил камеру для приложений Skype и Камера.

После включения камеры в параметрах Windows 10 проверим ее через приложение Камера.
Если Вы все сделали как выше, то камера должна показывать изображение.

Способ 3. Проверяем веб камеру через онлайн-сервис
Камеру можно проверить не устанавливая никаких программ на компьютер. Для этого достаточно иметь подключенный интернет.
Онлайн-сервис №1 — проверка веб-камеры онлайн
Для проверки веб камеры онлайн переходите по ссылке — webcammictest.com
Откроется сайт, нажмите проверить веб-камеру.

Выйдет окно на разрешение использовании камеры, где обязательно нажмите — Разрешить.

Если камера исправна и включена, то должно появится изображение.

Онлайн-сервис №2 — тест веб-камеры
Еще один-онлайн сервис для проверки веб камеры — ru.webcamtests.com
Нажмите кнопку тестировать камеру и разрешить использование камеры, как показано ниже.


Способ 4. Проверяем веб камеру в Skype
В Skype камеру можно проверить в настройках программы. Зайдите в настройки, как показано на скриншоте ниже.

Перейдите во вкладку Звук и видео. Должно появится изображение с веб камеры.

Если камера не показывает, значит переходите к следующему способу.
Способ 5. Включение камеры с помощью специальных клавиш на ноутбуке
Включить камеру на ноутбуке можно с помощью горячих клавиш. Замечу, что не на всех ноутбуках может быть включение камеры с помощью клавиатуры.
Во всяком случае ищите на клавиатуре своего ноутбука клавишу, где изображен фотоаппарат или что-то похожее на веб камеру.
Ноутбук Asus
На ноутбуках Asus камера включается с помощью клавиш Fn+V.
Или же Fn + клавиша с изображением фотоаппарата или камеры.

Ноутбук Lenovo
На ноутбуках Lenovo камера включается в сочетании клавиш Fn + Esc.
Или с помощью программы Lenovo Vantage. Чтобы открыть эту программу, наберите в поисковой строке — lenovo vantage.

В приложении Lenovo Vantage включите камеру нажав на кнопку фотокамера.

Ноутбук MSI
На ноутбуках MSI камера включается с помощью клавиш Fn+F6.

На других моделях ноутбуков попробуйте такие сочетания клавиш:
Если у вас есть проблемы с компьютером или ноутбуком, то Вы можете обратиться ко мне за помощью — подписывайтесь в группу в контакте https://vk.com/ruslankomp и оставляйте заявку на удаленную помощь.

Источник
Как проверить веб камеру на Windows 10. Как включить.
Сейчас я покажу, как на Windows 10 быстро проверить работает ли у вас камера, если не работает посмотреть включена ли она и покажем, как устанавливаются драйвера на веб-камеру.
Microsoft в Windows 10 ввел специальную программу «Камера», которой мы и воспользуемся для ее проверки.
Жмем на кнопку «Пуск» (левый нижний угол экрана) и выбираем «Все приложения.
В списке отсортированы приложения по алфавиту, поэтому находим букву «К» и заходим в «Камера».
В появившемся окне, запрашивающем доступ к камере, выбираем «Настройки».
Также в настройки можно зайти через «Пуск – Параметры – Конфиденциальность» и здесь слева находим «Камера».
Выбираем этот пункт и в графе «Разрешить приложениям использовать камеру» перемещаем переключатель в положение «Вкл.»
Теперь снова заходим в «Пуск – Приложения – Камера» и все должно заработать и вы увидите изображение с веб-камеры.
В данном приложении есть кнопки просмотра фотографий (слева вверху), настройка яркости (по центру вверху), кнопка, чтобы сделать фото и записать видео (справа).
Таким образом, мы можем проверить, будет ли работать веб-камера и в других приложениях.
Если же возникли какие-то проблемы, то есть несколько вариантов их решения.
В старых ноутбуках часто есть кнопки включения камеры или какие-либо переключатели.
Кнопки обычно располагаются возле кнопки включения и помечены схематическим изображением камеры, а переключатели, как правило, размещают на торце возле TouchPad.
Далее заходим в систему «Пуск – Параметры – Система» спускаемся в самый низ и слева находим «О системе». Здесь также опускаемся вниз и выбираем «Диспетчер устройств».
В диспетчере устройств находим «Устройство обработки изображений», нажав на него, можно увидеть вашу веб-камеру.
Чтобы включить или отключить ее, нужно нажать на ней правой кнопкой мыши, выбрать «Включить»/«Отключить».
Если в диспетчере файлов в «Устройство обработки изображений» не будет присутствовать веб-камера, а будет отображаться не определенное устройство с восклицательным знаком, возможно, что оно не имеет драйверов.
На этом сайте вы сможете найти описания, как можно установить все драйвера для большинства ноутбуков, так и для конкретных моделей.
Так же можно зайти на официальный сайт производителя ноутбуков. В нашем случае Acer (acer.ru).
Обычно есть русские сайты, а есть европейские, и на европейских драйверов больше. Поэтому если вы не нашли драйвера на русском сайте, попробуйте поискать их на европейском.
На сайте находим вкладку «Сервисы – Драйверы и руководства». Заходим на эту страницу и здесь можно найти драйвера по серийному номеру или модели ноутбука.
Если драйверов нет для Windows 10, можно поискать их под Windows 8, 7, они, как правило, совместимы.
Еще можно поискать драйвера по id оборудования. Для этого заходим в «Диспетчер устройств» и кликаем правой кнопкой мыши на устройстве, выбираем свойства.
Переходим на вкладку «Сведения», жмем на выпадающий список «Описание устройства» и выбираем «ИД оборудования».
В окне появится ИД вашего оборудования. Копируем его и вбиваем в любом поисковике с припиской «…скачать драйвера». Поисковик выдаст несколько сайтов, где вы сможете скачать драйвера.
Если не находит по полному ИД, можно удалить пару секторов в ИД.
В итоге можно определить следующие варианты, почему не работает камера.
Источник
Как проверить камеру на компьютере Windows 10?
Как включить камеру на ноутбуке в виндовс 10?
Чтобы разрешить устройству доступ к камере, нажмите Пуск, а затем выберите Параметры > Конфиденциальность > Камера. Если в области Разрешить доступ к камере на этом устройстве параметр Доступ к камере для этого устройства отключен, нажмите Изменить и включите Доступ к камере для этого устройства.
Как проверить работу веб камеры на компьютере?
Специфика проверки работоспособности камеры на Windows 10
Как установить веб камеру на Windows 10?
Примерно в 50% случаев данная ситуация решается с помощью классических действий:
Почему не работает веб камера?
Убедитесь, что веб-камера не отключена другими способами Установите или обновите драйвера веб-камеры Дважды проверьте подключение веб-камеры к компьютеру Проверьте настройки веб-камеры в приложении и выберите необходимое устройство
Как найти веб камеру на Windows 10?
Чтобы открыть веб-камеру или камеру, нажмите кнопку «Пуск» и выберите приложение «Камера» в списке приложений.
Как узнать работает камера или нет?
Если хотите проверить работоспособность камеры наблюдения, нужно протестировать работоспособность инфракрасно лампы, которая установлена по периметру объектива для ночной съемки. Прикройте ладонью эти лампочки, если они не засветятся, тогда блок питания нуждается в замене.
Как проверить работу веб камеры на ноутбуке?
Можно проверить работу камеры при помощи «Диспетчера устройств».
Как добавить веб камеру в диспетчер устройств?
Нажмите кнопки Win + R и введите команду devmgmt. msc. Еще один вариант — кликнуть правой кнопкой мыши по “Мой компьютер”, выбрать “Свойства” и запустить диспетчер устройств с вкладки “Оборудование”. Найдите в списке устройств web-камеру в разделе “Устройства для обработки изображений”.
Как снять видео с экрана на Windows 10?
Как делать фото и записывать видео на ноутбуке с Windows 10? Чтобы сделать фото с веб камеры ноутбука, достаточно нажать на кнопку «Снять фото». Для записи видео с веб камеры нужно переключится в режим «Видео» и нажать на кнопку записи. Снизу пойдет отсчет времени.
Как получить изображение с веб камеры?
Далее заходим в систему «Пуск – Параметры – Система» спускаемся в самый низ и слева находим «О системе». Здесь также опускаемся вниз и выбираем «Диспетчер устройств». В диспетчере устройств находим «Устройство обработки изображений», нажав на него, можно увидеть вашу веб-камеру.
Что делать если не работает веб камера на Windows 7?
Почему может не работать веб камера?
Что делать если компьютер не видит камеру?
В этом случае может помочь следующая последовательность действий:
Источник
Камера не работает в Windows
Если в Windows 11 не работает камера, возможно, после последнего обновления отсутствуют драйверы. Возможно также, что антивирусная программа блокирует камеру, ваши параметры конфиденциальности запрещают доступ к камере для некоторых приложений или существует проблема с приложением, которое вы хотите использовать.
Перед началом работы
Для начала запустите автоматическое устранение неполадок камеры в приложении «Техническая поддержка». Приложение «Техническая поддержка» автоматически запускает диагностику и выполняет правильные действия для устранения большинства неполадок камеры.
Если приложению «Техническая поддержка» не удается устранить неисправности камеры, то перед проработкой возможных решений из списка выполните указанные ниже действия.
Проверьте наличие обновлений. Нажмите Пуск> Параметры > Центр обновления Windows > Проверить наличие обновлений.
При отсутствии обновлений для камеры попробуйте нажать Дополнительные параметры > Необязательные обновления и выполните поиск обновлений для драйвера камеры. Разрешите установку доступных обновлений, а затем после завершения установки перезапустите устройство.
Перезапустите компьютер. Если вы не перезапускали устройство после прекращения работы камеры, вам следует это сделать. Нажмите Пуск> Выключение> Перезапустить. Пробуждение устройства из спящего режима отличается от перезапуска.
Протестируйте камеру с помощью приложения «Камера». Нажмите Пуск, а затем в приложениях выберите Камера. Если появится запрос на разрешение доступа к камере, выберите «Да». Если камера работает в приложении «Камера», проблема может быть связана с приложением, которое вы пытаетесь использовать.
Если камера по-прежнему не работает, выполните следующее. Чтобы получить наилучшие результаты, попробуйте использовать возможные варианты устранения проблемы в указанном порядке.
Поиск выключателя или кнопки камеры на устройстве
У некоторых ноутбуков и переносных устройств есть физический выключатель или кнопка, отключающая и включающая камеру. Если камера отключена, возможно, устройство не распознает, что на нем установлена камера, или может инициировать то, что камера будет показывать изображение камеры с косой чертой. Если на ноутбуке есть выключатель или кнопка, перед использованием камеры убедитесь, что он включен.
Проверьте ваши настройки
Предоставьте разрешение вашим приложениям
Если вы недавно обновили Windows 11, может потребоваться предоставить приложениям разрешение на использование камеры. В более новых версиях Windows 11 некоторые приложения не будут иметь доступа к камере по умолчанию.
Приложениям можно предоставить доступ к камере следующим образом:
Нажмите Пуск> Параметры > конфиденциальность и безопасность > Камера.
Убедитесь, что Доступ к камере включен.
Примечание: Если доступ к камере для устройства отключен и затенен, вам потребуется администратор устройства для включения доступа к камере.
Убедитесь, что включен параметр Предоставить приложениям доступ к камере.
Выберите приложения, которым должен быть предоставлен доступ. В этом списке будут отображаться только приложения, установленные из магазина Microsoft Store.
При возникновении проблем с классическим приложением, убедитесь, что включен параметр Предоставить классическим приложениям доступ к камере. Вы не можете отключить доступ к камере для отдельных классических приложений. Многие приложения для видеоконференций, такие как Microsoft Teams, являются классическими приложениями, для которых требуется включить этот параметр.
Проверьте антивирусную программу
Найдите параметры антивирусной программы, блокирующие доступ к камере или управляющие разрешением на использование камеры. Чтобы получить помощь, посетите веб-сайт компании-разработчика антивирусной программы.
Проверьте драйверы оборудования
Попробуйте другой USB-порт и проверьте наличие изменений оборудования
Если вы используете внешнюю камеру, сначала попробуйте использовать ее с другим USB-портом на устройстве. Если это не помогает или ваша камера встроена в устройство, попробуйте сделать следующее.
Нажмите Пуск, введите диспетчер устройств, а затем выберите его в результатах поиска.
Найдите камеру в разделе Камеры, Устройства обработки изображений или Звуковые, игровые и видеоустройства.
Если вы не можете найти свою камеру, выберите меню Действие и нажмите Обновить конфигурацию оборудования.
Подождите, пока приложение просканирует и переустановит обновленные драйверы, перезагрузите устройство, а затем повторно откройте приложение «Камера», чтобы проверить его.
Если эти действия не устранят проблему, перейдите к следующим действиям.
Откат драйвера камеры
Если после обновления камера перестала работать, выполните следующее.
В диспетчере устройствщелкните правой кнопкой мыши (или нажмите и удерживайте) на камеру, затем выберите пункт Свойства.
Перейдите на вкладку Драйвер и выберите Откатить > Да. (Некоторые драйверы не поддерживают этот параметр. Если для драйвера не отображается параметр Откатить, переходите к следующему исправлению.)
После отката перезапустите устройство и попробуйте открыть приложение «Камера» еще раз.
Если откат не сработал или недоступен, переходите к следующим действиям.
Удалите драйвер камеры и обновите конфигурацию оборудования
В диспетчере устройствщелкните правой кнопкой мыши (или нажмите и удерживайте) на камеру, а затем выберите Свойства.
Перейдите на вкладку Драйвер и выберите Удалить устройство. Установите флажок Удалить программы драйверов для этого устройства и нажмите кнопку OK.
В меню Действие диспетчера устройств выберите Обновить конфигурацию оборудования.
Дождитесь, пока будут найдены и установлены обновленные драйверы, перезапустите компьютер и попробуйте открыть приложение «Камера» еще раз.
Примечание: Если камера по-прежнему не работает, обратитесь за помощью на веб-сайт производителя камеры.
Требуется дополнительная помощь?
Дополнительные сведения об основах использования камеры см. в разделе Как использовать приложение «Камера».
Поищите ответы на форумах
Если предыдущие решения не сработали, попробуйте найти похожие проблемы на форуме сообщества Microsoft для камеры Windows. Если вы не найдете решение, опубликуйте сведения о своей проблеме и зайдите позже, чтобы просмотреть ответы.
Отправьте отзыв
Если вы попытались выполнить действия из этой статьи, но не нашли действенного решения, то сообщите о проблеме в Центр отзывов о Windows. Это поможет корпорации Майкрософт найти причину этой проблемы и улучшить ваше взаимодействие.
Укажите сведения о том, что вы делали или опишите действия, которые вы выполняли, когда произошла ошибка. Используйте параметр Воссоздать эту неполадку при отправке отзывов в Центре отзывов.
Статьи по теме
Если камера не работает в Windows 10, возможно, после последнего обновления отсутствуют драйверы. Возможно также, что антивирусная программа блокирует камеру, ваши параметры конфиденциальности запрещают доступ к камере для некоторых приложений или существует проблема с приложением, которое вы хотите использовать.
Ищете другие сведения о камере?
Ищете дополнительные сведения об отсутствующих альбомах камеры? См. раздел Отсутствует альбом камеры в Windows 10.
Хотите узнать об импорте фотографий? См. раздел Импорт фотографий и видео с телефона на компьютер.
Перед началом работы
Прежде чем приступить к решению проблемы, выполните указанные ниже действия:
Если камера по-прежнему не работает, выполните следующее. Чтобы получить наилучшие результаты, попробуйте использовать возможные варианты устранения проблемы в указанном порядке.
Поиск выключателя или кнопки камеры на устройстве
У некоторых ноутбуков и переносных устройств есть физический выключатель или кнопка, отключающая и включающая камеру. Если она отключена, устройство не распознает установленную камеру. Если на компьютере есть выключатель или кнопка, включите ее перед использованием камеры.
Проверьте ваши настройки
Предоставьте разрешение вашим приложениям
Если вы недавно обновили Windows 10, может потребоваться предоставить разрешение приложениям на использование камеры. В более поздних версиях Windows 10 у некоторых приложений нет доступа по умолчанию к камере.
Примечание: Если доступ к камере для устройства отключен и вы не можете нажать Изменить, вам потребуется, чтобы администратор устройства включил для вас доступ к камере.
Прежде чем какое-либо приложение сможет получить доступ к камере, включите доступ к камере для приложений в своей учетной записи пользователя. Включите параметр Разрешить приложениям доступ к камере.
После разрешения доступа к камере перейдите в раздел Выбрать приложения Microsoft Store, которые могут получать доступ к камере и включите доступ к камере для нужных приложений. В этом списке отображаются только приложения, установленные из Microsoft Store.
Если вы установили приложение из Интернета, с диска, USB-накопителя или его установил для вас ИТ-администратор, это может быть приложение, не связанное с Microsoft Store. Для проверки найдите параметр Разрешить классическим приложениям доступ к камере и убедитесь, что он включен. Многие приложения для видеоконференций, такие как Microsoft Teams, являются классическими приложениями, для которых требуется включить этот параметр.
Инструкции по настройке параметров конфиденциальности камеры в Windows 10 см. на странице сообщества Windows (на английском языке).
Проверьте антивирусную программу
Найдите параметры антивирусной программы, блокирующие доступ к камере или управляющие разрешением на использование камеры. Чтобы получить помощь, посетите веб-сайт компании-разработчика антивирусной программы.
Проверьте драйверы оборудования
Попробуйте другой USB-порт и проверьте наличие изменений оборудования
Если вы используете внешнюю камеру, сначала попробуйте использовать ее с другим USB-портом на устройстве. Если это не помогает или ваша камера встроена в устройство, попробуйте сделать следующее.
Найдите камеру в разделе Камеры, Устройства обработки изображений или Звуковые, игровые и видеоустройства.
Если вы не можете найти свою камеру, выберите меню Действие и нажмите Обновить конфигурацию оборудования.
Дождитесь, пока будут найдены и установлены обновленные драйверы, перезапустите устройство и попробуйте открыть приложение «Камера» еще раз.
Если эти действия не устранят проблему, перейдите к следующим действиям.
Проверьте наличие несовместимого драйвера камеры
Некоторые старые камеры, предназначенные для старых устройств, несовместимы с Windows 10. Ниже показано, как проверить совместимость вашей камеры.
В диспетчере устройств, найдите камеру в разделе Камеры, Устройства обработки изображений или Звуковые, игровые и видеоустройства.
Нажмите и удерживайте или щелкните правой кнопкой мыши имя камеры, а затем выберите пункт Свойства.
Выберите вкладку Драйвер, нажмите кнопку Сведения и найдите имя файла, содержащее часть stream.sys. Если такое имя есть, ваша камера была создана до Windows 7 и ее необходимо заменить новой.
Если имя файла, содержащее часть stream.sys, отсутствует, перейдите к следующим действиям.
Откат драйвера камеры
Если после обновления камера перестала работать, выполните следующее.
В диспетчере устройств нажмите и удерживайте или щелкните правой кнопкой мыши имя камеры, а затем выберите пункт Свойства.
Перейдите на вкладку Драйвер и выберите Откатить > Да. (Некоторые драйверы не поддерживают этот параметр. Если для драйвера не отображается параметр Откатить, переходите к следующему исправлению.)
После отката перезапустите устройство и попробуйте открыть приложение «Камера» еще раз.
Если откат не сработал или недоступен, переходите к следующим действиям.
Удалите драйвер камеры и обновите конфигурацию оборудования
В диспетчере устройств нажмите и удерживайте или щелкните правой кнопкой мыши имя камеры, а затем выберите пункт Свойства.
Перейдите на вкладку Драйвер и выберите Удалить устройство. Установите флажок Удалить программы драйверов для этого устройства и нажмите кнопку OK.
В меню Действие диспетчера устройств выберите Обновить конфигурацию оборудования.
Дождитесь, пока будут найдены и установлены обновленные драйверы, перезапустите компьютер и попробуйте открыть приложение «Камера» еще раз.
Примечание: Если камера по-прежнему не работает, обратитесь за помощью на веб-сайт производителя камеры.
Требуется дополнительная помощь?
Дополнительные сведения об основах использования камеры см. в разделе Как использовать приложение «Камера».
Поищите ответы на форумах
Если предложенные выше решения не работают, попробуйте поискать обсуждение похожих проблем на форуме Сообщества Microsoft, посвященном приложению «Камера Windows». Если вы не найдете решение, опубликуйте сведения о своей проблеме и зайдите позже, чтобы просмотреть ответы.
Отправьте отзыв
Если вы попробовали действия, описанные в этой статье, и не нашли решение проблемы, используйте Центр отзывов о Windows, чтобы сообщить об ошибке. Это поможет корпорации Майкрософт найти основную причину данной проблемы.
Укажите сведения о том, что вы делали или опишите действия, которые вы выполняли, когда произошла ошибка. Используйте параметр Воссоздать эту неполадку при отправке отзывов в Центре отзывов.
Источник
Служба установки и контроля за работоспособностью приложений и подключенных устройств операционной системы «Windows 10» пытается устанавливать драйвера в автоматическом режиме всякий раз, когда пользователь подключает свое устройство, и обычно таких действий достаточно для его полноценного функционирования. Но не всегда такая операция успешна и устройство работает должным образом. В некоторых случаях может потребоваться загрузить новый установочный пакет драйверов устройства с официального веб-сайта производителя веб-камеры, и установить его самостоятельно.
Предварительно, пользователь может попробовать обновить существующие драйвера камеры из приложения «Диспетчер устройств». Воспользуйтесь описанным ранее алгоритмом и откройте приложение, затем щелкните по веб-камере правой кнопкой мыши и во всплывающем контекстном меню выберите раздел «Обновить драйвер».
Если проблема не устранена, то перейдите на сайт производителя веб-камеры и загрузите последний пакет драйверов, чтобы обновить его в ручном режиме. На веб-сайте производителя также должны быть приведены дополнительные инструкции по устранению неполадок для вашей конкретной модели веб-камеры.
Дважды проверьте подключение веб-камеры к компьютеру
Если ни одно из приложений не определяет вашу веб-камеру, то стоит проверить, правильно ли она подключена. Обращая первоначально внимание на устранение возможных неисправностей на программном уровне, пользователи довольно часто не рассматривают ситуацию, когда кабель устройства был не должным образом подключен к компьютеру, несмотря на то, что это довольно распространенная причина.
Если веб-камера имеет «USB-разъем», то убедитесь, что «USB-кабель» веб-камеры плотно подключен к «USB-порту» вашего компьютера. Отключите и снова подключите его, чтобы удостовериться, что он надежно закреплен и не болтается. Некоторые веб-камеры имеют индикаторы, которые светятся, когда устройства подключены. Если это так, обратите внимание, включается ли индикатор после подключения веб-камеры. Также стоит попробовать другой «USB-порт» на вашем компьютере, так как возможные неполадки с портом могут вызвать проблемы с подключением и привести к неправильной работе веб-камеры.
Если веб-камера встроена в корпус ноутбука, то следует убедиться, что пользователь случайно ее не закрыл. Новые модели ноутбуков содержат защитные шторки, которые скользят по направляющим пазам и скрывают веб-камеру, когда она не используется.
Проверьте настройки веб-камеры в приложении и выберите необходимое устройство
Итак, службы операционной системы «Windows 10» не блокируют пользовательскую веб-камеру, на компьютерном устройстве установлены правильные драйвера и камера подключена надежно. Возможно, причина не определения камеры конкретным приложением кроется в настройках самого приложения.
В таком случае пользователю может понадобиться произвести настройку параметров веб-камеры в том приложении, в котором он пытается ее использовать. Этот шаг особенно необходим, когда к компьютеру подключено сразу несколько устройств для видео захвата. Иногда приложение, использующее видеокамеру может автоматически выбирать неверный вариант устройства.
Поэтому откройте необходимое приложение, перейдите на страницу настроек и установите предпочитаемую модель веб-камеры. Например, в приложении для связи пользователей «Skype» на главной странице, рядом с именем пользователя в верхнем правом углу левой боковой панели, нажмите на кнопку «Еще», представленную в виде трех горизонтально расположенных точек, для доступа ко вложенному меню, в котором из списка возможных действий выберите раздел «Настройки».
В меню настроек в левой панели перейдите в раздел «Звук и видео», а затем в правой панели установите предпочитаемую веб-камеру, выбрав из предложенных вариантов искомый.
Если веб-камера в приложении не отображается, то возможно это приложение не поддерживает данную модель. Например, приложения магазина «Microsoft Store» (также известные как приложения «UWP») поддерживают в основном только новые типы веб-камер. Как заявляет корпорация «Microsoft», веб-камеры, приспособленные для операционной системы «Windows 7», могут не работать в приложениях из магазина в системе «Windows 10». Но большинство приложений по-прежнему поддерживают старые типы веб-камер. Поэтому, если веб-камера отсутствует в списках доступных устройств некоторых приложений, но отображается в других приложениях, значит конкретная модель этим приложением не поддерживается, и следует приобрести более современный вариант камеры.
Приложение «Skype» однако имеет некоторые особенности. В операционной системе «Windows 10» загружаемая версия «Skype» и предустановленная версия «Skype» практически одинаковы. Но они имеют некоторые отличия, одним из которых является большее количество поддерживаемых типов веб-камер в загружаемой версии приложения в сравнении с предустановленной. Это связано с тем, что загружаемая версия «Skype» является классическим приложением, а предустановленная версия – приложением «UWP».
Веб-камера все еще не работает
Если после использования представленных способов устранения неисправностей веб-камера по-прежнему не работает ни в одном приложении, то вероятнее всего она просто сломалась. Если это внешняя веб-камера, то попробуйте подключить ее к другому компьютеру и проверьте, работает ли она.
И в случае неисправности обратитесь в сервисный центр для бесплатного устранения неполадки, если гарантийный период вашего ноутбука (при встроенной камере) или гарантийный срок веб-камеры (если это внешнее устройство) еще не истек.
Заключение
Количество современных приложений велико. Многие из них стараются в полной мере использовать возможности компьютерных устройств и пытаются максимально разнообразить свои возможности. И часто, с этой целью, приложения применяют, в качестве варианта, режим визуализации информации, используя для создания и передачи видео изображения встроенные и внешние веб-камеры.
Но не всегда, по различным причинам, камеры работают исправно в операционной системе «Windows 10». Основываясь на знаниях, представленных в нашей статье, пользователи смогут определить возможную причину такой неисправности и быстро устранить ее для полноценного использования веб-камеры по назначению.
Полную версию статьи со всеми дополнительными видео уроками смотрите в источнике.
Содержание
- Как проверить веб камеру на Windows 10. Как включить.
- Не работает веб-камера на ноутбуке. Что делать?
- Веб-камера отключена аппаратно
- Причина 2: камера отключена программно
- Причина 3: сбои в работе программы, работающей с камерой
- Причина 4: неполадки в работе драйвера
- Включение камеры
- Советы по настройке
- Веб-камера Windows 10 не работает?
- Настраиваем в Windows 10 камеру
- Не работает web-камера в Skype под управлением Windows 10
- Не работает микрофон в Skype на Windows
- Почему не запускается Skype на сборке Windows 10 1703?
- Решение проблем с камерой
- Шаг 1: Проверка подключения устройства
- Шаг 2: Переустановка оборудования
- Шаг 3: Установка и откат драйверов
- Шаг 4: Системные настройки
- Шаг 5: Обновление Windows 10
- Шаг 6: Настройки BIOS
Как проверить веб камеру на Windows 10. Как включить.
Сейчас я покажу, как на Windows 10 быстро проверить работает ли у вас камера, если не работает посмотреть включена ли она и покажем, как устанавливаются драйвера на веб-камеру.
Microsoft в Windows 10 ввел специальную программу «Камера», которой мы и воспользуемся для ее проверки.
Жмем на кнопку «Пуск» (левый нижний угол экрана) и выбираем «Все приложения.
В списке отсортированы приложения по алфавиту, поэтому находим букву «К» и заходим в «Камера».
В появившемся окне, запрашивающем доступ к камере, выбираем «Настройки».
Также в настройки можно зайти через «Пуск – Параметры – Конфиденциальность» и здесь слева находим «Камера».
Выбираем этот пункт и в графе «Разрешить приложениям использовать камеру» перемещаем переключатель в положение «Вкл.»
Теперь снова заходим в «Пуск – Приложения – Камера» и все должно заработать и вы увидите изображение с веб-камеры.
В данном приложении есть кнопки просмотра фотографий (слева вверху), настройка яркости (по центру вверху), кнопка, чтобы сделать фото и записать видео (справа).
Таким образом, мы можем проверить, будет ли работать веб-камера и в других приложениях.
Если же возникли какие-то проблемы, то есть несколько вариантов их решения.
В старых ноутбуках часто есть кнопки включения камеры или какие-либо переключатели.
Кнопки обычно располагаются возле кнопки включения и помечены схематическим изображением камеры, а переключатели, как правило, размещают на торце возле TouchPad.
Далее заходим в систему «Пуск – Параметры – Система» спускаемся в самый низ и слева находим «О системе». Здесь также опускаемся вниз и выбираем «Диспетчер устройств».
В диспетчере устройств находим «Устройство обработки изображений», нажав на него, можно увидеть вашу веб-камеру.
Чтобы включить или отключить ее, нужно нажать на ней правой кнопкой мыши, выбрать «Включить»/»Отключить».
Если в диспетчере файлов в «Устройство обработки изображений» не будет присутствовать веб-камера, а будет отображаться не определенное устройство с восклицательным знаком, возможно, что оно не имеет драйверов.
На этом сайте вы сможете найти описания, как можно установить все драйвера для большинства ноутбуков, так и для конкретных моделей.
Так же можно зайти на официальный сайт производителя ноутбуков. В нашем случае Acer (acer.ru).
Обычно есть русские сайты, а есть европейские, и на европейских драйверов больше. Поэтому если вы не нашли драйвера на русском сайте, попробуйте поискать их на европейском.
На сайте находим вкладку «Сервисы – Драйверы и руководства». Заходим на эту страницу и здесь можно найти драйвера по серийному номеру или модели ноутбука.
Если драйверов нет для Windows 10, можно поискать их под Windows 8, 7, они, как правило, совместимы.
Еще можно поискать драйвера по id оборудования. Для этого заходим в «Диспетчер устройств» и кликаем правой кнопкой мыши на устройстве, выбираем свойства.
Переходим на вкладку «Сведения», жмем на выпадающий список «Описание устройства» и выбираем «ИД оборудования».
В окне появится ИД вашего оборудования. Копируем его и вбиваем в любом поисковике с припиской «…скачать драйвера». Поисковик выдаст несколько сайтов, где вы сможете скачать драйвера.
Если не находит по полному ИД, можно удалить пару секторов в ИД.
В итоге можно определить следующие варианты, почему не работает камера.
- Не включен переключатель/сочетание клавиш на некоторых старых ноутбуках.
- Не стоят драйвера, либо стоят не те.
- Проблема с Windows.
- Камера не исправна или поврежден шлейф к ней. Это может произойти при замене матриц.
Не работает веб-камера на ноутбуке. Что делать?
В настоящее время на рынке почти не встретишь ноутбуков, у которых отсутствует глазок веб-камеры. Оно и понятно — такие модели наверняка пользуются слабым спросом, а все из-за того, что наши соотечественники очень часто стали пользоваться интернетом для связи с родственниками и друзьями. Почему бы и нет, если связь предоставляется совершенно бесплатно? В большинстве ноутбуков камеры относительно слабенькие, однако для общения этого вполне хватает. Но какая бы камера не была, она может перестать работать неожиданно для обладателя лэптопа. Что является причиной неполадки?
На самом деле неисправности делятся на две категории: аппаратные и программные. Нетрудно догадаться, что в первом случае проблемы связаны непосредственно с внутренней частью ноутбука, а во втором — с программным обеспечением, которое может давать сбой.
- Первое, что вы должны сделать — это перезагрузить свой девайс. Вам смешно? А это, между прочим, может сэкономить вам время, а в особо запущенных случаях — еще и деньги. При перезагрузке может включиться служба, отвечающая за работу камеры.
- Все еще не работает? Тогда необходимо проверить, включена ли сама камера. Вот только сделать это не совсем просто, потому что в различных лэптопах она включается нажатием на разные кнопки. Попробуйте зажать клавишу Fn и поочередно понажимайте на кнопки, начиная с F1 и заканчивая F12. Кроме того, на некоторых старых моделях камера включается отдельной кнопкой, скрытой где-нибудь на тыльной стороне гаджета.
- Следующий шаг — проверка драйверов. Для начала вы должны узнать, установлены ли они вообще на компьютере. Для этого зайдите в «Диспетчер устройств», найдите свою камеру и посмотрите, установлены ли драйверы. Если установлены, то их, скорее всего, необходимо обновить. Последнюю версию ПО можно найти на сайте производителя. Конечно, вы можете скачивать драйвера и со сторонних сайтов, однако мы делать этого не советуем — можете загрузить вирус. Перед тем, как начнете устанавливать новые драйвера, обязательно удалите старые через все тот же «Диспетчер устройств», иначе новые могут некорректно установиться. После завершения процедуры обязательно перезагрузите ноутбук. Включив устройство, вы можете увидеть, появилась ли камера в списке доступных программ или нет — для этого зайдите в меню Пуск или просто найдите на рабочем столе утилиту, отвечающую за работу камеры. Если вами ничего не было обнаружено, то просто откройте Skype и проверьте работоспособность гаджета.
- Если в «Диспетчере устройств» вы не можете обнаружить камеру вообще, это, судя по всему, программный сбой. Нажмите на кнопку «Обновить конфигурацию оборудования» и дождитесь того момента, когда система покажет обнаруженные устройства. Среди них должна быть ваша камера. Установите ее и обновите драйвера — она должна заработать.
- Кстати, очень важная деталь. Если камера не работает непосредственно в программах типа Skype и т.п., то дело может быть непосредственно в программе, которая по тем или иным причинам не хочет выводить изображение на экран. Попробуйте зайти в раздел настроек и посмотрите параметры вывода изображения.
- Если ничего из вышеописанного вам не помогло, то с высокой долей вероятности можно утверждать, что проблема аппаратная. Чаще всего из строя выходит либо сама камера, либо шлейф, который соединяет ее с материнской платой. В таких случаях самостоятельно разбирать ноутбук может быть опасно — велика вероятность того, что вы просто не сможете собрать его в первоначальное состояние. А вот если устройство находится на гарантии, то вам повезло — камеру должны поменять или отремонтировать бесплатно.
Веб-камера отключена аппаратно
Практически на всех ноутбуках присутствует специальная кнопка, отвечающая за включение/выключение веб-камеры. В зависимости от модели лэптопа камера может управляться путем нажатия на одну клавишу либо при использовании специальной (как правило, двухклавишной) комбинации. Также на ноутбуке может присутствовать механический переключатель, отключающий веб-камеру на аппаратном уровне, т.е. путем разрыва электрического соединения, но такой способ управления устройством сейчас встречается редко.
Так выглядит кнопка включения/выключения камеры на ноутбуках ASUS модели G751JY:
А здесь приведен пример клавиатуры лэптопа Lenovo ThinkPad X1. Для управления веб-камерой здесь нужно нажимать одновременно на клавишу «Fn» и «F7».
У других ноутбуков вместо нажатия «F7», как в этом примере, может потребоваться нажимать на любую другую клавишу. Уточнить эту информацию можно в техдокументации к лэптопу либо на сайте производителя компьютера.
Как бы там ни было, прежде чем приступать к любым другим действиям, следует убедиться, что веб-камера включена в данный момент. Здесь достаточно нажать на соответствующую кнопку клавиатуры либо комбинацию клавиш, при наличии переключателя — установить его в нужное положение.
Также может потребоваться перезапустить программу, которая в данный момент работает с камерой.
Причина 2: камера отключена программно
В операционных системах Windows практически все встроенные или внешне подключаемые устройства ПК могут быть отключены программно. Сделать это может не только сам пользователь, но и любое приложение, имеющее доступ к системным настройкам. Нередко самопроизвольное отключение/включение веб-камеры происходит по вине вредоносных программ. Чтобы убедиться, включено ли или выключено устройство, достаточно выполнить следующее:
- Нажмите на ноутбуке комбинацию клавиш «Win + R».
- Откроется окно «Выполнить». Впишите в строку команду «devmgmt.msc» без кавычек, кликните по кнопке «ОК».
- Во вновь открывшемся системном приложении «Диспетчер устройств» найдите и кликните два раза по разделу «Устройства обработки изображений».
- Если веб-камера не имеет каких-либо программных или аппаратных неисправностей, в открывшемся разделе будет отображено ее название, например:
- Далее кликните правой кнопкой мыши по названию веб-камеры. Если в выпадающем списке отобразится пункт «Включить устройство», нажмите по нему. Камера должна будет заработать.
В некоторых случаях при системных сбоях (как правило, при неполадках драйвера) и по другим причинам зависнуть может и сама веб-камера. В этих случаях достаточно ее выключить программно, а затем включить обратно. Просто кликните по названию камеры правой кнопкой мыши, выберите пункт «Отключить устройство», затем вновь — «Включить устройство».
Если во время манипуляций с веб-камерой в «Диспетчере устройств» было запущено какое-либо приложение для работы с ней, перезапустите его.
Причина 3: сбои в работе программы, работающей с камерой
Далеко не всегда причина неработоспособности веб-камеры кроется в системных неполадках или аппаратных сбоях самого ноутбука. Сбоить может само приложение, через которое осуществляется запись или передача видео в интернет. Причиной неисправности также могут являться конфликты между двумя и более программами, пытающимися одновременно получить доступ к веб-камере. Если, например, одна из программ зависла в памяти компьютера, другая уже не сможет работать с устройством.
Первым делом следует закрыть все приложения, способные управлять веб-камерой. Если какая-то из программ зависла в памяти компьютера, чтобы выйти из нее — откройте «Диспетчер задач» (клавиши «Ctrl + Shift + Esc»), найдите название приложения в отобразившемся списке, выделите ее, затем нажмите «Del» для снятия задачи. После этого можно вновь пробовать запустить программу, через которую осуществляется запись/передача видео с камеры.
В некоторых ситуациях может потребоваться удалить ту или иную программу. Сделать это можно из системного приложения «Программы и компоненты». Для его запуска перейдите в «Панель управления» и выберите соответствующий элемент.
Если на компьютере установлена либо в данный момент запущена только одна программа, осуществляющая запись или передачу видеоданных, проверьте правильность выставленных в ней настроек. Рассмотрим это на примере популярного мессенджера Skype 8.25.0.5 (последняя версия на момент написания статьи). Действия следующие:
- Откройте меню настроек программы, перейдите в раздел «Настройки звука и видео».
- Если в блоке «Видео» указано, что устройство не найдено, это будет означать наличие неполадок в работе камеры, драйвера или системы в целом.
- Если проблемы с камерой отсутствуют, возможно, она просто не выбрана в качестве устройства видеозаписи по умолчанию. В этом случае просто кликните по области напротив надписи «Камера», затем укажите название веб-камеры.
- Сразу после выбора камеры в нижней части окна настроек должна будет отобразиться картинка с камеры.
Во всех программах, работающих с веб-камерами, настройки осуществляются по одному и тому же принципу.
Причина 4: неполадки в работе драйвера
При неработоспособности драйвера название веб-камеры будет отображено в приложении «Диспетчер устройств» вместе с желтым восклицательным знаком, который также сигнализирует о наличии программных неисправностей (возможно, имеет место системный сбой). Для устранения неполадки драйвер потребуется переустановить, для чего его нужно сначала удалить из системы:
- Найдите название веб-камеры в списке приложения «Диспетчер устройств». Возможно, оно будет отсутствовать в разделе «Устройства обработки изображений». Просмотрите также разделы «Другие устройства» и «Контроллеры USB».
- Для удаления драйвера кликните по названию камеры правой кнопкой мыши, затем выберите пункт «Удалить устройство». Согласитесь на удаление в открывшемся диалоговом окне.
Следующая задача — найти и установить нужный драйвер. В случае со встроенными в ноутбук веб-камерами все просто — достаточно перейти на сайт производителя и загрузить требуемое программное обеспечение. Приведем пример для лэптопов Asus:
- Перейдите на сайт https://www.asus.com/.
- В правой части странице нажмите на кнопку поиска, затем введите в отобразившуюся поисковую строку модель ноутбука (указана на корпусе), например — «K42N». Выберите в выпадающем списке название лэптопа.
- Войдя на страницу выбранного ноутбука, перейдите по ссылке «Поддержка».
- Откройте вкладку «Драйверы и утилиты», затем укажите версию операционной системы, установленной на ноутбуке.
- Ниже отобразится список с имеющимися драйверами. Найдите раздел «Camera», затем кликните по кнопке «Скачать».
- Установите драйвер, следуя инструкциям на экране.
Похожие шаги придется выполнить и для ноутбуков от любых других производителей.
Если имеются какие-либо затруднения с самостоятельным поиском, загрузкой и установкой драйвера веб-камеры, воспользуйтесь утилитой для автоматического выполнения всех этих действий, например — DriverHub. Скачать приложения можно с официального сайта разработчиков — https://ru.drvhub.net/. Программа бесплатная и проста в использовании (справятся даже новички).
Практически все ноутбуки, что встречаются на рынке компьютерной техники, снабжены встроенной видеокамерой. С помощью нее можно делать фото и видео-съемку, вести онлайн трансляции и осуществлять видео-звонки. Но что делать, если камера перестала работать?
Включение камеры
Если вы владелец Windows 10, то после подключения к интернету, ОС самостоятельно скачает нужные для работы устройства драйвера. Камера может не работать, возможно она программно выключена и ее нужно включить.
Совет! Включить веб-камеру можно с помощью горячих клавиш. У производителей Asus, Acer, HP большинство моделей ноутбуков включает/выключает камеру с помощью комбинаций клавиш Fn+V (или Fn+ клавиша с изображением фотоаппарата). Модели Lenovo используют сочетание Fn+Esc.
Также вся подключенная периферия указана в диспетчере устройств:
- ПКМ по Пуск → Диспетчер устройств.
- Откройте вкладку «Звуковые, игровые или видеоустройства» или «Устройства обработки изображений» и найдите свою веб-камеру.
- Нажмите на нее Правой кнопкой мыши и проверьте доступна ли функция «Включить». Если да, включите камеру и проверьте ее работу (с помощью программы «Камера» в Windows 10 или «Skype»).
- Проверьте, нет ли на значке камеры или других периферийных устройствах желтого восклицательного знака, который предупреждает о неисправностях.
Советы по настройке
Несколько советов по работе с веб-камерой через интернет:
Не работает в чатах со страниц браузера Зайдите в настройки чата и измените веб-камеру, установленную по умолчанию, на свою. Также обновите браузер и флеш-плеер до последней версии. Перезагрузите браузер. Не работает в Skype (Агент Mail и т.д.), но работает в других программах Закройте все приложения, которые могут использовать ее (месенджеры, браузеры, редакторы видео, виртуальную веб-камеру). Перезагрузите ПК. Проверьте, не блокирует ли антивирус или брандмауэр камеру, если это так, снимите ограничения. Skype в настройках не видит веб-камеру Убедитесь, включена ли она в диспетчере устройств и все ли в порядке с драйверами. Если используете внешнюю камеру, переподключите ее в другой разъем USB и извлеките все периферийные устройства из разъема USB. Перезагрузите ПК. Не работает в виртуальной среде (виртуальная машина Windows) Установите подходящий драйвер для виртуальной ОС.
Если советы статьи не решили ваш вопрос, напишите нам. Мы вместе постараемся разобраться в проблеме.
Веб-камера Windows 10 не работает?
Есть несколько вещей, более расстраивающих, чем когда камера Windows 10 перестает работать должным образом. Независимо от того, есть ли у вас встроенная веб-камера, например, на устройствах Microsoft Surface, или на отдельном оборудовании, есть множество советов и приемов, которые можно использовать для ее исправления.
Причина ошибок веб-камеры в Windows 10
Веб-камера, которая не работает на компьютере, планшете или ноутбуке с операционной системой Windows 10, обычно является результатом неисправных или устаревших драйверов.
Другая причина — неправильные настройки в операционной системе Windows 10 или связанном программном обеспечении веб-камеры, которые могут отключить или скрыть веб-камеру.
Как исправить веб-камеру Windows 10
1. Отключите ее и подключите снова. Если ваша веб-камера подключается к вашему устройству Windows 10 через USB, это быстрый способ исправить это.
Выключение и повторное включение веб-камеры приведет к ее сбросу. Сброс также может заставить ваше устройство Windows 10 обнаруживать камеру после ее подключения.
2. Попробуйте подключить ее к другому USB-порту. Если ваше устройство Windows 10 вообще не распознает вашу веб-камеру USB, попробуйте другой порт.
3. Перезагрузите компьютер. Это уловка, старая как время, но она работает. Перезагрузка компьютера с Windows 10, ноутбука или планшета часто может решить множество проблем, включая поломку веб-камеры.
4. Отключите и перезапустите. Попробуйте комбинацию двух предыдущих решений. Отключите веб-камеру USB, перезагрузите компьютер, а затем снова подключите веб-камеру.
5. Проверьте наличие обновлений Windows. Обновление Windows 10 может исправить любые проблемы, а также загрузить обновления микропрограммного обеспечения и драйверов, которые могут улучшить производительность вашей веб-камеры.
6. Проверьте корпус камеры. Возможно, веб-камера сломана и нуждается в ремонте. Если признаков повреждения не видно, следующий лучший способ проверить, не сломалась ли он, — подключить ее к другому совместимому компьютеру или ноутбуку. Если это не работает на другом устройстве, у вас появится ответ сам собой.
Заметка: если у вас нет другого компьютера, ноутбука или планшета, совместимого с веб-камерой, попробуйте подключить веб-камеру к консоли Xbox One.
7. Проверьте приложение, которое вы используете с веб-камерой. Возможно, веб-камера работает, но приложение вызывает проблемы. Самый простой способ проверить это — попробовать использовать камеру в другом приложении Windows 10, таком как Skype, Instagram или Camera. Если проблема заключается в приложении, возможно, вам потребуется предоставить ему доступ к камере в настройках приложения.
8. Проверьте настройки конфиденциальности. В Windows 10 вам необходимо предоставить приложениям доступ к вашей веб-камере, прежде чем они смогут обнаружить ее и использовать. Перейдите в Настройки Конфиденциальность > Камера и включите «Разрешить приложениям доступ к вашей камере».
Заметка: под этой общей опцией вы также увидите переключатели для отдельных приложений. Стоит потратить время на просмотр этого списка, чтобы включить или отключить доступ к веб-камере для каждого приложения, чтобы вы могли настроить камеру на работу с нужными приложениями. Тогда вы будете знать, какие приложения могут и не могут включить вашу веб-камеру.
9. Проверьте настройки программного обеспечения веб-камеры. Некоторые веб-камеры поставляются с программным обеспечением, которое управляет настройками устройства. Приложение Настройки Lenovo, например, имеет настройки режима конфиденциальности, которая полностью отключает веб — камеру.
10. Проверьте соединение Bluetooth, если вы используете беспроводную веб-камеру. Убедитесь, что Bluetooth включен в Windows 10, чтобы ваше устройство могло ее обнаружить. Это можно сделать, открыв Центр поддержки Windows 10 и щелкнув плитку Bluetooth.
Заметка: чтобы открыть Центр действий в Windows 10, щелкните значок «Уведомления» в правом нижнем углу панели задач. Кроме того, вы можете провести пальцем с правой стороны экрана, если ваше устройство имеет сенсорный экран.
11. Проверьте, не отключена ли камера в диспетчере устройств Windows 10. Чтобы снова включить ее, откройте диспетчер устройств и щелкните стрелку слева от камер, чтобы отобразить все ваши веб-камеры. Если на самом значке камеры есть маленький значок стрелки, это означает, что она отключена. Вы можете включить ее снова, щелкнув по нему правой кнопкой мыши и выбрав «Включить».
Заметка: чтобы открыть диспетчер устройств, найдите его в окне поиска на панели задач Windows 10.
12. Отключите и включите веб-камеру в диспетчере устройств. Это может иногда привести к тому, что Windows 10 заметит устройство. Найдите камеру в диспетчере устройств, как и в предыдущем шаге, щелкните правой кнопкой мыши имя камеры и выберите «Отключить». Затем снова щелкните правой кнопкой мыши и выберите «Включить». Не нажимайте «Удалить».
13. Обновите драйвер веб-камеры. Драйверы устройств поддерживают правильную работу, и часто требуются обновления для обеспечения совместимости с последними версиями Windows. Чтобы проверить наличие нового драйвера для вашей веб-камеры, снова найдите ее в «Диспетчере устройств», щелкните ее правой кнопкой мыши, выберите «Обновить драйвер» > «Автоматический поиск обновленного программного обеспечения драйвера».
14. Откатить драйвер до предыдущей версии. Изредка новая версия драйвера негативно влияет на устройство. Чтобы выполнить откат, найдите камеру в диспетчере устройств, щелкните ее правой кнопкой мыши и выберите «Свойства» > «Драйвер» > «Откатить драйвер» > «Да».
15. Перезагрузите Windows 10 после завершения процесса.
16. Проверьте совместимость с Windows 10. Некоторые веб-камеры были созданы для более старых версий Windows и могут быть несовместимы с настольными компьютерами, планшетами или ноутбуками под управлением Windows 10. Один из способов проверить это — взглянуть на упаковку или руководства, прилагаемые к вашей камере.
Другой способ — найти ее в диспетчере устройств, щелкнуть правой кнопкой мыши по ее имени, выбрать «Свойства» > «Драйвер» > «Сведения о драйвере» и найти в списке файлов файл с именем stream.sys. К сожалению, если вы видите этот файл, это означает, что ваша веб-камера устарела и несовместима с Windows 10. Если это так, у вас не будет иного выбора, кроме как купить новую. С уважением к Вам!
Настраиваем в Windows 10 камеру
Все выпущенные в последние 5-8 лет ноутбуки оснащаются web-камерами. Многие владельцы компьютеров, которым для игр, работы или общения через интернет нужна камера, оснащают ПК этим USB-гаджетом. Но с переходом на Windows 10 начинаются проблемы с функционированием этих устройств. Сегодня рассмотрим, откуда эти неполадки берутся и как решаются собственными силами.
Инструкция написана для пользователей, девайсы которых не имеют дефектов на физическом уровне.
Если в среде Windows 10 не функционирует камера, в первую очередь проделываем следующие шаги.
- Проверяем, подключено ли устройство к ПК, надежно ли вставлен штекер в USB-гнездо, на всякий случай переподключаем его в соседний порт.
- Удостоверяемся, что камера не отключена аппаратно.
Воспользуемся сочетанием горячих клавиш, одна из которых, как правило, называется Fn, а вторая (обычно это Esc или одна из функционального ряда F) обозначена соответствующей иконкой. Вместо комбинации на некоторых ноутбуках есть специальная кнопка, позволяющая быстро включать/выключать веб-камеру.
Не работает web-камера в Skype под управлением Windows 10
На официально сайте продукта разработчики указали, что в случае, когда не работает камера в Скайпе на Windows 10, нужно обновить приложение и проверить саму вебку на работоспособность. Однако обновление программы не решает проблему. Более того в ряде случаев на ноутбуке не запускается Скайп вообще. Поэтому предлагаем выполнить следующее.
Если камера на Windows 10 не работает, при этом данная неполадка возникла внезапно, а не после обновления операционной системы, стоит выполнить откат драйверов. Для этого выполняем следующее:
- Жмём правой кнопкой мыши на значке «Пуск» и выбираем «Диспетчер устройств».
- Откроется «Диспетчер устройств». Находим в списке камеру. Нажимаем на ней правой кнопкой мыши и выбираем «Свойства».
- Переходим во вкладку «Драйвер». Смотрим, активна ли кнопка «Откатить». Если да, то воспользуйтесь ею.
- После отката драйвера видеокамеры нужно перезагрузить ПК с Виндовс 10.
Если же не работает веб камера после перестановки операционной системы, стоит попробовать обновить конфигурацию оборудования. Для этого нужно повторно зайти в «Диспетчер устройств», нажать правой кнопкой мыши на камере и выбрать «Удалить». После перезагрузки ПК стоит нажать «Обновить конфигурацию оборудования».
Если обновление конфигурации не помогло, можно обновить драйвера. О том, как это сделать мы приводили примеры в других тема.
Важно отметить, что установленный гаджет может не работать из-за неправильных настроек. Поэтому переходим в «Параметры» и выбираем «Устройства». В меню слева выбираем «Подключенные устройства». Находим в списке камеру и нажимаем «Получить приложение».
Ожидаем пока загрузится программа. После установки софта перезагружаем программу.
Если у вас съемная веб-камера, стоит переподключить её к другому гнезду или компьютеру. Если камера не работает, возможно, проблема именно в ней.
Не работает микрофон в Skype на Windows
Многие пользователи операционной системы Windows 10 часто задаются вопросом, почему не работает Скайп и что делать, если нет звука через микрофон.
Микрофона в Skype может не работать из-за проблем со звуковыми драйверами. Поэтому рекомендуем перейти в «Диспетчер устройств» и обновить драйвера на звук или откатить программное обеспечение до более раннего состояния.
Также стоит внести коррективы в настройки самого микрофона. Для этого нужно нажать на значке громкости на панели задач и выбрать «Записывающие устройства».
Откроется новое окно. Переходим во вкладку «Звук» и нажимаем на кнопку «Свойства».
Появится еще одно окно. Переходим во вкладку «Дополнительно». Здесь разворачиваем вкладку с доступными опциями. Выбираем «2-канальный, 16-битный, 96000 Гц (студийное качество)». После выбора этой опции нажимаем «Применить», затем «ОК».
Перезагружаем систему и проверяем результат. Если микрофон не работающий, стоит обратиться в сервисный центр. Также рекомендуем проверить общие настройки микрофона на Windows 10.
Почему не запускается Skype на сборке Windows 10 1703?
Если предварительная версия Skype работала, но после установки обновлений вы столкнулись с ошибкой не удалось установить соединение, стоит проверить соединение с сетью и проделать следующие действия:
- Сбрасываем настройки, удаляя файлы конфигурации. При этом все данные пользователя сохранятся, но авторизоваться придется повторно. Для сброса настроек жмём «Win+R» и вводим «%appdata%skype».
- В открывшейся папке нужно найти и удалить файл «shared.xml».
- Также, переименовав папку Skype по адресу в «AppData», «Roaming» на «Skype1» и, перезагрузив программу, можно полностью сбросить все настройки.
Как вариант, если вам не удавалось решить проблемы со звуком, камерой или авторизацией, можно выполнить полную переустановку приложения.
Периодически те или иные аппаратные компоненты ноутбука могут выходить из строя по ряду причин. Речь идет не только о внешней периферии, но и о встроенном оборудовании. Из данной статьи вы узнаете о том, что делать, если внезапно перестала работать камера на ноутбуке под управлением Windows 10.
Решение проблем с камерой
Сразу обратим внимание, что все советы и руководства применимы лишь в тех случаях, когда неисправность носит программный характер. Если же оборудование имеет аппаратные повреждения, тот тут выход один – обращаться к специалистам для ремонта. О том, как выяснить природу проблемы, мы расскажем дальше.
Шаг 1: Проверка подключения устройства
Прежде чем приступить к разным манипуляциям, необходимо сперва выяснить – видит ли вообще система камеру. Для этого необходимо сделать следующее:
- Кликните по кнопке «Пуск» ПКМ и выберите из появившегося меню строчку «Диспетчер устройств».
- Можно также использовать любой известный метод открытия «Диспетчера устройств». Если они вам неизвестны, советуем ознакомиться с нашей специальной статьей.
Подробнее: 3 способа открыть Диспетчер задач на Windows
- Далее поищите среди каталогов раздел «Камеры». В идеале устройство должно располагаться именно тут.
- Если в указанном месте оборудования не оказалось или раздел «Камеры» отсутствует вообще, не спешите расстраиваться. Необходимо также проверить каталог «Устройства обработки изображений» и «Контроллеры USB». В некоторых случаях данный компонент может и вовсе располагаться в разделе «Звуковые, игровые и видеоустройства».
Учтите, что в случае программного сбоя камера может быть помечена восклицательным или вопросительным знаком. При этом она может и вовсе выступать в виде неизвестного устройства.
- Если же во всех вышеперечисленных разделах девайса не оказалось, стоит попробовать обновить конфигурацию ноутбука. Для этого в «Диспетчере устройств» перейдите в раздел «Действие», после чего в выпадающем меню нажмите на строку «Обновить конфигурацию оборудования».
После этого устройство должно появиться в одном из указанных выше разделов. Если же этого не произошло, отчаиваться рано. Конечно, есть вероятность того, что оборудование вышло из строя (проблемы с контактами, шлейфом и так далее), но можно попытаться вернуть его путем инсталляции ПО. Об этом мы расскажем дальше.
Шаг 2: Переустановка оборудования
После того как вы убедились, что камера есть в «Диспетчере устройств», стоит попробовать переустановить ее. Делается это очень просто:
- Открываете снова «Диспетчер устройств».
- Находите в перечне нужное оборудование и нажимаете по его названию ПКМ. В контекстном меню выбираете пункт «Удалить».
- Далее появится небольшое окно. В нем необходимо подтвердить удаление камеры. Жмем кнопку «Удалить».
- Затем необходимо обновить конфигурацию оборудования. Снова переходим в «Диспетчере устройств» в меню «Действие» и жмем кнопку с аналогичным названием.
- Спустя несколько секунда камера снова появится в перечне подключенных девайсов. При этом система автоматически заново установит необходимо ПО. Обратите внимание, что она должна задействоваться сразу. Если вдруг этого не произошло, нажмите на ее названии ПКМ и выберите пункт «Включить устройство».
После этого можно перезагрузить систему и проверить работоспособность камеры. Если сбой был незначительный, все должно заработать.
Шаг 3: Установка и откат драйверов
По умолчанию Windows 10 автоматически загружает и устанавливает ПО для всего оборудования, которое ей удалось опознать. Но в некоторых случаях приходится инсталлировать драйвера самостоятельно. Сделать это можно разными способами: начиная от загрузки с официального сайта и заканчивая стандартными средствами операционной системы. Данному вопросу мы посвятили отдельную статью. Ознакомиться со всеми методами поиска и установки драйвера видеокамеры вы можете на примере ноутбука ASUS:
Подробнее: Устанавливаем драйвер веб-камеры для ноутбуков ASUS
Кроме того, иногда стоит попробовать откатить ранее установленную версию ПО. Делается это очень просто:
- Открываете «Диспетчер устройств». О том, как это можно сделать, мы писали в начале статьи.
- Находите в перечне устройств вашу видеокамеру, нажимаете на ее названии ПКМ и выбираете из контекстного меню пункт «Свойства».
- В открывшемся окне нужно перейти в раздел «Драйвер». Тут найдете кнопку «Откатить». Нажимаете на нее. Обратите внимание, что в некоторых случаях кнопка может быть неактивной. Это значит, что для устройства драйвера были установлены всего 1 раз. Откатываться попросту некуда. В подобных ситуациях следует попробовать сперва инсталлировать ПО, следуя указанным выше советам.
- Если же откатить драйвер все-таки удалось, остается лишь обновить конфигурацию системы. Для этого нажмите в окне «Диспетчера устройств» кнопку «Действие», после чего выберите из появившегося списка пункт с аналогичным названием.
После этого система заново попробует загрузить и установить ПО камеры. Нужно будет лишь немного подождать, а затем снова проверить работоспособность устройства.
Шаг 4: Системные настройки
Если описанные выше действия не дали положительного результата, стоит проверить настройки Windows 10. Возможно, доступ к камере попросту не включен в параметрах. Вам необходимо сделать следующее:
- Нажмите по кнопке «Пуск» правой кнопкой мыши и выберите из появившегося списка пункт «Параметры».
- Затем перейдите в раздел «Конфиденциальность».
- С левой стороны открывшегося окна найдите вкладку «Камера» и нажмите на ее названии ЛКМ.
- Далее вам следует убедиться, что доступ к камере открыт. Об этом должна говорить строка в верхней части окна. Если же доступ отключен, нажмите кнопку «Изменить» и просто переключите этот параметр.
- Также проверьте, что камеру могут использовать конкретные приложения. Для этого на этой же странице опуститесь немного ниже и переведите переключатель напротив названия необходимого софта в активное положение.
После этого попробуйте снова проверить работу камеры.
Шаг 5: Обновление Windows 10
Компания Microsoft достаточно часто выпускает обновления для Windows 10. Но правда в том, что иногда они выводят из строя систему на программном или аппаратном уровне. Это применимо и к камерам. В таких ситуациях разработчики стараются как можно скорее выпустить так называемые заплатки. Для их поиска и установки необходимо просто повторно запустить проверку обновлений. Сделать это можно следующим образом:
- Нажмите на рабочем столе комбинацию клавиш «Windows+I» и кликните в открывшемся окне по пункту «Обновление и безопасность».
- В результате откроется новое окно. В правой его части будет располагаться кнопка «Проверка наличия обновлений». Нажимаете на нее.
Начнется поиск доступных обновлений. Если система обнаружит таковые, они начнут тут же загружаться и инсталлироваться (при условии, что вы не меняли параметры установки обновлений). Необходимо дождаться окончания всех операций, после чего перезагрузить ноутбук и проверить работу камеры.
Шаг 6: Настройки BIOS
В некоторых ноутбуках включить или отключить камеру можно напрямую в BIOS. К нему стоит обращаться лишь в тех случаях, когда другие методы не помогли.
Если вы не уверены в собственных силах, то не экспериментируйте с настройками БИОСа. Это может вывести из строя как операционную систему, так и сам ноутбук.
- Сперва необходимо зайти в сам БИОС. Есть специальная клавиша, которую нужно нажать при загрузке системы. У всех производителей ноутбука она разная. В специальном разделе на нашем сайте материалы, посвященные вопросу запуска БИОСа на тех или иных ноутбуках.
Подробнее: Все о BIOS
- Чаще всего параметр включения/отключения камеры находится в разделе «Advanced». С помощью стрелок «Влево» и «Вправо» на клавиатуре необходимо его открыть. В нем вы увидите раздел «Onboard Device Configuration». Заходим сюда.
- Теперь следует найти строку «Onboard Camera» или похожую на нее. Убедитесь, что напротив нее стоит параметр «Включено» или «Enabled». Если это не так, то следует включить устройство.
- Остается сохранить изменения. Возвращаемся в главное меню BIOS с помощью кнопки «Esc» на клавиатуре. Находим вверху вкладку «Exit» и переходим в нее. Тут нужно нажать на строчку «Exit and Save Changes».
После этого ноутбук перезагрузится, а камера должна будет заработать. Обратите внимание, что описанные опции присутствуют далеко не во всех моделях ноутбуков. Если у вас их нет, скорее всего, на вашем устройстве отсутствует функция включения/выключения девайса через BIOS.
На этом наша статья подошла к концу. В ней мы рассмотрели все способы, которые позволят устранить проблему с неработающей камерой. Надеемся, они вам помогут.

Отблагодарите автора, поделитесь статьей в социальных сетях.
Как проверить веб камеру на Windows 10. Как включить.
Сейчас я покажу, как на Windows 10 быстро проверить работает ли у вас камера, если не работает посмотреть включена ли она и покажем, как устанавливаются драйвера на веб-камеру.
Microsoft в Windows 10 ввел специальную программу «Камера», которой мы и воспользуемся для ее проверки.
Жмем на кнопку «Пуск» (левый нижний угол экрана) и выбираем «Все приложения.
В списке отсортированы приложения по алфавиту, поэтому находим букву «К» и заходим в «Камера».
В появившемся окне, запрашивающем доступ к камере, выбираем «Настройки».
Также в настройки можно зайти через «Пуск – Параметры – Конфиденциальность» и здесь слева находим «Камера».
Выбираем этот пункт и в графе «Разрешить приложениям использовать камеру» перемещаем переключатель в положение «Вкл.»
Теперь снова заходим в «Пуск – Приложения – Камера» и все должно заработать и вы увидите изображение с веб-камеры.
В данном приложении есть кнопки просмотра фотографий (слева вверху), настройка яркости (по центру вверху), кнопка, чтобы сделать фото и записать видео (справа).
Таким образом, мы можем проверить, будет ли работать веб-камера и в других приложениях.
Если же возникли какие-то проблемы, то есть несколько вариантов их решения.
В старых ноутбуках часто есть кнопки включения камеры или какие-либо переключатели.
Кнопки обычно располагаются возле кнопки включения и помечены схематическим изображением камеры, а переключатели, как правило, размещают на торце возле TouchPad.
Далее заходим в систему «Пуск – Параметры – Система» спускаемся в самый низ и слева находим «О системе». Здесь также опускаемся вниз и выбираем «Диспетчер устройств».
В диспетчере устройств находим «Устройство обработки изображений», нажав на него, можно увидеть вашу веб-камеру.
Чтобы включить или отключить ее, нужно нажать на ней правой кнопкой мыши, выбрать «Включить»/«Отключить».
Если в диспетчере файлов в «Устройство обработки изображений» не будет присутствовать веб-камера, а будет отображаться не определенное устройство с восклицательным знаком, возможно, что оно не имеет драйверов.
На этом сайте вы сможете найти описания, как можно установить все драйвера для большинства ноутбуков, так и для конкретных моделей.
Так же можно зайти на официальный сайт производителя ноутбуков. В нашем случае Acer (acer.ru).
Обычно есть русские сайты, а есть европейские, и на европейских драйверов больше. Поэтому если вы не нашли драйвера на русском сайте, попробуйте поискать их на европейском.
На сайте находим вкладку «Сервисы – Драйверы и руководства». Заходим на эту страницу и здесь можно найти драйвера по серийному номеру или модели ноутбука.
Если драйверов нет для Windows 10, можно поискать их под Windows 8, 7, они, как правило, совместимы.
Еще можно поискать драйвера по id оборудования. Для этого заходим в «Диспетчер устройств» и кликаем правой кнопкой мыши на устройстве, выбираем свойства.
Переходим на вкладку «Сведения», жмем на выпадающий список «Описание устройства» и выбираем «ИД оборудования».
В окне появится ИД вашего оборудования. Копируем его и вбиваем в любом поисковике с припиской «…скачать драйвера». Поисковик выдаст несколько сайтов, где вы сможете скачать драйвера.
Если не находит по полному ИД, можно удалить пару секторов в ИД.
В итоге можно определить следующие варианты, почему не работает камера.
- Не включен переключатель/сочетание клавиш на некоторых старых ноутбуках.
- Не стоят драйвера, либо стоят не те.
- Проблема с Windows.
Проверка веб-камеры в Windows 10
Сейчас во многих ноутбуках имеется встроенная камера, а пользователи компьютеров приобретают себе отдельное устройство для вывода изображения на экран. Иногда требуется убедиться в работоспособности такого оборудования. Сделать это можно разными способами. Именно о способах выполнения такой задачи на лэптопах или ПК под управлением Windows 10 мы и хотим поговорить в данной статье.
Проверяем веб-камеру в Windows 10
Как уже было сказано выше, тестирование камеры производится разными методами, каждый из которых будет максимально эффективным и подходящим при определенных обстоятельствах. Перед началом тестирования советуем удостовериться, что камера была включена в системных настройках операционной системы. В противном случае она не будет обнаружена используемыми приложениями. Для этого ознакомьтесь с руководством, представленным в отдельном материале ниже.
Способ 1: Программа Skype
Многие юзеры активно используют рассматриваемое периферийное оборудование при общении через известное программное обеспечение Skype. В настройках этого софта есть раздел для настроек захвата изображения. Рекомендуем обратиться туда, чтобы произвести проверку веб-камеры на работоспособность. Детальные инструкции по этой теме вы найдете в другой нашей статье по следующей ссылке.
Способ 2: Онлайн-сервисы
На просторах интернета присутствует ряд специально разработанных сервисов, позволяющих проверить работу веб-камеры без предварительной загрузки софта. Кроме этого такие сайты предоставляют дополнительные инструменты, которые помогут, например, узнать, с какой частотой кадров работает используемое оборудование. Список лучших сайтов такого типа, а также инструкции по взаимодействию с ними вы найдете в другом нашем материале.
Способ 3: Программы для записи видео из веб-камеры
Запись видео с камеры легко осуществить и при помощи программного обеспечения, у которого, к тому же, есть множество полезных инструментов для выполнения этой процедуры. Поэтому запустить тестирование можно сразу же там — достаточно будет просто записать короткий ролик. С перечнем такого ПО ознакомьтесь в нашем материале по следующей ссылке.
Способ 4: Стандартное средство Виндовс
Разработчики Windows 10 встроили в эту версию ОС классическое приложение «Камера», которое позволяет делать снимки и записывать видео. Поэтому если вы не хотите загружать дополнительное ПО, воспользуйтесь этим вариантом.
В «десятке» присутствует функция, отвечающая за конфиденциальность пользователя. С ее помощью блокируется доступ для ПО к камере и прочим данным. Для корректной проверки сперва требуется убедиться, что включено разрешение на использование рассматриваемого устройства. Проверить и настроить этот параметр можно следующим образом:
-
Через меню «Пуск» перейдите в раздел «Параметры», нажав на значок шестеренки.
Выберите меню «Конфиденциальность».
На панели слева отыщите категорию «Разрешения приложений» и щелкните ЛКМ на пункте «Камера».
Переместите ползунок в состояние «Вкл».
Опуститесь вниз, чтобы отыскать разрешения для всех приложений. Удостоверьтесь в том, что доступ для «Камеры» включен.
Теперь переходим к самой проверке:
-
Откройте «Пуск» и в поиске напишите «Камера». Откройте найденное приложение.
После этого нажмите на соответствующую кнопку для начала записи или снимка.
Внизу будут отображаться сохраненные материалы, просмотрите их, чтобы удостовериться в корректном функционировании устройства.
Рассмотренные методы помогут определить работоспособность камеры либо же убедиться в ее поломке. После выполнения тестирования можно переходить к использованию устройства или решать возникшие проблемы с функционированием.
Отблагодарите автора, поделитесь статьей в социальных сетях.
Как включить камеру на ноутбуке Windows 10
Разработчики Microsoft ввели в Виндовс 10 специальную службу, отвечающую за работу средств видеосвязи на устройстве. Рассмотрим все нюансы, связанные с этой программой, и разберем ключевые вопросы, касающиеся темы: как включить камеру на ноутбуке с OS Windows 10, каким образом произвести отключение и как настроить оборудование визуализации.
Как запустить веб-камеру на Windows 10
Операционная система Виндовс 10 способна эффективно управлять и контролировать работу всех устройств и элементов, которые отвечают за видео, звук, качество изображения и т. д. Чтобы настроить звук в ОС Windows 10 нужно придерживаться следующих правил. Здесь же мы разберем детали, касающиеся средств видеосвязи.
Как открыть камеру на ноутбуке с ОС Windows 10? Нужно выполнить следующую серию последовательных действий:
- Разворачиваем панель «Пуск».
- В перечне всех приложений, если они уже выведены на начальный экран «Пуска», находим группу на букву «К», выбираем службу «Камера» и выбираем ее.
- Если список скрыт, нажимаем на «Все приложения» и ищем по списку там.
- Откроется карточка системной службы. Если оборудование визуализации настроено, оно включится и на экране отобразится изображение.
Вопрос, как включить веб камеру на компьютере с Windows 10, решен. Теперь можно пользоваться видеосвязью, записывать видео и делать фотоснимки.
Настройка web-камеры в ОС Windows 10
Основные параметры встроенного видео прибора можно настроить в окне, которое мы открыли выше. Здесь есть быстрое переключение на фото или видео съемку, фототаймер и переключение на профессиональный режим.
Как настроить детали веб-камеры на ноутбуке с ОС Windows 10? Для выполнения расширенных настроек, нажимаем на соответствующий значок в верхнем правом углу.
Здесь можно установить параметры удержания кнопки для снятия видео и серийных фотографий. Для фотографии можно выбрать сетку кадрирования и замедленный режим. Для видео есть возможность выбора качества записи и подавления мерцания.
Проверка и отключение
Как отключить камеру на ноутбуке с Windows 10? Чтобы решить этот вопрос нужно пройти через Пуск – Параметры – Конфиденциальность – Камера.
Здесь производится быстрое включение и отключение.
Как проверить камеру на ноутбуке с Windows 10 если возникли проблемы с открытием и включением вышеназванными способами? Для этого нужно проследовать следующим путем: Пуск – Параметры – Система. В открывшейся карточке в левом списке системных параметров выбираем пункт «О системе». В правом блоке спускаемся вниз и находим сопутствующие параметры – «Диспетчер устройств».
В открывшейся карточке выбираем поле «Устройства обработки изображений». Разворачиваем этот пункт, нажимаем правой кнопкой на наименовании устройства. Выбираем отключить/включить.
Здесь можно обновить драйвера, конфигурацию оборудования и перейти в свойства устройства.
На качество видеосвязи и записи изображения влияют параметры графического оборудования, которое установлено на ноутбуке. Если возникли проблемы с четкостью картинки при высокоскоростном интернете, стоит проверить характеристики устройств, отвечающих за графику. С инструкцией, как посмотреть видеокарту на Виндовс 10, можно познакомиться здесь.
Как исправить ошибку веб-камеры в Windows 10
После последних обновлений Windows 10 многие старые аппаратные драйверы не будут работать корректно с новой операционной системой. Вы можете получить сообщение о том, что “мы не можем найти или запустить вашу камеру” с кодами ошибок 0xA00F4244 или 0x200F4244. Windows теперь имеет новый, общесистемный вариант, который отключит вашу веб-камеру во всех приложениях. Веб-камера, которая не работает, также может быть связана с вашим антивирусным программным обеспечением, проблемой с драйвером или настройками конфиденциальности. Давайте разберем несколько советов, которые должны помочь исправить ошибки с веб-камерой.
1. Проверьте настройки
Если ваша веб-камера отключена и никакие приложения не могут ее использовать, то скорее всего параметр изменился с новым обновлением Windows 10 (1809). Просмотрите настройки Windows, чтобы проверить эту проблему.
- Откройте “Параметры” > “Конфиденциальность” > “Камера“.
- Далее с правой стороны у вас будут разрешения на доступ веб-камеры. Проверьте, чтобы все было включено, после чего перезагрузите ПК.
2. Проверьте диспетчер устройств Windows
- Нажмите сочетание кнопок Win + R и введите devmgmt.msc, чтобы открыть диспетчер устройств.
- Далее разверните список “Камеры“, нажмите правой кнопкой мыши по модели и выберите “Включить устройство“.
3. Проверка антивируса
Антивирусное программное обеспечение, предназначенное для защиты вашей конфиденциальности, может иногда влиять на способность вашей веб-камеры работать с ошибками. Антивирус не хочет, чтобы камера включалась сама по себе и отключает ей доступ. Проверьте настройки антивируса, можете отключить его на время и проверить, а лучше удалить свой сторонний антивирус . Встроенный защитник Windows 10 отлично защищает систему.
4. Установка или обновление драйверов
В большинстве случаев Windows будет устанавливать необходимые драйверы при установке оборудования, но иногда и у системы есть свои косяки и в базе данных драйверов могут быть старые версии. Если ваша веб-камера не работает, вам может потребоваться посетить веб-сайт производителя и загрузить драйвер. Давайте разберем, как посмотреть устаревший драйвер.
- Войдите в диспетчер устройств, нажмите Win + R и введите devmgmt.msc.
- Откройте “Камеры” и щелкните правой кнопкой мыши на модель веб-камеры, и выберите “Свойства“.
- Перейдите во вкладку “Драйвер” и нажмите “Сведения“.
- Ищите файл под названием “stream.sys“. Если он есть, ваша камера устарела и не может использоваться Windows 10.
- Если не нашли, попробуйте откатить драйвер к предыдущей версии, выбрав “Откат драйвера” на вкладке “Драйвер”. Если он неактивен, вы не сможете выполнить это действие, так как нет предыдущей версии этого драйвера.
5. Удалите драйвер веб-камеры
Перейдите обратно в диспетчер устройств, как описано выше, разверните список “Камеры”, далее нажмите правой кнопкой мыши и выберите “Удалить устройство“. Перезагрузите ПК.
6. Проверьте соединения
Если у вас есть внешняя камера, и ни одно из ваших приложений не может использовать веб-камеру, всегда стоит сделать так, чтобы все физические подключения были безопасными. Просто отсоедините шнур и снова подключите его, убедившись, что он надежно всунут. Также возможно, что есть проблема с самим портом USB. Попробуйте подключить веб-камеру к другому порту. Имейте в виду, что некоторые новые ноутбуки включают встроенные датчики для веб-камеры, поэтому убедитесь, что камера не закрыта и не заклеена.
7. Дополнительные советы
Если у вас подключено несколько устройств (веб-камер, захват видео и все что связано), подключенных к вашему компьютеру, приложение, которое вы пытаетесь использовать, может пытаться выбрать неправильное устройство. Ваше приложение может не поддерживать веб-камеру, которую вы пытаетесь использовать. Например, новые приложения для Windows 10 поддерживают только недавно созданные веб-камеры, поэтому, если у вас есть более старая версия, она может не работать с новым приложением. Большинство настольных приложений по-прежнему совместимы со старыми веб-камерами. Если у вас есть внешняя веб-камера, подключите ее к другому компьютеру и посмотрите, что произойдет.
Интернет сегодня являются не только источником информации, но и предоставляют масштабные возможности для общения в режиме онлайн. С развитием технологий и появлением web-камер у человечества появилась возможность поддерживать контакты со знакомыми и родными не только в письменном формате и электронных сообщений, но и путём реального общения, посредством голоса и изображения через специальные приложения и мессенджеры. Современные компьютеры и ноутбуки, даже планшеты и телефоны поддерживают возможность связи в видеоформате, через встроенную или подключаемую камеру. В этой статье расскажем, как проверить, работает ли web-камера на ПК или ноутбуке.
Необходимость в проверке работоспособности устройства
Выбор мессенджеров и программ для общения большой, а популярность связи посредством видеосвязи очень популярна. Бывает нужно проверить работоспособность web-камеры при её первоначальной установке, обновлении программного обеспечения, покупке и установки на компьютер или же после покупки нового ноутбука. Большинство пользователей компьютерными устройствами знают, что ноутбуки оснащены web-камерой, а для общения при помощи видеосвязи на стационарном компьютере требуется приобретать камеру дополнительно и подключать её к системе. Самый простой способ диагностики камеры – осуществление видеозвонка знакомому с целью проверки связи, однако такой вариант не для всех является приемлемым. Поэтому проверить web-камеру на ноутбуке или на компьютере самостоятельно, без сторонней помощи, актуально для многих пользователей.
Эффективные варианты проверки функциональности камеры
Проверка исправности работы web-камеры возможна несколькими методами, которые для ПК и ноутбука. Пользователю стоит понимать, что в ноутбуке камера является встроенным устройством, и должна изначально быть настроена на работу, при условии эксплуатации нового или исправного аппарата. В ноутбуках камера не требует дополнительных настроек, должна автоматически активизироваться при входе в программу, поддерживающую видеосвязь. Единственная причина, по которой она может не работать – отсутствие драйверов для установленной системы, но Windows, начиная с версии 7, обычно самостоятельно их устанавливает и ничего специально делать не надо.
Ситуация с камерами для компьютера немного другая: придётся купить камеру и подключить его к ПК шнуром от камеры через USB-разъём (практически всегда это так). Установка драйверов требуется только для некоторых редких моделей, обычно система самостоятельно их устанавливает и распознаёт камеру.
Дальше процедура проверки видеосвязи идентична для любых компьютерных устройств. Рассмотрим самые популярные методы проверки работы web-камеры.
Программные варианты диагностики
Чаще всего для проверки работы любых устройств используют программы. Диагностика работоспособности камеры для видеосвязи не является исключением. Чтобы проверить функциональность устройства достаточно найти среди установленных программ приложение, отвечающее за его работу. Для этого нужно зайти во «Все программы» через «Пуск», отыскать нужную утилиту, открыть её и проверить функциональность устройства. Приложение может иметь разные названия, в зависимости от версии установленной ОС, однако её можно распознать визуально по значку камеры. Если устройство работает исправно, при запуске программы пользователь сможет увидеть изображение, которое в момент открытия «видит» камера, а также будет светиться индикатор зелёного цвета, сигнализирующий об активности аппарата.
Когда программа для проверки web-камеры отсутствует в реестре или же пользователь не может её отыскать, можно осуществить диагностику посредством любого приложения, поддерживающего возможность использования видеозвонка. Проще всего с этой целью использовать Skype. Для проверки web-камеры достаточно зайти в «Настройки» программы через «Инструменты», перейти во вкладку «Основные», где пользователю откроется доступ к настойкам звука и видео. При открытии вкладки «Настройка видео» пользователь, если устройство работает стабильно, увидит изображение с камеры.
Ещё один эффективный метод проверки web-камеры предоставляет медиаплеер VLC. Это бесплатное и популярное приложение, используемое как видеоплеер на компьютерах и ноутбуках. Проверить камеру посредством VLC можно, зайдя через вкладку «Медиа» в пункт «Открыть устройство захвата». Дальше в строке «Режим захвата» необходимо выбрать название камеры и после нескольких секунд ожидания на экране должно появиться изображение с видеоустройства.
Надёжный, дающий стопроцентный результат способ проверить камеру на компьютере или ноутбуке – её идентификация через драйвер. Для решения задачи необходимо через «Панель управления» зайти в меню «Диспетчер устройств», найти в нём устройство и удостовериться в его функционировании. С этой целью необходимо отыскать пункт «Устройства обработки изображений», в списке которых стоит выбрать видеокамеру и посредством правой кнопки мыши открыть её свойства. В пункте «Общие» должно отображаться состояние камеры, при её стандартной функциональности будет надпись «Устройство работает нормально». Отсутствие такой надписи означает проблему с драйверами – они не соответствуют устройству. Нужно найти в Интернете и установить драйвер для своей модели камеры. Поиск лучше начинать с официального сайта производителя.
Проверку web-камеры можно сделать не только посредством программ, но и в режиме онлайн, используя специальные сервисы для тестирования.
Диагностика в режиме онлайн
Популярным и простым способом является проверка web-камеры онлайн, для которой пользователю достаточно всего лишь иметь доступ к интернету. Популярность такого метода заключается в его простоте и оперативной скорости получения результата без потребности в специальных знаниях. Узнать, работает ли вебкамера ит на компьютере или ноутбуке можно при помощи многих онлайн-сервисов, популярнейшими из которых считаются такие сайты, как http://testcam.ru, http://toolster.ru, http://webcammictest.com. Веб-сервисы являются бесплатными, для диагностики пользователю достаточно зайти на сайт, запустить его проверку и следовать рекомендациям программы. Работа сайтов проверки происходит в режиме теста устройства по технологии Flash, которая использует специальные алгоритмы и проверяет звуковое и видео воспроизведение камеры. Программы позволяют в режиме реального времени проверить работу устройства, а также в быстро получить отчёт о его работоспособности или неисправности с описанием имеющихся ошибок.
Специфика проверки работоспособности камеры на Windows 10
С компьютерами, под управлением ОС Windows, редко возникают проблемы с функциональностью утилит, приложений и съёмных или встроенных устройств, за исключением десятой, самой новой вариации системы, имеющей многоуровневые критерии конфиденциальности. В «Windows 10» имеются специфические настройки, предопределяющие секретность информации на устройстве, которые, соответственно, могут провоцировать проблемы с функциональностью камеры. Проверку web-камеры в Windows 10 следует сделать согласно описанному выше, однако, если видеоустройство не воспроизводит изображения, причиной в этом случае может быть не проблема с драйверами или неисправность камеры, а её блокировка системой. Для устранения этой проблемы пользователю необходимо внести правки в настройки конфиденциальности системы согласно следующему алгоритму:
- Зайти через меню «Пуск» во вкладку «Параметры».
- Перейти в рубрику «Конфиденциальность», где откроется меню с реестром приложений, среди которых потребуется отыскать пункт «Камера» и открыть его.
- Проверить, имеется ли разрешение на работу устройства системой. Если нет, тогда система автоматически воспринимает камеру как несанкционированный элемент, запрещая его использование.
- Решить приложениям доступ к web-камере.
После этих манипуляций камера должна начать функционировать в стандартном режиме.
Подведём итоги
Web-камера – это встроенный или подключаемый элемент, являющийся необходимой частью компьютера, ноутбука и современных гаджетов. Её работоспособность даёт возможность общения через специальные видеочаты с приятелями, знакомыми и родными. Ещё несколько лет назад такая возможность была просто невозможной, сегодня же «видеться» с близкими, независимо от расстояния с ними, можно при помощи современных устройств, оснащённых камерами при условии наличия интернета и установленной утилиты. В этой статье описаны простые методы проверки работы камеры. Выбирайте удобный именно для вас метод проверки, проверяйте, настраивайте и получайте удовольствие от общения.
Всем привет! Сегодня мы посмотрим, как включить, проверить и настроить камеру на ноутбуке или компьютере. Инструкцию я писал для операционной системы Windows 10. Но рекомендации без проблем подойдут и для других версий «Окон». Я описал два способа проверки Web-камеры. Если в процессе у вас возникнут какие-то проблемы, например, камера не будет выводить изображение, или вы увидите ошибку – тогда смотрим последнюю главу этой статьи.
Содержание
- Способ 1: Проверка встроенной программой
- Способ 2: Проверка в Skype
- Не работает веб-камера на Windows 10
- Видео
- Задать вопрос автору статьи
Способ 1: Проверка встроенной программой
Итак, в этой главе мы попробуем проверить камеру на вашем ПК. Если у вас Windows 10 установлена на стационарном компьютере, то перед этим проверьте, чтобы камера была подключена к USB порту. В десятке с недавним обновлением разработчики добавили отдельное приложение «Камера», с помощью которого вы сможете проверить ваше устройство.
Если вы помимо камеры будете использовать устройство звукового ввода, тогда обязательно прочтите инструкцию – как правильно подключить и настроить микрофон.
Советую почитать статью – как правильно подключить камеру к компьютеру.
- Откройте меню «Пуск», нажав по значку Windows в правом нижнем углу экрана.
- Далее найдите раздел «Конфиденциальность».
- Слева заходим в подраздел «Камера». Проверьте, чтобы был включен доступ к камере, установленной на ноутбуке или компьютере.
- Пролистайте ниже, там вы увидите настройки доступа для установленных программ. Если вы используете Skype или любую другую утилиту для связи – включите доступ и для неё. Далее мы будем проверять доступ к устройству во встроенном приложении – «Камера».
- Проще всего запустить программу через поиск, нажав по лупе, и введя название в строку поиска.
- Или вы можете найти приложение в списке в меню «Пуск» – ищем букву «К».
- После этого вы должны увидеть ваше изображение. Если его нет, то проверьте, чтобы камера была открыта. На стационарном персональном компьютере проверьте подключение к USB-порту. Если у вас подключено несколько камер, нажмите по значку в правом верхнем углу, чтобы переключиться на другое устройство.
Если изображения все равно нет – смотрим последнюю главу этой статьи.
- Здесь же вы можете настроить камеру – для этого кликаем по значку шестеренки.
- С помощью приложения вы можете записывать видео и также делать фотографии. Вы можете в настройках изменить качество конечного записанного изображения. Например, можно увеличить разрешение или частоту кадров (fps). Конфигураций не так много.
Как правило, встроенные камеры имеют очень плохое качество записи, и поэтому настроек тут мало. Если же у вас дорогая профессиональная камера, то для неё лучше скачивать отдельные приложения и драйвера, как для настройки, так и для работы. Посмотрите есть ли дополнительное ПО на официальном сайте производителя.
Способ 2: Проверка в Skype
На ноутбуках и ПК с Windows 10 можно открыть и проверить изображение с камеры с помощью популярной программы – Skype.
- Скачать программу можно с официального сайта (ссылка).
- После установки авторизовываемся или создаем аккаунт, если вы ранее этого не сделали. Но по умолчанию вам предложат использовать аккаунт Microsoft, который привязан к вашей учетной записи Windows.
- Откройте программу и нажмите по трем точкам правее вашего аватара. Далее откройте «Настройки».
- Перейдите в пункт «Звук и видео». Если вы не видите свое изображение, нажмите по камере выше и выберите другое устройство из списка. Если вы перепробовали все варианты, но картинки все равно нет – читаем последнюю главу ниже. Если же вам нужно настроить и проверить звук, то читаем статью, ссылку на которую я оставил в самом начале статьи.
- Если вы нажмете по ссылке «Настройки веб-камеры», то тут можно изменить некоторые характеристики изображения. Например, уменьшить яркость, увеличить контрастность, чёткость или гамму. Тут также можно уменьшить или увеличить частоту кадров в секунду (Гц). После изменения каких-то настроек не забудьте нажать по кнопке «Применить».
Итак, вы столкнулись с проблемой – ваша Web-камера не работает, не выводит изображение, или есть какие-то другие проблемы. Если вы используете отдельное внешнее устройство, подключенное к USB-порту, то проверьте подключение. Можно даже попробовать переподключить камеру в другой свободный порт.
Как правило, проблема лежит на драйверах, установленных в системе. Они могут быть поломаны, или неправильно установлены.
- Откройте «Диспетчер устройств», нажав ПКМ по кнопке «Пуск».
- Теперь раскройте «Камеры». Если у вас ноутбук или ПК, то у вас, скорее всего, будет одно устройство. Кликните по нему правой кнопкой и зайдите в «Свойства».
- Иногда устройство перестает работать из-за кривых обновлений. Посмотрите, не активна ли кнопка «Откатить». Если вы можете нажать на неё – нажмите и пройдите процедуру отката драйверов. Если кнопка не активна, кликните «Обновить драйвер».
- «Автоматический поиск драйверов».
- Если драйвера будут найдены – установите их. Но, скорее всего, вы столкнетесь с проблемой, когда «Наиболее подходящие драйвера…» уже установлены.
- Так как мы не можем установить драйвер, мы попробуем его переустановить. В окне свойств нажмите по кнопке «Удалить устройство». Вылезет другое окно – соглашаемся на удаление.
- Как только камера будет удалена, в самом верху найдите кнопку обновления оборудования и нажмите по ней.
- Драйвера автоматом установятся повторно. Еще раз проверяем работу камеры.
Если камера все равно не работает – попробуйте найти в строке клавиш F1 – F12 значок камеры. Она может быть перечеркнута, как на картинке ниже. Вам нужно зажать кнопку Fn и потом кликнуть на эту кнопку.
Это сочетание клавиш отключает встроенную камеру на ноутбуках и некоторых компьютерах.
Если это не поможет, то скорее всего нужно будет установить драйвера вручную. Если у вас ноутбук, то заходим на официальный сайт производителя и скачиваем полный пак дров оттуда. Если у вас компьютер, то я советую вручную скачать и установить драйвера для материнской платы, так как подключение идет к ней через USB порт.
Ознакомьтесь со статьей – как правильно установить все драйвера. Но прежде чем вы перейдете по ссылке и начнете, я хотел бы сказать пару слов. Обязательно скачиваем дрова и не используем «Диспетчер устройств» – так как мы его уже попробовали. Обязательно не забываем про разрядность системы, которая у вас установлена.
Если ничего из вышеперечисленного не помогло, то вот ряд дополнительных советов:
- Попробуйте зайти в BIOS / UEFI. Камера может быть отключена там, если она интегрирована в ноутбук. Она может находиться в разделе «Advanced» или «Integrated Peripherals». Попробуйте просто поискать её. Убедитесь, что она включена.
- Про драйвер для ноутбуков я уже писал, но частенько на дорогих камерах идет дополнительное программное обеспечение – установите и его.
- Если у вас крутая профессиональная камера – найдите официальный сайт и скачайте полный пак драйверов и ПО.
- Если с вашей камерой идет какое-то ПО, то можно попробовать его полностью удалить – инструкция на полное удаление (ссылка). После удаления проверяем подключение. Можно попробовать скачать и установить ПО повторно.
- Иногда проблема появляется после установки каких-то программ или сторонних утилит. Быть может виной является обновление самой операционной системы. Можно попробовать выполнить откат системы.
- Проверьте систему антивирусной программой и выполните проверку целостности системных файлов.
- Попробуйте подключить камеру к другому компьютеру, если она у вас внешняя.
- Посмотрите нет ли физического повреждения провода или штекера.
На этом все. Надеюсь, статья была для вас полезна. Напомню, что вы всегда можете связаться со мной в комментариях, и там же задать свои вопросы и написать дополнения. До встречи на нашем любимом портале WiFiGiD.RU.