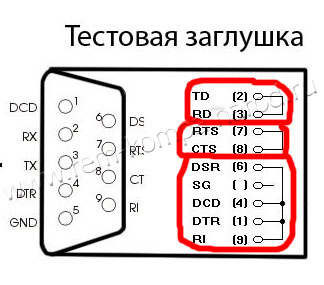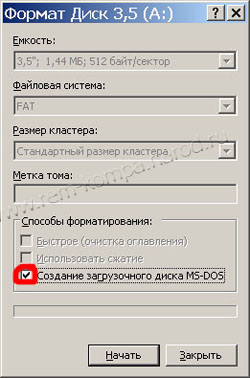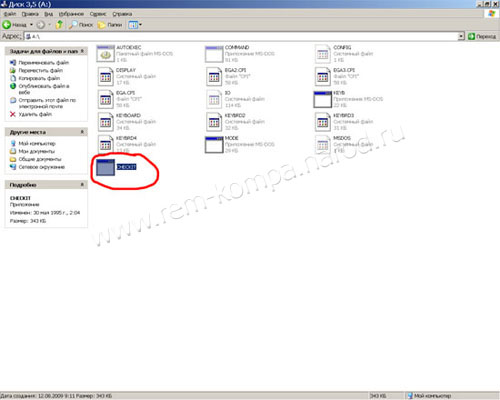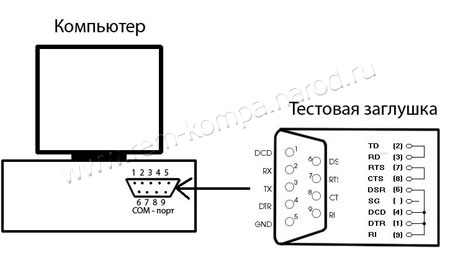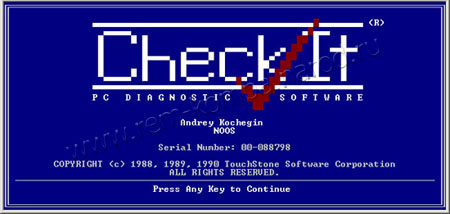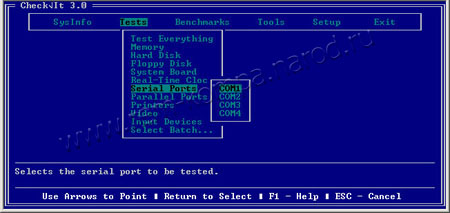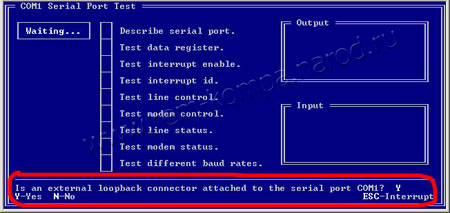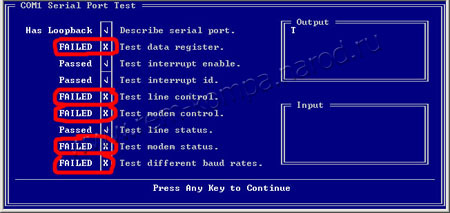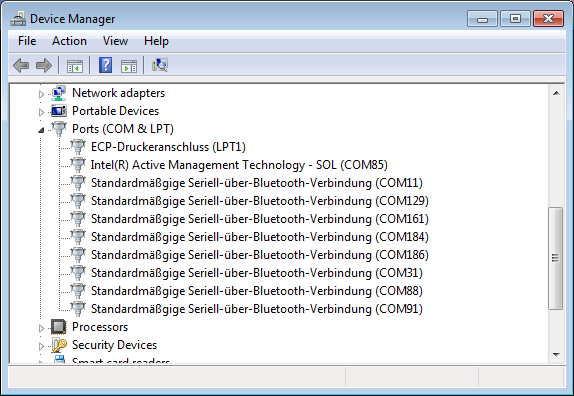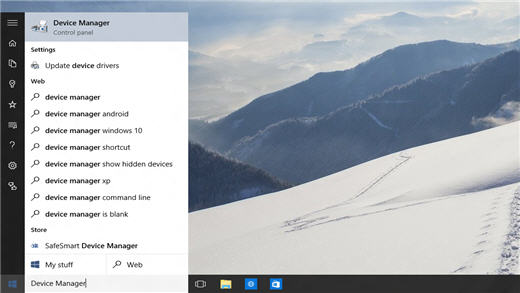Статья вторая «COM порт – глазами ремонтника. Ремонт, настройка, диагностика».
Рассматриваем вопросы диагностики COM порта со стороны компьютера.
Начнем с самого простого, найдем на компьютере COM порт визуально.
Рис. 1. Пример расположения COM порта на задней планке материнской платы.
Однако на привычном месте может не оказаться разъема COM порта, это не беда. Заходим в диспетчер устройств, и смотрим в нем наличие COM порта.
Рис.2 Проверяем наличие COM порта на компьютере при помощи диспетчера устройств.
В данном примере всего один COM порт, на самом деле их может быть два или вообще не быть. Этот факт не является дефектом, просто стандарт на обязательное присутствие COM порта был отменен в далеком 1999г. Однако это повод задуматься при выборе материнской платы для нового компьютера — если Вы собираетесь активно эксплуатировать COM порт, то желательно остановить свой выбор на материнской плате в которой есть хотя бы один COM порт. Отсутствие COM порта на компьютере не является серьезной проблемой. На рынке достаточно устройств при помощи которых, эту проблему можно решить, но об этом чуть попозже.
Итак COM порт обнаружен программно, а физически его не видно, он расположен на материнской плате и для его физической реализации нужна планка (посмотреть), которую придется либо сделать самостоятельно, либо купить в магазине.
Рис. 3 Вид разъемов COM порта для реализации под планку. На фото, материнская плата с двумя COM портами.
После подключения планки COM порта остается только проверить работоспособность COM порта.
С планками все не так просто, на самом деле планок существует два типа. Оба имеют место быть, но предназанечены для работы на разных материнских платах.
Рис. 4 Внешний планок для работы на разных материнских платах.
Планки не взаимонезаменяемые, чаще всего встречался вариант I.
Нет связи компьютера с подключаемым устройством.
|
Для большинства современных устройств требуется только три провода для нормальной работы. Это RxD, TxD и земля. На разъемах DE9 и DB25 RxD, TxD всегда находятся на 2 и 3 контакте. Но если для компьютера все однозначно, на DE9 2-RxD 3-TxD, то для устройств подключаемых к компьютеру такой однозначности нет, но как правило это все те же контакты 2 и 3. А вот что однозначно, так это тот факт, что RxD компьютера должен прийти на TxD устройства и наоборот RxD устройства должен соединиться с с TxD компьютера. В принципе если перепутать контакты и подать неправильно сигналы — то ничего страшного не произойдет, COM порты не сгорят, просто устройство не будет общаться с компьютером. Следует учесть тот фактор, что даже правильное соединение не гарантирует работоспособность связи. Причин может быть много, неправильно установлена скорость, несоблюдение протокола, неисправен COM порт и т.п. |
Что бы исключить лишние факторы удостоверимся, что COM порт на компьютере рабочий.
Самое простое, это использовать программу Сommtest (скачать) и заглушку для проверки.
Одним из эффективных способов проверки — отправить данные в порт и самому же порту получить их обратно. Если данные вернулись в полном объеме — то порт можно считать исправным
Рис.7 Заглушка для проверки COM порта, сигналов Rx-Tx.
Заглушка представляет собой разъем DE9F, у которого контакты 2 и 3 соединены перемычкой. Суть теста заключается в том, что все отправленные данные должны вернутся обратно. При такой проверке не важно на какой скорости проходит тестирование, данные все равно будут приниматься на такой же скорости. Несомотря на то, что такой способ имеет серьезный недостаток — проверяется только канал Rx-Tx, все же есть и плюсы. Такой заглушкой можно лекго определить номер COM порта не разбирая системный блок, в случае если таких портов несколько.
Рассмотрим, как это делается.
Запускаем программу Сommtest (скачать)
Рис. 8 Рабочее окно программы Commtest
Рис. 9 Настройка программы Commtest
- Выбираем COM порт.
- Нажимаем клавишу Open для активизации клавиши Put.
- Выбираем байт для отправки. Желательно отправлять цифры, в нашем примере байт для отправки цифра «5» (Byte 53DEC или 35 HEX) во всех кодовых таблицах цифры читаются однозначно. Буквы и управляющие символы отправлять нежелательно.
- Выбираем количество байт для отправки. В нашем примере 1000, что означает, что при нажатии клавишу Put в порт будет отправлено 1000 байт, в нашем случае 1000 штук цифер «5».
Рис. 10 Программа Commtest готова к использованию.
Если COM портов несколько, то необходимо перебрать все COM порты которые присутствуют в диспетчере устройств, есть вероятность, что при открытии другого порта — связь появится. Таким образом Вы получаете номер порта на который установлена заглушка.
| Внимание! Данная проверка проверяет только канал Rx-Tx и не является 100% гарантией того, что порт исправен, однако хотелось бы обратить внимание что 90% устройств работают именно только по этим проводам. |
| Внимание! Проверка на другом компьютере связь есть, проверка на проверяемом компьютере связи нет. Не является гарантией того, что COM порт неисправен. Пример кабель от ККМ Fprint-03К |
Комплексная проверка COM порта на стороне компьютера.
Принцип такой проверки очень похож на рассмотренную выше проверку по каналу Rx-Tx, суть та же, с передатчика сигнал должен прийти в приемник, если сигнал прошел, то можно считать, что пара исправна. Из оставшихся 7 контактов,1 контакт это земля его мы не проверяем.
Остается 6 контактов, из них два передатчики (DTR, RTS) и четыре приемники (DCD, DSR, CTS, RI). Правило тут простое — передатчик должен прийти на приемник, логично предположить, что на один передатчик следует нагрузить по два приемника. Хотя можно и на один передатчик повесить три приемника, а на второй предатчик посадить только один приемник, как делать дело Ваше . Самое удобное, в плане изготовления это 4->1,9 и 7->6,8 проводов получается по минимуму.
На рисунке для удобства синим цветом выделены передатчики.
Все в той же программе CommTest, но уже в другой части окна взводим флажок передатчика DTR и(или) RTS и смотрим, как изменяются соответствующие флажки приемника.
При изменении флажка DTR — должны взвестись флажки DCD и Ring, при сбросе флажка DTR – должны сбросится флажки DCD и Ring.
При изменении флажка RTS — должны взвестись флажки DSR и CTS, при сбросе флажка RTS – должны сбросится флажки DSR и CTS.
 |
|
| Рис. 19 Флажок DSR и DTR взведен |
Как проверить передатчик – приемник Tx-Rx рассмотрено немного ранее.
Если данные события происходят можно считать, что COM порт стандарта RS232 со стороны компьютера полностью исправен.
В этой статье рассматривается проверка COM-портов на компьютере на примере преобразователя USB-COM серии UPort 1150.
Методы, описанные в этой статье, подойдут для проверки встроенных COM-портов на компьютере или COM-портов преобразователей интерфейсов, например USB-COM или USB-Ethernet, а также другого оборудования, которое требует установки драйвера виртуального COM-порта.
Содержание статьи:
- Скачать PComm Lite
-
Как проверить RS-232 интерфейс?
- Схема подключения внешнего устройства с RS-232
-
Как проверить RS-422 интерфейс?
- Схема подключения внешнего устройства с RS-422
-
Как проверить RS-485 интерфейс?
- Схема подключения внешнего устройства с RS-485
- Подтягивающие и согласующие резисторы
- Рекомендации по устранению неисправностей
Скачать PComm Lite
Для работы с СОМ портом нужна программа, которая позволит открыть СОМ порт и отправить в него данные. MOXA предлагает воспользоваться бесплатной утилитой PComm Lite.
Для проверки RS-232 можно воспользоваться простым способом: достаточно замкнуть контакты RX и TX между собой. Тогда все переданные данные будут приняты обратно.
Если у вас полный RS-232 или нужно использовать аппаратный контроль за передачей данных, тогда вам нужно распаять специальную заглушку. В ней должны быть соединены между собой следующие контакты:
После этого мы можем открыть СОМ порт через программу и отправить туда любые данные. Отправленные данные должны вернуться обратно в этот же порт.
На примере PComm Lite это будет выглядеть так.
Убедитесь, что COM-порт настроен на RS-232.
Откройте программу PComm Terminal Emulator, во вкладке Port Manager откройте СОМ порт, соответствующий вашему устройству. Скорость и другие параметры можно оставить по умолчанию.
Однако, если вы подключаете внешнее устройство к СОМ порту, эти параметры должны совпадать с параметрами внешнего устройства.
Мы отправили несколько единиц в СОМ порт и получили их обратно, также видим одинаковые значения счетчиков TX и RX, что подтверждает получение всех отправленных данных.
Если вы хотите отображать текст, который печатаете, то вам нужно включить функцию Local echo на вкладке Terminal при открытии порта. Важно: после включения функции Local echo, если вы замкнули TX и RX, то текст в терминале удвоится, потому что будет отображен вводимый символ и тот, который получен обратно.

Схема подключения внешнего устройства с RS-232:
Прямой кабель DTE-DCE (компьютер-модем)
Нуль-модемный кабель DCE-DCE (модем-модем)
Нуль-модемный кабель DTE-DTE (компьютер-компьютер)
Как проверить RS-422 интерфейс?
Для проверки RS-422 можно также воспользоваться простым способом: достаточно замкнуть контакты TD+ на RD+ и TD- на RD-. Тогда все переданные данные будут приняты обратно.
Убедитесь, что COM-порт настроен на RS-422.
В терминале видны данные, которые мы отправили в СОМ порт.

Схема подключения внешнего устройства с RS-422:

Как проверить RS-485 интерфейс?
Интерфейс RS-485 может быть реализован на 2 или 4 контактах.
Для варианта RS-485 с 4 контактами проверка сводится к тем же действиям что и в RS-422 с таким же подключением контактов TD+ на RD+ и TD- на RD.
Для варианта RS-485 с 2 контактами нужно использовать внешнее устройство для проверки работы. Это может быть второй порт UPort или заведомо исправное устройство с RS-485.
Убедитесь, что COM-порт настроен на RS-485 и правильно указано количество контактов.

Схема подключения внешнего устройства с RS-485:

Подтягивающие и согласующие резисторы
В некоторых моделях оборудования есть встроенные резисторы, которые обеспечивают правильную работу линий RS-422/485.
Согласующий резистор или терминатор 120 Ом – ставится в начале и конце линии для предотвращения отражения сигнала от конца линии и искажения полезного сигнала в RS-422/485.
При большой длине линии связи (более 100 метров) возникают эффекты длинных линий, которые связаны с индуктивностью и ёмкостью кабеля. Получается, что сигнал, переданный в линию с одной стороны, начинает искажаться по мере распространения в другую сторону. Поскольку на практике кабель на всей длине имеет одинаковые параметры погонной ёмкости и индуктивности, это свойство кабеля характеризуют волновым сопротивлением. Поэтому, если на приёмном конце кабеля использовать резистор с сопротивлением, равным волновому сопротивлению кабеля, то негативные резонансные явления значительно ослабляются.
Подтягивающие резисторы (pull high/low resistors) – предназначены для ограничения тока, протекающего по сигнальным цепям, и чтобы сделать состояние цифрового входа по умолчанию высоким или низким.
Цифровой вход нельзя напрямую подключить к питанию без ограничения тока, а также нельзя оставлять вход без подключения к чему либо, т.к. возможны ложные изменения состояния входа из-за внешних наводок.
Цепь с подтягивающим резистором можно представить в виде делителя напряжения из двух резисторов — одного подтягивающего и другого на месте кнопки.
Логический вход имеет ёмкость относительно земли, что влияет на время нарастания или спада сигнала при размыкании кнопки. Время спада или нарастания — это время между размыканием кнопки и достижением сигнала порогового напряжения, при достижении которого логическим входом фиксируется изменение логического состояния с высокого «1» на низкий «0» или наоборот.
Время спада и нарастания — зависит от произведения сопротивления, ёмкости и коэффициента, который учитывает пороговое напряжение. При подключении различных устройств значение ёмкости изменяется, это ведет к изменению формы сигнала, что может негативно сказаться на правильном определении уровня сигнала.
Поэтому иногда требуется подстройка значений подтягивающих резисторов, для восстановления формы сигнала. Ниже пример того, как может выглядеть сигнал при разном значении подтягивающего резистора:
Обычно значения подтягивающих резисторов по умолчанию оптимальны, но если форма сигнала сильно искажена или данные передаются с ошибками, то вам следует изменить значения подтягивающих резисторов.
Ниже показан пример расположения переключателей для изменения значений подтягивающих резисторов.

Рекомендации по устранению неисправностей
Структурная схема подключения устройства с СОМ портом к ПК выглядит так:
Схема подключения на примере UPort
- Если вы настроили подключение, но оно у вас не работает, убедитесь, что ваш конвертер работает и настроен правильно. Рекомендации по проверке RS-232/422/485 даны выше.
- Проблема может быть в подключении к конечному устройству, проверьте распиновку конвертера и конечного устройства.
- Проблема может быть в отличающихся параметрах СОМ порта на конвертере и конечном устройстве: скорости, четности, типе интерфейса, протоколе данных и т.д.
- Также можно изменить номинал подтягивающих резисторов и добавить согласующий резистор (для RS-422/485).
- Проблема может быть в программном обеспечении, попробуйте использовать другое ПО для проверки, например PComm Lite.
Если у Вас есть вопросы по продукции МОХА, обращайтесь по телефону: +7 (495) 419-1201 или по e-mail: russia@moxa.pro
18 мая 2016
Последовательный порт или
COM-порт представляет из себя двунаправленный интерфейс, который предназначен для обмена битовой информацией в последовательном режиме. В отличие от параллельного порта информация через COM-порт передаётся по одному биту. COM-порт не является единственным интерфейсом в компьютере, который использует последовательный способ передачи данных. К примеру, те же самые интерфейсы USB и Ethernet работают по тому же принципу, но исторически сложилось так, что последовательным портом называется именно порт стандарта RS-232.
COM-порт используется достаточно широко и проводя ремонт компьютеров часто приходится сталкиваться с необходимость проверки его работоспособности. Сжечь COM-порт очень просто. Чаще всего COM-порт выходит из строя из-за того, что пользователь производит не правильное отключение устройства, выдёргивая разъём при подключенном интерфейсе. Самый простой способ проверить COM-порт на работоспособность это подключить к нему мышку. Но это не даст полной картины, потому что манипулятор использует только 4 сигнальные линии из 8 возможных. Полную проверку работоспособности порта можно выполнить при помощи COM — заглушки и программы CheckIt.
Программа
CheckIt предназначена для диагностики процессора, памяти и в частности портов ввода-вывода. Программа корректно работает в DOS режиме и используется для быстрой диагностики компьютерных комплектующих.
Тестовую заглушку можно приобрести в компьютерном магазине или сделать самому. Всё что Вам потребуется это разъём, паяльник и 5 минут свободного времени. Смысл заглушки заключается в том, что передающие сигнальные линии соединяются с принимающими, в результате чего получаем возможность прозвонить порт полностью.
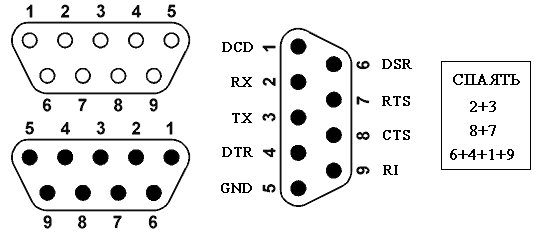
Как понятно из рисунка, для изготовления заглушки просто необходимо спаять контакты по схеме:
2 + 3
7 + 8
1 + 4 + 6 + 9.
Теперь всё готово и можно приступать к тестированию COM-порта.
Как проверить COM-порт программой CheckIt.
Проверку COM-порта, для корректной работы программы CheckIt, необходимо производить в DOS режиме. При помощи программы CheckIt мы подадим на порт сигналы и проверим ответный отклик. Соответственно, если сигналы будут отсутствовать, то это явным образом будет свидетельствовать о неисправности COM-порта.
Подключите тестовую заглушку к COM&ndash-порту, который хотите проверить, загрузите компьютер в DOS режиме и запустите программу CheckIt.

Выбирите вкладку Tests Serial Ports и номер COM&ndash-порта на который установлена заглушка.
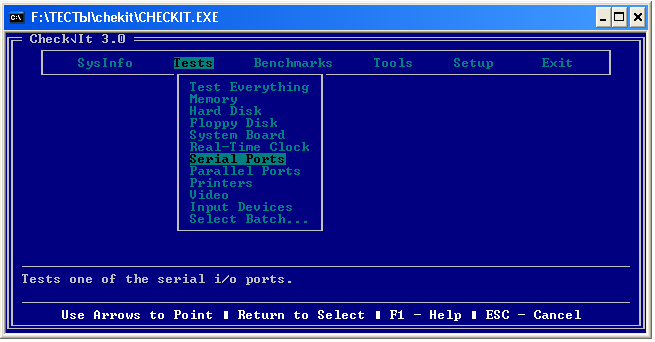
Система попросит Вас подтвердить, что тестовая заглушка установлена и начнёт процесс проверки.
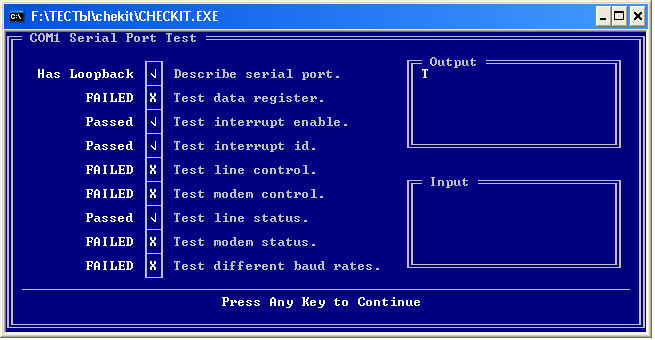
Если после завершения тестирования на экране появятся сообщения о ошибках (пометка FAILED), то значит COM&ndash-порт неисправен.
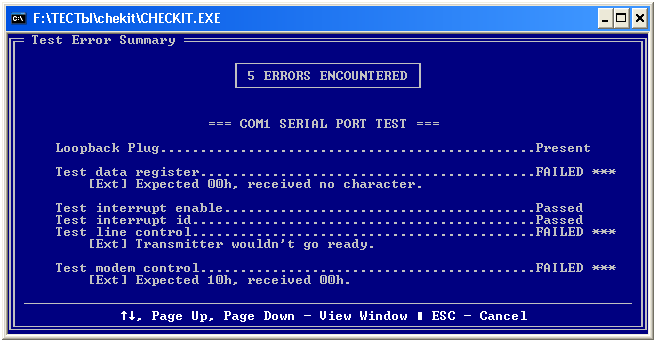
Как мы работаем?
Привозите технику
Хабаровск, ул. Пушкина, д. 40 Пн-Пт: 10:00 — 19:00, Сб: 10:00 — 18:00
Оцениваем 5 минут
Принимаем на проверку, выдаем талон о принятии
Проверка 2-3 рабочих дня
Потому как далее мы несем гарантию за продаваемый товар
Получаете деньги
Связываетесь с нами и по готовности мы выплачиваем вам деньги
Консультация по товару и(или) экспресс-оценка
Магазин комплектующих для компьютера
Каждый пользователь ПК сталкивается с проблемами. При ремонте компьютера, при его апгрейде требуются новые детали и, чтобы подобрать примерный список оборудования для новой системы, приходится обегать не один магазин. В нашем компьютерном интернет-магазине вы сможете без труда приобрести составляющие ПК. Кроме того, мы оказываем различные услуги по обслуживанию и ремонту компьютеров и ноутбуков.
Наш комиссионный магазин предлагает широкий ассортимент разнообразных комплектующих — блоки питания, жёсткие диски, видео- звуковое оборудование, кулеры и многое другое.
Комплектующие для компьютера в Хабаровске
На сайте нашего комиссионного магазина вы найдёте большой выбор всевозможных запчастей для ремонта и апгрейда Вашего компьютера.
Компьютерный мастер. Обслуживание компьютеров и скорая компьютерная помощь!
Если ваш компьютер не желает запускаться при включении или подаёт признаки неисправности,
проблема требует
обращения к компьютерному мастеру.
Ремонт компьютеров в Хабаровске – услуга распространённая и предложений в этом секторе довольно много. Наш компьютерный мастер чинит ноутбуки, компьютеры, оргтехнику, используя профессиональное оборудование и качественные комплектующие для компьютера.
Диагностика и ремонт планшетов и ЖК-телевизоров
Мы осуществляем ремонт планшетов различных марок и производителей: ACER, ASUS, LG, SAMSUNG, IPAD, LENOVO, SONY, FLY, DNS, EXPLAI, HTP, HTC и др. Наш сервис производит ремонт и замену компонентов любой сложности: экранов, разъемов, входов, выходов, динамиков, кнопок и многое другое.Также наши квалифицированные специалисты оказывают профессиональные услуги по ремонту ЖК-телевизоров и мониторов ПК (LG, Panasonic, Philips, Samsung, Sony, Daewoo, Thomson, NEC, SHARP, Fujitsu, JVC, BENQ, Polaru) любой сложности.
Полезная информация
Готовый компьютер или сборка ПК на заказ
Одной из важных, трудно решаемых проблем при покупке компьютера является выбор между готовой моделью и сборкой на заказ. Оба варианта имеют преимущества и недостатки, исходя из которых следует принимать окончательное решение.
Приобретение готового компьютера
Покупка техники в магазине является наиболее простым и быстрым выходом для тех, кто не может или не хочет долго ждать….
Как быстро продать свой компьютер
Бывают ситуации, когда продать старый компьютер надо быстро и времени на поиски щедрого покупателя просто нет. Сделать это можно разными способами. Рассмотрим два самых популярных варианта.
Продажа на сайтах бесплатных объявлений
Это одно из самых распространенных решений проблемы. Чтобы покупатель нашелся быстро, а продажа состоялась, важно правильно составить…
Как защитить ноутбук от перегрева
Поддержание системы охлаждения ноутбука в чистоте и регулярное очищение ее от пыли являются важными профилактическими мерами, необходимыми для защиты устройства от перегрева и поломки. Однако существует целый ряд других факторов, которые могут серьезно влиять на охлаждение. И, если вы не хотите постоянно обращаться к мастеру по ремонту компьютеров, об этих факторах нужно знать….
Больше полезной информации
Содержание
- Как проверить COM-порт компьютера
- COM порт глазами ремонтника. Ремонт, настройка, диагностика. Часть 2, диагностика на компьютере.
- Неисправности и тестирование СОМ-портов
- Как проверить com-порт?
Последовательный порт или COM-порт представляет из себя двунаправленный интерфейс, который предназначен для обмена битовой информацией в последовательном режиме. В отличие от параллельного порта информация через COM-порт передаётся по одному биту. COM-порт не является единственным интерфейсом в компьютере, который использует последовательный способ передачи данных. К примеру, те же самые интерфейсы USB и Ethernet работают по тому же принципу, но исторически сложилось так, что последовательным портом называется именно порт стандарта RS-232.
Программа CheckIt предназначена для диагностики процессора, памяти и в частности портов ввода-вывода. Программа корректно работает в DOS режиме и используется для быстрой диагностики компьютерных комплектующих.
Тестовую заглушку можно приобрести в компьютерном магазине или сделать самому. Всё что Вам потребуется это разъём, паяльник и 5 минут свободного времени. Смысл заглушки заключается в том, что передающие сигнальные линии соединяются с принимающими, в результате чего получаем возможность прозвонить порт полностью.
Как понятно из рисунка, для изготовления заглушки просто необходимо спаять контакты по схеме:
2 + 3
7 + 8
1 + 4 + 6 + 9.
Теперь всё готово и можно приступать к тестированию COM-порта.
Как проверить COM-порт программой CheckIt.
Проверку COM-порта, для корректной работы программы CheckIt, необходимо производить в DOS режиме. При помощи программы CheckIt мы подадим на порт сигналы и проверим ответный отклик. Соответственно, если сигналы будут отсутствовать, то это явным образом будет свидетельствовать о неисправности COM-порта.
Подключите тестовую заглушку к COM&ndash-порту, который хотите проверить, загрузите компьютер в DOS режиме и запустите программу CheckIt.
Выбирите вкладку Tests Serial Ports и номер COM&ndash-порта на который установлена заглушка.
Система попросит Вас подтвердить, что тестовая заглушка установлена и начнёт процесс проверки.
Если после завершения тестирования на экране появятся сообщения о ошибках (пометка FAILED), то значит COM&ndash-порт неисправен.
Источник
Статья вторая «COM порт – глазами ремонтника. Ремонт, настройка, диагностика».
Рассматриваем вопросы диагностики COM порта со стороны компьютера.
Начнем с самого простого, найдем на компьютере COM порт визуально.
Рис. 1. Пример расположения COM порта на задней планке материнской платы.
Однако на привычном месте может не оказаться разъема COM порта, это не беда. Заходим в диспетчер устройств, и смотрим в нем наличие COM порта.
Рис.2 Проверяем наличие COM порта на компьютере при помощи диспетчера устройств.
Итак COM порт обнаружен программно, а физически его не видно, он расположен на материнской плате и для его физической реализации нужна планка (посмотреть), которую придется либо сделать самостоятельно, либо купить в магазине.
Рис. 3 Вид разъемов COM порта для реализации под планку. На фото, материнская плата с двумя COM портами.
После подключения планки COM порта остается только проверить работоспособность COM порта.
С планками все не так просто, на самом деле планок существует два типа. Оба имеют место быть, но предназанечены для работы на разных материнских платах.
Рис. 4 Внешний планок для работы на разных материнских платах.
Планки не взаимонезаменяемые, чаще всего встречался вариант I.
Нет связи компьютера с подключаемым устройством.
Следует учесть тот фактор, что даже правильное соединение не гарантирует работоспособность связи. Причин может быть много, неправильно установлена скорость, несоблюдение протокола, неисправен COM порт и т.п.
Что бы исключить лишние факторы удостоверимся, что COM порт на компьютере рабочий.
Самое простое, это использовать программу Сommtest (скачать) и заглушку для проверки.
Рис.7 Заглушка для проверки COM порта, сигналов Rx-Tx.
Рассмотрим, как это делается.
Запускаем программу Сommtest (скачать)
Рис. 8 Рабочее окно программы Commtest
Рис. 9 Настройка программы Commtest
Рис. 10 Программа Commtest готова к использованию.
 |
Внимание! Данная проверка проверяет только канал Rx-Tx и не является 100% гарантией того, что порт исправен, однако хотелось бы обратить внимание что 90% устройств работают именно только по этим проводам. |
 |
Внимание! Проверка на другом компьютере связь есть, проверка на проверяемом компьютере связи нет. Не является гарантией того, что COM порт неисправен. Пример кабель от ККМ Fprint-03К |
Комплексная проверка COM порта на стороне компьютера.
На рисунке для удобства синим цветом выделены передатчики.
Все в той же программе CommTest, но уже в другой части окна взводим флажок передатчика DTR и(или) RTS и смотрим, как изменяются соответствующие флажки приемника.
 |
| Рис. 19 Флажок DSR и DTR взведен |
Как проверить передатчик – приемник Tx-Rx рассмотрено немного ранее.
Если данные события происходят можно считать, что COM порт стандарта RS232 со стороны компьютера полностью исправен.
Источник
Неисправности и тестирование СОМ-портов
9.2.9. Неисправности и тестирование СОМ-портов
Неполадки с СОМ-портами чаще всего случаются (или выявляются) при установке новых портов или после неудачного подключения внешнего устройства (при нарушении требования отключения питания перед всеми перекоммутациями).
Проверка конфигурирования
Тестирование последовательных портов (как и параллельных) начинают с проверки их опознания системой. Список адресов установленных портов обычно появляется в таблице заставки, выводимой BIOS на экран перед загрузкой ОС. Кроме этой таблицы, список можно посмотреть и с помощью тестовых программ или прямо в BIOS DATA AREA с помощью любого отладчика.
Если BIOS обнаруживает меньше портов, чем установлено физически, скорее всего, каким-либо двум портам присвоен один адрес или установлен нестандартный адрес какого-либо порта. Проблемы могут возникать с адресами портов COM3 и COM4: не все версии BIOS будут искать порты по альтернативным адресам 3E0h, 338h, 2E0h и 238h, а иногда не производится поиск и по адресам 3E8h и 2E8h. Нумерация найденных портов, отображаемая в заставке, иногда может вводить в заблуждение: например, если установлены два порта с адресами 3F8h и 3E8h, в заставке они могут называться как СОМ1 и COM2, и по этим именам на них можно ссылаться при обращениях. Однако те же порты в заставке могут называться и как СОМ1 и COM3 (поскольку 3E8h является
штатным адресом для COM3), но попытка при обращении сослаться на порт COM3 будет неудачной, поскольку в данном случае адрес 3E8h будет находиться в ячейке 0:402h BIOS DATA AREA, соответствующей порту COM2, а в ячейке порта COM3 (0:404h) будет нуль — признак отсутствия такового порта. «Объяснить» системе, где какой порт, можно и вручную любым отладчиком, занеся правильные значения базовых адресов в ячейки BIOS DATA AREA (но это придется делать каждый раз после перезагрузки ОС перед использованием «потерянного» порта). Существуют тестовые утилиты, позволяющие находить порты и без отладчика (например, Port Finder).
Если двум портам назначен один и тот же адрес, тестовая программа обнаружит ошибки порта только с использованием внешней заглушки (External LoopBack). Программное тестирование порта без заглушки не покажет ошибок, поскольку при этом включается диагностический режим (см. описание UART) и конфликтующие (по отдельности исправные) порты будут работать параллельно, обеспечивая совпадение считываемой информации. В реальной работе, естественно, нормальный ввод данных (и управляющих сигналов интерфейса) для конфликтующих портов невозможен. Разбираться с конфликтом адресов удобно последовательно устанавливая порты и наблюдая за адресами, появляющимися в списке.
Если физически установлен только один порт и его не обнаруживает BIOS, то причины могут быть теми же, что и с LPT-портом: либо он отключен при конфигурировании, либо вышел из строя скорее всего из-за нарушений правил подключения (см. главу II). Может, конечно, неисправность устраниться и при «передергивании» платы адаптера в слоте системной шины.
Функциональное тестирование
В первом приближении СОМ-порт можно проверить диагностической программой (например, Checkil) без использования заглушек. Этот режим тестирования проверяет функционирование микросхемы UART (внутренний диагностический режим) и вырабатывание прерываний, но он не затрагивает входные и выходные буферные микросхемы, которые являются, пожалуй, более частыми источниками неприятностей. Если тест не проходит, причину следует искать или п конфликте адресов (или прерываний, если на это явно указывает сообщение теста), или в самой микросхеме UART.
Для более достоверного тестирования портов с помощью диагностических программ рекомендуется использование внешней заглушки, подключаемой к разъему СОМ-порта. В отличие от LPT-порта у СОМ-порта количество входных сигналов превышает количество выходных, что позволяет выполнить полную проверку всех цепей. Схема заглушки для тестирования СОМ-порта программой Checkit приведена на рис. 9.26. Заглушка соединяет выход приемника со входом передатчика, замыкая информационное кольцо. Обязательная для всех схем заглушек перемычка RTS-CTS позволяет работать передатчику — без нее символы не смогут передаваться. Выходной сигнал DTR обычно используют для проверки входных линий DSR, DCD и RI.
Рис. 9.26. Заглушка для проверки СОМ-портов (LoopBack)
Если тест с внешней заглушкой не проходит (при успехе внутренней диагностики UART), причину следует искать во внешних буферах или их питании (±)12 В или в шлейфах подключения внешних разъемов. Здесь может помочь осциллограф или просто вольтметр (удобнее стрелочный). Последовательность проверки может быть следующей:
1. Проверить наличие двуполярного питания выходных схем передатчиков (этот шаг логически первый, но поскольку он технически самый сложный, его можно и отложить на крайний случай, когда появится желание заменяй) буферные микросхемы).
- шлейф не подключен, шлейф подключен неправильно (разъем перевернут или вставлен со смещением), раскладка шлейфа не соответствует разъему платы.
Первые два варианта проверяются легко внимательным осмотром, а третий может потребовать некоторых усилий по расследованию. В табл. 9.17 приведены три варианта раскладки 10-проводного шлейфа разъема СОМ-порта, известных автору, но вполне возможно существование и других (для СОМ-портов на системных платах). Теоретически шлейф должен поставляться в соответствии с разъемом, но возможны варианты «с учетом местных условий».
Если дело только в ошибочной раскладке, то эти три выходных сигнала удастся обнаружить на других контактах разъемов (на входных контактах потенциал совсем небольшой). Если эти сигналы обнаружить не удалось, то, очевидно, вышли из строя буферные формирователи.
3. Соединив контакты линий RTS и CTS (или установив заглушку), следует попытаться вывести небольшой файл на СОМ-порт (например, командой COPY C:AUTOEXEC. ВАТ COMI:). С исправным портом эта команда успешно выполнится за несколько секунд с сообщением об успешном копировании. При этом потенциалы на выходах RTS и DTR должны измениться на отрицательные, а на выходе TD должна появиться пачка двуполярных импульсов с амплитудой более 5 В. Если потенциалы RTS и DTR не изменились, ошибка опять-таки в буферных формирователях. Если на выходе RTS (и входе CTS) появился отрицательный потенциал, а команда COPY завершается с ошибкой, скорее всего, вышел из строя приемник линии CTS (другой вариант — опять-таки ошибка в шлейфе). Если команда COPY успешно проходит, а изменения на выходе TD не обнаруживаются (их можно увидеть и стрелочным вольтметром, но не удастся оценить амплитуду импульсов), то виноват буферный передатчик сигнала TD.
Замена микросхем приемников и передатчиков существенно облегчается, если они установлены в «кроватки» (что на системных платах бывает крайне редко, а на ISA-адаптерах обычно применяется только для второго (необязательного) порта. Перед заменой следует с помощью осциллографа (или вольтметра) удостовериться в неисправности конкретной микросхемы. Расположение выводов популярных микросхем приведено па рис. 9.17.
При работе с СОМ-портами источниками ошибок могут являться разъемы и кабели. Разъемы могут иметь плохие контакты, а кабели кроме возможных обрывов, могут иметь плохие частотные характеристики. Частотные свойства кабелей обычно сказываются при большой длине (десятки метров) на высоких скоростях обмена (56 или 115 Кбит/с). При необходимости использования длинных кабелей на высоких скоростях (например, для связи двух PC) сигнальные провода данных должны быть перевитыми с отдельными проводами «схемной земли».
Питание от интерфейса (или почему может не работать мышь)
При подключении к СОМ-порту устройств с небольшим энергопотреблением возникает соблазн использования питания от выходных линий интерфейса. Если линии управления DTR и RTS не используются по прямому назначению, их можно использовать как питающие с напряжением около 12В на холостом ходу. Ток короткого замыкания на «схемную землю» ограничен буферной микросхемой передатчика на уровне 20 мА. При инициализации порта эти линии переходят в состояние «выключено», то есть вырабатывают положительное напряжение. Линия TD в покое находится в состоянии логической единицы, так что на выходе вырабатывается отрицательное напряжение. Потенциалами этих линий можно управлять через регистры СОМ-порта (выход TD вырабатывает положительное напряжение, если установить бит BRCON).
Источник
Проверить com – порт можно 2 способами:
1. проверка с помощью com – оской мышки. Такая проверка является не полной (проверяется лишь 4 сигнальные линии из 8). Подсоединяете мышь, если она работает, то частично можно скачать что com – порт рабочий.
2. проверка с помощью com – оской заглушки и программы CheckIt.
Для начала нужна тестовая заглушка. Её можно купить в магазине или сделать самому. Если будите делать сами, то Вам потребуется com – оский провод со всеми сигнальными линиями:
Запаяйте сигнальные линии, как показано на рисунке:
Суть этой заглушки в том, что передающие сигналы соединены с соответствующими принимающими. Затем с помощью программы CheckIt подаются входные сигналы, а потом проверяются выходные. Если выходные сигналы отсутствуют, то это говорит о неисправности com – порта.
Проверку нужно проводить в dos режиме. Для этого нужно создать загрузочную дискетку с программой CheckIt:
1. Вставляете пустую дискету в дисковод.
2. Заходите в «Мой компьютер» (Windows XP), щелкаете правой кнопкой «мыши» на ярлыке Диск 3,5 (А) выбираете «форматировать». Ставите галочку на «Создание загрузочного диска MS-DOS».
3. Затем копируете в эту дискету программу CheckIt:
4. Подключите тестовую заглушку к com – порту, который хотите проверить:
5. Ставите в BIOSe загрузку с floppy дисковода. Вставляете в дисковод дискету с CheckIt.
6. Пойдет процесс загрузки. После вводите: a:checkit.exe.
7. Появиться окошко:
9. Подтверждаете, что у Вас подключена тестовая заглушка. После этого начнется процесс проверки.
10. Если в конце появятся ошибки, то значит com – порт неисправен:
11. Если все тесты завершены успешно, то com – порт исправен:
Источник
Встречаем — вот он, старый разъем — com порт, он же стандарт RS-232 (англ. Recommended Standard 232).
Был введен в 1962. Стандарт развивался и в 1969 представлена третья редакция (RS-232C). Четвертая редакция была в 1987 (RS-232D, известная также под EIA-232D).
Визуального похож на разъем VGA, только со штырьками.
В настоящее время все еще сохраняет актуальность. Зачем все еще кто-то покупает компьютеры на 478 сокете? А на материнских платах PGA 478 есть как минимум 2 com порта. Он нужен для управления работой самого разнообразного оборудования. И эмулятор на PCI тут не спасает.
А вариант на сокет 478 — достаточно дешевый и оборудованию хватает результативности старых процессов. Наличие нескольких com портов является сильным конкурентным преимуществом для старых компьютеров.
RS-232 — стандарт физического уровня для асинхронного интерфейса. Широко известен как последовательный порт персональных компьютеров. Исторически имел широкое распространение в телекоммуникационном оборудовании.
Изначально создавался для подключения телефонных модемов к компьютерам. В связи с такой специализацией имеет рудименты в виде, например, отдельной линии RING («звонок»). Постепенно телефонные модемы перешли на другие интерфейсы (USB), но разъем RS-232 имелся на всех персональных компьютерах и многие изготовители оборудования использовали его для подключения своего оборудования. Например, компьютерные мышки.
В настоящее время чаще всего используется в промышленном и узкоспециальном оборудовании, встраиваемых устройствах. RS-232 — проводной дуплексный интерфейс. Информация передаётся по проводам двоичным сигналом с двумя уровнями напряжения. Логическому «0» соответствует положительное напряжение (от +5 до +15 В для передатчика), а логической «1» — отрицательное (от −5 до −15 В для передатчика).
Первоначально в RS-232 использовались DB-25 (25 штырьков), но, поскольку многие приложения использовали лишь часть предусмотренных стандартом контактов, стало возможно применять для этих целей 9-штырьковые разъёмы DE-9, которые рекомендованы стандартом RS-574.
Номера основного контакта, передающего и принимающего данные, для разъемов DE-9 и DB-25 разные: для DE-9 контакт 2 — вход приёмника, контакт 3 — выход передатчика. Для DB-25, наоборот, контакт 2 — выход передатчика, контакт 3 — вход приёмника.
Вы можете сохранить ссылку на эту страницу себе на компьютер в виде htm файла
Источник
Just like we can check COM ports in windows 7 or lower , by going to
Control Panel >> Device Manager >> Ports
How should we check it in Windows 10?
asked Mar 31, 2016 at 2:25
Zulqurnain JuttZulqurnain Jutt
3491 gold badge2 silver badges4 bronze badges
7
I had the same question and I found this page. And the answer is in @zipzit’s comment. So I post it as answer here:
To see «Com Ports» in Device Manager in Windows 10 you should select «Show hidden devices» in View menu.
answered Jan 31, 2017 at 18:35
Mahmood DehghanMahmood Dehghan
4181 gold badge7 silver badges10 bronze badges
4
The Device Manager still exists in Windows 10 and should show this. It has not really changed at all between versions.
Open your Start Menu and just type in Device Manager, and it will come up.
answered Mar 31, 2016 at 2:32
Simon SheehanSimon Sheehan
9,06412 gold badges51 silver badges71 bronze badges
5
I am using Windows 10 21H2 and before @Mahmood Dehghan’s answer, I had to go to Device Manager’s «Advanced» menu and «add legacy hardware» for communication ports. Then the View->»Show hidden devices» answer would work.
answered Feb 24, 2022 at 19:13
Just like we can check COM ports in windows 7 or lower , by going to
Control Panel >> Device Manager >> Ports
How should we check it in Windows 10?
asked Mar 31, 2016 at 2:25
Zulqurnain JuttZulqurnain Jutt
3491 gold badge2 silver badges4 bronze badges
7
I had the same question and I found this page. And the answer is in @zipzit’s comment. So I post it as answer here:
To see «Com Ports» in Device Manager in Windows 10 you should select «Show hidden devices» in View menu.
answered Jan 31, 2017 at 18:35
Mahmood DehghanMahmood Dehghan
4181 gold badge7 silver badges10 bronze badges
4
The Device Manager still exists in Windows 10 and should show this. It has not really changed at all between versions.
Open your Start Menu and just type in Device Manager, and it will come up.
answered Mar 31, 2016 at 2:32
Simon SheehanSimon Sheehan
9,06412 gold badges51 silver badges71 bronze badges
5
I am using Windows 10 21H2 and before @Mahmood Dehghan’s answer, I had to go to Device Manager’s «Advanced» menu and «add legacy hardware» for communication ports. Then the View->»Show hidden devices» answer would work.
answered Feb 24, 2022 at 19:13
Как проверить COM-порт компьютера

Последовательный порт или COM-порт представляет из себя двунаправленный интерфейс, который предназначен для обмена битовой информацией в последовательном режиме. В отличие от параллельного порта информация через COM-порт передаётся по одному биту. COM-порт не является единственным интерфейсом в компьютере, который использует последовательный способ передачи данных. К примеру, те же самые интерфейсы USB и Ethernet работают по тому же принципу, но исторически сложилось так, что последовательным портом называется именно порт стандарта RS-232.
COM-порт используется достаточно широко и проводя ремонт компьютеров часто приходится сталкиваться с необходимость проверки его работоспособности. Сжечь COM-порт очень просто. Чаще всего COM-порт выходит из строя из-за того, что пользователь производит не правильное отключение устройства, выдёргивая разъём при подключенном интерфейсе. Самый простой способ проверить COM-порт на работоспособность это подключить к нему мышку. Но это не даст полной картины, потому что манипулятор использует только 4 сигнальные линии из 8 возможных. Полную проверку работоспособности порта можно выполнить при помощи COM — заглушки и программы CheckIt.
Программа CheckIt предназначена для диагностики процессора, памяти и в частности портов ввода-вывода. Программа корректно работает в DOS режиме и используется для быстрой диагностики компьютерных комплектующих.
Тестовую заглушку можно приобрести в компьютерном магазине или сделать самому. Всё что Вам потребуется это разъём, паяльник и 5 минут свободного времени. Смысл заглушки заключается в том, что передающие сигнальные линии соединяются с принимающими, в результате чего получаем возможность прозвонить порт полностью.
Как понятно из рисунка, для изготовления заглушки просто необходимо спаять контакты по схеме:
2 + 3
7 + 8
1 + 4 + 6 + 9.
Теперь всё готово и можно приступать к тестированию COM-порта.
Как проверить COM-порт программой CheckIt.
Проверку COM-порта, для корректной работы программы CheckIt, необходимо производить в DOS режиме. При помощи программы CheckIt мы подадим на порт сигналы и проверим ответный отклик. Соответственно, если сигналы будут отсутствовать, то это явным образом будет свидетельствовать о неисправности COM-порта.
Подключите тестовую заглушку к COM&ndash-порту, который хотите проверить, загрузите компьютер в DOS режиме и запустите программу CheckIt.
Выбирите вкладку Tests Serial Ports и номер COM&ndash-порта на который установлена заглушка.
Система попросит Вас подтвердить, что тестовая заглушка установлена и начнёт процесс проверки.
Если после завершения тестирования на экране появятся сообщения о ошибках (пометка FAILED), то значит COM&ndash-порт неисправен.
COM порт глазами ремонтника. Ремонт, настройка, диагностика. Часть 2, диагностика на компьютере.
Рассматриваем вопросы диагностики COM порта со стороны компьютера.
Начнем с самого простого, найдем на компьютере COM порт визуально.
Рис. 1. Пример расположения COM порта на задней планке материнской платы.
Однако на привычном месте может не оказаться разъема COM порта, это не беда. Заходим в диспетчер устройств, и смотрим в нем наличие COM порта.
Рис.2 Проверяем наличие COM порта на компьютере при помощи диспетчера устройств.
В данном примере всего один COM порт, на самом деле их может быть два или вообще не быть. Этот факт не является дефектом, просто стандарт на обязательное присутствие COM порта был отменен в далеком 1999г. Однако это повод задуматься при выборе материнской платы для нового компьютера — если Вы собираетесь активно эксплуатировать COM порт, то желательно остановить свой выбор на материнской плате в которой есть хотя бы один COM порт. Отсутствие COM порта на компьютере не является серьезной проблемой. На рынке достаточно устройств при помощи которых, эту проблему можно решить, но об этом чуть попозже.
Итак COM порт обнаружен программно, а физически его не видно, он расположен на материнской плате и для его физической реализации нужна планка (посмотреть), которую придется либо сделать самостоятельно, либо купить в магазине.
Рис. 3 Вид разъемов COM порта для реализации под планку. На фото, материнская плата с двумя COM портами.
После подключения планки COM порта остается только проверить работоспособность COM порта.
С планками все не так просто, на самом деле планок существует два типа. Оба имеют место быть, но предназанечены для работы на разных материнских платах.
Рис. 4 Внешний планок для работы на разных материнских платах.
Планки не взаимонезаменяемые, чаще всего встречался вариант I.
Нет связи компьютера с подключаемым устройством.
Для большинства современных устройств требуется только три провода для нормальной работы. Это RxD, TxD и земля. На разъемах DE9 и DB25 RxD, TxD всегда находятся на 2 и 3 контакте. Но если для компьютера все однозначно, на DE9 2-RxD 3-TxD, то для устройств подключаемых к компьютеру такой однозначности нет, но как правило это все те же контакты 2 и 3. А вот что однозначно, так это тот факт, что RxD компьютера должен прийти на TxD устройства и наоборот RxD устройства должен соединиться с с TxD компьютера. В принципе если перепутать контакты и подать неправильно сигналы — то ничего страшного не произойдет, COM порты не сгорят, просто устройство не будет общаться с компьютером.
Следует учесть тот фактор, что даже правильное соединение не гарантирует работоспособность связи. Причин может быть много, неправильно установлена скорость, несоблюдение протокола, неисправен COM порт и т.п.
Что бы исключить лишние факторы удостоверимся, что COM порт на компьютере рабочий.
Самое простое, это использовать программу Сommtest (скачать) и заглушку для проверки.
Одним из эффективных способов проверки — отправить данные в порт и самому же порту получить их обратно. Если данные вернулись в полном объеме — то порт можно считать исправным
Рис.7 Заглушка для проверки COM порта, сигналов Rx-Tx.
Заглушка представляет собой разъем DE9F, у которого контакты 2 и 3 соединены перемычкой. Суть теста заключается в том, что все отправленные данные должны вернутся обратно. При такой проверке не важно на какой скорости проходит тестирование, данные все равно будут приниматься на такой же скорости. Несомотря на то, что такой способ имеет серьезный недостаток — проверяется только канал Rx-Tx, все же есть и плюсы. Такой заглушкой можно лекго определить номер COM порта не разбирая системный блок, в случае если таких портов несколько.
Рассмотрим, как это делается.
Запускаем программу Сommtest (скачать)
Рис. 8 Рабочее окно программы Commtest
Рис. 9 Настройка программы Commtest
- Выбираем COM порт.
- Нажимаем клавишу Open для активизации клавиши Put.
- Выбираем байт для отправки. Желательно отправлять цифры, в нашем примере байт для отправки цифра «5» (Byte 53DEC или 35 HEX) во всех кодовых таблицах цифры читаются однозначно. Буквы и управляющие символы отправлять нежелательно.
- Выбираем количество байт для отправки. В нашем примере 1000, что означает, что при нажатии клавишу Put в порт будет отправлено 1000 байт, в нашем случае 1000 штук цифер «5».
Рис. 10 Программа Commtest готова к использованию.
Если COM портов несколько, то необходимо перебрать все COM порты которые присутствуют в диспетчере устройств, есть вероятность, что при открытии другого порта — связь появится. Таким образом Вы получаете номер порта на который установлена заглушка.
| /> | Внимание! Данная проверка проверяет только канал Rx-Tx и не является 100% гарантией того, что порт исправен, однако хотелось бы обратить внимание что 90% устройств работают именно только по этим проводам. |
| /> | Внимание! Проверка на другом компьютере связь есть, проверка на проверяемом компьютере связи нет. Не является гарантией того, что COM порт неисправен. Пример кабель от ККМ Fprint-03К |
Комплексная проверка COM порта на стороне компьютера.
Принцип такой проверки очень похож на рассмотренную выше проверку по каналу Rx-Tx, суть та же, с передатчика сигнал должен прийти в приемник, если сигнал прошел, то можно считать, что пара исправна. Из оставшихся 7 контактов,1 контакт это земля его мы не проверяем.
Остается 6 контактов, из них два передатчики (DTR, RTS) и четыре приемники (DCD, DSR, CTS, RI). Правило тут простое — передатчик должен прийти на приемник, логично предположить, что на один передатчик следует нагрузить по два приемника. Хотя можно и на один передатчик повесить три приемника, а на второй предатчик посадить только один приемник, как делать дело Ваше . Самое удобное, в плане изготовления это 4->1,9 и 7->6,8 проводов получается по минимуму.
На рисунке для удобства синим цветом выделены передатчики.
Все в той же программе CommTest, но уже в другой части окна взводим флажок передатчика DTR и(или) RTS и смотрим, как изменяются соответствующие флажки приемника.
При изменении флажка DTR — должны взвестись флажки DCD и Ring, при сбросе флажка DTR – должны сбросится флажки DCD и Ring.
| Рис. 15 Флажок DTR сброшен | Рис. 16 Флажок DTR взведен, в примере не смотря на перемычку флажок Ring не взвелся, можно судить о не исправности приемника Ring |
При изменении флажка RTS — должны взвестись флажки DSR и CTS, при сбросе флажка RTS – должны сбросится флажки DSR и CTS.
| Рис. 17 Флажок DSR сброшен | Рис. 18 Флажок DSR взведен |
Рис. 19 Флажок DSR и DTR взведен
Как проверить передатчик – приемник Tx-Rx рассмотрено немного ранее.
Если данные события происходят можно считать, что COM порт стандарта RS232 со стороны компьютера полностью исправен.
Как проверить RS-232, RS-422, RS-485?
UPort – это преобразователь USB в RS-232/422/485 производства MOXA, который добавляет СОМ порты на ПК.
Оглавление:
Структурная схема подключения UPort 1150 выглядит так:
Для работы с UPort 1150 необходимо установить драйвер ( Driver for UPort 1000 Series ).
После установки драйвера в диспетчере устройств мы увидим новый СОМ порт.
В разделе Многопортовые последовательные адаптеры, мы можем настроить СОМ порт, а именно выбрать номер СОМ порта и тип интерфейса.
Для работы с СОМ портом нужна программа, которая позволит открыть СОМ порт и отправить в него данные. MOXA предлагает воспользоваться бесплатной утилитой PComm Lite .
Как проверить RS-232 интерфейс?
Для проверки RS-232 можно воспользоваться простым способом: достаточно замкнуть контакты RX и TX между собой. Тогда все переданные данные будут приняты обратно.
Если у вас полный RS-232 или нужно использовать аппаратный контроль за передачей данных, тогда вам нужно распаять специальную заглушку. В ней должны быть соединены между собой следующие контакты:
После этого мы можем открыть СОМ порт через программу и отправить туда любые данные. Отправленные данные должны вернуться обратно в этот же порт.
На примере PComm Lite это будет выглядеть так.
Убедитесь, что UPort настроен на RS-232.
Откройте программу PComm Terminal Emulator, во вкладке Port Manager откройте СОМ порт, соответствующий UPort. Скорость и другие параметры можно оставить по умолчанию.
Однако, если вы подключаете внешнее устройство к СОМ порту, эти параметры должны совпадать с параметрами внешнего устройства.
Мы отправили несколько единиц в СОМ порт и получили их обратно, также видим одинаковые значения счетчиков TX и RX, что подтверждает получение всех отправленных данных.
Если вы хотите отображать текст, который печатаете, то вам нужно включить функцию Local echo на вкладке Terminal при открытии порта. Важно: после включения функции Local echo, если вы замкнули TX и RX, то текст в терминале удвоится, потому что будет отображен вводимый символ и тот, который получен обратно.
Схема подключения внешнего устройства с RS-232:
Как проверить RS-422 интерфейс?
Для проверки RS-422 можно также воспользоваться простым способом: достаточно замкнуть контакты TD+ на RD+ и TD- на RD-. Тогда все переданные данные будут приняты обратно.
Убедитесь, что UPort настроен на RS-422.
В терминале видны данные, которые мы отправили в СОМ порт.
Схема подключения внешнего устройства с RS-422:
Как проверить RS-485 интерфейс?
Интерфейс RS-485 может быть реализован на 2 или 4 контактах.
Для варианта RS-485 с 4 контактами проверка сводится к тем же действиям что и в RS-422 с таким же подключением контактов TD+ на RD+ и TD- на RD.
Для варианта RS-485 с 2 контактами нужно использовать внешнее устройство для проверки работы. Это может быть второй порт UPort или заведомо исправное устройство с RS-485.
Убедитесь, что UPort настроен на RS-485 и правильно указано количество контактов.
Схема подключения внешнего устройства с RS-485:
Подтягивающие и согласующие резисторы
В некоторых моделях UPort есть встроенные резисторы, которые обеспечивают правильную работу линий RS-422/485.
Согласующий резистор или терминатор 120 Ом – ставится в начале и конце линии для предотвращения отражения сигнала от конца линии и искажения полезного сигнала в RS-422/485.
При большой длине линии связи (более 100 метров) возникают эффекты длинных линий, которые связаны с индуктивностью и ёмкостью кабеля. Получается, что сигнал, переданный в линию с одной стороны, начинает искажаться по мере распространения в другую сторону. Поскольку на практике кабель на всей длине имеет одинаковые параметры погонной ёмкости и индуктивности, это свойство кабеля характеризуют волновым сопротивлением. Поэтому, если на приёмном конце кабеля использовать резистор с сопротивлением, равным волновому сопротивлению кабеля, то негативные резонансные явления значительно ослабляются.
Подтягивающие резисторы (pull high/low resistors) – предназначены для ограничения тока, протекающего по сигнальным цепям, и чтобы сделать состояние цифрового входа по умолчанию высоким или низким.
Цифровой вход нельзя напрямую подключить к питанию без ограничения тока, а также нельзя оставлять вход без подключения к чему либо, т.к. возможны ложные изменения состояния входа из-за внешних наводок.
Цепь с подтягивающим резистором можно представить в виде делителя напряжения из двух резисторов — одного подтягивающего и другого на месте кнопки.
Логический вход имеет ёмкость относительно земли, что влияет на время нарастания или спада сигнала при размыкании кнопки. Время спада или нарастания — это время между размыканием кнопки и достижением сигнала порогового напряжения, при достижении которого логическим входом фиксируется изменение логического состояния с высокого «1» на низкий «0» или наоборот.
Время спада и нарастания — зависит от произведения сопротивления, ёмкости и коэффициента, который учитывает пороговое напряжение. При подключении различных устройств значение ёмкости изменяется, это ведет к изменению формы сигнала, что может негативно сказаться на правильном определении уровня сигнала.
Поэтому иногда требуется подстройка значений подтягивающих резисторов, для восстановления формы сигнала. Ниже пример того, как может выглядеть сигнал при разном значении подтягивающего резистора:
Обычно значения подтягивающих резисторов по умолчанию оптимальны, но если форма сигнала сильно искажена или данные передаются с ошибками, то вам следует изменить значения подтягивающих резисторов.
Ниже показан пример расположения переключателей для изменения значений подтягивающих резисторов.
Как назначить COM-порт USB-устройству Windows 10?
- Откройте диспетчер устройств Windows.
- Щелкните Порты (COM и LPT), чтобы расширить выбор. …
- Щелкните правой кнопкой мыши устройство, название которого вы хотите изменить, и выберите «Свойства».
- Щелкните «Параметры порта», а затем нажмите кнопку «Дополнительно».
Найдите правильный COM-порт
Щелкните правой кнопкой мыши значок «Пуск» в Windows и выберите «Диспетчер устройств». Откройте раздел «Порты (COM и LPT)». Найдите «PI USB to Serial» и отметьте, какой COM-порт он использует.
Разверните раздел Порты (COM и LPT). Верно-щелкните COM-порт и выберите Свойства. Перейдите на вкладку «Параметры порта» и нажмите «Дополнительно». Измените номер COM-порта на доступный номер COM-порта.
Вы можете проверить, какое устройство использует какой COM-порт в диспетчере устройств. Он будет указан в списке скрытых устройств. В диспетчере устройств выберите View — Show Hidden Devices. Теперь, когда вы развернете раздел (ПОРТЫ) COM-портов, вы увидите все перечисленные здесь COM-порты.
РЕШЕНИЕ
- Перейдите в Диспетчер устройств Windows> Многопортовые последовательные адаптеры.
- Выберите адаптер и щелкните правой кнопкой мыши, чтобы открыть меню.
- Щелкните ссылку «Свойства».
- Откройте вкладку «Конфигурация портов».
- Нажмите кнопку «Настройка порта».
- Выберите номер порта и нажмите ОК.
- Нажмите OK, чтобы применить изменения.
Запустите диспетчер устройств и выберите «Действие»> «Добавить устаревшее оборудование».
- Выберите «Установить оборудование, которое я вручную выбрал из списка».
- Прокрутите вниз и выберите Порты (COM и LPT), затем нажмите Далее.
- Выберите порт связи.
- Нажмите «Далее», а затем «Готово».
- Элемент COM-портов теперь будет отображаться в разделе «Устройства и принтеры».
Откройте Диспетчер устройств на вашем главном компьютере / ПК. Подключите UPort к главному компьютеру (хосту). В диспетчере устройств разверните дерево контроллеров универсальной последовательной шины.. Вы увидите, что ваш собственный COM-порт указан как порт связи (COM1).
Как определить порты на моем компьютере?
Как определить используемые порты на компьютере
- Нажмите «Пуск», затем «Панель управления». Перейдите в «Диспетчер устройств». В XP вы щелкаете значок «Система», затем вкладку «Оборудование».
- Выберите раскрывающееся меню «Просмотр», затем выберите «Ресурсы по типу».
- Щелкните «Устройства ввода-вывода», чтобы увидеть список используемых портов.
Как проверить, работает ли порт?
Чтобы проверить, правильно ли работает COM-порт компьютера, вы можете сделать простой тест с обратной связью. (В тесте с обратной связью сигнал отправляется с устройства и возвращается к устройству или возвращается по шлейфу.) Для этого теста подключите последовательный кабель к COM-порту, который вы хотите проверить. Затем закоротите контакты 2 и 3 кабеля вместе.
USB-соединениям не присвоены номера COM-портов. если это не USB-последовательный адаптер, который затем назначит виртуальный com-порт #. Вместо этого им назначен адрес.
Ошибка «Не удалось открыть последовательный порт» означает, что вы не иметь правильный порт связи, выбранный в Проектах. Перейдите в «Параметры» -> «Параметры проекта» -> на вкладке «Связь» выберите правильный «Последовательный порт» в «Последовательные параметры».
Когда вы подключаете компьютерный интерфейс синхронизации к USB-порту, Windows назначает устройству номер COM-порта. Если вы используете другой USB-порт в следующий раз, когда вы его подключаете, или если вы также используете USB-принтер, им может быть назначен другой номер COM-порта каждый раз, когда вы их используете.
Так же, как мы можем проверить COM-порты в windows 7 или ниже, перейдя к
Панель Управления >> Диспетчер Устройств >> Порты
Как мы должны проверить его в Windows 10?
источник
У меня был тот же вопрос и я нашел на этой странице. И ответ находится в комментарии @zipzit. Поэтому я публикую его как ответ здесь:
чтобы увидеть «Com-порты» в Диспетчере устройств в Windows 10, вы должны выбрать «Показать скрытые устройства» в меню Вид.
источник
Диспетчер устройств по-прежнему существует в Windows 10 и должен показать это. Он не изменился между версиями.
открыть Start Menu и просто наберите Device Manager, и он придет.
источник