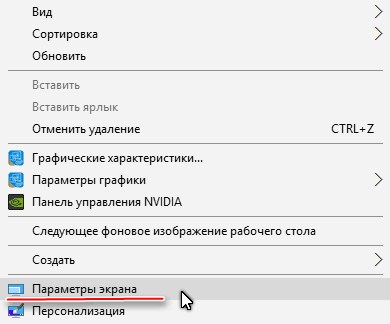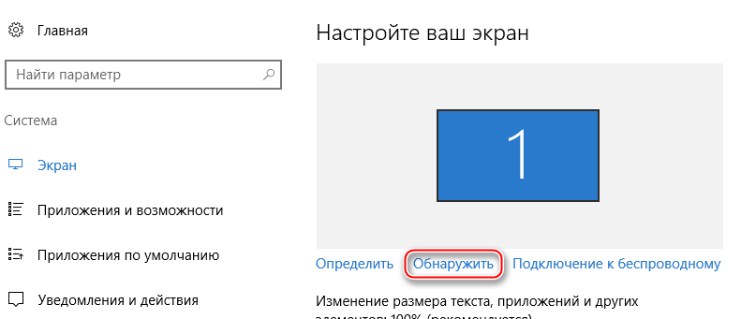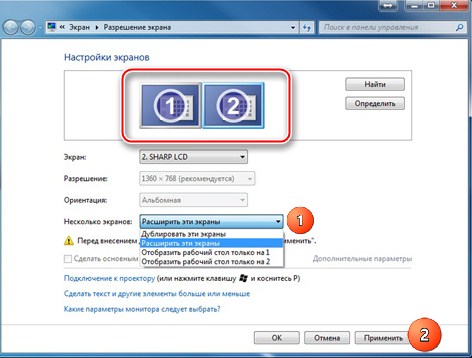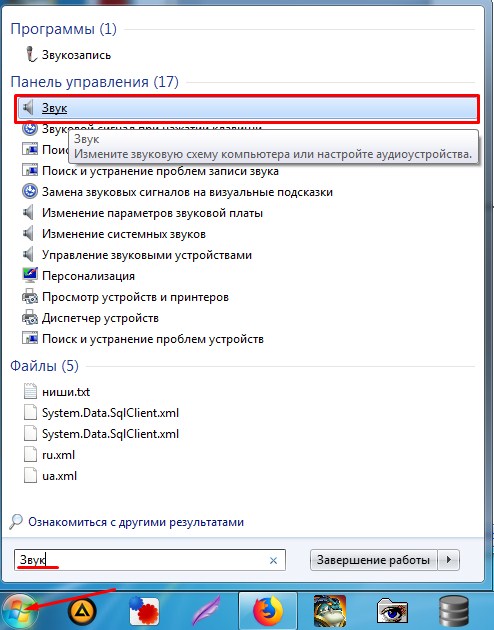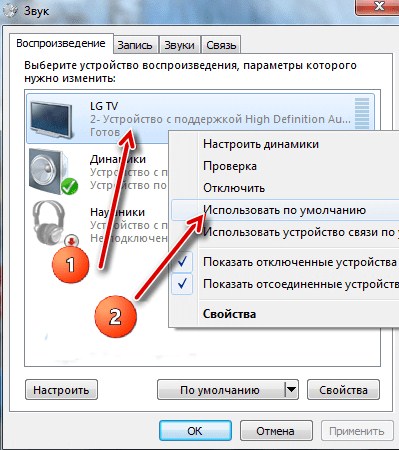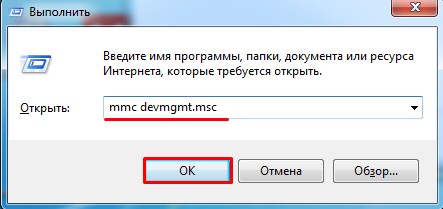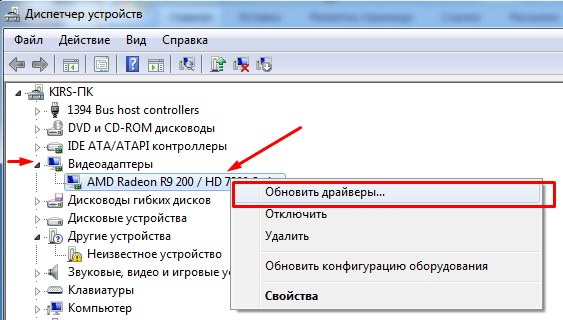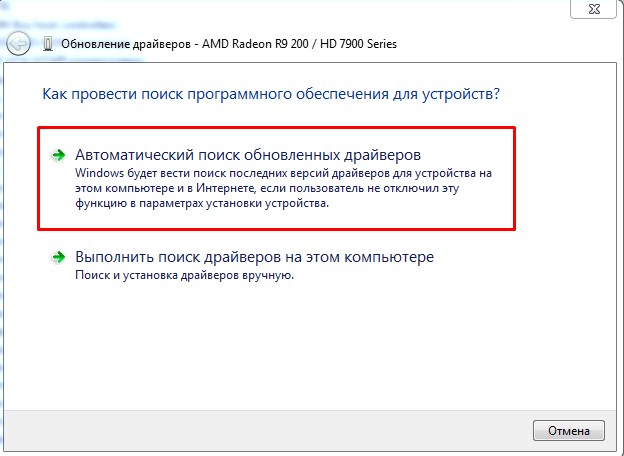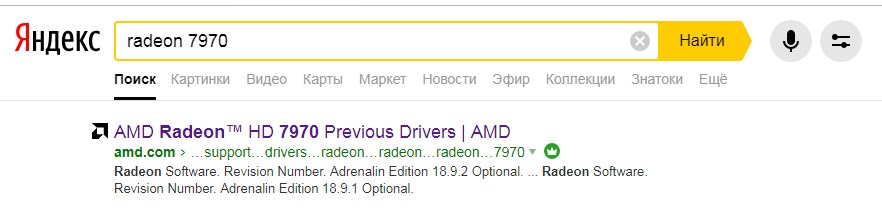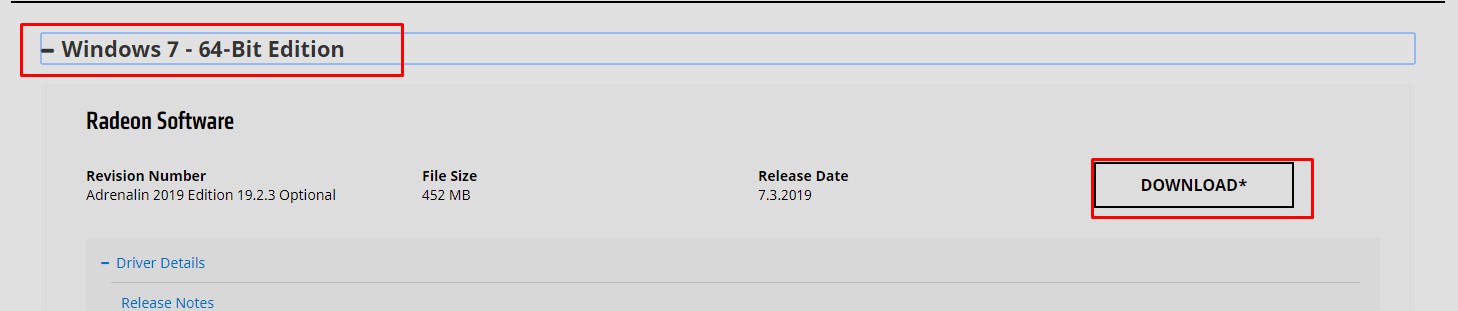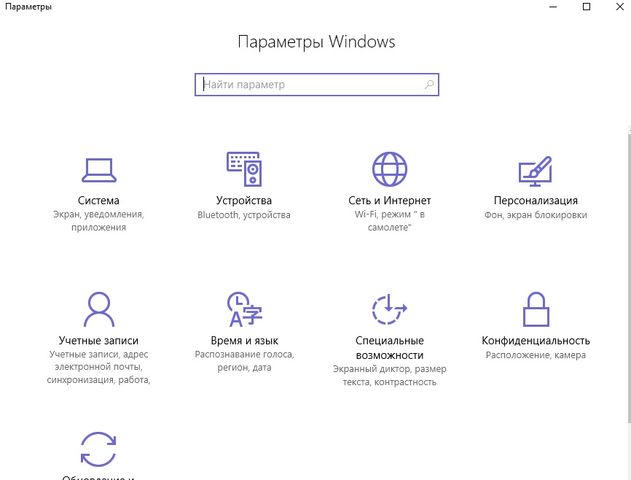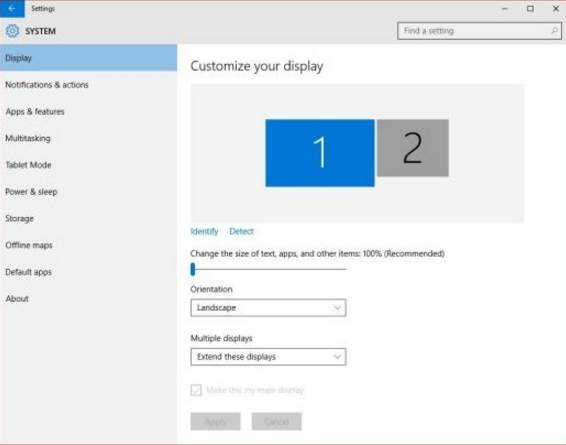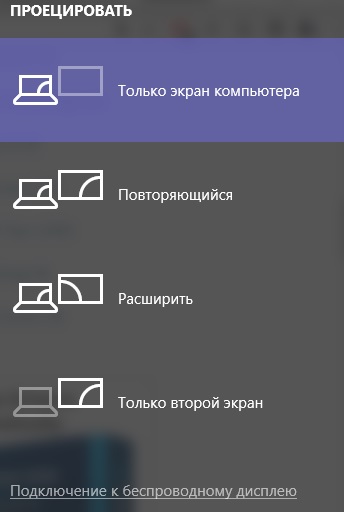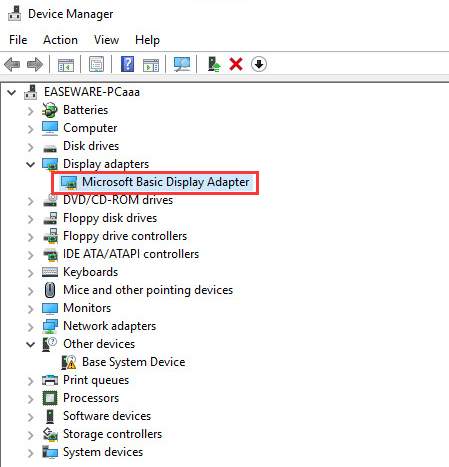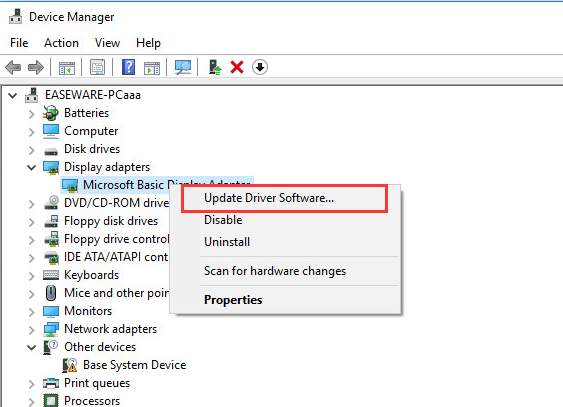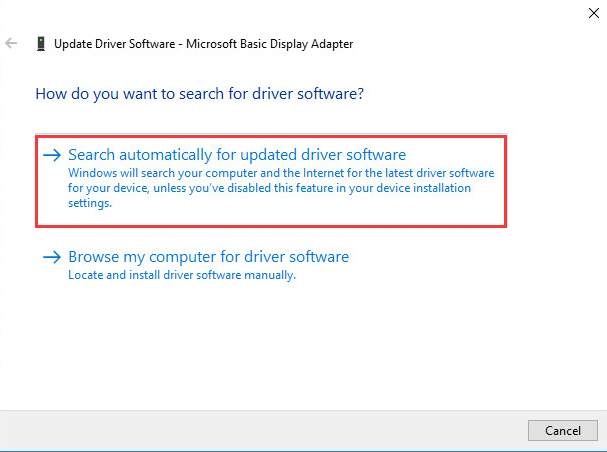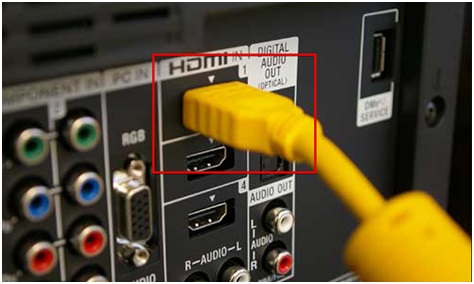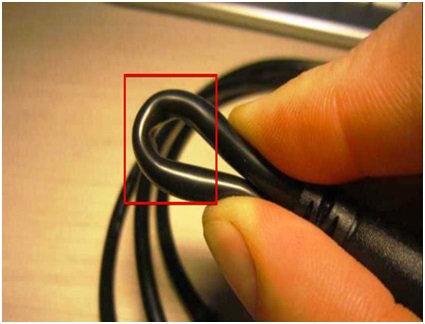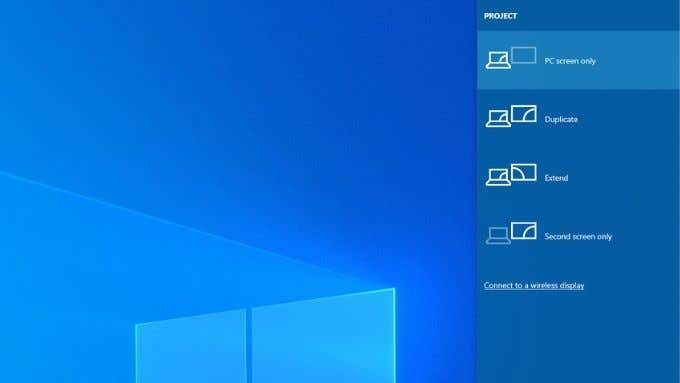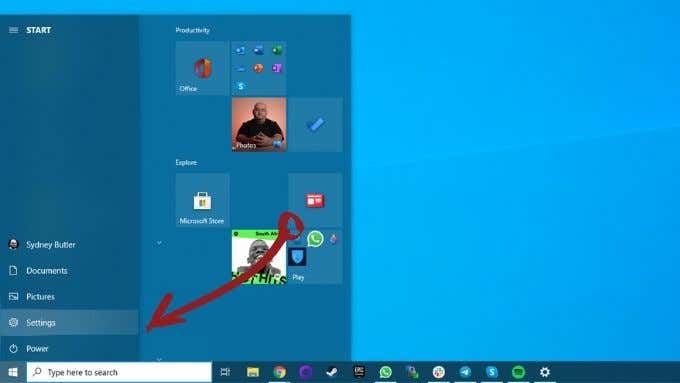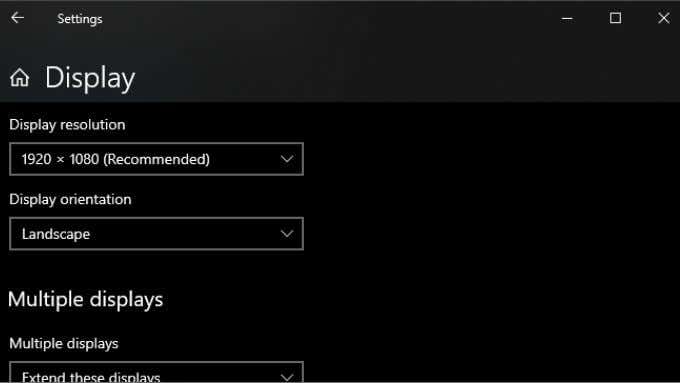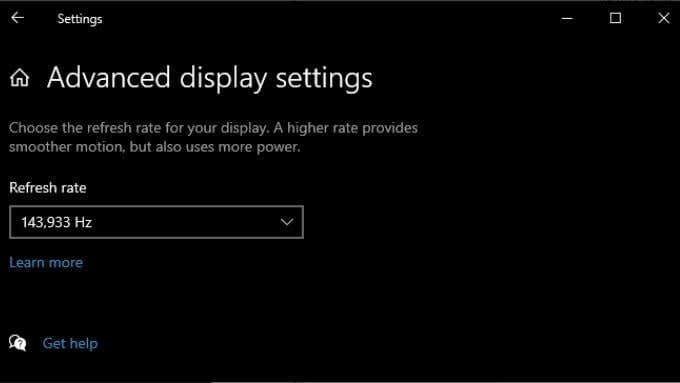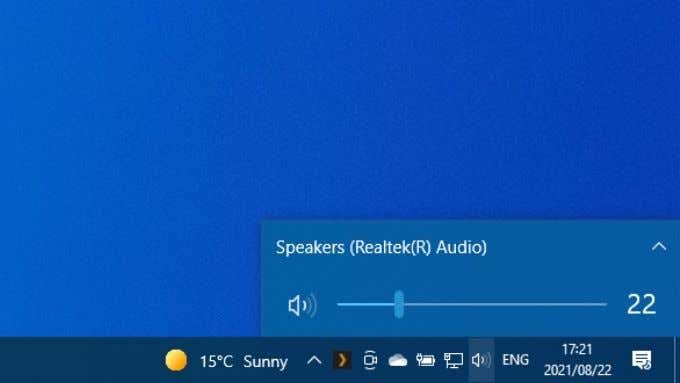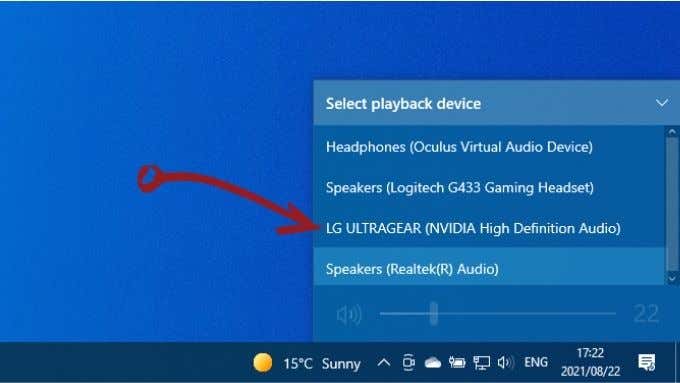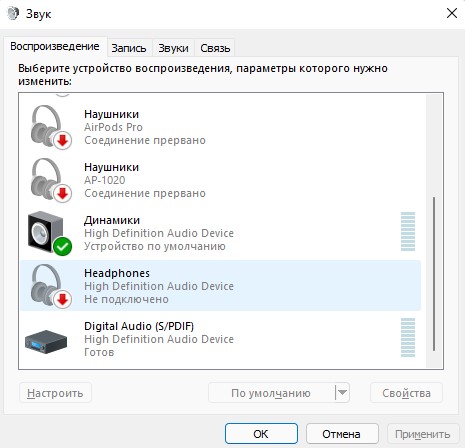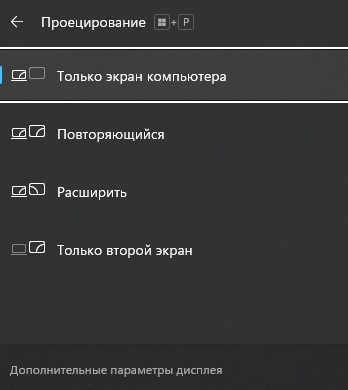Купил я себе совсем недавно телевизор и как-то раньше не было нужды вообще пользоваться HDMI кабелем. Но тут пришли родственники домой. И я решил показать видео и фото. Втыкаю кабель, а изображения нет и звука тоже. В общем бился я с этой проблемой, но все же удалось её решить. Сегодня я расскажу вам – почему не работает HDMI на ноутбуке и как решить эту проблему.
И так в первую очередь посмотрите на целостность кабеля. У моего знакомого кот, так перегрыз провод от XBox и он не мог долго понять, почему нет изображения. Горят они редко, но все же и на это стоит проверить. Теперь идём к настройкам. Конфигурация будет одинакова для всех версий Windows: 10, 8, 7 и т.д.
Содержание
- Как правильно включить?
- Нет звука
- Установка драйверов и проверка
- Задать вопрос автору статьи
Как правильно включить?
Лучший способ исправить проблему и понять, что не так – проделать все заново.
- Аккуратно вставьте один конец кабеля в разъём ноутбука или компьютера, а второй в HDMI порт на телевизоре или другом устройстве.
- В любом свободном поле рабочего стола нажмите правой кнопочкой и выбираем нужный раздел.
- Под экраном с номером – выбираем второй пункт.
- Далее нам предлагают несколько вариантов. Для отображения экрана монитора, лучше выбрать первый или четвертый вариант. После этого нажимаем «Применить».
Для более быстрого включения режима отображения и дублирования экрана можете нажать одновременно на две клавиши (находится между клавишами Ctrl и Alt) и английскую кнопку P. После этого просто выбираем режим. Только не перепутайте – надо нажать именно на английскую буковку.
Нет звука
- Для начала давайте проверим выводится ли звук на второе устройство. Напомню, что кабель подобного формата спокойно должен выводить и звук и видео изображение на экране. Нажмите «Пуск» и далее впишите в поисковую строку слово «Звук». Далее выбираем этот раздел.
- Переходим на вкладку «Воспроизведения». Теперь вы должны увидеть там название своего телевизора с надписью «TV». Нажимаем правой кнопкой и выбираем «Использовать это устройство по умолчанию». Не забываем нажать «Применить». Если звука все также нет, переходим к следующей главе.
Установка драйверов и проверка
И так, напомню вам, что HDMI выход идёт напрямую из видеокарты. Без разницы встроенной или отдельной. Наша задача установить более новые драйвера.
- Жмём одновременно на две клавиши + R. Далее прописываем команду как сверху на картинке.
- Зайдите в раздел «Видеоадаптеры». Нажимаем по нашей карточке правой кнопкой и далее «Обновить драйверы…».
- Сразу выбираем первый пункт и ждём пока система найдёт на серверах Microsoft новый драйвер. Если драйвер найдется – установите его. Но не всегда получается обновить ПО таким образом. Иногда система ничего не находит и вы видите сообщение, что драйвер не нуждается в обновлении. На самом деле он просто его не нашёл.
- Для установки точного драйвера нужно узнать название свой видеокарты. Как вы наверное могли заметить, название отображается там же в «Диспетчере устройств». Далее просто вписываете его в поисковик и скачивайте драйвер с официального сайта.
- Не забываем указать операционную систему. Скачиваем только последнюю версию драйвера и полный пак. После скачивания, устанавливаем и перезагружаем аппарат.
Если это не помогло и всё также нет изображения на телевизоре, то попробуйте другой порт у телевизора и у ноутбука (если он есть). В противном случае нужно взять какой-то другой провод, возможно тот, который вы используете поломан или не совместим по стандартам. Кабель можно проверить, подключив к нему другой ноут или комп.
Пытаетесь подключить ноутбук к телевизору при помощи HDMI-кабеля, но изображение на экране не появляется? Отсутствует звук или качество картинки оставляет желать лучшего? Причин, из-за которых ноутбук не видит HDMI, немало. Чтобы быстро обнаружить и решить проблему, поэтапно выполняйте действия, описанные в этой статье.
- Ноутбук не видит телевизор через HDMI: основные причины
- Проверяем качество и состояние HDMI-кабеля
- Выбираем правильный источник сигнала в настройках телевизора
- Проверяем версию кабеля HDMI
- Выставляем корректные настройки в операционной системе Windows
- Подключение HDMI в Windows 10
- Подключение HDMI в Windows 7
- Автоматическое обнаружение телевизора по HDMI
- Обновление драйверов видеокарты
- Обновление прошивки телевизора
- Подключение ноутбука к проектору по HDMI
- Решение проблем при подключении ноутбука к проектору
- Отсутствует сигнал или нет четкого изображения на проекторе
- Изменение режима отображения
Проверяем качество и состояние HDMI-кабеля
Приобретая кабель, нельзя быть на 100% уверенным в его качестве и отсутствии заводского брака. Известность бренда и цена продукции – не панацея от проблем. Если не получается подключить HDMI к телевизору или другим устройствам, сначала проверьте исправность кабеля. Выберите подходящий способ:
Визуальный осмотр. Проверьте полости штекеров с обеих сторон на предмет пыли и мусора. Удостоверьтесь в целостности изоляции и всего кабеля в целом. Иногда можно обнаружить, что он переломан в каком-нибудь месте или сильно сдавлен.
Подключение к другим устройствам. Присоедините кабель к другому ноутбуку или телевизору, чтобы исключить вероятность брака или поломки шнура.
Использование другого кабеля. Подключите к устройству другой HDMI; если он работает, проблема, скорее всего, именно в неисправности шнура, использованного ранее.
Чтобы не приобрести бракованное изделие, сохранить время и деньги, обращайте внимание на качественную и долговечную продукцию проверенных компаний. Одними из лучших в производстве HDMI считаются: AudioQuest, Belkin, HAMA, Endo.
Выбираем правильный источник сигнала в настройках телевизора
Если вы уверены, что HDMI-кабель рабочий, но проблема с передачей изображения с ноутбука на телевизор не решается, убедитесь, что на TV используется правильный источник сигнала передачи изображения.
Алгоритм действий:
- Найдите на пульте телевизора кнопку изменения источника сигнала. Маркировка может быть разной в зависимости от производителя, но искать нужно что-то типа «Input», «Source».
- На экране появится раздел Input, – как правило, с несколькими HDMI.
- Проверьте, к какому HDMI подключен кабель, и выберите в настройках источника сигнала аналогичный. Если нет возможности посмотреть (например, телевизор плотно прижат к стене), просто перебирайте в настройках все варианты HDMI в поисках подходящего.
Иногда маркировка портов на телевизоре и в настройках не совпадает (например, вы подключились к HDMI №1, а по факту в системе он под №2). В этом случае рекомендуем проверить в разделе «Input» все варианты.
Проверяем версию кабеля HDMI
Иногда проблемы с подключением ноутбука к телевизору или другим устройствам возникают из-за того, что вы пытаетесь использовать HDMI-кабель другой версии, не поддерживаемой вашими девайсами. Первая версия HDMI 1.0 была выпущена в 2002 году, сейчас актуальна 2.1.
В основном в 2021 году используются версии от 1.4 до 2.1. Например, к HDMI-кабелю 2.1 вы сможете подключать устройства для просмотра видео в формате 8K с пропускной способностью до 102,2 Гб/с. Если же речь идет о версии 2.0, то ее максимум – 5K-формат с предельной скоростью передачи данных до 45,66 Гб/c. О видах кабелей и их версиях более детально почитайте в Wikipedia.
Выставляем корректные настройки в операционной системе Windows
Если у вас рабочий кабель HDMI, подходящая версия, все подключено правильно, рекомендуем проверить настройки в операционной системе Windows ноутбука, – на этом этапе пользователи часто допускают ошибки.
Подключение HDMI в Windows 10
Что нужно сделать:
- на рабочем столе компьютера нажмите правой клавишей мышки, в контекстном меню выберите пункт «Параметры экрана»;
- в разделе «Дисплей» найдите пункт «Несколько дисплеев» и нажмите вкладку «Обнаружить»;
- система в течение нескольких секунд найдет все возможные подключенные устройства, и если HDMI-кабель рабочий, к телевизору подключен правильно, то изображение автоматически продублируется на ТВ.
Подключение HDMI в Windows 7
В операционной системе Windows 7 подключение может немного отличаться. Порядок действий следующий:
- нажмите в любой области рабочего стола правой кнопкой мышки и выберите пункт «Разрешение экрана»;
- в нижней части экрана появится вкладка «Подключение к проектору», выберите из четырех предложенных вариантов, нажмите «Дублировать».
Если вы укажете в качестве источника проекции «Только проектор», основной монитор на ноутбуке погаснет, а на экране телевизора отобразится содержимое ноутбука.
Автоматическое обнаружение телевизора по HDMI
Когда вы подключаете ноутбук по HDMI к телевизору, в операционной системе Windows 10 сбоку появляется вкладка «Проецировать», где указано, какой вариант следует выбрать. Пользователи часто не замечают эту вкладку, однако без этой настройки вывод изображения на ТВ корректно работать не будет. Обращайте внимание на все уведомления в ноутбуке, особенно на те, что поступают при подключении HDMI к обоим устройствам.
Обновление драйверов видеокарты
Устаревшие драйвера для видеокарты ка компьютере – одна из причин, почему не работает HDMI на ноутбуке. Рекомендуем их обновить. Это можно сделать в несколько кликов:
- зайдите в «Мой компьютер» и кликните правой клавишей мыши в любой свободной области;
- выберите вкладку «Свойства», в контекстном меню нажмите «Диспетчер устройств»;
- найдите и разверните пункт «Видеоадаптеры»;
- в списке нажмите на название своей видеокарты (если названия нет, скорее всего, установлена стандартная версия драйвера, которую срочно нужно обновить) и кликните правой кнопкой мыши;
- в появившемся меню нажмите «Обновить», затем выберите из списка «Автоматически».
В Windows 10 присутствует автоматическая система обновления и установки драйверов из специализированного центра загрузок, но часто возникают проблемы при инсталляции операционной системы. Рекомендуем зайти на сайт разработчика видеокарты и самостоятельно скачать драйвер под свою модель. Можно использовать программу DriverBooster для быстрого обновления необходимых модулей, но с этим ПО лучше всегда создавать бекапы, чтобы в случае непредвиденных ситуаций быстро восстановить рабочую копию драйверов.
Обновление прошивки телевизора
Обновить телевизор можно через интернет, если это SmartTV (большинство современных моделей выпускаются именно в таком формате). Описать детальную инструкцию, универсальную для всех ТВ, сложно, но в целом порядок действий будет такой:
- зайдите в «Настройки» SmartTV, предварительно подключив его к интернету через LAN-кабель или Wi-Fi и маршрутизатор;
- найдите в списке пункт «Поддержка» (обычно в самом конце), нажмите на него;
- кликните по вкладке «Обновление ПО» и посмотрите, нет ли апдейтов для вашего телевизора; если таковые имеются, нажмите «Обновить сейчас» и дождитесь окончания процедуры.
Большинство современных ТВ обновляются регулярно: исправляются многочисленные баги в ПО, дорабатывается функционал. Поэтому рекомендуем в настройках системы телевизора активировать пункт «Автоматическое обновление».
Проблем может быть много – программных, механических, аппаратных. Периодически сгорают штекеры, повреждаются провода, окисляются контакты. Если вдруг возникли трудности с подключением HDMI-кабеля к телевизору, следуйте нашей инструкции в том порядке, который мы описали.
Если у вас слабый ноутбук, при подключении телевизора по HDMI ему может просто не хватать питания, мощности. Рекомендуем отключить лишние устройства, например, флешки, картридеры, мышку, и попробовать проецировать экран в таком режиме.
Подключение ноутбука к проектору по HDMI
Ноутбук подключают по HDMI не только к телевизору, но и к проектору – в школах, университетах, на массовых мероприятиях, где требуется показывать материалы широкой публике. Процесс подключения практически не отличается от соединения с ТВ:
- включите ноутбук и соедините его с проектором при помощи HDMI-кабеля;
- включите проектор, когда к нему уже подключен шнур, и как только лампа нагреется, на экране появится изображение;
- если система автоматически не определила проектор, на ноутбуке в Windows10 нажмите в нижнем углу вкладку «Центр уведомлений», после чего выберите «Передавать на экран»; на проекторе нажмите пункт Source (на самом устройстве или на пульте управления), в качестве источника проекции выберите ноутбук по HDMI.
Решение проблем при подключении ноутбука к проектору
При подключении проектора посредством HDMI к ноутбуку также могут возникнуть проблемы. Как правило, сложности устраняются в несколько кликов.
Отсутствует сигнал или нет четкого изображения на проекторе
Если при подключении проектора по HDMI система пишет «Нет сигнала» или изображение не совсем четкое, рекомендуем поставить устройство ближе. Чем дальше от вас проектор, тем менее четкой будет картинка, однако конечное качество зависит от разрешения компьютера.
Также в настройках операционной системы Windows во вкладке «Разрешение» вы можете выбрать «максимальное» или «оптимальное», исходя из ваших задач.
Изменение режима отображения
Как и в случае с телевизором, при подключении проектора посредством HDMI на ноутбуке нужно выбрать режим отображения. Предлагается 3 варианта:
- «только экран компьютера»;
- «дублировать»;
- «расширить».
Обычно это окошко появляется автоматически (в Windows 10), однако можно нажать горячие клавиши (Win + P) и выбрать вариант «Дублировать».
Некоторые проекторы можно подключать посредством беспроводной сети Wi-Fi. Если есть возможность соединить проектор и ноутбук через Wi-Fi, то это в разы быстрее, и нет необходимости покупать дополнительный кабель HDMI. Также следует учесть, что для проецирования изображения на подобных устройствах зачастую требуется 3–5-метровый кабель, который по стоимости выходит дороже, чем аналогичные варианты длиной 1–3 метра.
Содержание
- Почему не работает HDMI на ноутбуке
- Решение 1: Проверьте настройки вывода дисплея
- Решение 2: Обновите драйверы дисплея
- Как узнать, работает ли мой порт HDMI?
- Как я могу проверить свой порт HDMI?
- Как мне устранить неполадки моего порта HDMI?
- Почему перестал работать порт HDMI?
- Как сбросить настройки порта HDMI?
- Почему мой телевизор сообщает об отсутствии сигнала при подключении HDMI?
- Как исправить проблему с подтверждением связи HDMI?
- Как включить порт HDMI?
- Каковы симптомы неисправного кабеля HDMI?
- Почему мой телевизор Samsung сообщает об отсутствии сигнала при подключении HDMI?
- Как заставить работать HDMI на моем телевизоре?
- Что такое рукопожатие HDMI?
- Порты HDMI изнашиваются?
- Что делать, если ноутбук не видит HDMI на Windows 7, 10?
- Ноутбук не видит телевизор через HDMI: основные причины
- Проверяем качество и состояние HDMI-кабеля
- Выбираем правильный источник сигнала в настройках телевизора
- Проверяем версию кабеля HDMI
- Выставляем корректные настройки в операционной системе Windows
- Подключение HDMI в Windows 10
- Подключение HDMI в Windows 7
- Автоматическое обнаружение телевизора по HDMI
- Обновление драйверов видеокарты
- Обновление прошивки телевизора
- Подключение ноутбука к проектору по HDMI
- Решение проблем при подключении ноутбука к проектору
- Отсутствует сигнал или нет четкого изображения на проекторе
- Изменение режима отображения
- Что делать, если HDMI не работает на ноутбуке
- Общая сводка
- Проблема 1: изображение не выводится на ТВ
- Проблема 2: не передаётся звук
- Как проверить hdmi порт на работоспособность
- HDMI порт может сгореть. Почему и как предотвратить?
- Диагностика. Что делать, если HDMI не работает
- Как правильно включить?
- Нет звука
- Установка драйверов и проверка
- Как правильно включить?
- Нет звука
- Установка драйверов и проверка
Почему не работает HDMI на ноутбуке
Мы подготовили подробную инструкцию для пользователей, которые задаются вопросом почему не работает HDMI на ноутбуке. Используйте несколько решений ниже, чтобы решить проблему.
Должны обратить ваше внимание, что HDMI не работает на ноутбуке в основном из-за неисправных драйверов или настроек. Тем не менее, вам следует убедиться, что проблема не с HDMI портом или кабелем.
Перед выполнением следующих действий, попробуйте просто отключить кабель от телевизора или проектора, и подключить его снова в HDMI порт.
Также проверьте соединение с другим HDMI кабелем, поскольку проблема может заключаться в нем. Если HDMI все еще не работает на ноутбуке, тогда используйте следующие решения.
Решение 1: Проверьте настройки вывода дисплея
1. Нажмите Пуск и щелкните на иконку Параметры в нижнем левом углу.
2. Дальше перейдите в раздел Система.
3. В меню слева выберите Экран, и проверьте, установлен ли телевизор в качестве второго монитора.
Если телевизор не обнаружен, выполните следующие действия:
1. Одновременно нажмите Win + P (клавиша с логотипом Windows и клавиша P).
2. Выберите «Повторяющийся» во всплывающем меню с правой стороны.
3. Если «Повторяющийся» не работает, попробуйте переключиться на «Расширить».
После этого вы увидите телевизор в настройках вывода дисплея.
Решение 2: Обновите драйверы дисплея
Проблема с почему HDMI не работает на ноутбуке может заключаться в видео драйверах Windows. Вы можете перейти в Диспетчер Устройств, чтобы проверить состояние драйверов дисплея. В категории «Видеоадаптеры» вы увидите адаптер Microsoft Basic Display Adapter», Intel HD Graphics, Nvidia Geforce или другие, в зависимости от используемой видеокарты на ноутбуке.
Выполните следующие действия, чтобы обновить видео драйверы с помощью диспетчера устройств.
1. Щелкните правой кнопкой мыши по имени устройства отображения и выберите «Обновить драйверы».
2. Выберите «Автоматический поиск» для обновления программного обеспечения. Windows автоматически выполнит поиск и установку нового драйвера.
Обратите внимание: Windows не всегда предоставляет самые новые драйверы. В таком случае, вам придется загрузить новые драйверы вручную.
Вы можете загрузить и установить драйверы с официального сайта производителя. Узнайте точную модель своего ноутбука, версию операционной системы, после чего перейдите на сайт производителя видеокарты и загрузите видео драйверы на свой компьютер.
Готово! Два решения проблемы почему не работает HDMI на ноутбуке. Если у вас остались вопросы, напишите в комментариях ниже.
Источник
Как узнать, работает ли мой порт HDMI?
Как я могу проверить свой порт HDMI?
Проверка порта HDMI ноутбука
Как мне устранить неполадки моего порта HDMI?
Основные советы по устранению неисправности HDMI:
Почему перестал работать порт HDMI?
Проблема с тем, что ваш порт HDMI не работает на вашем ноутбуке с Windows, может быть просто аппаратным отказом. … Проверьте свой кабель HDMI. Кабель HDMI не должен быть поврежден и правильно подключен к ноутбуку с Windows и устройству HDMI. Убедитесь, что ваш кабель HDMI совместим с вашей системой или другим устройством HDMI.
Как сбросить настройки порта HDMI?
Сбросьте настройки телевизора и подключенного устройства.
Почему мой телевизор сообщает об отсутствии сигнала при подключении HDMI?
Телевизор может быть настроен на вход, к которому не подключено устройство. Убедитесь, что выбран правильный вход. Убедитесь, что на исходное устройство подается питание и оно включено. … Убедитесь, что телевизор и исходное устройство включены, затем отсоедините кабель HDMI от одного из устройств и подключите его снова.
Как исправить проблему с подтверждением связи HDMI?
Когда возникает проблема установления связи HDMI / HDCP, самый простой способ повторно согласовать рукопожатие — это выключить и снова включить исходное устройство или дисплей. Всегда ждите 10 секунд или дольше, когда дисплей или источник были выключены и снова отключены, чтобы распределительное оборудование HDMI сбросило квитирование / синхронизацию HDMI.
Как включить порт HDMI?
Щелкните правой кнопкой мыши значок «Громкость» на панели задач Windows, выберите «Звуки» и выберите вкладку «Воспроизведение». Щелкните параметр «Цифровое устройство вывода (HDMI)» и нажмите «Применить», чтобы включить аудио и видео функции для порта HDMI.
Каковы симптомы неисправного кабеля HDMI?
Общие проблемы включают:
Почему мой телевизор Samsung сообщает об отсутствии сигнала при подключении HDMI?
Отключите и снова подключите кабель HDMI.
Отсоедините кабель HDMI от задней панели телевизора и внешнего устройства. Затем снова надежно подключите его к внешнему устройству, а затем подключите к телевизору. Если по-прежнему не работает, попробуйте подключить кабель к другому порту. Не забудьте выбрать новый источник.
Как заставить работать HDMI на моем телевизоре?
Измените источник входного сигнала на телевизоре на соответствующий вход HDMI. В меню настроек вашего Android откройте приложение «беспроводной дисплей». Выберите свой адаптер из списка доступных устройств. Следуйте инструкциям на экране, чтобы завершить настройку.
Что такое рукопожатие HDMI?
Одна из самых печально известных ошибок, которые могут произойти на этом пути, связана с «рукопожатием» HDMI. HDMI Handshake — это процесс, в котором источник (устройство потоковой передачи, Blu-ray UHD, игровая консоль) и приемник (телевизор, проектор, монитор) распознают друг друга и определяют, что они оба имеют право …
Порты HDMI изнашиваются?
Типичное гнездо HDMI рассчитано на 10 000 циклов вставки / извлечения, что вдвое дольше, чем типичное гнездо USB, поэтому я бы не стал об этом беспокоиться. Как и в случае с USB, кабели сначала изнашиваются, если вы будете осторожны с ним.
Источник
Что делать, если ноутбук не видит HDMI на Windows 7, 10?
Пытаетесь подключить ноутбук к телевизору при помощи HDMI-кабеля, но изображение на экране не появляется? Отсутствует звук или качество картинки оставляет желать лучшего? Причин, из-за которых ноутбук не видит HDMI, немало. Чтобы быстро обнаружить и решить проблему, поэтапно выполняйте действия, описанные в этой статье.
Ноутбук не видит телевизор через HDMI: основные причины
Проверяем качество и состояние HDMI-кабеля
Приобретая кабель, нельзя быть на 100% уверенным в его качестве и отсутствии заводского брака. Известность бренда и цена продукции – не панацея от проблем. Если не получается подключить HDMI к телевизору или другим устройствам, сначала проверьте исправность кабеля. Выберите подходящий способ:
Визуальный осмотр. Проверьте полости штекеров с обеих сторон на предмет пыли и мусора. Удостоверьтесь в целостности изоляции и всего кабеля в целом. Иногда можно обнаружить, что он переломан в каком-нибудь месте или сильно сдавлен.
Подключение к другим устройствам. Присоедините кабель к другому ноутбуку или телевизору, чтобы исключить вероятность брака или поломки шнура.
Использование другого кабеля. Подключите к устройству другой HDMI; если он работает, проблема, скорее всего, именно в неисправности шнура, использованного ранее.
Чтобы не приобрести бракованное изделие, сохранить время и деньги, обращайте внимание на качественную и долговечную продукцию проверенных компаний. Одними из лучших в производстве HDMI считаются: AudioQuest, Belkin, HAMA, Endo.
Выбираем правильный источник сигнала в настройках телевизора
Если вы уверены, что HDMI-кабель рабочий, но проблема с передачей изображения с ноутбука на телевизор не решается, убедитесь, что на TV используется правильный источник сигнала передачи изображения.
Иногда маркировка портов на телевизоре и в настройках не совпадает (например, вы подключились к HDMI №1, а по факту в системе он под №2). В этом случае рекомендуем проверить в разделе «Input» все варианты.
Проверяем версию кабеля HDMI
Иногда проблемы с подключением ноутбука к телевизору или другим устройствам возникают из-за того, что вы пытаетесь использовать HDMI-кабель другой версии, не поддерживаемой вашими девайсами. Первая версия HDMI 1.0 была выпущена в 2002 году, сейчас актуальна 2.1.
В основном в 2021 году используются версии от 1.4 до 2.1. Например, к HDMI-кабелю 2.1 вы сможете подключать устройства для просмотра видео в формате 8K с пропускной способностью до 102,2 Гб/с. Если же речь идет о версии 2.0, то ее максимум – 5K-формат с предельной скоростью передачи данных до 45,66 Гб/c. О видах кабелей и их версиях более детально почитайте в Wikipedia.
Выставляем корректные настройки в операционной системе Windows
Если у вас рабочий кабель HDMI, подходящая версия, все подключено правильно, рекомендуем проверить настройки в операционной системе Windows ноутбука, – на этом этапе пользователи часто допускают ошибки.
Подключение HDMI в Windows 10
Подключение HDMI в Windows 7
В операционной системе Windows 7 подключение может немного отличаться. Порядок действий следующий:
Если вы укажете в качестве источника проекции «Только проектор», основной монитор на ноутбуке погаснет, а на экране телевизора отобразится содержимое ноутбука.
Автоматическое обнаружение телевизора по HDMI
Когда вы подключаете ноутбук по HDMI к телевизору, в операционной системе Windows 10 сбоку появляется вкладка «Проецировать», где указано, какой вариант следует выбрать. Пользователи часто не замечают эту вкладку, однако без этой настройки вывод изображения на ТВ корректно работать не будет. Обращайте внимание на все уведомления в ноутбуке, особенно на те, что поступают при подключении HDMI к обоим устройствам.
Обновление драйверов видеокарты
Устаревшие драйвера для видеокарты ка компьютере – одна из причин, почему не работает HDMI на ноутбуке. Рекомендуем их обновить. Это можно сделать в несколько кликов:
В Windows 10 присутствует автоматическая система обновления и установки драйверов из специализированного центра загрузок, но часто возникают проблемы при инсталляции операционной системы. Рекомендуем зайти на сайт разработчика видеокарты и самостоятельно скачать драйвер под свою модель. Можно использовать программу DriverBooster для быстрого обновления необходимых модулей, но с этим ПО лучше всегда создавать бекапы, чтобы в случае непредвиденных ситуаций быстро восстановить рабочую копию драйверов.
Обновление прошивки телевизора
Обновить телевизор можно через интернет, если это SmartTV (большинство современных моделей выпускаются именно в таком формате). Описать детальную инструкцию, универсальную для всех ТВ, сложно, но в целом порядок действий будет такой:
Большинство современных ТВ обновляются регулярно: исправляются многочисленные баги в ПО, дорабатывается функционал. Поэтому рекомендуем в настройках системы телевизора активировать пункт «Автоматическое обновление».
Проблем может быть много – программных, механических, аппаратных. Периодически сгорают штекеры, повреждаются провода, окисляются контакты. Если вдруг возникли трудности с подключением HDMI-кабеля к телевизору, следуйте нашей инструкции в том порядке, который мы описали.
Если у вас слабый ноутбук, при подключении телевизора по HDMI ему может просто не хватать питания, мощности. Рекомендуем отключить лишние устройства, например, флешки, картридеры, мышку, и попробовать проецировать экран в таком режиме.
Подключение ноутбука к проектору по HDMI
Ноутбук подключают по HDMI не только к телевизору, но и к проектору – в школах, университетах, на массовых мероприятиях, где требуется показывать материалы широкой публике. Процесс подключения практически не отличается от соединения с ТВ:
Решение проблем при подключении ноутбука к проектору
При подключении проектора посредством HDMI к ноутбуку также могут возникнуть проблемы. Как правило, сложности устраняются в несколько кликов.
Отсутствует сигнал или нет четкого изображения на проекторе
Если при подключении проектора по HDMI система пишет «Нет сигнала» или изображение не совсем четкое, рекомендуем поставить устройство ближе. Чем дальше от вас проектор, тем менее четкой будет картинка, однако конечное качество зависит от разрешения компьютера.
Также в настройках операционной системы Windows во вкладке «Разрешение» вы можете выбрать «максимальное» или «оптимальное», исходя из ваших задач.
Изменение режима отображения
Как и в случае с телевизором, при подключении проектора посредством HDMI на ноутбуке нужно выбрать режим отображения. Предлагается 3 варианта:
Обычно это окошко появляется автоматически (в Windows 10), однако можно нажать горячие клавиши (Win + P) и выбрать вариант «Дублировать».
Некоторые проекторы можно подключать посредством беспроводной сети Wi-Fi. Если есть возможность соединить проектор и ноутбук через Wi-Fi, то это в разы быстрее, и нет необходимости покупать дополнительный кабель HDMI. Также следует учесть, что для проецирования изображения на подобных устройствах зачастую требуется 3–5-метровый кабель, который по стоимости выходит дороже, чем аналогичные варианты длиной 1–3 метра.
Источник
Что делать, если HDMI не работает на ноутбуке
HDMI-порты используются практически во всей современной технике – ноутбуках, телевизорах, планшетах, бортовых компьютерах автомобилей и даже в некоторых смартфонах. У данных портов есть преимущества перед многими аналогичными разъёмами (DVI, VGA) – HDMI способен передавать звук и видео одновременно, поддерживает передачу в высоком качестве, более стабилен и т.д. Однако и он не застрахован от различных проблем.
Общая сводка
HDMI-порты имеют разные типы и версии, под каждую из которых нужен подходящий кабель. Например, у вас не получится подключить при помощи кабеля стандартного размера устройство, которое использует C-тип порта (это самый миниатюрный HDMI-порт). Также у вас будут затруднения в подключении портов с разными версиями, плюс под каждую версию нужно подобрать подходящий кабель. К счастью, с данным пунктом всё немного проще, т.к. некоторые версии обеспечивают хорошую совместимость друг с другом. Например, версии 1.2, 1.3, 1.4, 1.4a, 1.4b полностью совместимы друг с другом.
Перед подключением нужно проверить порты и кабели на наличие различных дефектов – сломанных контактов, наличия мусора и пыли в разъёмах, трещин, оголённых участков на кабеле, хлипкое крепление порта к устройству. От одних дефектов избавится достаточно легко, для устранения других придётся сдавать технику в сервисный центр или менять кабель. Наличие таких проблем, как оголённые провода, может быть опасно для здоровья и безопасности владельца.
Если версии и типы разъёмов соответствуют друг другу и кабелю, нужно определится с типом проблемы и решить её подходящим способом.
Проблема 1: изображение не выводится на ТВ
При подключении компьютера и телевизора изображение не всегда может выводиться сразу, иногда нужно проделать некоторые настройки. Также проблема может быть в телевизоре, заражении компьютера вирусами, устаревших драйверах видеокарты.
Рассмотрим инструкцию по проведению стандартных настроек экрана для ноутбука и компьютера, которая позволит настроить вывод изображения на ТВ:
Проведение настройки отображения не всегда гарантирует, что всё заработает на 100%, т.к. проблема может крыться в других компонентах компьютера или в самом телевизоре.
Проблема 2: не передаётся звук
В HDMI интегрирована технология ARC, которая позволяет передавать звук вместе с видеоконтентом на телевизор или монитор. К сожалению, далеко не всегда звук начинает передаваться сразу, так как для его подключения нужно произвести некоторые настройки в операционной системе, обновить драйвера звуковой карты.
В первых версиях HDMI не было встроенной поддержки ARC-технологии, поэтому если у вас устаревший кабель и/или разъём, то для подключения звука придётся либо производить замену портов/кабелей, либо докупать специальную гарнитуру. Впервые поддержка передачи звука была добавлена в HDMI версии 1.2. А кабели, выпущенные до 2010 года, имеют проблемы с воспроизведением звука, то есть, он, возможно, и будет транслироваться, но его качество оставляет желать лучшего.
Проблемы с подключением ноутбука с другим устройством через HDMI возникают часто, но при этом многие из них легко решить. Если же их не удаётся решить, то скорее всего придётся менять или ремонтировать порты и/или кабели, так как высок риск того, что они повреждены.
Помимо этой статьи, на сайте еще 12321 инструкций.
Добавьте сайт Lumpics.ru в закладки (CTRL+D) и мы точно еще пригодимся вам.
Отблагодарите автора, поделитесь статьей в социальных сетях.
Источник
Как проверить hdmi порт на работоспособность

Несомненно, что сейчас одним из самых универсальных и распространенных интерфейсов для подключения ТВ, мониторов, различных приставок к ПК (и ноутбукам) является HDMI. Причем, достаточно одного кабеля, чтобы одновременно передавать высококачественное изображение и аудио-сигнал. Удобно!
Почему так происходит?
HDMI порт может сгореть. Почему и как предотвратить?
Во многих наших панельных и кирпичных домах есть «проблемы» с заземлением (я уж не говорю о сельских небольших домах, где и проектов-то нет никаких. ). Почему-то в нашей стране мало кто отдает заземлению должное внимание.
Так вот, если у вас (допустим) стоит плазменный телевизор, подключенный к такой розетке без заземления, то при определенном стечении обстоятельств, он может наводить фазу на HDMI кабель. Из-за чего, если вы не аккуратно вставите разъем при подключении, например, заденете внешний контур штекера, пытаясь попасть в гнездо – то устройство можно «спалить» (иногда при этом может «появиться» небольшая искра).
Так же отмечу, что если компьютер и ТВ подключены к разным розеткам – то даже если они обе заземлены, может быть такая штука, как разные «уровни земли». Возможно, вы даже замечали, как вас иногда «било» статикой (как раз, чаще всего, из-за этого. ).
HDMI сгорел (подобный случай, все же, редкость. Обычно, HDMI после сгорания выглядит, как и раньше. без внешних признаков)
Как это предотвратить: для того, чтобы свести риски что-нибудь спалить к минимуму, необходимо соблюдать нехитрую последовательность.
Однако, добавлю, что если розетки у вас не заземлены – то даже подобный способ не дает 100% гарантии. Заземленная розетка, хороший сетевой фильтр, качественный HDMI кабель, и «холодное» подключение – пожалуй, самое надежное, что может предотвратить подобную проблему.
Кабель HDMI расплавился.
Важно!
Помните, что HDMI кабель может послужить причиной пожара! В некоторых случаях температура в портах (в месте соединения кабеля с устройством) может достигать значений, при которых появляются искры и плавится пластмасса. Несколько фото выше – тому подтверждение.
Диагностика. Что делать, если HDMI не работает
Совсем не факт, что, если у вас при подключении по HDMI изображение на экране не появляется – значит что-то сгорело. Например, черный экран на ТВ может означать, банальное отсутствие сигнала. Поэтому, для начала, рекомендуется обратить внимание на нижеприведенные моменты.
1. Проверьте разъемы и обратите внимание на настройки ТВ/монитора
Дело в том, что у современных ТВ довольно часто сразу несколько портов HDMI (2-3). Так вот, совсем не редкость, когда пользователи подключаются к одному порту, а в настройках ТВ выбирают другой.
Несколько портов HDMI
Классическое меню ТВ представлен она фото ниже: можно выбрать один из трех портов HDMI, кроме этого, доступен AV и Antenna TV.
Выбор HDMI 1, 2, 3 (Меню ТВ)
2. Проверьте целостность кабеля (воспользуйтесь аналогичным)
Если ваш HDMI кабель достаточно старый (и с ним не очень аккуратно обращались, что на самом деле не редкость) часто происходит перегиб (скручивание) и сигнал он уже не передает. Причем, с виду с ним может быть «всё» относительно в порядке, но внутри медные жилки уже перебиты.
Кабель перегнут (скручен)
Поэтому, порекомендовал бы попробовать аналогичный кабель, если есть даже небольшие подозрения на целостность кабеля.
3. Проверка и настройка ПК/ноутбука
Обратите внимание, что при подключении к компьютеру 2-х мониторов (или монитора и ТВ, например) у вас появиться спец. меню, в котором можно выбрать вариант проецирования:
Примечание! На ноутбуках есть спец. клавиши для вызова такого меню, например, на ASUS – Fn+F8.
Это я к тому, что возможно, у вас в Windows стоит настройка, запрещающая показ изображения на второй экран.
4. Проверьте актуальность видеодрайверов, их настройки
Картинка с ПК может не «передаваться» на ТВ/второй монитор из-за проблем с драйверами (из-за их отсутствия, например).
Например, в настройках IntelHD есть специальный раздел «Несколько дисплеев», который поможет найти и настроить подключенное устройство. При проблемах с подключением – рекомендую проверить его.
IntelHD – несколько дисплеев
Если все-таки HDMI сгорел, обратите внимание на другие порты (аналоги): например, у вас также могут быть VGA, DVI, Display Port. Это я к тому, что можно (хотя бы временно) использовать другой интерфейс. Может помочь в том случае, когда для вашей техники нет запчастей, или пока нет средств на ремонт.
Купил я себе совсем недавно телевизор и как-то раньше не было нужды вообще пользоваться HDMI кабелем. Но тут пришли родственники домой. И я решил показать видео и фото. Втыкаю кабель, а изображения нет и звука тоже. В общем бился я с этой проблемой, но все же удалось её решить. Сегодня я расскажу вам – почему не работает HDMI на ноутбуке и как решить эту проблему.
И так в первую очередь посмотрите на целостность кабеля. У моего знакомого кот, так перегрыз провод от XBox и он не мог долго понять, почему нет изображения. Горят они редко, но все же и на это стоит проверить. Теперь идём к настройкам. Конфигурация будет одинакова для всех версий Windows: 10, 8, 7 и т.д.
Как правильно включить?
Лучший способ исправить проблему и понять, что не так – проделать все заново.
Для более быстрого включения режима отображения и дублирования экрана можете нажать одновременно на две клавиши «Win» (находится между клавишами «Ctrl» и «Alt») и английскую кнопку «P». После этого просто выбираем режим. Только не перепутайте – надо нажать именно на английскую буковку.
Нет звука
Установка драйверов и проверка
И так, напомню вам, что HDMI выход идёт напрямую из видеокарты. Без разницы встроенной или отдельной. Наша задача установить более новые драйвера.
Если это не помогло и всё также нет изображения на телевизоре, то попробуйте другой порт у телевизора и у ноутбука (если он есть). В противном случае нужно взять какой-то другой провод, возможно тот, который вы используете поломан или не совместим по стандартам. Кабель можно проверить, подключив к нему другой ноут или комп.
Купил я себе совсем недавно телевизор и как-то раньше не было нужды вообще пользоваться HDMI кабелем. Но тут пришли родственники домой. И я решил показать видео и фото. Втыкаю кабель, а изображения нет и звука тоже. В общем бился я с этой проблемой, но все же удалось её решить. Сегодня я расскажу вам – почему не работает HDMI на ноутбуке и как решить эту проблему.
И так в первую очередь посмотрите на целостность кабеля. У моего знакомого кот, так перегрыз провод от XBox и он не мог долго понять, почему нет изображения. Горят они редко, но все же и на это стоит проверить. Теперь идём к настройкам. Конфигурация будет одинакова для всех версий Windows: 10, 8, 7 и т.д.
Как правильно включить?
Лучший способ исправить проблему и понять, что не так – проделать все заново.
Для более быстрого включения режима отображения и дублирования экрана можете нажать одновременно на две клавиши «Win» (находится между клавишами «Ctrl» и «Alt») и английскую кнопку «P». После этого просто выбираем режим. Только не перепутайте – надо нажать именно на английскую буковку.
Нет звука
Установка драйверов и проверка
И так, напомню вам, что HDMI выход идёт напрямую из видеокарты. Без разницы встроенной или отдельной. Наша задача установить более новые драйвера.
Если это не помогло и всё также нет изображения на телевизоре, то попробуйте другой порт у телевизора и у ноутбука (если он есть). В противном случае нужно взять какой-то другой провод, возможно тот, который вы используете поломан или не совместим по стандартам. Кабель можно проверить, подключив к нему другой ноут или комп.
Источник
Почему не работает порт HDMI на ноутбуке?
К сожалению, не все ноутбуки имеют беспроводное соединение внешних экранов. К тому же иногда без подключения через разъем HDMI не обойтись. Именно с подсоединением лэптопа к телевизору бывает множество проблем. И большое количество решений, вплоть до применения разных адаптеров, конвертеров видеоформатов. Плюс HDMI разъёма — он позволяет выводить качественное видео, в отличие от VGA и DVI. Где видео и звук могут транслироваться отдельно и требуют дополнительных переходников. Трансляция таким портом зависит от особенностей техники. Телевизор и ноутбук должны быть совместимы. Если не работает HDMI на ноутбуке, проверьте все вероятные причины и примите решение.
Что делать если не работает порт HDMI на ноутбуке?
Если при подключении ноутбука на телевизионном экране пусто — действия:
- Осмотреть соединение, временами оно неплотно вставлено, болтается.
- Проверьте разъем hdmi телевизора, на многих марках их может быть несколько. Откройте меню TV, определите какой по номеру порт является входным, возможно не тот, что подключен. Нажмите клавишу выбора источника сигнала.
- Отмечайте требуемый вход, жмите «ОК».
Смотрим видеокарту
Нужно в настройках параметров экрана проверить – предусмотрено ли присоединение других дисплеев или дублирование изображения на них. Если нет — измените параметры, картинка появится. В очень старых ноутбуках бывает, что видеокартой не поддерживается эта функция. Проблема иногда в драйвере видеочипа. Лучше проверить обновления через диспетчер устройств или скачать, поставить новый вручную. При подключении можно сделать переключение с экрана ноутбука на телевизионный, нажав несколько раз F4. Или другую клавишу со значком монитора (см. Мануал к ПК).
Проверка шины
Кабель HDMI может быть повреждён, особенно, если он не новый. Необходимо убедиться в отсутствии перегибов/переломов в проводе. Проба обычным вольтметром скрытых повреждений может не выявить. Убедиться окончательно в неисправности провода HDMI можно только с помощью заведомо целого. Важна целостность клемм кабеля, вмятины, царапины, изломы, др. повреждения совсем или частично нарушают контакт.
Нет звука?
Щелчком правой кнопки мыши по значку (динамик на таскбаре) или через панель управления идём в раздел оборудование/звук. И смотрим правильно ли выбрано устройство — видеокарта или телевизор? Перенаправляем воспроизведение на TV.
Если ничего не помогает
Предстоит опробовать не только порт HDMI в ноутбуке, но и в телевизоре, по возможности подключите другое устройство. Не работает и оно — требует починки сокет ТВ.
Можно сбросить и установить заново драйверы, настройки видеокарты:
- Удаление старых — запуск новых драйверов
- Через параметры — дополнительно заходим в мониторы
- Подключаем ТВ, нажимаем на его значок в мониторах
- Должно выплыть уведомление о задействовании внешнего дисплея
Важно! Специалисты сервисного центра знают, как часто ломаются порты HDMI при неправильном подключении. Дело не только в нестабильном напряжении сети или изношенной домашней проводке. У наших электро систем плохо с заземлением, часто в розетках его нет. При сопряжении сложных, энергоёмких аппаратов как телевизоры и ноутбуки места контакта (порт) поражаются разрядом. Подключая их нужно:
- Выключить оба аппарата из сети полностью
- Вытащить штекеры любых антенн или кабельного TV
На бюджетных и совсем дешёвых моделях встречается иногда, что разъём вроде бы присутствует, но не активен. В руководстве пользователя тогда указано (мелким шрифтом) — это добавочная опция, её наличие не обязательно. Зависит от страны и разновидности портативного ПК. Тогда использование HDMI кабеля бесполезно, изучите инструкцию к лэптопу — там может оказаться разгадка!
Решить вопросы с разъёмами лучше в мастерской. Смена их самостоятельно невозможна. Здесь квалифицированно устранят поломки соединения и видеокарты. Помогут расширить ресурс мощности ПК — апгрейд видеочипа, установка отсутствующего порта.
Грамотный ремонт и тюнинг — залог долговечности ноутбуков.
Источник
11 исправлений, когда порт HDMI не работает в Windows 10
HDMI — это наиболее распространенный современный формат подключения дисплеев, который обычно обеспечивает работу по принципу plug-and-play. Тем не менее, иногда вы подключаете дисплей HDMI к компьютеру с Windows 10, и ничего не происходит. Если ваши порты HDMI не работают в Windows 10, вы можете попробовать решить эту проблему несколькими способами.

1. Временно используйте другой выход
Некоторые из приведенных ниже исправлений требуют наличия рабочего экрана с доступными выходными данными. Ваша видеокарта, вероятно, имеет другие типы вывода изображения. Если и у вашей видеокарты, и у телевизора есть общий тип порта, отличный от HDMI, попробуйте.
Это может быть постоянное решение (например, DisplayPort — лучший вариант по сравнению с HDMI) или просто временная мера, пока вы не решите проблему.

Если на вашем дисплее есть только вход HDMI, вы можете использовать адаптер. В наши дни купить адаптер DVI, VGA или DisplayPort-HDMI не так уж и дорого.
Программы для Windows, мобильные приложения, игры — ВСЁ БЕСПЛАТНО, в нашем закрытом телеграмм канале — Подписывайтесь:)
2. Осмотрите кабель и порты на предмет повреждений.
Прежде чем пытаться что-либо еще, проверьте порт HDMI на вашем компьютере и порт на дисплее на предмет повреждений, таких как коррозия или заглушка, которая плохо сидит в порту. Проверьте кабель, чтобы убедиться, что он не изношен, а разъемы не деформированы, не корродированы или частично оторваны от кабеля. Если вы заметили какие-либо повреждения, замените или отремонтируйте компоненты, если это возможно.
3. Попробуйте поменять местами
Чтобы локализовать проблему с неработающим портом HDMI, смешайте и сопоставьте компоненты в вашем соединении с другими устройствами, чтобы увидеть, связана ли проблема с дисплеем, компьютером или самим кабелем. Это поможет определить, какой компонент неисправен.
4. Выберите правильный порт HDMI на вашем ПК.
Многие настольные компьютеры имеют встроенную графику, доступную через порт HDMI на самой материнской плате. Если у вас установлен дискретный графический процессор, убедитесь, что кабель HDMI подключен к карте, а не к порту HDMI на материнской плате.
На картинке выше показан пример подключения материнской платы. Дискретный графический процессор будет иметь разъем на самой карте, доступный через высокие задние слоты на задней панели компьютера.
Некоторые компьютеры позволяют одновременно запускать как интегрированные, так и дискретные карты или переключаться между ними. Эти параметры будут в вашем меню BIOS / UEFI. Обратитесь к руководству по материнской плате для получения конкретных инструкций о том, как изменить эти настройки, поскольку они различаются от одной марки материнской платы к другой.
5. Перезагрузитесь с подключенным кабелем.
Попробуйте перезагрузить компьютер с подключенным кабелем HDMI и дисплеем. Хотя HDMI должен работать, как только вы его подключите, иногда Windows может его не распознать. Загрузка со всем на месте обычно обеспечивает обнаружение дисплея.
6. Выберите правильный вход HDMI.
Большинство мониторов и телевизоров имеют более одного входа HDMI. Еще раз убедитесь, что вы настроили дисплей на использование подключенного вами входа HDMI. Вам нужно будет проверить руководство для своего экрана, чтобы увидеть, как это делается, но обычно это просто настройка в меню.
7. Выберите правильный режим работы с несколькими мониторами в Windows.
Если вы используете экран HDMI в качестве второго дисплея в настройке с двумя мониторами, вам необходимо убедиться, что Windows использует правильный режим с двумя мониторами. У вас есть четыре варианта:
- Используйте только один экран.
- Используйте только второй экран.
- Расширьте рабочий стол на оба экрана.
- Отразите один и тот же рабочий стол на обоих экранах.
Для быстрого переключения между этими режимами, удерживая Windows Key + P . Затем вы можете использовать указатель мыши, чтобы выбрать предпочтительный режим. Если вы ничего не видите на каком-либо экране, вы можете удерживать клавишу Windows и нажимать P несколько раз, чтобы переключаться между различными режимами.
8. Выберите вручную поддерживаемое разрешение и частоту обновления.
Когда вы подключаете дисплей HDMI, ваш компьютер должен автоматически выбирать правильное разрешение и частоту обновления. Если это не удается, на дисплее должно отображаться сообщение об ошибке о том, что было выбрано неподдерживаемое разрешение или частота обновления. В некоторых случаях вы ничего не увидите или просто сообщение «нет сигнала».
Для дополнительного дисплея самое простое решение — открыть настройки дисплея, а затем изменить разрешение и частоту обновления.
Как вы это делаете, зависит от марки вашего графического процессора, поскольку название утилиты графического процессора и ее расположение будут отличаться.
Универсальным для всех брендов является то, что вы получаете доступ к этим настройкам, кликнув правой кнопкой мыши на рабочем столе и выбрав оттуда утилиту Nvidia, AMD или Intel. Оказавшись в утилите, вам нужно будет найти настройки дисплея. Пример ниже для нашего графического процессора ноутбука Nvidia в целях иллюстрации.
Вы также можете использовать собственную страницу настроек дисплея Windows, чтобы внести следующие изменения:
- Откройте меню «Пуск» и выберите шестеренку настроек .
- Выберите Система.
- Выберите Display.
- Выберите дисплей, который хотите изменить. Если ваш дисплей не показан на схеме, выберите «Обнаружить».
- Выбрав правильный дисплей, прокрутите вниз до Разрешение дисплея и выберите правильное разрешение для рассматриваемого экрана.
- Теперь выберите Расширенные настройки дисплея.
- В разделе Частота обновления выберите правильную частоту обновления для вашего дисплея. Если вы не знаете правильную частоту, обычно безопасным выбором будет 60 Гц.
После внесения этих изменений и закрытия окна настроек ваш дисплей должен работать, если это было проблемой. Обратите внимание, что HDMI ограничен определенными комбинациями разрешения и частоты обновления, в зависимости от версии HDMI, которую вы используете. Например, наш экран может достигать 2560 × 1440 при 165 Гц через DisplayPort, но только 144 Гц при использовании HDMI.
9. Видео работает нормально, но нет звука
HDMI передает как видео, так и аудио данные, и вы можете обнаружить, что у вас есть изображение, но нет звука. Это потому, что Windows 10 обрабатывает ваш аудиопоток HDMI как отдельное звуковое устройство. Вам необходимо переключиться на это аудиоустройство, чтобы использовать его.
- Выберите значок динамика в области уведомлений.
- Кликните стрелку вверх, чтобы отобразить устройства вывода.
- Выберите свой дисплей из списка.
Теперь ваше устройство HDMI будет вашим аудиоустройством, и весь звук должен поступать на него. Если вы хотите узнать больше о маршрутизации звука в Windows 10, прочитайте, как одновременно воспроизводить звук на наушниках и динамиках в Windows 10.
10. Обновите Windows и драйверы графического процессора.
Наконец, убедитесь, что ваша установка Windows и драйверы графического процессора обновлены.
Чтобы убедиться, что у вас установлена последняя версия Windows 10, откройте меню «Пуск», найдите «Проверить наличие обновлений» и откройте его. Нажмите кнопку Проверить наличие обновлений, и Windows сообщит вам, есть ли ожидающие обновления.
Что касается драйверов графического процессора, посетите веб-сайт производителя графического процессора и найдите свою модель графического процессора в разделе загрузки драйверов. В некоторых случаях вы также можете проверить наличие обновлений с помощью служебного приложения GPU, уже установленного на вашем компьютере. Более подробные инструкции см. В документации к вашему графическому процессору.
11. Используйте средство проверки системных файлов.
Хотя это маловероятно, есть вероятность, что повреждение системных файлов может помешать работе вашего графического процессора. Самый простой способ убедиться, что все системные файлы не повреждены, — это проверка системных файлов.
Программы для Windows, мобильные приложения, игры — ВСЁ БЕСПЛАТНО, в нашем закрытом телеграмм канале — Подписывайтесь:)
Источник
Что делать, если ноутбук не видит HDMI на Windows 7, 10?
Пытаетесь подключить ноутбук к телевизору при помощи HDMI-кабеля, но изображение на экране не появляется? Отсутствует звук или качество картинки оставляет желать лучшего? Причин, из-за которых ноутбук не видит HDMI, немало. Чтобы быстро обнаружить и решить проблему, поэтапно выполняйте действия, описанные в этой статье.
Ноутбук не видит телевизор через HDMI: основные причины
Проверяем качество и состояние HDMI-кабеля
Приобретая кабель, нельзя быть на 100% уверенным в его качестве и отсутствии заводского брака. Известность бренда и цена продукции – не панацея от проблем. Если не получается подключить HDMI к телевизору или другим устройствам, сначала проверьте исправность кабеля. Выберите подходящий способ:
Визуальный осмотр. Проверьте полости штекеров с обеих сторон на предмет пыли и мусора. Удостоверьтесь в целостности изоляции и всего кабеля в целом. Иногда можно обнаружить, что он переломан в каком-нибудь месте или сильно сдавлен.
Подключение к другим устройствам. Присоедините кабель к другому ноутбуку или телевизору, чтобы исключить вероятность брака или поломки шнура.
Использование другого кабеля. Подключите к устройству другой HDMI; если он работает, проблема, скорее всего, именно в неисправности шнура, использованного ранее.
Чтобы не приобрести бракованное изделие, сохранить время и деньги, обращайте внимание на качественную и долговечную продукцию проверенных компаний. Одними из лучших в производстве HDMI считаются: AudioQuest, Belkin, HAMA, Endo.
Выбираем правильный источник сигнала в настройках телевизора
Если вы уверены, что HDMI-кабель рабочий, но проблема с передачей изображения с ноутбука на телевизор не решается, убедитесь, что на TV используется правильный источник сигнала передачи изображения.
- Найдите на пульте телевизора кнопку изменения источника сигнала. Маркировка может быть разной в зависимости от производителя, но искать нужно что-то типа «Input», «Source».
- На экране появится раздел Input, – как правило, с несколькими HDMI.
- Проверьте, к какому HDMI подключен кабель, и выберите в настройках источника сигнала аналогичный. Если нет возможности посмотреть (например, телевизор плотно прижат к стене), просто перебирайте в настройках все варианты HDMI в поисках подходящего.
Иногда маркировка портов на телевизоре и в настройках не совпадает (например, вы подключились к HDMI №1, а по факту в системе он под №2). В этом случае рекомендуем проверить в разделе «Input» все варианты.
Проверяем версию кабеля HDMI
Иногда проблемы с подключением ноутбука к телевизору или другим устройствам возникают из-за того, что вы пытаетесь использовать HDMI-кабель другой версии, не поддерживаемой вашими девайсами. Первая версия HDMI 1.0 была выпущена в 2002 году, сейчас актуальна 2.1.
В основном в 2021 году используются версии от 1.4 до 2.1. Например, к HDMI-кабелю 2.1 вы сможете подключать устройства для просмотра видео в формате 8K с пропускной способностью до 102,2 Гб/с. Если же речь идет о версии 2.0, то ее максимум – 5K-формат с предельной скоростью передачи данных до 45,66 Гб/c. О видах кабелей и их версиях более детально почитайте в Wikipedia.
Выставляем корректные настройки в операционной системе Windows
Если у вас рабочий кабель HDMI, подходящая версия, все подключено правильно, рекомендуем проверить настройки в операционной системе Windows ноутбука, – на этом этапе пользователи часто допускают ошибки.
Подключение HDMI в Windows 10
Что нужно сделать:
- на рабочем столе компьютера нажмите правой клавишей мышки, в контекстном меню выберите пункт «Параметры экрана»;
- в разделе «Дисплей» найдите пункт «Несколько дисплеев» и нажмите вкладку «Обнаружить»;
- система в течение нескольких секунд найдет все возможные подключенные устройства, и если HDMI-кабель рабочий, к телевизору подключен правильно, то изображение автоматически продублируется на ТВ.
Подключение HDMI в Windows 7
В операционной системе Windows 7 подключение может немного отличаться. Порядок действий следующий:
- нажмите в любой области рабочего стола правой кнопкой мышки и выберите пункт «Разрешение экрана»;
- в нижней части экрана появится вкладка «Подключение к проектору», выберите из четырех предложенных вариантов, нажмите «Дублировать».
Если вы укажете в качестве источника проекции «Только проектор», основной монитор на ноутбуке погаснет, а на экране телевизора отобразится содержимое ноутбука.
Автоматическое обнаружение телевизора по HDMI
Когда вы подключаете ноутбук по HDMI к телевизору, в операционной системе Windows 10 сбоку появляется вкладка «Проецировать», где указано, какой вариант следует выбрать. Пользователи часто не замечают эту вкладку, однако без этой настройки вывод изображения на ТВ корректно работать не будет. Обращайте внимание на все уведомления в ноутбуке, особенно на те, что поступают при подключении HDMI к обоим устройствам.
Обновление драйверов видеокарты
Устаревшие драйвера для видеокарты ка компьютере – одна из причин, почему не работает HDMI на ноутбуке. Рекомендуем их обновить. Это можно сделать в несколько кликов:
- зайдите в «Мой компьютер» и кликните правой клавишей мыши в любой свободной области;
- выберите вкладку «Свойства», в контекстном меню нажмите «Диспетчер устройств»;
- найдите и разверните пункт «Видеоадаптеры»;
- в списке нажмите на название своей видеокарты (если названия нет, скорее всего, установлена стандартная версия драйвера, которую срочно нужно обновить) и кликните правой кнопкой мыши;
- в появившемся меню нажмите «Обновить», затем выберите из списка «Автоматически».
В Windows 10 присутствует автоматическая система обновления и установки драйверов из специализированного центра загрузок, но часто возникают проблемы при инсталляции операционной системы. Рекомендуем зайти на сайт разработчика видеокарты и самостоятельно скачать драйвер под свою модель. Можно использовать программу DriverBooster для быстрого обновления необходимых модулей, но с этим ПО лучше всегда создавать бекапы, чтобы в случае непредвиденных ситуаций быстро восстановить рабочую копию драйверов.
Обновление прошивки телевизора
Обновить телевизор можно через интернет, если это SmartTV (большинство современных моделей выпускаются именно в таком формате). Описать детальную инструкцию, универсальную для всех ТВ, сложно, но в целом порядок действий будет такой:
- зайдите в «Настройки» SmartTV, предварительно подключив его к интернету через LAN-кабель или Wi-Fi и маршрутизатор;
- найдите в списке пункт «Поддержка» (обычно в самом конце), нажмите на него;
- кликните по вкладке «Обновление ПО» и посмотрите, нет ли апдейтов для вашего телевизора; если таковые имеются, нажмите «Обновить сейчас» и дождитесь окончания процедуры.
Большинство современных ТВ обновляются регулярно: исправляются многочисленные баги в ПО, дорабатывается функционал. Поэтому рекомендуем в настройках системы телевизора активировать пункт «Автоматическое обновление».
Проблем может быть много – программных, механических, аппаратных. Периодически сгорают штекеры, повреждаются провода, окисляются контакты. Если вдруг возникли трудности с подключением HDMI-кабеля к телевизору, следуйте нашей инструкции в том порядке, который мы описали.
Если у вас слабый ноутбук, при подключении телевизора по HDMI ему может просто не хватать питания, мощности. Рекомендуем отключить лишние устройства, например, флешки, картридеры, мышку, и попробовать проецировать экран в таком режиме.
Подключение ноутбука к проектору по HDMI
Ноутбук подключают по HDMI не только к телевизору, но и к проектору – в школах, университетах, на массовых мероприятиях, где требуется показывать материалы широкой публике. Процесс подключения практически не отличается от соединения с ТВ:
- включите ноутбук и соедините его с проектором при помощи HDMI-кабеля;
- включите проектор, когда к нему уже подключен шнур, и как только лампа нагреется, на экране появится изображение;
- если система автоматически не определила проектор, на ноутбуке в Windows10 нажмите в нижнем углу вкладку «Центр уведомлений», после чего выберите «Передавать на экран»; на проекторе нажмите пункт Source (на самом устройстве или на пульте управления), в качестве источника проекции выберите ноутбук по HDMI.
Решение проблем при подключении ноутбука к проектору
При подключении проектора посредством HDMI к ноутбуку также могут возникнуть проблемы. Как правило, сложности устраняются в несколько кликов.
Отсутствует сигнал или нет четкого изображения на проекторе
Если при подключении проектора по HDMI система пишет «Нет сигнала» или изображение не совсем четкое, рекомендуем поставить устройство ближе. Чем дальше от вас проектор, тем менее четкой будет картинка, однако конечное качество зависит от разрешения компьютера.
Также в настройках операционной системы Windows во вкладке «Разрешение» вы можете выбрать «максимальное» или «оптимальное», исходя из ваших задач.
Изменение режима отображения
Как и в случае с телевизором, при подключении проектора посредством HDMI на ноутбуке нужно выбрать режим отображения. Предлагается 3 варианта:
- «только экран компьютера»;
- «дублировать»;
- «расширить».
Обычно это окошко появляется автоматически (в Windows 10), однако можно нажать горячие клавиши (Win + P) и выбрать вариант «Дублировать».
Некоторые проекторы можно подключать посредством беспроводной сети Wi-Fi. Если есть возможность соединить проектор и ноутбук через Wi-Fi, то это в разы быстрее, и нет необходимости покупать дополнительный кабель HDMI. Также следует учесть, что для проецирования изображения на подобных устройствах зачастую требуется 3–5-метровый кабель, который по стоимости выходит дороже, чем аналогичные варианты длиной 1–3 метра.
Источник
Содержание
- Общая сводка
- Проблема 1: изображение не выводится на ТВ
- Проблема 2: не передаётся звук
- Вопросы и ответы
HDMI-порты используются практически во всей современной технике – ноутбуках, телевизорах, планшетах, бортовых компьютерах автомобилей и даже в некоторых смартфонах. У данных портов есть преимущества перед многими аналогичными разъёмами (DVI, VGA) – HDMI способен передавать звук и видео одновременно, поддерживает передачу в высоком качестве, более стабилен и т.д. Однако и он не застрахован от различных проблем.
Общая сводка
HDMI-порты имеют разные типы и версии, под каждую из которых нужен подходящий кабель. Например, у вас не получится подключить при помощи кабеля стандартного размера устройство, которое использует C-тип порта (это самый миниатюрный HDMI-порт). Также у вас будут затруднения в подключении портов с разными версиями, плюс под каждую версию нужно подобрать подходящий кабель. К счастью, с данным пунктом всё немного проще, т.к. некоторые версии обеспечивают хорошую совместимость друг с другом. Например, версии 1.2, 1.3, 1.4, 1.4a, 1.4b полностью совместимы друг с другом.
Урок: Как выбрать HDMI-кабель
Перед подключением нужно проверить порты и кабели на наличие различных дефектов – сломанных контактов, наличия мусора и пыли в разъёмах, трещин, оголённых участков на кабеле, хлипкое крепление порта к устройству. От одних дефектов избавится достаточно легко, для устранения других придётся сдавать технику в сервисный центр или менять кабель. Наличие таких проблем, как оголённые провода, может быть опасно для здоровья и безопасности владельца.
Если версии и типы разъёмов соответствуют друг другу и кабелю, нужно определится с типом проблемы и решить её подходящим способом.
Проблема 1: изображение не выводится на ТВ
При подключении компьютера и телевизора изображение не всегда может выводиться сразу, иногда нужно проделать некоторые настройки. Также проблема может быть в телевизоре, заражении компьютера вирусами, устаревших драйверах видеокарты.
Рассмотрим инструкцию по проведению стандартных настроек экрана для ноутбука и компьютера, которая позволит настроить вывод изображения на ТВ:
- Нажмите правой кнопкой мыши по любой пустующей области рабочего стола. Появится специальное меню, из которого нужно перейти в «Параметры экрана» для Windows 10 или «Разрешение экрана» для более ранних версий ОС.
- Далее придётся нажать «Обнаружить» или «Найти» (зависит от версии ОС), чтоб ПУ обнаружил телевизор или монитор, который уже подключён по HDMI. Нужная кнопка находится либо под окном, где схематично изображён дисплей с цифрой 1, или справа от него.
- В открывшемся окне «Менеджера дисплеев» нужно найти и подключить телевизор (должна быть иконка с подписью TV). Нажмите на неё. Если она не появилась, то проверьте ещё раз правильность подключения кабелей. При условии, что всё нормально, рядом со схематичным изображением 1-го экрана появится аналогичное изображение 2-го.
- Выберите варианты отображения изображения на двух экранах. Всего их предложено три: «Дублирование», то есть, одинаковая картинка отображается и на дисплее компьютера и на ТВ; «Расширить рабочий стол», предполагает создание единого рабочего пространства на двух экранах; «Отобразить рабочий стол 1:2», этот вариант подразумевает передачу изображения только на один из мониторов.
- Чтобы всё работало корректно, желательно выбирать первый и последний вариант. Второй можно выбрать только в том случае, если вы хотите подключить два монитора, вот только HDMI неспособен корректно работать с двумя и более мониторами.
Проведение настройки отображения не всегда гарантирует, что всё заработает на 100%, т.к. проблема может крыться в других компонентах компьютера или в самом телевизоре.
Читайте также: Что делать, если телевизор не видит компьютер через HDMI
Проблема 2: не передаётся звук
В HDMI интегрирована технология ARC, которая позволяет передавать звук вместе с видеоконтентом на телевизор или монитор. К сожалению, далеко не всегда звук начинает передаваться сразу, так как для его подключения нужно произвести некоторые настройки в операционной системе, обновить драйвера звуковой карты.
В первых версиях HDMI не было встроенной поддержки ARC-технологии, поэтому если у вас устаревший кабель и/или разъём, то для подключения звука придётся либо производить замену портов/кабелей, либо докупать специальную гарнитуру. Впервые поддержка передачи звука была добавлена в HDMI версии 1.2. А кабели, выпущенные до 2010 года, имеют проблемы с воспроизведением звука, то есть, он, возможно, и будет транслироваться, но его качество оставляет желать лучшего.
Урок: Как подключить звук на телевизоре через HDMI
Проблемы с подключением ноутбука с другим устройством через HDMI возникают часто, но при этом многие из них легко решить. Если же их не удаётся решить, то скорее всего придётся менять или ремонтировать порты и/или кабели, так как высок риск того, что они повреждены.
Существуют различные способы соединения компьютера или ноутбука с ТВ. Одним из них является использование HDMI. Установили технику, подготовили устройство для вывода, но телевизор не хочет транслировать картинку с экрана? В статье разобраны проблемы с подключением кабеля к компьютеру и предложены инструкции для устранения проблемы.
Диагностика
Если ваш телевизор не видит подключённое через HDMI устройство, а на экран выводится надпись об отсутствии подключения, то простые инструкции помогут решить проблему.
Вид ошибки на экране ТВ может различаться в зависимости от модели и марки
Проверка кабеля
В первую очередь исключите возможность повреждения самого кабеля. Для этого подключите провод к другому устройству и проверьте вывод изображения. Вы сразу обнаружите причину проблемы или же сузите зону поиска неисправности. Если кабель не работает с другой техникой, рекомендация очевидна — необходимо приобрести новый. Если же всё работает, далее стоит проверить, правильно ли выбран источник сигнала на телевизоре:
- На пульте управления телевизором найдите кнопку выбора варианта внешнего входа. Чаще всего встречаются: HDMI, source и input.
- Зайдите в меню.
- Теперь необходимо выбрать вход, к которому вы ранее подключали кабель, и подтвердить действие.
Проверьте номер гнезда, к которому подключен кабель
Проверьте поддержку монитора на ноутбуке
Проблема может возникнуть, если монитор ноутбука или компьютера настроен в качестве основного. Для изменения главного устройства вывода необходимо зайти в настройки на самом ПК.
Windows 8
Для настройки Windows 8 нужно выполнить следующие действия:
- Войдите в меню «Пуск».
- Выберите пункт «Панель управления».
- Зайдите на вкладку «Оформление и персонализация».
- Теперь нужно найти пункт «Экран».
- Нажмите «Разрешение экрана».
- В открывшемся окне измените дисплей ПК на «Несколько мониторов» и «Дублировать эти экраны» и сохраните изменения.
Выбор внешнего монитора в Windows 8
Windows 7
В Windows 7, помимо способа подключения через панель управления, существует специальная программа, которая поставляется вместе с системой:
- Наберите в строке поиска «Подключение к проектору» либо найдите эту программу в меню «Пуск».
- При открытии программы выберите необходимый пункт: «Дублировать» или «Только проектор».
Ниже располагаются значки настройки, появляющиеся автоматически при подключении
- Сохраните внесённые изменения и закройте программу. Если проблема решится, в нижней части рабочего стола должны автоматически появиться значки настройки подключения монитора.
Windows 10
Чтобы настроить выход на ТВ в Windows 10, выполните следующие шаги:
- Зайдите в меню «Пуск» и нажмите значок в виде шестерёнок («Параметры»).
- Далее перейдите в пункт «Система».
- Перейдите на вкладку «Дисплей».
- В открывшемся окне настройки внешнего монитора отображаются доступные для подключения дисплеи.
При выборе монитора вы увидите схематичное изображение доступных устройств
- Прокрутите страницу вниз до пункта «Несколько дисплеев» и задайте необходимые параметры.
В пункте «Несколько дисплеев» вы можете настроить вывод изображения на оба экрана или переключиться на нужный
- Сохраните настройки.
Windows XP
Несмотря на то, что поддержка этой ОС уже давно прекращена, подключить современные телевизоры к ней всё ещё можно:
- Нажмите правой кнопкой мыши на свободное место рабочего стола и выберите строку «Свойства» в контекстном меню.
- В появившемся окне «Свойства: Экран» нас интересует вкладка «Параметры».
- В параметрах найдите меню «Дисплей».
Выбор устройства вывода изображения
- Выберите внешний монитор. Обычно его имя начинается с цифры «2».
Mac OSX
Подключение к системе Mac OSX осуществляется при помощи специализированного кабеля Belkin Mini DisplayPort — HDMI.
Кабель Belkin можно приобрести в любом магазине, специализирующемся на технике Apple
Как и в других системах, предоставлена возможность выбрать необходимые мониторы и их количество: встроенный и/или внешний. На Apple существует три режима работы монитора. Нас интересует расширенный рабочий стол:
- Найдите пункт «Системные настройки» в меню Apple и выберите «Мониторы».
- Выберите подходящий монитор.
В этом окне можно также масштабировать изображение или подогнать его под стандартное разрешение ТВ
- Сохраните изменения.
Linux
Мы рассмотрим инструкцию для самого популярного дистрибутива — Ubuntu:
- Зайдите в настройки системы.
- Выберите пункт «Дисплеи».
- В появившемся окне выберите нужный экран.
Настройка внешнего монитора может выглядеть по-разному в различных версиях дистрибутива
- Сохраните изменения.
Проверка видеокарты
Довольно часто проблема с выводом изображения на экран заключается в устаревшем программном обеспечении видеокарты, к которой мы подключаемся. Чтобы исключить эту проблему, нужно установить актуальный драйвер. Но для начала нужно узнать точное название модели видеокарты.
На Windows
Мы будем искать информацию о видеокарте в «Диспетчере устройств». Чтобы зайти в него, воспользуйтесь универсальным способом, который работает на любой версии ОС:
- Нажмите правой кнопкой мыши на значок «Мой компьютер» или «Этот компьютер» (Windows 10) на рабочем столе или в проводнике.
- В открывшемся контекстном меню выберите пункт «Управление».
Выбор пункта «Управление» потребует от вас прав администратора
- Выберите в появившемся списке «Диспетчер устройств».
- Далее перейдите на вкладку «Видеоадаптеры», где и указана нужная вам информация.
В диспетчере устройств есть информация по всем подключённым к компьютеру устройствам
На Mac OSX
На компьютере под управлением Mac OSX алгоритм примерно такой же:
- Откройте меню Apple, нажав на логотип в верхнем левом углу.
- Выберете пункт меню «Об этом Mac».
В этом окне вы увидите основную информацию о системе
- В раскрывшемся окне перейдите в «Отчёт о системе».
- Выберите в выпадающем списке «Аппаратные средства» вкладку «Графика/Монитор».
У вас появится список из всех подключённых устройств
- Модель видеокарты будет указана в открывшемся окне.
На Linux
Узнать информацию в этой системе проще всего через терминал:
- Нажмите Ctrl + Alt + T, чтобы запустить терминал.
Терминал в Linux подскажет вам всю нужную информацию о системе
- Введите в терминал команду, учитывая пробелы и регистр букв: «sudo lshw -c video» (без кавычек).
- Нажмите Enter.
- Система запросит пароль администратора. Ввод будет «слепой» — никакие символы не будут появляться в терминале, пока вы печатаете пароль.
- Нажмите Enter.
- Посмотрите нужную вам информацию.
Обновление драйвера
Теперь у нас есть информация о модели видеокарты. Следуем общей для всех систем инструкции:
- Зайдите на официальный сайт производителя видеокарты.
- Через поиск выберите вашу модель и скачайте драйвер.
- Установите их. Возможно, потребуется перезагрузка компьютера.
Проверка исправности HDMI-порта на телевизоре и ноутбуке
Осмотрите разъём HDMI. На нём не должно быть сильных повреждений, металлические детали не должны быть сломаны или погнуты. Если же порт повреждён, вам потребуется помощь специалиста, чтобы заменить его.
Разъём может сломаться при неправильном использовании: слишком резких выдёргиваниях провода, попытках подключить неподходящий шнур и так далее
Проще всего точно определить работоспособность порта, используя HDMI-кабель, в исправности которого вы уверены. Поэтому, если у вас под рукой есть один, воспользуйтесь им.
Проверка возможности подключения через другие разъёмы
Если телевизор не выводит изображение из-за повреждённого порта HDMI, необязательно сразу обращаться в сервисный центр. Если другие порты исправны, можно приобрести переходник и подключить его к соответствующему гнезду.
Виды адаптеров
Переходники бывают следующих видов:
- HDMI-VGA поддерживает разрешение экрана 1920×1080. При приобретении следует обратить внимание на наличие аудиовыхода;
HDMI-VGA — самый распространённый и дешёвый адаптер
- DisplayPort-HDMI поддерживает разрешение до 1920×1200;
DisplayPort-HDMI иногда бывает в комплектации фотоаппаратов и, возможно, уже есть у вас дома
- HDMI-DVI поддерживает разрешение 1080p.
HDMI-DVI соединяет HDMI порт с DVI кабелем на расстоянии с минимальной потерей сигнала
Проблемы с воспроизведением аудио
Если устройство подключилось и работает, но подключённый телевизор не воспроизводит аудио, то у этого могут быть две причины. Может быть, вы используете переходник для подключения HDMI к внешнему монитору, не оснащённый аудио-интерфейсом. В этом случае решение очевидно — смените адаптер. Но чаще всего проблема с воспроизведением аудио на внешнем устройстве заключается в неправильной настройке оборудования.
Windows 7 и 8
Настройка в этих двух версиях Windows идентична:
- Нажмите правой кнопкой мыши на значок динамика внизу справа на панели задач.
- Выберите строку «Устройства воспроизведения».
В этом окне должен появиться также телевизор
- В открывшемся окне выберите необходимое устройство воспроизведения.
- Сохраните изменения.
Windows 10
Чтобы настроить аудиовыход в Windows 10:
- Нажмите правой кнопкой мыши на значок динамика внизу справа на панели задач.
- Выберите строку «Открыть параметры звука».
Настройка вывода звука
- В появившемся окне вкладки «Звук» нажмите «Выберите устройство вывода» и в контекстном меню найдите телевизор.
- Сохраните изменения.
Windows XP
В Windows XP настройка производится следующим образом:
- Откройте меню «Пуск».
- Выберите пункт «Панель управления».
- Затем перейдите на вкладку «Звуки и аудиоустройства».
Выбор устройства вывода
- В разделе «Аудио» выберите устройство вывода звука по умолчанию в правом верхнем углу («Задать стандартное устройство»).
- Сохраните изменения.
Mac OSX
Настройка на Mac выполняется так:
- Откройте меню «Системные настройки».
- Выберите пункт «Звук».
- Перейдите на вкладку «Выход».
Вы увидите строчку с названием HDMI-устройства
- Выберите устройство, которое хотите использовать для вывода звука по умолчанию.
- Сохраните изменения.
Linux
В большинстве дистрибутивов используется программное обеспечение Pulseaudio Volume Control. Используйте программу для настройки вывода аудио следующим образом:
- Нажмите на клавиатуре сочетание клавиш «Alt + F2» для открытия окна запуска программы.
- Введите команду pavucontrol, подтвердите действие, нажав Enter.
- В появившемся окне выберите пункт «Конфигурация» (или Configuration).
В этом интерфейсе можно настраивать не только устройство вывода, но также запись аудио
- Щёлкните на меню для открытия вариантов устройства вывода.
- Выберите пункт Digital Stereo (HDMI) Output (или «Цифровой стереовыход HDMI»).
- Сохраните изменения.
Исправление ошибок при подключении HDMI — несложное дело, если иметь перед глазами понятные и доступные пошаговые инструкции. Теперь технические неполадки не смогут испортить вам приятный вечер в компании любимых фильмов или сериалов.
- Распечатать
Оцените статью:
- 5
- 4
- 3
- 2
- 1
(23 голоса, среднее: 2.1 из 5)
Поделитесь с друзьями!
Могут быть разные причины почему не работает HDMI на ноутбуке или компьютере с Windows 11/10, и самая распространенная — это видеокарта. Естественно, видеокарта сама по себе может быть устаревшей или повреждены на неё драйвера. Кроме того, это может быть и программный сбой реестра, устаревшая система, неправильные настройки и т.п.
В данной инструкции разберем, что делать и как исправить, когда HDMI не работает на ноутбуке или компьютере с Windows 11/10, но с перва разберем первоначальные быстрые рекомендации.
Что делать, если не работает HDMI:
- Отсоедините все кабели HDMI и подождите 7 минут, после чего подсоедините их обратно.
- Подключите кабель HDMI к другому устройству, чтобы исключить из виновников повреждение самого провода.
- Если hdmi не работает на ноутбуке, то достаньте батарею на 5 минут и нажмите кнопку Выкл/Вкл, чтобы разрядить конденсаторы (удерживать 5 сек).
- Если hdmi не работает на ПК попробуйте выключить его от питания (220 В) на 5 минут. Также, удерживая кнопку включения на корпусе.
- Обновите Windows 11/10 до последней версии.
- Извлеките всё с USB-портов ноутбука или ПК, перезагрузитесь, и проверьте работу hdmi.
1. HDMI по умолчанию в Windows
Убедитесь, что hdmi стоит по умолчанию в Windows 11/10.
- Нажмите Win+R и введите mmsys.cpl, чтобы быстро открыть параметры звука.
- Во вкладке Воспроизведение выберите устройство HDMI, которое вы хотите установить по умолчанию.
2. Устранение неполадок оборудования
Запустите автоматическое устранение неполадок с оборудованием в Windows 11/10.
- Нажмите Win+R и введите msdt.exe -id DeviceDiagnostic и следуйте рекомендациям на экране.
3. Настройка параметров экрана
Проверьте правильно ли выставлены настройки экрана для 1 монитора или 2.
- Нажмите сочетание кнопок Win+P и проверьте нужные вам параметры.
4. Обновить видеодрайвер
Устаревший драйвер для видеокарты может быть виновником, когда подключение по hdmi может не работать.
- Нажмите Win+X и выберите Диспетчер устройств.
- Разверните графу Видеоадаптеры.
- Нажмите правой кнопкой мыши по видеокарте и Обновить драйвер.
Рекомендую полностью удалить видеодрайвер, а потом правильно его обновить.
5. Восстановить целостность системы
Поврежденные системные файлы могут быть причиной тому, что ноутбук или компьютер не видит hdmi кабель. Автоматически исправим системные файлы. Для этого, запуcтите командную строку от имени администратора и введите команды по очереди:
sfc /scannowDISM /Online /Cleanup-Image /RestoreHealth
Смотрите еще:
- Как понизить высокий Пинг в играх
- Гаджеты для Windows 11/10 на рабочий стол
- Включение Anti-Lag и NULL для видеокарт AMD и Nvidia
- Лучшие бесплатные архиваторы для Windows
- Как установить почту Gmail на компьютер Windows 11/10
[ Telegram | Поддержать ]
Содержание
- Что делать, когда не подключается ноутбук к телевизору через HDMI?
- Проверяем качество и состояние HDMI-кабеля
- Виды HDMI – кабелей и основные причины их неисправности
- Проверяем версию кабеля HDMI
- По какой причине HDMI кабель не транслирует изображение на телевизор с компьютера (ноутбука) (не подключается ноут к телевизору через HDMI)
- Нет подключения между ноутбуком и телевизором через HDMI, как справиться?
- Решение проблем при подключении компьютера к ТВ по HDMI
- Что делать, если ноут не видит телевизор через HDMI на Windows 7, 10?
- Операционная система Windows 10
- Подключение HDMI в Windows 7
- Что делать, если HDMI не работает на ноутбуке
- По каким причинам комп не видит телевизор через HDMI
- Выбираем соответствующий источник сигнала в настройках телевизора
- Как поступить, когда телевизор не видит звук через HDMI
- Поиск и устранение сложностей в соединении HDMI-DVI или DVI-HDMI
- Автоматическое обнаружение телевизора по HDMI
- Проверьте источник сигнала и настройки телевизора
- Решение проблем при подключении ноутбука к проектору
- Настройки вывода изображения в Windows
- Настройка вывода экрана ПК в Windows 8
- Настройка вывода изображения в Windows 10
- Обновление прошивки телевизора через интернет
- Обновление прошивки телевизора с помощью USB-флешки
Бывают ситуации, когда телевизор не видит ноутбук через HDMI.
Кабель HDMI — это кабель, позволяющий передавать данные с защитой от копирования. HDMI-кабель передает одновременно звуковой сигнал и видеосигнал, поэтому нет необходимости в нескольких проводах. Интерфейс HDMI был разработан такими известными на рынке компаниями, как Phillips, Toshiba. Он требуется, когда нужно передать качественный цифровой сигнал без потери звуковых и зрительных элементов.
Что делать, когда не подключается ноутбук к телевизору через HDMI?
Как быть, когда телевизор не может обнаружить ноутбук через HDMI?
Проверяем качество и состояние HDMI-кабеля
- Осмотрите и прощупайте кабель, чтобы убедиться в его целостности. Если происходит покупка, проверьте исправность его работы в магазине.
- Проверьте соединение кабеля.
- Обратите на настройки в компьютере, чтобы случайно не была отключена функция вывода изображения.
- Обновите драйверы.
Виды HDMI – кабелей и основные причины их неисправности
- Кабели HDMI первой категории – выполняют стандартные функции.
- Кабели HDMI второй категории – предназначены для высокоскоростной передачи.
- Универсальные кабели HDMI с каналом с Ethernet первой категории.
Высокоскоростные кабели HDMI с каналом с Ethernet второй категории.
Стандартные (универсальные) — кабели, передающие ТВ сигнал с разрешением 1080i и 720p. Их используют для домашних устройств (ноутбука, жидкокристаллического телевизора). Они считаются оптимальным вариантом для домашнего использования.
Высокоскоростные кабели могут поддерживать все форматы видео и гарантируют отличный звук. Их используют для плееров, спутникового ТВ. Они передают сигналы разрешения более 1080i. Изучаем далее, почему телевизор не видит ноутбук через HDMI.
Проверяем версию кабеля HDMI
HDMI кабели бывают разных поколений. Перед использованием, обязательно проверяем версию кабеля HDMI, от этого зависит для каких целей кабель можно использовать.
Кабель HDMI версии 1.4 используется до сих пор, и его можно найти в отделах цифровой электроники. Он обладает следующими преимуществами: дает быстрый доступ к интернету, подключает цифровой ресивер к ТВ, поддерживает акустическую систему, версия которой 5.1, передает формат Full HD, кадры обновляются с частотой не менее 30 раз в секунду.
HDMI кабель 2.0 может передавать изображения в формате 4k. Находится в свободной продаже с 2013 года. 2.0. отлично поддерживает форматы с высоким разрешением. Его скорость передачи сигнала может достигать 18 Гц. Частота смены кадров составляет 60 раз в секунду.
Позднее конструкция кабеля была немного обновлена до версии 2.0а. В отличие от предыдущего, с помощью него передается четкое цифровое изображение и видео со множественной детализацией.
Недавно появился кабель последней версии – 2.1. Именно при его использовании стало возможным проигрывание видео с разрешением 8К, частота которого доходит до 60 Гц. Кабели версии 2.1. хорошо сочетаются с профессиональными аудио- и видеосистемами.
По какой причине HDMI кабель не транслирует изображение на телевизор с компьютера (ноутбука) (не подключается ноут к телевизору через HDMI)
По кабелю HDMI нет прохождения сигнала на телевизор и отсутствует изображение. Как действовать?
- Проверьте соединение кабеля.
- Обратите внимание на настройки в телевизоре (был ли выбран компьютер).
- Посмотрите на настройки в компьютере, чтобы случайно не была отключена функция вывода изображения.
- Обновите драйверы.
Нет подключения между ноутбуком и телевизором через HDMI, как справиться?
Когда происходит подключение, то обычно сразу становится виден значок устройства. Если же ноутбук не видит телевизор, то, возможно, причины того, что телевизор не видит ноутбук через HDMI, заключаются в следующем:
- Неисправный кабель.
- Неправильное подключение провода.
- Неисправный вход.
- Произошла ошибка в настройке монитора.
- Драйвера видеокарты неисправны.
- Неправильно настроены параметры
- Не подключается ноут к телевизору через HDMI.
Если ноутбук не видит HDMI после попыток самостоятельного устранения причин, рекомендуется пригласить специалистов.
Решение проблем при подключении компьютера к ТВ по HDMI
Устранение проблем, когда ноутбук не видит HDMI кабель от телевизора, заключается в следующем:
- Необходимо понять, правильно ли было выполнено подключении HDMI.
- Выберите нужный HDMI вход.
- Изучите настройки ноутбука. Вы могли случайно изменить настройки вывода изображения.
- Подсоедините другое устройство к телевизору с этим же кабелем.
- Возможно необходимо обновить драйвер. Выполните обновление драйвера видеокарты. Эту информацию можно найти на сайте официального производителя.
Что делать, если ноут не видит телевизор через HDMI на Windows 7, 10?
Операционная система Windows 10
Для ОС Windows 10 предлагается следующее решение:
Подключение HDMI в Windows 7
Для ОС Windows 7 предлагается следующее решение:
- Сделайте щелчок правой кнопкой мыши на пустом месте рабочего стола. Затем откройте разрешение экрана.
Отметьте телевизор в меню “Экран”. - Посетите “Дополнительные параметры”
- При нажатии кнопки “Монитор” становится видна частота обновления экрана. Она должна составлять 60 Гц.
Затем нажмите “Применить”.
Что делать, если HDMI не работает на ноутбуке
- Отсоедините все провода минут на 6, затем подсоедините их снова.
- Извлеките батарею.
- Обновите операционную систему до последней версии.
По каким причинам комп не видит телевизор через HDMI
- При подключении произошел сбой.
- Поврежден провод.
- Установлены неправильные драйвера.
- Неправильно настроена система.
Выбираем соответствующий источник сигнала в настройках телевизора
В случае, если нет подходящего источника сигнала и исчезло изображение на телевизоре, можно попробовать сделать следующее:
- Удостоверьтесь, что подключено только одно устройство, другие нужно выдернуть из разъемов. HDMI-кабель подключается к разъему HDMI-OUT (внешнее устройство) и к разъему HDMI-IN (внутреннее устройство).
- Подключите другой HDMI-кабель.
- Включите другое устройство к телевизору. Это может быть игровая приставка или плеер.
- Категоричный вариант – вернуть настройки телевизора к заводским. Не забывайте, что при этом сбросятся все сохраненные данные.
- Обновите драйвер.
Разбираться самостоятельно почему телевизор не видит ноутбук через HDMI достаточно сложно. Некоторые предпочитают вызвать специалистов или же поменять кабель. Иногда причина из-за чего не видит HDMI с ноутбука на телевизор как раз-таки кроется в неисправности кабеля.
Как поступить, когда телевизор не видит звук через HDMI
- Для начала, вы должны понять в какой порт у вас подключен к ноутбуку. Если у порта приставка «DVI», то звук проигрываться не будет. Поэтому вам необходимо отыскать вход с приставкой «IN».
- Проверьте, не подключены ли наушники или колонки.
- Обновите драйверы, возможно они устарели.
- Выключите телевизор и внимательно посмотрите на разъем, куда подключается кабель (пошевелите его, возможно отошли контакты).
- Включите телевизор и попробуйте настроить звук (возможно звук стоит на минимальной громкости).
- Переключите кабель на другое гнездо (не забудьте в настройках перевести сигнал в новый порт).
- Произведите полное восстановление системы. Возможно была какая-то ошибка или какой-то из файлов был поврежден.
Если данные способы не помогают, значит нужно обратиться к специалисту или же приобрести новый кабель.
Поиск и устранение сложностей в соединении HDMI-DVI или DVI-HDMI
При попытке подключения устройства HDMI к телевизору с разъемом DVI, Вам потребуется переходной кабель HDMI-DVI. Помимо этого, воспользуйтесь кабелем HDMI с дополнительным адаптером HDMI-DVI или кабель DVI с адаптером DVI-HDMI.
HDMI выполняет синхронную передачу видео и аудио сигналов, а DVI транслирует только видео сигналы.
Автоматическое обнаружение телевизора по HDMI
Чаще всего иконка на экране появляется автоматически. Если у вас Windows 10, то после подключения сбоку появиться вкладка «Проецировать», на которой будет указан возможный вариант выбора.
Проверьте источник сигнала и настройки телевизора
Выбираем верный источник сигнала в настройках тв:
Источник сигнала можно выбрать с помощью пульта. Для этого необходимо найти на нем кнопку SOURCE и нажать на нее. Появятся возможные объекты, передающие сигнал: звуковой сигнал и сигнал записи (с ним вы можете записывать телевизионную программу или фильм).
Источники сигнала бывают следующие: MON, CAM1/2, VCR и GAME.
Определитесь какой нужен сигнал, и выберите его с помощью пульта:
- MON — это монитор, он отображает список телевизионных программ.
- CAM1/2 — камеры и их переключение. Данная функция чаще всего не используется.
- VCR — видеозапись (запускается запись).
- GAME — функция игры.
Решение проблем при подключении ноутбука к проектору
Много людей пользуются проектором, когда хотят донести информацию до коллег, посмотреть фильмы и другое. Однако иногда получается так, что проектор не замечает ноутбук и наоборот.
- Сначала нужно подключить проектор, а потом уже включить ноутбук.
- Если ноутбук не видит проектор, попробуйте его перезагрузить.
- Зайдите в настройку экрана. Необходимо задать подходящие параметры.
- В разделе “Экран”, есть функция “Подключиться к проектору”. Иногда достаточно только разрешить действие.
Обратите внимание, какой режим вывода изображения выбран. Совет #3: Проверьте настройки вывода изображения на компьютере
Настройки вывода изображения в Windows
Настроить вывод изображения очень просто: если у вас выбран “Только компьютер”, то данные будут отображаться исключительно на мониторе компьютера, если выбрано “Дублировать”, значит изображение будет одинаково и на проекторе, и на компьютере.
Если выбрано “Расширить”, то часть рабочей области увидите только вы, а часть — вы и ваша аудитория, если выбрать “Только проектор”, значит изображение увидят одни зрители. Поэтому убедитесь, что режим вывода изображения выбран правильно.
Настройка вывода экрана ПК в Windows 8
В настройках операционной системы Windows 8:
- Откройте из меню “Панель управления”.
- Выберите в поле поиска следующий параметр “Дизайн и персонализация”.
- В дополнительном меню “Настройка экранов” выберите пункт “Дублировать” или же “Отобразить только на два”.

Настройка вывода изображения в Windows 10
- Заходим через меню в “Параметры” и подраздел “Система”.
- Автоматически вы попадете на вкладку “Экран”.
- После этого ищем в меню “Несколько экранов”.
- Как только система найдет подключенный проектор, она отразит второй экран, где нужно выбрать функцию “Дублировать” и “Отображать на 2”.
Обновление прошивки телевизора через интернет
Данный способ подходит для телевизоров со Smart TV:
Если вы выключите телевизор во время обновления, вам придется позже обновлять его через флешку.
Обновление прошивки телевизора с помощью USB-флешки
Обычно, работу телевизора восстанавливают с помощью USB-флешки. Также этим способом пользуются те, у кого нет Smart TV или их телевизор не имеет доступа к Интернету.
- Заходим на сайт, находим модель телевизора и скачиваем нужную версию прошивки.
- Скачиваем прошивку на флешку.
- Копируем драйвер прошивки и запускаем его.
- Включаем телевизор, заходим через меню в “Поддержку” и обновляем ПО.
Читайте также “Ноутбук включается и сразу выключается, что делать?”
Иногда случается так, что при попытках соединить ноутбук с телевизором через HDMI кабель последний пишет «нет сигнала», или экран остается безжизненным. Подобную ситуацию нельзя назвать уникальной: случается она достаточно часто. Самая частая причина неисправности кроется в кабеле, но бывают и исключения. О том, как решить проблемы при подключении компьютера к ТВ по HDMI, читайте в тексте ниже.
Правильное подсоединение устройств
Лучшее решение что-либо исправить – сделать все заново, но правильно. Подключение телевизора к компьютеру через HDMI выполняется в следующем порядке.
- HDMI кабель одним концом подключается в соответствующий разъем ТВ. Любой современный телевизор имеет несколько таких выходов, они пронумерованы, поэтому стоит запомнить, в какой именно вставлен штекер.
- Второй конец вставляется в соответствующий разъем ноута или компьютера. В случае последнего также может быть несколько HDMI выходов, при этом не все они активны. Выбрать следует тот, который относится к видеокарте — он расположен рядом с VGA или DVI выходом.
- В телевизоре с помощью пульта открывается меню с источниками сигнала и выбирается тот HDMI разъем, который был использован для синхронизации, например, HDMI Подключая системный блок к старому телевизору можно увидеть, что после выбора источника сигнала появится окно с просьбой указать тип подсоединенного устройства, выбрать требуется ПК или ноутбук в зависимости от конкретной ситуации.
Если все сделано верно, то телевизор начнет отображать рабочий стол ПК, если этого не произошло, то стоит рассмотреть иные случаи сбоя.
Проверка исправности компонентов
Наиболее очевидная причина того, почему телевизор не видит ноутбук через HDMI – неисправные разъемы либо провода. Проверить их работоспособность легко.
- На телевизоре следует попробовать другие входы HDMI.
- Чтобы проверить выход ноутбука, можно подсоединить его к другой технике.
- Не стоит пренебрегать заменой кабеля, даже если он новый и только что куплен.
Как проверить сигнал
Самым эффективным способом проверить наличие сигнала или работоспособность всей собранной системы является поочередная замена отдельных частей системы заведомо исправными аналогами. Однако, не всегда под рукой имеется второй комплект используемых устройств, поэтому лучшим способом будет работа по принципу « разобрал – еще раз внимательно собрал». Можно действовать по следующей методике.
- Отключил всё от сети, выждал 3-5 минут.
- Разобрал всю систему на отдельные элементы.
- Проверил работоспособность телевизора, пусть даже включением его через антенну.
- Проверил кабель, подключив им монитор стационарного компьютера к системному блоку.
- Проверил работоспособность ноутбука.
- Снова внимательно собрал, записал номера портов.
- Заново настроил оба устройства.
В 90% случаев такая «сборка-разборка» дает положительный результат. Тут дело в том, что при первоначальной сборке, легко допустить ошибку – нажать не то, вставить не туда.
Кабель HDMI, как правило, является ненаправленным, то есть, нет никакой разницы в том, какой стороной кабеля будет подключено устройство. Однако существует тип кабеля, у которого на выходной штепсель нанесена маркировка – треугольник, вершина которого направлена в сторону контактного набора. Такой кабель в обратную сторону работать не будет.
Настройка вывода изображения на ПК
Если в ходе проверки был сделан вывод, что все разъемы и кабель рабочие, но картинки все равно нет, то пришла пора настроить вывод изображения на Windows.
На Windows 7.
- На рабочем столе ПКМ открывается контекстное меню.
- «Разрешение экрана».
- «Подключение к проектору».
- Выбираем «Дублировать», чтобы картинка отображалась на обоих дисплеях или «Только проектор» — рабочий стол теперь будет виден только на ТВ.
На Windows 8.
- «Пуск».
- «Панель управления».
- «Оформление и персонализация».
- «Экран».
- «Несколько дисплеев» — «Дублировать» или «Расширить рабочий стол только на 2».
На Windows 10.
- Вызываем «Параметры экрана».
- «Дисплей».
- Прокручиваем меню до пункта «Несколько дисплеев». Если HDMI кабель от компьютера к телевизору подключен верно, то будет отображаться окно с подключенным вторым дисплеем. Следует указать, способ вывода изображения аналогично упомянутым выше.
Удостоверьтесь в работоспособности выходов
Проблема неработающих разъёмов может быть актуальна не только для телевизора, но также для ноутбуков и компьютеров. Для того, чтобы проверить, функционируют ли выходы устройства, подключающегося к телевизору, нужно провести точно те же процедуры, которые описаны выше. Также можно попытаться подключить через тот же порт к телевизору другое устройство. Если вы соединяете между собой ПК и ТВ, то проверьте, правильно ли выбран выход. Часто пользователи допускают ошибку, подключая HDMI-кабель не к разъёмам на графическом адаптере, а к выходам на материнской плате.
Настройка частоты и разрешения экрана
Если после этого подключить телевизор к компьютеру через HDMI все равно не удалось, то возможно, настройки компьютера не соответствуют возможностям ТВ. Речь идет о разрешении и частоте. Если ТВ старый, и его разрешение составляет HD, а системник по умолчанию настроен на FHD, то ТВ просто не способен демонстрировать изображение. В этом случае следует войти в настройки экрана по инструкциям, указанным выше (для каждой версии ОС).
Разрешение устанавливается в том же меню, где настраивается способ отображения. Следует предварительно выбрать второй экран (настройки для ТВ) и в соответствующем пункте меню установить нужное.
После этого необходимо выбрать «Дополнительные параметры дисплея» — «Свойства видеоадаптера для дисплея 2» и указать частоту. По умолчанию стоит 60 Гц, есть смысл попробовать меньшие параметры.
Важно! Интересной особенностью телевизора LG, Sony и отдельных моделей прочих производителей является установка разрешения непосредственно в меню устройства. В настройках есть раздел «подключение к ПК», и в нем потребуется установить максимально поддерживаемое видеокартой лэптопа или настольного ПК.
Часто от пользователей поступает сообщение о сборе следующего характера: «HDMI режим не поддерживается». На телевизоре Samsung это было распространенным явлением несколько лет назад. «Лечить» это предлагали переключением разрешения и частоты, но позже выяснилось, что это заводской дефект, который устранялся только прошивкой. Проблема характерна для старых моделей, у современных ТВ ее нет. Для тех, кто столкнулся с подобным, единственный выход – поход в сервисный центр.
Интерфейс HDMI активно используется в современной технике для одновременной передачи аудио- и видеофайлов. С его помощью можно транслировать контент в разрешении Full HD или 4K, не беспокоясь о задержках или сбоях.
Первые прототипы разъема разработали еще в 2002 г. После этого производители различными способами модернизировали их. И тем самым повышали пропускные способности и качество передачи. Кроме того, HDMI стал поддерживать разные форматы и другие интересные функции.
Версия 1.4 и выше может использоваться для передачи сетевого сигнала. А также 3D-видео или файлов в 4К-разрешении. И в отличие от беспроводных технологий, HDMI обеспечивает высокую скорость, надежность и стабильность интернет-соединения.
Сегодня распространены следующие форм-факторы разъема:
- Классическое исполнение — type A.
- Mini HDMI — type C.
- Micro HDMI — type D.
Последние разновидности подходят для смартфонов, фототехники и других переносных гаджетов.
Обновление драйвера видеокарты
Если телевизор не видит комп через HDMI, или такой способ коннекта перестал работать, то причина может заключается в видеокарте, а точнее — ее драйвере. Мог произойти сбой, драйвер устарел, или он изначально был установлен некорректно.
В этом случае убедиться, что сигнал не идет из-за старого драйвера на видеокарте, можно так.
- На иконке «Мой компьютер» или в проводнике на вкладке «Этот компьютер» ПКМ следует выбрать «Управление».
- Далее «Диспетчер устройств», вкладка «Видеоадаптеры».
- Если произошел сбой, то напротив видеокарты будет желтый или красный знак. Они означают, что узел работает некорректно. Если никаких символов нет, то видеокарта исправна, но драйвер мог устареть, а это распространенная причина того, что ряд функций не работает.
Обновить ПО на компоненты ПК можно несколькими способами. Самый надежный вариант – зайти на сайт производителя ноутбука или видеокарты и скачать файл для нужной операционной системы с учетом ее разрядности. После установки аппарат требуется перезагрузить.
Совет! Если найти драйвер не удалось, то на помощь придет утилита DriverPackSolution – она самостоятельно сканирует гаджет и находит весь необходимый софт на каждый узел.
Если после всех вышеперечисленных действий ноутбук все равно не подключается через HDMI к телевизору, то причина носит более сложный характер, и устранять ее придется в мастерской. Какое именно устройство требует тщательной диагностики, можно выяснить, попробовав подключить ТВ и ПК к другой технике.
Поиск и устранение проблем соединения HDMI-DVI или DVI-HDMI
Нередко возникают трудности при подключении двух устройств, одно из которых имеет порт HDMI, а второе — DVI. При этом используется кабель-переходник HDMI-DVI или отдельный переходник HDMI-DVI, размещаемый на одном из концов кабеля DVI или HDMI. Кроме того, устройство с портом DVI должно быть совместимым с HDCP. Это является обязательным условием связки двух устройств.
Также следует помнить, что, если HDMI может передавать звук и видео, то DVI предназначено только для видеосигнала. А это означает, что для передачи звукового сопровождения придется использовать дополнительный кабель.
- В большинстве случаев, видео через связку HDMI-DVI передается без проблем. Если же передача видео не работает, то наиболее вероятной причиной является пере ходник. Если вы попробуете несколько моделей, то вопрос может разрешиться сам собой.
- Но если модель телевизора достаточно старая, то его порт DVI может не поддерживать HDCP. В этой ситуации попробуйте скачать и установить самую свежую прошивку. Также стоит попытаться передать сигнал с данного источника на другой приемник. Возможно, проблема в проигрывателе, ноутбуке или ресивере.
Настройка звука
Если при подключении картинка отображается, а звук нет, то проблема либо в неправильной настройке, либо в использовании переходников без аудиоинтерфейса.
Настраивается звук на ПК следующим образом.
- Windows 7,8 – ПКМ в на иконке звука в трее «устройства воспроизведения», вкладка «воспроизведение», выбираем подключенный телевизор и подтверждаем кнопкой «применить».
- Windows 10 – ПКМ в трее на иконке звука «открыть параметры звука», «звук», «выберите устройство вывода» — указать следует динамики телевизора.
Если проблема не ушла, то проверяем громкость на обоих устройствах, а также в проигрывателе. Не будет лишним проверить и обновить драйвер на звуковую карту по аналогии с тем, как это делается для видеокарты.
( 2 оценки, среднее 4 из 5 )