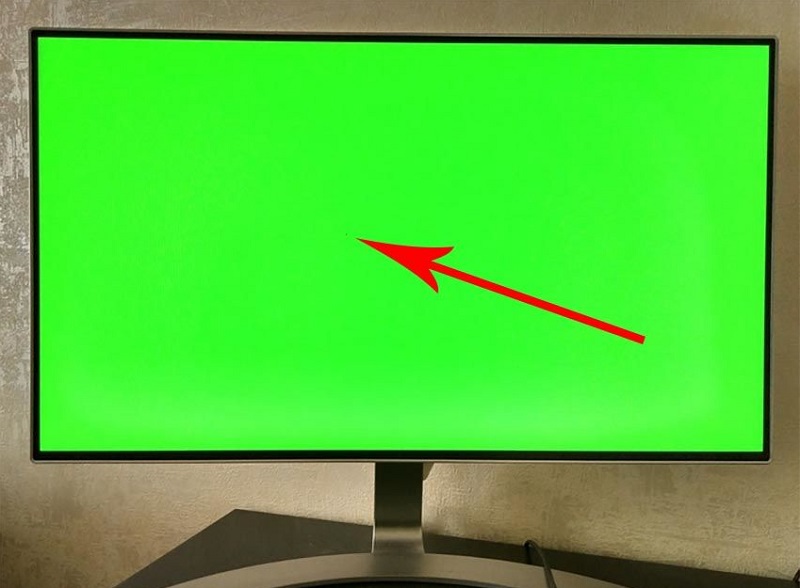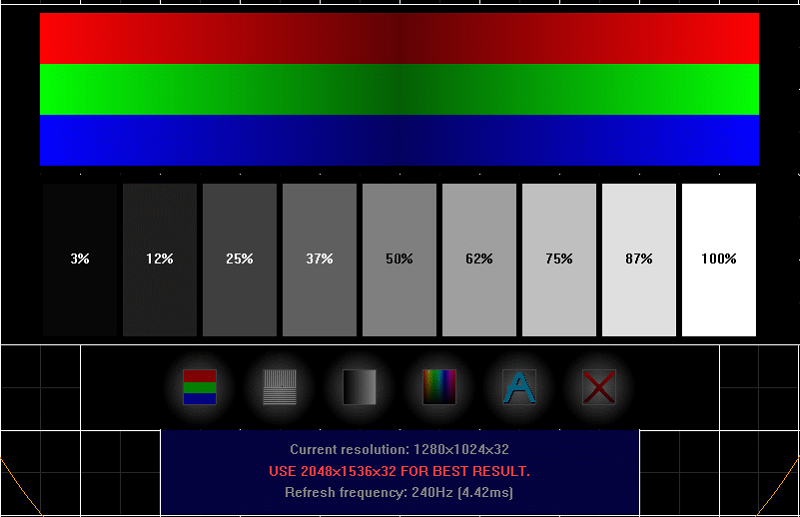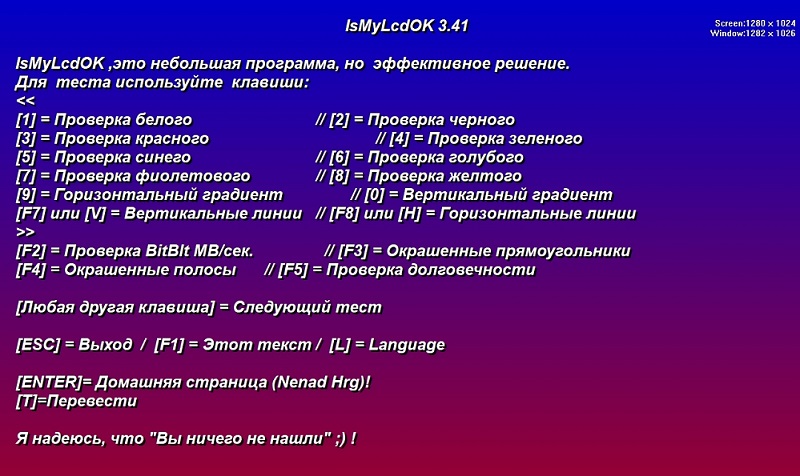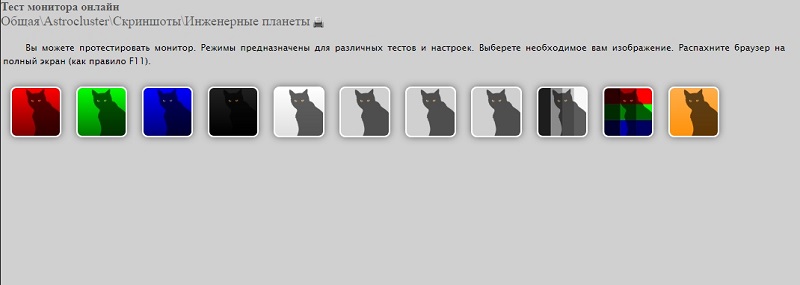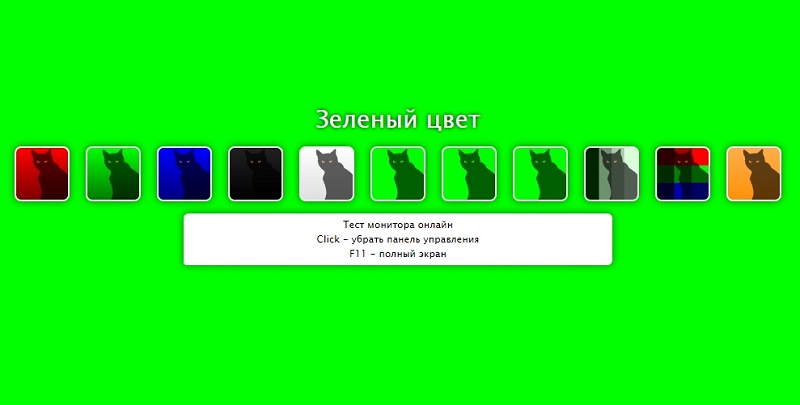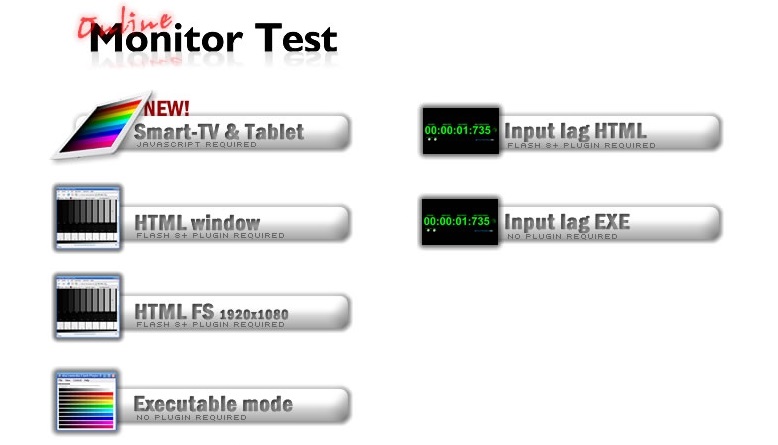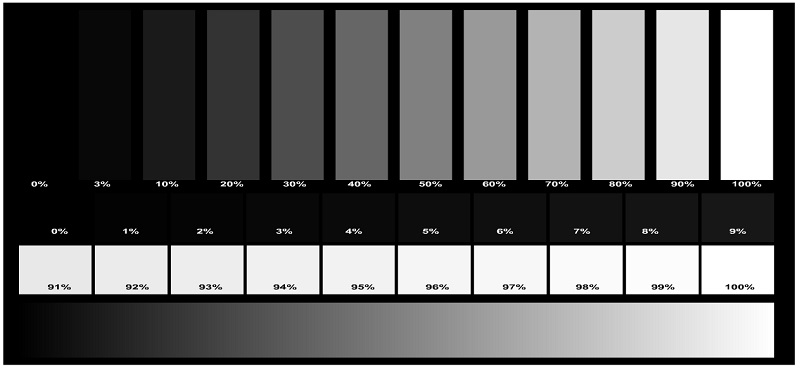Сегодняшняя заметка будет об одной достаточно популярной проблеме, столкнуться с которой можно как в случае каких-то серьезных поломок, так и из-за какой-нибудь ерунды…
Например, не так давно в одном соседнем офисе (с моим местом пребывания) две девушки решили передвинуть мебель (вместе с ПК, находившимися на них 👌). После сего действия, они столкнулись с тем, что монитор на одном из компьютеров не показывает изображение! Как оказалось потом, при перестановке у них немного отошел HDMI-кабель из разъема (хорошо хоть догадались выключить устройства, а не переносить их во включенном состоянии, иначе 📌HDMI мог и сгореть…).
Собственно, ниже приведу ряд простых действий, которые помогут вам диагностировать и найти причину отсутствующего изображения (по крайней мере, прежде чем обращаться в сервис, лучше самостоятельно исключить различную «мелочь»?!…).
Итак…
*
Содержание статьи
- 1 Что делать, если монитор ничего не показывает (черный экран)
- 1.1 ШАГ 1: проверка кабелей, разъемов, переключателей
- 1.2 ШАГ 2: диагностика монитора
- 1.3 ШАГ 3: есть ли другие порты на мониторе/видеокарте?
- 1.4 ШАГ 4: отключение «лишнего» оборудования, диагностика системного блока
- 1.5 ШАГ 5: сброс настроек BIOS/UEFI
→ Задать вопрос | дополнить
Что делать, если монитор ничего не показывает (черный экран)
ШАГ 1: проверка кабелей, разъемов, переключателей
И так, первое, на что рекомендую обратить внимание: а работает ли сам системный блок, слышен ли гул от кулеров, моргают ли светодиоды на корпусе?
Также осмотрите заднюю стенку системного блока — на ней есть доп. переключатель (обычно, он расположен рядом с разъемом под питание, см. скриншот ниже 👇). Разумеется, он должен быть в режиме «Включен».
Выключатель на блоке питания ПК
Если речь идет о ноутбуке: обязательно подключите к устройству блок питания. Если батарея старая — разряжаться она может в считанные мгновения (даже, если вы не работали за устройством).
📌 Если компьютер совсем не подает признаков жизни (не включается) — рекомендую ознакомиться с этим материалом: https://ocomp.info/ne-vklyuchaetsya-kompyuter.html
*
После, если системный блок всё же подал признаки жизни, проверьте кабель, которым подключен ваш монитор к нему (обычно это 📌HDMI, Display Port, VGA или DVI): нет ли на нем видимых повреждений?
Например, часто кабели могут скручиваться, ломаться, перегрызаться домашними питомцами и т.д.
Кабель перегнут (скручен)
Испорченный USB-кабель
*
Вообще, я бы порекомендовал:
- пере-подключить видео-кабель к ПК и монитору (нередко со временем разъемы и порты могут «расшатываться» и начать люфтить — а такое простое действие поможет исключить отсутствие соединения…);
- проверить работу устройства, использовав новый (заведомо исправный) видео-кабель (HDMI, VGA…). В редких случаях видимых повреждений у кабеля может не быть, однако, внутри медные жилки могут быть повреждены!
📌 Кстати!
Согласно стандарту POST, если видеокарта сгорела (например) и не отвечает на запросы материнской платы — то после включения ПК вместо изображения вы услышите один длинный и два коротких сигнала «бииип»… (прим.: в системном блоке установлен спец. спикер (динамик), который и будет «гудеть»).
*
ШАГ 2: диагностика монитора
Далее, чтобы я порекомендовал проверить — это сам монитор (особенно, в тех случаях, когда после включения устройства на нем абсолютно ничего не показывается, даже на долю секунды…).
Как это можно сделать:
- отсоединить его от системного блока и выключить. Далее снова включить его (не подсоединяя к системному блоку!) — если монитор в порядке, как правило, на нем должно появиться сообщение о том, что «кабель не подключен» («Signal cable not connected!»);
Signal cable not connected!
- разумеется, еще лучше подключить монитор к другому устройству, например, к ноутбуку. Делается это достаточно просто, в большинстве случаев достаточно 📌одного HDMI-кабеля;
Монитор подключен к ноутбуку — картинка и там и там одинакова/ Вывод: монитор исправен!
Кстати, системный блок (ноутбук) в целях диагностики также не лишним будет подключить к другому «экрану», например, к телевизору. О том, как это лучше сделать — 📌см. здесь.
*
И еще один момент!
У многих мониторов есть одна достаточно популярная «болячка»: выход из строя подсветки экрана. Попробуйте посветить фонариком или настольной лампой на экран (см. фото ниже 👇). Если сквозь «мглу» вы увидели привычный рабочий стол — то проблема с подсветкой. Ее ремонт, как правило, не слишком дорогой и достаточно быстро устранимый…
Сгорела подсветка экрана — изображение видно только при свечении настольной лампы на поверхность монитора
*
ШАГ 3: есть ли другие порты на мониторе/видеокарте?
Как правило, на большинстве мониторов и видеокарт есть как минимум 2-3 разных порта для получения/передачи видеосигнала. На сегодняшний день это HDMI, VGA, DVI и Display Port.
Так вот, в ряде случаев проблема возникает с одним из портов, но само устройство может быть вполне рабочим (например, на той же видеокарте мог сгореть HDMI порт, но быть исправным DVI).
Тем более, что в большинстве случаев подобная проверка ничего не стоит — т.к. в комплектации ко многим моделям мониторов идут сразу несколько кабелей (и даже переходников) …
📌 В помощь!
Разъемы мониторов (VGA, DVI, HDMI, Display Port, USB Type-C). Какой кабель и переходник нужен для подключения монитора к ноутбуку или ПК.
Монитор с VGA и DVI интерфейсами
HDMI, VGA, DVI
*
ШАГ 4: отключение «лишнего» оборудования, диагностика системного блока
В некоторых случаях «виновником» проблемы может стать неисправность какого-нибудь периферийного оборудования: еще один монитор, принтер, сканер и т.д. Даже «сбойная» плашка ОЗУ может стать причиной в неисправности…
В целях диагностики, порекомендовал бы проделать следующее:
- открыть крышку системного блока и 📌почистить его от пыли (в том числе слоты под ОЗУ и видеокарту);
Чистка радиатора и кулера от пыли
- далее снять все плашки ОЗУ и почистить их контакты резинкой (📌более подробно об этом). После, установить только одну планку памяти (на время диагностики);
Чистка контактов памяти резинкой и кисточкой
- отключить от материнской платы дисковод, переднюю панель с USB-разъемами, платы расширения (сетевые и звуковые карты, тюнеры, модемы и пр.), жесткие диски;
- далее подключить к системному блоку только монитор и питание (ни клавиатуру, ни мышку, ни принтеры и т.д. — подключать не нужно!);
- включить устройство и проверить работоспособность;
- если компьютер заработал: выключите его, и начните постепенно подключать всё, что мы ранее отключили (проверяя работоспособность ПК после каждого своего действия). Например, подключили еще одну планку ОЗУ — включили ПК, если все работает, снова выключили и подключили следующую «железку»…
*
Таким относительно простым образом, шаг за шагом, можно найти неисправность. Нередко, кстати, причина проблемы кроется в какой-нибудь передней панельке с USB-портами, в которых произошло короткое замыкание…
*
ШАГ 5: сброс настроек BIOS/UEFI
Ну и последнее…
Если вы замечаете, что при включении ПК на нем на мгновение появляется изображение с логотипом производителя, проходит инициализация, а потом, когда должна начать загружаться Windows — всё пропадает — попробуйте зайти в BIOS и сбросить настройки в дефолтные (по умолчанию).
Кстати, подобное поведение ПК может указывать и на проблему с HDD (но в предыдущем шаге, если вы отключали от мат. платы диск — она должна была бы быть выявлена…).
Также при этом, обычно, на экране появляются характерные ошибки…
reboot and select proper boot…
Чтобы не повторяться здесь, как выполнить подобную процедуру, приведу пару ссылок на свои предыдущие заметки (инструкции).
📌 В помощь!
1) Как войти в BIOS (UEFI) на компьютере или ноутбуке [инструкция] — https://ocomp.info/kak-voyti-v-bios.html
2) Как сбросить настройки BIOS — https://ocomp.info/kak-sbrosit-nastroyki-bios.html
*
На сим всё. Дополнения по теме приветствуются…
Удачи!
👋
Первая публикация: 13.10.2019
Корректировка заметки: 30.11.2021


Полезный софт:
-
- Видео-Монтаж
Отличное ПО для создания своих первых видеороликов (все действия идут по шагам!).
Видео сделает даже новичок!
-
- Ускоритель компьютера
Программа для очистки Windows от «мусора» (удаляет временные файлы, ускоряет систему, оптимизирует реестр).
Монитор — одна из важнейших составляющих компьютера, ведь именно он отвечает за красоту картинки. Какой бы замечательной и мощной ни была видеокарта на вашем компьютере, без хорошего монитора, который сможет представить графику во всей красе, не обойтись. Но, помимо того, насколько монитор хорош по своим характеристикам, важно ещё насколько он работоспособен, ведь любая техника может быть бракованной либо выйти из строя по самым разным причинам. В этой статье подробно рассмотрим, как проверить монитор на работоспособность, битые пиксели и другие возможные неполадки. Давайте же начнём. Поехали!
Если вы покупаете новый либо уже бывший в употреблении монитор, обязательно тщательно проверьте его. Приведённые ниже советы помогут вам выявить любые возможные проблемы и неполадки.
Начинайте с осмотра кабелей. Банальные повреждения кабелей являются одной из наиболее распространённых проблем. Если всё в порядке, подключите монитор к компьютеру и включите его. Имейте в виду, что даже если экран новый, на нём могут быть битые пиксели.
Визуальный осмотр
Этот метод будет особенно актуальным, когда монитор проверяется в магазине, либо приобретается с рук и возможности воспользоваться специальным программным обеспечением и онлайн-сервисами нет.
Такой способ тестирования достаточно простой в плане реализации. Суть его в том, чтобы вывести на экран монитора однотонные изображения нескольких разных цветов. А именно:
- чёрный;
- белый;
- красный;
- зелёный;
- синий.
Именно эти 5 цветов являются стандартными для подобной процедуры. Выводя их на дисплей и включая полноэкранный режим, можно обнаружить своими собственными глазами возможные битые, мёртвые, горящие или застрявшие пиксели.
Предварительно соответствующие изображения нужно записать на флешку и с ней прийти в магазин, либо к продавцу подержанного монитора.
Программы для тестирования
Обнаружить их можно на глаз, но это не лучший подход, поскольку на современных экранах с большими разрешениями и высокой плотностью пикселей сделать это будет весьма проблематично. К счастью, существуют специальные программы, позволяющие быстро и эффективно обнаружить дефект.
Tireal TFT Test
Одним из самых популярных программных продуктов подобного рода является утилита Tireal TFT Test. Работать с это программой очень просто. Запустите по очереди каждый из имеющихся тестов. Всего их четыре. Начать стоит с теста основных цветов, который позволит выявить, какие пиксели не отображают из основной линейки цветов (красный, чёрный, синий, зелёный, розовый, белый). Как правило, этого теста оказывается достаточно, но не будет лишним запустить остальные, чтобы проверка была максимально эффективной и полноценной.
Tireal TFT Test даёт возможность проверить экран на отсутствие или наличие шумов, насколько хорошо отображается серый цвет и все его оттенки. Если вы собираетесь работать на компьютере с графикой, обязательно запустите тест RGB. Этот программный продукт даёт возможность полноценно проверить монитор на работоспособность, поэтому рекомендуется по максимуму использовать функционал Tireal TFT Test.
Dead Pixel Tester
Программа со вполне логичным названием, которое в полной мере раскрывает функции и назначение инструмента. Входит в число популярнейших программных решений в своём сегменте. Но загружать софт лучше через официальный сайт разработчика, а не на сторонних ресурсах, чтобы не подхватить никакой вирус.
Чтобы проверить на битые пиксели свой или покупаемый монитор, нужно выполнить следующие процедуры:
- Запустить приложение. Оно не нуждается в установке. Это простая утилита с хорошим функционалом.
- Открыть раздел «Pettern», через который выбирается необходимый режим тестирования.
- Нажать на кнопку «Color Selection». Тем самым подбирается цвет для анализа пикселей.
- Если нажать на «Auto Color Cycle», запустится функция смена режимов, что также не помешает при комплексном тестировании дисплея.
- Теперь остаётся лишь следить за тем, чтобы на экране не появлялись точки, не соответствующие установленному фону в программе.
С помощью специальной функции «Exerciser», которая включается соответствующей кнопкой в меню утилиты, можно отыскать проблемные пиксели в конкретных частях экрана. На дисплее формируется прямоугольная зона, которая перемещается по экрану, тем самым находя битые пиксели.
IsMyLCDOk
Достойная программа, с помощью которой можно провести полноценную диагностику матрицы, определив в ней битые пиксели. Она полностью бесплатная, установки не требует.
При первом запуске утилита демонстрирует пошаговое руководство для пользователя.
Для старта проверки нужно вооружиться только 4 клавишами. Это кнопки F2-F5. Меняя режим работы, на экране отображается разный фон и картинки, с помощью которых идентифицируются проблемные пиксели.
У представленных программ есть большое количество аналогов. При этом работают они по тому же принципу.
Онлайн сервисы
Также у пользователя есть отличная возможность запустить тестирование монитора, имея только подключение к Интернету. Никакое вспомогательное программное обеспечение устанавливать и загружать не нужно.
Среди онлайн сервисов для тестов на битые пиксели тоже есть свои фавориты.
Monteon
Позиционируется как многофункциональный инструмент, позволяющий калибровать мониторы. Через этот сервис можно детально проверить множество параметров дисплея. Причём не только компьютера, но и мобильного устройства.
Здесь есть разные режимы тестов, которые проверяют:
- резкость;
- геометрию;
- яркость;
- контрастность;
- градиенты;
- мерцание;
- цветопередачу;
- битые пиксели.
Чтобы удостовериться в отсутствии проблемных пикселей, либо своевременно их обнаружить с помощью сервиса Monteon, нужно проделать следующие действия:
СОВЕТ. Тест лучше проводить в помещении, где темно или тускло, поскольку это упростит поиск проблемных зон на мониторе.
Но это не единственный онлайн-сервис, которым можно воспользоваться.
CatLair
Название сайта обусловлено изображениями с котами на главной странице сайта. Это делает его более привлекательным и запоминающимся.
Для проверки состояния дисплея нужно:
- зайти на главный сайт;
- развернуть окно во весь экран;
- иконками на панели управления нужно поочерёдно менять слайды;
- чтобы панель пропала, следует нажать на пустую область страницы.
У каждого теста на этом сайте есть подробное объяснение. Оно отображается в виде подсказок. Если пользователь впервые зашёл на этот ресурс, и никто не тестировал дисплей на проблемные пиксели, настоятельно рекомендуется прочитать все подсказки.
Это универсальный сервис, который подойдёт для проверки экранов компьютеров, ноутбуков, а также мобильных устройств.
Vanity Monitor Test
Довольно популярный онлайн-сервис, с помощью которого можно без труда определить наличие проблем с отображением картинки на экране монитора или ноутбука.
Чтобы запустить этот инструмент, следует перейти на официальный сайт. Здесь на главной странице выбрать раздел HTML Window. Именно он отвечает за тестирование пикселей.
Через выпадающее сверху меню нужно менять изображения для теста. Если не отображается никаких точек, отличающихся по цвету, тогда монитор исправен, и битых пикселей в матрице нет.
К сожалению, вряд ли удастся провести полное тестирование прямо в магазине. Как уже описывалось выше, обнаружение битых пикселей требует специального программного обеспечения, которое вам в магазине, скорее всего, никто не предоставит, так что проверкой этого аспекта стоит заняться уже дома. Но даже в магазине можно провести достаточно обширное тестирование.
Начните с мерцания. Перейдите к настройкам экрана и установите более низкие значения для яркости и контрастности. Так мерцания будет значительно проще обнаружить. Затем включите какое-нибудь видео и понаблюдайте, не появляются ли какие-либо артефакты. Под артефактами подразумеваются шлейфы, возникающие при движении объектов на экране. Далее посмотрите, как отображается картинка под различными углами обзора. Посветите чем-нибудь на экран, чтобы посмотреть будут ли появляться блики. Не пренебрегайте звуками, которые монитор издаёт в процессе работы. Любые непонятные или слишком громкие шумы говорят о том, что этот продукт некачественно собран либо что-то в нём работает не так, как следует.
Теперь вы знаете, как можно проверить монитор на работоспособность с компьютером и без него прямо в условиях магазина. Пищите в комментариях была ли полезной для вас эта статья, делитесь с другими пользователями своими советами по этому вопросу и спрашивайте, если что-то осталось непонятным.
Содержание
- Монитор не показывает изображение, а компьютер работает
- Что делать, если монитор ничего не показывает (черный экран)
- ШАГ 1: проверка кабелей, разъемов, переключателей
- ШАГ 2: диагностика монитора
- ШАГ 3: есть ли другие порты на мониторе/видеокарте?
- ШАГ 4: отключение «лишнего» оборудования, диагностика системного блока
- ШАГ 5: сброс настроек BIOS/UEFI
- Как проверить монитор на работоспособность без компьютера
- Читайте также:
- Как проверить монитор на работоспособность?
- Видеокарта — вероятная причина, по которой монитор не показывает изображение
- Проверка блока питания
- Что такое работоспособность монитора
- Как проверить работоспособность в условиях магазина
- Проверка монитора дома после использования
- ТОП-10 неисправностей
Монитор не показывает изображение, а компьютер работает

Сегодняшняя заметка будет об одной достаточно популярной проблеме, столкнуться с которой можно как в случае каких-то серьезных поломок, так и из-за какой-нибудь ерунды.
Собственно, ниже приведу ряд простых действий, которые помогут вам диагностировать и найти причину отсутствующего изображения (по крайней мере, прежде чем обращаться в сервис, лучше самостоятельно исключить различную «мелочь». ).
Что делать, если монитор ничего не показывает (черный экран)
ШАГ 1: проверка кабелей, разъемов, переключателей
И так, первое, на что рекомендую обратить внимание: а работает ли сам системный блок, слышен ли гул от кулеров, моргают ли светодиоды на корпусе?
Выключатель на блоке питания ПК
Если речь идет о ноутбуке: обязательно подключите к устройству блок питания. Если батарея старая — разряжаться она может в считанные мгновения (даже, если вы не работали за устройством).
Если компьютер совсем не подает признаков жизни (не включается) — рекомендую ознакомиться с этим материалом: https://ocomp.info/ne-vklyuchaetsya-kompyuter.html
После, если системный блок всё же подал признаки жизни, проверьте кабель, которым подключен ваш монитор к нему (обычно это HDMI, Display Port, VGA или DVI) : нет ли на нем видимых повреждений? Например, часто кабели могут скручиваться, ломаться, перегрызаться домашними питомцами и т.д.
Кабель перегнут (скручен)
Вообще, я бы порекомендовал:
Кстати!
Согласно стандарту POST, если видеокарта сгорела (например) и не отвечает на запросы материнской платы — то после включения ПК вместо изображения вы услышите один длинный и два коротких сигнала «бииип». (прим.: в системном блоке установлен спец. спикер (динамик), который и будет «гудеть»).
ШАГ 2: диагностика монитора
Далее, чтобы я порекомендовал проверить — это сам монитор (особенно, в тех случаях, когда после включения устройства на нем абсолютно ничего не показывается, даже на долю секунды. ).
Как это можно сделать:
Signal cable not connected!
У многих мониторов есть одна достаточно популярная «болячка»: выход из строя подсветки экрана. Попробуйте посветить фонариком или настольной лампой на экран (см. фото ниже). Если сквозь «мглу» вы увидели привычный рабочий стол — то проблема с подсветкой. Ее ремонт, как правило, не слишком дорогой и достаточно быстро устранимый.
ШАГ 3: есть ли другие порты на мониторе/видеокарте?
Как правило, на большинстве мониторов и видеокарт есть как минимум 2-3 разных порта для получения/передачи видеосигнала. На сегодняшний день это HDMI, VGA, DVI и Display Port.
Так вот, в ряде случаев проблема возникает с одним из портов, но само устройство может быть вполне рабочим (например, на той же видеокарте мог сгореть HDMI порт, но быть исправным DVI).
Монитор с VGA и DVI интерфейсами
ШАГ 4: отключение «лишнего» оборудования, диагностика системного блока
В некоторых случаях «виновником» проблемы может стать неисправность какого-нибудь периферийного оборудования: еще один монитор, принтер, сканер и т.д. Даже «сбойная» плашка ОЗУ может стать причиной в неисправности.
В целях диагностики, порекомендовал бы проделать следующее:
Чистка радиатора и кулера от пыли
Чистка контактов памяти резинкой и кисточкой
Таким относительно простым образом, шаг за шагом, можно найти неисправность. Нередко, кстати, причина проблемы кроется в какой-нибудь передней панельке с USB-портами, в которых произошло короткое замыкание.
ШАГ 5: сброс настроек BIOS/UEFI
Кстати, подобное поведение ПК может указывать и на проблему с HDD (но в предыдущем шаге, если вы отключали от мат. платы диск — она должна была бы быть выявлена. ).
Также при этом, обычно, на экране появляются характерные ошибки.
reboot and select proper boot.
Чтобы не повторяться здесь, как выполнить подобную процедуру, приведу пару ссылок на свои предыдущие заметки (инструкции).
1) Как войти в BIOS (UEFI) на компьютере или ноутбуке [инструкция] — https://ocomp.info/kak-voyti-v-bios.html
На сим всё. Дополнения по теме приветствуются.
Источник
Как проверить монитор на работоспособность без компьютера
Сегодня мы разберем такую ситуацию, когда вы включили свой комп, процессор заработал, а монитор так и остался черным. Это, конечно, не приятно. У некоторых возникает чувство паники, что все, компьютер «полетел», нужен ремонт или, вообще, придется покупать новый.
Кто еще не сталкивался с подобной проблемой, не спешите отчаиваться. Не все потеряно. Конечно, без ремонта или приобретения здесь явно не обойтись, но масштабы не такие серьезные, как может показаться на первый взгляд.
В данной проблеме может быть несколько причин. Но, условно, их можно разделить на две категории: или проблема в мониторе, или в самом процессоре (а вот здесь может быть все что угодно).
Читайте также:
Компьютер не включается. Что делать? (Решения проблем с запуском (загрузкой) компьютера, монитора и шумного вентилятора)
Как очистить компьютер от мусора и ускорить его работу? (делаем работу компьютера или ноутбука быстрой и четкой)
А сейчас, давайте разберем частые причины проблем с монитором…
Как проверить монитор на работоспособность?
Итак, начнем с монитора. Проверить его работоспособность очень просто. Отключаем от системного блока и подключаем к обычной электросети. Включаем монитор. Лампочка питания горит, на экране надпись «нет соединения или проверьте кабель…».
Если вы этого не увидели, попробуйте нажать кнопку меню. Если опять никаких результатов, то монитор остается только выкинуть и идти за новым. Но если вы увидели все эти надписи, то вам с монитором повезло. Но не повезло с чем-то другим. А вот с чем, будем искать дальше.
Первое, что нужно сделать, это стандартная процедура при любом сбое – сброс настроек BIOS. Чаще всего после этой процедуры многие проблемы решаются. Для того чтобы выполнить эту операцию выключаем компьютер полностью, даже из сети. Дальше вскрываем процессор и на материнской плате находим кругленькую батарейку.
Вытаскиваем ее на пару минут, после чего вставляем обратно и включаем комп.
Если после этого ничего не произошло, проводим осмотр и проверку всего блока. В первую очередь проверяем все контакты. Особенно оперативную память. Часто бывает, что именно из-за нее комп может не включиться. Вытаскиваем модули памяти. Осматриваем их контакты, если надо, то чистим. Почистить их можно аккуратно ластиком. Вставляем обратно. Проверяем контакты кабеля, который соединяет монитор с процессором.
Чистим от пыли весь процессор. Слоты, куда вставляется память, вентиляторы. Они, вообще, очень сильно забиваются пылью. Проверяем подсоединение видеокарты. Так же вынимаем и чистим.
Снимаем блок питания. Он забивается очень сильно пылью. Поэтому его надо открыть и тщательно почистить.
Итак, мы все проверили, почистили. А ничего не работает. Вентилятор процессора вроде гудит – включается. Но экран монитора по-прежнему черный.
Видеокарта — вероятная причина, по которой монитор не показывает изображение
Остается еще один вариант и, скорее всего, он будет верным – сгорела видеокарта. Правда вероятность этой поломки не столь высока. Может, конечно видеокарта и целая. Но в этом случае дело уже несколько серьезнее – вам надо менять саму материнскую плату.
Как проверить видеокарту? Выньте ее из слота, проверьте контакты и снова вставьте обратно.
Если у вас под рукой имеется второй комп, который поддерживает проверяемую видеокарту, вставляйте ее туда и включайте. Если комп загрузился нормально, значит проблема не в ней. Если же ничего не произошло, меняйте видеокарту. Этот вариант приемлем только в том случае, когда у вас под рукой есть, где проверить видеокарту.
Если нет, то значит нужен мастер. Вообще же, если у вас игровой комп, и вы сильно «напрягаете» видеокарту, то рекомендуется периодически проводить ее диагностику, что бы она не полетела в самый неподходящий момент. Для проведения диагностики есть ряд программ, среди которых одной из самых популярных, является FurMark
FurMark — специально разработанная программа, проводящая стресс-тестирование видеокарты совместимой с пакетом API OpenGL. Особенность данной утилиты — гибкое меню настроек, в котором можно задавать множество функций. В программу входят последние версии дополнительных утилит GPU-Z и GPU Shark. Использование FurMark — хорошая проверка производительности видеокарты.
Проверка блока питания
Ну и последнее, что подлежит проверке, это блок питания.
Для этого нам так же будет необходим рабочий блок питания. Открываем комп, отсоединяем все разъемы проверяемого блока питания от материнской платы и вместо него подключаем рабочий. После этого включаем комп. Если все заработало, то причина в блоке питания. Если же ничего не произошло, значит проблема в материнской плате и вам надо будет поменять ее.
Вот, в общих чертах схема проверки работоспособности как самого компа, так и его отдельных элементов.
В случае, если при включении компьютера, у вас не включился монитор, но мигает индикатор. Совет, если вы включили комп, а он или не включился, или не загорелся монитор, включите его еще раз и внимательно слушайте, как он гудит, и сколько раз «пищит».
По количеству писков, можно определить код ошибки. Описания этих кодов, везде достаточно много, и найти их не составит большого труда.

Что такое работоспособность монитора
Работоспособность — это возможность техники выполнять свои функции в полном объеме. Правильное функционирование зависит от:
Именно эти основные параметры и дают представление, насколько работоспособна данная техника, или ее место на свалке.
Как проверить работоспособность в условиях магазина

Важно! Даже если монитор со следами падения в данный момент работает идеально, это еще не значит, что он не сломается в скором времени.
Проверка монитора дома после использования
Приобретая с рук бывший в использовании прибор, Вы рискуете намного больше, чем при покупке нового. Здесь неисправности могут быть и явными, и скрытыми. Поэтому и тестировать б/у устройство придется более тщательно. Да и гарантий нет практически никаких.

Также следует включить монитор на некоторое время в темном помещении, а затем выключить его и посмотреть на экран. Если там постепенно гаснут световые или разноцветные блики и пятна, значит срок службы прибора подходит к концу, и он уже выработал свой ресурс.
ТОП-10 неисправностей

Какой бы незначительной не казалась поломка в мониторе, не следует ее устранять самостоятельно, просмотрев пару роликов в Ютубе. Лучше все же обратиться к специалисту, ведь мелкая неисправность может оказаться симптомом более серьезных поломок.
Электричество. Мы полагаемся на него в столь многих случаях, но поскольку оно невидимо и так надежно мы часто воспринимаем его, как должное. Включите выключатель, и чудо произойдет. Нет нужды думать об этом. Только не забывайте оплачивать счета вовремя, и все будет нормально.
Но вот вы включаете выключатель на вашем компьютере, и ничего не происходит. У вас нет электричества, или просто есть проблема в том, что оно
не доходит куда следует? Очень часто проблема пустяковая, как ослабевший контакт: кто-то прошел мимо вашего стола, запнулся за шнур, и тот ослаб в гнезде настолько, что прервал электрическое соединение. Именно поэтому, если вы позвоните в службу технической поддержки со своей
проблемой, первым вопросом будет, включен ли ваш компьютер в электросеть. Вот как можно узнать, не получает ли ваш монитор необходимого питания или он забыл, что делать с этим поступающим питанием.
Сначала проверьте очевидное
1. Выключите выключатель на мониторе.
2. Убедитесь, что шнур электропитания хорошо подключен как в розетку, так и к самому монитору. Не просто посмотрите на соединения; возьмите в руки разъемы и как следует воткните их и в монитор и в розетку.
Затем включите монитор, чтобы посмотреть, решило ли это проблему.
3. Некоторые мониторы имеют так называемый стационарный шнур это означает, что он постоянно присоединен. В этом случае вы не сможете
проверить наличие электрического контакта на мониторе, но можете проверить, крепко ли шнур держится на своем месте, там, где он входит в корпус. Если нет, то будьте с ним осторожны. Потянув шнур, вы можете легко сместить электрическое соединение внутри. Вероятно, именно это и произошло. До того, как вы составите свои соображения относительно проблемы, есть несколько вещей, которые можно попытаться сделать.
4. Снова выключите выключатель на мониторе.
5. Отключите электрический шнур из розетки и из монитора, если он не стационарный.
6. Снова подключите шнур к розетке и к монитору.
7. Включите выключатель на мониторе.
8. Если монитор по-прежнему не работает, убедитесь, что розетка под напряжением. Выключите монитор, и выдерните его из розетки.
9. Включите настольную лампу в ту же розетку. Если лампа горит это значит, что питание из розетки поступает. Если лампа не горит, то не делайте
пока никаких выводов. Включите лампу в другую розетку, которая точно работает, чтобы вы могли убедиться, что сама лампа работает. Если лампа
работает, то проблема в розетке. Вам нужно вызвать электрика, чтобы починить её, включить монитор в другую розетку, или и то и другое.
Если монитор снабжен стационарным шнуром
1. Если розетка под напряжением, проблема может быть или в шнуре для подключения монитора или в самом мониторе. В любом случае это не то, во что нужно лезть, если вы не компетентный опытный специалист. Монитор нужно ремонтировать или заменять.
Если у монитора съемный шнур
1. Если шнур можно отсоединить от монитора, то, вероятно, это стандартный шнур. Найдите другой такой нее, о котором вы знаете, что он работает;
шансы на то, что у вашего монитора такой же тип шнура, велики.
2. Отсоедините родной шнур от монитора, подсоедините замену к монитору и в розетку.
3. Включите монитор. Если на монитор теперь поступает питание, что показывает индикаторная лампа, то вам нужно заменить шнур. Если нет, то
монитор нужно ремонтировать или заменять.
Как убедится что кабель монитора работает?
Монитор это окно во внутренний мир компьютера. И средством, с помощью которого компьютер общается с монитором, является кабель. Вот как можно
выяснить, работает ли кабель.
Убедитесь, что у вас правильный кабель
1. Если вы уже пользовались монитором до того, как возникла проблема, и не меняли кабель, то кабель у вас правильный. В таком случае переходите к следующему разделу. Однако если вы ранее не использовали именно этот монитор именно с этим компьютером, проверьте, правильные ли у вас кабель и разъемы.
2. Большинство мониторов и графических адаптеров используют кабель в стандарте Video Graphics Adapter (VGA) с 15-контактными высокоплотными разъемами с каждого конца.
3. Старые мониторы (и устаревшие видеоплаты) могут использовать и 9 контактные разъемы. Некоторые новые мониторы используют новые разъемы Digital Visual Interface (DVI), которые выпускаются в разных конфигурациях для цифровых сигналов, аналоговых сигналов или и тех и других. Другие мониторы также используют другие типы разъемов со стороны монитора. А некоторые мониторы поставляются с кабелями, которые используют менее распространенные разъемы для кабеля со стороны графической платы, но многое из перечисленного будет работать с наиболее распространенными графическими разъемами. Если разъем со стороны компьютера не подходит к графическому разъему на компьютере, прежде всего, сверьтесь с руководством или поставщиком монитора или графической платы, работает ли монитор с этим типом графической платы (или разъемом материнской платы) на вашей системе.
4. Если у вашего монитора стационарный кабель тот, что жестко прикреплен к монитору он, конечно, правильный. Однако мониторы со стационарными кабелями часто поставляются с разнообразными адаптерами, чтобы они могли подсоединяться к разнообразным компьютерам.
Опять же, если разъем кабеля на стороне компьютера не подходит к графическому разъему на компьютере, сначала проверьте по руководству
или узнайте у поставщика, предназначен ли монитор для работы с таким типом графической платы или графическим разъемом материнской платы, какой установлен в вашей системе.
5. Ваш монитор может предлагать два (или более) разъемов для соединения с компьютером. Некоторые мониторы поставляются с двумя видами
разъемов стандарта VGA и стандартным 15-контактным разъемом, сходным с видеоразъемом Apple Macintosh. Такие мониторы обычно поставляются с единственным кабелем для PC или Макинтошей. Просто включите соответствующий конец разъема в PC или Макинтош, а затем другой конец кабеля в монитор.
6. Недостаточно, чтобы кабель имел правильные разъемы; их разводка должна быть сделана правильно. Выясните наименования модели монитора и графической платы при замене кабеля.
Если у вас правильный кабель
1. Прежде всего, убедитесь, что кабель хорошо подключен и к монитору, и к компьютеру. Это может звучать слишком просто, но нет ничего необычного в том, что кто-то споткнулся о кабель и слегка вытащил его, особенно если компьютер установлен дома.
2. Убедитесь, что компьютер и монитор выключены.
3. Проверьте оба разъема на компьютере и на мониторе. Если разъемы жестко закреплены винтами с обеих сторон, причем винты закручены до
конца, вы можете спокойно предположить, что кабель должным образом соединен. Если винты закручены частично или один из разъемов прикручен только с одной стороны, рассматривайте соединение как подозрительное. Переустановка кабеля может решить проблему.
4. Отсоедините кабель от обоих объектов. Обычно разъемы снабжены винтами с накатанной головкой, которые можно открутить руками.
5. Проверьте разъемы на обоих концах кабеля на предмет погнутых штырьков. Все штырьки должны располагаться параллельно и на одинаковом расстоянии.
6. Вставьте кабель. Будьте осторожны и не применяйте силу к разъему.
Если он не входит при мягком нажатии, выньте его и обследуйте на предмет штырьков, которые могли быть погнуты совсем чуть-чуть.
7. Включите монитор и компьютер снова, чтобы проверить, решена ли проблема.
Если штырьки в разъеме погнуты
1. Если вы видите погнутый штырек в разъеме, возможно, вы сможете распрямить его и спасти кабель. Штырьки сделаны из тонкого металла, поэтому если вы начнете слишком сильно раскачивать его, то, скорее всего, сломаете его, сделав кабель бесполезным. Не удивляйтесь, если штырьки сломаются, когда вы попытаетесь их распрямить. По крайней мере, вы не сделаете хуже, если попытаетесь спасти кабель.
2. Если штырек просто погнут у основания,
возьмите маленький пинцет или очень тонкие плоскогубцы с заостренными концами и попытайтесь захватить штырек как можно ближе к основанию. Мягко потяните штырек, пытаясь возвратить его в исходное со3. Если штырек погнут посередине, то его выпрямить несколько сложнее. Используйте пинцет или очень тонкие плоскогубцы с заостренными концами, чтобы захватить основание штырька. Крепко держите основание, и маленькой плоской отверткой разогните и выпрямите штырек настолько, чтобы можно было плоскогубцами мягко сжать штырек и выпрямить его.
4. Когда штырек установлен в приблизительно правильное положение, расположите плоскогубцы или пинцет так, чтобы удержать перекошенный штырек и соседние штырьки с каждой стороны в одном ряду, затем мягко сожмите все три, чтобы выровнять их. Повторите это в обоих диагональных направлениях. Затем внимательно посмотрите на разъем и, если штырьки не расположены ровными рядами, то попытайтесь выровнять их.
5. Иногда проще выровнять штырьки с помощью плоской отвертки. Поставьте край лезвия отвертки на основание штырьков и обопритесь на
него, чтобы оказать легкое давление на штырек в нужном направлении. Затем ослабьте давление и внимательно посмотрите на разъем выровнены ли штырьки.
6. Как только штырек выпрямлен, аккуратно включите кабель. Если вы чувствуете какое-либо сопротивление, не применяйте силу; вы можете снова погнуть штырек опять. Вместо этого, вытащите разъем и снова попытайтесь выпрямить штырьки.
7. При подсоединенном кабеле включите монитор и компьютер, чтобы увидеть, решена ли проблема. Если да, убедитесь, что винты по обеим сторонам разъема хорошо закручены. Попытайтесь по возможности избежать вторичного отсоединения и присоединения кабеля. Если штырек был однажды погнут, то он, вероятно, может быть погнут опять.
Тестирование кабеля
1. Если проблема осталась, попытайтесь использовать другой кабель, который работает хорошо. Позаимствуйте такой же кабель от работающего
монитора. Выключите монитор и отсоедините родной кабель. Подключите позаимствованный кабель к графическому адаптеру и монитору.
2. Включите монитор. Если он работает, то вам нужен новый кабель. Будьте готовы указать марку и модель монитора и графического адаптера при
покупке или заказе нового кабеля.
3. Если позаимствованный кабель не работает, то надо определить, что вызывает проблему: графический адаптер или монитор. Вы можете протестировать их в любом порядке.
Монитор включен, но изображения на экране нет.
Определите, работает ли монитор
1. Если монитор по-прежнему не подает признаков жизни, подключите монитор к тому графическому адаптеру, который точно работает. Предпочтительнее использовать портативный компьютер, который имеет разъем для подключения внешнего монитора и на котором просто переключаться между собственным и внешним монитором. Большинство портативных компьютеров это могут, а перенести ноутбук к вашему монитору намного проще, чем тащить монитор к другому компьютеру. Если у вас нет ни ноутбука, ни второго компьютера, вам придется привезти монитор
к компьютеру товарища или соседа.
2. Чтобы избежать возможных проблем с драйверами Windows для графики и дисплея, загрузите компьютер в режиме MS-DOS. Вы получите
сигнал о разрешающей способности VGA, что покажет, работает ваш монитор или нет.
Тестирование монитора при наличии ноутбука
1. Уточните комбинации клавиш для переключения между внешним монитором и экраном ноутбука. Обычно для этого надо нажать клавишу
Function одновременно с одной из клавиш на клавиатуре. Эта команда работает независимо от того, какая программа выполняется в этот момент.
Подсоедините монитор к ноутбуку заведомо исправным кабелем. Загрузите Windows, выберите Start (Пуск), Shut Down (Выход), Restart in MS-DOS Mode и нажмите ОК. (В Windows xp перезагрузитесь с загрузочного диска с версией Windows 98 или более ранней.)
2. Ноутбук загрузится. Нажмите клавишу переключения на внешний монитор.
3. Подождите, пока монитор прогреется. Если экран не появляется на мониторе, покрутите настройки яркости и контрастности. Если
экран по-прежнему пуст, монитор, скорее всего, придется менять.
Тестирование монитора при наличии другого компьютера
1. Если монитор не работает, вы не сможете видеть подсказки компьютера на экране.
Если у вас нет загрузочной дискеты, то вы можете создать её. (Если у вас Windows xp, то вам придется создать загрузочную дискету)
2. Выберите дискету, которая не содержит необходимой вам информации, поскольку вы сотрете все её содержимое. Запустите Windows на втором компьютере и вставьте дискету в дисковод гибких дисков.
3. Откройте Explorer (Проводник) и откройте раскрывающееся меню, щелкнув правой кнопкой на значке дискеты в левом окне или выбрав её и нажав [Shift | + | F10|.
4. Выберите Format (Форматирование), чтобы открыть окно форматирования.
5. Выберите полное форматирование и копирование на диск системных файлов. Затем выберите Start (Начать). 6. После окончания форматирования выньте дискету из дисковода и выключите компьютер.
7. Если в конфигурации компьютера указана загрузка в первую очередь с жесткого диска, то вам нужно изменить конфигурацию на загрузку в первую очередь с дискеты. Смотрите раздел Компьютер загружается с неправильного диска.
8. Поместите дискету в дисковод и загрузите компьютер, чтобы убедиться, что он нормально работает. Если он загружается, то продолжайте выполнять следующий шаг. Если он не загружается, то, возможно, у вас дефектный диск; повторите шаги со 2 по 8 с другим диском.
9. Выключите монитор и компьютер. Отсоедините монитор.
10. Подсоедините монитор и включите его в электросеть. Включите компьютер и монитор и загрузите windows xp. Если вы не видите картинку на мониторе, то вам, скорее всего, нужно менять монитор или отдавать его в ремонт.
Если монитор работает с другим компьютером
1. Если монитор работает с другим компьютером и кабель исправен, подозрение падает на графический адаптер (если вы ещё не проверили кабель, подключите ваш кабель к другому компьютеру и убедитесь, что система работает).
2. Запустите быстрый тест, чтобы убедиться, что виновником не является
видеоплата.
3. Принесите точно работающий монитор к вашему компьютеру (или компьютер к монитору).
4. Выключите компьютер и монитор. Отсоедините монитор. Присоедините работающий монитор и включите в электросеть.
5. Включите компьютер и монитор. Если вы не видите картинку, то почти наверняка проблема вызвана графическим адаптером. Для полной уверенности удалите свой графический адаптер и установите другой графический адаптер.
6. Если вы видите картинку на втором мониторе, выключите все, верните свою систему в исходное состояние, подключите свой монитор и повторите все снова.
7. Если ваш монитор сейчас показывает картинку, это может означать, что проблема магическим образом испарилась (и более странные вещи происходят с компьютерами). Это также может означать, что у вас перемежающаяся проблема, которая может проявиться снова.
8. Более вероятно, что родной монитор не будет показывать картинку, что говорит о несовместимости между монитором и графическим адаптером.
Узнайте у производителя, какая плата графического адаптера подходит к этому монитору или какой монитор подходит к этой адаптерной плате.
Источник
Независимо от того, кто вы, новичок или профессионал, ваша Windows в конечном итоге столкнется с проблемами, которые не так легко диагностировать. Можно нанять кого-нибудь для устранения проблемы, но это должно быть крайней мерой. Сначала мы рекомендуем сначала дать шанс рассмотренным в этой статье инструментам для проверки работоспособности компьютера.
- Как проверить компьютер на ошибки — системная диагностика
- Проверка компьютера на ошибки с помощью CPU-Z
- Проверка работоспособности компьютера — «Системный монитор» (Performance Monitor)
- Как провести диагностику компьютера самостоятельно с помощью монитора стабильности (Reliability Monitor)
- Проверка ПК на ошибки — диагностика сети
- WiFi Analyzer
- Angry IP Scanner
- Как проверить ПК на работоспособность — диагностика жестких дисков
- CrystalDiskInfo
- WinDirStat
- Диагностика ПК на неисправности — диагностика памяти
- Монитор ресурсов (Resource Monitor)
- Windows Memory Diagnostic
- Как сделать диагностику компьютера — диагностика экрана
- JScreenFix
- Как протестировать компьютер на наличие вредоносных программ
- AdwCleaner
- MalwareBytes
- ClamWin
- Насколько здоров ваш компьютер?
Аппаратные проблемы чаще всего возникают, когда вы используете устаревшую версию операционной системы (Vista, 7 или 8) или самую современную версию.
Но иногда просто хочется знать, какое оборудование используется. Вот инструменты, которые, помогут в этом:
Небольшая программа, которая сканирует конфигурацию аппаратной части ПК. Это необходимо, если вы захотите обновить комплектующие вашего компьютера и избежать проблем с совместимостью:
Как и в более ранних версиях операционной системы, в Windows 10 есть «Системный монитор», только теперь он доступен в виде приложения. После запуска посмотрите на боковую панель. В разделе «Средства наблюдения» вы должны увидеть «Системный монитор»:
По умолчанию монитор отображает только параметр «% загруженности процессора». Он показывает, насколько процессор используется сейчас. Но можно добавить больше счетчиков, таких как использование диска, питание, размер файла подкачки, размер индекса поиска и другие показатели, важные для проверки компьютера на работоспособность.
Монитор стабильности – это скрытый инструмент, который существует еще со времен Windows Vista, но многие даже не слышали о нем. Он находится на панели управления в разделе «Система и безопасность» — «Центр поддержки»- «Обслуживание» — «Показать журнал стабильности работы»:
Здесь вы увидите хронологию событий и ошибок, которые произошли в течение заданного периода времени. Синяя линия – это оценка (по шкале от 1 до 10) того, насколько стабильна операционная система с течением времени.
Если что-то часто выходит из строя, стоит посмотреть монитор стабильности: выбрать ошибку и нажать «Поиск решения» (Check for a solution).
Независимо от того, используете ли вы Wi-Fi или Ethernet, есть вероятность возникновения проблем с Сетью. Вот почему нужны эти инструменты.
Бесплатный инструмент, который анализирует настройки сети Wi-Fi, чтобы увидеть, не создает ли помех ваш беспроводной канал другим близлежащим сетям:
После завершения анализа WiFi Analyzer порекомендует настройки канала, подходящие для вас. Эта программа не идеальна, особенно в многоквартирных домах и густонаселенных городах, но в некоторых случаях она может увеличить скорость Wi-Fi до 5 раз. Стоит попробовать.
Angry IP Scanner – отличный инструмент, который сканирует сеть, чтобы узнать, какие IP-адреса и порты используются теми или иными устройствами:
Можно использовать эту программу, чтобы узнать, сколько устройств подключено к вашей или найти IP-адрес определенного устройства (например, смартфона) при полной проверке компьютера на работоспособность.
Вы когда-нибудь задумывались, в каком состоянии находится ваш жесткий диск или твердотельный накопитель? Это непросто выяснить, особенно с новыми дисками SSD:
Эта простая программа предоставляет полный обзор состояния используемых HDD и USB-накопителей. Детальная информация включает в себя температуру, время безотказной работы, количество ошибок и многое другое. Программа также вычисляет общее состояние здоровья винчестера.
Обратите внимание, что существует схожая программа под названием CrystalDiskMark, которую можно использовать для сравнительного анализа используемых накопителей.
Я регулярно использовал его в течение многих лет, и ни разу не был разочарован. Название этой программы расшифровывается как «Статистика Каталогов Windows»:
Она сканирует ваши накопители и сообщает, сколько места занято различными папками и файлами. Все они отображаются в виде краткой древовидной иерархии и подробной диаграммы. Что удобно при осуществлении проверки компьютера на работоспособность в Windows 7.
Неполадки в ОЗУ являются еще одной общей проблемой для домашних компьютеров. В наши дни слишком легко исчерпать объем оперативной памяти, что может привести к замедлению работы ОС и даже сбоям. К счастью, диагностирование не вызывает трудностей.
Windows включает в себя «Монитор ресурсов», который появился еще в Vista. В Windows 10 это отдельное приложение, которое можно запустить через меню «Пуск»:
Монитор ресурсов – это усовершенствованный способ просмотра данных о вашей системе в режиме реального времени, который обычно используется в сочетании с инструментом «Системный монитор». Тем не менее, я в основном использую его для просмотра детальной информации о запущенных процессах и использовании памяти.
А вы знали, что в Windows есть встроенный инструмент, который может физически тестировать ваши модули RAM, чтобы проверить, не содержат ли они ошибки? Это приложение называется Windows Memory Diagnostic:
Его использование приведет к перезагрузке компьютера. Затем инструмент проведет несколько тестов проверки компьютера на работоспособность, и если обнаружит какие-либо ошибки или сбои, то сделает все возможное, чтобы вы узнали, какой модуль является источником возникшей проблемы.
Внимательно посмотрите на экран. Вы видите какие-нибудь пятна, которые не вызваны пылинками? Если это так, возможно, у вас «горячий» пиксель, то есть пиксель, застрявший на определенном цвете. Такие пиксели могут сильно раздражать:
JScreenFix закрашивает область экрана с «горячим» пикселем сотнями разных цветов каждую секунду. Это должно «оживить» пиксель примерно через десять минут.
Всегда ли это работает? Нет. Иногда «горячий» пиксель застревает навсегда из-за физического дефекта на экране. Но JScreenFix имеет показатель эффективности более 60%, поэтому дайте ему шанс.
Простой сканер вредоносных программ, но при этом он быстрый, эффективный и бесплатный:
AdwCleaner предназначен для борьбы с вредоносными программами, входящими в комплект инсталляционных файлов, поэтому он обнаруживает рекламное программное обеспечение, панели инструментов, нежелательные программы и так далее. Результаты сканирования классифицируются как службы, файлы, DLL, запланированные задания, записи в реестре и другие.
MalwareBytes уже много лет является королем среди сканеров вредоносных программ:
К сожалению, MalwareBytes немного потеряла свой лоск, когда разделилась на платную и бесплатную версии. Тем не менее, бесплатная версия по-прежнему замечательна, и ее достаточно для большинства домашних пользователей. Расширенные возможности полной проверки компьютера на работоспособность стоят 25 долларов в год.
Один из лучших бесплатных антивирусных сканеров, доступных в настоящее время. Сканирование может занять некоторое время, но оно обнаруживает почти все известные вирусы:
Это программа с открытым кодом, и это важно, если вы хотите проверить, что программа делает именно то, что заявляет. Излишняя осторожность никогда не помешает.
Надеемся, что эти инструменты для проверки работоспособности компьютера окажутся полезными. Потребуются ли они вам все? Скорее всего, нет. Выберите те, которые кажутся вам ценными, и забудьте про остальные, во всяком случае, пока.
У вас есть вопросы? Не стесняйтесь, задавайте их в комментариях.

Сейчас становится всё более важной проблема качества работы монитора. Особенно актуален вопрос для профессионалов: фотографов и специалистов по видеомонтажу. Ведь малейший сбой при выставлении цветовой гаммы, и ретуширование будет сделано неправильно. В результате на других мониторах фотографии и видеоролики будут смотреться иначе, чем было задумано.
Возникли проблемы? Используйте одну из утилит для настройки и калибровки экрана, проверки на наличие ошибок и повреждённых пикселей.
Ultra Mon
С помощью Ultra Mon вы получаете возможность раздельного вывода на мониторы визуальной информации в различных спектрах. Таких спектров три: XYZ, RGB, CMYK. Эта программа — настоящая находка для экспертов в области фотографии и дизайна. Встроенный плагин позволяет отрегулировать параметры вывода информации в одном из двух вариантов:
- Упрощённая калибровка — следуйте рекомендациям «Мастера настройки».
- Настройка вручную. Применяя этот способ, вы можете пошагово с большой точностью выставить необходимые параметры вывода.
Если вы хотите посмотреть, как снимки будут отображаться на остальных экранах, запустите эмуляцию уменьшенной цветовой гаммы. Есть лишь один недостаток — утилита платная, начиная с 11-го дня работы (до этого 10 дней действует пробная версия приложения).
Скачать
PassMark Monitor Test
Это одно из лучших приложений для проверки качества работы экрана с множеством функций. Вы сможете проверить:
- Быстродействие матрицы;
- Разнообразие цветов на мониторе;
- Системную поддержку цветовых спектров.
Работая с PassMark Monitor Test, начните с проверки изображения на разных уровнях цветности — от 8 до 32 бит. Таким образом определяют наличие дефектов благодаря фактору возникновения градиентных переходов в условиях понижения цветового спектра.
Скачать
Dead Pixel Tester
Хотите выявить битые пиксели на большинстве типов матриц? Стоит использовать приложение Dead Pixel Tester, работающее даже с труднотестируемыми OLED- и VA-экранами. Нет необходимости установки приложения в систему.
После включения вы увидите, что автоматически запущен ряд тестов, определяющих наличие сбоев на матричном уровне. Софт совместим с дефолтными драйверами Windows — необязательно инсталлировать графические драйвера.
Скачать
Как проверить монитор на битые пиксели
Если у вас не TFT, OLED или LCD монитор, то эта статья не для вас. Ведь проблема битых или застрявших пикселей актуальна только для этих моделей. А если вы «счастливчик», добро пожаловать под кат.
Константин Докучаев
Nokia Monitor Test
Данное приложение автоматически проверяет монитор и видеокарту. Кроме этого, можно выполнить настройку сравнения с эталонами в различных спектрах.
Из интерфейса вы не можете напрямую варьировать режим работы экрана, а конкретно — менять глубину цветовой гаммы и разрешение, задать, как часто будут обновляться данные. Вам надо будет настраивать эти опции с помощью панели графического адаптера.
Скачать
Power Strip
Даёт возможность настройки монитора по множеству параметров (их более двухсот). Среди них есть и настройки, которые по умолчанию не поддерживаются. Например, Power Strip позволяет менять расположение изображения, когда вы работаете на ноутбуке с «родной» видеокартой Intel.
Дополнительные функции Power Strip:
- Плавная настройка частоты мерцания;
- Снижение количества потребляемой энергии при работе на OLED-мониторе. Это можно сделать путём полного отключения пикселей, таким образом вы вытесняете серый спектр в чёрный;
- При одновременном использовании нескольких адаптеров графики есть возможность отдельно настраивать цветовую гамму, яркость или контрастность для каждого из подключённых дисплеев.
Недостатки:
- Платная лицензия.
- Изображение надстраивают на программном уровне, так что Фоновое использование снижает производительность.
Скачать
Actual Multiple Monitors
С её помощью можно улучшить работу с несколькими мониторами. Задайте для каждого дисплея личный файл настроек. Вы сможете переключаться между ними, когда понадобится. Программа оптимальна для работы на ноутах с возможным подключением внешних экранов. Вам не придётся настраивать их заново при повторном использовании, софт будет обращаться к сохранённым настройкам. Есть также ряд полезных дополнительных функций:
- Свободное размещение панели управления — на двух мониторах из трёх;
- При необходимости вывода изображения на все экраны, пропорции фиксируются синхронно на всех мониторах.
- Свободное расположение меню «Пуск».
Время работы trial-версии — месяц, ПО бесплатное условно.
Скачать
IsMyLsdOK
Необходимо проверить качество подсветки на LCD- и LED-мониторах? Используйте софт IsMyLsdOK. С помощью проги вы сможете найти засвеченные места и проблемные зоны, возникшие из-за неправильного распределения подсветки. Для TFT- и TN-мониторов есть даже автоматический режим поиска и устранения битых пикселей. Не панацея — помогает не всегда. ПО можно запустить с помощью файла exe.
Скачать
TFT Монитор Тест
Бесплатное российское ПО. Содержит все тесты, которые необходимы для глобальной проверки самых важных характеристик дисплея. Среди них — цветность, уровни яркости и контрастности. Также, запустив ПО, можно получить сведения об устройствах данного компьютера, которые отвечают за изображение.
Скачать
Подводя итоги, можно сказать, что нет ни одного ПО, которое можно считать универсальным в области диагностики и калибровки монитора. Одни программы оптимальны для поиска битых пикселей, другие — для настройки цветовой гаммы. Для того чтобы повысить качество «картинки» на любом дисплее, следует приложения использовать совокупно, но с умом.
Теги:
Windows
Ultra Mon
PassMark Monitor Test
Dead Pixel Tester
Nokia Monitor Test
Power Strip
Actual Multiple Monitors
IsMyLsdOK
TFT Монитор Тест
Чтобы запустить отчет о диагностике системы, пользователям необходимо сначала открыть панель управления Windows.
Они могут сделать это, щелкнув стартовую сферу и выбрав Панель управления в меню «Пуск».
Затем им нужно щелкнуть «Информация о производительности и инструменты», а затем «Дополнительные инструменты» на левой боковой панели.
Как запустить диагностику оборудования на моем компьютере?
Memory Diagnostic Tool
- Шаг 1. Нажмите клавиши «Win + R», чтобы открыть диалоговое окно «Выполнить».
- Шаг 2: Введите mdsched.exe и нажмите Enter, чтобы запустить его.
- Шаг 3: Выберите либо перезагрузить компьютер и проверить наличие проблем, либо проверить наличие проблем при следующей перезагрузке компьютера.
Если вы хотите запустить этот инструмент диагностики памяти Windows по запросу, откройте панель управления и введите «память» в строке поиска. Щелкните «Диагностика проблем с памятью компьютера», чтобы открыть его.
Средство диагностики памяти Windows
- Тестовая смесь. Выберите тип теста, который вы хотите запустить: базовый, стандартный или расширенный.
- Кэш.
- Посчитайте.
Как проверить оборудование в Windows 7?
Способ 3 Windows 7, Vista и XP
- Удерживая ⊞ Win и нажмите R. Откроется программа «Выполнить», которая позволяет запускать системные команды.
- Введите msinfo32 в окно «Выполнить». Эта команда открывает информационную программу вашего компьютера с Windows.
- Нажмите кнопку ОК.
- Просмотрите информацию о системе вашего ПК.
Как запустить диагностику в Windows 7 Dell?
Перезагрузите компьютер. Когда компьютер загрузится, нажмите F12, когда появится экран-заставка Dell. Когда появится меню загрузки, выделите параметр «Загрузка в служебный раздел» или параметр «Диагностика», а затем нажмите клавишу «Ввод», чтобы запустить устаревшую 32-разрядную программу Dell Diagnostics.
Как запустить диагностику оборудования Windows?
Запустите Windows в режиме диагностики
- Выберите Пуск> Выполнить.
- Введите msconfig в текстовое поле Открыть и нажмите клавишу ВВОД.
- На вкладке Общие щелкните Диагностический запуск.
- На вкладке «Службы» выберите любые службы, которые требуются вашему продукту.
- Нажмите ОК и выберите «Перезагрузить» в диалоговом окне «Конфигурация системы».
Как вы диагностируете проблемы с оборудованием?
Как диагностировать проблему с компьютером
- Проверьте ПОЧТУ.
- Обратите внимание на время загрузки ОС (операционной системы).
- Обратите внимание на проблемы с графикой после загрузки ОС.
- Проведите слуховой тест.
- Проверьте все недавно установленное оборудование.
- Проверьте все недавно установленное программное обеспечение.
- Проверьте потребление ОЗУ и ЦП.
Как запустить диагностику памяти в Windows 7?
Чтобы запустить средство диагностики памяти Windows, откройте меню «Пуск», введите «Windows Memory Diagnostic» и нажмите Enter. Вы также можете нажать Windows Key + R, ввести «mdsched.exe» в появившемся диалоговом окне «Выполнить» и нажать Enter. Вам необходимо перезагрузить компьютер, чтобы выполнить тест.
Как проверить Windows 7 на наличие ошибок?
Запуск проверки системных файлов в Windows 10, 7 и Vista
- Закройте все открытые программы на рабочем столе.
- Нажмите кнопку «Пуск».
- Введите командную строку в поле поиска.
- Щелкните Запуск от имени администратора.
- Введите пароль администратора, если потребуется, или нажмите Разрешить.
- В командной строке введите SFC / SCANNOW.
Как проверить работоспособность моего компьютера в Windows 7?
Начните с нажатия на меню «Пуск» и выберите «Панель управления». Затем нажмите «Система и безопасность» и выберите «Проверить индекс производительности Windows» в разделе «Система». Теперь нажмите «Оценить этот компьютер». Затем система начнет выполнять некоторые тесты.
Как мне проверить свое оборудование в Windows?
Щелкните «Пуск» à «Выполнить» или нажмите «Win + R», чтобы открыть диалоговое окно «Выполнить», введите «dxdiag». 2. В окне «Средство диагностики DirectX» вы можете увидеть конфигурацию оборудования в разделе «Информация о системе» на вкладке «Система» и информацию об устройстве на вкладке «Дисплей». См. Рис.2 и рис.3.
Как запустить диагностику оборудования?
Начните диагностику оборудования, запустив быстрый тест.
- Удерживайте кнопку питания не менее пяти секунд, чтобы выключить компьютер.
- Включите компьютер и сразу же нажимайте Esc несколько раз, примерно раз в секунду.
- В главном меню HP PC Hardware Diagnostics (UEFI) щелкните System Tests.
- Щелкните Быстрый тест.
- Щелкните Выполнить один раз.
Как запустить программу Dell Diagnostics в Windows 7?
Как запустить диагностику Dell
- Нажмите кнопку «Сброс», чтобы перезагрузить компьютер Dell. Нажмите клавишу «F12», когда на мониторе появится заставка Dell.
- Выберите «Загрузить в служебный раздел» с помощью клавиш со стрелками. Нажмите «Enter», чтобы загрузиться в настроенный диагностический раздел Dell.
- Нажмите клавишу «Tab», чтобы переместить выбор в «Test System».
Как запустить диагностику оборудования Dell?
Диагностика Dell ePSA или PSA доступна на ноутбуках, настольных компьютерах, серверах и планшетах Dell на базе Windows.
- Перезагрузите компьютер Dell.
- Когда появится логотип Dell, нажмите клавишу F12, чтобы войти в меню однократной загрузки.
- С помощью клавиш со стрелками выберите Диагностика и нажмите клавишу Enter на клавиатуре.
Как запустить диагностику на моем компьютере Dell?
Перезагрузите компьютер. Когда компьютер загрузится, нажмите F12, когда появится экран-заставка Dell. Когда появится меню загрузки, выделите параметр «Загрузка в служебный раздел» или параметр «Диагностика», а затем нажмите клавишу «Ввод», чтобы запустить устаревшую 32-разрядную программу Dell Diagnostics.
Как запустить тест жесткого диска в диагностике системы?
Выполните диагностический тест жесткого диска
- Удерживайте кнопку питания не менее пяти секунд, чтобы выключить компьютер.
- Включите компьютер и сразу же нажимайте Esc несколько раз, примерно раз в секунду.
- Откроется HP PC Hardware Diagnostics.
- В меню «Тесты компонентов» щелкните «Жесткий диск».
Как я могу проверить работоспособность моего компьютера с Windows 7?
Как получить отчет о состоянии вашего ПК с Windows 7
- Откройте панель управления.
- Нажмите «Система и безопасность».
- В разделе «Система» выберите «Проверить индекс производительности Windows».
- На левой панели установите флажок «Дополнительные инструменты».
- На странице «Дополнительные инструменты» нажмите «Создать отчет о работоспособности системы» (требуются учетные данные администратора).
Как запустить диагностику на моем ноутбуке Dell?
Диагностика Dell ePSA или PSA доступна на ноутбуках, настольных компьютерах, серверах и планшетах Dell на базе Windows.
- Перезагрузите компьютер Dell.
- Когда появится логотип Dell, нажмите клавишу F12, чтобы войти в меню однократной загрузки.
- С помощью клавиш со стрелками выберите Диагностика и нажмите клавишу Enter на клавиатуре.
Как запустить диагностику клавиатуры?
Чтобы запустить тест клавиатуры, выполните следующие действия.
- Перейдите в меню расширенной диагностики, нажав Ctrl + A в меню быстрой настройки.
- Перейдите в меню диагностического теста клавиатуры, нажав Ctrl + K.
- Убедитесь, что при нажатии каждой клавиши положение клавиши в раскладке клавиатуры на экране меняется на черный квадрат.
Как мне проверить мою материнскую плату на наличие проблем?
Симптомы неисправной материнской платы
- Физически поврежденные детали.
- Обратите внимание на необычный запах гари.
- Случайные зависания или зависания.
- Синий экран смерти.
- Проверьте жесткий диск.
- Проверьте блок питания (блок питания).
- Проверьте центральный процессор (ЦП).
- Проверьте оперативную память (RAM).
Как я узнаю, что мой процессор выходит из строя?
Симптомы отказа процессора
- Зависание и перегрев непосредственно перед выключением ПК.
- Писк.
- Обугленная материнская плата или процессор.
- Высокая температура.
- Старение.
- Чрезмерная нагрузка или разгон.
- Скачок напряжения или нестабильное напряжение.
- Плохая материнская плата.
Как узнать, сломана ли ваша видеокарта?
Симптомы
- Компьютерные сбои. Видеокарты, которые вышли из строя, могут вызвать сбой ПК.
- Артефакция. Когда что-то не так с видеокартой, вы можете заметить это по странным визуальным эффектам на экране.
- Громкие звуки вентилятора.
- Драйвер вылетает.
- Черные экраны.
- Смените драйверы.
- Остынь.
- Убедитесь, что он сидит правильно.
Как заставить игры работать быстрее в Windows 7?
Вот несколько советов, которые помогут вам оптимизировать Windows 7 для повышения производительности.
- Попробуйте средство устранения неполадок производительности.
- Удалите программы, которые вы никогда не используете.
- Ограничьте количество программ, запускаемых при запуске.
- Очистите свой жесткий диск.
- Запускайте меньше программ одновременно.
- Отключить визуальные эффекты.
- Перезагрузка регулярно.
- Измените размер виртуальной памяти.
Как я могу ускорить медленный компьютер?
Как бесплатно ускорить медленный ноутбук или ПК (Windows 10, 8 или 7)
- Закройте программы в системном трее.
- Остановить программы, работающие при запуске.
- Обновите свою ОС, драйверы и приложения.
- Найдите программы, которые съедают ресурсы.
- Отрегулируйте параметры мощности.
- Удалите программы, которые вы не используете.
- Включите или выключите функции Windows.
- Запустите очистку диска.
Как исправить медленный компьютер?
10 способов исправить медленный компьютер
- Удалите неиспользуемые программы. (AP)
- Удалите временные файлы. Всякий раз, когда вы используете Internet Explorer, вся ваша история просмотров остается в глубине вашего ПК.
- Установите твердотельный накопитель. (Samsung)
- Получите больше места на жестком диске. (WD)
- Остановите ненужные запуски.
- Получите больше оперативной памяти.
- Запустите дефрагментацию диска.
- Запустите очистку диска.
Как запустить диагностику Dell ePSA?
Чтобы запустить диагностику Enhanced Pre-boot System Assessment (ePSA) в системе Alienware, выполните следующие действия:
- Перезагрузите компьютер.
- После запуска компьютера нажмите F12, когда появится экран с логотипом Alienware.
- В меню загрузки нажмите клавишу со стрелкой вниз, выделите пункт «Диагностика» и нажмите клавишу «Ввод».
Можете ли вы запустить диагностический тест на моем Iphone?
На некоторых телефонах Android вы можете получить доступ к встроенному инструменту диагностики, нажав определенный код. Такие приложения, как TestM, Phone Diagnostics, Phone Check (и Test) и Phone Doctor Plus, могут запускать серию тестов для проверки сенсорного экрана, звука, видео, камеры, микрофона, датчиков и других компонентов вашего телефона.
Как запустить диагностику аккумулятора на моем ноутбуке Dell?
В качестве альтернативы проверьте состояние батареи в Windows:
- Пуск> Панель управления> Оборудование и звук> Параметры питания> Dell Battery Meter.
- Или откройте Центр мобильности и проверьте состояние батареи: (выберите один из трех шагов ниже, чтобы получить доступ) Нажмите <Windows> + <X>. Откройте панель управления и щелкните Центр мобильности Windows.
Фото в статье «Army.mil» https://www.army.mil/article/129097/new_logistics_tracking_tool_simplifies_complex_data
Любые неполадки в работе техники крайне неприятны и зачастую ведут к серьезным последствиям вплоть до полной потери работоспособности. Для своевременного обнаружения проблем и предупреждения возможных сложностей в будущем имеет смысл воспользоваться специализированным программным обеспечением. Наиболее достойные представители этой категории ПО представлены в этом материале.
TFT Монитор Тест
Бесплатный программный продукт российских разработчиков, в котором присутствуют все необходимые тесты, позволяющие провести полноценную диагностику всех важнейших характеристик монитора. В числе таковых отображение цветов, различных уровней яркости и контрастных изображений.
Кроме этого, в главном окне программы можно получить общую информацию обо всех устройствах, отвечающих за графическое отображение.
Скачать программу TFT Монитор Тест
PassMark MonitorTest
Данный представитель описываемой категории софта отличается от предыдущего в первую очередь тем, что здесь присутствуют комплексные тесты, которые обеспечивают быструю и наиболее полную проверку работоспособности монитора.
Также весьма существенной особенностью PassMark MonitorTest является возможность диагностики состояния сенсорных экранов. Однако, в отличие от конкурентов, данная программа является платной.
Скачать программу PassMark MonitorTest
Dead Pixel Tester
Эта программа предназначена для обнаружения так называемых битых пикселей. Для поиска таких дефектов используются тесты, схожие с присутствующими в иных представителях данной категории ПО.
Результаты проведенных исследований оборудования можно отправить на сайт разработчиков программы, что, в теории, способно помочь производителям мониторов.
Скачать программу Dead Pixel Tester
В случае возникновения каких-либо подозрений касательно корректности работы монитора, разумно будет воспользоваться одним из описанных выше программных продуктов. Все они могут предоставить достойный уровень тестирования главных параметров и помогут своевременно обнаружить какие-либо дефекты, пока их еще возможно будет исправить.
Еще статьи по данной теме:
Помогла ли Вам статья?
Максим aka WisH
Высшее образование по специальности «Информационные системы». Опыт работы системным администратором — 5 лет.
Задать вопрос
Компьютеры сейчас стоят дома у большинства людей. С их помощью работают, учатся или отдыхают, так что такое распространение не вызывает удивления. Только сам ПК является сложным устройством, в котором происходят сбои. Сегодня разберем, что делать, если нет сигнала на мониторе при включении компьютера. Без монитора компьютер бесполезен, так что покажем несколько способов решения проблемы.
Содержание
- Что это за ошибка отсутствия сигнала монитора
- Простые решения
- Включение и выключение устройств
- Есть ли электричество
- С дискретной на интегрированную видеокарту
- Проверка на другом оборудовании
- Поиск причины и что делать
- Визуальный осмотр кабеля и разъемов
- Смена типа подключения монитора
- Настройки экранного меню
- Обновление драйверов
- Сброс BIOS
- Осмотр внутренностей компьютера
- Если нет сигнала на втором мониторе
- Заключение
Что это за ошибка отсутствия сигнала монитора
Ошибка возникает при включении системного блока. После включения на системном блоке загораются нужные кнопки и индикаторы, слышен звук кулера, подаются сигналы через внутренний динамик. В общем, по внешнему виду компьютер запускается в обычном режиме. Это важное условие срабатывания этой ошибки, если проблема в системном блоке или сам компьютер не запускается, то решать проблему придется по-другому.
После запуска системного бока, смотрите на дисплей, если там пишет ошибки вида: «No signal», «Check signal cable» или что-то подобное, то это именно ошибка с передачей видеосигнала. Также может быть черный экран без всяких надписей, но такое случается реже.
Понажимайте на кнопки и посмотрите, реагирует ли компьютер. Загораются ли кнопки на клавиатуре, запустились ли какие-то ваши программы. Можно посмотреть наличие компьютера в сети через маршрутизатор, к которому он подключен.
Простые решения
Если компьютер работает, а на экране нет изображения или написана ошибка, то стоит сначала проверить простые способы решения проблемы. Причин для пропажи сигнала бывает несколько, сейчас постараемся перечислить наиболее частые проблемы и способы их решения. Бежать сразу за покупкой нового монитора не стоит, как и вызывать мастера. Причины сбоев часто банальны и их устраняют своими силами.
Прерываться сигнал от системного блока до монитора может по нескольким причинам. Основная причина подобных проблем кроется в кабеле или разъемах, так что их проверяйте в первую очередь. Расскажем о нескольких способах проверки и решения проблем с прерыванием сигнала. Большая часть проблем связана с неплотным прилеганием кабеля или с его порчей, попробуйте его заменить, если есть чем.
Включение и выключение устройств
Перезагрузка системного блока и отключение монитора – это первые операции, которые проводятся при возникновении проблемы. Несмотря на рабочее состояние обеих устройств, всегда есть шанс, что при первом запуске возникла ошибка. Попробуйте выключить компьютер, нажав на кнопку и подержав её. Монитор также выключите и включите нажатием на кнопку.
Есть ли электричество
Проверьте, есть ли питание на мониторе и в системном блоке. Если системный блок включился и шумит кулерами, то там все есть, а вот с некоторыми мониторами не все очевидно. Производители в последнее время любят делать индикаторы питания маленькими и незаметными, а также прячут их на корпусе. Найдите индикатор и посмотрите на него.
Даже если вам кажется, что все огоньки горят и все в порядке, то попробуйте воткнуть кабеля в разъемы плотнее. Известны случаи, когда электричества на зажигание индикатора хватало, а вот на полноценную работу монитора уже нет. В этом случае стоит перестраховаться и проверить все лишний раз.
С дискретной на интегрированную видеокарту
В случае, если у вас есть встроенная видеокарта и дискретная, то попробуйте переключиться между ними. С дискретной картой может возникнуть множество проблем: недостаток питания, плохой контакт с разъемом и выход карты из строя. Вам нужно проверить, вызывает ли проблемы карта с разъемом или кабель с монитором.
Если там еще и разные виды разъемов, то сможете убрать сразу несколько возможных проблем. Правда, в этом случае делать вывод о работоспособности самой карты не стоит, потому что проблемы из-за плохого контакта или кабеля возможны.
Проверка на другом оборудовании
Подключение компьютера к другому монитору является неплохим способом проверки. Также можно проверить и монитор, но мало у кого дома есть второй системный блок с нужными разъемами. Сам компьютер можно подключить к телевизору, ведь там есть набор современных разъемов.
Если сигнал на телевизор поступает, то попробуйте использовать тот же кабель, который использовали для соединения монитора и компьютера. Так у вас получится проверить работоспособность видеокарты и кабеля одновременно.
Если на телевизор сигнал поступает исправно, то придется сосредоточиться на проверке монитора.
Поиск причины и что делать
Если после выполнения всех простых действий монитор еще не видит компьютер, то не стоит расстраиваться. Первая часть статьи была рассчитана на самые распространенные сбои. Также применялись не самые времязатратные способы поиска и решения проблем. Если такие методы не подошли, то придется копнуть чуть глубже и потратить больше времени, но починить самостоятельно компьютер все еще можно.
Визуальный осмотр кабеля и разъемов
Сначала потребуется осмотреть кабели от монитора. Открутите их с обоих сторон, это относится и к кабелю питания и к тому, что проводит сигнал. Полностью достаньте их и внимательно осмотрите. На них не должно быть видно разрывов, разрезом, мест скруток. Даже если нет внешних повреждений, но есть следы сильного скручивания или залома, кабель может не работать.
После осмотра кабелей, посмотрите на разъемы на них и на компьютере с монитором. Если в разъемах много пыли или же вы видите окислившиеся или погнутые ножки, то это могло привести к неработоспособности кабеля. Пыль почистите с помощью спирта и тонкой палочки с ваткой на конце.
Постарайтесь не гнуть никаких ножек и выступающих деталей. Если что-то было уже загнуто, то постарайтесь аккуратно выправить, хотя такие разъемы лучше менять.
Смена типа подключения монитора
Обычно на мониторах есть несколько разъемов для подключения компьютера. Часто это VGA, HDMI или один из видов DVI. На компьютерах также редко бывает только один из таких выходов. Обычно провода поставляются в комплекте с монитором к каждому из его разъемов, так что попробуйте найти еще один кабель. Если он подойдет, то подключите монитор к системному блоку через него.
Таким способ получится исключить неработоспособность кабеля или разъема. Если от видеокарты по новому кабелю стали поступать данные, то сам по себе монитор и видеокарта рабочие. Нужно проверять первый кабель и первый вид разъемов. В любом случае, такой ремонт точно обойдется дешевле, чем замена любой из деталей. Если же разъемы на карте и мониторе не совпадают, то воспользуйтесь переходником, если его приобретение осмысленно. Некоторые переходники очень дорогие.
Настройки экранного меню
На большинстве мониторов можно настраивать параметры экрана через меню. Иногда есть только одна кнопка меню, в которой скрываются все доступные параметры, иногда на устройстве есть несколько кнопок для облегчения настроек. У каждого монитора, у которого больше одного разъема, есть такой пункт меню как «Source», «Input», «Input Source» или что-то подобное.
Найдите этот раздел и нажмите на него. Запустится или автоматическое определение источника сигнала или появится окно с предложением выбрать его. Укажите тот источник, по которому и идет сигнал. Обычно порты подписаны на самом мониторе, так что посмотрите как называется тот, к которому подключен компьютер. Иногда определение источника сбивается, из-за этого монитор не передает нужную картинку. Таким способом вы устраните эту проблему.
Обновление драйверов
Этот способ сработает, если вы смогли подключить компьютер хоть к чему-то. Вслепую установить драйвера практически невозможно. Проблемы с драйверами обычно сначала вызывают сбои в отрисовывании изображения, артефакты в видео и играх или замедление работы приложений, но не полное отключение. Тем не менее, теоретически такие случаи возможны, а значит стоит озаботиться установкой драйверов.
Драйвера для своей карты скачивайте с официального сайта производителя. Правильно вводите данные о своей операционной системе и не путайте разрядность. Скачайте и установить драйвера с рекомендуемыми параметрами. Посмотрите также на то, какие программы еще рекомендуется установить для их работы. Скачайте и установите все, что рекомендовано производителем. Можете использовать Driver Pack Solution для обновления сразу всех драйверов.
Сброс BIOS
Есть небольшой шанс того, что проблема возникла из-за материнской платы. Если какие-то настройки БИОСа слетели или были установлены неправильно, то питание на видео карту может не идти. Есть много возможностей устроить себе проблемы, если играться с БИОСом, но в нашем случае будет достаточно сбросить его до заводских настроек. Есть несколько способов для этого.
Сброс настроек BIOS Setup с помощью перемычки CLRTC на материнской плате. На материнской плате есть специальная перемычка, с помощью которой можно сбрасывать БИОС до заводского состояния. Она по умолчанию стоит в положении 1-2. Для обнуления BIOS Setup необходимо переставить перемычку в положение 2-3 примерно на 15 секунд.
Некоторые производители пошли немного дальше и создали кнопку, по нажатию на которую происходит сброс настроек. Это точно удобнее, чем возня с перемычками. Называется она CLR_CMOS.
Последний способ касается самой батарейки. Выключите компьютер и достаньте его из розетки. Аккуратно подцепите батарейку CMOS с помощью тонкой плоской отвертки и достаньте её. Нажмите на кнопку включения компьютера и подождите десяток секунд. Отпустите кнопку включения и подождите еще секунд 15 для надежности. Вставляйте батарейку обратно и включайте компьютер.
Осмотр внутренностей компьютера
Это последний способ, который обычно применяется, когда компьютер не запускается вообще. Иногда может помочь и при отсутствии сигнала на мониторе, так что стоит попробовать. Отключите компьютер от сети и снимите крышку. Внимательно посмотрите на материнскую плату и видеокарту. Ищите вздувшиеся конденсаторы.
Обычно из-за одного вздутого конденсатора ничего не ломается, все-таки у компьютера есть свои запасы прочности. Но, если уж его увидели, то возможно не работает и что-то еще, так что придется нести плату на диагностику. Если же все нормально, то проведите профилактическую обработку компьютера, раз уж все разобрали.
Достаньте видеокарту и оперативную память. Аккуратно протрите их контактные площадки ластиком, а потом спиртов. Вставьте их обратно. Достаньте провода из жесткого диска и других устройств и протрите сами провода и разъемы спиртов. Также поступите с разъемами на материнской плате. Можете сменить термопасту на процессоре, а вот разъем трогать не стоит.
Если нет сигнала на втором мониторе
Если нет сигнала на втором мониторе, то большая часть советов остается применима. Сначала попробуйте подключиться через другой кабель или разъем, потому что это наиболее часто возникающая проблема. Если это не помогло, то попробуйте сменить кабели питания. Установите самые новые драйвера для видеокарты и обновите все драйвера на компьютере вообще.
В операционной системе виндовс 10 зайдите в параметры экрана, а потом в «Дисплей» — «Несколько дисплеев» нажмите «Обнаружить», возможно это поможет «увидеть» второй монитор. Легче всего попасть в параметры экрана щелкнув правой кнопкой мыши по рабочему столу и выбрав нужный пункт. Есть возможность зайти через панель управления.
Таким же способом зайдите в параметры экрана на семерке. Нажмите «Найти», возможно, Windows удастся обнаружить второй подключенный монитор. Если у вас находит второй экран, но изображения на нем нет, то посмотрите параметры в пункте «Несколько дисплеев», чтобы там не было установлено «Показать только на 1» или «Показать только на 2».
Заключение
Если никакие способы из описанных не помогли, то своими силами справиться вряд ли получится. Если вам удалось выяснить, что не работает именно монитор или же именно видеокарта, то несите на диагностику только их. Выяснить какой элемент компьютера не работает, получится только его переключением с других устройств. Компьютер является слишком сложным устройством, чтобы его чинить дома и без специального оборудования.
Как видите, проблемы часто возникают с проводами или разъемами. Хорошо иметь дома запасной провод, чтобы сразу устранять подобные проблемы, но он есть мало у кого. Часто на некоторое время помогает чистка разъемов, но лучше купите недорогой кабель на замену. Если же смена кабеля, установка драйверов и сброс настроек не помогли, то остается только отдать свой компьютер в руки профессионалов.
Что делать, если не включается монитор
Часто причина неполадок кроется не в самом дисплее, а в компьютере. Проверьте каждый вариант и решите проблему своими силами.
1. Убедитесь в наличии питания
Прежде чем приступать к дальнейшей диагностике, нужно удостовериться, что монитор получает питание. На это указывает светодиод на передней панели, который должен гореть или мигать одним из цветов.
Если индикатор не светится, проверьте кнопки питания на мониторе и удлинителе: возможно, кто‑то или вы сами случайно нажали на них во время уборки и не заметили.
Если там всё в порядке, то причина может быть в кабеле. Со стороны вилки он фиксируется в розетке довольно чётко и надёжно, а вот в разъём питания монитора просто вставляется. Возможно, провод слегка сместился в гнезде и контакт нарушился.
Попробуйте чуть сильнее вставить его в разъём и проверить индикаторы. Неполадки могут быть и с самим кабелем. Чтобы исключить их, замените провод другим, например от блока питания компьютера — они подходят (если только это не модель с внешним адаптером).
2. Проверьте подключение видеокабеля
Убедитесь, что сигнальный провод тоже надёжно зафиксирован. HDMI и DisplayPort должны быть вставлены до конца, а VGA и DVI дополнительно закреплены винтами на штекерах. Затем то же самое проделайте с разъёмом на другом конце кабеля, который соединяется с компьютером.
По возможности попытайтесь заменить провод или подключитесь через другой коннектор. Например, если на видеокарте и мониторе есть несколько портов, воспользуйтесь DVI вместо VGA или HDMI. Либо наоборот.
Ещё кабель может быть попросту подключён не к той видеокарте. Такое случается, когда на материнской плате есть вывод для встроенной графики, но задействован при этом дискретный адаптер. Если недавно отсоединяли провод монитора, проверьте, правильно ли подключили его. Штекер должен быть вставлен в разъём, который находится внизу, отдельно от основной группы портов.
3. Переключите источник сигнала
В некоторых мониторах с несколькими портами есть функция переключения между источниками сигнала. Как в телевизорах. Правильное подсоединение может не обнаруживаться автоматически, и тогда изображения на экране, естественно, не будет.
Переключите источник сигнала с помощью кнопки Input или Source с изображением квадрата со стрелкой внутри. Подробную информацию об этой функции ищите в инструкции по эксплуатации.
4. Убедитесь в исправности монитора
Если ни один из предыдущих советов не помог, возможно, монитор сломан. Проще всего исключить это, проверив работу дисплея на другом компьютере. В идеале — вообще поменяться с кем‑нибудь мониторами на день.
Впрочем, есть и другой способ. Отсоедините от дисплея все провода, кроме кабеля питания, и включите. Если на экране появится сообщение об отсутствии сигнала или любая другая информация, значит, с монитором всё в порядке и проблема в компьютере.
Если же дисплей остаётся чёрным и никакие индикаторы на корпусе не горят, монитор придётся нести в мастерскую на ремонт.
5. Оцените надёжность контактов
Оперативная память, видеокарта и другие комплектующие устанавливаются в слоты на материнской плате. Если недавно меняли их, делали чистку или доставали из гнёзд по любой другой причине — есть вероятность, что компоненты вставлены не до конца. Из‑за плохого контакта вполне может отсутствовать изображение на мониторе.
Для проверки отключите кабель питания от компьютера, аккуратно снимите боковую крышку, отвернув винтики на торце задней панели. Осмотрите видеокарту и планки оперативной памяти. Убедитесь, что они вставлены без перекосов и до конца. Защёлки по бокам ОЗУ должны быть закрыты, а видеоадаптер — зафиксирован винтом к шасси корпуса.
6. Проверьте память
Компьютер может не включаться из‑за одного или нескольких проблемных модулей памяти. Обычно системный спикер издаёт несколько звуков, хотя и не всегда.
На обесточенном ПК снимите крышку. Для начала сделайте фото, чтобы вернуть память на место после экспериментов. Затем разведите в стороны защёлки по краям слотов ОЗУ и достаньте модули. Очистите контакты обычным канцелярским ластиком и протрите спиртом, если есть под рукой.
Поставьте память на место, подключите все кабели и проверьте, заработает ли компьютер. Если нет, то можно ещё попытаться извлечь все модули ОЗУ, оставить только один или поменять их местами в слотах, пробуя запустить ПК после каждой манипуляции.
Если на мониторе всё-таки появится изображение, то проблема определённо с памятью и нужно будет заменить дефектные модули на новые.
7. Протестируйте видеокарту
Разумеется, сгоревший видеоадаптер не может выводить никакую картинку и экран будет оставаться чёрным. Для проверки, соблюдая меры предосторожности, отключите внутренний кабель питания от видеокарты. Выкрутите её крепёжный винт, а затем немного отогните защёлку слота и аккуратно вытащите адаптер.
Очистите контакты карточки ластиком и спиртом, после чего установите её на место и, собрав всё в обратном порядке, попробуйте снова запустить компьютер.
Ещё один вариант — заменить видеокарту на другую, заведомо рабочую. Если это поможет и на мониторе появится картинка, придётся раскошелиться на новый видеоадаптер.
8. Проверьте блок питания
Если ничего не помогло, то, скорее всего, причина неполадок кроется в блоке питания. Проверить это можно только при наличии соответствующих навыков. Как минимум надо иметь под рукой мультиметр и уметь им пользоваться. Если уверены в своих силах, то действуйте так.
При снятой крышке корпуса найдите и отсоедините от материнской платы длинный разъём с самым большим количеством проводов, которые идут от блока питания. Разогните канцелярскую скрепку и замкните получившейся перемычкой контакт с зелёным кабелем и любой из контактов с чёрным проводом, чтобы сымитировать сигнал включения ПК.
| Оранжевый | +3,3 В |
| Красный | +5 В |
| Фиолетовый | +5 В |
| Жёлтый | +12 В |
| Синий | −12 В |
Далее переведите мультиметр в режим измерения постоянного напряжения. Прижмите чёрный щуп к любому контакту с чёрным кабелем, а затем поочерёдно касайтесь красным щупом контактов жёлтого, красного, оранжевого, фиолетового и синего проводов. Сравните значения с приведёнными в таблице выше.
Если напряжение отсутствует или отличается от эталонного более чем на 5%, вероятно, блок питания придётся отремонтировать или заменить. При наличии рабочего блока можно сразу попробовать установить его вместо штатного и посмотреть на результат.
Читайте также 💻🖥📀
- Как сбросить BIOS и реанимировать компьютер
- Что делать, если не работает мышка
- Как проверить монитор или телевизор на битые пиксели и избавиться от проблемы
- Что делать, если тормозит компьютер с Windows
- Как вдохнуть новую жизнь в старый компьютер