Эта статья применима, если вы недавно внесли изменения в оборудование устройства и пытаетесь обновить ОС до Windows 11. Изменение оборудования может повлиять на возможность обновления. Чтобы просмотреть обновленное состояние такой возможности в параметрах, необходимо выполнить несколько действий.
Эта статья также применима, если сообщения в приложении «Проверка работоспособности ПК» и на странице Центра обновления Windows в параметрах не совпадают.
Если вы недавно внесли изменения в оборудование и хотите узнать, соответствует ли ваш компьютер требованиям для Windows 11, проще всего это сделать с помощью приложения «Проверка работоспособности ПК».
-
Если вы еще не установили приложение «Проверка работоспособности ПК», сделайте это здесь.
-
Нажмите клавишу Windows +S или выберите Поиск, введите проверка работоспособности пк и выберите Проверка работоспособности ПК в списке результатов.
-
Выберите Проверить.
Чтобы Центр обновления Windows обновил сведения о возможности обновления, может потребоваться до 24 часов. Если сведения о возможности обновления не обновляются вовремя, вы можете вручную обновить оценку возможности обновления до Windows 11, выполнив следующие действия.
Примечание: Изменение оборудования не обязательно означает, что устройству сразу же будет предложена ОС Windows 11. Со временем обновление будет развернуто на устройствах, находящихся на рынке, на основе моделей аналитики, которые учитывают возможность использования оборудования, метрики надежности, возраст устройства и другие факторы. Мы планируем как можно скорее развернуть предложение об обновлении, обеспечивая при этом высокое качество работы.
Как обновить оценку возможности обновления до Windows 11 вручную
Вы можете обновить оценку возможности обновления до Windows 11, запустив ее из командной строки администратора или используя планировщик заданий.
Обновление с помощью планировщика заданий
-
Нажмите клавишу Windows +S или выберите Поиск, введите планировщик заданий и выберите Планировщик заданий в списке результатов.
-
В области навигации слева перейдите в раздел MicrosoftWindowsApplication Experience.
-
Щелкните правой кнопкой мыши (или нажмите и удерживайте) задачу с названием Средство оценивания совместимости Майкрософт, а затем выберите Запустить.
-
Дождитесь завершения задачи (появится надпись Готово). Вы можете выбрать Действие > Обновить в верхнем меню навигации, чтобы обновить ее состояние.
Обновление с помощью командной строки администратора
-
Нажмите клавишу Windows +S или выберите Поиск, введите cmd, а затем выберите Запуск от имени администратора в разделе Командная строка справа.
-
Затем введите следующую команду и нажмите клавишу ВВОД:
schtasks.exe /Run /TN «MicrosoftWindowsApplication ExperienceMicrosoft Compatibility Appraiser»
-
Подождите несколько минут, пока задача не будет завершена, а затем снова откройте Параметры > Обновление и безопасность > Центр обновления Windows.
Статьи по теме
Обновление до Windows 11: вопросы и ответы
Требования к системе для Windows 11
Могу ли я перейти на Windows 11?
Способы установки Windows 11
Установка Windows 11 на устройства, не соответствующие минимальным требованиям к системе
Нужна дополнительная помощь?
Приложение «Проверка работоспособности ПК» предоставляет вам актуальные сведения о работоспособности вашего устройства с Windows, помогает выполнять действия для повышения производительности устройства и устранять неполадки с производительностью. Оно периодически обновляется на основе отзывов пользователей, чтобы вы могли использоваться все возможности своего компьютера с Windows.
Как открыть приложение «Проверка работоспособности ПК»
В Windows воспользуйтесь поиском на панели задач для поиска по запросу «Проверка работоспособности ПК», а затем выберите это приложение в списке результатов.
Если доступно обновление для приложения «Проверка работоспособности ПК», вы можете быстро установить его для получения последней версии.
Если у вас не установлена проверка работоспособности ПК, ее можно установить, перейдя в https://aka.ms/GetPCHealthCheckApp и следуя инструкциям по скачии и установке приложения.

Проверка соответствия требованиям Windows 11
Если вы в настоящее время используете Windows 10, приложение «Проверка работоспособности ПК» обеспечивает комплексную проверку вашего устройства, чтобы убедиться, что оно соответствует минимальным системным требованиям Windows 11. Вы получите сведения о том, почему ваше устройство соответствует или не соответствует требованиям, а также информацию о том, что можно сделать, если устройство не соответствует требованиям.
Выберите Проверить сейчас, чтобы проверить, можно ли запустить Windows 11 на вашем устройстве.
Резервное копирование и синхронизация
Войдите в свою учетную запись Майкрософт или создайте новую для синхронизации ваших настроек на устройствах, например паролей, параметров браузера Microsoft Edge, таких как избранное, списки для чтения, темы и т. д.
Вы также можете создать резервные копии своих фотографий и файлов в OneDrive. После этого они будут защищены и доступны на всех ваших устройствах.
Центр обновления Windows
Регулярные обновления Windows помогают обеспечить бесперебойную работу и безопасность устройства. Если ваше устройство не обновлено или требует внимания, приложение «Проверка работоспособности ПК» сообщит вам об этом.
Выберите Открыть Центр обновления Windows, чтобы перейти непосредственно к Центру обновления Windows в параметрах.
Емкость батареи
В этом разделе приложения «Проверка работоспособности ПК» вы можете получить сведения о показателях работы ваших батарей по сравнению с их исходной емкостью для устройств с одной или двумя батареями. Емкость батареи будет доступна для устройств старше 3 лет.
Выберите См. советы по экономии заряда, чтобы ознакомиться с действиями для улучшения работы батареи.
Емкость хранилища
Узнайте, сколько места используется для основного диска устройства, который содержит ваши файлы, приложения и Windows. Вы увидите процент заполнения вашего диска.
Разверните этот раздел приложения, чтобы узнать, сколько свободного места осталось. Выберите Управление параметрами хранилища, чтобы включить Контроль памяти или получить другие рекомендации по очистке.
Время запуска
Получите сведения о времени запуска вашего устройства, а также о том, что влияет на это время. Выберите Управление автозапуском программ, чтобы просмотреть и изменить приложения, запускаемые автоматически.
Советы по работоспособности ПК
Выберите Советы по работоспособности ПК, чтобы узнать дополнительные способы повышения производительности вашего устройства.
Просмотр спецификаций устройства
Вы можете найти дополнительные сведения о своем устройстве под его изображением, включая возраст устройства и объем хранилища. Выберите Переименовать компьютер, чтобы присвоить устройству другое имя.
Нужна дополнительная помощь?
How to check PC is upgradable to Windows 11 build
Microsoft’s latest Windows 11 OS requires a particular set of specifications to run on a machine including TPM requirements. To check if your PC is compatible with Windows 11 OS, you can simply use the tool.
1. First, you have to download and install the PC Health Check app on your device.
2. Next, Run the downloaded installation file by double clicking on it.
3. Then following the subsequent instructions. The PC Health check app tool takes about a minute to install on your PC.
4. You have to open the tool when it has finished installing.
5. Then click on the ‘Check now’ button up front amidst a summary of your PC specifications.
6. A pop-up message will show you if you can or cannot run Windows 11 on your system.
7. In case your system is not capable of running Windows 11, then the tool will let you know what the roadblocks are.
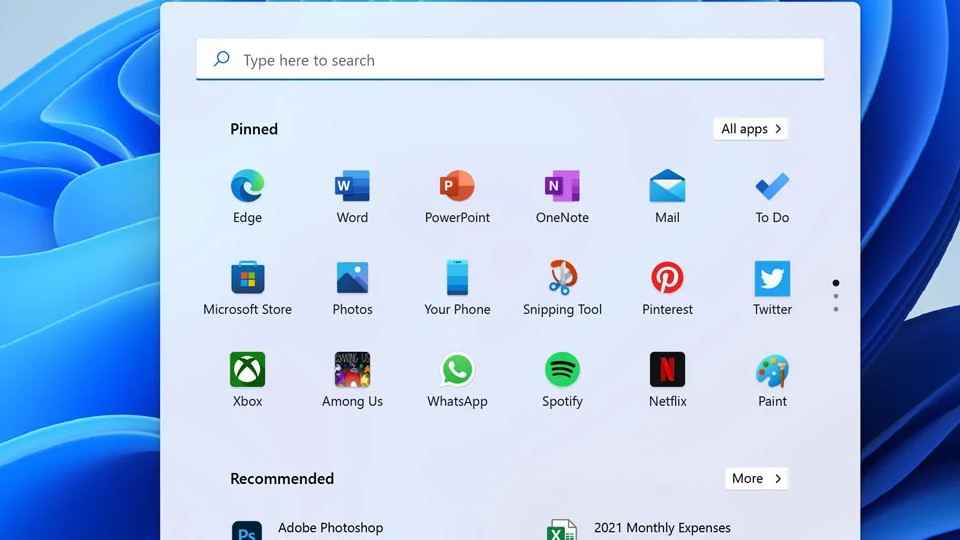
How to download Windows 11
You can download Windows 11 Insider Preview on your PC for testing out bugs and errors, so it is recommended not to use your primary PC to test the new OS. Follow the below mentioned steps.
1. First, sign up for the Windows Insider Program by going to Settings > Update & Security > Windows Insider Program.
2. Next, register and sign up. In case you are already a member of the Windows Insider community, you can simply sign in to your account.
3. Check the Privacy Statement and terms appearing on your screen and click on the Submit button.
4. Next, choose Dev Channel from the Insider settings to download and install the current Windows 11 build, and hit the Confirm button.
5. You will have to Read the Microsoft Insider Privacy Statement and Agreement policy.
6. Once you confirm the terms, you will have to press Restart Now button to restart your machine to get the Insider Preview build.
7. Once you have restarted your Windows PC, make sure you are connected to an active Internet connection.
8. Next, go to Settings > Update & Security > Windows Update and click the Check for updates button.
9. Once done, your PC will start downloading the latest Windows 11 build from a Microsoft server. Please note to run the latest Windows 11 build certain minimum hardware requirements must be met. You can check Windows 11 system requirements on the Microsoft website.
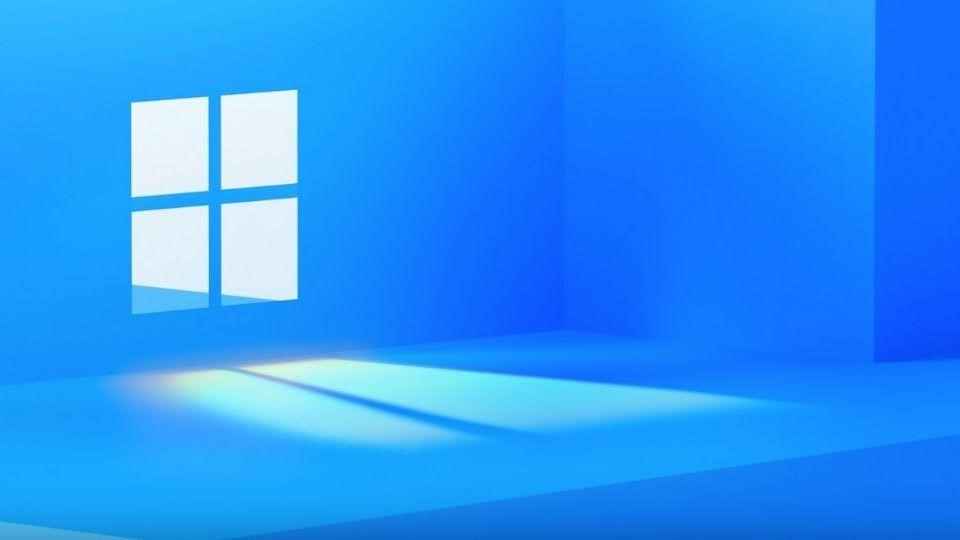
How to Upgrade your Windows 7 PC to Windows 11
There can be multiple ways in which you can upgrade your Windows 7 PC to Windows 11 build. Follow the steps given below to upgrade your device to Windows 11 once it’s released.
1. First click on the Start Menu.
2. Next, go to the “Control Panel” Button on your pc.
3. Select the “Windows Updates”.
4. “Check for Updates” button and to see the recent updates.
5. Once windows have searched for the updates, you can simply click the Install Updates button to install all the latest updates on your PC.
6. You also have the option to click on all available updates and several optional updates as well.
7. Next, select and install listed updates.
8. Once you are able to see the Windows 11 Upgrade option, just select and click on Install updates.
9. Your Windows 7 PC will then start to upgrade to Windows 11 build.

How to upgrade from Windows 10 PC to Windows 11
Follow the steps to install the latest Microsoft Windows 11 build once it’s released.
1. First Go to the Start menu and click on the Setting Icon.
2. Next, your Windows 10 settings page will open where you have to select the “Updates and Security” option from the settings page.
3. Then the Windows update page will Open.
4. Simply click on the Check for Updates button.
5. Then windows will show multiple updates available and you can select which update you want to install.
6. If you see Windows 11 upgrade in that list just select it.
7. Just Click Download and Install the latest build once available.

How to check PC is upgradable to Windows 11 build
Microsoft’s latest Windows 11 OS requires a particular set of specifications to run on a machine including TPM requirements. To check if your PC is compatible with Windows 11 OS, you can simply use the tool.
1. First, you have to download and install the PC Health Check app on your device.
2. Next, Run the downloaded installation file by double clicking on it.
3. Then following the subsequent instructions. The PC Health check app tool takes about a minute to install on your PC.
4. You have to open the tool when it has finished installing.
5. Then click on the ‘Check now’ button up front amidst a summary of your PC specifications.
6. A pop-up message will show you if you can or cannot run Windows 11 on your system.
7. In case your system is not capable of running Windows 11, then the tool will let you know what the roadblocks are.
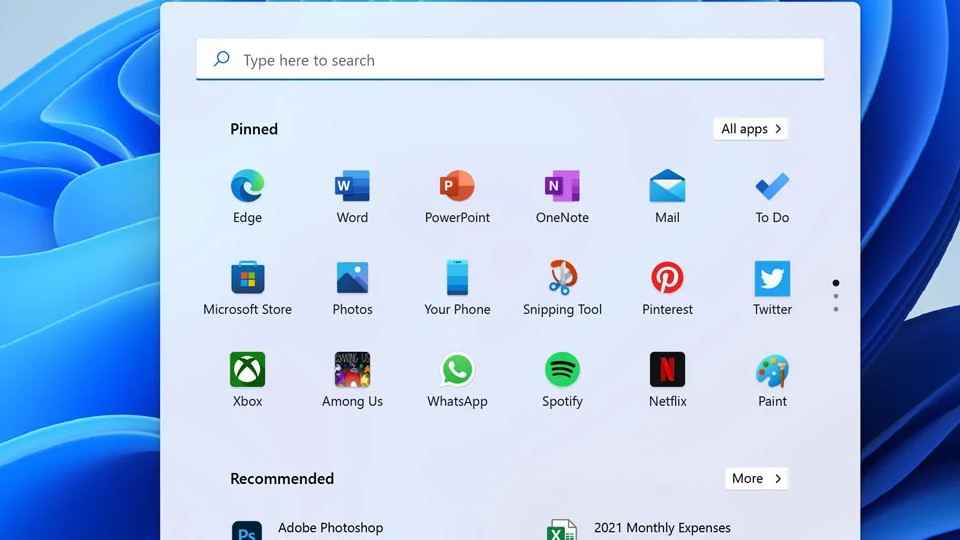
How to download Windows 11
You can download Windows 11 Insider Preview on your PC for testing out bugs and errors, so it is recommended not to use your primary PC to test the new OS. Follow the below mentioned steps.
1. First, sign up for the Windows Insider Program by going to Settings > Update & Security > Windows Insider Program.
2. Next, register and sign up. In case you are already a member of the Windows Insider community, you can simply sign in to your account.
3. Check the Privacy Statement and terms appearing on your screen and click on the Submit button.
4. Next, choose Dev Channel from the Insider settings to download and install the current Windows 11 build, and hit the Confirm button.
5. You will have to Read the Microsoft Insider Privacy Statement and Agreement policy.
6. Once you confirm the terms, you will have to press Restart Now button to restart your machine to get the Insider Preview build.
7. Once you have restarted your Windows PC, make sure you are connected to an active Internet connection.
8. Next, go to Settings > Update & Security > Windows Update and click the Check for updates button.
9. Once done, your PC will start downloading the latest Windows 11 build from a Microsoft server. Please note to run the latest Windows 11 build certain minimum hardware requirements must be met. You can check Windows 11 system requirements on the Microsoft website.
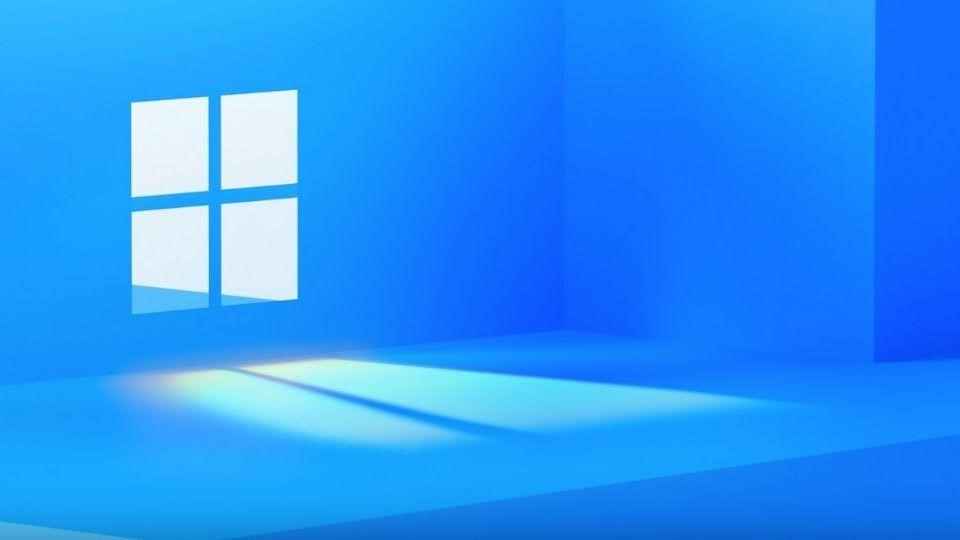
How to Upgrade your Windows 7 PC to Windows 11
There can be multiple ways in which you can upgrade your Windows 7 PC to Windows 11 build. Follow the steps given below to upgrade your device to Windows 11 once it’s released.
1. First click on the Start Menu.
2. Next, go to the “Control Panel” Button on your pc.
3. Select the “Windows Updates”.
4. “Check for Updates” button and to see the recent updates.
5. Once windows have searched for the updates, you can simply click the Install Updates button to install all the latest updates on your PC.
6. You also have the option to click on all available updates and several optional updates as well.
7. Next, select and install listed updates.
8. Once you are able to see the Windows 11 Upgrade option, just select and click on Install updates.
9. Your Windows 7 PC will then start to upgrade to Windows 11 build.

How to upgrade from Windows 10 PC to Windows 11
Follow the steps to install the latest Microsoft Windows 11 build once it’s released.
1. First Go to the Start menu and click on the Setting Icon.
2. Next, your Windows 10 settings page will open where you have to select the “Updates and Security” option from the settings page.
3. Then the Windows update page will Open.
4. Simply click on the Check for Updates button.
5. Then windows will show multiple updates available and you can select which update you want to install.
6. If you see Windows 11 upgrade in that list just select it.
7. Just Click Download and Install the latest build once available.

Очень важно убедиться, что ваш компьютер или ноутбук находится в наиболее оптимальном состоянии. Вы можете проводить регулярные проверки работоспособности, чтобы предвидеть любые будущие расходы, которые могут возникнуть, что может помочь вам устранить любые проблемы, вызывающие сбои в вашей повседневной работе или личных задачах. В этом уроке я расскажу об этом и покажу вам, как проверить работоспособность вашего компьютера с Windows 11.
Проверьте работоспособность компьютера с Windows 11
Чтобы это работало, в вашем распоряжении есть различные отчеты, которые вы можете использовать, чтобы проверить, как работает ваш ПК или ноутбук. Затем, основываясь на полученных результатах, вы можете применить активный или упреждающий подход к устранению проблем, которые могут существовать или могут возникнуть в будущем.
Приложение для проверки здоровья
Microsoft представила приложение Health check вместе с Windows 11, и вы можете использовать его, чтобы проверить, как работает ваш компьютер. Возможно, это приложение уже установлено на вашем компьютере. Однако вы можете загрузить его вручную с веб-сайта Microsoft, если это не так.
- Нажмите на значок поиска, введите «Проверка работоспособности ПК» и выберите «Открыть».
- В приложении будут видны различные параметры, такие как Емкость аккумулятора, Резервное копирование и синхронизация, Центр обновления Windows и т. д. Однако только некоторые из них имеют отношение к вам для этого руководства. Использование параметра «Емкость батареи» даст вам информацию о том, как работают ваши батареи по сравнению с их первоначальной емкостью. Вы также получите информацию о емкости устройств старше трех лет. Если вы хотите проверить, как вы можете сэкономить заряд батареи, нажмите на опцию См. советы по экономии заряда батареи.
- Вы также можете управлять емкостью хранилища. Нажмите на параметр, чтобы развернуть его, выберите «Управление параметрами хранилища» и включите «Контроль памяти» и другие рекомендации по очистке. Это поможет вам быть на вершине вашего хранилища, и вы можете гарантировать, что ваш компьютер не замедлится из-за того, что ему не хватает памяти.
- Лучшая часть этого приложения — «Советы по здоровью ПК». Нажмите на эту опцию, чтобы узнать больше о том, как вы можете улучшить производительность вашей системы. Эти советы являются общими и по существу не настраиваются в соответствии с вашей системой, но они все же могут вам помочь.
Проверьте работоспособность компьютера с Windows 11 с помощью Windows Security
Вы также можете использовать систему безопасности Windows, чтобы узнать больше о состоянии вашего ПК.
Шаг 2. Выберите Производительность и работоспособность устройства.
Шаг 3. В разделе «Отчет о работоспособности» будет показано, когда выполнялось последнее сканирование, и если какие-либо проблемы требуют вашего внимания. Вам не нужно запускать это сканирование вручную, так как система время от времени делает это самостоятельно.
Шаг 4: Если проблем нет, будут видны зеленые галочки. Однако, если есть проблема, она будет отмечена желтым цветом, и вы нажмете на проблему, чтобы узнать больше о ней и о том, как ее исправить.
Монитор производительности
Этот инструмент отслеживает такие элементы, как диск, дисковая память, использование сети и т. д.
- Щелкните значок поиска и введите «Системный монитор». Щелкните Открыть.
Этот инструмент поможет вам получить два отчета: «Диагностика системы» и «Производительность системы».
- На левой панели выберите Наборы сборщиков данных > Система.
- Вы увидите два варианта: «Диагностика системы» и «Производительность системы». Щелкните по ним правой кнопкой мыши и выберите «Пуск».
- Примерно через две минуты нажмите «Отчеты» > «Система».
- Вы увидите как отчеты о диагностике системы, так и отчеты о производительности системы. Нажмите на каждый из них, чтобы просмотреть отчет и узнать, есть ли какие-либо проблемы. В случае каких-либо ошибок вам сообщат, что с ними делать.
Проверьте работоспособность компьютера с Windows 11 с помощью исследования сна
Если в вашей системе поддерживается состояние сна, вы можете использовать его для измерения работоспособности системы и проверки наличия приложений или процессов, которые истощают вашу систему.
Шаг 1. Перейдите к значку поиска, введите командную строку и выберите «Запуск от имени администратора».
Шаг 2: Вас спросят, хотите ли вы разрешить этому приложению вносить изменения в ваше устройство? Выберите Да.
Шаг 3: Вы можете создать отчет в формате HTML, используя следующую команду. Введите его и нажмите Enter:
powercfg/SleepStudy/output%USERPROFILE%Desktop mysleepstudy.html
После того, как вы нажмете Enter, по выбранному пути будет создан файл с именем mysleepstudy.html.
Шаг 4: Этот созданный отчет рассчитан на 3 дня. Если вы хотите просмотреть отчет за большее количество дней, вы можете увеличить число до 28. Введите следующую команду, но замените TIME количеством дней. Например, если мне нужен отчет за 20 дней, я заменю ВРЕМЯ на 20.
powercfg /SleepStudy /output %USERPROFILE%Desktop mysleepstudy.html /Duration TIME
После этого просто найдите файл и проанализируйте его, чтобы увидеть, в чем проблема.
Сетевой отчет
- Откройте командную строку от имени администратора.
- Введите следующую команду и нажмите Enter:
netsh wlan показать wlanreport - Откройте окно «Выполнить» с помощью сочетания клавиш Win + R.
- Введите следующую команду и нажмите Enter:
%ProgramData%MicrosoftWindowsWlanReportwlan -report-latest.html - Когда файл откроется, вы увидите различные точки разного цвета. Красные указывают на проблемы. Если вы нажмете на точки, вы получите более подробную информацию об ошибках.
- Прокрутите вниз, и вы увидите сводку анализа и причины отключения. Это поможет вам проанализировать, почему ваш интернет был отключен и был ли он отключен из-за проблем с драйверами или из-за какой-то другой проблемы.
Я надеюсь, что это поможет. Дайте нам знать, если у вас есть еще вопросы к нам в комментариях ниже.
Релиз Windows 11 от Microsoft состоялся пятого октября. Разработчик усилил безопасность системы, обновил дизайн, внёс ряд мелких исправлений и традиционно видоизменил меню «Пуск». Однако мы не рекомендуем спешить с установкой: операционка объективно сыровата. Например, у ОС есть проблемы с реализацией технологии VBS (Virtualization-based Security), с производительностью в играх на процессорах AMD, ну и с ещё целой кучей нюансов, которые активно обсуждают на Reddit. Тем не менее, если Windows 10 уже «мозолит» глаза и попробовать что-то новое не терпится, сегодняшний материал расскажет о том, как это сделать.
Прежде, чем начать
Первое — нужно убедиться, что ваша система отвечает официальным требованиям Windows 11 к железу. Есть два варианта. Первый — использовать утилиту PC Health Check. В автоматическом режиме она проанализирует ваш ПК на предмет совместимости и выдаст соответствующий отчёт с рекомендациями. Второй — самостоятельно изучить списки поддерживаемого аппаратного обеспечения.
Если компьютер на бумаге отвечает всем требованиям, а PC Health Check всё равно выдаёт сообщение о том, что он с новой ОС не совместим, то проблема скорее всего с UEFI, с Secure Boot, или с модулем TPM 2.0. Разберёмся с каждой отдельно.
UEFI — низкоуровневая система, которая появилась примерно в 2010 году и представляет собой развитие классических BIOS. Проверить наличие UEFI на материнской плате можно прямо в Windows. Для этого нажимаем на клавиатуре Win + R, вводим в строке «Выполнить» msinfo32 и жмём на Enter. Если в открывшемся окне «режим BIOS» отображается как UEFI — всё в порядке. Если же вместо UEFI вы видите Legacy, понадобятся ручные правки настроек BIOS. Перезагружаем ПК, нажимаем на F2 или Del и в BIOS ищем пункт меню Boot — там выключаем режим CSM (Compatibility Support Module). Отметим, что процесс одинаков как для платформ AMD, так и для Intel.
Сложности, которые могут возникнуть с UEFI
Важно: если вы устанавливали текущую ОС Windows в режиме совместимости (Legacy mode), то после включения UEFI, загружаться она не будет! Решение простое — вновь включить CSM. Можно пойти и другим путём — конвертировать Legacy в UEFI, вернее, конвертировать MBR-разметку диска в GPT.
Сделать это можно двумя способами. Либо вызвать командную строку Windows (нажимаем кнопку «Пуск», открываем поиск, вводим там cmd и запускаем приложение «командная строка»), прописать в ней команду list disk, выбрать нужный диск из списка, далее ввести clean, и в завершении — convert gpt.
Либо воспользоваться условно-бесплатной утилитой AOMEI Partition Assistant Professional Edition. Устанавливаем программу, запускаем, выбираем диск из списка, щёлкаем по нему правой кнопкой мыши и выбираем в меню Convert to GPT Disk. В конце нажимаем Apply в верхнем левом углу окна ПО.
Внимание: конвертация при помощи командной строки — это полная потеря всех данных на диске! AOMEI Partition Assistant Professional Edition позволяет сделать то же самое, но без потери данных, однако мы рекомендуем проводить полное резервное копирование перед абсолютно любыми операциями с вашими дисками!
Secure Boot — безопасная загрузка ОС. Проверить текущее состояние Secure Boot можно также с помощью команды msinfo32. Если в поле «Состояние безопасной загрузки» мы видим «Откл.», то снова понадобится вход в BIOS и включение Secure Boot там.
Теперь самое главное — TPM 2.0. Это модуль криптографической защиты Trusted Platform Module, необходимый для обеспечения безопасности данных по стандартам, которые Microsoft заложила в Windows 11. Это может быть приобретаемый отдельно модуль, чип на материнской плате, либо эмуляция TPM центральным процессором. Проверяются наличие и версия TPM командой tpm.msc. Если TPM обнаружен не будет, снова идём в BIOS. В зависимости от платформы (Intel или AMD) нужный пункт меню может называться TPM, TPM Device, Trusted Platform Module, Security Chip, fTPM и PTT. Вот один из них вам и потребуется включить.
Установка Windows 11 на системы с устаревшей версией TPM
Если TPM в вашей системе нет или он устаревшей версии, можно попытаться обмануть Windows. Забавно, но Microsoft сама опубликовала один из способов такого обмана на своём официальном сайте, с помощью правки ключей реестра. Есть и другие, рассмотрим их ниже.
Вариант первый — создание скрипта для отключения проверки наличия TPM-модуля в ПК: подходит для обновления на Windows 11 с Windows 10. Кликаем по этой ссылке. Ищем код в окне с заголовком Skip_TPM_Check_on_Dynamic_Update_V2.cmd, полностью копируем его, открываем программу «Блокнот» в Windows, вставляем туда код и сохраняем файл с расширением .cmd. Теперь остаётся запустить скрипт. Отметим, что повторный запуск скрипта отменяет внесённые изменения, так что вернуть всё «как было» можно в любой момент.
Вариант второй — подготовка загрузочного диска Windows 11с отключённой проверкой. Подготавливаем флэш-накопитель (объёмом от 8 ГБ), форматируем его в NTFS. Далее переходим по этой ссылке, копируем весь открывшийся код в буфер обмена Windows, открываем программу «Блокнот», вставляем код и сохраняем получившийся файл под любым именем, но обязательно, с расширением .bat. При попытке открыть файл Windows может выдать сообщение о том, что ПО потенциально опасно, щёлкаем «больше информации» и всё равно запускаем. В открывшемся меню выбираем «11» и запускаем процесс создания загрузочного образа.
Вариант третий — запись образа на диск с помощью утилиты Rufus. В последней версии программы разработчик добавил опцию обхода TPM в пару кликов мышью. Итак, скачиваем ПО и параллельно с этим скачиваем оригинальный образ диска (.iso) с официального сайта Microsoft. Когда всё будет готово запускаем Rufus. В меню «Устройство» выбираем нужный нам флэш-накопитель, в «Методе загрузки» кликаем на пункт «Диск или ISO-образ», в выпадающем меню «Выбрать» указываем путь до места, в который мы скачали образ диска Windows 11. Теперь самое интересное — «Параметры образа». Здесь мы можем выбрать как именно устанавливать ОС, с проверками TPM или нет. Нам нужно обойти проверки, поэтому щёлкаем по строке Extended Windows 11 Installation (no TPM/no Secure Boot/8GB- RAM), в качестве схемы раздела используем GPT, а целевую систему указываем UEFI. Остальные параметры не трогаем и просто нажимаем «Старт». Загрузочный диск готов, перезагружаемся и приступаем к установке.
Установка Windows 11 на системы с актуальной версией TPM
Если всё описанное выше вас не касается, у вас есть модуль TPM и он последней версии, то вам подойдут официальные способы установки методами обновления или чистой установки с внешнего носителя. Подробные инструкции мы опубликовали совсем недавно. Удачи!
Больше на Игромании
- Разумный компьютер за разумные деньги, октябрь 2021: Майнинг, что ты делаешь?!
- История «Тамагочи» — карманной игрушки, которая сводила с ума детей в 90-е
- Что посмотреть до, после или вместо «Игры в кальмара»
Пользователи могут обновить с Windows 10 или выполнить «чистую» установку на свой компьютер операционной системы Windows 11. Чтобы установить эту ОС на ПК необходима совместимость с Windows 11 оборудования устройства.
Корпорация Майкрософт выдвинула довольно жесткие системные требования Windows 11. Вы не сможете установить Windows 11 на компьютер, если он не соответствует минимальным требованиям, предъявляемым к аппаратному обеспечению устройства (стационарного ПК или ноутбука).
Содержание:
- Windows PC Health Check
- Ashampoo Windows 11 Compatibility Check
- WiseCleaner Checkit
- WhyNotWin11
- Windows 11 Compatibility Checker
- ReadySunValley
- Некоторые замечания
- Выводы статьи
- Проверка системных требований Windows 11 (видео)
Это означает, что необходимо выполнить минимальные требования к оборудованию Windows 11. Если ПК подходит под рекомендуемые параметры, то вы сможете выполнить обновление до 11-ой версии ОС с установленной Windows 10, или начисто установить новую систему на компьютер.
Во время установки или обновления проводится проверка совместимости Windows 11. Если устройство не подходит по предъявляемым условиям, то установка операционной системы прекращается.
В общем случае, ваш ПК должен иметь современное аппаратное обеспечение, особенно касающееся центрального процессора, материнской платы, памяти и графической подсистемы. В данный момент времени Microsoft выдвинула следующие минимальные требования для Windows 11, для удобства собранные в таблице:
| Процессор | 64-битный, не менее двух ядер с тактовой частотой от 1 гигагерца (ГГц) и более на каждое ядро |
| Оперативная память (ОЗУ) | Не менее 4 ГБ |
| Внутреннее хранилище (HDD или SSD) | Не менее 64 ГБ |
| Системная прошивка материнской платы | UEFI с Secure Boot |
| Доверенный платформенный модуль TPM | TPM 2.0 |
| Видеокарта | Поддержка DirectX 12 или более поздней версии с драйвером WDDM 2.0 |
| Дисплей | Дисплей высокой четкости (720p) с диагональю не менее 9 дюймов, 8 бит на цветовой канал |
| Интернет-соединение | Для установки Windows 11 домашняя требуется учетная запись Майкрософт и подключение к Интернету при первом использовании |
Для обновления до 11-ой версии ОС подходят ПК, с установленной версией Windows 10 2004 или выше, 64-битной разрядности.
В корпорации Майкрософт уверяют, что несколько завышенные системные требования необходимы для надежной и безопасной работы компьютера.
На поддерживаемых устройствах можно в течение одного года бесплатно перейти на новую операционную систему. Если компьютер не соответствует требованиям Windows 11, то пользователь должен продолжить использование Windows 10, поддержка которой закончится в 2025 году, или купить новый компьютер.
После первой публикации требований, сначала поддерживались процессоры, начиная с 8-го поколения Intel или AMD Ryzen 2000 и выше, позднее была добавлена поддержка некоторых процессоров Intel 7-го поколения. Вы можете ознакомиться с документацией Microsoft по совместимым процессорам, перейдя по ссылкам.
Подробнее:
- Полный список процессоров Intel, поддерживаемых в Windows 11
- Полный список процессоров AMD, поддерживаемых в Windows 11
- Полный список процессоров Qualcomm, поддерживаемых в Windows 11
Во многих случаях, проблемы вызывает отсутствие наличия на материнской плате криптографического модуля TPM. Этой микросхемы нет на большом количестве компьютеров. К тому же в таких странах, как Россия или Китай модуль TPM не сертифицирован.
На некоторых моделях компьютеров доверенный модуль TPM (Trusted Platform Model) можно включить в BIOS (UEFI).
Пользователь может самостоятельно или с помощью специально созданных приложений проверить соответствуют ли Windows 11 системные требования на его устройстве. В этой статье вы ознакомитесь с несколькими подобными бесплатными программами, которые помогут вам получить необходимую информацию.
Подопытный компьютер не соответствует Windows 11 из-за центрального процессора Intel 4-гого поколения и отсутствуя модуля TPM на материнской плате.
Windows PC Health Check
«Проверка работоспособности ПК» (Windows PC Health Check) — приложение, созданное в корпорации Майкрософт для определения готовности компьютера перейти на следующую операционную систему.
Программу PC Health Check можно скачать с официального сайта Microsoft: https://aka.ms/GetPCHealthCheckApp. После загрузки на ПК, приложение необходимо установить.
Проверка требований Windows 11 выполняется следующим образом:
- Запустите программу «Проверка работоспособности ПК».
- В окне «Краткий обзор работоспособности ПК» отображаются некоторые сведения о данном компьютере.
- Нажмите на кнопку «Проверить сейчас».
- После этого, откроется всплывающее окно с информацией: «Этот компьютер соответствует требованиям Windows 11» или «Этот компьютер не отвечает требованиям к системе для Windows 11».
Вы можете нажать на кнопку «Показать все результаты», чтобы увидеть какие параметры конфигурации не соответствуют предъявляемым требованиям.
После нажатия на кнопку «Характеристики устройства» последует переход на сайт Microsoft с описанием минимальных системных требований Windows 11 и ответов на часто задаваемые вопросы.
Программа «Проверка работоспособности ПК» проверяет следующие характеристики:
- Наличие доверенного платформенного модуля TPM.
- Поколение процессора.
- Безопасную загрузку.
- Объем системной памяти.
- Размер системного диска.
- Количество ядер у процессора.
- Тактовую частоту процессора.
В результате мы выяснили, что данный компьютер не соответствует минимальным требованиям Windows 11. Microsoft доставляет PC Health Check Tool на компьютеры в качестве обновления KB5005463.
Ashampoo Windows 11 Compatibility Check
Программа Ashampoo Windows 11 Compatibility Check предназначена для проверки совместимости Windows 11. Приложение сканирует компьютер, а затем сравнивает полученные результаты с официальными системными требованиями, разработанными в Майкрософт.
Для работы эту программу необходимо установить на компьютер. В процессе установки утилиты вас попросят зарегистрироваться в компании Ashampoo с помощью электронной почты. Приложение работает на русском языке, который можно включить, нажав на кнопку настроек (шестеренка).
Программа доступна для загрузки с сайта Ashampoo по ссылке: https://www.ashampoo.com/ru/rub/dld/1804/windows-11-compatibility-check/.
Программа Ashampoo Windows 11 Compatibility Check проверяет:
- Процессор.
- Память.
- Место на диске.
- Прошивку UEFI.
- Secure Boot.
- Модуль безопасности
- DirectX.
- Размер экрана.
Пройдите шаги:
- В начальном окне Ashampoo Windows 11 Compatibility Check указаны системные требования Windows 11.
- Чтобы узнать подходит ли компьютер под текущие требования, нажмите на кнопку «Проверить».
- В следующем окне отобразится сравнение характеристик данного ПК с системными требованиями.
- Внизу будет написано подходит ли ваш ПК для использования системы Windows
В окне Ashampoo Windows 11 Compatibility Check наглядно отображены рекомендованные требования и имеющаяся конфигурация данного устройства, которые расположены напротив друг друга для сравнения.
Из окна программы можно перейти по ссылкам, чтобы узнать больше сведений про TPM или поддерживаемые процессоры.
WiseCleaner Checkit
Инструмент проверки совместимости — программа WiseCleaner Checkit проверяет требования к компьютеру, необходимые для Windows 11. В приложении имеется поддержка русского языка интерфейса, который можно выбрать в нижнем левом углу окна приложения.
Скачайте утилиту по ссылке с официального сайта: https://www.wisecleaner.com/checkit.html. Распакуйте архив, а затем запустите программу WiseCleaner Checkit из папки.
Сразу после запуска приложение сканирует систему, а затем выдает результаты по заданным характеристикам:
- Процессор.
- Память.
- Хранилище.
- Стиль раздела.
- Системная прошивка.
- Безопасная загрузка.
- Видеокарта.
- TPM 2.0.
Напротив каждого параметра находятся значки, после нажатия на которые откроется сайт WiseCleaner с поясняющей информацией.
WhyNotWin11
WhyNotWin11 — утилита проверки совместимости оборудования компьютера с Windows 11.
Скачать программу можно с GitHub: https://github.com/rcmaehl/WhyNotWin11. Запустите файл приложения от имени администратора.
После выполнения скрипта в окне «Результаты совместимости с Windows 11» отобразятся данные, основанные на известных в настоящее время требованиях:
- Архитектура.
- Метод загрузки системы.
- Совместимость процессора.
- Количество ядер процессора.
- Частота процессора.
- DirectX + WDDM2.
- Тип раздела диска.
- Объем ОЗУ.
- Secure Boot.
- Версия TPM.
Подведите курсор мыши к значку внимания, чтобы получить дополнительную информацию по отдельным параметрам.
Windows 11 Compatibility Checker
Windows 11 Compatibility Checker — приложение для проверки ПК на совместимость к системным требованиям новой Windows.
Загрузите утилиту со страницы GitHub: https://github.com/orangegrouptech/Windows-11-Compatibility-Checker. Запустите программу от имени администратора, ознакомьтесь с результатом сканирования.
В программе проверяются следующие компоненты компьютера:
- CPU — центральный процессор.
- RAM — оперативная память.
- GPU — видеоадаптер.
- CPU Architecture — разрядность процессора.
- BIOS Mode — тип БИОС.
- Secure Boot — безопасная загрузка.
- TPM — криптографический модуль.
- Screen Resolution — разрешение экрана.
ReadySunValley
ReadySunValley — приложение для проверки соответствия системы с Windows 11.
Программу можно скачать из Магазина Майкрософт (Microsoft Store) или с GitHub: https://github.com/builtbybel/ReadySunValley/.
Распакуйте ZIP-архив, запустите программу из папки от имени администратора.
Проверка готовности вашего ПК к Windows 11 проводится по следующим параметрам:
- Количество ядер процессора.
- Частоту процессора.
- Архитектуру процессора.
- Тип загрузки.
- Secure Boot.
- Раздел диска.
- Количество установленной оперативной памяти.
- Размер монитора.
- Дисковое хранилище.
- Свободное место.
- TPM.
- DirectX.
- WDDM2.
- Интернет.
Нажмите на кнопку «Узнайте, почему ваш компьютер несовместим», чтобы получить дополнительные сведения по этому вопросу.
Некоторые замечания
В Windows 11 требования к аппаратной части ПК значительно повысились. Поэтому огромное количество компьютеров не подойдут для этой операционной системы, и очень трудно будет повторить успех распространения Windows 10 среди пользователей.
Новые компьютеры поставляются с Windows 11, а обновление затронет меньшую часть компьютеров, имеющих современное оборудование. В параметрах Windows 10, в разделе «Обновление и безопасность», во вкладке «Центр обновления Windows» появится сообщение с предложением перейти на новую ОС.
Другим пользователям Майкрософт предлагает покупать новые устройства, чтобы использовать Windows 11. Но, если ПК подходит для решения текущих задач, нет особого смысла для замены устройства из-за выхода новой операционной системы, не говоря уже о финансовом факторе.
Эту ОС не доставят на компьютеры для обновления, если там не соответствуют требования, необходимые для установки Windows 11. При установке системы будет проводиться проверка ПК на совместимость с Windows 11.
Минимальные системные требования Windows 11 не означают, что неподдерживаемый компьютер не сможет работать в этой системе. Скорее всего, Microsoft хочет снять ответственность за возможные сбои и неполадки, которые потенциально могут происходить на старом «железе».
На старые ПК можно будет установить Windows 11 или выполнить обновление, если на устройстве имеется не менее 4 ГБ оперативной памяти и TPM не ниже версии 1.2. Microsoft не будет препятствовать самостоятельной установке операционной системы из ISO-образа вручную или через Media Creation Tool на старые компьютеры.
Существуют методы обхода некоторых минимальных требований Windows 11, позволяющие установить систему на неподдерживаемое устройство.
Выводы статьи
В Windows 11 требования к системе серьезно повысились, поэтому установить эту операционную систему получится не на любой компьютер. Пользователь может проверить готовность своего ПК для соответствия системным требованиям Windows 11.
Получить необходимую информацию можно с помощью специализированных приложений. Программа проверит оборудование компьютера и выдаст результат о том, подходит ли он для операционной системы, или какие компоненты конфигурации не соответствуют предъявляемым требованиям.
Проверка системных требований Windows 11 (видео)
Похожие публикации:
- Как изменить приоритет процесса в Windows
- Как перенести Windows на SSD-диск
- Как проверить оперативную память на ошибки
- Как показать расширения файлов в Windows 7/8/10
- Режим бога в Windows — God Mode
Последние три месяца Microsoft провела тестирование приложения «Проверка работоспособности ПК» для Windows 10, бесплатного инструмента, который позволяет каждому определить, почему его компьютер не соответствует минимальным требованиям Windows 11. После всестороннего тестирования приложение Microsoft для проверки совместимости наконец-то было запущено, а именно: она вышла из бета-тестирования и теперь доступна всем, кто хочет ее попробовать.
Инструмент проверки работоспособности ПК был впервые опубликован в последнюю неделю июня, но был удален с веб-сайта компании после того, как пользователи отметили проблемы с приложением. Позже приложение было повторно выпущено для ряда инсайдеров Windows для тестирования, прежде чем оно станет общедоступным (не инсайдерам).
Обновленная версия средства проверки работоспособности ПК была размещена на веб-сайте компании в минувшие выходные, и мы заметили ее сегодня. Этот новый инструмент проверки работоспособности ПК показывает полную картину того, почему устройство не соответствует минимальным требованиям Windows 11.
Представители Microsoft в социальных сетях еще не сообщили пользователям о доступности PC Health Check Tool. Инструмент был ранее указан, который выйдет «скоро», но теперь можно загрузить его с
официальной ссылки
.
Что такое инструмент Проверки работоспособности ПК?
Инструмент по проверки работоспособности ПК был создан, чтобы помочь людям определить, может ли их текущая конфигурация ПК работать с Windows 11. Если ваше устройство не соответствует требованиям, вам, вероятно, придется заменить его к 2025 году или же вы можете использовать официальные лазейки для установки Windows 11.
Как вы можете видеть на скриншоте выше, PC Health Check Tool просто проверяет, соответствует ли ваш компьютер системным требованиям. В противном случае приложение сообщит вам, почему нет, и предоставит ссылки на документацию Microsoft.
Требования Windows 11
В Windows 11 Microsoft постепенно прекращает поддержку старых процессоров и устройств, поставляемых без TPM 2.0. В отличие от Windows 10, для Windows 11 требуется процессор Intel Core 8-го поколения, Ryzen 2000 и новее.
Microsoft недавно еще раз протестировала производительность старых процессоров, чтобы выяснить, можно ли использовать какой-либо из них для Windows 11. После обширного тестирования Microsoft пояснила, что старые процессоры не будут поддерживаться из-за ошибок синего экрана смерти и проблем с совместимостью драйверов, но вот эти процессоры 7-го поколения будут поддерживаться:
- Intel Core X и Xeon W.
- Intel Core 7820HQ в Surface Studio.
В дополнение к более новому процессору для Windows 11 требуется TPM, безопасная загрузка (Secure Boot), 4 ГБ оперативной памяти, 64 ГБ памяти постоянной и поддержка DirectX 12.
Microsoft планирует разрешить Windows 11 на неподдерживаемом оборудовании через модифицированные ISO-образы и Media Creation Tool, но не ожидайте регулярных обновлений или поддержки от компании.
Скачать и установить обновленную версию PC Health Check вы можете по ссылке ниже.






























