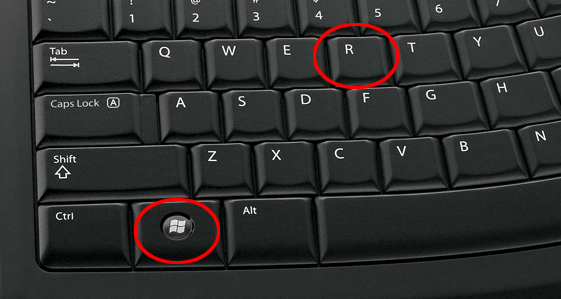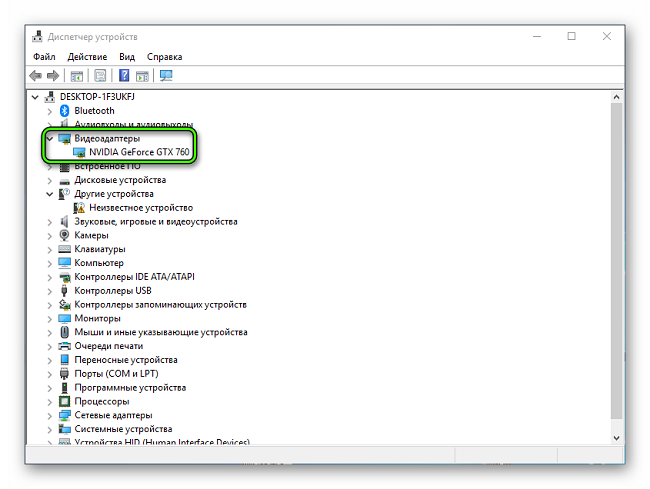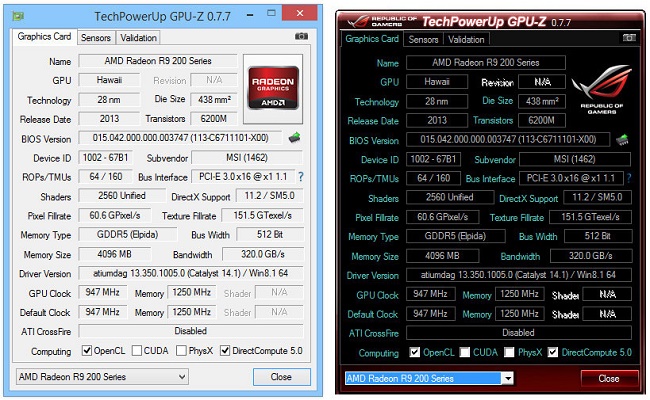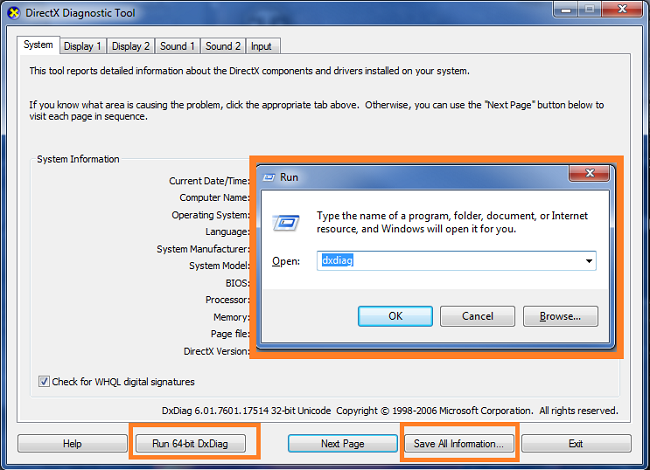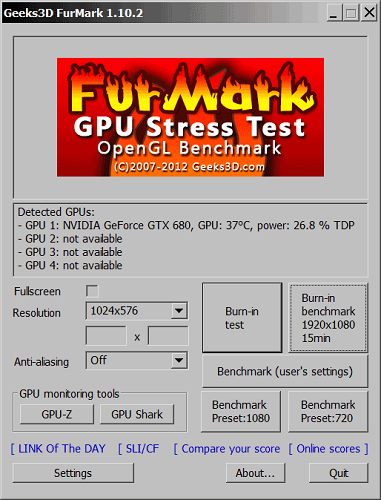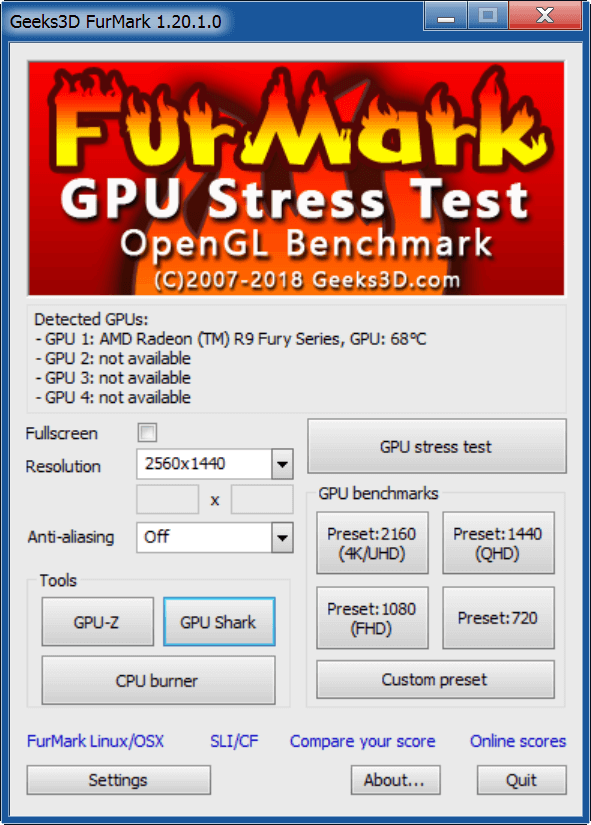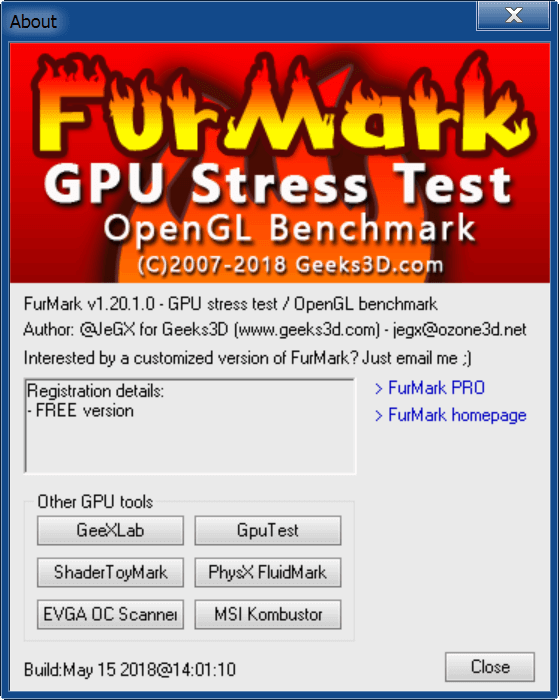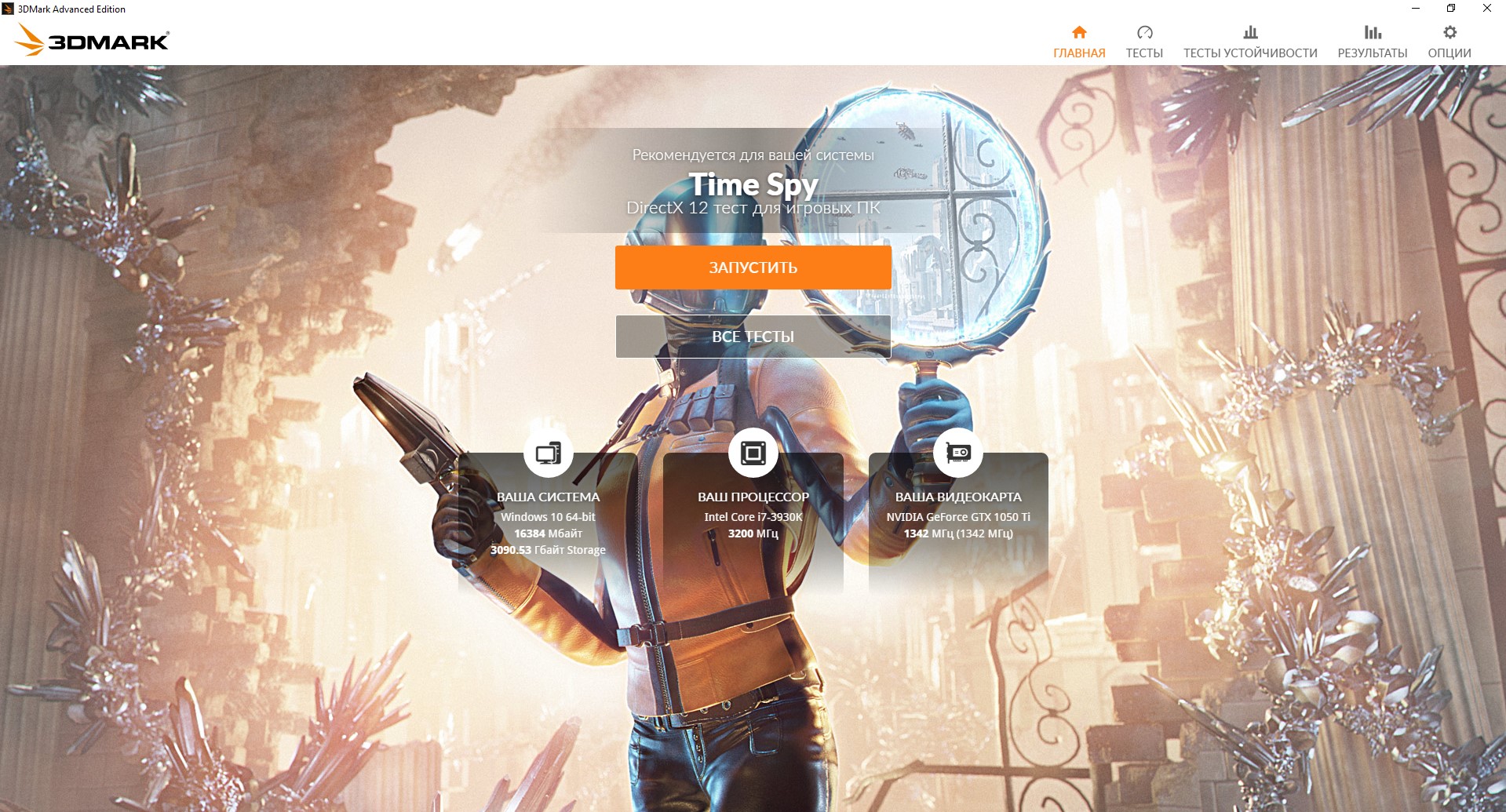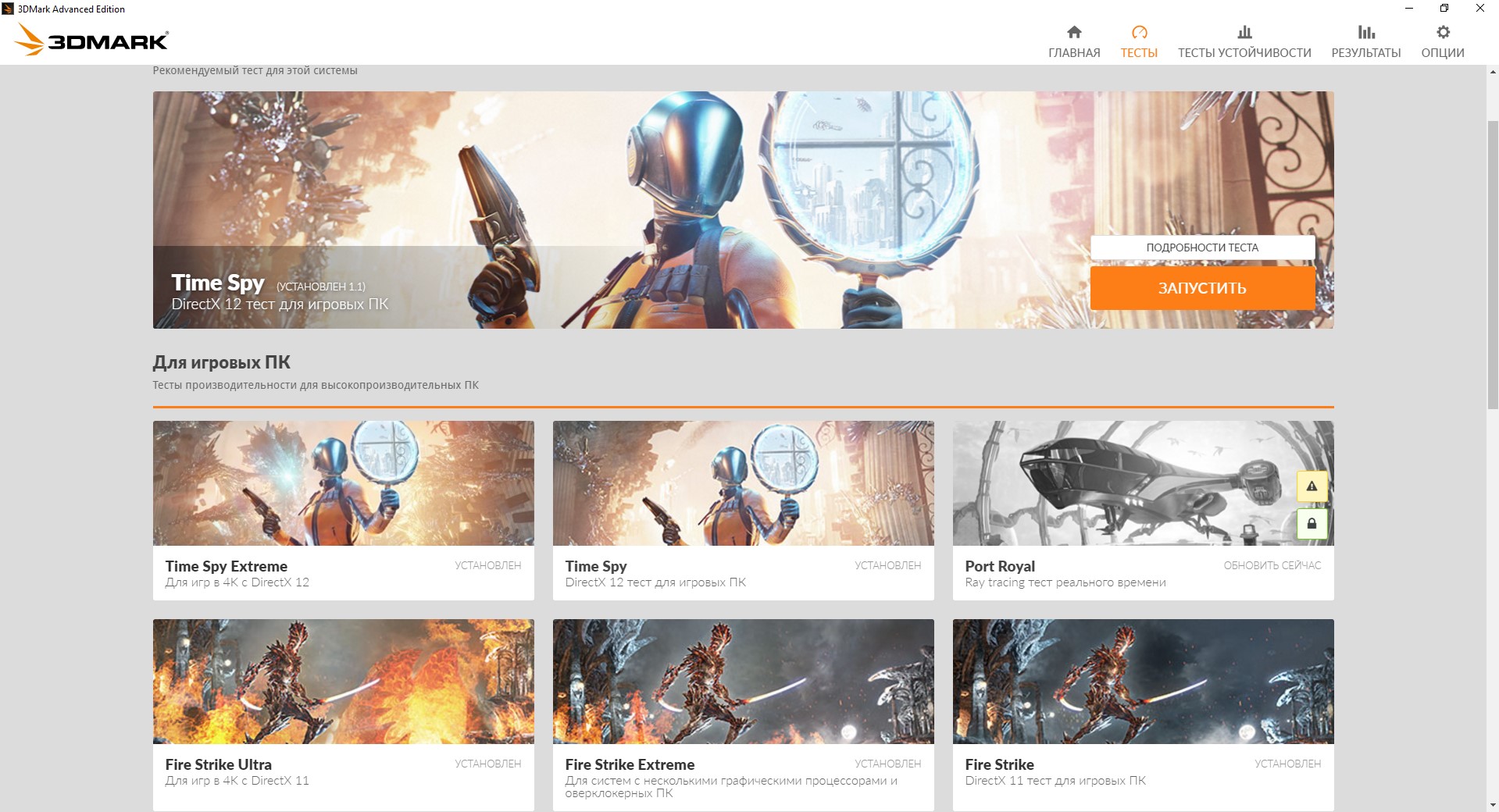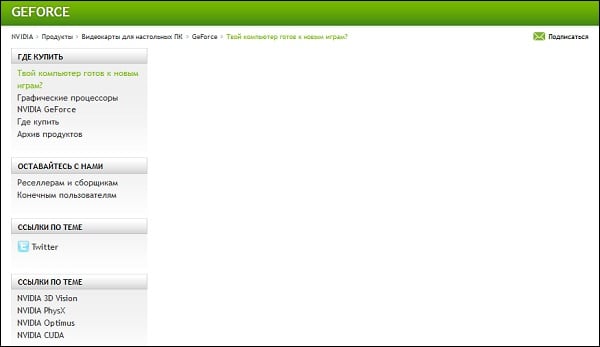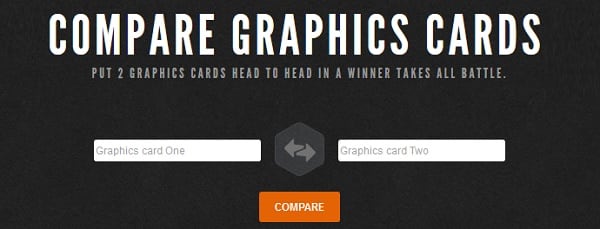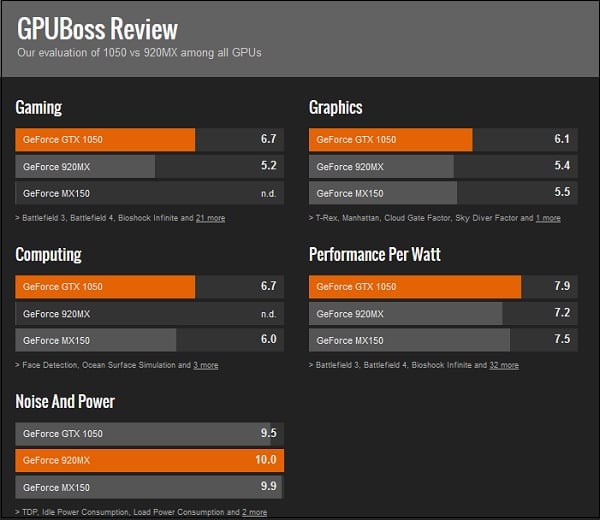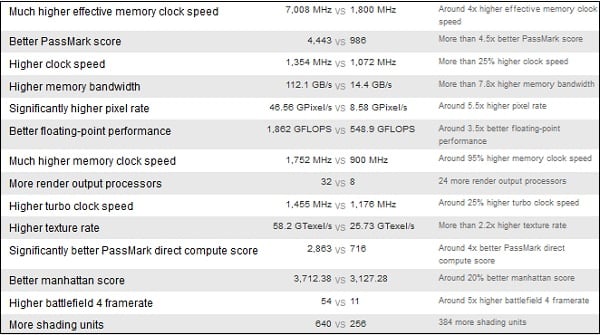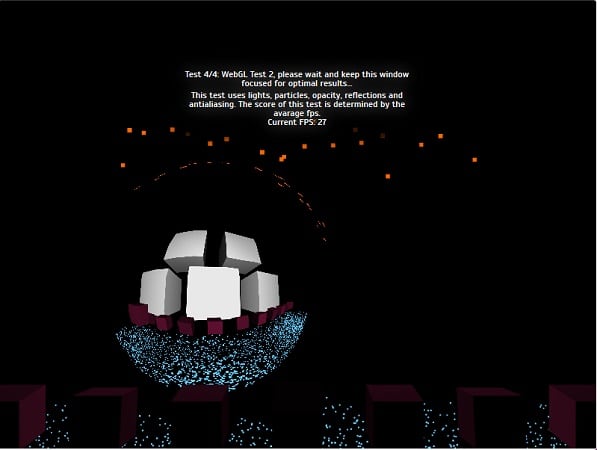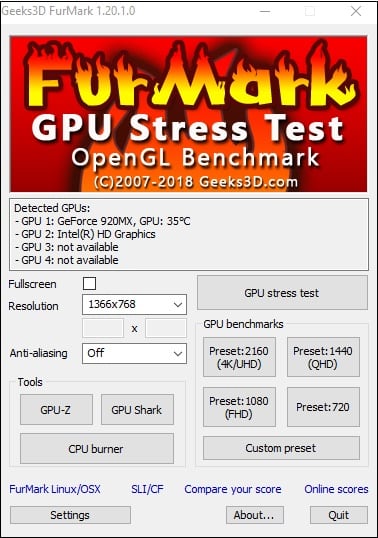Здравствуйте. Когда я прихожу на заявку с проблемой видеокарты на компьютере, то я в первую очередь проверяю какая модель видеокарты установлена в системном блоке. Проверяю установлен ли видео драйвер и делаю тест на работоспособность видеокарты.
В этой статье я расскажу, как проверить видеокарту на компьютере с Windows 10: как узнать модель, какие симптомы неполадок встречаются и как протестировать на исправность.
Содержание статьи:
- 1 Как узнать какая видеокарта на компьютере в Windows 10
- 1.1 Способ 1. Через диспетчер устройств
- 1.2 Способ 2. Через средство диагностики DirectX
- 1.3 Способ 3. Через сведения в системе Windows 10
- 2 Как проверить видеокарту через специальные программы
- 2.1 Способ 4. Через программу Speccy
- 2.2 Способ 5. Через программу Gpu-Z
- 2.3 Способ 6. Через программу Aida64
- 3 Признаки неисправности видеокарты
- 4 Как протестировать видеокарту на исправность
- 4.1 Программа 1: Furmark
- 4.2 Программа 2: OCCT
- 4.3 Программа 3: Aida64
Проверить какая видеокарта стоит в компьютере можно несколькими способами.
Способ 1. Через диспетчер устройств
Чтобы узнать модель видеокарты в Windows 10, нужно зайти в Диспетчер устройств. Нажмите WIN+X выберите из списка Диспетчер устройств.
В диспетчере устройств откройте — Видеоадаптеры.
Здесь указана модель видеокарты, в моем случае — это Nvidia Geforce GTS 250.
Если вместо модели видеокарты, будет написано Базовый видеоадаптер, то значит не установлен видео драйвер.
В этом случае, чтобы узнать какая видеокарта, воспользуйтесь программой Aida64 — смотрите способ 6.
Способ 2. Через средство диагностики DirectX
Нажмите одновременно Win+R.
В открывшемся окне впишите dxdiag и нажмите Ок.
Появится Средство диагностики DirectX. Перейдите на вкладку Экран, где будет название видеокарты.
Внизу окна обратите внимание на примечание: неполадки не найдены. Это говорит об исправности видеокарты.
Способ 3. Через сведения в системе Windows 10
Также нажимаете Win+R, в строке вписываете msinfo32.exe и нажимаете Ок.
В окне сведения о системе, переходите Компоненты — Дисплей. Справа увидите в значении название видеокарты.
Как проверить видеокарту через специальные программы
Способ 4. Через программу Speccy
Скачайте и установите программу — Speccy
Запустите и смотрите пункт Graphics — увидите модель видеокарты и ее температуру.
Способ 5. Через программу Gpu-Z
Скачайте и запустите программу Gpu-Z — скачать с оф сайта англ версию | скачать русскую версию
Я покажу на примере русской версии. В самом верху программы увидите название видеокарты.
Важно! Все предыдущие способы, как узнать модель видеокарту, сработают в случае, если у вас уже установлен видео драйвер.
Способ 6. Через программу Aida64
Если у вас не установлен видео драйвер, то в этом случае, проверить какая видеокарта стоит в компьютере, можно при помощи Aida64 — скачать с оф. сайта.
Запустите Aida64, перейдите в раздел Дисплей — Видео PCI/AGP. В описании устройств увидите свою видеокарту.
Теперь вы знаете несколько способов, как можно узнать модель своей видеокарты. После этого можно скачивать с интернета нужный видео драйвер и установить его.
Если же видео драйвер не устанавливается или во время установки драйвера пропало изображение, то стоит протестировать видеокарту на исправность.
Признаки неисправности видеокарты
Основные симптомы неисправности видеокарты:
- Изменение цвета изображения на мониторе.
- Компьютер сам по себе выключается.
- Появление ряби на изображении — артефакты.
Если на мониторе искажается цвет: например вместо белого цвета отображается фиолетовый, то это может быть из-за плохого контакта видеокабеля.
Отсоедините кабель подключенный на видеокарте, заново подключите обратно. Если не помогло, читаем дальше.
Второй причиной указывающей на неисправность видеокарты — это самопроизвольное отключение компьютера. Это происходит из-за перегрева видеокарты.
Проверьте в первую очередь температуру видеокарты и крутятся ли вентиляторы на ней. Как проверить температуру читайте дальше.
Если нужна помощь в диагностике неполадки компьютера, то оставьте заявку — оформить заявку и вступайте в группу ВК — https://vk.com/ruslankomp Для подписчиков группы 10% скидка.
Третьей причиной неисправности видеокарты — это появление артефактов, то есть ряби на экране, как показано на рисунке ниже.
Если вы наблюдаете что-то подобное у себя на экране, значит точно проблема в видеокарте.
В этом случае нужно проверить конденсаторы на плате, если есть вздутые, нужно их поменять. Если замена конденсаторов на помогла, значит дело в отвале видео чипа.
Здесь 2 варианта:
- Прогревать чип. Возможно артефакты исчезнут, но они могут появится снова.
- Или менять видеокарту на новую.
Если видеокарта показывает без ряби, но при запуске игры, компьютер перезагружается, то ее нужно протестировать.
Как протестировать видеокарту на исправность
В случае подозрения неисправности видеокарты я использую три программы для теста.
Программа 1: Furmark
Программа для нагрузки видеокарты и проверки на исправность — скачать Furmark
Установите и запустите программу, нажав кнопку GPU stress test. Выйдет предупреждение, нажмите GO!
Запустится тест. Смотрите за температурой внизу окна. Через минуты 2-3 температура поднимется и должна выровняться. Она не должна превышать 80-90 градусов. Если превышает, значит видеокарта перегревается.
В этом случае нужно проверить вращение вентилятора, почистить от пыли и заменить термопасту.
Если во время теста, тест прервется и компьютер перезагрузится — это говорит о неисправности видеокарты. Такую видюху лучше поменять.
Программа 2: OCCT
Эта программа лучшая для проверки всей системы в целом, а не только видеокарты — скачать OCCT с оф. сайта
Для проверки видеокарты, запустите OCCT, выберите вкладку 3D и нажмите кнопку запуск.
В зависимости от модели видеокарты, рабочая температура должна быть от 55 до 70 градусов. Перегрев считается, если температура превышает 80-90 градусов.
Программа 3: Aida64
Стресс тест видеокарты можно провести с помощью Aida64 — скачать Aida64
Я делаю так:
- Запускаю Aida64, в левой колонке раскрываю список Компьютер.
- Выбираю — Датчики, чтобы следить за температурой графического процессора.
- Открываю вкладку — Сервис.
- Нажимаю — Тест стабильности системы.
Нагружаю видеокарту и смотрю на сколько повышается температура, для этого:
- Ставлю галку напротив — Stress GPU.
- Нажимаю Start.
- Смотрю за показаниями температуры — диод ГП.
В моем случае температура графического процессора в норме 52 градуса.
Если температура будет постоянно расти и превысит 80-90 градусов, значит нужно ее чистить от пыли, заменить термопасту и проверить вентиляторы на вращение.
Если вам нужна моя помощь, то вступайте в мою группу Вконтакте — https://vk.com/ruslankomp и оставляйте заявку на — удаленную диагностику. Для подписчиков группы 10% скидка.
What to Know
- To check which GPU is installed: Right-click Start. Then click Device Manager -> expand the Display Adapters menu -> select the GPU to get details.
- To check the card model: Either open your case and review the card’s sticker for the number or use a third-party program.
If you’ve delved at all into PC gaming, you’ve heard talk about graphics cards. Graphics cards are made by a variety of manufacturers, but everything you see on your screen is generated by a chip on that card, called a graphics processing unit (GPU).
If you want to learn a bit more about graphics cards, you’ve come to the right place. Here is how you check your graphics card on Windows 10, and a bit more on understanding how it all works.
How to Check Your Graphics Card Using Device Manager
Finding out what GPU you have installed on your Windows 10 computer is pretty simple; it will take a bit more work to find the model of the actual card you have.
-
Right-click the Start Menu on your Windows toolbar and select Device Manager.
-
A list of components in your PC will be listed under the appropriate categories.
-
Expand Display Adapters by selecting the arrow next to it, or by double-clicking.
-
Double-click your display adapter to see more details on it, like the port it is currently plugged into.
How to Check Your Graphics Card Model
In general, knowing your chipset is what you’ll need when dealing with the basics of a graphics card. If you need to go more in-depth and figure out the model of the actual card, you’ll have to do a bit more leg work. There are a few ways to do this.
How to Check Your Graphics Card by Opening Your PC
If your PC is easily accessible, the easiest way to figure out your graphics card is to open your PC and look at it.
Take care when dealing with the insides of your PC. Power everything down and discharge any static electricity to avoid accidental frying of parts.
Your graphics card should be easy to spot, since it plugs into the motherboard and has at least one fan attached to it. There should be a sticker on it that tells you the model number, though you may need to unplug it from your motherboard to get a better look at it.
If you unplug it, make sure to be careful and take note of where it plugs back in, otherwise you’ll be treated to a blank screen next time you turn your computer on.
Download a Third-Party Program to Check Graphics Card
There are a few third-party programs that can give you all sorts of specs on your PC hardware. They all work a bit differently, but two that are both free and safe are Speccy and CPU-Z.
If you download a third-party app, make sure you only download it directly from the manufacturer’s website.
These programs can give you a variety of details about the different hardware inside your PC, including your graphics card. Once you’ve downloaded the program and run it, select Graphics, find the name of your GPU, and look for the Subvendor or manufacturer name to determine who actually made your graphics card.
To reiterate, in most instances, you’ll be fine just opening the device manager to figure out your GPU. However, you may need the actual card information if there’s a warranty issue or other hardware problem you need to sort out.
What’s the Difference Between a Graphics Card and a GPU?
You’ll often see «GPU» and «Graphics Card» used almost interchangeably, but they are a bit different. The GPU is the actual chip that does the heavy lifting; they are generally made by one of two designers: Nvidia or AMD. The GPU is the powerful and expensive piece of hardware that delivers the actual graphics to your monitor.
A graphics card has a lot of other aspects to it besides the GPU, including cooling fans, voltage regulation, etc. They’re also made by a variety of companies with plenty of small differences, but you will often see the chipset (e.g. «Nvidia GeForce 1080» or «AMD Radeon 560») displayed as prominently, if not more so, than the model of the card itself.
Thanks for letting us know!
Get the Latest Tech News Delivered Every Day
Subscribe
What to Know
- To check which GPU is installed: Right-click Start. Then click Device Manager -> expand the Display Adapters menu -> select the GPU to get details.
- To check the card model: Either open your case and review the card’s sticker for the number or use a third-party program.
If you’ve delved at all into PC gaming, you’ve heard talk about graphics cards. Graphics cards are made by a variety of manufacturers, but everything you see on your screen is generated by a chip on that card, called a graphics processing unit (GPU).
If you want to learn a bit more about graphics cards, you’ve come to the right place. Here is how you check your graphics card on Windows 10, and a bit more on understanding how it all works.
How to Check Your Graphics Card Using Device Manager
Finding out what GPU you have installed on your Windows 10 computer is pretty simple; it will take a bit more work to find the model of the actual card you have.
-
Right-click the Start Menu on your Windows toolbar and select Device Manager.
-
A list of components in your PC will be listed under the appropriate categories.
-
Expand Display Adapters by selecting the arrow next to it, or by double-clicking.
-
Double-click your display adapter to see more details on it, like the port it is currently plugged into.
How to Check Your Graphics Card Model
In general, knowing your chipset is what you’ll need when dealing with the basics of a graphics card. If you need to go more in-depth and figure out the model of the actual card, you’ll have to do a bit more leg work. There are a few ways to do this.
How to Check Your Graphics Card by Opening Your PC
If your PC is easily accessible, the easiest way to figure out your graphics card is to open your PC and look at it.
Take care when dealing with the insides of your PC. Power everything down and discharge any static electricity to avoid accidental frying of parts.
Your graphics card should be easy to spot, since it plugs into the motherboard and has at least one fan attached to it. There should be a sticker on it that tells you the model number, though you may need to unplug it from your motherboard to get a better look at it.
If you unplug it, make sure to be careful and take note of where it plugs back in, otherwise you’ll be treated to a blank screen next time you turn your computer on.
Download a Third-Party Program to Check Graphics Card
There are a few third-party programs that can give you all sorts of specs on your PC hardware. They all work a bit differently, but two that are both free and safe are Speccy and CPU-Z.
If you download a third-party app, make sure you only download it directly from the manufacturer’s website.
These programs can give you a variety of details about the different hardware inside your PC, including your graphics card. Once you’ve downloaded the program and run it, select Graphics, find the name of your GPU, and look for the Subvendor or manufacturer name to determine who actually made your graphics card.
To reiterate, in most instances, you’ll be fine just opening the device manager to figure out your GPU. However, you may need the actual card information if there’s a warranty issue or other hardware problem you need to sort out.
What’s the Difference Between a Graphics Card and a GPU?
You’ll often see «GPU» and «Graphics Card» used almost interchangeably, but they are a bit different. The GPU is the actual chip that does the heavy lifting; they are generally made by one of two designers: Nvidia or AMD. The GPU is the powerful and expensive piece of hardware that delivers the actual graphics to your monitor.
A graphics card has a lot of other aspects to it besides the GPU, including cooling fans, voltage regulation, etc. They’re also made by a variety of companies with plenty of small differences, but you will often see the chipset (e.g. «Nvidia GeForce 1080» or «AMD Radeon 560») displayed as prominently, if not more so, than the model of the card itself.
Thanks for letting us know!
Get the Latest Tech News Delivered Every Day
Subscribe
Содержание
- Как проверить видеокарту после покупки
- Содержание
- Содержание
- Тестовые пакеты для прогрева
- Как тестировать с помощью FurMark
- Тестирование видеопамяти
- Тесты под разгоном
- Тест при помощи работы с видео
- Выводы
- Как проверить видеокарту на ПК с Windows 10
- ТОП 12 программ для проверки видеокарты
- Программы для мониторинга состояния и просмотра сведений о видеокарте.
- Программы для тестирования производительности и работоспособности видеокарты.
- Как провести тест видеокарты — Инструкция
- DxDiag
- Nvidia Inspector
- В компьютерной игре
- FurMark
- 3DMark
- Aida 64
- Заключение
Как проверить видеокарту после покупки
Содержание
Содержание
Современная видеокарта представляет собой отдельное вычислительное устройство. В нем есть собственная оперативная память, процессор, подсистема питания и множество других элементов, которые должны работать как швейцарские часы. При покупке новой видеокарты или б/у необходимо быть уверенным в 100% исправности всех компонентов. Именно этим мы и займемся в этой статье — научимся тестировать видеокарты для выявления возможных дефектов.
Тестовые пакеты для прогрева
Работа видеокарты под нагрузкой поможет найти дефекты или убедиться в исправности. Мы будем использовать несколько программ, которые создают искусственную нагрузку на чип и память. Для проверки графического чипа используем FurMark — это один из самых показательных стресс-тестов для любого ГПУ.
Как тестировать с помощью FurMark
В главном меню программы доступно несколько режимов тестирования. Есть готовые прессеты с предустановленными настройками и разрешением для тестирования. Рекомендуется выбрать разрешение вручную, в котором вы хотите протестировать видеокарту. Чем больше разрешение, тем больше памяти задействуется при запуске теста. Но здесь важно понимать, что если вы тестируете бюджетную карту в разрешении 4К, то из-за низкой частоты кадров вам будет сложно оценить, как ведет себя видеокарта под нагрузкой. Поэтому для бюджетных и ГПУ среднего сегмента лучше использовать разрешение Full HD 1920х1080 или ниже.
После запуска кнопки «GPU stress test» на экране появляется сложная геометрическая фигура с миллионами мелких подвижных деталей. Тестер должен обращать внимание на:
Если с первыми двумя пунктами все понятно, то о последнем нужно поговорить более детально. Дело в том, что каждая модель видеокарты имеет разную систему охлаждения. Это может существенно влиять на температуры в тесте с разбросом в 20 градусов между видеокартами одной серии, но с разной системой охлаждения.
Но все же можно опираться на усредненные цифры. К примеру, какая-нибудь одновентиляторная видеокарта со скромным радиатором может греться до 80–85 градусов под нагрузкой, и это будет нормальным показателем для нее. Но если вы тестируете модель с монструозной системой охлаждения и температура переваливает за 85, то это может быть поводом для опасений и возврата карты магазину или отказа от покупки конкретного экземпляра, бывшего в употреблении.
Чтобы достичь пиковых температур, необходимо прогревать видеокарту не менее 10 минут в закрытом корпусе. Если у вас 60–73 градуса – это отличный результат. 75–84 градуса — все еще неплохо. Как только температура переваливает за 85 градусов, нужно держать ухо в остро и обращать внимание на детали. Проверьте, насколько хорошо продувается корпус, работают ли все вентиляторы в системе охлаждения видеокарты. Если все в порядке и даже при открытой стенке корпуса температура остается столь же высокой, то это будет поводом вернуть товар продавцу.
Очень часто артефакты на экране начинают появляться только при нагреве чипа. В обычном режиме использования или даже при запуске некоторых игр их может быть и не видно, т.к. температура чипа может быть все еще далекой от проблемной.
Если у видеоадаптера истек гарантийный срок и вы наблюдаете сильный нагрев, то вам поможет гайд по обслуживанию видеокарты.
Тестирование видеопамяти
Если отрыть статистику загрузки видеопамяти при тестировании FurMark, то можно удивиться низкой загрузкой контроллера памяти и малым количеством используемой видеопамяти. Чтобы протестировать видеопамять, нам понадобиться другой пакет программ. Им пользуются мастера по ремонту компьютерных комплектующих. Это программа Nvidia MATS/MODS, которая запускается из-под загрузочной флешки.
Интерфейс представлен командной строкой. Загрузившись с флешки, пользователю нужно ввести команду:
Программа быстро загрузит все необходимые патчи. После этого вводим команду:
Тест будет длиться около 2–3 часов в зависимости от объема видеопамяти. После появления большой зеленой надписи «PASS» нужно ввести команду:
Утилита откроет результаты тестирования и покажет количество ошибок, возникших на конкретных чипах памяти. Если видеопамять исправна, то ни в одной из колонок не должно быть ошибок.
Тесты под разгоном
Для этого нам понадобится программа MSI Afterburner. Утилита позволяет изменять частоту работы видеопамяти и процессора, а также регулировать вручную обороты кулеров, изменять энергопотребление.
На большинстве видеокарт можно безболезненно разогнать ГПУ на 50 МГц, сдвинув ползунок в параметре Core Clock в соответствующее положение или прописав значение вручную. Также можно разогнать и память. В зависимости от модели, к базовой частоте видеопамяти можно смело прибавить 400 МГц. Разные модели могут поддерживать разгон и на 1000 МГц. Не бойтесь перестараться. Если будет перебор, то драйвер сбросит избыточную частоту и выдаст ошибку при тестировании.
Результаты можно интерпретировать точно так же, как и со стоковыми значениями. Разница будет лишь в том, что температура при разгоне может повыситься на 5–10 градусов. При грамотном разгоне стабильность работы видеокарты не должна каким-либо образом ухудшиться.
Тест при помощи работы с видео
Еще одним показательным инструментом для тестирования видеокарты является рендеринг видео. Такие программы как Adobe Premiere или DaVinci Resolve позволяют проверить стабильность работы видеокарты при обработке видеофайлов. Создайте любой проект, набросайте в него видео и различных эффектов, чтобы рендеринг длился не мене 10 минут. Если программа успешно создала видеофайл и во время рендеринга не было никаких ошибок, то это будет еще одним подтверждением хорошей работоспособности оборудования.
Если у вас нет вышеперечисленных программ, используйте любой бесплатный видеоредактор или видеоконвертер. Попробуйте создать или декодировать несколько файлов, чтобы видеокарта могла проработать не менее 10 минут.
Еще один простой вариант проверки — предварительно запустить видео с высоким битрейтом и высоким разрешением, например в 4К. Просмотрите видеоролик в течение нескольких минут и обратите внимание, не появляются ли на мониторе артефакты или «подтормаживания».
Выводы
Эти достаточно несложные в работе инструменты позволяют практически на 100% исключить любые неисправности в оборудовании. Следите за температурами во время тестирования, появлением артефактов и будьте терпеливы при проверке памяти при помощи Nvidia MATS/MODS.
Источник
Как проверить видеокарту на ПК с Windows 10
Каждый ноутбук и компьютер оснащен графическим процессором (GPU). Без него вы бы не получили изображение на экране. Некоторые машины имеют графический процессор, встроенный в материнскую плату или процессор, в то время как другие имеют выделенную видеокарту.
Если вы не знаете, какая у вас видеокарта, это легко узнать разными методами. Вот как проверить свою видеокарту в Windows 10.
1. Проверьте свою видеокарту в настройках.
Нажмите Windows Key + I, чтобы открыть Настройки.
Щелкните Система. По умолчанию вы будете в разделе «Дисплей».
Под несколькими дисплеями щелкните Расширенные настройки дисплея.
К разным мониторам можно подключить разные видеокарты. При необходимости используйте раскрывающийся список для выбора основного монитора.
Под информацией об отображении отображается, к какой видеокарте вы подключены для этого монитора.
Вы также можете использовать этот раздел, чтобы проверить свое разрешение, частоту обновления, битовую глубину и многое другое.
2. Проверьте свою видеокарту с помощью диспетчера задач.
Щелкните правой кнопкой мыши панель задач.
Щелкните Диспетчер задач.
При необходимости щелкните Подробнее.
Перейдите на вкладку «Производительность».
Слева нажмите GPU 0 (вы увидите GPU 1, GPU 2 и т. Д., Если у вас несколько видеокарт).
В правом верхнем углу отображается название вашей видеокарты.
Вы также можете использовать этот раздел, чтобы проверить текущую нагрузку вашей графической карты, температуру, версию драйвера и т. Д.
Связанный: 10 приемов диспетчера задач Windows, о которых вы, вероятно, не знали
3. Проверьте свою видеокарту с помощью средства диагностики DirectX.
Нажмите клавишу Windows + I, чтобы открыть Выполнить.
Введите dxdiag и нажмите ОК. Откроется средство диагностики DirectX.
Перейдите на вкладку Display.
Под устройством отображается имя вашей видеокарты.
Вы также можете использовать этот инструмент для просмотра памяти вашей видеокарты, информации о драйверах и информации о мониторе.
4. Проверьте свою видеокарту через диспетчер устройств.
Нажмите Windows Key + X.
Щелкните Диспетчер устройств.
Дважды щелкните адаптеры дисплея. В нем будут перечислены все ваши видеокарты.
При необходимости дважды щелкните графическую карту, чтобы открыть ее свойства, чтобы просмотреть дополнительную информацию о драйверах или просмотреть журнал событий. Например, вы можете переключиться на вкладку «Драйвер» и нажать «Обновить драйвер» для поиска последних версий драйверов в Интернете.
Связанный: Как найти и заменить устаревшие драйверы Windows
5. Проверьте свою видеокарту с помощью системной информации.
Введите «Системную информацию» в строке поиска меню «Пуск», затем выберите «Лучшее совпадение».
На левой панели дважды щелкните Компоненты.
На правой панели отображается имя вашей видеокарты.
Вы также можете использовать Системную информацию, чтобы узнать о других ваших компонентах, таких как звуковое устройство или накопители, или проверить программную среду для таких вещей, как запущенные службы или задания на печать.
6. Проверьте свою видеокарту через панель управления производителя.
Если у вас есть встроенная видеокарта, скорее всего, она произведена Intel. Если у вас выделенная видеокарта, скорее всего, она от AMD или Nvidia.
Таким образом, вам следует выполнить системный поиск этих торговых марок, чтобы узнать, установлены ли у вас их программы панели управления. Например, у AMD есть Radeon Software, а у Nvidia есть GeForce Experience.
Эти программы предоставят вам подробную информацию о вашей видеокарте — просто перейдите на страницу настроек. В этих программах вы также найдете множество параметров настройки, например включение таких функций, как FreeSync или G-Sync.
Связанный: Лучшие бюджетные видеокарты для дешевых игр
Стоит ли обновлять свою видеокарту?
Теперь, когда вы знаете, какая у вас видеокарта, вы можете подумать, что пора ее обновить, особенно если ваш компьютер не может справляться с интенсивными задачами, такими как редактирование видео или игры.
Вот где проявляется преимущество выделенной видеокарты. Она будет стоить вам дороже, но они намного мощнее интегрированных, потому что у них есть собственный чип, память и вентилятор для охлаждения.
Источник
ТОП 12 программ для проверки видеокарты
Если на компьютере вы решаете более емкие задачи, чем «посерфить Инет» и «напечатать в Ворд», то вы знаете, что для работы со сложной графикой необходимо иметь мощный видеоадаптер. Графическая карта – один из самых дорогих типов комплектующих, поэтому часто в погоне за излишним быстродействием пользователи необдуманно «разгоняют» устройство сверх нормы. Это приводит к появлению артефактов, зависанию и выходу оборудования из строя. Для того, чтобы узнать состояние устройства, измерить его характеристики и производительность, существуют специальные программы для проверки устройства. Они могут оказаться особенно полезными в случае покупки б/у-оборудования.
Исходя из потребностей весь такой софт можно разделить на две категории:
Особенности решений представлены в таблице.
Программы для мониторинга состояния и просмотра сведений о видеокарте.
В начале обзора рассмотрим решения, позволяющие сверить настоящие характеристики устройства с паспортными данными, а также считать показатели с интегрированных датчиков. Кроме информации о температуре устройства будут важными сведения о частоте работы ядра и памяти, а также текущие значение частоты кадров в минуту (FPS) при прорисовке сложных графических сцен. Последний показатель окажется полезным для того, чтобы узнать причину возможных «лагов». Для комфортной игры значение FPS считается приемлемым в районе 30.
Одна из самых популярных программ для выявления характеристик компьютера, позволяет считать сведения практически со всех установленных датчиков. AIDA64 Extreme Edition интегрируется в трей системы, благодаря этому можно быстро вызвать интерфейс и посмотреть данные с температурных датчиков видеоустройства, узнать скорость вращения кулера. В утилите есть ряд тестов для проверки работоспособности отдельных компонентов, однако среди них нет алгоритмов для работы с видеоадаптером.
Пробный период использования AIDA64 Extreme Edition – 30 дней. Цена лицензионного ключа – от 40 долларов.
Утилита, знакомая всем профессиональным геймерам. Основное ее предназначение – это запись процесса прохождения игр и снятие скриншотов. К нам в подборку она попала из-за оверлея в виде показа количества кадров в секунду.
Без покупки лицензии Fraps накладывает на записанные ролики логотип разработчика, а также включает лимит на длительность записи. Стоимость лицензионного ключа – 37 долларов.
HWMonitor покажет скорость вращения кулера видеокарты, текущую температуру, загруженность различных компонентов. Удобно, что программа отображает не только текущее состояние, но и максимальное и минимальное значение, достигнутое с момента запуска утилиты. Доступна возможность сохранения данных в виде текстового файла.
Кроме стандартной бесплатной версии программы есть также Pro-версия стоимостью от 20 евро. В ней есть функция удаленного подключения, доступны инструменты для построения графиков, а также возможность вывода показателей в виде иконки в системном трее.
Программа для проверки видеокарт NVIDIA/ATI Radeon на неисправность – мониторит основные показатели производительности и предотвратит перегрев (благодаря считыванию сведений с температурных датчиков позволит своевременно понять причину артефактов и иных влияющих на работоспособность факторов).
Как и HWMonitor, GPU-Z показывает не только текущие значения, считанные с датчиков, но и граничные показатели.
Фирменная утилита от известного производителя «железа», работает с видеоадаптерами всех известных вендоров. Изначально она создавалась как инструмент для разгона и принудительного ограничения мощности графической карты, однако ее можно использовать для мониторинга основных показателей оборудования в реальном времени, в том числе и FPS.
«Родная» программа от NVIDIA, позволяет расширить функциональность устройства и обновить драйвера до последней версии, а также протестировать новые бета-версии ПО. В GeForce Experience есть функция показа FPS.
Программы для тестирования производительности и работоспособности видеокарты.
Данные программы для проверки видеокарты позволят протестировать устройство перед покупкой БУ-оборудования, а также узнать потенциал графического адаптера. В основе их работы лежит метод запуска стресс-тестов и/или измерение производительности при использовании различных методов визуализации.
На текущий момент существует несколько основных алгоритмов вывода графики:
Крохотная утилита родом из 2000-х, но которая все еще актуальна в наше время. Она позволяет достоверно изучить состояние памяти видеокарты путем проведения стресс-тестов. Video Memory Stress Test поддерживает три режима проверки – CUDA, DirectX, OpenGL. Экспорт результатов проверки возможен через буфера обмена, помимо этого утилита ведет текстовый лог-файл. Программа полностью совместима с адаптерами, в которых выделено не более 1 Гб памяти.
Утилита позволяет максимально нагрузить видеоадаптер путем показа объемной картинки-шара в отдельном окне. При этом применяется технология OpenGL. Полезно, что в настройках программы можно задать показатель критичной температуры при достижении которого тестирование остановится.
Более интересной нам показалась функция запуска бенчмарков – FurMark позволяет протестировать производительность машины, визуализируя фигуру в разном разрешении. Полученный результат можно сравнить на сайте разработчика с показателями других пользователей.
Мощный бенчмарк, при запуске которого вы не просто следите за строкой прогресса, а путешествуете по красивому миру с намеком на стиль фэнтези. Доступен режим свободного перемещения, управления производится с клавиатуры.
Утилита позволяет померять производительность ПК в различных режимах – с разным разрешением, качеством графики и другими параметрами. Поддерживается два метода прорисовки графики – DirectX и OpenGL.
Существует три версии утилиты. Базовый бесплатный вариант удовлетворит потребности большинства пользователей. Оверлокеры оценят возможности продвинутой версии с возможностью экспорта отчетов в табличный файл. Стоимость лицензии для данного варианта – 15 долларов США. Для коммерческих организаций существует специальная профессиональная версия с ценой ключа в полтысячи долларов. Ее главные фишки – возможность тестирования на уровне «сырого» ПО, а также функция глубокого анализа производительности.
Источник
Как провести тест видеокарты — Инструкция
Скорость работы современных компьютерных игр сильно зависит от производительности видеоадаптера. Оценить ее поможет тест видеокарты в специальной программе. Не помешает такая диагностика и при покупке с рук б/у устройства, чтобы оценить состояние видеопамяти и графического процессора. Рассмотрим лучшие программы для проверки видеокарты – от простых утилит до серьезных инструментов.
DxDiag
Быстрее всего провести проверку видеокарты на работоспособность с помощью встроенной в Windows утилиты DxDiag. Она устанавливается вместе со средством DirectX, управляющим графикой в приложениях. Доступна в Windows 7, 8 и 10, для вызова зажмите Win+R и впишите команду dxdiag.
На вкладке «Экран» вы увидите точные параметры видеоадаптера. Проверьте поле «Примечания», там будут перечислены неисправности или указано их отсутствие. При этом DxDiag покажет только очевидные сбои, которые выявляются в обычном режиме работы.
Nvidia Inspector
Видеокарты Nvidia удобно тестировать утилитой Nvidia Inspector. Она показывает подробные характеристики устройства, позволяет отслеживать частоту GPU и работу системы охлаждения, изменять напряжение и вращение вентилятора, разгонять оборудование. Работает в Windows 7, XP и выше, установка не требуется.
Проверка видеокарты в Nvidia Inspector не включает тестирования, утилита выдает статистическую информацию.
В компьютерной игре
Проверку видеокарты на производительность вы можете произвести в компьютерной игре с современной графикой. Она максимально нагрузит устройство, после чего можно оценить его работоспособность. Перед тем, как проверить производительность видеокарты, установите программу GPU-Z. Это приложение контролирует важный параметр – температуру под нагрузкой.
Скачайте и запустите GPU-Z, в нижнем левом углу установите модель видеоадаптера. Программа покажет подробные сведения о видеопамяти, версии DirectX, шейдерах, драйвере. Зайдите во вкладку «Sensors» и посмотрите на поле «GPU Temperature» – это текущая температура графического адаптера. Дважды щелкните на этом значении, чтобы показать максимальное – в уголке появится подпись Max.
Теперь запустите любимую игру, не закрывая GPU-Z. Поиграйте 30-40 минут и проверьте показатель температуры – он не должен превышать 90-95 градусов. Если при тестировании значение поднялось выше 100, устройство находится не в лучшем состоянии.
FurMark
Настоящий стресс тест видеокарты проводит программа FurMark. Эта бесплатная утилита максимально разгоняет адаптер, оценивая его стабильность и производительность. Как проверить видеокарту на работоспособность в FurMark:
У исправного устройства температура не превысит 100 градусов. При более высоких показателях на экране появятся цветные артефакты, компьютер перезагрузится, отключится видеодрайвер.
При успешном завершении тестирования видеокарты на ошибки вы увидите окно с основными показателями – параметры ноутбука или ПК, максимальная температура, FPS. Для сравнения показателей с характеристиками пользователей аналогичных устройств, кликните на «Submit». Запустится браузер с таблицей, в которой вы оцените свое количество баллов.
Если диагностика видеокарты в FurMark окончилась неудачно, попробуйте устранить неисправность. Осмотрите устройство, если на радиатор налипла пыль – удалите его ватными палочками или сдуйте сжатым воздухом. Обновите термопасту на чипе самостоятельно или обратитесь в сервисный центр.
3DMark
Знаменитая программа для диагностики видеоадаптеров, которой пользуются не только геймеры, но и сами производители устройств. Ее результаты считаются эталоном и оцениваются при составлении рейтингов. Приложение платное, но есть и бесплатная версия с ограниченным количеством тестов, которой вполне хватает для личного использования.
3D Mark умеет диагностировать как устройства на компьютере Windows 10 и других версиях, ноутбуках, так и графические возможности смартфонов и планшетов на Android и iOS. Версия 3D Mark 11 предназначена для проверки видеокарт с DirectX 11.
Как протестировать видеокарту в 3D Mark: запустите программу и наблюдайте за ходом тестов. Приложение оценит поведение графического адаптера и процессора под разными типами нагрузок. Через 10-15 мин тестирование окончится, его результаты будут отображены в браузере. Их сразу можно сравнить с данными других пользователей.
Aida 64
Программа Aida 64 оценивает производительность компьютера в целом – параметры видеоадаптера, процессора, жесткого диска. Доступно проведение стресс-тестов для диагностики стабильности компонентов. Как проверить видеокарту на исправность в Aida 64: в приложении зайдите в меню «Tools», оттуда запустите «System stability test». В параметрах установите галочку напротив «Stress GPU» для тестирования видеокарты.
Отслеживайте рост температуры в течение 10 минут. У исправного устройства она не должна превысить 90-95 градусов.
Стабильность системы способна оценить программа OCCT. Она используется для разгона видеокарт и оценки возможного вреда от перегрузки устройства. OCCT выводит показатели частоты, напряжения, температуры, строит и сохраняет графики изменения параметров. Работает с версиями DirectX 9 и 11.
Как проверить работоспособность видеокарты в OCCT: зайдите во вкладку GPU и пропишите настройки:
Во время тестирования вы будете видеть текущее количество FPS и температуру видеоадаптера. В конце выводится сводная таблица итоговых значений параметров. Если в поле Errors указан 0, значит ошибок в процессе проверки не возникло.
Заключение
Мы разобрались, как проверить видеокарту на компьютере. Для быстрой проверки исправности устройства можно воспользоваться встроенным в Windows средством. Если вы хотите провести серьезное тестирование под нагрузкой – выбирайте из FurMark, 3D Mark и OCCT, которые помогут оценить производительность и диагностировать ошибки.
Источник
Проверка работоспособности видеокарты на ноутбуке
Хотя современные ноутбуки очень надежны, сбои в их работе случаются. И наибольшее неудобство пользователю доставляет графический ускоритель. Неприятности могут быть связаны с его неисправностями, когда возникают признаки поломки видеокарты в виде полос на экране, артефактов, полного пропадания изображения. Чаще случаются ситуации, когда ноутбук видит только один адаптер или отказывается нормально переключаться между парой устройств. Диагностировать некоторые неисправности можно средствами операционной системы. Для определения других придется воспользоваться программными утилитами.
Содержание
- 1 Ноутбук видит только одну видеокарту
- 2 Как определить серьезные неполадки
- 2.1 1. GPU-Z
- 2.2 2. Средствами DirectX
- 2.3 3. FurMark
- 3 Визуальный осмотр
- 4 Как продлить срок службы видеокарты
- 5 Самые надежные ноутбуки
Ноутбук видит только одну видеокарту
Убедиться, что по какой-то причине в ноутбуке работает только одна видеокарта, можно при помощи Диспетчера устройств. Войти в него можно одним из способов:
- нажать Win+R и ввести команду devmgmt.msc;
- нажать Пуск-Панель управления, переключиться в режим отображения крупных значков в правом верхнем углу окна, запустить Система и нажать Диспетчер устройств;
- нажать Пуск, кликнуть правой кнопкой мыши на Компьютер, выбрать Управление, после чего перейти в Диспетчер устройств в левой колонке.
Если в разделе Видеоадаптеры находится только одно устройство, это не значит, что видеокарта сломалась или сгорела. Если по документации в ноутбуке установлено два графических адаптера, стоит проверить настройки БИОС. Как туда зайти, указано в документации к модели. Для этого может использоваться одна из функциональных клавиш F2, F10, кнопка Del. В ноутбуках Сони и Леново (некоторых серий) для входа в БИОС предназначен отдельный аппаратный переключатель.
В настройках материнской платы стоит искать один из разделов Configuration, Advanced, Integrated Peripherals. За переключение режимов работы адаптеров отвечают опции Init Display First, Graphics Mode, Video. Здесь нужно сделать переключение значений в зависимости от уже установленных.
- При установленном PEG, IGD — нужно переключить режим на одну из комбинаций PEG/IGD, IGD/PEG.
- Значение Integrated стоит поменять на Switchable Graphics для правильного переключения карт в Windows 10.
- Если установлено PCI, Int — значение рекомендуется сменить на комбинацию PCI/Int или Int/PCI.
Важно! Отдельные ноутбуки позволяют проверить видеокарту на исправность, выбирая в параметрах БИОС ее название. Это самый действенный способ протестировать графический адаптер в операционной системе.
Данные настройки позволяют не только инициализировать обе карты в работу для операционной системы, но и задают порядок опознавания адаптеров. Для выхода из БИОС с сохранением параметров достаточно нажать F10 и подтвердить свои действия. Проверить, работает ли видеокарта на ноутбуке после перенастройки, можно после включения и загрузки операционной системы. Если ни один из адаптеров не сгорел, два устройства появятся в диспетчере устройств в разделе видеоадаптеры.
Как определить серьезные неполадки
Если на экране появляются полосы или другие артефакты изображения, карту нужно протестировать. Проверка делается разными методами.
1. GPU-Z
Данная утилита позволяет в реальном времени отслеживать рост температуры графического процессора. Программой можно проверить видеокарту на исправность, если операционная система неожиданно виснет, перегружается, выпадает в синий экран. Если температура графического процессора в простое увеличивается до 60-70 градусов, значит, пора делать профилактику и чистку ноутбука с заменой термопасты.
2. Средствами DirectX
Большинство современных дискретных видеокарт поддерживают инструкции DirectX. Еще один способ, как проверить видеокарту на ноутбуке, заключается в использовании встроенного в систему средства диагностики. Чтобы начать тест, нажимают Win+R и вводят команду dxdiag.
Обработчики DirectX автоматически проверяют параметры адаптера. С их помощью можно проверить корректность драйверов и их цифровую подпись. Это помогает, если причиной неполадок видеокарты в системе являются вирусы или поврежденные системные библиотеки. Если на вкладках Монитор 1-2 правильно отображаются данные адаптеров, а также используемых драйверов, то с ускорителями все нормально в программном смысле, и неполадки стоит искать в их аппаратной части.
3. FurMark
Данная программа не только содержит встроенную утилиту GPU-Z, но и позволяет нагрузить адаптер, провести его стресс-тест на критических нагрузках. При любых неполадках в виде сбоев видеопамяти или шины передачи данных из-за плохого контакта, FurMark позволит определить неисправность.
Чтобы проверить работоспособность видеокарты, делают следующее:
- запускают FurMark;
- утилита определяет установленные в системе адаптеры;
- для выбранного устанавливают разрешение экрана и начинают тестирование.
Важно! Запускать другие программы во время работы FurMark крайне не рекомендуется. Утилита проводит ресурсоемкий рендер изображений, одновременно фиксируя все показатели видеокарты.
По окончании работы FurMark (через 15-60 минут) на экран выводятся вся собранная статистика. Здесь нужно обращать внимание на следующие данные.
- Вид температурного графика. Если он не параболический в начале и ровный по достижении стабильной температуры, резко идет вверх в самом начале тестирования, значит, карта явно перегревается и требуется обслуживание системы охлаждения.
- Возникновение любых неприятностей изображения в виде ряби, полос или областей артефактов означает неполадки в работе памяти адаптера.
- Если во время работы система упала в синий экран или изображение пропало, значит, карта имеет серьезные неполадки и требует замены.
Нагрузочный тест позволяет на ранней стадии определить проблемы адаптера и не доходить до ситуации, когда изображение на экране полностью пропадает, и требуется срочный ремонт ноутбука.
Визуальный осмотр
Самая частая причина выхода из строя графических адаптеров ноутбука — банальный перегрев. Убедиться, что видеокарта сгорела, можно только после попытки входа в БИОС. Если при включении ноутбука нет изображения на экране, устройство не реагирует на нажатие клавиш, издает серию писков – это напрямую говорит о выходе из строя графического адаптера.
Перегрев может возникать по нескольким причинам:
- в корпус установлена карта с большим тепловыделением без специальной системы отвода тепла;
- термопаста на поверхности процессора адаптера высохла и практически не отводит тепло;
- воздуховоды системы охлаждения засорены.
При перегреве происходят самые разные визуальные проявления как в области интегрированной видеокарты, так и на дискретном адаптере. К ним относятся изменение цвета материнской платы вокруг чипа, дорожек, в слое защитного компаунда. Чтобы визуально осмотреть видеочип или дискретную карту, придется вскрыть корпус и демонтировать некоторые элементы его аппаратной части. Работу по разборке ноутбука, чистке, замене термопасты стоит поручить специалистам. Однако если есть навыки работы с инструментом и аккуратность, все можно проделать самостоятельно.
Важно! Если видеокарта не подает признаков жизни, и есть следы перегрева — скорее всего, адаптер вышел из строя непоправимо. Но при периодически возникающих неполадках, например, после 10-15 минут игр, скорее всего, поможет банальная чистка и нанесение свежей термопасты.
Как продлить срок службы видеокарты
Чтобы видеоадаптер не заставлял нервничать и менять привычный режим работы, ноутбук нужно регулярно обслуживать. Чистка устройства обязательна, вне зависимости от того, насколько аккуратен его владелец. Обязательно и соблюдение простых правил, которые множество пользователей банально игнорирует. Ноутбуки нельзя ставить на мягкие поверхности, одеяла, покрывала. Нельзя использовать устройство, закрывая боковые выходы воздуховодов.
Для чтения или просмотра фильмов в постели не лишним будет купить специальную охлаждающую подставку. Или банально подкладывать под дно устройства твердый лист фанеры или пластика. Заботясь о своем ноутбуке, делая профилактику, обеспечивая вентиляцию, можно гарантировать, что видеоадаптеры не выйдут из строя неожиданно и отработают свой положенный срок службы.
Самые надежные ноутбуки
Ноутбук Apple MacBook Air 13 with Retina display Late 2018 на Яндекс Маркете
Ноутбук Xiaomi Mi Notebook Air 13.3″ 2018 на Яндекс Маркете
Ноутбук Lenovo ThinkPad Edge E480 на Яндекс Маркете
Ноутбук Acer SWIFT 3 (SF314-54G) на Яндекс Маркете
Ноутбук Acer ASPIRE 7 (A717-71G) на Яндекс Маркете
Каждый ноутбук и компьютер оснащен графическим процессором (GPU). Без него вы бы не получили изображение на экране. Некоторые машины имеют графический процессор, встроенный в материнскую плату или процессор, в то время как другие имеют выделенную видеокарту.
Если вы не знаете, какая у вас видеокарта, это легко узнать разными методами. Вот как проверить свою видеокарту в Windows 10.
1. Проверьте свою видеокарту в настройках.
-
Нажмите Windows Key + I, чтобы открыть Настройки.
-
Щелкните Система. По умолчанию вы будете в разделе «Дисплей».
-
Под несколькими дисплеями щелкните Расширенные настройки дисплея.
-
К разным мониторам можно подключить разные видеокарты. При необходимости используйте раскрывающийся список для выбора основного монитора.
-
Под информацией об отображении отображается, к какой видеокарте вы подключены для этого монитора.
Вы также можете использовать этот раздел, чтобы проверить свое разрешение, частоту обновления, битовую глубину и многое другое.
2. Проверьте свою видеокарту с помощью диспетчера задач.
-
Щелкните правой кнопкой мыши панель задач.
-
Щелкните Диспетчер задач.
-
При необходимости щелкните Подробнее.
-
Перейдите на вкладку «Производительность».
-
Слева нажмите GPU 0 (вы увидите GPU 1, GPU 2 и т. Д., Если у вас несколько видеокарт).
-
В правом верхнем углу отображается название вашей видеокарты.
Вы также можете использовать этот раздел, чтобы проверить текущую нагрузку вашей графической карты, температуру, версию драйвера и т. Д.
Связанный: 10 приемов диспетчера задач Windows, о которых вы, вероятно, не знали
-
Нажмите клавишу Windows + I, чтобы открыть Выполнить.
-
Введите dxdiag и нажмите ОК. Откроется средство диагностики DirectX.
-
Перейдите на вкладку Display.
-
Под устройством отображается имя вашей видеокарты.
Вы также можете использовать этот инструмент для просмотра памяти вашей видеокарты, информации о драйверах и информации о мониторе.
4. Проверьте свою видеокарту через диспетчер устройств.
-
Нажмите Windows Key + X.
-
Щелкните Диспетчер устройств.
-
Дважды щелкните адаптеры дисплея. В нем будут перечислены все ваши видеокарты.
При необходимости дважды щелкните графическую карту, чтобы открыть ее свойства, чтобы просмотреть дополнительную информацию о драйверах или просмотреть журнал событий. Например, вы можете переключиться на вкладку «Драйвер» и нажать «Обновить драйвер» для поиска последних версий драйверов в Интернете.
Связанный: Как найти и заменить устаревшие драйверы Windows
5. Проверьте свою видеокарту с помощью системной информации.
-
Введите «Системную информацию» в строке поиска меню «Пуск», затем выберите «Лучшее совпадение».
-
На левой панели дважды щелкните Компоненты.
-
Щелкните Показать.
-
На правой панели отображается имя вашей видеокарты.
Вы также можете использовать Системную информацию, чтобы узнать о других ваших компонентах, таких как звуковое устройство или накопители, или проверить программную среду для таких вещей, как запущенные службы или задания на печать.
6. Проверьте свою видеокарту через панель управления производителя.
Если у вас есть встроенная видеокарта, скорее всего, она произведена Intel. Если у вас выделенная видеокарта, скорее всего, она от AMD или Nvidia.
Таким образом, вам следует выполнить системный поиск этих торговых марок, чтобы узнать, установлены ли у вас их программы панели управления. Например, у AMD есть Radeon Software, а у Nvidia есть GeForce Experience.
Эти программы предоставят вам подробную информацию о вашей видеокарте — просто перейдите на страницу настроек. В этих программах вы также найдете множество параметров настройки, например включение таких функций, как FreeSync или G-Sync.
Связанный: Лучшие бюджетные видеокарты для дешевых игр
Стоит ли обновлять свою видеокарту?
Теперь, когда вы знаете, какая у вас видеокарта, вы можете подумать, что пора ее обновить, особенно если ваш компьютер не может справляться с интенсивными задачами, такими как редактирование видео или игры.
Вот где проявляется преимущество выделенной видеокарты. Она будет стоить вам дороже, но они намного мощнее интегрированных, потому что у них есть собственный чип, память и вентилятор для охлаждения.
Синтетические тесты и проверка на игровой графике в реальном времени.
1. Geekbench
- Стоимость: бесплатно для личного пользования, от 10 долларов за Pro‑лицензию.
- Платформы: Windows, macOS, Linux.
Одна из самых популярных утилит для тестирования видеокарт, а также других компонентов компьютеров и мобильных гаджетов. Программа давно стала неким стандартом в этой области. Например, когда выходят новые смартфоны, мощность их видеопроцессоров тестируют именно через Geekbench. То же самое со свежими ноутбуками Apple и других топовых брендов.
Это универсальное решение помогает оценить общую производительность системы в сложных программах, в том числе работу с графикой. Geekbench не ориентирована на игры, но её можно использовать и для проверки игрового компьютера.
Geekbench →
2. 3DMark
- Стоимость: от 30 долларов, есть бесплатная демоверсия.
- Платформы: Windows.
Популярная программа 3DMark считается одним из лучших вариантов для определения производительности видеокарт. Разработчики утилиты всегда в числе первых добавляют поддержку новейших технологий. Например, тестирование с фреймворком DirectX 12.
Тесты 3DMark часто используют для сравнения игровых видеокарт. Программа отображает подробные диаграммы, показывающие тактовую частоту, температуру графического процессора и частоту кадров. Ориентируясь на цифры из этого приложения, можно делать осознанный выбор при покупке комплектующих для своего компьютера.
Утилита предлагает набор тестов, которые показывают производительность видеокарты в условиях реальной обработки графики. Приложение позволяет настроить разрешение экрана для конкретного теста до 8К.
3DMark →
3. AIDA64
- Стоимость: от 49,95 доллара, есть бесплатная пробная версия.
- Платформы: Windows, Chrome OS, Sailfish OS.
AIDA64 детально анализирует графический процессор и другие компоненты системы. По результатам можно оценить уровень производительности видеокарты. Программа проводит мониторинг в реальном времени и отображает список основных показателей.
Приложение использует многопоточные модули стресс‑тестирования, чтобы довести видеокарту и центральный процессор до предельной нагрузки. AIDA64 отслеживает температуру и скорость их работы.
Кроме того, утилита поможет найти в комплектующих слабые места. Например, станет понятно, есть ли неполадки в самом оборудовании или проблемы связаны с программной частью.
AIDA64 →
4. FurMark
- Стоимость: бесплатно.
- Платформы: Windows.
Довольно популярная утилита с простым интерфейсом. В отличие от 3DMark, FurMark оценивает производительность видеокарты с помощью технологии OpenGL. Так как многие игры используют фреймворк DirectX, эта программа не позволит узнать все возможности графического процессора в развлекательных проектах. Но для остальных целей приложение вполне подойдёт.
FurMark может контролировать температуру графического процессора в режиме тестирования. Приложение считается полезным для любителей разгона комплектующих ПК — ускорения производительности за счёт изменения тактовой частоты и других параметров устройства.
FurMark →
5. Unigine Superposition
- Стоимость: бесплатно для личного пользования, от 19,95 доллара за Pro‑версию.
- Платформы: Windows, Linux.
Приложение Superposition позволяет проводить детальные тесты видеокарты для оценки уровня её производительности и стабильности работы. Программа использует графический движок Unigine 2 Engine для запуска достаточно ресурсоёмких визуальных эффектов и 3D‑окружения.
Superposition предлагает интерактивный режим с бесплатными мини‑играми. Во время тестирования можно использовать шлемы виртуальной реальности через платформу SteamVR.
Unigine Superposition →
6. Novabench
- Стоимость: бесплатно для личного пользования, 19 долларов за Pro‑версию.
- Платформы: Windows, macOS, Linux.
В Novabench собраны инструменты для тестирования системы, оптимизации и ремонта графических процессоров. Приложение проверяет работу процессора и видеокарты, скорость передачи данных в память, частоту чтения и записи жёсткого диска.
Результаты своих тестов можно сравнивать с данными других пользователей в интернете, чтобы выявить потенциальные проблемы. Эти показатели помогут вам оптимизировать производительность графического процессора.
Novabench →
7. OCCT
- Стоимость: бесплатно для личного пользования, 249 долларов в год за Pro‑версию.
- Платформы: Windows.
OCCT — это набор тестов для разных устройств, включающий в себя в том числе и несколько инструментов для оценки производительности видеокарты. Во время исследования изменения параметров можно наблюдать в режиме реального времени.
Утилита отображает количество кадров в секунду, температуру, частоту, напряжение, скорость вращения кулеров и множество других показателей. Программа также пригодится для отслеживания состояния компонентов ПК в процессе работы.
OCCT →
8. MSI Kombustor
- Стоимость: бесплатно.
- Платформы: Windows.
Этот бенчмарк разработала компания MSI, которая имеет непосредственное отношение к производству графических процессоров для компьютеров и игровых консолей. Также её инженеры создают утилиты для разгона видеокарт.
Программа Kombustor способна максимально нагрузить комплектующие компьютера, чтобы выявить его сильные и слабые места. А ещё она отображает все критически важные параметры, включая уровень нагрева, напряжение, объём памяти, количество кадров в секунду и многое другое.
MSI Kombustor →
Читайте также 📎🖥⚙️
- 8 лучших альтернатив TeamViewer
- 10 лучших FTP-клиентов для разных платформ
- Как разогнать оперативную память: исчерпывающее руководство
- Как выбрать видеокарту
- Какая скорость домашнего интернета нужна вам на самом деле
Видеокарта – это один из самых важных компонентов компьютера, который определяет его производительность в играх и профессиональных программах, которые так или иначе связаны с обработкой графики. Даже для корректного отображения видео на сайтах нужен хоть какой-нибудь более-менее современный графический адаптер.
Необходимость в проверке работоспособности видеокарты возникает в тех случаях, когда качество работы адаптера встаёт под вопрос или при условии, что вы ранее проводили его замену. Проверка необходима не только для обнаружения каких-либо дефектов, но для оценки возможностей производительности.
Содержание
- Проверка на работоспособность
- Вариант 1: Визуальная проверка
- Способ 2: Проверка характеристик в специализированном ПО
- Способ 3: Углубленное тестирование
- Способ 4: Проверка стандартными средствами Windows
- Проверка через интернет
Проверка на работоспособность
Сам процесс проверки можно разделить условно на несколько типов:
- Визуальный осмотр;
- Проверка характеристик видеокарты в специальных программах и/или инструментах;
- Проведение стресс-теста в специальных программах;
- Проверка работоспособности при помощи стандартных средств Windows.
Проверка программными средствами подразумевает осмотр текущих характеристик и проведения стресс-тестов, в ходе которого будут измерены показатели производительности видеокарты в условиях разной нагрузки на неё. Сделав анализ полученных данных можно определить насколько хорошо работает видеокарта.
Тестирование рекомендуется проводить только в тех случаях, когда у вас есть для этого какие-либо основания. Например, перед установкой какой-то тяжёлой игры/программы, требующей ресурсов графического ядра компьютера. Слишком часто запускать стресс-тестирование видеокарты не рекомендуется, так как это может негативно сказаться на её работоспособности в будущем.
Вариант 1: Визуальная проверка
Если вы стали замечать в последнее время значительное падение производительности видеокарты и то, что она стала часто и сильно нагреваться, то рекомендуется в первую очередь провести визуальный осмотр на наличие повреждений или загрязнений. К визуальному осмотру рекомендуется прибегать в следующих случаях:
- В компьютерных играх и специализированных графических программах стали появляться баги и/или они вовсе перестали запускаться. Также в них могла просто серьёзно упасть производительность. Это правило применимо в тех случаях, когда ранее та или иная программа/игра запускалась и работала без нареканий;
- При просмотре видео в плеере на компьютере или в браузере оно начинает сильно тормозить либо появляются другие проблемы с его воспроизведением;
- Появляются частые ошибки. Иногда или часто вы можете наблюдать «Синий экран смерти»;
- На экране появляются различные артефакты. Например, цветные полосы, пиксели, затемнённые или очень яркие участки;
- Качество графики заметно падает и компьютер долго обрабатывает даже несложные операции;
- На экране ничего не отображается либо выводится каша из разноцветных пикселей.
Данные проблемы не всегда связаны именно с видеоадаптером. Часто они могут идти вкупе с ним, например, при неисправности разъёмов, самого экрана, устаревших драйверов и т.д. В любом случае рекомендуется проверять видеокарту на наличие внешних повреждений.
В случае с ноутбуком это потребует разбор корпуса, который можно произвести по следующей инструкции:
- Отключите ноутбук от питания. Дополнительно извлеките аккумулятор из его корпуса.
- Снимите заднюю крышку. В большинстве случае конструкция позволяет её снять, открутив болты и/или убрав защёлки. Однако есть те модели, где без вмешательства специалистов снять крышку не получится. К счастью, такие модели встречаются очень редко.
- Осмотрите «внутренности» ноутбука на предмет каких-либо физических дефектов, например, царапин, вздутий и т.д. Видеочип в ноутбуках может иметь разный внешний вид, но чаще всего его можно определить по маркировке производителя, например, AMD или NVIDIA.
- Если во время осмотра было обнаружено много пыли и мусора внутри корпуса, то рекомендуется провести очистку. Возможно именно из-за пыли были все проблемы.
Способ 2: Проверка характеристик в специализированном ПО
При помощи специализированных программ вы можете просмотреть характеристики видеокарты, а также произвести примитивные тесты на её производительность. Рассмотрим взаимодействие с видеокартой на примере программы AIDA64. Она имеет относительно понятный интерфейс с поддержкой русского языка.
Читайте также:
Как разогнать видеокарту AMD Radeon (АМД Радеон)
Как проверить видеокарту на компьютере на работоспособность?
Как определить, какая видеокарта стоит на компьютере
Как разогнать видеокарту NVIDIA (Нвидиа) GeForce
Для начала нужно узнать характеристики видеокарты:
- Запустите программу и раскройте ветку «Отображение», что расположена в левой части окна.
- Там откройте пункт «Графический процессор».
- В основной части окна будут представлена основная информация, касательно вашей видеокарты.
В качестве примера можно запустить небольшой тест на производительность и работоспособность видеокарты, который называется «Тест GPGU»:
- В верхней части окна программы раскройте контекстное меню пункта «Сервис».
- Там выберите вариант «Тест GPGPU».
- Запустится окошко с тестом. Если у вас несколько видеокарт, интегрированных в ноутбук, то нужно установить галочку напротив той, которую собираетесь тестировать в данный момент. Список видеокарт расположен в верхней части окна.
- После того, как вы выбрали нужную видеокарту нужно нажать на кнопку «Start Benchmark». Тест будет запущен.
- Тестирование будет производиться по 12 различным параметрам, что займёт некоторое время. Время, которое потребуется на выполнение процедуры будет варьироваться в зависимости от характеристик вашего компьютера.
- Когда проверка закончится нажмите на кнопку «Results», чтобы выгрузить их в отдельный файл. Возможно, параметры, по которым проводится проверка вам мало о чём говорят, но они могут пригодиться работникам сервисных центров и другим специалистам, если вы будите к ним обращаться.
Способ 3: Углубленное тестирование
Если на предыдущих этапах не было выявлено проблем в работе с видеокартой, то вы можете произвести углубленное тестирование. Оно делается больше для того, чтобы вы могли правильно рассчитать потенциал своей видеокарты при использовании тяжёлых программ и/или при её разгоне.
Для проведения стресс-тестов нужно использовать специализированное ПО, например, программу FurMark:
- Откройте программу. В её интерфейсе можно увидеть текущую температуру вашей видеокарты и краткую сводку по характеристикам.
- Чуть ниже можно выставить настройки, при которых будет проводиться тестирование. Например, там можно задать разрешение экрана вручную или выбрать готовый вариант из представленных пресетов.
- Произведя нужные настройки или оставив их по умолчанию нажмите на кнопку «GPU stress test».
- Появится окошко с предупреждением о том, что на видеоадаптер будет дана большая нагрузка, что повлечь за собой его перегрев. Нажмите на «GO!», чтобы запустить тестирование.
- Процесс тестирования может появиться не сразу, поэтому подождите его появления несколько секунд. После того, как оно появится вы должны увидеть на экране текстуру кольца, состоящего из большого количества детализированных волосков.
- Суть данного теста в том, что это кольцо начнёт движение, в ходе которого волоски будут менять своё положение, создавая тем самым нагрузку на видеокарту и процессор компьютера. Во время теста вы можете отслеживать температуру видеокарты и некоторые другие параметры в нижней части окна. Если температура превысит значение в 80 градусов и продолжит расти, то тест нужно будет завершить, нажав на клавишу ESC.
По качеству воспроизведения анимации кольца нужно судить о качестве работы самой видеокарты. Если оно двигается рывками, определённые его части не прорабатываются, то скорее всего есть некоторые проблемы в работе видеокарты. Нормальное время длительности теста без перегревов и серьёзных подвисаний варьируется в пределах 10-20 минут.
Способ 4: Проверка стандартными средствами Windows
При обнаружении каких-то явных неполадок во время проведения стресс-теста или простого теста, описанного во 2-м способе, рекомендуется просмотреть состояние видеокарты через стандартную утилиту Windows:
- Вызовите строку «Выполнить», воспользовавшись сочетанием клавиш Win+R. Туда введите команду:
dxdiagЧтобы она применилась, нажмите Enter или «Ок».
- Откроется средство диагностики от DirectX, где нужно открыть вкладку «Экран».
- Обратите внимание на окошко с подписью «Примечания». Если были обнаружены какие-либо неполадки, то там будет выведено соответствующее сообщение.
Проверка через интернет
На некоторых сайтах, в том числе официальных ресурсах производителей видеокарт можно встретить предложение проверить ваше устройство в режиме онлайн. К сожалению, адекватной проверки ожидать не стоит, так как в лучшем случае у вас запросят текущую модель видеокарты и сравнят её с возможностью запуска и корректностью работы некоторых игр. Однако видеокарта используется не только в играх, плюс тот факт, что вы узнаете сможет ли вас пойти Fifa или нет, не поможет в обнаружении проблем с устройством.
Исходя из этого лучше всего пользоваться проверенными утилитами для обнаружения неполадок и тестирования видеокарт. Онлайн-сервисы сейчас не в состоянии предложить адекватное решение.
Видеокарта – одна из самых важных составляющих любого ПК или ноутбука. Она обрабатывает графический сигнал и выводит готовую картинку на экран. Иногда, при включении компьютера мы видим черный экран с сообщением «нет сигнала» или бывают перебои (подергивания экрана, резко пропадает изображение, искажаются цвета). В таких случаях, в первую очередь подозрение падает на видеоплату, однако помимо этого проблема может быть, как в самом мониторе, так и с комплектующими.
И в этой статье мы поговорим о том, как проверить работает ли видеокарта, и если окажется, что она полностью исправна и причина кроется не в ней, то, как выявить и устранить неполадку. Разберем несколько способов.
Перед тем как приступить к проверке, необходимо убедиться, что остальные комплектующие работоспособны.
Запуск игр и программ
Даже если компьютер работает нормально и без каких-либо ошибок и неприятностей, позволяя пользователю запускать любимые игры и стримить на YouTube, рано радоваться — это ещё не свидетельствует о полной исправности видеокарты. Может случиться, что оборудование уже начало выходить из строя, и владелец не замечает этого только потому, что не нагружает видеокарту «по полной».
Чтобы проверить работоспособность продукта в реальных условиях, стоит на время изменить условия работы: установить какую-нибудь современную, по-настоящему требовательную к ресурсам компьютерную игру или запустить мощную программу — например, видеоконвертер с максимальными предустановками.
Важно: пользователь может выбрать любое ПО на свой вкус; значение в этом случае имеют только год выпуска и системные требования — чем более игра или программа новая и ресурсоёмкая, тем лучше.
Запустив приложение, следует «погонять» его как минимум полтора-два часа, не давая компьютеру с видеокартой времени на отдых. По прошествии указанного срока пользователь сможет визуально оценить качество:
- прорисовки движущихся объектов — чем чётче самые мелкие детали, тем выше производительность устройства;
- фона и статичных изображений — они не должны в ходе игры затеняться или покрываться полосами;
- яркость и чёткость цветов — как правило, виртуальные игры создаются максимально привлекательными для глаза, и если яркие оттенки заменяются блёклыми, есть повод задуматься об исправности видеокарты.
Если в течение игры Windows не перезагружалась, компьютер не перегревался, а видеокарта показывала одинаково хорошие результаты в начале, середине и конце работы, пользователя можно поздравить: он смог проверить состояние оборудования и получил вполне удовлетворительные результаты.
Совет: сразу по окончании тестирования стоит узнать, как увеличить ФПС в играх — видеокарта с достаточной работоспособностью обеспечит владельцу максимально комфортные условия релаксации.
Проверка видеокарты на ноутбуке
Если всё оборудование работает исправно, система загружается, но экран не подает признаков жизни — причина может быть в памяти или видеоадаптере.
Чтобы исключить проблемы из-за окисления, проведите чистку контактов на обоих устройствах по этой инструкции. Встроенной видеокарте эта проверка не требуется.
Аппаратные неисправности
Дополнительные признаки:
- звучат характерные сигналы;
- мигают световые индикаторы;
- изображение искажено;
- появляются полосы.
Причиной неудовлетворительной работы ноутбука часто является неисправность видеокарты. Следует её заменить или отремонтировать.
На современных ноутбуках для того, чтобы добраться к чипу видео, потребуется полностью разобрать устройство. Не делайте этого, если не уверены в своих силах!
Артефакты
Существуют два вида (фотографии смотрите выше):
- программные появляются при запуске какого-то приложения или игрушки;
- аппаратные могут наблюдаться на рабочем столе независимо от запущенного софта.
Причины появления:
- повреждение видеокарты;
- экрана;
- перегрев чипа;
- неисправность материнской платы.
Ремонт
Если спасти видеокарту нельзя, и она дискретная, требуется замена или прогрев чипа. Встроенные в материнскую плату адаптеры не всегда подлежат замене. Если ноутбук старый – не факт, что получится найти новый компонент.
Реболлинг видеокарты
Современные ноутбуки оснащены видеокартами, созданными по новой технологии. Привычные ножки микросхем отсутствуют. Вместо них на поверхности карты присутствует сетка из шариков, являющихся контактами микросхемы.
Реболлинг — это замена контактных шариков на специальном оборудовании.
Замена термопасты на видеокарте ноутбука
Производится, чтобы предотвратить перегрев.
После приобретения б/у видеокарты обязательно замените термопасту! Это можно сделать и самому, операция проста и безопасна.
Программная диагностика
Применяется, если на экране присутствует изображение.
- Запустите ресурсоемкую графическую программу, например, Photoshop, или мощную игрушку. При наличии проблем с графическим адаптером начнутся лаги, подтормаживание, появление полос и системные ошибки.
- Используйте программы для проверки — FurMark, OCCT, 3D Mark.
Для долгой и качественной работы ноутбука запомните:
- чистите систему охлаждения ноутбука раз в год;
- не перегружайте его играми;
- не используйте долго в жару;
- отключите спящий режим, он способен создать проблему с видеоадаптером.
AIDA64
Чтобы проверить работоспособность видеокарты с помощью этой условно-бесплатной программы, предлагающей юзеру тридцать дней пробного использования, понадобится:
- Скачать (ссылка — aida64russia.com) и запустить приложение, открыть выпадающее меню «Сервис».
- И выбрать пункт «Тест GPGPU».
- В новом окне снять галочки с «лишних» видеокарт и адаптеров — их может быть установлено несколько штук.
- И нажать на кнопку Start Benchmark.
- Через несколько секунд сбора данных.
- Программа выдаст в виде сводной таблицы основные параметры производительности видеокарты. Пользователь может перейти к просмотру сведений, щёлкнув по кнопке Results.
- Чтобы убедиться в исправности оборудования, следует сравнить «свои» данные со средними для выбранной видеокарты — к сожалению, их можно найти только самостоятельно в Интернете.
Если параметры в целом соответствуют норме, беспокоиться не о чем; если ниже средних — стоит задуматься о приобретении новой видеокарты, а в процессе подборе идеальной модели — попробовать лучшие программы для ускорения работы компьютера под управлением Windows.
Предусмотрен в «Аиде» и так называемый стресс-тест, подразумевающий максимальную нагрузку оборудования и отслеживание ответной реакции. Чтобы запустить его, пользователь должен:
- Выбрать в меню «Сервисы» пункт «Тест стабильности системы».
- В открывшемся окне убрать галочки во всех чекбоксах, кроме GPU.
- Нажав на кнопку Preferences, на первой вкладке задать максимально допустимый объём используемой в ходе проверки оперативной памяти (выставленные по умолчанию 95% оставлять крайне не рекомендуется) и установить галочку в верхнем чекбоксе, запрещающем на время работы переход в спящий режим.
- На вкладке Clocks найти выпадающее меню с любым приятным цветом.
- И задать для него значение GPU Clock.
- Нажать на «ОК» и, вернувшись в основное окно стресс-теста, перейти на вкладку Clocks, затем кликнуть по кнопке Start.
- Для большей наглядности снять вверху графика все галочки, кроме GPU Clock.
- И понаблюдать за движением линии. Если после первичного возрастания она остаётся приблизительно на одном уровне, не дёргается и не падает, можно сделать вывод об исправности видеокарты; если присутствуют перечисленные проблемы — принять меры по избавлению от них, отнеся оборудование в сервисный центр, или купить новое устройство.
- На вкладке Statistics владелец компьютера под управлением Windows может найти ту же информацию в цифровом виде: минимальные, максимальные и средние значения, полученные в ходе стресс-тестирования.
- Кроме того, косвенно намекать на проблемы с видеокартой может температура CPU: даже при самой мощной нагрузке она не должна переваливать за 120°С.
- Убедившись в работоспособности устройства, пользователь может нажать на Stop и завершить проверку.
Важно: в зависимости от комплектации компьютера или ноутбука владельцу могут быть доступны или недоступны иные пункты проверки видеокарты — в частности, собственная температура и напряжение. Чем больше количество критериев оценки — тем, как несложно догадаться, точнее будут выводы.
Как проверить совместимость видеокарты и материнской платы?
Многие пользователи, чтобы сэкономить, вместо покупки нового ПК ограничиваются сменой графической карты.
Мнение эксперта
Егор Разумный
Умею собирать и разбирать компьютеры, ноутбуки, планшеты, телефоны. Иногда успешно. Мастерски владею навыками диагностики поломок с помощью Google и Yandex.
Перед покупкой убедитесь, что порты материнки и видео карты совпадают. Для производительности сборки важно, чтобы все составляющие были максимально совместимы.
Программа TechPowerUp GPU-Z проверяет совместимость видеокарт NVIDIA, AMD (ATI) и Intel, а также выдает информацию о напряжении блока питания.
Рассмотрим возможные разъёмы.
AGP и PCI Express
Интерфейс AGP — устаревший и в современных системах не используется. Последний раз у меня был такой в 2005 году.
Слот PCIe x16 (PCI Express). может быть версии 2.0 и 3.0. Версия 3.0 — актуальная, характерна для нового поколения, в ней присутствуют двойные полосы пропускания. Такой разъём нужен для игр с хорошей графикой.
Стандарт 4.0 стал ещё быстрее. Такой разъём производит 16 гигатранзакций в секунду. Пропускная способность версии 5.0 — 32 Гт/с. Такая скорость нужна для проектов виртуальной реальности.
Особенность этой шины – взаимная совместимость.
Система работает в любом случае: монтируется ли новая видеокарта в старую материнскую плату с PCIe 1.0 и выше, или в современную материнку вставляется старая видеокарта.
Например, в материнскую плату с PCIe 2.0 без проблем вставляется современная карта PCIe 3.0. При этом всё будет функционировать. При определении скорости перевес будет у младшей версии интерфейса. Это значит, что мощный видеоадаптер станет работать на скорости PCIe 2.0. Предыдущая версия шины не даст мощным видеокартам полностью раскрыться.
SLI и Crossfire
Компании AMD и NVidia разработали технологии, позволяющие использовать суммарную мощность видеокарт при их параллельном подключении. Устройства объединяются для использования в самых тяжелых играх и позволяют играть на ультра настройках на нескольких мониторах.
FurMark
Протестировать свою видеокарту при помощи этой бесплатно распространяемой утилиты, одной из самых надёжных и простых в использовании, можно следующим образом:
- Скачать (ссылка — geeks3d.com), инсталлировать и запустить программу, после чего ознакомиться с основной информацией о видеокартах, установленных в компьютере; для этого требуется нажать на кнопку GPU Shark.
- Изучив сведения — они пригодятся при самостоятельном сравнении результатов стресс-теста со средними.
- Пользователь должен задать параметры проверки, кликнув по кнопке Settings.
- И отметив в диалоговом окошке галочками первый.
- И третий по счёту чекбоксы.
- Теперь нужно задать предупреждение при достижении видеокартой во время проверки критической температуры — рекомендуется оставить значение по умолчанию.
- И определить время тестирования — чтобы быстро проверить продукт, достаточно будет полуминуты, то есть 30000 миллисекунд.
- Нажав на Custom preset.
- А затем — на «GO!».
- Владелец компьютера или ноутбука под управлением Windows сможет не только визуально оценить качество прорисовки (чем оно выше, тем лучше производительность видеокарты), но и ознакомиться с параметрами процесса: данные расположены в левом верхнем углу окна.
- По завершении тестирования программа выдаст результат; средний балл, окрашенный в красный цвет, свидетельствует о недостаточной производительности оборудования, однако отсутствие других предупреждений — признак его исправности. Сравнить «свои» показатели со средними можно, перейдя на сайт разработчика по ссылке Compare your score.
Совет: помимо тестирования видеокарты на собственных условиях, пользователь может применить один из доступных для его оборудования пресетов — все они расположены в поле GPU Benchmarks.
Как протестировать память видеокарты?
Причиной артефактов при воспроизведении графики высокого качества может быть сбой видеопамяти. Для тестирования применяются специальные утилиты.
Video Memory stress Test
Позволяет протестировать память видеоадаптера с помощью DirectX, CUDA и OpenGL. В скачанном архиве присутствует справочная информация на русском языке.
Замечание. Утилита не всегда корректно работает с видеокартами, объём памяти которых выше 2 Гб.
MemtestG80 (MemTestCL)
Подойдет для видеокарт nVidia и OpenCL AMD/ATI.
Снабжены консольным интерфейсом. Руководство пользователя — на английском.
Чтобы запустить тестирование, в команде укажите параметры:
MemtestCL/MemtestG80 <�Номер_карты> <�Объем_памяти_в_Mб> <�количество_тестов>
Команда для 100 проходов тестирования видеопамяти Intel ноутбука с одной картой в 64 Мб будет выглядеть так:
MemtestCL 1 64 100
Тестирование прерывается нажатием клавиш Ctrl + C.
EVGA OC Scanner X
Эта программа запускает стресс-тесты, при которых проявляются графические ошибки и неполадки видеопамяти. Скачивается после бесплатной регистрации на сайте EVGA.com.
При запуске следует выбрать тест 3D, указать нужное разрешение и выставить флажок для выявления артефактов.
OCCT Perestroika
Тестирует память видеокарты nVidia, содержит функции сканирования. Количество циклов в тесте устанавливается пользователем. Для начальной проверки достаточно 4–6 проходов.
Video Card Stability Test
Протестировать работоспособность своей видеокарты на компьютере или ноутбуке при помощи этой программы с говорящим названием можно следующим образом:
- Скачать (ссылка — nvworld.ru), установить и запустить приложение. Для визуального анализа производительности достаточно кликнуть по кнопке Start.
- Несколько секунд полюбоваться на изображение вращающейся Земли, оценить прорисовку текстуры и качество приближения/удаления объекта, после чего, чтобы выйти из режима тестирования, нажать Stop.
- И затем Exit.
- Если планета вращается равномерно, без рывков и пропаданий, это само по себе свидетельствует об исправности видеокарты. Для полноценного тестирования следует щёлкнуть по кнопке Benchmark.
- Ознакомиться с предложением подождать три минуты.
- И ещё раз понаблюдать за вращением Земли.
- По окончании проверки программа покажет пользователю «заработанный» видеокартой балл в сравнении с несколькими схожими популярными моделями. Чем он выше, тем лучше, и наоборот; среднее значение — признак исправности и удовлетворительной работоспособности оборудования.
ATITool
Чтобы проверить исправность и производительность видеокарты при помощи бесплатно распространяемой программы для ATI и других устройств, следует:
- Скачать (ссылка — atitool.ru.uptodown.com) и установить приложение, потом — нажать на кнопку Settings в нижнем правом углу окна.
- Установить минимальные и максимальные значения разгона (пункт выпадающего меню Overclocking).
- И продолжительности периодов нагрузки (пункт Artifact Scanning).
- Вернувшись в главное окно, нажать на кнопку Scan for Artifacts.
- И оценить качество прорисовки «меховой» текстуры в появившемся окошке. Здесь же, в левом нижнем углу, будет показано количество возникших во время работы видеокарты ошибок.
- Нажав на кнопку Abort, пользователь перейдёт к следующему тесту — вращению трёхмерного объекта.
- Оценив чёткость изображения и убедившись в работоспособности видеокарты, владелец компьютера под Windows может закрыть программу — только что ему удалось проверить оборудование на исправность.
3DMark Vantage
Можно узнать производительность видеокарты и посредством этого замечательного приложения. Юзеру придётся:
- Скачать (ссылка — benchmarks.ul.com) программу, запустить её и ввести регистрационный ключ, найденный на сайте загрузки.
- В главном окне убрать галочки с позиций CPU Test.
- И выбрать в верхнем выпадающем списке способ тестирования — рекомендуется оставить средний вариант Performance.
- Перейти на вкладку Options.
- Выбрать разрешение экрана для проверки производительности.
- Фильтрацию — оптимальную или анизотропную.
- По желанию — задать постоянную частоту кадров в районе 50–60 fps.
- Установить качество текстур — здесь также лучше всего подойдёт Performance.
- В подразделе Feature Tests отметить галочками дополнительные способы проверки исправности и работоспособности видеокарты.
- И нажать на кнопку Run Benchmark. Процесс займёт несколько минут, в зависимости от производительности видеокарты и компьютера или ноутбука в целом.
- Результаты стресс-тестирования можно посмотреть на вкладке Results. Здесь же пользователь, прошедший «полный курс» проверок, увидит средний балл своей видеокарты и сможет сравнить его с другими распространёнными моделями.
Общие рекомендации по тестированию карты
- Прежде, чем приступить к тестированию работоспособности графического адаптера, в обязательном порядке следует установить актуальную (последнюю доступную) версию драйверов для него. Необходимое ПО всегда можно скачать на официальном сайте производителя, просто указав модель своей карты.
- Не менее важно перед началом теста закрыть абсолютно все программы, которые могут хоть как-то нагружать систему в целом, не говоря уже о самой видеокарте. Это касается браузера, торрент-клиента, игр, различных редакторов и любого другого, хотя бы в какой-то степени «прожорливого» ПО.
На этом вполне можно закончить, так как из этой статьи вы узнали о том, как можно осуществить тестирование видеокарты. К большому сожалению многих пользователей, выполнить данную процедуру онлайн в настоящее время не предоставляется возможным. Тем не менее, скачать необходимую программу, установить ее, запустить и начать тест тоже сумеет каждый.
Диспетчер устройств
Самый простой, безопасный, но далеко не информативный способ проверить исправность видеокарты — обращение к стандартной утилите ОС. Владельцу компьютера или ноутбука нужно:
- Кликнуть правой клавишей мыши по флажку Windows и выбрать в окне пункт «Диспетчер устройств».
- Найти в списке пункт «Видеоадаптеры» и развернуть его.
- Отыскать своё устройство, снова кликнуть по нему правой клавишей мыши и перейти к «Свойствам».
- На первой вкладке открывшегося окна пользователь увидит краткую информацию об исправности видеокарты. Сообщение «Устройство работает нормально» свидетельствует, что значимых отклонений от нормы в ходе последней сессии не обнаружено; другие уведомления должны заставить юзера задуматься о ремонте или замене оборудования.
Проверку видеокарты на работоспособность, возможные глюки и появление артефактов при нагрузке можно сделать несколькими разными способами.
Знать их нужно любому пользователю, который увлекается играми или использует какое-либо программное обеспечение, дающее хорошую нагрузку на ресурсы видеокарты.
В прошлом материале мы подробно рассмотрели, что такое дискорд. Сейчас вы узнаете, как проверить видеокарту на работоспособность и ошибки на компьютере и ноутбуке с Windows 10, 7 или 8.
- 1 Проверка видеокарты — определяем поломку
- 1.1 1. Перегрев — решаем проблему
- 1.2 2. Глюки в драйверах / системе
- 1.3 3. Глюки только в одной игре
- 1.4 4. Видеокарта вообще не работает
- 2 Стресс тест видеокарты
- 2.1 AIDA64
- 2.2 Furmark
- 2.3 OCCT
- 3 Тест видеокарты в играх
- 3.1 Проверка в играх с GPU-Z
- 4 Тест видеокарты онлайн — от NVidia и AMD Radeon
- 4.1 В заключение
Проверка видеокарты — определяем поломку
1. Перегрев — решаем проблему
Если на экране вы видите различные артефакты, искажения цветов, непонятные точки, картинка может «летать», то проблема кроется в самом адаптере. И в 90% случаев вызвана перегревом.
1. Установите программу AIDA64 и запустите ее. Перейдите на вкладку «Компьютер» — «Датчики». В правом окне посмотрите, какую температуру показывает «Диод ГП». В состоянии простоя там должна быть температура около 40 градусов.
Если она выше 55, то скорее всего, когда вы играете в игры, появляются артефакты или другие глюки на экране, также ПК может просто зависать или перезагружаться.
2. Снимите крышку с системного блока и посмотрите, крутится ли вообще вентилятор на карте. Если нет, значит он сломался и его нужно поменять. Не лишним будет заменить термопасту на процессоре карты. Если не умеете этого делать, то отнесите в ближайший сервис, услуга стоит недорого.
3. После того как проверен вентилятор и поменяна термопаста, убедитесь, что сам системный блок внутри чистый, без пыли и грязи. По возможности установите дополнительные кулеры на вдув и выдув, чтобы обеспечивалась хорошая продувка. Затем включите ПК и проверьте температуру.
2. Глюки в драйверах / системе
Если проблема не в перегреве, то вполне может быть, что поставлены «кривые» драйвера или произошел сбой в системе. В этом случае — переустановите / обновите драйвер видеокарты на более новый.
Если проблема не проходит, не лишним будет подключить ее на другой компьютер и посмотреть, как она работает там. В некоторых случаях может потребоваться переустановка Виндовс.
3. Глюки только в одной игре
Если проблема возникает исключительно в одной игре, то вариантов возникновения проблемы скорее всего два:
1. Игра просто сама плохо оптимизирована и не может нормально работать. К примеру, тот же Dying Light может вызывать дикий перегрев и артефакты на видеокартах от AMD.
4. Видеокарта вообще не работает
Довольно частая проблема, когда видеочип вообще выходит из строя. От процессора отошли контакты и придется делать реболл видеочипа или покупать новую карту. Чаще выгоднее приобрести новую.
Это вам помогут определить только в сервисном центре. Если сами не можете определить причину — идите туда, диагностика обычно бесплатная, за редкими исключениями.
Стресс тест видеокарты
Рассмотрим самые простые в использовании и эффективные в работе программы, которые позволяют сделать диагностику видеокарты довольно хорошо и быстро. Используйте их, чтобы определить не использовалась ли карта для майнинга, или если вы сами ее покупаете после использования на майнинговых фермах.
Важно! Строго рекомендуется не проводить стресс тестирование больше 20 минут, плюс, если увидите, что температура поднимается выше 85 градусов и продолжает расти — сразу выключайте программу. Иначе так можно сжечь видеокарту.
AIDA64
Адрес: AIDA64
1. Скачайте и установите программу на свой ПК или лэптоп. В главном меню перейдите по «Сервис» — «Тест стабильности системы».
2. Установите галочку у пункта Stress GPU и нажмите на кнопку старта. Теперь вы можете в реальном времени видеть температуру чипа в нагрузке, как работают вентиляторы и вылетит ли ПК с черным экраном.
Furmark
Адрес: Furmark
1. Установите программу к себе на компьютер и запустите. При желании можете указать в программе дополнительные параметры или выбрать сразу готовый шаблон для разрешения своего монитора, к примеру — Preset 1080. Затем нажмите на кнопку GO.
2. Следите за температурой, нагрузкой и тем, как все работает. Тестирование можно прекратить в любой момент. По окончании вам выведут подробную информацию о проверке.
Адрес: OCCT
1. Установите и запустите программу. На вкладке «Тест» кликните по вкладке «3D», чтобы выбрать тест видеокарты на ошибки. Далее нажмите на значок старта в самом низу.
2. В процессе будет выводиться информация о найденных ошибках — их быть не должно, саму процедуру можно отменить самостоятельно в любой момент, автоматического выключения здесь нет.
Интересно! Все другое программное обеспечение, которое поможет провести тестирование видеоадаптера рассмотрено в материале — программы для проверки видеокарты.
Тест видеокарты в играх
Довольно часто в самих играх есть встроенный инструмент проверки производительности вашей системы. К примеру, в HITMAN, Metro, GTA можно выставить максимальные настройки графики и запустить специальный бенчмарк для теста. Так вы узнаете, не только, как будет идти у вас игра, но и сразу сможете посмотреть, возникнут ли при этом какие-либо ошибки, артефакты или вылеты.
Проверка в играх с GPU-Z
Адрес: GPU-Z
1.Установите утилиту к себе на компьютер или ноутбук и запустите. В главном окне вы сразу увидите все характеристики установленного адаптера, а на вкладке «Sensor» будет показана текущая температура и другие параметры.
2. Запустите игру, выставьте нужные параметры графики и поиграйте в течение хотя бы 10 минут. После этого, сверните окошко игры, нажав на ALT + TAB и посмотрите, какая на данный момент температура. Важно, чтобы она слишком сильно не подымалась. Если выше 85, то нужно бить тревогу.
Важно! Не все игры позволяют сворачивать окно, в этом случае посмотрите в настройках можно ли сделать запуск в оконном режиме.
Тест видеокарты онлайн — от NVidia и AMD Radeon
На данный момент ни у компании NVidia, ни у AMD нет онлайн утилиты для тестирования видеокарт. Ранее у нвидиа был похожий тест — «Проверь свой ПО для игры», но его эффективность была признана никакой и его убрали с сайта.
Поэтому нет смысла искать в интернете такие сервисы. Даже если найдете, то любая программа на ПК сделает такой тест в разы лучше.
Используйте программное обеспечение, которое описано выше, чистите системный блок от пыли и грязи. И хотя бы раз в два года меняйте термопасту на процессоре видеокарты.
В заключение
В первую очередь всегда смотрите, не перегревается ли ваш видеоадаптер, иначе вы можете просто вывести его из строя, начав сразу делать стресс тест. Всегда следите за температурой в системном блоке.
Стресс-тест видеокарты: проверка на надежность и стабильность
Доброго всем дня!
Обычно, стресс-тест видеокарты выполняют для того чтобы оценить ее надежность и стабильность при работе (как она держит частоты, температуру, всё ли с ней в порядке) . При тесте выявляются все слабые места, например, те же проблемы с перегревом.
Также тестирование проводят при покупке новой карты, при подозрениях на неполадки (например, при нестабильной работе компьютера/ноутбука в играх) .
Собственно, в этой заметке приведу пару примеров, как можно провести подобный тест видеокарты.
Важно!
1) Перед тестом закройте все ресурсоемкие приложения: игры, редакторы графики и видео, торренты и т.д.
2) Также сохраните все открытые документы (в процессе теста компьютер/ноутбук может зависнуть или перезагрузиться) .
? В помощь!
Если вы хотите провести тест видеокарты на производительность, рекомендую ознакомиться вот с этой заметкой.
Как выполнить стресс-тест видеокарты
Тест ❶ — с помощью OCCT
Одна из лучших программ для проверки стабильности видеокарты — OCCT. Вообще, подобных программ довольно много, но эта одна самых гибких и многофункциональных. Кстати, возможно популярность программе обеспечило и ее название — чем-то напоминает всем привычный «Гост».
OCCT
Программа предназначена для проведения стресс тестирования видеокарты. Работать может в различных режимах: с разными DirectX (9, 10, 11), с поддержкой различных пиксельных шейдеров, проверять конкретное разрешение, вести контроль температуры и времени, и т.д.
Кстати, несмотря на то, что название программы очень похоже на ГОСТ или ОСТ — ничего общего, она с ними не имеет.
Тем не менее, если ваша видеокарта выдержит в полной мере тест в ней — можно быть уверенным, что с железкой все в порядке!
Как провести тест в OCCT
Скачивание и запуск OCCT не рассматриваю (эта процедура стандартная) . Чтобы начать тестирование видеокарты, нужно сделать следующее:
- открыть вкладку GPU: 3D ;
- задать время тестирования. Вообще, программа по умолчанию тестирует видеокарту в районе 1 часа. На мой взгляд, это время чересчур завышено: хватит даже 20÷25 мин., чтобы оценить стабильность вашей железки ;
- указать разрешение: в большинстве случаев оно выбирается автоматически, в зависимости от того, какое у вас разрешение установлено;
- нажать кнопку «ON» (начало).
OCCT — начало тестирования // задание параметров
Далее перед вами появиться окно с «малиновым» кругом (бубликом) , который будет слегка кружиться и перемещаться. Кстати, вы должны сразу заметить, что кулеры начнут набирать обороты и будут шуметь (особенно заметно на ноутбуках, когда начинает дуть теплый воздух из вентиляционных отверстий, иногда даже горячий) .
Слева в окне программы будут отображаться важные параметры (обновляются в режиме реального времени) :
- температура с датчиков: здесь смотрите внимательно, чтобы температура не превышала допустимую для вашей модели видеокарты. Вообще, температура выше 75÷80°C — должна вызвать подозрения (некоторые модели видеокарт вообще могут прийти в негодность при температуре выше 80°C);
- количество FPS — чем выше, тем лучше;
- время тестирования;
- количество ошибок (если они будут);
- вольтаж.
Результаты теста в реальном времени
После тестирования, кстати, программа покажет вам загрузку ЦП, видеокарты, количество FPS, температуру и пр. параметры (максимальные, минимальные).
Результаты после тестирования
Вообще, гораздо важнее даже не сама величина чисел, показанных программой (особенно, если они не выходят за пределы нормы вашей модели) — а то, как вел себя компьютер/ноутбук в процессе тестирования.
Обратите внимание, не было ли во время теста:
- ошибок. Они могут указывать как на проблему с ПО (например, драйверами), так и на наличие проблем с охлаждением;
- синих экранов;
- моргание и мерцание экрана (артефакты);
- зависание компьютера;
- значительное повышение температуры (еще хуже, если не наступает точка, при которой она стабилизируется — т.е. плохо, если температура постоянно растет) .
Тест ❷ — с помощью FurMark
Эта утилита похожа на первую, также предназначена для стресс тестирования видеокарт. Тест можно запустить с разным разрешением (в программе есть пресеты, т.е. уже заранее подобранные варианты тестов), настроить сглаживание, указать время и пр.
Результаты теста можно указать на сайте разработчика (там же можно оценить производительность своей карты относительно других) .
Для начала стресс-теста — просто нажмите кнопку » GPU stress test » (см. скрин ниже ).
FurMark — GPU stress test
Далее программа вас предупредит, что во время теста ПК можно зависнуть или перезагрузиться (и поэтому лучше сохранить все открытые документы) . Когда решите начать — нажмите кнопку «GO» !
предупреждение перед тестом
Во время теста рекомендую наблюдать за компьютером (и не отходить от него: если вдруг температура начнет выходить за пределы оптимальных значений — просто остановите тест) .
Вообще, в идеале температура должна сначала плавно расти до определенной точки, а затем стабилизироваться — т.е. график должен стать прямой линией (примерно как на скрине ниже, до 59°С выросла, а после так и будет в диапазоне 58-59°С) .
FurMark — стресс-тест в действии (крутится бублик) / Кликабельно
Разумеется, во время теста не должно появляться ошибок, артефактов на экране, компьютер не должен зависать и т.д. (вообще, об этом более подробно в конце статьи) .
Тест ❸ — с помощью AIDA 64
В этой статье не мог не отметить, что в популярнейшей программе для просмотра характеристик компьютера AIDA 64 есть специальный стресс-тест системы (позволяет узнать реальную частоту работы ЦП, видеокарты, посмотреть держат ли они эти значения под нагрузкой, как работает система охлаждения) .
Вообще, он больше предназначен для проверки системы в целом (нежели непосредственно для видеокарты). Тем не менее, способ весьма рабочий!
И так, для старта теста — установите утилиту, запустите ее, и откройте меню «Сервис/Тест стабильности системы» (см. скрин ниже) .
Тест стабильности системы / Aida 64
После, в меню слева укажите, что вы будете тестировать ( примечание : CPU — процессор, GPU — видеокарта, System Memory — память, Local Disk — жесткий диск) и нажмите кнопку «Start» (см. скрин ниже ?).
Начало теста / Кликабельно
Далее следите за графиками изменения температуры, частоты работы и пр. А вообще, этой утилите у меня на блоге посвящена целая статья, ссылку привожу ниже (в ней разобран весь процесс более подробно) .
? В помощь!

Как выполнить стресс-тест процессора и системы в целом, держит ли он частоты, нет ли перегрева (AIDA 64).
ВЫВОДЫ
1) В целом, если компьютер при тесте вел себя стабильно и за 20÷25 минут ничего подозрительного не было — то можно констатировать, что с вашим железом все более-менее в порядке.
2) Если же были ошибки, синие экраны — возможно это связано с ошибками драйверов и ОС Windows (можно порекомендовать переустановить оные, и протестировать заново).
Также не лишним будет попробовать протестировать видеокарту с помощью другой утилиты ( примечание : в редких случаях, некоторые утилиты могут некорректно работать с рядом железа. Например, тест в AIDA 64 не всегда правильно распознает видеокарту. ) .
3) Превышение температуры допустимых значений, обычно, указывает: либо на большое количество пыли (и необходимость ее чистки), либо на сломанный кулер (слабую систему охлаждения).
4) Хуже, если компьютер/ноутбук после минуты-другой теста просто выключается (часто подобное происходит из-за перегрева) .
В этом случае обратите пристальное внимание на график изменения температуры: скорее всего он просто растет до тех пор, пока не срабатывает авто-защита (и устройство выключается).
? В помощь!
Как узнать температуру процессора, видеокарты и жесткого диска, что считается нормой? Способы снижения температуры компонентов компьютера/ноутбука.
5) Один из самых плохих вариантов: компьютер в течении первых 20-30 сек. после начала теста зависает/перезагружается/на экране начинают отображаться артефакты. Причем, такое поведение характерно вне зависимости от того, в какой утилите бы вы не тестировали ПК.
Скриншот из игры Doom 3: обратите внимание на белые точки — их не должно быть, это артефакты
Фото монитора с вертикальными (горизонтальными) полосами и рябью (в качестве примера, чтобы понимать, о чем идет речь)
В некоторых случаях, артефакты появляются при нагреве видеокарты до определенных температур (например, в играх) и пр. Но причина может быть также в отслоении графического чипа (т.е. технической неисправности).
? В помощь!
Рябь и полосы на экране компьютера/ноутбука (артефакты) — что делать —>
На этом у меня пока всё. Всем хороших результатов при тестировании!
FurMark
Программа FurMark представляет собой комплексный набор инструментов для проведения тестирования различного уровня нагрузки под видеокарты, поддерживающие специальный 3D интерфейс API OpenGL (Open Graphics Language). Специальная сцена, на которой изображен так называемый «волосатый бублик», позволяет предельно нагрузить видеокарту, измерить её производительность и проверить стабильность работы под нагрузкой.
Системные требования: Windows XP/Vista/7/8/10, видеокарта с поддержкой OpenGL 2.0
Тип лицензирования: freeware
Список изменений
- Добавлена поддержка NVIDIA GeForce RTX (2080, 2080 Ti, 2070) и Titan RTX;
- Добавлена поддержка Radeon RX 590;
- В файле журнала мониторинга GPU значения GPU-Z используются когда температура GPU, частота ядра GPU и тактовая частота памяти равны 0;
- Опрос состояния GPU установлен в значение «1» (в предыдущих версиях он был равен 10). Теперь данные графического процессора регистрируются каждую секунду, если в окне «Настройки» установлен флажок «Регистрировать данные графического процессора». Это значение можно изменить в файле конфигурации (атрибут log_gpu_data_polling_factor);
- Обновление: GPU Shark 0.12.2.0 и GPU-Z 2.16.0;
- Обновление: ZoomGPU 1.22.2 (библиотека мониторинга графического процессора).
- Добавлена минимальная поддержка экранных режимов с повышенной плотностью точек (high-DPI). FurMark теперь масштабируется без размытия (blurry effect) на устройствах high-DPI;
- Обновление: GPU Shark 0.11.2.0 и GPU-Z 2.9.0;
- Обновление: ZoomGPU 1.21.7 (библиотека мониторинга графического процессора).
- Добавлена поддержка формата с соотношением сторон 21:9 в разрешениях: 2560×1080, 3440×1440 и 5120×2160;
- Добавлена поддержка NVIDIA GeForce GTX 1060 5GB and NVS 810;
- Добавлена поддержка NVIDIA Quadro P1000, P2000, P3000 and P4000;
- Добавлена поддержка NVIDIA TITAN V, NVIDIA GeForce MX130 и GeForce MX110;
- Обновление: GPU Shark 0.11.1.0 and GPU-Z 2.7.0;
- Обновление: ZoomGPU 1.21.5 (библиотека мониторинга графического процессора).
- Улучшена поддержка GeForce GTX 650;
- Добавлены новые версии GPU-Z 0.6.6 и GPU Shark 0.6.7;
- Добавлена новая версия ZoomGPU 1.8.10 (библиотека мониторинга графического процессора);
- В базу данных добавлены регулировки частот GPU/памяти для GTX 600;
- Устранены проблемы, при которых среднее значение FPS могло быть ниже минимального.
- Добавлена поддержка NVIDIA GeForce GTX 660 и GeForce GTX 650;
- Добавлена новая версия ZoomGPU 1.8.7 (библиотека мониторинга графического процессора);
- Добавлены новые версии GPU-Z 0.6.4 и GPU Shark 0.6.6.
- Обновлен модуль мониторинга: возможно отображение загрузки памяти на некоторых видеокартах;
- Добавлены новые версии GPU-Z 0.6.2 и GPU Shark 0.6.3;
- Добавлена поддержка GeForce GTX 690 и GTX 670 (ZoomGPU 1.8.3);
- Исправлена ошибка с не сохранением максимальных значений мониторинга на GeForce GTX 6xx;
- Исправлены мелкие ошибки при отправке результата;
- Исправлена ошибка возникающая при неудачном запуске утилиты, процесс мониторинга не выгружался из памяти;
- Исправлено формирование монитроринга в XML-отчете, отсутствовал закрывающий тег.
- Добавлена поддержка новейших видеокарт NVIDIA GeForce и AMD Radeon HD (ZoomGPU 1.6.1);
- Обновленный бенчмарк для разрешения 1920×1080 с продолжительностью 15 мин.;
- Теперь пользователь может отправить результат после регистрации;
- Добавлены новые версии GPU-Z 0.5.6 и GPU Shark 0.5.4;
- Удалена опция /gtx500ocp;
- Исправлена ошибка, из-за которой происходило зависание по окончанию тестов.
- Добавлена поддержка новейших видеокарт AMD Radeon HD и NVIDIA GeForce;
- Добавлена новые версии GPU-Z 0.5.1 и GPU Shark 0.5.1;
- Устраненена проблема, связанная с ошибкой в компиляторе AMD Catalyst GLSL, которая приводила к некорректному освещению «волосатого бублика».
Стресс тесты для видеокарты
- 21 ПОДЕЛИЛИСЬ
После приобретения новой видеокарты не всегда можно заметить разницу в производительности в любимой игре, особенно если эта игра вышла пару лет назад. Для собственного успокоения можно протестировать видеокарту и узнать результаты. Также стресс-тесты нужны, чтобы проверить стабильность видеокарты после разгона. Рассмотрим, как проводится стресс-тест видеокарты при помощи популярных утилит для оценки производительности графических адаптеров.
- 3DMark
- OCCT
- Furmark
- PhysX FluidMark
- Unigine Heaven
- SiSoftware Sandra
- Passmark Performance Test
Перед проведением оценки необходимо обновить драйверы для видеокарты. Загружать их следует только с официального сайта производителя. Также необходимо закрыть все приложения, которые могут нагружать видеопроцессор (игры, графические редакторы и т.д.).
3DMark
Самая популярная утилита для тестирования видеокарт, задающая тенденции в области проверки производительности и стабильности работы графических подсистем компьютеров. Существует в трех версиях: для тестирования старых видеокарт, совместимых только с DirectX 9, для карт, поддерживающих DirectX 10, и для видеоускорителей с DirectX 12.
После загрузки и инсталляции программу необходимо запустить, установить необходимые тесты и кликнуть «Запустить». На мониторе будут отображаться различные тяжелые для видеокарты сцены природных ландшафтов. По истечении 10-15 минут в окне появится результат, если в процессе не возникли проблемы или ошибки.
Во время прохождения стресс-теста для видеокарты необходимо следить за температурой устройства, при возможности – наблюдать за картинкой: смотреть на наличие артефактов, искажений.
- Скачайте приложение из Steam через клиент из-под учетной записи и запустите его. Скачать
Для русификации перейдите в настройки «Options», кликните «Language» и выберите «Russian». Язык интерфейса переключится.
Запуск теста Time Spy
Это эффектная игровая сцена, где человек, вооруженный зеркалом прошлого, ходит по музею и выискивает оружие из прошлого. Применяется только для видеокарт с поддержкой DirectX 12, где сочетается трассировка лучей для оптимизации отражения, формирования тени и классические приемы рендеринга сцен.
После завершения тестирования его результаты откроются в браузере на странице сравнения с результатами тестов других пользователей.
В 3DMark есть и другие алгоритмы тестирования для видеокарт различных поколений:
- Night Raid – тест DirectX 12 для устройств с маломощной встроенной графикой;
- FireStrike – для графических ускорителей с поддержкой DirectX 11;
- Sky Driver – аналог FireStrike для бюджетных устройств;
- Cloud Gate – тест графики DX 10 и DX 11 для непроизводительных компьютеров;
- Ice Storm Extreme – тестирование портативных ПК.
«Тест устойчивости» используются для проверки новых, купленных с рук или разогнанных устройств под нагрузкой. Для запуска необходимо приобрести полную версию программы, перейти в раздел «Тест устойчивости» и запустить его.
Загрузить 3DMark с официального сайта нельзя, программу необходимо покупать, однако демонстрационная версия программы бесплатно распространяется через Steam.
Тест видеокарты онлайн от nVidia
В современных ПК наличие производительной видеокарты – необходимый атрибут эффективного функционирования всей системы. Особенно это касается компьютеров, заточенных под игровые задачи, в которых мощная графическая плата играет чуть ли не определяющую роль. Одними из наиболее массовых на международном рынке адаптеров являются «nVidia» от «nVidia Corporation». Они представляют собой сплав многолетнего опыта производства графических карт, высокого качества, стабильности и долговечности. Желая проверить такие адаптеры в деле, мы обращаемся к помощи специальных инструментов, позволяющих выполнить разнообразные проверки. Ниже мы разберём, как выполнить стресс-тест видеокарты в режиме онлайн от производителя nVidia, и какие инструменты нам в этом помогут.
- Особенности проведения теста видеокарты nVidia
- Gpuboss.com – сравнение видеокарт в режиме онлайн
- Wirple.com/bmark – проверка графической платы от BMark
- Стационарные программы для теста видеокарт от nVidia
- Заключение
Особенности проведения теста видеокарты nVidia
В сети существует совсем малое количестве online-сервисов, позволяющих выполнить тестирование видеоадаптера. Связано это с трудностями при реализации подобных сетевых проектов, позволяющих максимально нагрузить видеокарту, а затем и грамотно считать все её показатели при максимальной нагрузке.
Потому даже непосредственный разработчик графических карт NVIDIA Corporation свернула свой ранее существовавший сервис онлайн-тестинга по адресу nvidia.ru/object/gpu-analyzer. Ранее по переходу на данный ресурс можно было запустить анализатор производительности и посмотреть, как поведёт себя видеокарта при запуске той или иной игры (при условии обязательного наличия Java на ПК). Сейчас вместо вариантов игр пользователя встречает лишь пустая страница. Судя по всему, компания Нвидиа признала подобный сервис неэффективным.
Пустая страница вместо сервиса проверки видеокарт Нвидиа
Кроме указанного закрывшегося сервиса, существуют другие сетевые альтернативы, позволяющие провести тест. Несмотря на то, что они не способны нагрузить видеоадаптер вашего ПК в «стрессовом» режиме, они могут снабжать нас информацией об характеристиках вашей видеокарты и её графических возможностях. Пару таких сервисов мы разберём ниже.
Также ранее мы рассмотрели, как проверить видеокарту на работоспособность.
Gpuboss.com – сравнение видеокарт в режиме онлайн
Сервис gpuboss.com – довольно профессиональный сетевой инструмент, позволяющий сравнить две графические платы между собой online.
Он работает довольно просто:
- Вы переходите на данный сайт.
- В поле «Graphics card One» вписываете название первой видеокарты (на английском), в поле «Graphics card Two» — название второй.
- Затем жмёте на кнопку «Compare» (сравнить).
Впишите названия ваших видеокарт для сравнения, и кликните на «Compare»
Ниже будут последовательно выведены характеристики указанных двух карт, параметры их производительности в играх (Gaming), вычислениях (Computing), шуме и мощности (Noise and Power), графике (Graphics), производительности на ватт (Performance per Watt).
Разница в показателях двух карт
Чуть ниже на сервисе будет отображено описание, демонстрирующее, в чём та или иная видеоплата лучше своего конкурента. Весьма познавательно.
Отображаемая информация
Wirple.com/bmark – проверка графической платы от BMark
На сайте wirple.com размещён тест для графической карты nVidia онлайн от «BMark». Сама проверка выполняется в окне браузера, и содержит работу с небольшим числом графических объектов. Это позволяет проверить «железо» в режиме работы с HTML5 с выводом на экран показателя FPS. По окончанию теста вы увидите набранные вашей системой очки, а также сравнение набранных вашей системой очков с показателями систем других пользователей.
Сервис проверки видеокарты wirple.com
Также ранее мы рассмотрели способы, позволяющие узнать модель видеокарты.
Стационарные программы для теста видеокарт от nVidia
Кроме перечисленных сетевых инструментов, мы также можем обратиться к функционалу популярных программ, предназначенных для тестирования видеоадаптров от Нвидиа. При запуске подобных программ рекомендуем закрыть все другие программы, способные нагружать вашу систему. В случае же старых видеокарт рекомендуем не подвергать их максимальному стрессу – для них это может пройти не бесследно.
Вы можете выполнить тест своей графической карты с помощью следующих программ:
- ЗDMark – стандарт в отрасли тестинга пользовательских видеоплат nVidia. Программа предлагает очень простой графический интерфейс, а также множество возможностей для сравнения полученных результатов теста с результатами пользователей по всему миру;
- CPU-Z – предоставляет пользователю множество информации об аппаратной начинке вашего ПК. Переход на вкладку «Graphics» программы выведет детальные данные о графической карте, её рабочей температуре, памяти и других параметрах;
Характеристики видеокарты, отображаемые программой CPU-Z - Fraps должна быть в арсенале каждого геймера. Легко используемая и конфигурирумая, она отображает показатель FPS в запускаемых пользователем играх. Особенно это пригодится при тестинге новой видеокарты или разгоне уже имеющейся, позволяя проследить стабильность работы вашей карты. Программа также позволяет делать скриншоты и записывать геймплей;
- MSI Afterburner работает с различными видами видеокарт, а не только от MSI. Программа не только отображает информацию по графическому адаптеру nVidia, но и позволяет разгонять её, оперативно отслеживая изменившиеся показатели;
Программа «MSI Afterburner»
Программа FurMark
Также в нашем материале мы разобрали, как установить драйвер на видеокарту от Нвидиа.
Заключение
Сервисы, позволяющие выполнить тест вашей видеокарты в режиме онлайн от производителя nVidia, довольно ограничены количественно и качественно. Потому мы рекомендуем использовать стационарные программы уровня ЗDMark, FurMark или Heaven. Учтите, что в случае старых видеоадаптеров не рекомендуется подвергать их стрессовым нагрузкам в виде подобных тестов – это может вызвать их существенный перегрев и выход из строя.