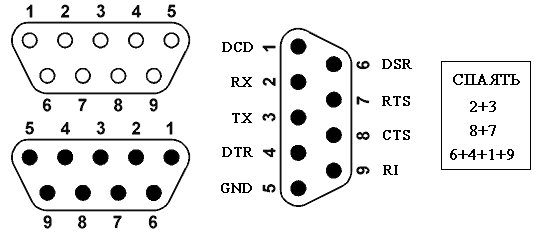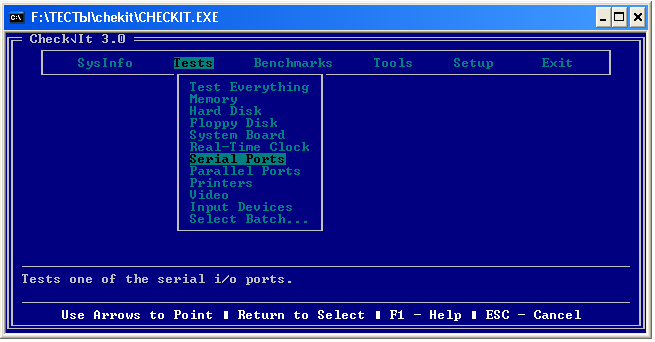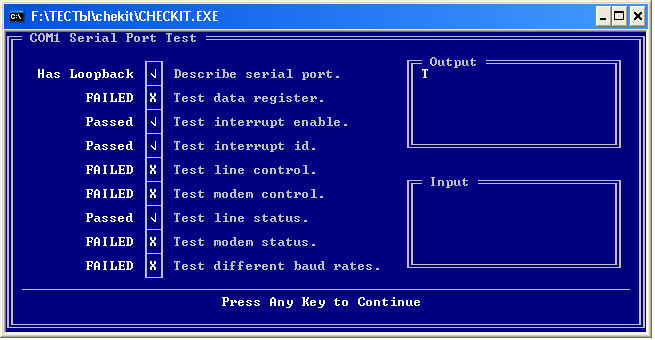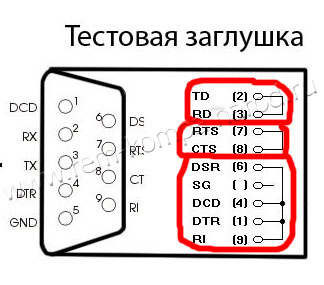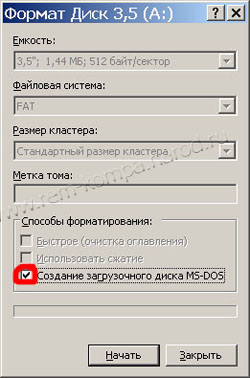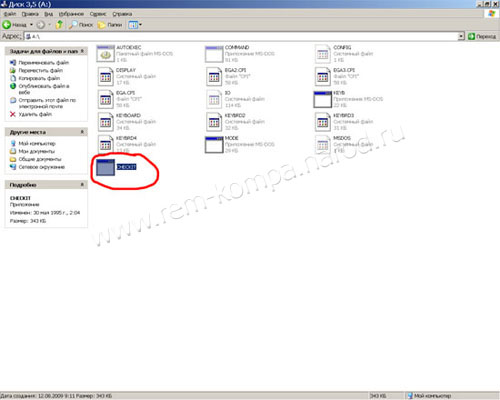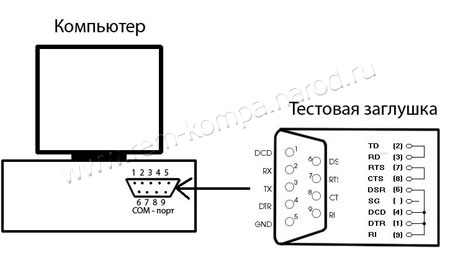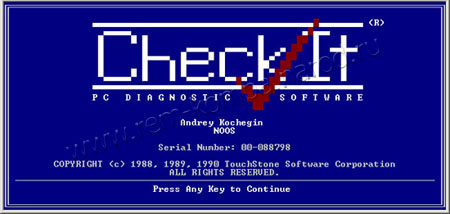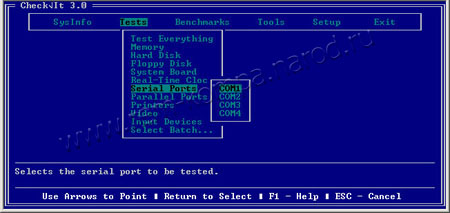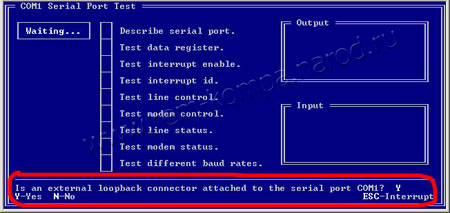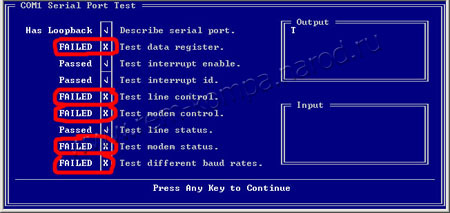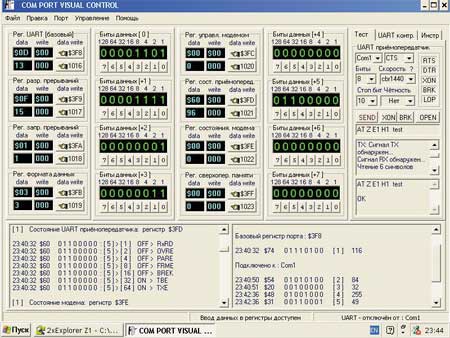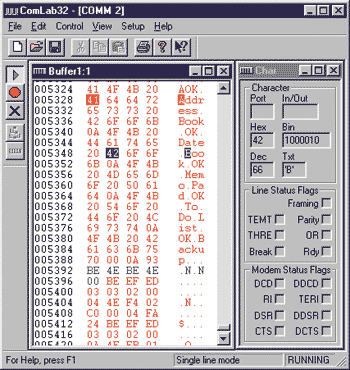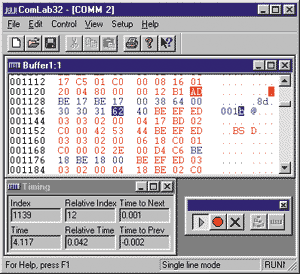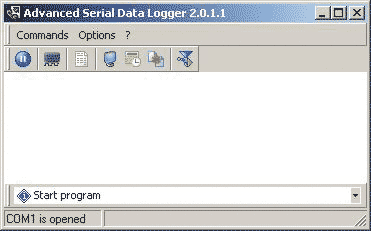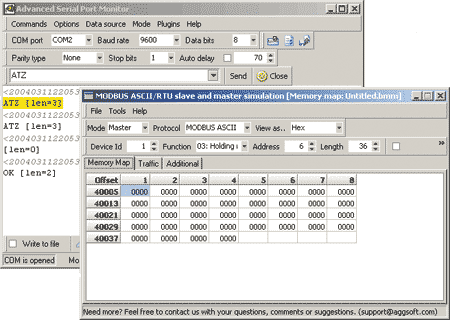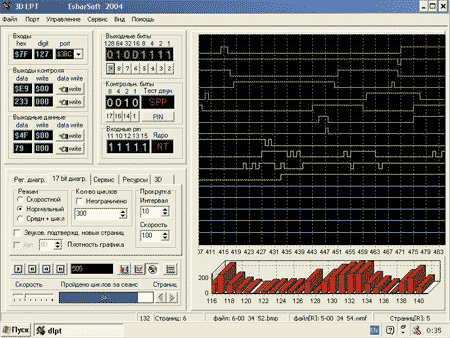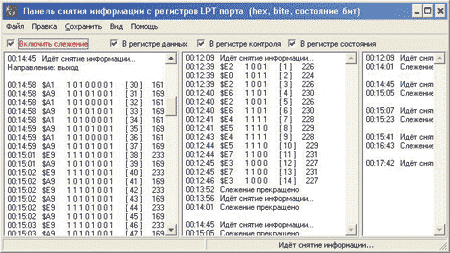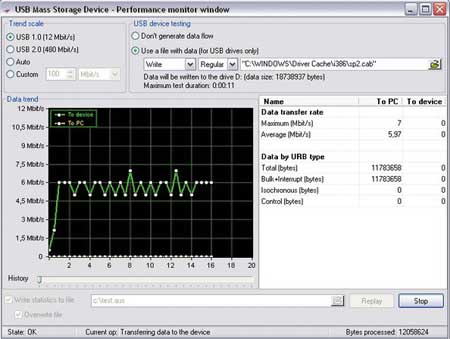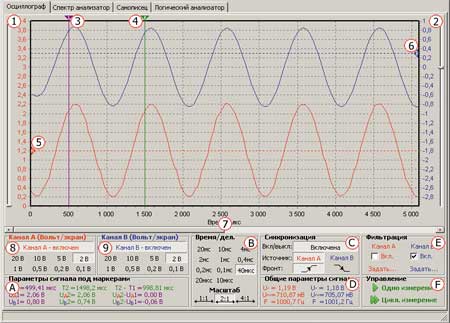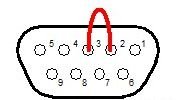Статья вторая «COM порт – глазами ремонтника. Ремонт, настройка, диагностика».
Рассматриваем вопросы диагностики COM порта со стороны компьютера.
Начнем с самого простого, найдем на компьютере COM порт визуально.
Рис. 1. Пример расположения COM порта на задней планке материнской платы.
Однако на привычном месте может не оказаться разъема COM порта, это не беда. Заходим в диспетчер устройств, и смотрим в нем наличие COM порта.
Рис.2 Проверяем наличие COM порта на компьютере при помощи диспетчера устройств.
В данном примере всего один COM порт, на самом деле их может быть два или вообще не быть. Этот факт не является дефектом, просто стандарт на обязательное присутствие COM порта был отменен в далеком 1999г. Однако это повод задуматься при выборе материнской платы для нового компьютера — если Вы собираетесь активно эксплуатировать COM порт, то желательно остановить свой выбор на материнской плате в которой есть хотя бы один COM порт. Отсутствие COM порта на компьютере не является серьезной проблемой. На рынке достаточно устройств при помощи которых, эту проблему можно решить, но об этом чуть попозже.
Итак COM порт обнаружен программно, а физически его не видно, он расположен на материнской плате и для его физической реализации нужна планка (посмотреть), которую придется либо сделать самостоятельно, либо купить в магазине.
Рис. 3 Вид разъемов COM порта для реализации под планку. На фото, материнская плата с двумя COM портами.
После подключения планки COM порта остается только проверить работоспособность COM порта.
С планками все не так просто, на самом деле планок существует два типа. Оба имеют место быть, но предназанечены для работы на разных материнских платах.
Рис. 4 Внешний планок для работы на разных материнских платах.
Планки не взаимонезаменяемые, чаще всего встречался вариант I.
Нет связи компьютера с подключаемым устройством.
|
Для большинства современных устройств требуется только три провода для нормальной работы. Это RxD, TxD и земля. На разъемах DE9 и DB25 RxD, TxD всегда находятся на 2 и 3 контакте. Но если для компьютера все однозначно, на DE9 2-RxD 3-TxD, то для устройств подключаемых к компьютеру такой однозначности нет, но как правило это все те же контакты 2 и 3. А вот что однозначно, так это тот факт, что RxD компьютера должен прийти на TxD устройства и наоборот RxD устройства должен соединиться с с TxD компьютера. В принципе если перепутать контакты и подать неправильно сигналы — то ничего страшного не произойдет, COM порты не сгорят, просто устройство не будет общаться с компьютером. Следует учесть тот фактор, что даже правильное соединение не гарантирует работоспособность связи. Причин может быть много, неправильно установлена скорость, несоблюдение протокола, неисправен COM порт и т.п. |
Что бы исключить лишние факторы удостоверимся, что COM порт на компьютере рабочий.
Самое простое, это использовать программу Сommtest (скачать) и заглушку для проверки.
Одним из эффективных способов проверки — отправить данные в порт и самому же порту получить их обратно. Если данные вернулись в полном объеме — то порт можно считать исправным
Рис.7 Заглушка для проверки COM порта, сигналов Rx-Tx.
Заглушка представляет собой разъем DE9F, у которого контакты 2 и 3 соединены перемычкой. Суть теста заключается в том, что все отправленные данные должны вернутся обратно. При такой проверке не важно на какой скорости проходит тестирование, данные все равно будут приниматься на такой же скорости. Несомотря на то, что такой способ имеет серьезный недостаток — проверяется только канал Rx-Tx, все же есть и плюсы. Такой заглушкой можно лекго определить номер COM порта не разбирая системный блок, в случае если таких портов несколько.
Рассмотрим, как это делается.
Запускаем программу Сommtest (скачать)
Рис. 8 Рабочее окно программы Commtest
Рис. 9 Настройка программы Commtest
- Выбираем COM порт.
- Нажимаем клавишу Open для активизации клавиши Put.
- Выбираем байт для отправки. Желательно отправлять цифры, в нашем примере байт для отправки цифра «5» (Byte 53DEC или 35 HEX) во всех кодовых таблицах цифры читаются однозначно. Буквы и управляющие символы отправлять нежелательно.
- Выбираем количество байт для отправки. В нашем примере 1000, что означает, что при нажатии клавишу Put в порт будет отправлено 1000 байт, в нашем случае 1000 штук цифер «5».
Рис. 10 Программа Commtest готова к использованию.
Если COM портов несколько, то необходимо перебрать все COM порты которые присутствуют в диспетчере устройств, есть вероятность, что при открытии другого порта — связь появится. Таким образом Вы получаете номер порта на который установлена заглушка.
| Внимание! Данная проверка проверяет только канал Rx-Tx и не является 100% гарантией того, что порт исправен, однако хотелось бы обратить внимание что 90% устройств работают именно только по этим проводам. |
| Внимание! Проверка на другом компьютере связь есть, проверка на проверяемом компьютере связи нет. Не является гарантией того, что COM порт неисправен. Пример кабель от ККМ Fprint-03К |
Комплексная проверка COM порта на стороне компьютера.
Принцип такой проверки очень похож на рассмотренную выше проверку по каналу Rx-Tx, суть та же, с передатчика сигнал должен прийти в приемник, если сигнал прошел, то можно считать, что пара исправна. Из оставшихся 7 контактов,1 контакт это земля его мы не проверяем.
Остается 6 контактов, из них два передатчики (DTR, RTS) и четыре приемники (DCD, DSR, CTS, RI). Правило тут простое — передатчик должен прийти на приемник, логично предположить, что на один передатчик следует нагрузить по два приемника. Хотя можно и на один передатчик повесить три приемника, а на второй предатчик посадить только один приемник, как делать дело Ваше . Самое удобное, в плане изготовления это 4->1,9 и 7->6,8 проводов получается по минимуму.
На рисунке для удобства синим цветом выделены передатчики.
Все в той же программе CommTest, но уже в другой части окна взводим флажок передатчика DTR и(или) RTS и смотрим, как изменяются соответствующие флажки приемника.
При изменении флажка DTR — должны взвестись флажки DCD и Ring, при сбросе флажка DTR – должны сбросится флажки DCD и Ring.
При изменении флажка RTS — должны взвестись флажки DSR и CTS, при сбросе флажка RTS – должны сбросится флажки DSR и CTS.
 |
|
| Рис. 19 Флажок DSR и DTR взведен |
Как проверить передатчик – приемник Tx-Rx рассмотрено немного ранее.
Если данные события происходят можно считать, что COM порт стандарта RS232 со стороны компьютера полностью исправен.
В этой статье рассматривается проверка COM-портов на компьютере на примере преобразователя USB-COM серии UPort 1150.
Методы, описанные в этой статье, подойдут для проверки встроенных COM-портов на компьютере или COM-портов преобразователей интерфейсов, например USB-COM или USB-Ethernet, а также другого оборудования, которое требует установки драйвера виртуального COM-порта.
Содержание статьи:
- Скачать PComm Lite
-
Как проверить RS-232 интерфейс?
- Схема подключения внешнего устройства с RS-232
-
Как проверить RS-422 интерфейс?
- Схема подключения внешнего устройства с RS-422
-
Как проверить RS-485 интерфейс?
- Схема подключения внешнего устройства с RS-485
- Подтягивающие и согласующие резисторы
- Рекомендации по устранению неисправностей
Скачать PComm Lite
Для работы с СОМ портом нужна программа, которая позволит открыть СОМ порт и отправить в него данные. MOXA предлагает воспользоваться бесплатной утилитой PComm Lite.
Для проверки RS-232 можно воспользоваться простым способом: достаточно замкнуть контакты RX и TX между собой. Тогда все переданные данные будут приняты обратно.
Если у вас полный RS-232 или нужно использовать аппаратный контроль за передачей данных, тогда вам нужно распаять специальную заглушку. В ней должны быть соединены между собой следующие контакты:
После этого мы можем открыть СОМ порт через программу и отправить туда любые данные. Отправленные данные должны вернуться обратно в этот же порт.
На примере PComm Lite это будет выглядеть так.
Убедитесь, что COM-порт настроен на RS-232.
Откройте программу PComm Terminal Emulator, во вкладке Port Manager откройте СОМ порт, соответствующий вашему устройству. Скорость и другие параметры можно оставить по умолчанию.
Однако, если вы подключаете внешнее устройство к СОМ порту, эти параметры должны совпадать с параметрами внешнего устройства.
Мы отправили несколько единиц в СОМ порт и получили их обратно, также видим одинаковые значения счетчиков TX и RX, что подтверждает получение всех отправленных данных.
Если вы хотите отображать текст, который печатаете, то вам нужно включить функцию Local echo на вкладке Terminal при открытии порта. Важно: после включения функции Local echo, если вы замкнули TX и RX, то текст в терминале удвоится, потому что будет отображен вводимый символ и тот, который получен обратно.

Схема подключения внешнего устройства с RS-232:
Прямой кабель DTE-DCE (компьютер-модем)
Нуль-модемный кабель DCE-DCE (модем-модем)
Нуль-модемный кабель DTE-DTE (компьютер-компьютер)
Как проверить RS-422 интерфейс?
Для проверки RS-422 можно также воспользоваться простым способом: достаточно замкнуть контакты TD+ на RD+ и TD- на RD-. Тогда все переданные данные будут приняты обратно.
Убедитесь, что COM-порт настроен на RS-422.
В терминале видны данные, которые мы отправили в СОМ порт.

Схема подключения внешнего устройства с RS-422:

Как проверить RS-485 интерфейс?
Интерфейс RS-485 может быть реализован на 2 или 4 контактах.
Для варианта RS-485 с 4 контактами проверка сводится к тем же действиям что и в RS-422 с таким же подключением контактов TD+ на RD+ и TD- на RD.
Для варианта RS-485 с 2 контактами нужно использовать внешнее устройство для проверки работы. Это может быть второй порт UPort или заведомо исправное устройство с RS-485.
Убедитесь, что COM-порт настроен на RS-485 и правильно указано количество контактов.

Схема подключения внешнего устройства с RS-485:

Подтягивающие и согласующие резисторы
В некоторых моделях оборудования есть встроенные резисторы, которые обеспечивают правильную работу линий RS-422/485.
Согласующий резистор или терминатор 120 Ом – ставится в начале и конце линии для предотвращения отражения сигнала от конца линии и искажения полезного сигнала в RS-422/485.
При большой длине линии связи (более 100 метров) возникают эффекты длинных линий, которые связаны с индуктивностью и ёмкостью кабеля. Получается, что сигнал, переданный в линию с одной стороны, начинает искажаться по мере распространения в другую сторону. Поскольку на практике кабель на всей длине имеет одинаковые параметры погонной ёмкости и индуктивности, это свойство кабеля характеризуют волновым сопротивлением. Поэтому, если на приёмном конце кабеля использовать резистор с сопротивлением, равным волновому сопротивлению кабеля, то негативные резонансные явления значительно ослабляются.
Подтягивающие резисторы (pull high/low resistors) – предназначены для ограничения тока, протекающего по сигнальным цепям, и чтобы сделать состояние цифрового входа по умолчанию высоким или низким.
Цифровой вход нельзя напрямую подключить к питанию без ограничения тока, а также нельзя оставлять вход без подключения к чему либо, т.к. возможны ложные изменения состояния входа из-за внешних наводок.
Цепь с подтягивающим резистором можно представить в виде делителя напряжения из двух резисторов — одного подтягивающего и другого на месте кнопки.
Логический вход имеет ёмкость относительно земли, что влияет на время нарастания или спада сигнала при размыкании кнопки. Время спада или нарастания — это время между размыканием кнопки и достижением сигнала порогового напряжения, при достижении которого логическим входом фиксируется изменение логического состояния с высокого «1» на низкий «0» или наоборот.
Время спада и нарастания — зависит от произведения сопротивления, ёмкости и коэффициента, который учитывает пороговое напряжение. При подключении различных устройств значение ёмкости изменяется, это ведет к изменению формы сигнала, что может негативно сказаться на правильном определении уровня сигнала.
Поэтому иногда требуется подстройка значений подтягивающих резисторов, для восстановления формы сигнала. Ниже пример того, как может выглядеть сигнал при разном значении подтягивающего резистора:
Обычно значения подтягивающих резисторов по умолчанию оптимальны, но если форма сигнала сильно искажена или данные передаются с ошибками, то вам следует изменить значения подтягивающих резисторов.
Ниже показан пример расположения переключателей для изменения значений подтягивающих резисторов.

Рекомендации по устранению неисправностей
Структурная схема подключения устройства с СОМ портом к ПК выглядит так:
Схема подключения на примере UPort
- Если вы настроили подключение, но оно у вас не работает, убедитесь, что ваш конвертер работает и настроен правильно. Рекомендации по проверке RS-232/422/485 даны выше.
- Проблема может быть в подключении к конечному устройству, проверьте распиновку конвертера и конечного устройства.
- Проблема может быть в отличающихся параметрах СОМ порта на конвертере и конечном устройстве: скорости, четности, типе интерфейса, протоколе данных и т.д.
- Также можно изменить номинал подтягивающих резисторов и добавить согласующий резистор (для RS-422/485).
- Проблема может быть в программном обеспечении, попробуйте использовать другое ПО для проверки, например PComm Lite.
Если у Вас есть вопросы по продукции МОХА, обращайтесь по телефону: +7 (495) 419-1201 или по e-mail: russia@moxa.pro
Как проверить COM-порт компьютера

Последовательный порт или COM-порт представляет из себя двунаправленный интерфейс, который предназначен для обмена битовой информацией в последовательном режиме. В отличие от параллельного порта информация через COM-порт передаётся по одному биту. COM-порт не является единственным интерфейсом в компьютере, который использует последовательный способ передачи данных. К примеру, те же самые интерфейсы USB и Ethernet работают по тому же принципу, но исторически сложилось так, что последовательным портом называется именно порт стандарта RS-232.
COM-порт используется достаточно широко и проводя ремонт компьютеров часто приходится сталкиваться с необходимость проверки его работоспособности. Сжечь COM-порт очень просто. Чаще всего COM-порт выходит из строя из-за того, что пользователь производит не правильное отключение устройства, выдёргивая разъём при подключенном интерфейсе. Самый простой способ проверить COM-порт на работоспособность это подключить к нему мышку. Но это не даст полной картины, потому что манипулятор использует только 4 сигнальные линии из 8 возможных. Полную проверку работоспособности порта можно выполнить при помощи COM — заглушки и программы CheckIt.
Программа CheckIt предназначена для диагностики процессора, памяти и в частности портов ввода-вывода. Программа корректно работает в DOS режиме и используется для быстрой диагностики компьютерных комплектующих.
Тестовую заглушку можно приобрести в компьютерном магазине или сделать самому. Всё что Вам потребуется это разъём, паяльник и 5 минут свободного времени. Смысл заглушки заключается в том, что передающие сигнальные линии соединяются с принимающими, в результате чего получаем возможность прозвонить порт полностью.
Как понятно из рисунка, для изготовления заглушки просто необходимо спаять контакты по схеме:
2 + 3
7 + 8
1 + 4 + 6 + 9.
Теперь всё готово и можно приступать к тестированию COM-порта.
Как проверить COM-порт программой CheckIt.
Проверку COM-порта, для корректной работы программы CheckIt, необходимо производить в DOS режиме. При помощи программы CheckIt мы подадим на порт сигналы и проверим ответный отклик. Соответственно, если сигналы будут отсутствовать, то это явным образом будет свидетельствовать о неисправности COM-порта.
Подключите тестовую заглушку к COM&ndash-порту, который хотите проверить, загрузите компьютер в DOS режиме и запустите программу CheckIt.
Выбирите вкладку Tests Serial Ports и номер COM&ndash-порта на который установлена заглушка.
Система попросит Вас подтвердить, что тестовая заглушка установлена и начнёт процесс проверки.
Если после завершения тестирования на экране появятся сообщения о ошибках (пометка FAILED), то значит COM&ndash-порт неисправен.
COM порт глазами ремонтника. Ремонт, настройка, диагностика. Часть 2, диагностика на компьютере.
Рассматриваем вопросы диагностики COM порта со стороны компьютера.
Начнем с самого простого, найдем на компьютере COM порт визуально.
Рис. 1. Пример расположения COM порта на задней планке материнской платы.
Однако на привычном месте может не оказаться разъема COM порта, это не беда. Заходим в диспетчер устройств, и смотрим в нем наличие COM порта.
Рис.2 Проверяем наличие COM порта на компьютере при помощи диспетчера устройств.
В данном примере всего один COM порт, на самом деле их может быть два или вообще не быть. Этот факт не является дефектом, просто стандарт на обязательное присутствие COM порта был отменен в далеком 1999г. Однако это повод задуматься при выборе материнской платы для нового компьютера — если Вы собираетесь активно эксплуатировать COM порт, то желательно остановить свой выбор на материнской плате в которой есть хотя бы один COM порт. Отсутствие COM порта на компьютере не является серьезной проблемой. На рынке достаточно устройств при помощи которых, эту проблему можно решить, но об этом чуть попозже.
Итак COM порт обнаружен программно, а физически его не видно, он расположен на материнской плате и для его физической реализации нужна планка (посмотреть), которую придется либо сделать самостоятельно, либо купить в магазине.
Рис. 3 Вид разъемов COM порта для реализации под планку. На фото, материнская плата с двумя COM портами.
После подключения планки COM порта остается только проверить работоспособность COM порта.
С планками все не так просто, на самом деле планок существует два типа. Оба имеют место быть, но предназанечены для работы на разных материнских платах.
Рис. 4 Внешний планок для работы на разных материнских платах.
Планки не взаимонезаменяемые, чаще всего встречался вариант I.
Нет связи компьютера с подключаемым устройством.
Для большинства современных устройств требуется только три провода для нормальной работы. Это RxD, TxD и земля. На разъемах DE9 и DB25 RxD, TxD всегда находятся на 2 и 3 контакте. Но если для компьютера все однозначно, на DE9 2-RxD 3-TxD, то для устройств подключаемых к компьютеру такой однозначности нет, но как правило это все те же контакты 2 и 3. А вот что однозначно, так это тот факт, что RxD компьютера должен прийти на TxD устройства и наоборот RxD устройства должен соединиться с с TxD компьютера. В принципе если перепутать контакты и подать неправильно сигналы — то ничего страшного не произойдет, COM порты не сгорят, просто устройство не будет общаться с компьютером.
Следует учесть тот фактор, что даже правильное соединение не гарантирует работоспособность связи. Причин может быть много, неправильно установлена скорость, несоблюдение протокола, неисправен COM порт и т.п.
Что бы исключить лишние факторы удостоверимся, что COM порт на компьютере рабочий.
Самое простое, это использовать программу Сommtest (скачать) и заглушку для проверки.
Одним из эффективных способов проверки — отправить данные в порт и самому же порту получить их обратно. Если данные вернулись в полном объеме — то порт можно считать исправным
Рис.7 Заглушка для проверки COM порта, сигналов Rx-Tx.
Заглушка представляет собой разъем DE9F, у которого контакты 2 и 3 соединены перемычкой. Суть теста заключается в том, что все отправленные данные должны вернутся обратно. При такой проверке не важно на какой скорости проходит тестирование, данные все равно будут приниматься на такой же скорости. Несомотря на то, что такой способ имеет серьезный недостаток — проверяется только канал Rx-Tx, все же есть и плюсы. Такой заглушкой можно лекго определить номер COM порта не разбирая системный блок, в случае если таких портов несколько.
Рассмотрим, как это делается.
Запускаем программу Сommtest (скачать)
Рис. 8 Рабочее окно программы Commtest
Рис. 9 Настройка программы Commtest
- Выбираем COM порт.
- Нажимаем клавишу Open для активизации клавиши Put.
- Выбираем байт для отправки. Желательно отправлять цифры, в нашем примере байт для отправки цифра «5» (Byte 53DEC или 35 HEX) во всех кодовых таблицах цифры читаются однозначно. Буквы и управляющие символы отправлять нежелательно.
- Выбираем количество байт для отправки. В нашем примере 1000, что означает, что при нажатии клавишу Put в порт будет отправлено 1000 байт, в нашем случае 1000 штук цифер «5».
Рис. 10 Программа Commtest готова к использованию.
Если COM портов несколько, то необходимо перебрать все COM порты которые присутствуют в диспетчере устройств, есть вероятность, что при открытии другого порта — связь появится. Таким образом Вы получаете номер порта на который установлена заглушка.
| /> | Внимание! Данная проверка проверяет только канал Rx-Tx и не является 100% гарантией того, что порт исправен, однако хотелось бы обратить внимание что 90% устройств работают именно только по этим проводам. |
| /> | Внимание! Проверка на другом компьютере связь есть, проверка на проверяемом компьютере связи нет. Не является гарантией того, что COM порт неисправен. Пример кабель от ККМ Fprint-03К |
Комплексная проверка COM порта на стороне компьютера.
Принцип такой проверки очень похож на рассмотренную выше проверку по каналу Rx-Tx, суть та же, с передатчика сигнал должен прийти в приемник, если сигнал прошел, то можно считать, что пара исправна. Из оставшихся 7 контактов,1 контакт это земля его мы не проверяем.
Остается 6 контактов, из них два передатчики (DTR, RTS) и четыре приемники (DCD, DSR, CTS, RI). Правило тут простое — передатчик должен прийти на приемник, логично предположить, что на один передатчик следует нагрузить по два приемника. Хотя можно и на один передатчик повесить три приемника, а на второй предатчик посадить только один приемник, как делать дело Ваше . Самое удобное, в плане изготовления это 4->1,9 и 7->6,8 проводов получается по минимуму.
На рисунке для удобства синим цветом выделены передатчики.
Все в той же программе CommTest, но уже в другой части окна взводим флажок передатчика DTR и(или) RTS и смотрим, как изменяются соответствующие флажки приемника.
При изменении флажка DTR — должны взвестись флажки DCD и Ring, при сбросе флажка DTR – должны сбросится флажки DCD и Ring.
| Рис. 15 Флажок DTR сброшен | Рис. 16 Флажок DTR взведен, в примере не смотря на перемычку флажок Ring не взвелся, можно судить о не исправности приемника Ring |
При изменении флажка RTS — должны взвестись флажки DSR и CTS, при сбросе флажка RTS – должны сбросится флажки DSR и CTS.
| Рис. 17 Флажок DSR сброшен | Рис. 18 Флажок DSR взведен |
Рис. 19 Флажок DSR и DTR взведен
Как проверить передатчик – приемник Tx-Rx рассмотрено немного ранее.
Если данные события происходят можно считать, что COM порт стандарта RS232 со стороны компьютера полностью исправен.
Как проверить RS-232, RS-422, RS-485?
UPort – это преобразователь USB в RS-232/422/485 производства MOXA, который добавляет СОМ порты на ПК.
Оглавление:
Структурная схема подключения UPort 1150 выглядит так:
Для работы с UPort 1150 необходимо установить драйвер ( Driver for UPort 1000 Series ).
После установки драйвера в диспетчере устройств мы увидим новый СОМ порт.
В разделе Многопортовые последовательные адаптеры, мы можем настроить СОМ порт, а именно выбрать номер СОМ порта и тип интерфейса.
Для работы с СОМ портом нужна программа, которая позволит открыть СОМ порт и отправить в него данные. MOXA предлагает воспользоваться бесплатной утилитой PComm Lite .
Как проверить RS-232 интерфейс?
Для проверки RS-232 можно воспользоваться простым способом: достаточно замкнуть контакты RX и TX между собой. Тогда все переданные данные будут приняты обратно.
Если у вас полный RS-232 или нужно использовать аппаратный контроль за передачей данных, тогда вам нужно распаять специальную заглушку. В ней должны быть соединены между собой следующие контакты:
После этого мы можем открыть СОМ порт через программу и отправить туда любые данные. Отправленные данные должны вернуться обратно в этот же порт.
На примере PComm Lite это будет выглядеть так.
Убедитесь, что UPort настроен на RS-232.
Откройте программу PComm Terminal Emulator, во вкладке Port Manager откройте СОМ порт, соответствующий UPort. Скорость и другие параметры можно оставить по умолчанию.
Однако, если вы подключаете внешнее устройство к СОМ порту, эти параметры должны совпадать с параметрами внешнего устройства.
Мы отправили несколько единиц в СОМ порт и получили их обратно, также видим одинаковые значения счетчиков TX и RX, что подтверждает получение всех отправленных данных.
Если вы хотите отображать текст, который печатаете, то вам нужно включить функцию Local echo на вкладке Terminal при открытии порта. Важно: после включения функции Local echo, если вы замкнули TX и RX, то текст в терминале удвоится, потому что будет отображен вводимый символ и тот, который получен обратно.
Схема подключения внешнего устройства с RS-232:
Как проверить RS-422 интерфейс?
Для проверки RS-422 можно также воспользоваться простым способом: достаточно замкнуть контакты TD+ на RD+ и TD- на RD-. Тогда все переданные данные будут приняты обратно.
Убедитесь, что UPort настроен на RS-422.
В терминале видны данные, которые мы отправили в СОМ порт.
Схема подключения внешнего устройства с RS-422:
Как проверить RS-485 интерфейс?
Интерфейс RS-485 может быть реализован на 2 или 4 контактах.
Для варианта RS-485 с 4 контактами проверка сводится к тем же действиям что и в RS-422 с таким же подключением контактов TD+ на RD+ и TD- на RD.
Для варианта RS-485 с 2 контактами нужно использовать внешнее устройство для проверки работы. Это может быть второй порт UPort или заведомо исправное устройство с RS-485.
Убедитесь, что UPort настроен на RS-485 и правильно указано количество контактов.
Схема подключения внешнего устройства с RS-485:
Подтягивающие и согласующие резисторы
В некоторых моделях UPort есть встроенные резисторы, которые обеспечивают правильную работу линий RS-422/485.
Согласующий резистор или терминатор 120 Ом – ставится в начале и конце линии для предотвращения отражения сигнала от конца линии и искажения полезного сигнала в RS-422/485.
При большой длине линии связи (более 100 метров) возникают эффекты длинных линий, которые связаны с индуктивностью и ёмкостью кабеля. Получается, что сигнал, переданный в линию с одной стороны, начинает искажаться по мере распространения в другую сторону. Поскольку на практике кабель на всей длине имеет одинаковые параметры погонной ёмкости и индуктивности, это свойство кабеля характеризуют волновым сопротивлением. Поэтому, если на приёмном конце кабеля использовать резистор с сопротивлением, равным волновому сопротивлению кабеля, то негативные резонансные явления значительно ослабляются.
Подтягивающие резисторы (pull high/low resistors) – предназначены для ограничения тока, протекающего по сигнальным цепям, и чтобы сделать состояние цифрового входа по умолчанию высоким или низким.
Цифровой вход нельзя напрямую подключить к питанию без ограничения тока, а также нельзя оставлять вход без подключения к чему либо, т.к. возможны ложные изменения состояния входа из-за внешних наводок.
Цепь с подтягивающим резистором можно представить в виде делителя напряжения из двух резисторов — одного подтягивающего и другого на месте кнопки.
Логический вход имеет ёмкость относительно земли, что влияет на время нарастания или спада сигнала при размыкании кнопки. Время спада или нарастания — это время между размыканием кнопки и достижением сигнала порогового напряжения, при достижении которого логическим входом фиксируется изменение логического состояния с высокого «1» на низкий «0» или наоборот.
Время спада и нарастания — зависит от произведения сопротивления, ёмкости и коэффициента, который учитывает пороговое напряжение. При подключении различных устройств значение ёмкости изменяется, это ведет к изменению формы сигнала, что может негативно сказаться на правильном определении уровня сигнала.
Поэтому иногда требуется подстройка значений подтягивающих резисторов, для восстановления формы сигнала. Ниже пример того, как может выглядеть сигнал при разном значении подтягивающего резистора:
Обычно значения подтягивающих резисторов по умолчанию оптимальны, но если форма сигнала сильно искажена или данные передаются с ошибками, то вам следует изменить значения подтягивающих резисторов.
Ниже показан пример расположения переключателей для изменения значений подтягивающих резисторов.
Содержание
- Как проверить COM-порт компьютера
- COM порт глазами ремонтника. Ремонт, настройка, диагностика. Часть 2, диагностика на компьютере.
- Неисправности и тестирование СОМ-портов
- Как проверить com-порт?
Последовательный порт или COM-порт представляет из себя двунаправленный интерфейс, который предназначен для обмена битовой информацией в последовательном режиме. В отличие от параллельного порта информация через COM-порт передаётся по одному биту. COM-порт не является единственным интерфейсом в компьютере, который использует последовательный способ передачи данных. К примеру, те же самые интерфейсы USB и Ethernet работают по тому же принципу, но исторически сложилось так, что последовательным портом называется именно порт стандарта RS-232.
Программа CheckIt предназначена для диагностики процессора, памяти и в частности портов ввода-вывода. Программа корректно работает в DOS режиме и используется для быстрой диагностики компьютерных комплектующих.
Тестовую заглушку можно приобрести в компьютерном магазине или сделать самому. Всё что Вам потребуется это разъём, паяльник и 5 минут свободного времени. Смысл заглушки заключается в том, что передающие сигнальные линии соединяются с принимающими, в результате чего получаем возможность прозвонить порт полностью.
Как понятно из рисунка, для изготовления заглушки просто необходимо спаять контакты по схеме:
2 + 3
7 + 8
1 + 4 + 6 + 9.
Теперь всё готово и можно приступать к тестированию COM-порта.
Как проверить COM-порт программой CheckIt.
Проверку COM-порта, для корректной работы программы CheckIt, необходимо производить в DOS режиме. При помощи программы CheckIt мы подадим на порт сигналы и проверим ответный отклик. Соответственно, если сигналы будут отсутствовать, то это явным образом будет свидетельствовать о неисправности COM-порта.
Подключите тестовую заглушку к COM&ndash-порту, который хотите проверить, загрузите компьютер в DOS режиме и запустите программу CheckIt.
Выбирите вкладку Tests Serial Ports и номер COM&ndash-порта на который установлена заглушка.
Система попросит Вас подтвердить, что тестовая заглушка установлена и начнёт процесс проверки.
Если после завершения тестирования на экране появятся сообщения о ошибках (пометка FAILED), то значит COM&ndash-порт неисправен.
Источник
Статья вторая «COM порт – глазами ремонтника. Ремонт, настройка, диагностика».
Рассматриваем вопросы диагностики COM порта со стороны компьютера.
Начнем с самого простого, найдем на компьютере COM порт визуально.
Рис. 1. Пример расположения COM порта на задней планке материнской платы.
Однако на привычном месте может не оказаться разъема COM порта, это не беда. Заходим в диспетчер устройств, и смотрим в нем наличие COM порта.
Рис.2 Проверяем наличие COM порта на компьютере при помощи диспетчера устройств.
Итак COM порт обнаружен программно, а физически его не видно, он расположен на материнской плате и для его физической реализации нужна планка (посмотреть), которую придется либо сделать самостоятельно, либо купить в магазине.
Рис. 3 Вид разъемов COM порта для реализации под планку. На фото, материнская плата с двумя COM портами.
После подключения планки COM порта остается только проверить работоспособность COM порта.
С планками все не так просто, на самом деле планок существует два типа. Оба имеют место быть, но предназанечены для работы на разных материнских платах.
Рис. 4 Внешний планок для работы на разных материнских платах.
Планки не взаимонезаменяемые, чаще всего встречался вариант I.
Нет связи компьютера с подключаемым устройством.
Следует учесть тот фактор, что даже правильное соединение не гарантирует работоспособность связи. Причин может быть много, неправильно установлена скорость, несоблюдение протокола, неисправен COM порт и т.п.
Что бы исключить лишние факторы удостоверимся, что COM порт на компьютере рабочий.
Самое простое, это использовать программу Сommtest (скачать) и заглушку для проверки.
Рис.7 Заглушка для проверки COM порта, сигналов Rx-Tx.
Рассмотрим, как это делается.
Запускаем программу Сommtest (скачать)
Рис. 8 Рабочее окно программы Commtest
Рис. 9 Настройка программы Commtest
Рис. 10 Программа Commtest готова к использованию.
 |
Внимание! Данная проверка проверяет только канал Rx-Tx и не является 100% гарантией того, что порт исправен, однако хотелось бы обратить внимание что 90% устройств работают именно только по этим проводам. |
 |
Внимание! Проверка на другом компьютере связь есть, проверка на проверяемом компьютере связи нет. Не является гарантией того, что COM порт неисправен. Пример кабель от ККМ Fprint-03К |
Комплексная проверка COM порта на стороне компьютера.
На рисунке для удобства синим цветом выделены передатчики.
Все в той же программе CommTest, но уже в другой части окна взводим флажок передатчика DTR и(или) RTS и смотрим, как изменяются соответствующие флажки приемника.
 |
| Рис. 19 Флажок DSR и DTR взведен |
Как проверить передатчик – приемник Tx-Rx рассмотрено немного ранее.
Если данные события происходят можно считать, что COM порт стандарта RS232 со стороны компьютера полностью исправен.
Источник
Неисправности и тестирование СОМ-портов
9.2.9. Неисправности и тестирование СОМ-портов
Неполадки с СОМ-портами чаще всего случаются (или выявляются) при установке новых портов или после неудачного подключения внешнего устройства (при нарушении требования отключения питания перед всеми перекоммутациями).
Проверка конфигурирования
Тестирование последовательных портов (как и параллельных) начинают с проверки их опознания системой. Список адресов установленных портов обычно появляется в таблице заставки, выводимой BIOS на экран перед загрузкой ОС. Кроме этой таблицы, список можно посмотреть и с помощью тестовых программ или прямо в BIOS DATA AREA с помощью любого отладчика.
Если BIOS обнаруживает меньше портов, чем установлено физически, скорее всего, каким-либо двум портам присвоен один адрес или установлен нестандартный адрес какого-либо порта. Проблемы могут возникать с адресами портов COM3 и COM4: не все версии BIOS будут искать порты по альтернативным адресам 3E0h, 338h, 2E0h и 238h, а иногда не производится поиск и по адресам 3E8h и 2E8h. Нумерация найденных портов, отображаемая в заставке, иногда может вводить в заблуждение: например, если установлены два порта с адресами 3F8h и 3E8h, в заставке они могут называться как СОМ1 и COM2, и по этим именам на них можно ссылаться при обращениях. Однако те же порты в заставке могут называться и как СОМ1 и COM3 (поскольку 3E8h является
штатным адресом для COM3), но попытка при обращении сослаться на порт COM3 будет неудачной, поскольку в данном случае адрес 3E8h будет находиться в ячейке 0:402h BIOS DATA AREA, соответствующей порту COM2, а в ячейке порта COM3 (0:404h) будет нуль — признак отсутствия такового порта. «Объяснить» системе, где какой порт, можно и вручную любым отладчиком, занеся правильные значения базовых адресов в ячейки BIOS DATA AREA (но это придется делать каждый раз после перезагрузки ОС перед использованием «потерянного» порта). Существуют тестовые утилиты, позволяющие находить порты и без отладчика (например, Port Finder).
Если двум портам назначен один и тот же адрес, тестовая программа обнаружит ошибки порта только с использованием внешней заглушки (External LoopBack). Программное тестирование порта без заглушки не покажет ошибок, поскольку при этом включается диагностический режим (см. описание UART) и конфликтующие (по отдельности исправные) порты будут работать параллельно, обеспечивая совпадение считываемой информации. В реальной работе, естественно, нормальный ввод данных (и управляющих сигналов интерфейса) для конфликтующих портов невозможен. Разбираться с конфликтом адресов удобно последовательно устанавливая порты и наблюдая за адресами, появляющимися в списке.
Если физически установлен только один порт и его не обнаруживает BIOS, то причины могут быть теми же, что и с LPT-портом: либо он отключен при конфигурировании, либо вышел из строя скорее всего из-за нарушений правил подключения (см. главу II). Может, конечно, неисправность устраниться и при «передергивании» платы адаптера в слоте системной шины.
Функциональное тестирование
В первом приближении СОМ-порт можно проверить диагностической программой (например, Checkil) без использования заглушек. Этот режим тестирования проверяет функционирование микросхемы UART (внутренний диагностический режим) и вырабатывание прерываний, но он не затрагивает входные и выходные буферные микросхемы, которые являются, пожалуй, более частыми источниками неприятностей. Если тест не проходит, причину следует искать или п конфликте адресов (или прерываний, если на это явно указывает сообщение теста), или в самой микросхеме UART.
Для более достоверного тестирования портов с помощью диагностических программ рекомендуется использование внешней заглушки, подключаемой к разъему СОМ-порта. В отличие от LPT-порта у СОМ-порта количество входных сигналов превышает количество выходных, что позволяет выполнить полную проверку всех цепей. Схема заглушки для тестирования СОМ-порта программой Checkit приведена на рис. 9.26. Заглушка соединяет выход приемника со входом передатчика, замыкая информационное кольцо. Обязательная для всех схем заглушек перемычка RTS-CTS позволяет работать передатчику — без нее символы не смогут передаваться. Выходной сигнал DTR обычно используют для проверки входных линий DSR, DCD и RI.
Рис. 9.26. Заглушка для проверки СОМ-портов (LoopBack)
Если тест с внешней заглушкой не проходит (при успехе внутренней диагностики UART), причину следует искать во внешних буферах или их питании (±)12 В или в шлейфах подключения внешних разъемов. Здесь может помочь осциллограф или просто вольтметр (удобнее стрелочный). Последовательность проверки может быть следующей:
1. Проверить наличие двуполярного питания выходных схем передатчиков (этот шаг логически первый, но поскольку он технически самый сложный, его можно и отложить на крайний случай, когда появится желание заменяй) буферные микросхемы).
- шлейф не подключен, шлейф подключен неправильно (разъем перевернут или вставлен со смещением), раскладка шлейфа не соответствует разъему платы.
Первые два варианта проверяются легко внимательным осмотром, а третий может потребовать некоторых усилий по расследованию. В табл. 9.17 приведены три варианта раскладки 10-проводного шлейфа разъема СОМ-порта, известных автору, но вполне возможно существование и других (для СОМ-портов на системных платах). Теоретически шлейф должен поставляться в соответствии с разъемом, но возможны варианты «с учетом местных условий».
Если дело только в ошибочной раскладке, то эти три выходных сигнала удастся обнаружить на других контактах разъемов (на входных контактах потенциал совсем небольшой). Если эти сигналы обнаружить не удалось, то, очевидно, вышли из строя буферные формирователи.
3. Соединив контакты линий RTS и CTS (или установив заглушку), следует попытаться вывести небольшой файл на СОМ-порт (например, командой COPY C:AUTOEXEC. ВАТ COMI:). С исправным портом эта команда успешно выполнится за несколько секунд с сообщением об успешном копировании. При этом потенциалы на выходах RTS и DTR должны измениться на отрицательные, а на выходе TD должна появиться пачка двуполярных импульсов с амплитудой более 5 В. Если потенциалы RTS и DTR не изменились, ошибка опять-таки в буферных формирователях. Если на выходе RTS (и входе CTS) появился отрицательный потенциал, а команда COPY завершается с ошибкой, скорее всего, вышел из строя приемник линии CTS (другой вариант — опять-таки ошибка в шлейфе). Если команда COPY успешно проходит, а изменения на выходе TD не обнаруживаются (их можно увидеть и стрелочным вольтметром, но не удастся оценить амплитуду импульсов), то виноват буферный передатчик сигнала TD.
Замена микросхем приемников и передатчиков существенно облегчается, если они установлены в «кроватки» (что на системных платах бывает крайне редко, а на ISA-адаптерах обычно применяется только для второго (необязательного) порта. Перед заменой следует с помощью осциллографа (или вольтметра) удостовериться в неисправности конкретной микросхемы. Расположение выводов популярных микросхем приведено па рис. 9.17.
При работе с СОМ-портами источниками ошибок могут являться разъемы и кабели. Разъемы могут иметь плохие контакты, а кабели кроме возможных обрывов, могут иметь плохие частотные характеристики. Частотные свойства кабелей обычно сказываются при большой длине (десятки метров) на высоких скоростях обмена (56 или 115 Кбит/с). При необходимости использования длинных кабелей на высоких скоростях (например, для связи двух PC) сигнальные провода данных должны быть перевитыми с отдельными проводами «схемной земли».
Питание от интерфейса (или почему может не работать мышь)
При подключении к СОМ-порту устройств с небольшим энергопотреблением возникает соблазн использования питания от выходных линий интерфейса. Если линии управления DTR и RTS не используются по прямому назначению, их можно использовать как питающие с напряжением около 12В на холостом ходу. Ток короткого замыкания на «схемную землю» ограничен буферной микросхемой передатчика на уровне 20 мА. При инициализации порта эти линии переходят в состояние «выключено», то есть вырабатывают положительное напряжение. Линия TD в покое находится в состоянии логической единицы, так что на выходе вырабатывается отрицательное напряжение. Потенциалами этих линий можно управлять через регистры СОМ-порта (выход TD вырабатывает положительное напряжение, если установить бит BRCON).
Источник
Проверить com – порт можно 2 способами:
1. проверка с помощью com – оской мышки. Такая проверка является не полной (проверяется лишь 4 сигнальные линии из 8). Подсоединяете мышь, если она работает, то частично можно скачать что com – порт рабочий.
2. проверка с помощью com – оской заглушки и программы CheckIt.
Для начала нужна тестовая заглушка. Её можно купить в магазине или сделать самому. Если будите делать сами, то Вам потребуется com – оский провод со всеми сигнальными линиями:
Запаяйте сигнальные линии, как показано на рисунке:
Суть этой заглушки в том, что передающие сигналы соединены с соответствующими принимающими. Затем с помощью программы CheckIt подаются входные сигналы, а потом проверяются выходные. Если выходные сигналы отсутствуют, то это говорит о неисправности com – порта.
Проверку нужно проводить в dos режиме. Для этого нужно создать загрузочную дискетку с программой CheckIt:
1. Вставляете пустую дискету в дисковод.
2. Заходите в «Мой компьютер» (Windows XP), щелкаете правой кнопкой «мыши» на ярлыке Диск 3,5 (А) выбираете «форматировать». Ставите галочку на «Создание загрузочного диска MS-DOS».
3. Затем копируете в эту дискету программу CheckIt:
4. Подключите тестовую заглушку к com – порту, который хотите проверить:
5. Ставите в BIOSe загрузку с floppy дисковода. Вставляете в дисковод дискету с CheckIt.
6. Пойдет процесс загрузки. После вводите: a:checkit.exe.
7. Появиться окошко:
9. Подтверждаете, что у Вас подключена тестовая заглушка. После этого начнется процесс проверки.
10. Если в конце появятся ошибки, то значит com – порт неисправен:
11. Если все тесты завершены успешно, то com – порт исправен:
Источник
Встречаем — вот он, старый разъем — com порт, он же стандарт RS-232 (англ. Recommended Standard 232).
Был введен в 1962. Стандарт развивался и в 1969 представлена третья редакция (RS-232C). Четвертая редакция была в 1987 (RS-232D, известная также под EIA-232D).
Визуального похож на разъем VGA, только со штырьками.
В настоящее время все еще сохраняет актуальность. Зачем все еще кто-то покупает компьютеры на 478 сокете? А на материнских платах PGA 478 есть как минимум 2 com порта. Он нужен для управления работой самого разнообразного оборудования. И эмулятор на PCI тут не спасает.
А вариант на сокет 478 — достаточно дешевый и оборудованию хватает результативности старых процессов. Наличие нескольких com портов является сильным конкурентным преимуществом для старых компьютеров.
RS-232 — стандарт физического уровня для асинхронного интерфейса. Широко известен как последовательный порт персональных компьютеров. Исторически имел широкое распространение в телекоммуникационном оборудовании.
Изначально создавался для подключения телефонных модемов к компьютерам. В связи с такой специализацией имеет рудименты в виде, например, отдельной линии RING («звонок»). Постепенно телефонные модемы перешли на другие интерфейсы (USB), но разъем RS-232 имелся на всех персональных компьютерах и многие изготовители оборудования использовали его для подключения своего оборудования. Например, компьютерные мышки.
В настоящее время чаще всего используется в промышленном и узкоспециальном оборудовании, встраиваемых устройствах. RS-232 — проводной дуплексный интерфейс. Информация передаётся по проводам двоичным сигналом с двумя уровнями напряжения. Логическому «0» соответствует положительное напряжение (от +5 до +15 В для передатчика), а логической «1» — отрицательное (от −5 до −15 В для передатчика).
Первоначально в RS-232 использовались DB-25 (25 штырьков), но, поскольку многие приложения использовали лишь часть предусмотренных стандартом контактов, стало возможно применять для этих целей 9-штырьковые разъёмы DE-9, которые рекомендованы стандартом RS-574.
Номера основного контакта, передающего и принимающего данные, для разъемов DE-9 и DB-25 разные: для DE-9 контакт 2 — вход приёмника, контакт 3 — выход передатчика. Для DB-25, наоборот, контакт 2 — выход передатчика, контакт 3 — вход приёмника.
Вы можете сохранить ссылку на эту страницу себе на компьютер в виде htm файла
Источник
Контроль последовательного порта компьютера (COM)
Контроль параллельного порта компьютера (LPT)
Контроль USB-порта компьютера
Сегодня компьютерные вирусы буквально наводнили мир и свободно перемещаются по Интернету, поэтому когда речь заходит о портах, то большинство пользователей чаще вспоминают о логических портах, которые в таких сетевых технологиях, как TCP/IP или UDP, используются для организации каналов связи, и забывают о физических портах для подключения внешних устройств. Впрочем, даже для подключения принтеров, мышей и клавиатур все чаще применяются высокоскоростные USB-порты и все реже — старые добрые COM и LPT (последовательный и параллельный порты). Однако последние имеются даже в самых современных компьютерах, и, наверное, пришло время использовать их для каких-то других целей (скажем, для управления тем или иным специализированным устройством).
Для того чтобы отследить обмен между компьютером и каким-то устройством, как раз и необходимы программы — анализаторы портов.
Конечно, в продаже имеются и специальные приборы (пробники) для контроля аналоговых и цифровых сигналов (в том числе и анализаторы USB, LPT и COM), однако, как любое профессиональное оборудование, стоят они довольно дорого.
Контроль последовательного порта компьютера (COM)
Одну из программ для анализа последовательного порта написал Валерий Ковтун (http://valery-us4leh.narod.ru/). Спасибо ему за хороший инструмент!
Программа называется Com Port Visual Control (http://valery-us4leh.narod.ru/ComVC.html), распространяется бесплатно и предназначена для визуального контроля, документирования обмена данными и исследования процессов, происходящих в приемопередатчике UART во время работы приложений, использующих СОМ-порт персонального компьютера. Функционирует эта программа в среде Windows 9x/Me/NT/2000/XP и осуществляет постоянный просмотр (мониторинг) всех регистров микросхемы UART. Контроллер имеет формат 8×8 (восемь регистров по восемь бит) и для каждого регистра независимо отображается: текущее состояние (одновременно в десятичном и в шестнадцатеричном формате), а также логическое состояние. Кроме того, программа может записывать значения в регистры (также в обоих форматах — десятичном и шестнадцатеричном) и соответственно управлять логическим состоянием. Помимо этого она отслеживает изменения в регистрах и ведет протокол (LOG) согласно командам приемопередатчика микросхемы UART, а также ведет протокол принятых и переданных данных на уровне машинных кодов. После работы программа просматривает и сохраняет LOG-файлы и может осуществлять в них поиск необходимой информации.
Com Port Visual Control имеет встроенный приемопередатчик для стандартной настройки режимов порта: битов данных, стоповых битов, скорости, четности, контроля ошибок, возможности приема и передачи текстовых данных и команд модема, а также индикатор контроля активного состояния команд UART (поддерживается 17 основных команд). Кроме того, осуществляется контроль портов компьютера с одновременным отображением группы регистров и битов состояния и ведется протокол изменения данных в базовом регистре.
Из подобных программ можно отметить бесплатную утилиту ComLite32 компании Realtime Communications (RTCOMM, http://www.rtcomm.com/), написанную для Windows 95, и ее расширенную платную версию ComLab32 (http://www.rtcard.com/comlab32.html).
Эти программы представляют собой мощные коммуникационные анализаторы реального времени, которые позволяют исследовать обмен по COM-порту и понять, как работает то или иное устройство, даже если на него отсутствует документация. Программа имеет удобный и интуитивно понятный интерфейс, облегчающий слежение за обменом, управление портами ввода-вывода и снабжение подробной онлайновой документацией.
Программы ComLite32 и ComLab32 работают с портами RS-232, RS-422, RS-485 и RTX485 (с последним портом — только на чтение) и позволяют вести протокол обмена с этими портами в обоих направлениях. Системные требования программы ComLite32 минимальны: всего 8 Мбайт оперативной памяти, 6 Мбайт дискового пространства и хотя бы одно устройство, работающее с последовательным портом (включая PCMCIA-модемы ноутбуков).
И наконец, хотелось бы отметить программы Advanced Serial Port Monitor и Advanced Serial Data Logger компании AGG Software (http://www.aggsoft.ru). Advanced Serial Data Logger обрабатывает данные, полученные по RS-232, и передает их в файл Excel, Access, или в какое-либо другое приложение Windows. Программа предоставляет возможность в реальном времени собирать данные с любого устройства, а также принимать и передавать данные по интерфейсу RS-232 или по интерфейсу RS-485 при наличии аппаратного конвертора. Advanced Serial Data Logger собирает данные с последовательного порта, обрабатывает их в соответствии с нуждами пользователя, выделяет блоки данных из общего потока, а затем передает данные в любое приложение Windows или DOS — путем нажатия соответствующих клавиш в окне приложения. Данные передаются через DDE (Dynamic Data Exchange), ODBC, OLE и т.д. Это решение можно использовать в автоматизированных системах сбора данных или в системах анализа звонков офисных АТС.
Advanced Serial Data Logger также может передавать запросы и команды через последовательный порт для непосредственного управления устройствами по ASCII (по умолчанию) или MODBUS-протоколу. Таким образом, программа Advanced Serial Data Logger становится сервером ввода-вывода. Что касается управления и настройки, то они очень просты и интуитивно понятны. Дополнительное программирование для сбора данных не требуется.
Кроме того, Advanced Serial Data Logger может работать как сервис под Windows NT/2000/XP/2003, который будет стартовать при загрузке системы и записывать данные с последовательного порта в файл на диске или в другие указанные места еще до входа пользователя в систему (и продолжит функционировать после завершения сеанса пользователя).
Программа имеет возможность запуска нескольких копий на одном компьютере, так что несколько портов могут протоколироваться одновременно.
Что касается программы Advanced Serial Port Monitor, то она может пригодиться как начинающим пользователям, так и профессионалам.
Advanced Serial Port Monitor может служить как для наблюдения за передачей данных другими приложениями, так и для отправки и приема данных через последовательный порт компьютера (RS-232). Программа предоставляет различные способы сохранения данных в файл или визуализации их на экране монитора.
Таким образом, вы можете работать с любыми устройствами, работающими по интерфейсу RS-232 либо RS-485 (RS-422) при наличии соответствующего преобразователя. Вы будете наблюдать за обменом данными между любым Windows-приложением и внешними устройствами, подсоединенными к последовательному порту. Это может быть или измерительное устройство, или домашняя радиостанция, или же другой компьютер, соединенный через z-модемный или нуль-модемный кабель.
Advanced Serial Port Monitor поддерживает дуплексный режим работы, то есть вы можете наблюдать за обменом в обе стороны, не используя другие программы и не прерывая работу других приложений. Вся проходящая через последовательный порт информация отображается на экране в специальном окне и может быть записана в файл. Все отображаемые параметры можно менять во время работы. При этом программа поддерживает два режима — автоматический и ручной, то есть можно отсылать данные по нажатию кнопки «Отправить» или они будут отправляться автоматически через определенный интервал (от 10 до 10 000 мс).
С помощью дополнительных модулей можно не только принимать данные или передавать команды, но и эмулировать работу каких-то конкретных устройств, а в режиме наблюдателя (перехватчика) — просто следить за обменом данными между внешним устройством, подсоединенным к последовательному порту, и каким-то приложением Windows. И наконец, Advanced Serial Port Monitor имеет свой встроенный язык написания сценариев, с помощью которого можно запускать программу с предустановленными опциями и действиями, а также выполнять команды из модулей.
Контроль параллельного порта компьютера (LPT)
У Валерия Ковтуна есть и другая полезная коммуникационная программа — LPT 3D Hard Analyzer. Программа представляет собой графический запоминающий анализатор-осциллограф, предназначенный для снятия цифровых сигналов и протоколов устройств, подключенных к параллельному порту компьютера в ОС Windows 95/98/Mе/NT/2000/XP.
LPT 3D Hard Analyzer работает через LPT-порт и позволяет анализировать пять входных линий (каналов) и 12 выходных каналов (то есть управлять цифровыми сигналами с компьютера) в режиме SPP или манипулировать четырьмя выходными и 14 входными параметрами в режиме EPP. Двунаправленный ЕРР-режим параллельного порта предусмотрен практически на всех компьютерах, выпущенных после 1993 года. Иногда, правда, он не включен по умолчанию в BIOS (это необходимо проверить и по возможности — включить).
При работе в режиме осциллографа программа запоминает все 17 графиков (линий), глубина (отображаемая длина графика по времени) которых ограничена только свободной памятью компьютера (а с учетом файла подкачки в OC Windows это будет несколько сот мегабайт). Также доступна возможность автоматического сохранения каждой новой страницы в графическом формате.
Анализатор-осциллограф LPT 3D Hard Analyzer строит графики изменения данных в двумерном и трехмерном виде, а также показывает две независимые диаграммы: 17-канальный осциллограф (по биту на канал) и график регистров порта (входных, выходных, контрольных). Имеется регулировка скорости анализа, и отображается общее количество циклов за весь период продвижения графика. Можно программировать и количество циклов с возможностью копирования графиков в память (глубина построения ограничена только доступной оперативной памятью компьютера). Программа имеет средства для экономии системных ресурсов во время считывания данных с высокоскоростных устройств, подключенных к LPT-порту и синхронизированных с ним данной программой (то есть она может применяться на относительно слабых компьютерах). При отключении графического режима вывода на дисплей графики копируются только в память компьютера — в результате скорость работы программы повышается в десятки раз. По окончании анализа график просматривается так же, как если бы он был переведен в графический режим отображения. Прокрутка графиков осуществляется плавно и постранично (правой кнопкой мыши). Имеется гибкая настройка скорости и шага прокрутки, а также возможность автоматического сжатия всей диаграммы в пределах одной страницы. Снимки состояния выбранной страницы графика можно запоминать в форматах BMP и WMF (Windows-метафайл) или задавать автоматическое сохранение в отдельный файл каждой новой страницы. Для просмотра в пакете имеется встроенный браузер графических файлов.
Модуль управления портами основан на ядре кода другой программы Валерия Ковтуна — XP LPT, использующей драйвер ввода-вывода LPT WDMIO.
Программа XP LPT предназначена для управления параллельными портами компьютера из ОС Windows 9x/2000/XP и имеет следующие возможности:
- производит автоматическую регистрацию драйвера в Windows XP на правах администратора системы;
- ведет автоматическую проверку установленных портов;
- осуществляет одновременное чтение регистров данных, контроля и состояния выбранного LPT-порта;
- отображает содержимое регистров одновременно в разных форматах (десятичном и шестнадцатеричном), что избавляет от необходимости пересчета.
У этой программы доступен исходный код, описание, а также примеры создания программ для управления внешними устройствами посредством параллельного порта на основе данного решения.
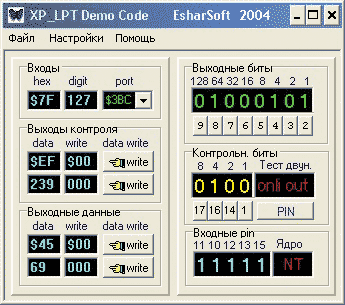
Как мы уже упоминали, программа функционирует через драйвер ввода-вывода LPT WDMIO и предназначена специально для обучения и отладки самостоятельно изготавливаемых программ управления внешними устройствами посредством параллельного порта в среде Windows.
Валерий Ковтун также создал программу PortControl, которая используется для управления параллельным портом с 17-битным анализатором протокола обмена данными устройств, использующих LPT-порт компьютера. Программа написана для семейства ОС Windows и обладает следующими возможностями:
- имеются три независимых канала, с помощью которых реализуются ввод адреса порта (регистра), автоматическое чтение данных с порта, запись данных в порт в десятичном и шестнадцатеричном формате, а также отображение данных в форматах bite, word и Dword;
- отображается состояние каждого из 17 битов LPT-порта и осуществляется управление выходными битами;
- имеется девять программируемых банков памяти порт/данные;
- работает 17-канальный анализатор-осциллограф логического состояния каждого бита с возможностью установки скорости анализа (по времени), синхронизации по любому из 17 битов — как по высокому уровню (1), так и по низкому (0), а также работает счетчик переданных данных по каждому биту и многие другие функции для удобной проверки и настройки цифровых устройств, подключенных к компьютеру.
Эта программа может использоваться как в качестве цифрового многоканального осциллографа, так и для управления внешними устройствами посредством компьютера.
Программы анализа и управления портами могут иметь различные применения. Во-первых, их можно использовать для детальной проверки и тестирования работоспособности параллельного порта компьютера, например для проверки быстродействия LPT-порта и системы в целом с помощью режима Test out. Причем все операции удобно наблюдать во времени с помощью встроенного 17-канального анализатора-осциллографа с возможностью гибкой настройки под определенный тип измерений.
Для анализа подключенных к компьютеру высокоскоростных шин передачи цифровых данных различных радиоэлектронных устройств и микросхем рекомендуется компьютер с частотой процессора не ниже 300 МГц. Но для низкоскоростных устройств нормально работают и более слабые компьютеры под управлением Windows 95.
Во-вторых, программы-анализаторы можно применять для управления, анализа, настройки, разработки, проверки и ремонта цифровых радиоэлектронных схем (отдельных модулей, блоков, управляющих шин, протоколов управления синтезаторов частот, элементов управления цифровыми индикаторами, программаторами ПЗУ и т.д.), то есть там, где широко используются цифровые микросхемы, формирующие управляющие сигналы и как-то реагирующие на них.
В-третьих, программы — анализаторы портов можно просто использовать для считывания протоколов обмена. А синхронизировав шину данных и управляющие сигналы устройств хранения и идентификации информации, можно даже прочитать закодированные в последовательности нулей и единиц служебные сигналы и/или пароли доступа. В общем, эти программы предназначены для расширения возможностей радиолюбителя, электронщика или инженера-разработчика. Наглядное изучение протоколов работы радиоэлектронных устройств может быть полезно также при разработке собственного программного обеспечения под управлением различных контроллеров.
В-четвертых, программы-анализаторы окажутся очень полезными для ремонта оргтехники, так или иначе использующей параллельный порт компьютера, — различных принтеров, сканеров, кассовых аппаратов и других устройств.
В-пятых, перечисленные программы пригодятся начинающим программистам. Например, если вы решили написать небольшую программу для управления теми или иными внешними устройствами посредством параллельного порта, то вам будет очень удобно визуально наблюдать алгоритм работы вашей программы в многофункциональном интерфейсе PortControl. В результате вам удастся вовремя обнаружить и устранить допущенные ошибки без использования измерительных приборов на выходе порта и без вмешательства в схемотехнику управляемого устройства.
И наконец, для параллельного порта Валерий Ковтун предлагает полезную программу PinRegistrator, предназначенную для слежения и регистрации логического состояния битов LPT-порта. Написана программа под Windows 95/98/Me и протоколирует состояние параллельного порта автоматически или вручную.
Контроль USB-порта компьютера
У вышеупомянутой компании AGG Software существуют программы, предназначенные для анализа и мониторинга USB-портов, шин, контроллеров и устройств. Например, Advanced USB Monitor (http://www.aggsoft.ru/usb-monitor/index.htm) позволяет захватывать, анализировать, просматривать и перерабатывать USB-трафик для эффективной отладки и тестирования USB-устройств. Поддерживаются устройства, соответствующие всем спецификациям: UHCI- (старые устройства USB 1.x, работающие на скоростях до 1,5 Мбит/с), OHCI- (устройства USB 1.x следующего поколения, работающие на скоростях до 12 Мбит/с) и, наконец, устройства EHCI-стандарта USB 2.0 (работают на скоростях до 480 Мбит/с). Advanced USB Monitor позволяет расширить лабораторный инструментарий как разработчиков USB-устройств, так и продвинутых пользователей.
Advanced USB Monitor может отображать передаваемые пакеты данных в читаемом виде, декодировать дескрипторы, определять ошибки в пакетах и измерять производительность устройств. Во время захвата пакеты данных могут отображаться в реальном времени, что позволяет отслеживать состояние устройств. Пакеты данных сохраняются в хронологическом порядке и содержат полную информацию об адресах и конечных точках. Это позволяет очень просто идентифицировать пакеты, фильтровать их и осуществлять по ним поиск. Программа предоставляет несколько уровней детализации при отображении данных. Быстрое декодирование USB-трафика дает возможность работать даже с такими скоростными устройствами, как USB-диски или USB-камеры. Причем захват, мониторинг и запись захватываемых данных происходят в реальном времени. С помощью Advanced USB Monitor вы можете просматривать трафик в тот же самый момент, когда он возникает, причем одновременно для ряда USB-устройств с помощью нескольких одновременно открытых окон мониторинга.
Использование драйвера ядра для захвата данных с поддержкой WDM, WMI, Power Management и PNP позволяет достичь полной совместимости с операционной системой и USB-устройствами, обеспечивая максимальное быстродействие.
Программа также дает возможность измерить производительность любого USB-устройства. Advanced USB Monitor легко ориентируется в топологии USB-устройств и получает детальную техническую информацию о таких устройствах, как USB-диски (интерфейсы, конечные точки, информация в реестре, информация о классе и многое другое). В конце исследования можно получить готовый отчет о подключенных устройствах и USB-трафике, а по окончании исследований распечатать его на принтере. Кроме того, программа имеет развитые функции экспорта данных в форматы PDF, XML или Microsoft Word, что позволяет не ограничивать процесс постобработки данных только одной этой программой.
По тому же принципу, что и вышеописанные анализаторы-осциллографы для параллельного порта, работают и USB-осциллографы (http://www.usb-osc.narod.ru/). USB-осциллограф в первую очередь предназначен для радиолюбителей, которые по роду своей деятельности сталкиваются с необходимостью проводить анализ низкочастотных аналоговых сигналов, регистрировать длительные медленно меняющиеся процессы, а также исследовать двоичные сигналы от различных устройств. Кроме того, USB-осциллограф может быть использован в качестве простого двухканального вольтметра для напряжений в диапазоне +/–20 В, частотомера для частот сигналов до 50 кГц или пробника со звуковым оповещением.
Итак, USB-осциллограф обеспечивает следующие режимы работы:
- двухканальный осциллограф (маркерные измерения, синхронизация, измерение напряжения и частоты сигнала, фильтрация и т.д.);
- двухканальный спектроанализатор (маркерные измерения, различные оконные функции, фильтрация и т.д.);
- двухканальный самописец (маркерные измерения, запись сигнала в течение нескольких десятков часов и т.д.);
- 8/16-канальный логический анализатор (маркерные измерения, синхронизация, пропуск заданного количества импульсов, поиск заданной логической комбинации, расшифровка интерфейсов UART, SPI, I2C, 1-Wire и т.д.);
- 8-канальный логический генератор (табличное задание сигнала или непосредственное построение временных диаграмм мышью и т.д.).
Кроме того, USB-осциллограф позволяет сохранять результаты всех измерений в виде векторного или растрового рисунка для последующего импорта в другие программы или для сохранения в файле для последующего анализа. Результаты всех измерений можно распечатывать, копировать в буфер обмена, а также задавать события и сопровождать их звуковым комментарием. Можно рассчитывать различные цифровые фильтры и производить фильтрацию аналоговых сигналов и сглаживание временных диаграмм осциллографа. Устройство позволяет отображать статистику по всем каналам логического анализатора и генератора.
Однако USB-осциллографы — это уже не просто программы, а устройства, выполненные в виде внешних блоков с USB-интерфейсом и сопровождаемые обслуживающими их программными модулями. То есть это целый универсальный измерительный комплекс, состоящий из коммутационной приставки и компьютера. Кстати, производить обновление прошивки такого устройства можно по USB-шине, что позволяет дополнять возможности устройства любыми функциями на заказ.
Производят такие устройства украинская компания Da-Labs (http://www.da-labs.com/) и российская компания «Трейд-М» (http://motor-master.ru/index.htm/). Цена комплекта российской фирмы составляет 1850 руб. без учета доставки.
Итак, вооружившись необходимым инструментарием, мы теперь имеем возможность самостоятельно писать программы управления различными внешними устройствами с помощью любых портов нашего компьютера.
КомпьютерПресс 6’2006
Статья вторая «COM порт – глазами ремонтника. Ремонт, настройка, диагностика».
Рассматриваем вопросы диагностики COM порта со стороны компьютера.
Начнем с самого простого, найдем на компьютере COM порт визуально.

Рис. 1. Пример расположения COM порта на задней планке материнской платы.
Однако на привычном месте может не оказаться разъема COM порта, это не беда. Заходим в диспетчер устройств, и смотрим в нем наличие COM порта.
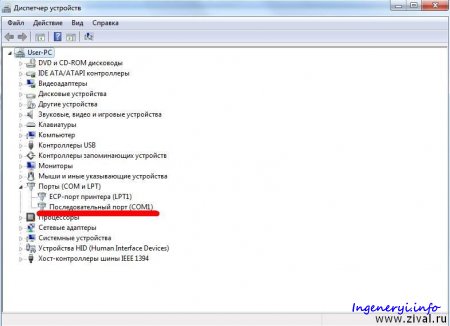
Рис.2 Проверяем наличие COM порта на компьютере при помощи диспетчера устройств.
В данном примере всего один COM порт, на самом деле их может быть два или вообще не быть.
{banner_rca-news-1-1}
Этот факт не является дефектом, просто стандарт на обязательное присутствие COM порта был отменен в далеком 1999г. Однако это повод задуматься при выборе материнской платы для нового компьютера — если Вы собираетесь активно эксплуатировать COM порт, то желательно остановить свой выбор на материнской плате в которой есть хотя бы один COM порт. Отсутствие COM порта на компьютере не является серьезной проблемой. На рынке достаточно устройств при помощи которых, эту проблему можно решить, но об этом чуть попозже.
Итак COM порт обнаружен программно, а физически его не видно, он расположен на материнской плате и для его физической реализации нужна планка, которую придется либо сделать самостоятельно, либо купить в магазине.
Рис. 3 Вид разъемов COM порта для реализации под планку. На фото, материнская плата с двумя COM портами.
После подключения планки COM порта остается только проверить работоспособность COM порта.
С планками все не так просто, на самом деле планок существует два типа. Оба имеют место быть, но предназанечены для работы на разных материнских платах.

Рис. 4 Внешний планок для работы на разных материнских платах.
Планки не взаимонезаменяемые, чаще всего встречался вариант I.
Нет связи компьютера с подключаемым устройством.
|
Для большинства современных устройств требуется только три провода для нормальной работы. Это RxD, TxD и земля. На разъемах DE9 и DB25 RxD, TxD всегда находятся на 2 и 3 контакте. Но если для компьютера все однозначно, на DE9 2-RxD 3-TxD, то для устройств подключаемых к компьютеру такой однозначности нет, но как правило это все те же контакты 2 и 3. А вот что однозначно, так это тот факт, что RxD компьютера должен прийти на TxD устройства и наоборот RxD устройства должен соединиться с с TxD компьютера. В принципе если перепутать контакты и подать неправильно сигналы — то ничего страшного не произойдет, COM порты не сгорят, просто устройство не будет общаться с компьютером. {banner_rca-news-1-2} Следует учесть тот фактор, что даже правильное соединение не гарантирует работоспособность связи. Причин может быть много, неправильно установлена скорость, несоблюдение протокола, неисправен COM порт и т.п. |
Что бы исключить лишние факторы удостоверимся, что COM порт на компьютере рабочий.
Самое простое, это использовать программу Сommtest (Вы не можете скачивать файлы с нашего сервера) и заглушку для проверки.
Одним из эффективных способов проверки — отправить данные в порт и самому же порту получить их обратно. Если данные вернулись в полном объеме — то порт можно считать исправным
Рис.7 Заглушка для проверки COM порта, сигналов Rx-Tx.
Заглушка представляет собой разъем DE9F, у которого контакты 2 и 3 соединены перемычкой. Суть теста заключается в том, что все отправленные данные должны вернутся обратно. При такой проверке не важно на какой скорости проходит тестирование, данные все равно будут приниматься на такой же скорости. Несомотря на то, что такой способ имеет серьезный недостаток — проверяется только канал Rx-Tx, все же есть и плюсы. Такой заглушкой можно лекго определить номер COM порта не разбирая системный блок, в случае если таких портов несколько.
Рассмотрим, как это делается.
Запускаем программу Сommtest
- Выбираем COM порт.
- Нажимаем клавишу Open для активизации клавиши Put.
- Выбираем байт для отправки. Желательно отправлять цифры, в нашем примере байт для отправки цифра «5» (Byte 53DEC или 35 HEX) во всех кодовых таблицах цифры читаются однозначно. Буквы и управляющие символы отправлять нежелательно.
- Выбираем количество байт для отправки. В нашем примере 1000, что означает, что при нажатии клавишу Put в порт будет отправлено 1000 байт, в нашем случае 1000 штук цифер «5».
Если COM портов несколько, то необходимо перебрать все COM порты которые присутствуют в диспетчере устройств, есть вероятность, что при открытии другого порта — связь появится. Таким образом Вы получаете номер порта на который установлена заглушка.
| Внимание! Данная проверка проверяет только канал Rx-Tx и не является 100% гарантией того, что порт исправен, однако хотелось бы обратить внимание что 90% устройств работают именно только по этим проводам. |
| Внимание! Проверка на другом компьютере связь есть, проверка на проверяемом компьютере связи нет. Не является гарантией того, что COM порт неисправен. Пример кабель от ККМ Fprint-03К |
Комплексная проверка COM порта на стороне компьютера.
Принцип такой проверки очень похож на рассмотренную выше проверку по каналу Rx-Tx, суть та же, с передатчика сигнал должен прийти в приемник, если сигнал прошел, то можно считать, что пара исправна. Из оставшихся 7 контактов,1 контакт это земля его мы не проверяем.
{banner_rca-news-1-3}
Остается 6 контактов, из них два передатчики (DTR, RTS) и четыре приемники (DCD, DSR, CTS, RI). Правило тут простое — передатчик должен прийти на приемник, логично предположить, что на один передатчик следует нагрузить по два приемника. Хотя можно и на один передатчик повесить три приемника, а на второй предатчик посадить только один приемник, как делать дело Ваше . Самое удобное, в плане изготовления это 4->1,9 и 7->6,8 проводов получается по минимуму.
На рисунке для удобства синим цветом выделены передатчики.
Все в той же программе CommTest, но уже в другой части окна взводим флажок передатчика DTR и(или) RTS и смотрим, как изменяются соответствующие флажки приемника.
При изменении флажка DTR — должны взвестись флажки DCD и Ring, при сбросе флажка DTR – должны сбросится флажки DCD и Ring.
При изменении флажка RTS — должны взвестись флажки DSR и CTS, при сбросе флажка RTS – должны сбросится флажки DSR и CTS.
Как проверить передатчик – приемник Tx-Rx рассмотрено немного ранее.
Если данные события происходят можно считать, что COM порт стандарта RS232 со стороны компьютера полностью исправен.
Источник: https://zival.ru/
Обсудить на форуме
Иногда при диагностике компьютера требуется проверить COM-порт. Существует два варианта проверки. Первый вариант заключается в проверке при помощи мыши с соответствующим интерфейсом, второй – в использовании специальной программы CheckIt.

Инструкция
Для проверки порта первым вариантом потребуется мышь с COM-интерфейсом. Подключите ее к компьютеру, и если она работает – можно сказать, что COM-порт частично исправен. Такая проверка не является точной, так как можно проверить только 4 из 8 сигнальных линий.
Проверка при помощи программы CheckIt является более надежной. Для этого вам потребуется тестовая заглушка. Приобретите ее в компьютерном магазине или сделайте самостоятельно. Для этого возьмите провод с интерфейсом COM и запаяйте сигнальные линии следующим образом: спаиваете вместе провода 2 и 3, провода 7 и 8, а также провода 1, 4, 6, 9.
Проверка будет осуществляться в режиме DOS. Для этого потребуется загрузочная дискета, на которой будет располагаться программа CheckIt. Вставьте в дисковод компьютера чистую дискету. Затем с помощью проводника откройте «Мой компьютер» и кликните правой кнопкой мыши по ярлыку дискеты – «Диск 3,5 (А)». Из появившегося списка выберите пункт «Форматировать», после чего поставьте галочку напротив пункта «Создание загрузочного диска MS-DOS». После окончания процесса форматирования скопируйте на дискету программу CheckIt.
Подключите к COM-порту тестовую заглушку. Перезагрузите компьютер и во время его включения выберите в BIOS загрузку с дискеты (floppy). Вставьте созданную загрузочную дискету в дисковод, после процесса загрузки введите a:checkit.exe.
После появления окна программы два раза нажмите клавишу Enter, далее выберите Tests –> Serial Ports и укажите номер COM-порта, который вы проверяете. С помощью нажатия соответствующей клавиши подтвердите наличие тестовой заглушки. Дождитесь окончания процесса. Если после проверки программа выдаст ошибку, значит COM-порт является неисправным. Если программа ошибок не выдает – тест прошел успешно, и COM-порт исправен.
Видео по теме
Источники:
- проверка com порта
Войти на сайт
или
Забыли пароль?
Еще не зарегистрированы?
This site is protected by reCAPTCHA and the Google Privacy Policy and Terms of Service apply.