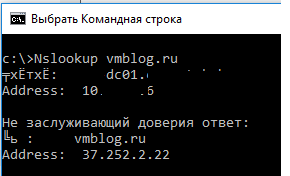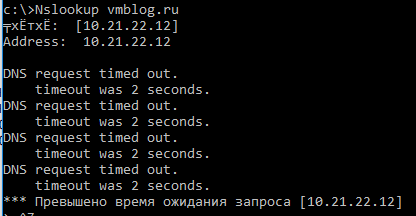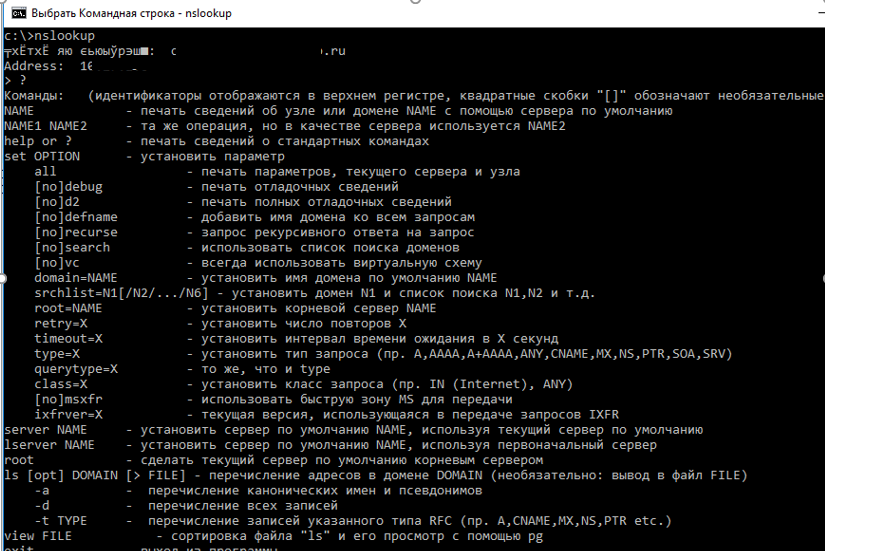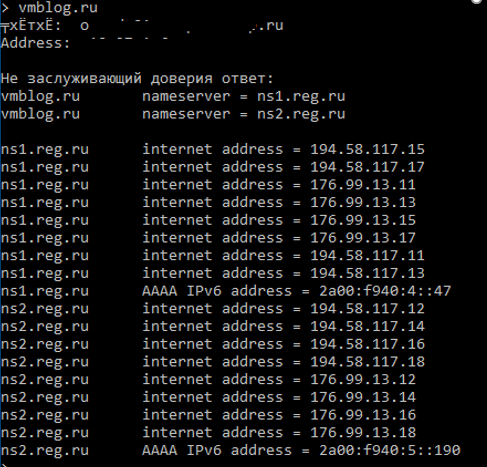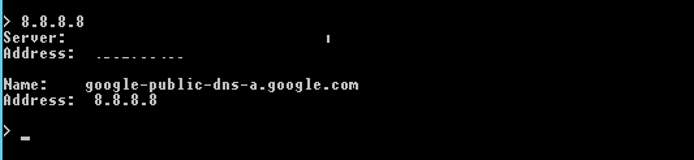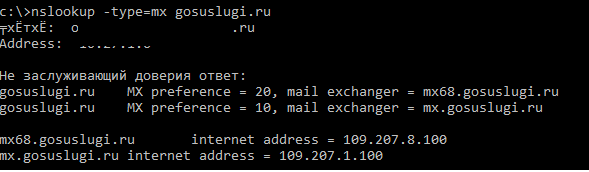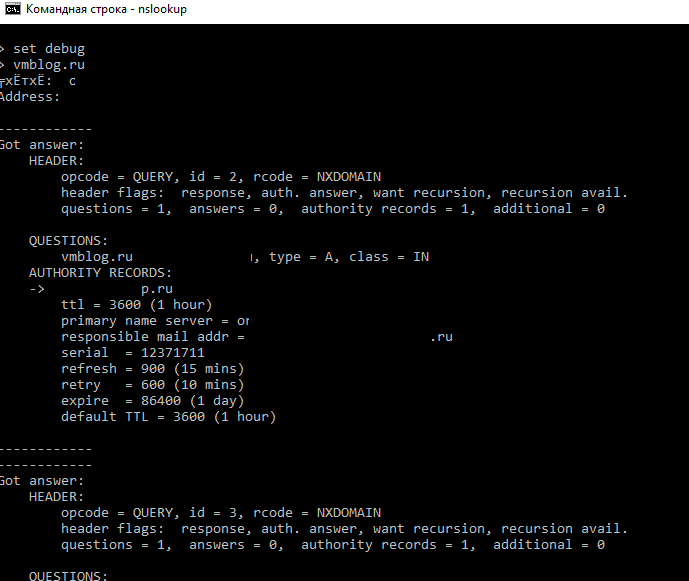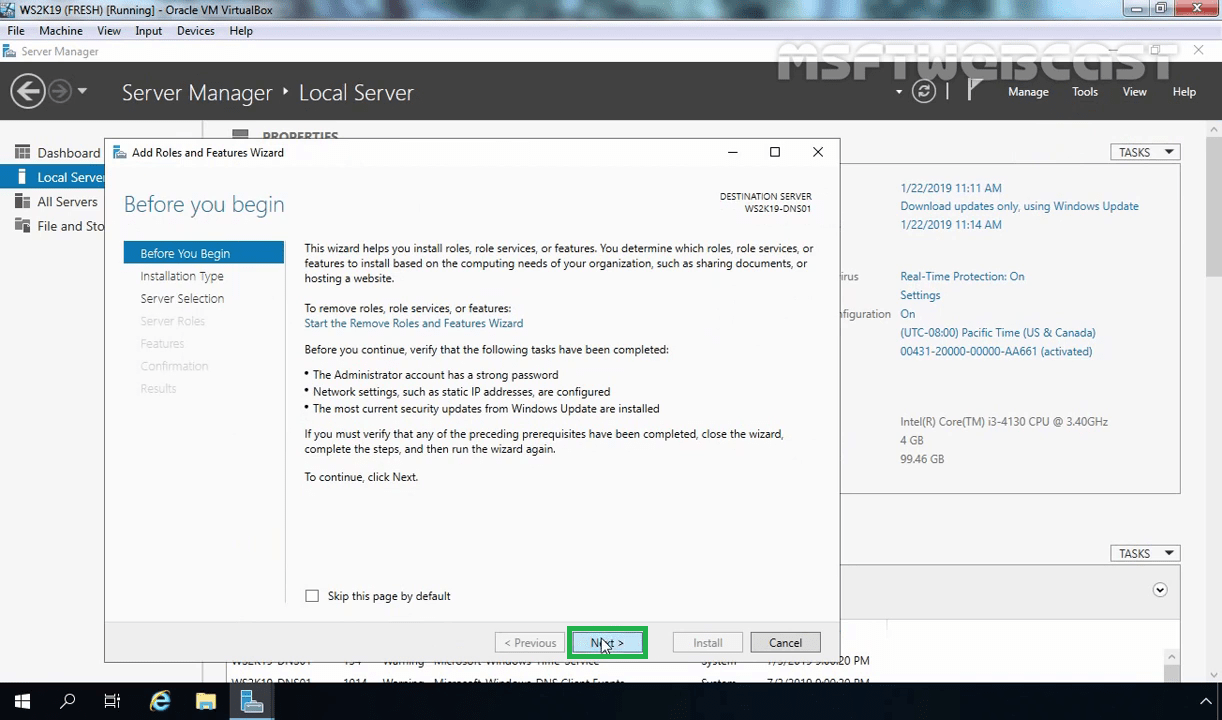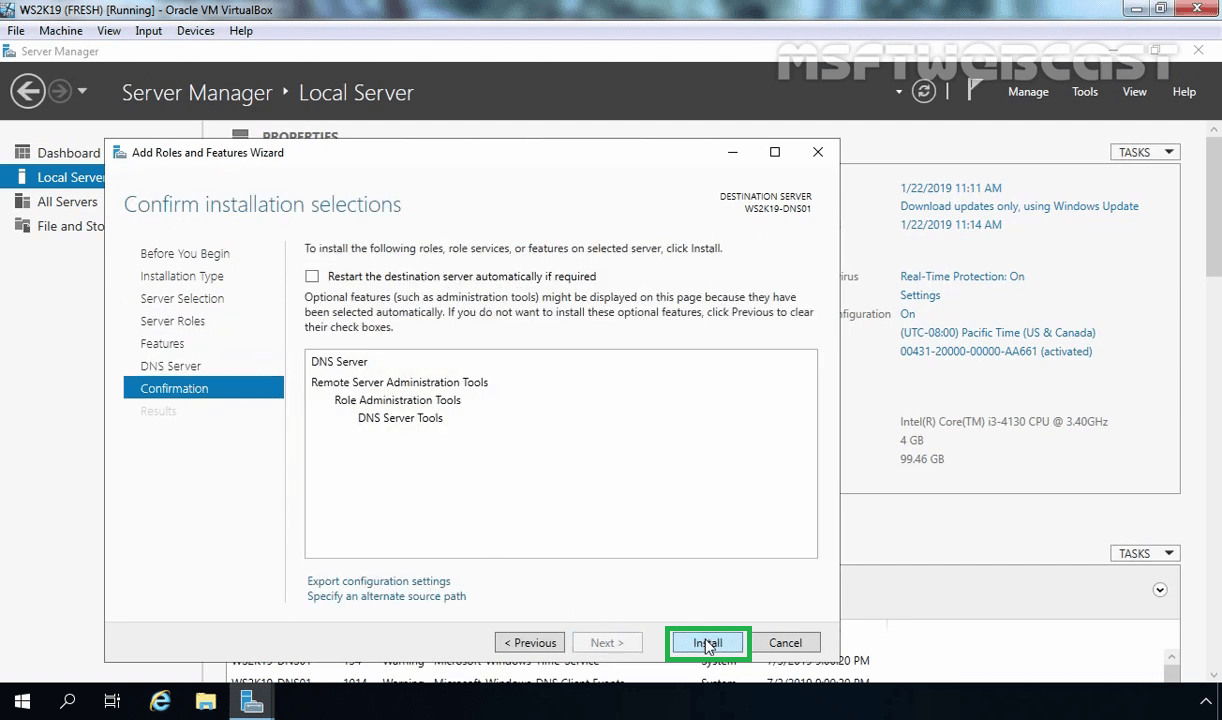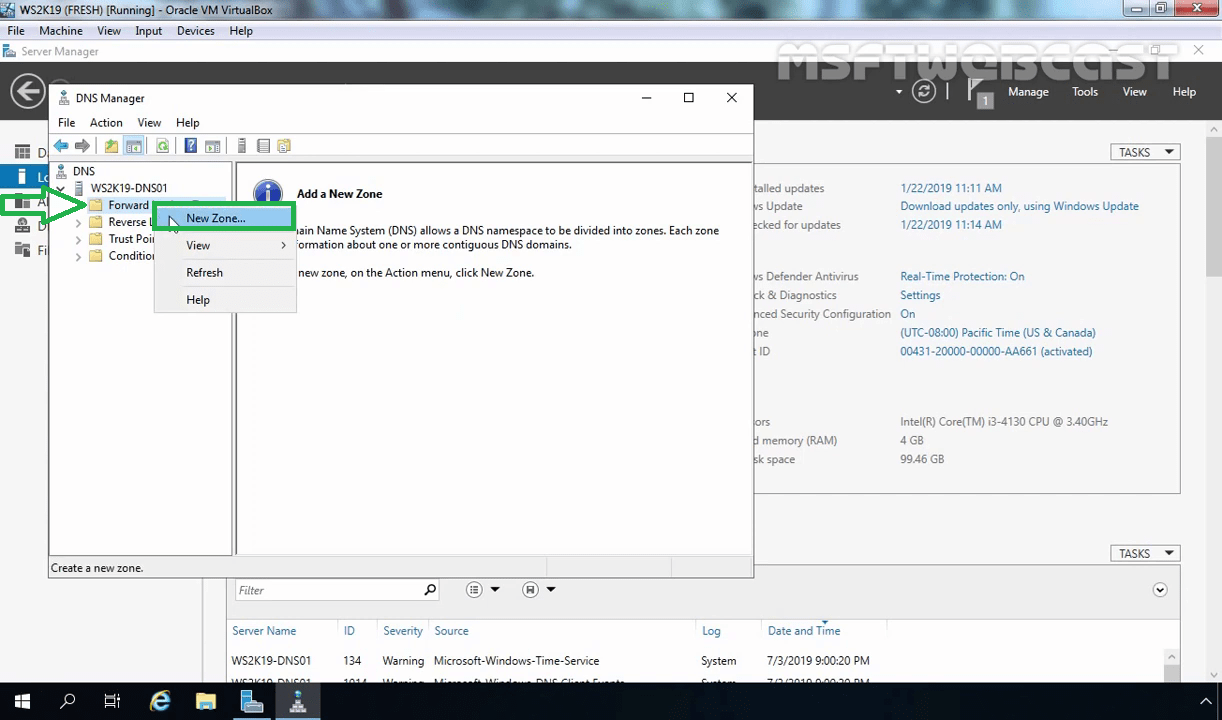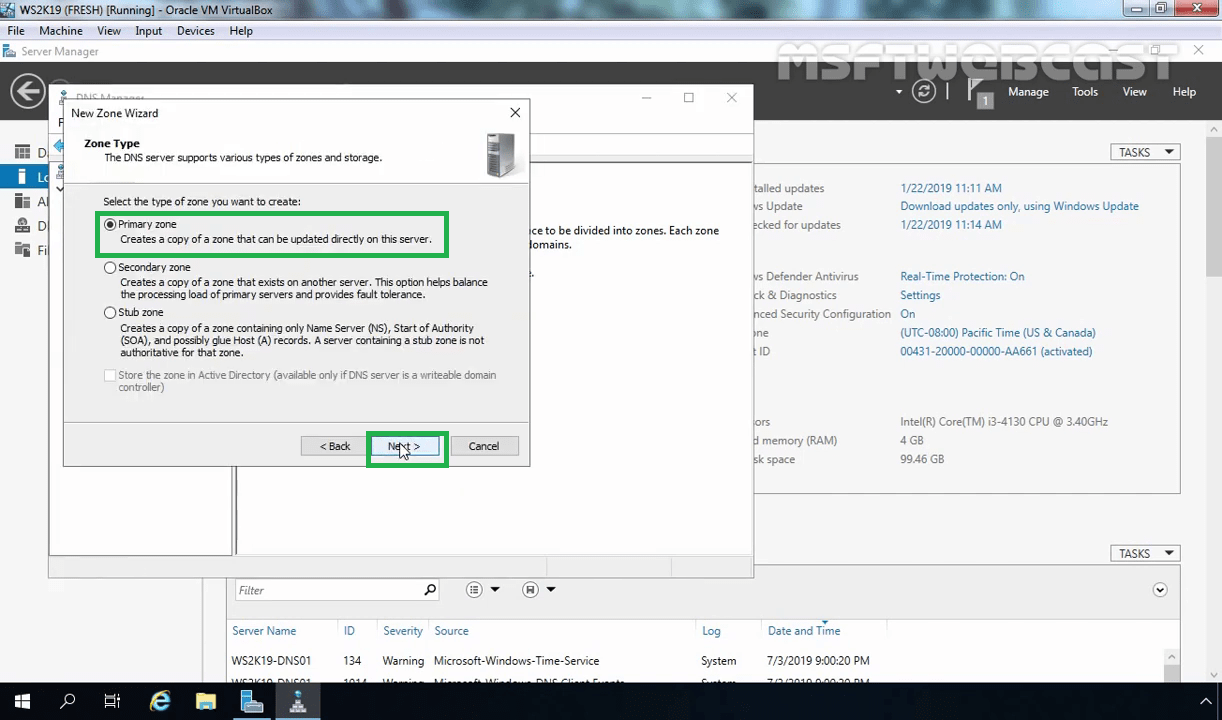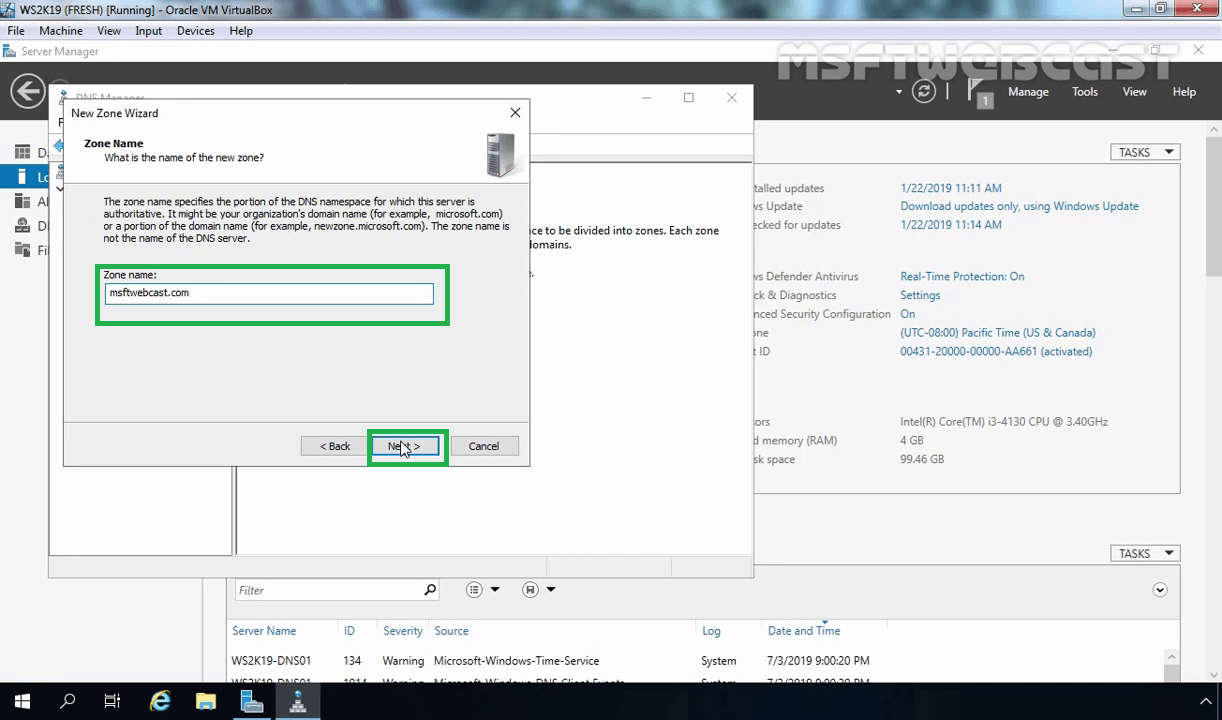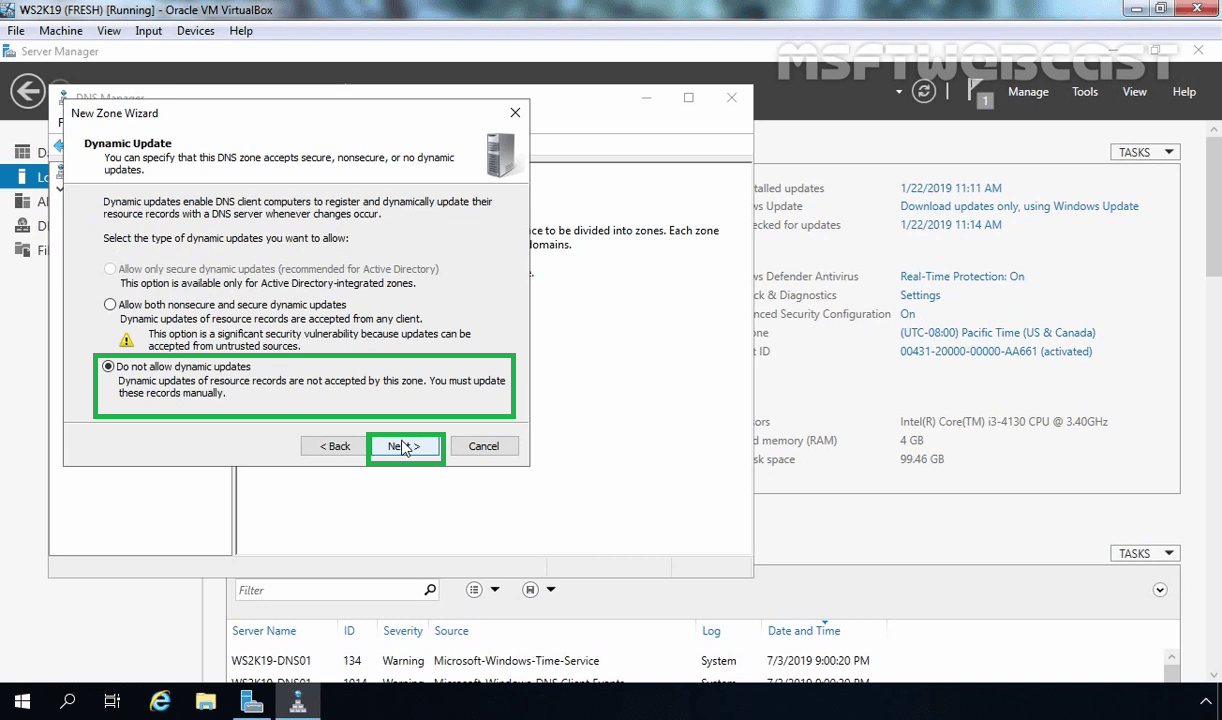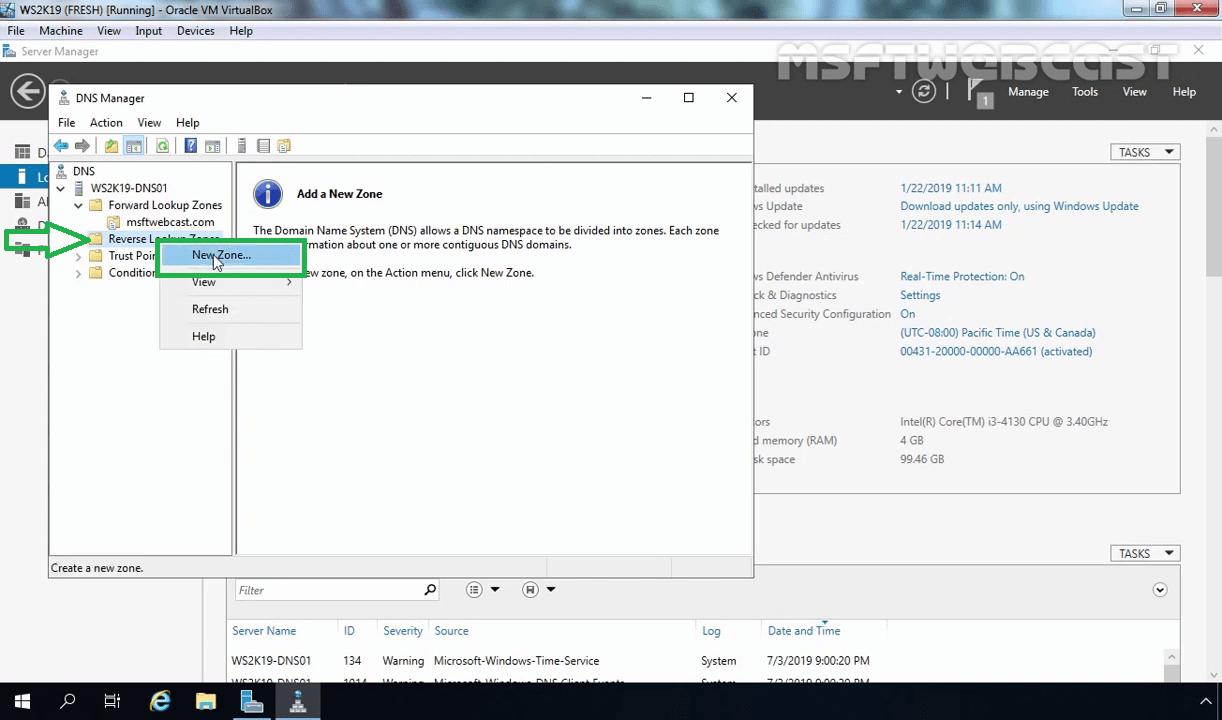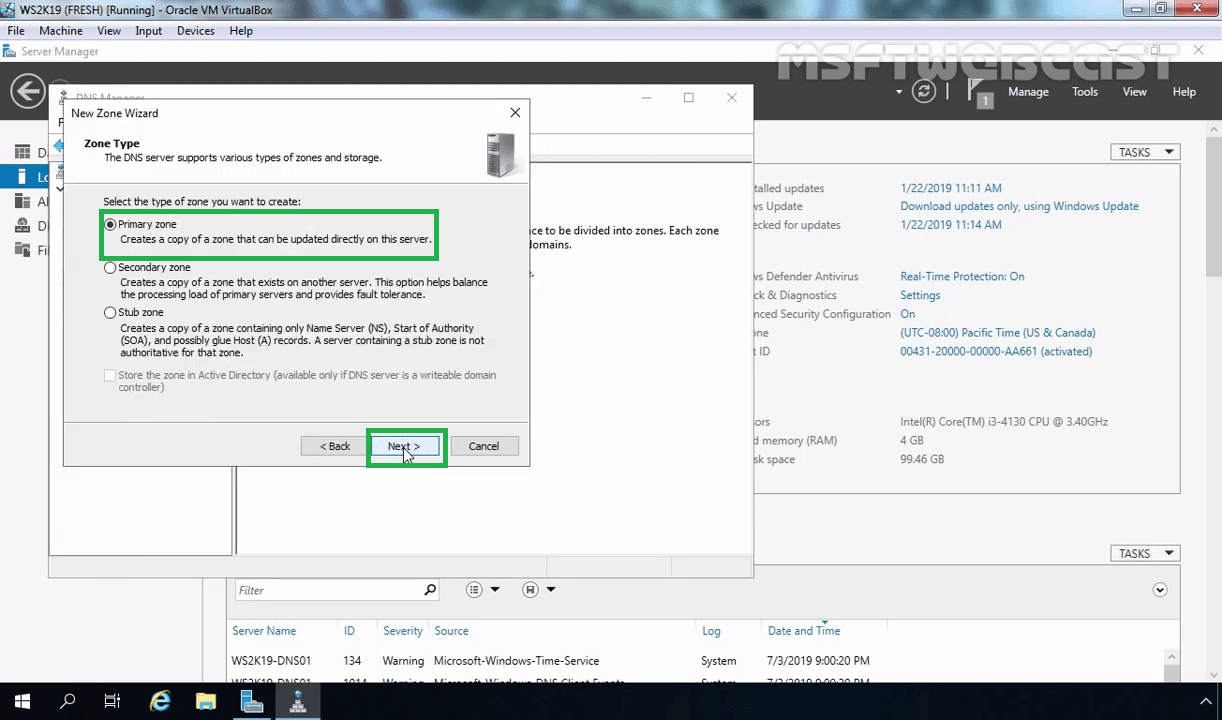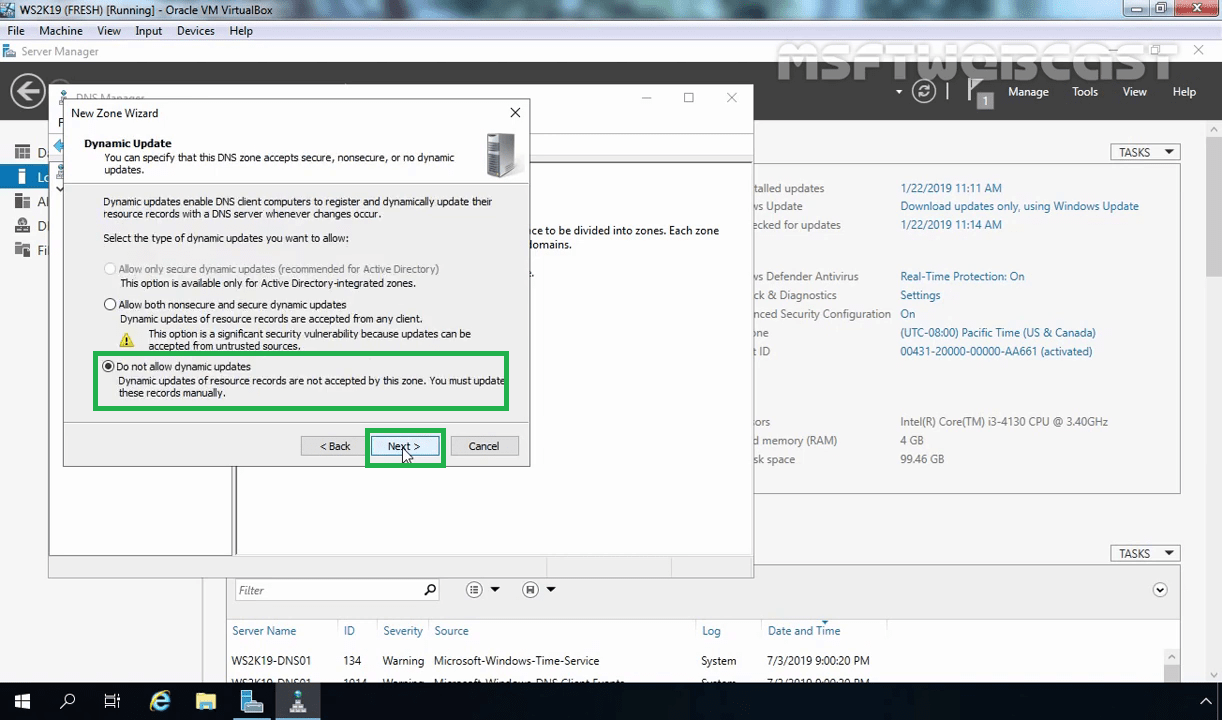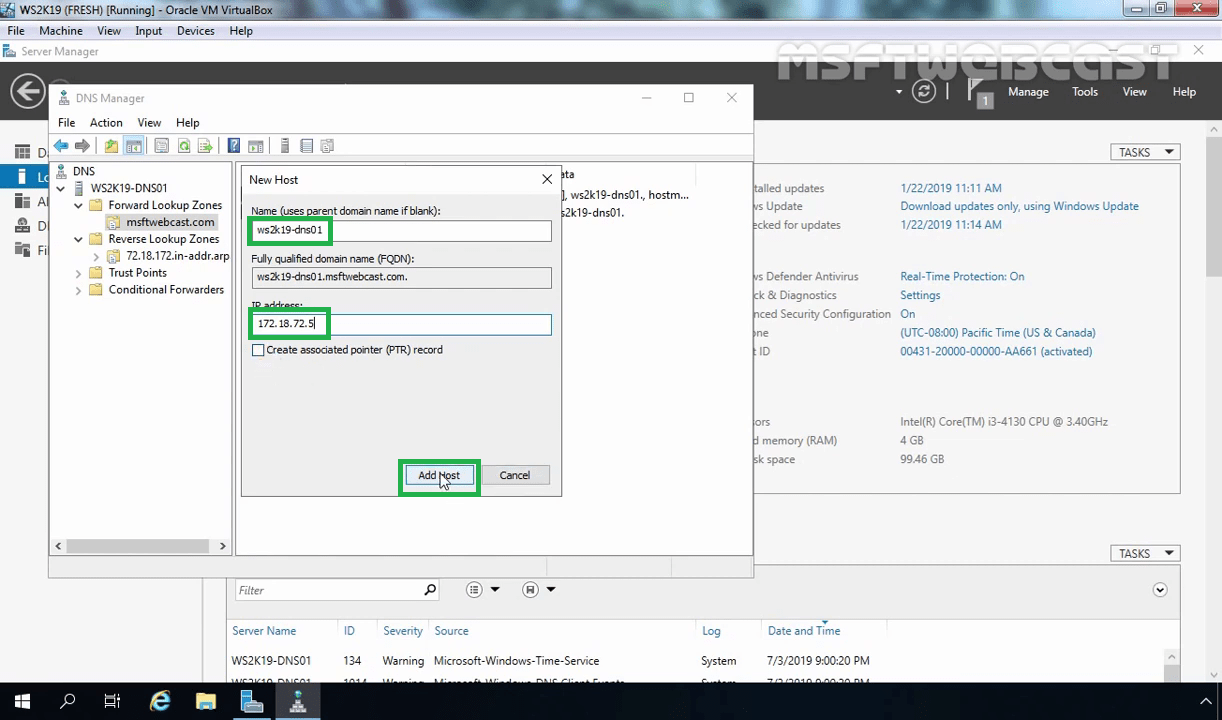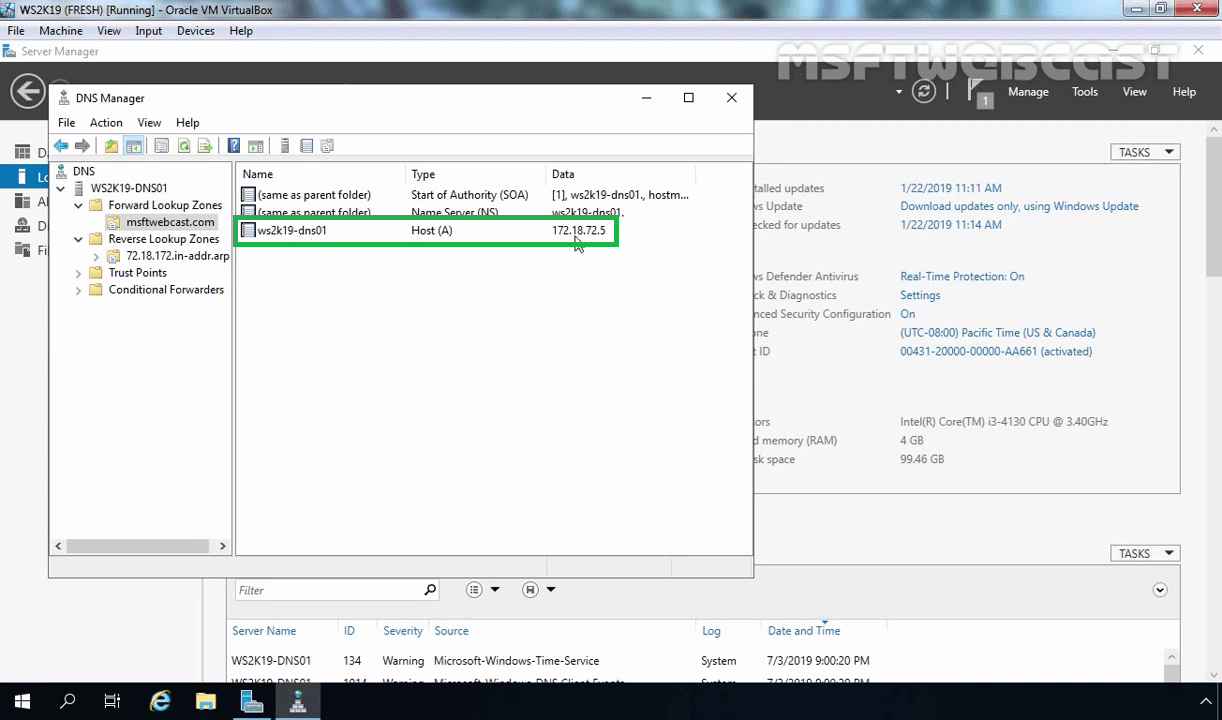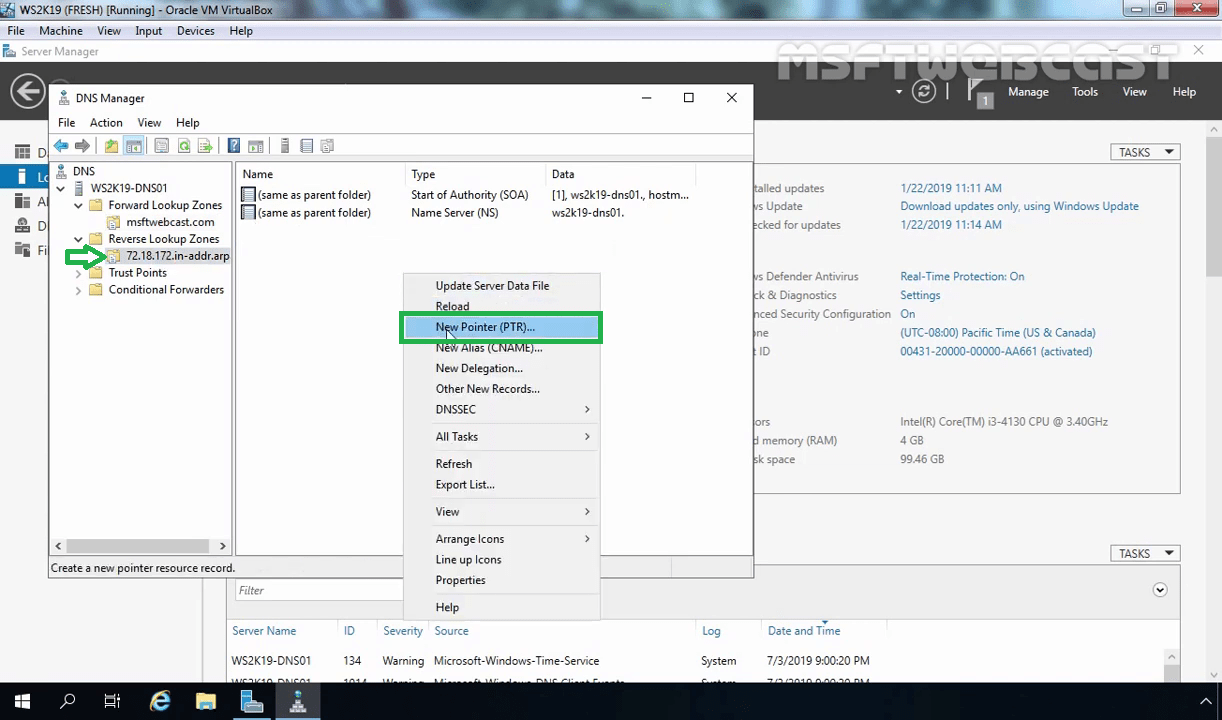Установка и настройка DNS-сервера и Active Directory, DHCP-сервера в Windows Server 2019 не отличается от предыдущих выпусков серверов компании Microsoft, таких как Windows Server 2016, 2012. Пройдя несколько шагов несложно устанавить следующие роли: DNS-сервер и Доменные службы Active Directory, DHCP-сервер.
- Переименование сервера
- Настройка сетевого интерфейса
- Установка на сервера ролей: DNS-сервер, Доменные службы Active Directory, DHCP-сервер
- Повышение роли сервера до уровня контроллера домена
- Настройка обратной зоны DNS
- Настройка DHCP-сервера
Переименование сервера
1. Для изменения имени сервера нажимаем правой клавишей мыши на «Этот компьютер«, в появившемся меню выбираем «Свойства«.
2. Далее нажимаем «Изменить параметры«. В открывшемся окне добавляем описание сервера, далее выбираем «Изменить«.
3. Задаём «Имя компьютера«, нажимаем «ОК«. Появится предупреждение о том, что изменения вступят в силу после перезагрузки компьютера. Подтверждаем — «ОК«
4. Нажимаем «Перезагрузить сейчас» и ожидаем перезагрузки сервера.
5. После перезагрузки компьютера проверяем имя сервера («Мой компьютер» — правой клавишей мыши — «Свойства«).
Настройка сетевого интерфейса
6. Для настройки сетевого интерфейса в поиске набираем ncpa.cpl, далее «Enter«. Снимаем чекбокс «IP версии 6«, далее выбираем «IP версии 4«, далее «Свойства«.
7. Выбираем «Использовать следующий IP-адрес» и задаём статический IP-адрес сервера, маску подсети, основной шлюз (если есть), и предпочитаемый DNS-сервер. Нажимаем «ОК«. На этом настройка сетевого интерфейса закончена.
Установка на сервера ролей: DNS-сервер, Доменные службы Active Directory, DHCP-сервер
8. Нажимаем «Пуск«, далее «Диспетчер серверов«.
9. В новом окне выбираем «Добавить роли и компоненты«.
10. Читаем предупреждение сервера «Перед началом работы«, не забываем защитить учетную запись администратора надежным паролем, затем «Далее«.
11. Проверяем, что чекбокс стоит на «Установка ролей или компонентов«, затем «Далее«.
12. Выбираем сервер, на который будут установлены роли и компоненты. Снова «Далее«.
13. Устанавливаем чекбоксы напротив выбранных ролей сервера, в данном случае это DNS-сервер, Доменные службы Active Directory, DHCP-сервер. Нажимаем «Далее«.
14. При каждом выборе роли будет появляться «Мастер добавление ролей и компонентов«, который будет спрашивать о добавлении компонентов для выбранных ролей сервера. Нажимаем «Добавить компоненты«.
15. Нажимаем «Далее«, необходимые компоненты были выбраны в предыдущем шаге.
16. Читаем предупреждение DNS-сервера на что обратить внимание, затем «Далее«.
17. Читаем предупреждение AD DS, нажимаем «Далее«.
18. Читаем предупреждение DHCP-сервера, снова «Далее«.
19. Ставим «чекбокс» напротив «Автоматический перезапуск конечного сервера, если требуется«, нажимаем «Установить«.
В результате произойдет установка выбранных ролей сервера.
Повышение роли сервера до уровня контроллера домена
20. Нажимаем «Повысить роль этого сервера до уровня контроллера домена«.
21. Далее выбираем «Добавить новый лес» и задаем «Имя корневого домена«.
22. В следующем окне дважды вводим пароль для режима восстановления служб каталогов (DSRM), затем «Далее«.
23. В следующем окне снова «Далее«.
24. Проверяем NetBIOS-имя, присвоенное домену, и при необходимости меняем его. Затем «Далее«.
25. Оставляем по умолчанию расположение базы данных AD DS, файлов журналов и папки SYSVOL, снова «Далее«.
26. После просмотра выбранных параметров и их одобрения нажимаем «Далее«.
27. Если проверка готовности к установке выполнена успешна, то запускаем установку — «Установить«.
28. По завершению установки произойдет перезагрузка сервера.
29. После перезагрузки полное имя компьютера изменится, к имени сервера добавиться доменное имя. Active Directory можно использовать.
Настройка обратной зоны DNS
30. Для настройки обратной зоны DNS в Диспетчере серверов выбираем «Средства» — «DNS«
31. Раскрываем дерево DNS, нажимаем правой клавишей мыши на «Зоны обратного просмотра«, в появившемся меню «Создать новую зону…«.
32. В появившемся мастере создания новой зоны нажимаем «Далее«.
33. Выбираем «Основная зона«, затем «Далее«.
34. Оставляем по умолчанию область репликации зоны, интегрированной в Active Directory, нажимаем «Далее«.
35. Оставляем «Зона обратного просмотра IPv4», просто «Далее«.
36. В следующем окне задаем Зону обратного просмотра, которая преобразует IP-адреса в DNS-имена. В идентификатор сети забиваем три актета своей сети, затем «Далее«.
37. Разрешаем только безопасные динамические обновления, снова «Далее«.
38. Зона обратного просмотра создана.
Настройка DHCP-сервера
39. После установки роли DHCP-сервера в Диспетчере серверов нажимаем на желтый треугольник, в появившемся окне выбираем «Завершение настройки DHCP«.
40. В следующем окне читаем описание завершения настройки DHCP-сервера на конечном компьютере, затем «Далее«.
41. Оставляем по умолчанию учетные данные, которые будут использоваться для авторизации DHCP-сервера доменными службами Active Directory. Нажимаем «Фиксировать«.
42. В следующем окне нажимаем «Закрыть«.
43. В диспетчере серверов нажимаем «Средства» — «DHCP«.
44. В открывшемся окне открываем дерево DHCP. Правой клавишей мыши нажимаем на домен, в появившемся окне выбираем «Добавить или удалить привязки…«.
45. Проверяем сетевой интерфейс, который будет использовать DHCP-сервер для обслуживания клиентов. Далее «ОК«.
46. Затем правой клавишей нажимаем на IPv4, в появившемся меню выбираем «Создать область…«.
47. Откроется мастер создания область, который помогает создать область IP-адресов, распределяемых среди компьютеров вашей сети. Нажимаем «Далее«.
48. Задаем имя новой области, если необходимо, задаем также описание новой области. Снова «Далее«.
49. Вводим диапазон адресов, который описывает создаваемую область, маску подсети. Нажимаем «Далее«.
50. В следующем окне вводим с помощью кнопки «Добавить» один адрес или диапазон IP-адресов, который необходимо исключить. После ввода всех адресов или диапазонов нажимаем «Далее«.
51. Оставляем по умолчанию срок действия аренды адресов области, выдаваемых сервером. Снова «Далее«.
52. Для настройки других параметров DHCP выбираем «Да, настроить эти параметры сейчас«, затем «Далее«.
53. Добавляем с помощью кнопки «Добавить» IP-адрес маршрутизатора, снова «Далее«.
54. Оставляем по умолчанию родительский домен, который клиентские компьютеры в сести будут использовать для разрешения DNS-имен. Затем «Далее«.
55. Вводим IP-адреса WINS-сервера, или нажимаем просто «Далее«.
56. Выбираем «Да, я хочу активировать эту область сейчас«, затем «Далее«.
57. В следующем окне появится «Вы успешно завершили работу с мастером создания области», нажимаем «Готово».
58. Вновь созданный диапазон появится в «Пул адресов«.
Посмотреть видео можно здесь:
Читайте также:
- Windows server 2019 — установка и настройка WSUS, создание и настройка GPO
- Windows server 2019 — добавление и удаление компьютера в домене
- Windows server 2019 — переименование администратора домена, изменение формата выводимого имени пользователя
- Windows server 2019 — создание и удаление пользователя, группы, подразделения в домене
- Windows server 2019 — установка и настройка сервера печати, разворачивание МФУ с помощью GPO
- Windows server 2019 — GPO изменение экранной заставки, отключение монитора, изменение политики паролей
Обновлено 12.11.2020

Постановка задачи
Я хочу вас научить производить настройку статического IP адреса, маски, шлюза и DNS серверов на вашем сетевом интерфейсе, разными методами, локально и удаленно. Ситуаций может быть очень много. Лично я являюсь приверженцем того, что любой сервер должен иметь выделенный, статический ip-адрес исключительно под него, тут можно долго спорить, что можно делать резервирование на DHCP, через который потом можно быстрее менять настройки, но я придерживаюсь такой политики, так как из отказоустойчивый DHCP может ломаться, если вы можете меня переубедить в моем видении, то прошу в комментарии.
Методы настройки сети в Windows Server 2019
Существует ряд методов и инструментов позволяющих производить настройки вашего сетевого интерфейса, их можно разделить на два подхода:
- Локальная настройка сетевых параметров
- Удаленная настройка сетевыми параметрами
Среди инструментов можно выделить:
- Свойства сетевого интерфейса
- Утилита командной строки netsh
- Командлеты powerShell
- Использование Windows Admin Center
- Различные утилиты
Настройка сети через графический интерфейс
Первый метод, можно назвать классическим, так как он самый простой и подойдет для большинства администратором. Тут мы с вами будем использовать оснастку «Центр управления сетями и общим доступом«, настроим статический IP-адрес, маску сети, основной шлюз и DNS-сервера через графический интерфейс. У меня есть сервер RDCB01, для которого я выделил IP-адрес 192.168.31.10. На текущий момент айпишник прилетает от DHCP-сервера. Проверим текущие параметры интерфейса через командную строку, в которой нужно написать команду:
Чтобы открыть «Центр управления сетями и общим доступом» со списком сетевых интерфейсов, мы воспользуемся быстрыми командами Windows. Открываем окно выполнить и пишем в нем:
Находим нужный сетевой интерфейс, в моем примере, это единственный Ethernet0 и заходим в его свойства.
Далее находим пункт «IP версии 4 (TCP/Ipv4)»и открываем его свойства, далее мы видим, что выделение сетевых настроек производится в автоматическом режиме, через службу DHCP.
Чтобы вбить статические настройки выбираем пункт «Использовать следующий IP-адрес» и по порядку задаем настройки, подготовленные заранее. В моем случае
- IP-адрес 192.168.31.10
- Маска подсети 255.255.255.0
- Основной шлюз 192.168.31.254
- Предпочитаемый DNS-сервер 192.168.31.1
- Альтернативный DNS-сервер 192.168.31.2
Сохраняем все настройки и проверяем через Ipconfig /all, что все видится. Так же можете попробовать пропинговать ваш основной шлюз или DNS-сервер. На этом графическая настройка сети в Windows Server 2019 окончена.
Настройка сети через Windows Admin Center
С выходом Windows Server 2019 Microsoft наконец-то создает правильный инструмент для системного администратора, я говорю, о Windows Admin Center. Я вам уже подробно рассказывал, как устанавливать Windows Admin Center и его назначение. Если в двух словах, то это крутая веб консоль позволяющая управлять серверами и рабочими станциями с любого устройства, через ваш браузер. Давайте я покажу, как вы легко можете произвести установку статического Ip-адреса, маски, основного шлюза и DNS на удаленном сервере, через WAC. Напоминаю, что делать я это буду для сервера RDCB01. Давайте его пропингуем и выясним текущий адрес. Я вижу ip-адрес 192.168.31.56.
Открываем в браузере Windows Admin Center и производим подключение к нужному серверу.
Далее находим раздел «Сеть«, тут у вас будет список всех ваших сетевых интерфейсов. Выбираем нужный, тут чем хорошо вы сразу видите много сводной информации в нижней части.
Для настройки сети нажмите кнопку «Параметры«. Как видим стоит автоматическое получение настроек.
Активируем пункт «Использовать следующий IP-адрес» и задаем нужные сетевые настройки, после чего сохраняем изменения.
Подтверждаем применение настроек.
В правом верхнем углу вам покажут, что началось задание по обновлению.
Проверяем, перед этим единственное нужно очистить кэш-DNS. В итоге я вижу, что сервер пингуется по новому адресу.
В итоге удаленная настройка сети на сервере Windows Server 2019 выполнена.
Настройка сети Windows Server 2019 через командную строку
Второй метод заключается в использовании утилиты командной строки netsh. На практике, это используется в скриптах, или при настройке Windows Server в режиме Core. Я опять переведу свои настройки на получение адреса от DHCP сервера. DHCP присвоил мне адрес 192.168.31.56.
Для того, чтобы настроить статический IP-адрес через утилиту Netsh, вам нужно знать правильное имя сетевого адаптера, он легко смотрится при выводе команды Ipconfig /all. В моем примере, это Ethernet0.
netsh interface ip set address «Ethernet0» static 192.168.31.10 255.255.255.0 192.168.31.254
Тут у меня:
- 192.168.31.10 — это мой статический Ip-адрес
- 255.255.255.0 — это моя маска подсети
- 192.168.31.254 — это мой основной шлюз
Видим, что команда успешно отработала, можно сразу проверить применение настроек сети через ipconfig. Теперь выполним настройку основного и альтернативного DNS.
netsh interface ipv4 set dnsservers Ethernet0 static 192.168.31.1 primary
Прописываем альтернативный DNS адрес
netsh interface ipv4 add dnsservers Ethernet0 192.168.31.2 index=2
В итоге как видим у нас появился второй адрес DNS сервера на нашем сетевом интерфейсе. Настройка выполнена.
Если вам нужно вернуть сетевые настройки на получение адреса от DHCP сервера, то введите команду:
netsh interface ipv4 set dnsservers Ethernet0 dhcp && netsh interface ip set address Ethernet0 dhcp
Настройка сети через PowerShell
Чтобы настроить статический адрес на сетевом интерфейсе с помощью командлетов, вам необходимо открыть от имени администратора оболочку PowerShell.
Прежде чем мы начнем настройку сети через PowerShell в нашей Windows Server 2019, нам как и в случае с netsh, нужно выяснить имя сетевого интерфейса. Для этого вводим команду:
В результате я вижу имя интерфейса Ethernet0.
Пишем команду, где обратите внимание префикс сети 255.255.255.0 задается в виде -PrefixLength 24. На выходе вы сразу увидите примененные настройки.
Get-NetAdapter -Name Ethernet0 | New-NetIPAddress -IPAddress 192.168.31.10 -PrefixLength 24 -DefaultGateway 192.168.31.254
Зададим теперь оба DNS-сервера через команду
Get-NetAdapter -Name Ethernet0 | Set-DnsClientServerAddress -ServerAddresses 192.168.31.1, 192.168.31.2
Посмотрим текущие сетевые настройки через команду:
Get-NetIPConfiguration -Detailed
Как видите все сетевые настройки в моем Windows Server 2019 успешно применены.
Удаленная настройка сети
Выше я уже показал вам метод удаленной настройки сети через Windows Admin Center, но существует и еще несколько методов, которые мне были полезны в моей практике. Первое, это использование все того же PowerShell. И так у меня есть компьютер W10-cl01 с Windos 10 и предположим хочу с него настроить сеть на сервере RDCB01.
Хочу отметить, что для этого метода у вас должно быть настроено использование WinRM (Службы удаленного управления Windows)
Открываем PowerShell, командой hostname я показываю, что сижу на компьютере W10-cl01. Далее для удаленного подключения вводим команду:
Enter-PSSession -ComputerName RDCB01
Я успешно подключился, теперь повторно введя команду hostname, я вижу, что сижу на компьютере RDCB01, и можно вводить команды описанные выше.
Второй метод удаленной настройки сети на Windows Server 2019, это использование утилиты PsExec.exe, я,о ее настройке и установке рассказывал в статье «Включить RDP Windows удаленно и локально».
Начнется запуск службы на удаленном сервере.
Введя все ту же команду hostname я вижу, что подключен к удаленному серверу RDCB01, при желании вы можете использовать для настройки сети netsh или PowerShell, что нравится больше.
На этом у меня все. Мы с вами рассмотрели локальные и удаленные методы настройки сети в операционной системе Windows Server 2019. С вами был Иван Семин, автор и создатель IT портала Pyatilistnik.org.
Nslookup (name server lookup) это утилита командной строки, которую можно использовать для диагностики службы DNS, проверки DNS записей и серверов и обнаружения проблем, связанных с разрешением имен в системе DNS. Утилита nslookup изначально разработана в составе пакета BIND и в дальнейшем портирована на Windows. На данный момент утилита Nslookup входит в состав всех поддерживаемых версий Windows.
Утилита Nslookup умеет отправлять запросы на DNS сервер, который указан в настройках вашего сетевого подключения. Этот адрес считается DNS севером по умолчанию (default server). Пользователь может указать адрес любого другого доступного DNS сервера, в результате чего все следующие DNS запросы будут выполнятся уже на нем.
С помощью утилиты nslookup вы можете узнать IP адрес любого сервера по его DNS имени, выполнить обратное преобразование, получить информацию о различных DNS записях домена.
Вы можете использовать утилиту nslookup в интерактивном или не-интерактивном режиме.
Чтобы выполнить DNS запрос с помощью nslookup в неинтерактивном режиме, откройте командную строку и выполните команду:
Nslookup vmblog.ru
В данном примере мы запросили IP адрес сервера vmblog.ru. Утилита nslookup обратилась к DNS серверу (указан в строке Server) и он вернул, что этому имени соответствует IP адрес 37.252.2.22.
Такой ответ говорит о том, что ваш DNS сервер доступен и работает штатно, выполняя запросы на разрешение DNS имен.
Если же вы получит ответ вида:
Server: dns1.someserver.com
Address: хх.хх.хх.хх
*** dns1.contoso.com can't find vmblog.ru: Non-existent domain
Это означает, что для данного имени не найдено записей в DNS зоне.
В том случае, если ваш DNS сервер недоступен или не отвечает, вы получите ошибки DNS request timed out.
В этом случае проверьте, указан ли у вас правильный адрес DNS сервера и нет ли проблем с сетевым подключением у провайдера.
Строка Non-authoritative answer (Не заслуживающий доверия ответ)означает, что DNS сервер, который выполнил запрос не является владельцем зоны vmblog.ru (в его базе нет записей об этом домене), а для выполнения разрешения имени использовался рекурсивный запрос к другому DNS серверу.
Можно обратиться к авторитетному серверу, указав его адрес непосредственно в параметрах утилиты nslookup. Например, чтобы выполнить разрешение имени на DNS сервере, который содержит данный домен (authoritative server), используйте команду:nslookup vmblog.ru ns1.vmblog.ru
При запуске nslookup без параметров, утилита переходит в интерактивный режим. В этом режиме вы можете выполнять различные команды. Полный список доступных внутренних команд утилиты nslookup можно вывести, набрав знак вопроса.
Совет. Обратите внимание, что команды утилиты nslookup являются регистрозависимыми.
Для завершения работы с nslookup наберите команду exit и нажмите Enter.
Чтобы найти DNS сервера, которые отвечают за конкретный домен (authoritative servers), выполните команды:
set query=ns
vmblog.ru
Вы можете выполнить и обратное преобразование (получить DNS имя по IP адресу), для этого просто наберите IP адрес в интерактивной строке nslookup и нажмите Enter.
Вы можете задать тип DNS записей, которые должна вернуть утилита nslookup. Например, чтобы перечислить все почтовые сервера, заданные для определенного домена, выполните команду:
nslookup -type=mx gosuslugi.ru
Не заслуживающий доверия ответ:
gosuslugi.ru MX preference = 20, mail exchanger = mx68.gosuslugi.ru
gosuslugi.ru MX preference = 10, mail exchanger = mx.gosuslugi.ru
mx68.gosuslugi.ru internet address = 109.207.8.100
mx.gosuslugi.ru internet address = 109.207.1.100
Как вы видите, у данного домене 2 MX записи с приоритетами 10 и 20 (Чем меньше число, тем выше приоритет адреса). Если запись MX не отображается, скорее всего они просто не настроены для данного домена.
Чтобы вывести все DNS записи в доменной зоне, выполните команду:
nslookup -type=any gosuslugi.ru
gosuslugi.ru nameserver = ns2.gosuslugi.ru
gosuslugi.ru nameserver = ns8-l2.nic.ru
gosuslugi.ru nameserver = ns1.gosuslugi.ru
gosuslugi.ru nameserver = ns4-l2.nic.ru
gosuslugi.ru MX preference = 10, mail exchanger = mx.gosuslugi.ru
gosuslugi.ru MX preference = 20, mail exchanger = mx68.gosuslugi.ru
ns2.gosuslugi.ru internet address = 213.59.255.175
ns8-l2.nic.ru internet address = 91.217.21.1
ns1.gosuslugi.ru internet address = 109.207.2.218
ns4-l2.nic.ru internet address = 91.217.20.1
mx.gosuslugi.ru internet address = 109.207.1.100
mx68.gosuslugi.ru internet address = 109.207.8.100
Использование опции отладки (debug) позволяет получить дополнительную информацию, содержащуюся в заголовках запросов клиента и ответов сервера (время жизни, флаги, типы записей и т.п.):
set debug
This article is a step by step guide on how to install and configure a DNS Server role on Windows Server 2019. This guide also covers the steps on how to create forward and reverse lookup zones with associated DNS resource records.
Assign a Static IP to the DNS server:
Before you install the DNS server role, make sure that your DNS server has a static IP-address.
Install the DNS Server Role:
Open the server manager dashboard.
Click on Manage and select Add roles and features.
Click on Next on Before you begin console.
Select Role-based or feature-based installation and click on Next.
Select the server on which you want to install the DNS server role and click on Next.
Select the DNS Server role.
As soon as you choose the DNS role, a new window will pop up. Click Add features to add required features.
After selecting the DNS server role with management tools, click on Next to continue.
No additional features required at this moment. Click on Next.
You can read brief overview information about the DNS server. Click on Next.
Click on Install to start the installation process.
The DNS server role is successfully installed and ready for configuration. Click on Close to close the wizard.
Create a Forward Lookup Zone:
We can create and manage the DNS zone from the DNS management console.
Open the server manager dashboard (If you have closed).
Click on Tools and select DNS.
In the DNS Manager console, expand the DNS server.
Right-click on Forward Lookup Zones and select New Zone.
Click on Next on the welcome wizard.
In this step, you can select the type of DNS you want to use. This is our first DNS server that’s why we will select Primary Zone. (The primary zone is a read and write copy of DNS zone hosted by your DNS server.)
Provide the zone name and click Next. (In our case, it will be msftwebcast.com).
Choose “Create a new file with this filename” with a default file name (msftwebcast.com.dns) and click Next.
Choose Do not allow dynamic updates and click on Next.
Click on Finish.
That’s all, forward zone created.
Create a Reverse Lookup Zone:
To do this right-click on Reverse Lookup Zone and click on New Zone.
Click on Next.
Select Primary zone and click on Next.
Select IPv4 Reverse Lookup Zone and click on next.
In Network ID field enter the first three octets of your DNS Server IP-address. (In our case, it will be 172.18.72.). Click on Next.
Click on Next.
Choose Do not allow dynamic updates and click on Next.
Click on Finish.
That’s all, Reverse Zone created.
Add Host Record in a Forward Lookup Zone:
Right-click your forward lookup zone (In our case, right-click on msftwebcast.com) where you would like to create a host record and select New Host (A or AAAA) record.
Here type the name (ws2k19-dns01) and IP-address (172.18.72.5) of your DNS Server in appropriate fields and then click Add Host.
A message appears stating that the record has been created. Click on OK to close the message.
You can verify new host record under forward lookup zone.
Add Pointer Record in a Reverse Lookup Zone:
Right-click your forward lookup zone where you would like to create a pointer record and select New Pointer (PTR) record.
Type the IP-address (172.18.72.5) and host name (ws2k19-dns01.msftwebcast.com) of your DNS Server in appropriate fields and then click on OK.
That’s it, Pointer record is also created successfully.
Launch nslookup:
Right-click on DNS server and select launch nslookup.
If you have a host record and pointer record for your DNS server, then you will be the below screen.
This means our DNS server is configured properly and working perfectly fine.
In this post, we have discussed how to install and configure the DNS Server role on Windows Server 2019. Thank you for reading.
Post Views: 3,183
— Advertisement —
Hello, how are you? Today we will continue to explore the functionalities of Windows Server. Specifically, we will talk about one of the most important roles. Indeed, a DNS server is of paramount importance within the system. Since this role, it has the function of translating IP addresses into domain names and vice versa. As a result, the functionality of the server will be considerably increased. Well, let’s see how to install and configure a DNS server in Windows Server 2019/2016.
How to install the DNS role in Windows Server 2019/2016.
Most commonly, this role has been installed along with the Active Directory role. Most commonly, this role has been installed along with the Active Directory role. So if you have reviewed our posts on Windows Server you should already know how to do it. However, I remind you of the steps. In the first place, from the Server Manager click on Add Roles and Features
Press Next to continue
Now select the type of installation. In this case, we will use the role or feature based installation.
Please select the server where the DNS server will be installed.
Below, you can see the DNS role already installed. If not, check the box and follow the instructions in the wizard.
Setting up a DNS server in Windows Server 2019/2016.
Once the installation is verified, it is time to configure the DNS role. To do this, once again we will use the Server Manager. Once there, please enter the Tools menu. Then, click on DNS:
Then the DNS manager will be displayed. Please right-click on the name of the server. Then select Configure a DNS Server.
The DNS Server Configuration Wizard will be displayed immediately. Press Next to continue.
Now it is time to select the optimal alternative for the zone to be used on the server. If you are using small networks, then I recommend creating a forward lookup zone.
Now please set the location of the primary server. This time, the server maintains the zone.
Then assign the name of the zone.
Now it’s time to set up how to receive updates. For security reasons, I recommend using the first option.
In this option, it is possible to configure the DNS server as a temporary reseller. This is very interesting, as it allows our DNS server to query other external DNS servers. This is in the case of those records that it is not able to resolve itself. With this in mind, please add the IP address of the external DNS server.
After this step, the assistant will have finished his work. After this step, the assistant will have finished his work.
Finally you will be able to see the area created correctly. Consequently, the DNS server administration is now available on Windows Server.
Conclusion
Well, in this simple way we have seen how to install and configure a DNS server in Windows Server 2019/2016. Therefore, the administrator has this important feature. All right, that’s it for now. Before saying goodbye I invite you to see our post about activating Wi-Fi in Windows Server. See you soon!
- 07.09.2019
В этой статье мы рассмотрим базовые настройки Windows Server 2019, это AD, DNS, DHCP и лицензирование терминального сервера. Данные настройки актуальны на большинстве серверов и являются самыми необходимыми.
Как установить Windows Server и произвести первичные настройки по активации можете ознакомиться в нашей прошлой статье по этой ссылке.
1) Меняем имя сервера и его описание (если нужно). Переходим в свойства системы => изменить параметры => изменить. Задаем «Имя компьютера», и если нужно, то имя рабочей группы. После изменения параметров нужно перезагрузиться.
После перезагрузки можете проверить, все ли у вас прошло успешно с изменением имени.
2) Далее меняем сетевые настройки, IP, маску и шлюз ставите обязательно статичными, настройки производятся в зависимости от Вашей сети.
Переходим в свойства сетевой карты.
И далее в свойства IPv4
3) Следующим пунктом настраиваем Active Directory. Добавляем роли и компоненты. Для этого переходим меню «Пуск» => Диспетчер серверов.
Установка «Ролей и компонентов».
Соответственно выбираем нужный нам пул сервера.
В «Роли сервера» для всех наших настроек выберем «DHCP-сервер», «DNS-сервер», «Доменные службы Active Directory» и «Службы удаленных рабочих столов».
Идем далее до «Службы ролей» и выбираем пункты как на скриншоте ниже.
После так же идем «Далее» до пункта «Подтверждение» и устанавливаем все, что мы выбрали.
После установки в «Результатах» выбираем пункт «Повысить роль этого сервера до уровня контроллера домена».
В мастере настроек доменных служб выбираем «Добавить лес» и вводим имя корневого домена, это может быть любое имя, к примеру домен вашего сайта.
В параметрах контроллера нужно придумать пароль.
По каталогу настроек идем дальше, до дополнительных параметров, там нужно указать имя домена NetBIOS, если он у вас там уже стоит, то можете оставить как есть, либо поменять по своему желанию.
Далее идем до «Проверки предварительных требований», если проверка прошла успешно, то устанавливаем примененные настройки.
После полной установки необходимо перезагрузиться.
4) Производим настройку «Зона обратного просмотра».
На пункте «Зона обратного просмотра» => Создать новую зону.
Выбираем «Основную зону».
Для всех DNS-серверов, работающих на контроллерах домена в этом домене:
Зона обратного просмотра IPv4
Ну и соответственно выводим индефикатор сети.
Проверяем, что все установилось.
5) Переходим к настройке DHCP. Переходим в мастер установки.
После завершения установки => Диспетчер => Средства => DHCP
На DHCP => Имя вашего сервера => IPv4 — правой кнопкой мыши => Создать область.
Задаем любое имя области DHCP.
В диапазоне адресов задаем начальный и конечный интервал области IP адресов, который будет раздавать сервер.
Далее в дереве каталогов DHCP => Имя сервера => Область => Пул адресов. В списке должен быть указан начальный и конечный диапазон, который Вы указывали в настройках.
6) Теперь по настройкам лицензирования удаленных рабочих столов (терминального сервера). Пошаговую инструкцию как лицензировать терминальный сервер можете прочитать в нашей ранней статье на следующей странице.
Как установить и настроить Active Directory, DNS, DHCP?
Здравствуйте, уважаемые друзья! В предыдущем выпуске мы с вами рассмотрели базовые настройки Windows Server 2019. В сегодняшней статье мы с вами продолжим разговор про Windows server 2019, в частности рассмотрим установку и настройку Active Directory, DNS, DHCP Windows Server 2019.
Прежде чем приступить к дальнейшей установке, нам с вами необходимо будет проверить ip адрес сетевого интерфейса. Сделать это можно при помощи специальной команды ncpa.cpl, прописав ее в командной строке.
Проверим еще раз ip адрес сетевого интерфейса
На следующем шаге откроем «Диспетчер серверов» и нажмем «Добавить роли и компоненты» и нажимаем несколько раз «Далее», чтобы перейти к выбору установок ролей на Windows Server 2019.
Теперь нам с вами нужно определиться какие конкретно роли мы хотим установить на свой Windows Server 2019.
На следующем шаге потребуется перейти по кнопкам «Далее» и установить «Автоматический перезапуск конечного сервера».
Теперь нам с вами потребуется в процессе создать новый лес и повысить роль этого сервера до уровня контроллера домена, как показано на рисунке ниже.
В процессе установки нам с вами нужно будет подтвердить правильность заданных параметров, перейдя по кнопкам «Далее». В завершении нажимаем «Установить».
Затем Сервер будет перезагружен, о чем уведомит нас в соответствующим сообщением.
Ждем перезагрузки компьютера и проверяем имя компьютера в созданном нашем домене.
Как настроить зону обратного просмотра?
На следующем шаге мы с вами будем настраивать зону обратного просмотра. Для этого в главном окне диспетчера серверов заходим «Средства» -> «DNS».
В открывшемся окне диспетчера серверов необходимо будет кликнуть ПКМ по «Зона обратного просмотра».
Теперь нужно будет нажать несколько раз «Далее» и указываем, что мы хотим создать зону обратного просмотра.
Далее задаем наш соответствующий идентификатор сети, как показано на рисунке ниже.
Как мы видим, зона обратного просмотра успешно создана.
Как настроить DHCP сервер?
В завершении нам оcтается выполнить настройку DHCP сервера. Для этого заново переходим в «Средства» -> «DHCP».
Если говорить простыми словами, то нам с вами потребуется настроить зону IP адресов, благодаря которым компьютеры будут выходить в общедоступную локальную сеть.
В нашем варианте используем DHCP сервер Ipv4 для обслуживания клиентов. Кликаем правой кнопкой мыши (ПКМ) и создаем область.
Необходимо будет указать диапазон IP адресов, как показано на рисунке ниже.
На следующем этапе переходим по кнопкам «Далее» и соглашаетесь с тем, что хотите активировать эту область сейчас.
Стоит также добавить в исключения IP адреса.
На следующем шаге проверяем домен
В завершении мы с вами можем перейти в пул адресов нашего сервера Windows Server 2019 и посмотреть общие правила настройки IP адресов.