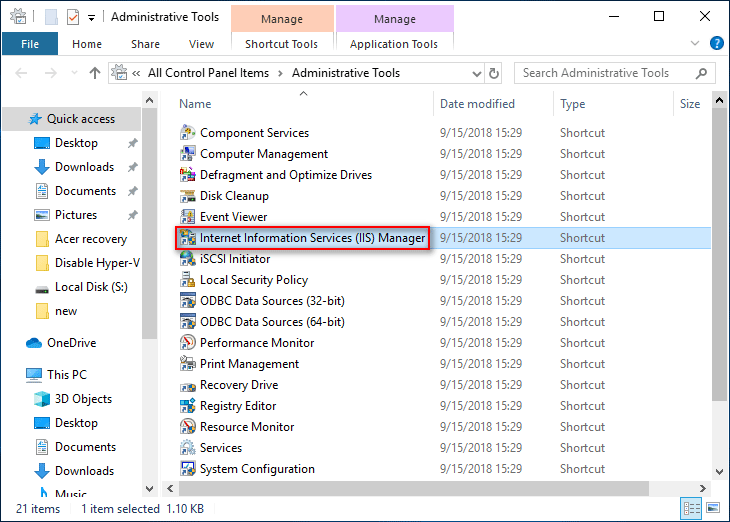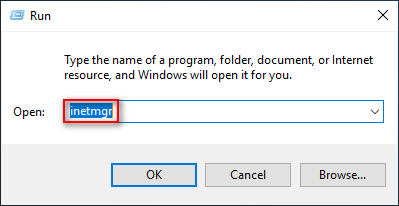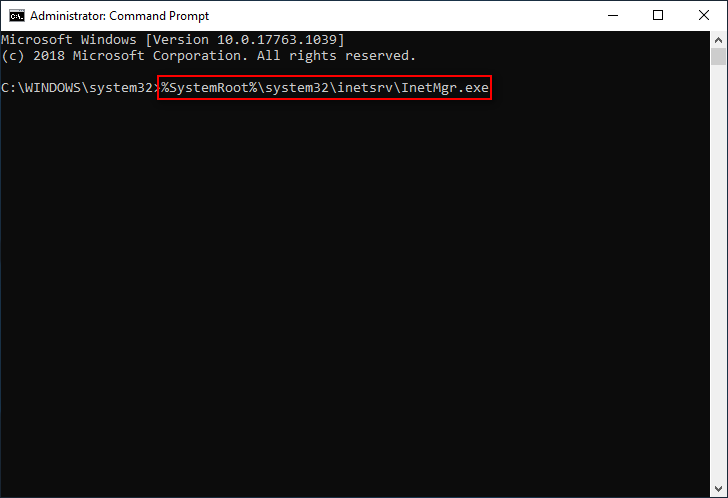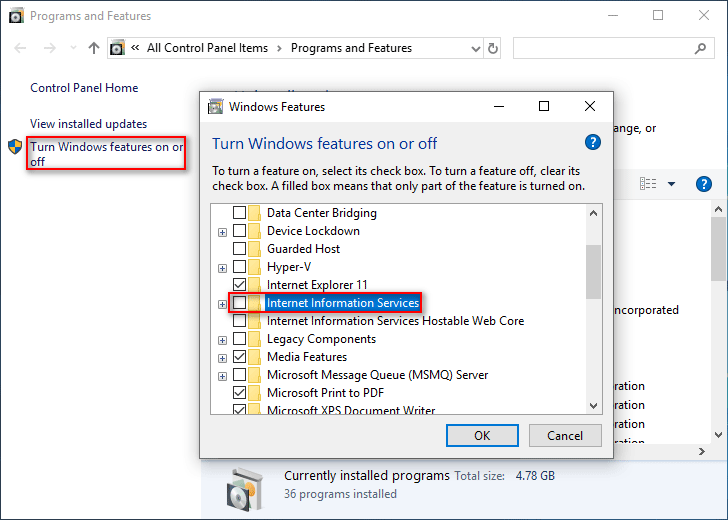A lot of answers here describe how to manually check if IIS is installed.
One (of many) programmatic ways is to check if the file
C:WindowsSystem32inetsrvw3wp.exe
exists, and maybe has a certain minimum version (such as 10.0.0.0 for IIS version 10).
IIS can be installed programmatically using DISM. You can also use DISM to check if IIS is installed, which may be «more correct», but is also more difficult to do than just checking for a file.
WARNING: If possible, do not hard-code the path C:WindowsSystem32, especially not within a 32-bit process or installer, as it can be virtualized and mapped to C:WindowsSysWOW64, which is NOT where IIS is installed (assuming a 64-bit OS). Depending on where you are implementing your check (installer prerequisites, PowerShell, native code, etc.), there are different ways to explicitly access the 64-bit/native system folder.
Background: w3wp.exe is the worker process image of IIS, so if IIS is installed with minimal features, then this file can be expected to exist.
As for version numbers, you can expect the following minimum versions of IIS to be installed in (source):
- IIS 10 (>= 10.0.0.0) in Windows Server 2016 or higher and Windows 10 or higher
- IIS 8.5 (>= 8.5.0.0) in Windows Server 2012 R2 or higher and Windows 8.1 or higher
Обновлено 01.10.2017
Добрый день, в прошлый раз я вам рассказал, как отключить Internet Information Services и мы в этом разобрались, теперь же я хотел вернуться к клиентской версии операционной системы, а именно к Windows 10 Creators Update и другие редакции, многие из пользователей не предполагают, что еще со времен Windows 7, ее можно превратить в настоящий веб-сервер, на той же службе IIS и создавать на ней свои сайты, такой аля хостинг, как в Европе. Сегодня я вам покажу, как установить iis на windows 10 за минуту, вы поймете, что это реально просто и дешевле, чем покупать серверную версию.
Диспетчер служб iis в windows 10
Итак, службы iis в windows 10 по умолчанию, находятся в выключенном состоянии, а точнее, данный компонент не установлен из коробки, сделано это специально, чтобы не тратились ресурсы компьютера и лишние сокеты не крутились на нем. Чтобы нам добавить нужный компонент, сделайте вот что. Нажмите сочетание клавиш Win+R и введите в окне выполнить:
В результате чего у вас откроется панель управления Windows. Сделаем в ней представление значков в формате «Крупные значки»
Далее находим пункт «Программы и компоненты»
Переходим в пункт «Включение или отключение компонентов Windows», мы с вами это уже делали, устанавливая telnet клиент
Находим среди множества пунктов «Службы Интернета», ставим на против них галку и нажимаем ок. У вас начинается установка IIS windows 10.
Компонент веб сервер IIS, будет добавлен в считанные секунды, после чего я вам советую перезагрузить вашу операционную систему Windows 10.
Как и писал выше, перезапустим систему.
Кстати, как только вы все установили, перед запуском не поленитесь поискать свежие обновления в центре обновления Windows, так как могут быть свежие заплатки. Теперь смотрите, как вы можете теперь открыть диспетчер IIS. Есть несколько способов, первый, нажмите WIN+R и введите inetMgr. У вас откроется нужная оснастка.
Второй метод, это открыть кнопку пуск и в папке «Средства администрирования» найдите «Диспетчер служб IIS»
Вот так вот выглядит оснастка. Далее я вам советую почитать, про создание сайтов.
Установить IIS 8.5 через powershell
Можно командой:
Install-WindowsFeature -name Web-Server -IncludeManagementTools
Microsoft has been adding more and more features making Windows 11/10 suitable for more and more people. One of the major features added to Windows to make it super useful for the developer sector of its user base is the addition of BASH shell on Windows. Another such feature that has been on Windows OS for 23 years is IIS or Internet Information Services. Today, we will be talking about some things about it.
Internet Information Services (IIS) is a Microsoft web server that runs on Windows OS. It is used to exchange static and dynamic web content with internet users. You will need to enable IIS first if you want to use it.
Today, we will be looking at five methods that will help us to check the version of IIS installed on your computer running Windows 11/10. They are:
- Using the Registry Editor.
- Using the Command Prompt.
- Using the Run Box.
- Using the Control Panel.
- Using Windows Powershell.
1] Using the Registry Editor
Hit the WINKEY + R button combination to launch the Run utility, type in regedit and hit Enter. Once Registry Editor opens, navigate to the following key-
HKEY_LOCAL_MACHINESOFTWAREMicrosoftInetStp
The value of a DWORD called VersionString, the value will contain the version number of IIS.
2] Using the Command Prompt
To do so, hit the WINKEY + X combination and click on Command Prompt (Admin).
Now enter the following command:
%SystemRoot%system32inetsrvInetMgr.exe
It will now open the IIS or Internet Information Services Manager panel.
Click on Help on the menu bar and then click on About Internet Information Services.
It will bring up a mini window that will have the version number of IIS installed on your computer.
3] Using the Run box
Start by hitting the WINKEY + R button combination to launch the Run utility, type in ‘%SystemRoot%system32inetsrvInetMgr.exe’ and hit Enter.
Also, you can enter inetmgr and hit Enter to launch the same IIS Manager and follow the same steps as for the Command Prompt method.
4] Using the Control Panel
Start by searching for Control Panel in the Search box and select the appropriate result or right-click on the Start button and click on Control Panel.
Once the Control Panel opens, select Administrative Tools.
Then select Internet Information Service Manager.
In the menu bar, click on Help and then click on About Internet Information Services.
And with the popping up of the mini window, you will find the version of IIS installed on your computer.
5] Using Windows Powershell
First, open Windows Powershell by searching for Powershell in the Cortana search box and run it with Administrator level privileges.
Then enter the following command,
[System.Diagnostics.FileVersionInfo]::GetVersionInfo(“C:Windowssystem32notepad.exe").FileVersion
It will look similar to this,
Also, you can type in the following,
Get-ItemProperty -Path registry::HKEY_LOCAL_MACHINESOFTWAREMicrosoftInetStp | Select-Object
It will look similar to this,
Hence, you will find the version of IIS installed on your computer using Windows PowerShell.
Hope this helps!
Microsoft has been adding more and more features making Windows 11/10 suitable for more and more people. One of the major features added to Windows to make it super useful for the developer sector of its user base is the addition of BASH shell on Windows. Another such feature that has been on Windows OS for 23 years is IIS or Internet Information Services. Today, we will be talking about some things about it.
Internet Information Services (IIS) is a Microsoft web server that runs on Windows OS. It is used to exchange static and dynamic web content with internet users. You will need to enable IIS first if you want to use it.
Today, we will be looking at five methods that will help us to check the version of IIS installed on your computer running Windows 11/10. They are:
- Using the Registry Editor.
- Using the Command Prompt.
- Using the Run Box.
- Using the Control Panel.
- Using Windows Powershell.
1] Using the Registry Editor
Hit the WINKEY + R button combination to launch the Run utility, type in regedit and hit Enter. Once Registry Editor opens, navigate to the following key-
HKEY_LOCAL_MACHINESOFTWAREMicrosoftInetStp
The value of a DWORD called VersionString, the value will contain the version number of IIS.
2] Using the Command Prompt
To do so, hit the WINKEY + X combination and click on Command Prompt (Admin).
Now enter the following command:
%SystemRoot%system32inetsrvInetMgr.exe
It will now open the IIS or Internet Information Services Manager panel.
Click on Help on the menu bar and then click on About Internet Information Services.
It will bring up a mini window that will have the version number of IIS installed on your computer.
3] Using the Run box
Start by hitting the WINKEY + R button combination to launch the Run utility, type in ‘%SystemRoot%system32inetsrvInetMgr.exe’ and hit Enter.
Also, you can enter inetmgr and hit Enter to launch the same IIS Manager and follow the same steps as for the Command Prompt method.
4] Using the Control Panel
Start by searching for Control Panel in the Search box and select the appropriate result or right-click on the Start button and click on Control Panel.
Once the Control Panel opens, select Administrative Tools.
Then select Internet Information Service Manager.
In the menu bar, click on Help and then click on About Internet Information Services.
And with the popping up of the mini window, you will find the version of IIS installed on your computer.
5] Using Windows Powershell
First, open Windows Powershell by searching for Powershell in the Cortana search box and run it with Administrator level privileges.
Then enter the following command,
[System.Diagnostics.FileVersionInfo]::GetVersionInfo(“C:Windowssystem32notepad.exe").FileVersion
It will look similar to this,
Also, you can type in the following,
Get-ItemProperty -Path registry::HKEY_LOCAL_MACHINESOFTWAREMicrosoftInetStp | Select-Object
It will look similar to this,
Hence, you will find the version of IIS installed on your computer using Windows PowerShell.
Hope this helps!
Выберите Windows + R, введите inetmgr и нажмите OK. Откроется окно диспетчера IIS. Таким же образом перейдите в Help -> About Internet Information Services, и вы получите версию, установленную на вашем компьютере.
Нажмите клавишу Windows и введите «Компоненты Windows», затем выберите первую запись «Включение или отключение компонентов Windows». Убедитесь, что установлен флажок рядом с IIS. Если он не отмечен, проверьте его.
Как узнать, установлен ли IIS?
Чтобы проверить, установлен ли у вас IIS, нажмите Пуск> Панель управления> Администрирование. В папке «Администрирование» вы должны увидеть значок «Диспетчер информационных служб Интернета (IIS)».
Поставляется ли Windows 10 с IIS?
IIS — это бесплатная функция Windows, включенная в Windows 10, так почему бы не использовать ее? IIS — это полнофункциональный веб-сервер и FTP-сервер с некоторыми мощными инструментами администрирования, надежными функциями безопасности и может использоваться для размещения приложений ASP.NET и PHP на одном сервере. Вы даже можете размещать сайты WordPress на IIS.
Как открыть IIS в Windows 10?
Включение IIS и необходимых компонентов IIS в Windows 10
- Откройте панель управления и щелкните «Программы и компоненты»> «Включение или отключение компонентов Windows».
- Включите информационные службы Интернета.
- Разверните компонент Internet Information Services и убедитесь, что компоненты веб-сервера, перечисленные в следующем разделе, включены.
- Нажмите кнопку ОК.
Как открыть диспетчер IIS в Windows 2019?
Чтобы открыть диспетчер IIS из командного окна
В командном окне введите start inetmgr и нажмите ENTER.
Как узнать, запущены ли в моем браузере IIS?
перейдите в Пуск-> Выполнить, введите inetmgr и нажмите ОК. Если вы получите экран конфигурации IIS. Он установлен, в противном случае — нет. Вы также можете проверить ControlPanel-> Добавить и удалить программы, нажать «Добавить и удалить компоненты Windows» и найти IIS в списке установленных компонентов.
Какая последняя версия IIS?
IIS поддерживает HTTP, HTTP / 2, HTTPS, FTP, FTPS, SMTP и NNTP.
…
Информационные службы Интернета.
| Снимок экрана консоли диспетчера IIS Internet Information Services 8.5 | |
|---|---|
| Разработчики) | Microsoft |
| Начальная версия | 30 мая 1995 |
| Стабильный выпуск | 10.0.17763.1 / 2 октября 2018 г. |
| Написано в | C + + |
Что такое IIS и как он работает?
IIS (Internet Information Services) — один из самых мощных веб-серверов Microsoft, который используется для размещения вашего веб-приложения ASP.NET. IIS имеет собственный механизм процессов ASP.NET для обработки запросов ASP.NET. … Рабочий процесс — это сердце веб-приложения ASP.NET, которое работает на IIS.
Как мне проверить мою текущую версию .NET framework?
Как проверить ваш. Версия .NET Framework
- В меню «Пуск» выберите «Выполнить».
- В поле Открыть введите regedit.exe. Для запуска regedit.exe у вас должны быть учетные данные администратора.
- В редакторе реестра откройте следующий подраздел: HKEY_LOCAL_MACHINESOFTWAREMicrosoftNET Framework SetupNDP. Установленные версии перечислены в подразделе NDP.
6 юл. 2020 г.
Как установить IIS в Windows 10?
Как установить IIS в Windows 8 и Windows 10
- Установите IIS в Windows 8 и Windows 10.…
- Полезные уроки:
- Шаг 1. Прежде всего откройте панель управления вашей системы. …
- Шаг 2. Включите функции Windows в разделе «Программы и компоненты».
- Шаг 3. Вы получите список функций Windows. …
- Шаг 4. В результате вы успешно завершили процесс установки.
1 апр. 2020 г.
Как мне установить IIS в Windows 10 дома?
Как установить IIS в Windows 10
- Щелкните правой кнопкой мыши кнопку Windows в нижнем левом углу и выберите «Выполнить».
- В диалоговом окне «Выполнить» введите appwiz. …
- Как только откроется новое окно «Программы и компоненты», щелкните ссылку «Включение или отключение компонентов Windows».
- Установите флажок Internet Information Services.
Как установить IIS в Windows?
Включение IIS и необходимых компонентов IIS в Windows Server 2016 (Standard / DataCenter)
- Откройте диспетчер серверов и нажмите «Управление»> «Добавить роли и компоненты». …
- Выберите установку на основе ролей или функций и нажмите кнопку Далее.
- Выберите подходящий сервер. …
- Включите веб-сервер (IIS) и нажмите Далее.
Как запустить службу IIS?
Чтобы запустить или остановить веб-сервер
- Откройте диспетчер IIS и перейдите к узлу веб-сервера в дереве.
- На панели «Действия» нажмите «Пуск», если вы хотите запустить веб-сервер, «Остановить», если вы хотите остановить веб-сервер, или «Перезагрузить», если вы хотите сначала остановить IIS, а затем запустить его снова.
31 сред. 2016 г.
Как запустить IIS из командной строки?
Вы можете запустить диспетчер IIS из группы программ «Администрирование» или запустить% SystemRoot% System32InetsrvInetmgr.exe из командной строки или из проводника Windows.
Как переустановить IIS Express в Windows 10?
В этой статье объясняется, как установить IIS на компьютер с Windows 10.
…
Откройте меню «Пуск».
- Откройте меню «Пуск».
- Введите функции и выберите Включить или отключить функции Windows.
- Установите флажок Internet Information Services и нажмите OK.
- Дождитесь завершения установки и нажмите «Закрыть».
Как проверить установленную версию IIS на Windows 10/8/7
IIS — это набор серверов Microsoft для служб интернета. Для некоторых программ необходима определенная версия IIS и сейчас я расскажу, как это проверить.
1. Редактор реестра
Нажмите WINKEY + R, введите regedit и нажмите Enter. Перейдите к следующей записи:
HKEY_LOCAL_MACHINESOFTWAREMicrosoftInetStp

Запись DWORD под названием VersionString будет содержать номер версии IIS.
2. Windows Powershell
Откройте Windows Powershell с правами Администратора. Как всегда, это проще всего сделать через меню Пуск, набрав там «Powershell».
Введите команду
[System.Diagnostics.FileVersionInfo]::GetVersionInfo(“C:Windowssystem32notepad.exe").FileVersion

Или более подробный вариант:
Get-ItemProperty -Path registry::HKEY_LOCAL_MACHINESOFTWAREMicrosoftInetStp | Select-Object

Спасибо, что читаете! На данный момент большинство моих заметок, статей и подборок выходит в telegram канале «Левашов». Обязательно подписывайтесь, чтобы не пропустить новости мира ИТ, полезные инструкции и нужные сервисы.
Респект за пост! Спасибо за работу!
Хотите больше постов в блоге? Подборок софта и сервисов, а также обзоры на гаджеты? Сейчас, чтобы писать регулярно и радовать вас большими обзорами, мне требуется помощь. Чтобы поддерживать сайт на регулярной основе, вы можете оформить подписку на российском сервисе Boosty. Или воспользоваться ЮMoney (бывшие Яндекс Деньги) для разовой поддержки:
Заранее спасибо! Все собранные средства будут пущены на развитие сайта. Поддержка проекта является подарком владельцу сайта.

Internet Information Service (IIS) is a web server from Microsoft used to host anything on the web. It will host your websites and applications on the web. It provides support for HTTP, HTTPS (which contains a security certificate and is more secure than HTTP), FTP (File Transfer Protocol used to transfer files), and SMTP (Simple Mail Transfer Protocol used in transferring email). It is included in Windows by default in optional features.
You can enable IIS from Optional Features. Press the Windows button and then type “Turn Windows features on and off”. Select “Internet Information Services.” You will be asked to restart the system to finish installing the request.
To check your installed IIS version, type in “reg query HKLMSOFTWAREMicrosoftInetStp” in an elevated Command Prompt, and view the value for VersionString in the results.
Table of contents
- How to Check Installed IIS Version in Windows?
- Using Control Panel
- Using Registry Editor
- Using Command Prompt
- Using Run Command
- Using PowerShell
- How to Determine if IIS is Installed on your Computer?
You can check the IIS version using several different ways. Choose the method you are comfortable with from below.
Using Control Panel
Follow these steps to check your IIS version using the Control Panel:
-
Navigate to:
Control Panel >> System and Security >> Windows Tools >> Internet Information Services (IIS) Manager
Open IIS Manager Note: If you find that IIS Manager is missing inside Windows Tools, then you need to enable IIS Manager from the Optional Features applet.
Alternatively, you can also type in “%SystemRoot%system32inetsrvInetMgr.exe” in the Run Command box to open the IIS Manager.
-
Expand the Help menu and click “About Internet Information Sevices.”
Open About IIS -
You will now see the IIS version in the popup dialog box.
Find the IIS version using Control Panel
Using Registry Editor
You can also check the installed IIS version through the Windows Registry editor too. Here is how:
-
Open the Registry Editor by typing in “regedit” in the Run Command box.
Open Registry editor -
Paste the following in the address bar for quick navigation:
ComputerHKEY_LOCAL_MACHINESOFTWAREMicrosoftInetStp
Navigate to InetStp inside the Registry editor -
View the IIS version number in front of “VersionString.”
Find the IIS version using the Registry Editor
Using Command Prompt
You can also obtain the same Registry editor information using the Command Prompt and determine the IIS version installed on your PC. Here’s how:
-
Open an elevated Command Prompt.
-
Run the following cmdlet:
reg query HKLMSOFTWAREMicrosoftInetStpCommand Prompt command to find the IIS version -
You will now see the IIS version written in front of “VersionString” from the results below.
Find the IIS version using Command Prompt
Using Run Command
You can also open the IIS Manager from the Run Command box and then continue to find the installed IIS version from there.
Press the Windows Key +R shortcut keys and type in “inetmgr” and hit Enter.
It will open the IIS manager. As mentioned above, go to Help >> About Internet Information Services and you will get the version installed on your computer.
Using PowerShell
Perform the following steps to find the IIS version installed on your PC using Windows PowerShell:
-
Open an elevated PowerShell instance.
-
Run the following cmdlet:
Get-ItemProperty -Path registry::HKEY_LOCAL_MACHINESOFTWAREMicrosoftInetStp | Select-ObjectFind the IIS version using Windows PowerShell
You can now see the IIS version in front of “VersionString,” as in the image above.
Alternatively, you can also run the following cmdlet to obtain the PowerShell build version, which is the same version number as IIS
$PSVersionTableHow to Determine if IIS is Installed on your Computer?
In order to check if IIS is installed on your computer, press the Windows Key + R keys and then type in “inetmgr” and hit Enter.
If the IIS configuration screen is displayed, then IIS is installed on your computer. Otherwise, you need to install it.
Another method of checking whether IIS is installed or not, go to Control Panel >> Programs and Features and then select “Turn Windows Features on and off.” Now check whether “Internet Information Services” is enabled. If that option is checked it means that IIS is installed on your computer.
Also see:
Itechtics staff is a team of technology experts led by Usman Khurshid. We verify everything we write so that our users can be sure to trust us in everything we write. You can reach out to us for further help and support.
-
MiniTool
-
MiniTool News Center
- How To Check IIS Version On Windows 10/8/7 Yourself
By Sarah | Follow |
Last Updated April 16, 2020
If you don’t know what IIS is and how to check its version on your device, this post is very useful. At the beginning, it will introduce IIS to you clearly. And after that, several useful methods for checking IIS version on a Windows 10, Windows 8, or Windows 7 computer will be listed.
MiniTool provides software to help you check disk and system easily.
What Is IIS
IIS is the acronym of Internet Information Services; Microsoft created this extensible web server for Windows NT family users. Running on Windows systems, the IIS is used to serve requested HTML pages or files. IIS gives support to FTP, FTPS, HTTP, HTTP/2, HTTPS, SMTP, and NNTP. The IIS is available on most Windows operating systems (Windows XP Home edition is not included) and it becomes an integral part of the Windows NT family ever since the Windows NT 4.0 was released.
Windows Servers Are Vulnerable To IIS Resource Exhaustion DoS Attacks!
Check IIS Version on Your Windows 10/8/7 PC
The IIS has many versions (IIS 6, IIS 7, IIS 7.5, IIS 8, IIS 8.5, and IIS 10), so how can you check IIS version on your PC? There are several ways available for even ordinary users. The following steps are executed on a Windows 10 PC.
How to check IIS version via Control Panel?
- Click on the bottom-left Windows button.
- Look through the apps and programs to find Windows System folder.
- Click to expand Windows System and choose Control Panel.
- Choose to view by Large/Small icons.
- Select the Administrative Tools option from the window.
- Double click on the Internet Information Services (IIS) Manager to open it.
- Click Help from the menu bar.
- Choose About Internet Information Services from the drop-down list.
- The version information will be displayed in the pop-up window.
- Please click OK and close the Internet Information Services (IIS) Manager when you have finished checking the IIS version.
How to check IIS version through the Run box?
- Right click on the Windows button at bottom left.
- Choose Run from the WinX menu (how to solve WinX menu not working issue).
- Type inetmgr into the textbox and press Enter on your keyboard (you can also type %SystemRoot%system32inetsrvInetMgr.exe instead and press Enter).
- The Internet Information Services (IIS) Manager window will appear.
- Go to Help -> About Internet Information Services to find IIS version.
How to check IIS version from Registry Editor?
- Open Run dialog box with the steps mentioned above (or by pressing Windows + R).
- Type regedit into the textbox and hit Enter.
- Click Yes in User Account Control window (please skip this step if you didn’t see it).
- Copy and paste this into the address bar of Registry Editor: ComputerHKEY_LOCAL_MACHINESOFTWAREMicrosoftInetStp.
- Look for the VersionString value in the right panel.
- Double click on this value to check IIS version.
How to check IIS version by using Command Prompt?
- Press Windows + S to open the search box.
- Type cmd into the textbox.
- Right click on Command Prompt and choose Run as administrator.
- Click Yes in the User Account Control window.
- Type or copy and paste this command: %SystemRoot%system32inetsrvInetMgr.exe.
- Press Enter and the Internet Information Services (IIS) Manager window will appear.
- Go to Help -> About Internet Information Services to view IIS version.
Do you want to recover lost files with Command Prompt?
How to check IIS version by using Windows PowerShell?
- Press Windows + X.
- Choose Windows PowerShell (Admin).
- Click Yes in the User Account Control window.
- Copy & paste this command: [System.Diagnostics.FileVersionInfo]::GetVersionInfo(“C:Windowssystem32notepad.exe”).FileVersion. Hit Enter to check IIS version directly.
- You can also type Get-ItemProperty -Path registry::HKEY_LOCAL_MACHINESOFTWAREMicrosoftInetStp | Select-Object and hit Enter.
Another way to find IIS version is to search in C:WindowsSystem32InetMgr directory.
Enable IIS
The IIS is not active by default, so you may need to enable it on your computer manually sometimes.
How to enable IIS?
- Open the WinX menu and choose the first option – Apps and Features.
- Look for Related settings section in the right panel.
- Click Programs and Features under it.
- Click Turn Windows features on or off in the left sidebar.
- Look through the Windows features and check Internet Information Services.
- Click OK and wait.
- Windows will search for the required files and apply changes for you automatically.
- Click Close when you see the message – Windows completed the requested changes.
Learn Practical Ways To Recover Missing Files On Windows 10.
The steps to check IIS version in other systems are similar.
About The Author
Position: Columnist
Sarah has been working as an editor at MiniTool since she graduated from university. Sarah aims at helping users with their computer problems such as disk errors and data loss. She feels a sense of accomplishment to see that users get their issues fixed relying on her articles. Besides, she likes to make friends and listen to music after work.