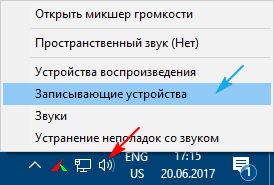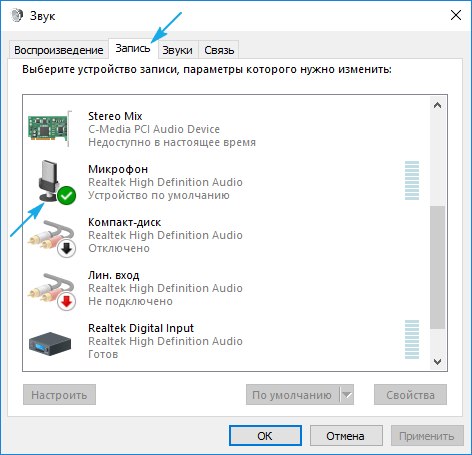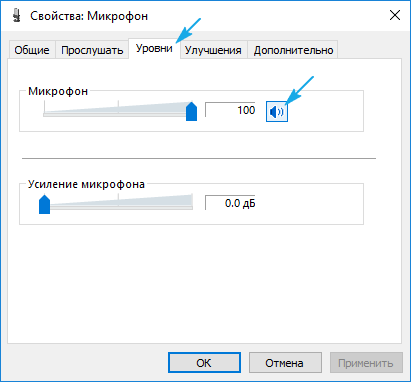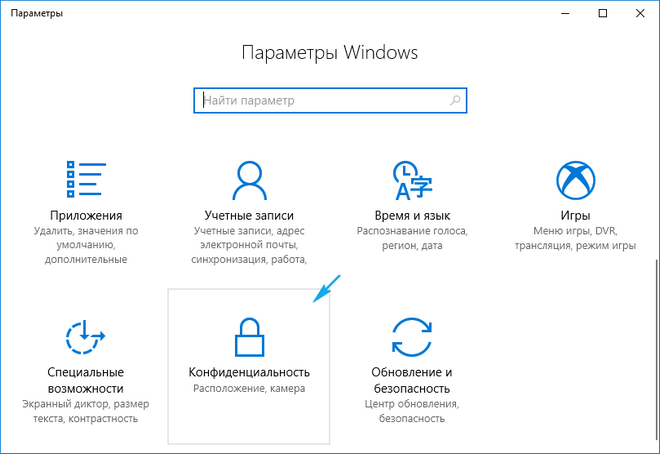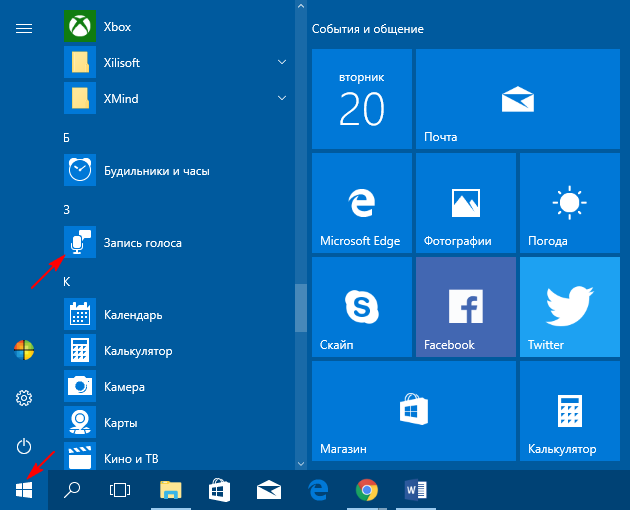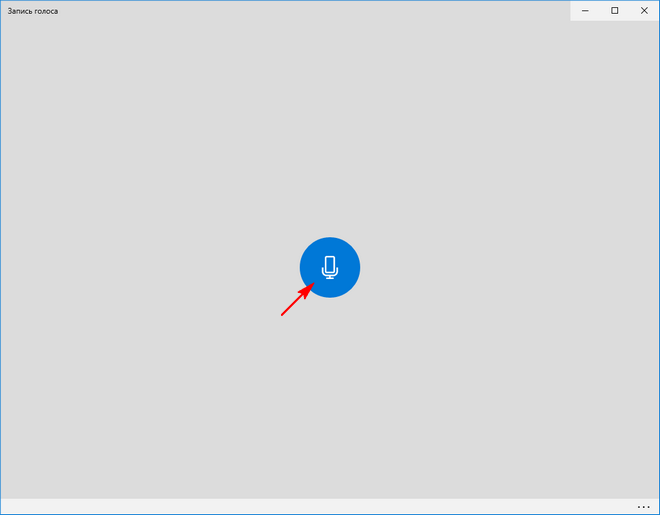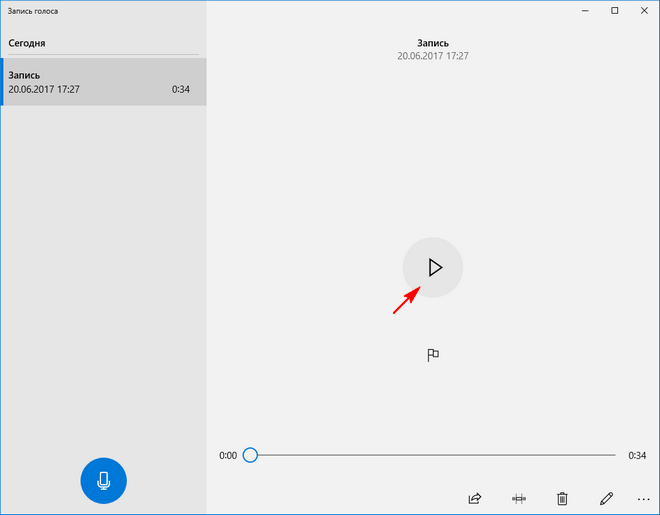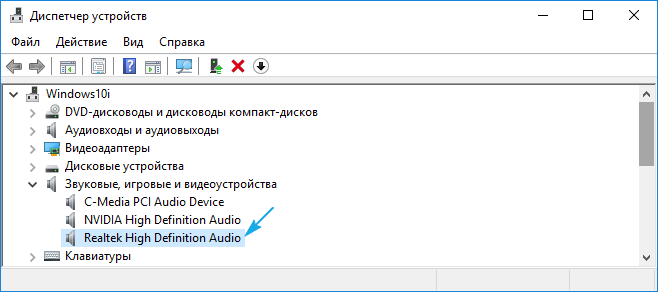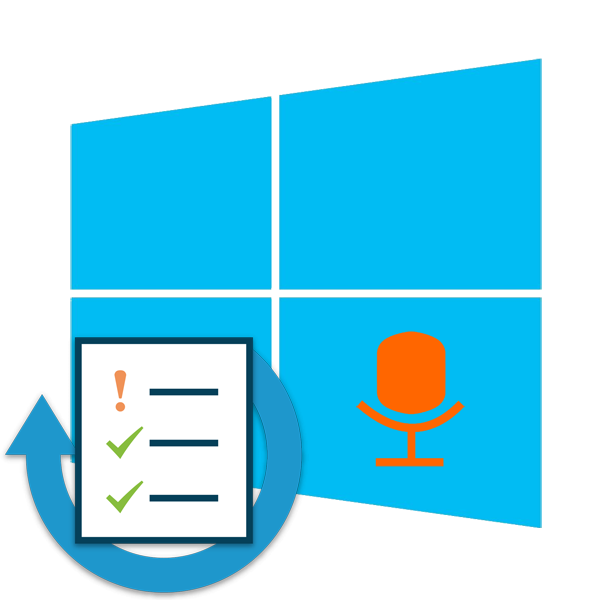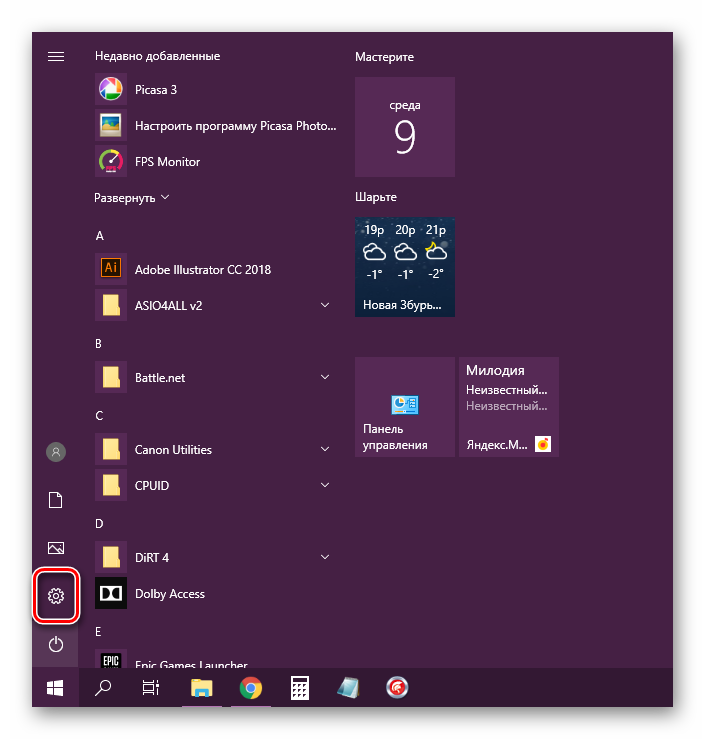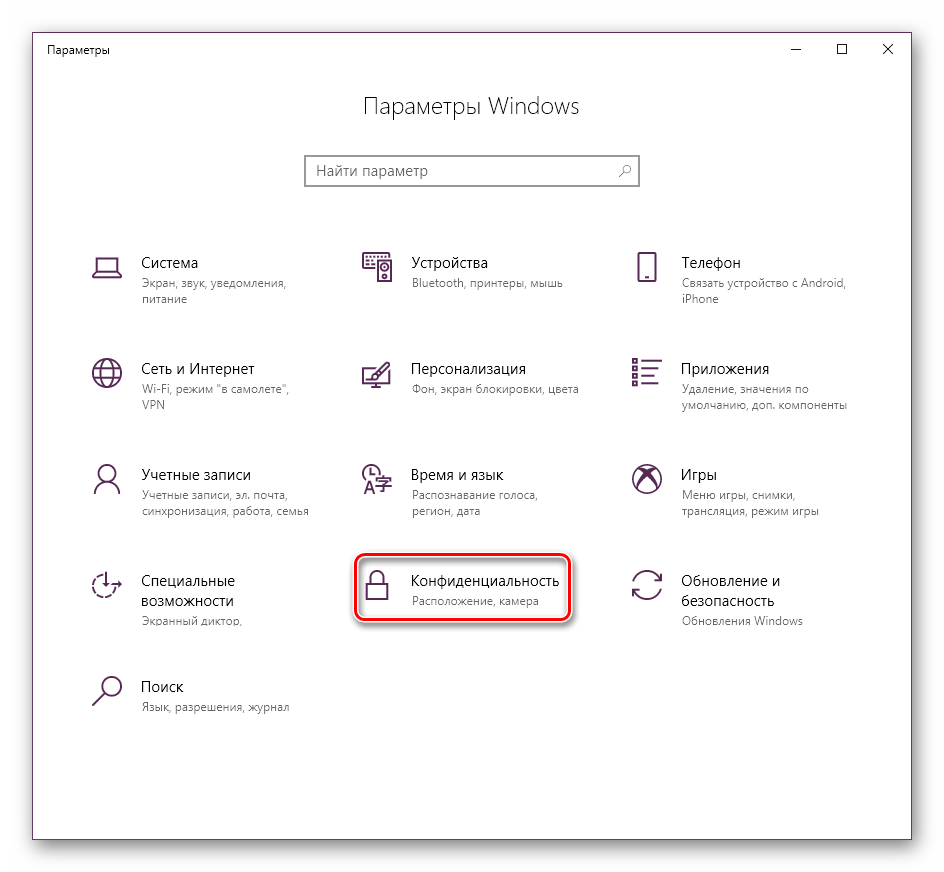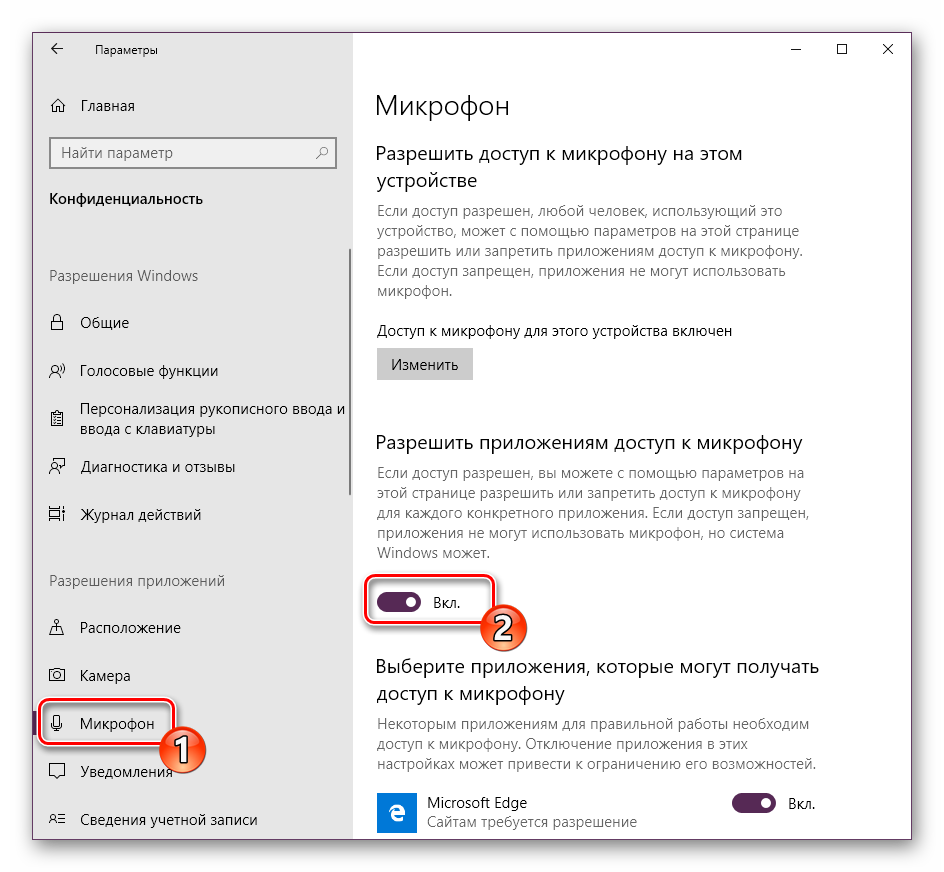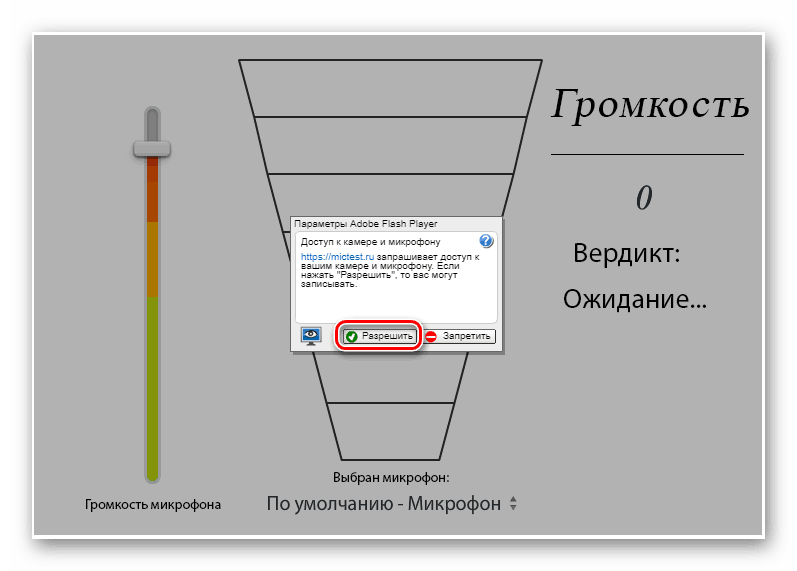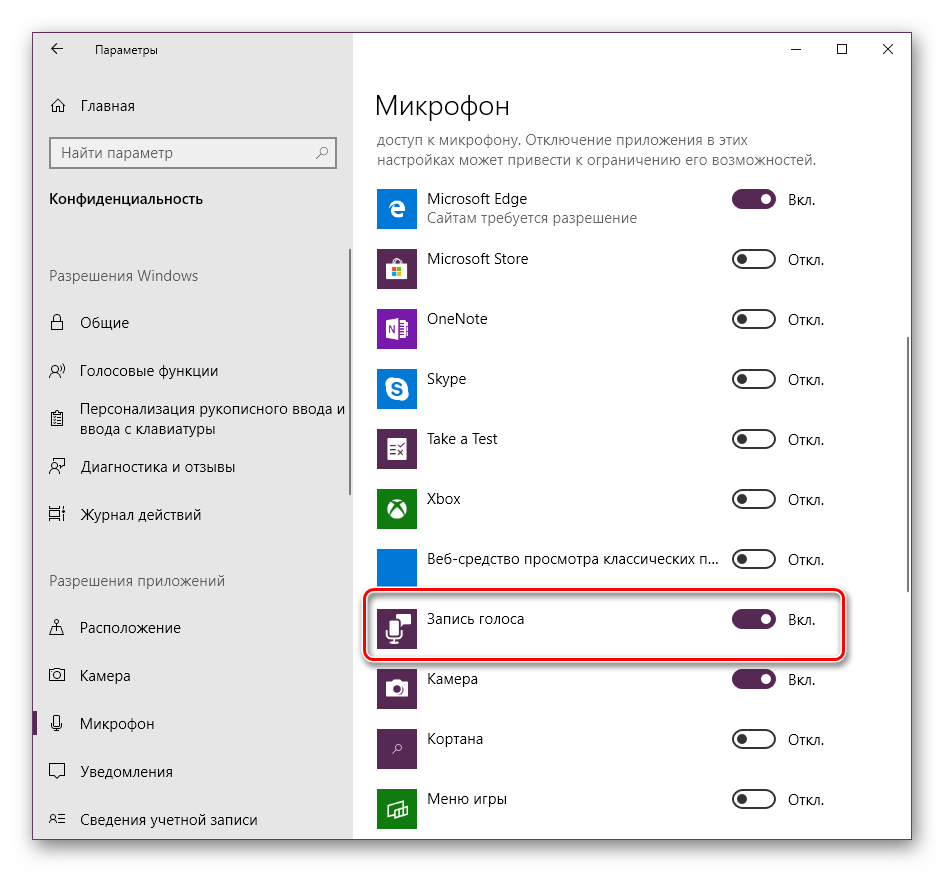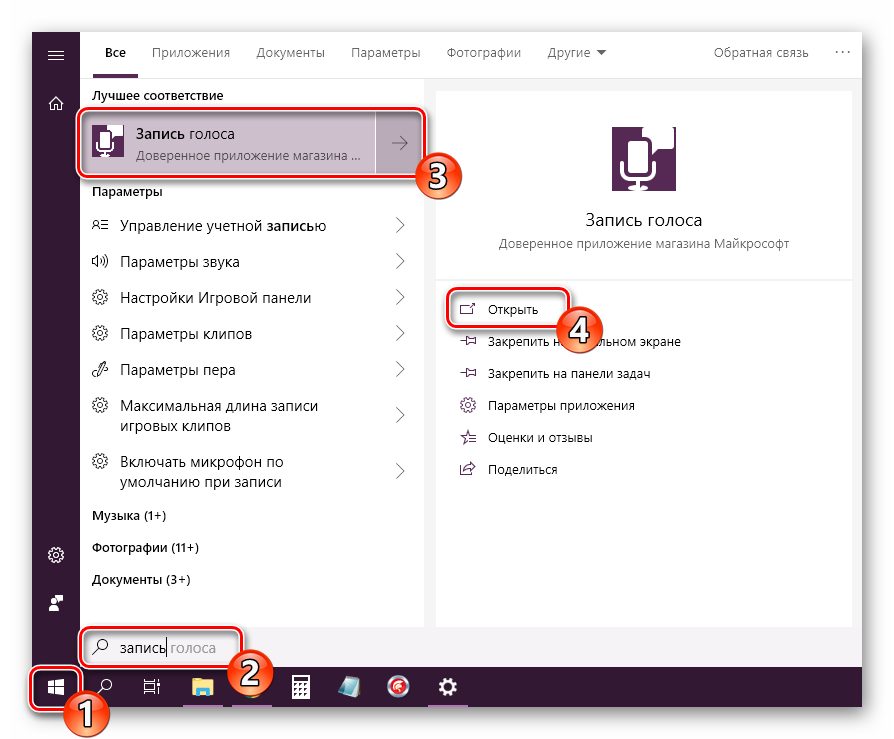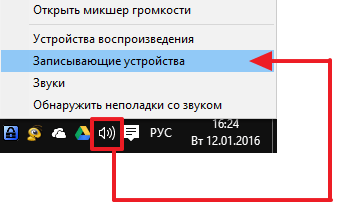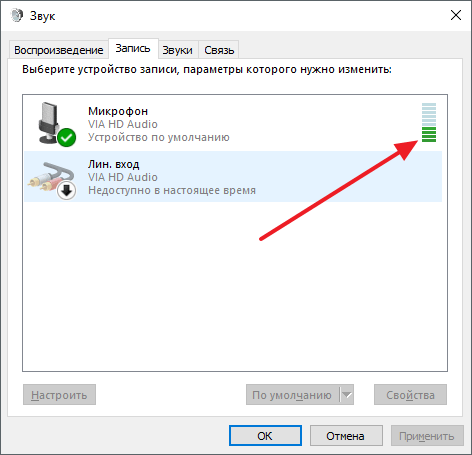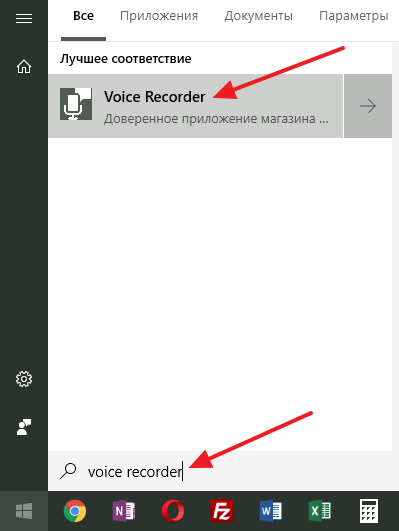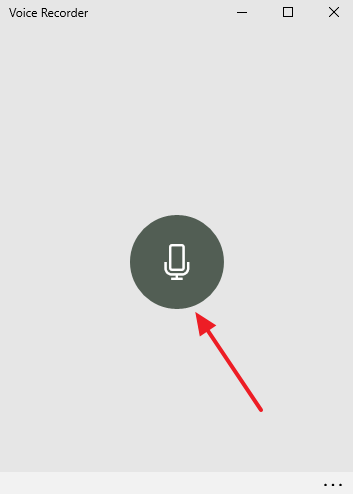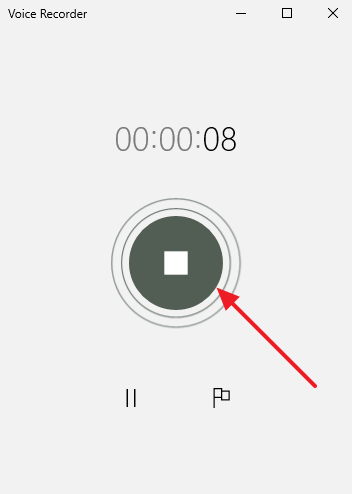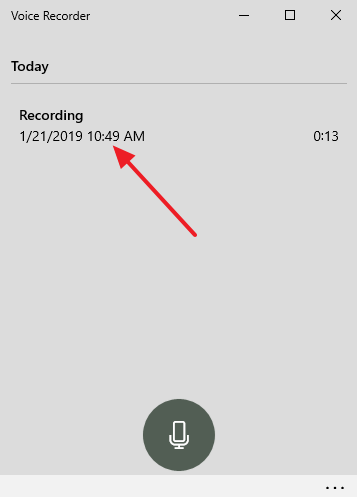Чтобы установить новый микрофон, выполните указанные ниже действия:
-
Убедитесь, что микрофон подключен к компьютеру.
-
Выберите Начните > Параметры > Системный > Звук.
-
В параметрах звука перейдите в параметры ввода, чтобы увидеть подключенные микрофоны. Если это микрофон Bluetooth, выберите Добавить устройство.
Чтобы проверить уже установленный микрофон:
-
Убедитесь, что микрофон подключен к компьютеру.
-
Выберите Начните > Параметры > Системный > Звук.
-
В входнойзаписи выберите микрофон, который вы хотите проверить.
-
В параметрах вводапосмотрите на громкость ввода при разговоре в микрофон. Если во время выступления вы перемещаетсяе, микрофон работает правильно.
-
Если вы не видите передавлив его, перейдите к тесту микрофона и выберите Начать проверку.
Открыть Параметры
Чтобы установить новый микрофон, выполните указанные ниже действия:
-
Убедитесь, что микрофон подключен к компьютеру.
-
Выберите Начните > Параметры > Системный > Звук.
-
В окте Параметры звука перейдите в параметры input (Вход), а затем в списке Выберите устройство ввода выберите нужный микрофон или устройство записи.
Проверка уже установленного микрофона
-
Убедитесь, что микрофон подключен к компьютеру.
-
Выберите Начните > Параметры > Системный > Звук.
-
В параметрах звука перейдите на вкладку Ввод и в области Проверка микрофона найдитесинюю муку, которая поднимится и упадет, когда вы говорите в микрофон. Если отрезок двигается, микрофон работает как следует.
-
Если отрезок не двигается, перейдите в Устранение неисправностей , чтобы исправить проблемы с микрофоном.
Открыть Параметры
Содержание
- Проверяем микрофон в Windows 10
- Способ 1: Программа Skype
- Способ 2: Программы для записи звука
- Способ 3: Онлайн-сервисы
- Способ 4: Встроенное средство Windows
- Вопросы и ответы
Многие пользователи Windows 10 повседневно или достаточно часто задействуют микрофон для общения в играх, специальных программах или при записи звука. Иногда работа этого оборудования ставится под сомнение и требуется провести его тестирование. Сегодня мы бы хотели рассказать о возможных методах проверки звукозаписывающего устройства, а вы выберите, какой из них будет наиболее подходящим.
Читайте также: Подключаем микрофон караоке к компьютеру
Как мы уже сказали, способов тестирования существует несколько. Каждый из них практически одинаково эффективен, однако юзеру необходимо провести разный алгоритм действий. Ниже мы детально распишем все варианты, но сейчас важно убедиться в том, что микрофон активирован. Разобраться в этом поможет другая наша статья, ознакомиться с которой вы можете, перейдя по следующей ссылке.
Подробнее: Включение микрофона в Windows 10
Кроме этого важно отметить, что правильное функционирование оборудования обеспечивается верной настройкой. Данной теме также посвящен наш отдельный материал. Изучите его, выставьте подходящие параметры, а потом уже приступайте к проведению проверки.
Подробнее: Настройка микрофона в Windows 10
Перед тем, как вы перейдете к изучению указанных ниже методов, стоит произвести еще одну манипуляцию, чтобы приложения и браузер смогли получить доступ к микрофону, иначе запись попросту не будет осуществляться. Вам нужно выполнить следующие действия:
- Откройте меню «Пуск» и перейдите в «Параметры».
- В открывшемся окне выберите раздел «Конфиденциальность».
- Опуститесь в раздел «Разрешения приложений» и выберите «Микрофон». Убедитесь в том, что активирован ползунок параметра «Разрешить приложениям доступ к микрофону».
Способ 1: Программа Skype
В первую очередь мы бы хотели затронуть проведение проверки через известное многим программное обеспечение для общения под названием Skype. Преимущество такого метода в том, что пользователь, который хочет только общаться через этот софт, сразу же его в нем и проверит без скачивания дополнительного ПО или перехода по сайтам. Инструкции по тестированию вы найдете в другом нашем материале.
Подробнее: Проверка микрофона в программе Skype
Способ 2: Программы для записи звука
На просторах интернета присутствует большое количество самых разнообразных программ, позволяющих записывать звук с микрофона. Они отлично подойдут и для того, чтобы проверить функционирование данного оборудования. Мы предлагаем вам список такого софта, а вы уже, ознакомившись с описанием, выбирайте подходящий, скачивайте его и приступайте к записи.
Подробнее: Программы для записи звука с микрофона
Способ 3: Онлайн-сервисы
Существуют специально разработанные онлайн-сервисы, основная функциональность которых сосредоточена на проверке микрофона. Использование таких сайтов поможет избежать предварительной загрузки ПО, однако обеспечит такую же результативность. Читайте детальнее обо всех популярных подобных веб-ресурсах в отдельной нашей статье, ищите оптимальный вариант и, придерживаясь приведенных инструкций, проводите тестирование.
Подробнее: Как проверить микрофон онлайн
Способ 4: Встроенное средство Windows
В ОС Виндовс 10 встроено классическое приложение, позволяющее записать и прослушать звук с микрофона. Оно подойдет для проведения сегодняшнего тестирования, а осуществляется вся процедура так:
- В самом начале статьи мы привели инструкцию по предоставлению разрешений для микрофона. Вам следует вернуться туда и убедиться, что «Запись голоса» может использовать это оборудование.
- Далее откройте «Пуск» и через поиск найдите «Запись голоса».
- Нажмите на соответствующий значок для начала записи.
- Вы можете в любой момент остановить запись или поставить ее на паузу.
- Теперь приступайте к прослушиванию получившегося результата. Передвигайте таймлайн, чтобы переместиться на определенный отрезок времени.
- Данное приложение позволяет создавать неограниченное количество записей, делиться ими и обрезать фрагменты.

Выше мы представили все четыре доступных варианта по тестированию микрофона в операционной системе Windows 10. Как видите, все они не различаются по эффективности, но имеют разную последовательность действий и будут максимально полезны в определенных ситуациях. Если оказалось, что проверяемое оборудование не работает, обратитесь за помощью к другой нашей статье по следующей ссылке.
Подробнее: Устранение проблемы неработоспособности микрофона в Windows 10
Не работает микрофон windows 10 — довольно популярная ошибка, не только после обновления системы, но и при обычном использовании системы. Запись звука не самая популярная функция при обычном использовании компьютера и проблема может обнаружиться в самый неподходящий момент. В данной статье, мы расскажем, что делать, если не работает микрофон на ПК windows 10.
Перед тем, как приступить к решению возникшей проблемы, стоит проанализировать систему на наличие причин, в результате которых и возникла эта ситуация.
Можно разделить эти ситуации на конкретные сценарии:
- После переустановки системы или крупного обновления Windows;
- К компьютеру подключался другой микрофон или устройство записи;
- Микрофон просто перестал работать (актуально, когда его не использовали очень долгое время).
Все эти сценарии объединяет одно — решение этой проблемы, можно выполнить используя 5 способов.
Первый вариант, о котором дальше пойдёт речь, поможет в ситуации, когда не работают микрофоны на компьютере windows 10, хотя ранее корректно работали.
Устранение неполадок
Что в первую очередь пытается запустить Windows при обнаружении ошибки? Устранение неполадок (или траблшутер) — встроенное средство решение возникающих проблем с системой и её компонентами. С каждым новым обновлением это средство совершенствуется и всё чаще помогает пользователям. Как говорят представители Microsoft, инструменты решения проблем работают с использованием технологий искусственного интеллекта. Это значит, что каждый новый отчёт об ошибках будет обучать его и делать лучше.
Итак, чтобы узнать, почему не работает микрофон на наушниках или другом устройстве windows 10, выполните следующие действия:
- Откройте Параметры Windows (сочетанием клавиш Win+i или через меню Пуск)
- Откройте настройки “Обновление и безопасность”
- Пройдите во вкладку “Устранение неполадок”
- Откройте траблшутер “Запись звука” и следуйте его инструкциям
- После окончания перезагрузите ПК
Это программное средство и решает именно программные проблемы. Например, ошибку, когда не подключается микрофон к компьютеру windows 10 из-за проблемы оборудования, оно естественно не решит.
Параметры звука
Следующий способ это ответ на проблему почему не работает микрофон в виндовс 10, будет проверить настройки звука. Очевидно, что если система определяет устройство (при подключении воспроизводится соответствующий звук), то надо в первую очередь смотреть в настройки системы. В Windows 10 есть, как минимум 2 места, где можно проверить звуковые параметры — Параметры Windows и Параметры Звука (из классической Панели управления).
Параметры Windows
Чтобы проверить, работает или не работает микрофон на ноутбуке или ПК windows 10, выполните следующие действия:
- Откройте Параметры Windows (сочетанием клавиш Win+i или через меню Пуск)
- Пройдите в настройки “Система”
- И откройте вкладку “Звук”
- Нам нужны параметры Ввода, отвечающие за устройства записи. В выпадающем меню “Выберите устройство ввода” убедитесь, что выбран микрофон, который должен работать. Тут же его можно проверить — при рабочем микрофоне — ползунок должен двигаться в такт голоса или звуков.
Главный минус этих настроек — они не содержат всю информацию, которая была бы полезна, для решения проблемы.
Параметры Звука
Пользователи Windows 7 помнят, что все системные настройки можно было найти в Панели управления. Сейчас же, в Windows 10, все параметры разделены между двумя разделами — Панель управления и Параметры Windows. Часть из которых может просто дублироваться (быть в обоих настройках), так и быть уникальными для одних параметров, как Центр обновления для Параметров Windows и Диспетчер устройств для Панели управления.
Примерно такая же ситуация и Параметрами Звука — большая часть настроек доступна для Панели управления. Пройти в них можно 2мя способами:
- Нажмите ПКМ по иконке звука в панели задач и нажмите на “Открыть параметры звука”
- Или откройте Панель управления (откройте окно “Выполнить” и введите команду control) и запустите настройки “Звук”
В этих настройках, нам требуется вкладка “Запись”. Тут отображаются все доступные устройства для записи — как выключенные, так и отключенные. Нажмите ПКМ по свободной области и включите отображение всех устройств — отключенных и отсоединенных.
- Если появится микрофон с надписью не подключено windows 10 — то возможно, что это ранее использовавшееся устройство или, если оно активное, у него возникли проблемы с подключением — попробуйте его переподключить повторно.
- Устройство с надписью Отключено — нажмите на него ПКМ и выберите пункт Включить. После этого проверьте его работоспособность.
- Микрофон подключен, но не работает в windows 10. Нажмите на него ПКМ и выберите его устройством по умолчанию. Есть вероятность, что основным микрофоном выбрано не аналоговое устройство, а цифровое.
Настройки микрофона
Далее, рассмотрим настройки самого микрофона, которые можно задать через параметры звука. Для этого во вкладке “Запись”, нажмите ПКМ по нужному устройству и выберите пункт Свойства.
Пройдите во вкладку “Улучшения” и поставьте галочку на значении “Отключение всех звуковых эффектов”.
Во вкладке “Дополнительно” нажмите кнопку “По умолчанию”, чтобы сбросить дополнительные настройки микрофона.
Это основные советы, касательно параметров звука в Windows 10. Но существуют и системные настройки конфиденциальности из-за которых может быть не слышно микрофон на компьютере windows 10.
Параметры конфиденциальности
Данные настройки отвечают за предоставление доступа приложениям к определённым функциям системы — камера, расположение, микрофон, уведомления и многие другие. Эти настройки и могут мешать нормальной работе микрофона. Что требуется выполнить:
- Откройте Параметры Windows (сочетанием клавиш Win+i или через меню Пуск)
- Откройте параметры “Конфиденциальность”
- И откройте вкладку “Микрофон”
- В первую очередь, предоставьте доступ к микрофону, если доступ ограничен
- Предоставьте приложениям доступ
- И выберите приложения, которым может быть предоставлен доступ к микрофону (если это требуется)
Если и этот вариант не помог, то переходим к драйверам звука.
Диспетчер устройств
Обычная ситуация — не работает микрофон после переустановки windows 10. Но почему это происходит?
Ответ прост — после переустановки системы драйвера звука не были установлены. Воспроизведение может работать на системных драйверах, а вот запись нет (всё звуковой карты и её совместимости). Такая ситуация может наблюдаться и на версии Windows, которую не переустанавливали. Что нужно в этом случае сделать:
- Запустите проверку обновлений — через центр обновлений Windows могут установиться драйвера для корректной работы записи звука;
- Удалите драйвер звука через диспетчер устройств и запустите обновление драйвера;
- Скачайте драйвер с официального сайта производителя или воспользуйтесь соответствующими программами — Driver Booster, Driver Pack Solution и д.р.
Иногда, новая версия системы может не поддерживать ту или иную версию драйвера. В этом случае, можно попробовать установить старые версии драйвера или же откатить Windows к прошлой версии.
Дополнительно
Если прошлые варианты не помогли, воспользуйтесь подборкой советов, которые также могут помочь вам.
Переподключение и проверка на другом ПК или устройстве
Если микрофон определяется, но не работает в windows 10 — возможно неправильное подключение. Всегда есть шанс, что кабель не до конца вставлен в разъем для микрофона или же сам разъём уже не работает.
Чтобы убедиться в корректной работе микрофона — проверьте его на других устройствах, если речь идет о гарнитуре или отдельном микрофоне (не встроенный). Аналогичным образом выполняется проверка разъема.
Обновление системы Inplace Upgrade
Под конец, если все указанные способы не помогли — можно попробовать обновление системы, без потери данных — это называется Inplace Upgrade.
Чтобы выполнить Inplace Upgrade, загрузите с официального сайта утилиту Media Creation Tools (https://www.microsoft.com/ru-ru/software-download/windows10) и запустите её.
После чего, выберите “Обновить этот компьютер сейчас” — после этого начнётся загрузка и последующее обновление системных компонентов. Этот процесс занимает от 15 минут до пары часов, всё зависит от производительности компьютера.
В этой краткой статье, мы попытались рассказать о возможных вариантах решения проблемы, когда приложение или система не видит микрофон в наушниках или гарнитуре windows 10. Надеемся, что эта информация была вам полезна.
Отличного Вам дня!
Если у вас возникают проблемы либо сомнения с корректной работой микрофона на наушниках, то эта статья специально для вас. В этом материале мы подробно разберем как проверить микрофон наушников:
- на ПК с Windows 7, 8 и 10;
- на телефонах с Android и iOS;
- посредством специальных приложений;
- с использованием онлайн-сервисов.
Рассмотрим также, почему звук не записывается и что с этим делать?
Проверка на компьютерах, ноутбуках с Windows 7, 8, 10
Есть сразу несколько способов тестирования гарнитуры на Windows. Самый простой лайфхак, как проверить микрофон на наушниках:
- Подсоедините устройство к компьютеру.
- Взгляните на системный трей — в нижней правой части дисплея вы заметите значок динамика.
- Кликните по иконке правой кнопкой мыши, из выпадающего перечня выберите подсоединенную гарнитуру.
- Рабочий микрофон от наушников отмечен устройством по умолчанию, о чем сообщает галка в салатовом круге.
- С правой стороны от названия вы увидите шкалу чувствительности.
- Как проверить микрофон на наушниках Windows? Наденьте на себя наушники, скажите пару фраз в микрофон.
- Если полосы шкалы начали при этом вибрировать, заполняться зеленым, значит, микрофон работает.
- Вы можете дополнительно отрегулировать качество и громкость записываемого звука, если обратитесь к подменю «Свойства», опуститесь в «Уровни» и отрегулируете бегунки.
Читайте также: Рейтинг качественных наушников с хорошим микрофоном
Как проверить микрофон на наушниках Windows 10? Еще одна методика тестирования микрофонов на ПК и буках на «винде» — через встроенный диктофон:
- На «семерке» перейдите в «Звукозапись», а на «десятке» — в «Запись голоса».
- Перед вами предстанет небольшое окошко диктофона.
- Вот как проверить микрофон наушников на компьютере: нажмите центральную кнопку, скажите несколько фраз в микрофон.
- Завершите запись, сохраните ее.
- Прослушайте во встроенном проигрывателе файл, чтобы убедиться, что запись идет, как надо.
Проверка микрофона наушников на смартфонах
Если у вас нет компьютера или бука под рукой, можно проверить микрофон наушников посредством планшета или телефона. Главное, чтобы аудио-порты и аудио-штекеры были совместимы.
Рассмотрим теперь, как проверить микрофон наушников на телефоне. Процедура тут самая простая, единая для айфонов и девайсов на Android:
- Через встроенный диктофон. Подсоедините гарнитуру, перейдите в приложение, включите запись и проговорите несколько фраз. Сохраните файл, прослушайте, оцените качество.
- Через онлайн-сервис. Многим интересно, как проверить микрофон наушников онлайн. Обратитесь ко встроенному или установленному браузеру (приложению должен быть предоставлен доступ к применяемой гарнитуре), найдите сервис webcammictest. Нажмите на «Проверить микрофон».
- Посредством спецпрограмм. Если на телефоне нет встроенного диктофона или вы не можете отыскать такую программу, найдите приложения для звукозаписи в App Store или Google Play. Для айфонов подойдет Microphone speaker, а для «андроидов» — Mic Test. К слову, «Мик Тест» — весьма продвинутый софт, что позволит проверить и встроенные, и подключаемые микрофоны как на проводной, так и на беспроводной гарнитуре.
Читайте также: Рейтинг лучших микрофонов
Проверка микрофона наушников с использованием спецпрограмм
Протестировать работоспособность гарнитуры проще всего с помощью бесплатной программы Audacity — мощного аудио-редактора, который пригодится вам и для других целей. Это приложение напоминает встроенный диктофон, но более расширенной версии. Как проверить, работает ли микрофон на наушниках с его помощью? Запишите короткий аудиофайл, проговорив несколько фраз в гарнитуру, а затем послушайте его, чтобы проверить факт звукозаписи.
Вторая бесплатная и полезная программа, что возможно использовать и для проверки — приложение IP-телефонии Skype. Проверить микрофон в наушниках онлайн вы можете по следующей инструкции:
- Установите Skype на компьютер или ноутбук.
- Обратитесь к «Настройкам звука».
- В разделе «Микрофон» отметьте требуемое устройство.
- Определитесь с комфортной громкостью.
- Отметьте «Разрешить автоматическую настройку…»
- Совершите контрольный звонок другу или знакомому.
- Если такой возможности нет, можно провести тестирование при помощи Echo/Sound Test Service, что вы найдете в главном меню. Сервис позволит совершить пробный звонок — выполняйте команды оператора, после чего прослушайте записанный файл для оценки звука.
Читайте также: Лучшие игровые микрофоны для ПК и стрима
Проверка микрофона на наушниках посредством онлайн-сервисов
Как проверить наушники с микрофоном на компьютере по-другому? Еще одно качественное и бесплатное тестирование — через многочисленные онлайн-сервисы:
- mictest.ru;
- itguides.ru;
- it-doc.info;
- mictests.com и проч.
Прямо в браузере вы можете записать файл, прослушать его. Некоторые сервисы позволяют провести анализ звука и выдать его краткие характеристики, проследить уровень громкости записи и чувствительность гарнитуры. Но чтобы такая возможность была, не забудьте предоставить используемому браузеру доступ к использованию микрофона.
Почему микрофон не работает и что с этим делать?
Рассмотрим самые частые проблемы, связанные с неисправностью встроенных микрофонов в наушниках:
- Неправильные системные настройки в самой Windows. Убедитесь, что именно нужная гарнитура установлена устройством по умолчанию. Если у вас ноутбук, то по умолчанию выбран встроенный микрофон девайса — не забудьте переключить его.
- Ограничение доступа к звукозаписи. По умолчанию или по ошибке для приложения, где вы записываете звук, может быть запрещено обращение к микрофону. Чтобы это проверить, пройдите путь: Пуск — Параметры — Конфиденциальность — Микрофон. Отметьте галкой «Разрешить использовать…», а в перечне программ отметьте те, которым вы разрешаете вести звукозапись.
- Отсутствие необходимого драйвера. При необходимости переустановите его. Еще одна причина — необходимость обновления текущей версии драйвера.
- Поломка самого микрофона или кабеля гарнитуры. Чтобы исключить это, подсоедините устройство к другому ПК, ноутбуку или смартфону, убедитесь, что там идет запись.
Читайте также: Рейтинг лучших портативных колонок
Summary
Article Name
Как проверить микрофон на наушниках?🎧 Пошаговая инструкция проверки микрофона наушников на телефоне или компьютере — FAQ от Earphones-Review
Description
Как проверить микрофон наушников?🎧 В статье приведено пошаговое руководство проверки микрофона наушников на компьютере и телефоне. Гайд и советы по проверки микрофонов на наушниках в специальных приложениях.
Author
Publisher Name
earphones-review.ru
Publisher Logo
Картинки. Что-то сломалось на хостинге и наши картинки пропали, скоро найдем и зальем. Будет лучше чем прежде 
Просмотр видео и прослушивание музыки в наушниках для многих людей уже недостаточно, поэтому большинство наушников оснащены микрофоном. Когда он перестает работать, вы не можете общаться в видеочате, голосовом чате или играть в онлайн-игры. Сегодня мы расскажем вам, как устранить неполадки если перестал работать микрофон на наушниках Windows 10.
Если ваш микрофон не работает, эта статья поможет вам. В нем рассматриваются наиболее распространенные случаи отказа микрофона.
Ноутбуки обычно имеют встроенный микрофон. А у настольных компьютеров нет. Сначала следует проверить, подключен ли микрофон правильно.
Этот круглый разъем обычно имеет красный или розовый цвет. Разъем динамика (громкоговорителя) обычно находится рядом и имеет зеленый цвет. Скорее всего, вы найдете его на задней панели системного блока.
Но они часто дублируются в системном блоке. Спереди или сверху, иногда сбоку. Вы также можете найти один разъем для гарнитуры с микрофоном. Например, вы подключили микрофон, но звук не записывается, или собеседник не слышит вас в Skype.
Устранение неисправностей микрофона гарнитуры в Windows 10
Сначала проверьте физическое соединение. Если гарнитура проводная, проверьте, не повреждены ли провода. Измените разъем подключения, который обычно имеет несколько портов usb. Если используется разъем trs (jack 3,5 мм), а на некоторых компьютерах есть только один, проверьте, работает ли гарнитура на другом компьютере. Если возможно, подключите другую гарнитуру с микрофоном.
Включите микрофон с помощью пульта дистанционного управления (если есть).
Внимательно проверьте устройство. Многие из них оснащены пультом дистанционного управления для переключения режимов звучания, а также регуляторами громкости и микрофона. Если вышеуказанный метод не решил проблему, воспользуйтесь другим методом.
Микрофон неисправен или отключен системой
Проблемы с микрофоном могут быть вызваны различными неисправностями на уровне системы или неправильными настройками пользователя. Нередко микрофон перестает работать после обновления Windows 10. Устранение неполадок следует начать с проверки настроек звука. В приложении «Настройки» выберите вкладку «Микрофон» в разделе «Конфиденциальность» и убедитесь, что доступ к микрофону включен для вашего устройства, а также доступ к диктофону для вашего приложения.
Вы можете проверить работу микрофона в его свойствах. Нажмите на значок динамика в трее, а затем выберите «Устройство записи» в меню.
На этот раз нажмите ПКМ на записывающем устройстве (микрофоне), выберите в меню пункт «Свойства» и убедитесь, что опция «Использовать это устройство» отмечена как «Вкл».
Обратите внимание на формат по умолчанию. Битрейт и частота должны быть установлены на «2-канальный, 16-бит, 96000 Гц (студийное качество)».
Если вы не видите устройство в окне Sound, это не значит, что его вообще не существует. Нажмите на пустую область в окне и выберите в меню пункт «Показать отключенные и отсоединенные устройства».
Удалить обновления системы
Сообщение «Realtek High Definition Audio is currently unavailable», указывающее на проблему с микрофоном, часто появляется после установки очередного обновления Windows 10. Возможно, если вы откатитесь к предыдущей точке восстановления, проблема будет решена.
- Используйте комбинацию клавиш «Win» + «R», чтобы открыть окно «Выполнить».
- Перейдите к подсказке «Управление» и нажмите кнопку OK.
- Перейдите к разделу «Восстановление», а затем к разделу «Восстановление системы».
- Выберите точку восстановления.
- Завершите откат системы.
Обратите внимание, что этот метод работает только в том случае, если с микрофоном гарнитуры ранее не возникало проблем и ранее была создана точка восстановления. В противном случае приведенный выше алгоритм вам не поможет.
Более радикальным вариантом был бы полный сброс Windows 10, но мы его не рассматриваем, поскольку этот метод приведет к полному удалению данных, если вы не сделали резервную копию. Кроме того, если неисправен только микрофон гарнитуры, а не сам компьютер, сброс настроек — очень неразумный метод.
Проверьте драйвер микрофона для Windows 10
Давайте рассмотрим эти драйверы. Потому что если у вас не установлены драйверы устройства, дальнейшие действия не помогут. Откройте Диспетчер устройств, что очень легко сделать в Windows 10.
Щелкните правой кнопкой мыши на «Пуск» и выберите «Диспетчер устройств».
Я покажу вам другой быстрый способ открыть диспетчер устройств, который является универсальным и работает со всеми версиями Windows.
Нажмите горячую клавишу Windows + R. Появится диалоговое окно «Выполнить», введите следующую команду:
devmgmt.msc
Затем нажмите клавишу Enter. Диспетчер устройств теперь открыт. Теперь откройте разделы Audio In и Audio Out (Аудиовходы и Аудиовыходы).
Для этого нажмите на стрелку и посмотрите, есть ли в системе микрофон. Если микрофон такой же, как у меня, значит драйвер микрофона установлен правильно и можно приступать к дальнейшей настройке.
Если вы видите на микрофоне такую стрелку, как показано на рисунке. Она должна быть включена.
Для этого нажмите кнопку на правой клавише микрофона и выберите «Включить устройство». Теперь микрофон включен. Теперь вы можете проверить, правильно ли работает ваш микрофон.
Если в диспетчере задач видны только динамики, а микрофона нет вообще. В первую очередь необходимо проверить, не отключили ли вы микрофон в аппаратном обеспечении.
Установлен ли «родной» драйвер. Настройки драйвера
При установке (обновлении*) системы Windows 10/11 в систему устанавливается «общий» драйвер микрофона, который не всегда работает должным образом. Поэтому после установки системы я всегда рекомендую обновить ее, загрузив драйвер с официального сайта оборудования.
Чтобы проверить наличие драйвера, просто войдите в диспетчер устройств и посмотрите, есть ли устройства с желтым восклицательным знаком и обнаружена ли модель устройства. См. скриншот ниже — драйвер установлен.
Кстати, там же можно запустить автоматическое обновление драйверов (просто щелкните правой кнопкой мыши на устройстве).
Внимание!
Чтобы получить доступ к диспетчеру устройств, нажмите Win+R и введите devmgmt.msc в появившемся окне «Выполнить».
Кстати, для сравнения вот еще один снимок экрана: Обратите внимание, что во вкладке «Звуковые устройства» нет микрофона, но есть неизвестный микрофон во вкладке «Другие устройства». Это означает, что в системе вообще нет драйверов для микрофонов… Т.е. Windows 10 не видит микрофон от наушников.
Как можно обновить драйверы для микрофона.
- Если у вас есть компакт-диск, который прилагался к микрофону, используйте его (хотя если вы купили микрофон давно, на нем может не быть драйверов для Windows 10/11 сегодня).
- Используйте утилиту для проверки точной модели микрофона и загрузки правильного драйвера с официального сайта производителя.
- Используйте специальные инструменты для автоматического обновления драйверов. Они сделают все за вас: определят модель устройства, проверят наличие обновленного драйвера и загрузят его (если требуется).
Рекомендуем!
Удалите старый драйвер перед установкой нового (при обновлении вручную).
Если ваш микрофон старый, возможно, в Windows 10/11 для него вообще нет драйверов. В этом случае вы можете либо установить на компьютер более старую операционную систему, либо купить более современный микрофон.
Кстати, после обновления и установки драйвера не забудьте зайти в его настройки и проверить уровень громкости, эффекты и другие параметры. Они обычно имеют более высокий приоритет, чем настройки звука в Windows.
Специальное программное обеспечение
Пакеты драйверов звуковых карт обычно включают специальное программное обеспечение для управления устройствами воспроизведения и записи звука. Приложения могут отличаться в зависимости от поставщика драйверов. Это происходит на примере звуковой карты Conexant и сопутствующего ей инструмента обработки голоса и звука SmartAudio.
- Введите «Панель управления» в поиске Windows и откройте приложение.
Запустите панель управления Windows - Найдите и запустите программу SmartAudio.
- Перейдите на вкладку микшера громкости. Если в гарнитуре есть звук, нас интересуют только те блоки, в которых есть значок в виде микрофона. Записывающих устройств может быть несколько. В этом случае сначала нажмите на значок микрофона, который вы хотите использовать. Должна появиться зеленая галочка. Теперь нажмите на значок динамика под панелью громкости, чтобы активировать микрофон.
Активируйте микрофон в SmartAudio
Настройки конфиденциальности
После крупного обновления системы ее настройки иногда могут измениться. Например, если на компьютере ранее был включен микрофон, то после обновления эта настройка часто имеет противоположное значение. Даже если он включен в настройках, он не будет работать без разрешений. Пожалуйста, обязательно проверьте эту версию.
- Щелкните правой кнопкой мыши в меню «Пуск» и выберите «Настройки».
- Откройте раздел «Конфиденциальность».
- На вкладке «Микрофон» перейдите к полю «Разрешить доступ к микрофону на этом устройстве» и убедитесь, что оно включено. Если нет, нажмите «Изменить» и активируйте его.
- Разрешите приложению доступ к микрофону ниже, иначе он не будет работать в программе, которая его использует.
- В нижней части окна можно отдельно предоставить разрешения для программы Microsoft Store.
Предоставление микрофону доступа к приложениям Windows Store и некоторые классические приложения, загруженные из Интернета.
Предоставление микрофону доступа к классическим приложениям
После внесения изменений в раздел Конфиденциальность перезагрузите Windows и попробуйте снова открыть приложение и проверить микрофон. В большинстве случаев такое «действие» заставит микрофон снова работать.
На Win 11
Нажмите Win+i, чтобы открыть Параметры Windows (не путать с Панелью управления), Конфиденциальность и безопасность (см. скриншот ниже).
Примечание: Чтобы открыть Параметры Windows, нажмите сочетание клавиш Win+i или воспользуйтесь меню ПУСК.
Windows 11: конфиденциальность и безопасность
Далее, на вкладке «Микрофон» выполните следующие действия:
- Разрешите доступ к микрофону (см. скриншот ниже).
- В Windows 10: разрешите доступ к микрофону для «Win32WebViewHost».
- В Windows 11: разрешите доступ к микрофону для классических приложений.
- Также убедитесь, что приложение, для которого нельзя использовать микрофон, также находится в списке разрешенных приложений.
Windows 11. разрешить доступ к микрофону
Увеличьте громкость
Даже если микрофон работает и включен в любом месте, но его громкость уменьшена до минимального значения, он все равно не будет передавать звук.
- Вернитесь в Настройки и откройте раздел Система.
- На вкладке «Звук» перейдите в раздел «Вход», убедитесь, что гарнитура выбрана правильно, а затем нажмите «Свойства устройства».
- Убедитесь, что флажок «Отключить» снят, и проверьте уровень громкости. Если он полностью выключен, переместите ползунок вправо.
В некоторых приложениях, использующих устройства ввода звука, можно управлять громкостью отдельно. Если вы добавили его в настройках Windows 10, но, например, по-прежнему не работает микрофон на наушниках в Skype, проверьте настройки мессенджера.
- Перейдите в меню Skype, нажав на значок с тремя точками, и откройте «Настройки».
- Откройте вкладку «Звук и видео» и проверьте в поле «Звук», что выбрано правильное устройство. Теперь отключите автоматическую настройку микрофона. Вы увидите полосу, с помощью которой можно изменить громкость. Если уровень установлен слишком низко, увеличьте его.
Проверьте на наличие вирусов
Вредоносные программы часто вызывают сбои в работе приложений, системных компонентов и подключенных к ним устройств. на Windows Defender надежды мало. Установите антивирусную программу, которая сканирует вашу систему и затем отслеживает ситуацию в режиме реального времени. Используйте антивирусное средство, которое не требует установки и может обнаруживать дополнительные угрозы. О том, как и что делать, чтобы очистить свой компьютер от вирусов, вы можете прочитать на нашем сайте.
Запустите сканирование системы на наличие вируса Nod32
Настройка записывающих устройств
Дело в том, что при некоторых настройках звук с микрофона может стать почти неслышным (то есть он есть, но едва слышен).
Чтобы проверить эти настройки, я рекомендую открыть панель управления Windows в разделе «Оборудование и звук/Звук» (см. пример на скриншоте ниже).
Затем перейдите на вкладку «Запись» и откройте свойства текущего микрофона.
Обратите внимание, кстати, что если у вас два или более микрофонов — выбран ли микрофон по умолчанию для записи? (Примечание: выбранным является тот, который отмечен зеленой галочкой). Вполне возможно, что ваш микрофон не работает, потому что Windows по умолчанию «выбрала» не то устройство…
На вкладке Общие проверьте, что для этого устройства горит статус «Использовать это устройство (включено)».
На вкладке «Прослушивание» проверьте, чтобы был установлен флажок «Продолжать работу при переключении на питание от батареи» (в противном случае в некоторых случаях микрофон может быть отключен для экономии заряда батареи).
Продолжение работы при переходе на питание от батареи
На вкладке Уровень установите флажок:
- Настройки микрофона: установите ползунок примерно на 80-90
- Усиление микрофона: попробуйте передвинуть ползунок в сторону усиления (в моем случае, например, микрофон хорошо ведет себя при +12 дБ).
На вкладке «Эффекты микрофона» я рекомендую полностью отключить все эффекты (при определенных условиях шумоподавление также подавит ваш звук ……). Отключение эффектов микрофона
На последней вкладке «Advanced» попробуйте изменить частоту дискретизации и битность: например, установите 24 бита при 48000 Гц (студийная запись).
Сохраните измененные настройки и повторно проверьте работу микрофона.
Использование инструментов поиска и устранения неисправностей
Если после решения проблемы первым способом положительных изменений не произошло, очевидно, что диктофон перестал работать из-за программного сбоя. Этот тип проблемы можно решить с помощью встроенных инструментов Windows 10.
- Откройте Панель управления любым удобным для вас способом (например, через поисковую строку Windows).
- Перейдите в раздел «Устранение неполадок», а затем на вкладку «Оборудование и звук».
- Щелкните левой кнопкой мыши на заголовке «Запись звука».
- Следуйте инструкциям, появляющимся на экране.
Обратите внимание, что перед запуском алгоритма к компьютеру должна быть подключена гарнитура с микрофоном. После этого система либо самостоятельно устранит неисправность, либо даст рекомендации по устранению проблемы.
Обслуживание клиентов
Мы надеемся, что наш метод поможет вам «восстановить» микрофон вашей гарнитуры. Если результат отрицательный, обратитесь в службу поддержки производителя. Возможно, они знают какие-то уникальные способы решения проблемы. Если нет возможности подключить гарнитуру к другому компьютеру и под рукой нет второй гарнитуры, не теряйте времени, особенно если устройство все еще находится на гарантии — обратитесь в сервисный центр и позвольте им диагностировать и устранить проблему.
О Skype, Steam и других приложениях для звонков
Все эти приложения имеют свои собственные настройки звука. После обновления Windows возможно, что в этих настройках было выбрано неправильное устройство (т.е. вместо вашего настоящего микрофона он был назначен для приема звука от другого устройства, которое в настоящее время может быть вообще не подключено!) .
Кроме того, в случае Skype обратите внимание на флажок «Разрешить автоматическую настройку микрофона». Это не всегда работает правильно. Я предлагаю вам попробовать удалить его и установить звук вручную.
В Steam, на мой взгляд, есть еще больше настроек для микрофона (раздел «Голос»). Вы можете настроить громкость (в том числе выход), проверить его работу, можете установить определенную клавишу для передачи звука и назначить микрофон вручную (актуально, если у вас несколько микрофонов).
Содержание
- 1 Предварительные действия
- 2 Тестирование записывающего устройства
- 3 Запись не функционирует
- 4 Проверяем микрофон в Windows 10
- 5 Проверка микрофона через настройки Windows 10
- 6 Проверка микрофона с помощью приложения Voice Recorder
- 7 Возможные проблемы с микрофоном на Windows 10
В рамках данного руководства ознакомимся, как проверить микрофон на компьютере и ноутбуке в Windows 10.
Содержание
Предварительные действия
Проверяться звукозаписывающее устройство может как через посторонние приложения, например, Skype, так и средствами операционной системы. На последнем варианте и остановимся.
1. Вызываем контекстное меню иконки «Динамики», расположенной в трее.
2. Выбираем пункт выпавшего меню под названием «Записывающие устройства».
3. Идем во вкладку «Запись» и проверяем, чтобы возле микрофона стояла зеленая пиктограмма в виде галочки в кружке.
6. Убеждаемся, что в поле «Микрофон» отсутствует красный значок, а ползунок перемещен в положение 100%.
Тестирование записывающего устройства
Подготовка завершилась. Теперь проверяем, работает ли устройство в Виндовс 10 и прослушаем качество записанного через него звука при отсутствии проблем.
1. Жмем Win + I для вызова параметров системы.
2. Нажимаем по разделу «Конфиденциальность».
3. Перемещаемся в подраздел «Микрофон».
4. Разрешаем приложениям обращаться к устройству записи звука.
7. Через поиск или Пуск вызываем программу «Запись голоса».
8. Жмём по иконке микрофона и произносим что-либо.
9. Останавливаем захват, затем жмем по кнопке «Проиграть» для прослушивания.
Запись не функционирует
Если запись не удалась, устройство проверяем на другом компьютере при возможности.
Через Диспетчер задач проверяем, все ли в порядке с драйверами звуковой карты (отсутствие желтой, красной иконок возле аудиоустройства указывает на отсутствие проблем с драйвером).
Не стоит игнорировать и наличие мастера устранения неполадок, касающихся звука.
Читайте также: Подключаем микрофон караоке к компьютеру
Проверяем микрофон в Windows 10
Как мы уже сказали, способов тестирования существует несколько. Каждый из них практически одинаково эффективен, однако юзеру необходимо провести разный алгоритм действий. Ниже мы детально распишем все варианты, но сейчас важно убедиться в том, что микрофон активирован. Разобраться в этом поможет другая наша статья, ознакомиться с которой вы можете, перейдя по следующей ссылке.
Подробнее: Включение микрофона в Windows 10
Кроме этого важно отметить, что правильное функционирование оборудования обеспечивается верной настройкой. Данной теме также посвящен наш отдельный материал. Изучите его, выставьте подходящие параметры, а потом уже приступайте к проведению проверки.
Подробнее: Настройка микрофона в Windows 10
Перед тем, как вы перейдете к изучению указанных ниже методов, стоит произвести еще одну манипуляцию, чтобы приложения и браузер смогли получить доступ к микрофону, иначе запись попросту не будет осуществляться. Вам нужно выполнить следующие действия:
- Откройте меню «Пуск» и перейдите в «Параметры».
В открывшемся окне выберите раздел «Конфиденциальность».</li>
Опуститесь в раздел «Разрешения приложений» и выберите «Микрофон». Убедитесь в том, что активирован ползунок параметра «Разрешить приложениям доступ к микрофону».</li>
</ol>
Способ 1: Программа Skype
В первую очередь мы бы хотели затронуть проведение проверки через известное многим программное обеспечение для общения под названием Skype. Преимущество такого метода в том, что пользователь, который хочет только общаться через этот софт, сразу же его в нем и проверит без скачивания дополнительного ПО или перехода по сайтам. Инструкции по тестированию вы найдете в другом нашем материале.
Подробнее: Проверка микрофона в программе Skype
Способ 2: Программы для записи звука
На просторах интернета присутствует большое количество самых разнообразных программ, позволяющих записывать звук с микрофона. Они отлично подойдут и для того, чтобы проверить функционирование данного оборудования. Мы предлагаем вам список такого софта, а вы уже, ознакомившись с описанием, выбирайте подходящий, скачивайте его и приступайте к записи.
Подробнее: Программы для записи звука с микрофона
Способ 3: Онлайн-сервисы
Существуют специально разработанные онлайн-сервисы, основная функциональность которых сосредоточена на проверке микрофона. Использование таких сайтов поможет избежать предварительной загрузки ПО, однако обеспечит такую же результативность. Читайте детальнее обо всех популярных подобных веб-ресурсах в отдельной нашей статье, ищите оптимальный вариант и, придерживаясь приведенных инструкций, проводите тестирование.
Подробнее: Как проверить микрофон онлайн
Способ 4: Встроенное средство Windows
В ОС Виндовс 10 встроено классическое приложение, позволяющее записать и прослушать звук с микрофона. Оно подойдет для проведения сегодняшнего тестирования, а осуществляется вся процедура так:
- В самом начале статьи мы привели инструкцию по предоставлению разрешений для микрофона. Вам следует вернуться туда и убедиться, что «Запись голоса» может использовать это оборудование.
Далее откройте «Пуск» и через поиск найдите «Запись голоса».</li>
Нажмите на соответствующий значок для начала записи.</li>Вы можете в любой момент остановить запись или поставить ее на паузу.</li>Теперь приступайте к прослушиванию получившегося результата. Передвигайте таймлайн, чтобы переместиться на определенный отрезок времени.</li>Данное приложение позволяет создавать неограниченное количество записей, делиться ими и обрезать фрагменты.</li></ol>
Выше мы представили все четыре доступных варианта по тестированию микрофона в операционной системе Windows 10. Как видите, все они не различаются по эффективности, но имеют разную последовательность действий и будут максимально полезны в определенных ситуациях. Если оказалось, что проверяемое оборудование не работает, обратитесь за помощью к другой нашей статье по следующей ссылке.
Подробнее: Устранение проблемы неработоспособности микрофона в Windows 10Мы рады, что смогли помочь Вам в решении проблемы.Опишите, что у вас не получилось. Наши специалисты постараются ответить максимально быстро.
Помогла ли вам эта статья?
Проверка микрофона через настройки Windows 10
Самый простой и быстрый способ проверить микрофон на компьютере или ноутбуке с операционной системой Windows 10 это зайти в настройки звука. Для этого нужно кликнуть правой кнопкой мышки по иконке динамика на панели задач Windows 10 (рядом с системными часами) и в появившемся меню выбрать «Записывающие устройства». Если пункта «Записывающие устройства» нет, то выбираем вариант «Звуки».
В результате перед вами должно октрыться окно «Звук». Здесь на вкладке «Запись» должен отображаться подключенный микрофон. Справа от микрофона будет отображаться зеленная полоска, которая обозначает уровнь сигнала. Для того чтобы проверить микрофон просто скажите в него что-то и понаблюдайте за зеленой полоской.
Проверка микрофона с помощью приложения Voice Recorder
В старых версиях Windows для проверки микрофона часто использовалась программа «Звукозапись», но в Windows 10 эта программа больше не доступна. Вместо нее в состав операционной системы теперь входит приложение «Voice Recorder» (в русской версии данное приложение может называться «Запись голоса»).
Данное приложение также можно использовать для проверки микрофона. Для этого откройте меню «Пуск», введите в поиск «Voice Recorder» (или «Запись голоса») и запустите найденное приложение.
После запуска приложения нажмите на большую кнопку по центру и разрешите доступ к микрофону (если такой запрос появится).
После этого скажите что-то в микрофон для проверки и завершите запись.
После этого в приложении появится созданная вами запись. Для того чтобы прослушать созданную запись просто кликните по ней прямо в приложении.
Возможные проблемы с микрофоном на Windows 10
Если ваш микрофон не прошел описанные выше проверки, то использовать его в таком состоянии не получится. Нужно определить, почему он не работает и исправить проблему. Ниже мы опишем ряд наиболее распространенных проблем, которые могут возникать при использовании микрофона.
- Проблемы с подключением. В первую очередь следует проверить подключение микрофона. Убедитесь, что вы воткнули его в нужный разъем и проверьте целостность кабеля. Также проверьте кнопку включения/выключения, если такая присутствует на корпусе микрофона. Подробнее в статье о подключении микрофона.
- Микрофон отключен в настройках Windows 10. Откройте окно «Звук», так как это описано в начале статьи, и попробуйте включить микрофон. Для этого кликните по микрофону правой кнопкой мышки и выберите вариант «Включить». Также микрофон может не использоваться как устройство по умолчанию. Чтобы это исправить кликните по нему правой кнопкой мышки и выберите «Использовать по умолчанию». Подробнее в статье о настройке микрофона на Windows 10.
- Микрофон работает слишком тихо. В некоторых случаях микрофон подключен правильно, но при проверке все равно ничего не слышно. Обычно это означает, что он работает на низкой громкости. Чтобы это исправить откройте окно «Звук», так как это описано в начале статьи, выберите микрофон и перейдите в свойства. В свойствах микрофона, на вкладке «Уровни» можно будет настроить громкость и усиление микрофона. Подробнее в статье об увеличении громкости микрофона.
- Приложениям запрещено использовать микрофон. Также нужно проверить разрешено ли приложениям использовать микрофон. Для этого откройте меню «Параметры» (например, с помощью комбинации клавиш Win-i) и перейдите в раздел «Конфиденциальность – Микрофон». Здесь нужно включить опцию «Разрешить приложениям использовать микрофон» и проверить нет ли дополнительных ограничений для отдельных приложений.
- Не правильно настроена передняя панель компьютера. Если вы пытаетесь подключать микрофон к передней панели компьютера, но ничего не работает, то следует попробовать подключить его напрямую к материнской плате (сзади компьютера). Возможно, ваша передняя панель неправильно настроена.
- Не правильные настройки звукового драйвера. Если вы все проверили, но микрофон все равно не работает, то следует проверить настройки звукового драйвера. Для этого откройте панель управления звуком, которая должна появиться в системе после установки драйверов, и изучите доступные там настройки. В некоторых случаях можно прибегнуть к переустановке драйверов звуковой карты.
Посмотрите такжеИспользуемые источники:
- https://windows10i.ru/ustranenie-nepoladok/kak-proverit-mikrofon-na-windows-10.html
- https://lumpics.ru/testing-microphone-on-windows-10/
- https://comp-security.net/как-проверить-микрофон-на-windows-10/
Всем привет. Сегодня мы посмотрим, как можно проверить звук с микрофона на ПК с Windows 10. Я подробно описал все инструкцию в трех шагах. Но если вы уверены, что микрофон у вас подключён правильно и работает исправно, то можете сразу приступить к третьему шагу (смотрите в оглавление). Поехали!
Содержание
- ШАГ 1: Проверка в самой Windows
- ШАГ 2: Установка доступа для программ
- ШАГ 3: Проверка в программе
- Skype
- Встроенная программа записи Windows 10
- Онлайн-сервисы
- Задать вопрос автору статьи
Начнем мы с проверки микрофона средствами самой Windows 10. Почему мы начнем именно отсюда? – все дело в том, что если что-то пойдет не так, или мы не услышим звук, то мы всегда сможет изменить какие-то настройки или программно починить проблему. А уже на третьем шаге мы будем проверять звук микрофона в программах.
- В правом нижнем углу экрана жмем по «Пуск» и переходим в «Параметры».
- Находим раздел «Система» с эмблемкой ноутбука.
- Итак, теперь слева выбираем «Звук». Так как мы будем настраивать микрофон, то нам нужен подраздел «Ввода». Попытайтесь сразу что-то сказать в микрофон. В строке «Проверки микрофона» вы увидите, как будет меняться бегунок синей линии – это значит, что микрофон работает. Если он меняется, то значит микрофон подключен и все с ним хорошо – переходите ко второму шагу (следующая глава этой статьи).
Если бегунок микрофона не работает, или стоит на месте при разговоре, то значит его нужно настроить. Давайте сделаем это.
- Возможно, у вас в настройках «Ввода» выбрано не то устройства (или звуковая карта). Нажмите по полю ниже надписи: «Выберите устройства ввода».
- Откроются все устройства ввода, которые подключены в системе. Если вы точно знаете, какой микрофон подключать – выберите его. Если вы не знаете, то можно выбирать каждый вариант, а потом проверять его на активность. Но тут достаточно все просто. Realtek – это микрофон, как правило, устанавливают на встроенных материнских платах (как в ноутбуках, так и в компьютерах). Если же у вас внешняя звуковуха или сторонняя, подключенная к PCI-шине, то выбираем её название. Если же у вас Bluetooth микрофон с наушниками, то она также тут будут.
ПРИМЕЧАНИЕ! Если ваших Bluetooth наушников нет, то читаем инструкцию по подключению.
- Если звука все равно нет, можно попробовать нажать по кнопке «Устранения неполадок». Система сама просканирует выбранное вами устройство и попытается решить проблему.
- Зайдите в «Свойства устройства». Установите нужный уровень громкости и нажмите «Начать тест».
- Второй момент, с которым вы могли столкнуться – вы выставили в устройстве «Ввода» уже все микрофоны, но ни одни не работает. Или нужного микрофона просто нет. Ниже в «Сопутствующих параметрах» перейдите по ссылке «Панель управления звуком».
- Перейдите в «Запись» – тут вы увидите все устройства ввода. Кликните правой кнопкой мыши по пустому месту и включите две галочки – показывать отключённые и отсоединенные устройства.
- Вам нужно выбрать нужный микрофон, нажать правой кнопкой мыши и кликнуть по пункту «Включить». А теперь вопрос знатокам – а какой из них правильный? Это хороший вопрос, я бы даже сказал – отличный. На самом деле так сразу и не скажешь. Можете по очереди включать все – или вообще активировать всё что есть.
- В этот момент можете начать петь или что-то говорить в Microphone – если вы выберите правильное устройство, то рядом с ним увидите, как поднимается уровень громкости.
- Как только он будет найден, жмем по нему ПКМ и выбираем «Использовать устройство связи по умолчанию».
А что, если ни один из них не работает? – в таком случае, возможно, есть две проблемы. Начнем с первой – у нас есть проблема с физическим подключением. Проверьте, чтобы микрофон был правильно подключен к материнской плате.
На ноутбуках можно встретить вот такой вот гибридный вход – то есть к нему можно подключить одновременно и наушники, и микрофон.
Гибридный штекер формата mini-jack выглядит, так как на картинке ниже. Видите, у нас есть три черных деления на самом контакте. Если же вы посмотрите на обычный штекер – там будет только два.
При подключении наушников и микрофона – смотрите, чтобы вы использовали нужные штекеры. Они маркируются или значками, или цветом:
- Зеленый цвет – для наушников или динамиков.
- Оранжевый (или розовый) – микрофон.
А что делать, если у нас штекер на наушниках гибридный, а нам его надо подключить к материнской плате с двумя выходами? – в таком случае вам понадобится переходник формата:
mini jack 3.5 mm – 2 x mini jack 3.5 mm
Он продается в любом компьютерном магазине и стоит не так дорого.
Что делать, если у нас все правильно подключено, но звука все равно нет. В таком случае у вас скорее всего есть проблемы с драйверами. Я с подобным сталкивался на старых звуковых картах от Sound Blaster. Вам нужно правильно установить драйвера на звуковуху. Если вы используете встроенную карту, то обновляются все драйвера на материнскую плату. С ноутбуков все будет куда проще, так как драйвера есть на официальном сайте производителя ноута.
ОЧЕНЬ ВАЖНО – не устанавливайте драйвера через «Диспетчер устройств». Там они будут скачиваться с серверов Microsoft. Иногда дрова устанавливаются неправильно, и возникают такие ошибки. Вам нужно скачать их с официального сайта. Про то как правильно установить драйвера – подробно читаем эту инструкцию (Ссылка).
ШАГ 2: Установка доступа для программ
Ни в коем случае не пропускайте этот шаг – здесь мы проверим, чтобы у выделенной программы был доступ к микрофону. Напомню, что Виндовс 10 может его выключать для некоторых программ. В «Пуск» – «Параметры» – найдите раздел «Конфиденциальность».
Переходим в подраздел «Микрофон». Теперь в самом начале жмем «Изменить» и смотрим, чтобы стоял включенный тумблер. То же самое делаем и с нижней настройкой «Разрешить приложениям доступ к микрофону».
Если вы пролистаете чуть ниже, то вы увидите список программ, для которых включен или отключён микрофон. Посмотрите, чтобы для приложения, которое вы будете использовать была включена данная конфигурация.
ШАГ 3: Проверка в программе
Прежде чем мы начнем проверку в отдельных программах, хотите попробовать не просто протестировать, а именно прослушать звук с микрофона в Windows 10? Нажмите правой кнопкой по динамику в правом нижнем углу в трее, и зайдите в «Звуки».
Теперь на вкладке «Запись» выберите тот микрофон, напротив которого дергается уровень громкости, когда вы что-то в него говорите. Кликните два раза левой кнопкой мыши.
Откроется свойства устройства. На вкладке «Прослушать» установите галочку «Прослушивать с данного устройства». Жмем «Применить» и после этого вы из динамики услышите свой голос. Не забудьте убрать галочку и опять нажать по кнопке «Применить», чтобы выключить эту штуку.
Если ваш голос слишком громкий, или рядом есть много посторонних шумов, то вы можете перейти на вкладку «Уровни» и снизить громкость и «Boost» (Усиление) микрофона. При изменении настроек не забываем нажать по кнопке «Применить».
А теперь приступим к проверке в программах.
Skype
Давайте теперь посмотрим, как проверить микрофон в Skype. Откройте программу и нажмите по трем точкам рядом с вашей аватаркой. Далее перейдите в настройки.
Теперь на вкладке «Звук и видео» установите такой же «Микрофон», какой у вас стоит в системе. Иногда программа ставит не то устройство ввода. После этого жмем по кнопке «Сделать бесплатный пробный звонок». Женский голос попросит вас поговорить в микрофон, а потом включить вашу запись. Если вы при этом ничего не услышите – смотрите, чтобы также стояло правильное устройство вывода в «Динамиках».
Встроенная программа записи Windows 10
Еще один способ проверить микрофон на ноутбуке или компьютере в Windows 10 – это использовать встроенную программку записи.
- Нажмите по кнопке «Лупы» в левом нижнем углу и введите запрос:
Запись голоса
- Откройте программу.
- Нажмите по значку микрофона и начните говорить или петь.
- Как только вам надоест, кликаем по кнопке «Стоп» (по квадратику).
- Теперь, чтобы насладиться своим прекрасным голосом, жмем на «Play».
Онлайн-сервисы
В интернете полно онлайн-сервисов, которые помогают проверить ваш микрофон. Вам достаточно просто открыть любой браузер.
- После этого в любом поисковике вводим запрос:
Онлайн-сервис по проверке микрофона
- Открываем любой. Они все примерно одинаковые, покажу на примере первого попавшегося.
- Жмем по кнопке проверки микрофона.
- Сайт запросит доступ к вашему микрофону – жмем «Разрешить».
- Некоторые сервисы позволяют увидеть уровни, а также герцы вашего голоса. Ищем кнопку записи и кликаем по ней.
- Говорим в микрофон. В конце останавливаем запись, и слушаем.
На этом все, дорогие читатели нашего лампового портала WiFiGiD.RU. Если я что-то упустил, или у вас остались какие-то дополнительные вопросы – пишите о них в комментариях. А я, товарищ Бородач, с вами прощаюсь – до новых встреч и до свидания.