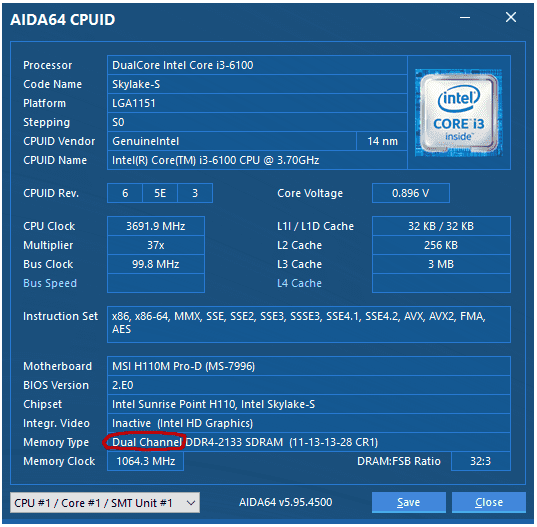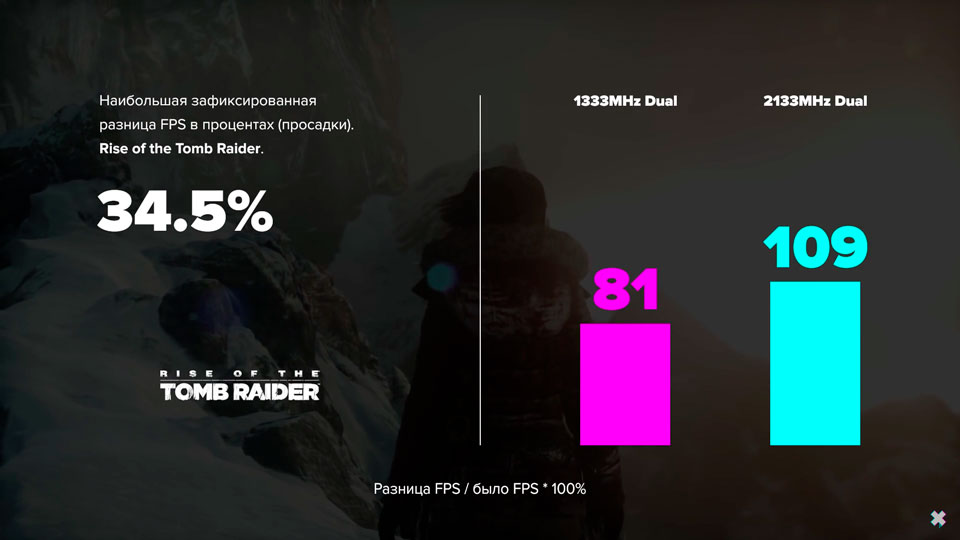Добрый день дорогой друг. Сегодня я тебе расскажу на блоге itswat.ru о том, как узнать работает ли двухканальный режим оперативной памяти, почему лучше устанавливать две планки оперативной памяти на компьютер или ноутбук вместо одной. Ты узнаешь особенности расположения на материнской плате ОЗУ и преимущества двух или трехканальной работы «оперативки». А также я расскажу тебе, как узнать активирован ли у тебя режим двухканальной памяти.
Оглавление статьи:
1. Основы
2. Программы для определения режимов ОЗУ
2.1. Узнаем нужную информацию через AIDA 64
2.2. Через CPU Z
3. Как установить правильно планки памяти, чтобы заработал многоканальный режим
- Читайте также: Как узнать, какая ОЗУ стоит на компьютере через сведения о системе и программу Аида64 >>>
Основы
Еще в школе на информатике преподают, что использование параллелизма в работе электронно-вычислительных машин повышает производительность. Две планки памяти по 8 Гб дают больше возможностей для раскрытия быстродействия, чем одна ОЗУ с 16 Гб.
Двухканальный режим оперативки в играх повышает производительность на 10 процентов. В работе со звуком, при рендеринге чертежей, видеомонтаже этот показатель вырастает до 30 процентов.
Давайте посмотрим, как узнать активирован ли этот режим на твоем компьютере или ноутбуке.
- Читайте также: Чем отличаются типы оперативной памяти — DDR, DDR2, DDR3 или DDR4 и как узнать, какой из них стоит на ноутбуке >>>
Программы для определения режимов ОЗУ
Чтобы узнать, какой режим работы памяти запущен на компьютере не нужно лезть в BIOS или искать документы на ПК. Достаточно будет скачать одну из следующих утилит:
- AIDA 64;
- CPU-Z.
Если не знаешь, как работать с программами, инструкция ниже поможет тебе разобраться с ними.
Узнаем нужную информацию через AIDA 64
Как работать с AIDA 64:
- Скачай и установи программу.
- Запусти ее.
- В меню левой стороны окна найди пункт «Системная плата».
- Кликни по нему левой кнопкой мышки и перейди в правую часть окна.
- В нем найди пункт «Системная плата».
- Кликни по нему.
- Открой параметры материнской платы компьютера или ноутбука.
- Найди подпункт «Свойства шины памяти». Сразу под ним ты увидишь «Тип шины». А напротив располагается надпись, указывающая какой из режимов активирован.
К сведению! Если написано «Single DDR 3», то это значит, что запущен одноканальный режим, если «Dual», то двухканальный.
Через CPU Z
CPU-Z – это еще одна простая утилита для ознакомления с параметрами компьютера и режимами ОЗУ.
- Скачай и установи приложение CPU-Z.
- Запусти файл с расширением .exe.
- Откроется окно, в котором ты найдешь много вкладок. Нам нужна будет только вкладка под названием «Memory».
- Кликаешь по ней.
- Справа увидишь пункт с названием «Channel». Напротив него будет стоять надпись «Single» или «Dual» в зависимости от того, какой режим включен.
Однако не все материнские платы поддерживают технологию двухканальной ОЗУ. На современных системных платах установлены по четыре слота для оперативной памяти. Только правильная установка в них планок ОЗУ решит проблемы с многоканальностью.
- Читайте также: Как узнать производителя чипов оперативной памяти с помощью командной строки или сторонних программ >>>
Как установить правильно планки памяти, чтобы заработал многоканальный режим
Если ты просмотришь на материнскую плату, то увидишь, что для планок ОЗУ производитель разработал специальные слоты. Они выделяются цветом и располагаются обычно вертикально по отношению к слотам PCI Express.
Если их четыре или три, то заметишь, что два слота, расположенные через один друг от друга, одинакового цвета. Твоя задача установить планки с одинаковой памятью, например, по 4 Гб, в одинаковые по цвету модули. Тогда компьютер при запущенной многоканальности, сможет работать в режиме параллелизма, что повысит производительность операционной системы и программ.
Проверяем работает ли ОЗУ в двухканальном режиме
Опубликовано 3.10.2019 автор — 24 комментария
Всем привет! В этом коротком посте я расскажу, как проверить работает ли оперативная память в двухканальном режиме.
Коротким он будет от того что делается все это очень быстро — конечно, если знать, как именно.
Как узнать, включен или нет двухканальный метод работы с помощью AIDA64
Эта утилита, хотя разработчик давно прекратил ее поддержку и не выпускает апдейты, отлично функционирует и с современными комплектующими, проводя точные тесты.
После запуска программы в меню в левой части экрана кликните по пункту «Системная плата» и перейдите в одноименный раздел.
Определить параметры работы ОЗУ можно с помощью категории «Свойства шины памяти».
Где посмотреть, активирован ли режим в CPU-Z
Еще одна простенькая утилита для проверки компьютера, на этот раз бесплатная.
Необходимые данные отображаются во вкладке Memory, напротив пункта Channels справа вверху. Расшифровка такая же, как и в предыдущем случае.
Также советую прочитать о еще одной программе для теста оперативной памяти и про разницу между ddr3l и ddr3.
А на сегодня сказать больше нечего. Спасибо за внимание и до скорой встречи!
С уважением, автор блога Андрей Андреев.
Вы недавно обновили баран Для ноутбука от 8 ГБ до 16 ГБ, и если вы находитесь на той же странице, задаваясь вопросом, есть ли у вашего устройства двухканальный режим для ОЗУ. Вот как это проверить.
Прежде всего, проверьте на сайте производителя, что ваша материнская плата поддерживает двухканальную память. После этого это довольно просто и требует приложения под названием CPU-Z. Но перед этим нам нужно будет понять, что такое двухканальный режим и как убедиться, что оперативная память установлена в двухканальном режиме. Если вы хорошо знакомы с этими концепциями, вы можете выйти за рамки этой части.
Некоторые модули памяти могут работать в многоканальном режиме. Технические характеристики материнской платы вашего компьютера содержат информацию о двухканальном режиме, если он присутствует и поддерживается. Двухканальный и трехканальный режимы памяти обеспечивают улучшенную производительность по сравнению с одноканальным режимом.
Что такое двухканальный режим
Каналы можно рассматривать как маршруты от ОЗУ к ЦП. Когда есть только один канал или одна дорога, транспортные средства должны двигаться в одну линию друг за другом. В то время как в случае двухканальной памяти две машины могут двигаться одновременно, что приводит к отправке большего количества транспортных средств или большего количества данных.
Теперь между ОЗУ и ЦП существует промежуточный блок, известный как контроллер памяти который направляет данные туда и обратно.
Ранее в одноканальной архитектуре был один путь для отправки данных. Таким образом, контроллер памяти не мог одновременно пересылать данные с двух микросхем RAM. Это приводит к переходу ЦП в режим ожидания, это называется эффект узкого места. Позже этот проводной путь, известный как., Был удвоен. Двухканальная инженерия (У вас также есть тройной и четырехканальный каналы, давайте не будем разбирать их в этой статье). Это позволило контроллеру одновременно направлять данные от двух микросхем RAM к Процессор. Таким образом, у ЦП будет достаточно данных для обработки каждый раз, и ему не придется ждать. Это устраняет дросселирование между ЦП и ОЗУ.
Таким образом, переключение на двухканальный режим позволяет лучше использовать процессор, при этом единственное, что нужно сделать, — это Увеличьте размер RAM. Чтобы показать разницу между одноканальным и двухканальным, я провел простой эксперимент, используя один чип RAM размером 8 ГБ 2400 МГц И две флешки RAM 4 ГБ 2400 МГц Для них обоих. Результаты показывают, что в двухканальном режиме (т.е. 2 4 ГБ ОЗУ) скорости чтения и записи примерно на 25-30% выше.
Как выбрать оперативную память для двухканального режима
Прежде всего, я использую ноутбук Асер E5-575G Использует микросхемы памяти SODIMM. Проще говоря, микросхемы памяти DIMM — это более длинные карты памяти для настольных материнских плат, а SODIMM — это микросхемы памяти меньшего размера для ноутбуков. Здесь я использую SODIMM для своего ноутбука, у которого оперативная память находится в двухканальном режиме.
Ноутбуки имеют только два слота памяти, поэтому они должны работать в двухканальном режиме (если они питаются от вашей материнской платы). С другой стороны, он содержит материнские платы Для настольного компьютера на 4 канала и даже от 6 до 8 каналов, поэтому вам нужно установить чипы RAM в каналы, которые имеют цветовую кодировку. Например, на рисунке ниже каналы RAM окрашены в черный и синий цвет. Итак, если вы вставляете оперативную память в синие или черные слоты, она будет использоваться в двухканальном режиме. Если один чип вставлен в черный слот, а другой — в синий, он не будет работать в двухканальном режиме.
Если оставить в стороне все сложности, перейдем к характеристикам оперативной памяти. Существует много недоразумений по поводу спецификации RAM и того, что требуется для двух каналов, давайте обсудим это.
Прежде всего, желательно приобрести набор микросхем оперативной памяти или одинаковых модулей оперативной памяти. Причина в том, что RAM должна иметь одинаковую версию DDR, одинаковые частоты и возможность работать с максимальной емкостью. Сказав это, есть некоторые заблуждения о двухканальном режиме.
- Если у вас ОЗУ с разными частотами, в двухканальном режиме она работать не будет.
- Ошибка! Если у вас ОЗУ 2400 МГц и ОЗУ 1800 МГц, то будет включен двухканальный режим, но будет использоваться более низкая частота 1800 МГц.
- Точно так же, если у вас есть карта RAM на 8 ГБ и карта памяти на 4 ГБ, она не будет работать в двухканальном режиме.
- Ошибка! Это называется несовпадающей памятью. Однако благодаря современным процессорам он по-прежнему будет работать в двухканальном режиме. Первые 8 ГБ будут работать в двухканальном режиме, а остальные 4 ГБ будут работать в одноканальном режиме. Чтобы узнать об этом больше, прочитайте о Режим гибкой памяти от Intel, а режим Flex работает даже на CPU от AMD. Взгляните на следующую картинку.
Однако, если у вас есть бюджет и ресурсы, рекомендуется использовать микросхемы памяти с аналогичными характеристиками.
Как проверить двухканальный режим
Самый простой способ — использовать стороннее приложение под названием CPU-Z. Скачайте, установите и откройте приложение. На первой странице приводится сводка технических характеристик ЦП. Перейти на вкладкуобъем памяти«И в первом ряду вы увидите отметку».# Канал».
Это показывает вам режим канала памяти. В моем случае на моем ноутбуке установлены две карты памяти объемом 8 ГБ. Итак, вы можете видеть, что статус канала гласит: «Двойной. Если есть карты памяти, работающие в одноканальном режиме, будет отображаться «Один
Скачать CPU-Z
Кроме того, вы также можете проверить двухканальный режим через приложение для измерения производительности такие как MaxxMem. Более того, некоторые производители, такие как ASUS или Acer, показывают режим канала памяти в Меню BIOS сам.
Для iMac это можно сделать с помощью приложения. Информация о системе Встроенный. Перейдите на вкладку «объем памятиИ вы увидите слоты памяти. Вы должны проверить номер банка, используемый для определения количества каналов. В моем случае у меня есть банк 0 и банк 1, что означает двухканальный режим.
В случае Linux вы можете использовать следующую команду:
sudo dmidecode --type 17
Если у вас возникнут дополнительные вопросы или вопросы, касающиеся оперативной памяти и двухканального режима, дайте мне знать в комментариях ниже.
Содержание материала
- Почему двухканальный режим работы оперативной памяти увеличивает пропускную способность
- Проверка работоспособности
- Как узнать тайминг оперативной памяти
- Включение двухканального режима
- : Частота ОЗУ в BIOS или UEFI
- Что такое тайминги в оперативной памяти, расшифровка
- CAS Latency
- RAS-CAS
- RAS Precharge
- Row Active
- Преимущества двухканального режима
- Проверка оперативной памяти встроенными средствами
- Что такое одноканальный режим
- Что больше влияет на скорость работы оперативной памяти — более низкие тайминги или более высокая частота
Почему двухканальный режим работы оперативной памяти увеличивает пропускную способность

Исходя из вышесказанного следует, что теоретическая пропускная способность памяти при увеличении ширины шины кратно возрастает. Следовательно, двухканальный режим оперативной памяти увеличивает пропускную способность в 2 раза.
Проверка работоспособности
Убедитесь в правильности установки планок перед тем, как проверить, работает ли ОЗУ в многоканальном режиме. Узнать, сколько каналов имеет оперативная память ПК, можно несколькими способами. На запущенной ОС используют утилиту CPU-Z. Число каналов памяти отобразится после перехода на четвертую вкладку. Там также будут показаны максимальные значения таймингов.
Кроме того, количество каналов ОЗУ определяют в приложении AIDA64. Нужные данные указаны в свойствах северного моста. Если установленные комплектующие функционируют верно, то в строке, описывающей контроллер, появится значение Dual channel. Если все утилиты выдают значение Single, когда установлено более 1 модуля, проверяют производителя, год выпуска, тактовую частоту и тайминги.
Как узнать тайминг оперативной памяти
Узнать тайминг оперативки можно несколькими способами. Самый простой способ, это посмотрев на сам модуль ОЗУ. Обычно они прописаны на наклейке. Тайминги указываются числовыми значениями. Иногда на маркировке написана полная информация о латентности RAM, а в некоторых вариантах — только CL задержка. При необходимости все тайминги можно посмотреть на сайте изготовителя планки, вбив в поиск номер модели.
Совет: при замене или установке дополнительных модулей ОЗУ в систему рекомендуется ставить планки комплектом, например, 2 штуки по 8 Гб. Таким образом можно будет активировать двухканальный режим работы памяти, что ускорит всю систему. Но при этом важно, чтобы показатели обеих планок были идентичными. Благодаря этому удастся избежать конфликтов между устройствами, которые препятствуют стабильной работе компьютера.
Так же узнать тайминги можно с помощью специальных программ для анализа характеристик оборудования компьютера. Я расскажу о самых популярных программах для Windows 10, 8.1 и Windows 7, которые позволяют посмотреть тайминги и другие характеристики установленной оперативной памяти.
Включение двухканального режима
Для включения двухканального режима необходимо физически проверить материнскую плату. Материнские платы обычно имеют 4 слота DIMM, и вы можете видеть, что они имеют цветовую маркировку.
Теперь цвет зависит от типа материнской платы, но всегда будет как минимум 2 разных цвета для материнских плат с 4 слотами DIMM.
Это сделано для того, чтобы было легче собрать или обнаружить модули ОЗУ, независимо от того, являются они двухканальными или нет. Правило простое. Если модули оперативной памяти, установленные на вашей материнской плате, одного цвета, они должны работать в двухканальном режиме.
Это сделано во избежание путаницы, поскольку у некоторых материнских плат есть свой стиль. Обычно вы можете увидеть такие коды, как A1, A2, B1 и B2. Это коды для слотов DIMM на материнской плате.
Слот A1 — ближайший к вашему процессору, и он расположен в точном порядке, указанном выше. Вам нужно, чтобы ваши модули ОЗУ имели один и тот же номер, который также должен быть одного цвета.
Например, установка модулей RAM на A1 и B1 включит двухканальный режим, а также A2 и B2. Однако установка их в A1 и A2 заставит их работать в одноканальном режиме.
Опять же, большинство материнских плат построено таким образом, но не все. Вы можете проверить руководство материнской платы внутри коробки, чтобы проверить еще раз.
Если вам нужно знать, как удалить оперативную память , лучше сначала получить некоторые знания о сборке ПК или попросить кого-нибудь сделать это за вас.
: Частота ОЗУ в BIOS или UEFI
Чтобы войти в BIOS компьютера нужно при включении нажимать с быстрым интервалом клавишу — Delete. На ноутбуке жмите — F2.
После того, как откроется BIOS или UEFI в зависимости от материнской платы, ищите пункт со словом Memory.
А вот как посмотреть частоту памяти в материнской плате ASUS с UEFI.
Что такое тайминги в оперативной памяти, расшифровка
Это значения, отражающие время, за которое обрабатываются данные. Показатели выглядят как три числа, идущие по порядку. Каждое число — временной отрезок, который измеряется в тактах шины.
Следует разобраться с аббревиатурами CAS и RAS. Последние две буквы означают Address Strobe — строб-сигнал адреса. Только в первом случае это про колонку (Column), а во втором — про строку (Row).
|
Что означают числа |
||
|---|---|---|
| 1 | CAS Latency | латентность CAS |
| 2 | RAS to CAS Delay | задержка RAS to CAS |
| 3 | RAS Precharge Time | время зарядки RAS |
CAS Latency
Один из самых значимых показателей: именно он говорит, сколько времени в целом уходит на поиск необходимых данных после того, как процессор попросит доступ на считывание.
RAS-CAS
Указывает на число тактов, которое занимает получение доступа к RAM и активации строки, а потом — колонки, которая содержит необходимое инфо, и команды на считывание данных или же их запись.
RAS Precharge
Поскольку ОЗУ — динамическая память, ее ячейки время от времени разряжаются и нуждаются в периодической перезарядке. По этой причине данные, которые содержатся в ней, обновляются. Это называется регенерацией ОЗУ.
Таким образом, показатель RAS Precharge в тактах отображает временной отрезок, проходящий между сигналом на зарядку — регенерацию ОЗУ — и разрешением на доступ к следующей строчке информации.
Row Active
Означает время, которое активна одна табличная строчка перед тем, как данные считаются или запишутся.
Примечание: в некоторых случаях может быть использован Command Rate. Он показывает, сколько времени тратится на инфообмен между RAM и ее контроллером. Как правило, это занимает один или два такта.
Преимущества двухканального режима
Двухканальный режим оперативной памяти повышает быстродействие компьютера на 15-25% благодаря тому, что модули функционируют одновременно. Это положительно сказывается на работе игр, браузеров и видеоредакторов. Такое преимущество сильнее отражается на 64-разрядных операционных системах, чем на 32-битных.
Прирост быстродействия при переходе на двухканальный режим ОЗУ наблюдается на компьютерах с мощными процессорами или дискретным видеоадаптером, поскольку данные будут быстрее передаваться через контроллер памяти. Еще одно преимущество — это разгрузка жесткого диска, проявляющаяся на ПК со слабыми двухъядерными ЦПУ. В этих же условиях пропускная способность удваивается по сравнению с одноканальным режимом.
Проверка оперативной памяти встроенными средствами
В Windows присутствует встроенная утилита, предназначенная для проверки оперативной памяти компьютера. Чтобы запустить данное средство необходимо проследовать следующим шагам:
Шаг 1. Открываем «Панель управления» нажав ПКМ по кнопке «Пуск».
Шаг 2. В открывшемся окне выбираем режим отображения «Мелкие значки» и переходим в пункт «Администрирование».
Шаг 3. В следующем окне необходимо выбрать «Средство проверки памяти Windows».
Шаг 4. Запускаем средство, выбрав первый пункт.
Шаг 5. Компьютер перезагрузится и вовремя новой загрузки начнется проверка ОЗУ.
В средстве диагностики присутствует несколько режимов работы. Их можно выбирать, если нажать клавишу F1. Первую проверку лучше пройти в базовом режиме, а последующие проверки выбирать в расширенном режиме, чтобы полностью проверить все ошибки с разными инструментами сканирования.
Что такое одноканальный режим
В одноканальном режиме каждый модуль RAM работает отдельно от других установленных модулей RAM. Если у вас установлено несколько модулей ОЗУ, и они не установлены в правильные слоты DIMM (слоты ОЗУ), он будет работать в одноканальном режиме.
Эти ОЗУ будут работать на отдельных каналах, и даже имея разные скорости и задержку CAS на них, каждый модуль ОЗУ будет работать с самым медленным.
Только представьте, если вы едете с парой друзей на разных машинах и используете Ferrari. Если они не могут идти в ногу с вашим темпом, вам придется сбавить скорость и не отставать от их темпа.
Что больше влияет на скорость работы оперативной памяти — более низкие тайминги или более высокая частота
Самое важное, что вы должны понять и запомнить, чтобы разобраться в этом вопросе раз и навсегда, это то, что ПРИ ПОВЫШЕНИИ ЧАСТОТЫ, НА КОТОРОЙ РАБОТАЕТ МОДУЛЬ ОЗУ, АВТОМАТИЧЕСКИ ПОВЫШАЮТСЯ И ЗАДЕРЖКИ ПАМЯТИ. При понижении частоты, они уменьшаются. Это хорошо видно при сравнении планок памяти разных поколений.
Для сравнения скорости работы, возьмем два разных типа оперативки. Более старого DDR3 и современного DDR4.
Тайминг*2000/частоту памяти. Например планка DDR4 с таймингом CL16 будет работать со скоростью 16*2000/3000=10.6 nanosec, а DDR3 с таймингом CL9 со скоростью 9*2000/1600=11.25 nanosec.
Как видно из примера частота работы памяти тоже очень важна. У DDR3 латентность намного ниже, чем у DDR4, но частота работы модуля DDR4 заметно выше DDR3. Хоть не намного, но DDR4 опережает DDR3 по скорости работы. Так же у него еще и большая пропускная способность. У будущей DDR5 я думаю разница в скорости будет еще больше.
Выходит, что тактовая частота оперативки влияет на производительность в большей степени, чем более низкие тайминги. Конечно, если выбор стоит между планками с одинаковой частотой, то лучше выбрать ту, у которой меньшие задержки.
Если кто-то хочет более серьезно разобраться с этим вопросом, вот ссылочка на таблицу по таймингам в Гуглдокс.
Стоит учитывать тайминги и при выборе модулей памяти для многоканального режима. Оптимальным решением будет покупка готового комплекта в котором все планки имеют идентичны характеристики. Если такой возможности нет, то стоит искать модули у которых не только совпадает тактовая частота и организация чипов, но и будут одинаковые тайминги.
Теги
Как в биосе включить второй слот оперативной памяти?
Действия в BIOS
В меню разделов необходимо найти параметр, содержащий что-то вроде RAM Remapping (over 4 Gb) или Memory Hole, и активировать его, выставив для него значение Enabled.
Почему не видит вторую оперативную память?
Например, почему компьютер не видит вторую оперативную память, которая устанавливается дополнительно? Да только потому, что материнская плата не способна поддерживать объем ОЗУ выше установленного для нее лимита. . 32-битные ОС именно по использованию оперативной памяти имеют строгое ограничение на уровне всего 4 Гб.
Как проверить работает ли слот для оперативной памяти?
Откройте диспетчер задач и перейдите на вкладку «Производительность». Выберите «Память» и под графиком памяти найдите поле «Используемые слоты». Это поле скажет вам, сколько из общего количества слотов используется в настоящее время.
Как сделать доступной всю оперативную память?
- Нажмите кнопку Пуск , введите запрос msconfig в поле Найти программы и файлы, затем выберите пункт msconfig в списке Программы.
- В окне Конфигурация системы нажмите Дополнительные параметры на вкладке Загрузка.
- Снимите флажок Максимум памяти и нажмите кнопку OK.
- Перезагрузите компьютер.
Как включить второй слот для Озу?
Чтобы активировать двухканальный режим оперативной памяти, нужно вставить минимум 2 плашки ОЗУ в разные слоты материнской платы (если слотов больше, чем 2, то они должны быть 1 цвета). В большинстве случаев больше ничего делать не нужно, двухканальный режим работы ОЗУ активируется самостоятельно.
Как снять ограничение оперативной памяти Windows 10 64?
- Вызываем диалоговое окно «Выполнить» комбинацией клавиш Win+R, вводим команду msconfig и нажимаем «OK». .
- Во вкладке «Загрузка» жмем «Дополнительные параметры».
- В блоке «Максимум памяти» снимаем галочку. .
- Жмем «Применить», закрываем все окна и перезагружаем компьютер.
Почему материнская плата не видит оперативную память?
Десктопные и ноутбучные карты памяти не являются взаимозаменяемыми, и разные поколения памяти невозможно вставить в неподходящий сокет (в материнскую плату с поддержкой DDR4 в принципе невозможно вставить DDR3). Изредка, даже память подходящего типа оказывается несовместимой с конкретной материнской платой.
Что делать если Windows задействует не всю оперативную память?
- Убедитесь, что вы используете 64-разрядную версию Windows.
- Отключить автоматическую виртуализацию RAM.
- Проверьте, правильно ли установлена ваша RAM.
- Проверьте, не повреждена ли ваша RAM.
- Переставьте ваши модули оперативной памяти
- Изменить настройки BIOS.
Что если поставить оперативку разного объема?
Разный объем планок оперативной памяти
Самый важный нюанс при установке: если на компьютере или ноутбуке будет использоваться память разного объема, она не будет работать в двухканальном (Dual-channel) режиме. То есть будет работать медленнее, чем в случае использования двух одинаковых по объему планок.
Как установить оперативную память в двухканальном режиме при сборке?
Чтобы объяснить двухканальную память, сначала нужно объяснить, что делает оперативная память (или ОЗУ). ОЗУ — это место, где недавно использованные приложения и файлы хранят краткосрочные данные. Например, если на Вашем устройстве сейчас открыт веб-браузер, данные этого веб-сайта хранятся в модулях оперативной памяти. Таким образом, больший объем оперативной памяти позволяет одновременно держать открытыми больше приложений без замедления работы.
К этим данным обращается Ваш процессор (или ЦП) через каналы памяти. Эти каналы памяти представляют собой пути обмена данными, которые позволяют Вашему компьютеру получать доступ к данным, которые временно хранятся в Вашей оперативной памяти. Следовательно, наличие большего количества каналов памяти может ускорить доступ к этим данным.
Двухканальная память — это технология, которая использует два канала памяти для увеличения скорости передачи данных между памятью Вашего компьютера и процессором. В двухканальном режиме две RAM-карты одновременно обмениваются данными по разным каналам, чтобы управлять Вашим компьютером и запускать программы значительно быстрее.
Следовательно, работа с двухканальной памятью значительно повысит производительность Вашего ПК, независимо от фактического размера Вашей оперативной памяти. Например, в большинстве случаев две карты памяти объемом 4 ГБ, работающие в двухканальном режиме, скорее всего, превзойдут одну карту памяти объемом 8 ГБ в одноканальном режиме.
Как включить двухканальный режим оперативной памяти
После всего прочитанного в этой статье, уверен, вам захотелось узнать, как включить двухканальный режим работы оперативной памяти на своем компьютере. Для активации двухканального режима необходимо выполнение следующих условий:
- Поддержка контроллером памяти двухканального режима работы ОЗУ;
- Наличие двух и более плашек оперативной памяти одного поколения;
- Наличие двух слотов для установки ОЗУ;
- Идентичность типов обоих плашек памяти (с ECC или без);
- (опционально) Идентичность характеристик плашек оперативной памяти (тактовой частоты, таймингов, кол-ва рангов, производителя чипов памяти и др.).
Чтобы активировать двухканальный режим оперативной памяти, нужно вставить минимум 2 плашки ОЗУ в разные слоты материнской платы (если слотов больше, чем 2, то они должны быть 1 цвета). В большинстве случаев больше ничего делать не нужно, двухканальный режим работы ОЗУ активируется самостоятельно.
Однако иногда пользователю вручную приходится активировать в БИОС функцию “Dual Channel”. Также существует вероятность, что ПК вообще откажется стартовать. Такое случается при использовании разных плашек памяти. В этом случае можно попробовать отключить некоторые функции для ОЗУ в БИОС и/или изменять частоту и тайминги, загрузившись с 1 плашкой.
Проверить, активировался ли двухканальный режим работы оперативной памяти, можно в специализированном софте (например, в CPU-Z или Aida64).
Видно, что двухканальный режим работы оперативной памяти активирован
Видео
Действия в BIOS
Теперь давайте посмотрим, как задействовать всю оперативную память (снять лимит ограничения), используя для этого настройки первичной системы ввода/вывода BIOS. Иногда это тоже помогает, хотя, как уже, наверное, понятно, разрядность установленной операционной системы здесь также не учитывается.
В меню разделов необходимо найти параметр, содержащий что-то вроде RAM Remapping (over 4 Gb) или Memory Hole, и активировать его, выставив для него значение Enabled. Если такого пункта в настройках нет, по всей видимости, версия BIOS изменение таких опций не поддерживает. Однако получить к ним доступ можно за счет установки обновленной прошивки для самой первичной системы. Но без специальных знаний заниматься такими вещами самостоятельно не рекомендуется, поскольку последствия могут быть совершенно непредсказуемыми.
Включение данного режима работы
Перед тем как включить двухканальную память, в приложении AIDA64 проверяют, поддерживает ли северный мост этот режим работы. На материнской плате должны находиться 2 или 4 слота. Чтобы память заработала в двухканальном режиме, подготавливают комплект, состоящий из планок одинакового объема. Затем открывают системный блок или снимают крышку ноутбука и вынимают прежнюю плашку. Если системная плата обладает 2 слотами, то планки стандарта DDR4 устанавливаются туда в любом порядке.
Если в системнике от 4 слотов, то при установке соблюдают правила. Некоторые производители выделяют разъемы цветами. Чтобы память заработала в двухканальном режиме, обе планки вставляют в одноцветные слоты. Если такое разделение отсутствует, обращаются к документации, приложенной к системной плате. На некоторых ПК нужно активировать двух- или четырехканальный режим через BIOS или UEFI. Соответствующий пункт находится в параметрах северного моста.
Включение двухканального режима
Для включения двухканального режима необходимо физически проверить материнскую плату. Материнские платы обычно имеют 4 слота DIMM, и вы можете видеть, что они имеют цветовую маркировку.
Теперь цвет зависит от типа материнской платы, но всегда будет как минимум 2 разных цвета для материнских плат с 4 слотами DIMM.
Это сделано для того, чтобы было легче собрать или обнаружить модули ОЗУ, независимо от того, являются они двухканальными или нет. Правило простое. Если модули оперативной памяти, установленные на вашей материнской плате, одного цвета, они должны работать в двухканальном режиме.
Это сделано во избежание путаницы, поскольку у некоторых материнских плат есть свой стиль. Обычно вы можете увидеть такие коды, как A1, A2, B1 и B2. Это коды для слотов DIMM на материнской плате.
Слот A1 — ближайший к вашему процессору, и он расположен в точном порядке, указанном выше. Вам нужно, чтобы ваши модули ОЗУ имели один и тот же номер, который также должен быть одного цвета.
Например, установка модулей RAM на A1 и B1 включит двухканальный режим, а также A2 и B2. Однако установка их в A1 и A2 заставит их работать в одноканальном режиме.
Опять же, большинство материнских плат построено таким образом, но не все. Вы можете проверить руководство материнской платы внутри коробки, чтобы проверить еще раз.
Если вам нужно знать, как удалить оперативную память , лучше сначала получить некоторые знания о сборке ПК или попросить кого-нибудь сделать это за вас.
Память используется интегрированной видеокартой
И пожалуй, еще вариант, почему доступна не вся оперативная память, это использование встроенным графическим ядром под видеопамять.
Как правило, интегрированная видеокарта забирает под видеопамять 128-750 мб. То есть, если у вас установлено 4 гб оперативной памяти, а доступно 3,87 гб, то делайте вывод – подъедает встроенная видеокарта. Все это не критично и можно просто закрыть на это глаза.
В случаях, когда в компьютере или ноутбуке присутствует дополнительно дискретная видеокарта, можно попробовать отключить интегрированную через биос. К сожалению, не все модели поддерживают отключение графического ядра. Но если вам это удалось, то память должна стать доступной в полном объеме. В некоторых версиях биос, есть возможность изменения размера используемой видеопамяти.
Ну вот пожалуй и все, теперь вы знаете причины почему доступная оперативная память меньше установленной. Делитесь вашей ситуацией, а я постараюсь помочь.Лучшее «Спасибо» — ваш репост
Что такое одноканальный режим
В одноканальном режиме каждый модуль RAM работает отдельно от других установленных модулей RAM. Если у вас установлено несколько модулей ОЗУ, и они не установлены в правильные слоты DIMM (слоты ОЗУ), он будет работать в одноканальном режиме.
Эти ОЗУ будут работать на отдельных каналах, и даже имея разные скорости и задержку CAS на них, каждый модуль ОЗУ будет работать с самым медленным.
Только представьте, если вы едете с парой друзей на разных машинах и используете Ferrari. Если они не могут идти в ногу с вашим темпом, вам придется сбавить скорость и не отставать от их темпа.
Двухканальный режим работы оперативной памяти компьютера: прирост производительности и как включить
Оперативная память (ОЗУ) — необходимая составляющая любого компьютера на базе процессора с архитектурой X86 (не путать с разрядностью ОС). От объёма, латентности и пропускной способности памяти (ПСП) довольно сильно зависит производительность компьютера во всех задачах. Конечный пользователь может изменять по своему усмотрению все эти характеристики, чтобы увеличить производительность “железа”.
Объём оперативной памяти можно увеличить, только купив плашки памяти большего размера и/или докупив к уже имеющимся плашкам ОЗУ новые, если материнская плата обладает достаточным количеством слотов. Да и увеличение объёмов ОЗУ повышает производительность не всегда, только если ранее памяти для хранения промежуточных данных не хватало. К примеру, даже современным AAA проектам не требуется больше 10-12 Гб памяти (хватает и 8 Гб, но уже впритык). Для сёрфинга интернета, работы в офисных приложениях достаточно и меньших объёмов (зависит от используемых приложений). Ну а для серьёзных рабочих станций объёмы от 32 Гб ОЗУ и выше – насущная необходимость.
В отличие от увеличения объёма, прирост производительности от уменьшения латентности и увеличения пропускной способности памяти наблюдается практически всегда. Показатели латентности и ПСП можно изменить в БИОС материнской платы и специализированном софте, если материнская плата позволяет изменять множители/делители частоты ОЗУ, а также тайминги оперативной памяти. Благодаря этому пользователь без денежных затрат может увеличить производительность компьютера. Можете почитать про разгон оперативной памяти через БИОС.
Почему двухканальный режим работы оперативной памяти увеличивает пропускную способность

Каким может быть максимальное количество каналов
Максимальное количество каналов ОЗУ определяется числом слотов на материнской плате компьютера или ноутбука и свойствами контроллера северного моста. Эта характеристика различается в зависимости от назначения системы:
- для бытовых и офисных ПК — 2 или 4 канала;
- для игровых компьютеров и рабочих станций для работы с графикой и мультимедиа — 6 или 8 каналов;
- для серверов — вплоть до 12 каналов.
Стоит учитывать, что количество установленных модулей в любой конфигурации должно быть четным.
Тема: Как включить двухканальный режим оперативной памяти?
Старожил 
Как включить двухканальный режим оперативной памяти?
Как включить двухканальный режим оперативной памяти, если хочется увеличить производительность компьютера? На самом деле ничего включать не надо, материнская плата сразу после установки второй планки памяти распознает ее и позволит компьютеру автоматически включить двухканальный режим оперативной памяти, но для этого должны совпасть несколько факторов.
Для начала проверяем тип установленной памяти в компьютер, а также режим, в котором она работает. Для этого подойдет одна из распространенных утилит, например CPU-Z или AIDA64. В разделе «Системная плата» находим подраздел «SPD» и там находим всю необходимую информацию. Именно отталкиваясь от этой информации надо выбирать модуль оперативной памяти, так как технические характеристики должны полностью совпадать с установленной планкой памяти, а также с возможностями материнской платы.
На примере моего ноутбука можно понять, что память работает с одним каналом, так как у меня установлена одна планка памяти, размер модуля памяти 4 Гб, тип памяти DDR3 SDRAM, скорость памяти DDR3 – 1333 (667 MHz), тут же указан производитель планки, тайминги, дата выпуска модуля. Программ AIDA64 также выдает информацию о поддерживаемых типах памяти и максимальном объеме. Именно отталкиваясь от этих данных необходимо выбирать «оперативку», так как несовпадение в первую очередь скорости памяти может привести к снижению общей производительности памяти, по сравнению с планками памяти с аналогичными параметрами, это в лучшем случае, а в худшем, память вообще не будет работать, просто компьютер не запустится.
Что дает двухканальный режим оперативной памяти?
Как подключить оперативную память в двухканальном режиме?
Как отключить двухканальный режим оперативной памяти?
Непонятно вообще кому может понадобиться включение одноканального режима оперативной памяти, но сделать это можно. Во-первых, если подключить планку памяти в слоты разных цветов, то на большинстве материнских плат память работать будет, но именно в одноканальном режиме. А еще некоторые типы БИОС позволяют принудительно установить одноканальный режим оперативной памяти, но ПК может после включения такого режима не включиться или скорость работы резко снизится.
Помимо одноканального и двухканального режима, существует трехканальный и четырехканальный режимы.
А в каком режиме работает оперативная память на вашем компьютер?
Основы
Еще в школе на информатике преподают, что использование параллелизма в работе электронно-вычислительных машин повышает производительность. Две планки памяти по 8 Гб дают больше возможностей для раскрытия быстродействия, чем одна ОЗУ с 16 Гб.
Двухканальный режим оперативки в играх повышает производительность на 10 процентов. В работе со звуком, при рендеринге чертежей, видеомонтаже этот показатель вырастает до 30 процентов.
Давайте посмотрим, как узнать активирован ли этот режим на твоем компьютере или ноутбуке.
Включение данного режима работы
Перед тем как включить двухканальную память, в приложении AIDA64 проверяют, поддерживает ли северный мост этот режим работы. На материнской плате должны находиться 2 или 4 слота. Чтобы память заработала в двухканальном режиме, подготавливают комплект, состоящий из планок одинакового объема. Затем открывают системный блок или снимают крышку ноутбука и вынимают прежнюю плашку. Если системная плата обладает 2 слотами, то планки стандарта DDR4 устанавливаются туда в любом порядке.
Если в системнике от 4 слотов, то при установке соблюдают правила. Некоторые производители выделяют разъемы цветами. Чтобы память заработала в двухканальном режиме, обе планки вставляют в одноцветные слоты. Если такое разделение отсутствует, обращаются к документации, приложенной к системной плате. На некоторых ПК нужно активировать двух- или четырехканальный режим через BIOS или UEFI. Соответствующий пункт находится в параметрах северного моста.
Программы для определения режимов ОЗУ
Чтобы узнать, какой режим работы памяти запущен на компьютере не нужно лезть в BIOS или искать документы на ПК. Достаточно будет скачать одну из следующих утилит:
- AIDA 64;
- CPU-Z.
Если не знаешь, как работать с программами, инструкция ниже поможет тебе разобраться с ними.
Узнаем нужную информацию через AIDA 64
Как работать с AIDA 64:
- Скачай и установи программу.
- Запусти ее.
- В меню левой стороны окна найди пункт «Системная плата».
- Кликни по нему левой кнопкой мышки и перейди в правую часть окна.
- В нем найди пункт «Системная плата».
- Кликни по нему.
- Открой параметры материнской платы компьютера или ноутбука.
- Найди подпункт «Свойства шины памяти». Сразу под ним ты увидишь «Тип шины». А напротив располагается надпись, указывающая какой из режимов активирован.
К сведению! Если написано «Single DDR 3», то это значит, что запущен одноканальный режим, если «Dual», то двухканальный.
Через CPU Z
CPU-Z – это еще одна простая утилита для ознакомления с параметрами компьютера и режимами ОЗУ.
- Скачай и установи приложение CPU-Z.
- Запусти файл с расширением .exe.
- Откроется окно, в котором ты найдешь много вкладок. Нам нужна будет только вкладка под названием «Memory».
- Кликаешь по ней.
- Справа увидишь пункт с названием «Channel». Напротив него будет стоять надпись «Single» или «Dual» в зависимости от того, какой режим включен.
Однако не все материнские платы поддерживают технологию двухканальной ОЗУ. На современных системных платах установлены по четыре слота для оперативной памяти. Только правильная установка в них планок ОЗУ решит проблемы с многоканальностью.
Как включить двухканальный режим оперативной памяти
Активировать его нетрудно. На материнке есть слоты под RAM, которые, как правило, отличаются по цветам. Они относятся к разным каналам. Если планок оперативы две, как в наборе HyperX DDR4 3200 16GB Fury RGB а гнезд под нее — 4, их необходимо устанавливать через одну.
Важно: планки памяти должны быть идентичными, совпадать по частоте, таймингам и объему. Только так удастся получить максимально возможный прирост производительности, быть уверенным в стабильной работе, не опасаясь конфликтов системы, вылетов и зловещего синего экрана.
Бывают системные платы с парой слотов, которые выполнены в компактном формате. При этом они могут поддерживать многоканальный режим. В этом случае изобретать велосипед не понадобится: все, что потребуется сделать — это установить по модулю в каждое гнездо.
Совет: перед тем, как вставлять RAM, необходимо выключить ПК из розетки и надеть электростатический браслет, чтобы ток не повредил «внутренности».
Полезно: Как настроить оперативную память в БИОСе: инструкция в 4 простых разделах
Как видно, мультиканальность у оперативы — нужная штука. Она заставляет системник или ноут быть шустрее. Режим нетрудно задействовать: нужны лишь 2 идентичные планки и «мать», которая разрешает такую возможность. А уж вставить все — дело легкое.
Как установить правильно планки памяти, чтобы заработал многоканальный режим
Если ты просмотришь на материнскую плату, то увидишь, что для планок ОЗУ производитель разработал специальные слоты. Они выделяются цветом и располагаются обычно вертикально по отношению к слотам PCI Express.
Если их четыре или три, то заметишь, что два слота, расположенные через один друг от друга, одинакового цвета. Твоя задача установить планки с одинаковой памятью, например, по 4 Гб, в одинаковые по цвету модули. Тогда компьютер при запущенной многоканальности, сможет работать в режиме параллелизма, что повысит производительность операционной системы и программ.
Тестирование опер.памяти в одно- и двухканальном режиме.
Это статья является продолжением: /blog/_NooB_ Здравствуйте, уважаемые форумцы сайта
https://www.overclockers.ru/ В этой статье я буду проводить тесты оперативной памяти уже в двухканальном режиме.
Немного информации:
Двухканальный режим — режим работы оперативной памяти компьютера (RAM), при котором работа с каждым вторым модулем памяти осуществляется параллельно работе с каждым первым (то есть 1 (и 3) модуль(и) работают параллельно с 2 (и 4), причем каждая пара на своем канале — в то время как на одноканальном контроллере памяти все модули обслуживаются одновременно одним контроллером (упрощенно можно сказать — каналом). Общий объём доступной памяти в двухканальном режиме (как и в одноканальном) равен суммарному объёму установленных модулей памяти. Двухканальный режим поддерживается, если на обоих каналах DIMM установлено одинаковое количество памяти. Технология и скорость устройств на разных каналах могут отличаться друг от друга, однако общий объем памяти для каждого канала должен быть одинаковым. При использовании на разных каналах модулей DIMM с различной скоростью память будет работать на более медленной, поддерживаемой всеми модулями, скорости. При теоретическом увеличении пропускной способности памяти в 2 раза, тесты в реальных приложениях выявляют очень незначительный (около 5%) прирост общей производительности. В синтетических тестах на некоторых конфигурациях эти показатели могут достигать 70%.
Тестовый стенд:
Кулер: CoolerMaster Hyper 212+ (1fan) Мат.плата: Asus M4A77TD Pro Опер. память: 2×2 DDR3 Samsung (1333Mhz) Видеокарта: Sapphire 5770 Rev.B (850,1200, 1.13V) БП: CoolerMaster Real Power M520 ОС: Windows 7 (7600) 64x Корпус: Cooler Master HAF 922 (4fans) Монитор: Falcon EYE 7005L, 1280 x 1024
Режимы в действии:
Одноканальный режим: Двухканальный режим:
Методика тестирования:
Тестирование проводилась с разлоченным кешом 3 уровня (6Мб) и Таймингами 9-9-9-24-CR1. Для наглядности я буду показывать вам скриншоты с результатами в тестах lavalys everest cache & memory benchmark,3DMark Vantage, Mafia 2 Demo и Lost Planet 2 Benchmark.
Для сокращения я использовал: CPU CLock=CC= частота процессора, NB=частота контроллера памяти, Memory Bus=MB=частота памяти.
1) СС=2600, NB=2000,МВ=1333:
Одноканал:
Особой разницы нет, кроме Копирования на уровне памяти — разница аж 38%!
2) СС=3250, NB=2000,МВ=1333:
Одноканал:
С повышением частоты процессора мы видим хорошее повышение производительности, а так же превосходство второго режима над первым.
3) СС=3250, NB=2500,МВ=1667:
Одноканал:
Игры и 3DMark Vanga
te:
Как всегда начну лучше с Вантажа. Скриншоты я не стал делать. 1)Одноканальный режим: Частота процессора 3250Мгц, NB=2500Мгц, Память=1667Мгц —-~11150баллов 2) Двухканальный режим: Частота процессора 3250Мгц, NB=2500Мгц, Память=1667Мгц —-~11130баллов
Как можете заметить здесь мы наблюдаем даже небольшую потерю производительности, хотя это можно приравнять к небольшой погрешности и особой разницы между двумя режимами вы не увидите.
Mafia II Demo: Настройки:
1) Одноканальный режим: Частота процессора 3250Мгц, NB=2500Мгц, Память=1667Мгц 2) Двухканальный режим: Частота процессора 3250Мгц, NB=2500Мгц, Память=1667Мгц
Здесь только увеличился максимальный ФПС — неплохо.
Lost Planet 2 Benchmark:
Настройки: + DirectX 9.0c
1) Одноканальный режим: Частота процессора 3250Мгц, NB=2500Мгц, Память=1667Мгц 2) Двухканальный режим: Частота процессора 3250Мгц, NB=2500Мгц, Память=1667Мгц
Здесь прибавка идет уже к среднему ФПС и как видно из графиков игра стала идти плавнее, без резких просадок.
Вообще я не тестировал самую чувствительную к оперативной памяти игру Far Cry 2, но думаю вывод и так очевиден.
Вывод:
В целом, результат исследования можно считать ничейным — за некоторыми весьма редкими исключениями, не выявлено однозначного преимущества одного из режимов над другим. Так что мой вывод будет кратким: с точки зрения производительности реального, «рабочего» десктопного ПО, в подавляющем большинствеслучаев абсолютно всё равно, в каком режиме работает контроллер памяти на Phenom II. А вот геймерами будет полезно узнать, что двухканальный режим несет дополнительную производительность их игровым решениям.
Помидорки сюда: https://forums.overclockers.ru
Причины двухканального и четырехканального режима оперативной памяти
Технология, связанная с упаковкой одной плашки ОЗУ с большим количеством ГБ, на уровне производства стоит дороже, чем продажа двух плашек оперативной памяти с половиной ГБ на единицу. Экономия передается потребителю, и, двухканальные комплекты, как их называют, с одинаковым объемом ОЗУ, часто стоят дешевле, чем эквивалентные одиночные комплекты.
Очарование одной плашки с большим количеством ГБ, очень мало (16 ГБ было неслыханно, но несколько лет назад), одна из лучших причин купить двойную или четырехканальную память заключается в том, чтобы заключить сэкономить немного денег на более дорогие компоненты, такие как видеокарту.
В том же духе, переход на двойной или четырехугольный режим также может быть идеальным способом высвободить часть бюджета для более высокой частоты ОЗУ или лучшего времени задержки с экономией от отказа от покупки одноканальной памяти. Частота и CAS, безусловно, считается самыми важными оценщиками производительности ОЗУ, и вам следует обратить на них внимание в качестве решающих факторов выбора ОЗУ. Если в процессе вы захватите комплект с двумя или четырьмя каналами, тем лучше.
Если вы работаете над созданием компьютеров, которые работают не только как хорошо смазанная машина, но и выглядят эстетично, то магнетизм четырех слотов DIMM, украшенных четырьмя чехлами оперативной памяти, с распределенным по высоте рассеивания тепла, не вызывает сомнений. Конфигурация четырехканального режима может не сильно улучшить производительность, но, безусловно, выделяет сборку и его стиль.
Будем откровенны: от графических процессоров RGB до водяного охлаждения со светодиодными лентами, до растущей одержимости безупречным распределением кабелей, сборка ПК — это не только дизайнерская тренировка, но и создание мощной установки.
Еще одна причина, по которой двух- и особенно четырехканальная ОЗУ не является глупой покупкой, заключается в том, что она обеспечивает определенную степень защиты в будущем. В частности, четырехканальный способ подключения является сравнительно недавним прогрессом в технологии ОЗУ, и, поскольку все больше разработчиков игр настраивают свои игры под этот способ оптимизации, чтобы использовать предлагаемые преимущества, которые постепенно увеличиваются со временем.
Как это работает
Многоканальный режим – использование ОЗУ и ее взаимодействие с прочими компонентами ПК таким образом, чтобы скорость доступа к объединенному банку данных через несколько каналов возросла.
Приведу аналогию: из резервуара с одним выпускным отверстием жидкость вытекает в два раза медленнее, чем из такого же резервуара с двумя отверстиями. С другой стороны, заливая жидкость из двух одинаковых шлангов, емкость можно наполнить в два раза быстрее, чем используя один шланг.
Одна планка будет трудиться в одноканальном режиме. Существуют трех- и четырехканальный режимы, однако поддерживаются они не всеми материнками и процессорами. Двухканальный же можно активировать в любом современном компе.
На что обратить внимание
Поддержка технологии возможна в случае парного количества планок памяти. При этом параллельно работают первый и второй модули или третий и четвертый. Более того, можно задействовать два двухканальных режима, установив четыре модуля памяти. Однако следует соблюсти определенные условия:
- Желательно, чтобы объем спаренных модулей был одинаков или не сильно отличался. Хотя это некритично: так могут работать и модули с разным объемом.
- Частота планок оперативки должна совпадать, иначе обе будут функционировать на той частоте, которая ниже.
- Лучше всего, если тайминги совпадают полностью или отличаются не слишком сильно.
Важное замечание: при установке разных планок нет никаких гарантий, что этот процесс все-таки активируется, так как учитываются и другие факторы.
Для активации необходимо установить их в разные каналы (обычно это разные по цвету слоты на материнке). Однако так бывает не всегда, поэтому лучше найти документацию по материнской плате и уточнить, какому слоту какой канал присвоен.
Частный случай: сразу 3 планки в разных слотах. Как работает такая сборка? Спаренные модули активируют двухканальный процесс, оставшийся «гуляет сам по себе».
Проверка работоспособности
Убедитесь в правильности установки планок перед тем, как проверить, работает ли ОЗУ в многоканальном режиме. Узнать, сколько каналов имеет оперативная память ПК, можно несколькими способами. На запущенной ОС используют утилиту CPU-Z. Число каналов памяти отобразится после перехода на четвертую вкладку. Там также будут показаны максимальные значения таймингов.
Кроме того, количество каналов ОЗУ определяют в приложении AIDA64. Нужные данные указаны в свойствах северного моста. Если установленные комплектующие функционируют верно, то в строке, описывающей контроллер, появится значение Dual channel. Если все утилиты выдают значение Single, когда установлено более 1 модуля, проверяют производителя, год выпуска, тактовую частоту и тайминги.
Двухканальный режим работы оперативной памяти компьютера: прирост производительности и как включить
Оперативная память (ОЗУ) — необходимая составляющая любого компьютера на базе процессора с архитектурой X86 (не путать с разрядностью ОС). От объёма, латентности и пропускной способности памяти (ПСП) довольно сильно зависит производительность компьютера во всех задачах. Конечный пользователь может изменять по своему усмотрению все эти характеристики, чтобы увеличить производительность “железа”.
Объём оперативной памяти можно увеличить, только купив плашки памяти большего размера и/или докупив к уже имеющимся плашкам ОЗУ новые, если материнская плата обладает достаточным количеством слотов. Да и увеличение объёмов ОЗУ повышает производительность не всегда, только если ранее памяти для хранения промежуточных данных не хватало. К примеру, даже современным AAA проектам не требуется больше 10-12 Гб памяти (хватает и 8 Гб, но уже впритык). Для сёрфинга интернета, работы в офисных приложениях достаточно и меньших объёмов (зависит от используемых приложений). Ну а для серьёзных рабочих станций объёмы от 32 Гб ОЗУ и выше – насущная необходимость.
В отличие от увеличения объёма, прирост производительности от уменьшения латентности и увеличения пропускной способности памяти наблюдается практически всегда. Показатели латентности и ПСП можно изменить в БИОС материнской платы и специализированном софте, если материнская плата позволяет изменять множители/делители частоты ОЗУ, а также тайминги оперативной памяти. Благодаря этому пользователь без денежных затрат может увеличить производительность компьютера. Можете почитать про разгон оперативной памяти через БИОС.
Кроме изменения тактовой частоты, существует другой способ увеличения ПСП – многоканальный режим работы оперативной памяти. Двухканальный режим работы оперативной памяти является самым простым и распространённым частным случаем многоканального режима, доступным большинству пользователей. Этот способ увеличения ПСП не требует никаких особых навыков и знаний, тогда как изменение таймингов и частоты ОЗУ умеют выполнять не все опытные пользователи, не говоря о новичках.
Почему двухканальный режим работы оперативной памяти увеличивает пропускную способность

Исходя из вышесказанного следует, что теоретическая пропускная способность памяти при увеличении ширины шины кратно возрастает. Следовательно, двухканальный режим оперативной памяти увеличивает пропускную способность в 2 раза.
Как включить двухканальный режим оперативной памяти
После всего прочитанного в этой статье, уверен, вам захотелось узнать, как включить двухканальный режим работы оперативной памяти на своем компьютере. Для активации двухканального режима необходимо выполнение следующих условий:
- Поддержка контроллером памяти двухканального режима работы ОЗУ;
- Наличие двух и более плашек оперативной памяти одного поколения;
- Наличие двух слотов для установки ОЗУ;
- Идентичность типов обоих плашек памяти (с ECC или без);
- (опционально) Идентичность характеристик плашек оперативной памяти (тактовой частоты, таймингов, кол-ва рангов, производителя чипов памяти и др.).
Чтобы активировать двухканальный режим оперативной памяти, нужно вставить минимум 2 плашки ОЗУ в разные слоты материнской платы (если слотов больше, чем 2, то они должны быть 1 цвета). В большинстве случаев больше ничего делать не нужно, двухканальный режим работы ОЗУ активируется самостоятельно.
Однако иногда пользователю вручную приходится активировать в БИОС функцию “Dual Channel”. Также существует вероятность, что ПК вообще откажется стартовать. Такое случается при использовании разных плашек памяти. В этом случае можно попробовать отключить некоторые функции для ОЗУ в БИОС и/или изменять частоту и тайминги, загрузившись с 1 плашкой.
Проверить, активировался ли двухканальный режим работы оперативной памяти, можно в специализированном софте (например, в CPU-Z или Aida64).
Видно, что двухканальный режим работы оперативной памяти активирован
Прирост производительности от двухканального режима оперативной памяти
Наибольший прирост производительности (практически кратный) от активации двухканального режима ОЗУ получают системы, использующие интегрированную графику. Производительность такой графики зачастую упирается в ПСП и латентность памяти. GPU большую часть времени “вхолостую” простаивает, ожидая данные из ОЗУ (оперативная память в подобных системах используется ещё и в качестве видеопамяти).
Также значительного прироста следует ожидать на системах, страдающих от нехватки ОЗУ. При увеличении скорости обмена данными, ОЗУ за единицу времени может передать больше данных, чем раньше, поэтому данные будут занимать в оперативной памяти немного меньший объём. Кроме того, существенный прирост могут получить системы с мощными процессорами, страдающими от нехватки данных, так как пропускной способности памяти в одноканальном режиме (в первую очередь у памяти устаревших стандартов) не хватает некоторым приложениям для своевременного обмена данными с контроллером памяти. Так в игре Rise of The Tomb Raider Intel Core i7 2600 получает прирост производительности в 34,5% от увеличения пропускной способности памяти, в частности частоты:
На системах с маломощным центральным процессором, использующих дискретную графику и современный тип памяти, прирост производительности в игровых приложениях будет достаточно маленький (значительно увеличатся лишь показатели 0,1% и 1% минимального фпс), не говоря уже о рендеринге, где на первый план выходит мощность ЦП. Так на Intel core i3 6100 двухканальный режим оперативной памяти в 3DMark Fire Strike не даёт никаких преимуществ, в сравнении с одноканальным.
Тогда как прирост ПСП составил внушительных 94%:
В играх прирост производительности небольшой, зато серьёзно вырастает минимальный FPS и скачки времени кадра становятся менее выраженными, что серьёзно повышает плавность игры в целом.
Друзья, если вы заметили на сайте какой-нибудь баг, то напишите об этом в комментариях или отправьте сообщение на почту через
контакты, и мы его исправим.
А также мы будем рады услышать ваши пожелания, если вам по какой-то причине неудобно пользоваться сайтом.
Не будьте равнодушными к проекту. Спасибо! 
Понравилась статья?
Нам очень приятно! Не могли бы вы поделиться этой статьей с друзьями? А также мы будем рады, если вы оставите комментарий.
Обещаем исправиться! Если вам есть, чем дополнить статью, напишите об этом в комментариях. А также будем благодарны за конструктивную критику. Спасибо!