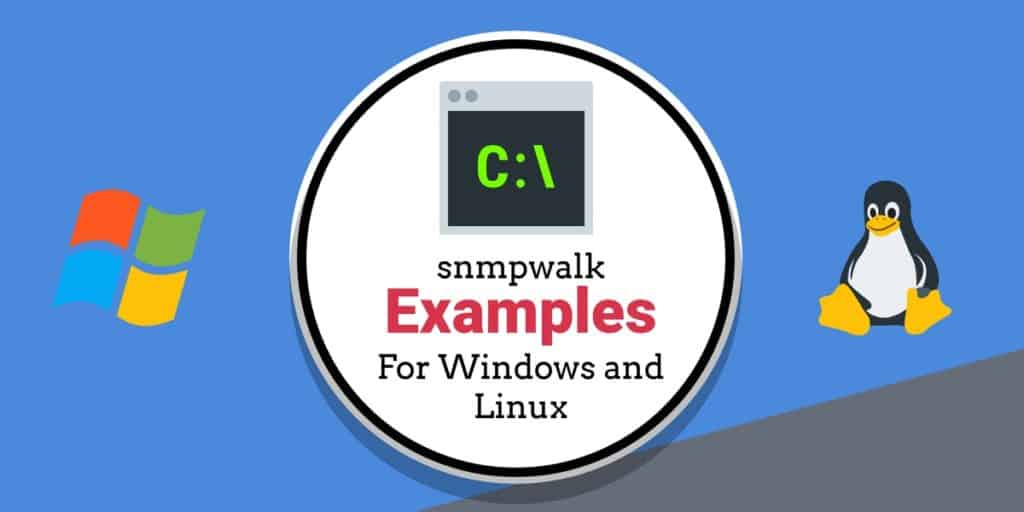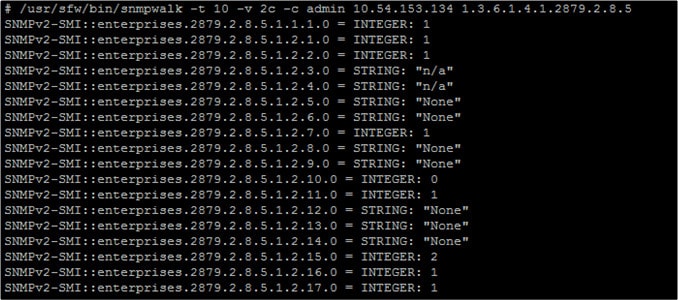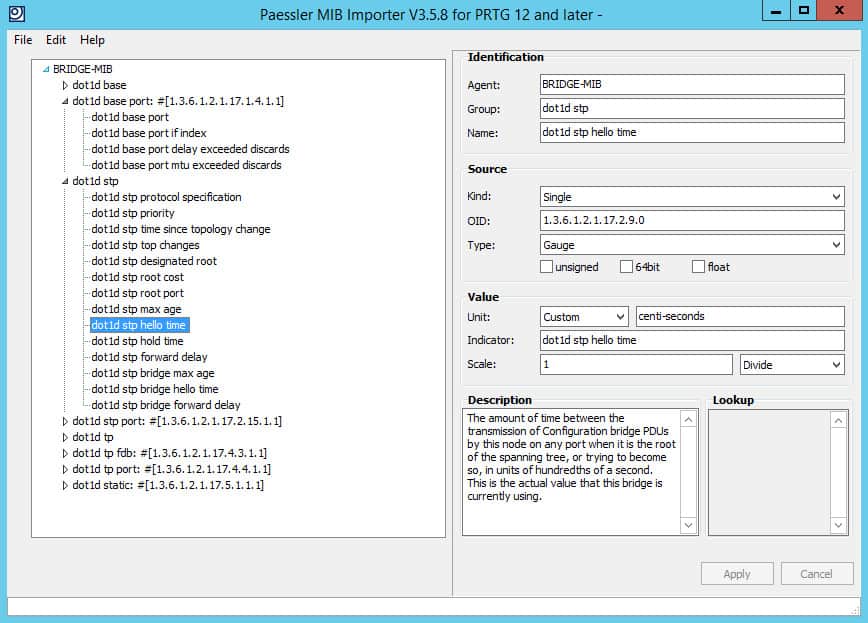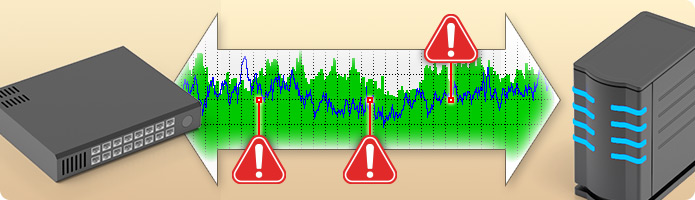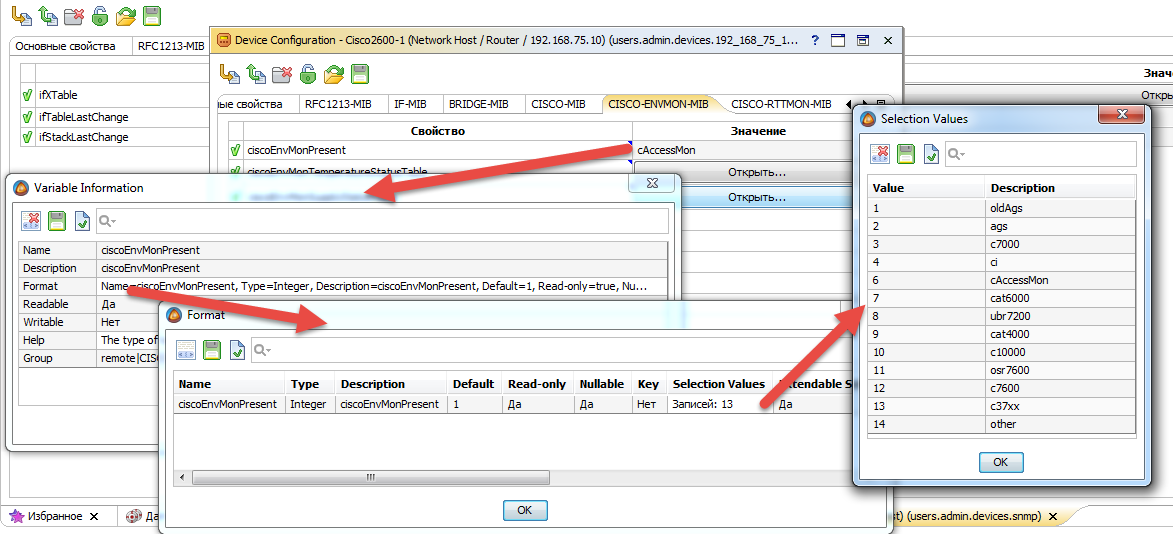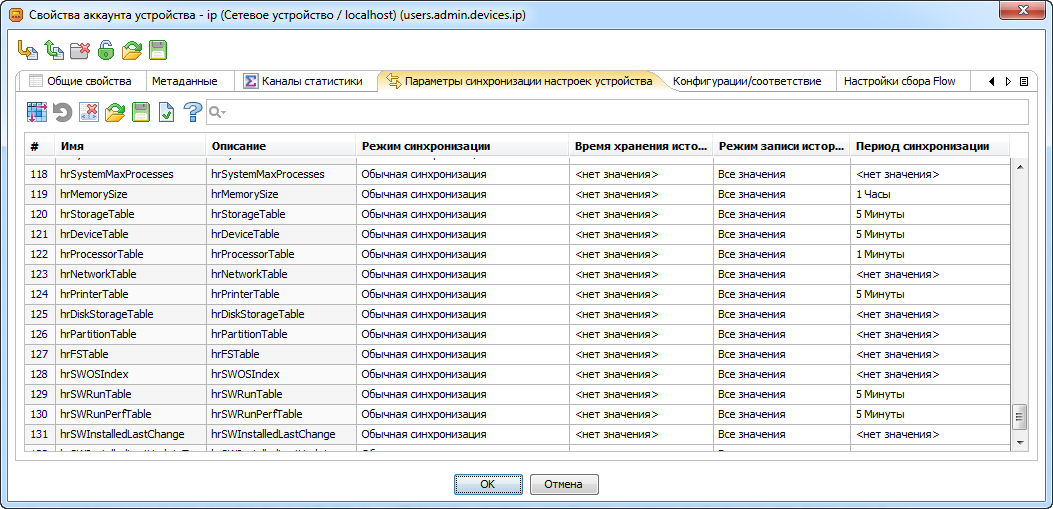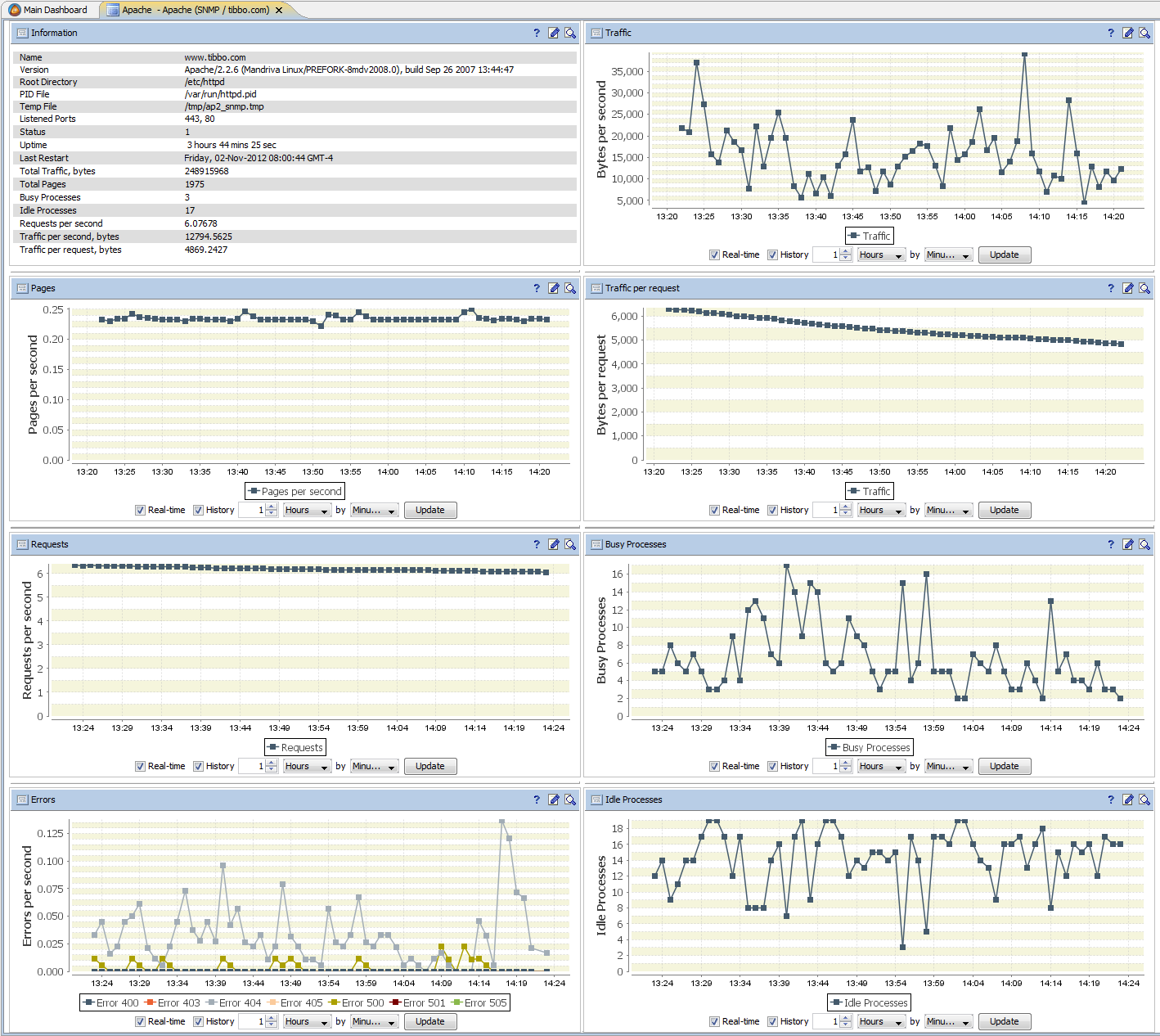SNMP (
Simple Network Management Protocol
) — это классический протокол для мониторинга и сбора информации о сетевых устройствах (сервера, сетевое оборудование, рабочие станции, принтеры и т.д.). Протокол SNMP довольно легкий, быстрый, для передачи данных использует UDP порты 161 и 162. В этой статье мы рассмотрим, как установить и настроить службу SNMP в Windows Server 2022/2019 и Windows 10/11.
Содержание:
- Установка службы SNMP в Windows Server 2022/2019
- Установка SNMP агента в Windows Server Core
- Установка службы SNMP в Windows 10/11
- Настройка службы SNMP в Windows Server и Windows 10/11
Установка службы SNMP в Windows Server 2022/2019
В Windows Server службу SNMP можно установить с помощью Server Manager.
Выберите Add roles and features -> Features. Выберите SNMP Service (если нужно отметьте также SNMP WMI Providers).
Служба SNMP WMI Provider позволяет опрашивать SNMP устройство через WMI.
Нажмите Next -> Install и дождитесь окончания установки.
Установка SNMP агента в Windows Server Core
В Windows Server Core можно установить SNMP с помощью веб-интерфеса Windows Admin Center и PowerShell.
Если вы используете Windows Admin Center, подключитесь к хосту Windows Server, выберите Roles and Features -> SNMP Service.
Т.к. в Windows Server Core отсутствует графический интерфейс, а для его управления используется командная строка, вы можете установить службу SNMP из командной строки PowerShell.
Для установки ролей в Windows Server из PowerShell используется командлет Install-WindowsFeature.
Проверьте, что служба SNMP не установлена:
Get-WindowsFeature SNMP*
Установите роль SNMP и WMI провайдер:
Install-WindowsFeature SNMP-Service,SNMP-WMI-Provider -IncludeManagementTools
Проверьте, что службы SNMP запущены:
Get-Service SNMP*
В нашем примере SNMP служба запущена, а SNMPTRAP остановлена.
Установка службы SNMP в Windows 10/11
Вы можете использовать службу SNMP не только в Windows Server, но и в десктопных редакциях Windows 10 и 11.
В Windows 10/11 служба SNMP, вынесена в отдельный компонент Feature On Demand (как RSAT и OpenSSH).
Вы можете установить SNMP через панель Settings. Перейдите в Apps -> Optional features -> Add an optional feature -> View features.
В списке доступных компонентов выберите Simple Network Management Protocol (SNMP) и WMI SNMP Provider. Для начала установки нажмите Next (понадобится интернет подключение к серверам Microsoft).
Для установки службы SNMP через PowerShell, используйте команду:
Add-WindowsCapability -Online -Name SNMP.Client~~~~0.0.1.0
Для установки службы SNMP без подключения к интернету, вам понадобится скачать ISO образ Windows 10/11 Features on Demand из личного кабинета на сайте лицензирования Volume Licensing Service Center (VLSC).
Для офлайн установки службы SNMP с такого ISO образа используется команда:
Add-WindowsCapability -Online -Name SNMP.Client~~~~0.0.1.0 -LimitAccess -Source \msk-fs01DistrWindows-FODWin11
Настройка службы SNMP в Windows Server и Windows 10/11
Вы можете настроить параметры службы SNMP в консоли services.msc. Найдите службу SNMP Services в списке и откройте ее свойства.
Обратите внимание, что у службы SNMP есть несколько дополнительных вкладок:
- Agent
- Traps
- Security
На вкладке Agent указывается базовая информация об устройстве (контакты администратора, местоположение). Здесь же можно указать тип информации, который может отправлять данное устройство при SNMP опросе.
В старых версиях протокола SNMP (SNMP v.1 и SNMP v.2) для авторизации пользователя используется строка сообщества (community string). На вкладке Security можно создать несколько строк подключения.
Можно выбрать один из пяти уровней доступа для сообщества:
- READ ONLY — позволяет получать данные с устройства;
- READ WRITE — позволяет получать данные и изменять конфигурацию устройства;
- NOTIFY — позволяет получать SNMP ловушки;
- READ CREATE – позволяет читать данные, изменять и создавать объекты;
- NONE
Вы можете создать несколько community string. Для этого нужно задать имя и выбрать права/ Для мониторинга состояние сервера достаточно выбрать READ ONLY.
В списке Accept SNMP packets from these hosts можно указать имена/IP адреса серверов, которым разрешено опрашивать данное устройство. Если вы не хотите ограничивать список разрешенных устройств, оставьте здесь Accept SNMP packets from any hosts.
На вкладке Traps указываются адрес серверов, на который SNMP агент должен отправлять SNMP-ловушка (SNMP trap). SNMP Trap это широковещательный USP пакет, используемый для асинхронного уведомления менеджера (например, сообщение о критическом событии).
Не забудьте открыть в Windows Defender Firewall правила, разрешающие входящий и исходящий трафик для SNMP запросов и ловушек (TRAP). Нужные правила фаейрвола можно включить с помощью PowerShell.
В Windows Firewall есть несколько готовых правил для SNMP трафика:
Get-NetFirewallrule -DisplayName *snmp* |ft
- SNMPTRAP-In-UDP
- SNMPTRAP-In-UDP-NoScope
- SNMP-Out-UDP
- SNMP-In-UDP-NoScope
- SNMP-Out-UDP-NoScope
- SNMP-In-UDP
Можно включить все правила, или только определенное:
Get-NetFirewallrule -DisplayName *snmp* | Enable-NetFirewallRule
Get-NetFirewallrule SNMP-Out-UDP | Disable-NetFirewallRule
В списке служб Windows есть еще одна служба SNMP Trap. Она используется для получения сообщений от других SNMP агентов и пересылки на SNMP сервера (обычно это система мониторинга, опрашивающая устройства по SNMP, например PRTG или Zabbix).
Если вы настраиваете SNMP на Windows Server Core, вы не сможете использовать графический интерфейс службы SNMP для настройки ее параметров. Вместо этого придется вносить изменения в реестр с помощью PowerShell. Настройки службы SNMP хранятся в ветке реестра HKEY_LOCAL_MACHINESYSTEMCurrentControlSetServicesSNMPParameters.
Следующие команды зададут описание агента:
New-ItemProperty -Path "HKLM:SYSTEMCurrentControlSetservicesSNMPParametersRFC1156Agent" -Name "sysContact" -Value "[email protected]" -PropertyType REG_SZ
New-ItemProperty -Path "HKLM:SYSTEMCurrentControlSetservicesSNMPParametersRFC1156Agent" -Name "sysLocation" -Value "MSK_Datacenter1" -PropertyType REG_SZ
Для каждой ловушки SNMP придется создать отдельный ключ в HKLMSYSTEMCurrentControlSetservicesSNMPParametersTrapConfiguration с именем community.
New-Item -Path "HKLM:SYSTEMCurrentControlSetservicesSNMPParametersTrapConfigurationpublic1"
Укажите разрешения для community:
New-ItemProperty -Path "HKLM:SYSTEMCurrentControlSetServicesSNMPParametersValidCommunities" -Name "public1" -Value 4 -PropertyType DWord
Возможные значения:
- 1 — NONE
- 2 — NOTIFY
- 4 — READ ONLY
- 8 — READ WRITE
- 16 — READ CREATE
Для каждого community можно указать список серверов, с которых разрешено принимать запросы:
New-ItemProperty -Path "HKLM:SYSTEMCurrentControlSetServicesSNMPParametersPermittedManagers" -Name "1" -Value "server1.winitpro.ru" -PropertyType REG_SZ
Перезапустите службу SNMP для применения новых настроек из реестра:
Get-Service SNMP|Restart Service
Если нужно распространить эти SNMP настройки на множество компьютеров/серверов Windows в домене, используйте возможности внесения изменений в реестр через GPO.
Проверить работу службы SNMP можно с помощью утилиты snmpwalk (доступна в любом Linux дистрибутиве):
# snmpwalk -v 2c -c public1 -O e 192.168.13.122
В этом примере мы опросили наш Windows хост через версию протокола SNMPv2.
Утилита вернула базовыую информацию о хосте (syscontact, sysname, syslocation) и довольно большое количество информации о состоянии сервера Windows.
Simple Network Management Protocol (SNMP) is an application layer protocol that allows network devices to share information, regardless of the differences in hardware or software. In absence of SNMP, network management tools are unable to identify devices, record network changes, monitor the performance of the network, or ascertain a network device’s status in real-time.
Earlier, you could use the Turn Windows Features on and off section in Control Panel to enable or disable SNMP. Starting Windows 1803 and later, Microsoft has deprecated the feature because of the associated security risks and recommends using the Common Information Model (CIM) instead. Regardless, if you want to install and enable SNMP on your PC, we’ll show you how you can.
How to Enable SNMP From the Settings
SNMP is available as an optional feature on Windows 10. You can enable optional features by navigating to Settings > Apps > Apps & features > Optional features. Click on Add a feature and search for snmp. Select Simple Network Management Protocol (SNMP) and WMI SNMP Provider and click on Install.
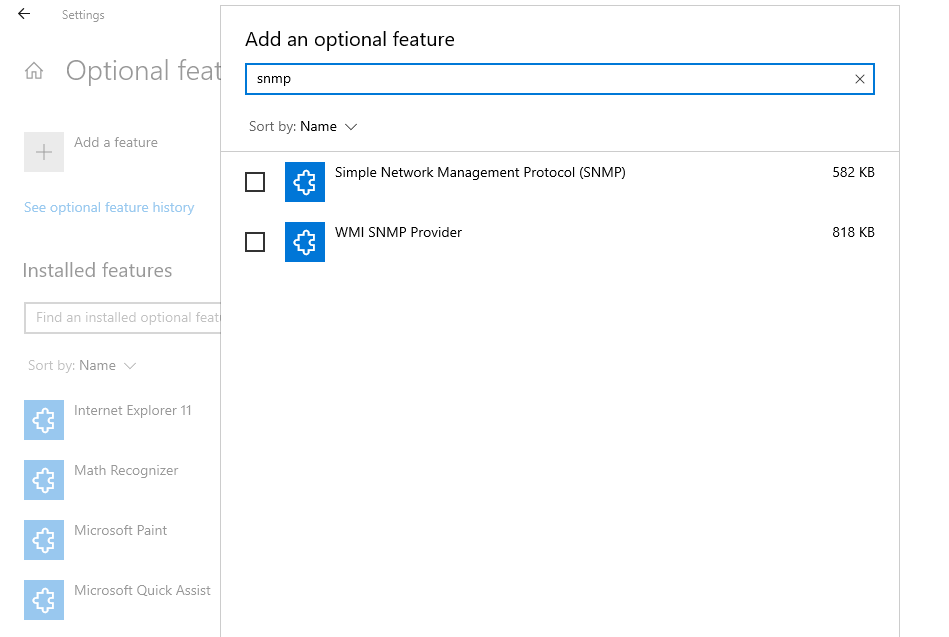
When you’re done, verify if SNMP appears in the Services console.
How to Enable SNMP Using PowerShell
To enable SNMP via PowerShell, first ensure that your computer has internet access. If it does, run an elevated PowerShell by pressing Win + X and selecting Windows PowerShell (Admin). Execute the following command to install the SNMP servers from Microsoft’s servers:
Add-WindowsCapability -Online -Name "SNMP.Client----0.0.1.0"
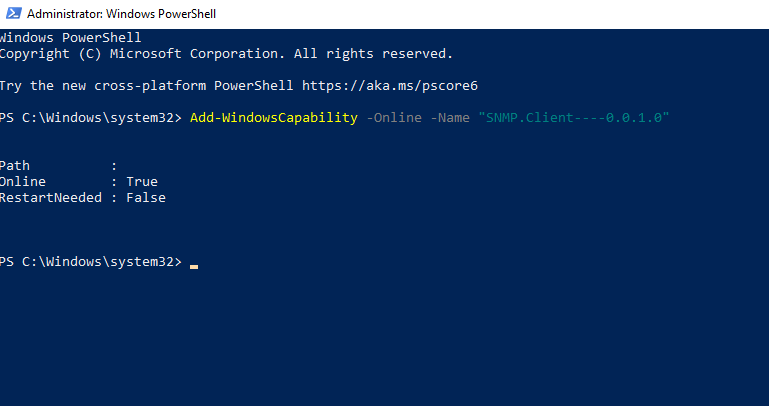
Alternatively, you can also install SNMP using the DISM tool with the following command:
DISM /online /add-capability /capabilityname:SNMP.Client----0.0.1.0
Once you’ve executed either command (Add-WindowsCapability or DISM) successfully, verify that the SNMP service has been install with the following command:
Get-WindowsCapability -Online -Name "SNMP*"
How to Solve Error Code 0x800f0954
If running the command gives you an error message that says «Add-WindowsCapability failed error. Error code = 0x800f0954«, it’s probably because your computer pulls Windows updates from the internal WSUS server instead of the Microsoft Update servers.
You can fix this error by bypassing WSUS and pull installation files for SNMP service from Microsoft Update servers. To do this, follow these steps:
- Execute the following command to bypass WSUS:
reg add "HKEY_LOCAL_MACHINESoftwarePoliciesMicrosoftWindowsWindowsUpdateAU" /v UseWUServer /t REG_DWORD /d 0 /fThis command adds a DWORD value in the «HKEY_LOCAL_MACHINE… WindowsUpdateAU» registry location and sets its value to 0.
- Restart the Windows Update service by executing the following 3 commands:
netshh winhttp reset policy
net stop wuauserv
net start wuauserv - Try installing SNMP again using the Add-WindowsCapability command. If it works, undo the changes you made in the registry in step 1 by executing the following command:
reg add "HKEY_LOCAL_MACHINESoftwarePoliciesMicrosoftWindowsWindowsUpdateAU" /v UseWUServer /t REG_DWORD /d 1 /f - Restart the Windows Update service using the commands from step 2.
How to Configure SNMP From Services Panel
Now that you have the SNMP service installed on your PC, let’s configure it.
To start, verify that the SNMP services (SNMP Service and SNMP Trap) are running. Press Win + R, type services.msc, and press Enter to launch the Services panel. Look for both SNMP services and check if they appear in the list.
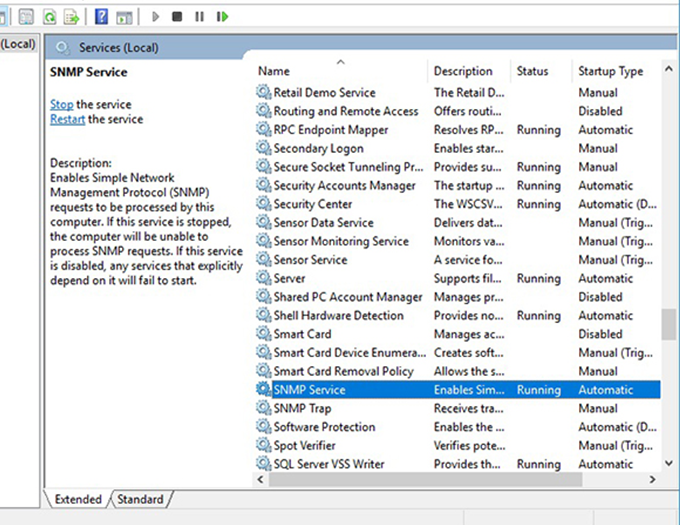
Also, check if the SNMP Service is running. If it’s not, double-click on the service and press Start. Change the Startup type to Automatic to automatically run the service from the next startup.
Next, Switch to the Agent tab and fill in your Contact and Location fields with your name and location. In the Service section, check the boxes for services from which you want to collect data for forwarding it to the monitoring device.
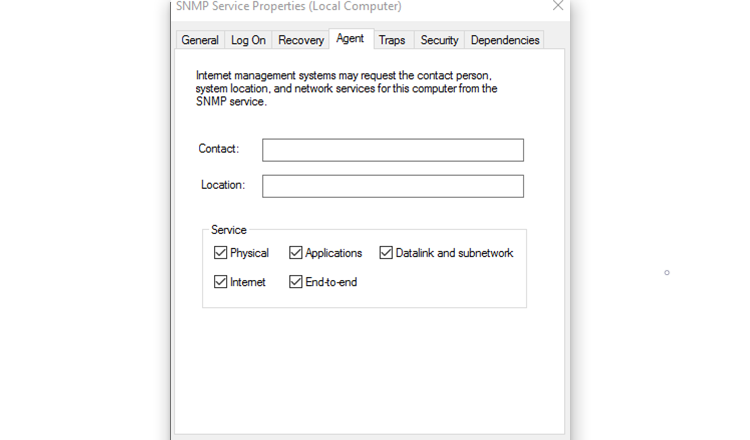
Now, move over to the Security tab.
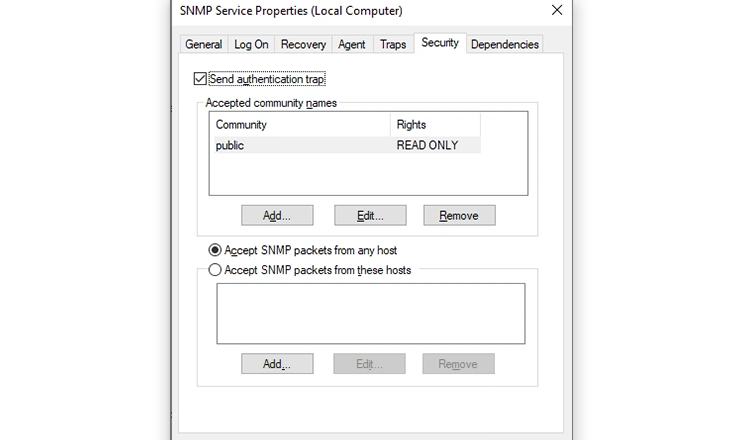
Add the names of the SNMP hosts you want to authenticate in the Accepted community names list. You have the option to provide None, Notify, READ ONLY, READ WRITE, or READ CREATE authentication to the communities.
Next, add the servers from which you want to accept SNMP packets in the next box, and make sure the Accept SNMP packets from these hosts radio button is selected. The Accept SNMP packets from any host option removes all IP restrictions and allows all hosts to send SNMP packets. Watch out, though; this isn’t a safe option to allow, especially on public computers.
When you’re done, press Apply, return to the General tab to restart the service (Click on Stop and then Start), and press OK to exit. Your final step is to open SNMP ports: UDP 161 (SNMP) and UDP 162 (SNMPTRAP). To do this, execute the following commands:
netsh advfirewall firewall add rule name="SNMP UDP Port 161 In" dir=in action=allow protocol=UDP localport=161
netsh advfirewall firewall add rule name="SNMPTRAP UDP Port 162 In" dir=in action=allow protocol=UDP localport=162
netsh advfirewall firewall add rule name="SNMP UDP Port 161 Out" dir=out action=allow protocol=UDP localport=161
netsh advfirewall firewall add rule name=" SNMPTRAP UDP Port 162 Out" dir=out action=allow protocol=UDP localport=162
How to Configure SNMP from Group Policy Editor
You can change Group Policy Object (GPO) parameters to centrally configure SNMP parameters. Launch the Local Group Policy Editor and navigate to Computer Configuration > Administrative Templates > Network > SNMP to configure the parameters.
On the right pane, you’ll see the following:
- Specify communities: permits the addition and authentication of communities that can send SNMP requests.
- Specify permitted managers: permits the addition of hosts that can send SNMP packets to your computer.
- Specify traps for public community: this allows you to configure the name of the hosts the receive trap messages sent by the SNMP service.
Your SNMP Service Is Now Up and Running
Hopefully, things were smooth sailing and you were able to install and configure SNMP on your computer. It’s a little complicated to get running, but hopefully one of the above tricks worked for you.
Network monitoring is important regardless of if you’re at work or resting at home. If you think someone in your family is draining your data caps, or you suspect that malware has made its way onto your computer, you can use tools to track the data moving around your network and catch any greedy culprits.
Simple Network Management Protocol (SNMP) is an application layer protocol that allows network devices to share information, regardless of the differences in hardware or software. In absence of SNMP, network management tools are unable to identify devices, record network changes, monitor the performance of the network, or ascertain a network device’s status in real-time.
Earlier, you could use the Turn Windows Features on and off section in Control Panel to enable or disable SNMP. Starting Windows 1803 and later, Microsoft has deprecated the feature because of the associated security risks and recommends using the Common Information Model (CIM) instead. Regardless, if you want to install and enable SNMP on your PC, we’ll show you how you can.
How to Enable SNMP From the Settings
SNMP is available as an optional feature on Windows 10. You can enable optional features by navigating to Settings > Apps > Apps & features > Optional features. Click on Add a feature and search for snmp. Select Simple Network Management Protocol (SNMP) and WMI SNMP Provider and click on Install.
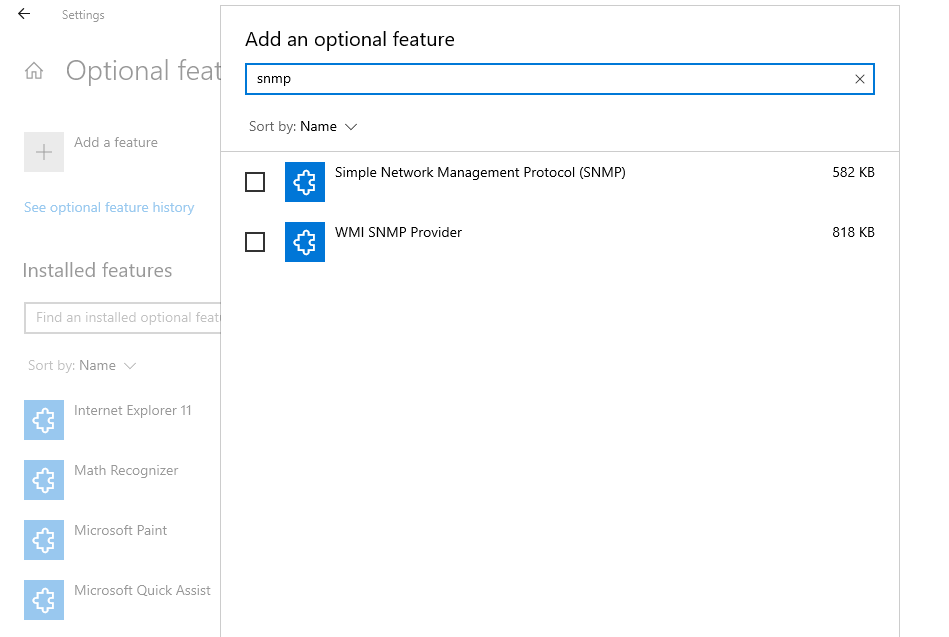
When you’re done, verify if SNMP appears in the Services console.
How to Enable SNMP Using PowerShell
To enable SNMP via PowerShell, first ensure that your computer has internet access. If it does, run an elevated PowerShell by pressing Win + X and selecting Windows PowerShell (Admin). Execute the following command to install the SNMP servers from Microsoft’s servers:
Add-WindowsCapability -Online -Name "SNMP.Client----0.0.1.0"
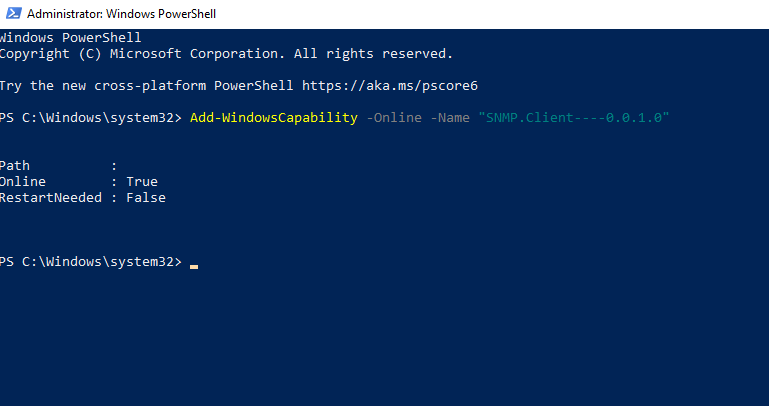
Alternatively, you can also install SNMP using the DISM tool with the following command:
DISM /online /add-capability /capabilityname:SNMP.Client----0.0.1.0
Once you’ve executed either command (Add-WindowsCapability or DISM) successfully, verify that the SNMP service has been install with the following command:
Get-WindowsCapability -Online -Name "SNMP*"
How to Solve Error Code 0x800f0954
If running the command gives you an error message that says «Add-WindowsCapability failed error. Error code = 0x800f0954«, it’s probably because your computer pulls Windows updates from the internal WSUS server instead of the Microsoft Update servers.
You can fix this error by bypassing WSUS and pull installation files for SNMP service from Microsoft Update servers. To do this, follow these steps:
- Execute the following command to bypass WSUS:
reg add "HKEY_LOCAL_MACHINESoftwarePoliciesMicrosoftWindowsWindowsUpdateAU" /v UseWUServer /t REG_DWORD /d 0 /fThis command adds a DWORD value in the «HKEY_LOCAL_MACHINE… WindowsUpdateAU» registry location and sets its value to 0.
- Restart the Windows Update service by executing the following 3 commands:
netshh winhttp reset policy
net stop wuauserv
net start wuauserv - Try installing SNMP again using the Add-WindowsCapability command. If it works, undo the changes you made in the registry in step 1 by executing the following command:
reg add "HKEY_LOCAL_MACHINESoftwarePoliciesMicrosoftWindowsWindowsUpdateAU" /v UseWUServer /t REG_DWORD /d 1 /f - Restart the Windows Update service using the commands from step 2.
How to Configure SNMP From Services Panel
Now that you have the SNMP service installed on your PC, let’s configure it.
To start, verify that the SNMP services (SNMP Service and SNMP Trap) are running. Press Win + R, type services.msc, and press Enter to launch the Services panel. Look for both SNMP services and check if they appear in the list.
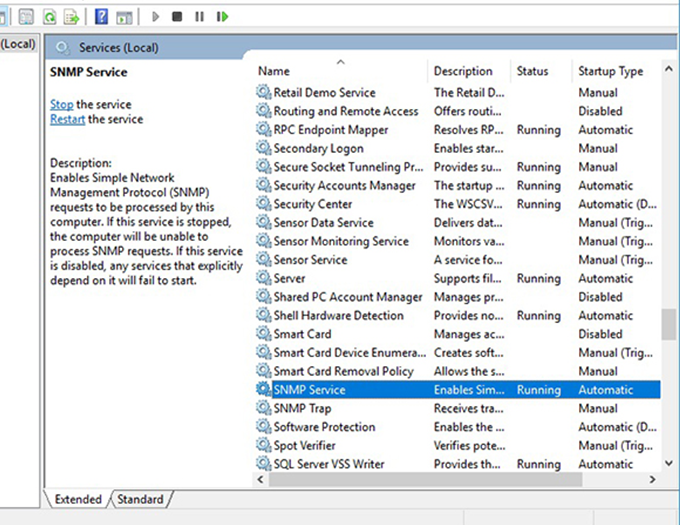
Also, check if the SNMP Service is running. If it’s not, double-click on the service and press Start. Change the Startup type to Automatic to automatically run the service from the next startup.
Next, Switch to the Agent tab and fill in your Contact and Location fields with your name and location. In the Service section, check the boxes for services from which you want to collect data for forwarding it to the monitoring device.
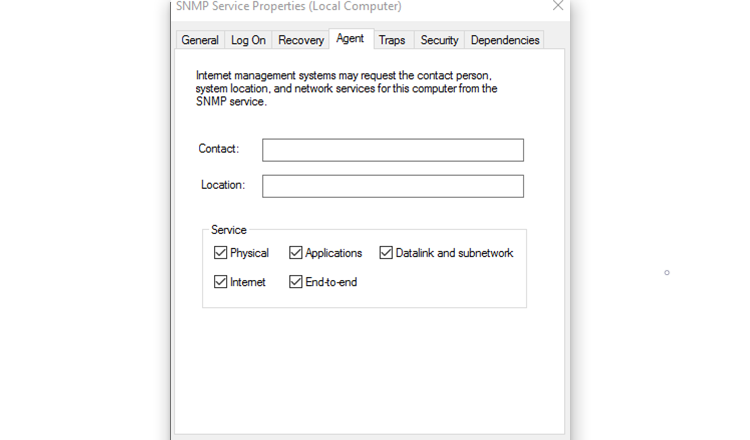
Now, move over to the Security tab.
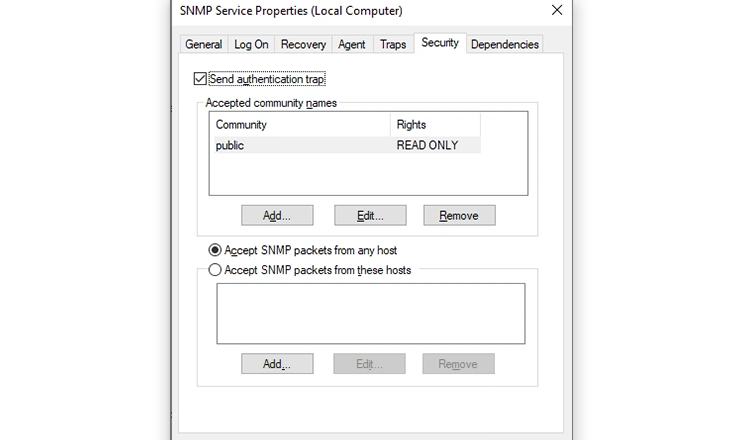
Add the names of the SNMP hosts you want to authenticate in the Accepted community names list. You have the option to provide None, Notify, READ ONLY, READ WRITE, or READ CREATE authentication to the communities.
Next, add the servers from which you want to accept SNMP packets in the next box, and make sure the Accept SNMP packets from these hosts radio button is selected. The Accept SNMP packets from any host option removes all IP restrictions and allows all hosts to send SNMP packets. Watch out, though; this isn’t a safe option to allow, especially on public computers.
When you’re done, press Apply, return to the General tab to restart the service (Click on Stop and then Start), and press OK to exit. Your final step is to open SNMP ports: UDP 161 (SNMP) and UDP 162 (SNMPTRAP). To do this, execute the following commands:
netsh advfirewall firewall add rule name="SNMP UDP Port 161 In" dir=in action=allow protocol=UDP localport=161
netsh advfirewall firewall add rule name="SNMPTRAP UDP Port 162 In" dir=in action=allow protocol=UDP localport=162
netsh advfirewall firewall add rule name="SNMP UDP Port 161 Out" dir=out action=allow protocol=UDP localport=161
netsh advfirewall firewall add rule name=" SNMPTRAP UDP Port 162 Out" dir=out action=allow protocol=UDP localport=162
How to Configure SNMP from Group Policy Editor
You can change Group Policy Object (GPO) parameters to centrally configure SNMP parameters. Launch the Local Group Policy Editor and navigate to Computer Configuration > Administrative Templates > Network > SNMP to configure the parameters.
On the right pane, you’ll see the following:
- Specify communities: permits the addition and authentication of communities that can send SNMP requests.
- Specify permitted managers: permits the addition of hosts that can send SNMP packets to your computer.
- Specify traps for public community: this allows you to configure the name of the hosts the receive trap messages sent by the SNMP service.
Your SNMP Service Is Now Up and Running
Hopefully, things were smooth sailing and you were able to install and configure SNMP on your computer. It’s a little complicated to get running, but hopefully one of the above tricks worked for you.
Network monitoring is important regardless of if you’re at work or resting at home. If you think someone in your family is draining your data caps, or you suspect that malware has made its way onto your computer, you can use tools to track the data moving around your network and catch any greedy culprits.
В конце 1980-х, SNMP или Простой протокол управления сетью впервые возник как решение для управления узлами в сети. С тех пор данные SNMP использовались для измерения производительности устройств среди бесчисленных поставщиков, чтобы обеспечить работоспособность сетей. Сегодня SNMP является одним из самых популярных сетевых протоколов в мире и snmpwalk стал методом сканирования для сканирования нескольких узлов одновременно.
Contents
- 1 Как работает SNMP?
- 2 Что такое snmpwalk?
- 3 Установка snmpwalk в Windows
- 4 Установка snmpwalk в Linux
- 5 Параметры и параметры Snmpwalk в Windows и Linux
- 6 Как минимизировать информацию, которую вы видите с помощью snmpwalk
- 7 Примеры Snmpwalk
- 8 Экономьте время с snmpwalk
- 9 Использование MIB с агентом SNMP
- 9.1 Мониторинг SNMP, MIB и OID Paessler с помощью PRTG (БЕСПЛАТНАЯ ПРОБНАЯ ВЕРСИЯ)
Как работает SNMP?
Однако, прежде чем мы рассмотрим команду snmpwalk, нам сначала нужно посмотреть, как работает SNMP. На устройствах с поддержкой SNMP Агент SNMP собирает информацию с устройства и хранит его в База управленческой информации (MIB) где хранятся эти данные, чтобы к ним можно было обращаться каждый раз, когда менеджер SNMP опрашивает агента SNMP.
Когда SNMP Manager запрашивает SNMP-агент, данные берутся из MIB и отправляются в SNMP Manager, где их можно просматривать с помощью инструмента сетевого мониторинга. Существует много разных команд, которые вы можете использовать для запроса агента SNMP. Наиболее распространенными способами являются использование ПОЛУЧИТЬ или GET-Next команда. Команда GET используется для Идентификатор объекта (OID) Из MIB. Команда GET-Next немного более продвинута и проходит через дерево MIB от OID до OID, получая информацию. Здесь приходит snmpwalk.
snmpwalk это имя, данное приложение SNMP, которое автоматически выполняет несколько запросов GETNEXT. Запрос SNMP GETNEXT используется для запроса устройства и получения данных SNMP с устройства. Команда snmpwalk используется потому, что она позволяет пользователю объединять запросы GETNEXT вместе, не вводя уникальные команды для каждого OID или узла в поддереве..
snmpwalk выдается корневому узлу поддерева так что информация собирается из каждого подключенного узла. Это предоставляет вам эффективный способ сбора информации с различных устройств, таких как маршрутизаторы и коммутаторы. Собираемая вами информация поступает в форме OID. OID — это объект, который является частью MIB в устройстве с поддержкой SNMP.
Установка snmpwalk в Windows
Для пользователей Windows процесс установки snmpwalk в Windows невероятно прост.
- Сначала вам нужно скачать и извлечь следующий файл из zip-файла:
https://sourceforge.net/projects/net-snmp/files/net-snmp/ - Когда у вас есть файл snmpwalk.exe на вашем компьютере, нажмите Начало > поиск CMD и нажмите Войти. Это покажет окно командной строки.
- Перетащите snmpwalk.exe файл в черное окно.
Если вы не хотите запускать файл из командной строки, вы можете скачать установщик .exe по этой ссылке здесь (обратите внимание, что вы хотите выбрать самую последнюю версию, которую можете): http://sourceforge.net/projects/net-snmp/files/net-snmp/
Установка snmpwalk в Linux
На устройствах Linux snmpwalk доступен в виде пакета для установки. Процесс этого зависит от вашего дистрибутива Linux. Однако вы можете установить Linux, введя следующие команды:
- Redhat / Fedora / CentOs: yum install net-snmp-utils
- Ubuntu: apt-get установить snmp
Параметры и параметры Snmpwalk в Windows и Linux
Snmpwalk имеет ряд различных параметров, которые вы можете использовать. К ним относятся следующие:
- имя хоста — Имя агента SNMP.
- сообщество -Тип читаемого сообщества.
- object_id — Укажите идентификатор объекта для возврата всех объектов SNMP под ним. Если NULL, то корень объектов SNMP принимается как object_id.
- Тайм-аут — количество микросекунд до первого таймаута.
- повторы — Сколько раз повторить попытку подключения в случае тайм-аута.
- -Операционные системы — Показывает последний символический элемент OID.
- -с -Устанавливает строку сообщества.
- -v — указывает версию SNMP, которую вы хотите использовать.
Как минимизировать информацию, которую вы видите с помощью snmpwalk
Первое, что вы заметите при запуске snmpwalk, — это слишком много результатов, чтобы вы могли их прочитать. Вы можете легко получить тысячи разных результатов. Чтобы обойти это, поставщики помогут вам, предоставив вам MIB файл. Файл MIB используется для указания того, какие OID доступны на устройстве.. Многие поставщики предоставляют вам MIB-файл для каждого вашего устройства. Наличие файла MIB позволяет вам выполнить запрос, специфичный для этого файла, а не проходить через все.
Смотрите также: Инструменты SMNP
Примеры Snmpwalk
При использовании snmpwalk на устройстве агент SNMP предоставит вам диапазон значений. Вы будете проходить через OID от вашего начального OID и далее. Если вы введете команду snmpwalk на устройстве, отобразится результат, подобный следующему:
$ snmpwalk -v1 -c public 10.10.1.224
SNMPv2-MIB :: sysDescr.0 = STRING: APC Web / Карта управления SNMP
SNMPv2-MIB :: sysObjectID.0 = OID: SNMPv2-SMI :: enterprises.318.1.3.7
SNMPv2-MIB :: sysUpTime.0 = Timeticks: (47372422) 5 дней, 11: 35: 24.22
SNMPv2-MIB :: sysContact.0 = STRING: Comparitech
SNMPv2-MIB :: sysName.0 = STRING: APC-3425
SNMPv2-MIB :: sysLocation.0 = sTRING: 3425EDISON
SNMPv2-MIB :: sysServices.0 = INTEGER: 72
IF-MIB :: ifNumber.0 = INTEGER: 1
IF-MIB :: ifIndex.1 = INTEGER: 1
IF-MIB :: ifDescr.1 = STRING: veya
………
SNMPv2-MIB :: snmpOutGetResponses.0 = Counter32: 338
SNMPv2-MIB: snmpOutTraps.0 = Counter32: 0
SNMPv2-MIB :: snmpEnableAuthenTraps.0 = INTEGER: 0
$
Как видите, много информации генерируется одной командой. Большинство строк состоит из информации, полученной из MIB.
В приведенном ниже примере вы можете увидеть пример snmpwalk без MIB. Второе число в первой строке или .1.3.6.1.4.1.318 — это OID, с которого мы начали.
$ snmpwalk -v1 -c public 10.10.1.224 .1.3.6.1.4.1.318
SNMPv2-SMI :: enterprises.318.1.1.1.1.1.1.0 = STRING: «Silcon DP340E»
SNMPv2-SMI :: enterprises.318.1.1.1.1.1.2.0 = STRING: «UPS_IDEN»
SNMPv2-SMI :: enterprises.318.1.1.1.1.2.1.0 = STRING: «314.10.D
……
Однако, если у вас есть определенный MIB, вы можете получить более подробную информацию, возвращенную вам из объектов, которые вы хотите просмотреть. В приведенном ниже примере команда -m обозначает MIB, который будет запрашиваться.
$ snmpwalk -v1 -c public -m «./APC-POWERNET.txt» 10.10.1.224 apc
PowerNet-MIB :: upsBasicIdentModel.0 = STRING: «Silcon DP340E»
PowerNet-MIB :: upsBasicIdentName.0 = STRING: «UPS_IDEN»
PowerNet-MIB :: upsAdvIdentFirmwareRevision.0 = STRING: «314.10.D»
…..
Ниже приведен пример команды snmpwalk для Linux. Как вы можете видеть, эта функция работает примерно так же, проходя через OID для извлечения соответствующей информации из подключенных устройств:
#% snmpwalk-v 1 локальная публичная система # system.sysDescr.o = «SunOS name sun4c»
# system.sysObjectID.o = OID: enterprises.ucdavis.ucdSnmpAgent.sunos4
# system.sys.UpTime.o = Timeticks (595637548) 68 дней, 22:32:55
# system.sysContact.o = «[email protected]>»
# system.sysName.o = «Ridyadh_o8_WS»
# system.sysLocation.o = «Ридьяд, КСА»
# system.sysServices.o = 72
Экономьте время с snmpwalk
snmpwalk кажется сложной концепцией, но на самом деле это не так. Команда snmpwalk просто сокращенный способ использовать несколько запросов GETNEXT без необходимости вводить множество различных команд. С помощью одной команды snmpwalk вы можете запустить множество различных GETNEXT и просмотреть состояние своей инфраструктуры..
Если вы используете команду snmpwalk, важно помнить, чтобы максимально сократить объем получаемой информации. Указание MIB позволит вам видеть конкретную информацию, а не данные, собранные из всей базы данных идентификаторов объектов!
Таким образом, получая данные SNMP с устройств по всей вашей сети, вы можете быть уверены, что не пропустите ничего важного в вашей сети. В конце концов, есть команда snmpwalk, которая поможет вам максимально эффективно извлекать данные SNMP с устройств в вашей сети..
Использование MIB с агентом SNMP
Агенты SNMP собирают информацию о сетевых устройствах и сохраняют ее в базе управляющей информации (MIB) и становятся доступными для мощных инструментов SNMP.
Мониторинг SNMP, MIB и OID Paessler с помощью PRTG (БЕСПЛАТНАЯ ПРОБНАЯ ВЕРСИЯ)
С Paessler’s PRTG Сетевой монитор, Вы можете развернуть SNMP, MIBS и OID с одной интуитивно понятной панели. PRTG использует SNMP для мониторинга вашей сети и для обработки ваших MIB и OID. После настройки PRTG может начать сбор всех соответствующих данных на каждом из устройств в вашей сети и на программном обеспечении, с которым они работают. Информация хранится в древовидной и ветвистой структуре, при этом каждый поставщик составляет ветвь дерева, помогая вам идентифицировать и устранять неполадки на каждом из устройств в вашей сети..
Сетевой монитор PRTG доступен на 30-дневной бесплатной пробной версии..
Мониторинг SNMP, MIB и OID Paessler с помощью PRTG Загрузить 30-дневную бесплатную пробную версию
Смотрите также: Лучшие инструменты мониторинга SNMP
На первый взгляд задача «включение SNMP на Windows» не должна быть сложной.
Как включить SNMP на Windows и как ее настроить будем разбираться по пунктам.
Способ №1 Включение SNMP в Windows.
Стандартным, идеальным для пользователя считается следующий способ, он работает в Windows 7 и некоторых сборках Windows 10:
1. Заходим в Панель Управления.
2. Находим меню «Установка и удаление программ» или «Программы и компоненты».
3. В открывшемся окне слева в списке переходим по ссылке «Включение или отключение компонентов Windows».
4. В списке «Компоненты Windows» ищем строчку «Компонент SNMP» и отмечаем галочкой — Нажимаем «ОК».
5. Осталось перейти в Службы (Панель управления — Администрирование — Службы) где выбираем среди всех служб «Служба SNMP» и запускаем.
Способ №2 Включение и настройка SNMP в Windows 10.
Если первый способ не увенчался успехом, то второй нам поможет:
1. Для начала нам нужно будет в меню Пуск найти и запустить WindowsPowerShell «ЗАПУСК ОТ ИМЕНИ АДМИНИСТРАТОРА»!!!.
2. Вводим команду для проверки доступности SNMP — службы :
Get-WindowsCapability -Online -Name "SNMP*"
Вывод команды будет следующим:
Name: SNMP.Client~~~~0.0.1.0 State: NotPresent DisplayName: SNMP-протокол.
Как видим в строке состояния указано, что SNMP-протокол не представлен.
P.S. Бывали случае, когда в строке состояния указано Installed, но все равно службы SNMP нет. В этом случае все равно переходим к следующему 3 пункту.
3. Устанавливаем службу SNMP командой:
Add-WindowsCapability -Online -Name "SNMP.Client~~~~0.0.1.0"
Видим процесс установки и получаем ответ:
Path: Online: True RestartNeeded: False
4. Снова проверим состояние службы SNMP командой из пункта 2:
Get-WindowsCapability -Online -Name "SNMP*"
Вывод команды:
Name: SNMP.Client~~~~0.0.1.0 State: Installed DisplayName: SNMP-протокол.
5. Обязательно перезагружаем компьютер.
После запуска переходим в Службы и находим «Служба SNMP».
Заходим в свойства службы SNMP. Если состояние службы остановлена, нужно запустить ее кнопкой «Запустить» и в меню «Тип запуска» выбираем «Автоматически».
Способ 3. Как установить SNMP на Windows Server.
1. Включить SNMP можно в «Параметры» — раздел «Приложения и возможности»- ссылка «Дополнительные возможности».
2. В окне «Дополнительные возможности» нажимаем «Добавить компонент» и выбираем в списке «SNMP-протокол» — Установить.
3. Перезагружаем систему.
Как настроить SNMP в Windows.
Необходимо найти службу «Служба SNMP» и открыть свойства службы.
— На вкладке «Безопасность» установим флажок «Посылать ловушку проверки подлинности».
— Нажмем кнопку «Добавить» для настройки «SNMP Community».
— Выбираем уровень доступа (None, Notify, READ ONLY, READ WRITE, READ CREATE). Для мониторинга состояния сервера достаточно выбрать Read Only.
— По-умолчанию community чаще всего указывается public для уровня READ ONLY или private для Read Write.
— Ниже есть пункт «Принимать пакеты SNMP от любого узла» и «Принимать пакеты SNMP от следующих узлов». Здесь вы можете указать конкретный адрес вашего сервера мониторинга, который будет собирать данные или оставить 1 вариант, если вы хотите, что бы не было ограничений по ip-адресу.
— Сохраняем изменения и перезапускаем службу SNMP.
Протокол Simple Network Management Protocol (SNMP) используется для мониторинга, оповещения о событиях и управления устройствами в сети.
SNMP может получать различную информацию (время аптайма, счетчики производительности, параметры устройств и т.д.) от любых сетевых устройств: коммутаторов, серверов, маршрутизаторов или простых компьютеров, на которых установлен агент SNMP.
В Windows 10 служба SNMP доступна в виде отдельного компонента Windows и по умолчанию не устанавливается.
Проверка наличия SNMP
Проверить, установлена ли в системе служба SNMP можно с помощью PowerShell командой Get-Service:
Get-Service -Name snmp*
Появится сообщение:
Установка SNMP
Службу SNMP можно установить через «Дополнительные компоненты». Перейдите в Параметры/Приложения/Дополнительные компоненты. Нажмите «Добавить компоненты» и в поиске введите «snmp». Далее их необходимо установить:
Также можно установить службы SNMP из командной строки PowerShell:
Enable-WindowsOptionalFeature -online -FeatureName SNMP
Настройка службы SNMP
После установки службы SNMP должны запустится автоматически. Откройте консоль управления Services (services.msc). Для открытия нажимаем WIN + R и вводим имя консоли:
В списке службы должны появится две новые службы:
SNMP Service – это основная служба SNMP агента, которая отслеживают активность и отправляет информацию;
SNMP Trap — получает сообщения ловушки (trap messages) от локальных или удаленных агентов SNMP, и пересылает сообщения в управляющие программы SNMP, которые работают на этом компьютере.
Откройте свойства «Службы SNMP». Если она остановлена, запустите ее, нажав кнопку «Общие» и измените тип запуска на автоматический:
Переходим на вкладку «Агент SNMP». Заполняем поля «Контактное лицо» и «Размещение» (здесь можно указать контактное имя пользователя и местоположение компьютера), и выбираем список сервисов, данные которых нужно собирать и отправить устройству мониторинга:
На вкладке «Безопасность» можно настроить различные параметры безопасности для различных серверов SNMP:
В списке «Приемлемые имена сообществ» перечислены имена сообществ, чьи SNMP узлы проходят аутентификацию для отправки SNMP-запросов на этот компьютер.
Сообщество — это имя, которое обладает такими же функциями, как логин и пароль. При добавлении сообщества можно выбрать права из списка (None, Уведомление, READ ONLY, READ WRITE, READ CREATE).
В системах мониторинга обычно достаточно выбрать READ ONLY, при этом сервер мониторинга может только опрашивать систему, но не вносить изменения.
Далее можно добавить список серверов системы мониторинга (по DNS имени или по IP адресам), от которых необходимо разрешить получать SNMP пакеты.
Чтобы все настройки сохранились необходимо перезапустить службу SNMP.
Протокол Simple Network Management Protocol (SNMP) используется для получения данных как из самой операционной системы так и из Программного обеспечения если оно поддерживает передачу по SNMP. Так же данные можно не только читать — запрашивать в режиме READ чтение, но так же и изменять их если предоставлен доступ WRITER запись.
Так же у нас есть SNMP TRAP — отличие просто от SNMP в том что trap он сам передает данные, а просто в snmp мы их сами запрашиваем и устройство нам их отдает.
Например на устройстве настроено при определенном значении/отметке отправить данные такого то трапа.
Более подробно о работе SNMP можно посмотреть тут Пример работы SNMP запрос данных и SNMP Traps пример работы, что такое MIB их зависимости как правильно дать имя MIB файлу где их брать и тд.
Так же стоит отметить SNMP может быть реализован по обоим протоколам через локальную сеть. Хотя SNMP через порт TCP возможен, пакеты SNMP обычно отправляются через UDP.
SNMP — 161, SNMP Trap — 162, при использовании TLS или DTLS запросы получаются по порту 10161, а ловушки отправляются на порт 10162.
Переходим к установке службы SNMP
Для Windows 7 , 8 , 8.1 , 10
Панель управленияВсе элементы панели управленияПрограммы и компоненты
Включение или отключение компонентов Windows
Находим и Выбираем (ставим галочки)
SNMP-протокол
Поставщик WMI для SNMP
И жмем OK ждем завершения установки.
- Установка SNMP на Windiws 7 8 10
Так же можно проверить и установить при помощи PowerShell
Проверка
или
Установка
Код: Выделить всё
Enable-WindowsOptionalFeature -online -FeatureName SNMPили
Код: Выделить всё
Install-WindowsFeature SNMP-Service,SNMP-WMI-Provider -IncludeManagementToolsЕсли в Windows 10 нет такого пункта
- Установка SNMP на Windiws10 нет такого пункта
Добавление Службы SNMP на Windows Server
После заходим в Диспетчер сервера > Компоненты > Добавления компонентов. Выбираем Службы SNMP и SNMP WMI Providers
C помощью Server Manager -> Выберите Add roles and features -> Features. Выберите SNMP Service и SNMP WMI Providers
- Windows Server 2008 Диспетчер сервера добавление компонентов SNMP
SNMP WMI Providers — Поставщик WMI для SNMP (обеспечивает доступ к информации SNMP через интерфейсы Windows Management Instrumentation) Можно запрашивать данные из самой операционной системы Windows.
Установка службы SNMP в Windows 10/11
вынесена в отдельный компонент Feature On Demand (как RSAT и OpenSSH).
Параметры -> Приложения -> Приложения и возможности -> Дополнительные компоненты -> Добавить компонент -> Пишем SNMP ставим галки и жмем -> Установить
Apps -> Optional features -> Add an optional feature -> View features
- Установка SNMP на Windiws10 Параметры приложения
- Установка SNMP на Windiws10 Приложения и возможности Дополнительные компоненты
- Установка SNMP на Windiws10 Дополнительные компоненты Добавить компонент
После установки Переходим в Службы / Services ( Win + R и services.msc)
Через диспетчер задач, панель управления , Параметры или поиск кому как удобнее
- Службы в Диспетчере задач
В списке службы должны появится две новые службы:
SNMP Service – это основная служба SNMP агента, которая отслеживают активность и отправляет информацию;
SNMP Trap — получает сообщения ловушки (trap messages) от локальных или удаленных агентов SNMP, и пересылает сообщения в управляющие программы SNMP, которые работают на этом компьютере.
Откройте свойства службы SNMP. Если она остановлена, запустите ее, нажав кнопку Start и измените тип запуска (Startup type) на автоматический.
Переходим к настройке служб SNMP
Вкладки:
Agent / Агент SNMP — указывается базовая информация об устройстве (контакты администратора, местоположение). Здесь же можно указать тип информации, который может отправлять данное устройство при SNMP опросе.
Доступны следующие типы сервисов:
Physical Физическая
Applications Приложения
Internet Интернет
End-to-end Узел-узел
Datalink and subnetwork Канал данных и подсети
- Агент SNMP
Traps / Ловушки — указываются адрес серверов, на который SNMP агент должен отправлять SNMP-ловушка (SNMP trap).
SNMP Trap это широковещательный USP пакет, используемый для асинхронного уведомления менеджера (например, сообщение о критическом событии).
- SNMP Ловушки
Не забудьте открыть в Windows Defender Firewall правила, разрешающие входящий и исходящий трафик для SNMP запросов и ловушек (TRAP). Нужные правила фаейрвола можно включить с помощью PowerShell.
В Windows Firewall есть несколько готовых правил для SNMP трафика:
Код: Выделить всё
Get-NetFirewallrule -DisplayName *snmp* |ftSNMPTRAP-In-UDP
SNMPTRAP-In-UDP-NoScope
SNMP-Out-UDP
SNMP-In-UDP-NoScope
SNMP-Out-UDP-NoScope
SNMP-In-UDP
Можно включить все правила, или только определенное:
Код: Выделить всё
Get-NetFirewallrule -DisplayName *snmp* | Enable-NetFirewallRuleКод: Выделить всё
Get-NetFirewallrule SNMP-Out-UDP | Disable-NetFirewallRuleSecurity / Безопасность — можно создать несколько строк подключения, так же настроить различные параметры безопасности для различных серверов SNMP.
- SNMP Безопасность
Можно выбрать один из пяти уровней доступа для сообщества:
READ ONLY — позволяет получать данные с устройства;
READ WRITE — позволяет получать данные и изменять конфигурацию устройства;
NOTIFY — позволяет получать SNMP ловушки;
READ CREATE – позволяет читать данные, изменять и создавать объекты;
NONE
Вы можете создать несколько community string. Для этого нужно задать имя и выбрать права/ Для мониторинга состояние сервера достаточно выбрать READ ONLY.
В списке Accept SNMP packets from these hosts можно указать имена/IP адреса серверов, которым разрешено опрашивать данное устройство. Если вы не хотите ограничивать список разрешенных устройств, оставьте здесь Accept SNMP packets from any hosts.
В списке Accepted community names перечислены имена сообществ, чьи SNMP узлы проходят аутентификацию для отправки SNMP-запросов на этот компьютер.
Community — это имя, которое обладает такими же функциями, как логин и пароль.
Нажмите кнопку Добавить и укажите имя Community и один из пяти уровней доступа (None, Notify, READ ONLY, READ WRITE, READ CREATE). READ WRITE – это максимальный уровень доступа, при которых сервер управления SNMP может вносить изменения в систему. В системах мониторинга обычно достаточно выбрать READ ONLY, при этом сервер мониторинга может только опрашивать систему, но не вносить изменения.
В нашем примере мы добавили комьюнити public с разрешениями READ ONLY.
Далее добавьте список серверов системы мониторинга (по DNS имени или по IP адресам), от которых вы хотите разрешить получать SNMP пакеты.
Можно выбрать опцию ‘Принимать пакеты SNMP от любого узла’/Accept SNMP packages from these hosts, но это не безопасно.
Сохраните изменения и перезапустите службу SNMP.
В списке служб Windows есть еще одна служба SNMP Trap.
Она используется для получения сообщений от других SNMP агентов и пересылки на SNMP сервера (обычно это система мониторинга, опрашивающая устройства по SNMP, Zabbix).
Примеры:
ПО для передачи по SNMP через стандартную службу SNMP Windows
Dell-OpenManage snmpv2 RUS Состояние серверов Dell на основе ПО OPEN MANAGE SERVER ADMINISTRATOR
Kraftway PMC-Sierra Adaptec 5805 raid массива при помощи ПО Adaptec Storage Manager
ПО не использует стандартную службу SNMP Windows так как указывается другой порт для snmp
Для ИБП марки APC
APC Smart UPS 2200 через ПО PowerChute Business Edition
Далее переходим Мониторинг Windows OS при помощи SNMP
Шаблон ОС Windows SNMPv2
Уже немало написано о том, что в названии Simple Network Management Protocol слово Simple можно смело писать в кавычках. Протокол SNMP является достаточно простым с точки зрения создания SNMP-агентов, однако на стороне управляющего ПО (SNMP manager) грамотная обработка сложных по структуре данных обычно является нетривиальной задачей.
Мы попытались упростить процесс настройки сбора данных и событий SNMP и позволить пользователям во время этого процесса:
- Никогда не заглядывать внутрь MIB-файлов
- Не знать, что такое OID-ы и никогда не оперировать с ними
- Не пользоваться отдельной SNMP-утилитой для предварительного просмотра данных во время настройки
Шаг 1: добавляем MIB-файлы
Прежде всего необходимо разобраться с MIB-файлами. Описание логики связей между элементами данных и их синтаксиса было в SNMP реализовано при помощи этих файлов с целью уменьшения нагрузки на сеть и упрощения реализации агентов. Пользователи, однако, далеко не всегда хотят разбираться с их внутреннем устройстве.
Модуль SNMP нашей системы AggreGate Network Manager при старте загружает все MIB-файлы, находящиеся в специальной папке сервера, после чего позволяет добавлять новые при помощи простого диалога:
Во время загрузки файлов происходит их автоматическая компиляция. Встроенный редактор MIB-ов с подсветкой синтаксиса имеется лишь на случай появления MIBов, не соответствующих спецификации. Пользоваться им нужно крайне редко.
Редактор MIB-ов
На этом работа с MIB-файлами заканчивается, дальше их названия используются только для логической группировки уже собранных данных. При необходимости, загруженные файлы можно посмотреть и поискать в таблице MIBов, но при обычной работе это также не требуется.
Таблица MIB-ов
Шаг 2: подключаем SNMP-устройство
В случае построения классической системы мониторинга этот шаг обычно не требуется, так как все устройства добавляются в систему автоматически во время периодического обнаружения устройств (network discovery). Тем не менее, во время добавления обнаруженных сканированием сети устройств выполняются примерно те же шаги:
- Выбор типа устройства. В нашем случае подходит либо SNMP, либо Network Host, которые поддерживает Ping, SNMP, WMI, и другие типовые протоколы мониторинга ИТ.
- Указание адреса и настроек коммуникаций. Имеется в виду версия протокола, SNMP Communities, таймауты и количество повторов, настройки SNMP v3 и т.п.
Настройки SNMP-драйвера
- Выбор активов, то есть MIB-файлов. Network Manager автоматически обнаруживает, какие MIB-ы поддерживаются устройством, о чем мы писали в отдельной статье. Остается только выбрать, по каким MIB-ам будет идти опрос, причем MIB-ы по которым имеется «коробочная» аналитика и визуализация уже выбраны по-умолчанию.
Шаг 3: изучаем снимок устройства
После завершения этапа подключения устройства системе требуется от нескольких секунд до нескольких минут на завершение опроса устройства в рамках выбранных MIB-ов. Когда пиктограмма устройства становится зеленой, можно открывать и изучать так называемый «снимок устройства»:
В этом снимке сосредоточена практически вся суть нашего подхода к работе с данными SNMP. Прежде всего, он всегда содержит «под рукой» все реальные данные устройства. При этом все данные считываются только один раз, последующий опрос идет только по важным метрикам. Полное перечитывание снимка устройства производится раз в сутки, для снижения нагрузки на сеть его можно вообще отключить. Снимок устройства опционально сохраняется в БД при перезапуске системы мониторинга.
Обычно не требуется прибегать к помощи каких-либо внешних утилит когда требуется найти подходящие данные для мониторинга по их описаниям в MIB-файле или значениям. Все данные уже сгруппированы по MIB-файлам, однако можно сгруппировать их и по иерархии OID-ов:
Чтобы посмотреть подробное описание любой метрики или таблицы, содержащееся в MIB-файле, достаточно навести мышкой на описание или значение метрики. Во всплывающей подсказке также виден тип данных SNMP и полный OID:
Если метрика может принимать одно из нескольких числовых значений, описанных в MIB-файле текстовыми константами, в снимке устройства сразу показывается соответствующая текущему значению константа. Полный список констант и их числовых значений доступен через контекстное меню:
При этом текущее числовое значение всегда можно посмотреть во всплывающей подсказке. Для редактируемых метрик все еще проще, можно выбрать константу и посмотреть ее значение прямо в выпадающем списке:
Но наибольшую пользу наш метод работы с данными SNMP приносит при обработке таблиц. Каждая SNMP-таблица показывается в снимке устройств как отдельная метрика табличного типа:
Редактирование данных в таблицах можно производить прямо по время просмотра, например для отключения сетевого интерфейса достаточно поменять значение поля ifAdminStatus в соответствующей строке.
При наведении на заголовок столбца во всплывающей подсказке видно описание поля, полученное из MIB-файла, а также его тип и OID:
Если имеется несколько связанных друг с другом таблиц, например использующих внешние индексы или расширение (augmentation), система автоматически обрабатывает все внутренние связи и сводит данные связанных таблиц в одно целое. В большинстве случаев пользователи даже не подозревают о существовании таких сложностей. Вот, например, как выглядит таблица hrSWRunPerfTable:
На уровне MIB файла эта таблица представляет из себя два столбца (hrSWRunPerfCPU и hrSWRunPerfMem), расширяющие таблицу hrSWRunTable. В снимке устройства эти таблицы уже объединены, что облегчает анализ данных, построение отчетности и диаграмм, настройку хранения и т.д.
Поскольку единая модель данных платформы AggreGate ориентирована на работу с таблицами, таблицы данных SNMP являются идеальным кандидатом на обработку встроенными средствами. При помощи них реализуется построение топологии L2/L3, анализ данных MPLS TE и MPLS VPN, мониторинг и создание тестов IP SLA, а также сотни более простых задач.
Шаг 4: настраиваем периоды опроса и сроки хранения
AggreGate Network Manager является одновременно платформой и коробочным продуктом, поэтому в большинстве случаев после автоматического или ручного добавления устройства периоды опроса и сроки хранения метрик уже преднастроены для всех метрик и таблиц, которые система «понимает», т.е. показывает на инструментальных панелях и анализирует на предмет необходимости генерации тревожных сообщений.
Откорректировать настройки опроса (синхронизации) и хранения метрики можно через ее контекстное меню, либо через настройки аккаунта (для всех метрик сразу).
Настройки опроса и хранения
В диалоге настроек хранения показывается только срок хранения «сырых» данных в обычной базе данных (реляционной или NoSQL, в зависимости от настроек сервера). В большинстве случаев данные SNMP хранятся в кольцевой базе данных (Round-Robin Database, RRD), которая встроена в платформу AggreGate. На тему создания каналов статистики, которые перекладывают метрики и части таблиц в кольцевую БД, будет отдельная статья.
Шаг 5: переходим к обработке и визуализации данных
Когда данные собираются и сохраняются в БД сервера, можно приступать к их использованию для дела, то есть для мониторинга и управления ИТ инфраструктурой. Контекстное меню любой метрики в снимке устройства предоставляет доступ к визардам, позволяющим начать настройку тревог, отчетов, графиков, запросов, инструментальных панелей, и других средств анализа и визуализации.
При помощи этих средств настраивается влияние метрик и таблиц на общесистемные операции поиска причин отказов, анализа производительности, планирования и инвентаризации, управления конфигурациями, и других функций системы. Попутно «рисуются» различные интерфейсы:
В результате
Описанный выше процесс может показаться сложным из-за множества упомянутых подробностей, однако на практике от момента подключения абсолютно нового устройства до появления его специфических данных на стандартных инструментальных панелях проходит всего несколько минут. За это время выход из нашей системы требуется лишь на время поиска специфических MIB-файлов на сайте производителя подключаемого оборудования.
При настройке мониторинга не требуется ручное указание названий MIB-ов, ввод OID-ов и других низкоуровневых идентификаторов. Это делает настройку SNMP-мониторинга достаточно быстрой и легкой.
Безусловно, нам еще есть над чем поработать. Требуется улучшение механизмов выбора индивидуальных метрик, чтобы избежать даже единократного опроса целых MIBов. Есть необходимость исключения из опроса индивидуальных строк и столбцов SNMP-таблиц. Нам интересно было бы услышать и о других недостатках процесса настройки SNMP-мониторинга в нашей системе.
А поподробнее?
Эта статья вообще не касается получения, обработки и отправки ловушек SNMP, работы по SNMP v3, и многих других аспектов.
Для более подробного рассказа мы приглашаем всех хабражителей на вебинар Мониторинг и управление по SNMP, который состоится 26 мая 2015 года в 11:00 по московскому времени. На этом вебинаре мы «вживую» продемонстрируем весь вышеописанный процесс, а также многие другие способы мониторинга сетевого, серверного и нестандартного оборудования при помощи SNMP.
Посмотреть программу, зарегистрироваться на вебинар и добавить в календарик >>
Update — запись вебинара:
Добрый день уважаемые читатели! Уверен что многим из прочитавших мою предыдущую статью о SNMP, уже не терпится ринуться в бой и опробовать применение протокола SNMP на практике. Не будем откладывать это в долгий ящик, и сегодня рассмотрим применение протокола SNMP для мониторинга за рабочей станцией с ОС Windows 7.
В качестве тестового стенда я буду использовать рабочую станцию с ОС Windows 7 Профессиональная, в которой установлен Oracle VM VirtualBox, в котором развернута еще одна гостевая ОС Windows 7 Корпоративная (Вот такие дистрибутивы попались мне под руку =) ). В настройках VirtualBox выставлен тип подключения Сетевой мост. В итоге мы получаем как бы две рабочие станции соединенные между собой сегментом сети. В своих экспериментах вы можете использовать две реальные рабочие станции или же другие средства виртуализации, главное чтобы у вас было две станции связанные между собой по TCP/IP. В моем эксперименте управляемая станция (агент) будет иметь IP адрес 192.168.1.12, а управляющая (менеджер) 192.168.1.2.
Теперь перейдем непосредственно к настройке SNMP. Для начала настроим управляемою станцию. Переходим на ней в Пуск — Панель управления — Программы — Программы и компоненты — Включение или отключение компонентов Windows.
 |
| Включаем встроенные компоненты SNMP |
В открывшемся окне выбираем SNMP протокол — WMI поставщик SNMP и ставим галочку. Данное действие позволяет получать доступ к информации SNMP через интерфейсы WMI (Windows Management Instrumentation). Нажимаем ОК.
Далее открываем Пуск — Панель управления — Система и безопасность — Администрирование — Службы. Ищем в открывшемся списке службу с названием «Служба SNMP«. Щелкаем по ней правой кнопкой и выбираем Свойства. Смотрим, если служба не запущена, то запускаем её. Далее попробуем её настроить, для этого переходим на вкладку Агент SNMP. Заполняем её в соответствии с рисунком или своими пожеланиями (в принципе для первого раза этот шаг вообще можно пропустить).
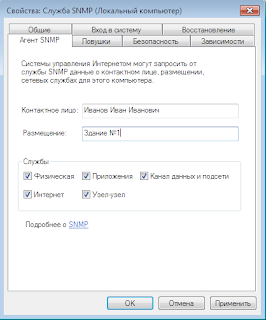 |
| Настройка агента SNMP |
Далее переходим на вкладку безопасность. Тут немного интереснее. Добавляем приемлемые имена сообществ и права сообщества (Чтение, Чтение/запись и т.д.). В качестве имени community можете задать любое англоязычное слово.
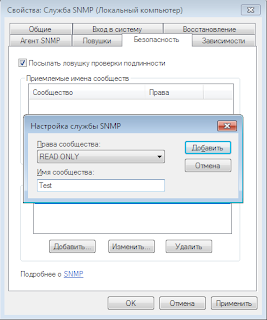 |
| Настройки безопасности протокола SNMP |
Далее указываем с каких адресов разрешен доступ к данной рабочей станции по протоколу SNMP. Можно указать, что со всех, но лучше указать конкретные адреса менеджеров.
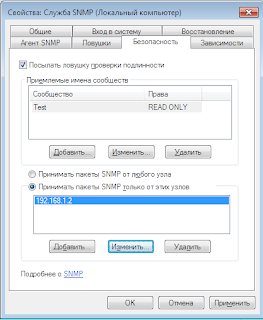 |
| Добавили IP адрес менеджера |
На этом настройку SNMP агента можно считать законченной. Перезапускаем службу SNMP на агенте и переходим к настройки менеджера.
На станции управления нам необходимо установить программное обеспечение которое будет выступать в роли менеджера SNMP. Windows 7 не обладает встроенным менеджером SNMP. Поэтому нам придется поискать какое-то стороннее программное обеспечение. Для ваших первых экспериментов подойдет любой SNMP менеджер, например PowerSNMP Free Manager. Ищем, скачиваем и устанавливаем его. При первом запуске он попросит вас указать ряд сведений, в своем случае я выставил настройки вот так:
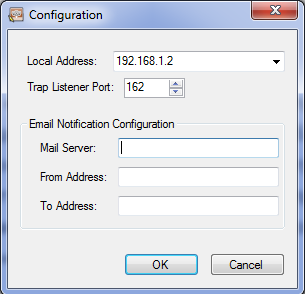 |
| Первоначальные настройки менеджера SNMP |
Открываем вкладку Discover — SNMP agent… На ней нажимаем на кнопку Properties. В открывшемся окне указываем имя community, которое мы ранее задавали в настройках агента.
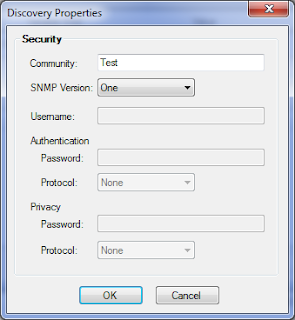 |
| Добавляем агента SNMP |
Нажимаем ОК. Address указываем IP адрес управляемой станции и нажимаем на кнопку Find. Если все сделано верно, менеджер увидит агента и отобразит его.
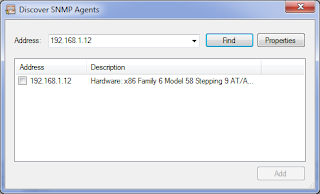 |
| Менеджер увидел агента SNMP управляемой станции |
Ставим галку на найденном агенте и нажимаем на кнопку Add. Найденный агент появится в списке наших агентов. Все, основное сделано, связка Агент — Менеджер настроена, теперь можно переходить непосредственно к опросу по протоколу SNMP. Для этого щелкаем правой кнопкой мыши по только что добавленному агенту и выбираем пункт Query… Для того чтобы узнать значение какого либо параметра агента, нам необходимо знать его OID. Конкретное значение OID для рабочей станции под Windows 7 можно найти в MIBах от Microsoft. Для примера рассмотрим OID 1.3.6.1.2.1.25.2.2.0, отвечающий за общее количество RAM на рабочей станции. Попробуем запросить его у агента. Нажимаем на кнопку ADD, вбиваем 1.3.6.1.2.1.25.2.2.0 и нажимаем на кнопку Query. Если все сделано верно, менеджер получит данное значение полученное от агента.
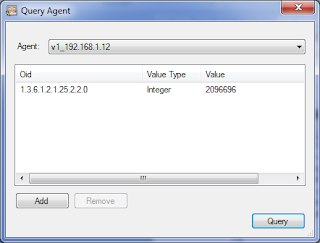 |
| Получили объем ОЗУ рабочей станции по протоколу SNMP |
Как мы видим менеджер получил от агента общее количество ОЗУ в килобайтах.
И так мы научились считывать с устройств значения их некоторых параметров по SNMP. На сегодня это все, но остальное еще впереди. До новых встреч!