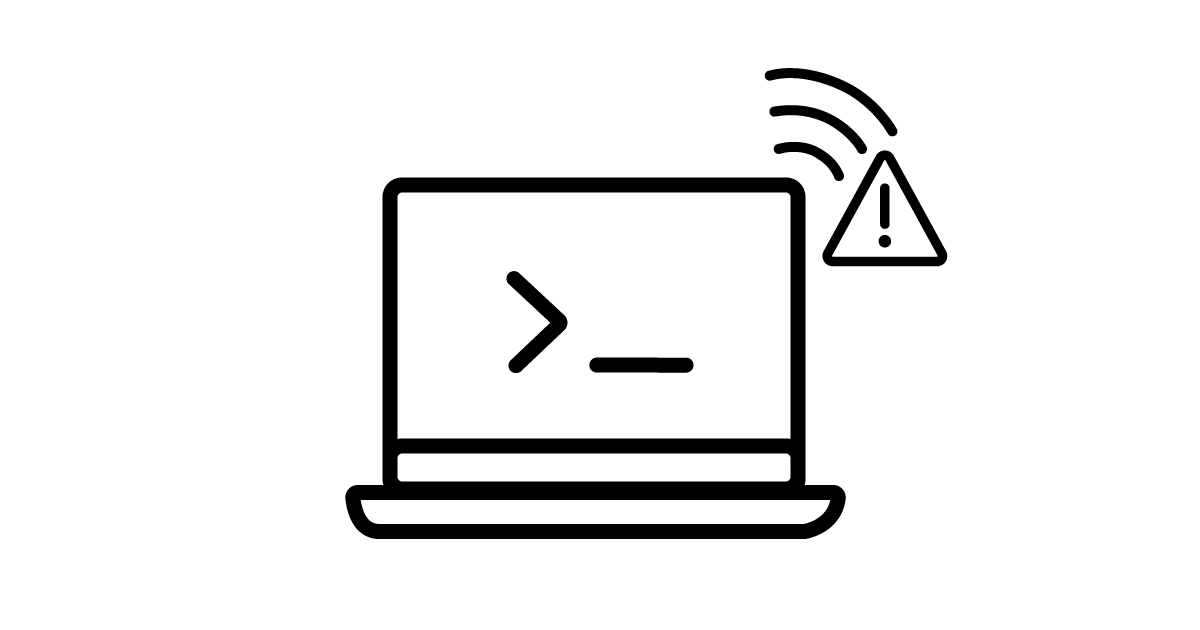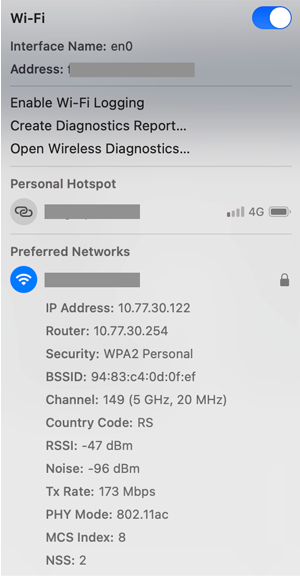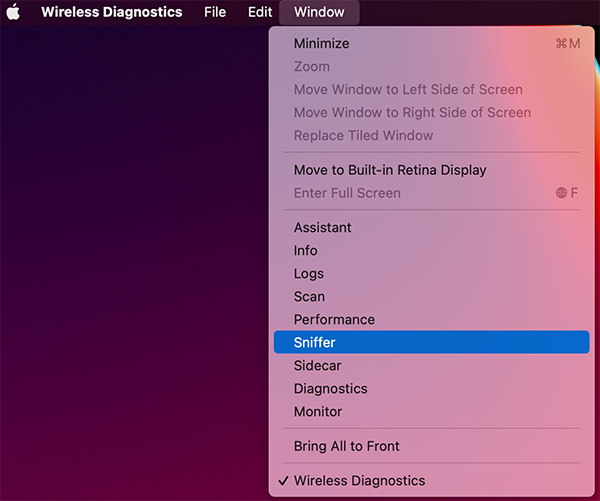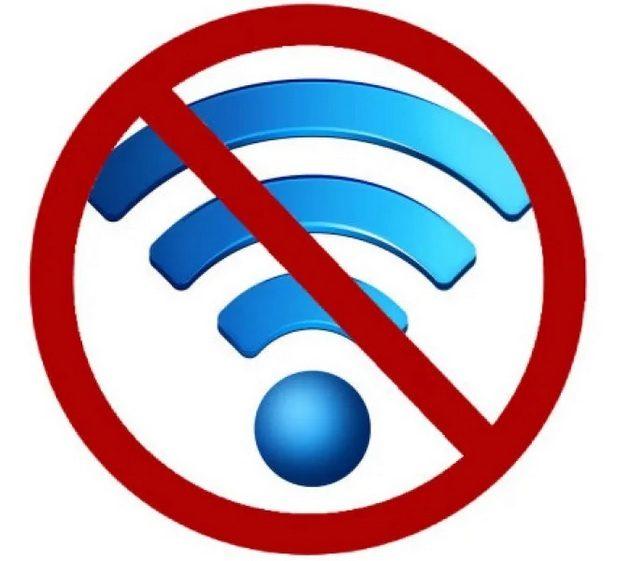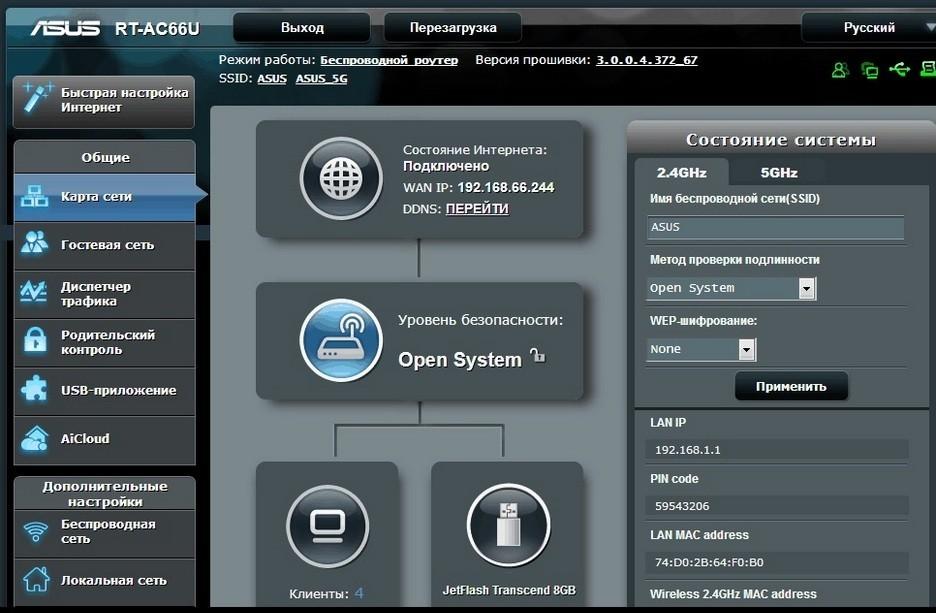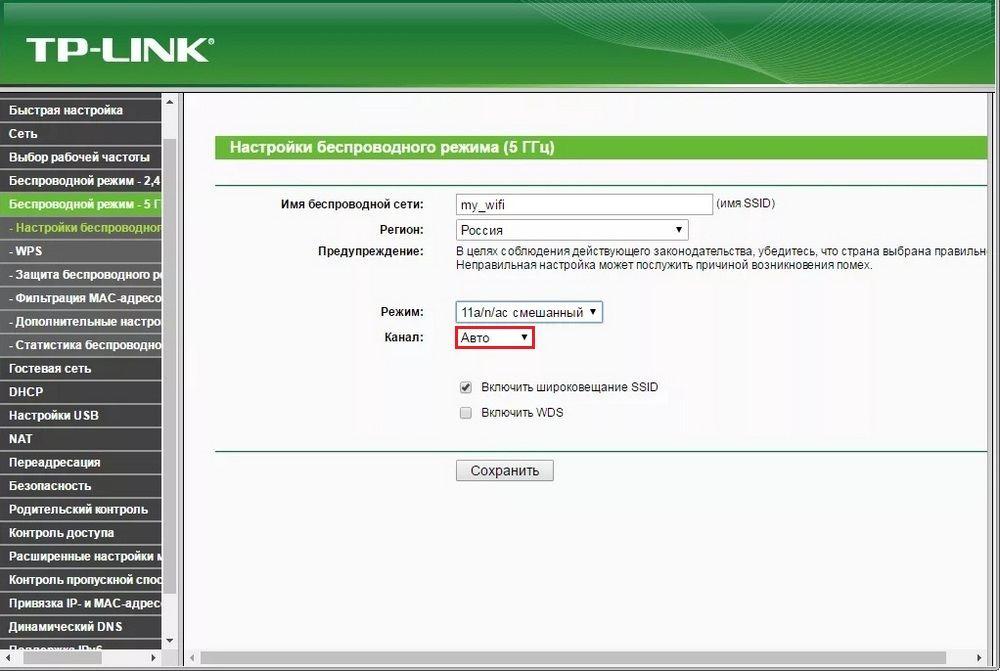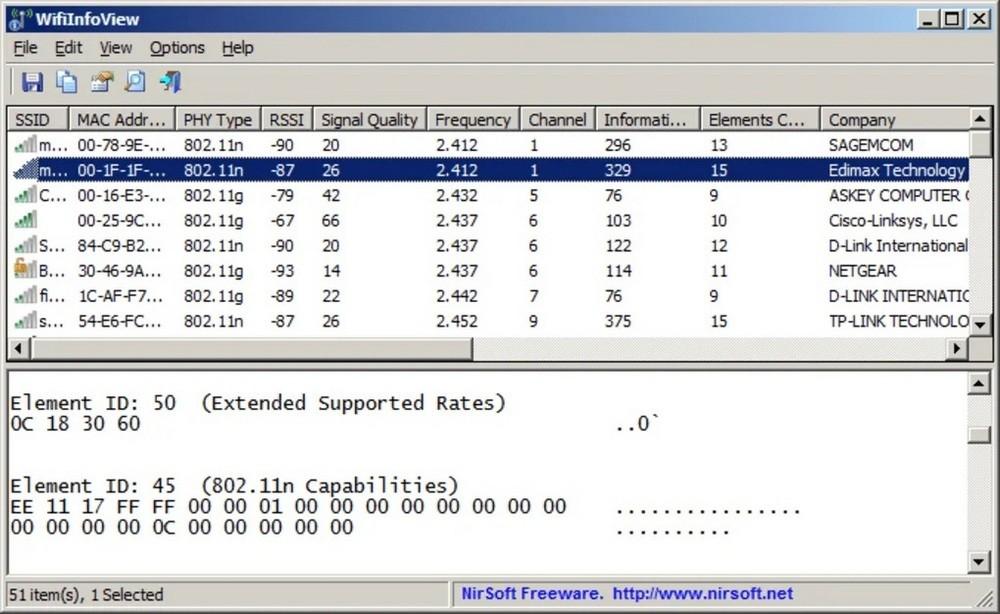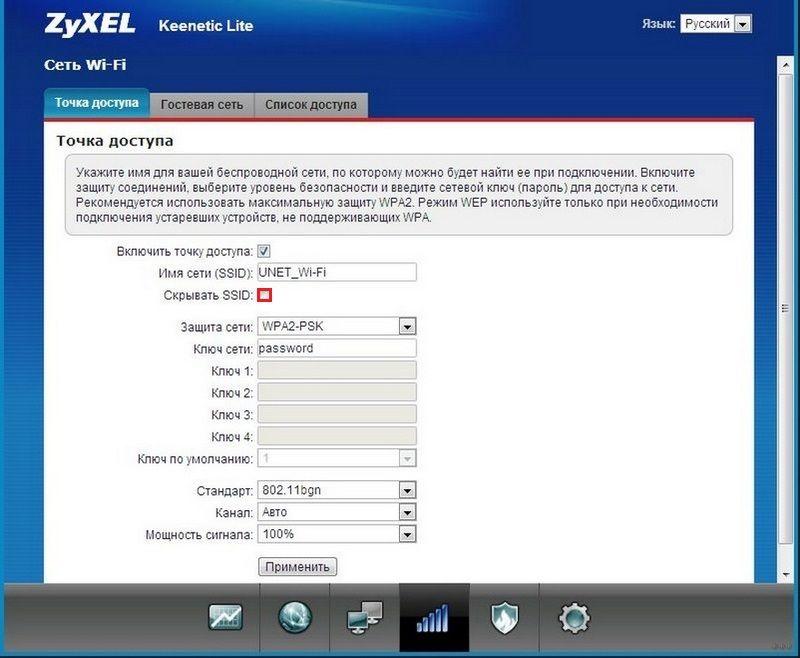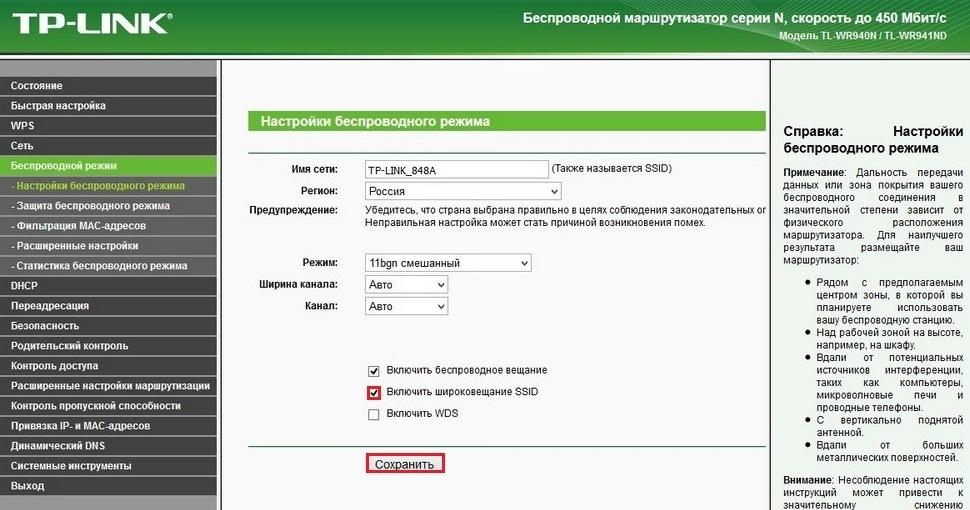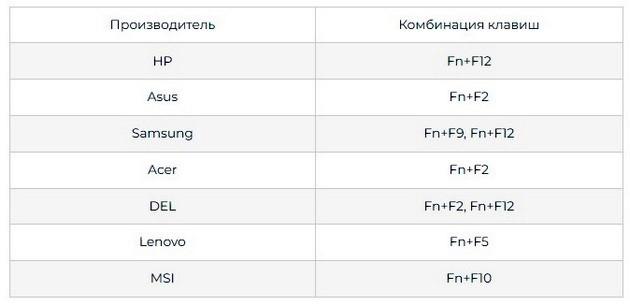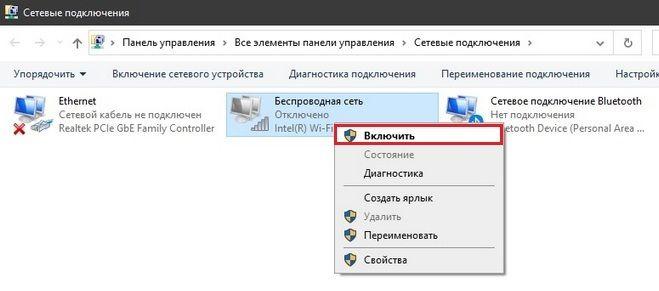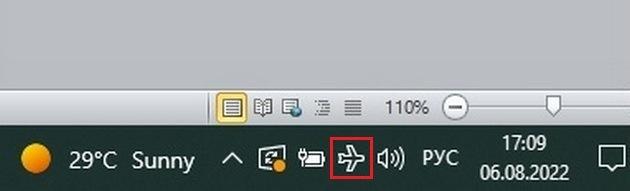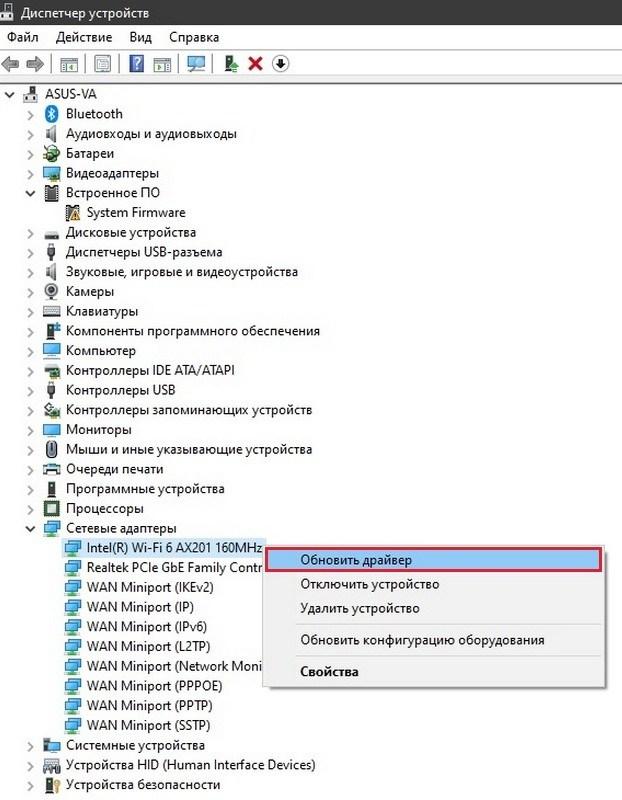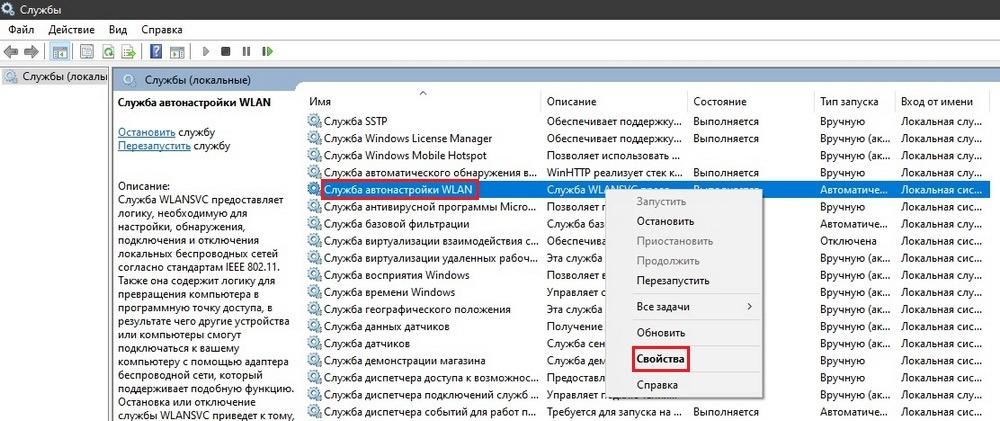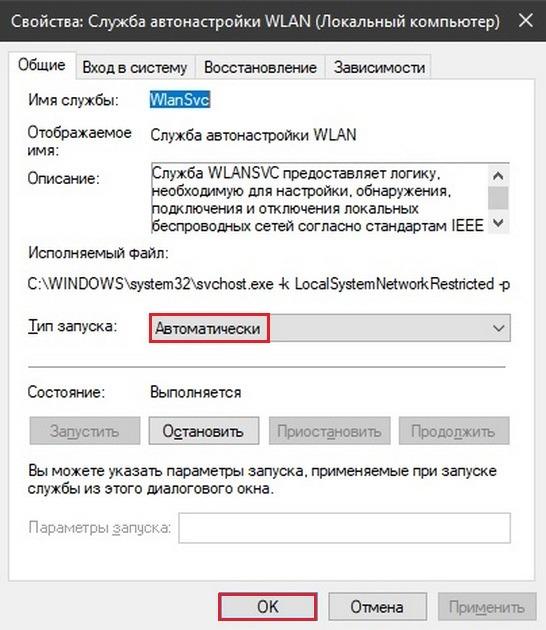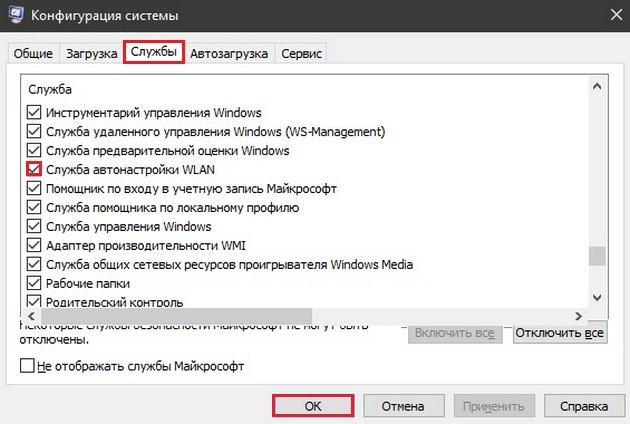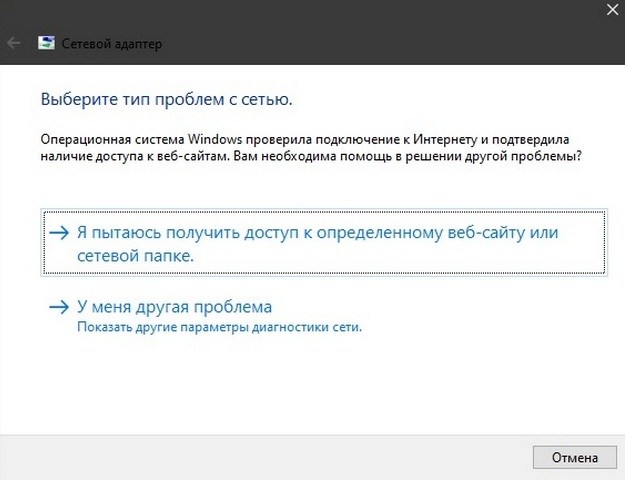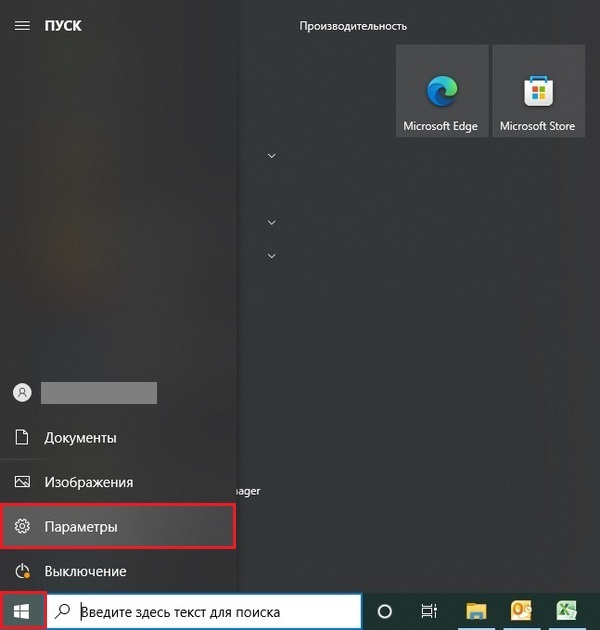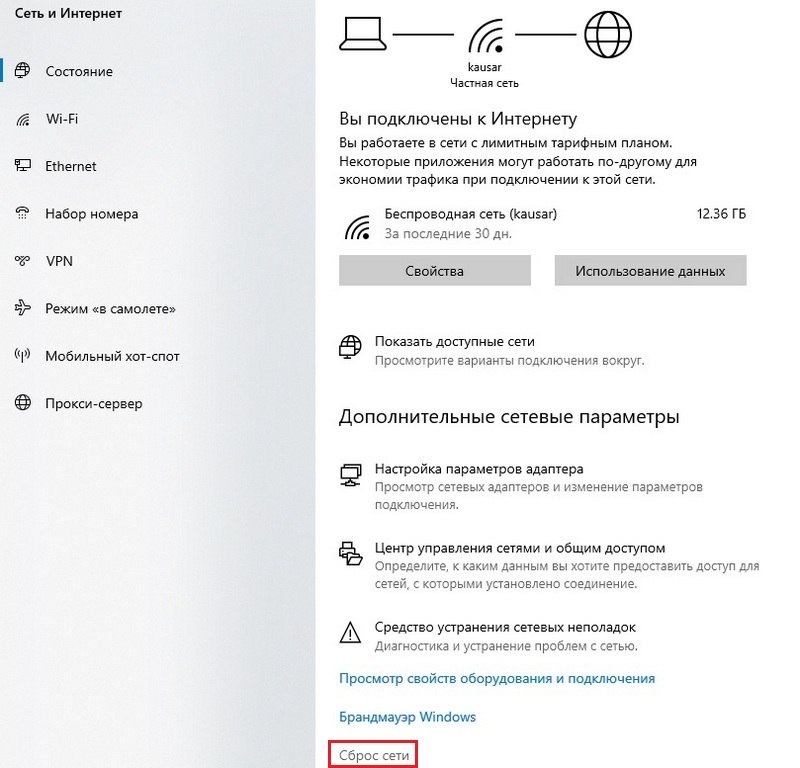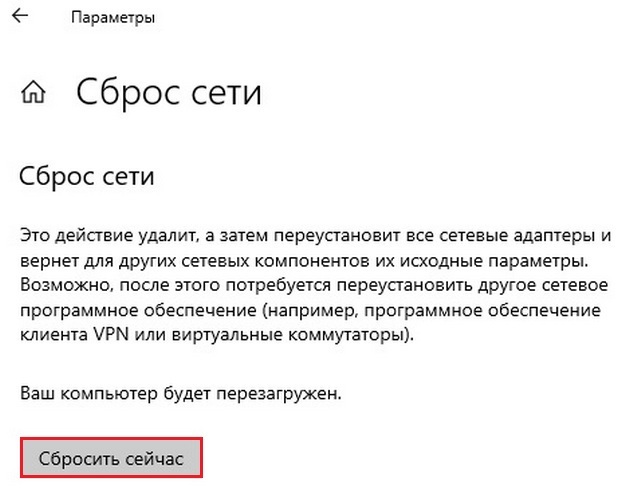Всем привет! И сегодня разбираем очередное письмо с вопросом: «Как проверить вай-фай на ноутбуке». В первую очередь нужно понять, а что именно человек ждет от тестов. И есть ли вообще изначальные проблемы при подключении. Статья будем разбита на несколько частей, в первом я расскажу – несколько вариантов включения Wi-Fi модуля. Далее мы разберем проблемы, которые могут возникнуть при включении вай-фай адаптера. В самом конце я расскажу, как можно двумя способами протестировать скорость интернета через такой WiFi.
Содержание
- Включение модуля
- Установка драйверов
- Как проверить работоспособность на компьютере или ноутбуке
- Проблема с подключением
- Задать вопрос автору статьи
Включение модуля
И так в этой главе, мы попробуем все возможные варианты, включения беспроводной сети. Самый просто вариант — это просто нажать на значок беспроводной сети в правом нижнем углу экрана. Далее в открывшемся меню найти нужную сеть, нажать на неё, а при подключении ввести правильный пароль.
ПРИМЕЧАНИЕ! Если забыли пароль от сети, то милости просим к этой статье.
Бывает, что при подключении можно наблюдать, красный крестик на фоне значка беспроводной сети. Просто нажимаем по нему правой кнопкой, а далее выбираем «Диагностика неполадок».
Если вы увидите вот такое сообщение – как на картинке ниже, то значит модуль просто выключен. Мы попытаемся включить его вручную несколькими способами.
На некоторых ноутбуках есть отдельная кнопка, которая при нажатии включает или отключает внутренний модуль. При этом адаптер может выключиться полностью так, что включить его можно будет только таким образом. Я сам частенько нечаянно нажимаю на неё, а потом думаю – почему у меня не работает интернет.
Второй вариант — это включить с помощью сочетания клавиши. Обычно это две клавиши Fn и F2, F12, F5, F3, F10, F9 – все зависит от модели ноутбука. Просто найдите в ряду клавиш «F» значок беспроводной сети и одновременно с клавишей Fn нажмите на соответствующую кнопку.
Если так подключить не получается, то значит у вас не подключены соответствующие драйвера. Но можно включить адаптер и другим путем.
- Нажимаем на клавиши и R. Вписываем команду «ncpa.cpl».
- Выбираем беспроводное подключение правой кнопкой и далее «Включить».
- Если такого подключения нет, то можно проверить задействован ли он в диспетчере устройств. Для этого нажимаем на и R и вписываем: «devmgmt.msc».
- Заходим в раздел «Сетевые адаптеры». Там должно быть как минимум два модуля: проводной и беспроводной. Второй в свою очередь может иметь в название такие слова как: «Wireless», «Wi-Fi», «802.11». Если на нём будет стрелочка вниз, то нажимаем правой кнопкой и выбираем «Задействовать». Далее включаем как я описывал выше.
ВНИМАНИЕ! Если модуля с таким наименование нет или есть какие-то проблемы с подключением, то значит скорее всего у вас не установлены драйвера. Перейдите к следующей главе.
Установка драйверов
Писать это я здесь не буду, так как у меня есть подробная статья для всех ноутбуков. Поэтому переходим по этой ссылке. Не обращайте внимание, что она написана для Windows 7, так как это не имеет значения. Инструкции подробно объясняет установку драйверов для всех операционных систем семейства Microsoft.
Как проверить работоспособность на компьютере или ноутбуке
Самый, наверное, просто способ, это просто подключить к беспроводной сети с интернетом и выйти на любой сайт. Если он достаточно быстро погружается, и вы не видите никаких проблем – то значит скорее всего модуль работает правильно. Можно также зайти на любой видео хостинг типа YouTube и попробовать посмотреть видео.
ПРОВЕРКА СКОРОСТИ ИНТЕРНЕТА
Для проверки скорости интернета можно воспользоваться нашим «тестером», который вы должны увидеть чуть выше. Для более детального тестирования скорости – пройдите поочередно все 4 теста. Но есть небольшая проблема в том, что таким образом вы проверяете скорость интернета, а не Wi-Fi.
Напомню, что интернет и WiFi это разные вещи. Вторая — это просто беспроводная локальная сеть, которая существует на определенной территории. Принцип в том, что если отключить интернет – например, выдернуть интернет шнур из роутера, то вайфай также будет существовать. Это я говорю к тому, что если вы действительно хотите проверить скорость именно внутри локальной сети по Wi-Fi, то делается это по-другому. Об этом я уже писал отдельную и очень подробную инструкцию тут.
Проблема с подключением
Тут сразу нужно понять, а что именно не так. По решению проблем именно с подключением по Wi-Fi у нас есть отдельная статейка тут. Там рассказаны почти все основные варианты, когда беспроводная сеть отказывается работать.
Бывает, когда вай-фай работает, но вот интернета нет, а вы видите надпись на подключении «Без доступа к интернету». Подключение также может иметь сверху жёлтый треугольник. И по этой проблеме есть отдельная статейка. Поэтому милости просим туда.
Содержание
- Как проверить Wi-Fi модуль на ноутбуке: тест на работоспособность
- Включение модуля
- Установка драйверов
- Как проверить работоспособность на компьютере или ноутбуке
- Проблема с подключением
- Роутер или ноутбук — где притаилась неполадка?
- Включение адаптера аппаратным способом
- Включаем адаптер и проверяем индикатор
- Включаем адаптер программным путем
- Драйвер — устанавливаем и обновляем
- Электропитание компьютера
- Прочие неприятности
- Как проверить Wi-Fi модуль на ноутбуке: тест на работоспособность
- Включение модуля
- Установка драйверов
- Как проверить работоспособность на компьютере или ноутбуке
- Проблема с подключением
- Почему может не работать Wi-Fi на ноутбуке и как это исправить
- Проблема в ноутбуке или роутере?
- Аппаратное включение адаптера
- Программное включение
- Установка и обновление драйвера
- Внешние препятствия для сигнала
- Другие причины проблем с работой Wi-Fi
- Если ничего не помогло
Как проверить Wi-Fi модуль на ноутбуке: тест на работоспособность
Всем привет! И сегодня разбираем очередное письмо с вопросом: «Как проверить вай-фай на ноутбуке». В первую очередь нужно понять, а что именно человек ждет от тестов. И есть ли вообще изначальные проблемы при подключении. Статья будем разбита на несколько частей, в первом я расскажу несколько вариантов включения Wi-Fi модуля. Далее мы разберем проблемы, которые могут возникнуть при включении вай-фай адаптера. В самом конце я расскажу, как можно двумя способами протестировать скорость интернета через такой WiFi.
Включение модуля
И так в этой главе, мы попробуем все возможные варианты, включения беспроводной сети. Самый просто вариант — это просто нажать на значок беспроводной сети в правом нижнем углу экрана. Далее в открывшемся меню найти нужную сеть, нажать на неё, а при подключении ввести правильный пароль.
ПРИМЕЧАНИЕ! Если забыли пароль от сети, то милости просим к этой статье.
Бывает, что при подключении можно наблюдать, красный крестик на фоне значка беспроводной сети. Просто нажимаем по нему правой кнопкой, а далее выбираем «Диагностика неполадок».
Если вы увидите вот такое сообщение как на картинке ниже, то значит модуль просто выключен. Мы попытаемся включить его вручную несколькими способами.
На некоторых ноутбуках есть отдельная кнопка, которая при нажатии включает или отключает внутренний модуль. При этом адаптер может выключиться полностью так, что включить его можно будет только таким образом. Я сам частенько нечаянно нажимаю на неё, а потом думаю почему у меня не работает интернет.
Второй вариант — это включить с помощью сочетания клавиши. Обычно это две клавиши «Fn» и: «F2», F12, F5, F3, F10, F9 все зависит от модели ноутбука. Просто найдите в ряду клавиш «F» значок беспроводной сети и одновременно с клавишей «Fn» нажмите на соответствующую кнопку.
Если так подключить не получается, то значит у вас не подключены соответствующие драйвера. Но можно включить адаптер и другим путем.
ВНИМАНИЕ! Если модуля с таким наименование нет или есть какие-то проблемы с подключением, то значит скорее всего у вас не установлены драйвера. Перейдите к следующей главе.
Установка драйверов
Писать это я здесь не буду, так как у меня есть подробная статья для всех ноутбуков. Поэтому переходим по этой ссылке. Не обращайте внимание, что она написана для Windows 7, так как это не имеет значения. Инструкции подробно объясняет установку драйверов для всех операционных систем семейства Microsoft.
Как проверить работоспособность на компьютере или ноутбуке
Самый, наверное, просто способ, это просто подключить к беспроводной сети с интернетом и выйти на любой сайт. Если он достаточно быстро погружается, и вы не видите никаких проблем то значит скорее всего модуль работает правильно. Можно также зайти на любой видео хостинг типа YouTube и попробовать посмотреть видео.
ПРОВЕРКА СКОРОСТИ ИНТЕРНЕТА
Для проверки скорости интернета можно воспользоваться нашим «тестером», который вы должны увидеть чуть выше. Для более детального тестирования скорости пройдите поочередно все 4 теста. Но есть небольшая проблема в том, что таким образом вы проверяете скорость интернета, а не Wi-Fi.
Напомню, что интернет и WiFi это разные вещи. Вторая — это просто беспроводная локальная сеть, которая существует на определенной территории. Принцип в том, что если отключить интернет например, выдернуть интернет шнур из роутера, то вайфай также будет существовать. Это я говорю к тому, что если вы действительно хотите проверить скорость именно внутри локальной сети по Wi-Fi, то делается это по-другому. Об этом я уже писал отдельную и очень подробную инструкцию тут.
Проблема с подключением
Тут сразу нужно понять, а что именно не так. По решению проблем именно с подключением по Wi-Fi у нас есть отдельная статейка тут. Там рассказаны почти все основные варианты, когда беспроводная сеть отказывается работать.
Бывает, когда вай-фай работает, но вот интернета нет, а вы видите надпись на подключении «Без доступа к интернету». Подключение также может иметь сверху жёлтый треугольник. И по этой проблеме есть отдельная статейка. Поэтому милости просим туда.
Источник
На ноутбуке не работает Wi-Fi — распространенная неисправность, с которой сталкивается каждый третий владелец ноутбука. Когда устройство перестает принимать сигнал, сразу возникает масса проблем и неудобств, особенно у тех, чья деятельность связана с работой в интернете.
Причин неисправности существует много и каждая из них требует изучения. Если проблемы серьезные, то самостоятельно их решить не получится и придется сдавать ноутбук в сервисный центр. Но, некоторые проблемы с соединением можно решить самостоятельно.
Роутер или ноутбук — где притаилась неполадка?
Если не включается вай-фай на ноутбуке — проблема может быть связана с роутером, или принимающим устройством в самом ноутбуке. Что делать? Чтобы проверить роутер, достаточно попробовать установить с ним соединение с постороннего гаджета — планшет, смартфон, телефон, другой ноутбук и пр.
Если соединение установлено, то вероятнее всего, неисправно wi-fi адаптер в самом ноутбуке. В данной ситуации, пользователю ПК необходимо выяснить причину неисправности.
Включение адаптера аппаратным способом
Если перестал работать вай-фай, можно провести аппаратную диагностику, которая позволит выявить причину неисправности адаптера. Существует несколько вариантов проверки исправной работы устройства.
Самый простой способ — проверить лампочку-индикатор на ноутбуке, которая оповещает о работе устройства. Модуль вай-фай можно включить путем нажатия комбинации клавиш, которые установлены производителем.
Включаем адаптер и проверяем индикатор
Если индикатор светится, значит модуль должен быть включен и исправно работать. При красном свечении лампы или полном его отсутствии, причина неисправности кроется в самом ноутбуке и адаптере, который необходимо включить.
Для подключения модуля к беспроводному интернету, необходимо зажать клавишу Fn и одну из системных кнопок с артиклем F (F1-12). Комбинация, которую потребуется зажать чтобы подключить ноутбук к сети, зависит от производителя компьютера. Как правило, клавиша Fn располагается возле кнопки Win, а необходимая клавиша для включения адаптера помечена «антеннкой».
Если нарисованная антенна отсутствует, пользователю потребуется зажать следующие кнопки:
На Acer, включение вай фай путем нажатия кнопок Fn+F3;
На Asus, Dell, Gigabyte — комбинация кнопок на включение/выключение Fn+F2;
После того, как была нажата соответствующая комбинация кнопок, необходимо проверить активность индикатора. Если он не желает включаться, ищем другие пути решения возникшей проблемы.
Включаем адаптер программным путем
Если неисправен вай фай на ноутбуке и способ аппаратного подключения не дал положительного результата, необходимо попытаться включить устройство методом программного включения. Данное действие производится через операционную систему, которая управляет всем функционалом ПК.
Для включения вай-фая через ПО, который не работает по непонятным причинам, необходимо в ОС Windows 7,8,10 сделать следующее:

В появившемся меню не следует ничего нажимать бездумно — посмотрите на подсветку иконки «Беспроводное сетевое соединение». Если WiFi выключенный, то иконка не подсвечивается. Для включения, необходимо нажать на нее правой клавишей и выбрать строчку «включить». После подключения к сети, подсветка иконки должна сработать.
В автоматическом режиме, адаптер подключается к доступным сетям и пользователь свободно может воспользоваться интернетом. Но что делать, если даже такие меры не помогли в решении поставленной задачи? Переходим к следующему способу устранения неисправности.
Драйвер — устанавливаем и обновляем
Нередко, на вопрос почему не работает адаптер есть простой ответ — отсутствие необходимо драйвера или стоит его устаревшая версия. Для проверки драйвера, необходимо войти в «Пуск», нажать правой кнопкой мыши на «Этот компьютер» далее перейти «Дополнительно», далее «Управление». В появившемся окошке, нажимаем на раздел «Диспетчер устройств».

В появившемся перечне, пользователю потребуется найти «имя» своего сетевого модуля. К примеру, строка может выглядеть так — «Беспроводной сетевой адаптер». Здесь же, указывается его производитель. Это может быть Atheros, Realtek и др.
Обнаружив необходимую строку, нажимаем на нее правой клавишей мышки и выбираем строку «Свойства». В окне появится надпись (если все в порядке) «устройство работает нормально». Но, если неисправность имеется, а надпись гласит об обратном — доверять всему не стоит. Нередко, устройство видит драйвер, но он может быть устаревшим и функционировать некорректно.

Если wi-fi пропадает регулярно, здесь же нажимаем на строку «Драйвер» и проверяем дату его разработки и на поставщика. Если поставщик Microsoft, то переходим с ноута прямо на сайт разработчика и загружаем последнюю версию программы (обновляем драйвер).
К таким же мерам прибегаем в случае, если вам не удалось найти устройств-адаптеров для беспроводного интернета на вашем ноутбуке.
Если в перечне подключенных устройств напротив модуля стоит иконка с восклицательным знаком, это значит, что адаптер не подключен и в результате этого, отсутствует доступ к сети. Для устранения неисправности, заходим в окно свойств и нажимаем клавишу «Задействовать».
Электропитание компьютера
Что делать, если пропал сигнал? Возможно, причина неисправности кроется в экономическом режиме потребления энергии. Чтобы переключить режим, пользователю ПК необходимо выполнить следующие действия:
Зайти в панель управления;
Нажать на иконку «Электропитание»;
В появившемся окне нажать на кнопку «Сбалансированный» или «высокая производительность».
Все, производительность установлена на должном уровне и такая проблема как «выключается Wi-Fi» вас не должна больше беспокоить.
Внешние «преграды», мешающие интернет-сигналу
Причины неисправной работы вай-фай устройств могут быть разными, где одна из них — внешние факторы. В данной ситуации ноутбук не при чем и пользователю предстоит обратить внимание на стены, потолок, пол и прочие преграды. Они могут препятствовать прохождению сигнала, делая его слабым или невидимым вовсе.
Виртуальный датчик информирует пользователя об уровне сигнала — чем больше заполнен индикатор «палочками», тем выше уровень. Если уровень сигнала отображен в виде 1-2 полосок — такой сигнал считается слабым и будет «вести себя» нестабильно.
В данном случае от мощности компьютеров ничего не зависит — чтобы сделать сигнал сильным, необходимо установить роутер максимально близко к ноутбуку или приобрести обновленную и совершенную модель передатчика.
Прочие неприятности
Теперь вы знаете что делать, при возникновении самых распространенных неисправностей, связанных с адаптером беспроводной связи. Приведенные выше варианты позволяют самостоятельно устранить неполадки и спокойно установить интернет-соединение.
Но, бывают ситуации, когда вышеприведенные способы не помогают устранить проблему? Как быть? Что случилось с устройством? Нередко, проблемы с вайфаем возникают из-за платы — возможно появление физических повреждений.
Для устранения таких неполадок, необходимо разобрать ноутбук и внимательно изучить плату. Внимание! Если у пользователя нет определенных навыков работы с «железом», самостоятельно этого лучше не делать, а отнести ноутбук к специалистам, которые быстро и качественно произведут ремонт.
Среди вариаций, которые могут повлиять на исправную работу платы встречаются такие:
Отключен провод, соединяющий антенну с вайфаем;
Возможен сильный нагрев сетевой карты, который случается из-за загрязнения охладительной системы;
Пыль также может повлиять на исправную работу платы, которая не дает холодному воздуху проникнуть к сетевой карте.
Если никакие из вышеприведенных мер не помогли устранить неполадки — вам прямая дорога в сервисный центр. Специалисты самостоятельно проведут диагностику и помогут решить все проблемы, связанные с wi-fi.
Источник
Как проверить Wi-Fi модуль на ноутбуке: тест на работоспособность
Всем привет! И сегодня разбираем очередное письмо с вопросом: «Как проверить вай-фай на ноутбуке». В первую очередь нужно понять, а что именно человек ждет от тестов. И есть ли вообще изначальные проблемы при подключении. Статья будем разбита на несколько частей, в первом я расскажу – несколько вариантов включения Wi-Fi модуля. Далее мы разберем проблемы, которые могут возникнуть при включении вай-фай адаптера. В самом конце я расскажу, как можно двумя способами протестировать скорость интернета через такой WiFi.
Включение модуля
И так в этой главе, мы попробуем все возможные варианты, включения беспроводной сети. Самый просто вариант — это просто нажать на значок беспроводной сети в правом нижнем углу экрана. Далее в открывшемся меню найти нужную сеть, нажать на неё, а при подключении ввести правильный пароль.
ПРИМЕЧАНИЕ! Если забыли пароль от сети, то милости просим к этой статье.
Бывает, что при подключении можно наблюдать, красный крестик на фоне значка беспроводной сети. Просто нажимаем по нему правой кнопкой, а далее выбираем «Диагностика неполадок».
Если вы увидите вот такое сообщение – как на картинке ниже, то значит модуль просто выключен. Мы попытаемся включить его вручную несколькими способами.
На некоторых ноутбуках есть отдельная кнопка, которая при нажатии включает или отключает внутренний модуль. При этом адаптер может выключиться полностью так, что включить его можно будет только таким образом. Я сам частенько нечаянно нажимаю на неё, а потом думаю – почему у меня не работает интернет.
Второй вариант — это включить с помощью сочетания клавиши. Обычно это две клавиши «Fn» и: «F2», F12, F5, F3, F10, F9 – все зависит от модели ноутбука. Просто найдите в ряду клавиш «F» значок беспроводной сети и одновременно с клавишей «Fn» нажмите на соответствующую кнопку.
Если так подключить не получается, то значит у вас не подключены соответствующие драйвера. Но можно включить адаптер и другим путем.
ВНИМАНИЕ! Если модуля с таким наименование нет или есть какие-то проблемы с подключением, то значит скорее всего у вас не установлены драйвера. Перейдите к следующей главе.
Установка драйверов
Писать это я здесь не буду, так как у меня есть подробная статья для всех ноутбуков. Поэтому переходим по этой ссылке. Не обращайте внимание, что она написана для Windows 7, так как это не имеет значения. Инструкции подробно объясняет установку драйверов для всех операционных систем семейства Microsoft.
Как проверить работоспособность на компьютере или ноутбуке
Самый, наверное, просто способ, это просто подключить к беспроводной сети с интернетом и выйти на любой сайт. Если он достаточно быстро погружается, и вы не видите никаких проблем – то значит скорее всего модуль работает правильно. Можно также зайти на любой видео хостинг типа YouTube и попробовать посмотреть видео.
Для проверки скорости интернета можно воспользоваться нашим «тестером», который вы должны увидеть чуть выше. Для более детального тестирования скорости – пройдите поочередно все 4 теста. Но есть небольшая проблема в том, что таким образом вы проверяете скорость интернета, а не Wi-Fi.
Напомню, что интернет и WiFi это разные вещи. Вторая — это просто беспроводная локальная сеть, которая существует на определенной территории. Принцип в том, что если отключить интернет – например, выдернуть интернет шнур из роутера, то вайфай также будет существовать. Это я говорю к тому, что если вы действительно хотите проверить скорость именно внутри локальной сети по Wi-Fi, то делается это по-другому. Об этом я уже писал отдельную и очень подробную инструкцию тут.
Проблема с подключением
Тут сразу нужно понять, а что именно не так. По решению проблем именно с подключением по Wi-Fi у нас есть отдельная статейка тут. Там рассказаны почти все основные варианты, когда беспроводная сеть отказывается работать.
Бывает, когда вай-фай работает, но вот интернета нет, а вы видите надпись на подключении «Без доступа к интернету». Подключение также может иметь сверху жёлтый треугольник. И по этой проблеме есть отдельная статейка. Поэтому милости просим туда.
Источник
Почему может не работать Wi-Fi на ноутбуке и как это исправить
Технология Wi-Fi очень широко используется в жизни современного человека, поскольку позволяет легко и быстро решать проблему с подключением к сети Интернет без использования обычных проводов. Особенно это актуально в случае использования ноутбуков, выходить в сеть Интернет при помощи которых можно в любом удобном месте благодаря наличию встроенного Wi-Fi адаптера.
Именно поэтому ситуация, когда не работает Wi Fi на ноутбуке, приводит к значительным неудобствам и даже некоторым проблемам. Причин, по которым на портативном компьютере может не работать Wi-Fi, существует достаточно много. Самые серьезные из них решить самостоятельно без помощи специалистов попросту нереально, но есть достаточно много и таких, которые вполне можно устранить и своими силами. Рассмотрим их.
Проблема в ноутбуке или роутере?
Достаточно распространенной проблемой того, что ноутбук перестал подключаться к WiFi сети, является проблема не с самим ноутбуком, а с настройками роутера, который и раздает сеть. Таким образом ноутбук может быть настроен правильно, но Wi-Fi все равно не включается именно потому, что ему не к чему подключиться.
Чтобы исключить вероятность того, что проблема связана именно с этим, следует попытаться подключиться к сети с любого другого устройства, которое оснащено Wi-Fi адаптером – с другого ноутбука, смартфона, планшета и тому подобного.
Если и с другого гаджета не работает вай фай, то проблема кроется именно в Wi-Fi роутере раздающим Интернет. Если же подключение выполнено успешно – проблема именно в ноутбуке и перед ее решением сначала нужно определить – почему перестал работать Wi-Fi.
Аппаратное включение адаптера
На основании такой диагностики можно точно определить, что данная проблема возникла именно по вине ноутбука. Когда на нем не работает вайфай можно попробовать воспользоваться несколькими способами.
Первый из них – проверить, включен ли адаптер беспроводного соединения на ноутбуке. Практически все современные модели имеют световые индикаторы работы WiFi модуля и для его аппаратного включения есть специальные комбинации клавиш.
Обычно светящийся индикатор свидетельствует о включении модуля. Если же индикатор совсем не светиться или светит красным цветом, значит не работает вай фай именно из-за адаптера беспроводной сети. Его необходимо включить.
Чаще всего такие индикаторы располагаются прямо на клавиатуре, боковой или передней панели корпуса устройства. Иногда встречается их расположение на корпусе монитора или же возле тачпада.
Чтобы включить модуль такой сети, следует нажать комбинацию клавиш Fn и одну из системных F1-F12. Конкретная комбинация зависит от производителя ноутбука. Обычно на нужной клавише располагается соответствующий значок антенны. Если же его нет, то для включения вайфай следует попробовать нажать стандартную для конкретной модели комбинацию:
• Fn+F3 для Acer;
• Fn+F2 для Asus, Dell или Gigabyte;
• Fn+F5 на устройствах Fujitsu;
• Fn+F12 на ноутбуках HP.
После нажатия соответствующих клавиш проверяем, засветился ли индикатор работы модуля беспроводного соединения или перестал ли он гореть красным. После этого следует вновь попытаться подключиться к сети. Если это не помогло – переходим к следующему шагу.
Программное включение
Когда перестал работать вайфай и аппаратное его включение не дает положительных результатов, нужно осуществить также и его программное включение, что осуществляется прямо из операционной системы, под управлением которой работает ноутбук.
Чтобы осуществить программное включение WiFi, который перестал работать, на Windows 7, 8 или 10, нужно выполнить такую последовательность действий:
1. На панели уведомлений, что располагается возле часов, выбирается значок статуса сетевых подключений;
2. Из открывшегося списка выбирается пункт «Центр управления сетями и общим доступом» или «Сетевые параметры» зависимо от версии операционной системы;
3. Следующий шаг – «Изменение параметров адаптера».

При этом адаптер беспроводной сети включается, остается найти в списке доступных беспроводных сетей нужную и подключиться к ней.
Если же и после таких действий Wi-Fi, который перестал работать, продолжает бездействовать, нужно переходить к следующему методу решения проблемы.
Установка и обновление драйвера
Достаточно часто беспроводное соединение вайфай не включается по причине отсутствия драйвера или же в том случае, когда он сильно устарел. Чтобы определить наличие установленного драйвера, необходимо из контекстного меню значка «Мой компьютер», который располагается на рабочем столе или же в меню «Пуск», выбрать пункт «Свойства». Далее в открывшемся окне из меню слева выбирается команда «Диспетчер устройств».
В открывшемся новом окне со списком подключенных устройств необходимо найти название сетевого беспроводного адаптера ноутбука. Обычно его название – «Беспроводной сетевой адаптер» или «Wireless Network Adapter», вместе с которым должен быть указан производитель устройства: Realtek, Atheros, Qualcomm или что-то другое.
Найдя нужный пункт и кликнув на нем правой кнопкой мыши, из контекстного меню выбирается «Свойства». В окне, что откроется при этом, должен присутствовать пункт «Устройств работает нормально». Но даже если и есть отметка о нормальной работе устройства, это далеко не является гарантией того, что установлена правильная версия драйвера и Wi-Fi включается корректно. Чтобы проверить его, в окне со свойствами беспроводного устройства переходим на вкладку «Драйвер» и обращаем внимание на пункты «Дата разработки» и «Поставщик».
В том случае, если поставщиком является Microsoft или же дата разработки программы отстает от текущей на несколько лет – переходим на официальный сайт производителя ноутбука и скачиваем свежую официальную версию драйвера.
То же самое нужно делать и в том случае, если среди списка установленных устройств не оказалось беспроводного адаптера.
Если же в списке устройств модуль беспроводной связи присутствует, но отмечен желтым восклицательным знаком, это значит, что устройство отключено, в результате чего сеть и перестала работать. В таком случае, открыв окно свойств устройства, нужно нажать кнопку «Задействовать».
Еще одной причиной, почему на ноутбуке перестал работать вайфай, может быть задействованный режим экономного потребления энергии, который препятствует работе беспроводного соединения. Чтобы отключить его, нужно сделать следующее:
1. Открыть Панель управления;
2. Выбрать значок «Электропитание»;

3. В открывшемся окне выбрать режим «Высокая производительность» или «Сбалансированный».
Внешние препятствия для сигнала
Стоит также отметить, что неработающая беспроводная сеть может также быть результатом не только проблем с ноутбуком. Сигнал беспроводного соединения зависит от некоторых внешних факторов, которые могут ослаблять его. Потолок, стены, пол и тому подобные препятствия значительно ухудшают качество сигнала точки доступа и ноутбука.
Как известно, качество сигнала на персональном компьютере отображается в виде нескольких отметок – чем больше их, тем более качественным является сигнал. Если уровень беспроводного соединения отображается в виде 1 или 2 отметок, то можно и не пытаться использовать WiFi – в таком случае он не будет нормально работать.
В этом случае вам требуется перенести роутер поближе к вашему рабочему месту, перенести рабочее место поближе к Wi-Fi роутеру или же купить новый, более мощный роутер.
Другие причины проблем с работой Wi-Fi
Описанные выше причин проблем с функционированием адаптера беспроводной сети встречаются наиболее часто и устранить их можно и своими силами.
Стоит отметить, что все это – программные способы решения проблемы, которые решатся путем установки, переустановки или обновления драйвера устройства, а также осуществлением некоторых операций с ОС.
Но нередко проблема с работой модуля беспроводного соединения кроется и в аппаратных ошибках. Что это за ошибки? Это проблемы, что связаны непосредственно с самой платой, чаще всего – ее физические повреждения.
Для устранения подобных проблем нужно будет разбирать ноутбук. Стоит отметить, что выполнять такие действия можно только в случае наличия определенных навыков в данной области. Если же такие навыки отсутствуют – лучше доверить работу профессионалам.
Одним из самых распространенных физических повреждений является неподключенный провод антенны к модулю бесконтактной связи. Такая проблема встречается с ноутбуками, которые были в ремонте или же если их владелец самостоятельно чистил систему охлаждения от пыли. В подобных случаях о антенне иногда просто забывают, в результате чего адаптер не сможет установить соединение даже возле самого источника сигнала. Для устранения такой проблемы нужно просто подключить к Wi-Fi модулю его антенну.
Иногда причиной того, что Wi-Fi перестает работать является обычный перегрев сетевой карты. Чаще всего это является результатом того, что ноутбук стоит на той или иной мягкой поверхности. Все дело в том, что в нижней части устройства располагаются отверстия, сквозь которые внутрь попадает холодный воздух, охлаждающий все платы компьютера. Перекрыв эти отверстия, система перегреется, что может привести к выходу из строя определенных комплектующих.
Еще одной нередко встречающейся причиной перегрева устройства является пыль, которая может предотвращать поступление холодного воздуха в систему охлаждения.
Именно поэтому, чтобы не столкнуться с подобными проблемами, рекомендуется осуществлять очистку от пыли ноутбука хотя бы раз на один год: в таком случае можно будет избежать ремонта портативного ПК в результате перегрева его узлов.
В самых запущенных случаях беспроводной адаптер может даже сгореть. В таком случае поможет только его замена на новый. Определить такую проблему можно при помощи диспетчера устройств, в котором модуль просто перестанет отображаться. При попытке же установить драйвер для беспроводной сети появиться сообщение о том, что соответствующее устройство не установлено в системе.
Если ничего не помогло
Если ни один из советов, приведенных выше, не помог, можно воспользоваться простым, но вместе с тем зачастую действенным решением: перезагрузить и компьютер, и беспроводной роутер. Обратите внимание, после перезагрузки роутер включается до 5-10 минут прежде чем начнет раздавать сеть. Наберитесь терпения. Также, несмотря на мнение многих скептиков, иногда решить проблемы с беспроводной сетью помогает функция диагностики неполадок, которая есть в операционной системе Windows.
Таким образом, выше была перечислена большая часть существующих решений проблем, связанных с тем, что на ноутбуке перестал работать Wi-Fi. Практически всеми такими методами и рекомендациями может воспользоваться каждый, кто столкнулся с подобной проблемой, так как для этого не нужны никакие специальные навыки.
Если же ничего не помогает, и беспроводная сеть не начала работать, остается только один выход – отправиться за помощью в качественный сервисный центр, где могут решить любые проблемы с ноутбуком.
Если статья не помогла решить вашу проблему и Wi-Fi всё равно не работает пишите в комментариях, постараюсь помочь.
Источник
Технология Wi-Fi очень широко используется в жизни современного человека, поскольку позволяет легко и быстро решать проблему с подключением к сети Интернет без использования обычных проводов. Особенно это актуально в случае использования ноутбуков, выходить в сеть Интернет при помощи которых можно в любом удобном месте благодаря наличию встроенного Wi-Fi адаптера.
Именно поэтому ситуация, когда не работает Wi Fi на ноутбуке, приводит к значительным неудобствам и даже некоторым проблемам. Причин, по которым на портативном компьютере может не работать Wi-Fi, существует достаточно много. Самые серьезные из них решить самостоятельно без помощи специалистов попросту нереально, но есть достаточно много и таких, которые вполне можно устранить и своими силами. Рассмотрим их.
Содержание
- Проблема в ноутбуке или роутере?
- Аппаратное включение адаптера
- Программное включение
- Установка и обновление драйвера
- Внешние препятствия для сигнала
- Другие причины проблем с работой Wi-Fi
- Если ничего не помогло
Проблема в ноутбуке или роутере?
Достаточно распространенной проблемой того, что ноутбук перестал подключаться к WiFi сети, является проблема не с самим ноутбуком, а с настройками роутера, который и раздает сеть. Таким образом ноутбук может быть настроен правильно, но Wi-Fi все равно не включается именно потому, что ему не к чему подключиться.
Чтобы исключить вероятность того, что проблема связана именно с этим, следует попытаться подключиться к сети с любого другого устройства, которое оснащено Wi-Fi адаптером – с другого ноутбука, смартфона, планшета и тому подобного.
Если и с другого гаджета не работает вай фай, то проблема кроется именно в Wi-Fi роутере раздающим Интернет. Если же подключение выполнено успешно – проблема именно в ноутбуке и перед ее решением сначала нужно определить – почему перестал работать Wi-Fi.
Аппаратное включение адаптера
На основании такой диагностики можно точно определить, что данная проблема возникла именно по вине ноутбука. Когда на нем не работает вайфай можно попробовать воспользоваться несколькими способами.
Первый из них – проверить, включен ли адаптер беспроводного соединения на ноутбуке. Практически все современные модели имеют световые индикаторы работы WiFi модуля и для его аппаратного включения есть специальные комбинации клавиш.
Обычно светящийся индикатор свидетельствует о включении модуля. Если же индикатор совсем не светиться или светит красным цветом, значит не работает вай фай именно из-за адаптера беспроводной сети. Его необходимо включить.
Чаще всего такие индикаторы располагаются прямо на клавиатуре, боковой или передней панели корпуса устройства. Иногда встречается их расположение на корпусе монитора или же возле тачпада.
Чтобы включить модуль такой сети, следует нажать комбинацию клавиш Fn и одну из системных F1-F12. Конкретная комбинация зависит от производителя ноутбука. Обычно на нужной клавише располагается соответствующий значок антенны. Если же его нет, то для включения вайфай следует попробовать нажать стандартную для конкретной модели комбинацию:
• Fn+F3 для Acer;
• Fn+F2 для Asus, Dell или Gigabyte;
• Fn+F5 на устройствах Fujitsu;
• Fn+F12 на ноутбуках HP.
После нажатия соответствующих клавиш проверяем, засветился ли индикатор работы модуля беспроводного соединения или перестал ли он гореть красным. После этого следует вновь попытаться подключиться к сети. Если это не помогло – переходим к следующему шагу.
Программное включение
Когда перестал работать вайфай и аппаратное его включение не дает положительных результатов, нужно осуществить также и его программное включение, что осуществляется прямо из операционной системы, под управлением которой работает ноутбук.
Чтобы осуществить программное включение WiFi, который перестал работать, на Windows 7, 8 или 10, нужно выполнить такую последовательность действий:
1. На панели уведомлений, что располагается возле часов, выбирается значок статуса сетевых подключений;
2. Из открывшегося списка выбирается пункт «Центр управления сетями и общим доступом» или «Сетевые параметры» зависимо от версии операционной системы;
3. Следующий шаг – «Изменение параметров адаптера».

При этом адаптер беспроводной сети включается, остается найти в списке доступных беспроводных сетей нужную и подключиться к ней.
Если же и после таких действий Wi-Fi, который перестал работать, продолжает бездействовать, нужно переходить к следующему методу решения проблемы.
Установка и обновление драйвера
Достаточно часто беспроводное соединение вайфай не включается по причине отсутствия драйвера или же в том случае, когда он сильно устарел. Чтобы определить наличие установленного драйвера, необходимо из контекстного меню значка «Мой компьютер», который располагается на рабочем столе или же в меню «Пуск», выбрать пункт «Свойства». Далее в открывшемся окне из меню слева выбирается команда «Диспетчер устройств».
В открывшемся новом окне со списком подключенных устройств необходимо найти название сетевого беспроводного адаптера ноутбука. Обычно его название – «Беспроводной сетевой адаптер» или «Wireless Network Adapter», вместе с которым должен быть указан производитель устройства: Realtek, Atheros, Qualcomm или что-то другое.
Найдя нужный пункт и кликнув на нем правой кнопкой мыши, из контекстного меню выбирается «Свойства». В окне, что откроется при этом, должен присутствовать пункт «Устройств работает нормально». Но даже если и есть отметка о нормальной работе устройства, это далеко не является гарантией того, что установлена правильная версия драйвера и Wi-Fi включается корректно. Чтобы проверить его, в окне со свойствами беспроводного устройства переходим на вкладку «Драйвер» и обращаем внимание на пункты «Дата разработки» и «Поставщик».
В том случае, если поставщиком является Microsoft или же дата разработки программы отстает от текущей на несколько лет – переходим на официальный сайт производителя ноутбука и скачиваем свежую официальную версию драйвера.
То же самое нужно делать и в том случае, если среди списка установленных устройств не оказалось беспроводного адаптера.
Если же в списке устройств модуль беспроводной связи присутствует, но отмечен желтым восклицательным знаком, это значит, что устройство отключено, в результате чего сеть и перестала работать. В таком случае, открыв окно свойств устройства, нужно нажать кнопку «Задействовать».
Еще одной причиной, почему на ноутбуке перестал работать вайфай, может быть задействованный режим экономного потребления энергии, который препятствует работе беспроводного соединения. Чтобы отключить его, нужно сделать следующее:
1. Открыть Панель управления;
2. Выбрать значок «Электропитание»;
3. В открывшемся окне выбрать режим «Высокая производительность» или «Сбалансированный».
Внешние препятствия для сигнала
Стоит также отметить, что неработающая беспроводная сеть может также быть результатом не только проблем с ноутбуком. Сигнал беспроводного соединения зависит от некоторых внешних факторов, которые могут ослаблять его. Потолок, стены, пол и тому подобные препятствия значительно ухудшают качество сигнала точки доступа и ноутбука.
Как известно, качество сигнала на персональном компьютере отображается в виде нескольких отметок – чем больше их, тем более качественным является сигнал. Если уровень беспроводного соединения отображается в виде 1 или 2 отметок, то можно и не пытаться использовать WiFi – в таком случае он не будет нормально работать.
В этом случае вам требуется перенести роутер поближе к вашему рабочему месту, перенести рабочее место поближе к Wi-Fi роутеру или же купить новый, более мощный роутер.
Другие причины проблем с работой Wi-Fi
Описанные выше причин проблем с функционированием адаптера беспроводной сети встречаются наиболее часто и устранить их можно и своими силами.
Стоит отметить, что все это – программные способы решения проблемы, которые решатся путем установки, переустановки или обновления драйвера устройства, а также осуществлением некоторых операций с ОС.
Но нередко проблема с работой модуля беспроводного соединения кроется и в аппаратных ошибках. Что это за ошибки? Это проблемы, что связаны непосредственно с самой платой, чаще всего – ее физические повреждения.
Для устранения подобных проблем нужно будет разбирать ноутбук. Стоит отметить, что выполнять такие действия можно только в случае наличия определенных навыков в данной области. Если же такие навыки отсутствуют – лучше доверить работу профессионалам.
Одним из самых распространенных физических повреждений является неподключенный провод антенны к модулю бесконтактной связи. Такая проблема встречается с ноутбуками, которые были в ремонте или же если их владелец самостоятельно чистил систему охлаждения от пыли. В подобных случаях о антенне иногда просто забывают, в результате чего адаптер не сможет установить соединение даже возле самого источника сигнала. Для устранения такой проблемы нужно просто подключить к Wi-Fi модулю его антенну.
Иногда причиной того, что Wi-Fi перестает работать является обычный перегрев сетевой карты. Чаще всего это является результатом того, что ноутбук стоит на той или иной мягкой поверхности. Все дело в том, что в нижней части устройства располагаются отверстия, сквозь которые внутрь попадает холодный воздух, охлаждающий все платы компьютера. Перекрыв эти отверстия, система перегреется, что может привести к выходу из строя определенных комплектующих.
Еще одной нередко встречающейся причиной перегрева устройства является пыль, которая может предотвращать поступление холодного воздуха в систему охлаждения.
Именно поэтому, чтобы не столкнуться с подобными проблемами, рекомендуется осуществлять очистку от пыли ноутбука хотя бы раз на один год: в таком случае можно будет избежать ремонта портативного ПК в результате перегрева его узлов.
В самых запущенных случаях беспроводной адаптер может даже сгореть. В таком случае поможет только его замена на новый. Определить такую проблему можно при помощи диспетчера устройств, в котором модуль просто перестанет отображаться. При попытке же установить драйвер для беспроводной сети появиться сообщение о том, что соответствующее устройство не установлено в системе.
Если ничего не помогло
Если ни один из советов, приведенных выше, не помог, можно воспользоваться простым, но вместе с тем зачастую действенным решением: перезагрузить и компьютер, и беспроводной роутер. Обратите внимание, после перезагрузки роутер включается до 5-10 минут прежде чем начнет раздавать сеть. Наберитесь терпения. Также, несмотря на мнение многих скептиков, иногда решить проблемы с беспроводной сетью помогает функция диагностики неполадок, которая есть в операционной системе Windows.
Таким образом, выше была перечислена большая часть существующих решений проблем, связанных с тем, что на ноутбуке перестал работать Wi-Fi. Практически всеми такими методами и рекомендациями может воспользоваться каждый, кто столкнулся с подобной проблемой, так как для этого не нужны никакие специальные навыки.
Если же ничего не помогает, и беспроводная сеть не начала работать, остается только один выход – отправиться за помощью в качественный сервисный центр, где могут решить любые проблемы с ноутбуком.
Если статья не помогла решить вашу проблему и Wi-Fi всё равно не работает пишите в комментариях, постараюсь помочь.
Очень часто мне приходится отвечать на вопросы, связаны с разными проблемами, которые можно наблюдать в процессе подключения к беспроводным сетям. Когда не работает Wi-Fi на ноутбуке. Именно в процессе подключения у пользователей возникает множество проблем. Оказывается, что драйвер Wi-Fi адаптера на ноутбуке не установлен, возникает вопрос как его включить, или как исправить ошибку, которая появляется в процессе подключения. Но даже если все успешно подключилось, то и там нас могут ждать неприятности в виде отсутствия доступа к интернету.
Я решил написать одну большую статью, в которой собрать решения всех самых популярных проблем и ошибок. Главная задача – описать все простым языком, и по пунктам разобрать все варианты, ну и конечно же написать о решениях. Эта инструкция подойдет для Windows 10, Windows 8, и Windows 7. Как правило, большинство решений ничем не отличаются в разных версия Windows. Что касается самого ноутбука, то здесь так же нет особой разницы. Советы подойдут для моделей от ASUS, HP, Lenovo, DEL, DNS и даже для обычных стационарных компьютеров с Wi-Fi адаптерами.
Исходя из личного опыта, комментариев к другим статьям, и особенностей операционной системы Windows, я выделил 4 основные проблемы, с которыми можно столкнутся при подключении к Wi-Fi на ноутбуке. Думаю, проблема из-за которой вы зашли на эту страницу, точно подойдет под один из 4-х пунктов:
- Первым делом мы разберемся, что делать в том случае, когда на ноутбуке не работает Wi-Fi по причине полного отсутствия каких-то настроек беспроводной сети, когда в сетевых подключениях нет подключения «Беспроводное сетевое соединение», или «Беспроводная сеть» (Windows 10). Так же, когда в диспетчере устройств отсутствует Wi-Fi адаптер.
- Дальше выясним, почему ноутбук не видит Wi-Fi сети. Может быть проблема, когда иконка подключения перечеркнута красным крестиком, надпись «Нет доступных подключений». Рассмотрим разные способы, которыми можно включить беспроводную сеть.
- Часто бывают случаи, когда ноутбук видит сеть, но не подключается к Wi-Fi. При подключении появляется ошибка. Так же, сюда я отнесу проблему, когда отображаются соседние сети, но ноутбук не видит домашнюю Wi-Fi сеть.
- Ну и не оставим без внимания проблему, когда Wi-Fi подключен, но интерне не работает, а сайты не открываются. Обычно, иконка беспроводной сети с желтым знаком восклицания, и со статусом «без доступа к интернету», или «ограничено». Правда, бывают случаи, когда нет никаких ошибок и вроде бы все хорошо, а доступа к интернету все ровно нет.
Описав решение всех этих проблем, я надеюсь максимально подробно ответить на вопрос: «почему не работает Wi-Fi на ноутбуке». Мы рассмотрим практически все случаи и проблемы, с которыми можно столкнутся в процессе подключения к беспроводным сетям. По решению разных проблем и ошибок, о которых пойдет речь в этой статье, я уже писал отдельные, более подробные инструкции. Ссылки на них я буду давать по ходу написания статьи.
Прежде чем перейти как каким либо настройкам, я советую глянуть инструкции по подключению к беспроводным сетям: У нас есть инструкция на примере Windows 7, и отдельная инструкция для Windows 10. Особенно, если вы делаете это впервые. Возможно, просто не разобрались во всех нюансах.
Если не получается подключится, то будем разбираться.
Проверяем наличие Wi-Fi адаптера и драйвера
Первое, что я советую сделать, это проверить работу Wi-Fi адаптера. Убедится, что он работает, и драйвер на него установлен. На данном этапе может быть две проблемы:
- Сам адаптер просто сломан (аппаратная поломка). Такое бывает очень редко.
- И очень популярная проблема – не установлен драйвер Wi-Fi адаптера. Или установленный драйвер работает неправильно. Это очень часто бывает на новых ноутбуках, или сразу после установки, или переустановки Windows. Если Windows 10 практически всегда автоматически ставит драйвер на беспроводной адаптер (правда, не всегда рабочий), то в предыдущих версиях Windows это нужно делать вручную. В одной из статей я уже писал, почему не работает Wi-Fi после переустановки Windows.
Чтобы проверить это, достаточно зайти в диспетчер устройств. Его можно найти через поиск. Или нажать сочетание клавиш Win + R, ввести команду (можно скопировать) devmgmt.msc, и нажать Ok.
Сразу открываем вкладку «Сетевые адаптеры». Там должен быть адаптер, в названии которого будет «Wireless», или «Wi-Fi». Это и есть адаптер, через который ноутбук подключается к Wi-Fi. Если он у вас есть, то обратите внимание на иконку, которая возле названия. Она должна быть такая же, как у меня на скриншоте ниже.
Если беспроводного адаптера нет:
- Если у вас там только один адаптер, сетевая карта (LAN), и нет беспроводного адаптера, то скорее всего это значит, что нужно установить драйвер.
Нужно зайти на сайт производителя вашего ноутбука, найти там свою модель (чаще всего через поиск), перейти в раздел загрузки драйверов, и скачать драйвер для Wireless (WLAN) адаптера. Затем, запустить его установку. В этом случае вам пригодится статья Обновление (установка) драйвера на Wi-Fi в Windows 10 и Как установить драйвера на Wi-Fi адаптер в Windows 7. И отдельная инструкция по установке драйверов на ноутбуки ASUS.
Если беспроводной адаптер есть, но Wi-Fi не работает:
- Нажмите на него правой кнопкой мыши и выберите «Свойства». Обратите внимание, что будет написано в окне «Состояние устройства». Там должна быть надпись «Устройство работает нормально».
- Снова же, нажмите правой кнопкой мыши на адаптер, и посмотрите, есть ли там пункт «Задействовать». Если есть, выберите его. После этого все должно заработать.
- Попробуйте выполнить действия, о которых я писал в статье о решении разных проблем с драйвером беспроводного адаптера на примере Windows 10. Так же, можно попробовать откатить драйвер.
- Попробуйте преустановить драйвер (ссылки на инструкции я давал выше).
- Смотрите другие решения из этой статьи, о которых я напишу ниже.
Все начинается именно с адаптера в диспетчере устройств. Если его там нет, то не будет и адаптера «Беспроводная сеть» в сетевых подключениях. Так же, в Windows 10 и Windows 8 не будет никаких кнопок и разделов Wi-Fi настройках.
Включаем Wi-Fi на ноутбуке
В большинстве случаев, все решения данной проблемы сводятся к простому включению Wi-Fi модуля. Так как он может быть просто отключен. Включить беспроводное подключение можно несколькими способами. Активировав беспроводной модуль сочетанием клавиш, или отдельным переключателем на корпусе ноутбука, или же проверить, и включить Wi-Fi в настройках Windows. Сейчас мы все это подробно рассмотрим.
Если беспроводная сеть на вашем ноутбуке отключена, то скорее всего иконка подключения будет такой (в зависимости от того, как и где отключен модуль):
В Windows 7 иконка будет выглядеть немного иначе, но смысл тот же.
И в первую очередь я наверное посоветую попробовать включить Wi-Fi программно. В настройках операционной системы.
Как это сделать в Windows 7
В Windows 7, так же как и в «восьмерке» и в «десятке» сделать это можно в сетевых подключениях. Заходим в «Центр управления сетями и общим доступом». Оттуда переходим в «Изменение параметров адаптера». Не обращайте внимания, что скриншоты сделаны в Windows 10. Во всех случаях действия будут одинаковыми.
В новом окне нужно правой кнопкой мыши нажать на адаптер «Беспроводное сетевое соединение», или «Беспроводная сеть», и выбрать «Включить».
После этого посмотрите на иконку подключения (на панели уведомлений). Если возле нее появилась желтая звездочка, то это значит, что ноутбук видит доступные сети и можно к ним подключатся.
Если в окне «Сетевые подключения» у вас нет беспроводного адаптера, то скорее всего не установлен необходимый драйвер. Его нужно установить. Проверить это можно в диспетчере устройств. Я об этом писал выше.
Если не работает Wi-Fi на ноутбуке с Windows 10
Несколько отдельных советов для Windows 10. Если адаптер «Беспроводная сеть» включен (смотрите скриншот выше), а ноутбук все ровно не видит доступны сети, то возможно Wi-Fi отключен кнопкой, или в параметрах. Давайте проверим. Просто нажмите на иконку на панели уведомлений, и на кнопку «Wi-Fi» (если она там есть).
Или в параметрах. В разделе «Сеть и Интернет».
Ну а если у вас нет этих кнопок и вкладок в настройках, то смотрите первый раздел этой статьи, или отдельную инструкцию: Как включить Wi-Fi в Windows 10, когда нет кнопки Wi-Fi и ошибка «Не удалось найти беспроводные устройства на этом компьютере».
В Windows 8
Первым делом, проверьте включен ли адаптер в окне «Сетевые подключения» (показывал выше).
Откройте «Параметры». В разделе «Изменение параметров компьютера», нужно выбрать вкладку «Беспроводная связь». Затем включить беспроводную сеть.
Смотрим на иконку со статусом подключения. Возможно, ноутбук уже увидел доступные сети.
Включаем беспроводную сеть кнопками на ноутбуке
Если описанными выше способами не получилось включить беспроводную сеть, то возможно получится это сделать аппаратным способом. Здесь все очень просто. Практически на каждом ноутбуке, для включения и отключения Wi-Fi модуля выделено сочетание клавиш на клавиатуре, или отдельный переключатель на корпусе (редко, но бывает).
Давайте сразу к примеру. На моем ноутбуке ASUS, чтобы включить Wi-Fi нужно нажать на сочетание клавиш Fn + F2. Выгляди это вот так:
Это всегда будет клавиша Fn + клавиша из ряда F1 — F12. Вот комбинации для других ноутбуков:
Dell: Fn + F2, Gigabyte: Fn + F2, HP: Fn + F12, Fujitsu: Fn + F5, Acer: Fn + F3
В отдельных случаях, это может быть специальный переключатель на корпусе ноутбука, который выглядит примерно вот так:
Важный момент: функциональные клавиши могут работать неправильно (или не работать вообще) из-за того, что не установлен соответствующий драйвер, который отвечает за работу этих клавиш.
Вот для примера: в Windows 7 у меня установлены все драйвера с официального сайта ASUS, и сочетание клавиш Fn + F2 действительно управляет беспроводными сетями. А в Windows 10, я драйвера не устанавливал. И при нажатии на Fn + F2 включается и отключается режим полета.
За работу функциональных клавиш частот отвечает даже не драйвер, а утилита. Утилиты вы можете скачать в том же разделе что и драйвера. Качайте строго для вашей модели ноутбука и установленной Windows. Для ноутбуков ASUS, утилита называется «ATKACPI driver and hotkey-related utilities».
Надеюсь, Wi-Fi на вашем ноутбуке все таки заработал, и вам удалось подключится к необходимой сети. А мы сейчас еще рассмотрим проблемы, с которыми можно столкнутся в процессе подключения.
Решение проблем с подключением к Wi-Fi
Есть несколько самых популярных ошибок, о которых я расскажу ниже. Мы не будем рассматривать решения каждой проблемы, так как я уже писал о них в отдельных статьях. Просто дам ссылки.
- Наверное, самая популярная и непонятная ошибка, это «Windows не удалось подключиться к…». Выглядит она примерно вот так:
Решения бывают самые разные. Как избавится от этой ошибки в Windows 7, я писал в статье Windows не удалось подключиться к Wi-Fi. Решение ошибки в Windows 7. Если у вас Windows 10, то смотрите эту статью.
- Следующая ошибка: «Несовпадение ключа безопасности сети», или неверный пароль. Когда мы указываем пароль от беспроводной сети, а ноутбук не хочет подключатся. О решении писал здесь: https://help-wifi.com/reshenie-problem-i-oshibok/oshibka-wi-fi-nesovpadeniya-klyucha-bezopasnosti-seti-v-windows-7/. Сразу могу сказать, что в большинстве случаев, пароль действительно неправильный. Смотрите внимательно.
- Еще одна ошибка, это «Параметры сети, сохраненные на этом компьютере, не соответствуют требованиям этой сети». Нужно на ноутбуке просто удалить (забыть) Wi-Fi сеть, и подключится повторно.
Если ноутбук не видит домашнюю сеть Wi-Fi
При условии, что соседние сети он видит, а другие устройства видят вашу домашнюю Wi-Fi сеть. В таком случае, я советую первым делом перезагрузить ноутбук и Wi-Fi роутер. Затем, можно попробовать сменить канал Wi-Fi сети в настройках вашего маршрутизатора. Установите статический канал, но не выше 10-го. Так же, можно сменить название вашей беспроводной сети в настройках роутера.
Если у вас в процессе подключения возникла какая-то другая проблема, то напишите о ней в комментариях. Постараюсь что-то подсказать.
Если все подключено, но интернет не работает
Очередная неприятность, с которой можно столкнутся уже после того, как ноутбук успешно подключится к беспроводной сети. Скорее всего, возле иконки подключения будет желтый восклицательный знак.
Ну и соответственно статус подключения «Ограничено», или «Без доступа к интернету». Причин, как и решений, может быть очень много. По этой проблеме я подготовил две отдельные статьи. Первая для Windows 7, вторая для Windows 10:
- Без доступа к интернету в Windows 7 при подключении по Wi-Fi сети
- «Подключение ограничено» в Windows 10 по Wi-Fi и сетевому кабелю
- И отдельная статья о проблеме Неопознанная сеть в Windows 10. Подключение к интернету отсутствует
Кроме этого, может быть случай, когда восклицательного значка возле иконки нет, но сайты в браузере все ровно не открываются. Ошибка DNS. О решении этой проблемы я так же писал в статье Не удается найти DNS-адрес сервера. Решение ошибки. При этом, интернет в некоторых программах может работать. Например, в Skype.
Попробуйте запустить диагностику неполадок.
Чаще всего, в результатах диагностики появляются сообщения о следующих ошибках:
- Сетевой адаптер не имеет допустимых параметров настройки IP
- Шлюз, установленный по умолчанию, не доступен
- На этом компьютере отсутствуют один или несколько сетевых протоколов
Эти ошибки актуальны для всех версий Windows.
Послесловие
Сама ситуация, когда не работает Wi-Fi на ноутбуке, очень неоднозначная. В рамках одной статьи очень сложно собрать всю информацию по такой популярной проблеме. Да и когда статья очень большая, в ней сложно разобраться. Я постарался все разложить по полочкам и рассмотреть все самые популярные случаи. Надеюсь, вы нашли решение своей проблемы.
Если ничего не получилось, вы можете описать свой случай в комментариях. Я постараюсь помочь советом. Ну и делитесь своими решениями и полезной информацией! Всего хорошего!
Время прочтения
6 мин
Просмотры 4.9K
Привет!
Если попробуете обратиться в поддержку с запросом «у меня не работает Wi-Fi», то после предложения перезагрузить все свои устройства, вас, скорее всего, попросят собрать диагностику. Обсудим, какая именно диагностика будет полезной, научимся её собирать, а потом всё автоматизируем.
Дисклеймер: в рамках данной статьи мы не будем пытаться «починить» Wi-Fi.
Наша задача — собрать диагностику. Что с ней делать дальше — тема для отдельной статьи.
Что собираем
Список требуемой диагностики заточен под решение проблем с корпоративным Wi-Fi и для домашней сети он может быть избыточным. Просто пропускайте нерелевантные пункты.
И ещё. Список получен на основе моего личного опыта работы с высоконагруженными корпоративными беспроводными сетями. Возможно, вы что-то делаете иначе. Делитесь идеями в комментариях, обещаю всё прилежно добавлять в статью.
Список диагностики
Сперва попробуем понять, как сам пользователь описывает проблему. Здесь важно задать правильные вопросы, но пусть они будут простые и понятные.
Ответы в свободной форме
- Проблема наблюдается на других клиентских устройствах?
- Проблема наблюдается на других точках/роутерах?
- Проблема наблюдалась раньше?
- Как часто повторяется проблема?
- При каких обстоятельствах?
Дальше соберём «пассивную» диагностику: всё о железе и софте компьютера, а также информацию об эфире.
Общие сведения с компьютера
- Имя устройства
- Логин пользователя
- Время и дата
- Модель компьютера
- Модель адаптера
- Версия драйвера адаптера
- Поддерживаемые стандарты Wi-Fi
- Country Code
- Поддерживаемые каналы
- Список известных беспроводных сетей
- MAC-адрес беспроводного адаптера компьютера
- Список всех IPv4 и IPv6 адресов компьютера
Что в эфире?
- Имя сети, к которой подключен компьютер (SSID)
- MAC-адрес точки/роутера, к которому подключен компьютер (BSSID)
- Канал, на котором работает точка
- Ширина канала
- Уровень сигнала от этой точки (dBm)
- Список всех сетей (SSID+BSSID) с уровнями и каналами, которые слышит адаптер
Логи с компьютера
- К каким точкам/роутерам компьютер цеплялся ранее и когда?
- Все факты подключения/отключения/роуминга
- Логи работы DHCP
- Логи работы 802.1X
- Логи ухода в сон
- Все остальные события, связанные с работой Wi-Fi
Теперь проведём ряд активных тестов.
Проверить доступность
- IPv4-gateway
- IPv6-gateway
- Внешний ip-адрес (8.8.8.8)
- Внешнее доменное имя за пределами РФ (google.com)
- Внешнее доменное имя внутри РФ (ya.ru)
- Устройство внутри вашей локальной сети
Дополнительные проверки и измерения
- traceroute
- telnet
- curl
- Поиск маршрута в таблице маршрутизации
- Измерить скорость при помощи условного speedtest
- Измерить скорость до сервера внутри локальной сети (iperf)
- Записать дамп трафика с интерфейса адаптера
- Записать дамп беспроводного трафика «в воздухе» (адаптер должен поддерживать monitor-mode)
Разумеется, собирать диагностику полезнее всего в момент неисправности.
Поэтому процесс должен быть максимально автоматизирован и удобен для пользователя.
Как собираем
Под спойлерами информация о том, как получить требуемую диагностику с трёх самых популярных операционных систем.
Важный нюанс — всё команды, по возможности, должны работать «из коробки».
Чтобы не заставлять страдающего пользователя дополнительно что-то устанавливать для сбора диагностики.
Если заметите, что где-то чего-то не хватает — сообщайте в комментариях, добавлю в статью.
macOS
macOS
Чтобы получить базовые сведения о беспроводном соединении на macOS необязательно открывать терминал: зажмите option и кликните по значку Wi-Fi.
Будет отображена информация о текущем соединении: уровень сигнала, канал, шум, сетевые настройки и многое другое. Там же есть возможность запустить встроенную утилиту диагностики (Open Wireless Diagnostics), сформировать автоматический отчёт (Create Diagnostics Report) и даже собрать сырой дамп беспроводного 802.11-трафика.
Подробнее о встроенных инструментах диагностики
Кликаем по значку Wi-Fi с зажатым option:
Открываем встроенную утилиту диагностики, выбрав пункт Open Wireless Diagnostics.
Самое интересное, спрятано во вкладке Window:
Я не буду описывать как работает каждый из представленных инструментов, там всё интуитивно.
Но обязательно обратите внимание на Sniffer — он позволяет нативно снимать сырой дамп беспроводного 802.11-трафика. Обычно для этого требуются специальные адаптеры, поддерживающие monitor-mode и некоторое количество ужимок и прыжков, а макбуки поддерживают такой режим из коробки.
Create Diagnostics Report сохранит в /var/tmp автоматический отчёт, содержащий диагностику и тесты, которые, по мнению Apple, помогут разобраться в причинах плохой работы Wi-Fi.
Оба эти инструмента, несомненно, полезны, однако, имеют свои ограничения. Главное из них для меня — невозможность самому выбрать что включать в отчёт и какие тесты проводить.
Также, придётся поделиться своими персональными данными с Apple, но они обещают, что всё будет хорошо:
This diagnostic tool generates files that allow Apple to investigate issues with your computer and help Apple to improve its products. The generated files may contain some of your personal information, which may include, but not be limited to, the serial number or similar unique number for your device, your user name, or your computer name. The information is used by Apple in accordance with its privacy policy (www.apple.com/privacy) and is not shared with any third party.
Используйте встроенные инструменты, если они решают ваши задачи.
Если хотите большей самостоятельности — открывайте терминал.Базовая информация о сетевых интерфейсах
ifconfigСводная информация о компьютере, Wi-Fi адаптере, драйверах, поддерживаемых каналах и многом другом
system_profiler SPAirPortDataType SPHardwareDataType SPSoftwareDataTypeРезультаты сканирования сетей и информация о текущем соединении (для отображения BSSID нужен sudo)
/System/Library/PrivateFrameworks/Apple80211.framework/Versions/Current/Resources/airport -IsАльтернативный способ получить сводную информацию о беспроводных соединениях (не работает без sudo)
sudo wdutil infoЛоги, из которых можно вытащить BSSID без sudo
system_profiler SPLogsDataTypeСписок известных сетей в порядке приоритетности подключения
networksetup -listpreferredwirelessnetworks en0Таблицы маршрутизации
netstat -rnIPv4-шлюз
route get defaultIPv6-шлюз
route -n get -inet6 defaultЗапустить сбор дампа трафика с интерфейса en0
tcpdump -i en0 -w my_filename.pcapЛоги за последние 10 минут
log show --info --debug --last 10mВстроенный аналог Speedtest (работает начиная с macOS Monterey)
networkQuality
Linux
Linux
Дистрибутив дистрибутиву рознь, поэтому привожу наиболее универсальные команды. На Ubuntu работают «из коробки», но это не точно. Добавляйте варианты в комментариях.
Для наглядности, считаем, что имя беспроводного интерфейса: wlp1s0.
Собрать сырой дамп беспроводного трафика можно, если адаптер поддерживает monitor-mode. Также потребуется установка дополнительного софта.
Это достойно отдельной статьи, поэтому просто предложу гуглить airodump-ng.
Базовая информация о сетевых интерфейсах
ip addr showИнформация о текущем соединении (уровень сигнала, канал, BSSID и т.д.)
iwconfig wlp1s0Результаты сканирования сетей (SSID, BSSID, каналы, уровни)
nmcli device wifi listИнформация об адаптере и драйвере
nmcli -f GENERAL dev show wlp1s0Информация о поддерживаемых каналах
iwlist wlp1s0 channelСписок известных сетей в порядке приоритетности подключения
nmcli -f NAME,UUID,AUTOCONNECT,AUTOCONNECT-PRIORITY connectionТаблицы маршрутизации
ip route show table allIPv4-шлюз:
ip -4 route list type unicast dev wlp1s0IPv6-шлюз:
ip -6 route list type unicast dev wlp1s0Запустить сбор дампа трафика с интерфейса wlp1s0
tcpdump -i wlp1s0 -w my_filename.pcapЛоги за последние 10 минут
journalctl -S -10m
Windows
Windows
Часть команд запускается только через PowerShell, другая часть нормально работает и в стандартной командной строке.
Есть возможность сформировать автоматический отчёт, но он не очень информативен.
Собрать сырой дамп беспроводного трафика можно, но даже если найдёте подходящий адаптер, придётся постараться. Здесь описан один из способов.
Базовая информация о сетевых интерфейсах
ipconfigИнформация о текущем соединении (уровень сигнала, канал, BSSID и т.д.)
netsh wlan show interfacesСписок слышимых сетей
netsh wlan show networksПодробные результаты сканирования сетей (SSID, BSSID, каналы, уровни)
netsh wlan show network mode=bssidИнформация о драйвере
netsh wlan show driversИнформация о возможностях беспроводного адаптера
netsh wlan show wirelesscapabilitiesСписок известных сетей в порядке приоритетности подключения:
netsh wlan show profilesТаблицы маршрутизации
route printIPv4-шлюз
Get-NetRoute -DestinationPrefix "0.0.0.0/0" | Select-Object -ExpandProperty "NextHop"IPv6-шлюз
Get-NetRoute -DestinationPrefix "::/0" | Select-Object -ExpandProperty "NextHop"Сгенерировать автоматический отчёт (требуются права администратора)
netsh wlan show wlanreport
Автоматизируем это
Выполнять команды вручную неудобно, поэтому я написал скрипт на питоне, который автоматически собирает всю необходимую диагностику с macOS и Linux. Windows в планах.
Кроме этого проверяется доступность выбранных пользователем ресурсов (шлюз, 8.8.8.8, facebook.com и т.д.), а на диске сохраняется удобный отчёт в нескольких форматах (markdown, json, plaintext).
https://github.com/skhomm/yfitool
Все исходники открыты, MIT-лицензия — пользуйтесь на здоровье, а ещё лучше приходите контрибьютить.
Спасибо всем, кто помогал!
Вай-фай гораздо удобнее, чем проводное подключение к интернету. В ноутбуках он встроен всегда, эту же технологию поддерживают некоторые стационарные ПК. Выяснить, может ли конкретный компьютер работать с беспроводными технологиями, можно через свойства системы.
Чтобы вай-фай работал, нужно два условия: установленный модуль или адаптер и драйвера к нему. Если пользователь сам собирал ПК, то он точно знает, есть ли нужное оборудование и ПО. Если он купил готовый компьютер, придется проверять наличие модулей самостоятельно.
На стационарных компьютерах модуль вай-фай встроен в материнскую плату. Ее производитель и название модели указаны в документах, которые в магазине выдают при покупке готового ПК.
Чтобы определить возможность беспроводного подключения, нужно зайти на сайт производителя материнской платы и ввести номер модели. Среди технических характеристик будет описание встроенного Wi-Fi модуля или указание на то, что его нет.
Если встроенный вай-фай есть, то Виндовс автоматически распакует и установит драйвера к нему. При первом включении ПК будет готов подключиться к беспроводному интернету. Если такой возможности не предусмотрено, придется покупать адаптер. Он подключается через USB, в комплекте идет диск с драйверами.
Как проверить Wi-Fi модуль и драйвера на Windows 7
Для проверки оборудования используется «Диспетчер устройств Windows». Он запускается через меню «Пуск» или «Мой компьютер». Нужно проверить раздел «Сетевые адаптеры», в нем должны быть устройства с названиями:
- Wireless;
- Wi-Fi;
- 802.11.
Если они указаны, то ПК поддерживает беспроводное подключение. Если их нет, то подключить компьютер к интернету можно только по проводу.
Факт! Для Windows XP порядок действий несколько проще — там всплывает меньше диалоговых окон. Но эта ОС не всегда корректно работает на новых материнских платах, поскольку ее поддержка прекращена в 2014 г.
Другой способ, как узнать, есть ли вай-фай на компьютере — через панель управления. Она также запускается из меню «Пуск». Нужны пункты «Сеть и интернет», «Просмотр состояния сети и задач». Появится диалоговое окно, в котором схематично отображается текущее подключение. В меню слева нужно выбрать пункт «Изменение параметров адаптера». Если появляется предложение включить беспроводной адаптер, его нужно принять. Если нет, то вай-фай-модуль отсутствует или поврежден.
Порядок действий для Windows 10
Чтобы определить наличие вай-фай на Windows 10, нужно совершить ту же последовательность действий, что и для «семерки». Главное отличие — современная версия ОС требует подтвердить, что пользователь обладает правами администратора.
Посмотреть диспетчер устройств или панель управления, не совершая никаких действий, можно без дополнительных подтверждений.
Как определить производителя и модель Wi-Fi модуля на ноутбуке
На ноутбуках модули Wi-Fi установлены по умолчанию, и пользователей редко волнует, какой именно блок установлен в его технике. Но информация о модели и производителе модуля важна, если возникают проблемы с установкой драйверов или исправностью модуля. В характеристиках ноутбука такую информацию найти сложно — большинство производителей техники ее не указывает.
Как узнать, есть ли вай-фай на ноутбуке: можно воспользоваться стандартными инструментами Windows — диспетчером устройств и панелью управления. На ПК и ноутбуках они работают одинаково. Преимущества — точная информация. Недостаток — драйвер придется искать и скачивать самостоятельно.
Факт. На корпусах ноутбуков «Асус» никогда не указываются характеристики вай-фай модуля.
Другой способ — найти на корпусе точное название модели ноутбука (обычно на нижней части) и загуглить параметры. В идеале такой поиск выведет на сайт производителя, где можно скачать все нужные драйверы. Этот способ не подойдет, если для данной модели предусмотрены разные комплектации.
С помощью HWVendorDetection
HWVendorDetection — это программа, распознающая производителей Wi-Fi модулей, модемов, Bluetooth-адаптеров и другого оборудования для передачи данных.
Ее можно скачать бесплатно, работать она будет не только на ноутбуках, но и на ПК. Она решает вопрос, как проверить, есть ли Wi-Fi на компьютере, если нельзя сделать это обычным способом. Недостаток — работает не на всех ноутбуках, не указывает модель устройства и его технические характеристики.
По ИД оборудования
Для такого способа определения нужно зайти на компьютерный сайт devid.info или подобный. На нем в окно поиска нужно вставить код устройства и получить все его характеристики. Также есть возможность сразу скачать драйверы. Чтобы получить код, нужно:
- Зайти в диспетчер устройств.
- Открыть вкладку «другие устройства».
- Выбрать пункт «сетевой контроллер» или название устройства со словами Wireless, 802 или Wlan.
- Щелкнуть по нему правой кнопкой мыши.
- Выбрать пункт «свойства».
- Откроется диалоговое окно, в нем нужно выбрать вкладку «сведения» и скопировать код, который в ней появится.
Сайт покажет подробные сведения об устройстве — его полное название, частоту в ГГц, производителя и актуальность драйвера. Для большей надежности лучше скачивать драйвер со страницы производителя ноутбука или модуля.
Важно! Пользоваться услугами сторонних сайтов не стоит — там могут быть неправильно указаны названия драйверов, представлены их неактуальные версии, есть риск поймать вирус.
Другие способы
Существуют и другие способы выяснить, какое оборудование стоит на ноутбуке. Самый простой — изучить наклейки и надписи на корпусе. Но в них может быть представлена не вся информация. К тому же, наклейки со временем портятся, отрываются, информация на них становится нечитаемой.
Некоторые пользователи намеренно отклеивают все логотипы и информационные наклейки, не понимая их ценности. Поэтому такой метод годится только для относительно новых ноутбуков.
Радикальный способ — разобрать свою технику и посмотреть всю нужную информацию непосредственно на оборудовании. Но для этого нужно точно знать, как выглядит нужная деталь. Дополнительный риск — могут потеряться мелкие детали и винты, из-за чего собрать ноутбук обратно будет сложно.
Информация о производителе и точных свойствах Wi-Fi модуля чаще всего не важна. Но если в ней возникла необходимость, самый безопасный и точный способ узнать — через штатные средства Windows и Direct X. Если он по каким-то причинам не подходит, можно использовать другие варианты.
Последнее обновление — 9 июля 2022 в 14:43
Подключение ноутбука к беспроводной, вай-фай, сети не всегда проходит гладко.
Если у вас возникли проблемы, ознакомьтесь с пошаговыми инструкциями, которые помогут устранить неисправность.
Мы рекомендуем не игнорировать то или иное действие, а выполнить все последовательно, как в статье.
Диагностика источника проблемы
Если ваше устройство, портативный компьютер, неудачно подключилось к сети Wi-Fi, проблема может скрываться в неправильных настройках роутера.Первым делом необходимо найти источник неисправности, которая ведет к ошибке подключения. Именно от этого и зависит дальнейшее «лечение».
Чтобы определить источник, подключите айпад, смартфон, компьютер (любое другое устройство) к вай-фай сети. Если подключение на любом из устройств успешное, выводы очевидны — проблема кроется в ноутбуке. А если соединиться по беспроводной сети не поучилось, как и в первом варианте, — значит, роутер не настроен должным образом. И тот, и другой случай мы рассмотрим отдельно. Итак, что же делать, если проблема именно в ноутбуке?
Аппаратное включение Wi–Fi модуля ноутбука
Проведенная ранее (смотрите шаг первый) диагностика, выявила следующее: если к беспроводной сети удалось подключить, например, планшет или смартфон, значит с Wi-Fi все в порядке, а проблема кроется именно в ноутбуке.
Чтобы решить ее, первым делом необходимо проверить состояние беспроводного адаптера «проблемного» устройства.Он может быть отключен, соответственно, и не работает сеть вай-фай на этом устройстве. Адаптер подключается определенным набором кнопок и с помощью индикатора света показывает работу.
Это важно! Если индикатор светится, беспроводный модуль включен на устройстве. А если свет не горит, адаптер вай-фай отключен.
Индикатор света традиционно находится спереди или сбоку ноутбука. Но есть некоторые модели портативных компьютеров, отличающиеся расположением индикатора. Например, он может быть расположен на мониторе (его корпусе) или сенсорной панели. А есть и третья группа ноутбуков. У них индикатор света, который показывает, работает или не работает модуль беспроводной сети, расположен на клавише включения (то есть встроен).
Для подключения модуля беспроводной сети необходимо определенное сочетание клавиш. Любое сочетание начинается с клавиши-модификатора Fn, к которой добавляется одна из функциональных — F1-F12. Если вы внимательно взглянете на функциональные клавиши, увидите значок беспроводной, вай-фай, сети.
Ноутбуки производителя Acer отличаются от более современных моделей тем, что включают модуль беспроводной сети с помощью специального двухпозиционного переключателя. Если у вас ноутбук этой фирмы, вы найдете этот переключатель, вероятнее всего, сбоку. На скриншотах ниже мы показывали, как отключается, или включается адаптер вай-фай на ноутбуках разных производителей.
Acer: Fn + F3
Asus: Fn + F3
Dell: Fn + F2
Fujitsu: Fn + F5
Gigabyte: Fn + F2
HP: Fn + F12
Если модуль беспроводной сети работает, подключитесь по вай-фай сети. Проблемы остаются? Значит, выполняйте третий шаг.
Программное включение Wi–Fi модуля ноутбука
Второй шаг, с помощью которого мы пытались устранить проблему, заключался в том, чтобы аппаратным способом включить адаптер беспроводной сети. Теперь мы попробуем это сделать программным способом. А это значит, что наши следующие действия будут выполняться в самой OS, программном обеспечении, которое установлено на нашем портативном компьютере.
Если у вас операционная система Windows седьмой версии, выполните такие действия:
Действие первое
Чтобы включить модуль вай-фай, перейдите в раздел «Центра управления сетью и общим доступом» (там, где показано время).
Действие второе
Слева нажмите на «Изменение параметров модуля сети».
Действие третье
Здесь вы увидите список подключений. В соединении с помощью беспроводной сети должен гореть индикатор, если нет — модуль отключен. Кликните на нем и включите.
Если иконка загорелась, адаптер вай-фай включен.
Действие четвертое
Идите в панель задач (там, где часы и другие иконки). Как вы помните, во втором шаге проблема заключалась в том, что беспроводный модуль работал нормально, но не было сети для подключения, а значит, роутер не был правильно настроен. На картинке представлено 2 состояния подключения в области задача рабочего стола: первая — нет доступных сетей и вторая есть.
С помощью третьего шага вы включили адаптер вай-фай, теперь вам необходимо найти свою сеть и просто подключиться.
Модуль был успешно включен программными методами, теперь пробуйте подключение к вай-фай сети. Проблема остается? Выполняйте следующий, четвертый, шаг.
Установка/переустановка драйверов для Wi–Fi модуля
Теперь вам необходимо проверить, есть ли драйвер в системе. В «Моем компьютере» кликните на «Свойства», а оттуда перейдите в «Диспетчер устройств».
Откроется окно меню. Здесь вам нужны «Сетевые модули». Вам необходимо найти название своего беспроводного модуля. В этом названии вам встретится слово Adapter (если операционная система на ноутбуке на английском языке) или «Беспроводный адаптер сети» (если она на русском). Например, название модуля будет таким: Qualcomm Wireless Network Adapter . Кликните на названии адаптера и в «Свойствах» посмотрите, как работает устройство. Оно должно работать нормально.
Важная информация! Если в «Сетевых адаптерах» вы не нашли название беспроводного модуля, установленного на ноутбуке, значит, нет драйверов. Закачайте их с диска или найдите на официальной страничке производителя.
Устраняем проблемы подключения в роутере
В первом шаге, если вы помните, мы рекомендовали вам, по возможности, найти точную причину, из-за которой на ноутбуке не подключается беспроводная сеть. В зависимости от этого мы и предлагали методы устранения проблемы.
Что делать если проблемы заключаются именно в настройках роутера? Каждый отдельный случай мы рассмотреть не можем, поскольку и роутеров, и установленных на них программных обеспечений (прошивок) достаточное количество. Поэтому мы ограничимся лишь общими советами, которые помогут вам, надеемся, решить проблему с подключением беспроводной, вай-фай, сети.
- Поставьте роутер рядом с компьютером.
- Проверьте, включен ли адаптер беспроводной сети (есть ли огонек индикатора).
В настройках роутера проверьте следующее:
- Включен ли модуль беспроводной сети;
- Включен ли в Service Set Identifier (идентификаторе сервиса) широковещательный канал;
- Проверьте, нет ли в черном списке уникального идентификатора вашего ноутбука (его МАС-адрес).
Вот такой у нас получился список проблем, которые не дают возможности нормально подключиться к беспроводной сети. Для каждого случая мы написали подробное руководство, соблюдение которого должно решить проблему с подключением. Если у вас что-то не получилось, поверьте внимательно, правильно ли вы определили причину неисправности и выполнили ли последовательность действий.
Выполнив диагностику операционной системы описанную в данной статье, Вы должны решить проблему подключения вай-фай на ноутбуке.
Источник
Содержание
- 1 Адаптер определяет сеть домашнего роутера
- 2 Все беспроводные сети адаптер не определяет
- 3 ПК или ноутбук не могут определить конкретную сеть
- 4 Неполадки связаны с маршрутизатором
- 4.1 Сбрасываем маршрутизатор
- 5 Проверяем кабеля
- 6 Сбой настроек
- 7 Настройка канала радиовещания
- 8 Видимость идентификатора беспроводной сети
- 9 Неисправности связаны с самим устройством
- 10 Неисправности связаны с ПК или ноутом
- 10.1 Беспроводную сеть выключили при помощи клавиш
- 10.2 Включение адаптера
- 10.3 Отключаем режим «В самолете»
- 10.4 Проверяем драйвера
- 10.5 Включаем службу автонастройки WLAN
- 10.6 Диагностируем неполадки
- 10.7 Сбрасываем сетевые настройки
- 10.8 Не работает Wi-Fi адаптер
- 11 Видео по теме
Зачастую пользователи сталкиваются с тем, что их Вай-Фай адаптер на ноутбуке или компьютере не может найти беспроводные сети. Причины таких неполадок могут быть разными. Это может быть как программная, так и аппаратная неполадка. Устранение многих из таких проблем делается своими руками без вызова дорогостоящих специалистов, которые занимаются ремонтом этих электронных устройств. Далее в этой статье детально опишем, почему сетевой адаптер не видит беспроводную сеть Wi-Fi и способы самостоятельного устранения таких проблем.
Адаптер определяет сеть домашнего роутера
Самый первый шаг, который надо будет сделать, если Вай-Фай адаптер на компьютере или ноутбуке не видит маршрутизатор, установленный в вашем доме — сделать перезагрузку как электронного устройства, так и самого роутера. Возникновение аппаратных или программных сбоев довольно частое явление.
Если выполнить перезагрузку ПК или ноутбука, можно очистить его оперативную память, сделать перезапуск локальных служб, которые начинают функционировать нормально. При перезагрузке маршрутизатора происходит выделение нового IP-адреса для него, обновление сетевых настроек, а ОЗУ очищается от всех накопившихся данных. В том случае, когда после перезагрузки Wi-Fi адаптер все равно не подключается к сети, надо будет сделать диагностику и найти возможные причины таких проблем.
Все беспроводные сети адаптер не определяет
Может случиться так, что в зоне действия адаптера не будет никаких устройств, которые раздают беспроводные сети. На устройстве отобразится сообщение о том, что Вай-Фай сети не обнаружены. Однако в том случае, когда на вашем мобильном девайсе есть подключенный мобильный интернет, можно использовать его в качестве Вай-Фай модема. Если Wi-Fi адаптер работает правильно, то он сможет обнаружить такую сеть Wi-Fi. А вот если адаптер ее не нашел, это означает, что проблема связана с ноутбуком или ПК. Wi-Fi адаптер не видит сети в том случае, когда:
• Отсутствует драйвер беспроводного адаптера или его инсталлировали неправильно.
• Не включен Вай-Фай модуль.
• Отключение службы автонастройки WLAN.
ПК или ноутбук не могут определить конкретную сеть
Wi-Fi адаптер на компьютере или ноуте перестает определять домашнюю Вай-Фай сеть, когда возникают проблемы с самим маршрутизатором. Ведь, если он работает продолжительное непрерывное время, на нем могут сбиться установки. Интернет-сеть может пропасть также тогда, когда нет нормального контакта с проводом выделенной линии или произошло повреждение витой пары.
Неполадки связаны с маршрутизатором
Когда ПК или ноутбук перестают ловить беспроводную сеть, нужно будет сделать проверку маршрутизатора. Это устройство начинает работать с проблемами, если оно перегрелось или в нем установлены неправильные настройки.
Сбрасываем маршрутизатор
Клавиша перезагрузки зачастую расположена сзади устройства. Однако на некоторых моделях роутеров она может располагаться снизу или на боковой панели аппарата. Необходимо нажать данную кнопку и держать ее так около 10-15 секунд. Потом нужно будет отпустить ее и произойдет перезагрузка роутера. Нужно заново настроить подключение для вашего провайдера, если проблема не ушла, то продолжаем диагностику.
Проверяем кабеля
Необходимо проверить и убедиться, что разъем WAN-провода хорошо входит и плотно располагается внутри гнезда на роутере. Также нужно сделать проверку всего сетевого провода. Если вы видели, что в вашем подъезде делали какой-то ремонт, то работники во время него могли просто повредить кабель. В этом случае надо будет звонить в соответствующую службу поставщика услуг. Поставщик отправит своего специалиста для устранения такой проблемы.
Сбой настроек
Причинами такой проблемы могут действия вирусов или скачки электронапряжения. За счет этого изменяются настройки аппарата, и он перестает подключаться к беспроводной сети. Когда адаптер не подключается к беспроводному подключению из-за такой проблемы, надо будет делать настройку маршрутизатора при помощи web-интерфейса согласно инструкций, которые получены от поставщика интернет-услуг. В том случае, когда адаптер перестал работать из-за вирусов и другого вредоносного ПО, потребуется проверка и чистка компьютера при помощи антивирусных программ. Это может быть, например, такой антивирус, как AVAST, ESET Endpoint Antivirus, Антивирус Касперского и другие. Главное, чтобы у антивируса были обновлены антивирусные базы. Иначе он просто не сможет определить какой-нибудь «свежий» вирус.
Настройка канала радиовещания
В том случае, когда сетевой адаптер Вай-Фай не видит только беспроводную сеть внутри вашего дома, а другие сети им определяются, надо будет попробовать изменить радиоканал, на котором идет трансляция радиосигнала. Нужно будет войти в админку роутера и открыть пункт «Беспроводной режим». Далее необходимо выбрать в установках роутера любой один радиоканал из имеющихся. Ниже для примера приведена картинка раздела «Беспроводной режим» веб-интерфейса роутера ТП-Линк.
Установить радиоканал можно как вручную, так и при помощи сторонних приложений. Самой распространенной программой, которая занимается сканированием радиоканалов, является «WiFiInfoView». Работа данной программы возможна после активации Вай-Фай модуля на ПК или ноутбуке. Как только произойдет запуск софта, он просканирует радиоканалы и определит их номера.
Подключаемся к маршрутизатору через веб-инфтерфейс и выбираем любой свободный канал. Как только произойдет активация этих установок, адаптер должен увидеть данную сеть Wi-Fi.
Видимость идентификатора беспроводной сети
Хороший вариант для улучшения защиты беспроводных соединений — сокрытие данных сетей от посторонних лиц. Если сделана активация сокрытия идентификатора беспроводной сети, его не могут определить посторонние пользователи. Такие точки доступа просто не отображаются в листе активных беспроводных соединений. Однако другие люди подключаются к такой сети, если им известен SSID и пароль.
Скрыть SSID можно через web-интерфейс маршрутизатора. Если рассматривать аппараты Zyxel, этот функционал располагается во вкладке «Точка доступа» раздела «Сеть Wi-Fi». Для активации данного режима невидимки для сети Wi-Fi, нужно будет только проставить галочку около пункта «Скрывать SSD». После этого потребуется сохранение сделанных изменений. Здесь же происходит изменение наименования сети W-Fi.
Если рассматривать web-интерфейс маршрутизаторов ТП-Линк, то видимость SSID здесь делается через раздел «Беспроводной режим». Если требуется, чтобы сеть отражалась среди активных Вай-Фай соединений, нужно отметить галочкой пункт «Включить широковещание SSID». После этого нужно будет сохранить сделанные изменения при помощи клика по одноименной кнопке внизу страницы.
Неисправности связаны с самим устройством
Когда были проделаны все манипуляции, а ПК или ноутбук все равно видит не все сети Wi-Fi, которые создает ваш роутер, необходимо удостовериться, что данный роутер работает нормально. Подключите роутер к сетевой карте ПК или ноутбука. В том случае, когда ПК или ноутбук подключается к роутеру по проводу, то, скорее всего, плохо работают или не работают совсем антенны маршрутизатора.
Когда интернет-сеть не работает, можно проверить работоспособность роутера, подключившись при помощи кабеля провайдера услуг напрямую в сетевую карту. Затем надо повторно выполнить настройку интернет-подключения. В случае наличия подключения после таких манипуляций, можно констатировать, что интернет-сеть функционирует корректно, а вот сам маршрутизатор вероятно вышел из строя.
Неисправности связаны с ПК или ноутом
На ПК или ноутбуке Wi-Fi сети могут не определяться из-за того, что произошли сбои в работе ОС или иных возможных причин:
• Отключение адаптера в настройках.
• Настройка сети Wi-Fi сделана некорректно.
• Активирован режим «В самолете».
• Беспроводной адаптер вышел из строя.
Беспроводную сеть выключили при помощи клавиш
По дефолту в ноутбуках беспроводной модуль в ноутбуке отключен. Сделать запуск данного модуля позволяют горячие клавиши. Ниже на рисунке приведено сочетание таких клавиш для различных брендов. Горячие клавиши для различных моделей могут варьироваться.
На определенных электронных устройствах включить Wi-Fi модуль можно при помощи специального переключателя. Он располагается на клавиатуре или сбоку на корпусе ноутбука.
Включение адаптера
Зачастую Вай-Фай на ПК или ноутбуке не определяется потому, что адаптер просто отключили в настройках самой системы. Чтобы активировать данный модуль, нужно открыть «Центр управления сетями и общим доступом». Далее в новом окошке выбираем пункт «Изменение параметров адаптера». Потом кликаем правой кнопкой мышки по беспроводному сетевому подключению, потом выбираем в диалоговом меню пункт «Включить».
Как только беспроводной модуль на электронном устройстве будет активирован, он начнет искать беспроводные сети.
Отключаем режим «В самолете»
Данная опция была добавлена к функционалу ОС Windows 10. Иногда она активируется самопроизвольно, и после этого ПК или ноутбук не находят сети Вай-Фай.
В системном трее можно увидеть пиктограмму данного режима «В самолете». Чтобы деактивировать этот режим в Windows 10, надо кликнуть по иконке в виде самолетика, которая располагается в области уведомлений. Потом в новом окошке кликнуть по значку «Режим в самолете», чтобы выключить его. После этого будет активирован режим поиска сетей Wi-Fi на данном устройстве.
Проверяем драйвера
На ноутбуке сети Вай-Фай могут не определяться после установки обновлений драйвера адаптера. Зачастую данные элементы ноутбука выпускаются в виде отдельных чипсетов, но могут также иногда объединяться с сетевой картой. Чтобы исправить такую проблему, предлагается такой алгоритм действий:
• Открываем Диспетчер устройств. Для этого нажимаем комбинацию горячих клавиш «Win+R», потом вводим команду «devmgmt.msc».
• Затем открываем пункт «Сетевые адаптеры». Модуль Вай-Фай иногда может отображаться внутри раздела «Другие устройства».
• Далее нажимаем правой кнопкой мышки по сетевому адаптеру и в открывшемся меню обновляем драйвер при помощи клика по одноименной строчке. Далее нужно будет подождать, пока обновится драйвер данного модуля.
Специалисты рекомендуют делать загрузку драйверов только на официальном веб-сайте производителя.
Включаем службу автонастройки WLAN
Назначение данного компонента операционной системы — управление беспроводными соединениями (Вай-Фай, Блютус). В том случае, когда данную службу отключили, ОС просто не может видеть активные беспроводные подключения. В различных ОС Виндовс (7, 8 и 10), активация данной службы делается при помощи следующего алгоритма действий:
• Нажимаем горячие клавиши «Win+R», а потом в открывшемся окошке вводим команду «services.msc».
• Затем в новом окошке нужно найти строчку «Служба автонастройки WLAN». Далее кликаем по данной строчке правой кнопкой мышки и в открывшемся диалоговом меню выбираем пункт «Свойства».
• Потом в строчке «Тип запуска» выбрать режим «Автоматически». Данный вариант отвечает за автоматический запуск данной службы. Далее сохраняем сделанные изменения при помощи клика по OK.
• После этого делаем перезагрузку компьютера или ноутбука.
Если после вышеописанных манипуляций данная служба после перезагрузки не запускается, то это означает, что эту службу отключили в конфигурации системы. Чтобы включить данную службу, надо будет сделать такие шаги:
• Нажимаем комбинацию горячих клавиш «Win+R», а потом вводим команду «msconfig».
• Затем открывается вкладка «Службы». Потом в ней необходимо отыскать нужную службу.
• Надо убедиться, что нужная служба отмечена галочкой.
• Сохраняем сделанные установки и перезагружаем ПК.
Диагностируем неполадки
Наличие функции автоматической проверки беспроводных подключений в Windows дает возможность определить несложные неполадки с подключением, например, авторизация с проблемами и простые ошибки. Чтобы запустить такую проверку, надо кликнуть по иконке Вай-Фай правой кнопкой мышки, а потом в открывшемся меню нажать по строчке «Диагностика неполадок».
После этого начнется поиск возможных проблем, которые есть у данного сетевого подключения.
Затем отобразится информационное окошко с информацией о том, что ошибки исправлены, либо высветятся неполадки, исправление которых при помощи стандартных средств невозможно.
Сбрасываем сетевые настройки
Можно сбросить сетевые настройки. Данный вариант можно использовать, когда ПК или ноутбуке не видны сети Wi-Fi. В Windows 10 разработчики предусмотрели отдельную опцию, которая отвечает за данный процесс. Для запуска данной опции надо будет сделать следующее:
• В Windows 10 кликаем по меню «Пуск», потом в открывшемся меню открываем параметры ОС при помощи нажатия значка в виде шестеренки.
• Далее в открывшемся разделе «Сеть и Интернет» в правой части пролистываем вниз и выбираем пункт «Сброс сети».
• После этого откроется новое окошко. Чтобы подтвердить свои намерения по сбросу сетевых настроек в Windows 10 надо нажать по Сбросить сейчас.
В Виндовс 7 и более ранних версиях ОС, сброс сетевых настроек возможен через командную строку:
• Нажимаем комбинацию горячих клавиш «Win+R», потом вводим команду «cmd».
• Далее в новом окошке прописываем строку «netsh winsock reset», а нажимаем клавишу ввода.
• После этого надо подождать, пока не отобразится сообщение о том, что операция прошла успешно. Затем надо перезагрузить ПК или ноутбук.
В том случае, когда ноутбук или ПК не видят Wi-Fi, можно попробовать почистить DNS-кеш. Чтобы сделать очистку DNS-кеша в командной строке прописываем строчку «ipconfig /flushdns». Процедура считается успешной, когда на экране устройства пользователь увидит сообщение, что «Кэш сопоставителя DNS успешно очищен.»
В некоторых случаях восстановить работоспособность адаптера Wi-Fi позволяет обнуление протоколов «TCP/IP». Чтобы обнулить их, надо ввести в командной строчке текст «netsh int ip reset c:resetlog.txt». Как только сброс настроек завершится, надо сделать перезагрузку ПК или ноутбука.
Не работает Wi-Fi адаптер
Иногда бывает такое, что смартфон видит беспроводную сеть, а вот компьютер не определяет их. При этом сброс настроек не помогает решить такую проблему. При таком варианте потребуется сделать диагностику адаптера Вай-Фай. Чтобы сделать такую диагностику, можно использовать встроенную сетевую карту или подключить внешний адаптер Wi-Fi через USB-порт. В том случае, когда данные функционируют корректно, значит проблемы именно у встроенного адаптера Вай-Фай. Потребуется замена поломанного адаптера на новый. Также можно воспользоваться внешним приемником Wi-Fi сигнала.
Видео по теме
Сначала нужно проверить, вызваны ли проблемы ноутбуком, интернет-оборудованием (модемом / интернет-кабелем / устройством беспроводного доступа) или провайдером. Решения ниже связаны с устранением неисправности сети wifi со стороны ноутбука (Общие симптомы, такие как отсутствие значка Wi-Fi, сбой Wi-Fi, отсутствие сигнала Wi-Fi или появление восклицательного знака в разделе Wi-Fi Диспетчера Устройств и т. д.). Для получения дополнительной информации, пожалуйста, свяжитесь с провайдером Интернета.
Предположим, что у вас есть ноутбук (A) и смартфон (B), подключите их к сети Интернет через Wi-Fi:
- Оба (A) и (B) не могут подключиться к Интернету > проблемы обычно возникают со стороны провайдера Интернета.
- (A) не может подключиться к Интернету, но (B) может > пожалуйста, обратитесь к решениям ниже.
Примечание: Если Вы улучшите производительность системы, это поможет решить проблему со скоростью сети. Здесь Вы можете узнать больше о том, как изменить режим и план электропитания.
Чтобы ознакомиться с инструкцией подробнее, Вы также можете перейти по ссылке на видео ASUS Youtube ниже:
Пожалуйста, перейдите к соответствующей инструкции, исходя из текущей операционной системы Windows на Вашем компьютере:
- Windows 11
- Windows 10
Windows 11
Содержание:
- Убедитесь, что функция беспроводной сети включена
- Сбросьте параметры BIOS
- Выключите компьютер
- Запустите диагностику в MyASUS
- Адаптер беспроводной сети с желтым восклицательным знаком в диспетчере устройств
- Обновите Wireless и Bluetooth драйверы через Диспетчер Устройств
- Сбросьте сеть
- Сбросьте параметры браузера
- Обновите BIOS / Windows / драйверы до последних версий
- Восстановите систему до точки восстановления
- Сбросьте параметры системы
Убедитесь, что функция беспроводной сети включена
Щелкните значок [Сеть и Интернет] на Панели Задач ①, затем убедитесь, что для Wi-Fi установлено значение [Включено] ②.
Примечание: Когда значок Wi-Fi становится синим, это означает, что функция включена.
Если проблема не устранена, перейдите к следующему шагу устранения неполадок.
Вернуться в начало
Сбросьте параметры BIOS
Попробуйте сбросить настройки BIOS по умолчанию, здесь Вы можете узнать больше о том, как сбросить BIOS
Если проблема не устранена, перейдите к следующему шагу устранения неполадок.
Вернуться в начало
Полностью выключите компьютер
Щелкните значок [Пуск] на панели задач ①, выберите [Питание] ②, затем нажав клавишу [Shift] ③ на клавиатуре, выберите [Завершение работы] ④. Ваш компьютер будет полностью выключен.
После полного выключения компьютера перезагрузите компьютер и проверьте, решена ли проблема.
Вернуться в начало
Запустите диагностику в MyASUS
Используйте Диагностику системы в MyASUS, чтобы проверить наличие проблемы с беспроводным подключением.
- Введите и найдите [MyASUS] в строке поиска Windows ①, затем нажмите [Открыть] ②.
Если поиск не дал результатов, это означает, что на Вашем компьютере не установлено приложение, см. Как установить MyASUS.
- В MyASUS выберите [Поддержка клиентов] ③.
- В [Диагностике системы] ④ выберите пункт [Проблемы с беспроводным подключением] ⑤. Здесь Вы можете узнать больше о MyASUS Диагностика — Введение.
Примечание: если в MyASUS нет вкладки «Диагностика системы», что означает, что Ваш компьютер не поддерживает эту функцию, пропустите этот шаг и перейдите к следующему. Здесь Вы можете узнать больше о том, почему нет пункта Диагностика системы в MyASUS
- Нажмите [Проверить] ⑥.
- Если возникает какая-либо ошибка, попробуйте рекомендации по устранению неполадок и возможные подходы к решению проблемы в MyASUS. Если проблема не устранена, перейдите к следующему шагу.
Вернуться в начало
Адаптер беспроводной сети с желтым восклицательным знаком в диспетчере устройств
Если Вы столкнулись с проблемой отображения беспроводного сетевого адаптера с желтым восклицательным знаком в диспетчере устройств, попробуйте следующий способ решения данной проблемы. (Этот шаг предназначен только для ноутбуков. Для настольных ПК и моноблоков перейдите к следующему шагу устранения неполадок.)
1. Отключите адаптер переменного тока.
Примечание. Не отсоединяйте адаптер переменного тока для моделей ноутбуков ASUS TP420IA и UX425IA. (Для этих моделей необходимо подключить адаптер переменного тока для выполнения процесса аппаратного сброса.)
2. Нажмите и удерживайте кнопку питания в течение 40 секунд, чтобы выполнить аппаратный сброс.
3. Подождите 90 секунд, затем Ваш компьютер автоматически загрузится.
4. После того, как Ваш компьютер загрузится, снова проверьте адаптер беспроводной сети в Диспетчере устройств, все ли в порядке. Если проблема не устранена, перейдите к следующему шагу устранения неполадок.
Вернуться в начало
Обновите драйверы Wireless и Bluetooth через Диспетчер Устройств
Если версии драйверов беспроводной связи и Bluetooth слишком различаются, это может вызвать проблему совместимости программного обеспечения. Поэтому мы рекомендуем обновить оба драйвера до последней версии.
- Введите и найдите [Диспетчер устройств] в строке поиска Windows ①, затем нажмите [Открыть] ②.
- Проверьте стрелку рядом с [Сетевыми адаптерами] ③, затем щелкните правой кнопкой мыши [Intel(R) Wi-Fi 6 AX201 160MHz] ④ и выберите [Удалить устройство] ⑤.
Примечание: Имя устройства может отличаться в зависимости от модели адаптера.
- Выберите [Удалить драйвер для этого устройства] ⑥, затем нажмите [Удалить] ⑦.
- Нажмите стрелку рядом с [Bluetooth] ⑧, затем щелкните правой кнопкой мыши [Intel(R) Wireless Bluetooth(R)] ⑨ и выберите [Удалить устройство] ⑩.
Примечание: Имя устройства может отличаться в зависимости от модели адаптера.
- Выберите [Удалить драйвер для этого устройства] ⑪, затем нажмите [Удалить] ⑫.
- После удаления сетевого адаптера и Bluetooth нажмите [Действие] ⑬ и выберите [Обновить конфигурацию оборудования] ⑭.
Компьютер переустановит беспроводную сеть и Bluetooth, а устройства отобразятся в категориях «Сетевые адаптеры» и «Bluetooth».
- Если не удается обновить драйвер беспроводной сети или Bluetooth через Диспетчер Устройств, Вы можете загрузить и установить последнюю версию драйвера с сайта ASUS. Здесь Вы можете узнать больше о том, как найти и установить драйверы
Примечание: Найдите драйвер беспроводной сети или Bluetooth по модели или производителю адаптера, который используется на Вашем ПК. Например, производитель беспроводного адаптера [Intel].
Вернуться в начало
Сбросьте сеть
- Нажмите [Пуск] ①, затем выберите [Параметры] ②.
- Выберите [Сеть и Интернет] ③, затем выберите [Дополнительные настройки сети] ④.
- Выберите [Сброс сети] ⑤.
- Нажмите [Сбросить сейчас] ⑥, затем выберите [Да] ⑦. Ваш компьютер будет перезагружен после завершения сброса.
Вернуться в начало
Сбросьте параметры браузера
Если Вам не удается подключиться к Интернету через браузер, но приложение для чата работает нормально, Вы можете попробовать перезагрузить браузер, чтобы решить эту проблему.
- Возьмем, к примеру, Microsoft Edge. Щелкните значок [Настройки и другое] ① в правом верхнем углу, а затем выберите [Настройки]②.
- Выберите [Сбросить настройки] ③ и нажмите [Восстановить настройки до значений по умолчанию] ④.
- Выберите [Сброс] ⑤.
Вернуться в начало
Обновите BIOS / Windows / драйверы до последних версий
Обновление программного обеспечения обычно помогает стабильности и оптимизации системы, поэтому мы рекомендуем Вам проверять и обновлять драйверы и ПО до последней версии на вашем ПК. Здесь Вы можете узнать больше:
Как обновить BIOS в системе Windows
Как использовать EZ Flash для обновления BIOS
(Для настольных ПК см. ASUS Motherboard EZ Flash 3 Введение )
Для выполнения обновления Windows и обновления драйверов воспользуйтесь ссылками:
Как запустить Windows Update
Как обновить драйверы в MyASUS
Если проблема не устранена после обновления БИОС / драйверов / Windows до актуальной версии, перейдите к следующей главе для устранения неполадок.
Вернуться в начало
Восстановите систему до точки восстановления
Если проблема с беспроводной сетью возникла недавно, и Вы ранее создавали точку восстановления или существовало автоматическое восстановление системы, попробуйте восстановить компьютер до точки, когда проблемы не наблюдалось. Здесь Вы можете узнать больше о том как использовать точку восстановления системы
Если проблема не устранена, перейдите к следующей главе для устранения неполадок.
Вернуться в начало
Восстановите систему
Если проблема не устранена после выполнения всех ранее указанных шагов, сделайте резервную копию Ваших личных файлов, а затем сбросьте ПК до исходной конфигурации. Здесь Вы можете узнать больше:
Как сбросить систему и стереть все данные
Как сбросить систему и сохранить все свои данные
Вернуться в начало
Вы также можете обратиться к предложениям Microsoft: Как решить проблемы с интернетом в Windows.
Если Ваша проблема не устранена после выполнения описанных выше действий по устранению неполадок, проблема может быть вызвана поставщиком услуг Интернета (ISP) или интернет-оборудованием (модемом/ кабелем Интернета/ беспроводным совместным устройством). Мы предлагаем Вам обратиться к Вашему интернет-провайдеру или попробовать осуществить устранение неполадок интернет-оборудования. Здесь Вы можете узнать больше об устранении неполадок на роутере ASUS:
Ошибка доступа к сети Интернет через роутер
Wi-Fi сигнал часто прерывается
Если Вы по-прежнему не можете решить проблему, загрузите MyASUS и попробуйте Диагностику системы для устранения неполадок. Нажмите ниже!
Windows 10
Содержание:
- Проверьте, активирована ли функция Wifi
- Сбросьте параметры BIOS
- Отключите компьютер полностью
- Запустите средство устранения неполадок в MyASUS
- Адаптер беспроводной сети с желтым восклицательным знаком в диспетчере устройств
- Обновите драйвер на беспроводной адаптер через Диспетчер Устройств
- Сбросьте сеть
- Сбросьте Интернет браузер
- Обновите BIOS и Windows
- Воспользуйтесь точкой восстановления системы
- Восстановите систему
Проверьте, активирована ли функция Wifi
Нажмите на [Сеть и Интернет] в Панели Задач ①, затем убедитесь, что для Wi-Fi установлено значение [Включено] ②.
Примечание: иконка Wi-Fi будет подсвечена синим, если функция включена.
Если проблема не устранена, перейдите к следующему шагу устранения неполадок.
Сбросьте параметры BIOS
Попробуйте сбросить BIOS до настроек по умолчанию, здесь Вы можете узнать больше о том, как сбросить параметры BIOS.
Если проблема не исчезнет, перейдите к следующему шагу устранения неполадок.
Вернуться в начало
Полностью отключите компьютер
Нажмите на [Пуск] значок в нижнем левом углу Панели Задач ①, выберите [Выключить]
После полного выключения компьютера перезагрузите компьютер и проверьте, решена ли проблема.
Вернуться в начало
Запустите средство устранения неполадок в MyASUS
Используйте диагностику системы в MyASUS, чтобы проверить наличие проблемы с беспроводным подключением.
- Найдите в поисковой строке Windows [MyASUS] ①, нажмите [Открыть] ②.
Если поиск не дал результатов, это означает, что на Вашем ПК не установлен MyAsus: Как установить MyASUS.
- В MyASUS выберите [Поддержка пользователей] ③.
- В [Диагностике системы] ④, выберите [Проблемы с беспроводным подключением] ⑤. Здесь Вы можете узнать больше о MyASUS Диагностике системы.
Примечание: если в MyASUS нет вкладки «Диагностика системы», это означает, что Ваш компьютер не поддерживает эту функцию, проигнорируйте этот шаг и перейдите к следующему. Здесь вы можете узнать больше о том, почему вы видите только раздел “Поддержка пользователей” в MyASUS
- Нажмите [Проверка] ⑥.
- Если возникает какая-либо ошибка, попробуйте рекомендации по устранению неполадок и возможные подходы к решению проблемы в MyASUS. Если проблема не исчезнет, перейдите к следующему шагу инструкции.
Вернуться в начало
Адаптер беспроводной сети с желтым восклицательным знаком в диспетчере устройств
Если Вы столкнулись с проблемой отображения беспроводного сетевого адаптера с желтым восклицательным знаком в диспетчере устройств, попробуйте следующий способ решения данной проблемы. (Этот шаг предназначен только для ноутбуков. Для настольных ПК и моноблоков перейдите к следующему шагу устранения неполадок.)
1. Отключите адаптер переменного тока.
Примечание. Не отсоединяйте адаптер переменного тока для моделей ноутбуков ASUS TP420IA и UX425IA. (Для этих моделей необходимо подключить адаптер переменного тока для выполнения процесса аппаратного сброса.)
2. Нажмите и удерживайте кнопку питания в течение 40 секунд, чтобы выполнить аппаратный сброс.
3. Подождите 90 секунд, затем Ваш компьютер автоматически загрузится.
4. После того, как Ваш компьютер загрузится, снова проверьте адаптер беспроводной сети в Диспетчере устройств, все ли в порядке. Если проблема не устранена, перейдите к следующему шагу устранения неполадок.
Вернуться в начало
Обновите драйвер беспроводного адаптера через Диспетчер устройств
1. Кликните правой кнопкой мыши [Пуск] ①, затем нажмите [Диспетчер Устройств] ②.
2. Нажмите стрелочку рядом с [Сетевыми адаптерами] ③, затем кликните правой кнопкой мыши на [Intel(R) Dual Band Wireless-AC 8265] ④ и выберите [Удалить устройство] ⑤.
Примечание: наименование драйвера устройства может отличаться в зависимости от модели.
3. Пометьте галочкой [Удалить драйверы для этого устройства] ⑥ и выберите [Удалить] ⑦.
4. После того, как драйверы будут удалены, пожалуйста, выделите [Сетевые адаптеры] ⑧ в Диспетчере Устройств, затем нажмите [Действия] ⑨ и выберите [Обновить конфигурацию оборудования] ⑩.
Компьютер переустановит драйверы, и наименование беспроводного оборудования появится в списке Сетевых адаптеров.
5. Если при обновлении драйвера через Диспетчер Устройств возникает проблема, Вы можете скачать драйвер для Wi-Fi с сайта поддержки ASUS и установить его. Воспользуйтесь ссылкой: Где и как скачать драйверы.
Примечание: найдите беспроводной драйвер в соответствии с моделью и/или производителем, который используется на Вашем ноутбуке. В нашем примере наименование вендора [Intel].
Вернуться в начало
1. Нажмите [Пуск] ①, затем [Параметры] ②.
2. Выберите [Сеть и Интернет] ③, а затем [Сброс сети] ④.
3. Нажмите [Сбросить сейчас] ⑤, затем [Да] ⑥. Ваш ПК будет перезагружен после сброса параметров сети.

Если Вам не удается подключиться к Интернету через браузер, но приложения для общения работают нормально, Вы можете попробовать сбросить по умолчанию браузер, чтобы решить эту проблему.
1. Возьмем в качестве примера Internet Explorer 11 (IE11). Нажмите на [Шестеренку] ① в верхнем правом углу и выберите [Свойства браузера] ②.
2. Выберите [Дополнительно] ③ и кликните [Сброс] ④
Воспользуйтесь точкой восстановления системы
Если вы ранее создавали точку восстановления или автоматическую точку восстановления системы, попробуйте восстановить систему до точки восстановления, ближайшей к последнему обычному запуску системы, узнайте больше по ссылке: Как использовать точку восстановления.
Примечание: прежде чем продолжить восстановление, сделайте резервную копию своих данных.
Вернуться в начало
Сбросьте систему
Если решения выше не помогли устранить неисправность, пожалуйста, сделайте копию личных данных и сбросьте параметры системы:
Вернуться в начало
Вы также можете обратиться к предложениям Microsoft, здесь вы можете узнать больше о том, как решить проблемы с сетью в Windows.
Если проблема не устраняется после выполнения описанных выше действий, она может быть вызвана поставщиком услуг Интернета (ISP) или интернет-оборудованием (модем / Интернет-кабель / беспроводное устройство общего доступа). Мы предлагаем Вам обратиться к своему интернет-провайдеру или попытаться провести диагностику интернет-оборудования. Здесь вы можете узнать больше об устранении неисправностей роутера ASUS:
[Устранение неполадок] Ошибка доступа к роутеру
[Устранение неполадок] Wi-Fi сигнал часто прерывается
Скачайте MyASUS прямо сейчас для получения идеального сервиса. Нажмите ниже!
Если проблема все еще наблюдается, пожалуйста, обратитесь в сервисные Центры Asus для диагностики и ремонта.

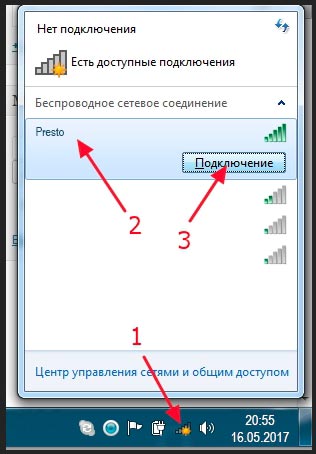
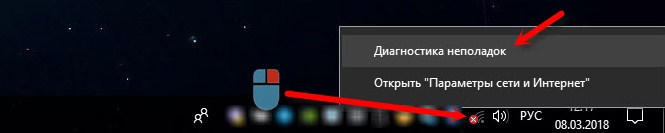
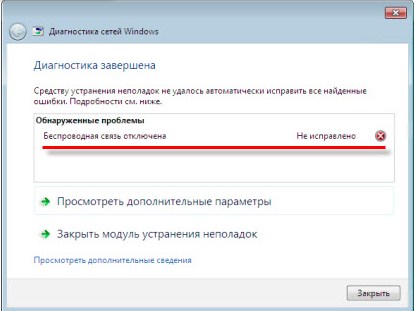

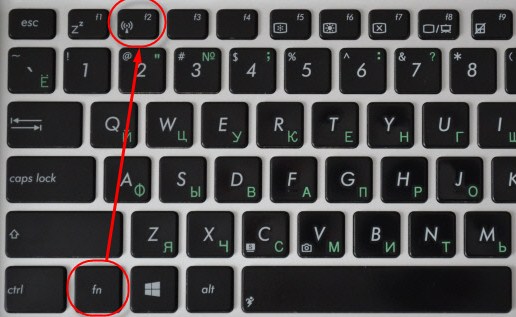
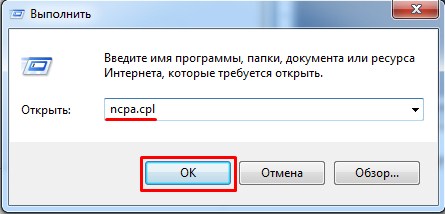
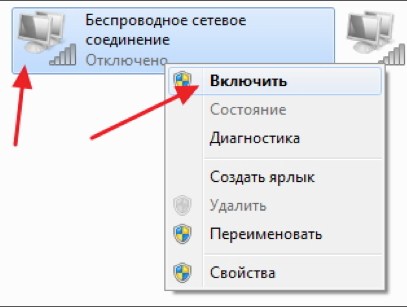
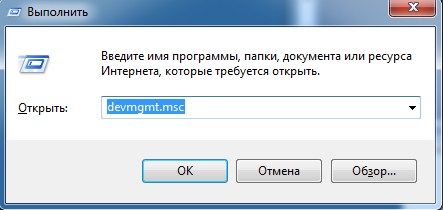
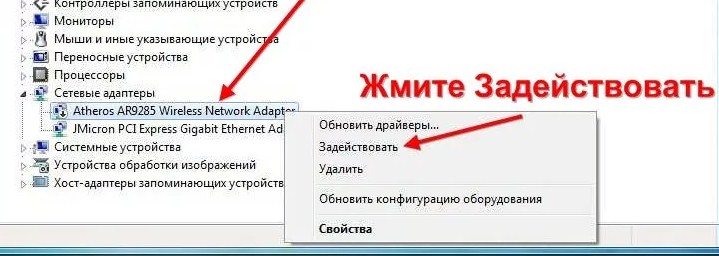
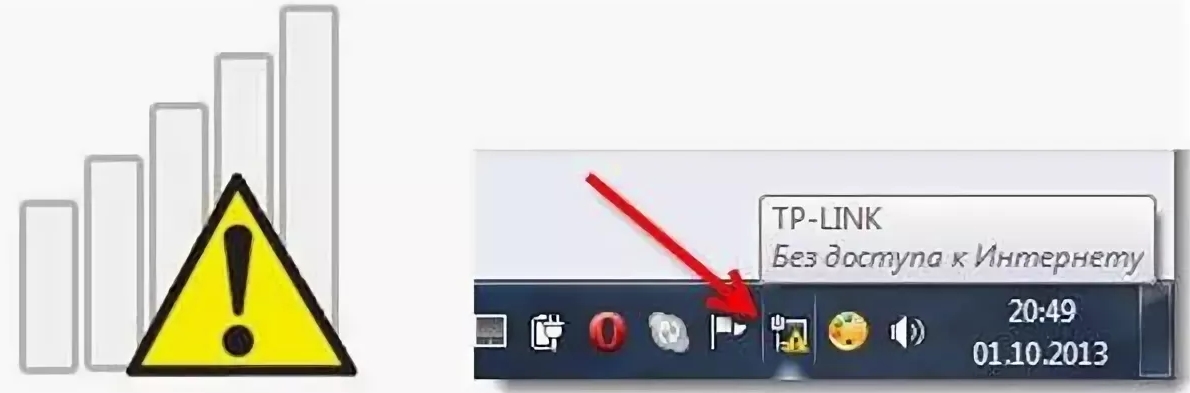

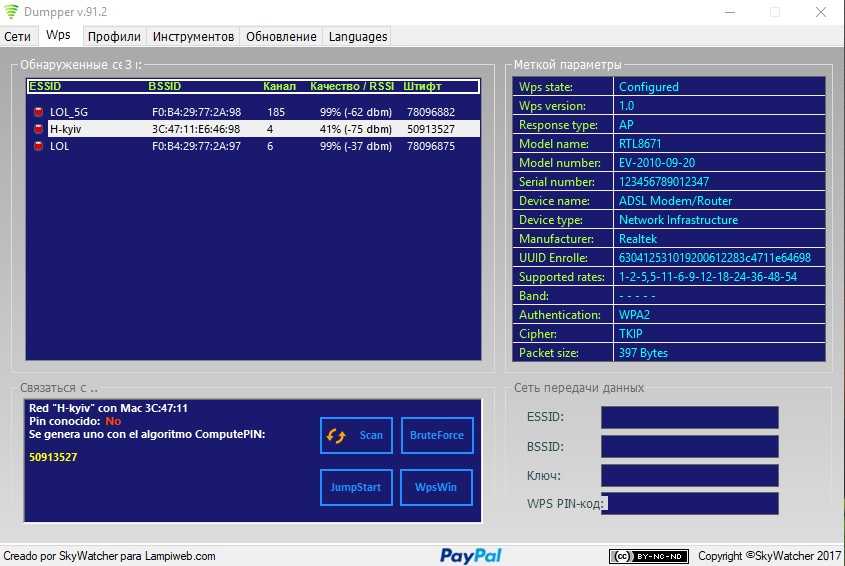
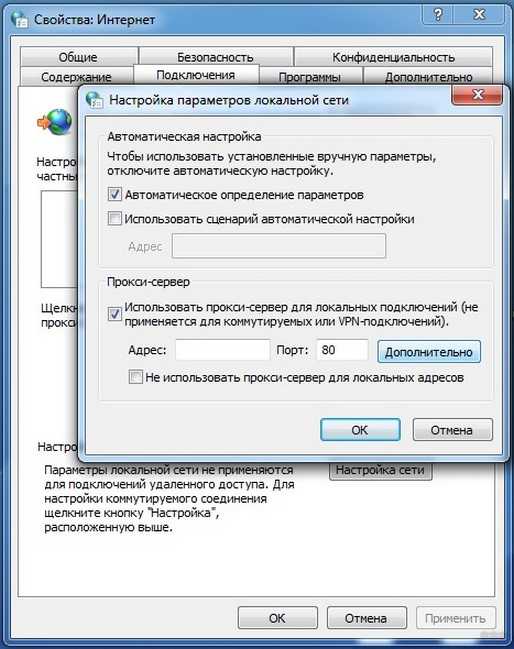
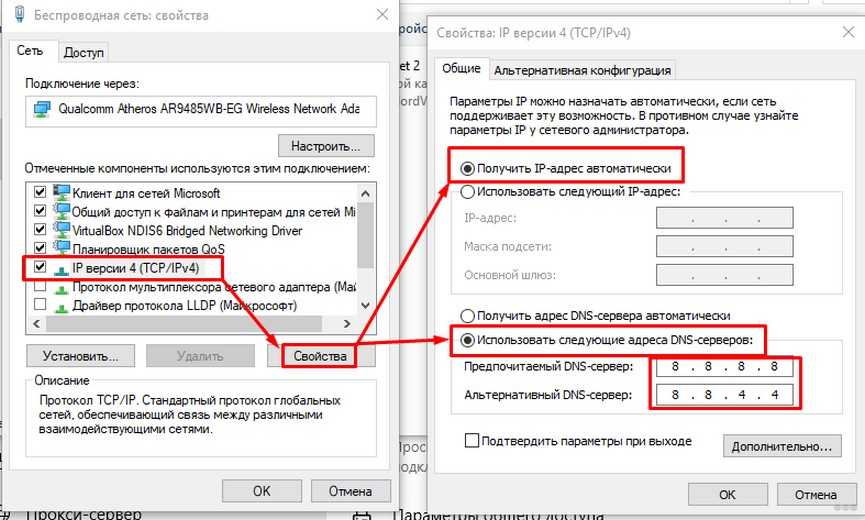
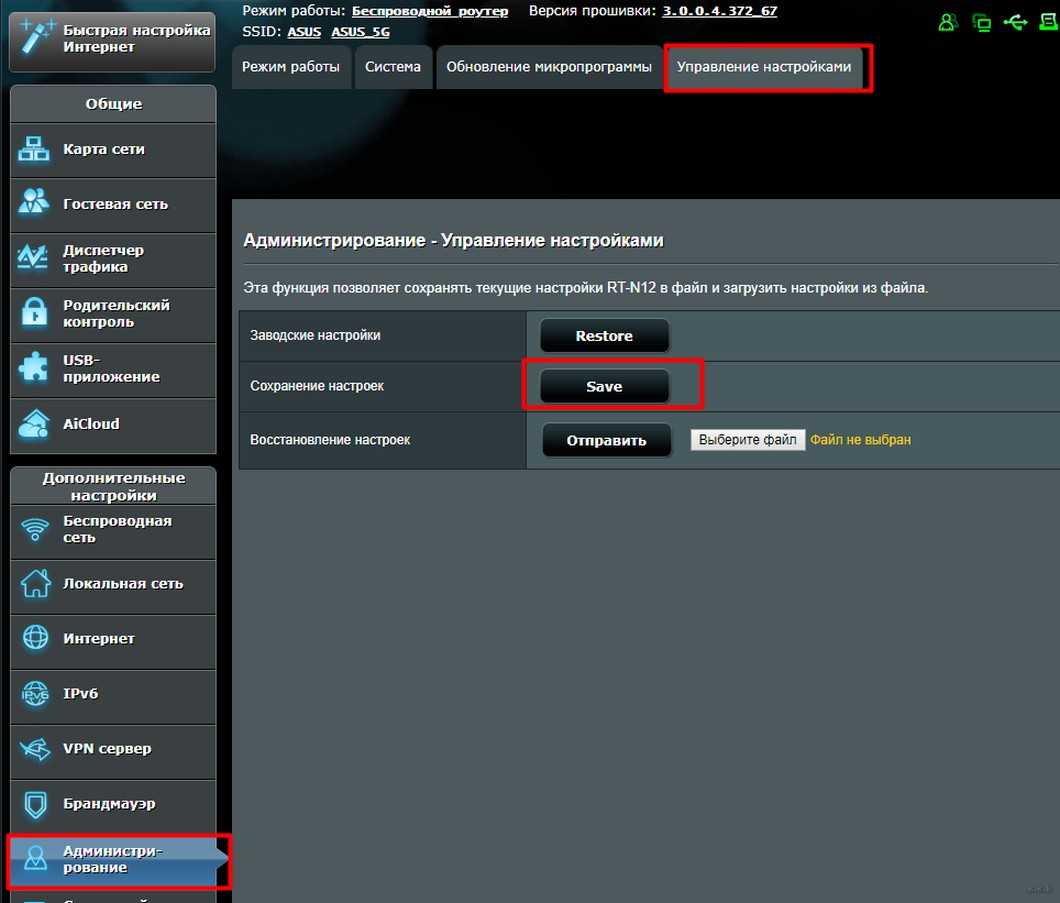
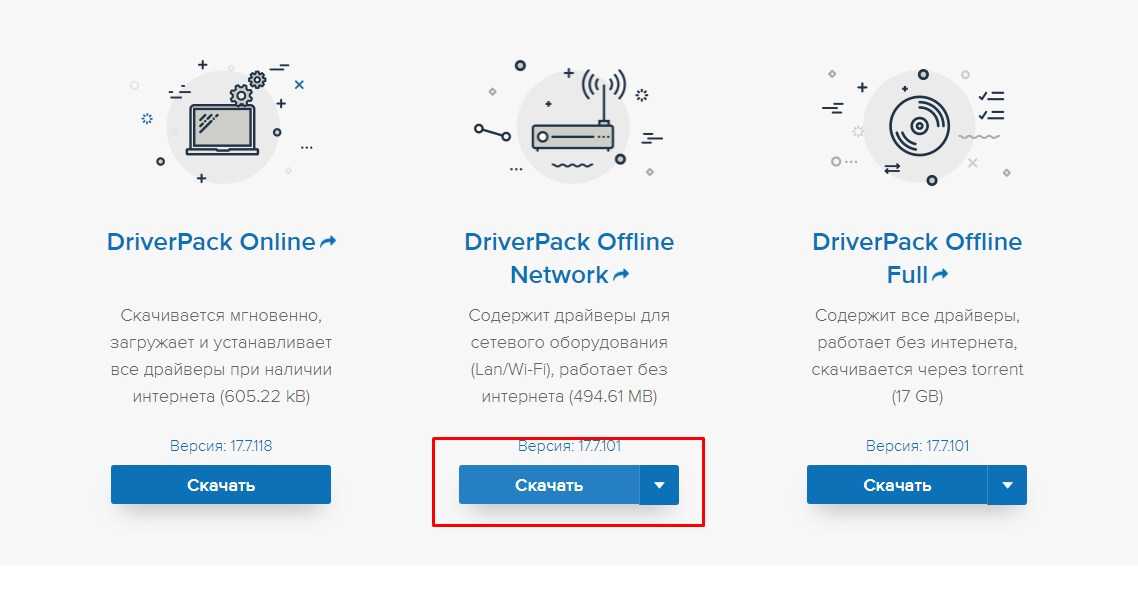
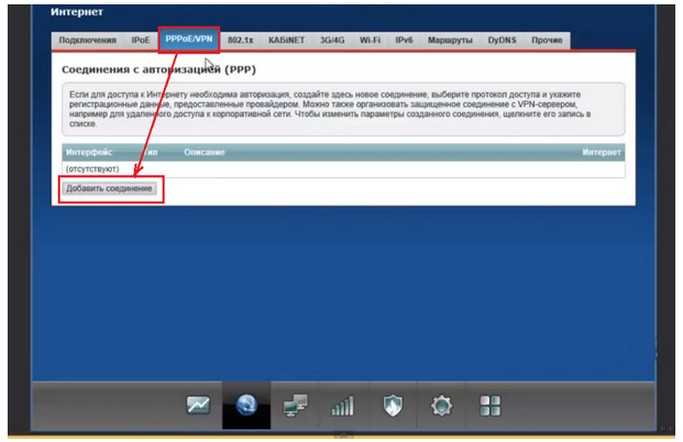

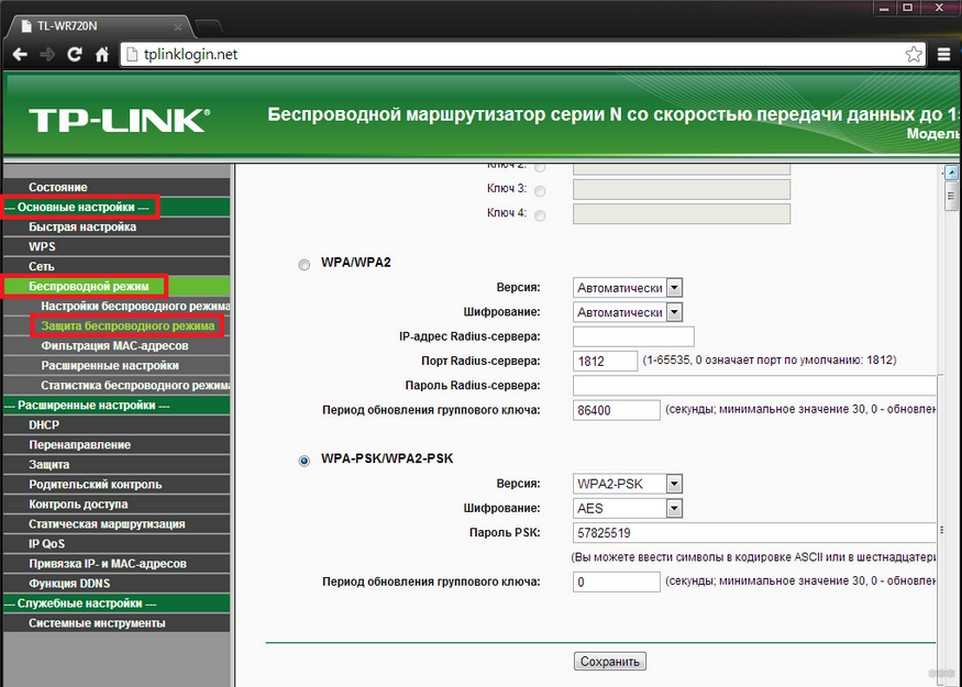

























 Решения бывают самые разные. Как избавится от этой ошибки в Windows 7, я писал в статье Windows не удалось подключиться к Wi-Fi. Решение ошибки в Windows 7. Если у вас Windows 10, то смотрите эту статью.
Решения бывают самые разные. Как избавится от этой ошибки в Windows 7, я писал в статье Windows не удалось подключиться к Wi-Fi. Решение ошибки в Windows 7. Если у вас Windows 10, то смотрите эту статью.