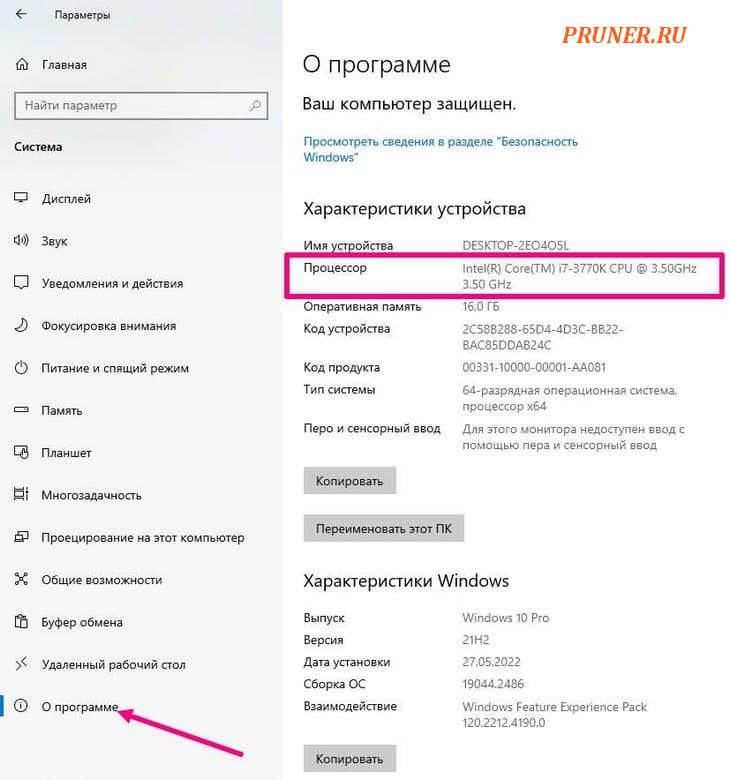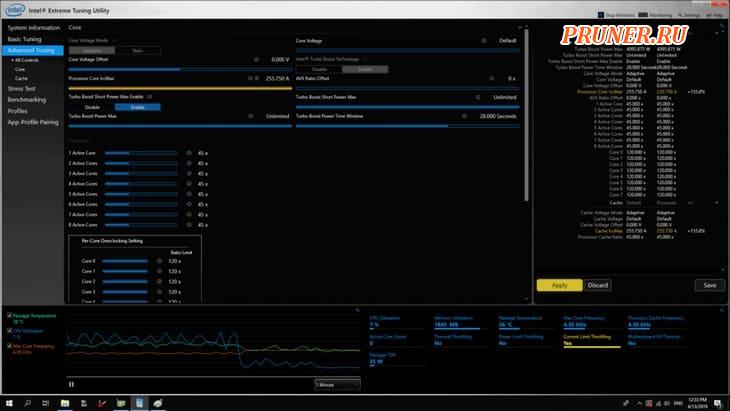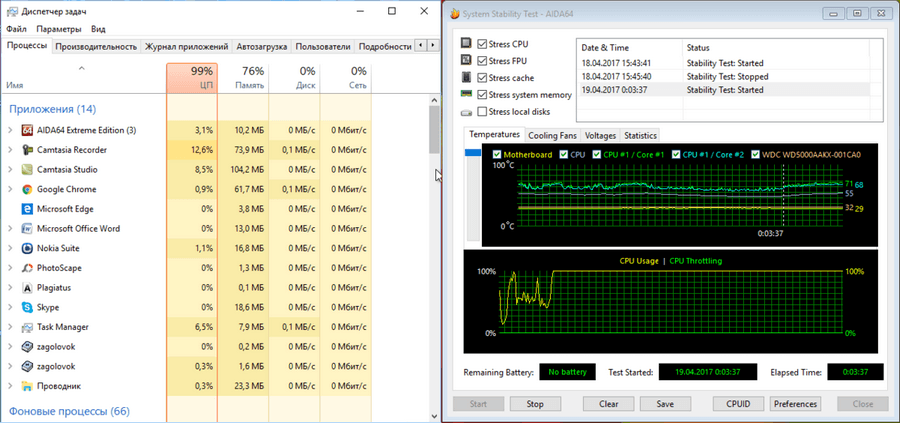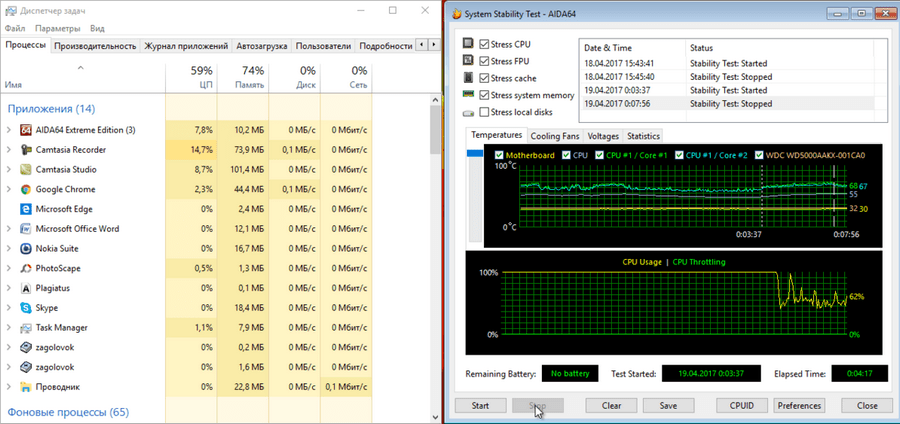Большинство современных процессоров используют различные технологии энергосбережения, такие как Intel SpeedStep или AMD Cool’n’Quiet. Эти технологии основаны на динамическом изменении частоты работы процессора в зависимости от нагрузки с целью снижения энергопотребление и тепловыделения.
Для понимания рассмотрим общие принципы работы данных технологий.
У процессора есть состояния производительности (P-States), которые представляют из себя комбинацию множителя частоты (Frequency ID, FID) и напряжения питания (Voltage ID, VID). Тактовая частота работы процессора получается путем умножения частоты системной шины (FSB) на FID, соответственно чем больше множитель, тем выше частота, и наоборот. Количество поддерживаемых состояний зависит от характеристик процессора (макс. частота, множитель и т.п.).
В ходе первоначальной загрузки в BIOS создается описание возможных состояний производительности. Это описание в соответствии с интерфейсом ACPI считывается операционной системой при запуске. В процессе работы операционная система отслеживает загрузку процессора, при снижении нагрузки обращается к драйверу процессора и переводит процессор в пониженное состояние. Снизив частоту и напряжение, процессор будет потреблять меньше энергии и, соответственно, меньше нагреваться. Ну а при увеличении нагрузки операционная система опять запросит изменение состояния процессора, но уже в большую сторону.
Когда и в какое из состояний переводить процессор, операционная система решает автоматически, в соответствии с текущей политикой энергосбережения. Но, кроме этого, в Windows есть возможность вручную задать диапазон регулировки, ограничив минимальное и максимальное состояние.
В моем компьютере стоит Intel Core I7 4790К. Согласно спецификации, он имеет базовую частоту 4ГГц, а с использованием технологии Turbo Boost может разгоняться до максимальных 4.4ГГц. Для того, чтобы посмотреть текущую скорость работы процессора, запустим «Диспетчер задач» (Ctrl+Shift+Esc) и перейдем на вкладку «Производительность». Как видите, на данный момент нагрузка невелика и процессор работает вполсилы, частота его работы составляет 1.84ГГц.
Попробуем немного покрутить настройки частоты процессора и посмотрим, что из этого получится. Для запуска оснастки управления электропитанием жмем клавиши Win+R и выполняем команду powercfg.cpl.
В открывшемся окне выбираем текущую схему электропитания, переходим по ссылке «Настройка схемы электропитания»
и жмем на ссылку «Изменить дополнительные параметры питания».
За частоту работы процессора отвечают параметры «Минимальное состояние процессора» и «Максимальное состояние процессора», находящиеся в разделе «Управление питанием процессора».
Обратите внимание, что у ноутбуков для каждого параметр доступны два варианта настроек. Первый отвечает за частоту процессора при автономной работе (от батареи), второй — при работе от сети.
Проверим, как влияет изменение настроек на частоту работы процессора. Для начала уменьшим максимальное состояние до 20% и проверим результат. Как видите, частота работы снизилась до примерно 0.78ГГц, что как раз составляет примерно 20% от базовой частоты.
Что интересно, снизить частоту ниже 20% мне это не удалось. При выставлении значения ниже 20% частота продолжает оставаться на том же уровне, т.е. для моего процессора 800МГц является минимальной поддерживаемой частотой.
Чтобы разобраться, почему так, запустим диагностическую утилиту CPU-Z. Как видите, в нашем случае частота шины составляет 100МГц, а множитель изменяется в диапазоне от 8 до 44. Отсюда и получаем возможность изменения частоты от минимальных 800МГц до максимума 4.4ГГц с шагом в 100МГц.
Но переключение осуществляется не по каждому множителю, а более дискретно. Другими словами, количество состояний производительности не соответствует количеству значений множителя. Посмотреть все доступные состояния можно утилитой RightMark Power Management. Например для испытуемого процессора доступно всего 15 состояний, а переключения между ними происходят с переменным шагом 200-300МГц.
Ну а на что влияет минимальная частота процессора? Для проверки установим значение минимальной частоты в 100% и убедимся, что скорость работы процессора сразу поднялась почти до максимуму и достигла 4.3ГГц. И это при том, что загрузка процессора составила всего 14%.
Есть еще одна настройка, отвечающая за частоту работы процессора. По умолчанию она скрыта и для того, чтобы увидеть ее, необходимо произвести некоторые манипуляции в реестре. Поэтому открываем редактор реестра (Win+R ->regedit), переходим в раздел HKEY_LOCAL_MACHINESYSTEMCurrentControlSetControlPowerPowerSettings54533251-82be-4824-96c1-47b60b740d0075b0ae3f-bce0-45a7-8c89-c9611c25e100, находим параметр Attributes и изменяем его значение на 2.
После этого в окне настроек появится параметр «Максимальная частота процессора». Как следует из названия, этот параметр отвечает за ограничение максимальной частоты работы процессора, его значение задается в мегагерцах. По умолчанию значение параметра равно 0, что означает отсутствие ограничений.
Установим ограничение в 1500МГц и проверим результат. И действительно, ограничение работает и частота не поднимается выше указанного значения.
Надо понимать, что регулировка частоты работает так-же дискретно, как и в случае с состояниями. Например при выставлении максимальной частоты 1200МГц реальное ограничение будет в районе 1000МГц. Это неудивительно, ведь переключения все равно производятся между P-состояниями, причем выбирается ближайшее минимальное значение.
Изменять дополнительные параметры питания процессора можно и из командной консоли, с помощью утилиты powercfg. Для начала выведем все имеющиеся настройки питания командой:
powercfg /query
В полученных результатах надо найти требуемые параметры. Каждый раздел и параметр можно идентифицировать по идентификатору GUID или по псевдониму (алиасу). Например у группы настроек «Управление питанием процессора» GUID 54533251-82be-4824-96c1-47b60b740d00, а псевдоним SUB_PROCESSOR, у параметра «Максимальное состояние процессора» GUID 75b0ae3f-bce0-45a7-8c89-c9611c25e100 и псевдоним PROCTHROTTLEMAX.
Зная нужные алиасы или GUID-ы можно оперировать настройками. Так посмотреть значение параметра «Максимальное состояние процессора» можно такой командой (SCHEME_CURRENT означает текущую схему электропитания):
powercfg /query SCHEME_CURRENT SUB_PROCESSOR PROCTHROTTLEMAX
В командной значения параметра показаны в шестнадцатеричном виде, т.е. значение 0x00000064 означает 100%.
Обратите внимание, что в командной строке доступны настройки как для питания от сети, так и от батареи. В зависимости от требуемого варианта команда будет отличаться. Так за настройку питания от сети отвечает ключ /SETACVALUEINDEX, а для питания от батареи используется ключ /SETDCVALUEINDEX. Различие всего в одной букве, поэтому нужно быть внимательным и постараться их не перепутать. Для примера снизим максимальное состояние процессора для питания от сети до 50%:
powercfg /setacvalueindex CHEME_CURRENT SUB_PROCESSOR PROCTHROTTLEMAX 50
Проверим результат. Как видите, текущее значение составляет 0x00000032 (50%).
Итак, мы убедились в том, что регулировки частоты работы процессора в Windows 10 есть и даже работают. Но для того, чтобы получить от них положительный эффект, необходим грамотный подход. Первым делом необходимо определиться с тем, что вы хотите получить в результате — поднять производительность, увеличить время автономной работы, снизить температуру или что-то еще. Затем надо выяснить основные параметры своего процессора, такие как частота шины, множитель, максимальная частота работы. И уже исходя из этого, опытным путем подобрать оптимальные для себя значения.
Вот как то так 🙂
Альтернативные названия:
Хотите узнать, разогнан ли ваш процессор или графический процессор? Вот 3 простейших способа сделать это
3 простых способа проверить, разогнан ли ваш процессор или графический процессор
Подозреваете, что у вас разогнанный процессор или графический процессор? Вот 3 способа быть уверенным
Покупка бывшего в употреблении CPU или GPU – всегда риск. Вы никогда не узнаете, что получаете, пока не протестируете компоненты, а это означает, что вы не можете определить, разогнан ли процессор или графический процессор, до его тестирования.
К счастью, тестирование разгона процессора или графического процессора довольно просто.
Итак, давайте рассмотрим три способа проверить, разогнан ли ваш процессор или графический процессор.
Что нужно искать в разогнанном CPU или GPU
Разгон – это процесс увеличения тактовой частоты чипа сверх тактовой частоты, установленной производителем. Например, Intel i9-10900K имеет базовую тактовую частоту 3,70 ГГц и тактовую частоту до 5,30 ГГц. Но если у вас есть адекватная настройка охлаждения, вы можете увеличить максимальную тактовую частоту чипа ближе к 6 ГГц.
Итак, разгон в первую очередь увеличивает частоту или тактовую частоту, с которой работают микросхемы. Поэтому, если вы хотите узнать, разогнан ли ваш процессор или графический процессор, вам нужно знать максимальную частоту, на которой они работают, и сравнить цифры со стандартными чипами.
И последнее, прежде чем мы продолжим, нет двух одинаковых процессоров или графических процессоров, даже если они имеют одинаковый номер модели. Например, вполне возможно, что ваш процессор даже при заводских настройках работает на немного более низкой или более высокой базовой частоте, чем те, которые вы найдете в Интернете. Поэтому обращайте внимание на относительные различия, а не на точные числа.
Как проверить, разогнан ли ваш процессор или графический процессор
Как мы видели в предыдущем разделе, вам необходимо проверить тактовую частоту вашего процессора и графического процессора и сравнить их с аналогичными моделями в Интернете.
Есть много способов сделать это. Самый простой способ сделать это – посмотреть спецификации вашего ПК, а самый сложный – порыться в BIOS, чтобы найти множитель тактовой частоты. Итак, начнем с самого простого и продолжим.
1. Используйте CPU-Z, чтобы увидеть тактовую частоту вашего процессора.
CPU-Z и GPU-Z – это программы, отображающие характеристики CPU и GPU вашего компьютера соответственно. Оба инструмента довольно просты в использовании. Просто запустите программы, и они детализируют соответствующую информацию.
Сначала загрузите CPU-Z и установите его.
После установки запустите программу и обратите внимание на скорость ядра , множитель и частоту шины процессора, указанные в разделе « Часы ».
Core Speed представляет собой текущую скорость, на которой работает процессор. Эта скорость меняется от момента к моменту, когда ЦП испытывает нагрузку.
Вы можете рассматривать скорость шины как эталонную тактовую частоту. Когда мы умножаем частоту шины на точно названный множитель, мы получаем частоту ядра процессора.
Затем выполните быстрый поиск вашего процессора в Интернете и найдите максимальную тактовую частоту. Например, если мы ищем максимальную частоту Intel i5-6200U, мы получаем 2,8 ГГц.
Теперь умножьте скорость шины на максимальное значение множителя, указанное в скобках. Например, на следующем рисунке показано, что наивысший множитель, указанный в скобках, равен 28. Если мы умножим это на скорость шины, мы получим примерно 2800 МГц или 2,8 ГГц. Это максимальная частота штатного процессора Intel i5-6200U.
Другими словами, процессор не разгоняется, потому что максимальная частота не превышает максимальную штатную частоту.
2. Используйте GPU-Z, чтобы проверить тактовую частоту графического процессора.
Чтобы сделать то же самое для графического процессора, загрузите GPU-Z и установите его. Запустите программу. GPU-Z вернет спецификации вашего графического процессора. Обратите внимание на тактовую частоту графического процессора.
GPU-Z отображает как базовую тактовую частоту по умолчанию, так и тактовую частоту ускорения, а также текущую тактовую частоту, на которой работает ваш графический процессор, в разделах «Частота по умолчанию» и «Тактовая частота графического процессора» соответственно.
Default Clock показывает базовую тактовую частоту вашего графического процессора, а Boost в той же строке показывает тактовую частоту повышения по умолчанию.
Если показания тактовой частоты графического процессора выше, чем показания тактовой частоты по умолчанию, значит, ваш графический процессор разогнан. На рисунке ниже частота по умолчанию и частота графического процессора идентичны, поэтому графический процессор работает на стандартной скорости без каких-либо доказательств разгона.
3. Используйте MSI Afterburner, чтобы увидеть тактовую частоту графического процессора.
MSI Afterburner – это инструмент, который позволяет контролировать и разгонять графический процессор. Скачав Afterburner и установив его на свой компьютер, запустите его.
После запуска Afterburner вы получите обзор состояния вашего графического процессора. Например, он покажет вам текущую скорость вентилятора, тактовую частоту и температуру. Обратите внимание на тактовую частоту, которую вы видите в Afterburner, и сравните ее со штатными скоростями вашего графического процессора.
Если тактовая частота в Afterburner выше штатных, графический процессор разогнан.
4. Узнайте тактовую частоту процессора в BIOS.
Если вы не боитесь возиться с настройками BIOS или UEFI, определение базовой тактовой частоты процессора и множителя не займет много времени.
Чтобы войти в настройки BIOS , вам нужно нажать либо клавишу DEL, либо функциональную клавишу, например F1. На разных материнских платах есть разные комбинации клавиш для открытия панели настроек BIOS. Итак, обратите внимание на последовательность загрузки, поскольку большинство компьютеров отображают BIOS до начала последовательности загрузки.
Получив ключ, нажмите его несколько раз, когда будет предложено войти в настройки BIOS.
Затем перейдите к настройкам ЦП и найдите частоту ЦП и множитель. Опять же, разные производители по-разному называют частоту процессора и множитель. Например, частота процессора на вашей материнской плате может называться «частотой системной шины процессора». Точно так же множитель можно назвать «соотношением ядер ЦП» или просто «коэффициентом ЦП».
Найдите частоту процессора и множитель, умножьте их и сравните результат со штатной тактовой частотой. Если результат выше, ваш процессор разогнан. Если нет, то ЦП все еще в стандартной конфигурации.
Разгон может повысить производительность, но за свою цену
Проверив, есть ли у вашего процессора или графического процессора оверлок, вам нужно решить, оставить ли его или вернуться к стандартным скоростям. Потому что, хотя разгон имеет преимущества в производительности, он также несет в себе риски.
Разгон может значительно повысить производительность. До определенного момента вы можете считать это бесплатным скачком производительности, которым может воспользоваться каждый, у кого есть способное решение для охлаждения.
Но если вы не будете осторожны, разгон может повредить ваше оборудование. Это может сократить срок службы вашего процессора / графического процессора на годы. В худшем случае это может даже обернуться гибелью для оборудования вашего ПК.
Содержание
- Разгоняем ЦПУ на ноутбуке
- Этап 1: Подготовка системы охлаждения
- Этап 2: Настройка энергопотребления Windows
- Этап 3: Разгон
- Вопросы и ответы
Разгон любого элемента компьютера, начиная с RAM и заканчивая CPU – специфическое занятие, сопряжённое с некоторым риском, особенно на ноутбуке. Однако, если вы твёрдо решили увеличить производительность вашего мобильного ПК таким образом, запаслись терпением и готовы действовать осторожно, тогда шансы на успех есть. В этой статье будет рассмотрена процедура разгона процессора на ноутбуке.
Разгоняем ЦПУ на ноутбуке
Принципиально оверклокинг что на стационарных компьютерах, что на лэптопах, является идентичным. То есть сама схема оверклокинга упрощённо и грубо говоря состоит в повышении значений множителей шины материнской платы, а также процессора и увеличении напряжения, подаваемого на процессор и шину. Фундаментальных различий в этом процессе нет, независимо от того, какой у вас ПК. Но есть и самая важная деталь – коренные отличия системы охлаждения стационарного ПК от тех, что используются в ноутбуках. В обычном компьютере присутствует несколько кулеров, отвечающих за поступление воздуха в системный блок и, соответственно, отвод, не говоря об отдельном охлаждении особо нагревающихся CPU и GPU.
В лэптопах система охлаждения чаще всего представлена одним кулером, работающим на выдув тепла, отведённого по медным трубкам от процессора и от видеокарты. То есть на ноутах более миниатюризованное и ужатое охлаждение из-за конструктивных особенностей, которое не факт, что справится, с возросшим от разгона тепловыделением.
Этап 1: Подготовка системы охлаждения
В связи с упомянутой выше особенностью конструкции разгон процессора ноутбука требует более тщательной предварительной подготовки. В частности, это касается обслуживания и модернизации системы охлаждения. Рекомендуем вам уделить этому особое внимание, прежде чем начинать оверклокинг.
- Разберите ноутбук таким образом, чтобы был свободный доступ к материнской плате.
Читайте также: Разбираем ноутбук в домашних условиях
- После этого почистите внутренности лэптопа, особенно кулер и радиатор, от пыли.
- Смените «родную» термопасту на более новую и качественную стороннюю.
- Следует по возможности найти «узкие места» теплоотвода, то есть те участки, где тепло скапливается, но по тем или иным причинам не отводится, и наклейте туда термопрокладки.
- Кроме того, подумайте над приобретением специальной охлаждающей подставки для ноутбука, со встроенными кулерами. При правильном выборе такое дополнение может существенно снизить рабочую температуру вашего ноута.
Подробнее:
Правильная очистка компьютера или ноутбука от пыли
Чистим кулер ноутбука от пыли
Подробнее:
Как выбрать термопасту для ноутбука
Меняем термопасту на ноутбуке

Подробнее: Решаем проблему с перегревом ноутбука
Проведя всё необходимое обслуживание и возможную модернизацию системы охлаждения, вы не только повысите уровень личного комфорта при работе с устройством, но и обеспечите возможность для разгона.
Этап 2: Настройка энергопотребления Windows
Прежде чем перейти к оверклокингу по множителям и напряжению, необходимо задать компьютеру такой режим энергопотребления, при котором, он не будет «стесняться» задействовать всё предлагаемую ему энергию. Для этого:
- Откройте меню «Пуск», с помощью строки поиска найдите «Панель управления», после чего откройте нужное приложение, щёлкнув по его значку или по кнопке «Открыть».
- Переведите значение параметра «Просмотр» на «Мелкие значки» и перейдите в «Электропитание».
- Установите схему «Высокая производительность».

Внимание! Учитывайте, что в режиме «Высокая производительность» ваш ноутбук будет разряжаться быстрее даже при штатной работе и простоях.
Благодаря разрешению потреблять максимум энергии для обеспечения соответствующего уровня производительности ваш лэптоп уже после выбора схемы может заработать на порядок быстрее за счёт взятия более высоких средних тактовых частот. Однако если вы желаете существенного прироста производительности, следует заняться оверклокингом специализировано.
Этап 3: Разгон
Сама процедура выполняется в BIOS или UEFI вашего ноутбука. Важно понимать, что и материнская плата и процессор поддерживают разгон и не являются моделями с заблокированным множителем. Проверить соответствие комплектующих этим требованиям можно и самом BIOS по присутствующим или отсутствующим настройкам. Но если вы по каким-то причинам не можете или не хотите войти в подсистему сразу, то можно проверить характеристики компонентов на сайте производителя и на соответствующих форумах, посвящённых оверклокингу.
Читайте также:
Определяем модель материнской платы на ноутбуке
Узнаём свой процессор
Когда же ваши процессор и материнская плата поддерживают оверклокинг, а вы произвели подготовку системы охлаждения и энергопотребления и решили производить разгон, необходимо зайти в BIOS, выставить значения множителей шины и процессора, а также повысить напряжение, подаваемое на ЦПУ. Никакой разницы по сравнению со стационарным компьютером здесь нет, поэтому подробно информацию о разгоне предлагаем вам прочитать в других наших материалах по ссылкам ниже.
Подробнее:
Разгон процессора через интерфейс BIOS
Как разогнать ноутбук для игр
Будьте предельно аккуратны, разгоняя ноутбук. Повышайте множители и показание вольтажа постепенно, с минимальным шагом, делая тесты системы на стабильность. Помните, что лэптоп более уязвим для перегрева и скачков напряжения, чем стационарный компьютер.
В этом материале мы разобрали процесс оверклокинга ноутбука. Выполнив действия, описанные во всех трёх этапах, вы последовательно обеспечите нужный уровень охлаждения для отвода возросшего тепловыделения, наладите энергопотребление для максимальной производительности и, наконец, разгоните свой лэптоп по множителям.
Как разогнать процессор и не навредить компьютеру
Увеличьте производительность устройства практически без вложений.
Что такое разгон процессора
На крышке процессора и на упаковке с ним указывается базовая тактовая частота. Это количество циклов вычислений, которые процессор может выполнить за одну секунду.
Разгон процессора, или оверклокинг, — это повышение его тактовой частоты. Если он будет выполнять больше циклов вычислений, то станет работать производительнее. В результате, например, программы будут загружаться быстрее, а в играх вырастет FPS (количество кадров в секунду).
Для оверклокинга предназначены прежде всего процессоры с разблокированным множителем. У Intel это серии К и Х, у AMD — Ryzen.
Что такое разблокированный множитель
Тактовая частота работы процессора — это произведение тактовой частоты (BCLK, base clock) системной шины материнской платы (FSB, front side bus) на множитель самого процессора. Множитель процессора — это аппаратный идентификатор, который передаётся в BIOS или UEFI (интерфейсы между операционной системой и ПО материнской платы).
Если увеличить множитель, тактовая частота работы процессора вырастет. А с ней — и производительность системы.
Если же множитель заблокирован, у вас не получится изменить его с помощью стандартных инструментов. А использование нестандартных (кастомных) BIOS/UEFI чревато выходом системы из строя — особенно если у вас нет опыта в оверклокинге.
Какие параметры важны для производительности
В BIOS/UEFI и программах для оверклокинга вы, как правило, сможете менять такие параметры:
- CPU Core Ratio — собственно, множитель процессора.
- CPU Core Voltage — напряжение питания, которое подаётся на одно или на каждое ядро процессора.
- CPU Cache/Ring Ratio — частота кольцевой шины Ring Bus.
- CPU Cache/Ring Voltage — напряжение кольцевой шины Ring Bus.
Кольцевая шина Ring Bus связывает вспомогательные элементы процессора (помимо вычислительных ядер), например контроллер памяти и кеш. Повышение параметров её работы также поможет нарастить производительность.
Набор параметров бывает и другим, названия могут отличаться — всё зависит от конкретной версии BIOS/UEFI или программы для оверклокинга. Часто встречается параметр Frequency — под ним понимают итоговую частоту: произведение CPU Core Ratio (множителя) на BCLK Frequency (базовую тактовую частоту).
Насколько безопасно разгонять процессор
В AMD прямо заявляют: «На убытки, вызванные использованием вашего процессора AMD с отклонением от официальных характеристик или заводских настроек, гарантия не распространяется». Похожий текст есть и на сайте Intel: «Стандартная гарантия не действует при эксплуатации процессора, если он превышает спецификации».
Вывод: если при разгоне что‑то пойдёт не так, ответственность за это будет лежать только на вас.
Подумайте дважды, прежде чем повышать рабочую частоту процессора: так ли важен прирост производительности, или стабильность и отсутствие рисков всё же в приоритете.
Для разгона новых процессоров Intel Core i5, i7, i9 десятого поколения с разблокированным множителем можно купить Turing Protection Plan. Он предполагает однократную замену процессора, который вышел из строя в результате оверклокинга.
Также отметим, что существует «кремниевая лотерея». Процессоры одной и той же модификации могут демонстрировать разные показатели после разгона. Всё дело в том, что чипы не идентичны — где‑то микроскопические дефекты после нарезки кристаллов кремния более выражены, где‑то менее. Таким образом, если вы зададите для своего процессора параметры удачного разгона, который выполнил опытный и успешный оверклокер, нет гарантии, что добьётесь тех же результатов.
Как подготовиться к разгону процессора
Для начала стоит понять, получится ли вообще безопасно разогнать систему.
Определите модель процессора
Кликните правой кнопкой по значку «Мой компьютер» («Этот компьютер», «Компьютер») и выберите пункт «Свойства». В открывшемся окне будет указана модель процессора.

1 / 0

2 / 0
Чтобы получить о нём более подробную информацию, можно установить бесплатную программу CPU‑Z. Она покажет ключевые характеристики чипсета и других компонентов, которые отвечают за производительность вашей системы.
Если у вас чипсет Intel серий К или Х либо AMD Ryzen, вам повезло. Это процессоры с разблокированным множителем, и их можно разгонять без «грязных хаков».
Повышать производительность других моделей не рекомендуем — по крайней мере, новичкам.
Все возможные нештатные ситуации, которые могут возникнуть в процессе оверклокинга, выходят за пределы этой инструкции.
Отметим, что производители регулярно выпускают патчи безопасности для программного обеспечения процессоров, защищающие от разгона. Конечно, они не дают оверклокерам годами использовать одни и те же инструменты, но также предохраняют систему от внезапного выхода из строя.
Проверьте материнскую плату
Если чипсет материнской платы не поддерживает оверклокинг, то у вас не получится изменить значение даже разблокированного множителя. Узнать модель материнской платы можно в приложении «Сведения о системе» для Windows 7 или 10. Нажмите Win + R, введите msinfo32 и посмотрите на пункты «Изготовитель основной платы» и «Модель основной платы».

1 / 0

2 / 0
Затем найдите в Сети информацию о чипсете, на котором построена плата.
- Модели на базе чипсетов B350, B450, B550, X370, X470, X570 для процессоров AMD поддерживают разгон, на А320 — нет. Информация о платах и чипсетах есть на этой странице. Можно установить галочку Overclock, чтобы сразу видеть нужную информацию.
- Платы для процессоров Intel на чипсетах Х- и Z‑серий позволяют без проблем разгонять процессоры с разблокированным множителем. Платы на чипсетах W-, Q-, B- и H‑серий разгон не поддерживают. Смотреть спецификации чипсетов Intel удобно здесь.
Кроме того, модели со словами Gaming, Premium и так далее обычно подходят для оверклокинга.
Рекомендуем обновить BIOS/UEFI материнской платы. Новую версию ПО и инструкции по установке можно найти на сайте производителя.
Уточните характеристики блока питания
Разгон потребует дополнительной энергии. Причём, если вы рассчитываете на 10% роста мощности процессора, ресурсопотребление вырастет не на 10%, а куда сильнее.
Вы можете воспользоваться калькулятором мощности BeQuiet и определить энергопотребление системы. А затем посмотреть на наклейку на блоке питания: если цифра там меньше рассчитанного значения или равна ему, стоит выбрать модель большей мощности.

1 / 0

2 / 0
Оцените систему охлаждения
Если у вас не слишком мощный, бюджетный кулер, то перед разгоном стоит установить модель большей производительности. Или перейти на водяное охлаждение: это недёшево, но значительно эффективнее единственного «вентилятора на радиаторе».
Всё дело в том, что с ростом рабочей частоты процессора тепловыделение повышается очень сильно. Например, когда Ryzen 5 2600 работает на частоте 3,4 ГГц, он выделяет около 65 Вт тепла. При разгоне до 3,8 ГГц — более 100 Вт.
Загрузите ПО для стресс‑тестов и оценки результатов разгона
Стресс‑тесты и бенчмарки помогут проверить стабильность конфигурации вашей системы после разгона. Такие функции есть в этих программах:
- Cinnebench;
- Fire Strike;
- Time Spy;
- Aida64 (есть бесплатные демоверсии);
- Prime95 (при использовании нужно выбрать вариант Just stress testing);
- Intel Burn Test.
Другие бенчмарки можно найти, например, в Steam.
Сбросьте характеристики
Перед разгоном стоит сбросить все настройки в BIOS/UEFI до заводских — по крайней мере те, что касаются работы процессора. Как правило, комбинация клавиш для этого выводится на экран после входа в BIOS/UEFI.
Клавиша или их сочетание для входа в BIOS/UEFI обычно выводится при загрузке компьютера. Чаще всего это F2, F4, F8, F12 или Del. Нужно нажимать эти кнопки до загрузки системы. Если ни один из вариантов не подошёл, поищите комбинацию для своей модели материнской платы в Сети.
Также рекомендуем отключить Turbo Boost в BIOS/UEFI. Эта технология автоматически повышает характеристики процессора на высоких нагрузках, но её активация может повлиять на результаты разгона. Название конкретных пунктов зависит от модели вашей материнской платы и версии ПО для неё.
Не забудьте сохранить внесённые изменения перед выходом.
Как разогнать процессор в BIOS/UEFI
Алгоритм одинаковый и для процессоров Intel, и для AMD.
Определите исходные характеристики системы
Запустите один из бенчмарков (Cinnebench, Fire Strike, Time Spy, встроенные инструменты CPU‑Z, AIDA64 и так далее) в режиме для одного и всех ядер процессора и определите исходные характеристики системы. Например, Cinnebench выведет не только оценку вашей системы в баллах, но и сравнит её с популярными моделями процессоров.

1 / 0

2 / 0
У CPU‑Z аналитика проще, но эти баллы вы сможете использовать в качестве отправной точки для оценки эффективности разгона.

1 / 0

2 / 0
Также рекомендуем определить температуру процессора под нагрузкой. Эта информация выводится, например, в AIDA64 и некоторых бенчмарках.
Увеличьте один из параметров
В BIOS/UEFI найдите параметр CPU Core Ratio (CPU Ratio, название может отличаться в зависимости от версии ПО) и увеличьте его значение. Рекомендуем наращивать мощность постепенно, добавлять одну‑две единицы к множителю, чтобы риск выхода системы из строя был минимальным.

1 / 0

2 / 0
Сохраните настройки, и компьютер перезагрузится. Вы также можете наращивать производительность только для определённых ядер.
Посмотрите на результат после перезагрузки
Запустите тест в бенчмарке и оцените результаты: насколько повысилась производительность системы, стабильно ли она работает, как сильно нагревается процессор.
Максимально допустимую температуру для продуктов Intel ищите на этой странице: выберите семейство и модель процессора, найдите параметр T Junction.
На сайте AMD можно ввести модель процессора и посмотреть на значение максимальной температуры в характеристиках.
Повторите
Если система смогла загрузиться, продолжайте постепенно увеличивать значения CPU Ratio. Если после изменения параметров работа нестабильная, установите предыдущее значение.
Затем постепенно увеличивайте другие доступные параметры: CPU Core Voltage, CPU Cache/Ring Ratio, CPU Cache/Ring Voltage и так далее. Можно наращивать значения и попарно (частоту вместе с напряжением), чтобы быстрее добиться нужных результатов.
Параллельно следите за температурой процессора. Она должна быть стабильно ниже максимальных значений.
Проведите нагрузочный тест
Запустите бенчмарк и оставьте его работать на полчаса‑час. Желательно в это время находиться рядом с компьютером и следить за изменением показателей. Если в какой‑то момент температура процессора достигнет критической отметки, система станет работать нестабильно или перезагрузится, сделайте ещё один шаг назад: уменьшите значения параметров в BIOS/UEFI и снова запустите бенчмарк на полчаса‑час.
Сравните результаты до и после разгона, чтобы узнать, насколько сильно выросла производительность вашей системы.
Как разогнать процессор с помощью утилит
Производители процессоров облегчили задачу оверклокерам и выпустили удобные программы для разгона.
Intel Performance Maximizer
Утилита для автоматического разгона разработана для процессоров Intel Core девятого поколения — моделей с индексом К: i9‑9900K, i9‑9900KF, i7‑9700K, i7‑9700KF, i5‑9600K, i5‑9600KF. Для её работы нужны от 8 ГБ оперативной памяти, от 16 ГБ свободного места на диске, материнская плата с поддержкой оверклокинга, улучшенное охлаждение и 64‑битная Windows 10.
Intel Performance Maximizer использует собственные тесты, чтобы подобрать оптимальные параметры для вашего процессора. Эксперименты проводятся отдельно для каждого ядра и порой длятся несколько часов, но затем вы сможете использовать найденную конфигурацию для максимальной производительности.
После установки достаточно запустить утилиту и нажать «Продолжить». Компьютер перезагрузится, запустится UEFI, там будут меняться параметры и проводиться тесты. По завершении процедуры вы увидите такое окно:
Скачать Intel Performance Maximizer →
Intel Extreme Tuning Utility
Утилита подходит для разгона процессоров Intel серий К и Х (конкретные модели перечислены на этой странице). Для корректной работы нужны 64‑битная Windows 10 RS3 или новее, материнская плата с поддержкой оверклокинга.
Работа с Intel Extreme Tuning Utility похожа на разгон процессора в BIOS/UEFI, но в более комфортном интерфейсе. Здесь есть и бенчмарк, и функции измерения температуры, и другие инструменты.
После установки вам нужно запустить утилиту, перейти на вкладку Basic Tuning и нажать Run Benchmark. Программа оценит производительность вашей системы до разгона и выдаст результат в баллах.
После этого вы можете постепенно увеличивать значения множителя для всех ядер процессора в разделе Basic Tuning или более тонко настроить параметры производительности на вкладке Advanced Tuning. Алгоритм один и тот же: увеличиваете на одну‑две единицы, запускаете бенчмарк, оцениваете результаты.
После того как вы достигли максимально возможных значений, перейдите на вкладку Stress Test. Пяти минут хватит для базовой проверки. Получасовой тест даст понять, не перегревается ли процессор под нагрузкой. А длящийся 3–5 часов позволит проверить стабильность системы, которая сможет работать с максимальной производительностью круглые сутки.
Скачать Intel Extreme Tuning Utility →
AMD Ryzen Master
Утилита для комплексного разгона: она может повысить не только производительность процессора, но также видеокарты и памяти. Здесь мы расскажем только о разгоне процессора с AMD Ryzen Master.
Отметим, что раньше производитель предлагал утилиту AMD Overdrive. Но она больше не поддерживается официально, а у AMD Ryzen Master гораздо шире возможности.
После запуска вы увидите компактное окно:
Здесь можно постепенно повышать значения CPU Clock Speed и CPU Voltage, затем нажимать Apply & Test, чтобы применить и проверить новые настройки.
Опция Advanced View позволяет менять значения отдельных параметров (напряжения и частоты ядер, частоты встроенной видеокарты, тайминга памяти) и сохранять их в виде профилей для разных игр и режимов работы.
Также есть функция Auto Overclocking для автоматического разгона системы.
Скачать AMD Ryzen Master →
Читайте также 🖥⚙️💻
- 4 причины обновить BIOS на ПК и 2 причины этого не делать
- Как переустановить Windows: пошаговая инструкция
- Как автоматически очищать жёсткий диск в Windows 10 с помощью «Контроля памяти»
- Что делать, если сильно шумит компьютер
- Как ускорить Mac с помощью внешнего SSD
Windows 10 позволяет легко проверять информацию об оборудовании на вашем компьютере. Ниже вы найдете шаги для проверки скорости процессора и ядер в Windows 10.
Содержание
- Проверка скорости процессора и ядра
- 1. Узнайте скорость процессора и ядра с помощью диспетчера задач
- 2. Узнайте скорость процессора и ядра, используя параметры
- 3. Узнайте скорость процессора и количество ядер, используя инструмент Сведения о системе
 Проверка скорости процессора и ядра
Проверка скорости процессора и ядра
Каждый ноутбук и настольный компьютер содержит процессор, который также известен как CPU или «центральный процессор».
Процессор обрабатывает все основные системные инструкции на компьютере, такие как обработка ввода с клавиатуры и мыши и запуск приложений на компьютере.
На большинстве компьютеров процессор сделан Intel или AMD, в то время как некоторые компьютеры также используют мобильные процессоры, разработанные ARM или Apple.
Процессоры в современных настольных и портативных компьютерах оснащены несколькими ядрами, которые работают как одна команда для обработки нескольких инструкций.
Когда вы проверяете информацию о процессоре в компьютере, вы можете обнаружить, что процессор описывается как двухъядерный процессор (два ядра) или четырехъядерный процессор (четыре ядра).
Помимо количества ядер, вы также сможете увидеть информацию о марке, модели, скорости и встроенном графическом процессоре (если есть) в процессоре.
1. Узнайте скорость процессора и ядра с помощью диспетчера задач
Диспетчер задач в Windows 10 предоставляет подробную информацию о процессоре, установленном на вашем компьютере, включая скорость процессора и количество ядер в процессоре.
1. Щелкните правой кнопкой мыши кнопку Пуск и выберите Диспетчер задач.
2. На экране Диспетчер задач перейдите на вкладку Производительность > щелкните ЦП на левой панели. На правой панели вы сможете увидеть скорость процессора и количество ядер.
Как видно на рисунке выше, на этом компьютере установлен двухъядерный процессор Intel Core i5-7200u (7-го поколения).
2. Узнайте скорость процессора и ядра, используя параметры
Простой способ найти информацию о процессоре, установленном на вашем компьютере, — перейти на вкладку Система на экране параметров Windows 10.
1. Откройте Параметры и перейдите на вкладку Система.
2. На следующем экране прокрутите вниз и нажмите О системе на левой панели. На правой панели вы сможете увидеть марку процессора, модель и скорость.
После того, как вы узнаете марку и модель процессора, вы можете получить информацию о количестве ядер и другую информацию, набрав «Intel Core i5-7200» в Google.
3. Узнайте скорость процессора и количество ядер, используя инструмент Сведения о системе
Другой способ узнать скорость процессора и количество ядер — использовать встроенный инструмент «Сведения о системе Microsoft», который имеется на вашем компьютере.
1. Щелкните правой кнопкой мыши кнопку Пуск и выберите Выполнить.
2. В окне Выполнить введите msinfo32.exe и нажмите ОК.
3. На экране информации о системе прокрутите вниз на правой панели, пока не увидите информацию о процессоре на вашем компьютере.
Как разогнать ваш процессор: руководство
И снова, здравствуйте!
Проблема (почти) всего аппаратного обеспечения ПК заключается в том, что оно может быстро устареть уже через пару лет.
Это особенно верно для процессоров или графических процессоров, поскольку новые поколения могут быть значительно лучше предыдущих.
Также это приводит к более требовательным видеоиграм / программному обеспечению.
И, учитывая активную борьбу между Intel и AMD, каждый год мы получаем более качественные процессоры с большим количеством ядер по более низкой цене, оставляя ваш старый процессор в пыли.
К счастью, вам пока не нужно выбрасывать свой процессор в мусорное ведро, так как разгон может обеспечить вам необходимую дополнительную производительность.
Но разгон никогда не бывает легкой задачей, поэтому, если вы не знакомы с этим процессом, мы постараемся объяснить, что это такое, как это сделать, и все остальное, что с этим связано.
Что такое разгон?
Разгон в его основе довольно прост для понимания.
Каждый процессор выходит с завода с тактовой частотой по умолчанию.
Например, процессор AMD Ryzen 5600X имеет максимальную тактовую частоту 4,6 ГГц.
Другими словами, он не превысит эту тактовую частоту, независимо от того, какую видеоигру или нагрузку вы на него бросите.
Однако при разгоне вы можете увеличить эту тактовую частоту до гораздо более высокого значения.
Насколько сильно процессор может быть разогнан, зависит от множества факторов.
Одним из важнейших факторов является качество кремния в процессоре.
Вот почему термин «кремниевая лотерея» так часто используется в сообществах разгонщиков CPU / GPU / RAM.
Выигрыш в кремниевой лотерее по сути означает, что вы купили продукт, изготовленный из наилучшего возможного кремния, что оставляет много места для увеличения мощности, что равно более высокой тактовой частоте.
Например, некоторым пользователям удалось увеличить частоту 5600X до 5,0 ГГц на всех ядрах, что невероятно.
Эти люди, безусловно, выиграли кремневую лотерею.
Другие факторы, которые могут повлиять на разгон — это мощность и температура.
Чем больше энергии вы отдаете процессору, тем лучше он разгоняется, что также означает более высокие температуры.
Чтобы выдерживать более высокие температуры, вам понадобится надежный охладитель.
Предупреждение
Небольшое предостережение.
Разгон может привести к некоторому необратимому повреждению и даже аннулированию гарантии.
Увеличивая мощность процессора, вы можете сократить срок его службы, производительность или даже полностью уничтожить его.
Хотя в наши дни разгон является гораздо более безопасным процессом, поскольку и процессоры, и их материнские платы оснащены несколькими защитными функциями, предотвращающими самопроизвольное поджаривание процессора.
И все же лучше быть осторожным.
Чтобы обеспечить безопасность вашего процессора, рекомендуется иметь мощный кулер для защиты от дополнительного нагрева, который вы получите от пользовательской операционной системы.
Базовый уровень
Если вы приняли на себя риски разгона, самое время начать разбираться в этом.
Первое, что нужно сделать, это установить базовую линию.
Этот базовый уровень поможет нам позже определить, насколько далеко можно продвинуть ваш процессор и насколько это улучшит производительность.
Кроме того, мы должны посмотреть, разгоняется ли ваш процессор вообще.
Поиск вашего процессора
Чтобы установить такой базовый уровень, нам сначала нужно точно определить, какая модель процессора у вас есть.
Самый быстрый способ сделать это в Windows 10 — открыть меню «Пуск» и перейти в раздел «Настройки».
Оттуда нажмите «Система» и прокрутите вниз до самого низа, чтобы выбрать вкладку «О программе».
Технические характеристики устройства в Windows 10.
Для примера возьмем это процессор — AMD Ryzen 7 3700X.
Это разгоняемый процессор. Фактически, все процессоры Ryzen можно разогнать.
С другой стороны, процессоры Intel — это совсем другая история.
Только артикулы, заканчивающиеся буквой K, KF, X или XE в конце их названий, имеют разблокированные множители, т.е. разгоняемы, как вот в нашем случае на скриншоте.
Вот несколько примеров:
- Intel i7-10700K – разблокирован;
- Intel i7-10700 – заблокирован;
- Intel i7-10700T – заблокирован;
- Intel i7-10700KF – разблокирован;
- Intel i7-10980XE – разблокирован.
И так далее.
Если у вас нет такого процессора, на этом ваше приключение с разгоном заканчивается.
А если вы таким обладаете, давайте продолжим!
Установка базовой линии
Чтобы установить этот базовый уровень, о котором мы упоминали ранее, нам нужно выполнить какой-то тест.
Лучше всего использовать игру со встроенным бенчмарком или программами для бенчмаркинга, такими как Cinebench, Unigine Heaven, Geekbench 5 и другие.
Игры со встроенными тестами включают GTA 5, Red Dead Redemption 2, Watch Dogs: Legion, F1 2020, Dirt 5, Horizon Zero Dawn, Shadow of the Tomb Raider и многие другие.
При выполнении тестов также важно, чтобы у вас было активное программное обеспечение для мониторинга.
Мы рекомендуем использовать «HWiNFO», так как оно предоставляет наиболее ценную информацию.
После выполнения теста сделайте снимок экрана или запишите минимальное, максимальное и среднее значение FPS.
Откройте программное обеспечение для мониторинга и сделайте то же самое для температуры и энергопотребления/напряжения.
При использовании «HWiNFO» уделяйте особое внимание процессору (Tctl/Tdie).
С этим базовым набором мы можем начать работать над разгоном.
Программное обеспечение для разгона
Если вы видели, как YouTube-блогеры, обозреватели и другие опытные энтузиасты ПК занимаются разгоном, они, вероятно, делали это через BIOS материнской платы.
Конечно, лучше всего делать это через BIOS, но это может быть проблематично для новичков, поскольку это не так интуитивно понятно.
Для процессоров Intel мы рекомендуем использовать утилиту «Intel Extreme Tuning Utility» (Intel XTU).
Для процессоров AMD вы можете использовать «AMD Ryzen Master Utility».
Есть и сторонние варианты, такие как «MSI Afterburner», но мы считаем, что лучше использовать первые два варианта.
Разгон процессора Intel
А теперь пришло время сделать то, за чем вы пришли.
Откройте Intel XTU и сразу же перейдите к расширенной настройке, поскольку мы будем выполнять большую часть работы там.
Существует даже возможность сравнительного анализа и стресс-тестирования.
Если вы хотите, вы могли бы использовать их для базовой линии и для тестирования после оерклокинга (разгона).
Множители
Вернемся к расширенной настройке!
Здесь мы в первую очередь сосредоточимся на множителях и напряжении ядра.
Множители умножают (очевидно) базовую тактовую частоту (BCLK — base clock) вашего процессора.
Обычно BCLK составляет около 100 МГц.
Добавление 30-кратного множителя к 100 МГц BCLK увеличивает общую частоту процессора до 3,0 ГГц.
По умолчанию все современные процессоры уже имеют множитель, но мы хотим увеличить эти множители еще больше.
Итак, если ваши множители по умолчанию равны 30, вам нужно увеличить множители для всех ядер на 1.
Это называется разгоном всех ядер, и сделать это гораздо проще, чем настраивать каждое ядро по отдельности.
Настройка множителей на Intel XTU.
Примените, а затем запустите свой бенчмарк или воспользуйтесь встроенным стресс-тестом Intel XTU.
Обязательно запускайте его не менее десяти-пятнадцати минут, чтобы обеспечить стабильность системы.
Если ваш компьютер не завис, вы можете продолжить поднимать множители.
Снова увеличьте эти значения на 1 и проведите еще один тест, записывая результаты и следя за температурой.
Максимальная температура для Intel 10-го поколения составляет 100°C, так что имейте это в виду.
Рано или поздно вы столкнетесь с аварией при постепенном увеличении множителей на 1.
Как только это произойдет, верните множители к их предыдущему значению.
И вы все сделали!
Вы успешно нашли стабильный разгон для своего процессора. Просто, не так ли?
Ну, это просто, потому что мы делали самый простой тип настройки.
Дальнейший путь требует гораздо более тонкой настройки.
Мощность / напряжение ядра
Здесь все становится немного сложнее и, возможно, немного опаснее.
Чтобы в полной мере использовать потенциал вашего процессора, вам необходимо обеспечить его большей мощностью, чтобы справиться с увеличением тактовой частоты.
Но слишком большое повышение напряжения определенно приведет к сбою вашего компьютера и может даже повредить его.
Так что будьте осторожны.
Общее эмпирическое правило: никогда не превышайте 1,4 В.
Хотя все процессоры разные, можно превысить это значение, но лучше этого не делать.
Итак, вернемся на вкладку «Advanced Tuning» и найдем «Core Voltage».
Опять же, нам нужно постепенно увеличивать это значение на небольшую величину.
Начнем со смещения +0,20 В.
Например, если напряжение ядра составляет 1,3 В, вам необходимо довести его до 1,320 В.
С этой дополнительной мощностью мы теперь можем сделать еще одно увеличение множителей и надеяться, что на этот раз он не выйдет из строя.
Если он все еще дает сбой, сделайте еще увеличение на 0,20 В.
Пройдите десятиминутный стресс-тест и следите за температурой.
Если все выглядит нормально, вы успешно повысили тактовую частоту процессора.
С большим количеством проб и ошибок можно добиться отличного разгона.
Имейте в виду, что этот процесс может занять несколько часов, так как для каждого изменения требуется не менее 10 минут стресс-теста/тестирования.
Помните, что для еще более сложного разгона поэкспериментируйте с множителями, повышая частоту одного ядра и удерживая другие на более низкой частоте.
Разгон процессора AMD
Процесс разгона процессора AMD очень похож, но требуется другое программное обеспечение, поэтому мы объясним и это.
Разница здесь в том, что мы будем использовать «Ryzen Master Utility», которая позволяет вам напрямую регулировать частоту каждого ядра, а не увеличивать множители.
Для этого скачайте и установите программу.
Вы также должны загрузить и установить «Cinebench» — он нам понадобится позже.
Откройте «Ryzen Master», а затем нажмите «Расширенный вид», расположенный в левом нижнем углу окна «Ryzen Master».
Переключение расширенного просмотра откроет множество опций.
Теперь откройте «Профиль 1» или «Профиль 2» в левой части окна, а затем выберите «Вручную» в разделе «Режим управления».
Режим «Вручную» дает нам полный контроль над тактовой частотой каждого ядра.
Разверните CCD 0 (core chiplet die), и вы увидите количество ядер.
Сколько из них будет на вашем экране, зависит от того, какой у вас процессор.
Например, 6-ядерный Ryzen 3600X имеет один CCD (ядерный чиплетный кристалл), и в него умещаются все ядра.
Ryzen 3700X, с другой стороны, имеет 8 ядер, разделенных на два кристалла чипсета.
Четыре на CCD0 и четыре на CCD1.
Итак, если у вас 8-ядерный процессор Ryzen или процессор с большим числом ядер, расширьте все CCD.
Теперь начните увеличивать частоту всех ядер до одинакового значения, а затем нажмите «Применить».
Вы также можете использовать «Apply & Test», но лучше проводить тестирование с помощью «Cinebench».
Так что запустите это программное обеспечение и выполните многоядерный тест.
Если Cinebench вылетает, либо уменьшите частоту на 50 МГц и проведите еще один тест, либо увеличьте напряжение ядра.
Для более высоких частот вам придется увеличить напряжение ядра.
Для достижения наилучших результатов просто установите напряжение ядра на 1,3 В или 1,35 В, увеличьте частоту, а затем медленно снижайте напряжение, пока ваш процессор снова не начнет зависать.
Таким образом, вы получите максимально возможную тактовую частоту при снижении энергопотребления, что приведет к снижению температуры.
При стабильном разгоне можно продолжить дальнейшее тестирование.
Тестирование
Как только вы нашли оптимальное соотношение мощности, температуры и тактовой частоты, пришло время провести тщательное тестирование.
Этих 10-минутных стресс-тестов недостаточно для определения стабильности системы.
Чтобы быть уверенным, что ваш компьютер не выйдет из строя в следующий раз, когда вы будете работать над важным проектом или участвовать в соревновании, вам потребуется провести несколько более длительных тестов.
Мы рекомендуем выполнить несколько тестов на «Unigine Haven» с настройками на «medium», чтобы позволить процессору работать на максимальной частоте.
Час тестирования должен дать вам четкое представление о производительности и тепловых характеристиках системы.
Вы также можете попробовать «Prime95», поскольку он отлично подходит для стресс-тестирования и определения стабильности системы.
Проведите несколько игровых сессий с самыми требовательными играми в вашей библиотеке, чтобы проверить любые возможности.
Заключительные мысли
Разгон, следуя этому типу руководств, может быть намного проще, чем это есть на самом деле.
Но имейте в виду, что даже если это просто, разгон не всегда может быть такой уж хорошей идеей.
Иногда повышение производительности незначительно, в то время как температура значительно повышается, что может снизить производительность других компонентов вашего компьютера.
Однако это также не означает, что вы не должны пытаться.
Уверенность в том, что нужно возиться с компонентами вашего ПК — это черта, которой должен обладать каждый технический энтузиаст.
Разгон процессоров, графических процессоров, оперативной памяти и создание пользовательских модов для ПК могут многому научить вас о компьютерах.
А вы разгоняли свой компьютер?
Расскажите нам более подробно как вы это делали в комментариях.
До скорых встреч! Заходите!
Подписаться на обновления блога!
Ты хочешь улучшить производительность вашего ПК не потратив ни копейки? Ну да, как бы безумно это ни звучало, но его можно получить черезразгон. Разгон процессора — отличный способ ускорить работу вашего ПК и улучшить его производительность. Мы знаем, что большинство из вас не готовы к дорогостоящему обновлению. Это не правда?
Итак, выбор разгона — удобный способ использовать весь потенциал вашего процессора. Давайте узнаем все о том, что такое разгон, как разогнать процессор в Windows, и все, что вам следует знать.
Что такое разгон?
Прежде чем приступить к процессу разгона, давайте немного познакомимся с этой терминологией. В компьютерном мире разгон — это процесс увеличения тактовой частоты устройства, чтобы оно работало с повышенной скоростью и производительностью. Вы можете легко разогнать процессор, внеся несколько быстрых изменений в настройки BIOS вашей ОС Windows.
Многие технические фанаты берутся за разгон только для того, чтобы получить удовольствие от использования своего устройства на полную мощность и потенциально лучшей производительности.
Готовы разогнать свой ПК с Windows? Но да, мы по-прежнему рекомендуем вам выполнить быстрый поиск в Google, чтобы проверить, подходит ли ваш процессор и поддерживает ли он разгон. Если да, то сделайте это!
Кроме того, если вы не знаете название, модель / марку вашего процессора, вот быстрый способ узнать всю необходимую информацию.
Запустите окно поиска в меню «Пуск», введите «Dxdiag» и нажмите Enter, чтобы открыть средство диагностики DirectX.
Когда инструмент открыт, перейдите на вкладку «Система». Ищите опцию «Процессор», и рядом с ней вы можете найти название вашего процессора. Скопируйте и вставьте имя процессора и выполните поиск в Google, если он поддерживает разгон.
Проверьте скорость и производительность вашего процессора
Итак, похоже, что все идет по плану, и если вы наконец решили разогнать свой ПК с Windows. Прежде чем продолжить, давайте быстро отметим текущую скорость и производительность вашего процессора, чтобы у нас было хоть что-то для сравнения позже. Давайте начнем!
- Вы открываете Диспетчер задач Windowsперейдите на вкладку «Производительность».
- На вкладке «Производительность» найдите скорость процессора и сравните ее с базовой скоростью. Эти значения продолжают колебаться, поэтому немного подождите, прежде чем делать последний вызов.
Принять меры для «охлаждения»
Разгон может значительно повысить температуру и вызвать сильный нагрев процессора. Следовательно, охлаждение — один из наиболее важных аспектов, когда вы решаете разогнать свой компьютер. Вам, безусловно, нужно убедиться, что ваш процессор получает достаточное охлаждение и имеет встроенный охлаждающий вентилятор, который заботится о нагретой среде процессора.
Кроме того, вам может потребоваться достаточно места для охлаждения горячего воздуха. Так что, если вы решили разогнать ноутбук, это может быть плохой идеей. На ноутбуке недостаточно места, чтобы справиться со всем теплом, которое может выделяться после разгона устройства.
Проведите стресс-тест системы
Для разгона процессора требуется множество стресс-тестов, чтобы убедиться, что все идет хорошо.
Чтобы выполнить стресс-тест системы, загрузите инструмент GIMPS Prime95 на вашем устройстве Windows. Prime95 — это программное обеспечение, которое чаще всего используется большинством пользователей, когда дело доходит до разгона.
Просто загрузите инструмент Prime95 на свое устройство, а затем запустите исполняемый файл Prime95, чтобы начать работу.
Выберите параметр «Просто стресс-тестирование», чтобы запустить стресс-тест на вашем ПК с Windows. На выполнение стресс-теста уйдет примерно 1-2 часа.
Настройте параметры BIOS
Чтобы получить доступ к настройке BIOS на ПК с Windows, выполните следующие быстрые шаги:
- Откройте настройки Windows 10, выберите «Обновление и безопасность». Перейдите на вкладку «Восстановить» на левой панели меню.
- В разделе «Расширенный запуск» нажмите кнопку «Перезагрузить» ниже.
- На экране появятся расширенные параметры восстановления. Коснитесь «Устранение неполадок».
- Нажмите «Дополнительные параметры», а затем выберите «Настройки прошивки UEFI».
- После загрузки настроек BIOS выберите «Enhanced Frequency».
Для разгона нам просто нужно сосредоточиться на двух вещах. Один — это базовая частота процессора, а другой — частота процессора.
Как говорят технические эксперты, вы должны начать со значения 4,7 ГГц, а затем продолжать медленно увеличивать значение после запуска стресс-теста Prime92. Вы даже можете запустить стресс-тест Prime92 несколько раз, чтобы убедиться, что ваше устройство стабильно после увеличения значений тактовой частоты.
NB: Следите за температурой вашего устройства и убедитесь, что она не превышает 80 градусов, так как это может нанести вред вашему устройству. Номинальное напряжение процессора 1,35 считается достаточно безопасным и предотвратит выход ситуации из-под контроля.
Разгон процессора — это хорошо?
Что ж, если у вас есть новая машина, вам не нужно выходить за рамки. Но да, если у вас более старое устройство, разгон может оказаться эффективным способом максимизировать его скорость и производительность.
Опасно ли разгон процессора?
Считается, что разгон играет с огнем и подвергает ваш компьютер высокому риску отказа процессора. С другой стороны, разгон также оказался отличным способом получить максимальную производительность на вашем устройстве. Самое главное, если вы используете программное обеспечение для редактирования видео тяжелые, игровые или запущенные сложные приложения с большой активностью на экране, и в этом случае разгон кажется хорошей идеей.
Разгон повреждает оперативную память?
Разгон нагревает процессор, и это факт. Эксперты рекомендуют, чтобы ваше устройство работало лучше при более низких температурах. Следовательно, для защиты ОЗУ во время разгона рекомендуется встраивать в ЦП вентилятор или кулер на водной основе, которые сохранят стабильность среды.
Увеличивает ли разгон процессора FPS?
Да, вы можете ожидать приличного прироста производительности в FPS после разгона процессора. Когда вы работаете с тяжелыми приложениями, вы заметите уменьшение задержек и повышение скорости вашего ПК.
Вывод
Надеюсь, мы все понимаем, что разгон просто выводит процессор за его пределы. Правильно? Так что да, это полностью зависит от вас, считаете ли вы, что рисковать стоит или нет. Хотя, да, делайте все внимательно с учетом технических характеристик своего устройства, разгон может оказаться волшебным!
Этот материал написан посетителем сайта, и за него начислено вознаграждение.
Начинающий оверклокер в наши дни не испытывает недостатка информации — по первому запросу YouTube предложит ему сотни роликов про разгон, где блогеры с красивыми стрижками и хорошо поставленными голосами рассказывают, что разгон — это просто и легко, а 1.5 В напряжения на процессоре — это безопасно. И недавно купленный Core i5-10600KF легко берет частоту свыше 5 ГГц, но стабильности нет, хотя сутки стресс-тестов AIDA64 не выявляют проблем.
рекомендации
3070 Gigabyte Gaming за 50 тр с началом
MSI 3050 за 25 тр в Ситилинке
3080 дешевле 70 тр — цены снова пошли вниз
3070 Gainward Phantom дешевле 50 тр
13700K дешевле 40 тр в Регарде
16 видов <b>4070 Ti</b> в Ситилинке — все до 100 тр
3060 Gigabyte Gaming за 30 тр с началом
13600K дешевле 30 тр в Регарде
4080 почти за 100тр — дешевле чем по курсу 60
12900K за 40тр с началом в Ситилинке
RTX 4090 за 140 тр в Регарде
Компьютеры от 10 тр в Ситилинке
3060 Ti Gigabyte за 42 тр в Регарде
3070 дешевле 50 тр в Ситилинке
Проблема в том, что разгон, как и многое в нашей жизни, имеет много уровней, и только спустя пару лет начинающий оверклокер наберется опыта, чтобы начать использовать правильный софт и искать информацию по разгону не только на YouTube, но и на профильных форумах. В этом блоге я расскажу об утилитах, которые применяют опытные оверклокеры в наши дни, и дам подсказки начинающим оверклокерам, где искать информацию по разгону и настройке ПК, что сэкономит вам немало времени.
Но хочется заранее предупредить, что не весь софт в этом блоге безопасен для вашего ПК, и использовать его надо с осторожностью. Также не весь софт из этого списка бесплатен, в отличии софта из блогов «10 небольших полезных и бесплатных утилит, упрощающих использование Windows 10«.
Любой разгон начинается с мониторинга. Для начала нужно понять, как ведет ваша система себя в «дефолтном» состоянии, нет ли перегрева, тротлинга или просадок напряжения.
HWiNFO
Утилита HWiNFO стала в последние годы примером того, какими должны быть утилиты для мониторинга — компактными, ненавязчивыми, собирающими всю информацию, какую может дать система. И конечно, с постоянными обновлениями, приносящими поддержку нового «железа».
Ссылка на сайт разработчика.
MSI Afterburner
Использование видеокарты опытным пользователем — с разгоном или андервольтингом, и ручными настройками вентилятора уже не представляется без MSI Afterburner. Утилита позволит разогнать вашу видеокарту, настроить обороты вентилятора, и вывести подробную информацию мониторинга прямо во время игры. MSI Afterburner отлично сочетается с HWiNFO, позволяя вывести любую информацию о системе в оверлей, даже загрузку жесткого диска или температуру цепей питания процессора.
Ссылка на сайт разработчика.
AIDA64
Эта утилита — целый комбайн, собирающий информацию о вашей системе, не только об аппаратных средствах, но и о программных. Хотите узнать, когда установлена ваша Windows или все параметры вашего монитора — AIDA64 покажет все. Есть и тесты производительности, в которых можно сравнить вашу систему с другими, и тесты стабильности, довольно щадящие, что позволяет использовать их на любой системе. Но не думайте, что AIDA64 — для новичков, оверклокеры при разгоне ОЗУ на нашем форуме меряются силами именно с помощью AIDA64 Cache & Memory Benchmark.
Ссылка на сайт разработчика.
CPU-Z
Казалось бы, если на ПК установлены такие мощные утилиты, как AIDA64 и HWiNFO, больше никаких утилит мониторинга не нужно. Однако, у многих оверклокеров установлен CPU-Z, компактная утилита показывающая данные о процессоре. Преимущество ее в наглядном отображении информации о процессоре, которую можно вывести поверх других окон при разгоне. И конечно же, для создания наглядных скриншотов, показывающих состояние системы. Есть в ней и удобный встроенный бенчмарк, который стал активно использоваться «оверами» последнее время.
Ссылка на сайт разработчика.
GPU-Z
GPU-Z занял ту же нишу, что и CPU-Z, но для видеокарт. Он выдает необходимый минимум информации и позволяет быстро понять, что за видеокарта установлена в системе, на каких частотах работает, и видеопамять какого производителя имеет. Есть и встроенный нагрузочный тест, позволяющий увидеть частоты под нагрузкой.
Ссылка на сайт разработчика.
Thaiphoon Burner
Разгон ОЗУ приносит все больше прироста в играх и «синтетике» в последние годы, но стал заметно сложнее, чем раньше. Теперь для оптимального разгона и подбора таймингов потребуются специальные утилиты, делающие этот утомительный процесс удобнее. Одна из них — Thaiphoon Burner, показывает подробную информацию о производителе ОЗУ, серийный номер продукта, частоту, тайминги, напряжение, емкость. Дополнительно указываются сведения о дате и регионе выпуска устройства. Thaiphoon Burner может и вносить изменения в некоторые из этих параметров, но начинающему (да и продвинутому) оверклокеру лучше этого не делать.
Ссылка на сайт разработчика. Может не открываться с российских ip-адресов.
ZenTimings
Ну а наглядно и удобно вывести показания таймингов и напряжений ОЗУ на экран для скриншотов позволит утилита ZenTimings.
Ссылка на сайт разработчика.
Asrock Timing Configurator
Для процессоров Intel можно использовать утилиту от ASRock — Timing Configurator, скачать которую можно из комплекта утилит для материнских плат ASRock.
Ссылка на сайт разработчика.
DRAM Calculator for Ryzen
Вишенкой на торте среди подобных утилит будет DRAM Calculator for Ryzen, калькулятор от разработчика 1usmus, для подбора таймингов ОЗУ, для систем на Ryzen, который сэкономил немало времени и нервов многим пользователям, в том числе и мне. Калькулятор учтет модель вашей ОЗУ и подберет оптимальные частоты и тайминги, учитывая напряжения.
Ссылка на сайт разработчика.
Большинство утилит в подборке поддерживают только DDR4 память. Разгон ОЗУ — дело тонкое и начинать его стоит, ознакомившись с опытом первопроходцев и опытных оверклокеров. На нашем форуме есть две ветки обсуждений разгона ОЗУ, для систем AMD и Intel, в них вы сможете найти ответы на все вопросы.
Популярные у оверклокеров, недорогие модули CRUCIAL Ballistix BL16G30C15U4B
Некоторые ссылки, как вы успели заметить, ведут на сайт www.techpowerup.com, этот сайт о «железе» и разгоне давно является «хранилищем» утилит, и многие авторы выкладывают свои утилиты сразу туда.
Несмотря на то, что утилиты мониторинга давно превратились в точные инструменты, некоторая погрешность может присутствовать, ведь напряжения замеряются материнской платой, и именно с ее датчиков утилиты берут информацию. Но, когда дело касается точного замера напряжения выдаваемого БП или подаваемого на процессор, до сих пор не обойтись без мультиметра. Даже самая бюджетная модель, например — BORT BMM-600N, поможет вам в мониторинге напряжений.
А теперь можно переходить к утилитам, осуществляющим разгон.
AMD Ryzen Master
Утилита от AMD, позволяющая менять множество параметров системы — менять множитель процессора, напряжением питания процессора и памяти, регулировка напряжения чипсета, управление таймингами памяти и многое другое. Утилита может и разогнать встроенную графику Radeon Vega.
Ссылка на сайт разработчика.
Clock Tuner for Ryzen
Уникальная утилита от энтузиаста 1usmus, которая позволяет тонко настроить питание и частоты процессоров Zen 2 и Zen 3, позволяя им работать быстрее, меньше греться и потреблять при этом меньше электричества.
Ссылка на сайт разработчика.
Intel Extreme Tuning Utility
Утилита для разгона и тонкой настройки современных процессоров Intel, позволяющая менять множество параметров системы «на лету».
Ссылка на сайт разработчика.
А вот теперь можно переходить и к стресс-тестам, позволяющим выявить нестабильность и перегрев системы в разгоне. Помните, что эти тесты могут вывести оборудование из строя.
LinX
Тяжелый стресс-тест, дающий нетипично высокую нагрузку на систему и позволяющий почти мгновенно выявить нестабильность вашего разгона. Многие «рекорды» разгонов с форумов не пройдут и пяти минут этого теста. LinX — это графическая оболочка для утилиты Linpack Xtreme, которую разработал участник нашего форума, под ником Dualist. Утилиту Linpack Xtreme можно скачать отдельно.
Ссылка на сайт разработчика.
OCCT
Еще один тест, экстремально нагружающий систему, на этот раз комплексный, подойдет не только для тестирования процессора, но и памяти, видеокарты и блока питания.
Ссылка на сайт разработчика.
FurMark
Знаменитый графический тест, экстремально нагружающий видеокарту. Тест создает нетипичную нагрузку на систему питания и охлаждения, даже несмотря на защиту от него в драйверах.
Ссылка на сайт разработчика.
MSI Kombustor
Еще один стресс-тест для видеокарты, созданный на основе FurMark, имеющий более современные настройки и приятный внешний вид.
Ссылка на сайт разработчика.
Futuremark 3DMark
Стресс-тесты хороши для исследования потенциала системы охлаждения и питания видеокарты, но для поиска максимально стабильных частот их применять не стоит. Для этого отлично подойдет Futuremark 3DMark, который вдобавок имеет отличный тест стабильности видеокарты.
Ссылка на сайт разработчика.
Cinebench R23
Понять, какой прирост производительности получил ваш процессор после разгона поможет популярный у оверклокеров тест Cinebench R23, который позволяет уловить даже незначительный прирост.
Ссылка на сайт разработчика.
TestMem5
Специфика разгона ОЗУ заключается в том, что вы можете часами «гонять» на ПК обычные тесты и они не покажут ошибок. Поэтому использовать для тестирования ОЗУ тесты из AIDA64 или OCCT не стоит, лучше воспользоваться тестом, который быстро и точно выявляет нестабильный разгон. TestMem5 используется с разными пресетами сложности, но имеет не очень понятный интерфейс, поэтому о том, как его правильно использовать, лучше ознакомится на нашем форуме.
Ссылка на сайт разработчика.
Display Driver Uninstaller
Оверклокер и опытный пользователь ПК постоянно сталкивается с проблемой переустановки драйверов на видеокарту и, чтобы этот процесс прошел безболезненно, даже в 2021 году применяется утилита Display Driver Uninstaller. Утилита полностью вычищает из системы остатки старых драйверов, исключая программные сбои и ошибки.
Ссылка на сайт разработчика.
Набора утилит из блога хватит большинству оверклокеров и опытных пользователей. Конечно, «за бортом» блога остались некоторые утилиты, например — HWMonitor, NVIDIA Inspector или FPS Monitor, но все их функции могут выполнять утилиты из списка выше.
Пишите в комментарии, какими утилитами для разгона и настройки системы пользуетесь вы?
Этот материал написан посетителем сайта, и за него начислено вознаграждение.
Как оценить производительность процессора (ЦП), на какой частоте он работает при нагрузке (тестирование)

Одна и та же модель ЦП в разных ПК и ноутбуках может работать с разной частотой (и обеспечивать разную производительность). Чтобы узнать реальную производительность и сравнить ее с другими ЦП (этой же модели и других) — необходимо прибегнуть к спец. тестам.
Собственно, ниже я приведу несколько вариантов таких тестов, которые могут быть полезны как для обычной оценки производительности, так и для диагностики системы в целом (например, чтобы протестировать систему охлаждения, оптимизировать настройки электропитания, и пр.).
Предупреждение : для объективных результатов перед любыми тестами закройте все ресурсоёмкие приложения (игры, редакторы, торренты и пр.).
👉 Примечание!
Если вы знаете модель своего процессора и хотите сравнить его с другой конкретной моделью — рекомендую 👉 вот эту заметку. Благодаря спец. таблицам и рейтингам можно узнать на сколько процентов (%) один ЦП быстрее другого.
Для быстрой оценки (в баллах Windows) всех компонентов ПК в целом — рекомендую 👉 этот материал.
Способы узнать реальную производительность ЦП
Вариант 1: AIDA 64 + HWMonitor (узнаем температуру и реальную частоту)
И так, первый вариант подойдет для того, чтобы проверить на какой частоте работает процессор под нагрузкой (обещанный 👉 Турбо-буст далеко не всегда «доходит» до своих максимумов). При этом также проверяется вольтаж и температуры (все эти данные в купе могут помочь при диагностике и оптимизации).
Для подобного теста рекомендую две утилиты: AIDA 64 + HWMonitor (их можно 👉 загрузить тут). Запустить их нужно одновременно обе.
Далее в AIDA 64 перейти в меню «Сервис» и нажать по «Тест стабильности системы» .
Сервис — тест стабильности / AIDA 64
После, в той же AIDA 64 поставьте галочку напротив пункта «Stress CPU» и нажмите кнопку «Start» . Затем внимательно наблюдайте показания в HWMonitor — частоту (Clocks) и температуру (Temperatures).
Примечание : в моем случае (см. скрин ниже) удалось выяснить, что ЦП работал на частоте 1694 Mhz (хотя потенциально он мог держать больше 3000 Mhz). Как выяснилось, виной тому были настройки электропитания — после их сброса, ЦП стал «шустрее».
Стресс тест пошел — смотрим за температурой, частотой и вольтажом / Кликабельно
👉 Важно!
На производительность процессора (да и компьютера в целом) могут влиять настройки электропитания ! Проверьте, чтобы в настройках в Windows стояла макс. производительность и в настройках драйверов не было ограничений.
Вариант 2: CPU-Z (сравнение с другими ЦП)
CPU-Z ( ссылка на офиц. сайт) — совсем небольшая утилита для просмотра характеристик ЦП, ОЗУ, материнской платы, видеокарты и пр. Также в ее арсенале есть простой и достаточно эффективный тест ЦП, который поможет не только узнать реальную производительность вашего «камня», но и сравнить ее с другими моделями.
После загрузки утилиты, извлеките архив и запустите исполняемый файл. См. скрин ниже. 👇
Извлекаем и запускаем CPU-Z
Далее во вкладке «CPU» удостоверьтесь, что ваш ЦП определился утилитой, т.е. отображаются его модель, характеристики ( прим.: некоторые новые модели ЦП утилита «не знает» и может работать с ними некорректно).
После перейдите во вкладку «Bench» и нажмите по кнопке «Bench CPU» .
Bench CPU / старт теста
Когда тест будет завершен — в строке «This Processor» вы увидите значение своего ЦП (чтобы оценить его по отношению к наиболее новым ЦП на текущий момент — выберите один из эталонов в строке «Reference» ).
В моем случае, ЦП примерно в 2-2,5 раза медленнее, чем достаточно популярный Intel i7-770K.
Reference — сравниваем с популярными ЦП
Вариант 3: CineBench (еще одно сравнение)
CineBench ( ссылка на офиц. сайт) — добротный бенчмарк, позволяющий быстро и достаточно точно определить реальную производительность процессора и видеокарты. Для теста используются трехмерные сцены (картины), которые необходимо просчитать и «прорисовать».
Примечание: программа полностью на английском, в установке не нуждается.
После загрузки и запуска CineBench, для запуска теста нужно нажать одну единственную кнопку «Run» . 👇
CineBench — запустить проверку
Далее у вас начнет «рисоваться» картинка. Нужно просто подождать пока все черные области на полотне не будут заменены.
По завершению теста, в меню слева будет представлена табличка, в которой оранжевым цветом приведен ваш ЦП. В общем-то, всё достаточно наглядно. 👇
Результаты теста в CineBench
Вариант 4: просмотр загрузки ЦП в играх
Оценить загрузку ЦП можно непосредственно в одной отдельно взятой игре (прим.: просто часто задают вопросы вида: «Из-за чего тормозит игра, из-за ЦП или видеокарты?»).
Для этого нужна утилита FPS Monitor — она покажет не только FPS, но и температуры, загрузку ЦП (каждого ядра), ОЗУ, сети. Более подробно об этом в статье, ссылка на которую представлена ниже.
👉 В помощь!
Диагностика. Как узнать из-за чего тормозит игра: из-за процессора, видеокарты или ОЗУ.
Скриншот с показаниями из игры WOW / FPS Monitor
Обратите внимание, что, когда на ЦП идет высокая нагрузка и он перестает справляться — вы заметите красные значения напротив определенных ядер.
Макс. нагрузка на ядро ЦП
В общем-то, благодаря этой утилите можно достаточно быстро оценить, справляется ли ЦП с игрой, и из-за него ли она притормаживает.
Как узнать, разгонялись ли проц/видюха/оперативка?
Выяснить, был ли разгон — невозможно. Ну кроме явных косяков типа следов пайки или подгоревших/потемневших элементов.
Как влияет разгон — зависит от разгона.
Видеокарты я бы вообще поостерёгся брать без остаточной гарантии магазина — слишком хлипкие штуки. От отвала чипа, который сроком на пару месяцев «лечится» прогревом, до цепей питания, которые могли быть уже убиты майнингом даже на штатных частотах. Не вспоминаю про наборную память, которая тоже может добавить сюрпризов даже через год-два в штатном режиме работы.
Процессоры — брать можно спокойно, убить его сложно. Но можно — от высокого напряжения (заметно превышающего номинальное, 1,8В вместо 1,3В штатных, например) кристалл деградирует, что сказывается для начала на ухудшении стабильности в разгоне, затем и на штатной работе, если не были предприняты меры. Начиная с интеловского 1156 сокета деградирует контролер памяти от напряжений свыше 1,65В на памяти.
Память — тоже может быть повреждена очень высоким напряжением. Но если проходит полный тест memtest’а — то и дальше работать будет. Насколько знаю — или дохнет сразу или далеко в будущем от старости.
Разгон же на штатном или несильно поднятом напряжении — как ни парадоксально — может даже жизнь железу продлить. Пусть и косвенно: системы с разгоном как правило оборудованы значительно более качественными блоками питания и хорошим охлаждением.
Как проверить на сколько работоспособен процессор
Пользователи компьютеров и интернета наверняка слышали или читали о том, что мозг компьютера — это его процессор (ЦПУ), что вентилятор, который работает в компьютере, охлаждает систему, потому что ЦПУ от напряжения перегревается. И если он начинает греться, то работа всей системы попросту блокируется, замирает. Итак, рассмотрим, что представляет собой процессор или CPU.
Что такое процессор
Английское название процессора CPU — Central Processing Unit, полностью объясняет назначение данного устройства и переводится, как центральный блок обработки данных. Это небольшое устройство, которое обрабатывает информацию, помещенную на собственных дисках компьютера и в памяти съемных носителей, но подсоединенных к данному компьютеру.
Процессор также управляет работой подключаемых к компьютеру устройств, а именно принтеров, сканеров. Во всем мире только три компании заняты производством CPU:
- VIA Technologies;
- Intel;
- AMD.
От мощности электронного устройства зависит в целом скорость работы компьютера и число выполняемых одновременно операций. Правда, если иметь мощный ЦП, но при этом малую оперативную память, то недостаток памяти обязательно скажется на работоспособности всего компьютера. Он будет тормозить. Частота процессора определяет его мощность и возможности.
Мозг компьютера располагается под радиатором, на котором крепится вентилятор для его охлаждения.
Как проверить процессор
Когда компьютер начинает тормозить и зависать, у пользователя сразу возникает мысль о том, что проблема в ЦПУ, что-то случилось с мозгом компьютера. Давайте рассмотрим, как проверить процессор на работоспособность. Это можно сделать несколькими способами.
Перестановка процессора в другой компьютер
Предложение некоторых пользователей перенести ЦПУ на другой компьютер — не самое лучшее. Так обычно поступают с электроприборами, которые не включаются. Чтобы убедиться, что проблема в самом приборе, а не в розетке, его включают в другой источник питания. Можно, конечно, так поступить и с компьютером, если их у вас два. Но этот процесс сопряжен с некоторыми трудностями:
- Не в каждом доме есть два компьютера, тем более работающих на однотипных процессорах, а соседи или друзья, скорее всего, не позволят вам ковыряться в своем электронном друге.
- Сама перестановка CPU из одного компьютера в другой — процесс трудоемкий, хотя по сути своей, несложный.
Теперь, наверное, хотите узнать, как протестировать процессор, если рядом нет другого компьютера. Гораздо проще выполнить его проверку при помощи программ.
Диспетчер задач
Диспетчер задач — программа, являющаяся неотъемлемой частью операционной системы. Она отражает загруженность компьютера и показывает его работоспособность. Вызвать Диспетчер задач можно двумя основными способами:
- Одновременным нажатием клавиш Ctrl + Shift + Esc , которые расположены в левой части клавиатуры, или Ctrl + Alt + Delete , находящиеся в центральной ее части.
- Кнопкой ПУСК, в некоторых ОС вместо нее используется Панель задач. Но нажимаете не левой клавишей мышки, как обычно, а правой. В открывшемся меню выбираете Диспетчер задач.
В появившемся окне на вкладке «Процессы» в верхней строке можно увидеть общую загруженность процессора. Ниже — загруженность по отдельным программам. По динамике цифр можем сделать вывод о нагрузке ЦПУ в отдельных программах и его работоспособности в целом. 0% показывает, если утилита в состоянии покоя.
Вкладка «Производительность» графически демонстрирует динамику работы CPU. Здесь же можно узнать о тактовой частоте процессора (скорости его работы), количестве ядер, КЭШах, памяти и др. Частота процессора — один из самых важных параметров ЦПУ, показывающих его работоспособность. Она выражается в Герцах. Заявленная производителем тактовая частота процессора, установленного в тестируемый компьютер, 3000 МГц или 3 ГГц.
Знание данного параметра необходимо при установке программ, чтобы убедиться, потянет ли конкретный компьютер ту или иную программу, игру. Разработчики программ всегда пишут системные требования к устройству, на котором будет работать заданная утилита.
Кроме частоты процессора для установки емких программ и игр необходимо наличие оперативной и дисковой памяти. К примеру, Камтазия студио стабильно работает только при наличии 4Гб оперативной памяти. В ее системных требованиях рекомендован двухъядерный процессор со скоростью 2ГГц и выше. В ходе редактирования программа не перегружает процессор. Максимальная его нагрузка происходит только при обработке формата видеофайлов, создании фильма.
Конечно, у каждого пользователя свои приоритеты, пристрастия и, соответственно, программы. Камтазия приведена в качестве примера.
Процессор загружен на 100 %
Диспетчер задач поможет выяснить эту причину. Обратите внимание, какая именно программа перегружает процессор. Если уверены, что перегрузка безосновательна, то такую программу желательно удалить, а компьютер почистить антивирусной программой. Возможно, что программа конфликтует с каким-нибудь приложением. Если вы считаете, что данная утилита нужна, попробуйте ее переустановить.
Здесь же можно понять и то, что процессор начал перегреваться. Сведите к минимуму работу программ. И если загруженность процессора показывает 99–100%, значит, есть вероятность его перегрева. Конечно, можете возразить, что перегрев не позволяет максимально загружаться процессору. Но высокая температура перегружает CPU, поэтому стопроцентная загрузка является своеобразным индикатором перегрева.
Перегрев опасен для электронного устройства. Если не принять мер, оно рано или поздно сгорит. Если перегревается процессор, обязательно узнаете, что надо делать, дочитав статью до конца. Но сначала процессор протестируем в программе AIDA64. Она поможет выявить причину перегрузки и перегрева процессора.
Проверка процессора, его разгон в программе AIDA64
AIDA64 — мощная диагностическая утилита, известная продвинутым пользователям. Она дает сведения о программной составляющей компьютера, состоянии всех видов памяти, температурах и многом другом, в чем человеку малосведущему вряд ли удастся разобраться.
Базовую программу AIDA64 Extreme можно скачать на сайте программы https://www.aida64.com. Производитель предлагает и более продвинутые версии, выполняющие углубленную диагностику и диагностику серверного оборудования.
После установки и запуска программы попадаем на вкладку «Меню», в которой необходимо выбрать каталог «Системная плата», а потом уже раздел «ЦП». В нем узнаете все о процессоре, его марке, производителе, составных элементах. Впечатляет количество транзисторов, которое составляет 228 млн. Программа покажет и тактовую частоту процессора.
Программа позволяет провести тест стабильности системы при полной загруженности CPU или, как говорят пользователи, разогнать процессор.
Что такое разгон процессора и зачем его необходимо разгонять
Стоит ли разгонять процессор, решайте сами. Максимальная загрузка процессора (разгон) выявляет слабые стороны в работе устройства. В этот момент может появиться синий экран, зависнуть система. Эти факторы свидетельствуют о том, что есть проблема, которая не всегда видна при спокойной работе. Определим, зачем надо разгонять процессор. В ходе этой процедуры можно обнаружить наличие перегрева ЦПУ, материнской платы и других устройств.
Существует несколько способов разгона процессора. ЦПУ способен дать максимальную загрузку, когда происходит архивирование документов, при обработке видеофайлов в программах, таких как Camtasia Studio, ProShow Producer и др. В момент работы этих программ можете вызвать Диспетчер задач и понаблюдать за динамикой CPU.
Разгон процессора программой AIDA
Самый простой и эффективный способ разгона ЦПУ — тестирование системной стабильности в программе AIDA64. На рисунке ниже представлена работа процессора до разгона.
В ходе тестирования температуру можно проконтролировать на отдельной вкладке. Для этого выводите на экран монитора рабочий стол программы и выбираете раздел «Датчик». Левая вкладка демонстрирует температуру и вольтаж элементов ЦПУ.
В окне Диспетчер задач видно, что ЦПУ действительно загружен максимально. Тестирование продолжается более 3 минут.
И наконец, на последнем рисунке представлено завершение тестирования. Нажимаете кнопку Stop . Все графики медленно опускаются вниз. Падает нагрузка, происходит постепенное остывание ЦПУ, материнской платы, ядер.
AIDA даст информацию не только о процессоре, но и обо всех составляющих компьютера: материнской плате, состоянии дисков, планках памяти, их количестве, моделях и наличии этой самой памяти у компьютера. Программа разглядела и выдала даже открытую крышку системного блока.
Почему греется процессор
Сложная работа миниатюрных, а порой микроскопических элементов процессора приводят к его нагреванию, вплоть до плавления, поэтому разработчики предусмотрели систему охлаждения, включающую термопасту, радиатор и кулер (вентилятор). Минимальное число вентиляторов в компьютере устанавливается два:
- над процессором;
- в блоке питания.
Но в мощных, серверных компьютерах, иногда ставят три и более кулера.
Тестируемый ПК сейчас продемонстрировал не самые плохие результаты, хотя его почти год не чистили.
Правда, год назад в нем имел место перегрев процессора. Сначала несколько дней просто ощущался теплый воздух. Грешили на летнюю жару. Температура воздуха в тени достигала 40 и более градусов. Системный блок работал с открытой крышкой. Потом он стал отключаться при перегрузках. Невозможно стало работать в Камтазии и графических редакторах. А потом и вовсе стал отключаться, едва успев загрузиться. Причиной оказался сгоревший моторчик кулера на радиаторе.
Справедливости ради стоит отметить, что за месяц до этого в системный блок была добавлена планка памяти, ради чего поменяли и материнскую плату.
Первое, что должно насторожить пользователя, — появление из компьютера теплого воздуха. Поднесите руку к задней панели. Если воздух идет прохладный, значит, причин для беспокойства быть не должно. Теплый воздух указывает на перегрев процессора.
Теперь вы можете запустить AIDA64, она покажет степень нагрева процессора.
Производителем заявлена критическая температура процессора — 76,2 градуса. Хотя процессор способен работать и при температуре кипения воды, но лучше его до такого состояния не доводить, иначе он быстро выйдет из строя. Рассмотрим самые распространенные причины, почему перегревается процессор:
- В радиаторе скопилась пыль, и она препятствует отведению нагретого воздуха. Интересно узнать, откуда берется пыль в закрытом системном блоке. Несмотря на то что системный блок закрыт, работающие вентиляторы нагоняют пыль внутрь системного блока. Она буквально забивает решетки радиатора.
- Вышел из строя кулер. Это тоже приводит к тому, что теплый воздух не отводится от процессора, и он греется.
- Высохла термопаста. При малых нагрузках, например, при общении в соцсетях, компьютер переживет это высыхание термопасты, но если у вас работают мощные утилиты, если вы любите игры, то без термопасты уже не обойтись. Особенно важно наличие термопасты в ноутбуках.
Как почистить системный блок ПК
Если не возникает проблем с перегревом, то чистку системного блока необходимо выполнять примерно раз в полгода. Для этого вам потребуется пылесос, а лучше компрессор. Для этой цели можно использовать и баллоны со сжатым воздухом. Правда, если собираетесь чистить компрессором, то ставить стол с системным блоком следует ближе к окну или вынести устройство на балкон. Но сначала отсоедините от него все провода.
Здесь же на задней панели обратите внимание на винтики. Они удерживают крышку. Их выкрутите. Блок уложите. Не пытайтесь крышки сразу поднимать. Их удерживают замки, поэтому потяните крышку сначала на себя, чтобы освободиться от замков, а потом поднимайте.
Существует несколько способов крепления кулеров и радиаторов к материнской плате. На некоторых устройствах вентилятор крепится к радиатору винтиками, он легко снимается, а радиатор остается на своем месте. Есть кулеры, которые встроены в радиатор, поэтому для чистки придется снять весь блок. Провод питания вентилятора надо вынуть из разъема. Удерживающие лапки провернуть и осторожно снять радиатор. Под ним увидите процессор — мозг всего компьютера.
Старую термопасту желательно в процессе чистки удалить и немного капнуть свежую. Обратите внимание на блок питания. Его тоже желательно снять и разобрать. Но если работаете компрессором, выдувайте как можно тщательнее. В нем тоже скапливается пыль.
Если подозреваете, что в CPU имеются проблемы, то необходимо это тщательно проверить. Проверните рычажки и поднимите рамку. Протрите процессор от старой термопасты и осмотрите его на наличие темных пятен. При необходимости его можно на данном этапе заменить. Только не забудьте на новый СPU положить термопасту. В данном компьютере такой проблемы не стояло, поэтому профилактика была ограничена только чисткой.
После прочистки радиатор с вентилятором можно устанавливать на место. Самое сложное здесь — крепежные лапки. Они хрупкие, легко ломаются. Крепежные лапки состоят из двух деталей.
Вставьте штепсель кулера в свой разъем. Убедитесь, что вы как плохой хирург, не оставили внутри отвертку или что-нибудь еще. Только потом можете закрывать крышку, закручивать винтики. Теперь подсоедините провода. Компьютер готов к включению и дальнейшей работе.
Для чистоты эксперимента, после профилактической чистки был выполнен еще один тест для процессора.
Заключение
В данной статье было предложено несколько вариантов проверки работоспособности ЦПУ, одним из которых стала мощная диагностическая утилита AIDA64. А также были рассмотрены основные причины перегрева процессора и возможные варианты решения этой проблемы.
Частота процессора – это величина, определяющая, как часто на центральный процессор (ЦП) приходят тактовые импульсы, синхронизирующие его работу. Многих пользователей интересует вопрос – в чем измеряется частота. Она измеряется в герцах, или количестве изменений состояния тактового входа ЦП в секунду. Фактически измерение частоты используют преимущественно для определения производительности системы.
Важно! Если частота ЦП составляет, например 3 ГГц, это вовсе не значит, что он выполняет три миллиарда команд в секунду. Каждая команда может выполняться несколько тактов.
Все современные центральные процессоры (ЦП) работают по следующей схеме: каждое действие в них происходит поэтапно, с приходом на специальный вход ПЦ (обычно обозначаемый CLK – от слова clock) очередного импульса. Каждый импульс называется тактом. Несколько тактов составляют так называемый «машинный цикл» — минимальное время между обращением процессора к памяти, необходимым для считывания команды.
Работа ЦП состоит в чтении команды и её выполнении. В среднем на один машинный цикл уходит около трёх тактов и ещё несколько тактов уходит на исполнение команды. В системе команд семейств х86 или х64 длительность команд может достигать от 3 до 30 тактов. Кроме того, в работе ЦП также присутствуют такты простоя.
То есть, фактическое быстродействие (число команд исполняемых ЦП в секунду) хоть и зависит от частоты, но не равно ей.
В данной статье будет рассмотрено, как узнать тактовую частоту, как проверить её на соответствие штатной величине, и как изменить значения частоты процессора.
С помощью утилиты CMOS Setup
Необходимые ОС и ПО
Для данного способа не понадобится даже наличие установленной операционной системы (удобно, когда вы купили новенький «чистый» компьютер).
Инструкция
1)При включении устройства нажимайте кнопку Delete или F2, в зависимости от модели материнской платы (обычно при запуске возникает подсказка, какую именно кнопку нажимать).
2)В возникшем меню войдите в раздел «Frequency/Voltage Control». В отрытом окне будут перечислены характеристики всех основных элементов системного блока. Там же вы обнаружите частоту процессора.
Советы
Некоторые из значений можно менять, но этого не следует делать, если вы не являетесь опытным специалистом в сфере «железа» или не ознакомлены с нужной технической информацией.
Как узнать изменить частоту процессора
Вопрос, как узнать частоту ЦП, фактически уже рассмотрен. Даже обычные средства Windows позволяют делать это без каких бы то ни было проблем. Однако, большинство пользователей волнуют более насущные вопросы: им нужно выжать из своих ПК максимум производительности.
Поэтому работа в режиме «турбо» у большинства ПК давно уже стала практически штатным режимом. Работа современных систем охлаждения позволяет без особых проблем увеличивать значение частоты на 20-30% от штатной, при этом не опасаясь за судьбу своего ЦП. Именно поэтому многие пользователи увеличивают быстродействие своих ЦП всеми доступными методами: от изменений планов быстродействия и электропитания до аппаратного разгона процессора.
Рассмотрим, как увеличить тактовую частоту ЦП. Поскольку её итоговое значение получается в виде произведения величины FSB на множитель, есть два пути: увеличение FSB, либо увеличение множителя.
Однако, оба имеют свои ограничения. Величина множителя изначально заблокирована производителем на каком-то уровне, незначительно превышающем максимальное значение. Например, множители у упомянутого выше i7-4700 имеют следующие значение:
- штатный – 23;
- минимальный – 6;
- турбо – 33;
- максимальный – 35.
То есть, максимальное значение частоты, с которой может работать данный ЦП, составляет 3500 МГц, однако, производитель приводит не эту величину, а немного меньшую (3300 МГц), то есть максимальный разгон данного процессора по множителю составит всего лишь 6%.
Внимание! Существуют серии процессоров «для энтузиастов», у которых верхнее значение множителя разблокировано, то есть способно принимать, в принципе, любые значения. Подобные ЦП обозначаются индексом «К» или «Х».
Ограничение по FSB обусловлено не только физическими процессами в ЦП, но и поведением материнки и всего остального «обвеса»: памяти, видеокарты, USB и т.д., поскольку каждое из этих устройств также ориентируется на работу, с которой работает FSB.
Реальный рост скорости ЦП при увеличении FSB может доходить до 50%. Однако, это экстремальные случаи, требующие не только экстремальных систем охлаждения, но и настройки задержек в работе всех перечисленных устройств. Выигрыш быстродействия здесь получится только в том случае, если эти задержки не будут влиять на производительность.
Непосредственно само увеличение частоты процессора может быть осуществлено несколькими методами:
- «мягкими» программными – при помощи изменения плана электропитания процессора (обычно, при этом меняется только множитель и все процессы по изменению частоты происходят автоматически);
- «жёсткими» программными – при помощи специальных программ по тонкой настройке ЦП, работающим под Windows; например, MS Afterburner и ему подобные;
- аппаратными – разгон процессора при помощи настроек BIOS.
Последний способ наиболее предпочтителен, поскольку именно он позволяет управлять и FSB и множителем. Кроме того, данное решение даёт возможность увеличивать напряжение питания ЦП, если разгон при обычном способе не приносит результата. При этом пользуются простым правилом: постепенно увеличивают FSB на 2-3% и следят за стабильностью системы. Если система не даёт сбоев, переходят на повышенную частоту, если сбои есть, повышают напряжение.
Увеличение частоты прекращают на последнем её стабильном значении, при котором повышение напряжения не опасно для ЦП (не более +10% от номинального значения).
Решение вопроса, как уменьшить частоту, состоит в противоположных действиях: обычно при этом убирается весь разгон, а ПК переводится на план электропитания, имеющий минимальное энергопотребление. При этом система сама понизит частоту ЦП до нужных значений.
Необходимые ОС и ПО
Обладателям операционных систем Windows XP и Windows 7 можно скачать и установить программу CPU-Z совершенно бесплатно. Особенно удобно использовать приложение на ноутбуках, где тактовая частота может изменяться динамически.
Инструкция
Запустите окно программы вместе с другими приложениями и следите за всеми изменениями в реальном времени.
Сторонний софт
Само собой, выяснить такой параметр, как тактовая частота процессора, можно и с помощью стороннего софта. Какой программой лучше пользоваться вам, я сказать не могу, поскольку их великое множество и по сути все зависит только от собственного вкуса. Зато я могу сказать, что утилита CPU-Z давно заслужила свое доверие, к тому же распространяется она совершенно бесплатно.
Скачайте утилиту, запустите ее (есть portable-вариант, не требующий установки) и прямо на главной вкладке CPU найдите показатель Specification, где будет указана модель вашего процессора.
Необходимые ОС и ПО
Как уже понятно из названия, этот способ сработает при наличии ОС Windows XP и Windows 7.
Инструкция
1)В меню «Пуск» нажимаете правой кнопкой мыши по иконке «Мой компьютер».
2) В открытом окне есть кнопка «Свойства», после чего надо зайти во вкладку «Оборудование», а затем – в «Диспетчер устройств». Вашему взору откроется список всего «железа» системного блока. Выбираете пункт «Процессоры», где есть вся информация о вашей модели.
Советы
В Windows 7 необязательно выполнять все пункты. В меню «Свойства» открывается достаточно информации о компьютере.
Как разогнать процессор и проверить его на стабильность
Наш сайт становится всё более известным и популярным, всё чаще на него заглядывают люди, которые понятия не имеют о разгоне. Поэтому всё чаще я получаю письма примерно такого содержания: «У меня мать ХХХ, процессор YYY, видеокарта ZZZ. Как мне всё это разогнать?». Я каждый раз теряюсь, получая подобные письма. Все мы когда-то гнали в первый раз и в незнании ничего стыдного нет, но как ответить на такое письмо? Если отвечать в двух словах, то человек ничего не поймёт. Если отвечать подробно, то целого дня не хватит. Чтобы избавить себя от сомнений и от писем, на которые ответить почти невозможно, я решил напомнить основные принципы успешного разгона.
Самое главное – это информация. Что-то менять наобум так же бессмысленно, как беспорядочно стучать по клавиатуре, в надежде получить связный текст. Для начала соберите все возможные сведения о том, с чем Вам придётся работать. Достаньте запылённый мануал к материнской плате, узнайте её возможности. Неплохо перед разгоном обновить BIOS и убедиться, что мать работает по-прежнему стабильно. Загляните к нам в Статистику разгонов , узнайте теоретические возможности Вашего процессора. Наш FAQ по разгону немного устарел, но не потерял актуальности. По-прежнему разгоняют изменением коэффициента умножения и увеличением частоты шины, причём всё чаще выбирают последнее. Перед тем как начать оверклокинг переведите систему в максимально щадящий режим работы. В BIOS можно загрузить Fail Safe Options. Уберите разгон с видеокарты и памяти, если он был. На память установите максимально медленные тайминги, чтобы ничего не мешало разгону процессора. Позаботьтесь об охлаждении: свежая термопаста или дополнительный вентилятор лишними не будут.
Есть два противоположных подхода к оверклокингу процессора: разгон от максимума и от минимума, причём второй безопаснее, но первый быстрее. В первом случае Вы, узнав теоретический предел разгона Вашего процессора, сразу выставляете максимально разумное напряжение и частоту шины. Проверяете работоспособность и если всё стабильно работает (что маловероятно), то увеличиваете частоту, а если нет, то уменьшаете до тех пор, пока система не начнёт работать нормально. Этот вариант разгона относительно быстр и позволяет добиться максимально возможной для Вашей системы частоты. Минус в том, что, не рассчитав, можно легко порушить операционную систему, даже спалить мать, процессор или и то и другое. Хотя не только лично у меня, но и у моих знакомых ничего подобного ни разу не случалось, но лучше предупредить, а вдруг у Вас получится :о).
Для начинающих проще и безопаснее второй вариант, когда постепенно увеличивают частоту, после каждого изменения тестируя на стабильность. В этом случае что-то спалить практически невозможно, потому что при первом же сбое Вы откатываетесь на несколько позиций назад и получаете в результате надёжно работающую разогнанную систему. Не нужно излишне увлекаться поднятием напряжения, поскольку чрезмерность приводит к перегреву. Зато небольшое поднятие напряжения повредить не сможет, а надёжности прибавит.
Уже после того, как с процессором Вы разобрались, можно повышать общее быстродействие системы. Подстройка параметров BIOS, уменьшение таймингов и увеличение частоты работы памяти могут дать серьёзное улучшение производительности. Единственная просьба – не меняйте несколько параметров одновременно. Изменили — проверьте скорость и надёжность, лишь после этого продолжайте. Так Вы не будете гадать, из-за чего возникают сбои.
Мы не рассмотрели ещё один очень важный вопрос, чем тестировать разогнанную систему. Существует множество специально для этого предназначенных программ. Принцип действия не всех, но многих: процессор вычисляет какое-то сложное математическое выражение и полученный результат сравнивается с заранее известным. Если они совпадают, то всё в порядке и цикл повторяется снова. Если отличаются, то выдаётся сообщение об ошибке. Я выложил несколько подобных программ в раздел Файлы
, но не для того, чтобы Вы ими пользовались, а чтобы убедились, что они почти бесполезны :о). Ни разу, ни на одном процессоре, ни одна программа не выдала мне сообщения об ошибке, хотя процессор явно был переразогнан. Нет, сами они вываливались, компьютер уходил на перезагрузку, но чтобы выдать мне сообщение: «Братан, ты погорячился, сбавь частоту!» – ни разу. Может у меня просто не хватало терпения дождаться этого сообщения – большинство программ обещают обнаружить переразгон только после нескольких часов, а то и суток тестирования :о(.
Некоторые рекомендуют создать архивный файл гигабайта на два, когда проц ещё не разгнан, а потом тестировать этот архив и если полезут ошибки, то снижать частоту. Попробуйте, но у меня не сработало.
Многие предлагают тестировать в играх. Действительно, в игре грузится вся система, и процессор, и видео, и память. Потом тестировать в играх гораздо интереснее, чем смотреть на меняющиеся циферки в какой-нибудь специально для проверки процессоров заточенной программе. Если надоело, то можно выбрать какую-нибудь игру, где автоматически прокручивается демка или заставка, Unreal, например и оставить на ночь, пусть крутится. Можно с этой же целью заставить крутиться в цикле набор тестов или демку в 3DMark – тоже помогает.
Ещё меня несколько раз выручали программки из серии Burn: BurnP6 или BurnK7. Они тоже заставляют процессор постоянно, в цикле что-то считать. Он непрерывно работает, сильно разогревается и если программка вываливается, то либо процессор переразогнан, либо он плохо охлаждается, что одно и то же :о).
анонсы и реклама
Слив MSI 2070 Super перед приходом 3ххх
GTX 1660 — цены тоже идут вниз
Новейший i9 10850KA
— смотри характеристики
Core i9 10 серии вдвое дешевле такого же 9 серии
Цена на память снижена в 2 раза в Регарде — везде дороже
Ryzen 4000
серии в составе компьютеров уже в Ситилинке
Одним словом, Вы поняли, к чему я клоню – универсального средства не существует. Отсюда следствие: тестировать нужно в тех программах и играх, которыми Вы постоянно пользуетесь. Какая Вам польза от того, что тестовая программка скажет, что процессор переразгнан, если у Вас всё замечательно работает? Никакой! И наоборот, если программа говорит, что всё прекрасно, а у Вас игры валятся, то может попробовать уменьшить разгон?
У меня чудесно работал разогнанный Celeron до тех пор, пока не появилась игра Diablo II. Игра постоянно вываливалась и я грешил на проклятых пиратов, но оказалось, что у моего товарища игра с тех же дисков работает абсолютно стабильно. Я уменьшил разгон и проблемы исчезли. Заметьте, что все остальные программы и игры работали на отлично. Другой пример, уже ближе к сегодняшним дням. Скорость игры Sid Meier’s Civilization III очень сильно зависит от мощности компьютера. Я нашёл такой момент в игре, когда она 100%-но выдавала ошибку, если мой Athlon был переразогнан. Обрадовавшись, что нашёл такой безотказный тест, я притащил запись сохранённой игры на другую систему, но оказалось, что переразогнанный Р4 на этом месте даже не запинается, зато сбоит на другом. От чего это зависит, от процессора, от материнской платы или от того и другого, я не знаю, но до сих пор я не нашёл универсального теста.
Таким образом, если с разогнанным процессором все Ваши любимые программы или игры работают без сбоев, значит разгон в пределах нормы. Если же постоянно возникают ошибки, то проще немного снизить частоту, чтобы работать спокойно. Естественно, что предварительно Вам нужно убедиться, что с процессором, работающим в номинальном режиме, никаких сбоев не возникает, а то может так получится, что сбои обусловлены ошибками в самой игре или программе. Я всё время писал о процессорах, но так же можно проверить разогнанную память или видеокарту. Удачи Вам в оверклокинге!
Пятый способ
Не пройдем мимо отличного приложения Speccy — бесплатного для домашнего пользования. Показывает уйму информации, в том числе тактовую частоту процессора.
Уважаемые пользователи! Если наш сайт вам помог или что-то в нем не понравилось, будем рады, если вы оставите комментарий. Заранее большое спасибо.
- Автор: Мария Сухоруких
- Распечатать
Оцените статью:
- 5
- 4
- 3
- 2
- 1
(0 голосов, среднее: 0 из 5)
Поделитесь с друзьями!
Общие понятия
Тактовая частота измеряется в герцах и обозначается МГц или ГГц. Пользователи, которые впервые пытаются выяснить производительность CPU, гарантированно не найдут в параметрах такого значения как «частота».
Прежде всего, следует выяснить, что значит каждый элемент в названии процессора. Для примера возьмем «Intel Core i5-6400 3,2 GHz». Давайте рассмотрим подробнее, что можно узнать из этого обозначения:
- «Intel» – фирма- – линейка CPU;
- «6400» — конкретная модель процессора;
- «3,2 GHz» — непосредственно тактовая частота.
Изучение документации
Сперва стоит ознакомиться с документацией, которая шла в комплекте с компьютером. В техническом паспорте содержится информация о технических характеристиках ПК. В графе «процессор» должно быть написано что-то типа: INTEL i5-3570K 2,5GHz (название будет зависеть от того, какое устройство установлено в ПК). Это и есть модель CPU, а также его тактовая частота, которая равна 2.5 ГГц. Иногда производитель намеренно не указывает частоту, приводится лишь название модели. В таком случае можно ввести наименование модели в любую поисковую систему и сразу появится информация о полной спецификации устройства.
Аналогично нужно поступать с лэптопами. Лишь благодаря запросу в поисковых системах получится внимательно ознакомиться со всеми характеристиками процессора, в том числе с размером тактовой частоты.
Примечание! Важно указать название модели максимально точно (проверить все буквы и цифры), ведь буквально один неправильный символ может показать информацию об ином, более мощном устройстве, которое не установлено у пользователя.
































 Проверка скорости процессора и ядра
Проверка скорости процессора и ядра