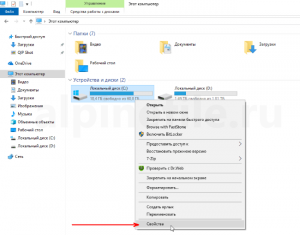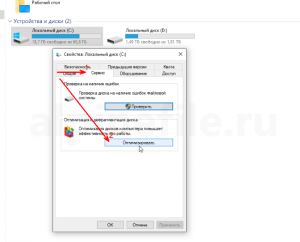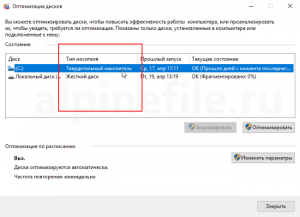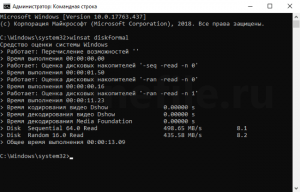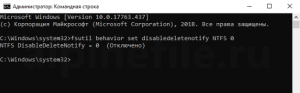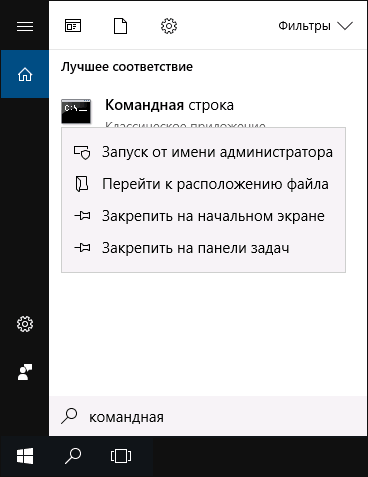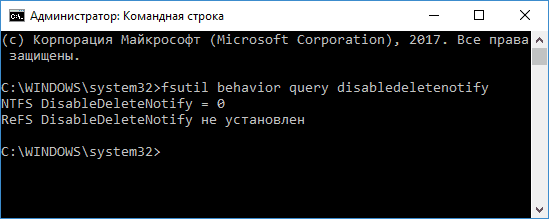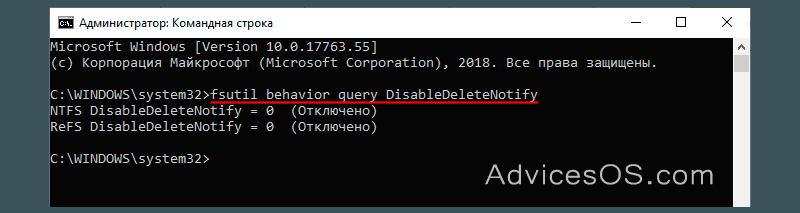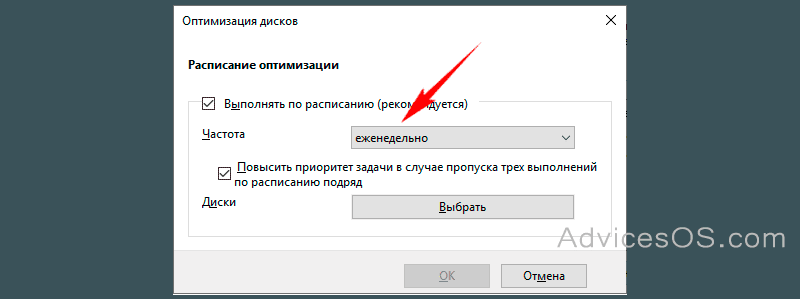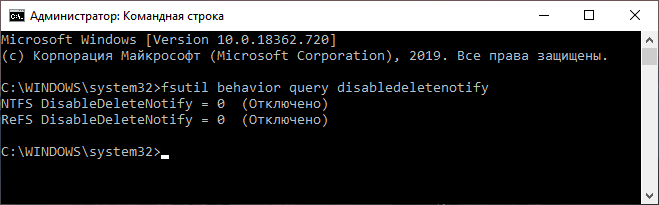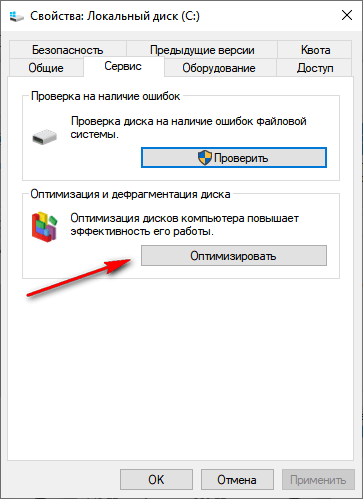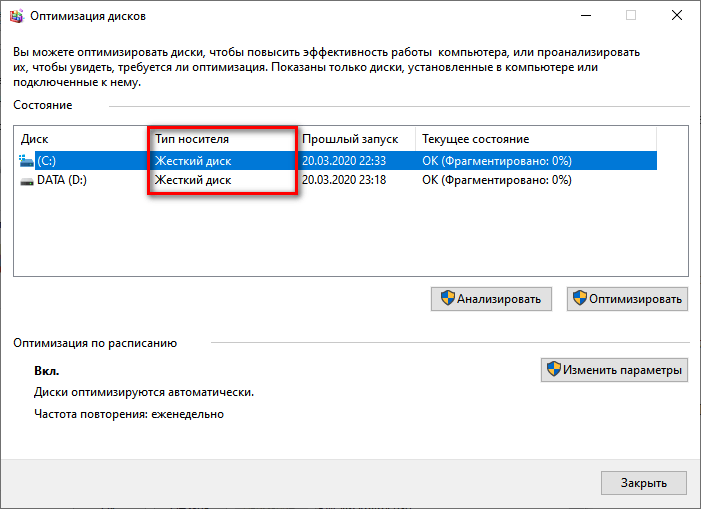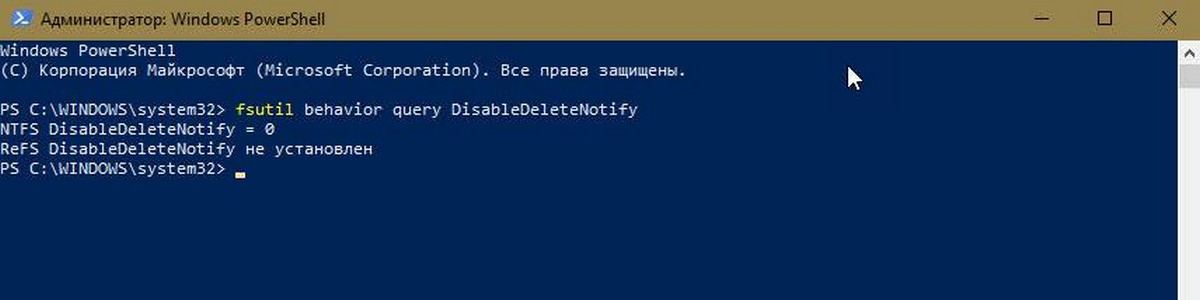Поддержка TRIM для SSD включена по умолчанию в Windows 11 и Windows 10, 8.1 и 7 (как и многие другие функции оптимизации работы твердотельных накопителей, см. Настройка SSD для Windows 10), однако, в некоторых случаях это может оказаться не так. В этой инструкции подробно о том, как проверить, включена ли функция, а также о том, как включить TRIM в Windows, если поддержка команды отключена и дополнительная, касающаяся старых ОС и внешних SSD.
Примечание: некоторые материалы сообщают о том, что для работы TRIM SSD обязательно должен работать в режиме AHCI, а не IDE. В действительности, режим эмуляции IDE, включенный в BIOS/UEFI (а именно эмуляция IDE используется на современных материнских платах) не является помехой для работы TRIM, однако в некоторых случаях возможны ограничения (может не работать на отдельных драйверах IDE-контроллера), более того, в режиме AHCI ваш диск будет работать быстрее, так что на всякий случай убедитесь, что диск работает в режиме AHCI и, желательно, переключите его в этот режим, если это не так, см. Как включить режим AHCI в Windows 10.
Как проверить, включена ли команда TRIM
Для проверки состояния TRIM для вашего SSD накопителя можно использовать командную строку, запущенную от имени администратора (можно использовать и PowerShell).
- Запустите командную строку от имени администратора (для этого в Windows 11 и Windows 10 можно начать вводить «Командная строка» в поиске на панели задач, затем нажать правой кнопкой мыши по найденному результату и выбрать нужный пункт контекстного меню). Также можно нажать правой кнопкой мыши по кнопке Пуск и запустить Терминал Windows или Windows PowerShell от имени администратора.
- Введите команду fsutil behavior query disabledeletenotify и нажмите Enter.
- В Windows 11 вы увидите результат как на следующем скриншоте, в случае если TRIM включен:
- В Windows 10 и более ранних версиях результат может выглядеть иначе, как на изображении ниже или, как вариант: NTFS DisableDeleteNotify = 0 (отключено), однако, это как раз говорит о том, что TRIM включен.
В результате отображается отчет о том включена ли поддержка TRIM для разных файловых систем (NTFS и ReFS). При этом значение 0 (ноль) говорит о том, что команда TRIM включена и используется, значение 1 — отключена. Если в скобках вы видите дополнение вида «отключено», оно относится не к команде TRIM, а к DisableDeleteNotify (отключение уведомление об удалении): когда DisableDeleteNotify отключено, TRIM включен и наоборот.
Состояние «не установлен», сообщает, что на данный момент поддержка TRIM не установлена для SSD с указанной файловой системой, но после подключении такого твердотельного накопителя будет включена.
Как включить TRIM в Windows 11, Windows 10, 8.1 и 7
Как было отмечено в начале инструкции, по умолчанию поддержка TRIM должна включаться для SSD автоматически в современных ОС. Если у вас она отключена, то прежде, чем включать TRIM вручную, рекомендую проделать следующие действия (возможно, ваша система «не знает», что подключен SSD):
- В проводнике откройте свойства твердотельного накопителя (правый клик — свойства), и на вкладке «Сервис» нажмите кнопку «Оптимизировать».
- В следующем окне обратите внимание на столбец «Тип носителя». Если там не указан «твердотельный накопитель» (вместо этого — «Жесткий диск»), видимо, Windows пока не знает о том, что у вас SSD и именно по этой причине отключена поддержка TRIM.
- Чтобы система правильно определила тип диска и включила соответствующие функции оптимизации, запустите командную строку от имени администратора и введите команду winsat diskformal
- По окончании выполнения проверки скорости накопителя, можно снова заглянуть в окно оптимизации дисков и проверить поддержку TRIM — с большой вероятность, она будет включена.
Если же тип диска определен правильно, то задать опции TRIM можно вручную, с помощью командной строки, запущенной от имени администратора следующими командами
- fsutil behavior set disabledeletenotify NTFS 0 — включить TRIM для SSD с файловой системой NTFS.
- fsutil behavior set disabledeletenotify ReFS 0 — включить TRIM для ReFS.
Аналогичной командой, установив значение 1 вместо 0 можно отключить поддержку TRIM.
Дополнительная информация
В завершение, некоторые дополнительные сведения, которые могут оказаться полезными.
- Проверить, включена ли функция TRIM вы можете с использованием программ для SSD.
- На сегодняшний день появились внешние твердотельные накопители и вопрос о включении TRIM, бывает, касается и их. В большинстве случаев для внешних SSD подключаемых по USB включить TRIM нельзя, т.к. это команда SATA, которая не передаётся по USB (но в сети есть информация об отдельных контроллерах USB для внешних накопителей с поддержкой TRIM). Для SSD, подключаемых по Thunderbolt поддержка TRIM возможна (зависит от конкретного накопителя).
- В Windows XP и Windows Vista нет встроенной поддержки TRIM, но её можно включить с помощью Intel SSD Toolbox (старых версий, специально для указанных ОС), старых версий Samsung Magician (нужно вручную включить оптимизацию производительности в программе) с поддержкой XP/Vista, также существует способ включения TRIM с помощью программы 0&0 Defrag (поищите в Интернете именно в контексте вашей версии ОС).
Когда вы удаляете с жёсткого диска какой-нибудь файл, операционная система очищает соответствующую ему запись в MFT и помечает файл как удалённый, тогда как физически же он, будучи последовательностью байтов, остаётся на месте, что даёт возможность его восстановления специальными программами. Окончательно такой файл будет удалён только тогда, когда поверх него будут записаны другие файлы либо вы воспользуетесь функцией шрединга — заполнения участков диска, в которых был записан файл, нулями. Такой принцип используется в обычных HDD-дисках. А вот с постепенно вытесняющими их твердотельными накопителями SSD всё немного иначе.
Как включить TRIM в Windows 10 и для чего он нужен
Что не так с SSD
Если в HDD новые файлы можно записывать в сектора, в которых уже имеются данные, то в современных SSD запись информации производится в пустые ячейки физической памяти, что обеспечивает более высокую скорость работы SSD-накопителей. Первые SSD работали по схожему принципу, но для очистки блоков памяти контроллеру диска приходилось выполнять двойную работу. Когда пользователь редактировал некий файл, то есть по сути перезаписывал его, контроллер сначала считывал блоки с этим файлом во внутренний буфер, вносил в последовательность байтов изменения, стирал блоки и записывал изменённые данные в найденные новые пустые ячейки.
Проблема только в том, что размер ячейки, в которую записываются данные занимает 4 Кб, а вот стирание данных происходит целыми блоками по 512 Кб (так уж организована у них память), поэтому дисковому контроллеру постоянно приходилось перегруппировывать и переносить данные для освобождения блоков, что, конечно, не могло не сказываться на производительности накопителя. С этим нужно было что-то делать, и умные головы инженеров вскоре нашли изящное решение.
Что такое TRIM и для чего он нужен
Так появилась Функция TRIM — даёт операционной системе команду автоматически удалять данные не только из файловой таблицы, но и из ячеек, избавляя тем самым контроллер от необходимости перегруппировывать, а значит и перезаписывать данные. Таким образом, реализация TRIM убивает одним выстрелом двух зайцев: повышает производительность SSD и увеличивает их срок службы, ограниченный определённым количеством циклов перезаписи. Если говорить уж совсем простыми словами, TRIM можно охарактеризовать как чистильщик, автоматически убирающий на твердотельных накопителях весь «мусор» — удалённые пользователем файлы. Если в HDD удаляемые файлы только помечаются таковыми, то в SSD с включённой TRIM они удаляются по-настоящему. Появилась TRIM в Windows 7, в SSD-дисках при условии работы его в режиме AHCI функция включается автоматически.
Примечание: просмотреть режим работы дискового контроллера можно в диспетчере устройств, развернув пункт «Контроллеры IDE ATA/АТАРI».

Если у вас Windows 10 и в качестве системного диска используется SSD, функция TRIM, скорее всего, активна. Чтобы в этом убедиться, выполните в запущенной от имени администратора командной строке или PowerShell команду fsutil behavior query disabledeletenotify. Если команда вернёт значение 0, функция TRIM включена, если 1 — отключена. «Отключено» в скобках относится не к самой функции, а к параметру disabledeletenotify, пусть это вас не смущает, смотрите на числовые значения.




И ещё один небольшой нюанс. Проводить проверку с помощью TRIMcheck лучше всего во время простоя компьютера, то есть когда на нём не производится активных действий, в частности, записи данных. В противном случае есть риск, что утилита с первого раза выдаст неверные результаты. В этом случае разработчик предлагает перезагрузить компьютер, выждать некоторое время и повторить тест.
Об этом полезно знать
Если вы подключили SSD по USB, функция TRIM для этого накопителя, скорее всего, работать не будет, так как контроллеры USB в своём большинстве не поддерживают команды SATA. А вообще, нужно пробовать, если у вас суперсовременный компьютер, почему бы и нет? Например, использование TRIM возможно на внешних SSD, подключённых по Thunderbolt, правда, тут ещё много зависит от самого накопителя. И, пожалуй, пару слов о возможности восстановления данных с SSD дисков с работающей функцией TRIM. Так как последняя полностью очищает ячейки памяти, восстановить удалённые данные с твердотельного внутреннего диска невозможно. Даже по сигнатурам.
Восстановить потерянные или случайно удалённые данные реально только если SSD-диск подключён к ПК по USB, вы используете RAID массив из SSD, носитель отформатирован в FAT32, exFAT или в другой ФС, отличающейся от NTFS. Также восстановление будет возможно в Windows Vista и более ранних версиях, древних SSD либо же TRIM отключён на уровне системы. Как видите, у TRIM есть своя тёмная сторона, но мы бы всё равно не рекомендовали отключать эту функцию, иначе падение скорости записи и ускоренный износ диска вам будут гарантированы.
Содержание
- 1 Как проверить, включена команда TRIM (на примере Windows 10)
- 2 Как включить TRIM в ОС Windows 10, 8 и Windows 7
- 3 Как отключить TRIM
- 4 Заключение
- 5 Как проверить, включена ли команда TRIM
- 6 Как включить TRIM в Windows 10, 8 и Windows 7
- 7 Дополнительная информация
- 8 КАК ВКЛЮЧИТЬ TRIM SSD
TRIM – это важная функция (команда), позволяющая значительно продлить срок службы твердотельного накопителя SSD. Если функция TRIM задействована и работает, то при удалении файлов с SSD происходит полная очистка данных с неиспользуемых ячеек памяти. При простом же удалении данных пользователем ячейки просто помечаются как неиспользуемые, но фактически остаются заполненными.
Как правило, поддержка TRIM для SSD задействована в операционных системах Windows (включая Windows 7 / 8 / 10) по умолчанию. Но иногда случается так, что по тем или иным причинам эта опция может быть и не активирована. Поэтому для поддержания производительности и продления срока службы вашего SSD-накопителя всё же лучше проверить, работает ли функция TRIM.
Как это сделать, а также о том, как включить TRIM в Windows, если функция не работает, читайте в этой краткой инструкции.
Как проверить, включена команда TRIM (на примере Windows 10)
В нашем примере (смотрите скриншот выше) из полученного отчёта следует, что команда TRIM включена и используется – значение 0 напротив NTFS DisableDeleteNotify.
Если бы стояла цифра «1», то это означало бы, что команда TRIM отключена.
Как включить TRIM в ОС Windows 10, 8 и Windows 7
Если функция TRIM отключена, то при использовании SSD накопителя, крайне рекомендуется её активировать.
Способ первый:
- В проводнике откройте свойства своего SSD накопителя (обычно это локальный диск (:C)), кликнув правой кнопкой мыши → Свойства;
- Перейдите к вкладке «Сервис» → нажмите «Оптимизировать»;
- Откроется окно «Оптимизация дисков», где следует обратить внимание на столбец «Тип носителя». Если вместо SSD указано «Жёсткий диск», то это значит, что, по тем или иным причинам, система не смогла правильно определить тип носителя, поэтому и отключена поддержка TRIM;
- Чтобы это исправить, запускаем командную строку от имени администратора и вводим команду: winsat diskformal;
- Данная команда инициирует процедуру проверки скорости дисков, установленных на компьютере. Это поможет операционной системе определить, какой из накопителей является жёстким диском, а какой SSD. В результате выполнения данной операции функция TRIM должна быть автоматически задействована.
Второй способ:
Если в «Оптимизации дисков» тип носителя определяется правильно, но по факту поддержка TRIM отключена, то команду TRIM можно включить и в ручном режиме:
- Запустить командную строку Windows от имени администратора;
- Выполнить команду – fsutil behavior set disabledeletenotify NTFS 0.
Как отключить TRIM
Если вы хотите отключить поддержку TRIM, то:
- Запустите командную строку Windows от имени администратора;
- Выполните команду – fsutil behavior set disabledeletenotify NTFS 1.
Заключение
Всё вышеописанное относится к операционным системам Windows 10, 8 и Windows 7, где поддержка TRIM, как правило, работает по умолчанию, однако в некоторых случаях всё же требуется вмешательство пользователя для включения этой опции. Что же касаемо старых операционных систем от Microsoft (Windows XP и Vista), то здесь нет встроенной поддержки TRIM, однако она может быть задействована с помощью различных программ, например, старых версий Samsung Magician, Intel SSD Toolbox и др.
Читайте также:
Как переместить рабочий стол на другой локальный диск в Windows 10

Поддержка TRIM для SSD включена по умолчанию в Windows 10, 8 и Windows 7 (как и многие другие функции оптимизации работы твердотельных накопителей, см. Настройка SSD для Windows 10), однако, в некоторых случаях это может оказаться не так. В этой инструкции подробно о том, как проверить, включена ли функция, а также о том, как включить TRIM в Windows, если поддержка команды отключена и дополнительная, касающаяся старых ОС и внешних SSD.
Примечание: некоторые материалы сообщают о том, что для работы TRIM SSD обязательно должен работать в режиме AHCI, а не IDE. В действительности, режим эмуляции IDE, включенный в BIOS/UEFI (а именно эмуляция IDE используется на современных материнских платах) не является помехой для работы TRIM, однако в некоторых случаях возможны ограничения (может не работать на отдельных драйверах IDE-контроллера), более того, в режиме AHCI ваш диск будет работать быстрее, так что на всякий случай убедитесь, что диск работает в режиме AHCI и, желательно, переключите его в этот режим, если это не так, см. Как включить режим AHCI в Windows 10.
Как проверить, включена ли команда TRIM
Для проверки состояния TRIM для вашего SSD накопителя можно использовать командную строку, запущенную от имени администратора.
- Запустите командную строку от имени администратора (для этого в Windows 10 можно начать вводить «Командная строка» в поиске на панели задач, затем нажать правой кнопкой мыши по найденному результату и выбрать нужный пункт контекстного меню).
- Введите команду fsutil behavior query disabledeletenotify и нажмите Enter.
В результате вы увидите отчет о том включена ли поддержка TRIM для разных файловых систем (NTFS и ReFS). При этом значение 0 (ноль) говорит о том, что команда TRIM включена и используется, значение 1 — отключена.
Состояние «не установлен», сообщает, что на данный момент поддержка TRIM не установлена для SSD с указанной файловой системой, но после подключении такого твердотельного накопителя будет включена.
Как включить TRIM в Windows 10, 8 и Windows 7
Как было отмечено в начале инструкции, по умолчанию поддержка TRIM должна включаться для SSD автоматически в современных ОС. Если у вас она отключена, то прежде, чем включать TRIM вручную, рекомендую проделать следующие действия (возможно, ваша система «не знает», что подключен SSD):
- В проводнике откройте свойства твердотельного накопителя (правый клик — свойства), и на вкладке «Сервис» нажмите кнопку «Оптимизировать».
- В следующем окне обратите внимание на столбец «Тип носителя». Если там не указан «твердотельный накопитель» (вместо этого — «Жесткий диск»), видимо, Windows пока не знает о том, что у вас SSD и именно по этой причине отключена поддержка TRIM.
- Чтобы система правильно определила тип диска и включила соответствующие функции оптимизации, запустите командную строку от имени администратора и введите команду winsat diskformal
- По окончании выполнения проверки скорости накопителя, можно снова заглянуть в окно оптимизации дисков и проверить поддержку TRIM — с большой вероятность, она будет включена.
Если же тип диска определен правильно, то задать опции TRIM можно вручную, с помощью командной строки, запущенной от имени администратора следующими командами
- fsutil behavior set disabledeletenotify NTFS 0 — включить TRIM для SSD с файловой системой NTFS.
- fsutil behavior set disabledeletenotify ReFS 0 — включить TRIM для ReFS.
Аналогичной командой, установив значение 1 вместо 0 можно отключить поддержку TRIM.
Дополнительная информация
В завершение, некоторые дополнительные сведения, которые могут оказаться полезными.
- На сегодняшний день появились внешние твердотельные накопители и вопрос о включении TRIM, бывает, касается и их. В большинстве случаев для внешних SSD подключаемых по USB включить TRIM нельзя, т.к. это команда SATA, которая не передаётся по USB (но в сети есть информация об отдельных контроллерах USB для внешних накопителей с поддержкой TRIM). Для SSD, подключаемых по Thunderbolt поддержка TRIM возможна (зависит от конкретного накопителя).
- В Windows XP и Windows Vista нет встроенной поддержки TRIM, но её можно включить с помощью Intel SSD Toolbox (старых версий, специально для указанных ОС), старых версий Samsung Magician (нужно вручную включить оптимизацию производительности в программе) с поддержкой XP/Vista, также существует способ включения TRIM с помощью программы 0&0 Defrag (поищите в Интернете именно в контексте вашей версии ОС).
Эта команда интерфейса ATA, позволяет ОС уведомить твердотельный накопитель о том, какие блоки данных на нём не несут полезной нагрузки и их можно физически не хранить. В большинстве случаев TRIM включена и это необходимо проверить.
Откройте Командную строку с административными правами и дайте следующую команду:
fsutil behavior query DisableDeleteNotify
которая выдаст нужную пользователю информацию. Она проверяет статус “DisableDeleteNotify”. Если возвращает значение “0” – функция TRIM уже активирована. Если “1”, соответственно – нет.
КАК ВКЛЮЧИТЬ TRIM SSD
Простой командой:
fsutil behavior set DisableDeleteNotify 0
в той же Командной строке. Не забывайте о правах администратора.
Если функция включена, Windows 10 с настройками по умолчанию должна оптимизировать ваш SSD-накопитель еженедельно. Чтобы проверить, когда это событие происходило последний раз, откройте “Средства администрирования” – “Оптимизация дисков” в меню кнопки “Пуск”.
При необходимости, вы можете изменить расписание оптимизации. Для этого нажмите кнопку “Изменить параметры”. Можно запланировать такую частоту:
- ежедневно;
- еженедельно;
- ежемесячно.
Оптимизированный твердотельный накопитель будет работать лучше, и это поможет продлить срок его службы. Ведь он пока ограничен. После записи и чтения большого объема данных, диск в конечном итоге может выйти из строя. Именно это пока удерживает пользователей от массовой замены HDD на SSD на своих устройствах. Спасибо за внимание!
Используемые источники:
- https://alpinefile.ru/windows-trim-enable.html
- https://remontka.pro/enable-trim-ssd-windows/
- https://advicesos.com/windows/kak-vkliuchit-trim-ssd.html

Производительность SSD диска со временем может снижаться. Технология TRIM разработана с целью сохранения своей максимальной продуктивности. С её помощью можно улучшить производительность Windows 10. Система сама определяет тип накопителя и оптимизирует его.
Эта статья расскажет, как включить TRIM для SSD в Windows 10. В теории удаляются данные с блоков, которые больше не используются, для улучшения производительности… Фактически нет смысла выполнять дефрагментацию SSD, поскольку данные сохраняются на чипах памяти…
Функция TRIM показывает, какие блоки данных больше не используются и могут быть перезаписаны. Технология обеспечивает равномерный износ и макс. производительность. Если она не поддерживается операционкой, можно воспользоваться сторонними приложениями.
Именно Windows 10 уведомляет диск, какие блоки могут быть безопасно перезаписаны…
Как проверить, работает ли TRIM
В поиске введите Windows PowerShell и выберите Запуск от имени администратора. Выполните команду: fsutil behavior query DisableDeleteNotify. Если после её выполнения Вы получили ноль, то это означает, что функция TRIM включена. Однако, результат один значит, что TRIM отключён.
Как включить функцию TRIM в Windows 10
Выполните команду Dfrgui в окне Win+R. В средстве оптимизации дисков выделите свой SSD (у меня Локальный диск (C:)) и нажмите Оптимизировать. Так и пишет, требуется оптимизация…
Или в командной строке выполните: fsutil behavior set disabledeletenotify NTFS 0. Конечно же, запущенной от имени администратора. Отключается той же командой, только со значением 1.
Мой SSD-накопитель Samsung 970 Evo 500 Гб поддерживает фирменный софт. В программе Samsung Magician выберите раздел Performance Optimization и нажмите Оптимизировать диски.
Вы попадаете в то же средство дефрагментации и оптимизации Ваших дисков. Вот, после полугода использования накопителя оптимизация не повлияла на скорость последовательного чтения и записи. Всё зависит от конкретного накопителя и процесса его использования.
Возможно, средство не может определить правильный тип носителя: жёсткий диск или твердотельный накопитель. Тогда рекомендуется воспользоваться командой: winsat diskformal. И перезапустите окно оптимизации дисков. Теперь можно попробовать его оптимизировать.
Заключение
Все знают или хотя бы слышали о дефрагментации жёсткого диска. Вот такой способ категорически не рекомендуется для SSD-накопителей. Здесь на помощь придёт функция TRIM. С ней Вы сможете оптимизировать диски и повысить эффективность работы компьютера.

Администратор и основатель проекта Windd.ru. Интересуюсь всеми новыми технологиями. Знаю толк в правильной сборке ПК. Участник программы предварительной оценки Windows Insider Preview. Могу с лёгкостью подобрать комплектующие с учётом соотношения цены — качества. Мой Компьютер: AMD Ryzen 5 3600 | MSI B450 Gaming Plus MAX | ASUS STRIX RX580 8GB GAMING | V-COLOR 16GB Skywalker PRISM RGB (2х8GB).
В последних версиях Windows поддержка TRIM должна включаться по умолчанию. Если она не работает, то её можно запустить вручную через командную строку.
TRIM — важная команда для увеличения срока эффективной работы твердотельных накопителей (SSD). При её выполнении с неиспользуемых ячеек памяти удаляются данные. Это позволяет сохранить изначальную скорость записи. При простом удалении данные не уничтожаются — просто места их хранения помечаются как неиспользованные. TRIM как раз занимается полным стиранием информации, которую уже удалил пользователь.
При подключении внешних твердотельных накопителей поддержка TRIM зависит от типа соединения. Соединение через USB обычно не позволяет включить эту команду, а вот через Thunderbolt технология поддерживается.
Проверка состояния TRIM
Чтобы проверить статус TRIM, запускаем командную строку с правами администратора, вводим команду fsutil behavior query disabledeletenotify и нажимаем на Enter. Смотрим, какой результат покажет консоль для файловых систем NTFS и ReFS:
- «0» — команда TRIM включена и поддерживается.
- «1» — команда TRIM отключена.
Проверяем статус TRIM
В консоли может также отобразиться статус «Не установлен». Это значит, что поддержка TRIM не установлена для накопителя с соответствующей файловой системы, однако после подключения SSD она будет автоматически включена.
Включение и отключение TRIM
Если в командной строке указано, что поддержка TRIM для накопителя с файловой системой NTFS или ReFS отключена, то прежде чем включать её, выполняем следующие действия:
- Открываем «Мой компьютер».
- Кликаем правой кнопкой по одному из разделов твердотельного накопителя.
- Переходим на вкладку «Сервис».
- Нажимаем на кнопку «Оптимизировать».
Запуск инструмента оптимизации
- Смотрим значение в столбце «Тип носителя». Там должен быть указан «твердотельный накопитель». Если написано «жёсткий диск», значит система не определила, что в компьютере используется SSD, поэтому поддержка TRIM отключена.
Проверяем тип накопителя
Чтобы система правильно определила тип накопителя, запускаем командную строку с правами администратора и выполняем команду winsat diskformal. Затем снова вызываем окно оптимизации и убеждаемся, что тип накопителя определен правильно.
Теперь мы можем включить TRIM вручную. Для этого тоже нужна командная строка. Запускаем её с правами администратора и выполняем одну из следующих команд:
- fsutil behavior set disabledeletenotify NTFS 0 — включение TRIM для SSD с файловой системой NTFS.
- fsutil behavior set disabledeletenotify ReFS 0 — включение TRIM для SSD с файловой системой ReFS.
Если в синтаксисе команды вместо «0» указать «1», то поддержка TRIM для указанной файловой системы отключится.
Post Views: 2 397
Windows 7 и более поздние версии настроены на автоматическое включение TRIM на твердотельных накопителях. Вам не нужно беспокоиться о включении TRIM самостоятельно. Но если вы хотите ещё раз проверить, включена ли функция TRIM в Windows, вы можете это сделать.
Когда TRIM включён, Windows будет отправлять инструкции на твердотельный накопитель каждый раз, когда вы удаляете файл. Затем твердотельный накопитель может автоматически стереть содержимое этого файла. Это важно для поддержания высокой производительности твердотельного накопителя.
Вам нужно будет проверить это в окне командной строки администратора. Чтобы открыть окно командной строки администратора в Windows 10 или 8.1, нажмите Win+x (или щёлкните правой кнопкой мыши кнопку «Пуск») и выберите «Windows PowerShell (администратор)».
В Windows 7 откройте меню «Пуск», найдите «Командная строка», щёлкните правой кнопкой мыши ярлык «Командная строка» и выберите «Запуск от имени администратора».
Выполните следующую команду в окне командной строки:
fsutil behavior query DisableDeleteNotify

Вы увидите один из двух результатов. Если вы видите DisableDeleteNotify = 0, TRIM включён. Все хорошо, и вам не о чем беспокоиться. (На первый взгляд это немного сбивает с толку — при значении 0 параметр DisableDeleteNotify отключён. Это двойное отрицание, что означает, что функция «DeleteNotify», также известная как TRIM, включена.)
Если вы видите DisableDeleteNotify = 1, TRIM отключён. Это проблема, если у вас SSD.
Как включить TRIM
Windows должна автоматически включать TRIM, если у вас установлена современная версия Windows с современным твердотельным накопителем. Если TRIM отключён, возможно, Windows знает что-то, чего не знаете вы, и TRIM не следует включать для диска. Возможно, это очень старый твердотельный накопитель. Однако также возможно, что TRIM действительно должен быть включён, но что-то пошло не так в процессе автоматического обнаружения.
Если TRIM не включён, и вы хотите его включить, вы можете сделать это принудительно, выполнив следующую команду в окне командной строки с правами администратора:
fsutil behavior set DisableDeleteNotify 0
(Если вы по какой-то причине захотите впоследствии отключить TRIM, запустите указанную выше команду с 1 вместо 0.)
Как проверить, запускается ли Windows Retrim по расписанию
В Windows 8 и 10 Windows автоматически оптимизирует твердотельные накопители по расписанию, выполняя операцию «retrim». Это необходимо, потому что, если к диску отправляется сразу много запросов TRIM, запросы могут накапливаться в очереди, а затем отбрасываться. Windows регулярно выполняет оптимизацию «retrim», которая гарантирует, что все запросы TRIM, отправленные на диск, действительно обрабатываются.
Функция «retrim» включена только в Windows 8 и 10, поэтому пользователям Windows 7 не нужно об этом беспокоиться.
Чтобы проверить, выполняет ли Windows оптимизацию повторной обрезки по расписанию, откройте приложение Оптимизация дисков, для этого введите в системный поиск «Оптимизация дисков» и запустите предложенное приложение.

Нажмите кнопку «Изменить параметры» и убедитесь, что «Выполнять по расписанию (рекомендуется)» включён. По умолчанию Windows будет запускать оптимизацию ретримма по еженедельному расписанию.

Опять же, вам не о чем беспокоиться. Если на вашем компьютере есть SSD, Windows должна автоматически включать TRIM и включать оптимизацию диска с перезагрузкой по расписанию. Эти параметры должны быть включены по умолчанию. Но стоит взглянуть на них, чтобы убедиться, что все работает правильно.
Связанные статьи:
- Почему Windows не видит новый диск (60%)
- Как проверить, использует ли диск GPT или MBR, и конвертировать в GPT или MBR (60%)
- Простой способ просмотреть содержимое EFI, Microsoft Reserved Partition и любых других скрытых разделов (60%)
- Как поменять букву диска в Windows 10 (57.6%)
- Как изменить букву Blu-ray, DVD или CD привода в Windows 10 (57.6%)
- Сетевые компьютеры не отображаются в Windows 10 (RANDOM — 50%)
TRIM — это важная технология для SSD-диска, которая обеспечивающая равномерный износ и максимальную производительность. Как убедиться, что функция TRIM включена в Windows 10.
Кроме быстрого процессора и оперативной памяти, твердотельный накопитель (SSD) также играет очень важную роль в быстродействии вашего компьютера. SSD сохранит наилучшую производительность и срок эксплуатации будет гараздо дольше, если он используется надлежащим образом.
TRIM — набор команд ATA, первоначально разработан с целью сохранения твердотельным накопителем своей оптимальной производительности на протяжении всего срока эксплуатации.
Функция TRIM позволяет Windows 10, или любой поддерживаемой операционной системой, уведомить SSD, какие блоки данных больше не используются и могут быть безопасно перезаписаны. Проводя эту операцию заранее, это повышает производительность, так как твердотельному накапителю не придется тратить время на удаление конкретного блока, когда необходимо пространство для хранения новых данных, обеспечивая SSD заявленный срок службы.
Операционная система должна включить TRIM автоматически, но иногда это не происходит. В этом руководстве для Windows 10, мы покажем вам команды, которые помогут убедиться, что TRIM работает и как включить его, когда он отключен.
Как проверить работу TRIM в Windows 10 PC
Убедится, что TRIM включен в Windows 10, вам нужно всего лишь использовать команду, с помощью командной строки и правами администратора.
Используйте сочетание клавиш Win + X , чтобы открыть меню пользователя и выберите «Windows PowerShell (администратор)».
Введите следующую команду и нажмите Enter :
fsutil behavior query DisableDeleteNotify
Объяснение: Если после выполнения Fsutil команды с DisableDeleteNotify вы получите результат ноль (0), то это означает, что TRIM включен, и не требуется никаких дополнительных действий. Однако, если после выполнения команды вы видите результат один (1), то это означает, что TRIM отключен.
Как включить TRIM на вашем ПК Windows 10.
Когда TRIM отключен в Windows 10, вам нужно сделать следующее:
Используйте сочетание клавиш Win + X, чтобы открыть меню пользователя и выберите Windows PowerShell (администратор).
Введите следующую команду и нажмите Enter :
fsutil behavior set DisableDeleteNotify 0
После выполнения команды, вы увидите тот же DisableDeleteNotify = 0, что свидетельствует о том, что функция включена.
Как отключить TRIM.
Если вам нужно отключить TRIM, необходимо выполнить следующие действия:
Используйте сочетание клавиш Win + X, чтобы открыть меню пользователя и выберите Командная строка (администратор).
Введите следующую команду и нажмите Enter:
fsutil behavior set DisableDeleteNotify 1
Это руководство для Windows 10, но вы можете использовать те же команды для Windows 7 и Windows, 8.x.
Вам может быть интересно: Как проверить здоровье SSD в Windows 10.
Исправить ошибки жесткого диска, SSD в Windows 10.
Как отключить автоматическую оптимизацию диска в Windows 10.