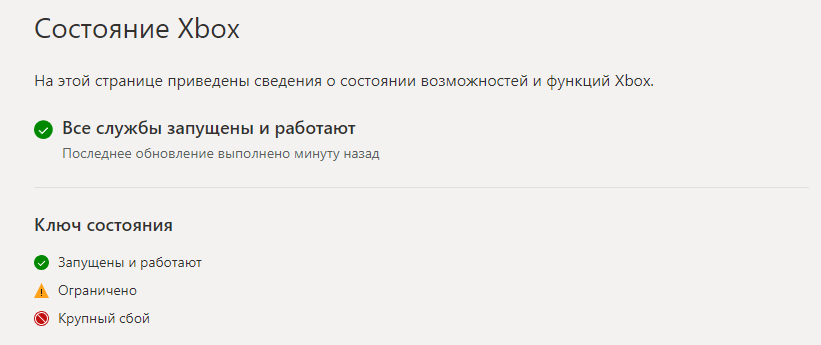Если у вас возникли проблемы с сетевыми службами Xbox, скорее всего, служба не работает. Вот как проверить, не работает ли сеть Xbox (ранее известная как Xbox Live).
Microsoft (производитель Xbox) создала веб-сайт, рассказывающий пользователям о состоянии различных онлайн-сервисов Xbox. На этом сайте вы можете быстро проверить, не вызывает ли конкретная служба Xbox проблемы со стороны Microsoft.
Еще один способ проверить онлайн-статус сети Xbox — использовать Downdetector. Этот сайт показывает вам все отключения, зарегистрированные за последние 24 часа, и позволяет проверить статус для различных регионов.
Проверьте статус сети Xbox на официальном веб-сайте Xbox.
Чтобы использовать официальный метод проверки статуса сети Xbox, запустите Статус Xbox сайт в веб-браузере на вашем Windows, Mac, Linux, Chromebook, iPhone, iPad или телефоне Android.
На сайте статуса справа вверху вы увидите сообщение с общим обзором различных служб Xbox. Если это сообщение написано «Все службы запущены и работают», это означает, что серверы Xbox не сталкиваются с какими-либо сбоями и работают нормально.
Чтобы проверить состояние определенной онлайн-службы Xbox, прокрутите вниз до раздела «Службы» на сайте состояния Xbox. Здесь щелкните службу, для которой вы хотите узнать онлайн-статус.
Например, если у вас возникли проблемы с покупкой игр на Xbox, щелкните меню «Магазин и подписки», а затем проверьте статус «Покупка игр».
Если в сообщении о состоянии написано «Работает и работает», со стороны Microsoft нет никаких проблем. Вероятно, проблема связана с вашей консолью или вашим интернет-соединением.
Если в статусном сообщении указано «Ограничено» или «Серьезный сбой», проблема с этим конкретным сервером Xbox. В этом случае вы ничего не можете сделать, кроме как дождаться, пока Microsoft исправит проблему и восстановит работу службы.
И это официальный метод проверки статуса сети Xbox!
Проверьте, не работает ли сеть Xbox с помощью Downdetector
Чтобы использовать Downdetector для проверки статуса сети Xbox, откройте Сеть Xbox веб-страницу на веб-сайте Downdetector в вашем веб-браузере.
Когда веб-страница загрузится, вы увидите сообщение о статусе вверху страницы. Если в этом сообщении говорится: «В отчетах пользователей нет текущих проблем в Xbox Live», значит, с сетью Xbox проблем нет, и она работает нормально.
В случае возникновения проблемы с сетью Xbox вместо вышеуказанного сообщения появится сообщение с подробным описанием проблемы.
Прокрутите веб-страницу вниз, и вы увидите раздел «Отключения Xbox Live, зарегистрированные за последние 24 часа». В этом разделе показаны сбои в работе сети Xbox за последние 24 часа.
Если в течение последнего дня у вас возникла проблема с онлайн-сервисами Xbox, теперь вы знаете, почему.
Еще одна интересная функция на этом сайте — региональный статус сети Xbox. С его помощью вы можете проверить, есть ли перебои в работе сети Xbox в конкретной стране.
Справа от веб-страницы вы увидите раздел с несколькими флажками. Здесь щелкните флаг страны, в которой вы хотите проверить состояние сети Xbox.
Мы щелкнули флаг Великобритании, и сайт отобразил статус сети Xbox в Великобритании. График ниже показывает, что за последние 24 часа было несколько отчетов о сбоях в сети Xbox.
Вот и все.
Если указанные выше сайты сообщают вам, что сеть Xbox работает нормально, но ваша консоль просто не подключается к сети, возможно, возникла проблема с подключением к Интернету. Прочтите наше руководство по устранению неполадок в Интернете, чтобы потенциально решить проблему с вашим подключением.
Windows теперь поставляется со специальным компаньоном Xbox, чтобы вы чувствовали себя более искренне. Не говоря уже о том, что Windows 11 стала более всеобъемлющей, чем когда-либо, поскольку она также включает в себя приложения Android и многое другое. Хотя Windows 11 внесла значительные изменения в среду Windows, у пользователей время от времени возникают различные проблемы. Точно так же в течение последних нескольких месяцев пользователи жаловались на сбой приложения Xbox в Windows 11.
Сбои Xbox в Windows 11 в последнее время участились. Пользователи либо застревают в процессе игры, либо во время стриминга. А иногда приложение вылетает во время самого запуска. Мы предложили вам несколько решений, чтобы преодолеть эту проблему и вернуться к нормальной работе. Эта статья содержит некоторые возможные решения проблемы сбоя Xbox в Windows 11.
Содержание страницы
-
Как исправить сбой Xbox в Windows 11?
- Метод 1. Перезапустите приложение Xbox и периферийные устройства.
- Метод 2: восстановить Microsoft Store
- Метод 3: устранение неполадок приложений Магазина Windows
- Метод 4: сбросить Windows через wsreset
- Метод 5: восстановление Windows через командную строку
- Вывод
Как исправить сбой Xbox в Windows 11?
Сбой приложения Xbox на вашей Windows 11 может быть проблемой в Microsoft Store или по какой-либо другой причине. Ознакомьтесь с приведенными ниже исправлениями, чтобы решить проблему и наслаждаться игрой в дальнейшем.
Метод 1. Перезапустите приложение Xbox и периферийные устройства.
Это один из самых простых шагов по устранению неполадок, но он устраняет почти 80% случаев. Иногда приложение Xbox сталкивается с некоторыми внутренними сбоями и сбоями приложения. Чтобы решить эту проблему, просто закройте приложение на панели задач и снова запустите приложение.
Если перезапустить приложение не удается, мы рекомендуем вам перезагрузить наш компьютер, а также интернет-маршрутизатор. После перезагрузки ПК попробуйте запустить приложение Xbox от имени администратора и посмотрите, поможет ли это.
Метод 2: восстановить Microsoft Store
Как упоминалось ранее, ваш Microsoft Store может быть одной из причин этой проблемы. Таким образом, восстановление или сброс Microsoft Store может решить эту проблему. Чтобы восстановить Microsoft Store, выполните следующие действия:
- Нажмите кнопку «Пуск» и найдите «Настройки».
- Откройте приложение «Настройки». Выберите раздел Приложения.
- Перейдите в Приложения и функции.
- Теперь найдите Microsoft Store и нажмите на три точки.
- Щелкните «Дополнительные параметры».
- Прокрутите вниз до раздела «Сброс».
- Нажмите кнопку «Восстановить» и подождите, пока ваш Microsoft Store не будет отремонтирован.
Если восстановление приложения не помогает решить вашу проблему, выполните первые шесть шагов и нажмите «Сброс». Опять же, подождите, пока приложение сбросится, и еще раз проверьте, работает ли оно.
Метод 3: устранение неполадок приложений Магазина Windows
Если восстановление Microsoft Store не решает проблему, вы можете вместо этого попробовать устранить неполадки в приложениях Windows Store. Устранение неполадок определит, есть ли какие-либо проблемы с приложениями Магазина, и устранит их автоматически.
- Откройте «Настройки» на вашем устройстве с Windows.
- Перейдите на вкладку Система.
- Теперь прокрутите вниз и нажмите на параметр «Устранение неполадок».
- Щелкните Другие средства устранения неполадок. Прокрутите вниз и нажмите Приложения Магазина Windows.
- Нажмите кнопку «Выполнить», чтобы начать устранение неполадок.
- Наконец, снова запустите приложение Xbox и проверьте, решена ли проблема.
Метод 4: сбросить Windows через wsreset
Это еще один эффективный способ сбросить настройки Магазина Windows. Если два предыдущих метода не помогли, возможно, стоит попробовать.
- Щелкните меню «Пуск» и выполните поиск по запросу «wsreset».
- Выберите wsreset и дождитесь, пока ваш Microsoft Store не будет сброшен.
- После завершения сброса снова откройте приложение Xbox и проверьте, сохраняется ли проблема.
Метод 5: восстановление Windows через командную строку
Это будет нашим последним средством, только если ничего не сработает. Чтобы восстановить окна через командную строку, вы можете выполнить следующие действия:
- Щелкните значок Пуск и введите cmd. Щелкните правой кнопкой мыши командную строку и выберите «Запуск от имени администратора».
- После запуска командной строки введите sfc / scannow.
- Дождитесь завершения процесса проверки.
- Введите exit и нажмите Enter, чтобы закрыть командную строку.
После завершения ремонта откройте приложение Xbox и проверьте, помогло ли это вам решить проблему или нет.
Вывод
Как правило, Windows 11 имеет отличную совместимость с такими инклюзивными приложениями, как приложение Xbox. Однако в некоторых случаях могут возникнуть подобные проблемы. В этом случае Xbox продолжает вылетать в Windows 11 в основном из-за определенных проблем с приложениями Windows Store. К счастью, описанные выше приемы иногда могут спасти вас и помочь решить проблему. Сообщите нам, какой трюк сработал для вас, и если вы столкнулись с другими трудностями, не стесняйтесь комментировать ниже.
Статьи по Теме:
- Исправить ошибку Xbox «Человек, который купил это, должен войти в систему»
- Исправлено: меню быстрого доступа не работает в Windows 11/10
- Что такое Xbox застрял на зеленом экране загрузки, как его исправить?
- USB обнаружена, но недоступна проблема в Windows 11, 10
- Проблема с черным экраном Xbox One появляется после недавнего обновления Insider
Microsoft недавно переименовала Game Pass в PC Game Pass для пользователей ПК. В то время как PC Game Pass является выгодной сделкой для опытных пользователей, весь опыт остается громоздким через приложение Xbox по умолчанию в Windows 11. Иногда приложение выдает ошибки при загрузке игр и не открывается. Вот способы исправить приложение Xbox, которое не открывается в Windows 11.
Xbox остается центральным узлом для проверки библиотеки PC Game Pass, загрузки игр и начала обсуждения в сообществе Xbox. Приложение, которое не открывается в Windows 11, может сбить вас с толку, поскольку альтернативы ему нет.
Это первое, что вы должны сделать. Если у серверов Xbox будет тяжелый день, вы столкнетесь с проблемами с приложением Xbox в Windows 11. Xbox предлагает специальную страницу для проверки состояния всех служб.
Посетить Страница состояния Xbox в Интернете и проверьте, запущены ли все службы Xbox. Зеленый индикатор подтверждает активное состояние. Если Xbox столкнется с отключением, вы увидите значок красного блока рядом с каждой службой. Подождите, пока Microsoft решит проблемы со своей стороны, и повторите попытку.
2. Проверьте дату и время на своем компьютере
Неправильные настройки даты и времени на вашем ПК могут привести к проблемам с приложениями по умолчанию, включая Xbox.
Шаг 1. Откройте приложение «Параметры Windows» (используйте клавиши Windows + I).
Шаг 2: Перейдите в раздел «Время и язык» и откройте меню «Дата и время».
Шаг 3: Включите автоматическое переключение «Установить время», и если часовой пояс не определяется правильно, отключите переключатель и вручную выберите правильный часовой пояс.
3. Перезапустите службы Xbox.
Когда вы запускаете компьютер, система автоматически запускает необходимые службы Xbox в фоновом режиме. Вы можете перезапустить эти службы и снова попытать счастья с приложением Xbox.
Шаг 1: Нажмите клавишу Windows и выполните поиск служб. Нажмите Enter и откройте меню «Сервисы».
Шаг 2. Прокрутите вниз до раздела «Игровые сервисы».
Шаг 3: Щелкните правой кнопкой мыши и выберите «Перезагрузить» в контекстном меню.
Шаг 4. Прокрутите вниз и найдите «Управление аксессуарами Xbox» и «Диспетчер аутентификации Xbox Live». Щелкните правой кнопкой мыши на каждом элементе и перезапустите их.
4. Отключить VPN на ПК
Услуги Xbox, такие как Xbox Game Pass, PC Game Pass и облачные игры, доступны только в нескольких регионах. Вы можете проверить подробную информацию о доступности Xbox из официальный сайт Майкрософт.
Если вы используете VPN и подключены к одному из региональных серверов, где Xbox недоступен, у вас возникнут проблемы с приложением в Windows. Откройте приложение VPN на своем компьютере и отключите соединение.
5. Запустите средство устранения неполадок приложений Windows.
Microsoft предлагает встроенный инструмент устранения неполадок для исправления неправильного поведения установленных приложений на вашем компьютере. Вот как вы можете использовать его и исправить, что Xbox не открывается в Windows 11.
Шаг 1: Откройте приложение «Параметры Windows» и перейдите в раздел «Система».
Шаг 2. Откройте «Устранение неполадок» и выберите «Другие средства устранения неполадок».
Шаг 3. Прокрутите вниз и запустите средство устранения неполадок приложений Магазина Windows.
Позвольте Microsoft запустить средство устранения неполадок и устранить проблемы с Xbox.
6. Восстановить приложение Xbox
Если Xbox по-прежнему не работает должным образом, вы можете попытаться восстановить его. Данные приложения не будут затронуты здесь. Вот как вы можете восстановить Xbox в Windows 11.
Шаг 1: Запустите настройки Windows 11 и перейдите в меню «Приложения».
Шаг 2. Выберите «Приложения и функции» и прокрутите вниз до Xbox.
Шаг 3: Нажмите на трехточечное меню рядом с Xbox и откройте «Дополнительные параметры».
Шаг 4: Нажмите кнопку «Восстановить» в меню «Сброс».
Windows 11 запустит инструмент восстановления и устранит неполадки, связанные с тем, что приложение Xbox не открывается.
7. Запустите Xbox при входе в систему
У вас есть возможность запускать Xbox при входе в систему, чтобы не возникало проблем при запуске приложения.
Шаг 1. Откройте дополнительные параметры Xbox в меню настроек Windows 11 (проверьте шаги, описанные выше).
Шаг 2. Включите переключатель Службы приложений Xbox в меню «Запуск при входе в систему».
8. Сбросить приложение Xbox
Вместо того, чтобы переустанавливать Xbox в Windows 11, вы можете сбросить его и попробовать снова. Однако будьте осторожны при использовании этой опции. Этот шаг удалит все данные приложения.
Шаг 1. Перейдите к дополнительным параметрам Xbox в настройках Windows (см. шестой способ).
Шаг 2: Нажмите кнопку «Сброс».
9. Обновите приложение Xbox
Microsoft распространяет приложение Xbox через Microsoft Store в Windows 11. Компания часто выпускает новые обновления для добавления функций и исправления ошибок. У вас могут возникнуть проблемы с устаревшим приложением Xbox на вашем ПК.
Запустите Microsoft Store и перейдите в меню «Библиотека». Установите ожидающие обновления Xbox, и все готово.
Держите контроллер Xbox наготове
Некоторые пользователи столкнулись с проблемами при входе в учетную запись Xbox. Вам необходимо включить 2FA (двухфакторную аутентификацию) для вашей учетной записи Microsoft для безопасного процесса входа. Какой трюк сработал для вас, чтобы решить, что приложение Xbox не открывается в Windows 11? Поделитесь своими выводами в комментариях ниже.
Post Views: 684
Solve Xbox Party issues with solutions specially picked by gamers
by Vladimir Popescu
Being an artist his entire life while also playing handball at a professional level, Vladimir has also developed a passion for all things computer-related. With an innate fascination… read more
Published on October 18, 2022
Reviewed by
Vlad Turiceanu
Passionate about technology, Windows, and everything that has a power button, he spent most of his time developing new skills and learning more about the tech world. Coming… read more
- When the Xbox Party isn’t working, be sure to verify Xbox services from the very start.
- Checking your network connection is a great way to deal with this issue.
- Restarting the Xbox services can sometimes help with this and other similar problems.
XINSTALL BY CLICKING THE DOWNLOAD FILE
This software will repair common computer errors, protect you from file loss, malware, hardware failure and optimize your PC for maximum performance. Fix PC issues and remove viruses now in 3 easy steps:
- Download Restoro PC Repair Tool that comes with Patented Technologies (patent available here).
- Click Start Scan to find Windows issues that could be causing PC problems.
- Click Repair All to fix issues affecting your computer’s security and performance
- Restoro has been downloaded by 0 readers this month.
If Xbox party chat is not working on your PC, you should stick around as we resolve this issue in this guide.
The evolution of online gaming is closely followed by the communication services which allow players to chat or use VoIP to communicate with their co-players and friends.
Many excellent services can help you with that, but Windows has a feature that allows you to chat with your friends online.
However, if you are not getting the best of Xbox party, there are ways to fix this issue.
Why can’t I join an Xbox party?
In most cases, the issue can be related to the availability of Xbox Live. If there’s an issue with the service, then Xbox Party won’t work correctly.
In addition, network problems, issues with your playback device, or missing permissions can also cause problems.
Before venturing into any of these solutions, we recommend that you do the following:
- Visit the Xbox status website since this may be a general server issue that you will need to wait out
- Restart your PC and router
- Verify you have a stable internet connection
How do I get my Xbox party to work on my PC?
- Install Teredo Adapter
- Check the permissions
- Restart the app and the associated service
- Reset the Xbox app
- Change the default playback device
1. Install Teredo Adapter
If you want to efficiently use Xbox party on your PC without errors, you can install Teredo adapter just like in the step-by-step guide below.
- Right-click Start and open Device Manager.
2. Click on View in the Main bar and check the Show hidden devices option.
3. Expand Network adapters and look for Teredo Tunneling Pseudo-Interface.
4. If it’s not there, make sure you have Network adapters selected. Then, click on Action in the Main bar and choose Add legacy hardware.
5. Click Next.
6. Choose the Install the hardware that I manually select from the list (Advanced) option and click Next.
7. Choose Network adapters from the list and click Next again.
8. Select Microsoft.
9. Choose Microsoft Teredo Tunneling Adapter from the list and install it.
10. Restart your PC.
Some PC issues are hard to tackle, especially when it comes to corrupted repositories or missing Windows files. If you are having troubles fixing an error, your system may be partially broken.
We recommend installing Restoro, a tool that will scan your machine and identify what the fault is.
Click here to download and start repairing.
This emerged as the top solution for the problem of Xbox party chat not working on PC. Some knowledgeable users resolved all Xbox Party errors by relying on the Microsoft Teredo Adapter to set the P2P connection.
2. Check the permissions
- Press the Windows key + I to open the Settings app.
- Choose Privacy.
- Select Microphone from the left pane.
- Under the Choose which apps can access your microphone, toggle on the Xbox app.
3. Restart the app and the associated service
- Close the Xbox app completely.
- In the Windows Search bar, type Services and open the app from the results.
- Locate the Xbox Live Networking service, right-click on it and choose Restart from the contextual menu. If this option isn’t available, choose Start instead.
- Do the same for the IP Helper service.
- Close Services and open the Xbox app again.
Other users who use the Xbox Party feature to stream resolved the problem by shutting down the app and restarting associated services.
Even though we’re looking at a built-in app that comes pre-installed on Windows 10, it still tends to stop services. We’re referring to the Xbox Live Networking service and IP Helper.
4. Reset the Xbox app
- Open Settings and choose Apps.
- Locate the Xbox app under Apps & features and expand it.
- Click on the Advanced options link.
- Scroll down and click Reset.
You can’t uninstall the Xbox app, but you might restore it to factory settings. This will delete all stored cache and fix some minor bugs which are quite frequent. After the reset, you should try updating the app and see if the Xbox party chat not working problem has been resolved on your PC.
- How to remove Xbox Gaming Overlay on Windows 10
- SOLVED: Xbox error 0x800c000b prevents user from signing in
- Xbox game bar not working/not opening on Windows 10/11 [Fix]
5. Reset to default playback settings
- In the Windows Search bar, type sound and open Change system sounds.
- Go to the Playback tab and double-click your audio device.
- Go to Advanced and click on Restore Defaults.
- Repeat this for the microphone in the Recording tab.
- Save changes and exit.
Some of the most commonly reported issues with Xbox Party concern sound issues, namely, the microphone sound. However, several users resolved this by resetting the sound devices to factory values.
How does the Xbox Party feature work on Windows?
Xbox Party is available on all Microsoft platforms, including Windows and various Xbox consoles, allowing you to chat and have voice calls with your friends.
This is an essential feature since it allows you to communicate with your friends while gaming, even if you’re on different platforms.
Why is the Xbox party connecting forever?
If the party takes too long to connect, Xbox One network settings may block party chat, so you’ll need to adjust them.
This issue can be a problem, and you won’t be able to start the Xbox Live party on Windows 10 until you fix it.
Keep in mind that this isn’t the only issue with parties, and many reported that Mic isn’t working in the Xbox app on Windows.
Can you join Xbox parties on PC without gold?
To join or start a party on your mobile devices or PC, you do not need Xbox Live Gold or Xbox Game Pass Ultimate. They are no longer necessary, even on the Xbox console.
We hope that this guide has helped you fix the problem with the Xbox Party on your PC and that you can now play with your friends again.
Users have also noted that some of these fixes will be useful if you’re not getting any party invites on Xbox.
If you have questions or suggestions, feel free to post them in the comments below.
Newsletter
Solve Xbox Party issues with solutions specially picked by gamers
by Vladimir Popescu
Being an artist his entire life while also playing handball at a professional level, Vladimir has also developed a passion for all things computer-related. With an innate fascination… read more
Published on October 18, 2022
Reviewed by
Vlad Turiceanu
Passionate about technology, Windows, and everything that has a power button, he spent most of his time developing new skills and learning more about the tech world. Coming… read more
- When the Xbox Party isn’t working, be sure to verify Xbox services from the very start.
- Checking your network connection is a great way to deal with this issue.
- Restarting the Xbox services can sometimes help with this and other similar problems.
XINSTALL BY CLICKING THE DOWNLOAD FILE
This software will repair common computer errors, protect you from file loss, malware, hardware failure and optimize your PC for maximum performance. Fix PC issues and remove viruses now in 3 easy steps:
- Download Restoro PC Repair Tool that comes with Patented Technologies (patent available here).
- Click Start Scan to find Windows issues that could be causing PC problems.
- Click Repair All to fix issues affecting your computer’s security and performance
- Restoro has been downloaded by 0 readers this month.
If Xbox party chat is not working on your PC, you should stick around as we resolve this issue in this guide.
The evolution of online gaming is closely followed by the communication services which allow players to chat or use VoIP to communicate with their co-players and friends.
Many excellent services can help you with that, but Windows has a feature that allows you to chat with your friends online.
However, if you are not getting the best of Xbox party, there are ways to fix this issue.
Why can’t I join an Xbox party?
In most cases, the issue can be related to the availability of Xbox Live. If there’s an issue with the service, then Xbox Party won’t work correctly.
In addition, network problems, issues with your playback device, or missing permissions can also cause problems.
Before venturing into any of these solutions, we recommend that you do the following:
- Visit the Xbox status website since this may be a general server issue that you will need to wait out
- Restart your PC and router
- Verify you have a stable internet connection
How do I get my Xbox party to work on my PC?
- Install Teredo Adapter
- Check the permissions
- Restart the app and the associated service
- Reset the Xbox app
- Change the default playback device
1. Install Teredo Adapter
If you want to efficiently use Xbox party on your PC without errors, you can install Teredo adapter just like in the step-by-step guide below.
- Right-click Start and open Device Manager.
2. Click on View in the Main bar and check the Show hidden devices option.
3. Expand Network adapters and look for Teredo Tunneling Pseudo-Interface.
4. If it’s not there, make sure you have Network adapters selected. Then, click on Action in the Main bar and choose Add legacy hardware.
5. Click Next.
6. Choose the Install the hardware that I manually select from the list (Advanced) option and click Next.
7. Choose Network adapters from the list and click Next again.
8. Select Microsoft.
9. Choose Microsoft Teredo Tunneling Adapter from the list and install it.
10. Restart your PC.
Some PC issues are hard to tackle, especially when it comes to corrupted repositories or missing Windows files. If you are having troubles fixing an error, your system may be partially broken.
We recommend installing Restoro, a tool that will scan your machine and identify what the fault is.
Click here to download and start repairing.
This emerged as the top solution for the problem of Xbox party chat not working on PC. Some knowledgeable users resolved all Xbox Party errors by relying on the Microsoft Teredo Adapter to set the P2P connection.
2. Check the permissions
- Press the Windows key + I to open the Settings app.
- Choose Privacy.
- Select Microphone from the left pane.
- Under the Choose which apps can access your microphone, toggle on the Xbox app.
3. Restart the app and the associated service
- Close the Xbox app completely.
- In the Windows Search bar, type Services and open the app from the results.
- Locate the Xbox Live Networking service, right-click on it and choose Restart from the contextual menu. If this option isn’t available, choose Start instead.
- Do the same for the IP Helper service.
- Close Services and open the Xbox app again.
Other users who use the Xbox Party feature to stream resolved the problem by shutting down the app and restarting associated services.
Even though we’re looking at a built-in app that comes pre-installed on Windows 10, it still tends to stop services. We’re referring to the Xbox Live Networking service and IP Helper.
4. Reset the Xbox app
- Open Settings and choose Apps.
- Locate the Xbox app under Apps & features and expand it.
- Click on the Advanced options link.
- Scroll down and click Reset.
You can’t uninstall the Xbox app, but you might restore it to factory settings. This will delete all stored cache and fix some minor bugs which are quite frequent. After the reset, you should try updating the app and see if the Xbox party chat not working problem has been resolved on your PC.
- How to remove Xbox Gaming Overlay on Windows 10
- SOLVED: Xbox error 0x800c000b prevents user from signing in
- Xbox game bar not working/not opening on Windows 10/11 [Fix]
5. Reset to default playback settings
- In the Windows Search bar, type sound and open Change system sounds.
- Go to the Playback tab and double-click your audio device.
- Go to Advanced and click on Restore Defaults.
- Repeat this for the microphone in the Recording tab.
- Save changes and exit.
Some of the most commonly reported issues with Xbox Party concern sound issues, namely, the microphone sound. However, several users resolved this by resetting the sound devices to factory values.
How does the Xbox Party feature work on Windows?
Xbox Party is available on all Microsoft platforms, including Windows and various Xbox consoles, allowing you to chat and have voice calls with your friends.
This is an essential feature since it allows you to communicate with your friends while gaming, even if you’re on different platforms.
Why is the Xbox party connecting forever?
If the party takes too long to connect, Xbox One network settings may block party chat, so you’ll need to adjust them.
This issue can be a problem, and you won’t be able to start the Xbox Live party on Windows 10 until you fix it.
Keep in mind that this isn’t the only issue with parties, and many reported that Mic isn’t working in the Xbox app on Windows.
Can you join Xbox parties on PC without gold?
To join or start a party on your mobile devices or PC, you do not need Xbox Live Gold or Xbox Game Pass Ultimate. They are no longer necessary, even on the Xbox console.
We hope that this guide has helped you fix the problem with the Xbox Party on your PC and that you can now play with your friends again.
Users have also noted that some of these fixes will be useful if you’re not getting any party invites on Xbox.
If you have questions or suggestions, feel free to post them in the comments below.
Newsletter
Перейти к содержанию
На чтение 1 мин Просмотров 44 Опубликовано 20.10.2021
Проверка состояния сетевого подключения Xbox в Windows 10
В Windows 10 вы можете проверить, насколько хорошо ваше интернет-соединение с сервисами Xbox live.
Вы сможете посмотреть, работают ли службы Xbox Live, задержку, потерю пакетов, тип NAT, а также обнаружить проблемы с подключением к серверу.
Таким образом, вы можете проверить производительность сетевого подключения Xbox, чтобы узнать, влияет ли это на какие-либо ваши игры. Например, если у вас были проблемы с разъединением или лаги в игре.
При обнаружении проблем вам также будет предложена кнопка, нажав на которую, вы попытаетесь устранить проблему.
Проверка сети Xbox в Windows 10:
1. Щелкните правой кнопкой мыши на значке стартового меню Windows 10 > Нажмите на Настройки
2. Нажмите на Игры
3. Выберите Xbox Networking в меню слева
4. Теперь он протестирует ваше соединение и сообщит вам результаты
5. Если обнаружены какие-либо проблемы, нажмите Исправить и, надеюсь, это устранит все проблемы для вас
Посмотрите наши последние сообщения:
- Как удалить Messenger в Windows 10
- Back 4 Blood Улучшение производительности на ПК с Windows 10
- Установка последних драйверов NVIDIA в Windows 11
- Back 4 Blood FIX Connection & Sign In Issues On Windows 10 PC
- Back 4 Blood PCУстранение сбоев и ошибок Лучшие 7 методов Windows 10
В Приложение Xbox в Windows 10 позволяет многое делать в Windows, особенно если у вас есть консоль. Я люблю транслировать его на свой компьютер, когда мне лень перейти к консоли. Но тогда, если у вас возникли проблемы со входом в приложение Xbox, это не весело. Причин много, и здесь мы показываем, как вы можете решить проблему, когда дело доходит до входа в приложение Xbox.
Устранение проблем со входом в приложение Xbox
Если вы не можете войти в свою учетную запись Xbox, причин может быть много. Так что это зависит от того, с какой проблемой вы столкнулись. Итак, вот несколько распространенных сценариев и их решения:
- Проблема со входом
- Очистить кеш приложения
- Перезапустите службы Xbox
- Установите время для автоматического изменения
- Удалить учетную запись Microsoft.
Любой метод, которым вы воспользуетесь, не позволит пропустить данные вашей учетной записи Microsoft или тега игрока. Они хранятся в облаке, и там они в безопасности.
1]Проблема со входом
Это первая проверка, которую вам нужно выполнить. Если вы недавно изменили свой пароль, это может ограничивать возможность входа в приложение Xbox. Я уверен, что если это проблема с паролем, вам будет предложено об этом. Таким образом, единственный выбор, который у вас есть, — это ввести правильный пароль или сбросить его, если вы его забыли.
2]Очистить кеш приложения
Если вы не получили четкое сообщение, и оно просто зависло, вам необходимо очистить кеш приложения. Это можно сделать двумя способами. В любом случае вам придется снова войти в систему.
Удалить кеш Xbox Live вручную
- В командной строке введите следующее и нажмите клавишу Enter.
- % userprofile% AppData Local Microsoft XboxLive
- Найдите AuthStateCache.dat и удалите его. Если есть другие папки, удалите и их.
- Перезапустите приложение Xbox и войдите в систему.
Удалить настройки Windows:
- Откройте настройки Windows (Win + I)
- Перейдите в Приложения> Приложения и функции.
- Найдите приложение Xbox Live и нажмите «Дополнительные параметры», которые появятся при его выборе.
- Нажмите на Перезагрузить кнопка
- Запустите приложение и войдите в систему
3]Перезапустите службы Xbox
Как и любое другое приложение, Xbox имеет собственный набор служб. Если это простой сбой, его можно решить, перезапустив службы один раз.
- В строке «Выполнить» введите services.msc и нажмите клавишу Enter.
- На данный момент есть четыре службы, которые вы можете перезапустить.
- Службы управления аксессуарами Xbox
- Диспетчер аутентификации Xbox Live
- Сохранение игры Xbox Live
- Сетевая служба Xbox Live.
4]Установите время для автоматического изменения
Если у вас есть или программное обеспечение изменило настройки времени на ручные, и оно работает с опозданием, вы не сможете использовать приложение Xbox и многие другие приложения.
- Нажмите кнопку «Пуск»> «Настройки»> «Время и язык».
- Убедитесь, что в разделе «Дата и время» включен параметр «Устанавливать время автоматически».
- Вы также можете включить Часовой пояс для автоматической настройки. Если вы переместили регион, это может быть причиной проблемы.
5]Удалить учетную запись Microsoft
Последний вариант — это удаление учетной записи, связанной с Xbox, из Windows 10. Можно использовать несколько учетных записей Microsoft, и если вы используете другую, то все в порядке. Если это единственная учетная запись, то удалить ее невозможно, пока вы не преобразуете ее в локальную учетную запись, а затем снова не сделаете ее учетной записью Microsoft.
Если вы используете две учетные записи, выполните следующие действия:
- Зайдите в Настройки> Учетные записи
- Найдите учетную запись Microsoft, которую вы использовали для входа в приложение Xbox, и выберите «Удалить».
- Затем запустите приложение Xbox и войдите в учетную запись Microsoft, которую вы только что удалили.
Мы надеемся, что советы по устранению неполадок помогли вам решить проблемы со входом в приложение Xbox. Если у вас есть код ошибки Xbox, обязательно используйте его в качестве справки при поиске советов. Однако эти советы лучше всего подходят для решения распространенных проблем.
Не удается подключиться к Xbox Live; Исправить проблему с сетью Xbox Live в Windows 10
После введения функции Xbox Gaming в Windows 10 она прошла долгий путь с дальнейшим введением Game DVR, Game bar, Broadcasting, Game Mode и True Play. Игры, поддерживающие Xbox Live, подключаются к своим службам так же, как служба консоли Xbox.
Не могу подключиться к Xbox Live
Может случиться так, что службы Xbox Live могут не работать, что приведет либо к замедлению работы, либо к тому, что вы вообще не сможете играть в игру. Это применимо как к одиночному, так и к многопользовательскому сценарию. Возможно, вы не увидите, что ваши достижения Xbox Live будут разблокированы, даже если вы это сделали.
Исправить проблему с сетью Xbox Live в Windows 10
Перейдите в «Настройки»> «Игры» и перейдите в раздел «Сеть Xbox».
Если вы видите что-то странное, нажмите кнопку «Проверить еще раз» под подключением к серверу.
Когда вы видите проблему, нажмите кнопку «Исправить». Тихий мастер начнет исправлять проблемы. Помните, что это решит только те проблемы, которые относятся к компетенции ПК.
Когда все будет готово, вы увидите галочку.
Возможно, это не сработает каждый раз, когда у вас возникает проблема.
В этом разделе устраняются следующие неполадки:
- Состояние подключения: включает проверку подключения к Интернету и состояние служб Xbox Live.
- Производительность: здесь вы получите подробную информацию о задержке и потере пакетов. Оба важны для мультиплеера.
- Многопользовательская игра Xbox Live проверяет NAT, что важно для игр, в которые играют в разных сетях или которые геологически разделены.
Как вы можете видеть на скриншоте выше, у меня возникла ошибка: «Teredo не может пройти квалификацию, ваш компьютер не может получить IP-адрес Teredo». Teredo — это сетевой протокол, который важен для настройки безопасного обмена данными между клиентами и серверами.
Это облегчает соединение между устройствами за маршрутизаторами, которые используют преобразование сетевых адресов. Без IP-адреса Teredo вы не сможете использовать групповой чат или играть в многопользовательские игры в Xbox Live. Для этого могло быть несколько причин.
- Возможно, ваша сеть блокирует протокол Teredo.
- Может быть проблема с вашим адаптером Teredo
- На вашем компьютере установлено программное обеспечение, отключающее функции Teredo.
Microsoft также предлагает проверять сервисные предупреждения. здесь на странице состояния Xbox Live — или посмотрите, отображается ли предупреждение службы Xbox Live вверху этой страницы. Если есть предупреждение службы, подождите, пока служба не восстановится и не запустится, а затем попробуйте подключиться.
.
Все службы Xbox запущены и работают после крупного сбоя
Около 12 часов игроки с Xbox One и Xbox Series X | S имели различного рода проблемы со службами Xbox. Изначально не работали практически все сервисы — от покупки в Microsoft Store до запуска игр по подписке Game Pass. А после оставались проблемы с облачными играми и запуском приобретенных цифровых игр. Сейчас же все службы работают в штатном режиме, о чем говорится на сайте Xbox с отображением статусов игровых служб Microsoft.
Microsoft не стала уточнять, что именно стало причиной крупного сбоя. В Twitter-аккаунте поддержки Xbox говорится, что сейчас «все пользователи должны снова иметь возможность запускать игры и запускать сеансы облачных игр». Если все еще наблюдаются проблемы, команда Xbox рекомендует перезагрузить консоль.




























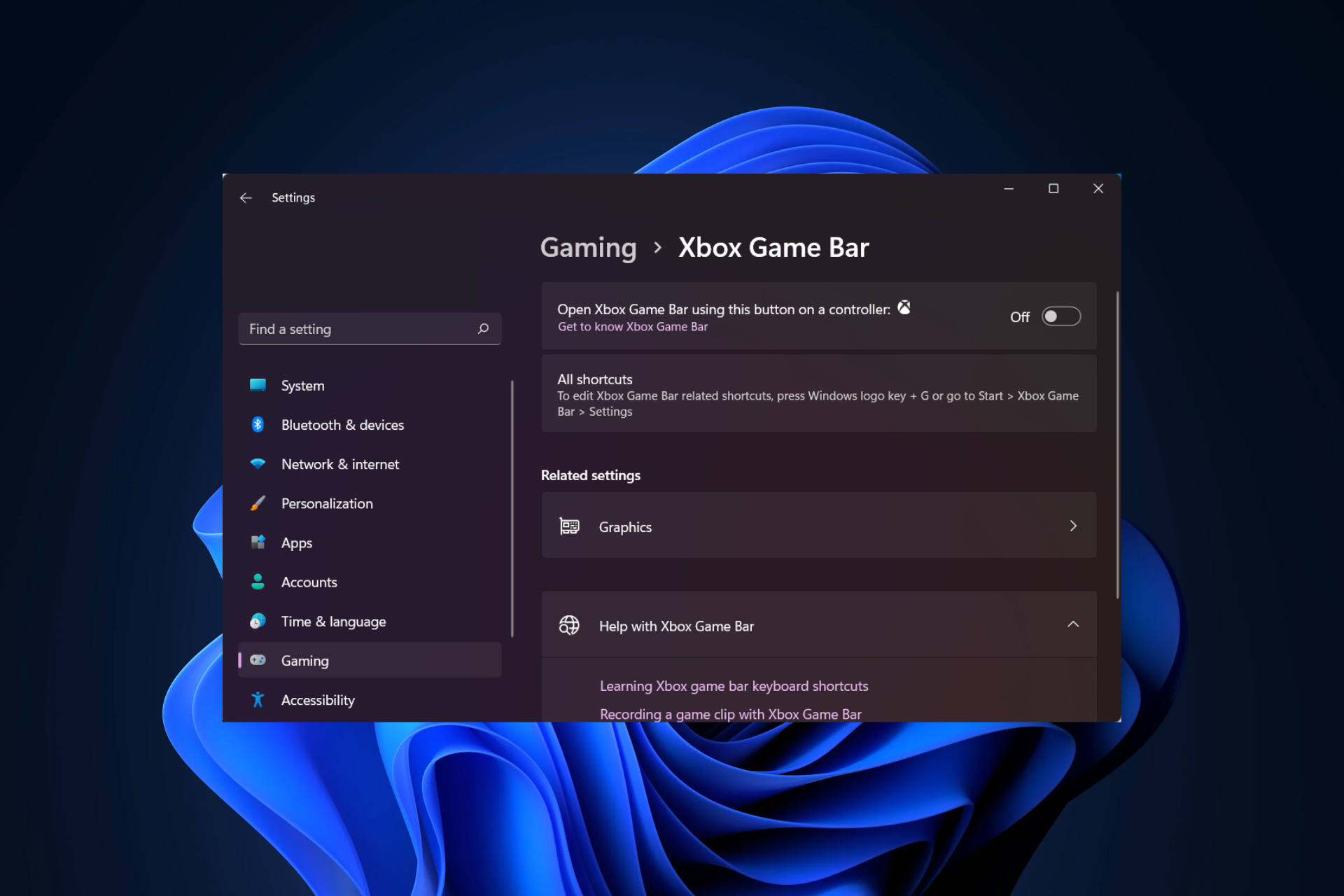


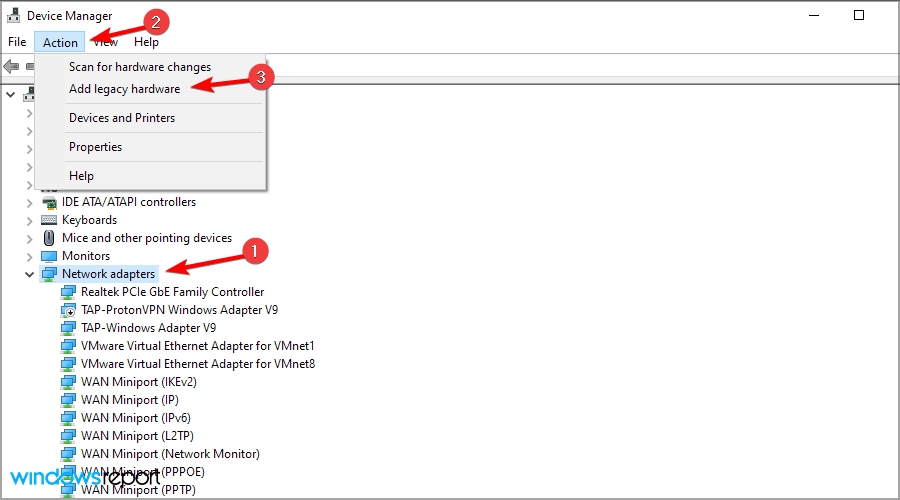
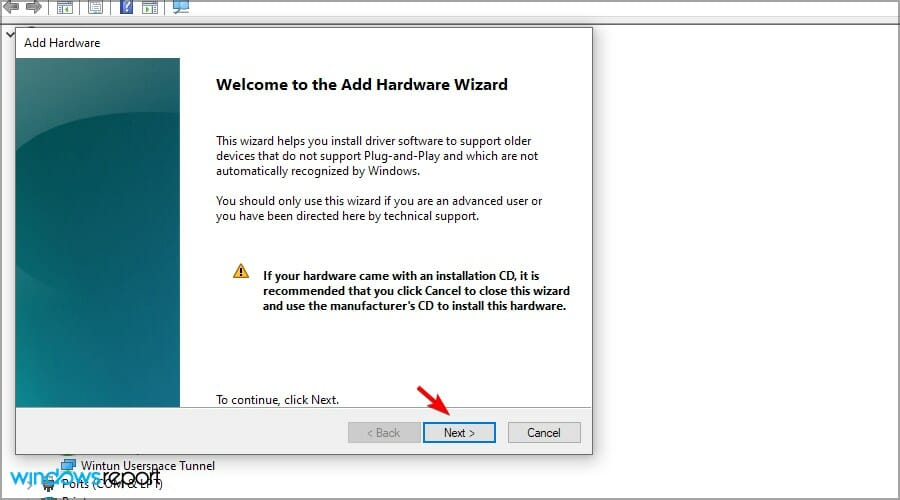
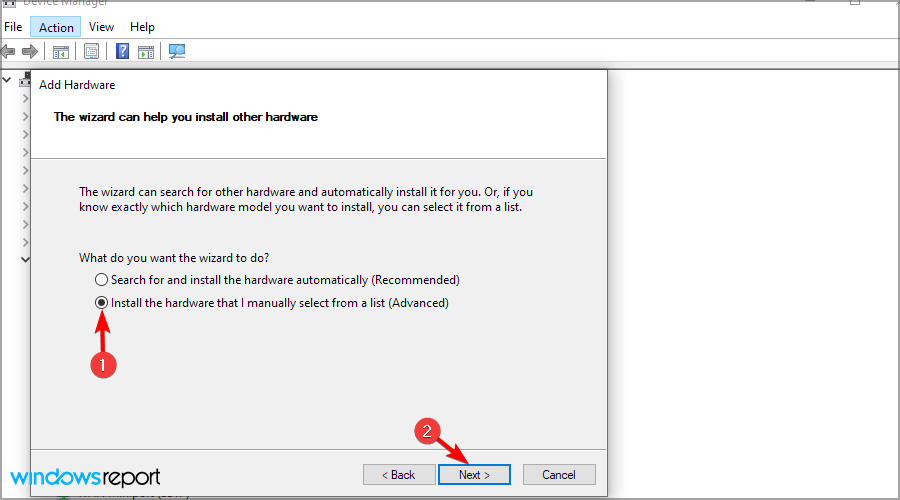
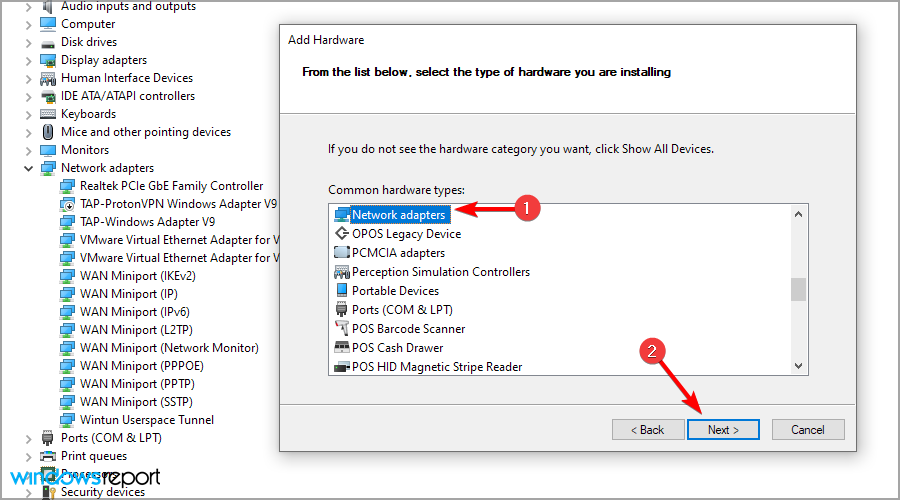
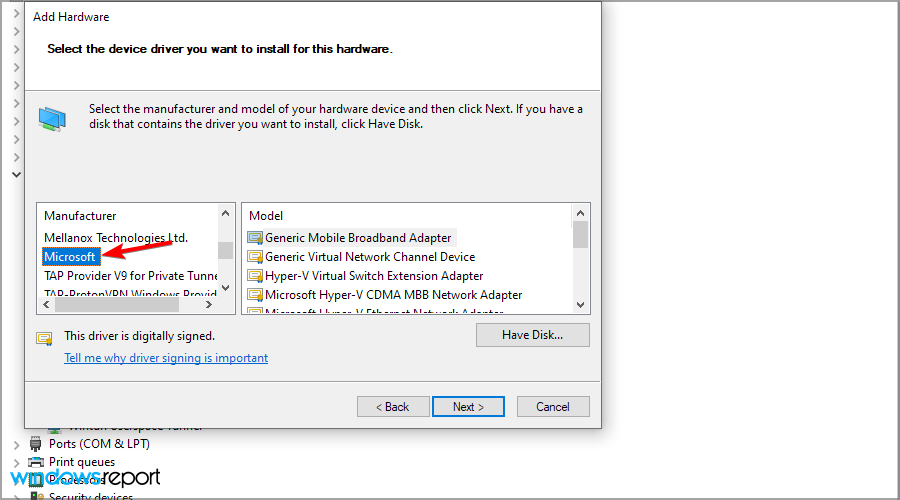
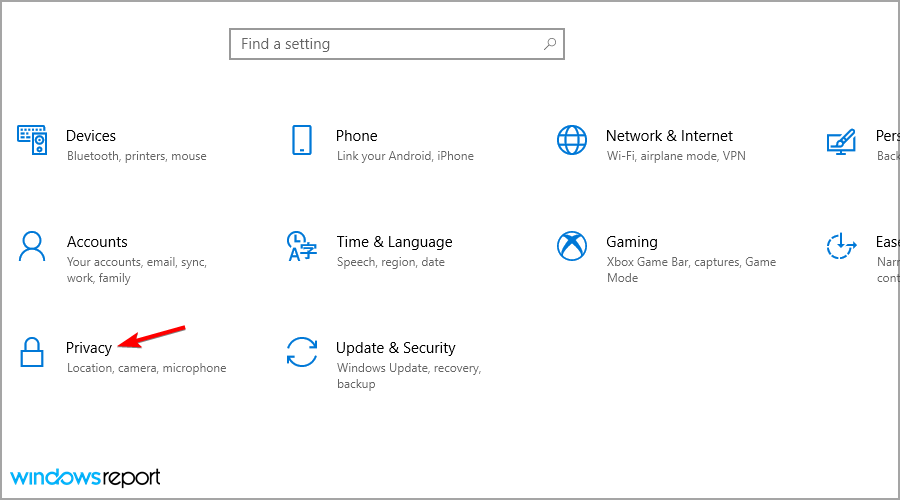
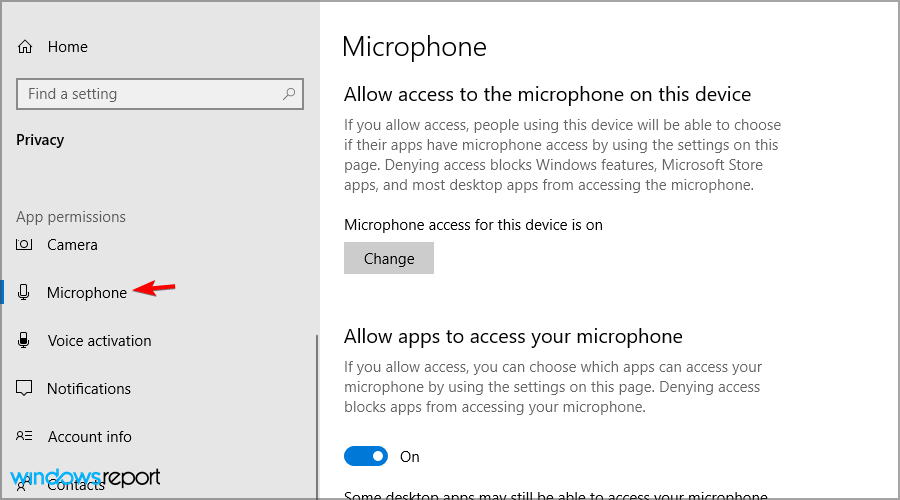

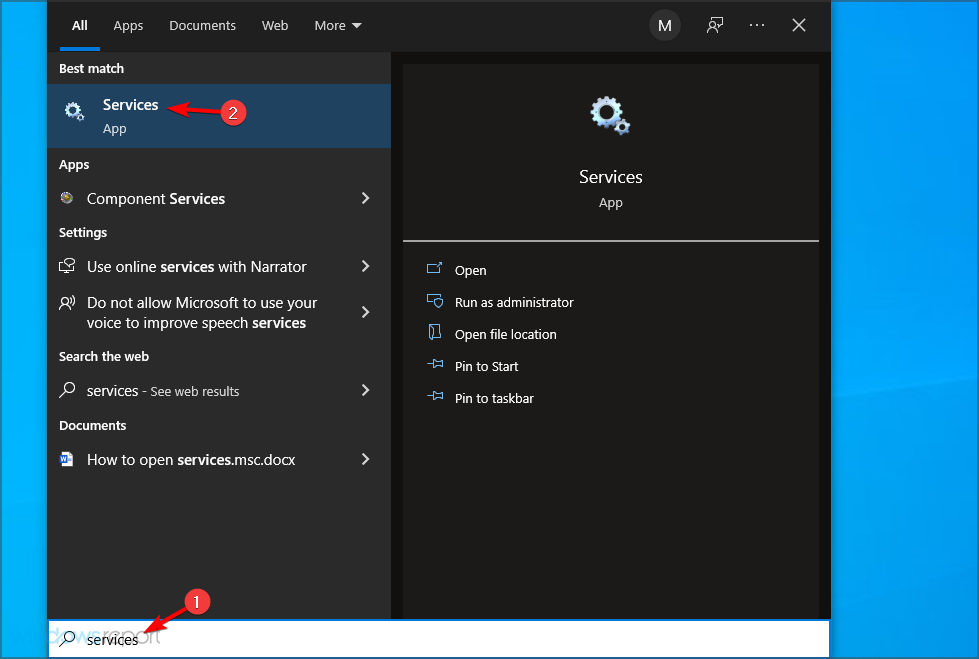
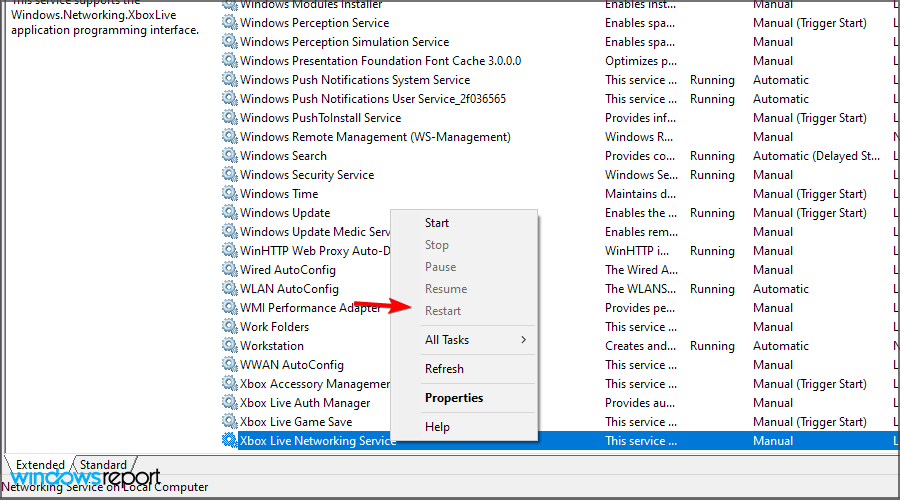
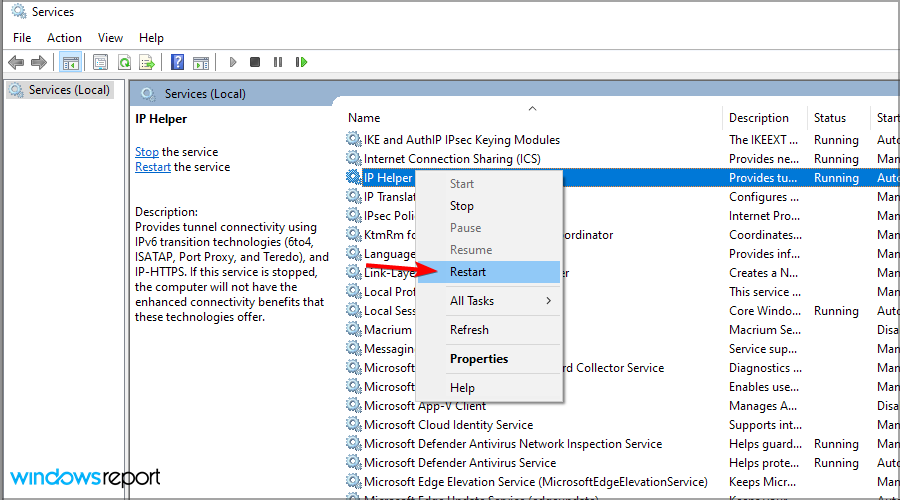

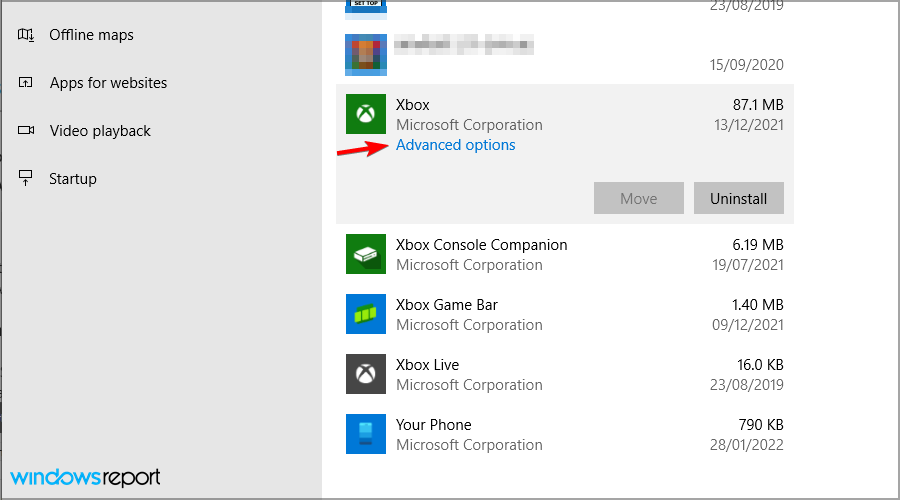
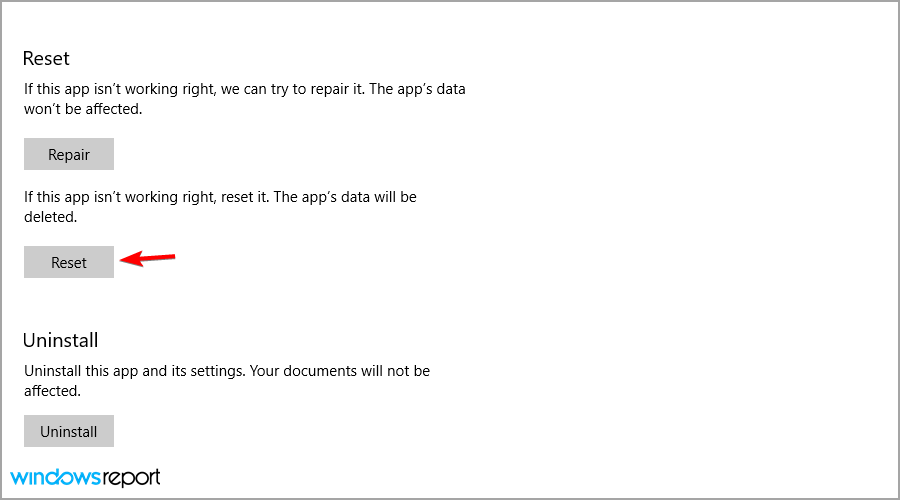
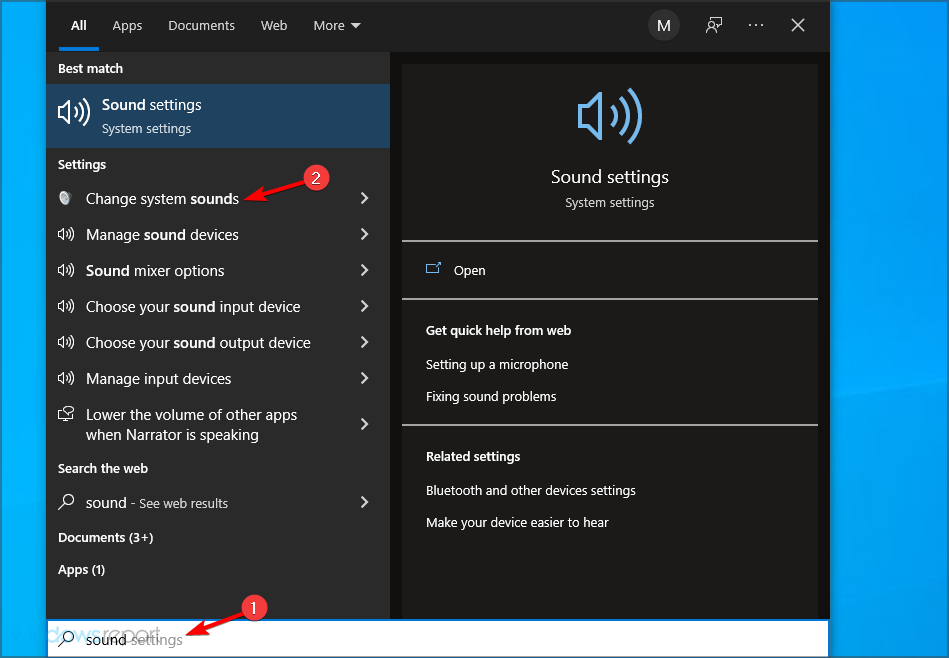
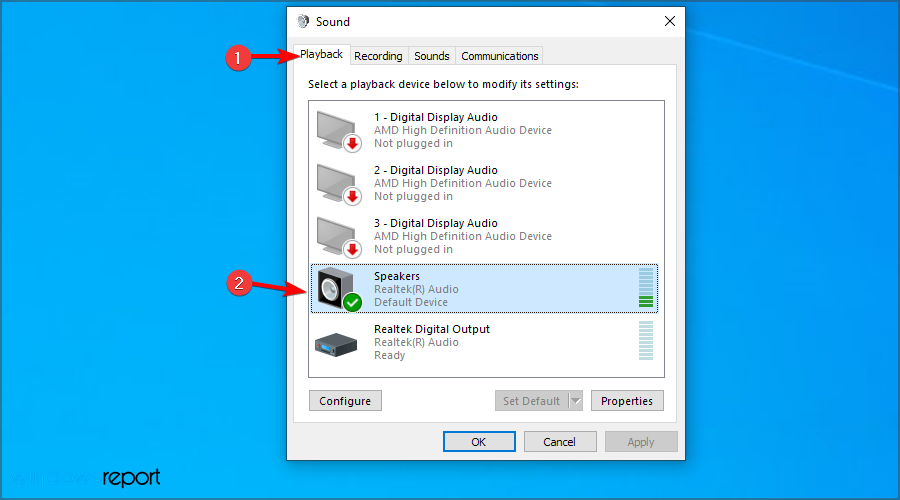
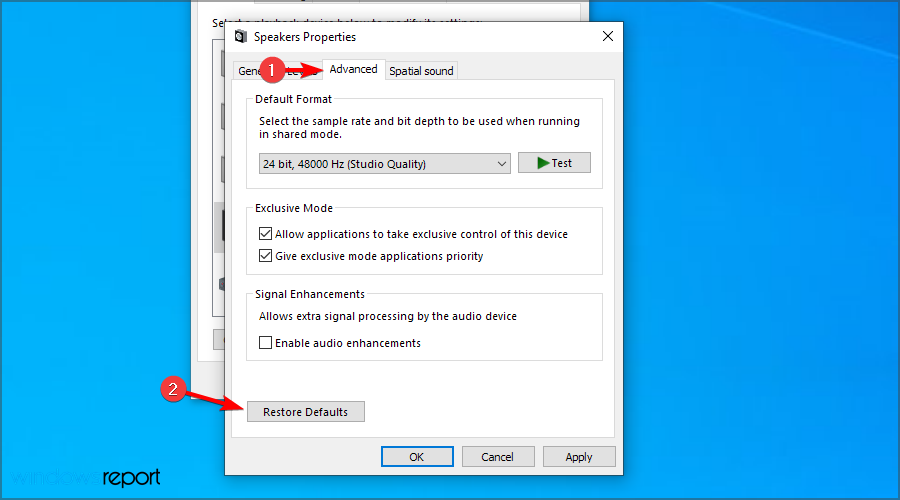
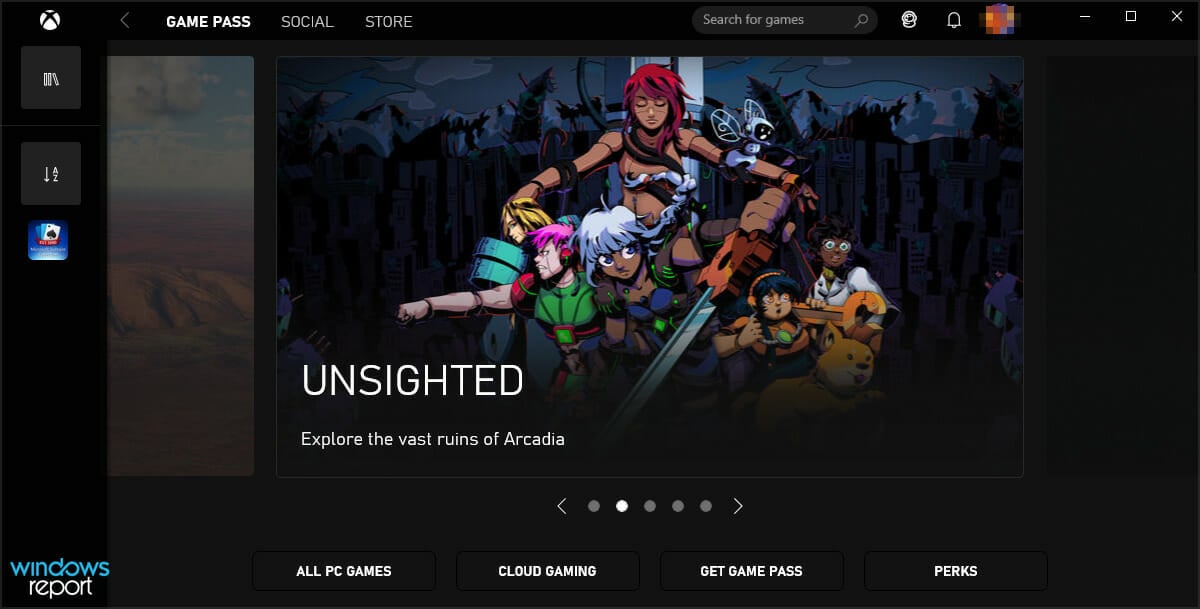








 .
.