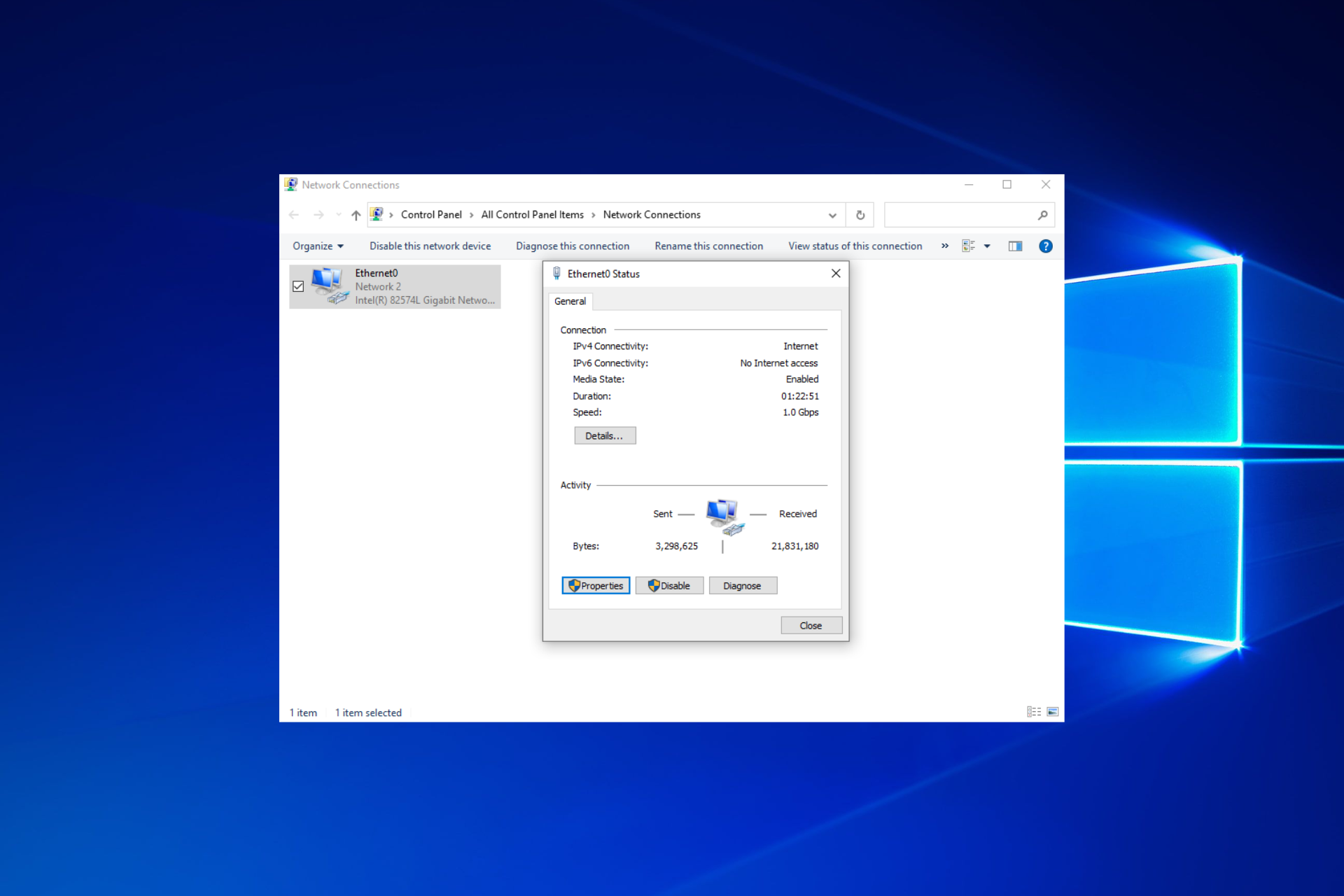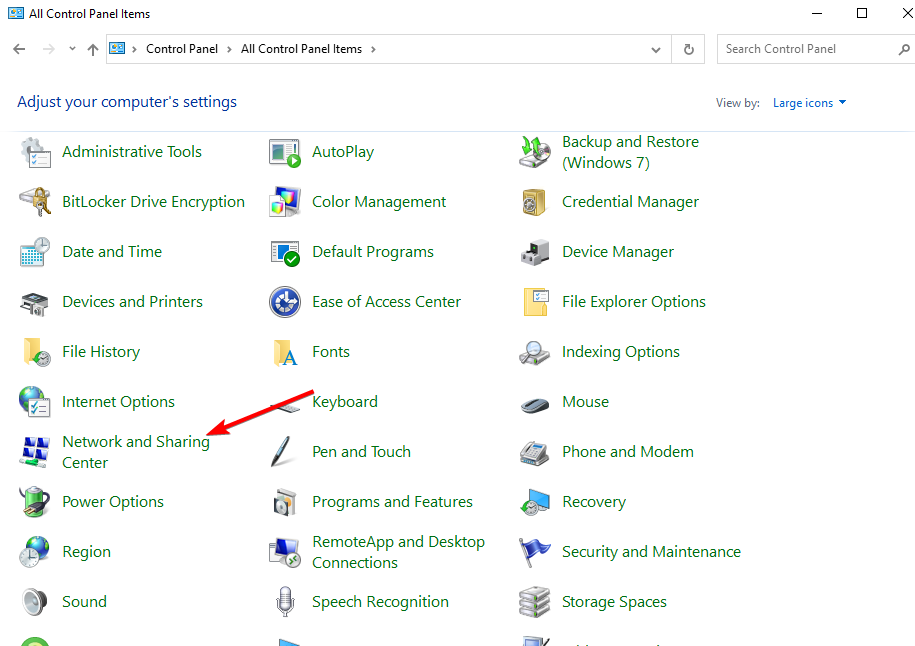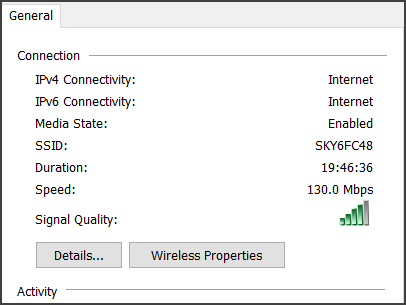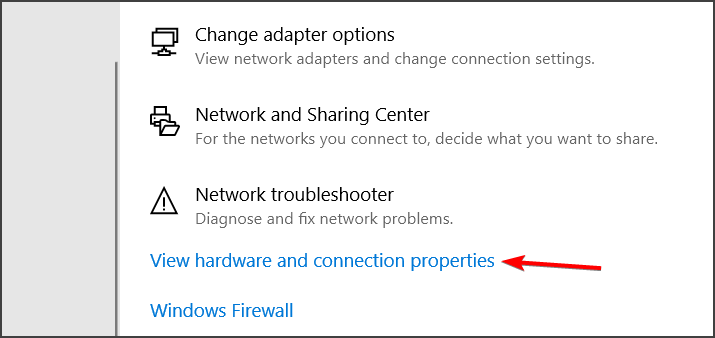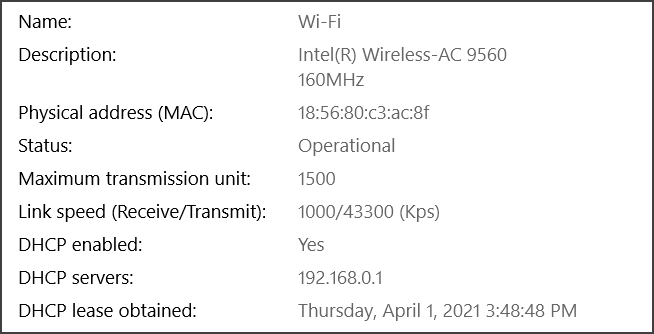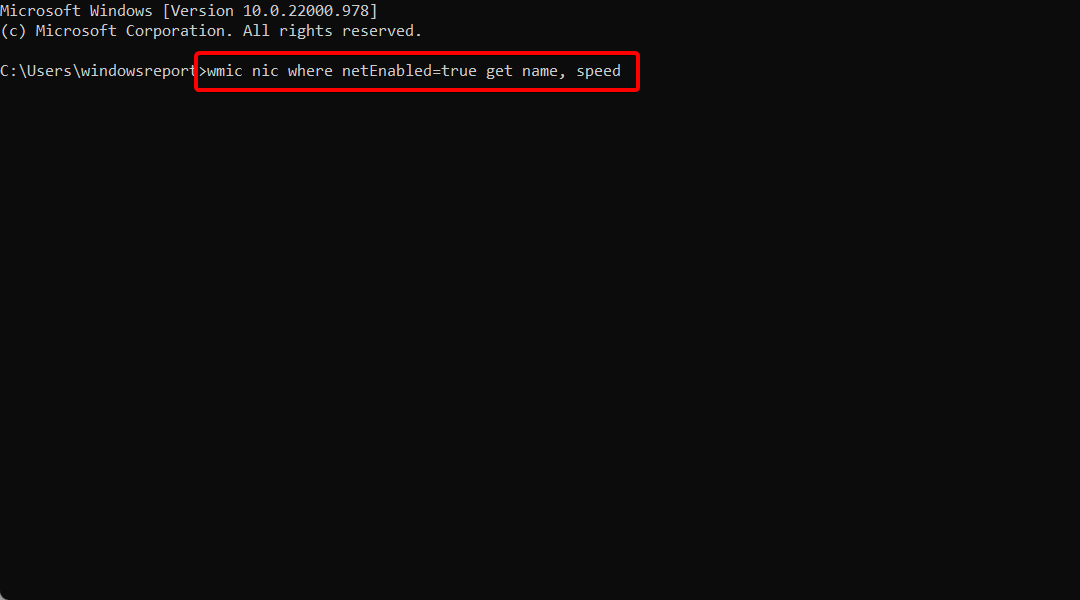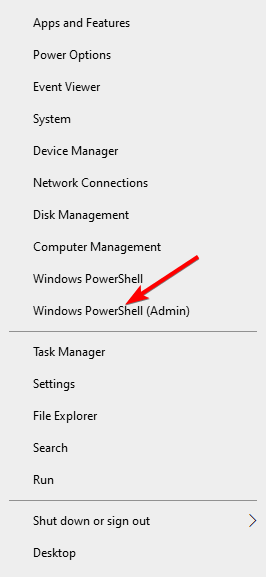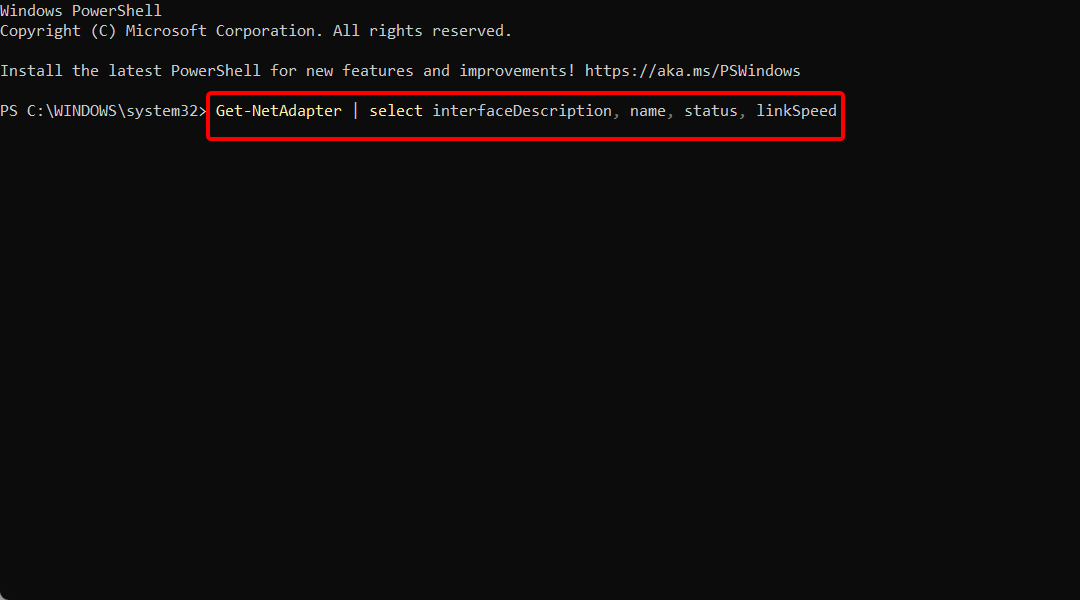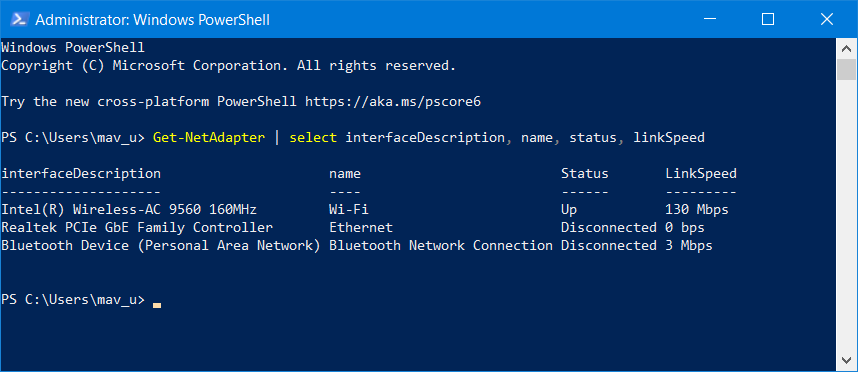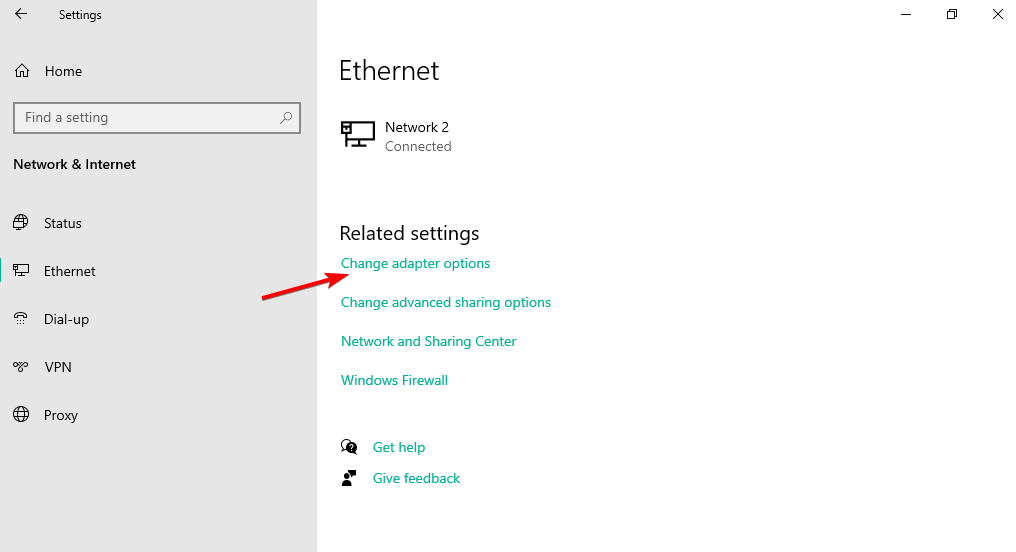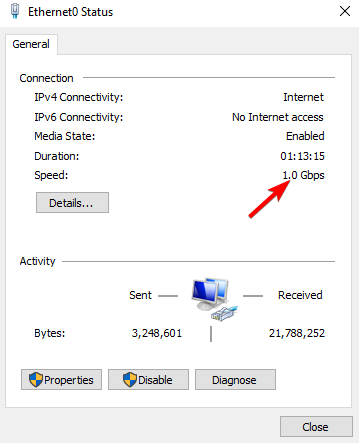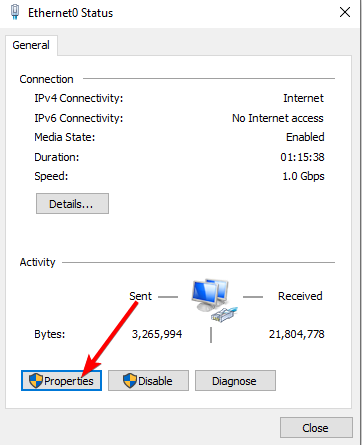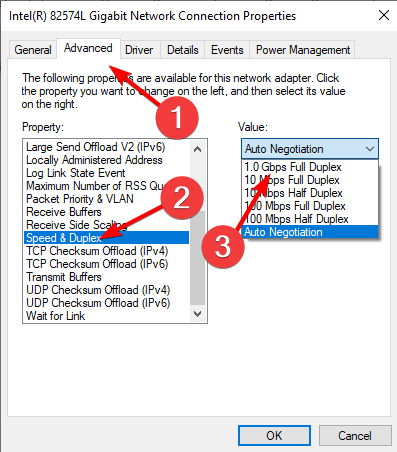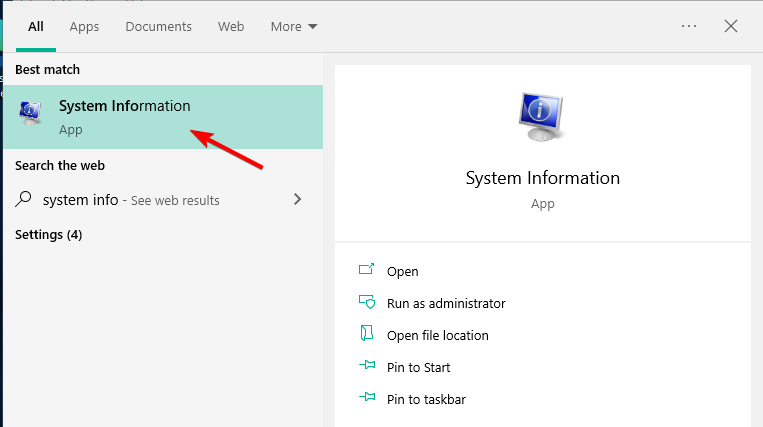Как выяснить работоспособность сетевой карты? Проверка сетевой карты в ПК
Если вы внезапно обнаружили отсутствие подключения к Интернету, а провайдер заявляет, что проблема не с его стороны, следует убедиться в работоспособности вашей карты. Современные потребители пользуются многими видами сетевых карт, в чем также следует разбираться. Перейдем теперь к способам проверки их неисправности. При подключении компьютера к сети, при попытке открытия страницы можно увидеть сообщение браузера о невозможности соединения. Данная проблема может быть обусловлена самыми разными неисправностями, включая неполадки с сетевой картой.
Рекомендуется начать проверку с осмотра системного трея, который должен показать иконку соединения между двумя компьютерами. При отсутствии иконки можно сделать вывод об отключении на вашем компьютере сетевой карты. Для подключения следует открыть: «Пуск» — «Панель управления» — «Сетевые подключения». Открывшееся окно должно содержать сообщение о подключении по локальной сети. Обратите внимание на графу «Состояние», где есть сообщение о его статусе. При отключенном устройстве нажмите правую кнопку мыши, выбрав пункт «Включить» в контекстном меню.
Сложность ситуации может быть обусловлена пустым списком сетевых соединений. Тогда следует заняться проверкой исправности сетевой карты, открыв в Панели управления раздел «Система» — «Оборудование» — «Диспетчер устройств». В разделе «Сетевые платы» вы сможете увидеть устройство, которое отмечено посредством желтого знака вопроса либо восклицательного знака. Это будет обозначать отсутствие установки драйвера для устройства либо некорректную работу.
Для обеспечения работы сетевой карты следует подобрать соответствующий ей драйвер. Вначале нужно определиться с ее точным названием. Зная правильное наименование, можно воспользоваться Google или любыми другими поисковиками. Если его нет, можно установить специальную программу, выбрать раздел «Компьютер» — «Суммарная информация» — «Сеть», посмотреть наименование сетевого адаптера.
После нахождения в сети нужного драйвера, снова следует открыть «Пуск» — «Панель управления» — «Система» — «Оборудование» — «Диспетчер устройств» — «Сетевые платы», дважды щелкнуть мышкой по отмеченной желтым значком сетевой карте. В открывшемся окне следует выбрать «Драйвер» — «Обновить». Источником следует указать драйвер, сохраненный на компьютере.
Возможны ситуации, когда компьютер не обнаруживает сетевую карту. Эта проблема может быть обусловлена тремя причинами:
- неправильной установкой карты;
- некорректными настройками BIOS;
- неисправностью самой карты.
В первом случае после отключения компьютера от сети следует начать с проверки правильности вставки карты в слот. Во втором нужно войти в BIOS, чтобы удостовериться во включении сетевой карты. Третий вариант является самым сложным: в домашних условиях справиться с проверкой исправности сетевой карты можно посредством ее установки в другой компьютер.
Диагностика сетевой карты и сетевых устройств
Упомянем о существовании огромных количеств операционных систем Linux, обладающих теми либо другими преимуществами. Комплексную и качественную профессиональную проверку сетевых устройств осуществляют посредством аппаратно-программных диагностических комплексов. Подобные решения эффективны для получения более широких возможностей и выявления сложных неполадок, узких мест, а также скрытых дефектов сетевых карт, которые, возможно, не связаны с явными проблемами в работе сети, но способны привести к программным сбоям и ошибкам.
Проведение работ, связанных с диагностикой и тестированием сетевой карты, возможно средствами самого компьютера. Для этого в «диспетчере устройств» следует найти пункт, соответствующий сетевым адаптерам. В данном пункте возможно обнаружение своей сетевой карты, нуждающейся в диагностике. Нажмите правую кнопочку мыши, чтобы ознакомиться со свойствами устройства, обозначенными в открывшемся окошке. Там можно наблюдать за работой устройства.
При обнаружении каких-то неполадок, связанных с сетевым оборудованием, в панели управления выбирают отображение в виде мелких значков, затем открывают пункт «устранение неполадок». В разделе, связанном с сетью и Интернетом, делаем выбор «сетевого адаптера». Благодаря этому пункту появится возможность для запуска мастера диагностики, тестирующего работу оборудования в ситуации с какими-либо неполадками, способного самостоятельно справиться с его исправлением. Если мастер не справляется с исправлением неполадок, он выдаст сообщение о тех причинах, приведших к неполадкам.
Как проверить сетевую карту?
Существует несколько способов для проверки сетевой карты, которыми следует воспользоваться в ситуации, когда отсутствуют проблемы у провайдера. Перед началом более серьезной диагностики нужно проверить подключение сетевого кабеля к гнезду. Возможно, кто-то нечаянно разъединил их. Если с сетевым кабелем все в порядке, нужно разбираться с неполадками в работе карты.
Диагностика сетевой карты, не встроенной в материнскую плату, а отдельной, начинается с вскрытия корпуса компьютера и проверки надежной установки ее в слот. При отсутствии проблем с этим параметром следует осуществить программную диагностику. Самым очевидным способом проверки сетевой карты считается обследование Диспетчера устройств. Для этого посредством меню «Пуск» открывают Панель управления, чтобы оказаться в разделе «Система и безопасность», затем по ссылкам из Системы добраться до Диспетчера устройств. Если в сетевой карте будут обнаружены неисправности, их можно будет увидеть в «Сетевых адаптерах».
Неисправную сетевую карту обозначают красным крестиком. Если рядом с наименованием карты есть восклицательный знак, проблему следует искать в драйверах. Возможно, они нуждаются в обновлении либо переустановке. Убедиться в аспектах, связанных с исправностью или неисправностью сетевой карты, можно посредством командной строки. Для ее запуска следует нажать «Пуск», перейти в раздел «Все программы». В windows следует воспользоваться клавишами [Win]+[X]. В окне, соответствующем командной строке, вводят команду ipconfig /all и нажимают [Enter].
Следует запомнить адрес, указываемый в строке «IP4-адрес», так как он соответствует конкретно вашей карте. После введения команды ping и этого адреса следует нажать [Enter]. Это позволит приступить к отправке тестовых пакетов данных к своей сетевой карте. Если результаты данной команды не предоставят информации, связанной с потерянными пакетами, следовательно, ваша карты исправна. Если же не удается добиться восстановления ее работоспособности, придется осуществить ее замену.
Аdapterwatch, мониторинг сетевой карты
AdapterWatch является небольшой утилитой, предназначенной для мониторинга практически любого доступного сетевого адаптера. При каждом обнаруженном адаптере программа способствует отображению массы полезной информации: от IP адреса до аппаратного адреса, от WINS сервера до DNS сервера, от максимального размера пакета (MTU) до количества принятых и переданных байт, от текущей скорости передачи данных до многого другого. Кроме того. AdapterWatch способствует отображению общей статистики TCP, IP, UDP, ICMP на локальных компьютерах. Например, Realtek драйвера предназначены для обеспечения корректности работы оборудования, пользующегося микросхемами Realtek – звуковыми и сетевыми адаптерами. При этом интеграция чипа в большинстве ситуаций осуществляется в материнских платах различных производителей.
Главные задачи, решаемые системными администраторами и людьми, работающими в обеспечении безопасности, обусловлены требованиями защиты сети от вторжений и целостности данных. С учетом недавних событий, связанных с несколькими взломанными банковскими системами, следует чрезвычайно внимательно относиться к аспектам, связанным с уровнем защиты в вашей компании. Не следует серьезно воспринимать мнение, что хорошим администратором может быть только ленивый администратор.
К сожалению, далеко не всегда возможна своевременная реакция на действия хакеров, хотя можно добиться существенного уменьшения количества потенциальных инцидентов. Для этого пользуются способами, связанными с мониторингом сетевых соединений, анализом логов файервола и прочими видами проверок. Далеко не у каждой небольшой фирмы есть возможность для оплаты услуг специалистов, занимающихся аудитом безопасности. Поэтому данную работу поручают системному администратору, вынужденному заниматься аспектами, связанными с работоспособностью систем. И одновременно с этим вести борьбу против пользователей, постоянно допускающих нарушения мер безопасности, невольно распространяющих по сети различные вирусы и даже ворующими интеллектуальную собственность, принадлежащую компании.
В качестве лучшего средства защиты от приведенных выше проблем рекомендуется воспользоваться мониторингом сетевых соединений, предназначенным для отслеживания каждого пакета данных, отправляемых по сети. Данный продукт AdapterWatch способствует защите от хищения паролей, хотя им можно пользоваться при сборе различной информации, а также в качестве эффективного инструмента защиты сети.
Способы проверить сетевую карту
Из-за неработающей сетевой карты вы не сможете воспользоваться интернетом либо локальной сетью, если подключение осуществляется с помощью сетевого адаптера. Сетевые карты бывают встроенными или внешними. Внешнюю карту проверяют посредством механических действий. Следует удостовериться в плотности соединения между сетевым кабелем и разъемом адаптера. Если данные способы не дали результата, либо вы пользуетесь встроенным сетевым адаптером, проблема может быть связана с сетевыми настройками.
Среди способов проверки сетевой карты отметим следующие.
- Если отсутствует связь с интернетом, следует воспользоваться панелью задач для проверки состояния подключения. Обнаружив красный крестик на значке, соответствующем доступу к интернету, можно убедиться в отсутствии соединения. Сделайте попытки включить его, для чего щелкните мышкой по значку интернета и выберите «Центр управления сетями и общим доступом». Благодаря клику по красному крестику в схеме, соответствующей сетевому соединению, можно осуществить запуск программы диагностики, предназначенной для устранения неполадок и включения сетевого адаптера (при его отключении).
- Неисправность драйверов. При неправильной установке драйверов сетевой карточки либо их повреждении следует осуществить их переустановку либо сделать откат в соответствии с последним работающим состоянием. Для этого нужно нажать «Пуск», используя правую клавишу мыши, перейти на вкладку «Компьютер» и в списке команд выбрать «Свойства». Слева в меню откройте «Диспетчер устройств». С помощью раздела «Сетевые адаптеры» можно убедиться, что напротив вашего устройства появился восклицательный знак, означающий его неисправность. Дважды щелкнув на адаптере, следует выбрать вкладку «Драйвер» и нажать «Откатить».
Отсутствие драйверов сетевой карты
Проблема с сетевой картой может быть связана не с самим роутером. Подключения к Wi-fi может не быть в связи с отсутствием драйверов для сетевой карты компьютера. Обновление или установка новых драйверов возможно посредством специальной программы, к примеру «Driver Solution» либо с помощью технической поддержки на сайте производителя. Первый метод является самым простым. От потребителя потребуется лишь установка программы в сочетании с ее запуском. Программа предназначена для автоматического определения устройства, нуждающегося в установке или обновлении драйверов.
Сложность второго метода обусловлена необходимостью самостоятельного онлайн поиска. На сайтах, принадлежащих всем производителям, потребитель может воспользоваться практически одинаковым алгоритмом действий. Следует двигаться по вкладкам, от Технической поддержки до Драйверов устройств, Вида используемого продукта, Серии и модели, затем перейти к Виду операционной системы и Выбору драйверов. Зачастую на сайтах осуществляется подразделение на группы, соответствующие каждому устройству. Необходимо скачать драйвер, нужный потребителю, а после его установки и перезагрузки компьютера останется подождать появления Wi-fi.
Если способ с откатом не сработал, стоит попробовать заняться обновлением драйверов. Следует найти вкладку «Драйвер» и обновить его на кнопке «Откатить». Затем осуществите выбор «Автоматического поиска». Если компьютер обладает рабочими драйверами, Windows самостоятельно займется обнаружением и установкой их. При отсутствии рабочих драйверов необходимо самостоятельно скачать их.
Переустановка драйверов. При комплектации ноутбука встроенными сетевыми адаптерами достаточно установки диска, соответствующего вашей материнской плате. Затем следует указать путь для обновления папки с драйверами. Зайдя во вкладку «Драйвера», нужно нажать «Обновление», перейти к Поиску и установке вручную. Так вы доберетесь до папки Drivers, имеющейся на компакт-диске. Для того чтобы облегчить поиск, нужно отметить пункт, относящийся к вложенным папкам, и нажать «Далее». Таким образом, вы запустите систему для нахождения, проверки и установки рабочих файлов.
Если компьютер обладает внешней картой, при этом отсутствует диск с драйверами, придется самостоятельно заняться их поиском. Для этого необходимо иметь информацию, связанную с названием сетевого адаптера. Для получения таких данных обращаются к диспетчеру устройств либо к наклейке, соответствующей самой карте. Вам понадобится компьютер, обладающий доступом к сети. На этом сайте следует в поле для поиска осуществить введение названия вашей сетевой карты. Затем откроется предложенная ссылка, чтобы появилась возможность для выбора драйвера, соответствующего вашей версии Windows, и нажатия Download. После открытия скачанного файла можно запустить setup.exe на компьютере, чтобы заменить неисправную сетевую карту. Оказавшись в меню программы, следует выбрать «Исправить».
Еще одним вариантом неполадок является отключенная сетевая карта, которую невозможно обнаружить в диспетчере устройств. Не стоит паниковать в подобной ситуации. Если перед этим карта нормально работала, она вполне может быть включена снова. На вкладке, соответствующей диспетчеру устройств, с помощью правой кнопки мыши нужно перейти к Сетевым адаптерам, чтобы выбрать обновление конфигурации оборудования. Технология Plug and Play незамедлительно займется поиском вашего устройства, делая попытки для его подключения.
Следует удостовериться, что проблема напрямую связана с сетевой картой. Если с помощью диагностики не удалось выявить неполадок адаптера, тогда следует заняться вопросами, связанными с провайдером либо техническим сбоем на линии. Рекомендуем регулярно заниматься обновлением драйверов, помнить о важности бережного отношения к диску материнской платы. Благодаря этому вы сможете оперативно справляться с любыми проблемами, имеющими отношение к сетевой карте. Проверку внешних карт можно осуществлять посредством других компьютеров, чтобы определиться с причинами неполадок.
Неисправность сетевой платы маршрутизатора
Маршрутизатор является устройством, осуществляющим беспроводную раздачу интернета. Среди преимуществ данного девайса следует подчеркнуть его портативность. Отсутствие кабеля способствует существенному расширению границ пользования интернетом и увеличению количества гаджетов, способных подключаться к сети.
Среди наиболее популярных причин, связанных с отказом работы роутера, следует упомянуть о неправильной его настройке. Данную процедуру осуществляют посредством диска, получаемого пользователем совместно с роутером, либо с помощью веб-браузера. Для осуществления настройки посредством диска следует подсоединить кабель, осуществляющий передачу сети, с маршрутизатором в сочетании с находящимся в комплектации коммуникационным шнуром. Настройку соединения следует производить в строгом соответствии с инструкциями производителя, например, с помощью служебной программы netsh.
Следующая причина может быть обусловлена неисправностью сетевой платы, прилагающейся к роутеру. Ее неисправность нередко бывает связана со скачком напряжения. При этом будет продолжена свободная работа роутера без малейших признаков неисправностей, но подключения к сети компьютера происходить не будет. Для выявления данной проблемы следует подключить компьютер напрямую посредством кабеля. Свяжитесь с оператором, чтобы он осуществил проверку соединения. Если соединение является активным, проблемы заключаются именно в маршрутизаторе.
Настройки карты
У обычных пользователей есть возможность для тестирования и диагностики сетевой карты компьютера. Это необходимо для выяснения ее работоспособности, способности соединения с другими устройствами и сетями. Среди наиболее простых способов, предназначенных для проверки сетевой карты, используется отправка на сайт, работающий практически постоянно, пинга, чтобы определить время, необходимое для преодоления расстояния между компьютерами.
Проверку сетевой карты также осуществляют посредством настройки ее свойств и интернет-протокола, причем в конфигурации, соответствующей вашему персональному компьютеру. Для отправки пинга лучше обратиться к популярному веб-сайту, чтобы быть уверенным в его функционировании. Например, речь может идти о популярных поисковых системах. Такую операцию можно осуществить благодаря открытию командной строки компьютера. В командной строке достаточно введения слова ping, затем пробела и унифицированного указателя ресурса (URL) веб-сайта, и нажатия Enter. Вскоре вы сможете наблюдать за результатами пинга, отправленного вами на сайт.
Данные результаты являются отображением параметров, от времени отклика до количества отправленных пакетов, от количества полученных пакетов до количества потерянных пакетов. После получения этих цифр можно убедиться в правильной работе вашей карты. При получении любого другого результата возможно два варианта: либо сайт, на который вы осуществили отправку пинга, не работает, либо проблемы связаны с вашей сетевой картой. Данную процедуру можно осуществлять на большинстве компьютеров, воспользовавшись Диспетчером устройств и имеющимся в нем окном свойств карты, нуждающейся в тестировании. В этом окне можно убедиться в должном функционировании вашего устройства.
Убедившись в отсутствии отображения этого сообщения, следует провести проверку статуса либо даже переустановку драйверов. Также возможна проверка IP-конфигурации вашего компьютера при неработающих сетях. В конфигурации компьютера содержатся сведения об IP-адресе вашей карты. Если установка значений производится в разделе и сетевые карты обладают одинаковыми IP, вы получите указание о правильной установке устройства. Для проверки этих значений можно воспользоваться тестированием соединений. Отправка пинга для проверки на надежном сайте признана хорошим способом, чтобы убедиться в соответствии этих значений.
Стоит также упомянуть о существовании нескольких типов карт:
- интегрированных сетевых карт;
- локальных сетевых (LAN) карт;
- мини сетевых карт.
Каждая из них обладает своим программным обеспечением, которое необходимо для процедур, связанных с установкой, устранением неполадок и тестированием устройств. Пакеты могут быть представлены несколькими диагностическими инструментами, предназначенными для контроля за правильным функционированием сетевых карт.
Содержание
- Способ 1: Ручное включение сетевой карты
- Вариант 1: «Панель управления»
- Вариант 2: Редактирование BIOS
- Способ 2: Проверка «Диспетчера устройств»
- Вариант 1: Отображение скрытых устройств
- Вариант 2: Обновление драйвера
- Способ 3: Оснастка «Службы»
- Способ 4: Решение системных ошибок
- Вариант 1: Сброс сетевых настроек
- Вариант 2: Встроенное средство устранения неполадок
- Вариант 3: Откат системы к точке восстановления
- Вариант 4: Проверка на вирусы
- Способ 5: Исправление аппаратных неисправностей
- Вопросы и ответы
Способ 1: Ручное включение сетевой карты
Обычно сетевая карта активна по умолчанию, но бывает так, что она оказывается отключена из-за случайных действий пользователя или каких-либо сбоев в системе. Если компонент деактивирован на программном уровне, то Windows 10 его не увидит, поэтому в первую очередь необходимо проверить именно это.
Вариант 1: «Панель управления»
Сначала попытайтесь включить сетевой адаптер через соответствующий раздел в «Панели управления»:
- Нажмите на клавиши «Win + R», чтобы вызвать диалоговое окно «Выполнить». В строке «Открыть» введите
controlи нажмите на кнопку «ОК» или клавишу «Enter». - В открывшемся окне для удобства выберите отображение разделов как крупные значки, затем нажмите на «Центр управления сетями и общим доступом».
- На панели слева кликните по ссылке «Изменение параметров адаптера».
- Откроется новое окно со списком сетевого оборудования. Выключенный адаптер подсвечивается серым цветом. Кликните по его названию правой кнопкой мыши и выберите пункт «Включить».

Если около названия сетевого адаптера отображается иконка в виде красного крестика, значит, система его не распознает. Можно попробовать провести автоматическую диагностику, которая поможет выявить проблему. Для этого из контекстного меню адаптера следует выбрать соответствующий пункт.

Вариант 2: Редактирование BIOS
Вероятно, сетевая карта отключена в настройках BIOS — такое возможно преимущественно в ПК, чьи БИОС оснащены расширенными параметрами. У ноутбуков же BIOS почти всегда урезанный, поэтому в большинстве моделей рассматриваемая опция будет отсутствовать, а значит, в таких ситуациях вам понадобится обратиться к другим методам из этой статьи.
При отключении сетевой карты через БИОС Windows 10 не будет видеть это устройство, и в «Панели управления» / «Диспетчере устройств» его вряд ли получится найти. Несмотря на то, что компонент по умолчанию включен, не лишним будет проверить его статус в BIOS, поскольку он может оказаться отключен вследствие сброса настроек или неосторожных действий пользователя. Мы уже разбирали в отдельном руководстве, как активировать сетевую карту в различных версиях, включая интерфейс UEFI.
Подробнее: Включаем сетевую карту в BIOS
Способ 2: Проверка «Диспетчера устройств»
Если предыдущие способы не помогли, попробуйте проверить состояние адаптера через «Диспетчер устройств». Вероятно, она скрыта, потому что отключена, или же по другим причинам. Нередко такая неполадка происходит и из-за устаревшего или поврежденного программного обеспечения компонента.
Вариант 1: Отображение скрытых устройств
Если в «Диспетчере устройств» нет сетевой карты, то если это не аппаратная проблема, скорее всего, ее отображение просто отключено.
- Откройте «Диспетчер устройств». В Windows 10 достаточно щелкнуть правой кнопкой мыши по кнопке «Пуск» и выбрать соответствующий пункт из меню.
- Если в списке «Сетевые адаптеры» нет нужного устройства, щелкните по вкладке вверху «Вид» и выберите «Показать скрытые устройства».

Вероятно, после этого сетевую карту удастся увидеть, после чего рекомендуется обновить или полностью переустановить драйвер. Для этого переходите к следующему варианту.
Если рядом с названием оборудования отображается значок в виде стрелочки, значит, устройство отключено. Вызовите контекстное меню нажатием правой кнопкой мыши и выберите опцию включения.

Вариант 2: Обновление драйвера
В большинстве случаев для переустановки драйвера адаптера достаточно полностью удалить его через контекстное меню в «Диспетчере устройств», а затем перезагрузить систему. После запуска Windows автоматически установит необходимую версию программного обеспечения. Может быть, она будет устаревшая, но ее хватит, чтобы подключиться к интернету и скачать актуальную версию драйвера.
Впрочем, мы все же рекомендуем сделать это заранее: сперва скачали последнюю версию ПО с официального сайта производителя сетевой карты (актуально для ПК, где она является отдельным устройством) или материнской платы (в ноутбуках она впаяна в материнку), и только потом удалили установленную. Таким образом, даже если Виндовс по какой-то причине не сможет сама установить универсальный драйвер для выхода в интернет, вы сможете воспользоваться предварительно вручную скачанным установщиком.
Подробнее: Инсталляция программного обеспечения для сетевого адаптера в Windows 10
Иногда сетевую карту удается найти в разделе «Другие устройства» как неизвестное оборудование. Попробуйте определить его по ID.
Читайте также: Поиск драйверов по ID оборудования
Способ 3: Оснастка «Службы»
Этот способ пригодится в том случае, когда Windows 10 не видит беспроводной модуль Wi-Fi. Если служба, отвечающая за обнаружение таких сетей, отключена, то система не сможет распознать соответствующий адаптер. Проверьте, активирован ли автоматический тип запуска в оснастке «Службы»:
- Вызовите диалоговое окно «Выполнить» одновременным нажатием на клавиши «Win + R», затем введите запрос
services.mscи кликните по «ОК». - В основной части окна в списке отыщите «Службу автонастройки WLAN» и кликните по ней дважды левой кнопкой мыши.
- В появившемся окне задайте автоматический тип запуска, а после примените настройки. При необходимости запустите службу, затем нажмите на «ОК».

Способ 4: Решение системных ошибок
Зачастую проблема с адаптером появляется из-за различных сбоев в работе операционной системы или вследствие вирусных атак. Некоторые неисправности решаются с помощью способов, напрямую связанных не с сетевой картой, а с работоспособностью ОС в целом.
Вариант 1: Сброс сетевых настроек
Попробуйте сбросить сетевые настройки, что позволит вернуть все параметры подключений и сетевого адаптера к тем значениям, которые были по умолчанию. Вероятно, Windows 10 не видит сетевую карту именно из-за ошибок в настройках:
- Нажмите на кнопку «Пуск» и выберите «Параметры».
- Откройте раздел «Сеть и Интернет».
- Оставаясь на вкладке «Состояние» на панели слева, пролистайте главную часть окна до строки «Сброс сети» и нажмите на нее.
- Далее выберите «Сбросить сейчас».


После сброса сетевых настроек потребуется перезагрузить систему, чтобы параметры вернулись к стандартным.
Вариант 2: Встроенное средство устранения неполадок
Если проблема с определением сетевой карты в Windows 10 связана с подключением к сети, можете попробовать использовать встроенное средство, которое проверяет систему на неполадки и исправляет их самостоятельно.
- Через системные «Параметры» перейдите в раздел «Обновление и безопасность».
- На панели слева выберите «Устранение неполадок», затем щелкните по строке «Дополнительные средства устранения неполадок».
- В появившемся списке отыщите «Сетевой адаптер» и кликните по нему левой кнопкой мыши, чтобы появилась кнопка, запускающая средство устранения неполадок.


После того как проверка была запущена, дождитесь ее окончания. Если неисправность, связанная с сетевым оборудованием и его настройкой, несложная и распространенная, она будет исправлена. В некоторых случаях может потребоваться вмешательство пользователя – тогда отобразится инструкция для дальнейших действий.
Вариант 3: Откат системы к точке восстановления
Если предыдущий вариант не помог, возможно, недавно установленные программы или внесенные настройки повлияли на работу сетевой карты. В этом случае может помочь сброс состояния Windows 10 до контрольной точки восстановления. Таким образом, все изменения, которые были недавно, отменятся. Попробуйте отыскать ту дату, когда все работало корректно. О том, как откатить ОС до точки, мы писали в отдельной нашей статье более детально.
Подробнее: Откат к точке восстановления в Windows 10

Вариант 4: Проверка на вирусы
Сбой в работе оборудования, в том числе сетевого адаптера, может быть вызван деятельностью вредоносного ПО. Вирусы нередко влияют на различные компоненты на программном уровне, поэтому если Windows 10 перестала видеть адаптер, есть смысл проверить систему на наличие подозрительного софта. Для этого можно использовать как встроенные средства ОС, так и решения от сторонних разработчиков, о чем развернуто написано в нашей инструкции.
Подробнее: Методы удаления вируса с компьютера под управлением Windows 10

Способ 5: Исправление аппаратных неисправностей
Если у вас персональный компьютер со съемной сетевой картой, проверьте, не отошла ли она от соответствующего разъема. Может быть, ранее вы чистили системный блок от пыли и случайно отключили компонент, подсоединили его неправильно или он отошел сам в результате каких-либо внешних воздействий. В этом случае потребуется разобрать системник (предварительно выключенный) и проверить, корректно ли подключена сетевая карта.
Всем привет! В этом посте я расскажу, как проверить сетевую карту на компьютере на работоспособность, установлены ли на нее драйвера, как понять что она сгорела или сломалась.
Визуальная диагностика
Один из самых простых способов узнать, работает ли сетевой адаптер вообще, заключается в его визуальном осмотре. На современных материнках сетевые платы оборудованы светодиодом. Если компьютер включен, а в слот на сетевухе вставлен кабель LAN, светодиод должен загореться.
Если он не светится, в детали уже есть какая то неисправность. Не самый надежный способ, зато самый быстрый — достаточно глянуть на заднюю крышку системного блока. На ноутбуке светодиода обычно нет, поэтому такой способ не подходит.
Пинг работающего сайта
Узнать, работает ли сетевой адаптер, можно с помощью обмена пакетами с сайтом, который на момент проверки гарантировано работает. Их в интернете масса — например, любая популярная социальная сеть.
Сделать это можно с помощью программы «Командная строка», которая входит в базовый пакет ПО Windows 7 и Виндовс 10. Нажмите на кнопку «Пуск», в строке поиска введите запрос cmd, а затем запустите обнаруженный EXEшник.
Понять, сгорела ли видеокарта или нет, можно по результатам опроса сайта. После запуска интерфейса командной строки надо ввести слово ping после пробела URL адрес сайта, который вы хотите опросить (например, vk.com).
Обратите внимание! Если сайт заблокирован на уровне провайдера или Роскомнадзором, узнать ничего таким способом не получится.
Нужен сайт, который 100% онлайн и его сервер не отключен. Сетевая карта отправит на сервер 4 пакета и доложит о полученных ответах. Если она сломалась, этого не произойдет. О неисправности свидетельствует уведомление «Превышен интервал ожидания». Для перестраховки попингуйте несколько сайтов.
Также ошибки отправки пакетов возможны при неполадках на линии. Диагностика тут заключается только в проверке скорости соединения с помощью другого устройства, подключенного к тому же провайдеру. Проще всего проверить качество интернета на сайте speedtest.net.
Использование Диспетчера устройств
Если есть признаки неисправности оборудования, операционная система это быстро обнаружит. Нажмите кнопку «Пуск», перейдите на Панель управления и откройте Диспетчер устройств. Здесь вам нужен раздел «Сетевые адаптеры».
В этом списке у стационарного компа обычно один девайс, а у ноутбука их может быть два — беспроводный адаптер и обычная сетевуха, к которой подключается кабель. Если проблем не обнаружено, в свойствах устройства, которые можно вызвать нажатием ПКМ, будет указано, что девайс работает нормально.
Если есть признаки неисправности или установлены некорректные драйвера, напротив названия сетевой платы будет иконка в виде восклицательного знака в желтом треугольнике. Если неполадки серьезные, деталь будет размещена в разделе «Другие устройства» и может маркироваться как неизвестный девайс.
Диагностика в диспетчере задач
Для запуска этого инструмента нажмите комбинацию клавиш Ctrl + Alt + Delete или Ctrl + Shift + Escape. Перед вами будет несколько вкладок. Во вкладке «Сеть» отображается сетевая активность вашего компьютера. Если в реальном времени рисуется график отправки пакетов, то значит с сетевой картой полный порядок.
А обмен пакетами будет идти постоянно, даже если вы не запустили браузер — тот же антивирус постоянно мониторит интернет на наличие сетевых атак. Понаблюдайте несколько минут за графиком. Если в течение этого периода ни один пакет не отправлен, значит сетевая карта неисправна.
Это касается только случаев, если модем или роутер подключен через LAN порт с помощью шнура. Если вы используете USB модем, график может и не отображаться, так как сетевая карта вашего компьютера в процессе участия не принимает: обмен данными выполняет сам «свисток».
Также советую ознакомиться с публикациями «Что делать если перестал работать Wi-Fi роутер» и «Проверка и тест материнской платы». Про лучшее расположение Wi-Fi роутера в квартире читайте тут. Буду благодарен, если вы расшарите этот пост в любой из социальных сетей. До скорой встречи!
С уважением, автор блога Андрей Андреев.
Любое современное устройство на Windows, не подключенное к интернету, теряет большую часть своей функциональности. Именно поэтому проблемы с подключением к сети в Windows — одни из самых неприятных. В этой инструкции мы собрали возможные способы исправить возникшие с сетью неполадки, например:
- Не работает интернет или не открываются сайты.
- Невозможно подключиться к Wi-Fi.
- Wi-Fi отключается сам по себе.
- Сеть обозначена как неопознанная или ограниченная.
В этой статье рассматриваются софтверные способы решения проблем, то есть, исправление программного обеспечения. Прежде чем воспользоваться ими, рекомендуем сделать следующее:
- Перезагрузите роутер и компьютер. Это помогает чуть ли не в половине случаев.
- Проверьте, не отошёл ли LAN-кабель.
- Отключите антивирусную программу, фаервол, брандмауэр, VPN-клиенты и другие приложения, способные влиять на интернет-подключение. В некоторых ситуациях (например, после обновления с Windows 7/8 до 10) следует попробовать полностью удалить антивирус.
- Позвоните в техническую поддержку интернет-провайдера и уточните, не возникла ли проблема на его стороне. Возможно, проходят какие-либо технические работы или он изменил настройки интернет-подключения.
Если вы уверены, что неполадка на стороне Windows, тогда вам следует переходить к инструкциям ниже.
Как решить проблему с драйвером сетевого адаптера
Довольно часто причиной неполадок с сетью становятся ошибки или некорректные настройки драйвера сетевого адаптера. Кроме того, иногда Центр обновления Windows или сторонние программы устанавливают в систему неподходящий для вашей сетевой карты драйвер. Разумеется, в таком случае она не будет стабильно работать.
Как обновить или откатить драйвер сетевого адаптера
- Нажмите Win + R. Введите команду devmgmt.msc и нажмите Enter.
- Раскройте категорию Сетевые адаптеры и найдите устройство, с которым возникает проблема (это может быть Wi-Fi адаптер или сетевая карта). Кликните по нему правой клавишей мыши и выберите пункт Свойства.
- Перейдите во вкладку Драйвер.
- Если кнопка Откатить будет активна, нажмите на неё. Система установит предыдущую версию драйвера. После этого следует перезагрузить компьютер. Если неполадки возникли из-за новой версии, этот шаг вам поможет. Чтобы избежать автоматической установки обновлённого, но неправильного драйвера, вы можете отключить его обновление.
- Если откат драйвера не решил проблему (или эта опция неактивна), нажмите на кнопку Обновить драйвер.
- Выберите пункт Автоматический поиск обновленных драйверов. Windows попытается установить новую версию драйвера, если найдёт таковую. После этого стоит перезагрузить компьютер.
- Если предыдущий шаг не исправил неполадку, посетите сайт производителя компьютера или материнской платы, загрузите с него драйвер сетевого адаптера и установите именно его.
Как запретить отключение сетевого адаптера для экономии энергии
В случае, если какой-либо некритический компонент компьютера не используется, Windows может выключать его для экономии энергии. Сетевой адаптер также входит в разряд «некритических», так что стоит позаботиться об отключении опции энергосбережения.
- Нажмите Win + R. Введите команду devmgmt.msc и нажмите Enter.
- Раскройте категорию Сетевые адаптеры и найдите необходимое устройство. Если их несколько, повторите описанные операции для каждого.
- Кликните по драйверу правой клавишей мыши и выберите пункт Свойства.
- Перейдите во вкладку Управление электропитанием.
- Снимите галочку Разрешить отключение этого устройства для экономии энергии и нажмите ОК.
Как настроить параметры TCP/IP
Если проблема не в драйвере, нужно изучить основные программные настройки, которые влияют на интернет-подключение. Необходимо проверить, активированы ли нужные протоколы, и как работает получение IP-адреса и DNS.
Проверка активированных сетевых протоколов
Для нормальной работы интернета необходимо, чтобы основной протокол IPv4 был активирован. Кроме того, стоит попробовать включить и выключить протокол IPv6 — в некоторых ситуациях сетевое подключение может вести себя непредсказуемо именно из-за него.
- Нажмите Win + R. Введите команду ncpa.cpl и нажмите Enter.
- Найдите нужный сетевой адаптер, кликните по нему правой клавишей мыши и выберите пункт Свойства.
- Проверьте, стоит ли галочка напротив IP версии 4 (TCP/IPv4). Если нет, то поставьте её и перезагрузите компьютер.
- Проверьте, стоит ли галочка напротив IP версии 6 (TCP/IPv6). Попробуйте поставить/снять её и перезагрузить компьютер.
Проверка настроек получения IP-адреса и DNS
Если активация или деактивация протоколов не помогли, стоит проверить настройки IP и DNS.
- Нажмите Win + R. Введите команду ncpa.cpl и нажмите Enter.
- Найдите нужный сетевой адаптер, кликните по нему правой клавишей мыши и выберите пункт Свойства.
- Кликните на пункт IP версии 4 (TCP/IPv4) и нажмите на кнопку Свойства.
- В случае, если в поле категории Использовать следующий IP-адрес уже внесены какие-то данные, и вы не вставляли их намеренно, поставьте галочку Получить IP-адрес автоматически.
- Аналогично сделайте с DNS. Если параметры уже настроены, но вы их не изменяли, поставьте галочку Получить адрес DNS-сервера автоматически.
- Повторите эти же операции с IP версии 6 (TCP/IPv6).
Если это не решило проблему, следует попробовать изменить адреса DNS на предоставляемые Google. Довольно часто это помогает.
- Поставьте галочку Использовать следующие адреса DNS-серверов.
- Введите в поле Предпочитаемый DNS-сервер цифры 8.8.8.8.
- Введите в поле Альтернативный DNS-сервер цифры 8.8.4.4.
- Нажмите ОК.
После всех этих операций стоит перезагрузить компьютер, чтобы проверить, помогли они или нет.
Настройка стандарта FIPS
Иногда может помочь включение или отключение стандарта FIPS (Federal Information Processing Standards или Федеральные Стандарты Обработки Информации). Он создан для государственных учреждений США, но доступен компьютеров в любом регионе.
- Нажмите Win + R. Введите команду ncpa.cpl и нажмите Enter.
- Найдите нужный сетевой адаптер, кликните по нему правой клавишей мыши и выберите пункт Состояние.
- Нажмите на кнопку Свойства беспроводной сети.
- Переключитесь на вкладку Безопасность и кликните на Дополнительные параметры.
- В зависимости от текущего состояния галочки Включить для этой сети режим совместимости с федеральным стандартом обработки информации (FIPS), включите или отключите указанный стандарт.
- Перезагрузите компьютер.
Как сбросить параметры сетевого подключения через командную строку
Если изменение параметров сети не помогло, проблема, возможно, находится в системных файлах и настройках. Один из способов сбросить их — выполнить некоторые команды в консоли.
Запустите командную строку от имени администратора:
- Нажмите Win + S. Введите в поисковую строку Командная строка.
- Кликните по результату правой клавишей мыши и выберите Запустить от имени администратора.
Введите по очереди следующие шесть команд и перезагрузите компьютер:
- netsh winsock reset
- netsh int ip reset
- netsh int tcp reset
- ipconfig /release
- ipconfig /renew
- ipconfig /flushdns
Если при выполнении второй команды вы получите ошибку Сбой. Отказано в доступе, попробуйте выполнить следующие шаги:
- Нажмите Win + R. Введите команду regedit и нажмите Enter.
- Перейдите в:
HKEY_LOCAL_MACHINESYSTEMCurrentControlSetControlNsi{eb004a00-9b1a-11d4-9123-0050047759bc}26 - Кликните по папке 26 правой клавишей мыши и выберите пункт Разрешения.
- Поставьте галочку Разрешить напротив пункта Полный доступ и нажмите Применить.
- Попробуйте выполнить первую команду снова.
- После того, как вы проделаете все необходимые операции и перезагрузите компьютер, нужно вернуть всё обратно. Поставьте галочку Запретить напротив пункта Полный доступ и нажмите Применить, затем ОК.
Как провести диагностику сетевого подключения средствами Windows 10
Встроенная утилита диагностики сетевого подключения иногда способна помочь отыскать и решить проблему, поэтому не стоит про неё забывать. Проверить параметры сетевого адаптера можно следующим образом:
- Кликните по значку подключения в трее правой клавишей мыши и выберите пункт Диагностика неполадок.
- Нажмите на надпись У меня другая проблема.
- Кликните на Использование конкретного сетевого адаптера.
- Выберите проблемное устройство и нажмите Далее. В принципе, можно просто указать Все сетевые адаптеры, чтобы провести диагностику любых проблем.
- Подождите, пока утилита выполнит поиск и устранение неполадок.
- Чтобы увидеть список конкретных проблем, кликните на надпись Просмотреть дополнительные сведения. Впрочем, можно сразу Закрыть средство устранения неполадок.
Можно также попробовать проверить возможность подключения к конкретным сайтам. Для этого на начальном экране утилиты выберите пункт Я пытаюсь получить доступ к определенному веб-сайту или сетевой папке и следуйте инструкциям. Впрочем, диагностика всех сетевых адаптеров включает в себя проверку наличия проблем доступа к сети.
Как сбросить параметры сети в Windows 10
Последним возможным решением проблемы с сетевым подключением является полный сброс всех параметров сети. Учтите, что будут удалены абсолютно все настройки, так что, если провайдер требует изменить их, после сброса придётся сделать это заново.
- Откройте Параметры, перейдите в категорию Сеть и интернет.
- В самом низу раздела Состояние нажмите на надпись Сброс сети.
- Кликните на кнопку Сбросить сейчас.
Если даже полный сброс не помог, вам следует загрузиться в безопасном режиме с поддержкой сети и проверить, останется ли проблема. Если да, тогда одним из решений неполадки может быть переустановка Windows — универсальное лекарство от любых проблем в компьютере.
Содержание
- Проверяем сетевую карту на работоспособность
- Визуальная диагностика
- Пинг работающего сайта
- Использование Диспетчера устройств
- Диагностика в диспетчере задач
- Не работает Интернет в Windows 10
- Встроенное средство устранения неполадок Windows 10
- Выключите брандмауэр
- Перезагрузите сетевой адаптер компьютера
- Прокси-сервер
- Отключите расширенный режим защиты
- Настройки TCP/IP
- Сетевая карта
- Обновление сетевого адаптера
- Изменение свойств управления питанием
- Долг перед провайдером или авария на линии
- Windows 10: изменение параметров адаптера и настройка сетевой карты
- Настройка подключения
- Настройка адаптера
- 8 сетевых командных инструментов Windows 10, которые нужны каждому пользователю
- 1. IPConfig
- Обновление сетевых настроек
- Обновление настроек DNS
- 2. Ping
- Проверка подключения устройства
- Диагностика активности потери пакетов
- 3. Tracert
- 4. NSLookup
- 5. NetStat
- 6. ARP
- 7. Route
- 8. Netsh
- Сброс системного сетевого стека
- Экспорт и импорт конфигурации сети
- Импорт конфигурации сети
- Включение и отключение брандмауэра
- Отключение брандмауэра
Проверяем сетевую карту на работоспособность
Всем привет! В этом посте я расскажу, как проверить сетевую карту на компьютере на работоспособность, установлены ли на нее драйвера, как понять что она сгорела или сломалась.
Визуальная диагностика
Один из самых простых способов узнать, работает ли сетевой адаптер вообще, заключается в его визуальном осмотре. На современных материнках сетевые платы оборудованы светодиодом. Если компьютер включен, а в слот на сетевухе вставлен кабель LAN, светодиод должен загореться.
Если он не светится, в детали уже есть какая то неисправность. Не самый надежный способ, зато самый быстрый — достаточно глянуть на заднюю крышку системного блока. На ноутбуке светодиода обычно нет, поэтому такой способ не подходит.
Пинг работающего сайта
Узнать, работает ли сетевой адаптер, можно с помощью обмена пакетами с сайтом, который на момент проверки гарантировано работает. Их в интернете масса — например, любая популярная социальная сеть.
Сделать это можно с помощью программы «Командная строка», которая входит в базовый пакет ПО Windows 7 и Виндовс 10. Нажмите на кнопку «Пуск», в строке поиска введите запрос cmd, а затем запустите обнаруженный EXEшник.
Понять, сгорела ли видеокарта или нет, можно по результатам опроса сайта. После запуска интерфейса командной строки надо ввести слово ping после пробела URL адрес сайта, который вы хотите опросить (например, vk.com).
Обратите внимание! Если сайт заблокирован на уровне провайдера или Роскомнадзором, узнать ничего таким способом не получится.
Нужен сайт, который 100% онлайн и его сервер не отключен. Сетевая карта отправит на сервер 4 пакета и доложит о полученных ответах. Если она сломалась, этого не произойдет. О неисправности свидетельствует уведомление «Превышен интервал ожидания». Для перестраховки попингуйте несколько сайтов.
Использование Диспетчера устройств
Если есть признаки неисправности оборудования, операционная система это быстро обнаружит. Нажмите кнопку «Пуск», перейдите на Панель управления и откройте Диспетчер устройств. Здесь вам нужен раздел «Сетевые адаптеры».
В этом списке у стационарного компа обычно один девайс, а у ноутбука их может быть два — беспроводный адаптер и обычная сетевуха, к которой подключается кабель. Если проблем не обнаружено, в свойствах устройства, которые можно вызвать нажатием ПКМ, будет указано, что девайс работает нормально.
Если есть признаки неисправности или установлены некорректные драйвера, напротив названия сетевой платы будет иконка в виде восклицательного знака в желтом треугольнике. Если неполадки серьезные, деталь будет размещена в разделе «Другие устройства» и может маркироваться как неизвестный девайс.
Диагностика в диспетчере задач
Для запуска этого инструмента нажмите комбинацию клавиш Ctrl + Alt + Delete или Ctrl + Shift + Escape. Перед вами будет несколько вкладок. Во вкладке «Сеть» отображается сетевая активность вашего компьютера. Если в реальном времени рисуется график отправки пакетов, то значит с сетевой картой полный порядок.
А обмен пакетами будет идти постоянно, даже если вы не запустили браузер — тот же антивирус постоянно мониторит интернет на наличие сетевых атак. Понаблюдайте несколько минут за графиком. Если в течение этого периода ни один пакет не отправлен, значит сетевая карта неисправна.
Это касается только случаев, если модем или роутер подключен через LAN порт с помощью шнура. Если вы используете USB модем, график может и не отображаться, так как сетевая карта вашего компьютера в процессе участия не принимает: обмен данными выполняет сам «свисток».
Также советую ознакомиться с публикациями «Что делать если перестал работать Wi-Fi роутер» и «Проверка и тест материнской платы». Про лучшее расположение Wi-Fi роутера в квартире читайте тут. Буду благодарен, если вы расшарите этот пост в любой из социальных сетей. До скорой встречи!
Источник
Не работает Интернет в Windows 10
Встроенное средство устранения неполадок Windows 10
Начнём с того, что «Десятка» оснащена очень полезным помощником для устранения неполадок. Но он спрятан так, что многие люди даже не догадываются о его существовании. Чтобы найти его, нажмите кнопку Пуск и откройте сначала вкладку «Параметры Windows», затем «Обновление и безопасность», и выберите подпункт «Устранение неполадок». Там есть несколько пунктов, способных помочь с диагностикой в зависимости от вашей неисправности. Но нас, конечно же, интересует только вкладка «Подключения к Интернету». Выберем её и нажмём «Запустить средство устранения неполадок».
С помощью опции «Устранение неполадок подключения к Интернету» система попытается подключиться к microsoft.com, но можно выбрать пункт с возможностью указать конкретный веб-сайт. Так мы убедимся, что Интернет действительно не работает.
Выключите брандмауэр
Некоторые пользователи не очень любят брандмауэры. И в первую очередь потому, что их сложно настроить на правильную работу. Вот вроде бы Интернет работает, а через некоторое время брандмауэр блокирует весь трафик.
Поэтому если используете какой-либо брандмауэр, отключите его. Во многих случаях работа Сети восстановится. Дабы отрубить эту функцию, войдите в «Панель управления». Для этого нажмите комбинацию клавиш Win + R, после чего введите control.
На появившемся экране можно полностью отключить брандмауэр.
Система, естественно, «скажет», что это «не рекомендуется», и периодически будет присылать сообщение об ошибке, появляющееся на рабочем столе. Но это стоит сделать, чтоб убедиться, что Интернет не работает именно из-за него.
Когда все станет в порядке, рекомендуется включить брандмауэр заново. С отключенным брандмауэром Windows больше подвержена угрозам!
Перезагрузите сетевой адаптер компьютера
Бывает, чтобы Интернет заработал, нужно перезагрузить сетевой интерфейс и получить новый IP-адрес. Для этого понадобится обратиться к «Командной строке» Windows. А точнее, нажать Win + R и в возникшем окне выбрать «Выполнить», набрать cmd, после чего Enter.
Далее введите команду:
Далее нажмите клавишу Enter.
Это превратит ваш IP в четыре нуля. Но не спешите волноваться, это совершенно нормально. Вы просто стёрли свой IP, потому что приказали Командной строке его удалить. Для получения нового адреса введите в командной строке:
После этого нажмите Enter. Вам будет присвоен новый IP и Интернет, вероятно, вернется. Когда на экране снова появится сообщение об ошибке, совершите перезагрузку ПК и повторите попытку.
Прокси-сервер
Ежели вы относитесь к тем, кто всё еще использует Internet Explorer, то вот хороший вариант. Если не знаете, как запустить Internet Explorer, то браузер находится в папке:
Находясь прямо в браузере, посмотрите, не включён ли случайно прокси-сервер. Возможно, именно он виновник неприятностей с Интернетом. Чтобы узнать это наверняка, кликните на значок «шестерёнки» вверху, а потом «Свойства обозревателя» — «Подключения» — «Настройка сети».
Теперь убирайте птичку напротив «Использовать прокси-сервер» и ставьте рядом с «Автоматическим определением параметров».
Отключите расширенный режим защиты
Это одна из функций Internet Explorer, которая, как предполагается, повышает уровень безопасности при нахождении в сети. Однако дополнительно она может мешать соединению с Интернетом. Поэтому мы предлагаем выключить её и посмотреть на результат. По умолчанию она обычно отключена, но вдруг вы случайно включили её и позабыли об этом?
Проверить это можно, перейдя в раздел «Свойства браузера» Internet Explorer. Там найдите вкладку «Дополнительно» и прокрутите список вниз, пока не найдете опцию «Включить расширенный защищённый режим». Потом уберите птичку напротив неё, если она там присутствует и проверьте работу сети.
Настройки TCP/IP
Ваш Интернет по-прежнему не работает? Тогда вот вам дополнительно несколько хороших идей. Предлагаю посмотреть, получает ли сеть IP с сервера DHCP (Dynamic Host Configuration Protocol).
Сетевая карта
Следующий шаг — перезапустите свою сетевую карту. За этим отправьтесь в «Сетевые подключения» путем описанным выше. Там снова кликайте по используемому Интернет-соединению правой кнопкой мыши, только вместо «Свойств» щелкните на «Отключить».
Потом жмите на Интернет-соединение правой кнопкой мыши ещё раз и далее «Включить».
Обновление сетевого адаптера
Одной из основных причин отсутствия Интернета в Windows 10 являются устаревшие драйвера. Поэтому для исправления этой ситуации нам понадобится выполнить их обновление. Вот как это сделать:
Но ежели Wi-Fi так и не заработал, попробуйте удалить сетевой адаптер и переустановить его заново. Для этого:
Изменение свойств управления питанием
Еще одна возможная причина неполадок с Интернетом — настройки управления питания. Для разрешения этой проблемы, сделайте следующее:
Долг перед провайдером или авария на линии
Если у вас по-прежнему отсутствует Интернет, вероятно, решение задачи до банального просто. Посмотрите наличие денег на лицевом счету и при необходимости пополните его. Вполне возможно, что провайдер просто отключил вас за неуплату.
А лучше позвоните в техподдержку своего провайдера и выясните, не проводятся ли в вашем районе какие-нибудь плановые ремонтные работы.
Источник
Windows 10: изменение параметров адаптера и настройка сетевой карты
Всем доброго времени суток! Ну и перейдем, наверное, к следующему вопросу, который я нашел на почте: «как настроить сетевой адаптер на windows 10». К сожалению, больше ничего автор не написал, пошарив в интернете я увидел, что большинство порталов также пишут ахинею и чушь, и самое главное не разъясняют читателям некоторые очень важные вещи.
Дело в том, что данные вопрос, может иметь два подтекста, то есть решить его можно двумя способами и оба этих варианта будут иметь совсем разный результат. Но на других сайтах, почему-то рассматривается самый простой и самый очевидный вариант.
А теперь, давайте я вам расскажу как можно подробнее. Первый контекст вопроса — это изменение параметров адаптера, когда вы заходите в драйвер сетевого модуля и начинаете его настраивать под свои нужды. Таким образом можно увеличить скорость при скачивании или уменьшить пинг в играх.
Второй контекст — это обычная настройка с прописыванием IP адреса, маски и шлюза. Этот процесс делается совершенно в другом месте и зачастую никаким образом не влияет на качество подключения. Но иногда помогает подключиться к роутеру, когда на нем выключен DHCP — это специальная функция, которая позволяет раздавать настройки сети другим подключенным устройствам автоматически.
В общем я рассмотрю оба этих варианта. Но вы все же напишите в комментариях – что именно вы имели ввиду под настройкой сетевой карты или адаптера. Также туда же можете писать какие-то вопросы или дополнения.
Настройка подключения
В некоторых случаях эти настройки помогают решить некоторые проблемы с подключением. Но я же все-таки советовал бы вам перенастроить свой роутер и проверить, что включена функция DHCP. Вообще она по умолчанию включена всегда.
Настройка адаптера
Теперь мы подошли к настройке сетевой карты. То есть изменения некоторых параметров, которые в теории могут улучшить подключения, уменьшить потерю пакетов. В результате уменьшается ping и скорость немного повышается.
Нажимаем на наши любимые клавиши «Win+R». Далее прописываем «devmgmt.msc».
Вы попадете в диспетчер устройств. Далее вам нужно найти раздел «Сетевые адаптеры» и найти тот модуль, который вы хотите настраивать. Напомню, что у ноутбуков их будет два: беспроводной и кабельный. А теперь идём в мою подробную статью по настройке сетевой карты по этой ссылке. Не смотрите, что он написан для виндовс семерки — это не имеет значения, так как принцип одинаковый.
Источник
8 сетевых командных инструментов Windows 10, которые нужны каждому пользователю
Windows 10 поставляется с множеством инструментов командной строки, которые помогают управлять конфигурациями сети и решать проблемы. В этой статье будут описаны восемь таких инструментов.
В системе Windows 10 можно легко подключиться к сети и интернету с помощью проводного или беспроводного соединения. Однако иногда возникает необходимость управлять настройками вручную или устранять проблемы с подключением. Именно в таких случаях могут пригодиться встроенные инструменты командной строки.
Почти для любой проблемы Windows 10 предлагает инструмент командной строки. Например, ipconfig и ping являются одними из основных инструментов для просмотра сетевых настроек и устранения проблем с подключением. Если вы имеете дело с проблемой маршрутизации, команда route может показать текущую таблицу маршрутизации для изучения и определения проблем, а с помощью инструмента nslookup можно диагностировать проблемы DNS.
Ещё есть такие инструменты, как arp для устранения проблем с переключением и определения MAC-адреса по IP-адресу. Инструмент командной строки netstat позволяет просматривать статистику всех подключений. Можно задействовать инструмент netsh для отображения и изменения многих аспектов конфигурации сети, таких как проверка текущей конфигурации, сброс настроек, управление настройками Wi-Fi и Ethernet, включение или отключение брандмауэра и многое другое.
В этом руководстве по Windows 10 будут описаны восемь инструментов командной строки, которые дадут возможность управлять и устранять сетевые проблемы на компьютере и в сети.
1. IPConfig
В Windows 10 ipconfig (конфигурация интернет-протокола) является одним из наиболее распространённых сетевых инструментов, позволяющим запрашивать и отображать текущую конфигурацию сети TCP/IP (протокол управления передачей/интернет-протокол). Команда также содержит параметры для выполнения различных действий, таких как обновление параметров протокола динамической конфигурации хоста (DHCP) и системы доменных имен (DNS).
После выполнения этих действий вы получите обзор всей конфигурации TCP/IP на компьютере.
Обновление сетевых настроек
После выполнения этих действий первая команда очистит текущую конфигурацию, а вторая загрузит новые настройки с DHCP-сервера для решения проблем с подключением. Если срок действия динамически назначаемых параметров на сервере не истёк, на устройстве часто можно получить прежний IP-адрес.
Обновление настроек DNS
После выполнения этих действий хранящиеся в кеше DNS Windows 10 записи будут удалены и обновлены. Обычно эта команда нужна, когда вы не можете подключиться к другому компьютеру или веб-сайту с применением имени хоста или домена из-за устаревшей информации в локальном кеше.
2. Ping
Ping является ещё одним важным сетевым инструментом. Он позволяет отправлять сообщения эхо-запроса ICMP (Internet Control Message Protocol) для проверки IP-соединения с другими устройствами, будь то другой компьютер в локальной сети или интернет-сервис.
Проверка подключения устройства
В команде замените IP-OR-DOMAIN на фактический IP-адрес или доменное имя компьютера или службы, которую хотите протестировать.
Например, следующая команда проверяет связь между локальным устройством и маршрутизатором:
ping 10.1.4.1
Если вы столкнулись с проблемами подключения, начните проверять локальный компьютер, чтобы убедиться, что сетевой стек работает. Затем проверьте подключение к маршрутизатору, чтобы убедиться, что проблема не в локальной сети. Затем проверьте связь с веб-сайтом, чтобы узнать, есть ли проблема с подключением к интернету или удалённым хостом.
Если удалённое устройство или служба блокируют протокол ICMP, команда ping всегда будет отключаться по таймауту.
Диагностика активности потери пакетов
Команда ping включает себя ряд параметров, к которым можно получить доступ с помощью команды ping /?. Одна из этих опций представляет собой возможность установить время, когда инструмент будет запускаться. Это может помочь при проверке потерянных пакетов при устранении проблем с подключением.
В команде замените IP-OR-DOMAIN на фактический IP-адрес или доменное имя компьютера или службы, которую вы хотите протестировать.
3. Tracert
Windows 10 также включает в себя tracert (Trace Route). Это диагностический инструмент для определения сетевого пути к месту назначения с помощью серии эхо-запросов ICMP. Однако, в отличие от команды ping, каждый запрос включает значение TTL (время жизни), которое увеличивается на единицу каждый раз, что позволяет отображать список пройденного маршрута и продолжительность.
В команде замените IP-OR-DOMAIN на фактический IP-адрес или доменное имя пункта назначения, для которого требуется устранить неполадки.
Например, эта команда позволяет просмотреть путь, по которому пакеты достигают Google.com:
tracert google.com
В команде замените IP-OR-DOMAIN на фактический IP-адрес или имя домена пункта назначения, неполадки с которым вы хотите решить, и HOP-COUNT для количества переходов, которые вы хотите отслеживать.
4. NSLookup
Инструмент nslookup (поиск сервера имён) может отображать ценные сведения для поиска и устранения связанных с DNS проблем. Инструмент включает в себя интерактивный и неинтерактивный режимы. Чаще всего вы будете использовать неинтерактивный режим, что означает, что вы будете вводить полную команду для получения необходимой информации.
Вы можете использовать эту команду для отображения DNS-имени и адреса локального устройства по умолчанию, определения доменного имени IP-адреса или серверов имен для конкретного узла.
В команде замените IP-ADDRESS на адрес удалённого устройства.
В команде замените DOMAIN-NAME на адрес удалённого устройства.
Например, эта команда ищет IP-адрес Google.com:
nslookup google.com
После выполнения этих действий, в зависимости от команды, вы узнаете, есть ли у устройства преобразователь DNS и IP-адрес или домен, и наоборот, удалённый хост.
5. NetStat
Инструмент netstat (Сетевая статистика) отображает статистику всех сетевых подключений. Это позволяет видеть открытые и подключенные порты, чтобы отслеживать и устранять сетевые проблемы для Windows 10 и приложений.
При использовании инструмента netstat можно получить список активных сетевых подключений и портов прослушивания. Вы можете просмотреть статистику сетевого адаптера и протоколов. Можно отобразить текущую таблицу маршрутизации и многое другое.
В команде не забудьте заменить INTERVAL на число секунд, через которое информация должна повторно отобразится.
Примечание: при использовании интервала можно завершить команду с помощью сочетания клавиш Ctrl + C в консоли.
После запуска команды она отобразит список всех активных подключений в четырех столбцах, включая:
• Proto: отображает протокол подключения, включая TCP или UDP.
• Локальный адрес: отображает IP-адрес устройства, за которым следует точка с запятой с номером порта подключения. Двойная точка с запятой внутри скобок указывает на локальный IPv6-адрес. Адрес «0.0.0.0» также относится к локальному адресу.
• Внешний адрес: показывает IP-адрес (или полное доменное имя) удалённого компьютера с номером порта после имени порта и точки с запятой (например, https, http, microsoft-ds, wsd).
• Состояние: показывает, активно ли соединение (установлено), был ли порт закрыт (time_wait), программа не закрыла порт (close_wait). Другие доступные статусы включают в себя include, closed, fin_wait_1, fin_wait_2, last_ack, listen, syn_received, syn_send и timed_wait.
6. ARP
Windows 10 поддерживает таблицу arp (протокол разрешения адресов), в которой хранятся записи IP в Media Access Control (MAC), разрешённые системой. Инструмент arp позволяет просматривать всю таблицу, изменять записи и использовать её для определения MAC-адреса удалённого компьютера.
Обычно о MAC-адресах не нужно беспокоиться, но есть сценарии, когда эта информация может пригодиться. Например, при устранении сетевых проблем на уровне канала передачи данных (коммутации) или при ограничении доступа или фильтрации контента через сеть для определённых устройств.
В команде замените IP на адрес места назначения.
7. Route
Инструмент маршрутизации отображает таблицу маршрутизации, которая позволяет Windows 10 понимать сеть и взаимодействовать с другими устройствами и службами. Инструмент также предлагает некоторые параметры для изменения и очистки таблицы при необходимости.
Как и в случае с инструментом arp, обычно не нужно беспокоиться о таблице маршрутизации. И всё же, этот инструмент командной строки пригодится при устранении проблем.
Примечание: при выполнении этой команды устройство потеряет подключение к сети, поскольку система больше не понимает её топологию.
После выполнения команды перезагрузите компьютер, чтобы сетевой стек смог восстановить таблицу маршрутизации. Обычно не нужно очищать таблицу, если вы не изменили некоторые записи и требуется сбросить таблицу.
После выполнения этих действий будет понятно, что такое таблица маршрутизации и как очистить информацию.
Вы также можете использовать route /?, чтобы просмотреть список доступных параметров, включая параметры для изменения сетевых показателей, указания шлюза, добавления нового маршрута и многого другого. Однако обычно не рекомендуется изменять эти настройки, если вы не понимаете, как работает сеть.
8. Netsh
Введите следующую команду, чтобы просмотреть список доступных подкоманд (подконтекстов) для конкретной опции, и нажмите ввод:
netsh CONTEXT-COMMAND
В команде измените CONTEXT-COMMAND на команду, которая содержит дополнительные параметры.
Например, эта команда показывает команды, доступные для управления брандмауэром с помощью netsh:
netsh advfirewall /?
После выполнения этих действий будет понятно, как перемещаться по команде контекстов и подконтекстов netsh для управления настройками сети.
Сброс системного сетевого стека
Экспорт и импорт конфигурации сети
В команде замените PATHTOEXPORTED.txt на путь и имя файла для хранения конфигурации.
После выполнения этих шагов можно открывать файл в любом текстовом редакторе, чтобы просмотреть экспортированную конфигурацию.
Импорт конфигурации сети
В команде замените PATHTOEXPORTED.txt на путь и имя файла конфигурации.
После завершения этих действий новая сетевая конфигурация будет импортирована и применена к Windows 10.
Включение и отключение брандмауэра
После выполнения этих действий на устройстве включится брандмауэр Защитника Windows.
Отключение брандмауэра
После выполнения этих действий брандмауэр Защитника Windows на устройстве будет выключен.
В Windows 10 есть множество инструментов, которые можно задействовать для изменения настроек и устранения сетевых проблем с помощью командной строки, PowerShell и графических приложений. В этом руководстве рассказывается только о том, как помочь работать с наиболее с распространёнными инструментами командной строки.
Источник
Не знаете какая сетевая карта используется на вашем компьютере? Не беда! Для того чтобы это узнать, вам даже не понадобится устанавливать сторонние программы. Все можно сделать с помощью встроенных в Windows инструментов.
Как узнать модель сетевой карты через Диспетчер устройств
Самый простой способ узнать какая сетевая карта стоит на компьютере это воспользоваться инструментом под названием «Диспетчер устройств». Для того чтобы открыть «Диспетчер устройств» перейдите в Панель управления, а потом перейдите в раздел «Система и безопасность – Система». Здесь, в левом боковом меню, будет ссылка на «Диспетчер устройств».
Также вы можете открыть «Диспетчер устройств» с помощью команды «mmc devmgmt.msc». Для этого нажмите комбинацию клавиш Windows + R
, в появившемся окне введите «mmc devmgmt.msc» и нажмите на клавишу ввода.
Ну а пользователи Windows 8 и Windows 10 могут открыть «Диспетчер устройств» кликнув правой кнопкой мышки по кнопке «Пуск».
После открытия «Диспетчера устройств», нужно открыть раздел «Сетевые адаптеры». Там вы сможете увидеть, какая сетевая карта стоит на вашем компьютере. В нашем случае, это интегрированная сетевая карта Qualcomm Atheros AR8152 PCI-E Fast Ethernet Controller.
Нужно отметить, что в разделе «Сетевые адаптеры» могут отображаться виртуальные сетевые карты, созданные различными программами. Но, их легко отличить от настоящих сетевых карт, поскольку они называются по аналогии с программами, которые их создают. На нашем скриншоте (в верху) такой виртуальной сетевой картой является Virtual Box Host Only Ethernet Adapter.
Используем командную строку для получения информации о сетевых картах
Второй способ узнать, какая сетевая карта стоит на компьютере, это командная строка. Для того чтобы воспользоваться этим способом откройте меню пуск и введите в поиск команду «CMD». Таким образом вы должны открыть командную строку Windows. В открывшейся командной строке нужно ввести команду «IPCONFIG/ALL» (скриншот внизу).
После выполнения данной команды, в командную строку будет выведена информация о всех сетевых подключениях на вашем компьютере. Для каждого из этих подключений в разделе «Описание» будет указано название сетевой карты, которая отвечает за это подключение.
Как как узнать какая у меня сетевая карта с помощью команды msinfo32
Еще один вариант получения информации о сетевой карте, это команда «msinfo32», которая открывает инструмент под названием «Сведения о системе». Для того чтобы воспользоваться данным инструментом нажмите комбинацию клавиш Windows + R
и в появившемся окне введите команду «msinfo32».
Достаточно частым и распространенным явлением, является ошибка работы сетевой карты. Сразу или спустя какое-то время пропадает сеть Интернет и появляется неприятное сообщение системы о том, что сетевой кабель не исправен или неправильно подключен. Пользователи, обычно, начинают проверять кабель, соединение, звонить в сервисный центр своего провайдера в поисках решения этой неполадки. На возникновение такой ошибки, влияют несколько факторов и зачастую, сетевая карта совсем не причем, причины кроются в другом……
Достаточно частым и распространенным явлением, является ошибка работы сетевой карты. Сразу или спустя какое-то время пропадает сеть Интернет и появляется неприятное сообщение системы о том, что сетевой кабель не исправен или неправильно подключен. Пользователи, обычно, начинают проверять кабель, соединение, звонить в сервисный центр своего провайдера в поисках решения этой неполадки. На возникновение такой ошибки, влияют несколько факторов и зачастую, сетевая карта совсем не причем, причины кроются в другом.
Давайте, сразу определим круг причин, по которым может возникнуть такая ошибка. Во-первых, конечно, может банальным образом выйти из строя. На это может повлиять качество самого оборудования компьютера, так и качество самой сетевой карты, все зависит от производителя. Помимо этого, могут повлиять на ее работу и внешние факторы — не аккуратное отношение, неправильная установка, когда пользователь персонального компьютера с усилием пытался вставить карту в слот PCI, при этом повредив какой-то контакт или внешнюю поверхность самой сетевой карты и т.д. Не исправен слот PCI, что имеет место быть, тогда попробуйте просто вставить сетевую карту в другой слот.
Во-вторых, самый простой и часто распространенный вариант неисправности — отсутствие или несоответствие драйверов сетевой кары или некорректная их установка. В этом случае удаляются драйвера и заменяются новыми. В-третьих, реальное повреждение сетевого кабеля , благодаря которому доставляется сигнал к вашему компьютеру. В этом варианте может быть несколько причин повреждения от механических до производственного брака. Вариант устранения этой неисправности, может быть только один — от другого источника подачи сигнала, например, отнести компьютер к соседу и подключить его там к сети Интернет. Если дело было только в кабеле, то компьютер благополучно соединиться с сетью. Тогда причина не в сетевом кабеле, и не в разъеме типа RJ45 (на него нужно обратить внимание в первую очередь), а в самой сетевой карте.
Теперь поговорим еще об одной причине, с которой столкнулся лично, на собственном опыте. На моем компьютере установлена интегрированная сетевая карта (встроенная), она работала безупречно и претензий к ней никаких не возникало. Недавно приобрел съемную сетевую карту и попытался ее установить на свой компьютер. До этого я ее использовал на другом компьютере, в котором отсутствовала интегрированная сетевая карта. Там работало все нормально, но как только я вставил ее в свой компьютер, появилась надпись на значке сетевого адаптера «Сетевой кабель не исправен или неправильно подключен» и жирный крест, гласящий об отсутствии соединения с сетью Интернет. Но поражал тот факт, что карта в системном блоке мигала огоньками, и все указывало на то, что она работает. При этот сетевая карта, как устройство, благополучно определилось в BIOS, операционная система Windows 7 автоматически установила драйвера и выдала сообщение, что оборудование готово к работе и проблем с ним нет. Диспетчер устройств, однозначно заявлял о том, что все в порядке, оборудование включено и работает нормально. Первым делом, возникла мысль о повреждении сетевого кабеля. Перекинув кабель на интегрированную сетевую карту, Интернет появился незамедлительно. Пришлось продолжить танцы с бубном, вокруг этой сетевой карты. не привело к нужному результату, система продолжала выдавать сообщение о неисправности кабеля, и о том, что она не в состоянии устранить данную ситуацию. Решение пришло само собой, и оказалась простым и не сложным.
Решение вопроса. Первое, что я сделал, так это отключил интегрированную сетевую карту в «Диспетчере устройств», удалил ранее установленные драйвера , на нерабочую сетевую карту. После этого, заново установил карту в слот PCI в системном блоке и запустил компьютер. Операционная система определила оборудование, и установило его. На следующем этапе запустил «Диспетчер устройств» (Пуск — Панель управления — Диспетчер устройств) и щелкнув правой кнопкой мыши по устройству (сетевые адаптеры — например, Realtek RTL8139/810x Family Fast Ethernet Nic). Перейдя в меню Свойства — Дополнительно, выделил раздел «Link Speed/Duplex Mode» и справа в окне «Значение» внес изменения, задал «100Мbps/Full Duplex».
После этого, подключение к сети Интернет было восстановлено, и операционная система Windows 7 перестала выдавать сообщение о том, что сетевой кабель не исправен или неправильно подключен. Таким образом, была исправлена ошибка в работе сетевой карты. Да, чуть не забыл, в свойствах сетевой карты во вкладке «Управление электропитанием» нужно снять галочку с пункта «Разрешить отключение этого устройства для экономии электроэнергии».
Через компьютер, что особо плохо, если вся деятельность тесно связана с его утилизацией. Давайте разберёмся, как исправить неполадки, если карта не вышла из строя, но в её функционировании возникли проблемы.
Обычно проблемы LAN-оборудования решаются через настройки
Внешние повреждения
Есть два вида карт по расположению: внешние и внутренние. В случае, когда устройство установлено отдельно, проверьте, плотно ли оно вставлено в слот и хорошо ли размещён провод интернета в гнезде. Вероятно, проблема кроется в повреждённых контактах внутри разъёма либо повреждён сам кабель от провайдера.
В ситуации, когда адаптер испорчен, нужно заменить порт либо приобрести новую деталь. Если с внешней стороны все отлично, это значит, что неполадки связаны со сбитыми настройками.
Настройки карты
Компьютер не видит сетевую карту? Зайдите в диспетчер устройств, в списке выберите раздел Сетевые адаптеры. Теперь в контекстном меню нажмите «Обновить конфигурацию оборудования», чтобы система нашла прибор и добавила его в список.
После этого мы узнаем, верно ли установлен адаптер — если на значке с названием горит жёлтый знак восклицания, это значит, что драйверы функционируют некорректно или не подходят для устройства. Исправьте это при помощи таких действий:
- Откройте свойства указанной детали, вкладку «Драйвер».
- Активируйте функцию «Откатить», чтобы система начала утилизировать предыдущую версию конфигураций.
Если ситуация не изменилась, вам нужно обновить драйверы — для этого воспользуйтесь кнопкой с одноимённым названием, расположенной в меню свойств. При помощи автоматического поиска компьютер самостоятельно найдёт файлы, но если их нет, скачайте и установите их вручную.
Не работает сетевая карта, хотя она правильно подключена? Когда сигнала от провайдера по-прежнему нет, целесообразно проверить параметры соединения.
Выполните следующее:
- Откройте Панель управления, раздел сетей и интернета, выберите Центр управления сетями и общим доступом .
- Если вы видите, что на схеме соединения стоит красный крест, нажмите на него, после чего система проведёт анализ параметров, чтобы выявить неполадки.
- Следуйте указаниям диагностики, чтобы компьютер уладил неурядицы с подключением к сети.
Неработающая сетевая карта не позволит вам выходить в интернет или локальную сеть , если подключение к ним происходит через сетевой адаптер. Сетевые карты бывают встроенные или внешние. Если карта внешняя, посмотрите, полностью ли она вставлена в слот. Также проверьте плотность соединения сетевого кабеля с разъемом адаптера. Если эти варианты не сработали или у вас встроенный сетевой адаптер, скорее всего дело в системных настройках.
Если перестал работать интернет
. В панели задач проверьте состояние подключения. Если на значке доступа к интернету есть красный крестик, то соединение отсутствует. Попробуйте включить его. Для этого щелкните на значке интернета и выберите «Центр управления сетями и общим доступом». Кликните на красном крестике в схеме сетевого соединения. Запустится программа диагностики, которая устранит неполадки и включит сетевой адаптер, если он отключен.
Неисправность драйверов
. Если неправильно установлены драйверы сетевой карточки или они были повреждены, следует переустановить их или сделать откат
до последнего работающего состояния. Для этого нажмите «Пуск», щелкните правой клавишей мыши на «Компьютер» и из списка команд выберите «Свойства». В меню слева откройте «Диспетчер устройств». В разделе «Сетевые адаптеры» ваше устройство может быть отмечено восклицательным знаком, что означает его неисправность. Дважды щелкните на адаптере, выберите вкладку «Драйвер» и нажмите «Откатить».
Если откат не сработал, попробуйте обновить
драйверы. Для этого во вкладке «Драйвер» над кнопкой «Откатить» нажмите на «Обновить». Выберите «Автоматический поиск». Если на компьютере есть рабочие драйверы, Windows найдет их и установит. Если таковых нет, придется скачать их самостоятельно.
Переустановка драйверов
. Для встроенных сетевых адаптеров достаточно вставить диск, который идет в комплекте с вашей материнской платой , и указать путь обновления к папке с драйверами. Во вкладке «Драйвер» нажмите «Обновить» — «Поиск и установка вручную» — Путь к папке Drivers на компакт-диске. Для облегчения поиска отметьте пункт «Включая вложенные папки». Нажмите «Далее». Система найдет и установит рабочие файлы.
Если ваша карта внешняя и нет диска с драйверами, придется искать их самому. Для этого потребуется название сетевого адаптера
. Его можно узнать в диспетчере устройств или прочитав наклейку на самой карте. На компьютере с доступом в сеть зайдите на этот сайт и в поле для поиска введите название своей сетевой карты. Перейдите по предложенной ссылке. Выберите драйвер под вашу версию Windows и нажмите Download. Откройте скачанный файл и запустите setup.exe на компьютере с неисправной сетевой картой. В меню программы выберите «Исправить».
Еще один вариант неполадок – ваша сетевая карта отключена
и ее не видно в диспетчере устройств. Не стоит паниковать. Если она работала до этого исправно, то ее можно включить снова. Для этого в диспетчере устройств кликните правой кнопкой мыши на «Сетевые адаптеры» и выберите «Обновить конфигурацию оборудования». Технология Plug and Play должна сразу найти ваше устройство и попытаться его подключить.
Убедитесь, что проблема именно в сетевой карте. Если диагностика, описанная в пункте 1, не выявила проблем с адаптером, возможно, дело в провайдере или техническом сбое на линии. Регулярно обновляйте драйверы и бережно храните диск от материнской платы – это поможет вам быстро решить проблемы с сетевой картой. Внешние карты можно проверить на других компьютерах для выявления причины неполадки.
Одним из самых распространенных вариантов является ошибка в работе драйверов. Для проверки откройте «Пуск» –> «Панель управления» –> «Диспетчер устройств». Найдите раздел «Сетевые адаптеры» и разверните его. Если напротив используемого вами оборудования находится значок в виде желтого треугольника (или вопросительного знака), скорее всего проблема заключается в драйвере данного устройства. Кликните по нему правой кнопкой мыши и выберите «Обновить драйверы». Далее укажите «Автоматический поиск драйверов».
Решить эту задачу можно и другим способом. Запустите интернет-обозреватель и перейдите на официальный сайт производителя используемой сетевой карты. Найдите страницу, посвященную вашей модели и загрузите необходимые драйверы. После окончательной загрузки дважды кликните по установочному файлу и дождитесь окончания процесса.
Второй распространенной причиной является выключенное соединение. Выберите «Пуск» –> «Панель управления» –> «Сеть» («Центр управления сетями и общим доступом»). Найдите используемое сетевое соединение . Если оно выключено, откройте его свойства и нажмите кнопку «Включить».
Еще одной причиной сбоев в работе может являться используемый кабель. Выньте его из сетевой карты и проверьте на наличие повреждений. Обратите внимание на контакты – есть вероятность, что какие-то из них отломлены или отходят от разъема сетевой карты. При наличии такой возможности проверьте работоспособность кабеля на другом устройстве. Если все работает, то причина кроется не в этом.
Обжимка используемого кабеля является еще одной из причин отказа в работе. Если сетевая карта компьютера соединяется с роутером, хабом и т.п., то должна использоваться прямая схема обжима. Если же происходит соединение одного компьютера с другим, то кабель должен быть обжат «наоборот», по схеме crossover.
Сетевой картой (сетевым адаптером, сетевой платой , NIC — Network Interface card) принято именовать специализированный компонент компьютера, обеспечивающий связь и передачу данных между несколькими компьютерами в сети.
Инструкция
Посмотрите в системный трей – есть ли на нем иконка соединения в виде двух компьютеров? Если нет, то вполне возможно, что сетевая карта на вашем компьютере просто отключена. Для ее включения откройте: «Пуск» — «Панель управления» — «Сетевые подключения». В открывшемся окне найдите пункт «Подключение по локальной сети». В графе «Состояние» будет указан его статус. Если устройство отключено, кликните его правой кнопкой мышки и выберите в контекстном меню пункт «Включить».
Ситуация осложняется, если список сетевых соединений пуст. В этом случае вам надо проверить исправность
сетевой карты
. Откройте в Панели управления раздел «Система» — «Оборудование» — «Диспетчер устройств». Найдите раздел «Сетевые платы». Скорее всего, вы увидите устройство, отмеченное желтым знаком вопроса или восклицательным знаком. Это значит, что для устройства не установлен драйвер или он работает некорректно.
Чтобы сетевая карта начала работать, вам надо найти для нее драйвер. Но сначала требуется узнать ее точное название. Если вы знаете его, найдите драйвер через поиск в Google или любом другом поисковике. Если нет, вам понадобится программа Aida64 (Everest). Запустите ее, в правой части выберите раздел «Компьютер» — «Суммарная информация» — «Сеть» и посмотрите название сетевого адаптера.
Найдя в сети нужный драйвер, снова откройте «Пуск» — «Панель управления» — «Система» — «Оборудование» — «Диспетчер устройств» — «Сетевые платы» и дважды щелкните мышкой отмеченную желтым значком сетевую карту. В открывшемся окне выберите «Драйвер» — «Обновить». В качестве источника укажите сохраненный на компьютере драйвер.
Возможна ситуация, когда компьютер не видит сетевую карту. Причин может быть три: неправильная установка карты
, некорректные настройки BIOS и неисправность
самой карты
. В первом случае, отключив компьютер от сети, следует проверить правильность вставки карты
в слот. Во втором войдите в BIOS и проверьте, включена ли сетевая карта. Третий вариант самый сложный, в домашних условиях проверить исправность
сетевой карты
можно только ее установкой на другой компьютер.
После удачной установки сетевой платы может случиться так, что она неожиданно перестает работать, соединение с сетью интернет не осуществляется, локальной сети нет. Изначально, можно подумать, что дело в модеме или в провайдере – временные отключения интернета сегодня не редкость. Чтобы проверить работоспособность сетевой карты, воспользуйтесь советами, описанными в этой статье.
Вам понадобится
- Проверка системных настроек сетевой платы.
Инструкция
Самый простой способ проверки соединения и платы – это вытащить ее из своего системного блока и вставить в другой системный блок, на котором с локальной сетью было в порядке. При этом не стоит забывать, что вам понадобится самые свежие для корректной работы устройства. При установке карты в другой системный блок убедитесь, что , которые имеются не во всех моделях сетевых плат, находятся в нужном положении (выберите режим Plug&Play).
Более сложная проверка производится тестером или в режиме омметра. У прибора структуры n-p-n оба перехода (коллекторный и эмиттерный) должны открываться при положительном напряжении на базе, а у транзистора структуры p-n-p — при отрицательном. В обратной полярности переходы должны закрываться.У цифрового мультиметра в режиме омметра минус обычно находится на черном щупе, у стрелочного тестера — наоборот. Обязательно узнайте в инструкции от измерительного прибора ток короткого замыкания в режиме омметра. Он не должен превышать максимально допустимый для переходов транзистора.
Подключите коллектор транзистора структуры n-p-n к плюсу источника питания напряжением 3 — 4 через цепь из резистора на 1 килоом и светодиода (анодом к плюсу). Эмиттер подсоедините к минусу того же источника напрямую. Светодиод не должен светиться.Теперь соедините плюс источника питания через еще один резистор на 1 килоом с базой транзистора. Светодиод должен засветиться.Если испытывается транзистор структуры p-n-p, полярность подключения источника питания и светодиода измените на обратную.
Сетевая карта, называемая также Ethernet- или Network-адаптером, сетевой платой, — одно из тех устройств, от которых зависит взаимодействие компьютера с другими соединенными с ним в сеть гаджетами, а также веб-подключение. Соответственно, если столь важный элемент ПК выходит из строя, возможность выхода в Сеть или взаимодействия с подсоединенными устройствами оказываются недоступными, потому любому человеку важно иметь представление о том, как проверить работоспособность сетевой карты. Конкретная разновидность компьютера на способы такого тестирования особо не влияет, разве что в отдельных нюансах, — к примеру, если речь о ноутбуке, то придется выяснять, как проверить встроенную сетевую карту на работоспособность, а у стационарного ПК — подключенную.
Имеется не один способ тестирования вышеупомянутого элемента компьютера на то, насколько он функционален, но прежде всего, стоит понимать, в каких ситуациях будет резонно проверить сетевую карту ноутбука, работоспособность которой вызывает определенные сомнения. Чаще всего такое случается, если без видимых причин перестает действовать веб-подключение, а при этом передающее интернет-сигнал устройство: модем, роутер и т.п., оказывается вполне исправным, и его индикаторы отображают, что передача данных идет. Такие случаи нередки, и заподозрить в их возникновении стоит именно сетевую карту, хотя не помешает до того, как предпринимать конкретные действия по ее тестированию, связаться с интернет-оператором и выяснить, нет ли проблем именно по его части.
Когда по ходу общения с представителями оператора выяснится, что действительно сигнал передается исправно, уже фактически с полной уверенностью надо переходить к действиям по проверке сетевой платы. Если она не встроенная, как в ноутбуках, а подключается через определенный шлейф к компьютерной материнской плате, сперва стоит убедиться, что нигде не отошли контакты, и шлейфовое соединение полноценно работает, а не едва-едва держится, а также что разъемы не разболтались. В ряде случаев проблемы с полноценным функционированием сетевой карты возникают при перегреве ПК, недостаточной зарядке его батареи и прочих ситуациях, в которых системой предусмотрен переход в энергосберегающий режим с отключением некоторых устройств.
К слову, любой режим экономии энергии, не подразумевающий работу на полной производительности, актуален лишь для ноутбуков, снабженных батареей и имеющих возможность автономной работы, а устанавливать его на стационарном ПК нет смысла. Помимо этого, удостовериться не помешает и в том, что драйвера, проинсталлированные на ПК к данной сетевой карте, наиболее актуальные, т.е. не устаревшие и не нуждающиеся в обновлении, — а для этого придется перейти в «Диспетчер устройств». Где конкретно его искать, зависит от модификации операционной системы — к примеру, в 10-м Windows стоит просто ввести это словосочетание в поисковое окошко пускового меню; искомая карта обычно располагается в разделе «Сетевые устройства».
Далее надо действовать исходя из того, отражается сетевая плата в вышеупомянутом списке или нет, иными словами — видима ли она для системы, и при утвердительном ответе проверке желательно подвергнуть именно актуальность драйверов. Для этого надо кликнуть правой клавишей мыши по названию карты в перечне устройств, просмотреть ее свойства, перейти там в раздел драйверов или же сразу отыскать предложение. К слову, символ окруженного желтым восклицательного знака рядом с данными этой платы в списке сетевых устройств свидетельствует как раз о неполадках именно с драйверами, а конкретнее — необходимости их поскорее обновить — иначе устройство не заработает корректно.
Индикатором полной неработоспособности сетевой платы будет несколько иной значок — красный крестик, что прямо свидетельствует о необходимости ее замены, но порой случается и то, что карта сомнительной работоспособности вообще не видна в списке. Возможно, тогда имеет смысл проверить правильность ее подсоединения к материнской плате — на обесточенном ПК, разумеется, — переподключить все и еще раз зайти в диспетчер устройств. Другой способ проверки сетевой платы, причем только не интегрированной, — подсоединение ее пачкордом (специальным кабелем) к коммутатору, ADSL-роутеру и т.п., который должен быть передатчиком Интернет-сигнала и подключенным к питанию. Если в этой ситуации в системном трее в правом нижнем углу дисплея отобразится уведомление о подключении нового устройства, сетевая плата вполне работоспособна.
Я уже писал, о том, что такое и как проверить, под каким адресом вас видит внешний мир.
Однако часто этой информации недостаточно для того, чтобы понять, какой все-таки адрес присвоен вашей сетевой карте, а также провести диагностику проблем подключения. Приведу список команд, которые можно использовать. (также у меня на сайте можно прочитать про визуальную настройку )
Для начала необходимо открыть командную строку. Делается это так: нажимаете кнопку пуск, выбираете пункт «выполнить».
Альтернативные способ — нужно нажать клавишу Win (между Ctrl и Alt) и R одновременно, этот способ работает также и на Висте
Появляется окошко, в которое нужно вписать cmd
и нажать ОК
Появляется та самая командная строка
В ней можно набирать и «вводить» команды, нажимая Enter. Результаты можно копировать — если нажать правую кнопку можно выделить нужный кусок, далее нужно еще раз нажать правую кнопку мыши.
Команда ping
Первая команда, с которой нужно познакомиться — это ping
, проверяющую доступность заданного адреса. Введите команду ping 127.0.0.1
. Должно получиться что-то такое (если команда не ping
не работает, то, возможно, решить проблему поможет инструкция по исправлению ошибки cmd no command):
C:Documents and SettingsАдминистратор>ping 127.0.0.1
Обмен пакетами с 127.0.0.1 по 32 байт:
Ответ от 127.0.0.1: число байт=32 время
Ответ от 127.0.0.1: число байт=32 время
Ответ от 127.0.0.1: число байт=32 время
Статистика Ping для 127.0.0.1:
Минимальное = 0мсек, Максимальное = 0 мсек, Среднее = 0 мсек
C:Documents and SettingsАдминистратор>
Как мы видим, на адрес 127.0.0.1 было отправлено 4 пакета, и они все достигли цели. Что же это был за адрес и почему я был уверен, что пакеты дойдут? Ответ прост — пакеты никуда не отправлялись, а оставались на вашем компьютере. Этот адрес специфичен и используется для loopback — пакетов, не уходящих никуда вовне. Отлично, можем теперь «пропинговать» адрес этого сайта: 212.193.236.38
C:Documents and SettingsАдминистратор>ping 212.193.236.38
Обмен пакетами с 212.193.236.38 по 32 байт:
Ответ от 212.193.236.38: число байт=32 время=3мс TTL=55
Ответ от 212.193.236.38: число байт=32 время=3мс TTL=55
Ответ от 212.193.236.38: число байт=32 время=3мс TTL=55
Статистика Ping для 212.193.236.38:
Пакетов: отправлено = 4, получено = 4, потеряно = 0 (0% потерь),
Приблизительное время приема-передачи в мс:
Минимальное = 3мсек, Максимальное = 3 мсек, Среднее = 3 мсек
C:Documents and SettingsАдминистратор>
Можно заметить только одно отличие — пакеты доходили не мгновенно, а за 3 миллисекунды. Надеюсь, у вас тоже не было никакой задержки при доставке пакетов, а главное — вы не увидели строчки типа
Превышен интервал ожидания для запроса.
Появление таких строчек означает, что часть пакетов теряется. Это свидетельствует о проблемах на линии или не сервере, к которомы вы обращаетесь.
Команда ipconfig
Следующая важная команда — ipconfig
. Введите ее. У меня получилось вот так:
Ethernet — Ethernet адаптер:
C:Documents and SettingsАдминистратор>
В данном случае получился адрес 192.168.17.139. Можно этот адрес тоже пропинговать (вы пингуйте свой) — пакеты должны доходить мгновенно. Основной шлюз — это адрес, на который компьютер отправляет пакеты, не найдя подходящего адреса в своей сети. Так, в моем случае все пакеты, кроме пакетов на 192.168.17.* будут отправлены на 192.168.17.240, а тот компьюьтер уже должен решить, что с ними делать и куда их переправлять дальше. Примечание:
локальная сеть, то есть те адреса, пакеты на которые не отправляются на шлюз, определяется при помощи маски — нолик на последнем месте и 255 на всех предыдующих как раз и означает, что может буть произвольным последнее число в IP-адресе.
Одно из стандартных действий при поиске проблем подключения — пропинговать свой шлюз. Если пакеты до него не доходят, то, видимо, проблема где-то рядом, например, поврежден или плохо воткнут сетевой шнур. Также стоит знать, где физически находится компьютер с вашим основным шлюзом — у провайдера, где-то в доме, а, может, это — можем в вашей квартире. Примечание:
некоторые компьютеры настроены не откликаться на запросы команды ping. Поэтому отсутствие пинга — не стопроцентная гарантия отсутствия связи с адресом.
Более подробную информацию можно получить командой ipconfig /all
. У меня получилось:
C:Documents and SettingsАдминистратор>ipconfig /all
Настройка протокола IP для Windows
Имя компьютера. . . . . . . . . : sander
Основной DNS-суффикс. . . . . . : MSHOME
Тип узла. . . . . . . . . . . . . : смешанный
IP-маршрутизация включена. . . . : нет
WINS-прокси включен. . . . . . . : нет
Порядок просмотра суффиксов DNS . : MSHOME
Ethernet — Ethernet адаптер:
DNS-суффикс этого подключения. . : srcc.msu.ru
Описание. . . . . . . . . . . . : Broadcom 440x 10/100 Integrated Controller
Физический адрес. . . . . . . . . : 00-16-D4-63-03-65
Dhcp включен. . . . . . . . . . . : да
Автонастройка включена. . . . . : да
IP-адрес. . . . . . . . . . . . : 192.168.17.139
Маска подсети. . . . . . . . . . : 255.255.255.0
Основной шлюз. . . . . . . . . . : 192.168.17.240
DHCP-сервер. . . . . . . . . . . : 192.168.17.240
DNS-серверы. . . . . . . . . . . : 212.192.244.2
212.192.244.3
C:Documents and SettingsАдминистратор>
Самую полезную информацию я выделил жирным. выделил мне динамиеский адрес на основе моего MAC-адреса или физического адреса. Мои — это 212.192.244.2 и 212.192.244.3.
Другие команды
Команда tracert
позволяет проследить путь пакетов от вашего компьютера до цели. Попробуйте, например протрассировать путь до этого сайта: tracert сайт
. Строки в выводе трассировки есть точки, через которые проходит пакет на своем пути. Первой точкой будет ваш шлюз. Использование команды tracert позволяет найти источник проблем при связи с каким-либо адресом. Пакеты, посылаемые командой tracert, имеют показатель TTL — time to live — целое положительное число. Каждый маршрутизатор на пути уменьшает этот показатель на 1, если TTL падает до нуля, то трассировка заканчивается. По умолчанию используется начальный TTL равный 30, задать другое значение можно опцией -h
.
Нет ничего хуже, чем в нужный момент потерять соединение с Интернетом. Вроде ещё вчера всё было в порядке, а сегодня, как назло, неприятное сообщение об ошибке браузера. Вы начинаете мысленно проклинать своего провайдера и постоянно обновляете роутер. Но Интернет как не работал, так и не работает. Не спешите судорожно рвать волосы на голове. В нашей статье мы попробуем решить эту неполадку на компьютере под управлением операционной системы Windows 10 .
Содержание
- Встроенное средство устранения неполадок Windows 10
- Выключите брандмауэр
- Перезагрузите сетевой адаптер компьютера
- Прокси-сервер
- Отключите расширенный режим защиты
- Настройки TCP/IP
- Сетевая карта
- Обновление сетевого адаптера
- Изменение свойств управления питанием
- Долг перед провайдером или авария на линии
Начнём с того, что «Десятка» оснащена очень полезным помощником для устранения неполадок. Но он спрятан так, что многие люди даже не догадываются о его существовании. Чтобы найти его, нажмите кнопку Пуск и откройте сначала вкладку «Параметры Windows», затем «Обновление и безопасность», и выберите подпункт «Устранение неполадок». Там есть несколько пунктов, способных помочь с диагностикой в зависимости от вашей неисправности. Но нас, конечно же, интересует только вкладка «Подключения к Интернету». Выберем её и нажмём «Запустить средство устранения неполадок».
С помощью опции «Устранение неполадок подключения к Интернету» система попытается подключиться к microsoft.com, но можно выбрать пункт с возможностью указать конкретный веб-сайт. Так мы убедимся, что Интернет действительно не работает.
Выключите брандмауэр
Некоторые пользователи не очень любят брандмауэры. И в первую очередь потому, что их сложно настроить на правильную работу. Вот вроде бы Интернет работает, а через некоторое время брандмауэр блокирует весь трафик.
Поэтому если используете какой-либо брандмауэр, отключите его. Во многих случаях работа Сети восстановится. Дабы отрубить эту функцию, войдите в «Панель управления». Для этого нажмите комбинацию клавиш Win + R, после чего введите control.
Щёлкните на вкладку «Система и безопасность» -> «Брандмауэр Windows» и зайдите во «Включение и отключение брандмауэра Windows».
На появившемся экране можно полностью отключить брандмауэр.
Система, естественно, «скажет», что это «не рекомендуется», и периодически будет присылать сообщение об ошибке, появляющееся на рабочем столе. Но это стоит сделать, чтоб убедиться, что Интернет не работает именно из-за него.
Когда все станет в порядке, рекомендуется включить брандмауэр заново. С отключенным брандмауэром Windows больше подвержена угрозам!
Перезагрузите сетевой адаптер компьютера
Бывает, чтобы Интернет заработал, нужно перезагрузить сетевой интерфейс и получить новый IP-адрес. Для этого понадобится обратиться к «Командной строке» Windows. А точнее, нажать Win + R и в возникшем окне выбрать «Выполнить», набрать cmd, после чего Enter.
Далее введите команду:
ipconfig /release
Далее нажмите клавишу Enter.
Это превратит ваш IP в четыре нуля. Но не спешите волноваться, это совершенно нормально. Вы просто стёрли свой IP, потому что приказали Командной строке его удалить. Для получения нового адреса введите в командной строке:
ipconfig / renew
После этого нажмите Enter. Вам будет присвоен новый IP и Интернет, вероятно, вернется. Когда на экране снова появится сообщение об ошибке, совершите перезагрузку ПК и повторите попытку.
Прокси-сервер
Ежели вы относитесь к тем, кто всё еще использует Internet Explorer, то вот хороший вариант. Если не знаете, как запустить Internet Explorer, то браузер находится в папке:
C:Program Filesinternet explorer
Находясь прямо в браузере, посмотрите, не включён ли случайно прокси-сервер. Возможно, именно он виновник неприятностей с Интернетом. Чтобы узнать это наверняка, кликните на значок «шестерёнки» вверху, а потом «Свойства обозревателя» — «Подключения» — «Настройка сети».
Теперь убирайте птичку напротив «Использовать прокси-сервер» и ставьте рядом с «Автоматическим определением параметров».
Отключите расширенный режим защиты
Это одна из функций Internet Explorer, которая, как предполагается, повышает уровень безопасности при нахождении в сети. Однако дополнительно она может мешать соединению с Интернетом. Поэтому мы предлагаем выключить её и посмотреть на результат. По умолчанию она обычно отключена, но вдруг вы случайно включили её и позабыли об этом?
Проверить это можно, перейдя в раздел «Свойства браузера» Internet Explorer. Там найдите вкладку «Дополнительно» и прокрутите список вниз, пока не найдете опцию «Включить расширенный защищённый режим». Потом уберите птичку напротив неё, если она там присутствует и проверьте работу сети.
Настройки TCP/IP
Ваш Интернет по-прежнему не работает? Тогда вот вам дополнительно несколько хороших идей. Предлагаю посмотреть, получает ли сеть IP с сервера DHCP (Dynamic Host Configuration Protocol).
- Нажмите Win+R и в графе «Выполнить» наберите ncpa.cpl. Перед вами предстанут все доступные Интернет-соединения.
- Кликните правой клавишей мыши по своей сети и отправьтесь в подпункт «Свойства».
- Там поставьте птичку рядом с «Протокол Интернета 4 (TCP/IPv4)» и загляните внизу в еще один раздел «Свойства».
- Обязательно выделите разделы «Получить IP-адрес автоматически» и «Получить адрес DNS-сервера автоматически».
Сетевая карта
Следующий шаг — перезапустите свою сетевую карту. За этим отправьтесь в «Сетевые подключения» путем описанным выше. Там снова кликайте по используемому Интернет-соединению правой кнопкой мыши, только вместо «Свойств» щелкните на «Отключить».
Потом жмите на Интернет-соединение правой кнопкой мыши ещё раз и далее «Включить».
Обновление сетевого адаптера
Одной из основных причин отсутствия Интернета в Windows 10 являются устаревшие драйвера. Поэтому для исправления этой ситуации нам понадобится выполнить их обновление. Вот как это сделать:
- Нажмите комбинацию клавиш Win+R, наберите devmgmt.msc в диалоговом окне «Выполнить» и далее Enter.
- Перейдите в раздел «Сетевые адаптеры».
- Вашему взору предстанет перечень сетевых адаптеров, где нам необходимо выбрать тот, который используется ПК в данный момент. Нажмите по найденному адаптеру правой кнопкой мыши и затем «Обновить драйвер».
- Перейдите в «Автоматический поиск обновленных драйверов», и Windows 10 приступит к поиску актуальных вариантов.
- Теперь необходимо нажать на символ Интернета внизу экрана и отправится в «Центр управления сетями и общим доступом». Там поищите «Изменение параметров адаптера» и отправляйтесь туда.
- Щелкните правой кнопкой мыши по своей сети и загляните в «Свойства».
- Убирайте птичку рядом с «Протокол Интернета версии 6 (TCP/IPv6)».
- Закройте окно, совершите перезагрузку ПК и посмотрите появился ли Интернет.
Но ежели Wi-Fi так и не заработал, попробуйте удалить сетевой адаптер и переустановить его заново. Для этого:
- Отыщите адаптер так, как это расписано выше в подпунктах 1-3. Шелкните по нему правой кнопкой мыши и выбирайте «Удалить».
- Теперь найдите в верхней части экрана «Диспетчера устройств» раздел «Действие», а в нем «Обновить конфигурацию оборудования». После этого Windows просканирует систему, разыщет сетевой адаптер и переустановит его.
- Когда установка завершится, перезагрузите ПК и проверьте работу Интернета.
Изменение свойств управления питанием
Еще одна возможная причина неполадок с Интернетом — настройки управления питания. Для разрешения этой проблемы, сделайте следующее:
- Нажмите Windows + X, далее «Диспетчер устройств» «Сетевые адаптеры».
- Кликните два раза ПКМ по своему адаптеру и загляните в «Свойства».
- Там отыщите «Управление электропитанием», убирайте птичку возле «Разрешить отключение этого устройства для экономии энергии» и щелкните «OK».
Долг перед провайдером или авария на линии
Если у вас по-прежнему отсутствует Интернет, вероятно, решение задачи до банального просто. Посмотрите наличие денег на лицевом счету и при необходимости пополните его. Вполне возможно, что провайдер просто отключил вас за неуплату.
А лучше позвоните в техподдержку своего провайдера и выясните, не проводятся ли в вашем районе какие-нибудь плановые ремонтные работы.
Find out how fast your network card is
by Matthew Adams
Matthew is a freelancer who has produced a variety of articles on various topics related to technology. His main focus is the Windows OS and all the things… read more
Updated on December 15, 2022
Reviewed by
Vlad Turiceanu
Passionate about technology, Windows, and everything that has a power button, he spent most of his time developing new skills and learning more about the tech world. Coming… read more
- You can use various methods to check the network card speed in Windows 10.
- Using network monitoring software, you can quickly check the speed of all your network devices.
- The Settings app or Control Panel is excellent if you need to find all information you need about your network adapter.
XINSTALL BY CLICKING THE DOWNLOAD FILE
This software will repair common computer errors, protect you from file loss, malware, hardware failure and optimize your PC for maximum performance. Fix PC issues and remove viruses now in 3 easy steps:
- Download Restoro PC Repair Tool that comes with Patented Technologies (patent available here).
- Click Start Scan to find Windows issues that could be causing PC problems.
- Click Repair All to fix issues affecting your computer’s security and performance
- Restoro has been downloaded by 0 readers this month.
Your PC’s network adapter card connects your PC to the Internet. If you’ve ever wondered what your network card connection speed amounts to, there are various ways to check its link speed.
Follow along as we will show you how to check your network card speed and answer some of your most asked questions.
Let’s see how you can check your network card speed in Windows 10 without additional software without further ado. Keep on reading!
How can I check my network card speed?
- How can I check my network card speed?
- 1. Use Network monitoring software
- 2. Via the Network and Sharing Center
- 3. Check network card speed via Settings
- 4. Check LAN speed in cmd
- 5. With PowerShell
- How can I change LAN speed from 100 to 1000 on Windows 10?
- Is there an Ethernet cable speed limit?
- How do I find my network card specs?
1. Use Network monitoring software

Some network-monitoring software includes monitoring tools that provide network card speed details. For instance, Paessler PRTG is a highly-rated network monitor with a Windows Network Card sensor. It can help you test your network speed very easily.
That sensor is handy for monitoring bandwidth and provides extensive network card stats.
Aside from its wide range of network sensors, PRTG has extremely flexible alerting features. For example, it incorporates 13 alert mechanisms for unusual metrics detected.
PRTG users can choose email, SMS, SNMP trap, push notifications, and slack messaging messages, among others, to keep them notified.
Other useful Paessler PRTG features
- Its users can utilize web-based or desktop PRTG apps
- PRTG enables users to view network data with real-time maps
- Provides in-depth reporting for its users with historical data reports
- This software also allows users to access multiple networks with remote probes
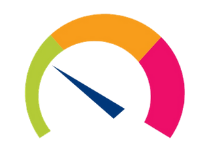
PRTG
Check your network speed and monitor your traffic like a PRTG software pro.
2. Via the Network and Sharing Center
- Press Windows and input control. Choose Control Panel from the list of results.
- Change the View by option to Large icons.
- Then select Network and Sharing Center.
- Click Change adapter settings to open your PC’s network device list.
- Double-click your Wi-Fi or Ethernet network adapter card to open the Status window for it.
- Then look for the Speed value on the Status window, which is your network card speed.
This is one of the easiest ways to check your network card speed in Windows 10, so try it out.
3. Check network card speed via Settings
- Open the Settings app with the Windows + I hotkey, then select Network & Internet.
- Then click View hardware and connection properties to open network card details.
- Then scroll down to the Link speed for your Wi-Fi/Ethernet network adapter card.
Some PC issues are hard to tackle, especially when it comes to corrupted repositories or missing Windows files. If you are having troubles fixing an error, your system may be partially broken.
We recommend installing Restoro, a tool that will scan your machine and identify what the fault is.
Click here to download and start repairing.
This is another fast and easy method to check network card speed in Windows 10.
4. Check LAN speed in cmd
- First, you’ll need to press Windows, type cmd, and open the Command Prompt result as an administrator.
- Enter the following command into the Prompt’s window and press Enter:
wmic nic where netEnabled=true get name, speed - Note the speed figure specified within the Command Prompt. This is how you can check the network card speed in Windows 10 via the command line.
- Slow LAN speed on Windows 10/11 PCs [FIX]
- 4 Easy Ways to Optimize Ethernet Settings For Gaming
- How to Fix Ethernet Ping Spiking with Ease
- 10 Tested Ways to Fix Slow LAN Speed on Windows 10/11 PCs
5. With PowerShell
- Press Windows + X, then choose Windows Powershell (Admin).
- Input this command into PowerShell’s window:
Get-NetAdapter | select interfaceDescription, name, status, linkSpeed - Press the Enter keyboard key to view network adapter details.
- Check your network card’s speed specified within the LinkSpeed column.
The above methods for checking network card speed provide valuable insight into your network card’s theoretical maximum speed and other technical specifications.
How can I change LAN speed from 100 to 1000 on Windows 10?
- Press Windows, then type Ethernet and select Ethernet settings.
- Here, select Change adapter options.
- Double-click Ethernet.
- Here, you will see the speed setup.
- To change it, click Properties followed by Configure.
- Please navigate to the Advanced tab, scroll down until you find the Speed and Duplex option, select it, and set the value to 1.0 Gbps Full Duplex.
The Gigabit Ethernet protocol, much like its predecessor, supports operation in either the half-duplex or full-duplex mode.
When using the full-duplex mode, frames move in both directions concurrently across two channels on the same connection. This results in an aggregate bandwidth twice as large as in half-duplex mode.
- Viber Not Installing on PC: 5 Ways to Fix It
- How to Speed Up Wi-Fi When It’s Slower than Ethernet: 3 Methods
- Computer Browser Service Depends on Server Service [Failed to Start]
- 6 Best Wi-Fi Hotspot Software Solutions [2023 Guide]
Is there an Ethernet cable speed limit?
The speeds attained through an Ethernet connection are often constrained by the particular Ethernet cable installed.
The maximum data transfer rate for a Cat5 connection is 100 Mbps, while the maximum data transfer rate for a Cat5e and Cat6 connection is 1,000 Mbps, and the maximum data transfer rate for a Cat6a connection and above is 10,000 Mbps.
The type of Ethernet cable you choose will not have a significant effect on the overall performance of your home network, and this is true for the vast majority of home networking setups.
How do I find my network card specs?
- Press Windows, then type system info and select the top result.
- From the left panel, click the plus button next to Components, followed by Network, then select Adapter.
- You will find all the network card specs you need on the right side.
Lastly, we recommend you look at our list of the 8 best bandwidth limiter tools for Windows 10/11.
Was this a helpful guide to you? Don’t hesitate to comment in the section below and share your opinions with us. Thanks for reading!
Still having issues? Fix them with this tool:
SPONSORED
If the advices above haven’t solved your issue, your PC may experience deeper Windows problems. We recommend downloading this PC Repair tool (rated Great on TrustPilot.com) to easily address them. After installation, simply click the Start Scan button and then press on Repair All.
Newsletter
Find out how fast your network card is
by Matthew Adams
Matthew is a freelancer who has produced a variety of articles on various topics related to technology. His main focus is the Windows OS and all the things… read more
Updated on December 15, 2022
Reviewed by
Vlad Turiceanu
Passionate about technology, Windows, and everything that has a power button, he spent most of his time developing new skills and learning more about the tech world. Coming… read more
- You can use various methods to check the network card speed in Windows 10.
- Using network monitoring software, you can quickly check the speed of all your network devices.
- The Settings app or Control Panel is excellent if you need to find all information you need about your network adapter.
XINSTALL BY CLICKING THE DOWNLOAD FILE
This software will repair common computer errors, protect you from file loss, malware, hardware failure and optimize your PC for maximum performance. Fix PC issues and remove viruses now in 3 easy steps:
- Download Restoro PC Repair Tool that comes with Patented Technologies (patent available here).
- Click Start Scan to find Windows issues that could be causing PC problems.
- Click Repair All to fix issues affecting your computer’s security and performance
- Restoro has been downloaded by 0 readers this month.
Your PC’s network adapter card connects your PC to the Internet. If you’ve ever wondered what your network card connection speed amounts to, there are various ways to check its link speed.
Follow along as we will show you how to check your network card speed and answer some of your most asked questions.
Let’s see how you can check your network card speed in Windows 10 without additional software without further ado. Keep on reading!
How can I check my network card speed?
- How can I check my network card speed?
- 1. Use Network monitoring software
- 2. Via the Network and Sharing Center
- 3. Check network card speed via Settings
- 4. Check LAN speed in cmd
- 5. With PowerShell
- How can I change LAN speed from 100 to 1000 on Windows 10?
- Is there an Ethernet cable speed limit?
- How do I find my network card specs?
1. Use Network monitoring software

Some network-monitoring software includes monitoring tools that provide network card speed details. For instance, Paessler PRTG is a highly-rated network monitor with a Windows Network Card sensor. It can help you test your network speed very easily.
That sensor is handy for monitoring bandwidth and provides extensive network card stats.
Aside from its wide range of network sensors, PRTG has extremely flexible alerting features. For example, it incorporates 13 alert mechanisms for unusual metrics detected.
PRTG users can choose email, SMS, SNMP trap, push notifications, and slack messaging messages, among others, to keep them notified.
Other useful Paessler PRTG features
- Its users can utilize web-based or desktop PRTG apps
- PRTG enables users to view network data with real-time maps
- Provides in-depth reporting for its users with historical data reports
- This software also allows users to access multiple networks with remote probes
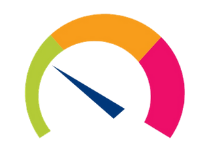
PRTG
Check your network speed and monitor your traffic like a PRTG software pro.
2. Via the Network and Sharing Center
- Press Windows and input control. Choose Control Panel from the list of results.
- Change the View by option to Large icons.
- Then select Network and Sharing Center.
- Click Change adapter settings to open your PC’s network device list.
- Double-click your Wi-Fi or Ethernet network adapter card to open the Status window for it.
- Then look for the Speed value on the Status window, which is your network card speed.
This is one of the easiest ways to check your network card speed in Windows 10, so try it out.
3. Check network card speed via Settings
- Open the Settings app with the Windows + I hotkey, then select Network & Internet.
- Then click View hardware and connection properties to open network card details.
- Then scroll down to the Link speed for your Wi-Fi/Ethernet network adapter card.
Some PC issues are hard to tackle, especially when it comes to corrupted repositories or missing Windows files. If you are having troubles fixing an error, your system may be partially broken.
We recommend installing Restoro, a tool that will scan your machine and identify what the fault is.
Click here to download and start repairing.
This is another fast and easy method to check network card speed in Windows 10.
4. Check LAN speed in cmd
- First, you’ll need to press Windows, type cmd, and open the Command Prompt result as an administrator.
- Enter the following command into the Prompt’s window and press Enter:
wmic nic where netEnabled=true get name, speed - Note the speed figure specified within the Command Prompt. This is how you can check the network card speed in Windows 10 via the command line.
- Slow LAN speed on Windows 10/11 PCs [FIX]
- 4 Easy Ways to Optimize Ethernet Settings For Gaming
- How to Fix Ethernet Ping Spiking with Ease
- 10 Tested Ways to Fix Slow LAN Speed on Windows 10/11 PCs
5. With PowerShell
- Press Windows + X, then choose Windows Powershell (Admin).
- Input this command into PowerShell’s window:
Get-NetAdapter | select interfaceDescription, name, status, linkSpeed - Press the Enter keyboard key to view network adapter details.
- Check your network card’s speed specified within the LinkSpeed column.
The above methods for checking network card speed provide valuable insight into your network card’s theoretical maximum speed and other technical specifications.
How can I change LAN speed from 100 to 1000 on Windows 10?
- Press Windows, then type Ethernet and select Ethernet settings.
- Here, select Change adapter options.
- Double-click Ethernet.
- Here, you will see the speed setup.
- To change it, click Properties followed by Configure.
- Please navigate to the Advanced tab, scroll down until you find the Speed and Duplex option, select it, and set the value to 1.0 Gbps Full Duplex.
The Gigabit Ethernet protocol, much like its predecessor, supports operation in either the half-duplex or full-duplex mode.
When using the full-duplex mode, frames move in both directions concurrently across two channels on the same connection. This results in an aggregate bandwidth twice as large as in half-duplex mode.
- Viber Not Installing on PC: 5 Ways to Fix It
- How to Speed Up Wi-Fi When It’s Slower than Ethernet: 3 Methods
- Computer Browser Service Depends on Server Service [Failed to Start]
- 6 Best Wi-Fi Hotspot Software Solutions [2023 Guide]
Is there an Ethernet cable speed limit?
The speeds attained through an Ethernet connection are often constrained by the particular Ethernet cable installed.
The maximum data transfer rate for a Cat5 connection is 100 Mbps, while the maximum data transfer rate for a Cat5e and Cat6 connection is 1,000 Mbps, and the maximum data transfer rate for a Cat6a connection and above is 10,000 Mbps.
The type of Ethernet cable you choose will not have a significant effect on the overall performance of your home network, and this is true for the vast majority of home networking setups.
How do I find my network card specs?
- Press Windows, then type system info and select the top result.
- From the left panel, click the plus button next to Components, followed by Network, then select Adapter.
- You will find all the network card specs you need on the right side.
Lastly, we recommend you look at our list of the 8 best bandwidth limiter tools for Windows 10/11.
Was this a helpful guide to you? Don’t hesitate to comment in the section below and share your opinions with us. Thanks for reading!
Still having issues? Fix them with this tool:
SPONSORED
If the advices above haven’t solved your issue, your PC may experience deeper Windows problems. We recommend downloading this PC Repair tool (rated Great on TrustPilot.com) to easily address them. After installation, simply click the Start Scan button and then press on Repair All.
Newsletter
В данной статье показаны действия, с помощью которых можно узнать (посмотреть) текущую максимальную скорость сетевых адаптеров в операционной системе Windows 10.
Сетевой адаптер (Network Interface Card, NIC) — это аппаратный компонент компьютера, который подключает компьютер к компьютерной сети, известной как сетевое подключение и позволяет компьютеру взаимодействовать с другими устройствами в сети.
В некоторых случаях, например при устранении неполадок с производительностью сети, вам может потребоваться проверить текущую скорость сетевых адаптеров вашего компьютера.
Содержание
- Смотрим скорость в «Параметрах»
- С помощью команды Netsh
- Как узнать скорость сетевого адаптера с помощью WMIC
- Используя Центр управления сетями и общим доступом
Смотрим скорость в «Параметрах»
Чтобы узнать скорость сетевого адаптера, нажмите на панели задач кнопку Пуск и далее выберите Параметры
или нажмите сочетание клавиш
+ I.
В открывшемся окне «Параметры» выберите Сеть и Интернет.
Затем на вкладке Состояние, в правой части окна нажмите на ссылку Просмотр свойств сети.
В окне «Просмотр свойств сети», в строке Скорость линии (прием и передача): нужного вам адаптера, вы увидите скорость сетевого адаптера (смотрите скриншоты ниже).
С помощью команды Netsh
Чтобы узнать скорость сетевого адаптера данным способом, откройте командную строку или консоль Windows PowerShell от имени администратора и выполните следующую команду:
netsh wlan show interfaces
После выполнения команды, вы увидите скорость приема и передачи данных в Мбит/с (мегабит в секунду) вашего беспроводного сетевого адаптера.
Как узнать скорость сетевого адаптера с помощью WMIC
Данный способ использует команды инструментария управления Windows (WMIC).
Откройте командную строку или консоль Windows PowerShell от имени администратора и выполните следующую команду:
wmic NIC where «NetEnabled=’true'» get «Name»,»Speed»
После выполнения команды, вы увидите текущую максимальную скорость ваших беспроводных и сетевых адаптеров Ethernet.
Используя Центр управления сетями и общим доступом
Чтобы узнать скорость сетевого адаптера данным способом, откройте классическую панель управления, в выпадающем списке Просмотр: выберите Мелкие значки и затем выберите Центр управления сетями и общим доступом
В окне «Центр управления сетями и общим доступом» нажмите на ссылку необходимого сетевого подключения, скорость которого вы хотите узнать.
После этого вы увидите текущую максимальную скорость в Мбит с (мегабит в секунду) для выбранного сетевого адаптера (смотрите скриншоты ниже).
Используя рассмотренные выше действия, можно узнать (проверить) текущую максимальную скорость сетевых адаптеров в операционной системе Windows 10.