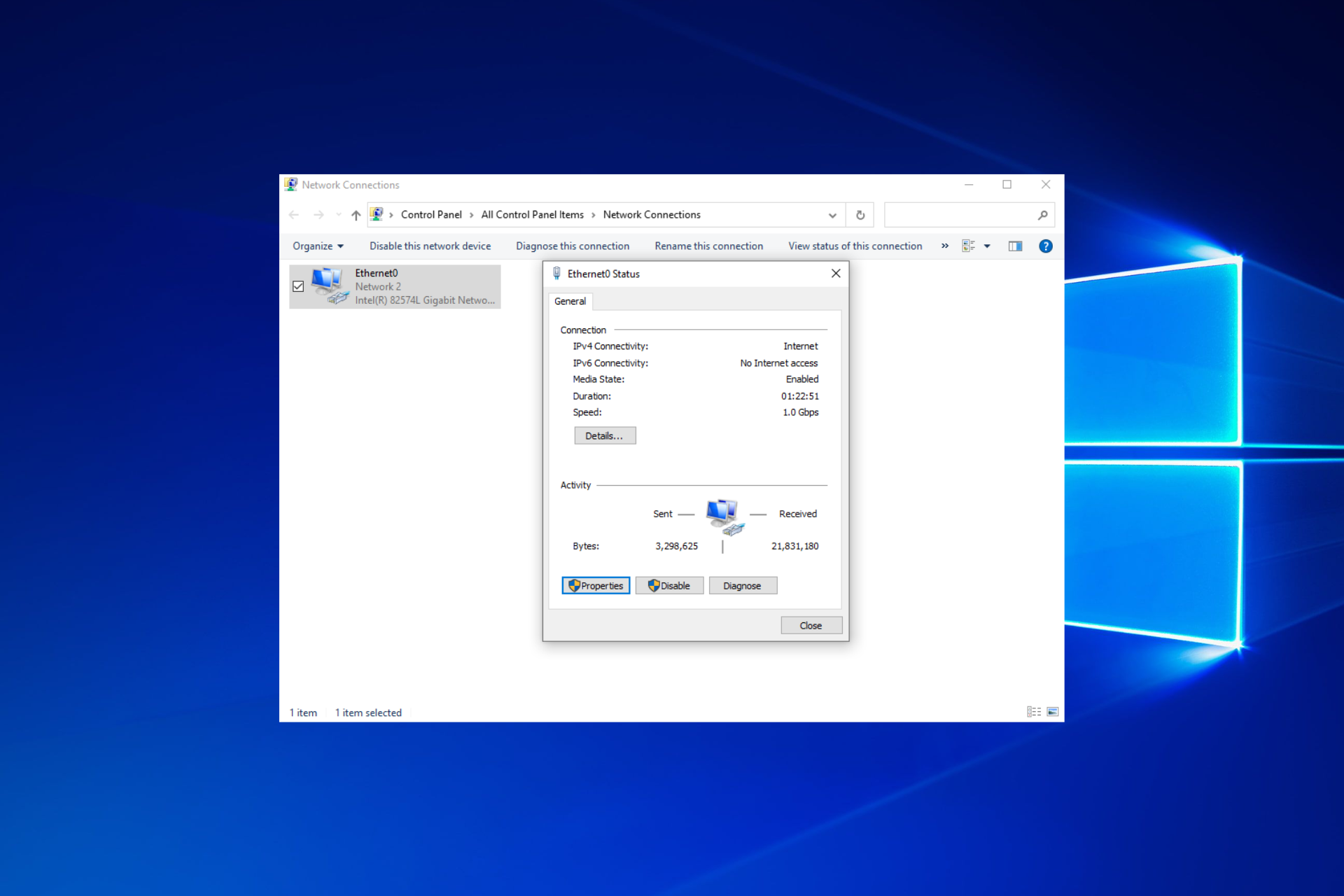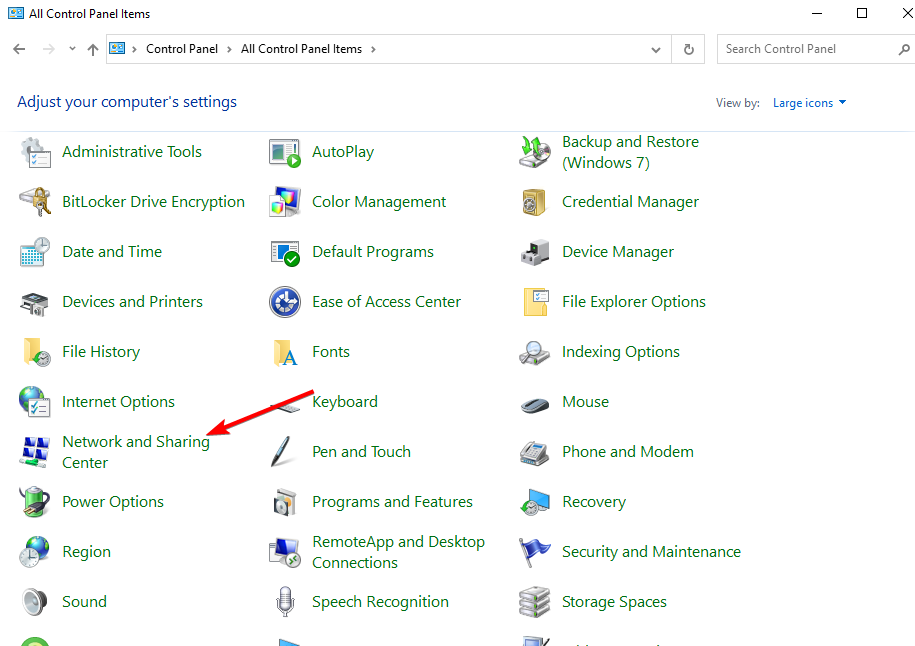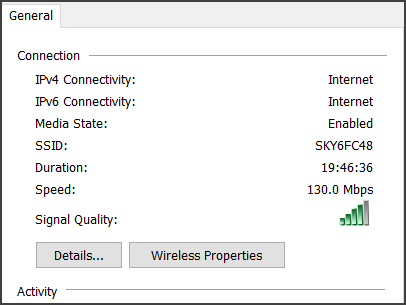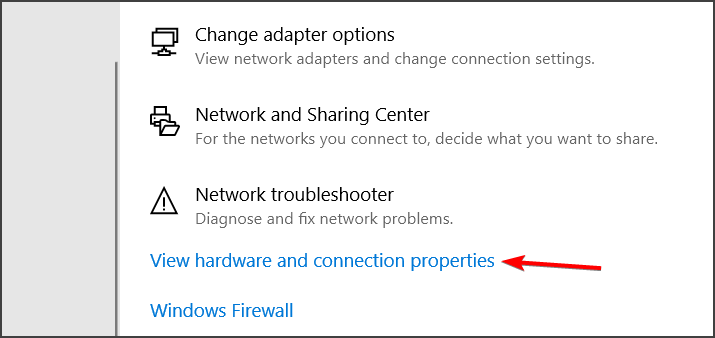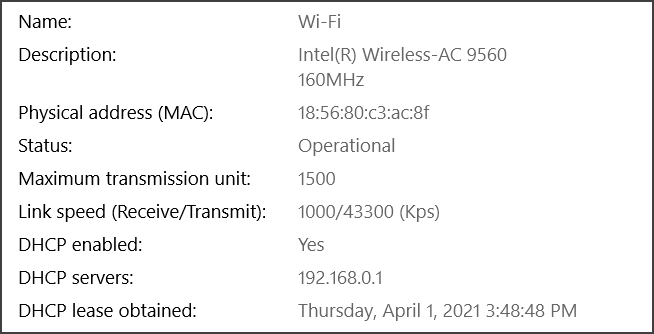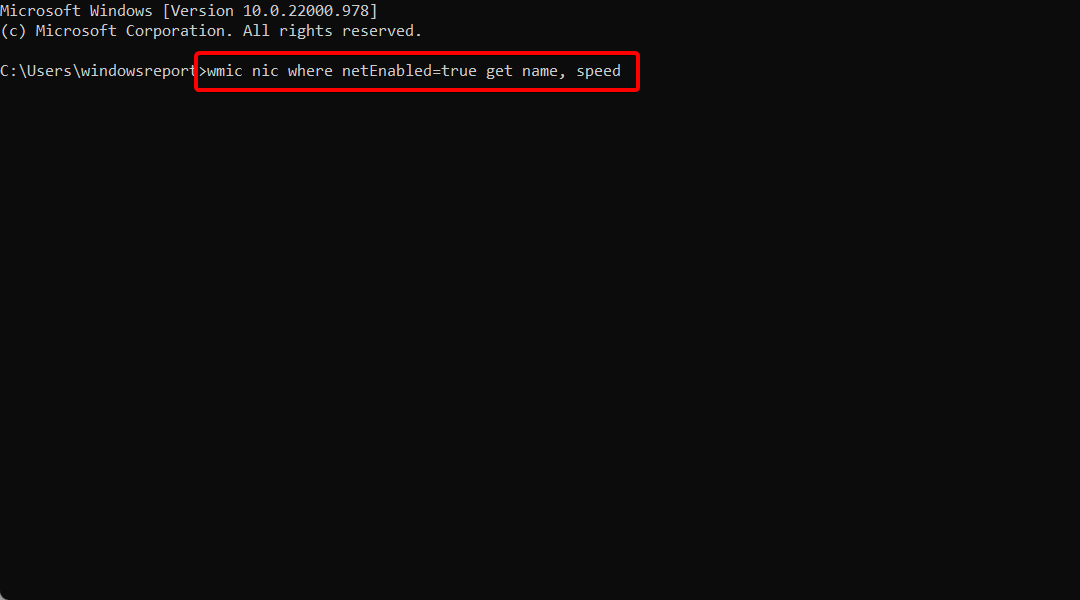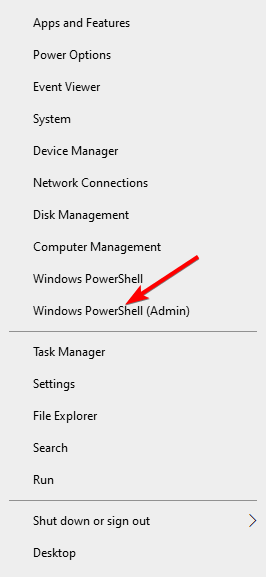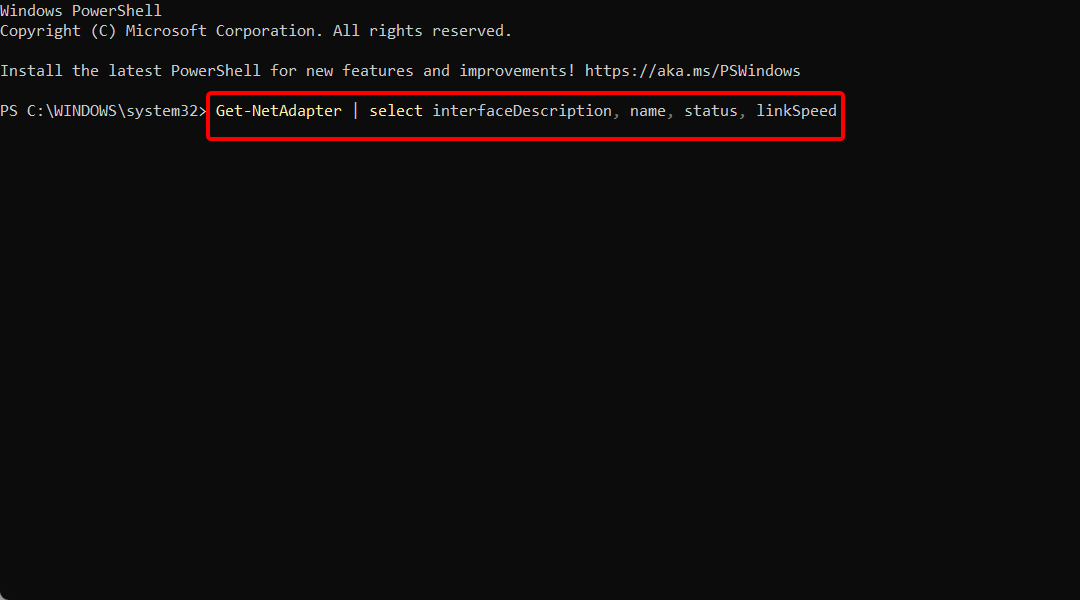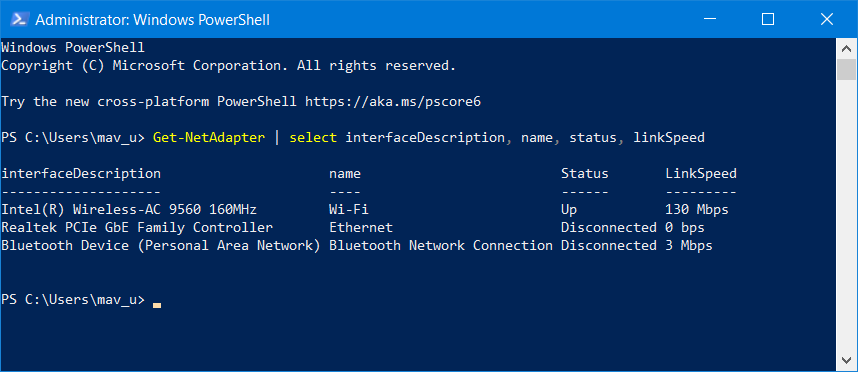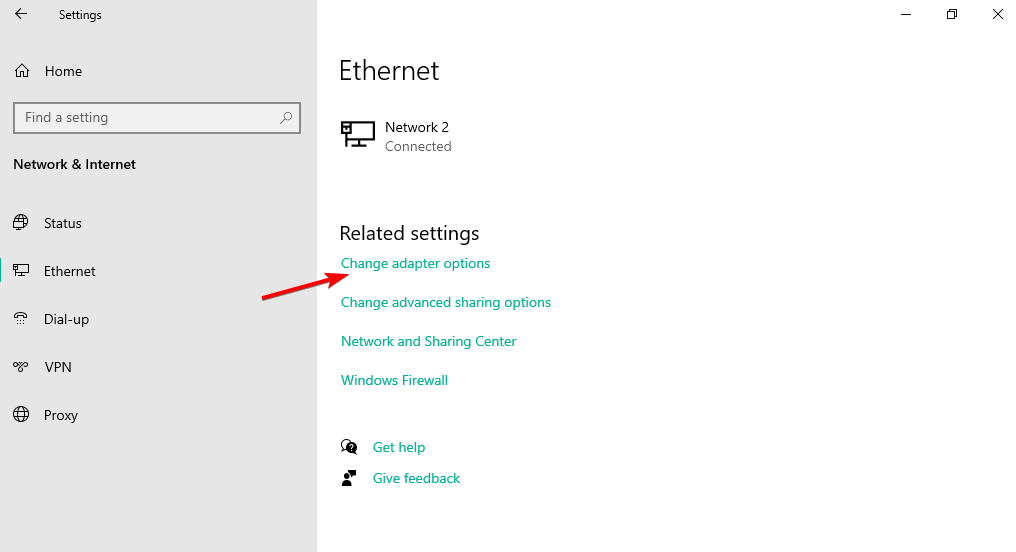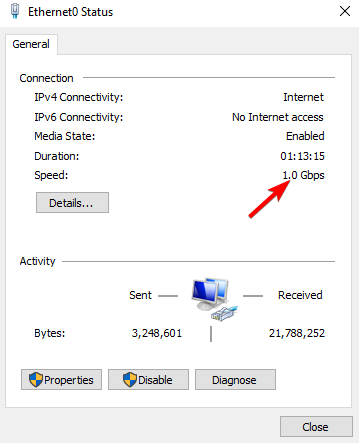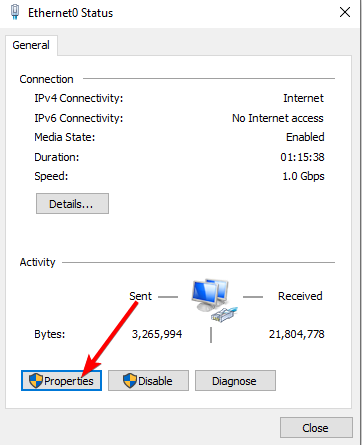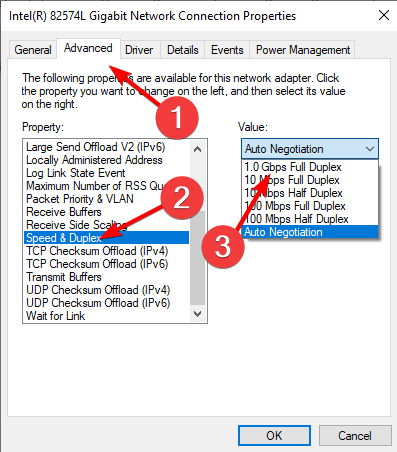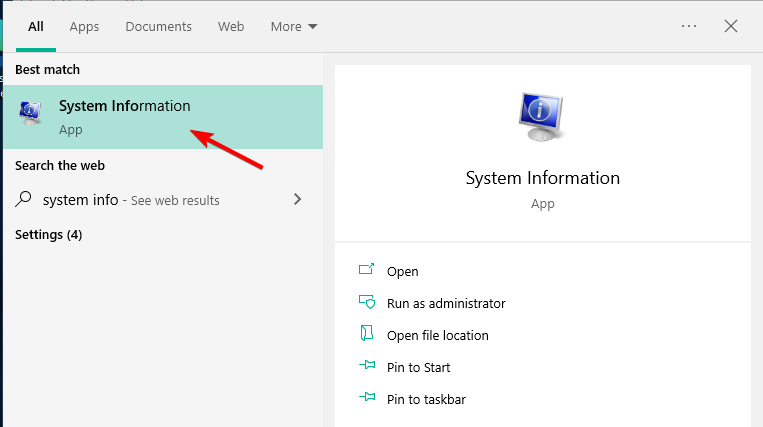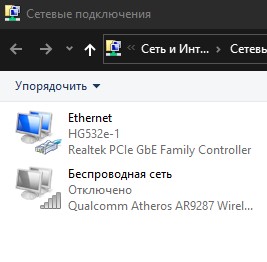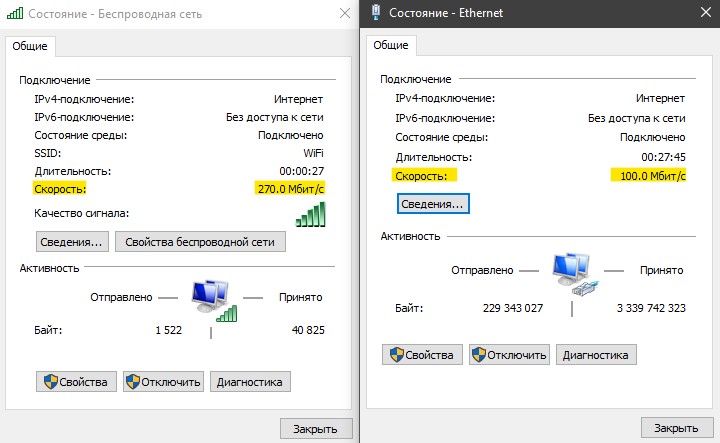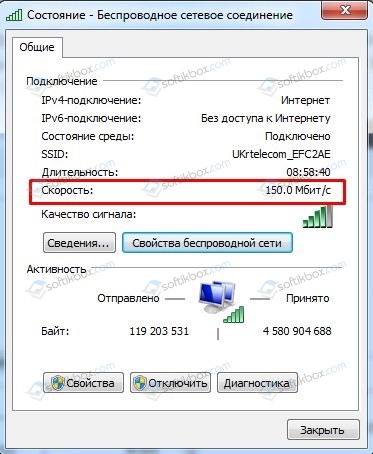В данной статье показаны действия, с помощью которых можно узнать (посмотреть) текущую максимальную скорость сетевых адаптеров в операционной системе Windows 10.
Сетевой адаптер (Network Interface Card, NIC) — это аппаратный компонент компьютера, который подключает компьютер к компьютерной сети, известной как сетевое подключение и позволяет компьютеру взаимодействовать с другими устройствами в сети.
В некоторых случаях, например при устранении неполадок с производительностью сети, вам может потребоваться проверить текущую скорость сетевых адаптеров вашего компьютера.
Содержание
- Смотрим скорость в «Параметрах»
- С помощью команды Netsh
- Как узнать скорость сетевого адаптера с помощью WMIC
- Используя Центр управления сетями и общим доступом
Смотрим скорость в «Параметрах»
Чтобы узнать скорость сетевого адаптера, нажмите на панели задач кнопку Пуск и далее выберите Параметры
или нажмите сочетание клавиш
+ I.
В открывшемся окне «Параметры» выберите Сеть и Интернет.
Затем на вкладке Состояние, в правой части окна нажмите на ссылку Просмотр свойств сети.
В окне «Просмотр свойств сети», в строке Скорость линии (прием и передача): нужного вам адаптера, вы увидите скорость сетевого адаптера (смотрите скриншоты ниже).
С помощью команды Netsh
Чтобы узнать скорость сетевого адаптера данным способом, откройте командную строку или консоль Windows PowerShell от имени администратора и выполните следующую команду:
netsh wlan show interfaces
После выполнения команды, вы увидите скорость приема и передачи данных в Мбит/с (мегабит в секунду) вашего беспроводного сетевого адаптера.
Как узнать скорость сетевого адаптера с помощью WMIC
Данный способ использует команды инструментария управления Windows (WMIC).
Откройте командную строку или консоль Windows PowerShell от имени администратора и выполните следующую команду:
wmic NIC where «NetEnabled=’true'» get «Name»,»Speed»
После выполнения команды, вы увидите текущую максимальную скорость ваших беспроводных и сетевых адаптеров Ethernet.
Используя Центр управления сетями и общим доступом
Чтобы узнать скорость сетевого адаптера данным способом, откройте классическую панель управления, в выпадающем списке Просмотр: выберите Мелкие значки и затем выберите Центр управления сетями и общим доступом
В окне «Центр управления сетями и общим доступом» нажмите на ссылку необходимого сетевого подключения, скорость которого вы хотите узнать.
После этого вы увидите текущую максимальную скорость в Мбит с (мегабит в секунду) для выбранного сетевого адаптера (смотрите скриншоты ниже).
Используя рассмотренные выше действия, можно узнать (проверить) текущую максимальную скорость сетевых адаптеров в операционной системе Windows 10.
Узнаем пропускную способность вашей сетевой карты
Опубликовано 16.04.2020 автор — 2 комментария
Всем привет! Из сегодняшней инструкции вы узнаете, как узнать пропускную способность сетевой карты, как проверить этот параметр на компьютере с Windows 10 или 7, сколько мегабит интернета сегодня нужно для комфортного использования. О том, как узнать установленную сетевую карту на Windows 10, читайте в этом посте.
Как определить скорость передачи данных адаптера на Windows 7
Способ одинаковый для десктопного ПК или ноутбука. Алгоритм действий:
- Нажмите кнопку «Пуск» и перейдите на Панель управления;
- Перейдите в «Центр управления сетями»;
- В левой части меню выберите «Изменение параметров адаптера»;
- Выберите активное в списке подключений по сети и кликните по нему ПКМ;
- Перейдите в «Свойства» и нажмите кнопку «Настроить»;
- Откройте вкладку «Дополнительно».
В списке слева найдите параметр «Скорость и дуплекс». В выпадающем списке напротив параметра «Значение» можно посмотреть список всех поддерживаемых сетевых адаптеров. По умолчанию там установлено «Автосогласование», что определяет, какую конкретно скорость активировать на данный момент.
Как узнать какую максимальную скорость поддерживает адаптер на Windows 10
Что нужно сделать:
- Открыть меню «Пуск» и нажать кнопку «параметры»;
- Перейдите в раздел «Сеть и интернет»;
- В этом разделе перейти во вкладку Ethernet;
- В меню слева нажмите «Параметры адаптера».
Далее выбираете активное подключение и действуете точно так, как описано выше.
Теперь немного о характеристиках LAN контроллера. Считается, что гигабитная сетевуха — это дико круто и нужно выбирать именно такую. Все верно. Однако есть одно маленькое «Но»: такими картами комплектовались материнки, выпущенные еще лет 5 назад.
То, что производитель акцентирует внимание именно на этой характеристике — не более, чем маркетинговая уловка. Это не что-то из ряда вон выдающееся и прорыв в технологиях, а не более чем правило хорошего тона в современных реалиях.
Следующий вопрос, который может возникнуть — а достаточно ли скорости в 1 гигабит для современного пользователя. Хватит с головой, скажу я вам. У большинства провайдеров сегодня самый популярный тариф — 100 мегабит, что приблизительно в 10 раз меньше гигабита.
Расшифровываю, сколько это и чего. Фильм в разрешении Full HD будет качаться не более 10 минут. При условии, что на файлообменнике нет ограничений по скорости скачивания. Если качать торрентом, никаких ограничений не будет.
Инсталлятор какой-нибудь игры, который весит 50 Гб, торрентом же можно скачать не более чем за пару часов. Итак, можно сказать, что производители делают сетевухи «С запасом», а провайдеры за ними не поспевают.
Вернее, не поспевает скорее пользователь — гигабитный доступ к интернету будет стоить немного дорого. Да и зачем он, если 100 мегабайт достаточно?
Также советую почитать статьи «Как провести тест производительность видеокарты» и «Что такое FPS: расшифровка и от чего он зависит». Буду благодарен всем, кто не поленится расшарить этот пост в социальных сетях. До скорой встречи!
С уважением, автор блога Андрей Андреев.
Find out how fast your network card is
by Matthew Adams
Matthew is a freelancer who has produced a variety of articles on various topics related to technology. His main focus is the Windows OS and all the things… read more
Updated on December 15, 2022
Reviewed by
Vlad Turiceanu
Passionate about technology, Windows, and everything that has a power button, he spent most of his time developing new skills and learning more about the tech world. Coming… read more
- You can use various methods to check the network card speed in Windows 10.
- Using network monitoring software, you can quickly check the speed of all your network devices.
- The Settings app or Control Panel is excellent if you need to find all information you need about your network adapter.
XINSTALL BY CLICKING THE DOWNLOAD FILE
This software will repair common computer errors, protect you from file loss, malware, hardware failure and optimize your PC for maximum performance. Fix PC issues and remove viruses now in 3 easy steps:
- Download Restoro PC Repair Tool that comes with Patented Technologies (patent available here).
- Click Start Scan to find Windows issues that could be causing PC problems.
- Click Repair All to fix issues affecting your computer’s security and performance
- Restoro has been downloaded by 0 readers this month.
Your PC’s network adapter card connects your PC to the Internet. If you’ve ever wondered what your network card connection speed amounts to, there are various ways to check its link speed.
Follow along as we will show you how to check your network card speed and answer some of your most asked questions.
Let’s see how you can check your network card speed in Windows 10 without additional software without further ado. Keep on reading!
How can I check my network card speed?
- How can I check my network card speed?
- 1. Use Network monitoring software
- 2. Via the Network and Sharing Center
- 3. Check network card speed via Settings
- 4. Check LAN speed in cmd
- 5. With PowerShell
- How can I change LAN speed from 100 to 1000 on Windows 10?
- Is there an Ethernet cable speed limit?
- How do I find my network card specs?
1. Use Network monitoring software

Some network-monitoring software includes monitoring tools that provide network card speed details. For instance, Paessler PRTG is a highly-rated network monitor with a Windows Network Card sensor. It can help you test your network speed very easily.
That sensor is handy for monitoring bandwidth and provides extensive network card stats.
Aside from its wide range of network sensors, PRTG has extremely flexible alerting features. For example, it incorporates 13 alert mechanisms for unusual metrics detected.
PRTG users can choose email, SMS, SNMP trap, push notifications, and slack messaging messages, among others, to keep them notified.
Other useful Paessler PRTG features
- Its users can utilize web-based or desktop PRTG apps
- PRTG enables users to view network data with real-time maps
- Provides in-depth reporting for its users with historical data reports
- This software also allows users to access multiple networks with remote probes
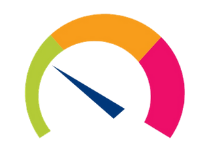
PRTG
Check your network speed and monitor your traffic like a PRTG software pro.
2. Via the Network and Sharing Center
- Press Windows and input control. Choose Control Panel from the list of results.
- Change the View by option to Large icons.
- Then select Network and Sharing Center.
- Click Change adapter settings to open your PC’s network device list.
- Double-click your Wi-Fi or Ethernet network adapter card to open the Status window for it.
- Then look for the Speed value on the Status window, which is your network card speed.
This is one of the easiest ways to check your network card speed in Windows 10, so try it out.
3. Check network card speed via Settings
- Open the Settings app with the Windows + I hotkey, then select Network & Internet.
- Then click View hardware and connection properties to open network card details.
- Then scroll down to the Link speed for your Wi-Fi/Ethernet network adapter card.
Some PC issues are hard to tackle, especially when it comes to corrupted repositories or missing Windows files. If you are having troubles fixing an error, your system may be partially broken.
We recommend installing Restoro, a tool that will scan your machine and identify what the fault is.
Click here to download and start repairing.
This is another fast and easy method to check network card speed in Windows 10.
4. Check LAN speed in cmd
- First, you’ll need to press Windows, type cmd, and open the Command Prompt result as an administrator.
- Enter the following command into the Prompt’s window and press Enter:
wmic nic where netEnabled=true get name, speed - Note the speed figure specified within the Command Prompt. This is how you can check the network card speed in Windows 10 via the command line.
- Slow LAN speed on Windows 10/11 PCs [FIX]
- 4 Easy Ways to Optimize Ethernet Settings For Gaming
- How to Fix Ethernet Ping Spiking with Ease
- 10 Tested Ways to Fix Slow LAN Speed on Windows 10/11 PCs
5. With PowerShell
- Press Windows + X, then choose Windows Powershell (Admin).
- Input this command into PowerShell’s window:
Get-NetAdapter | select interfaceDescription, name, status, linkSpeed - Press the Enter keyboard key to view network adapter details.
- Check your network card’s speed specified within the LinkSpeed column.
The above methods for checking network card speed provide valuable insight into your network card’s theoretical maximum speed and other technical specifications.
How can I change LAN speed from 100 to 1000 on Windows 10?
- Press Windows, then type Ethernet and select Ethernet settings.
- Here, select Change adapter options.
- Double-click Ethernet.
- Here, you will see the speed setup.
- To change it, click Properties followed by Configure.
- Please navigate to the Advanced tab, scroll down until you find the Speed and Duplex option, select it, and set the value to 1.0 Gbps Full Duplex.
The Gigabit Ethernet protocol, much like its predecessor, supports operation in either the half-duplex or full-duplex mode.
When using the full-duplex mode, frames move in both directions concurrently across two channels on the same connection. This results in an aggregate bandwidth twice as large as in half-duplex mode.
- Viber Not Installing on PC: 5 Ways to Fix It
- How to Speed Up Wi-Fi When It’s Slower than Ethernet: 3 Methods
- Computer Browser Service Depends on Server Service [Failed to Start]
- 6 Best Wi-Fi Hotspot Software Solutions [2023 Guide]
- Ethernet Not Working But WiFi is: 5 Ways to Fix It
Is there an Ethernet cable speed limit?
The speeds attained through an Ethernet connection are often constrained by the particular Ethernet cable installed.
The maximum data transfer rate for a Cat5 connection is 100 Mbps, while the maximum data transfer rate for a Cat5e and Cat6 connection is 1,000 Mbps, and the maximum data transfer rate for a Cat6a connection and above is 10,000 Mbps.
The type of Ethernet cable you choose will not have a significant effect on the overall performance of your home network, and this is true for the vast majority of home networking setups.
How do I find my network card specs?
- Press Windows, then type system info and select the top result.
- From the left panel, click the plus button next to Components, followed by Network, then select Adapter.
- You will find all the network card specs you need on the right side.
Lastly, we recommend you look at our list of the 8 best bandwidth limiter tools for Windows 10/11.
Was this a helpful guide to you? Don’t hesitate to comment in the section below and share your opinions with us. Thanks for reading!
Still having issues? Fix them with this tool:
SPONSORED
If the advices above haven’t solved your issue, your PC may experience deeper Windows problems. We recommend downloading this PC Repair tool (rated Great on TrustPilot.com) to easily address them. After installation, simply click the Start Scan button and then press on Repair All.
Newsletter
Find out how fast your network card is
by Matthew Adams
Matthew is a freelancer who has produced a variety of articles on various topics related to technology. His main focus is the Windows OS and all the things… read more
Updated on December 15, 2022
Reviewed by
Vlad Turiceanu
Passionate about technology, Windows, and everything that has a power button, he spent most of his time developing new skills and learning more about the tech world. Coming… read more
- You can use various methods to check the network card speed in Windows 10.
- Using network monitoring software, you can quickly check the speed of all your network devices.
- The Settings app or Control Panel is excellent if you need to find all information you need about your network adapter.
XINSTALL BY CLICKING THE DOWNLOAD FILE
This software will repair common computer errors, protect you from file loss, malware, hardware failure and optimize your PC for maximum performance. Fix PC issues and remove viruses now in 3 easy steps:
- Download Restoro PC Repair Tool that comes with Patented Technologies (patent available here).
- Click Start Scan to find Windows issues that could be causing PC problems.
- Click Repair All to fix issues affecting your computer’s security and performance
- Restoro has been downloaded by 0 readers this month.
Your PC’s network adapter card connects your PC to the Internet. If you’ve ever wondered what your network card connection speed amounts to, there are various ways to check its link speed.
Follow along as we will show you how to check your network card speed and answer some of your most asked questions.
Let’s see how you can check your network card speed in Windows 10 without additional software without further ado. Keep on reading!
How can I check my network card speed?
- How can I check my network card speed?
- 1. Use Network monitoring software
- 2. Via the Network and Sharing Center
- 3. Check network card speed via Settings
- 4. Check LAN speed in cmd
- 5. With PowerShell
- How can I change LAN speed from 100 to 1000 on Windows 10?
- Is there an Ethernet cable speed limit?
- How do I find my network card specs?
1. Use Network monitoring software

Some network-monitoring software includes monitoring tools that provide network card speed details. For instance, Paessler PRTG is a highly-rated network monitor with a Windows Network Card sensor. It can help you test your network speed very easily.
That sensor is handy for monitoring bandwidth and provides extensive network card stats.
Aside from its wide range of network sensors, PRTG has extremely flexible alerting features. For example, it incorporates 13 alert mechanisms for unusual metrics detected.
PRTG users can choose email, SMS, SNMP trap, push notifications, and slack messaging messages, among others, to keep them notified.
Other useful Paessler PRTG features
- Its users can utilize web-based or desktop PRTG apps
- PRTG enables users to view network data with real-time maps
- Provides in-depth reporting for its users with historical data reports
- This software also allows users to access multiple networks with remote probes
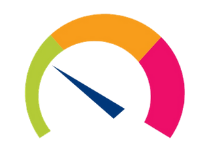
PRTG
Check your network speed and monitor your traffic like a PRTG software pro.
2. Via the Network and Sharing Center
- Press Windows and input control. Choose Control Panel from the list of results.
- Change the View by option to Large icons.
- Then select Network and Sharing Center.
- Click Change adapter settings to open your PC’s network device list.
- Double-click your Wi-Fi or Ethernet network adapter card to open the Status window for it.
- Then look for the Speed value on the Status window, which is your network card speed.
This is one of the easiest ways to check your network card speed in Windows 10, so try it out.
3. Check network card speed via Settings
- Open the Settings app with the Windows + I hotkey, then select Network & Internet.
- Then click View hardware and connection properties to open network card details.
- Then scroll down to the Link speed for your Wi-Fi/Ethernet network adapter card.
Some PC issues are hard to tackle, especially when it comes to corrupted repositories or missing Windows files. If you are having troubles fixing an error, your system may be partially broken.
We recommend installing Restoro, a tool that will scan your machine and identify what the fault is.
Click here to download and start repairing.
This is another fast and easy method to check network card speed in Windows 10.
4. Check LAN speed in cmd
- First, you’ll need to press Windows, type cmd, and open the Command Prompt result as an administrator.
- Enter the following command into the Prompt’s window and press Enter:
wmic nic where netEnabled=true get name, speed - Note the speed figure specified within the Command Prompt. This is how you can check the network card speed in Windows 10 via the command line.
- Slow LAN speed on Windows 10/11 PCs [FIX]
- 4 Easy Ways to Optimize Ethernet Settings For Gaming
- How to Fix Ethernet Ping Spiking with Ease
- 10 Tested Ways to Fix Slow LAN Speed on Windows 10/11 PCs
5. With PowerShell
- Press Windows + X, then choose Windows Powershell (Admin).
- Input this command into PowerShell’s window:
Get-NetAdapter | select interfaceDescription, name, status, linkSpeed - Press the Enter keyboard key to view network adapter details.
- Check your network card’s speed specified within the LinkSpeed column.
The above methods for checking network card speed provide valuable insight into your network card’s theoretical maximum speed and other technical specifications.
How can I change LAN speed from 100 to 1000 on Windows 10?
- Press Windows, then type Ethernet and select Ethernet settings.
- Here, select Change adapter options.
- Double-click Ethernet.
- Here, you will see the speed setup.
- To change it, click Properties followed by Configure.
- Please navigate to the Advanced tab, scroll down until you find the Speed and Duplex option, select it, and set the value to 1.0 Gbps Full Duplex.
The Gigabit Ethernet protocol, much like its predecessor, supports operation in either the half-duplex or full-duplex mode.
When using the full-duplex mode, frames move in both directions concurrently across two channels on the same connection. This results in an aggregate bandwidth twice as large as in half-duplex mode.
- Viber Not Installing on PC: 5 Ways to Fix It
- How to Speed Up Wi-Fi When It’s Slower than Ethernet: 3 Methods
- Computer Browser Service Depends on Server Service [Failed to Start]
- 6 Best Wi-Fi Hotspot Software Solutions [2023 Guide]
Is there an Ethernet cable speed limit?
The speeds attained through an Ethernet connection are often constrained by the particular Ethernet cable installed.
The maximum data transfer rate for a Cat5 connection is 100 Mbps, while the maximum data transfer rate for a Cat5e and Cat6 connection is 1,000 Mbps, and the maximum data transfer rate for a Cat6a connection and above is 10,000 Mbps.
The type of Ethernet cable you choose will not have a significant effect on the overall performance of your home network, and this is true for the vast majority of home networking setups.
How do I find my network card specs?
- Press Windows, then type system info and select the top result.
- From the left panel, click the plus button next to Components, followed by Network, then select Adapter.
- You will find all the network card specs you need on the right side.
Lastly, we recommend you look at our list of the 8 best bandwidth limiter tools for Windows 10/11.
Was this a helpful guide to you? Don’t hesitate to comment in the section below and share your opinions with us. Thanks for reading!
Still having issues? Fix them with this tool:
SPONSORED
If the advices above haven’t solved your issue, your PC may experience deeper Windows problems. We recommend downloading this PC Repair tool (rated Great on TrustPilot.com) to easily address them. After installation, simply click the Start Scan button and then press on Repair All.
Newsletter
Как узнать пропускную скорость сетевой карты на компьютере
Когда выбираем тарифный план у интернет провайдера мы обычно опираемся на скорость интернета, которую провайдер в этом тарифном плане может предоставить. Как правило, компьютер подключается к интернету через оборудование как сетевая карта, и эта карта имеет свои спецификации и возможности. Согласитесь, если сетевой адаптер будет пропускать максимум 50 Мбит/c, то тарифный план в 100 Мбит/c будет терять смысл. Встает вопрос, как узнать скорость сетевой карты на компьютере или ноутбуке на Windows 10.
Узнать скорость сетевой карты в Windows 10
В первую очередь внесу пояснение по поводу сетевых адаптеров. Компьютер или ноутбук может подключаться к Интернету через адаптер Ethernet (по проводу) или беспроводную сеть (WiFi).
Нажмите сочетание кнопок Win+R и введите ncpa.cpl, чтобы открыть сетевые адаптеры. В зависимости, через какой адаптер вы подключены в данный момент, нажмите по нему два раза мышкой, чтобы открыть свойства сетевой карты.
В свойствах вы обнаружите графу как Скорость, которая и будет являться пропускной для этой сетевой карты. У меня имеются две сетевые карты: Ethernet по проводу и беспроводная сеть по WiFi. На картинке ниже видно, что пропускная скорость WiFi у меня 270 Мбит/c, а Ethernet 100 Мбит/c.
Примечание: Невозможно увеличить скорость сетевой карты. Если у вас тарифный план выдает больше скорости интернета, чем пропускная скорость сетевой карты, то вам стоит заменить сетевую карту на более мощную.
Смотрите еще:
- Проблема адаптера беспроводных сетей или точки доступа
- Как включить сетевой протокол SMB 1 в Windows 10
- DHCP не включен на сетевом адаптере WiFi или Ethernet
- Сетевой адаптер не имеет допустимых параметров настройки IP
- Не найден сетевой путь ошибка 0x80070035
[ Telegram | Поддержать ]
Содержание
- Как узнать пропускную скорость сетевой карты на компьютере
- Узнать скорость сетевой карты в Windows 10
- Как узнать скорость сетевого адаптера в Windows 10
- Смотрим скорость в «Параметрах»
- С помощью команды Netsh
- Как узнать скорость сетевого адаптера с помощью WMIC
- Используя Центр управления сетями и общим доступом
- Узнаем пропускную способность вашей сетевой карты
- Как определить скорость передачи данных адаптера на Windows 7
- Как узнать какую максимальную скорость поддерживает адаптер на Windows 10
- Как узнать скорость сетевого адаптера в Windows 10
- Узнать скорость сетевого адаптера в центре управления сетями и общим доступом
- Узнать скорость сетевого адаптера с помощью команды WMIC
- Узнать скорость сетевого адаптера в PowerShell
- Узнать скорость беспроводного сетевого адаптера используя команду Netsh
- Как узнать скорость сетевой карты Windows 10?
- Как узнать пропускную способность сетевой карты Windows 10?
- Как узнать гигабитная сетевая карта или нет?
- Как изменить скорость сетевой карты Windows 10?
- Как определить пропускную способность сети?
- Как узнать на сколько сетевая карта?
- Как узнать максимальную пропускную способность роутера?
- Как посмотреть настройки сетевой карты?
- Как проверить скорость соединения в локальной сети?
- Как проверить скорость сети на ПК?
- Что такое дуплекс в сетевой карте?
- Как увеличить пропускную способность сети?
- Можно ли заменить сетевую карту на ноутбуке?
- Как определить пропускную способность канала связи?
- Как рассчитать пропускную способность газопровода?
- Какой единице измерения измеряется пропускная способность сети?
Как узнать пропускную скорость сетевой карты на компьютере
Когда выбираем тарифный план у интернет провайдера мы обычно опираемся на скорость интернета, которую провайдер в этом тарифном плане может предоставить. Как правило, компьютер подключается к интернету через оборудование как сетевая карта, и эта карта имеет свои спецификации и возможности. Согласитесь, если сетевой адаптер будет пропускать максимум 50 Мбит/c, то тарифный план в 100 Мбит/c будет терять смысл. Встает вопрос, как узнать скорость сетевой карты на компьютере или ноутбуке на Windows 10.
Узнать скорость сетевой карты в Windows 10
В первую очередь внесу пояснение по поводу сетевых адаптеров. Компьютер или ноутбук может подключаться к Интернету через адаптер Ethernet (по проводу) или беспроводную сеть (WiFi).
Нажмите сочетание кнопок Win+R и введите ncpa.cpl, чтобы открыть сетевые адаптеры. В зависимости, через какой адаптер вы подключены в данный момент, нажмите по нему два раза мышкой, чтобы открыть свойства сетевой карты.
В свойствах вы обнаружите графу как Скорость, которая и будет являться пропускной для этой сетевой карты. У меня имеются две сетевые карты: Ethernet по проводу и беспроводная сеть по WiFi. На картинке ниже видно, что пропускная скорость WiFi у меня 270 Мбит/c, а Ethernet 100 Мбит/c.
Примечание: Невозможно увеличить скорость сетевой карты. Если у вас тарифный план выдает больше скорости интернета, чем пропускная скорость сетевой карты, то вам стоит заменить сетевую карту на более мощную.
Источник
Как узнать скорость сетевого адаптера в Windows 10
В данной статье показаны действия, с помощью которых можно узнать (посмотреть) текущую максимальную скорость сетевых адаптеров в операционной системе Windows 10.
В некоторых случаях, например при устранении неполадок с производительностью сети, вам может потребоваться проверить текущую скорость сетевых адаптеров вашего компьютера.
Смотрим скорость в «Параметрах»
В открывшемся окне «Параметры» выберите Сеть и Интернет.
Затем на вкладке Состояние, в правой части окна нажмите на ссылку Просмотр свойств сети.
В окне «Просмотр свойств сети», в строке Скорость линии (прием и передача): нужного вам адаптера, вы увидите скорость сетевого адаптера (смотрите скриншоты ниже).
С помощью команды Netsh
Чтобы узнать скорость сетевого адаптера данным способом, откройте командную строку или консоль Windows PowerShell от имени администратора и выполните следующую команду:
После выполнения команды, вы увидите скорость приема и передачи данных в Мбит/с (мегабит в секунду) вашего беспроводного сетевого адаптера.
Как узнать скорость сетевого адаптера с помощью WMIC
Данный способ использует команды инструментария управления Windows (WMIC).
Откройте командную строку или консоль Windows PowerShell от имени администратора и выполните следующую команду:
wmic NIC where «NetEnabled=’true’» get «Name»,»Speed»
После выполнения команды, вы увидите текущую максимальную скорость ваших беспроводных и сетевых адаптеров Ethernet.
Используя Центр управления сетями и общим доступом
Чтобы узнать скорость сетевого адаптера данным способом, откройте классическую панель управления, в выпадающем списке Просмотр: выберите Мелкие значки и затем выберите Центр управления сетями и общим доступом
В окне «Центр управления сетями и общим доступом» нажмите на ссылку необходимого сетевого подключения, скорость которого вы хотите узнать.
После этого вы увидите текущую максимальную скорость в Мбит с (мегабит в секунду) для выбранного сетевого адаптера (смотрите скриншоты ниже).
Используя рассмотренные выше действия, можно узнать (проверить) текущую максимальную скорость сетевых адаптеров в операционной системе Windows 10.
Источник
Узнаем пропускную способность вашей сетевой карты
Всем привет! Из сегодняшней инструкции вы узнаете, как узнать пропускную способность сетевой карты, как проверить этот параметр на компьютере с Windows 10 или 7, сколько мегабит интернета сегодня нужно для комфортного использования. О том, как узнать установленную сетевую карту на Windows 10, читайте в этом посте.
Как определить скорость передачи данных адаптера на Windows 7
Способ одинаковый для десктопного ПК или ноутбука. Алгоритм действий:
В списке слева найдите параметр «Скорость и дуплекс». В выпадающем списке напротив параметра «Значение» можно посмотреть список всех поддерживаемых сетевых адаптеров. По умолчанию там установлено «Автосогласование», что определяет, какую конкретно скорость активировать на данный момент.
Как узнать какую максимальную скорость поддерживает адаптер на Windows 10
Далее выбираете активное подключение и действуете точно так, как описано выше.
Теперь немного о характеристиках LAN контроллера. Считается, что гигабитная сетевуха — это дико круто и нужно выбирать именно такую. Все верно. Однако есть одно маленькое «Но»: такими картами комплектовались материнки, выпущенные еще лет 5 назад.
То, что производитель акцентирует внимание именно на этой характеристике — не более, чем маркетинговая уловка. Это не что-то из ряда вон выдающееся и прорыв в технологиях, а не более чем правило хорошего тона в современных реалиях.
Следующий вопрос, который может возникнуть — а достаточно ли скорости в 1 гигабит для современного пользователя. Хватит с головой, скажу я вам. У большинства провайдеров сегодня самый популярный тариф — 100 мегабит, что приблизительно в 10 раз меньше гигабита.
Расшифровываю, сколько это и чего. Фильм в разрешении Full HD будет качаться не более 10 минут. При условии, что на файлообменнике нет ограничений по скорости скачивания. Если качать торрентом, никаких ограничений не будет.
Инсталлятор какой-нибудь игры, который весит 50 Гб, торрентом же можно скачать не более чем за пару часов. Итак, можно сказать, что производители делают сетевухи «С запасом», а провайдеры за ними не поспевают.
Вернее, не поспевает скорее пользователь — гигабитный доступ к интернету будет стоить немного дорого. Да и зачем он, если 100 мегабайт достаточно?
Также советую почитать статьи «Как провести тест производительность видеокарты» и «Что такое FPS: расшифровка и от чего он зависит». Буду благодарен всем, кто не поленится расшарить этот пост в социальных сетях. До скорой встречи!
Источник
Как узнать скорость сетевого адаптера в Windows 10
В сегодняшней статье рассмотрим различные способы как узнать максимальную скорость сетевых адаптеров в Windows 10.
Узнать скорость сетевого адаптера в центре управления сетями и общим доступом
1. Откройте “Центр управления сетями и общим доступом”: один из способов – в строке поиска или в меню “Выполнить” (выполнить вызывается клавишами Win+r) введите команду control.exe /name Microsoft.NetworkAndSharingCenter и нажмите клавишу Enter.
2. Возле “Подключения” нажмите левой клавишей мыши на сетевой адаптер, скорость которого вы хотите увидеть.
3. Возле “Скорость” вы увидите текущую максимальную скорость выбранного сетевого адаптера в Мбитс.
Узнать скорость сетевого адаптера с помощью команды WMIC
2. Введите команду wmic NIC where “NetEnabled=’true’” get “Name”,”Speed” и нажмите клавишу Enter. Напротив сетевого адаптера в колонке Speed написана его текущая максимальная скорость.
Узнать скорость сетевого адаптера в PowerShell
1.Откройте PowerShell : один из способов – в строке поиска напишите PowerShell и выберите ее из найденных результатов.
Узнать скорость беспроводного сетевого адаптера используя команду Netsh
2. Введите команду netsh wlan show interfaces и нажмите клавишу Enter.
На сегодня всё, если вы знаете другие способы – пишите в комментариях! Счастья Вам 🙂
Источник
Как узнать скорость сетевой карты Windows 10?
Откройте командную строку или PowerShell. 2. Введите команду wmic NIC where “NetEnabled=’true’” get “Name”,”Speed” и нажмите клавишу Enter. Напротив сетевого адаптера в колонке Speed написана его текущая максимальная скорость.
Как узнать пропускную способность сетевой карты Windows 10?
Как узнать гигабитная сетевая карта или нет?
Зайдите в диспетчер устройств и зайдите в свойства вашей сетевой карты. На вкладке «Дополнительно» найдите параметр «Скорость и дуплекс». Значение должно быть «Auto Negotation», однако в выпадающем списке есть список скоростей, которые может поддерживать карта. Если в списке 1 Гбит / с, карта поддерживает гигабит.
Как изменить скорость сетевой карты Windows 10?
Нажмите сочетание клавиш «Win + R».
Как определить пропускную способность сети?
Как определить пропускную способность
Как узнать на сколько сетевая карта?
Для русской версии Windows XP:
Как узнать максимальную пропускную способность роутера?
Проверяем скорость через состояние подключения (инструкция)
Как посмотреть настройки сетевой карты?
В ОС Windows 10 нажмите «Пуск > Параметры > Панель управления > Сеть и Интернет > Центр управления сетями и общим доступом > Изменение параметров адаптеров». В открывшемся списке сетевых подключений выберите то подключение, с помощью которого выполняется подключение к провайдеру (беспроводное или по локальной сети).
Как проверить скорость соединения в локальной сети?
Обмен данными между компьютерами и позволяет узнать среднюю скорость обмена данных в локальной сети. Откроется окно консоли, где вам нужно будет ввести команду «ipconfig /all» и вновь нажать «Enter». Появится полный список ваших сетевых соединений, где вам нужно найти IP адрес вашего компьютера.
Как проверить скорость сети на ПК?
Использование стандартных средств Windows
Что такое дуплекс в сетевой карте?
Дуплекс (Duplex) Дуплексная связь — способ связи, при котором передача возможна в обоих направлениях канала электросвязи (ст. 1.126). Полудуплекс (Semi-duplex) Полудуплексная связь — способ симплексной связи на одном конце линии и дуплексной связи на другом (ст. 1.127).
Как увеличить пропускную способность сети?
15 лайфхаков, как увеличить скорость интернета
Можно ли заменить сетевую карту на ноутбуке?
Замена сетевой карты стандартная услуга и производится в короткие сроки инженерами нашего сервисного центра. В зависимости от технической реализации сетевого интерфейса в конкретном ноутбуке и от типа повреждений, могут быть различные типы ремонта: Замена чипа сетевой карты на новый.
Как определить пропускную способность канала связи?
C = log m × Vт, где m — основание кода сигнала, используемого в канале. Скорость передачи информации в дискретном канале без шумов (идеальном канале) равна его пропускной способности, когда символы в канале независимы, а все m символов алфавита равновероятны (используются одинаково часто).
Как рассчитать пропускную способность газопровода?
Формула рассчета пропускной способности трубопровода выглядит так:
Какой единице измерения измеряется пропускная способность сети?
Пропускная способность непосредственно канала связи, которая измеряется в битах в секунду или бит/с.
Источник
Содержание
- Как узнать пропускную скорость сетевой карты на компьютере
- Узнать скорость сетевой карты в Windows 10
- Узнаем пропускную способность вашей сетевой карты
- Как определить скорость передачи данных адаптера на Windows 7
- Как узнать какую максимальную скорость поддерживает адаптер на Windows 10
- Как определить максимальную скорость wi-fi для Вашего устройства.
- Как узнать пропускную скорость сетевой карты на Windows 7 и выше?
- Определяем скорость сетевой карты на Windows 7
- Проверка пропускной способности сетевой карты
- Инструменты тестирования скорости интернета
- Тесты пропускной способности локальной сети
- Как проверить темп сетевой карты и адаптера Ethernet на компьютере с Windows?
Как узнать пропускную скорость сетевой карты на компьютере
Когда выбираем тарифный план у интернет провайдера мы обычно опираемся на скорость интернета, которую провайдер в этом тарифном плане может предоставить. Как правило, компьютер подключается к интернету через оборудование как сетевая карта, и эта карта имеет свои спецификации и возможности. Согласитесь, если сетевой адаптер будет пропускать максимум 50 Мбит/c, то тарифный план в 100 Мбит/c будет терять смысл. Встает вопрос, как узнать скорость сетевой карты на компьютере или ноутбуке на Windows 10.
Узнать скорость сетевой карты в Windows 10
В первую очередь внесу пояснение по поводу сетевых адаптеров. Компьютер или ноутбук может подключаться к Интернету через адаптер Ethernet (по проводу) или беспроводную сеть (WiFi).
Нажмите сочетание кнопок Win+R и введите ncpa.cpl, чтобы открыть сетевые адаптеры. В зависимости, через какой адаптер вы подключены в данный момент, нажмите по нему два раза мышкой, чтобы открыть свойства сетевой карты.
В свойствах вы обнаружите графу как Скорость, которая и будет являться пропускной для этой сетевой карты. У меня имеются две сетевые карты: Ethernet по проводу и беспроводная сеть по WiFi. На картинке ниже видно, что пропускная скорость WiFi у меня 270 Мбит/c, а Ethernet 100 Мбит/c.
Примечание: Невозможно увеличить скорость сетевой карты. Если у вас тарифный план выдает больше скорости интернета, чем пропускная скорость сетевой карты, то вам стоит заменить сетевую карту на более мощную.
Источник
Узнаем пропускную способность вашей сетевой карты
Всем привет! Из сегодняшней инструкции вы узнаете, как узнать пропускную способность сетевой карты, как проверить этот параметр на компьютере с Windows 10 или 7, сколько мегабит интернета сегодня нужно для комфортного использования. О том, как узнать установленную сетевую карту на Windows 10, читайте в этом посте.
Как определить скорость передачи данных адаптера на Windows 7
Способ одинаковый для десктопного ПК или ноутбука. Алгоритм действий:
В списке слева найдите параметр «Скорость и дуплекс». В выпадающем списке напротив параметра «Значение» можно посмотреть список всех поддерживаемых сетевых адаптеров. По умолчанию там установлено «Автосогласование», что определяет, какую конкретно скорость активировать на данный момент.
Как узнать какую максимальную скорость поддерживает адаптер на Windows 10
Далее выбираете активное подключение и действуете точно так, как описано выше.
Теперь немного о характеристиках LAN контроллера. Считается, что гигабитная сетевуха — это дико круто и нужно выбирать именно такую. Все верно. Однако есть одно маленькое «Но»: такими картами комплектовались материнки, выпущенные еще лет 5 назад.
То, что производитель акцентирует внимание именно на этой характеристике — не более, чем маркетинговая уловка. Это не что-то из ряда вон выдающееся и прорыв в технологиях, а не более чем правило хорошего тона в современных реалиях.
Следующий вопрос, который может возникнуть — а достаточно ли скорости в 1 гигабит для современного пользователя. Хватит с головой, скажу я вам. У большинства провайдеров сегодня самый популярный тариф — 100 мегабит, что приблизительно в 10 раз меньше гигабита.
Расшифровываю, сколько это и чего. Фильм в разрешении Full HD будет качаться не более 10 минут. При условии, что на файлообменнике нет ограничений по скорости скачивания. Если качать торрентом, никаких ограничений не будет.
Инсталлятор какой-нибудь игры, который весит 50 Гб, торрентом же можно скачать не более чем за пару часов. Итак, можно сказать, что производители делают сетевухи «С запасом», а провайдеры за ними не поспевают.
Вернее, не поспевает скорее пользователь — гигабитный доступ к интернету будет стоить немного дорого. Да и зачем он, если 100 мегабайт достаточно?
Также советую почитать статьи «Как провести тест производительность видеокарты» и «Что такое FPS: расшифровка и от чего он зависит». Буду благодарен всем, кто не поленится расшарить этот пост в социальных сетях. До скорой встречи!
Источник
Как определить максимальную скорость wi-fi для Вашего устройства.
Производители всегда указывают на коробках устройств и в их характеристиках wi-fi стандарты. То, как указываются скорости wi-fi, является стандартом Wi-Fi Alliance.
Например на нашем сайте Вы можете увидеть эту характеристику для каждого роутера или wi-fi адаптера. К примеру:
Рисунок 1. Базовый однодиапазонный роутер TL-WR841N с портами 100 Мбит/сек.
Рисунок 2. Производительный двухдиапазонный роутер Archer C7 с портами 1000 Мбит/сек.
Мы рассмотрим работу как базовой модели роутера, в данном примере это TL-WR841N, так и более «продвинутого» Archer C7.
(!) Если Ваш роутер работает только на частоте 2.4ГГц, его мы рассмотрим в первой части статьи. В конце мы приведем данные для 5ГГц и расскажем о базовых преимуществах этой частоты. Рекомендуем последовательно прочитать все изложенные факты для обоих диапазонов Wi-Fi
Однодиапазонные роутеры, работающие на 2.4 ГГц.
Традиционно большинство наших роутеров имеют для 2.4ГГц wi-fi стандарт 802.11n 300 Мбит/сек.(Встречаются модели также со 150, 400 и 450 Мбит/сек)
Для примера мы возьмем самую популярную модель роутера в России среди всех. Это TL-WR841N.
На рисунке 1 Вы можете увидеть его характеристики. Он имеет порты 100 Мбит/сек и wi-fi стандарт 802.11n 300Мбит/сек.
Т.к. его порты 100 Мбит/сек – эта скорость является максимальной для него.
802.11n 300Мбит/сек – скорость его wi-fi стандарта. Т.е. если сетевая карта компьютера обладает таким же по скорости стандартом на 2.4ГГц = 300 Мбит/с, то мы увидим эту скорость в состоянии беспроводного соединения на компьютере.
Для windows 10: нажмите правой кнопкой на значок wi-fi сети справа внизу, возле часов и выберите «открыть параметры сети и интернет», затем «настройка параметров адаптера». Далее двойной клик по значку Wi-Fi сети, обычно он называется «Беспроводная сеть». См. картинки ниже
Для Windows 7 нажмите правой кнопкой на значок wi-fi сети справа внизу, возле часов и выберите «центр управления сетями и общим доступом», затем слева «изменение параметров адаптера». Далее двойной клик по значку Wi-Fi сети, обычно он называется «Беспроводная сеть».
Для примера на картинке – скорость соединения составляет 54 Мбит/сек, хотя у роутера стандарт 300 Мбит/сек. Это связано с тем, что на компьютере стоит адаптер, максимальная скорость которого составляет 54 Мбит/сек или к сети подключено другое устройство с таким низкоскоростным wi-fi адаптером. Об этом мы расскажем ниже.
Какую реальную скорость в таком случае можно реально получить?
Это означает, что при работе по wi-fi роутер во-первых передает данные на прием и передачу по очереди, а не одновременно. Также он не может «общаться» со всеми клиентами по очереди(Mu-Mimo в данном примере не рассматривается). Таким образом скорость 300 Мбит/сек это, грубо говоря 150 Мбит/сек на прием и 150 Мбит/сек на передачу.
К примеру, для кабельного соединения т.к. оно работает в полном дуплексе т.е. данные одновременно передаются и принимаются скорость указывается 100 Мбит/сек и это означает 100 Мбит/сек на прием и 100 на передачу. Т.е. фактически по кабелю Вы имеете не 100 Мбит/сек, а 200(100 Мбит/сек на прием + 100 на передачу).
Так принято по стандарту для кабельных подключений- скорость указывается «в два раза меньше» реальной, а для wi-fi фактическая.
Это достаточно грубое описание для наглядности и простоты.
Это скорость канала связи при согласованном роутером/точкой доступа и клиентом стандарте. Т.к. существует большой объем служебного трафика(при wi-fi это особенно актуально т.к. есть подтверждения доставки пакетов, зондирование среды передачи данных и т.п.), потери пакетов с последующей их повторной отправкой и т.п. Поэтому в реальности скорость еще ниже.
(!) Надо учитывать, что сети 2.4ГГц за счет большей длины волны лучше пробивают стены, поэтому на данный момент в рядовой многоэтажке и иногда даже частных домах Вы видите огромное количество сетей 2.4ГГц. Эти сети создают большое количество шумов для Вашей сети, и падения скорости на этой частоте значительно более внушительны чем на 5ГГц.
Пример скорости при подключении современного, но бюджетного смартфона к сети TL-WR841N:
Например, если Вы подключите к сети роутера со стандартом 300 Мбит/сек 2 устройства, одно со стандартом 300 Мбит/сек, а второе 54 Мбит/сек, то скорость упадет и на компьютере с более высокоскоростным стандартом. Поэтому любые проверки скорости производятся тогда, когда к роутеру подключено только одно Ваше самое современное устройство.
Итог для устройств, работающих на 2.4ГГц.
1)проверьте на нашем сайте характеристики Вашего роутера.
2)отключите ВСЕ устройства от роутера, кроме того, на котором Вы проверяете скорость.
3)подойдите максимально близко к роутеру
43)Проверьте скорость подключения к роутеру Рис.3 – Рис.5
5)Реальная скорость будет в 3-5 раз ниже от той, которую Вы видите.
В нашем примере на Рисунке 5 компьютер подключился к роутеру, у которого стандарт 300 Мбит/сек на скорости всего лишь 54 Мбит/сек т.к. у самого компьютера устаревший wi-fi адаптер. При такой скорости подключения можно рассчитывать на реальную скорость лишь в 15-20 Мбит/сек.
Если рассматривать не 2.4ГГц, а 5ГГц, то здесь все намного лучше.
На 5ГГц 802.11ac есть полезные функции, которые не доступны для 2.4ГГц такие как beamforming и MU-MIMO, которые позволяют увеличить радиус действия и производительность сети.
5ГГц предлагает огромные скорости канальных подключений. В зависимости от модели, можно увидеть скорости до 2167 Мбит/сек(примеру Archer C5400 и Archer C5400x).
5ГГц хуже пробивает стены. И это плюс. Задача этой частоты- в пределах одного помещения предоставить огромные скорости и не мешать окружающим. Таким образом Вы можете увидеть вокруг всего пару сетей 5ГГц и сотню сетей 2.4ГГц.
На 5ГГц нет такого количества бюджетных и устаревших устройств с низкоскоростными wi-fi модулями.
Реальная скорость на 5ГГц меньше скорости подключения в 2-3 раза. К примеру при скорости стандарта в 1300 Мбит/сек можно рассчитывать на реальные скорости порядка 400 – 550 Мбит/сек, если Ваши устройства также могут работать на 1300 Мбит/сек.
Пример подключения компьютера с сетевой картой 866 Мбит/сек к роутеру, который может работать на 1300 Мбит/сек. При таком подключении можно получить 250- 350 Мбит/сек реальной скорости.
5ГГц хуже пробивает стены, не создает столько помех для Ваших соседей, и они также не создают их для Вас. На 5ГГц есть ряд технологий, увеличивающих радиус действия сети и ее производительность, также на этой частоте не работает такое количество устаревших и бюджетных устройств с низкоскоростными wi-fi картами.
Источник
Как узнать пропускную скорость сетевой карты на Windows 7 и выше?
Когда пользователь ПК выбирает тарифный плат у провайдера, то он, обычно, опирается на стоимость услуги, а также скорость сети, которую может предложить поставщик. Однако, мало кто знает, что не все ПК могут потянуть ту скорость, которую предложит провайдер. Дело в том, что компьютер подключается к сети через сетевую карту, которая имеет свои спецификации. К примеру, пропускная способность установленной сетевой карты заявлена на показатели в 50 Мбит/с, а пользователь хочет заказать пакет в 100 Мбит/с. В данном случае нет смысла переплачивать за скорость, которую не сможет выдать сама сетевая карта. Поэтому, чтобы не переплачивать, перед заказом пакета услуг у своего провайдера, проверьте, какая скорость сетевой карты на вашем ПК.
Определяем скорость сетевой карты на Windows 7
Для того, чтобы узнать, какая скорость сетевой карты на вашем ПК максимальная, стоит выполнить ряд несложных действий:
Необходимо отметить, что никакими способами увеличить скорость сетевой карты невозможно. Если вы выбрали тарифный план, который превосходит возможности вашей сетевой карты, то можно заменить саму сетевую карту на более мощную.
Источник
Проверка пропускной способности сетевой карты
Чтобы действительно понять состояние сети, нужен постоянный мониторинг. Но иногда нужно быстро проверить, что работает не так, как должно.
Например, если вы обычно используете скорость загрузки около 40 Мбит/с, но она падает до 2 Мбит/с в определенное время дня, то необходимо выяснить причины. С другой стороны, разница между 41,23 Мбит/с и 40,89 Мбит/с менее значима.
Инструменты тестирования скорости интернета
Быстрый и простой способ проверить максимальную скорость передачи данных по заданному пути – использовать интернет-тест скорости. Существует множество онлайн-тестов, в том числе от крупных провайдеров. Устанавливать ничего не потребуется и результаты будут доступны в считанные секунды. Если вы обеспокоены тем, что сервис провайдера может показать завышенные результаты, выберите независимые тесты скорости, такие как Speedtest.net и DSLReports.com.
Тесты работают по принципу загрузки определенного количества информации, а затем измеряют время, которое на это требуется. Результаты подскажут, медленный ли интернет на самом деле.
Тесты пропускной способности локальной сети
Подвох в онлайн-тестах через интернет заключается в том, что в тесте учитывается максимальная скорость передачи данных по заданному пути вашего интернет-соединения. Иногда полезно знать о пропускной способности в локальной сети. Для этого требуется локально установленный инструмент полосы пропускания или программное обеспечение для мониторинга.
Для простого измерения производительности на одном компьютере достаточно диспетчера задач Windows. Просто выберите вкладку «Производительность».
Чтобы получить полное представление о пропускной способности сети, требуется продвинутый прибор, такой как PRTG Network Monitor. Он имеет несколько преимуществ по сравнению с простыми инструментами.
Во-первых, он позволяет просматривать текущие данные о пропускной способности, может отслеживать и сохранять результаты. Это позволяет администратору видеть, как изменяется пропускная способность с течением времени. Во-вторых, упомянутые ранее способы показывают пропускную способность для одного компьютера, на котором выполняется тестирование.
С помощью сетевого монитора PRTG и подобных ему приборов вы можете отслеживать весь трафик в локальной сети, проходящий через сетевой интерфейс.
Быстрая команда traceroute может дать дополнительное представление, когда время пинга становится слишком длинным. В Windows просто введите tracert и конечный адрес в командной строке.
Как проверить темп сетевой карты и адаптера Ethernet на компьютере с Windows?
Например, ПК с сетевой картой 100 Мбит/с будет отображать только 100 Мбит/с рядом со скоростью.
ПК с сетевой картой 1000 Мбит/с или 1 Гб/с будет отображать темп 1 Гб/с.
Источник
Большинство современных сетевых адаптеров обладают достаточной пропускной способностью, чтобы пользователь не испытывал никаких проблем при скачивании файлов или просмотре видео в онлайн режиме. Тем не менее, у вас может возникнуть необходимость узнать скорость подключения в вашей сети Ethernet или Wi-Fi. Вот как это просто сделать в Windows 10 и 8.1. Откройте приложение «Параметры», зайдите в раздел «Сеть и интернет», выберите в списке слева тип вашего соединения и нажмите ссылку «Настройка параметров адаптера».
В открывшемся окне сетевых подключений выберите текущее подключении и дважды кликните по нему мышкой. Откроется окошко состояния сети, в котором помимо прочих параметром будет указана приблизительная скорость используемого адаптера.
В Windows 8.1 тоже всё просто. Кликните в системном трее по иконке соединения правой кнопкой мыши и выберите «Центр управления сетями и общим доступом». В открывшемся окне найдите ваше сетевое подключение и опять же дважды кликните по нему мышкой. В остальном всё так же, как в Windows 10. Учтите только, что в обоих случаях показанная скорость будет приблизительной, фактическая скорость подключения, как правило, всегда меньше.
Оцените Статью:

Загрузка…