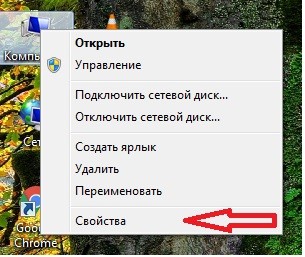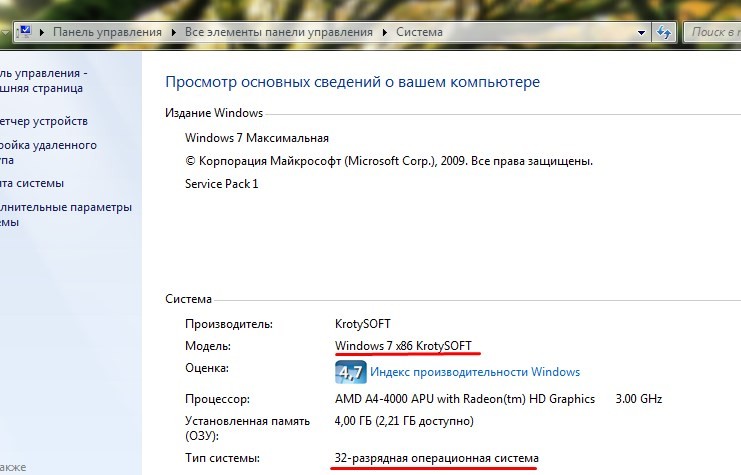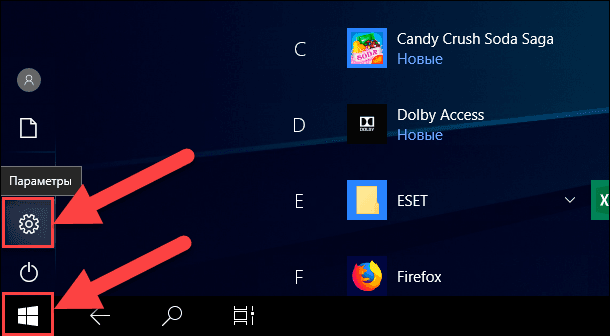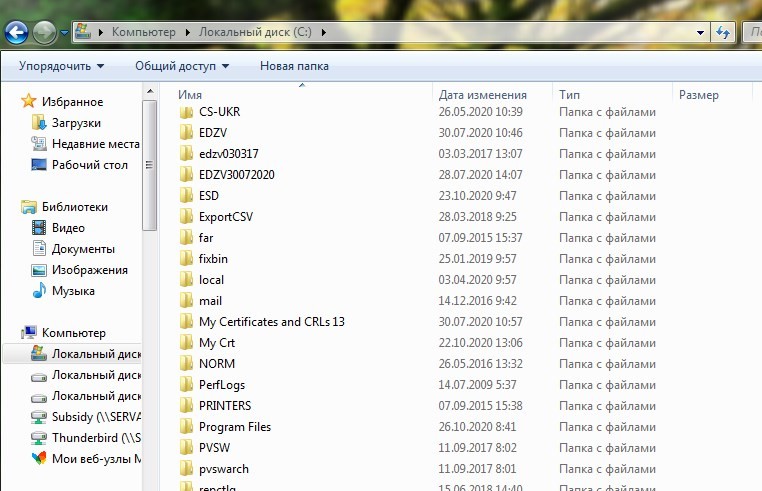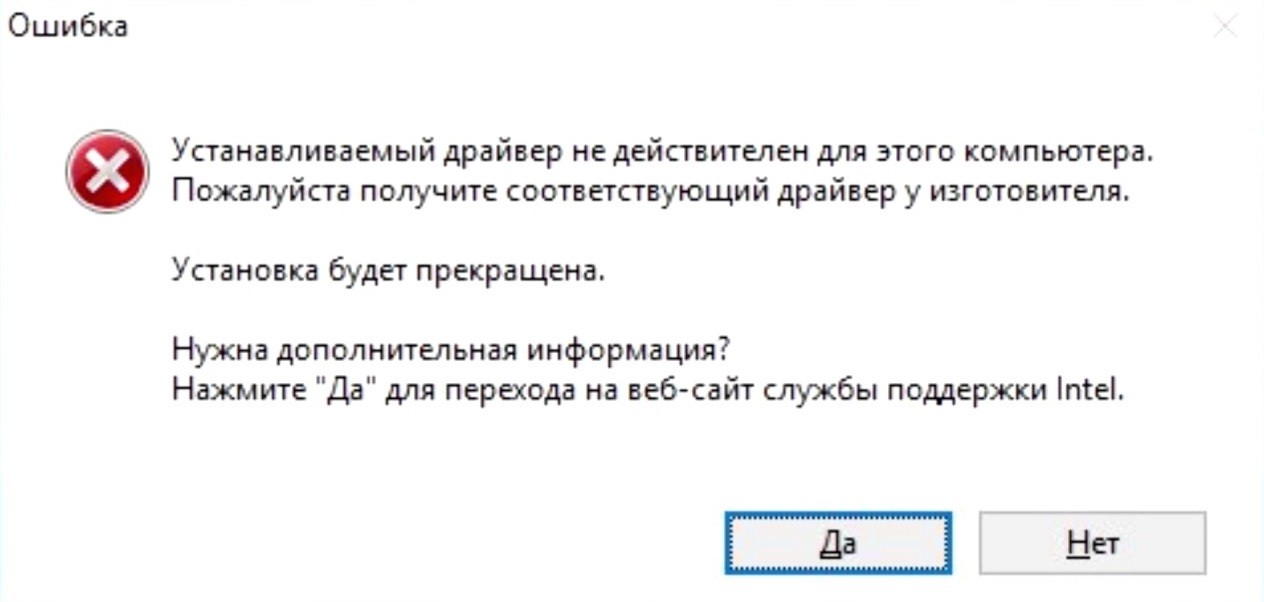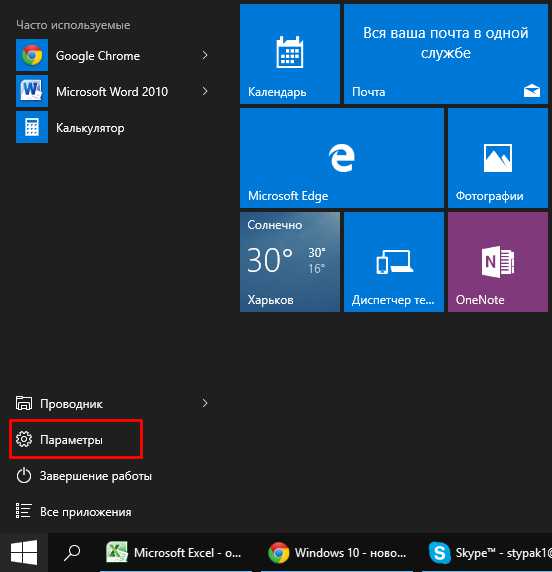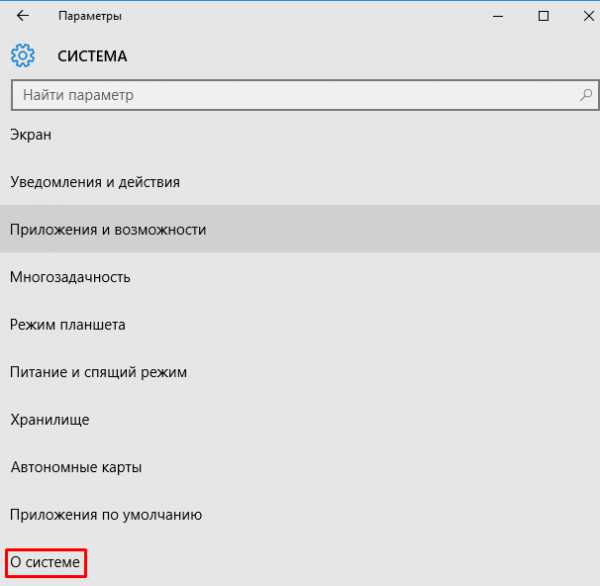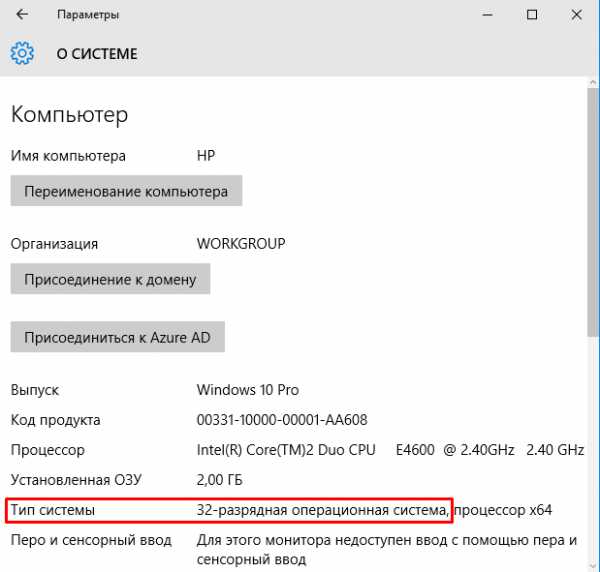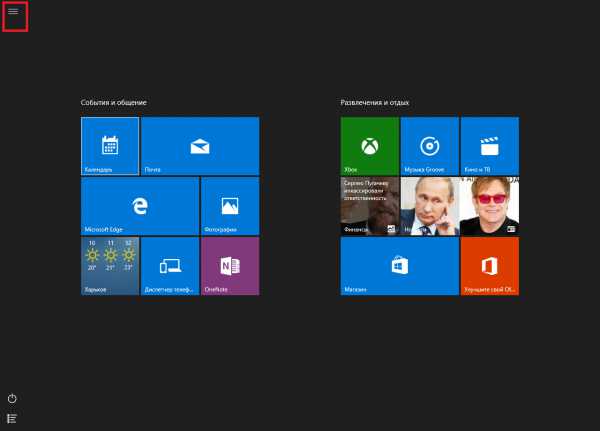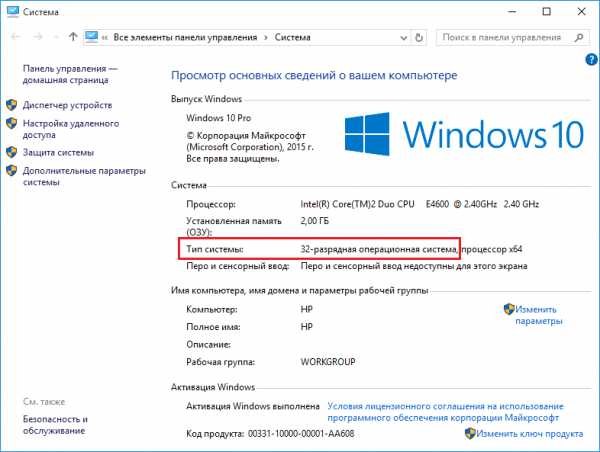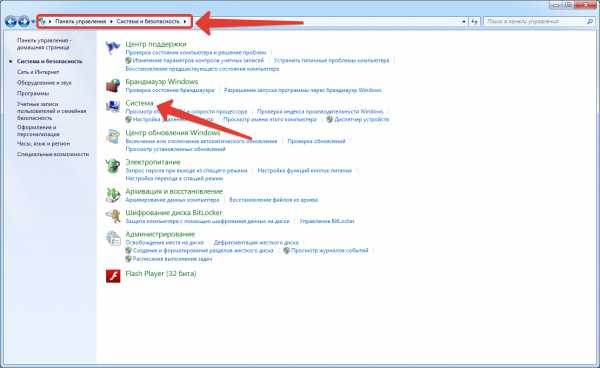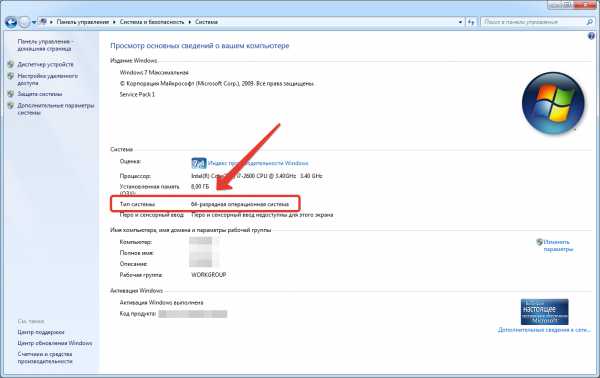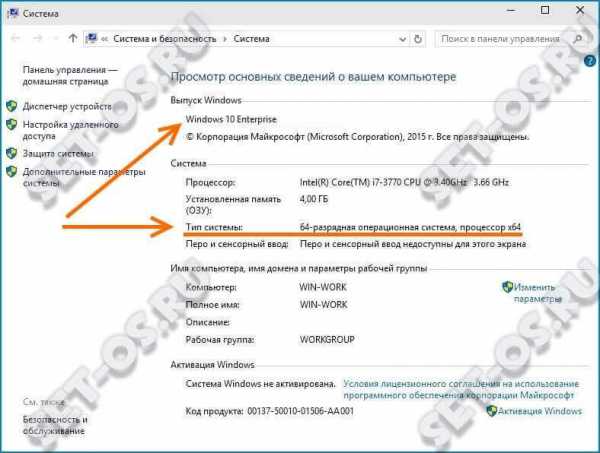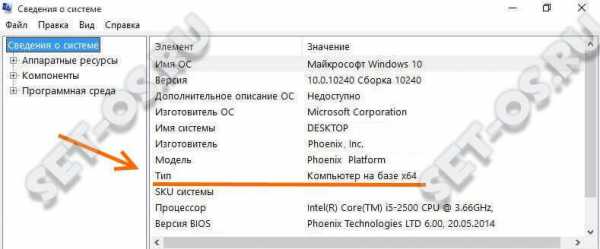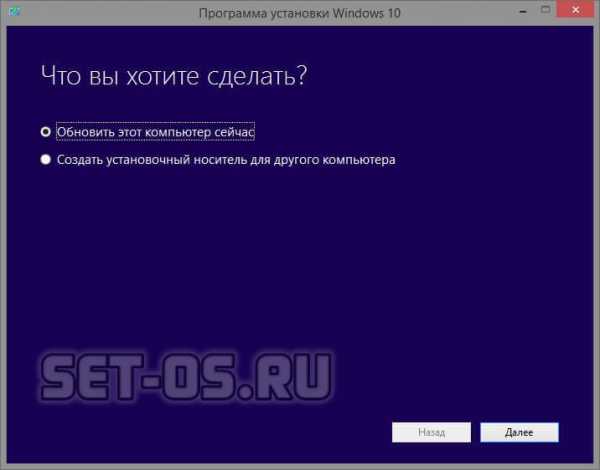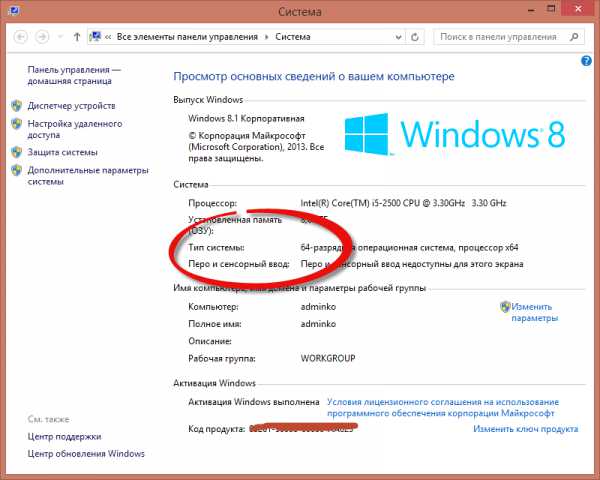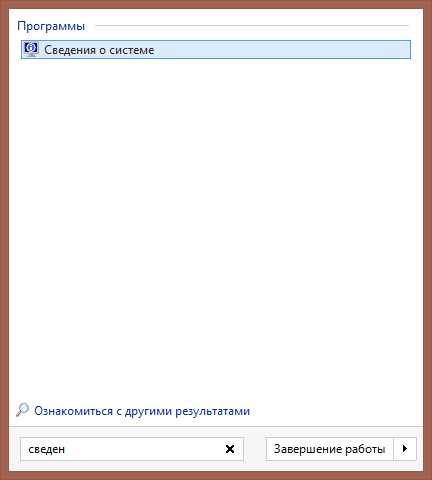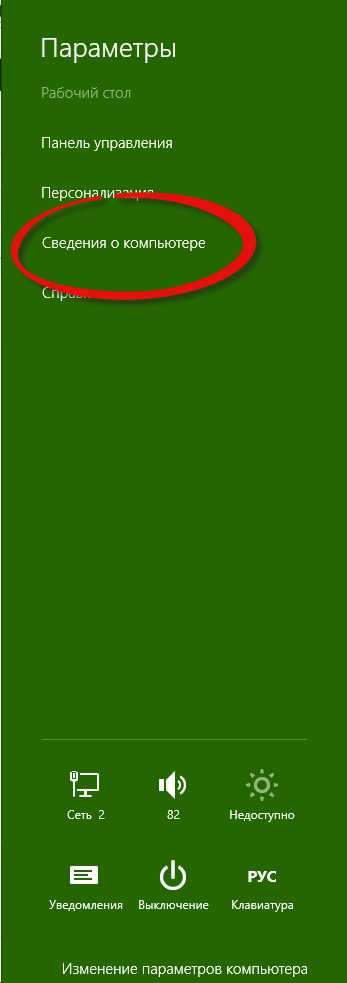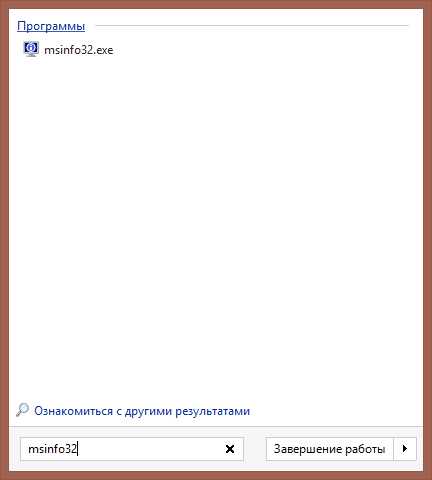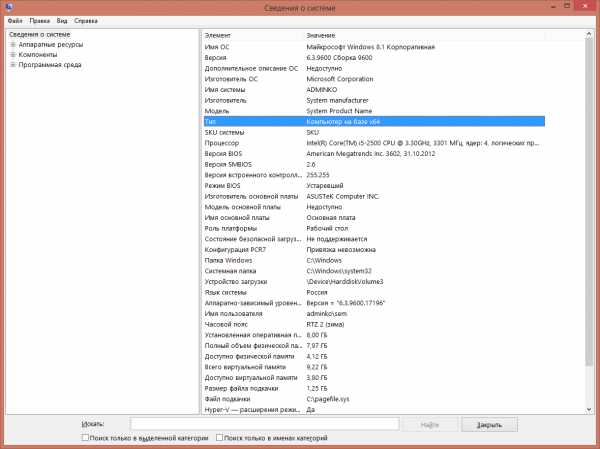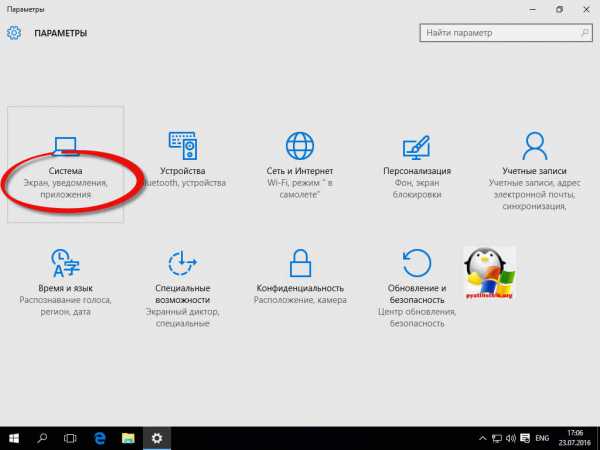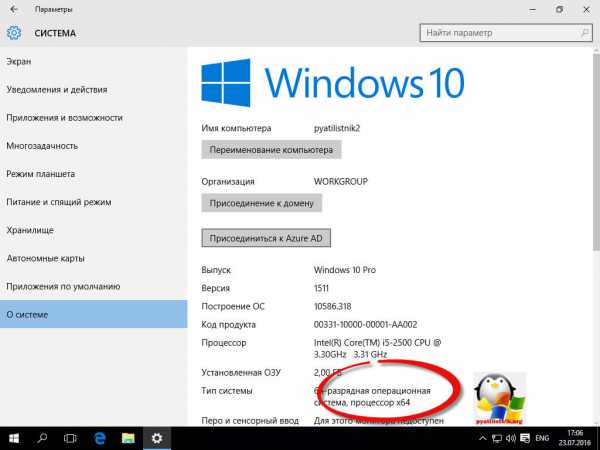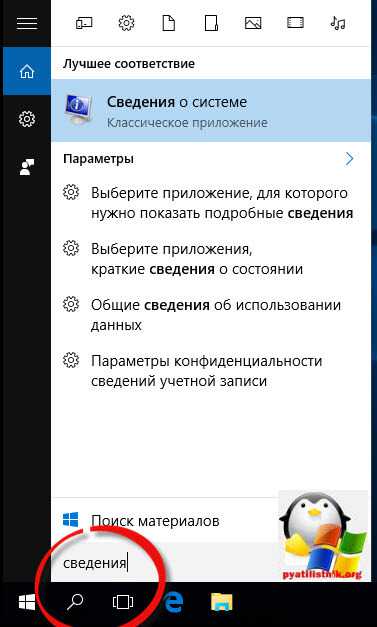Поиск информации об операционной системе в Windows 11
Чтобы узнать, какая версия Windows используется на вашем устройстве, нажмите клавишу с логотипом Windows + R, введите winver в поле Открыть и затем нажмите ОК.
Как получить дополнительные сведения:
-
В разделе Характеристики устройства > Тип системы указана версия Windows (32- или 64-разрядная).
-
В разделе Характеристики Windows можно увидеть версию и выпуск ОС Windows, установленной на устройстве.
Ссылки по теме
-
Способы решения проблем с активацией см. в разделе Активация в Windows.
-
Если вы забыли пароль, используемый для входа на устройства с Windows или в электронную почту, см. разделСброс пароля учетной записи Майкрософт.
-
Сведения об обновлении Windows см. в разделе Центр обновления Windows: вопросы и ответы.
-
Узнайте, где найти ключ продукта Windows.
Поиск информации об операционной системе в Windows 10
Чтобы узнать, какая версия Windows используется на вашем устройстве, нажмите клавишу с логотипом Windows + R, введите winver в поле Открыть и затем нажмите ОК.
Как получить дополнительные сведения:
-
В разделе Характеристики устройства > Тип системы указана версия Windows (32- или 64-разрядная).
-
В разделе Характеристики Windows можно увидеть версию и выпуск ОС Windows, установленной на устройстве.
Ссылки по теме
-
Способы решения проблем с активацией см. в разделе Активация Windows.
-
Если вы забыли пароль, используемый для входа на устройства с Windows или в электронную почту, см. разделСброс пароля учетной записи Майкрософт.
-
Сведения об обновлении Windows см. в разделе Центр обновления Windows: вопросы и ответы.
-
Узнайте, где найти ключ продукта Windows.
Поддержка Windows 8.1 прекращена
Поддержка Windows 8.1 закончилась 10 января 2023 г. Чтобы продолжить получать обновления системы безопасности от Майкрософт, рекомендуется перейти на компьютер с Windows 11.
Подробнее
Поиск сведений об операционной системе в Windows 8.1 или Windows RT 8.1
Чтобы узнать, какая версия Windows используется на вашем устройстве, нажмите клавишу с логотипом Windows + R, введите winver в поле Открыть и затем нажмите ОК.
Если ваше устройство работает под управлением Windows 8.1 или Windows RT 8.1, вот как можно получить дополнительные сведения:
-
Если вы используете устройство с сенсорным вводом, проведите пальцем от правого края экрана и коснитесь кнопки Параметры, а затем выберите пункт Изменение параметров компьютера. Перейдите к шагу 3.
-
Если вы пользуетесь мышью, переместите указатель в правый нижний угол экрана, затем вверх и нажмите кнопку Параметры, а затем выберите Изменение параметров компьютера.
-
Выберите пункт Компьютер и устройства > Сведения о компьютере.
-
В разделе Windows можно увидеть версию и выпуск ОС Windows, установленной на устройстве.
-
В разделе Компьютер в поле Тип системы указана версия Windows (32- или 64-разрядная).

Ссылки по теме
-
Способы решения проблем с активацией см. в разделе Активация в Windows 7 или Windows 8.1
-
Если вы забыли пароль, используемый для входа на устройства с Windows или в электронную почту, см. разделСброс пароля учетной записи Майкрософт.
-
Сведения об обновлении Windows см. в разделе Центр обновления Windows: вопросы и ответы.
-
Узнайте, где найти ключ продукта Windows.
Поиск информации об операционной системе в Windows 7
-
Нажмите кнопку Пуск
, введите запрос Компьютер в поле поиска, щелкните правой кнопкой мыши пункт Компьютер и выберите «Свойства».
-
В разделе Издание Windows проверьте версию и выпуск ОС Windows, установленной на устройстве.
Поддержка Windows 7 закончилась 14 января 2020 года.
Чтобы продолжить получать обновления системы безопасности от Майкрософт, мы рекомендуем перейти на Windows 11.
Подробнее
Ссылки по теме
-
Способы решения проблем с активацией см. в разделе Активация в Windows 7 или Windows 8.1.
-
Если вы забыли пароль, используемый для входа на устройства с Windows или в электронную почту, см. разделСброс пароля учетной записи Майкрософт.
-
Сведения об обновлении Windows см. в разделе Центр обновления Windows: вопросы и ответы.
-
Узнайте, где найти ключ продукта Windows.
Нужна дополнительная помощь?
Содержание
- 1 Как определить разрядность Windows 10
- 1.1 Системные средства
- 2 Как узнать разрядность Виндовс в PowerShell
- 3 Windows 7 или Windows Vista
- 4 Просмотр разрядности системы в Windows
- 4.1 Windows XP
- 4.2 Windows 7 и Vista
- 4.3 Windows 8 и 10
- 4.4 Windows Server 2003
- 5 Узнаем разрядность Windows в средстве диагностики DirectX
- 6 Просмотр информации о разрядности Windows в Speccy
- 7 Windows XP Professional
- 8 Как выбрать между 32- и 64-битной ОС
- 9 Определяем разрядность Windows через «Панель управления»
- 10 Modern-интерфейс
- 11 Как узнать разрядность Windows Vista/7/8/10?
- 12 Как посмотреть разрядность в разных версиях Windows
- 12.1 Windows XP
- 12.2 Windows 7
- 12.3 Windows 8
- 12.4 Windows 10
- 13 Как узнать разрядность Windows XP
- 14 Определение разрядности процессора Windows
- 15 Классический способ
- 16 Определяем разрядность ОС в Проводнике
- 17 Определяем разрядность Windows 10
- 18 Дополнительные способы узнать версию Windows 10
- 19 Проверка разрядности системы на Windows 7/8/8.1
- 20 Особенности x64, x32 систем, стоит ли переходит с 32-битной системы на 64?
- 21 Разрядность системы Windows 10 в командной строке
- 22 Способы узнать разрядность
- 22.1 Через окно «Мой компьютер»
- 22.2 Через сочетание клавиш Win+I
- 22.3 Через командную строку
- 23 Прочие способы установить разрядность ОС Windows
- 23.1 Командная строка
- 23.2 Средства диагностики Windows
- 24 Как определить разрядность системы 32 или 64
- 24.1 Параметры
- 24.2 Панель управления
- 25 Как узнать разрядность системы Windows 10 — 2 способ
- 26 Как узнать разрядность Windows 10 — 1 способ
- 27 Как узнать разрядность Windows 8 (Windows 8.1)
Как определить разрядность Windows 10
Бит ПК, или бит, является мерой скорости, с которой биты обрабатываются системой. Пока существует два варианта операционной системы с индикаторами x32 (x86) и x64. Кроме того, программы и драйверы тоже имеют аналогичные резервные копии.
Параметры Windows bit различаются:
- Объем рабочей нагрузки, поддерживаемой ОЗУ.
- Команды процессора устройства.
Для определения особенностей архитектуры программного обеспечения ПК можно использовать один из следующих методов.
AIDA64
просмотреть сток системы можно с помощью специальных простых приложений. И в качестве бонуса покажут много другой полезной информации не только о программных компонентах самой Windows, но и о «начинке» системного диска, на котором он находится.
- Загрузить и установить.
- Найдите в области главного окна программы отдел под названием «Операционная система.
- Список разделов будет удален. Найдите раздел с похожим названием и откройте его.
- Откроется новое окно, в котором будут представлены все данные об установленном ПО.
- Обратите внимание на строку «Тип ядра операционной системы». Здесь написан характер архитектуры.
Системные средства
Для ленивых пользователей есть другой способ получить подобную информацию. К счастью, система ничего о себе не скрывает и всем можно управлять без дополнительных программ.
Метод первый:
- Щелкните «Мой компьютер» правой кнопкой мыши.
- В раскрывающемся меню выберите строку «Свойства». Или используйте сочетание клавиш WIN + PAUSE».
- Появится столбец с информацией о компьютере, а в строке «Тип системы» будет информация о битовой версии.
Метод второй:
- Перейдите в меню «Пуск» и нажмите «Параметры».
- В списке разделов нужно найти «Система».
- В окне будут две области, смахните левую вниз, появится подраздел «Информация о системе», снова прокрутите вниз.
- Появится пункт «Характеристики устройства» и в нем строка «Тип системы».
Метод третий:
- Откройте системный диск C.
- Если есть две папки Program Files, система 64-битная. Если есть, то 32-битный.
Как узнать разрядность Виндовс в PowerShell
Подобно действиям командной строки, вы можете получить аналогичную информацию с помощью другого встроенного инструмента: Windows PowerShell.
Следуйте последовательным шагам:
- Запустите Windows PowerShell на своем компьютере.
- В окне PowerShell выполните команду: «systeminfo».
- В окне оболочки будет отображаться системная битовая информация.
Windows 7 или Windows Vista
В Windows Vista и Windows 7 есть два способа определить разрядную версию. Если один не работает, используйте другой.
Способ 1. Окно панели управления «Система
-
Нажмите кнопку «Пуск», введите «система» в поле поиска и выберите «Система» в списке «Панель управления.
-
Операционная система описывается следующим образом:
-
64-разрядная: в разделе «Система» тип системы — 64-разрядная операционная система.
-
32-разрядная: в разделе «Система» тип системы — 32-разрядная операционная система.
Способ 2. Окно «Информация о системе»
-
Нажмите кнопку «Пуск», введите «система» в поле поиска и щелкните «Сведения о системе» в списке «Программы.
-
Когда вы выбираете Системную сводку на панели навигации, операционная система описывается следующим образом:
-
64-разрядная версия: в элементе «Тип системы» отображается компьютер на базе x64.
-
32-разрядная версия: в элементе «Тип системы» отображается компьютер на базе x86.
Просмотр разрядности системы в Windows
Самый простой способ узнать разрядность процессора на компьютере под управлением Windows — это щелкнуть правой кнопкой мыши значок «Мой компьютер» на рабочем столе и перейти в «Свойства». Откроется вкладка «Система» (как на скриншоте выше), где будет указана разрядность процессора.
Вы можете открыть ту же вкладку через меню «Пуск» -> «Панель управления» -> «Показать все элементы панели управления» -> «Система». Процессор может быть одноядерным (x32) или двухъядерным (x64). Часто встречающаяся надпись x86 не имеет ничего общего с битом и относится к обозначению архитектуры процессора.
Windows XP
Windows XP, морально и технически устаревшая, до сих пор активно используется во всем мире благодаря простоте и легкости системы. Использование 32-разрядной версии системы (x32 или x86) ограничивает максимальный объем оперативной памяти до 4 гигабайт, что недостаточно для новых приложений. 64-битная архитектура ускоряет работу и позволяет устанавливать в разы больше оперативной памяти (до 32 ГБ).
Первый способ проверить:
- Откройте меню «Пуск», нажмите «Выполнить.
- В открывшемся окне введите sysdm.cpl и нажмите OK или Enter.
- Откройте вкладку Общие и просмотрите информацию о системе.
Кроме того, возможны два варианта:
- Если в названии ОС в разделе «Система» не указан бит, например, версия Windows XP Professional, это 32-разрядная система. Год выпуска значения не имеет.
- В противном случае битовая глубина сразу будет записана в имя сборки. Например, Windows XP Professional x64 Edition. Год постройки значения не имеет.
Второй способ проверить:
- Нажмите Пуск -> Выполнить.
- В появившемся окне введите winmsd.exe, нажмите OK или Enter.
- В «Сводке по системе» найдите «Процессор.
- Если процессор загружается с x86, установлена 32-разрядная версия Windows XP.
- Если значение имеет имя IA-64 или AMD64, процессор 64-разрядный.
В настоящее время 64-битные версии Windows работают только с процессорами Itanium и AMD64. 64-битные процессоры без проблем будут запускать программы, разработанные для 32-битной архитектуры, но, наоборот, они не будут работать.
Windows 7 и Vista
В Windows 7 и Vista, как и в XP, есть два стандартных способа просмотра системного бита. Первое — это окно «Система» в панели управления, второе — это информация в окне «Системная информация».
Просмотр через панель управления:
- Откройте «Пуск», введите «Система» в окне «Начать поиск.
- В появившемся списке «Программы» выберите «Система.
- В открывшемся окне найдите тип системы. Будет написано «32-битная операционная система» или «64-битная операционная система».
Просмотр системной информации:
- Нажмите кнопку «Пуск», введите «Система» в поле «Начать поиск.
- В разделе «Программы» перейдите в раздел «Системная информация.
- Если в разделе Тип системы указан ПК на базе x64, система является 64-разрядной.
- Если компьютер на базе x86 указан под заголовком «Элемент», это означает, что система 32-разрядная.
Windows 8 и 10
В последних версиях операционной системы Windows (8 и 10) бит процессора проверяется стандартными способами: через системную информацию и через Панель управления. Если ни один из этих методов не помог, вы всегда можете использовать консольные команды, которые также актуальны для Windows Server 2003.
Способ 1:
- Щелкните кнопку поиска. Для сенсорных устройств проведите пальцем от правой стороны экрана к центру и нажмите «Поиск.
- В строке поиска введите систему запросов, из предложенных вариантов выберите Параметры.
- Щелкните или коснитесь Система.
- В разделе Система будет написано, установлена ли на устройстве Windows 8/10 32 или 64 бит.
Способ 2:
- Откройте Поиск, введите запрос системной информации в строке поиска.
- Выберите «Система», затем «Информация о системе» -> «Сводная информация о системе.
- В поле Тип системы будет указано: компьютер на базе x64 или компьютер на базе x86.
«Компьютер на базе X64» означает установленную 64-битную операционную систему. «Компьютер на базе X86» означает 32-разрядную операционную систему.
Windows Server 2003
В Windows Server 2003 также есть два стандартных способа отображения системного (процессора) разряда: в свойствах системы на панели управления и в окне информации о системе.
Способ 1:
- Нажмите Пуск -> Выполнить.
- Введите в окне sysdm.cpl, нажмите OK или Enter.
- В открывшемся окне перейдите на вкладку Общие.
- Если в разделе «Система» указано Windows Server 2003 Enterprise x64 Edition, операционная система является 64-разрядной.
- Если в разделе «Система» указано «Windows Server 2003 Enterprise Edition», это означает, что система 32-разрядная.
Узнаем разрядность Windows в средстве диагностики DirectX
Средство диагностики DirectX предоставляет основную информацию о вашей системе, включая ее бит.
Вам нужно будет сделать следующее:
- Надо нажимать клавиши «Win» + «R»
- В окне «Выполнить» запустите команду dxdiag (без кавычек).
- В «Средстве диагностики DirectX» на вкладке «Общие» в разделе «Системная информация» доступна информация о бите Windows.
Просмотр информации о разрядности Windows в Speccy
Если по каким-то причинам вам неудобно использовать встроенные инструменты операционной системы Windows, вы можете воспользоваться услугами стороннего программного обеспечения. В этом примере мы будем использовать бесплатную программу Speccy, которая предназначена для получения различной информации об оборудовании компьютера.
Вам необходимо сделать следующее:
- Запустите программу Speccy на вашем компьютере.
- В главном окне приложения на вкладке «Общая информация» вы увидите основную информацию о вашем ПК, включая версию и количество битов Microsoft Windows.
Windows XP Professional
В Windows XP есть два способа определить количество битов версии. Если один не работает, используйте другой.
Способ 1. Окно «Свойства системы» на панели управления
-
Нажмите кнопку «Пуск», а затем — «Выполнить.
-
Введите sysdm.cpl и нажмите ОК.
-
Щелкните вкладку Общие. Операционная система описывается следующим образом:
-
64-битная версия: Windows XP Professional x64 edition, версия в System.
-
32-разрядная версия: Windows XP Professional, версия под системной
Способ 2. Окно «Информация о системе»
-
Нажмите кнопку «Пуск», а затем — «Выполнить.
-
Введите winmsd.exe и нажмите ОК.
-
Выбрав Системную информацию на панели навигации, найдите Процессор в разделе Элемент на панели сведений. Обратите внимание на указанное значение.
-
Если значение в строке «Процессор» начинается с x86, на компьютере установлена 32-разрядная версия Windows.
-
Если значение в строке «Процессор» начинается с ia64 или AMD64, на компьютере установлена 64-разрядная версия Windows.
Как выбрать между 32- и 64-битной ОС
Чтобы ответить на вопрос, какую версию Windows 10 выбрать, необходимо определить, какие преимущества 64-битная операционная система предлагает пользователю.
Несколько ключевых преимуществ 64-битной версии:
- Windows 10 x64 может запускать 64-разрядные программы и использовать соответствующие драйверы. Поскольку многие разработчики программного обеспечения (например AMD и NVIDIA в отношении драйверов видеокарт) начинают постепенно отказываться от выпуска 32-битных обновлений для своих приложений, переход на x64 кажется вполне разумным и оправданным.
- Windows 10 x64 может полностью работать с более чем 4 ГБ оперативной памяти. В свою очередь, x86 (32-bit) видит только 4GB — сумма, превышающая лимит, использоваться не будет.
- Windows 10 x64 имеет доступ к технологиям DEP и Kernel Patch Protection, которые обеспечивают более надежную защиту.
Прежде чем выбирать конкретный тип операционной системы, рассмотрите все плюсы и минусы — после установки 32-битной Windows 10 вы просто не сможете перейти на 64-битную (вам придется полностью переустановить операционную систему).
Определяем разрядность Windows через «Панель управления»
Преимущество этого метода в том, что он подходит не только для Windows 10, но и для более старых версий этой системы. Я опишу, как получить доступ к этой утилите через поиск, так как этот метод также подходит для «Windows 10».
- В строке поиска введите фразу «Панель…» и перейдите к появившемуся пункту;
- Вверху справа выберите «Просмотреть категорию»;
- В левой части окна выберите ссылку «Система и безопасность»;
- Теперь в правой части окна выберите ссылку «Система»;
- У нас есть уже знакомое окно «Информация о программе», где мы можем четко видеть, какая разрядность у нашей системы.
Modern-интерфейс
Чтобы узнать, какая система установлена на вашем компьютере или планшете, вы можете воспользоваться следующими инструкциями. Потребуются:
- Откройте меню «Пуск» и нажмите кнопку «Параметры».
- Откройте раздел «Система» и перейдите на вкладку «Информация о системе».
- На открывшейся странице обратите внимание на раздел «Тип системы», где будет отображаться информация о разрядности операционной системы, установленной на компьютере.
Совет! Если вы используете полноэкранную версию меню «Пуск», чтобы увидеть ссылку на раздел «Параметры», щелкните значок «гамбургер» в верхнем левом углу экрана.
Как узнать разрядность Windows Vista/7/8/10?
Для всех версий Windows от Vista до 10 разрядность можно узнать в свойствах системы. Доступ к этим свойствам может незначительно отличаться от системы к системе, но в целом достаточно щелкнуть правой кнопкой мыши значок «Мой компьютер» на рабочем столе и выбрать «Свойства.
Позвольте мне показать вам на примере Windows 10. Есть два варианта доступа к свойствам системы. Во-первых, щелкните правой кнопкой мыши значок «Этот компьютер» на рабочем столе (если этого значка нет, вы можете восстановить его) и выберите «Свойства». Во-вторых, щелкните правой кнопкой мыши кнопку «Пуск» в нижнем левом углу экрана и выберите «Система.
Есть еще один универсальный способ — использовать комбинацию горячих клавиш Win + Pause / Break. Эта комбинация сразу вызывает окно свойств системы в разных версиях Windows. А в разделе Система -> Тип системы вы можете узнать системный бит Windows.
Как посмотреть разрядность в разных версиях Windows
В разных версиях Windows — 7, 8, 10 — есть разные способы узнать разрядность. Некоторые из них являются общими, а другие доступны только для определенной операционной системы.
Windows XP
Чтобы узнать разрядность Windows XP, вам нужно найти значок ПК на рабочем столе, щелкнуть его правой кнопкой мыши (щелкнуть правой кнопкой мыши) и выбрать «Свойства». В появившемся окне разверните вкладку «Оборудование» и посмотрите раздел «Система». Для 32-разрядной операционной системы содержащаяся в ней информация аналогична следующему изображению:
Если Windows 64-битная, это будет указано в описании версии операционной системы (перейдите на вкладку «Общие» или «Общие»):
Windows 7
Действия по просмотру битовой глубины в Windows 7 такие же, как и для более старой версии операционной системы. Вам нужно щелкнуть правой кнопкой мыши значок ПК на рабочем столе и в раскрывающемся меню найти «Свойства».
Затем в разделе «Система» посмотрите поле «Тип системы».
Windows 8
Есть несколько способов определить количество бит для этой операционной системы. Первый работает так же, как и в предыдущих версиях Windows. Вам нужно нажать на значок компьютера PCM и перейти в «Свойства».
Второй способ — зайти на кнопку «Пуск» в левом нижнем углу, щелкнуть по ней и найти в появившемся меню значок компьютера. Вам нужно щелкнуть по нему правой кнопкой мыши и перейти в «Свойства» в контекстном меню под названием».
Необходимую информацию можно найти в строке «Тип системы».
Windows 10
Для Windows 10 действия должны быть следующими:
1. Щелкните «Пуск» и выберите «Параметры».
2. Откройте раздел «Система».
3. Выберите категорию «Информация о программе» или «Информация о системе».
4. Необходимые данные указаны в строке «Тип установки».
Для этой версии операционной системы предлагаются другие методы определения разрядности. Вам нужно открыть «Панель управления», перейти в раздел «Система и безопасность», затем во вкладку «Система». В поле «Просмотр» укажите «Категория».
Третий способ увидеть бит ОС — это щелкнуть правой кнопкой мыши значок ПК на рабочем столе и выбрать «Свойства» в раскрывающемся меню. Необходимая информация будет видна в появившемся окне.
Как узнать разрядность Windows XP
Теперь посмотрим, как узнать системный бит Windows XP. Эта операционная система имеет 64-битную версию.
Чтобы узнать разрядность в Windows XP, сделайте следующее:
- Щелкните правой кнопкой мыши значок «Мой компьютер».
- В контекстном меню нажмите «Свойства».
- Операционная система указана в окне «Свойства системы» на вкладке «Общие.
Если нет упоминания о разрядности, на этом компьютере установлена 32-разрядная операционная система. Если Windows XP 64-битная, в этом окне будет информация об этом.
Определение разрядности процессора Windows
узнать емкость процессора в операционной системе Windows несложно: щелкните правой кнопкой мыши значок «Мой компьютер» и выберите «Свойства» в контекстном меню. Метод работает с любой версией Windows (XP, 7, 8, 10). Системный процессор может быть 32- или 64-битным. Это зависит от того, какие программы, игры и драйверы можно установить на конкретный компьютер.
Короче говоря, процессоры x32 могут запускать только приложения, предназначенные для правильной разрядности. Процессоры X64 могут запускать приложения, написанные как для 32-разрядных, так и для 64-разрядных процессоров. Практически все современные игры и приложения рассчитаны на 64-битные процессоры — это связано со скоростью обработки данных и максимально возможной оперативной памятью, которую может использовать система.
Метод проверки разрядности зависит от версии системы:
Классический способ
Второй метод будет знаком пользователям, которые работали с предыдущими версиями Windows. Чтобы узнать такую версию Windows 10 (32- или 64-разрядную), вам понадобятся:
- Щелкните правой кнопкой мыши значок «Этот компьютер» на рабочем столе и выберите «Свойства».
- В блоке «Система» узнайте количество бит установленной операционной системы.
Совет! Такое же меню находится в Панели управления в разделе Система, при условии, что отображение включено не по категории, а по всем разделам настроек устройства.
Определяем разрядность ОС в Проводнике
Есть довольно простой способ определить количество битов Windows. Встроенный файловый менеджер — в этом нам поможет Windows Explorer.
Найти нужную информацию очень просто:
- Откройте в проводнике «Локальный диск (C :)», который обычно устанавливает операционную систему Windows.
- Если на диске есть две папки с одинаковыми именами: «Program Files» и «Program Files (x86)», то это 64-битная система, а если есть только одна папка «Program Files», то 32-битная. На этом ПК установлена Windows.
На этом компьютере установлена 64-разрядная версия Windows.
Определяем разрядность Windows 10
Новая Windows 10 — первая по-настоящему унифицированная операционная система, которая адаптируется к диагонали экрана, работает на разных устройствах и одинаково удобна для управления классическими инструментами, такими как мышь и клавиатура, а также сенсорными экранами. В этой статье будет рассказано, как определить количество бит Windows 10 (32 или 64 бит).
Дополнительные способы узнать версию Windows 10
Есть много других способов просмотреть ту или иную (с разной степенью полноты) информацию о версии Windows 10, установленной на компьютере или ноутбуке. Вот некоторые из них:
- Щелкните правой кнопкой мыши Пуск, запустите командную строку. Вверху командной строки вы увидите номер версии (сборки).
- В командной строке введите systeminfo и нажмите Enter. Вы увидите информацию о версии, сборке и битах системы.
- Выберите раздел HKEY_LOCAL_MACHINE SOFTWARE Microsoft Windows NT CurrentVersion в редакторе реестра, и там вы увидите информацию о версии Windows, выпуске и сборке.
Как видите, есть много способов узнать версию Windows 10, вы можете выбрать любой, хотя наиболее разумный способ для повседневного использования, который я вижу, — это как просмотреть эту информацию в параметрах системы (в новом интерфейсе настроек).
Проверка разрядности системы на Windows 7/8/8.1
здесь даже намного проще, вам понадобятся:
1. Также щелкните правой кнопкой мыши значок «Компьютер» и выберите «Свойства» во всплывающем контекстном меню”;
2. Затем на экране вашего монитора появится окно с подробными характеристиками компьютера, включая: объем оперативной памяти, информацию о процессоре и бит операционной системы.
Особенности x64, x32 систем, стоит ли переходит с 32-битной системы на 64?
Многие ошибочно полагают, что если на коробке (или в описании) написано «64», то система лучше по определению (ностальгия: вспомнил картриджи для Dendy, когда писали «999 игр в одном картридже», но по факту 5.).
Ниже мы рассмотрим основные особенности (я оформлю их в виде точек, и каждый сам решит, стоит ли ему переходить на другую операционную систему Windows).
- Наиболее важным отличием (для обычного пользователя, если не углубляться) является то, что система x64 видит более 3 ГБ ОЗУ (32 бит — максимум 3 ГБ)! Из этого следует логика: если у вас 4 ГБ ОЗУ или больше, имеет смысл переключиться на систему x64, чтобы использовать всю мощность ПК и увеличить скорость системы в целом;
- Если вы работаете с редким программным обеспечением (например, написанным специально для вас, вашей компании), перед переходом на новую операционную систему проверьте, будут ли эти программы работать. То же самое и с антивирусами (к счастью, все производители выпускают свои программы для разных систем), виртуальными дисками, архиваторами и целым рядом других программ;
- Если вы работаете с графическими редакторами, такими как Adobe Photoshop, Adobe Illustrator и т.д., имеет смысл перейти на 64-битную систему. Различные фильтры, загрузка изображений и т.д. Задачи выполняются быстрее и эффективнее (к тому же программа может использовать весь объем оперативной памяти, в 32-битной версии Windows почему-то есть какое-то искусственное «ограничение) ;
- Если вы часто сжимаете что-то с архивами (особенно большие архивы в несколько гигабайт), система x64 позволит архиватору быстрее сжимать / распаковывать файлы;
- Также имеет смысл перейти на операционную систему x64 — если вы используете большие офисные пакеты для редактирования большого количества документов (сейчас я не рассматриваю обычные текстовые файлы);
- Бухгалтерам при работе с 1С тоже имеет смысл перейти на Windows x64, ведь 1С будет более эффективно использовать память, меньше тормозить.
В целом, почти все современные ноутбуки и ПК теперь оснащены как минимум 8 ГБ оперативной памяти. Поэтому сегодня выбор очевиден для большинства пользователей.
Тем не менее, как быстро проходит время. Несколько лет назад максимумом считалось 3-4 ГБ ОЗУ, а сейчас 16-32 ГБ никого не удивляют.
В остальных случаях гоняться за цифрой «64» (если у вас нет 4+ ГБ ОЗУ) — смысла нет. Вы не получите значительного преимущества в производительности (как бы ни был обратный эффект).
Кстати, первая Windows x64 была не очень стабильной, программы часто вылетали с ошибками, операционная система уходила в «синие экраны». Теперь вообще об этом можно забыть и не говорить об этом.
Разрядность системы Windows 10 в командной строке
Вы также можете узнать разрядность ОС Windows 10 с помощью командной строки (или PowerShell). Для этого нажмите комбинацию клавиш Win-R и выполните команду «cmd» (или команду «powershell»), чтобы открыть командную строку.
Далее в открывшемся окне нужно запустить команду «wmic os get OSArchitecture», как на скриншоте ниже.
В результате битовая информация операционной системы Windows 10 будет отображаться в командной строке.
Способы узнать разрядность
Количество битов в системе Windows можно определить разными способами, и разные версии операционной системы имеют для этого свои особые возможности. Основные универсальны и подходят для всех редакций операционной системы Microsoft. Но некоторые работают с более новыми версиями, а другие работают только с более старыми, поэтому, если один из методов не работает, вы можете попробовать другой.
Через окно «Мой компьютер»
Самый распространенный и известный вариант, так как он работает в Windows 7 и более новых системах. Чтобы узнать, какая система на Windows 32 или 64, вам нужно:
- Поместите курсор на значок «Мой компьютер» или «Этот компьютер» на рабочем столе и щелкните по нему левой кнопкой мыши;
- В открывшемся окне щелкните в любом месте правой кнопкой мыши и в раскрывающемся списке выберите «Свойства»;
- Откроется вкладка «Система» с основными функциями операционной системы — там в строке «Тип системы» можно увидеть разрядность.
Через сочетание клавиш Win+I
Неизвестно, но простой способ определить разрядность 32-разрядного или 64-разрядного процессора для операционных систем Windows 8 и 10.
- С помощью комбинации клавиш «Win + I» вызываем вкладку «Параметры» в правой части экрана и нажимаем «Информация о компьютере»;
- Откроется вкладка «Система», как и в первом методе, строка «Тип системы» покажет битовую глубину, с которой она работает.
Через командную строку
Этот метод подходит для тех, кто разбирается в принципах работы компьютера лучше, чем средний статистик, поскольку требует некоторого опыта. Это поможет вам узнать не только битовую глубину, но и многие другие свойства компьютера и информацию о нем. Не рекомендуется использовать его, если есть возможность что-то изменить без возможности вернуться к предыдущим настройкам.
Чтобы определить количество бит операционной системы Windows через командную строку, вам необходимо:
- Используйте комбинацию клавиш «Win + R», чтобы открыть окно «Выполнить», введите комбинацию «cmd» в строке ниже и нажмите «ОК»;
- В окне отобразится вся информация об операционной системе, включая номер ее бита. Откроется вкладка, называемая командной строкой. Ничего не нажимая, необходимо сразу после открытия start ввести команду «systeminfo», после чего нажать Enter;
Прочие способы установить разрядность ОС Windows
Пользователи могут установить бит ОС другими, менее известными способами.
Командная строка
Чтобы использовать этот метод, вам нужно нажать кнопку поиска в левом углу и ввести запрос «Командная строка» или «cmd». Вы также можете запустить утилиту, вызвав окно «Выполнить», нажав кнопки «WIN» + «R». В нем нужно набрать «cmd» и нажать «Enter».
Командная строка запустится. Вам необходимо ввести запрос «systeminfo» и нажать кнопку «Enter».
Когда сканирование завершено, тип битовой глубины можно увидеть в строке «Тип системы».
Средства диагностики Windows
Чтобы использовать этот метод, вам нужно нажать кнопку поиска или открыть окно «Выполнить» с помощью кнопок «WIN» + «R» и набрать команду «dxdiag».
Необходимые данные будут указаны в строке «Операционная система». Этот метод подходит для любой версии Windows.
Как определить разрядность системы 32 или 64
Параметры
Обновленные системные параметры заменяют стандартную панель управления. При каждом обновлении многие настройки переносятся на новые параметры. Вы можете использовать сочетание клавиш Win + I, чтобы открыть окно настроек системы.
- Перейдите в Пуск> Настройки> Система> О программе.
- Далее в разделе «Характеристики устройства» см. Тип системы.
Панель управления
Даже в последних версиях операционной системы вы можете найти стандартную панель управления в Windows 10. Хотя обычные способы запуска панели были немного изменены. Поскольку для просмотра системного бита мы используем классическую панель управления, текущие решения будут адаптированы для владельцев предыдущих версий операционной системы.
- Откройте классическую панель управления, выполнив команду Control в окне Win + R.
- Перейдите в Система и безопасность> Система.
- Затем посмотрите на битовую глубину в разделе «Тип системы.
Как узнать разрядность системы Windows 10 — 2 способ
Чтобы определить количество битов операционной системы в Windows 10, используйте этот метод:
- Войдите в стартовое меню».
- В списке программ найдите папку «Инструменты администрирования Windows».
- Запустите приложение «Информация о системе».
- В окне «Информация о системе» пункт «Тип» указывает компьютер по соответствующей битовой глубине.
Этот способ можно использовать во всех версиях Windows, в Windows 7 необходимо сначала открыть папку «Стандартные», затем «Система».
Как узнать разрядность Windows 10 — 1 способ
В Windows 10 есть несколько способов узнать бит ОС.
Следуйте шагам:
- Щелкните правой кнопкой мыши меню «Пуск», запустите приложение «Настройка» из контекстного меню».
- Выберите параметр «Система», затем откройте раздел «Информация о системе».
- В опции «Характеристики устройства» в параметре «Тип системы» отображается информация о бите Windows
В данном случае: «64-битная операционная система, процессор x64».
Как узнать разрядность Windows 8 (Windows 8.1)
Чтобы узнать количество бит в системе Windows 8 или Windows 8.1, используйте этот метод:
- На начальном экране (интерфейс Metro) щелкните правой кнопкой мыши плитку компьютера.
- В открывшемся контекстном меню нажмите на пункт «Свойства».
3. В окне «Просмотр основной информации о вашем компьютере» в разделе «Система» есть запись «Тип системы», в которой указывается битовая глубина.
На этом компьютере установлена 32-разрядная версия Windows 8.1. Процессор поддерживает 64-разрядную версию, поэтому при необходимости вы можете установить на этот компьютер 64-разрядную операционную систему.
Источники
- https://it-tehnik.ru/windows10/ustanovka/kak-uznat-skolko-bit-32-ili-64.html
- https://vellisa.ru/how-to-find-out-the-bitness-of-windows
- https://support.microsoft.com/ru-ru/office/%D0%BE%D0%BF%D1%80%D0%B5%D0%B4%D0%B5%D0%BB%D0%B5%D0%BD%D0%B8%D0%B5-%D0%BD%D0%B0%D0%BB%D0%B8%D1%87%D0%B8%D1%8F-32-%D0%B8%D0%BB%D0%B8-64-%D1%80%D0%B0%D0%B7%D1%80%D1%8F%D0%B4%D0%BD%D0%BE%D0%B9-%D0%B2%D0%B5%D1%80%D1%81%D0%B8%D0%B8-%D0%BE%D0%BF%D0%B5%D1%80%D0%B0%D1%86%D0%B8%D0%BE%D0%BD%D0%BD%D0%BE%D0%B9-%D1%81%D0%B8%D1%81%D1%82%D0%B5%D0%BC%D1%8B-windows-%D0%BD%D0%B0-%D0%BA%D0%BE%D0%BC%D0%BF%D1%8C%D1%8E%D1%82%D0%B5%D1%80%D0%B5-aac162a1-0cb3-46f2-888f-2f22897396ce
- https://PTrade24.ru/android/kak-posmotret-razryadnost-sistemy-windows-10.html
- https://os-helper.ru/windows-10/kak-uznat-32-ili-64-bitnaya-sistema-na-windows-10.html
- https://info-kibersant.ru/kak-posmotret-razryadnost-sistemy.html
- https://wind7activation.ru/windows/kak-uznat-razryadnost-windows-10-32-ili-64-bit.html
- https://info-drivers.ru/information/kak-posmotret-razryadnost-system-windows.html
- https://remontka.pro/version-windows-10-x86-x64/
- https://comp-security.net/%D1%80%D0%B0%D0%B7%D1%80%D1%8F%D0%B4%D0%BD%D0%BE%D1%81%D1%82%D1%8C-%D1%81%D0%B8%D1%81%D1%82%D0%B5%D0%BC%D1%8B-windows-10-32-%D0%B8%D0%BB%D0%B8-64-%D0%B1%D0%B8%D1%82/
- https://droidov.com/kak-uznat-32-ili-64-bit-system-windows
- https://windd.ru/kak-posmotret-razryadnost-sistemy-windows-10/
[свернуть]
Для того, чтобы узнать разрядность вашего компьютера или ноутбука в Windows 10 также как и в «семёрке» или восьмёрке, нужно открыть Проводник (изображение папки в левом углу на панели задач внизу экрана), нажать правой клавишей мыши на папке «Этот компьютер» (или «Мой компьютер») и в открывшемся списке выбрать самый нижний пункт «Свойства».
В открывшемся окне в пункте «Тип системы» мы увидим разрядность нашего компьютера: 32 бит или 64 бит.
Более современный способ для открытия окна свойств компьютера такой: кликнуть ПРАВОЙ клавишей мыши на меню Пуск, выбрать пятый пункт «Система». Результат внешне будет несколько иной. Думаю, этот вариант сохранится в будущем, а первый отомрёт.
Если вы определяете разрядность вашего компьютера для переустановки Windows 10 или установки «десятки» (или «семёрки», «восьмёрки») в качестве второй системы, то вам будет полезно знать следующее:
- 32-битную операционную систему можно установить как на компьютер, на которой уже стоит 32-битная ОС, так и сверху на 64-битную.
- А вот 64-битную на 32-битную поставить не удастся.
- Если у вас 3Гб установленной памяти (ОЗУ) и менее, то лучше ставить 32-битную версию Windows. Она в таком случае будет работать быстрее.
- Если у вас 4Гб установленной памяти (ОЗУ) и более, то быстрее, напротив, будет работать версия 64-битная Windows 10.
В отдельной статье мы рассматриваем буквально по шагам, как установить Windows 10 рядом с Windows 7.
Вопрос от пользователя
Здравствуйте.
Подскажите, как можно узнать сколько бит 32 или 64 в моей версии Windows 7. Когда устанавливали мне ОС — сказали 64 бита, а сейчас не могу установить антивирус (скачал как раз 64 битную версию).
Пробовал посмотреть в свойствах компьютера, но там вообще нет данных: просто ZverDVD — Windows. Есть ли еще работающие способы?
Доброго дня.
Судя по всему у вас стоит какая-то сборка Windows от различных «умельцев» (вообще, я ярый противник всех этих сборок, всегда лучше работать с лицензией 👌). Подозреваю, что проблема с отображением свойств — это еще не самая большая, с которой вы можете столкнуться…
В этой статье приведу несколько способов, которые помогут определить разрядность вашей Windows (т.е. сколько бит 32 или 64).
Примечание: обычно 32 битные системы помечаются — как x86, а 64 битные системы — как x64.
*
Определение разрядности ОС Windows (32 или 64 бит)
👉 Способ №1: свойства системы
Самый простой способ определения — это посмотреть свойства системы. Для этого зайдите в панель управления Windows по адресу:
Панель управленияСистема и безопасностьСистема
В строке «Тип системы» — увидите тип вашей ОС (в данном случае, на скрине ниже 👇, система 64 битная, помечается, как x64).
64 битная версия Windows
Я так понимаю, что пользователь, задававший вопрос таким способом не смог узнать разрядность ОС, поэтому сразу перехожу еще к нескольким.
*
👉 Способ №2: через командную строку
Сначала необходимо открыть командную строчку. Привожу универсальный способ для всех ОС:
- нажать Win+R;
- в появившемся окне ввести CMD и нажать кнопку Enter.
cmd — запуск командной строки
В командной строке введите команду systeminfo и нажмите Enter.
Через некоторое мгновение увидите достаточно много информации о вашем ПК и Windows, в том числе будет указан и тип системы (см. скрин ниже, 64 бита).
Просмотр разрядности системы в командной строке
*
👉 Способ №3: через спец. утилиты
Сейчас довольно много разнообразных утилит для мониторинга состояния ПК, ОС, ее чистки, обслуживания и пр. В них часто можно узнать всю подноготную о вашей Windows.
У меня на блоге, кстати, есть такая статья, ссылка ниже (рекомендую).
👍 В помощь!
Утилиты для просмотра характеристик ПК — см. мою подборку
Одна из бесплатных и довольно популярный утилит просмотра характеристик компьютера — это Speccy. Именно ее и рекомендую использовать — в ней есть большинство информации о Windows, температуре основных компонентов ПК, информация о процессоре, видеокарте и т.д. (все, что только может пригодится обычному пользователю).
В частности, чтобы узнать сколько битная ваша ОС — достаточно ее запустить, когда программа загрузится — первая строчка ответит вам на этот вопрос.
Speccy / 64 битная система
*
Особенности x64, x32 систем, стоит ли переходит с 32-битной системы на 64?
Многие ошибочно полагают, что если на коробке написано (или в описании) «64» — значит система по определению лучше (ностальгия: вспомнились картриджи к Dendy, когда писали «999 игр в одном картридже», а по факту 5…).
Рассмотрим ниже основные особенности (я оформлю их в виде пунктов, а уж каждый для себя решит сам, стоит ли ему переходить на другую ОС Windows).
- Самое главное отличие (для рядового пользователя, если не лезть в «глубь») — это то, что x64 система видит более 3 ГБ оперативной памяти (32-битные— максимум 3 ГБ)! Т.е. логично вытекает: если у вас ОЗУ 4 ГБ или более, есть смысл перейти на x64 систему — чтобы были задействованы все мощности ПК и повысить быстродействие системы в целом;
- Если вы работаете с редким софтом (например, который писался конкретно под вас, вашу компанию) — перед переходом на новую ОС, проверьте будут ли эти программы работать. То же самое относится к антивирусам (благо, все производители выпускают свои программы под разные системы), виртуальным дисководам, архиваторам и еще целому ряду программ;
- Есть смысл перейти на 64-битную систему, если вы работаете с графическими редакторами, такими как Adobe Photoshop, Adobe Illustrator и пр. Разнообразные фильтры, загрузка картинок и пр. задачи — происходят быстрее и эффективнее (к тому же программа может задействовать весь объем ОЗУ, в 32-битной версии Windows, почему-то, действует какое-то «искусственное» ограничение);
- Если часто что-то сжимаете архиваторами (особенно, большие архивы в несколько гигабайт) — x64 система позволит архиватору быстрее сжимать/разжимать файлы;
- Также есть смысл перейти на x64 ОС — если пользуетесь большими офисными пакетами для редактирования большого числа документов (сейчас не беру в расчет обычные текстовые файлы);
- Для бухгалтеров при работе с 1С — также имеет смысл перейти на x64 Windows, т.к. 1С будет более эффективнее расходовать память, меньше тормозить.
Обновление 2020 г.
Вообще, сейчас почти все современные ноутбуки и ПК идут как минимум с 8 ГБ ОЗУ. Поэтому, на сегодняшний день для большинства пользователей выбор-то очевиден…
А всё-таки, как быстро бежит время. Еще несколько лет назад 3-4 ГБ ОЗУ считалось самым топом, а теперь и 16-32 ГБ никого не удивляет…
В остальных случаях, гнаться за цифрой «64» (если у вас нет 4+ГБ ОЗУ) — нет вообще никакого смысла. Существенного плюса в производительности не получите (как бы не было обратного эффекта ☝).
Кстати, первые x64 Windows не отличались большой стабильностью, программы часто вылетали с ошибками, ОС уходила в «синие экраны». Сейчас, в общем-то, об этом можно забыть и не говорить…
*
На этой ноте статью завершаю…
Всем удачи!
👋
Первая публикация: 14.02.2017
Корректировка: 5.01.2020


Полезный софт:
-
- Видео-Монтаж
Отличное ПО для создания своих первых видеороликов (все действия идут по шагам!).
Видео сделает даже новичок!
-
- Ускоритель компьютера
Программа для очистки Windows от «мусора» (удаляет временные файлы, ускоряет систему, оптимизирует реестр).
При загрузке драйверов и других программ часто возникает необходимость указать разрядность системы. Если в случае программ можно скачать версию для 32-бит и она будет работать как в 32-битной, так и в 64-битной версии Windows 10, то с драйверами это не проходит, при их загрузке разрядность нужно указывать точно. Сейчас мы расскажем, как узнать разрядность системы Windows 10.
Разрядность системы Windows 10 в меню «Параметры»
Если вам нужно узнать разрядность системы Windows 10, то это можно сделать с помощью нового меню «Параметры», в которое компания Microsoft понемногу переносит настройки из классической «Панели управления».
Меню «Параметры» можно открыть несколькими способами. Например, можно нажать комбинацию клавиш Win-i, либо открыть меню «Пуск» и нажать на кнопку с изображением шестеренки.
В меню «Параметры» нужно отрыть раздел «Система», который находится в левом верхнем углу.
После чего перейти в подраздел «О системе» (или «О программе»), ссылка на который будет находиться в самом низу боковой панели. В последних версиях Windows 10, данный подраздел также можно открыть с помощью комбинации клавиш Win-Pause/Break.
В разделе «О системе» будет доступна различная информация о вашем компьютере. В частности, здесь есть строка под названием «Тип системы». В этой строке указана разрядность системы Windows 10, а также разрядность процессора.
Если здесь указано «64-разрядная операционная система, процессор x64», то это означает, что у вас 64-битная Windows 10 и ваш процессор поддерживает 64-битные вычисления.
Если же в строке «Тип системы» указано «32-разрядная операционная система, процессор x64», то это означает, что у вас установлена 32-битная Windows 10 и при необходимости вы можете установить 64-битную версию Windows 10, поскольку ваш процессор поддерживает 64-битные вычисления.
Разрядность системы Windows 10 в командной строке
Также вы можете узнать разрядность операционной системы Windows 10 с помощью командной строки (или PowerShell). Для этого нажмите комбинацию клавиш Win-R и выполните команду «cmd» (или команду «powershell») для того чтобы открыть командную строку.
После этого в открывшемся окне нужно выполнить команду «wmic os get OSArchitecture», как на скриншоте внизу.
В результате в командной строке появится информация о разрядности операционной системы Windows 10.
Разрядность системы Windows 10 в Панели управления
Обновление: Данный способ устарел и больше не работает в последних версиях Windows 10. Используйте способы описанные выше.
Кроме этого можно воспользоваться старым способом получения информации о разрядности системы, через окно «Просмотр сведений о вашем компьютере», которое является частью «Панели управления».
Для того чтобы открыть данное окно кликните правой кнопкой мышки по иконке «Этот компьютер» на рабочем столе и перейдите в «Свойства». Если на рабочем столе нет такой иконки (ярлык не подойдет), то можно воспользоваться комбинацией клавиш Win-Pause/Break, после нажатия которой на экране появится нужное вам окно.
В окне «Просмотр сведений о вашем компьютере» будет точно такая же строка с информацией о типе системы.
Здесь в строке «Тип системы» будет укзаана разрядность операционной системы и процессора.
На что влияет разрядность системы Windows 10
- 64-битная версия системы Windows 10 позволяет выполнять 64-битные программы и использовать 64-битные драйверы. Сейчас все чаще появляются программы и драйверы, которые доступны только для 64 разрядной системы. Например, недавно компания AMD отказалась от выпуска новых 32 битных драйверов для видеокарт. Поэтому, для получения доступа к самому новому программному обеспечению следует выбирать именно 64 разрядную версию Windows.
- 64-битная версия системы Windows 10 позволяет использовать больше 4 ГБ оперативной памяти. 32 разрядная система Windows 10 может использовать максимум 4 ГБ оперативной памяти, поэтому если вы хотите использовать больший объем памяти, то вам нужно устанавливать именно 64 разрядную версию.
- 64-битная версия системы Windows 10 обеспечивает большую защиту от вредоносных программ. 64-битная версия имеет доступ к технологиям DEP и Kernel Patch Protection, которые защищают ядро операционной системы от вмешательства посторонних программ. Также на 64-разрядной версии драйверы должны иметь цифровую подпись.
- Разрядность системы нужно выбирать при установке Windows 10. В дальнейшем обновить 32 битную Windows 10 до 64 битной не получится, нужно выполнять полную переустановку.
Посмотрите также:
- Как узнать разрядность операционной системы Windows 7
- Как узнать версию Windows 8
- Как узнать ключ продукта в Windows 10
- Как узнать поддерживает ли процессор 64 разрядную систему
- Как определить разрядность процессора, 32 или 64 бит?
Автор
Александр Степушин
Создатель сайта comp-security.net, автор более 2000 статей о ремонте компьютеров, работе с программами, настройке операционных систем.
Остались вопросы?
Задайте вопрос в комментариях под статьей или на странице
«Задать вопрос»
и вы обязательно получите ответ.
Операционные системы для ПК выпущены в 2-х видах: 32-битные и 64-битные. Этот показатель при рядовом использовании устройства не заметен, но влияет на работу видеокарты, установку драйверов и программного обеспечения. Некоторые программы не совместимы с той или иной версией, а обновления для системы выходят также в двух вариантах. Это стоит учитывать. Но как же узнать, сколько бит, 32 или 64, например, на Windows 10?
Как определить разрядность Windows 10
Битность, или разрядность, ПК – это показатель скорости обработки битов системой. Пока что существует две вариации ОС с показателями х32 (х86) и х64. Кроме того, программы и драйвера тоже имеют аналогичных дублеров.
Варианты битности Виндовса отличаются по:
- Объему загруженности поддерживаемой оперативной памяти.
- Командам процессора устройства.
Чтобы определить особенности программной архитектуры ПК, можно воспользоваться одним из способов ниже.
AIDA64
Посмотреть разряд системы можно с помощью специальных простых приложений. А в качестве бонуса они покажут много другой полезной информации не только о программных компонентах самой Виндовс, но и о «начинке» системного блока, где она стоит.
- Скачать и установить.
- Найти отдел с названием «Операционная система» в области основного окна программы.
- Выпадет список разделов. Найти раздел с аналогичным названием и открыть его.
- Откроется новое окно, где будут представлены все данные об установленном обеспечении.
- Обращаем внимание на строчку «Тип ядра ОС». Там и написана битность архитектуры.
Системные средства
Для ленивых пользователей предусмотрен другой способ получения аналогичной информации. Благо система ничего не прячет о себе, и все можно проверить без дополнительных программ.
Способ первый:
- Кликнуть «Мой компьютер» правой кнопкой мыши.
- Выбрать строку «Свойства» в выпавшем меню. Можно также воспользоваться сочетанием клавиш «WIN+PAUSE».
- Появится колонка с данными о компьютере, а в строке «Тип системы» есть сведения о версии разрядности.
Способ второй:
- Зайти в меню «Пуск» и нажать на «Параметры».
- В списке разделов нужно найти «Систему».
- В окне будет две области, левую промотать до низа, появится подраздел «О системе», опять спуститься вниз.
- Появится пункт «Характеристики устройства», а в нем строка «Тип системы».
Способ третий:
- Открыть системный диск С.
- Если в нем есть две папки «Program Files», то система 64-хбитная. Если таковая одна, то 32-хбитная.
Как выбрать между 32- и 64-битной ОС
Для «непосвященных» обе структуры вообще ничем не отличаются, однако, если копнуть глубже, найдется много различий:
- Система с разрядностью х64 повышает производительность ПК в некоторых моментах. Это можно буквально «почувствовать», когда запущено несколько программ, а компьютер по-прежнему работает «шустро».
- 90 % программ и приложений с битностью х32 великолепно работают на х64, но не наоборот.
- Операционная система х64 может работать с оперативной памятью выше 4Гб. Между тем х32, даже при наличии такого объема, «видит» лишь 3 из них.
- Не на все составляющие можно найти 64-разрядные драйвера.
Поскольку 64-битная версия во всех смыслах считается более продвинутой и «шустрой», определенно стоит остановиться на ней. Это плюс в виде большой оперативной памяти, что улучшит работу «тяжелых» программ (Фотошоп, Гугл Хром, видеоредакторы) и игр. Ведь, как известно, памяти много не бывает. К тому же повышенная производительность не может остаться в стороне. Но нужно заранее проверять наличие драйверов для видеокарты, жесткого диска, материнской платы и прочих важных «железяк», особенно на ноутбуках.
Вам помогло? Поделитесь с друзьями — помогите и нам!
Главная » Windows 10 » Как проверить сколько бит 32 или 64 windows 10
Как узнать разрядность Windows 10? 32 или 64 бита?
Содержание
- 1 Modern-интерфейс
- 2 Классический способ
- 3 Видео
- 4 Вывод
Новая Windows 10 – это первая по-настоящему единая ОС, которая адаптируется под диагональ экрана, работает на разных устройствах и одинаково удобна как для управления классическими средствами вроде мыши и клавиатуры, так и сенсорными экранами. В этой статье пойдёт речь об определении разрядности Windows 10 (32 или 64 бита). Эту операцию можно выполнить двумя способами, их мы сейчас и рассмотрим.
Modern-интерфейс
Чтобы узнать, какая система установлена на компьютере или планшете, можно воспользоваться следующей инструкцией. Потребуется:
- Открыть меню «Пуск» и щелкнуть по кнопке «Параметры».
- Открыть раздел «Система» и перейти на вкладку «О системе».
- На открывшейся странице обратите внимание на раздел «Тип Системы», где и будут выводиться сведения о разрядности установленной на компьютере ОС.
Совет! Если используется полноэкранная версия стартового меню, то чтобы увидеть ссылку на раздел «Параметры», следует нажать на иконку «гамбургер» в левом верхнем углу экрана.
Классический способ
Второй способ будет знаком пользователям, которые работали с предыдущими версиями Windows. Для того, чтобы узнать разрядность Windows 10 (32 или 64 бита) таким способом, потребуется:
- Щелкнуть по значку «Этот компьютер» на рабочем столе правой кнопкой и выбрать пункт «Свойства».
- В блоке «Система» узнать о разрядности установленной ОС.
Совет! Это же меню можно в Панели управления в разделе Система, при условии, что включено отображение не по категориям, а всех разделов настроек устройства.
Наглядно увидеть, куда перейти, чтобы увидеть разрядность, подскажет видео.
Вывод
Каждый пользователь выбирает тот способ, который ему удобен в той или иной ситуации. Как можно заметить, Windows 10 хоть и содержит в себе много нового, но все еще дружелюбно относится и к тем пользователям, которые привыкли к старым версиям ОС.
WindowsTen.ru
Как узнать сколько бит 32 или 64
Разрядность операционной системы – исключительно важный параметр. От неё зависит не только производительность, но и совместимость приложений. Поэтому знать, какая у вас система – 32- или 64-битная Windows XP, 7, 8, 10 – часто бывает жизненно необходимо.
Сейчас трудно найти в продаже компьютер, не поддерживающий 64-битные системы. Современные чипсеты и процессоры поддерживают 64-битные вычисления. Даже в мобильной технике распространяются 64-битные процессоры, которые на сегодня выпускает Apple и Samsung.
Если под 64-битной версией ОС можно устанавливать 32-битные приложения, то наоборот, увы, не получится. С другой стороны, если вы установите 64-битную программу вместо 32-битной при возможности, вы серьёзно выиграете в производительности.
Есть ситуации, когда всё понятно с самого начала. Если вы приобрели свой компьютер менее 3 лет назад, то он наверняка 64-битный. То же самое, если в нём изначально установлено более 4 ГБ ОЗУ: 32-битные системы не могут использовать более 4 ГБ, а значит, в них нет смысла устанавливать больший объём.
Как узнать скольки битная система
Существует универсальный способ, как узнать, скольки битная система на вашем компьютере.
При наличии интернета
- %adsense%Если ваш компьютер подключен к Интернету, вы можете зайти на страницу https://support2.microsoft.com/kb/827218. В процессе связи с сайтом сервер Microsoft автоматически определит разрядность вашей системы и покажет её на странице.
- На этой же странице вы найдёте инструкции, позволяющие вручную определить разрядность вашей системы. Впервые 64-битной версией обзавелась операционная система Windows XP, более ранние Windows в 64-битных вариантах не выпускались. Также на странице подробно написано, как узнать, сколько бит – 32 или 64 – в вашей версии Server 2003, Vista, Windows 7 или 8.
Без интернета
- Для всех версий Windows алгоритм, впрочем, одинаковый. Нужно открыть меню «Система» в Панели управления и посмотреть сведения о системе.
- В разделе сведений вы найдёте информацию и о разрядности фактически установленной системы, и о возможностях вашего процессора. Возможно, у вас установлена 32-битная система, хотя процессор способен работать и с 64-битной.
- Аналогичным образом вы можете узнать разрядность и для других версий Windows с помощью панели управления.
Для мобильных устройств такой выбор, понятно, неактуален. Там операционная система устанавливается сразу нужного типа.

Приложения для устройств на платформе Android, которое позволяет вам оставаться на связи со своими друзьями в самой посещаемой социальной сети России и СНГ. Приложение Вконтакте имеет тот же функц…


Как то раз обратился ко мне один знакомый предприниматель с просьбой ограничить нехорошее в интернете , ссылаясь на то что его коллеги уделяют много времени просмотру клубнички . Я сказал что поду…

От остальных бюджетных смартфонов Explay Sky Plus отличает разве что наличие аналогового ТВ приемника. Не так давно подобная функция присутствовала практически в каждом устройстве, если вы любител…

Прежде, чем двигаться дальше, нам необходимо ознакомиться с интегрированной системой разработки для микроконтроллеров PIC. IDE позволяет осуществлять разработку и написание программ как на языке …
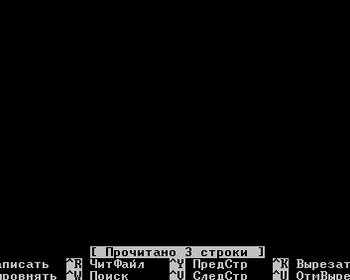
В прошлом посте мы с вами устанавливали и немножко настраивали squid. В этом посте мы рассмотрим, как разрешить работу с сайтами только в определенное время, с помощью прокси-сервера squid. Наприм…
tulun-admin.ru
Как узнать разрядность Windows 10 — 32 или 64 бит
Многие современные пользователи компьютеров и ноутбуков работают себе спокойно даже не зная, какой тип операционной системы Windows используют — 32 битный или 64 битный. В чём между ними принципиальная разница? Для обычного пользователя различие лишь в том, что Windows 10 x64 умеет работать с большим объёмом оперативной памяти RAM, в то время, как версия x32 максимально поддерживает только 4 ГБ (и то, пользователю доступно только 3,5 ГБ).
Каким образом можно узнать разрядность версии Виндовс, которая установлена у Вас? Да очень просто! Для этого есть два простых способа.
Первый способ.
Открываем панель управления и кликаем на значок «Система». Появится вот такое окно информации о операционной системе:
Сюда можно попасть и ещё быстрее, просто нажав комбинацию клавиш Win+Pause. Разрядность Windows 10 Вы увидите в строке «Тип системы». В моём примере — это 64 разрядная с процессором X64.
Второй способ.
Нажимаем кнопку пуск и просто набираем фразу «Сведения о системе». В результатах поиска будет значок, по которому и надо будет кликнуть дважды. Откроется вот такое окно:
Узнать какая — 32-х или 64-х битная версия Windows у Вас установлена можно в строчке «Тип».
Примечание:
Кстати, если Ваше ПК работает на 32-разрядной версии, а вы хотите 64-разрядную, то обновиться можно следующим образом. Начинаем с того, что создаём резервную копию данных, скопировав их на USB-флешку или внешний диск. Скачиваем с официального сайта Microsoft приложение Media Creation Tool. Оно поможет нам сделать обновление Windows 10 до 64-разрядной версии.
С его помощью надо создать установочный диск флешку с 64-разрядной версией Windows 10. Загружаемся с него и проходим все этапы переустановки ОС.
Конечно, путь не из лёгких. Пусть он и трудоёмкий, но зато единственно верный и правильный.
set-os.ru
32 или 64 разрядная система . Что лучше?
У многих пользователей компьютеров и ноутбуков очень часто возникают вопросы по поводу различия 32 и 64 разрядных версий операционной системы windows. Какую нужно ставить и как посмотреть эту самую версию?
Чтобы не вдаваться в техническую терминологию и не грузить вас сложными определениями скажем сразу — в теории лучше и быстрее 64 битная версия windows, будь то windows XP, Windows 7, Windows 8 и Windows 10.
Но чтобы хоть как то почувствовать этот пусть и не большой. но все таки существующий прирост производительности 64 битной системы нужно чтобы процессор поддерживать 64 архитектуру, а также программа, запущенная на 64-ке была написана под нее.
Благо прошли те времена, когда процессоры не поддерживали эту архитектуру. Сейчас даже 5-7 летний процессор имеет поддержку 64 — ого набора команд.
Приложения и игры во многих случаях имеют 2 версии — x86 и x64. x86 это 32 разряда, а x64 — 64.
Так вот на практике даже если у вас будут выполняться все эти условия (процессор, windows x64 и программа, оптимизированная под x64) вы скорее всего не заметите разницы с 32 битной версией.
Единственный существенный плюс 64 битной версии windows это поддержка более 3.2 ГБ оперативной памяти.
Таким образом если в вашем компьютере или ноутбуке установлено более 3 ГБ оперативной памяти, то вам нужно ставить именно 64 битную версию виндовс.
В противном случае лишь только 3.2 ГБ ОЗУ будет задействовано при работе, а остальные гигабайты попросту будут простаивать.
32 битная windows не видит всю ОЗУ
Как узнать сколько бит 32 или 64?
Для этого достаточно зайти в свойства системы, кликнув правой клавишей мыши по значку «Компьютер» на рабочем столе или в меню «Пуск» и выбрать «Свойства».
Вызываем свойства компьютера для просмотра разрядности windows
В открывшемся окне можно увидеть какая windows установлена. В нашем случае это Windows 10 Домашняя. Также здесь показан объем установленной памяти (ОЗУ) (в нашем случае 6 и доступных 5.89. Не хватающие 100 мегабайт забирает встроенная видеокарта) и тип системы — 64 разрядная операционная система.
Определяем сколько памяти на компьютере и какая виндовс установлена 32 или 64 бита
Также некоторые считают, что на их компьютере или ноутбуке. зачастую старом, 32 битная версия будет работать быстрее. Это ошибочное заключение. В любом случае, чтобы избежать в дальнейшем проблем с определением оперативной памяти и с совместимостью программ лучше устанавливайте сразу 64 битную windiws.
helpadmins.ru
Как определить разрядность в Windows 10, Windows 8.1, Windows 7 / Как определить тип системы
Добрый день, уважаемые читатели, сегодня мы разберем, что такое разрядность операционной системы и как ее узнать. Для того чтобы узнать разрядность операционной системы Windows, есть несколько способов, которые мы и рассмотрим ниже, так же представлено видео, для людей кто не любит читать.
Что такое разрядность windows
Под разрядностью понимается способность одновременно обрабатывать какое-то количество битов системой. Существует их два вида это 32 бита (обычно обозначается x86) и 64 бита.
Основными их отличиями выступают
- Разный уровень максимальной поддерживаемой оперативной памяти
- Разные команды процессору
Более подробно советую прочитать в чем разница между Windows x86 и Windows x64 битной системой, мы же узнаем как это смотреть.
Первый способ определить разрядность windows
Это воспользоваться оснасткой свойства системы, посмотреть ее можно щелкнув правым кликом по значку мой компьютер и выбрать свойства или нажать сочетание клавиш Win+Pause Break.
Как определить разрядность в Windows 10
Второй способ определить разрядность windows
Следующий способ который нам поможет узнать тип системы это открыть пуск и ввести сведения о системе
Как определить разрядность
либо справа выбрать плавающее меню Параметры (актуально для версий 8.1) и выбрать сведения о системе
Как определить разрядность в Windows 10, Windows 8.1, Windows 7-03
Также можно ввести msinfo32 в пуске, это по сути тоже самое но уже системным языком.
Как определить разрядность в Windows 10, Windows 8.1, Windows 7-04
В итоге у вас откроется окно. В нем видим очень подробную информацию о все что есть в вашем компьютере. Нас тут так же будет интересовать поле Тип, в нем у меня в примере Компьютер на базе x64.
Как определить разрядность в Windows 10, Windows 8.1, Windows 7-05
В Windows 10, можно нажать пуск > Параметры. Там вы выбираете пункт Система (Экран, уведомления, приложения)
Переходите в пункт О системе, и видите все то же поле Тип системы 64-разрядная система, процессор x64.
и конечно же никто не отменял поиск по системе, жмем значок лупы в Windows 10 и в открывшемся поле вводим Сведения, этого уже будет достаточно, чтобы поиск нашел нужную оснастку.
Разрядность windows через реестр
Ну и на самое вкусное как определить версию разрядности виндоус через реестр, нажимаем WIN+R и вводим regedit. Попадаем в редактор реестра идем по пути
SOFTWAREMicrosoftWindows NTCurrentVersion
pyatilistnik.org
Смотрите также
Содержание
- Методы определения разрядности Windows 10
- Способ 1: AIDA64
- Способ 2: Системные средства
- Вопросы и ответы
При установке стороннего программного обеспечения необходимо обязательно учитывать разрядность как его самого, так и операционной системы. В противном случае инсталлировать ничего не получится. И если все необходимые данные о загружаемой программе обычно отображаются на сайте, то как, в свою очередь, узнать разрядность ОС? Именно о том, как выяснить эту информацию в Windows 10 мы и расскажем в рамках данной статьи.
Существуют множество способов, которые помогут узнать битность используемой операционной системы. Причем сделать это можно как с помощью стороннего софта, так и встроенными средствами самой ОС. Мы расскажем вам о двух самых популярных методах, а в заключении поделимся полезным лайфхаком. Давайте приступать.
Способ 1: AIDA64
Помимо определения разрядности операционной системы, упомянутое в названии приложение способно предоставить огромное количество другой полезной информации. Причем не только о программных компонентах, но и о «железе» ПК. Для получения интересующих нас сведений нужно сделать следующее:
Скачать AIDA64
- Запустите ранее скачанную и инсталлированную AIDA64.
- В основной области открывшегося окна найдите раздел с названием «Операционная система»и откройте его.
- Внутри будет находиться перечень подразделов. Кликните по самому первому из них. Он носит такое же название, как и основной раздел.
- В результате откроется окно со информацией об используемой системе, где есть и данные о разрядности Windows. Обратите внимание на строку «Тип ядра ОС». Напротив нее в самом конце в скобках стоит обозначение «x64» в нашем случае. Именно это и есть битность архитектуры. Она может быть «x86(32)» либо же «x64».
Как видите, этот способ достаточно прост и легок в применении. Если же вам по каким-то причинам не нравится AIDA64, можно использовать аналогичный софт, например, Everest, о котором мы ранее уже рассказывали.
Подробнее: Как пользоваться Everest
Способ 2: Системные средства
Если вы из тех пользователей, которые не любят устанавливать лишнее программное обеспечение на компьютер, можете воспользоваться стандартным инструментарием ОС, благодаря которому тоже можно узнать ее разрядность. Мы выделили два пути.
Свойства системы
- На рабочем столе найдите иконку «Этот компьютер». Нажмите на ней правой кнопкой мышки. В меню, которое появится в результате, выберите пункт «Свойства». Вместо выполнения этих действий можно воспользоваться клавишами WIN+PAUSE.
- Появится окно с общими сведениями о компьютере, где есть и данные о разрядности. Они указаны в строке «Тип системы». Пример вы можете увидеть на скриншоте ниже.

«Параметры» ОС
- Нажмите на кнопку «Пуск» и кликните во всплывшем меню по кнопке «Параметры».
- Из перечня разделов выберите самый первый – «Система», кликнув один раз по его названию.
- В результате вы увидите новое окно. Оно разделено на две части. Прокрутите левую область в самый низ до подраздела «О системе». Выберите его. После нужно прокрутить немного вниз и правую половину окна. В области «Характеристики устройства» будет блок с информацией. Разрядность используемой Windows 10 указана напротив строки «Тип системы».
На этом описание методов определения битности завершено. В начале статьи мы обещали вам рассказать о небольшом лайфхаке на эту тему. Он довольно прост: откройте системный диск «C» и взгляните на папки внутри. Если в нем есть два каталога «Program Files» (с пометкой х86 и без нее), то у вас 64-разрядная система. Если папка «Program Files» одна – система 32-битная.
Надеемся, что изложенная нами информация была для вас полезной и вы без труда смогли определить разрядность Windows 10.
Еще статьи по данной теме:

 , введите запрос Компьютер в поле поиска, щелкните правой кнопкой мыши пункт Компьютер и выберите «Свойства».
, введите запрос Компьютер в поле поиска, щелкните правой кнопкой мыши пункт Компьютер и выберите «Свойства».