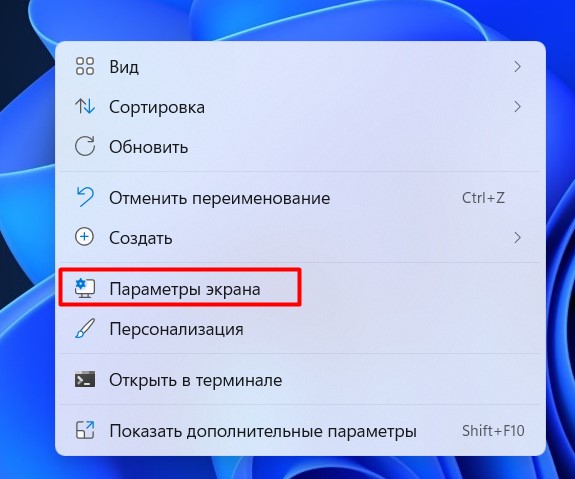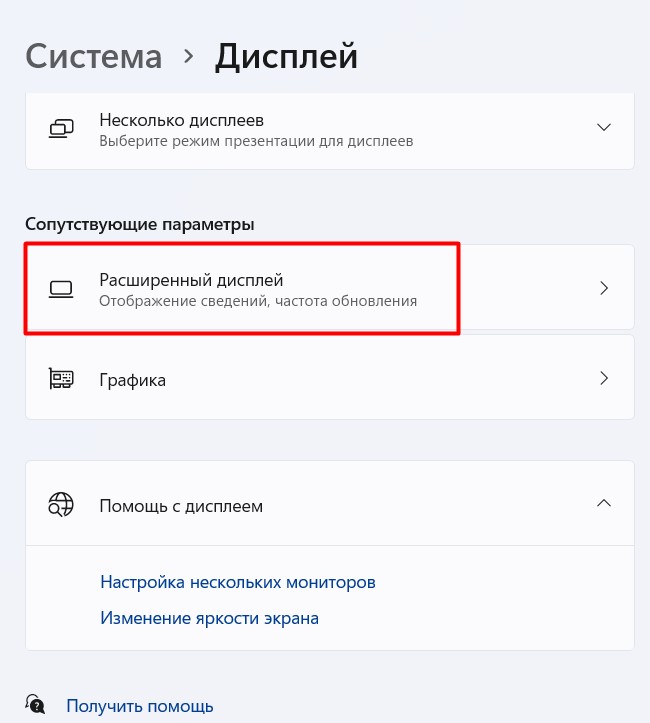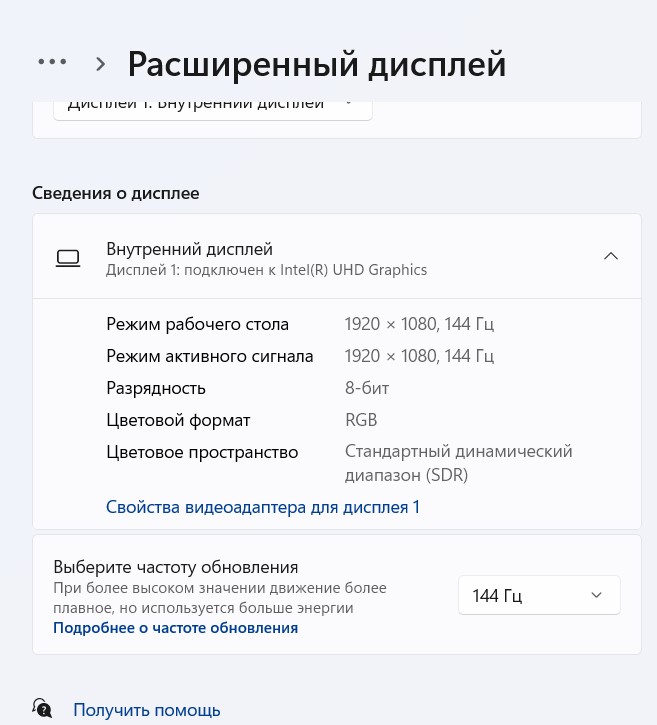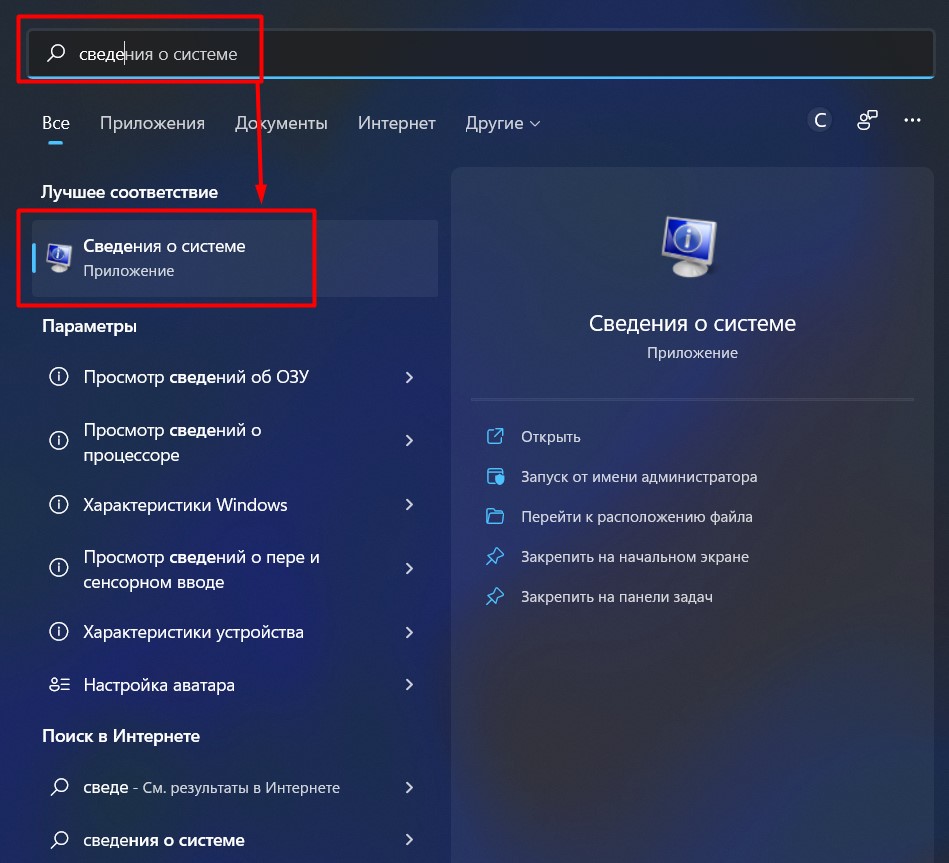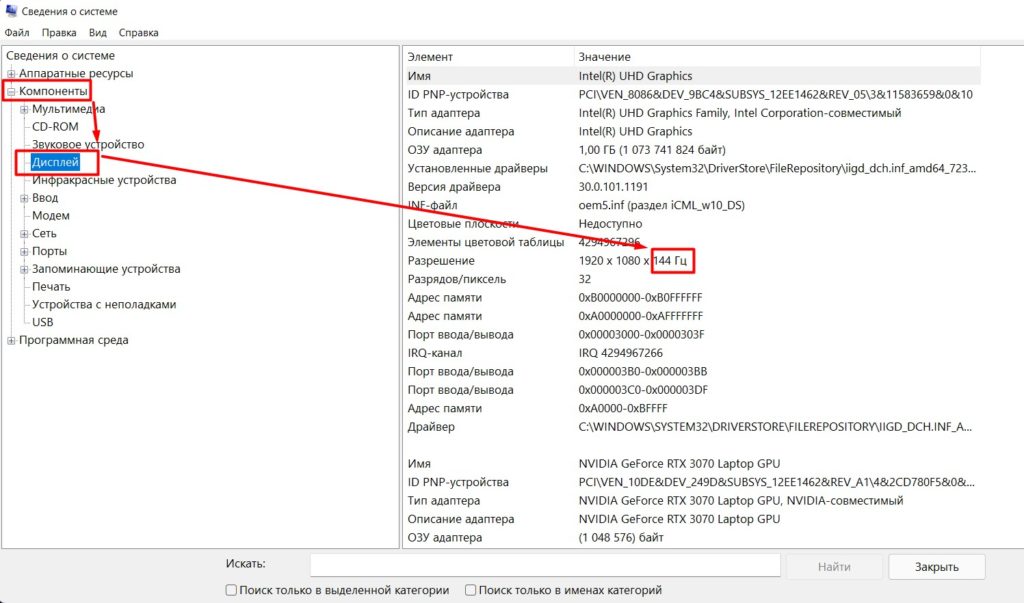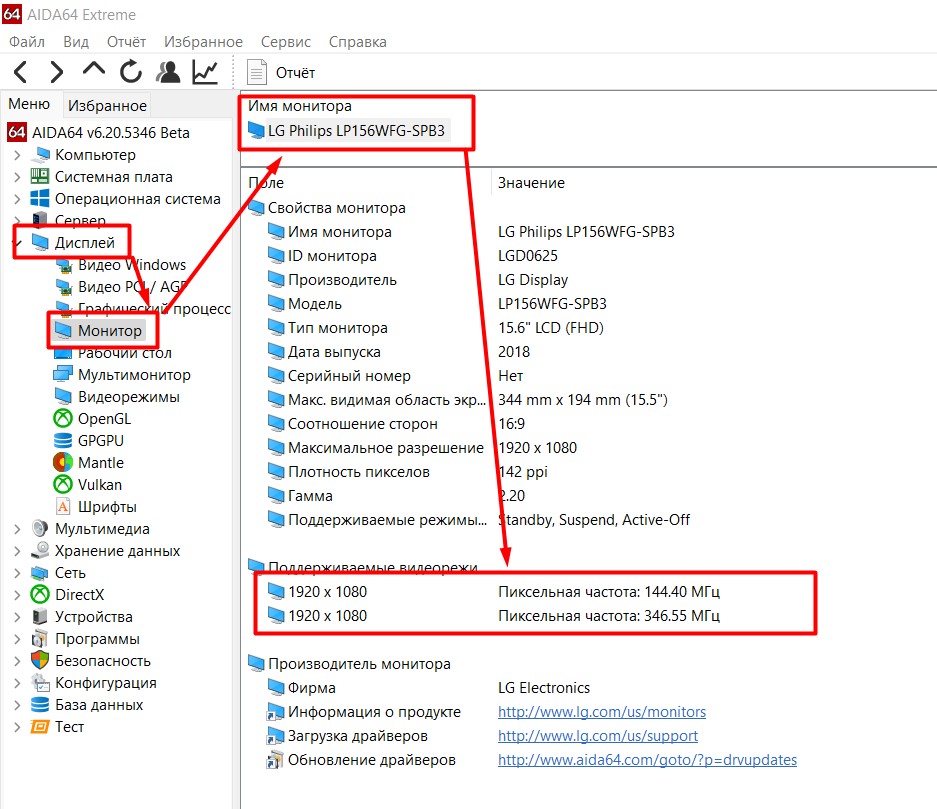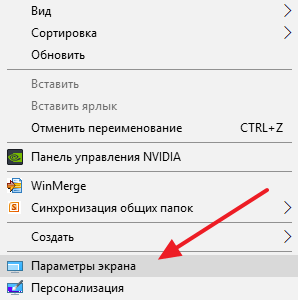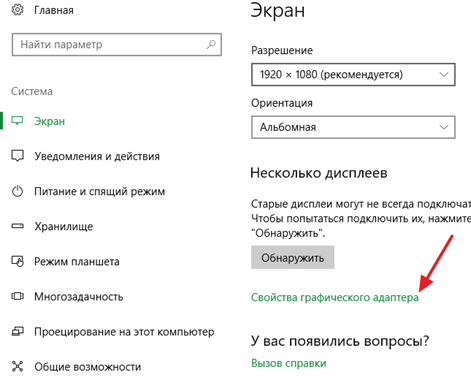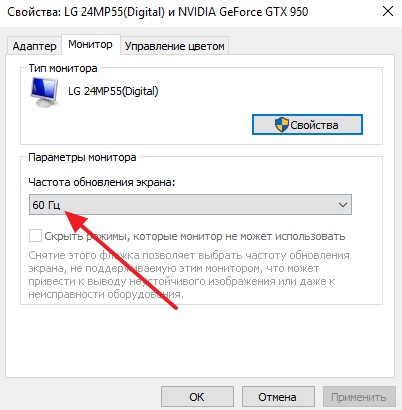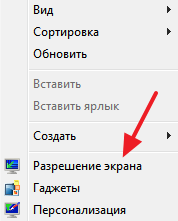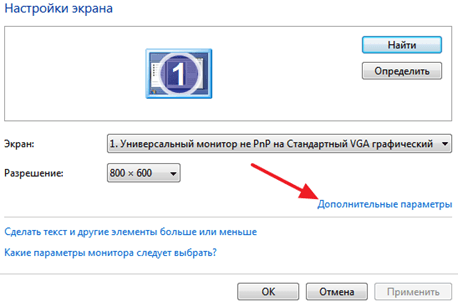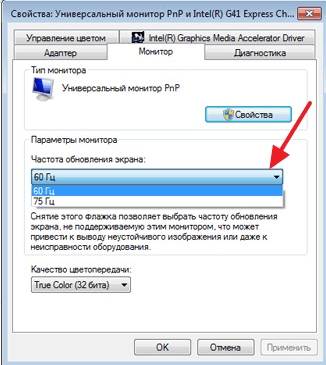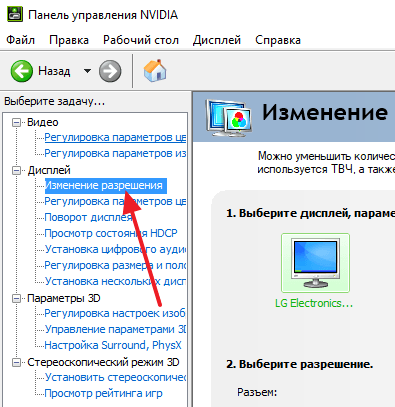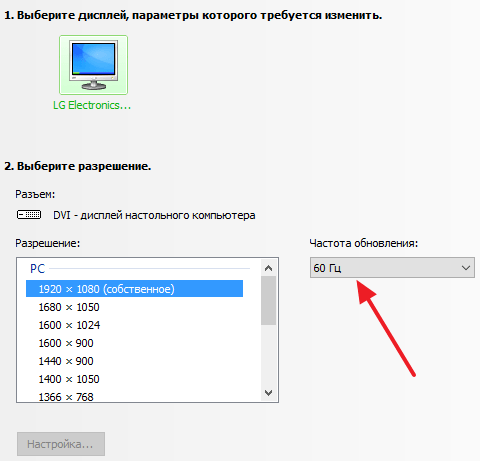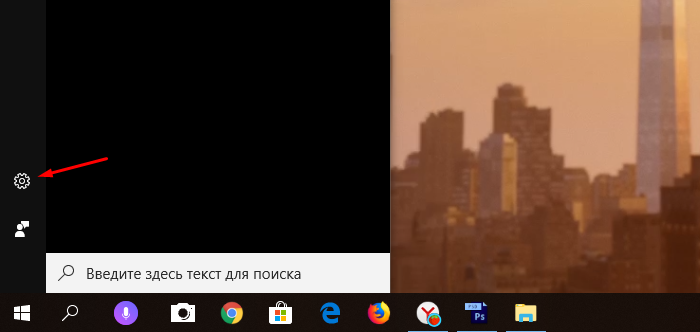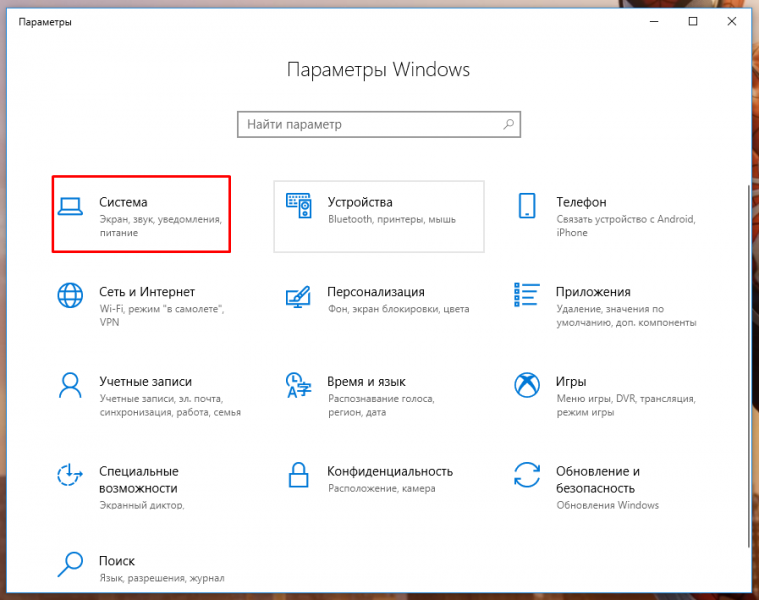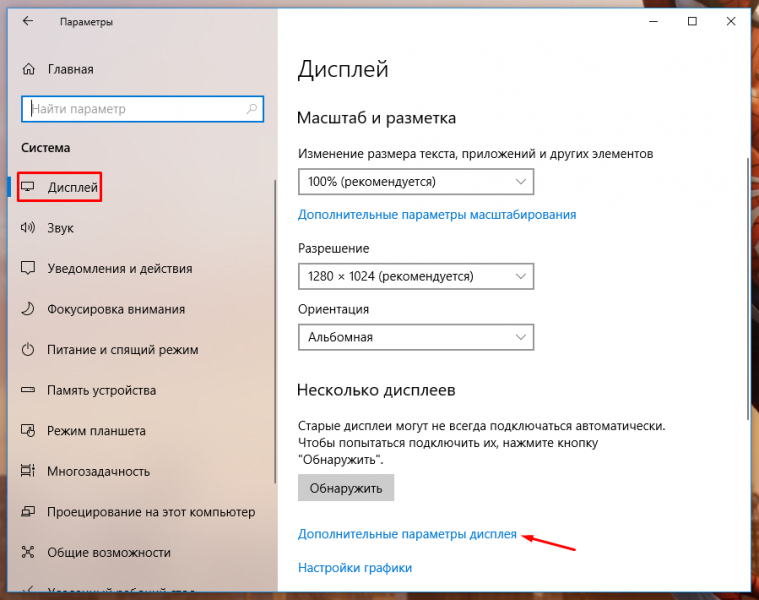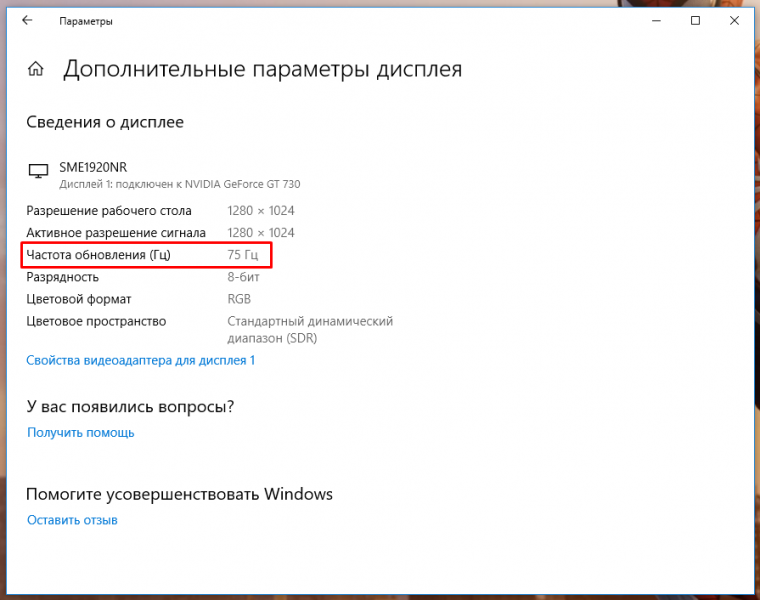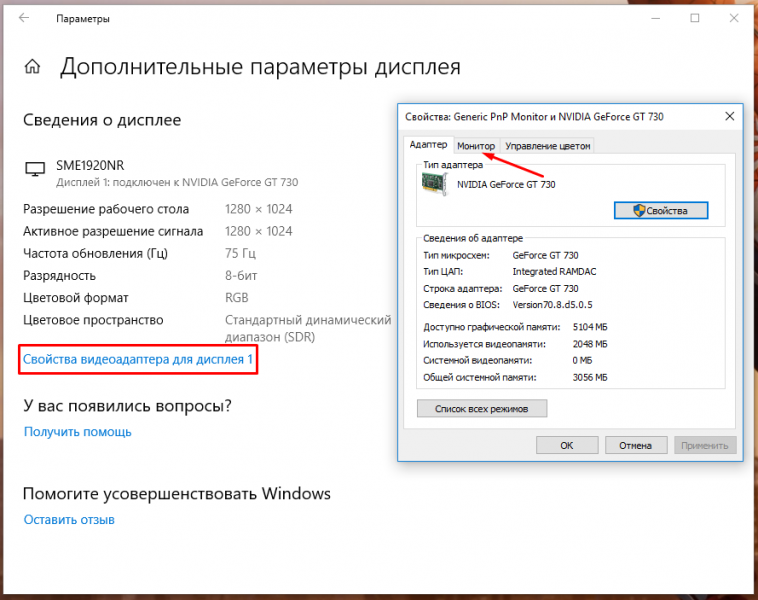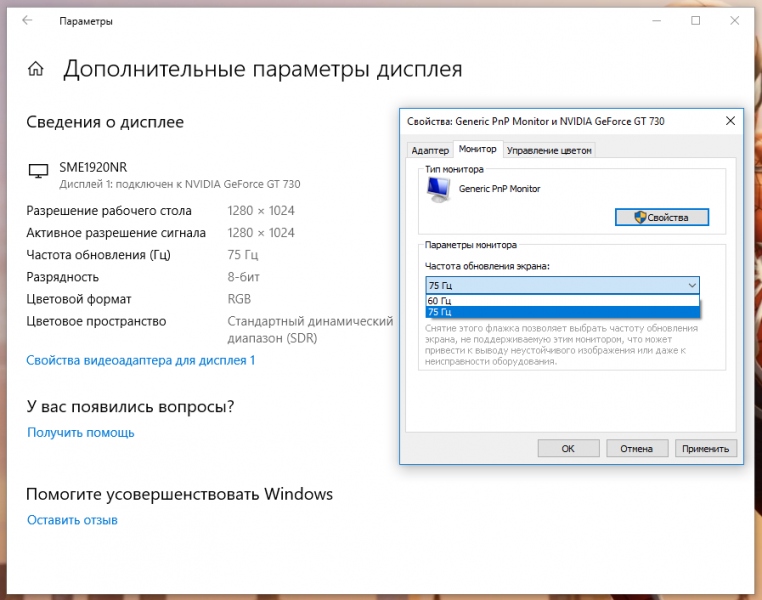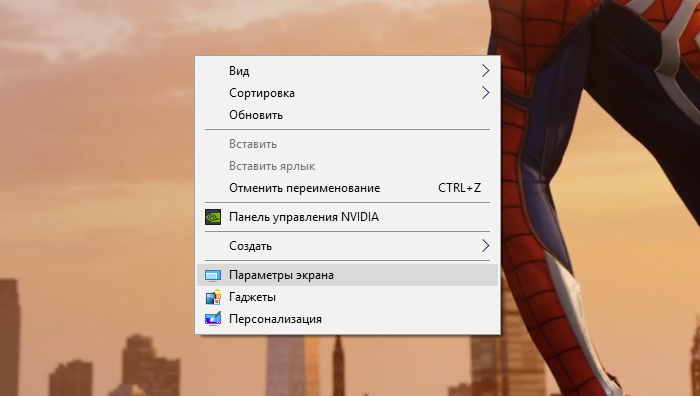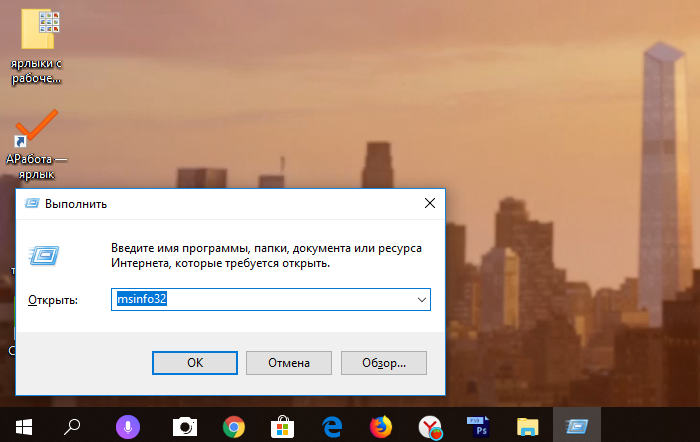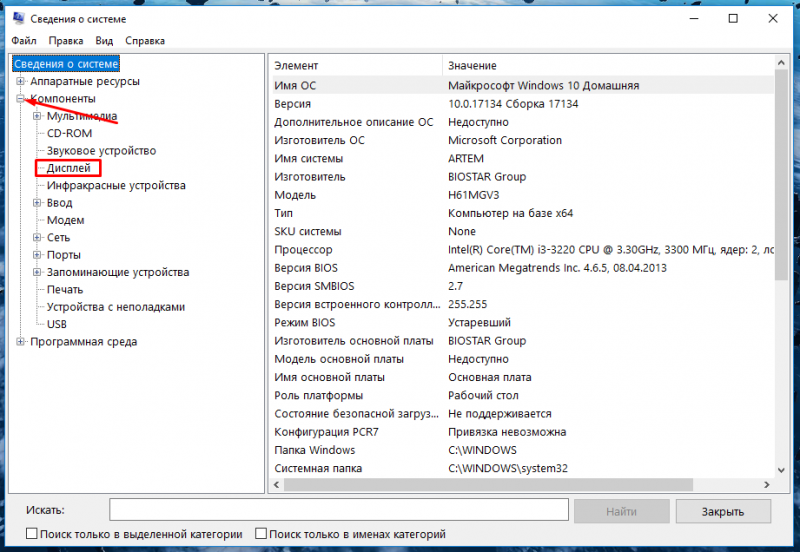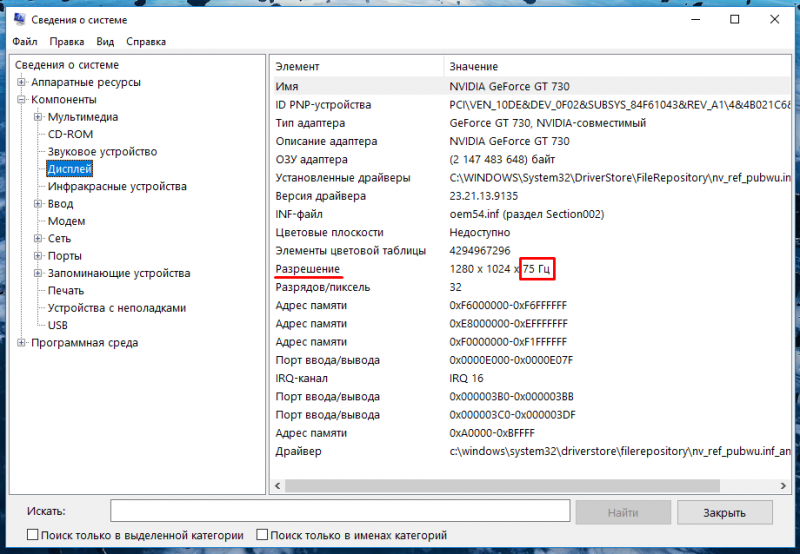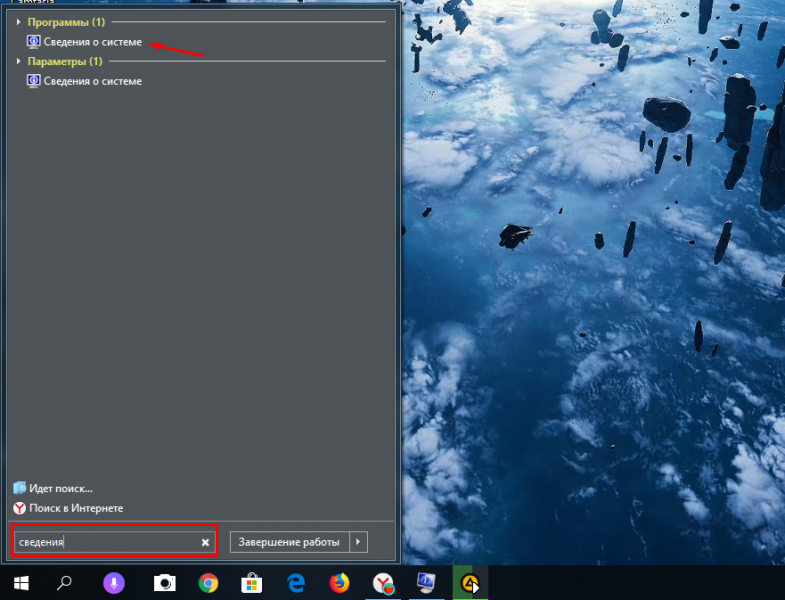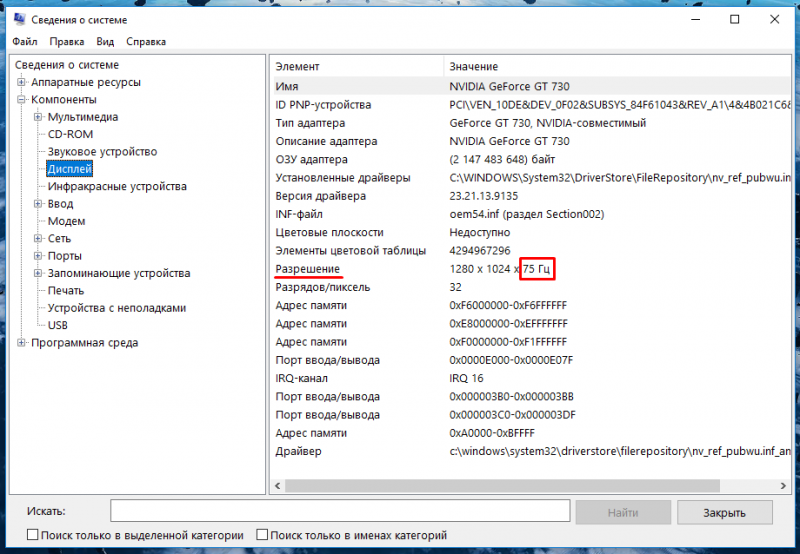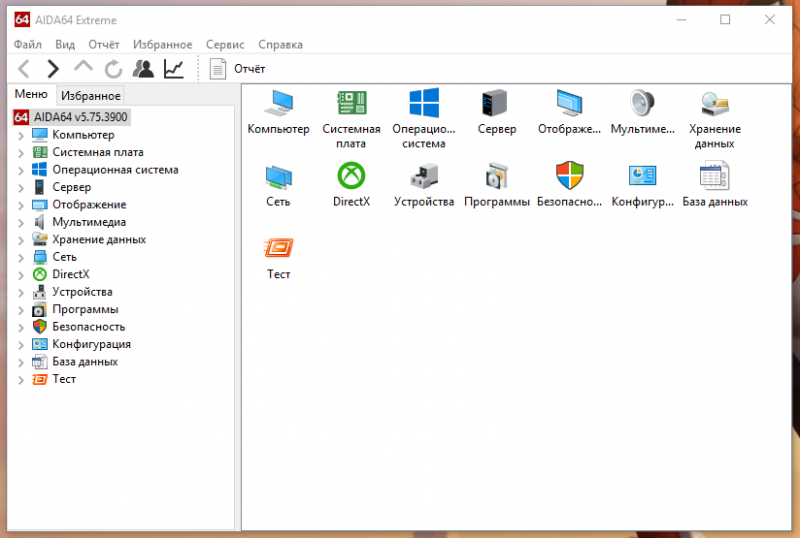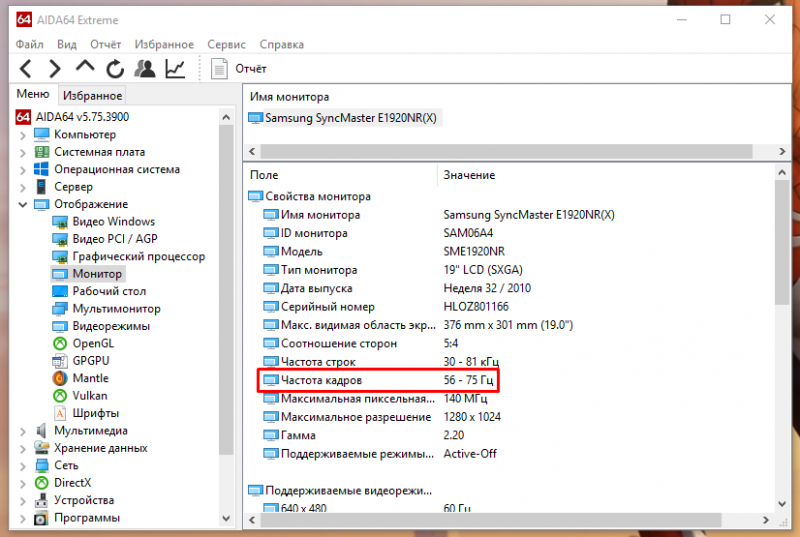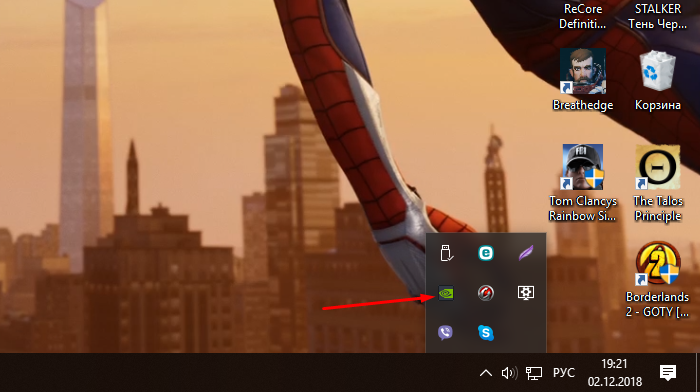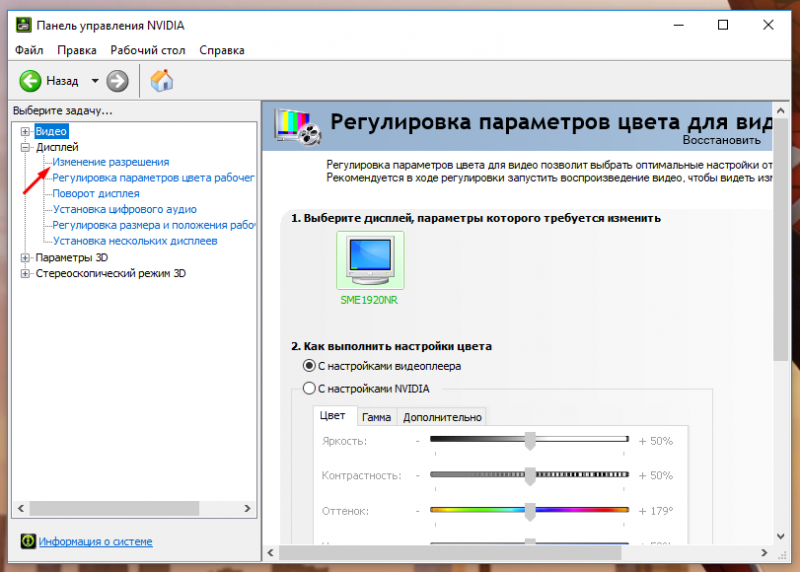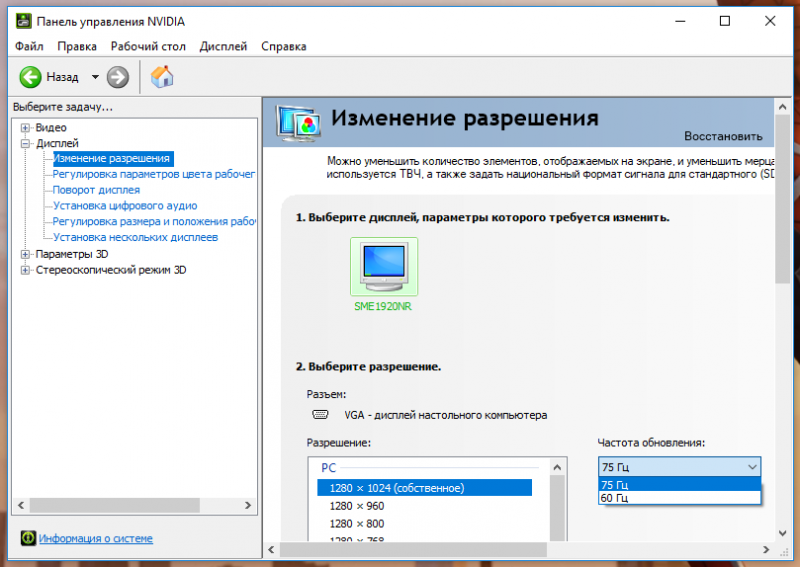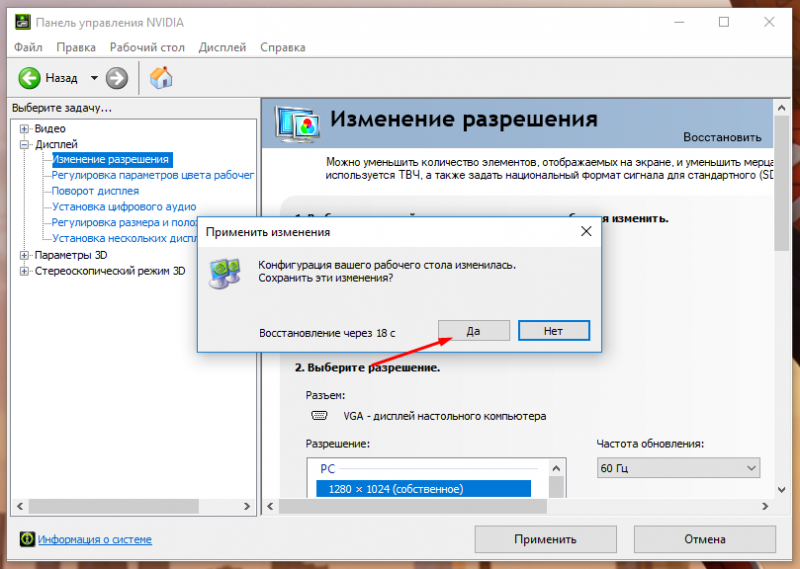Приветствую вас на нашем портальчике WiFIGId! Отвечая на вопросы, хотел бы показать как можно быстро и удобно узнать герцовку своего монитора на Windows 11. Для перешедших с «десятки» здесь научного открытия не случится. Уровень статьи – для новичков.
Да, герцовка обычно указывается и в чеке вашего монитора или ноутбука, но под Windows есть отличные штатные средства сделать это без лишних движений и поисков коробок. Но способ поиска информации в интернете о своей модели никто не отменял.
Содержание
- Главный способ – Параметры экрана
- Способ 2 – Сведения о системе
- Способ 3 – AIDA64
- Другие способы
- Задать вопрос автору статьи
Главный способ – Параметры экрана
Самый простой способ, который сразу позволяет проверить герцовку. Сторонние программы не использую.
Просто повторяем все по шагам. Скриншоты каждого этапа прикладываю.
- Щелкаем правой кнопкой мыши по любому свободному месту на рабочем столе и выбираем «Параметры экрана».
Примечание. Сюда же можно при желании попасть через «Параметры – Система – Дисплей».
- Листаем в самый низ до пункта «Расширенный дисплей». Щелкаем по нему.
- Получаем результат – здесь сразу же отображается текущая частота обновления монитора и возможность выбора режима работы дисплея на нужной герцовке (в списке показаны актуальные режимы, сколько герц доступно для вашего экрана).
Способ 2 – Сведения о системе
Это предложение еще не убрали из Windows 11, поэтому кому-то, возможно, будет удобно использовать его «по старинке».
- Запускаем «Сведения о системе». Как запустить? Набираем «сведения о системе» в поиске Windows 11 (подробная статья про поиск в Windows 11). Другой вариант – запускаем программу «Выполнить» ( + R) и выполняем команду msinfo32. Запоминать команды лично я не люблю, поэтому пойду по старинке от метода поиска:
- Слева выбираем «Компоненты – Дисплей». А в правой части смотрим на пункт «Разрешение».
Способ 3 – AIDA64
Ну куда же без этой легендарной еще со времен «эвереста» программы. Если нравится ей пользоваться – пожалуйста. Правильный путь для просмотра информации о мониторе:
Дисплей – Монитор – Выбрать ваш монитор
Вообще AIDA64 не часто радует ошибками, но это как раз тот самый случай. Максимальная частота моей матрицы на ноутбуке – 144 Гц. Здесь что-то «аидка» слегка размечталась.
Другие способы
Наверняка, существуют и другие и другие способы посмотреть герцовку – это же Windows! Лично меня все вышеизложенные пункты устраивают с головой, а от использования малоизвестных программ я предпочитаю воздерживаться. Если же вам нужно что-то конкретное – пишите в комментарии. И меня озадачите, и людям с подобными проблемами поможете. Всем добра!
Содержание
- Способ 1: Технические характеристики монитора
- Способ 2: «Параметры»
- Способ 3: Фирменный софт (только для видеокарт NVIDIA)
- Вариант 1: Панель управления NVIDIA
- Вариант 2: NVIDIA GeForce Experience
- Способ 4: Сторонние программы
- Вопросы и ответы
Способ 1: Технические характеристики монитора
Узнать поддерживаемую монитором герцовку можно, ознакомившись с его техническими характеристиками в руководстве пользователя, на сайте производителя, в одном из множества интернет-магазинов или на специализированном техническом веб-ресурсе.
Если у вас сохранилась коробка от устройства и/или прилагаемая к нему инструкция, потребуется отыскать там информацию, подписанную как «развертка» или «частота обновления» (бывают горизонтальными и вертикальными) либо «refresh rate». Само же значение, очевидно, будет измеряться в Гц либо Hz.
В случае если нет ни документации, ни фирменной упаковки, потребуется узнать модель монитора и отыскать интересующую нас информацию в интернете. Обычно необходимые сведения указываются на передней или задней части корпуса и имеют говорящую подпись «Model No:», но если таковые отсутствуют, воспользуйтесь любой из предложенных в следующих частях статьи инструкцией.
- Когда вам станут известны наименование производителя и номер модели, введите в любой предпочтительный поисковик запрос следующего вида:
монитор производитель модель характеристики - Нажмите «Enter» и ознакомьтесь с результатами выдачи. Если используемое вами устройство достаточно распространенное, вполне возможно, что его «Основные характеристики», включая герцовку, будут указаны в отдельном блоке, то есть даже не потребуется посещать какой-либо веб-ресурс.
- В противном случае поочередно открывайте сайты в выдаче и ищите там детальные технические характеристики монитора. Так, используемая нами в качестве примера модель «нашлась» в одном довольно популярном интернет-магазине, хотя и давно была снята с производства, – здесь отдельно указывается горизонтальная и вертикальная развертка. При этом важно отметить, что герцовкой в прямом понимании данного термина является именно вторая – она измеряется в Гц, а не кГц.
Обратите внимание! В технических характеристиках устройства, доступных в руководстве пользователя, на официальном сайте производителя или любом другом веб-ресурсе, предоставляющем подобные сведения, обычно указывается не конкретное значение герцовки, а поддерживаемый диапазон. Все дальнейшие способы в данной статье позволяют узнать конкретный параметр, установленный в операционной системе.
Способ 2: «Параметры»
Сведения о текущей герцовке монитора представлены в «Параметрах» ОС Windows 11. Для того чтобы ознакомиться с ними, проделайте следующее:
- Используя любой из доступных способов, откройте «Параметры» операционной системы. Субъективно проще всего это сделать с помощью сочетания клавиш «Win+I», но соответствующие пункты имеются в «Пуске» и его контекстном меню, вызываемом нажатием правой кнопки мышки (ПКМ) по значку на панели задач.
- Оказавшись в разделе «Система» (первый на боковой панели), разверните подраздел «Дисплей».
- Пролистайте список доступных справа опций вниз
и перейдите в «Расширенные параметры дисплея».
- Интересующая нас информация о герцовке будет представлена в блоке «Сведения о дисплее» напротив параметров «Режим рабочего стола» и «Режим активного сигнала».
- Если вами используется более одного монитора, выберите нужный в выпадающем списке (1) и ознакомьтесь со сведениями (2).
Если вы хотите изменить данное значение (при условии, что такая возможность поддерживается устройством), кликните по ссылке «Свойства видеоадаптера для дисплея…», во вкладке «Монитор» выберите интересующее значение в выпадающем списке «Частота обновления экрана» и сохраните его, воспользовавшись кнопками «Применить» и «ОК».

Способ 3: Фирменный софт (только для видеокарт NVIDIA)
Если в вашем компьютере или ноутбуке установлен графический адаптер производства NVIDIA, узнать информацию о герцовке монитора можно в фирменной панели управления и приложении GeForce Experience. К сожалению, для владельцев карт от AMD такая возможность недоступна.
Вариант 1: Панель управления NVIDIA
- Воспользовавшись поиском по операционной системе
или контекстным меню ярлыка в трее, откройте «Панель управления NVIDIA».
- Перейдите к разделу «Изменение разрешения», расположенному в блоке «Дисплей».
- Текущее значение герцовки будет указано в выпадающем списке «Частота обновления». Там же вы сможете его изменить, но только при условии, что такая возможность поддерживается.
Если вы используете более одного монитора, предварительно выделите нужный.

Вариант 2: NVIDIA GeForce Experience
Скачать GeForce Experience
- Аналогично предыдущей инструкции, используя системный трей
или функцию поиска, запустите приложение «GeForce Experience».
- Из вкладки «Главная», которая будет открыта по умолчанию, перейдите в «Настройки» (значок шестеренки).
- В блоке «Моя система» обратите внимание на последнюю в списке строку, обозначенную рисунком монитора – значение текущей герцовки будет указано сразу за разрешением.

Способ 4: Сторонние программы
Большинство программ от сторонних разработчиков, предоставляющих возможность просмотра технических характеристик ПК, их мониторинга и диагностики, также отображают интересующую нас в рамках настоящей статьи информацию. В качестве примера далее воспользуемся продуктом от компании Piriform, создавшей популярный чистильщик операционной системы CCleaner, вы же можете выбрать любой другой аналог из отдельного обзорного материала на сайте.
Подробнее: Программы для просмотра характеристик компьютера
Скачать Speccy
- Скачайте программу, установите ее и запустите. После непродолжительного сканирования необходимые сведения появятся в главном окне, в блоке «Graphics». Если вы используете более одного монитора, они будут указаны в порядке приоритетности, соответствующему таковому в «Параметрах» Windows 11 (имеется в виду именно номер устройства, а не то, какое из них вы назначили основным).
- Если же перейти во вкладку «Graphics», доступную на боковой панели Speccy, можно узнать более детальные сведения об оборудовании.

Еще статьи по данной теме:
Помогла ли Вам статья?
Переориентация настроек экрана для снижения нагрузки на глаза и повышения качественных характеристик – вопрос, интересующий многих пользователей. Статья рассказывает о том, как узнать сколько Герц в мониторе и правильно настроить его эргономику. Это нужно, чтобы понять, вносить коррективы в настройки или оставлять их текущую версию.
Что такое герцовка монитора и за что она отвечает?
Частота обновления представляет собой периодичность подачи светодиодами импульса на пиксели для изменения цветов, тонов и оттенков картинки. Измеряется она в Герцах.
Все процессы происходят посредством широкополосной импульсной модуляции. При ее помощи изменяется не только скорость обновления изображения, но и яркость. Функциональность регулятора лежит за пределами, превышающими 60-100 Гц, когда зрительный анализатор уже практически не реагирует на такую частоту, сколько не присматривайся. Человек попросту не замечает пульсации. Увеличение показателя необходимо для того, чтобы изображение на дисплее не мерцало.
Чтобы не путаться в настройках и не подвергать излишней нагрузке глаза и аппаратное обеспечение в большинстве случаев операционная система самостоятельно подгоняет скорость изменения изображения под частоту конкретного экрана.
Инструкция: как проверить герцовку монитора
Разберемся, как посмотреть, сколько Герц выдает монитор, если установлена Windows 10. Для этого нужно следовать следующим инструкциям:
- На рабочем столе нужно нажать правую кнопку мыши и открыть контекстное меню.
- Дальше необходимо выбрать из появившегося списка пункт «Параметры экрана».
- Перемещаемся в нижнюю часть списка и переходим к расширенным параметрам экрана.
- Внизу окна нажимаем «Свойства графического адаптера».
- Переходим к вкладке «Монитор» и видим количество Гц.
В семерке надо пройти по следующему пути:
Вот мы и удовлетворили любопытность и получили ответ на интересующий вопрос: как узнать герцовку монитора Windows 10 или 7 версии.
Сколько герц лучше для монитора?
Учитывая различные возрастные группы пользователей невозможно узнать оптимальную частоту мерцания.
Повышение частоты мерцания способствует более плавным движениям на экране, особенно в игровом процессе. Также значительно снижается уровень нагрузки на зрительный анализатор. Чтобы узнать, сколько герц лучше для монитора – необходимо испробовать работу в нескольких режимах.
В большинстве случаев повышения работоспособности пользователя и снижение усталости наблюдается при пульсации, превышающей 100-150 Герц. Но частота мерцания зависит и от аппаратного обеспечения компьютера.
Источник изображения в любой системе – это такой элемент, как видеокарта. Для начала узнать, сколько Герц эта комплектующая часть способна выдавать. Если она обновляет картинку 60 раз в секунду, то никакие настройки экрана не помогут повысить частотность, сколько их не применяй. Если графический адаптер выдает 400 Гц, а экран не поддерживает такую частоту – она автоматически останется на пределе, установленном устройством, выводящим изображение. Экспериментируя с настройками нужно узнать, какую частоту поддерживает экран.
Отличного Вам дня!
Герцовка, наряду с разрешением и типом фотоматрицы, является одной из главных характеристик дисплея. От параметра зависит качество «картинки» и даже здоровье пользователя. В разных версиях Windows способы того, как узнать герцовку монитора, немного отличаются друг от друга.
Содержание статьи
- Что означает «герцовка дисплея или монитора»
- Как подобрать частоту обновления
- Как посмотреть герцовку монитора?
- Способ №1: С помощью опции «Параметры экрана»
- Способ №2: Команда msinfo32
- Способ №3: Внешние утилиты
- AIDA64
- Piriform Speccy
- System Spec
- Как изменить герцовку монитора
- Комментарии пользователей
Что означает «герцовка дисплея или монитора»
Название «герцовка» произошло от физической величины «Герц, Hertz» или сокращенно «Гц, Hz». Это неофициальное название параметра, правильное наименование: «частота обновления экрана» или «частота развертки кадров». Если посмотреть на размерность Гц = 1/с = с-1, то получится, что герцовка — это количество кадров изображения, воспроизводимых монитором, за 1 секунду. В английской версии эту величину часто называют fps или «frame-per-second».
Изображение на мониторе состоит их дискретных фрагментов — кадров. Установлено, что человеческий глаз начинает их воспринимать, как единый поток, если количество фреймов больше 24 в 1 секунду. На этом зрительном «обмане» основано телевидение, где частота кадров равна 50 или 60 Гц.
Такая скорость обновления стала считаться стандартной. Однако, с развитием компьютерных технологий и игр, приближенных к реальности, появились герцовки монитора равные 144, 240, 360 Гц. Чем выше частота, тем четче и тщательнее прорисовываются действия на экране. У мониторов с большой герцовкой отсутствуют «смазывания» в динамичных сценах, например, в гоночных играх.
Также чем выше частота обновления, тем меньше устают глаза. Высокая герцовка монитора снижает нагрузку на хрусталик. Поэтому профессиональные геймеры, дизайнеры, а также рядовые пользователи предпочитают дисплеи с большей частотой.
Важно! Человек способен распознать изменение качества изображения в зависимости от герцовки монитора вплоть до 380 Гц.
Как подобрать частоту обновления
Выбор герцовки монитора во многом зависит от рода деятельности пользователя и изображения, которое будет выводиться на экран. Мониторы по частотам обновления можно разделить на следующие группы:
- От 60 до 75 Гц. Предназначены для офисных работников. Можно играть в несложные игры, например, логические или аркадные. Комфортно работать с документами, общаться онлайн, просматривать кинофильмы или информацию в сети.
- От 75 до 120 Гц. Подойдут для игроков-любителей, не занимающихся профессиональным киберспортом.
- От 120 до 165 Гц. Используются онлайн-игроками для схваток в режиме PvP или PvE.
- От 165 до 240 Гц и выше. Предназначены для профессиональных киберспортсменов, для которых дорога каждая миллисекунда на соревнованиях.
Это условное деление, каждый пользователь может подобрать себе монитор индивидуально. Устройства с большей частотой обновления стоят дороже.
Важно! Fps — также один из параметров видеокарты. Но показывает он частоту обновления кадров видеопотока GPU. В идеале fps монитора и видеокарты должны соответствовать друг другу.
Как посмотреть герцовку монитора?
Посмотреть информацию о частоте обновления можно с помощью встроенных средств операционной системы или посредством установки популярных утилит. При этом варианты того, как узнать герцовку монитора, не сильно отличаются для актуальных версий ОС Windows: 7,10,11.
Способ №1: С помощью опции «Параметры экрана»
Для Windows 10 и 11 алгоритм действий в этом случае практически идентичен. Необходимо проделать следующие шаги:
- Нажать на кнопку «Пуск». Найти пункт «Параметры» и кликнуть по нему ЛКМ. Также можно нажать на меню «Пуск» ПКМ и выбрать в появившемся справа окне иконку «Параметры».
- Слева появятся различные настройки ОС. Выбрать пункт «Система». Затем справа кликнуть по строке «Дисплей».
- Откроются настройки экрана. Необходимо спуститься в самый низ вкладки и выбрать пункт «Расширенный дисплей».
- Если используются несколько экранов, то выбрать нужный можно, нажав на кнопку в верхнем правом углу. В центре окна можно будет прочитать информацию о величине герцовки монитора.
Для «старшей» из трех рассматриваемых версий ОС, данный способ имеет некоторые отличия. Разобраться с тем, как узнать герцовку монитора Windows 7, поможет следующий алгоритм действий:
- Открыть панель управления, кликнув по кнопке «Пуск».
- Открыть раздел «Экран».
- Выбрать пункт «Настройка параметров экрана», находящийся в левой части экрана.
- Далее кликнуть по дополнительным настройкам.
- Нажать на надпись «Монитор».
- Откроется завершающее всю последовательность действий окно, в котором будет показана текущая герцовка монитора.
Способ №2: Команда msinfo32
Данный способ одинаков для всех трех ОС Windows. С помощью него можно быстро узнать не только герцовку монитора, но и основные параметры системы. Пошаговая инструкция:
- Нажать одновременно на клавиши Win и R.
- Появится служебная утилита «Выполнить».
- Вписать в пустое поле команду msinfo32, затем нажать ввод или кликнуть по кнопке «ОК».
- Откроется окно, где будут указаны подробные сведения об установленной системе. Выбрать в нем подпункт «Компоненты», а затем «Дисплей». В строке «Разрешение» можно узнать о текущей герцовке монитора.
Оба способа действительны для всех устройств с указанными операционными системами. Поэтому проблем с тем, как узнать герцовку на ноутбуке, не должно возникнуть. Действовать нужно по идентичному сценарию.
Способ №3: Внешние утилиты
С помощью популярных программ для проверки аппаратной и программной частей компьютера также можно определить герцовку монитора.
AIDA64
Если программа не установлена на компьютере, то по ссылке можно ее скачать. Запустить программу и выполнить следующие инструкции:
- Кликнуть по иконке «Отображение».
- Выбрать «Рабочий стол».
- Откроется список с различными параметрами, отыскать в нем пункт «Частота генерации». Это и будет искомая частота обновления.
AIDA64 является очень информативной программой, поэтому ее можно использовать для получения других данных.
Piriform Speccy
Бесплатная утилита, предоставляющая большой объем информации о состоянии системы. Программу можно скачать с официального сайта. Запустить утилиту и проделать следующие шаги:
- Подождать немного, пока программа просканирует систему. После загрузки откроется главное окно.
- Кликнуть по пункту «Графические устройства» и в окне справа отобразится информация о частоте кадров.
- Дополнительную информацию об установленных графических устройствах можно узнать в разделе «Общая информация».
Как и в случае с AIDA, программа может использоваться и для проверки состояния всей системы.
System Spec
Еще одна бесплатная программа, которую можно использовать для решения задачи: как узнать герцовку монитора в Windows 11 и других версиях операционной системы. Вначале необходимо скачать утилиту, она не имеет русского интерфейса, однако все достаточно просто и понятно. Затем:
- Запустить System Spec и перейти в раздел «Display».
- Выбрать из списка необходимый графический адаптер, GPU.
- Справа от строки «Monitor Frequency» отобразится информация о герцовке монитора.
Если частота обновления низкая, то можно изменить ее, используя возможности операционной системы.
Как изменить герцовку монитора
В Windows 10 и 11 изменить частоту кадров можно, воспользовавшись описанным выше способом №1. Для этого на вкладке «Расширенные параметры дисплея» необходимо кликнуть по строке «Свойства видеоадаптера для монитора» (дисплея). Появится дополнительное окно, в котором на вкладке «Монитор» можно будет изменить герцовку.
В Windows 7 также, применив способ №1, можно изменить частоту кадров на вкладке «Монитор». Для этого нужно нажать на стрелку справа и выбрать из ниспадающего списка нужный режим.
Если в этом же окне переключиться на вкладку «Адаптер», то можно будет просмотреть все возможные конфигурации GPU. Для этого нужно кликнуть по кнопке «Список всех режимов»
Узнать и изменить частоту кадров монитора можно с помощью встроенных средств ОС Windows или использовать для этих целей сторонние утилиты. Принимать решение о том, насколько повысить герцовку, нужно с учетом предстоящей деятельности и личных предпочтений.
Видео по теме:
Доброго здравия всем!
Сегодня хочу рассмотреть неск. типовых вопросов, касающихся частоты обновления экрана — одной из главных характеристик любого монитора (кстати, в обиходе этот параметр называют просто: «Герцовка», обозначается как Гц / Hz. Например, монитор с частотой обновл. 60 Гц).
Заранее отмечу, что Windows по умолчанию далеко не всегда устанавливает оптимальное значение в Гц (некоторые пользователи даже не знают, что их устройство способно на большее… 🙂). Но обо всем по порядку…
Итак…
*
📌📌 По теме!
1) Как узнать модель моего монитора (может быть полезно, если вы хотите узнать хар-ки своего устройства) — https://ocomp.info/kak-uznat-model-moego-monitora.html
2) Устают глаза при работе за компьютером — как настроить правильно монитор — https://ocomp.info/ustayut-glaza-pri-rabote-za-pc.html
*
Содержание статьи
- 1 Типовые вопросы
- 1.1 Как узнать текущую частоту, какая лучше
- 1.2 Как можно ее изменить
- 1.2.1 Вариант 1
- 1.2.2 Вариант 2
- 1.3 Почему иногда нельзя выбрать и изменить кол-во Гц в настройках Windows
- 1.4 Можно ли установить частоту выше, чем поддерживает монитор
→ Задать вопрос | дополнить
Типовые вопросы
Как узнать текущую частоту, какая лучше
Самый простой способ — открыть 📌параметры системы (Win+i) и перейти во вкладку «Система / дисплей / расширенные параметры дисплея». В верхнем меню можно выбрать свой монитор и посмотреть его свойства — в них будет указана частота обновления.
См. мой пример ниже — частота установлена в режим 75 Гц.
Расширенные параметры дисплея — 75 Гц — Windows 11
Кстати, если вы откройте свойства видеоадаптера для текущего дисплея (стрелка-3 на скрине выше 👆) — то во вкладке «Монитор» можно будет узнать и текущую частоту, и изменить ее… 👇
Свойства монитора
Теперь пару слов о том, какая частота обновления лучше…
Смотря для чего лучше…
Вообще, чем выше частота обновления экрана — тем больше кадров в секунду вы увидите, изображение будет более плавным, без рывков (при усл., что видеокарта обеспечит заветное число кадров). В определенных случаях такое плавное изображение меньше нагружает наше зрение (что плюс, конечно)*.
📌* Кстати, в некоторых случаях (особенно на старых ЭЛТ-мониторах) низкая частота обновления может стать причиной быстрой утомляемости глаз (а то и потери остроты зрения!).
📌📌 Важно: если у вас ЭЛТ-монитор — старайтесь не использовать его с частотой обновления ниже 75 Гц.
В динамике 240 Гц монитор обеспечивает более четкую картинку
К тому же, если говорим о нагрузке на глаза — то нельзя забывать о качестве подсветки (мерцает ли она), глубину цвета, наличие фильтров синего (про выбор монитора тут подробнее). Т.е. может так оказаться, что монитор на 60 Гц будет меньше «нагружать» глаза, чем на 240 Гц!
С другой стороны, если речь ведем о ноутбуке, — то при более высокой частоте обновления — увел. нагрузка на железо, что приводит к более быстрой разрядке аккумулятора… (что не всегда удобно). К тому же, при работе с документами, просматриваете веб-страницы (когда нет резких динамичных сцен) — разница в «герцовке» далеко не всегда заметна…
Разница в качестве картинки — 144 Hz выигрывает у 60 Hz || Превью
*
Как можно ее изменить
Вариант 1
Выше уже я приводил скриншот из 📌параметров ОС Windows 11 — во вкладке «Система / дисплей / расширенные параметры дисплея» можно вручную изменить частоту обновления на ту, которая доступна для вашего монитора.
Расширенные параметры дисплея — 75 Гц — Windows 11
*
Вариант 2
Обратите внимание на трей (меню ПУСК) — если у вас установлена полная версия видеодрайвера с центром управления — там вы должны заметить значок для входа в настройки (Intel HD, AMD Radeon или Nvidia). См. мой пример ниже. 👇
📌 В помощь!
Как открыть настройки видеокарты: AMD, nVidia, Intel (не могу найти панель управления графикой) — https://ocomp.info/nastroyki-videokarty-amd-nvidia.html
Открываем настройки IntelHD
Когда панель управления графикой будет открыта — в разделе основных настроек можно изменить и частоту обновления, и разрешение, и пропорции, и др. параметры. 👇
IntelHD — разрешение и частота обновления (основные настройки)
*
Почему иногда нельзя выбрать и изменить кол-во Гц в настройках Windows
📌 Важно! Установить частоту обновления можно только ту, которую поддерживает ваш монитор (ноутбук).
Если по паспорту ваш монитор поддерживает частоту в 240 Гц, а доступна только 120 Гц — вероятно, дело может быть в следующем:
- вы подключили его не через тот интерфейс (например, HDMI (1.4) поддерживает 120 Гц при 1080p, а Display Port (1.2) — 240 Гц!);
- не установили драйвера на видеокарту, монитор (т.е. Windows даже не знает обо всех режимах, которые поддерживают ваши устройства);
- возможно, вы используете низкокачественный кабель;
- более подробно о том, как это исправить можно 📌найти в моей предыдущей заметке.
Спецификация мат. платы — макс. разрешение и Гц
*
Можно ли установить частоту выше, чем поддерживает монитор
Можно, но с определенными рисками… По сути, это будет «разгоном», когда мы принудительно «заставим» монитор работать на нужной нам частоте.
Заранее предупрежу о двух аспектах:
- первый: разгону поддаются далеко не все модели мониторов. Некоторые могут вместо 60 Гц работать на 75 Гц (для примера), но другие — сразу же после изменения частоты — начинаются показывать артефакты;
- второй: есть риск вывести монитор из строя // плюс в некоторых случаях Windows не позволяет сменить частоту обновления на старую (поэтому важно сделать 📌точку восстановления, чтобы если «что» — откатиться к ней).
***
О том, как добавить в режимы работы монитора нужную вам «герцовку» — я 📌рассказывал вот в этой заметке. После того, как добавите — останется зайти в параметры Windows и выбрать новый режим: если будет все работать — значит монитор «поддался» разгону… 👌 (в противном случае — установите старую частоту обновления).
Add — добавляем новый режим 75 Гц!
*
Иные мнения и дополнения — приветствуются в комментариях!
Удачи!
👋


Полезный софт:
-
- Видео-Монтаж
Отличное ПО для создания своих первых видеороликов (все действия идут по шагам!).
Видео сделает даже новичок!
-
- Ускоритель компьютера
Программа для очистки Windows от «мусора» (удаляет временные файлы, ускоряет систему, оптимизирует реестр).
Как узнать сколько Герц у монитора
Одной из важнейших характеристик монитора является частота его обновления или как ее еще называют «герцовка». Она измеряется в Герцах и обозначает количество обновлений экрана монитора за одну секунду.
Для большинства современных мониторов «Герцовка» экрана составляет 60 Герц. Это означает, что изображение на экране меняется 60 раз в секунду. У дорогих игровых мониторов частота обновления может составлять 100, 120, 144 или даже 240 Герц. Такая высокая частота нужна для того чтобы создавать более плавную и комфортную картинку в игре.
В этом материале мы расскажем о том, как узнать сколько Герц у вашего монитора и как изменить «герцовку», если монитор поддерживает такую возможность.
Частота обновления монитора в Windows 10
Если вы используете Windows 10, то для того чтобы узнать сколько Герц у вашего монитора вам нужно кликнуть правой кнопкой мышки по рабочему столу и в открывшемся меню выбрать «Параметры экрана».
В результате перед вами откроется раздел «Экран» вменю «Параметры». Здесь можно узнать используемое разрешение и ориентацию экрана, но информации о герцовке монитора здесь нет. Чтобы получить эту информацию нужно кликнуть по ссылке «Свойства графического адаптера», которая находится почти в самом низу окна.
В окне со свойствами графического адаптера нужно перейти на вкладку «Монитор». Здесь в выпадающем списке будет указана текущая частота обновления экрана.
Если монитор поддерживает несколько режимов работы с разным количеством Герц, то в данном выпадающем списке можно будет выбрать другую частоту. Если такой поддержки нет, то в списке будет доступна только одна частота. Например, на скриншоте вверху это 60 Герц.
Частота обновления монитора в Windows 7
Если вы используете Windows 7, то для того чтобы узнать сколько Герц в мониторе вам нужно пойти по немного другому пути. Для начала кликните правой кнопкой мышки по рабочему столу и выберите пункт «Разрешение экрана».
Дальше кликните по ссылке «Дополнительные параметры».
И в открывшемся меню перейдите на вкладку «Монитор».
Здесь, как и в Windows 10, есть выпадающее меню, в котором указано сколько Герц у монитора на данный момент. Также здесь можно выбрать другую герцовку, если это поддерживается вашим монитором.
Частота обновления монитора в настройках видеокарты
Также вы можете посмотреть сколько Герц у вашего монитора через настройки видеокарты. В случае видеокарты от NVIDIA для этого нужно кликнуть правой кнопкой по рабочему столу и перейти в «Панель управления NVIDIA».
Дальше нужно открыть раздел «Изменение разрешения».
В результате перед вами откроется окно, в котором будет указано текущее разрешение и частота обновления экрана.
В случае видеокарты от AMD нужно таким же способом открыть AMD Catalyst Control Center и перейти в раздел «Управление рабочим столом – Свойства рабочего стола» либо в раздел «Мои экраны – Свойства экрана».
Автор
Александр Степушин
Создатель сайта comp-security.net, автор более 2000 статей о ремонте компьютеров, работе с программами, настройке операционных систем.
Остались вопросы?
Задайте вопрос в комментариях под статьей или на странице
«Задать вопрос»
и вы обязательно получите ответ.
Как узнать сколько герц в мониторе
Автор:
Обновлено: 03.12.2018
Люди, которые много времени проводят за компьютером, интересуется вопросом — сколько герц в мониторе и как это влияет на зрение?
Как узнать сколько герц в мониторе
Самый простой способ узнать частоту герц дисплея — это рассмотреть на коробке производителя талон с характеристиками.
Смотрим на коробке производителя талон с характеристиками
Правда что, мало кто хранит такие вещи, и тогда имеется второй простой способ — сзади монитора присутствует заводская этикетка, на которой будет также информация о вашем дисплее. И снова есть казус. Не на всех мониторах есть такая наклейка с характеристиками.
Информация на этикетке сзади монитора
Частоту монитора можно узнать огромным количеством способов. Вот некоторые из них.
Содержание
- Вариант 1. Компьютер с ОС Windows 10
- Узнаем частоту монитора через параметры
- Узнаем частоты монитора через «Параметры экрана»
- Вариант 2. Сведения о системе
- Окно «Выполнить»
- Через поисковую систему в меню «Пуск»
- Вариант 3. Сторонняя программа Aida 64
- Что такое «герцовка» экрана и для чего она нужна?
- Видео — Сравнение 60 Hz vs 120 Hz на мониторах
- Частота дисплея в «Настройках NVIDIA»
- Видео — Как узнать сколько герц в мониторе
Вариант 1. Компьютер с ОС Windows 10
Этот метод описан и проверен на практике с установленной операционной системой Виндовс 10 Домашняя.
Узнаем частоту монитора через параметры
- Нажмите на лупу в левом нижнем углу, рядом с кнопкой «Пуск» (Start). Этот значок встроенная поисковая система в любой версии «10-ки».
- Далее выберите шестигранное колесо «Параметры».
Запускаем «Параметры»
- В следующем запущенном окне переходим на панель «Система».
Запускаем окно «Система»
- В пункте «Дисплей» в правой колонке, под надписью с заголовком «Несколько дисплеев» выберите строчку — «Дополнительные параметры дисплея». В следующем открытом окне вы уже можете ознакомиться с параметрами своего монитора.
Выбираем «Дополнительные параметры дисплея»
Смотрим на параметры дисплея
- Если нажмёте на «Свойства…», вам откроется маленькое окно, в котором, выбрав вкладку «Монитор», вы можете изменить частоту обновления монитора на менее или более доступный вариант.
Нажимаем на «Свойства…», и выбираем «Монитор»
Изменяем частоту обновления монитора
Узнаем частоты монитора через «Параметры экрана»
Этот метод идентичен с вышеописанными действиями. Единственное, в чем их различие, это способ попасть в меню дисплея.
Нажмите правую кнопку на мышке в пустой области рабочего стола на экране компьютера. В маленьком предоставленном окошке необходимо нажать на «Параметры экрана».
Выбираем «Параметры экрана»
Вот таким образом, пропуская все вышеописанные шаги, вы окажитесь в параметрах дисплея, а далее повторите действия из пунктов 4 и 5 в главе «Узнаем частоту монитора через параметры».
Примечание! Возможно этот вариант может не показывать частоту герц для ноутбуков с установленной Windows 10. Тогда смотрите следующий раздел «Сведения о системе», в котором можно будет найти подробную информацию.
Вариант 2. Сведения о системе
Открыть окно с параметрами системы можно многими путями. Но сейчас будем использовать только два.
Окно «Выполнить»
- Нажимаем вместе две клавиши Win и R. Они запустят окошко под названием «Выполнить».
- В строке «Открыть» нужно вписать команду «msinfo32».
В строке «Открыть» вписываем команду «msinfo32»
- Она запустит новое окно с полными сведениями о системе компьютера.
- Далее нажмите на маленький плюсик чтобы открыть подпункты и выберите «Дисплей».
Нажимаем на маленький плюсик, чтобы открыть подпункты и выбираем «Дисплей»
- Информация с разрешением и частотой экрана находится в строке «Разрешение».
В строке «Разрешение» смотрим частоту экрана
Через поисковую систему в меню «Пуск»
- Нажмите на «Пуск» и в строке поиска введите слово «сведения». На выпавшем варианте под названием «Сведения о системе» нажимаем мышкой.
Запускаем «Сведения о системе»
- Запустится окно в котором следует перейти в «Компоненты», выбрать «Дисплей» и найти в правой колонке строчку с надписью «Разрешение». Первые два числа (1280 х 1024) это показатели разрешения, а нужная частота экрана будет последней 75 Гц.
В строке «Разрешение» смотрим частоту экрана
Вариант 3. Сторонняя программа Aida 64
Эту программу можно скачать на любом проверенном ресурсе в интернете и установить к себе на компьютер для дальнейшего использования. Простой интерфейс поможет вам в будущем легко узнавать о разных характеристиках вашего ПК.
- После запуска ярлыка утилиты, она быстро просканирует ОС систему, собирая данные для демонстрации в главном окне.
Главное окно программы Aida 64
- Перейдите в пункт «Отображение», а в нём выберите «Монитор».
Информация о мониторе
В этом окне вы сможете узнать полную информацию о своём дисплее.
Что такое «герцовка» экрана и для чего она нужна?
Частота обновления это периодичная подача светодиодными элементами импульсного сигнала на пиксели экрана, для изменения цветового баланса картинки. Измерение происходит в Герцах.
При помощи широкополосной импульсной модуляции меняется значение скорости обновления картинки и яркости. При этом пульсация будет практически незаметна для человека. Если увеличивать регулировку «герцовки», тогда изображение на мониторе не будет мерцать.
Простыми словами. Операционная система автоматически подбирает скорость обновления изображения, а аппаратное обеспечение подгоняет картинку под частоту подключенного дисплея.
Видео — Сравнение 60 Hz vs 120 Hz на мониторах
Частота дисплея в «Настройках NVIDIA»
Этот способ подходит тем пользователям ПК, у которых установлена видеокарта модели NVIDIA. С помощью утилиты под названием «Настройки NVIDIA» можно также узнать количество герц на вашем мониторе.
Шаг 1. Находим «Настройки NVIDIA» в трее на рабочей панели.
Находим«Настройки NVIDIA» в трее на рабочей панели
Шаг 2. Нажимаем на значок, чтобы запустить рабочее окно программы.
Выбираем пункт «Дисплей» и нажимаем «Изменение разрешения»
Шаг 3. Выберите наибольшую частоту дисплея.
Выбираем частоту в герцах
Шаг 4. Нажимаем на кнопку «Применить», после чего экран потемнеет и вновь включится с окном для подтверждения задачи. Нажмите «Да».
Нажимаем «Да»
Таким способом вы не только узнаете сколько герц в мониторе, но и сможете изменить их на более приемлемое количество герц.
Видео — Как узнать сколько герц в мониторе
Рекомендуем похожие статьи
Привет, уважаемые читатели! В одном из предыдущих постов мы с вами разобрались, на что влияет герцовка. Однако эти знания ничего не дадут, если вы забыли или вообще не знаете, какая частота покадровой развертки у используемого вами девайса.
Сегодня я расскажу, как узнать количество герц монитора. Способов определить этот параметр существует несколько, поэтому можно выбрать наиболее удобный. Ну что, готовы? Значит вперед.)
Сопутствующая документация
Прежде всего, эту величину можно определить по коробке, в которую было запаковано устройство при его продаже. Также, там обычно указаны другие характеристики, которые могут заинтересовать владельца – разрешение экрана, диагональ в дюймах и т.д.
Кроме того, для придания товарного вида на фронтальную панель монитора, некоторые производители частенько цепляют яркую наклейку, где указаны основные его характеристики.
Если же и инструкции у вас нет, а наклейка давно содрана и утилизирована, то чтобы узнать частоту обновления монитора на вашем компьютере, придется прибегнуть к одному из дальнейших способов.
Определить модель
Придется определить модель монитора. Проще всего это сделать, рассмотрев шильдик на тыльной стороне устройства.
Согласно нормативам, марка и модель устройства указывается там в числе прочих обязательных маркировочных знаков. Остается только загуглить модель девайса и найти сайт, где будут указаны интересующие характеристики.
Это может быть, как официальный сайт производителя, так и интернет-магазин вроде этого, которым я частенько пользуюсь, где можно найти множество современных моделей мониторов.
Также характеристики разных моделей мониторов часто приводятся в обзорах компьютерного железа и периферических устройств, в том числе на YouTube.
Также модель часто указана на фронтальной панели устройства – как правило, рядом с кнопками управления. Однако это не относится к безрамочным экземплярам, конструкция которых не предусматривает наличия фронтальной панели как таковой.
Базовые средства Виндовс
Как на windows 10, так и более ранних версиях – 8.1, 7 и XP, существует возможность узнать сколько у тебя герц в используемом мониторе, можно в настройках девайса. Как посмотреть быстрее всего: кликнуть правой кнопкой мыши по рабочему столу и выбрать пункт «Разрешение экрана».
В появившемся окне с правой стороны есть ссылка «Дополнительные параметры», перейдя по которой и открыв вкладку «Монитор», можно не только определить эту величину, но и изменить ее, если он поддерживает такую опцию.
Многие устройства, особенно выпущенные недавно, обеспечивают такую возможность, переключаясь в диапазоне от 75 до 120 или 144 Гц. Самые «навороченные» еще дополнительно могут работать и на 240 герцах, однако высоко герцовый дисплей требует наличия очень мощной видеокарты, с высокой пропускной способностью шины данных.
Драйвера
В подавляющем большинстве случаев вместе с драйверами видеокарты, независимо от ее типа и бренда, устанавливается дополнительная утилита для управления параметрами работы графического ускорителя, монитора, 3D приложений и т.д.
В зависимости от установленного на видеокарте чипа, утилита называется «Панель управления Nvidia» или ATI Catalyst Control Center. В числе прочих параметров, который можно узнать или изменить в мониторе, также и герцовка.
Для этого следует найти соответствующий пункт в раскрывающемся списке на левой панели – «Монитор» или «Параметры монитора», в зависимости от версии используемого на ПК софта.
Это средство управления периферическими устройствами гораздо удобнее использовать для настройки корректной работы двух и более мониторов, чем штатные средства Windows.
Дополнительный софт
Существуют специальные утилиты, определяющие характеристики компа, которые иногда недоступны для ознакомления с использованием прочих средств. К таковым можно отнести старую, но не утратившую актуальность программу Everest и его прямого «потомка» AIDA64.
Так как эти программы распространялись и продолжают распространяться на платной основе, можно конечно поискать готовую сборку со вшитой «таблеткой от жадности».Но имейте ввиду, что в таких таблетках частенько бывает вшита какая-нибудь «зараза», которая стащит важные вам данные и вы даже об этом не узнаете.
Несмотря на то, что уже несколько лет эти программы не поддерживаются разработчиками и к ним не выпускаются апдейты, они корректно работают с большинством современного оборудования – как комплектующими компьютера, так и периферическими устройствами.
В плане мониторов, во время тестов никаких «косяков» не замечено – интересующие характеристики определяются почти всегда. В зависимости от версии программы, вам необходимо будет найти пункт «Монитор» или «Отображение» в выпадающем списке слева.
Однако учитывайте, что эти утилиты только мониторят работу девайса, но не могут изменять характеристики. Если вы хотите изменить герцовку, воспользуйтесь одним из перечисленных выше способов.
И если вы всерьез заинтересовались этой тематикой, для вас могут оказаться полезными посты про то, как правильно подобрать монитор к компьютеру, а также мониторы какого бренда считаются лучшими.
Чтобы не пропустить интересную публикацию, подпишитесь на новостную рассылку и в числе первых получайте уведомления.
Буду благодарен всем, кто поделится этой публикацией во Вконтакте, на Фейсбуке, Твиттере или в любой другой социальной сети. А на сегодня все. До завтра!
С уважением, автор блога Андрей Андреев
Люди, которые много времени проводят за компьютером, интересуется вопросом — сколько герц в мониторе и как это влияет на зрение?
Самый простой способ узнать частоту герц дисплея — это рассмотреть на коробке производителя талон с характеристиками.
Правда что, мало кто хранит такие вещи, и тогда имеется второй простой способ — сзади монитора присутствует заводская этикетка, на которой будет также информация о вашем дисплее. И снова есть казус. Не на всех мониторах есть такая наклейка с характеристиками.
Частоту монитора можно узнать огромным количеством способов. Вот некоторые из них.
Вариант 3. Сторонняя программа Aida 64
Эту программу можно скачать на любом проверенном ресурсе в интернете и установить к себе на компьютер для дальнейшего использования. Простой интерфейс поможет вам в будущем легко узнавать о разных характеристиках вашего ПК.
- После запуска ярлыка утилиты, она быстро просканирует ОС систему, собирая данные для демонстрации в главном окне.
- Перейдите в пункт «Отображение», а в нём выберите «Монитор».
В этом окне вы сможете узнать полную информацию о своём дисплее.
Как узнать частоту обновления
Иногда, вне зависимости от целей, требуется узнать частоту обновления, т.е. определить сколько герц в мониторе. Как было сказано выше, она практически всегда равняется 60 Герцам, но точно ее можно определить с помощью нескольких способов.
Документация
В комплект с любым монитором идет документация по использованию и описанием всех параметров. Герцовка монитора не является исключением и описывается в разделе технических характеристик. В документации описывается максимальное значение обновления кадров, выше которого дисплей «прыгнуть» не может, а так же меры предосторожности и идеальные рекомендуемые настройки дисплея, сохраняющие зрение и качество изображений.
Как правильно выбрать принтер для дома
Средства системы Windows
Для того чтобы узнать герцовку монитора через стандартные средства Windows 7, 8, 10 , необходимо нажать правой кнопкой мыши (ПКМ) на свободном участке рабочего стола и выбрать в контекстном меню пункт «Разрешение экрана» для Windows 7, «Параметры экрана» для Windows 10 или «Свойства» в Windows XP.
После этого инструкции идентичны: перейдите в «Дополнительные параметры» для WinXP и Win7.
Или в «Свойства графического адаптера» для Win10.
В Windows 10 при наличии встроенной графической карты от Intel возможно узнать развертку другим способом. Для этого нужно нажать ПКМ на рабочем столе и затем выбрать пункт «Графические характеристики».
Перейти в управление дисплеем, выбрать доступный подключенный монитор и увидеть количество Герц или другие настройки.
Сведения о системе через утилиту msinfo
Простой способ, заключающийся в вызове стандартной утилиты msinfo32. Чтобы в нее попасть, следует ввести в поиске строку «Сведения о системе» или набрать msinfo32 в Пуск – Выполнить.
Сама утилита выглядит следующим образом:
Перейдя в «Компоненты» — «Дисплей» можно увидеть число Герц рядом с разрешением экрана:
HWInfo
HWInfo является сторонним программным обеспечением для определения свойств системы. Скачать и установить программу себе на ПК не составит труда, поскольку она бесплатна занимает минимум места на жестком диске.
Для просмотра необходимой информации в HWInfo перейдите во вкладку «Монитор» и отыскав свое устройство, если их несколько, просмотрите значение параметра «Frequency» .
Монитор компьютера – что это такое, основные типы и виды
Aida64
Еще одно нестандартное ПО, которое выводит информацию о всех подключенных устройствах, их температуру и технические характеристики. Скачать бесплатную пробную версию программы можно на официальном сайте. После запуска программы нужно пройти во вкладку «Отображение» и выбрать «Монитор». В ней будет полная информация по подключенному девайсу, в том числе по частоте обновления монитора.
Настройки Nvidia
Через настройки панели для управления графикой Nvidia тоже можно узнать количество доступных Герц на мониторе. Для этого необходимо нажать ПКМ на рабочем столе и выбрать пункт «Панель управления NVIDIA» или перейти в нее любыми другими способами. Выбрав вкладку «Изменение разрешения», можно не только изменить само разрешение, но и частоту обновления кадров на дисплее.
Что такое «герцовка» экрана и для чего она нужна?
Частота обновления это периодичная подача светодиодными элементами импульсного сигнала на пиксели экрана, для изменения цветового баланса картинки. Измерение происходит в Герцах.
При помощи широкополосной импульсной модуляции меняется значение скорости обновления картинки и яркости. При этом пульсация будет практически незаметна для человека. Если увеличивать регулировку «герцовки», тогда изображение на мониторе не будет мерцать.
Простыми словами. Операционная система автоматически подбирает скорость обновления изображения, а аппаратное обеспечение подгоняет картинку под частоту подключенного дисплея.
Видео — Сравнение 60 Hz vs 120 Hz на мониторах
Что такое герцы в мониторе
Герцы в мониторе означают частоту развертки кадров в секунду, то есть частоту смены кадров и обновления экрана. Любое нестатическое изображение состоит из кадров и чем их меньше, тем картинка получается более дерганой. В связи с особенностями строения глаз, люди начинают видеть «рывки», когда количество кадров в секунду становится меньше 24. Именно поэтому большинство фильмов, анимации и консольных игр создается с фиксированной частотой в 30 кадров. Простые современные мониторы и экраны имеют частоту развертки в 60 Гц и не могут изменить это значение, как и старые CRT дисплеи, но в отличии от них имеют другой способ построения изображений и утомляют глаза намного меньше.
Частота дисплея в «Настройках NVIDIA»
Этот способ подходит тем пользователям ПК, у которых установлена видеокарта модели NVIDIA. С помощью утилиты под названием «Настройки NVIDIA» можно также узнать количество герц на вашем мониторе.
Шаг 1. Находим «Настройки NVIDIA» в трее на рабочей панели.
Шаг 2. Нажимаем на значок, чтобы запустить рабочее окно программы.
Шаг 3. Выберите наибольшую частоту дисплея.
Шаг 4. Нажимаем на кнопку «Применить», после чего экран потемнеет и вновь включится с окном для подтверждения задачи. Нажмите «Да».
Таким способом вы не только узнаете сколько герц в мониторе, но и сможете изменить их на более приемлемое количество герц.
Частота обновления монитора в настройках видеокарты
Также вы можете посмотреть сколько Герц у вашего монитора через настройки видеокарты. В случае видеокарты от NVIDIA для этого нужно кликнуть правой кнопкой по рабочему столу и перейти в «Панель управления NVIDIA».
Дальше нужно открыть раздел «Изменение разрешения».
В результате перед вами откроется окно, в котором будет указано текущее разрешение и частота обновления экрана.
В случае видеокарты от AMD нужно таким же способом открыть AMD Catalyst Control Center и перейти в раздел «Управление рабочим столом – Свойства рабочего стола» либо в раздел «Мои экраны – Свойства экрана».
Расположение настроек в Windows 7
Кликаем мышью на столе, однако, в этот раз ищем пункт «Разрешение экрана». В появившемся окне перейдите во вкладку «Дополнительные параметры» и найдите меню «Монитор». Здесь представлены варианты «герцовки» монитора, которые можно менять.
Зачем нужны эти настройки и на что они влияют?
Для начала отметим, что если вы не нашли подобных меню на вашем компьютере, есть вероятность неправильно установленных драйверов, либо эти параметры можно настроить в другом месте. Также возможно, что изменение указанных настроек не предусмотрено девелопером, и на устройстве установлены автоматически рекомендуемые параметры.
Если у вас видеокарта AMD и установлена программа «AMD Catalyst control Center», откройте её, кликнув на небольшую белую стрелочку в правой части панели задач. Там перейдите во вкладку «Мои цифровые плоские панели» и выберите пункт «Пользовательские разрешения». Создайте новую конфигурацию и настройте вручную все необходимые параметры. Хотелось бы сразу отметить, что здесь установлены рекомендуемые параметры, и за их изменение и последствия отвечать вам. Там их довольно много, поэтому тщательно всё проверьте и разузнайте, перед тем как применять настройки.
Кроме того, диапазон частот, доступных для настройки, зависит от разрешения дисплея. Чем выше разрешение, тем меньше возможные значения обновления частоты кадров. Поэтому не стоит специально повышать разрешение дисплея.
Не выставляйте низкие показатели. Если вы замечаете дрожание экрана, то есть его обновление, это негативно влияет на здоровье ваших глаз, и работать в таких условиях не то чтобы трудно и не комфортно, но и крайне нежелательно. Если у вас современный монитор, не выбирайте пункт «чересстрочная развёртка», даже когда значение частоты увеличивается и изображение кажется нормальным — это обман. Данная технология применялась в аналоговых камерах, телевидении и домашних видеосистемах, однако, в новейших мониторах она уступила место так называемой прогрессивной развёртке.
Также не стоит гнаться за слишком высокими параметрами обновления частот. Если вы видите, что вам на выбор даны значения 100 и 120 Гц, выбирайте 100, это поможет избежать эффекта «замыливания» изображения.
Под конец хотелось бы сказать, что для рядовых юзеров оптимальным вариантом будет применение параметров, устанавливаемых по умолчанию. Ведь они приняты не просто так, компоновщики наверняка знают, на что способно их творение и в каких условиях оно будет максимально удовлетворять пользователя. В случае, если вы не видите или не знаете рекомендуемых настроек для вашего устройства, воспользуйтесь всемирной паутиной, благо там сейчас можно найти абсолютно всё.
Люди, которые много времени проводят за компьютером, интересуется вопросом — сколько герц в мониторе и как это влияет на зрение?
- 1 Вариант 1. Компьютер с ОС Windows 10
- 1.1 Узнаем частоту монитора через параметры
- 1.2 Узнаем частоты монитора через «Параметры экрана»
- 2 Вариант 2. Сведения о системе
- 2.1 Окно «Выполнить»
- 2.2 Через поисковую систему в меню «Пуск»
- 3 Вариант 3. Сторонняя программа Aida 64
- 4 Что такое «герцовка» экрана и для чего она нужна?
- 4.1 Видео — Сравнение 60 Hz vs 120 Hz на мониторах
- 5 Частота дисплея в «Настройках NVIDIA»
- 5.1 Видео — Как узнать сколько герц в мониторе
Как узнать сколько герц в мониторе
Самый простой способ узнать частоту герц дисплея — это рассмотреть на коробке производителя талон с характеристиками.
Смотрим на коробке производителя талон с характеристиками
Правда что, мало кто хранит такие вещи, и тогда имеется второй простой способ — сзади монитора присутствует заводская этикетка, на которой будет также информация о вашем дисплее. И снова есть казус. Не на всех мониторах есть такая наклейка с характеристиками.
Информация на этикетке сзади монитора
Частоту монитора можно узнать огромным количеством способов. Вот некоторые из них.
Вариант 1. Компьютер с ОС Windows 10
Этот метод описан и проверен на практике с установленной операционной системой Виндовс 10 Домашняя.
Узнаем частоту монитора через параметры
- Нажмите на лупу в левом нижнем углу, рядом с кнопкой «Пуск» (Start). Этот значок встроенная поисковая система в любой версии «10-ки».
- Далее выберите шестигранное колесо «Параметры».
Запускаем «Параметры»
- В следующем запущенном окне переходим на панель «Система».
Запускаем окно «Система»
- В пункте «Дисплей» в правой колонке, под надписью с заголовком «Несколько дисплеев» выберите строчку — «Дополнительные параметры дисплея». В следующем открытом окне вы уже можете ознакомиться с параметрами своего монитора.
Выбираем «Дополнительные параметры дисплея»
Смотрим на параметры дисплея
- Если нажмёте на «Свойства…», вам откроется маленькое окно, в котором, выбрав вкладку «Монитор», вы можете изменить частоту обновления монитора на менее или более доступный вариант.
Нажимаем на «Свойства…», и выбираем «Монитор»
Изменяем частоту обновления монитора
Узнаем частоты монитора через «Параметры экрана»
Этот метод идентичен с вышеописанными действиями. Единственное, в чем их различие, это способ попасть в меню дисплея.
Нажмите правую кнопку на мышке в пустой области рабочего стола на экране компьютера. В маленьком предоставленном окошке необходимо нажать на «Параметры экрана».
Выбираем «Параметры экрана»
Вот таким образом, пропуская все вышеописанные шаги, вы окажитесь в параметрах дисплея, а далее повторите действия из пунктов 4 и 5 в главе «Узнаем частоту монитора через параметры».
Примечание! Возможно этот вариант может не показывать частоту герц для ноутбуков с установленной Windows 10. Тогда смотрите следующий раздел «Сведения о системе», в котором можно будет найти подробную информацию.
Вариант 2. Сведения о системе
Открыть окно с параметрами системы можно многими путями. Но сейчас будем использовать только два.
Окно «Выполнить»
- Нажимаем вместе две клавиши Win и R. Они запустят окошко под названием «Выполнить».
- В строке «Открыть» нужно вписать команду «msinfo32».
В строке «Открыть» вписываем команду «msinfo32»
- Она запустит новое окно с полными сведениями о системе компьютера.
- Далее нажмите на маленький плюсик чтобы открыть подпункты и выберите «Дисплей».
Нажимаем на маленький плюсик, чтобы открыть подпункты и выбираем «Дисплей»
- Информация с разрешением и частотой экрана находится в строке «Разрешение».
В строке «Разрешение» смотрим частоту экрана
Через поисковую систему в меню «Пуск»
- Нажмите на «Пуск» и в строке поиска введите слово «сведения». На выпавшем варианте под названием «Сведения о системе» нажимаем мышкой.
Запускаем «Сведения о системе»
- Запустится окно в котором следует перейти в «Компоненты», выбрать «Дисплей» и найти в правой колонке строчку с надписью «Разрешение». Первые два числа (1280 х 1024) это показатели разрешения, а нужная частота экрана будет последней 75 Гц.
В строке «Разрешение» смотрим частоту экрана
Вариант 3. Сторонняя программа Aida 64
Эту программу можно скачать на любом проверенном ресурсе в интернете и установить к себе на компьютер для дальнейшего использования. Простой интерфейс поможет вам в будущем легко узнавать о разных характеристиках
вашего ПК.
- После запуска ярлыка утилиты, она быстро просканирует ОС систему, собирая данные для демонстрации в главном окне.
Главное окно программы Aida 64
- Перейдите в пункт «Отображение», а в нём выберите «Монитор».
Информация о мониторе
В этом окне вы сможете узнать полную информацию о своём дисплее.
Что такое «герцовка» экрана и для чего она нужна?
Частота обновления это периодичная подача светодиодными элементами импульсного сигнала на пиксели экрана, для изменения цветового баланса картинки. Измерение происходит в Герцах.
При помощи широкополосной импульсной модуляции меняется значение скорости обновления картинки и яркости. При этом пульсация будет практически незаметна для человека. Если увеличивать регулировку «герцовки», тогда изображение на мониторе не будет мерцать.
Простыми словами. Операционная система автоматически подбирает скорость обновления изображения, а аппаратное обеспечение подгоняет картинку под частоту подключенного дисплея.
Видео — Сравнение 60 Hz vs 120 Hz на мониторах
Частота дисплея в «Настройках NVIDIA»
Этот способ подходит тем пользователям ПК, у которых установлена видеокарта модели NVIDIA. С помощью утилиты под названием «Настройки NVIDIA» можно также узнать количество герц на вашем мониторе.
Шаг 1. Находим «Настройки NVIDIA» в трее на рабочей панели.
Находим«Настройки NVIDIA» в трее на рабочей панели
Шаг 2. Нажимаем на значок, чтобы запустить рабочее окно программы.
Выбираем пункт «Дисплей» и нажимаем «Изменение разрешения»
Шаг 3. Выберите наибольшую частоту дисплея.
Выбираем частоту в герцах
Шаг 4. Нажимаем на кнопку «Применить», после чего экран потемнеет и вновь включится с окном для подтверждения задачи. Нажмите «Да».
Нажимаем «Да»
Таким способом вы не только узнаете сколько герц в мониторе, но и сможете изменить их на более приемлемое количество герц.