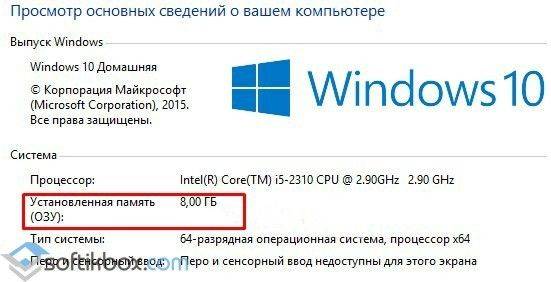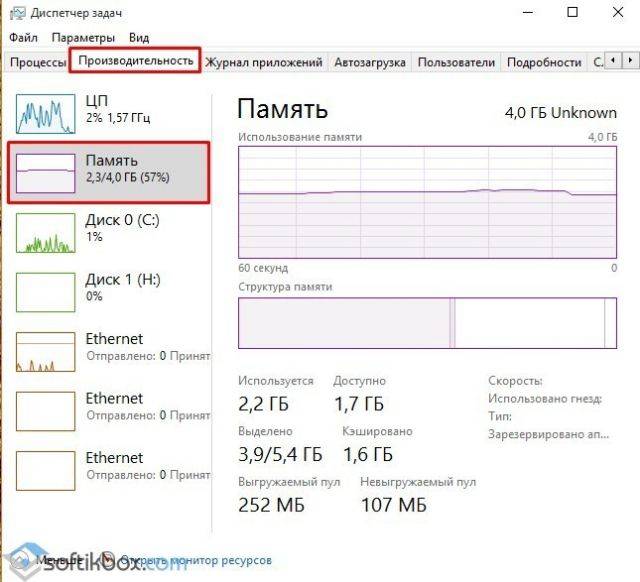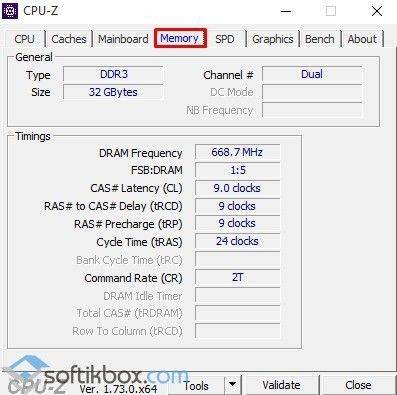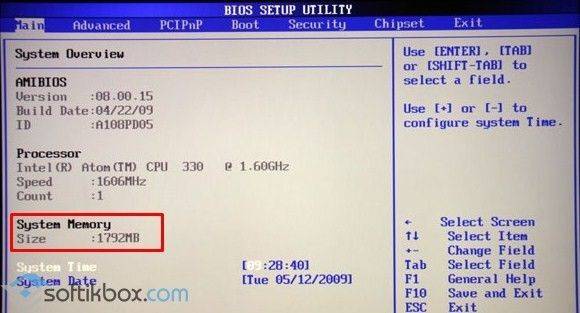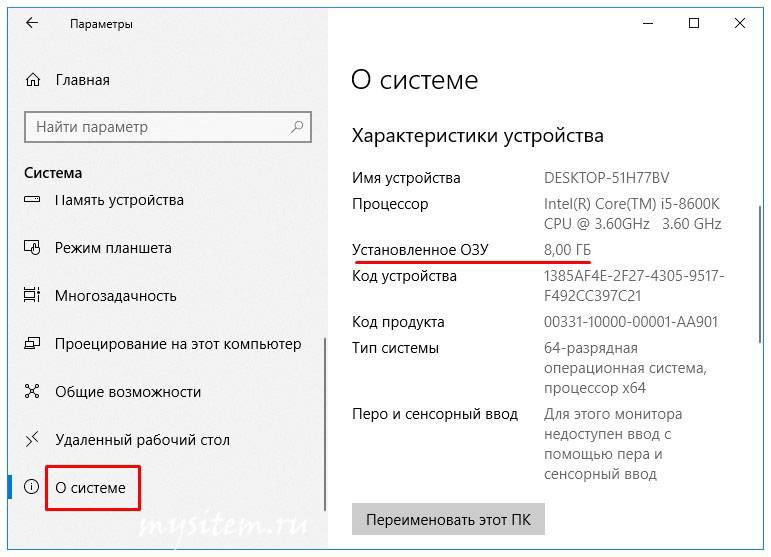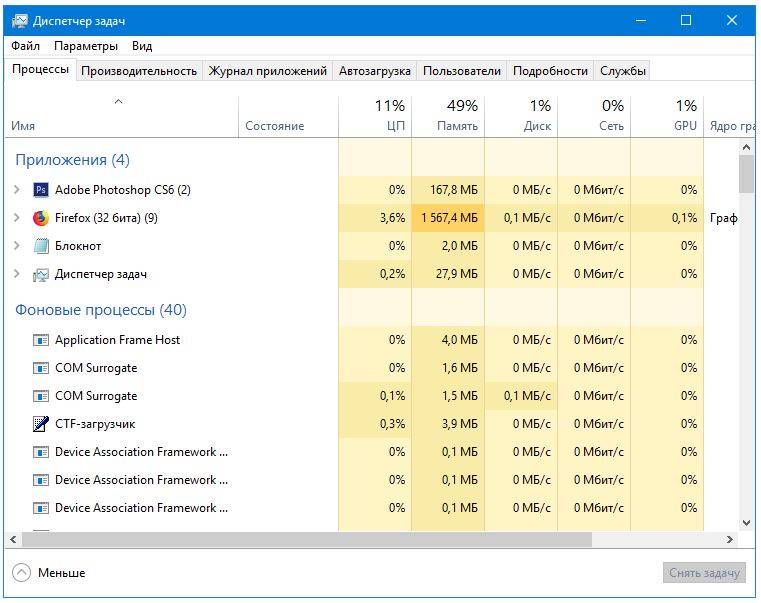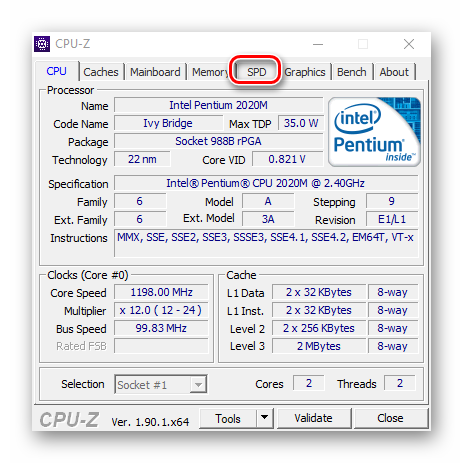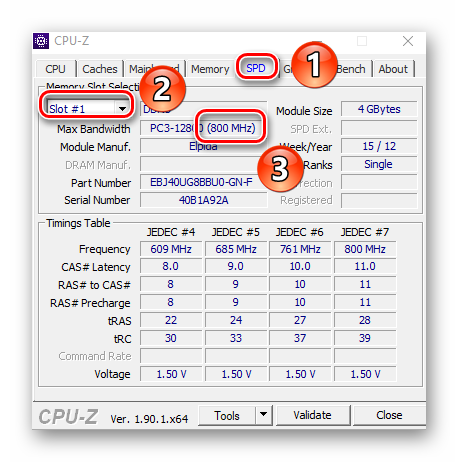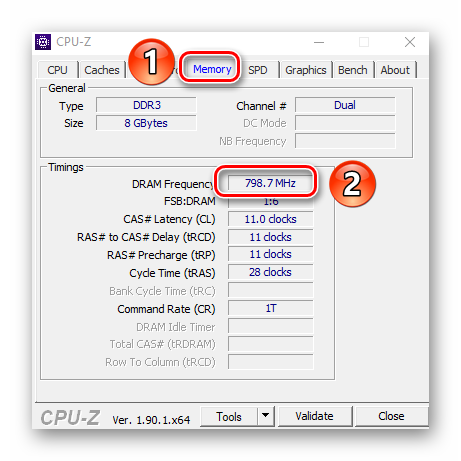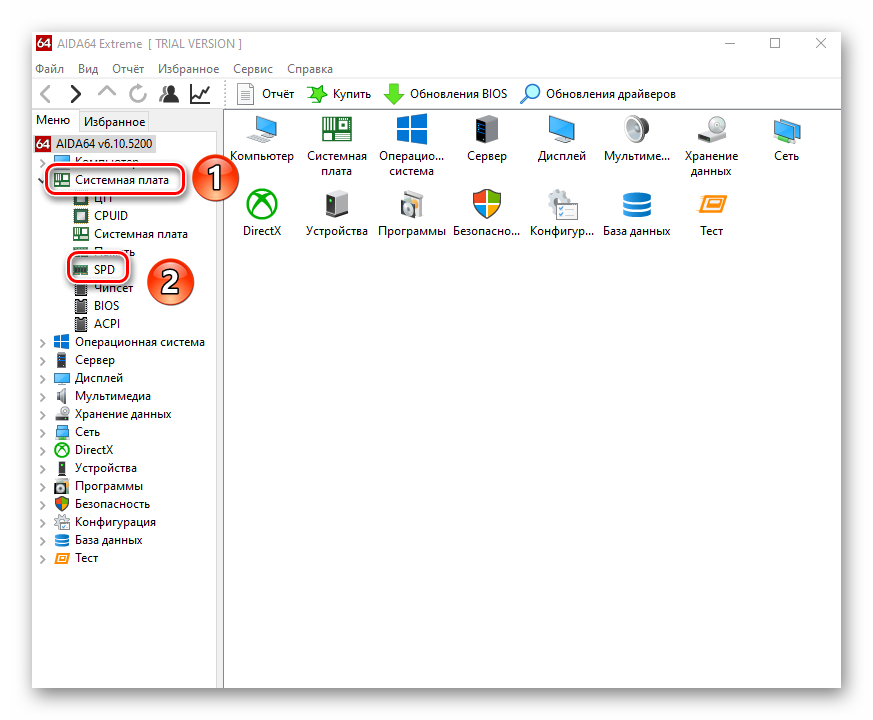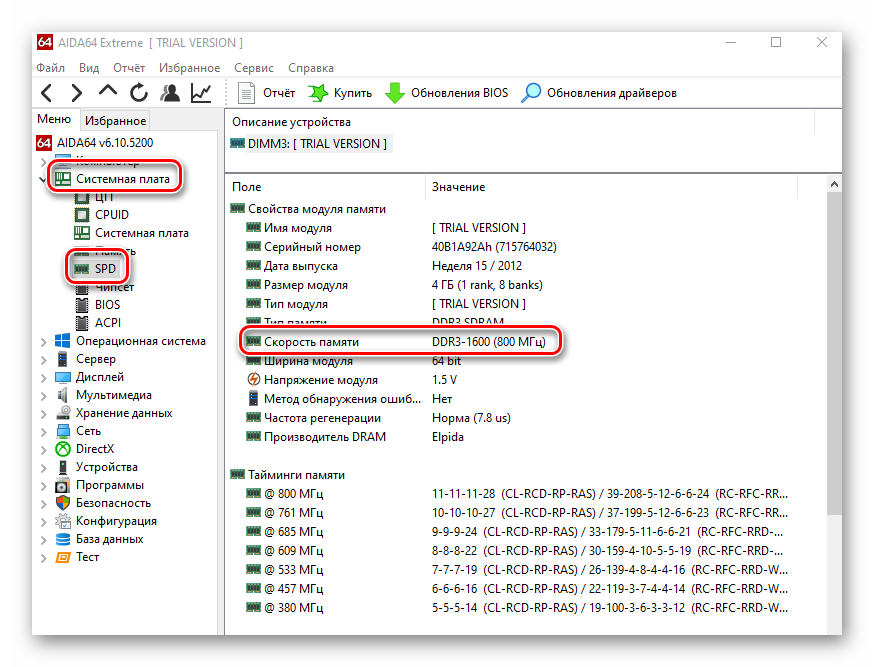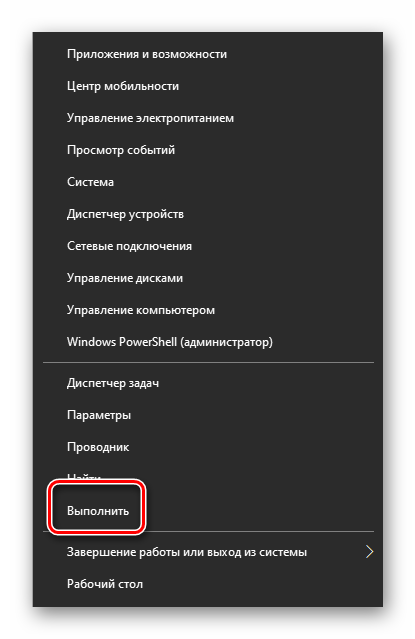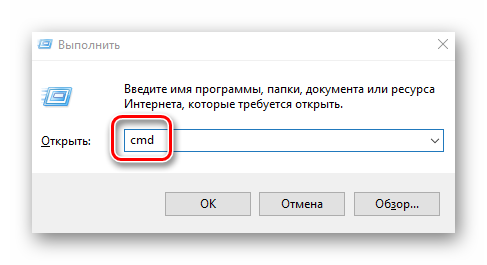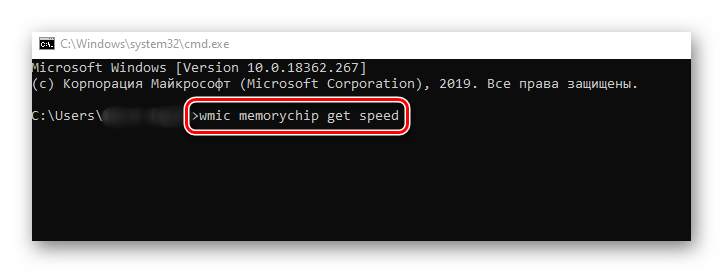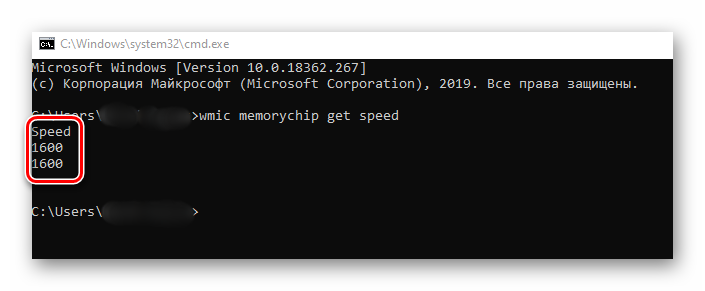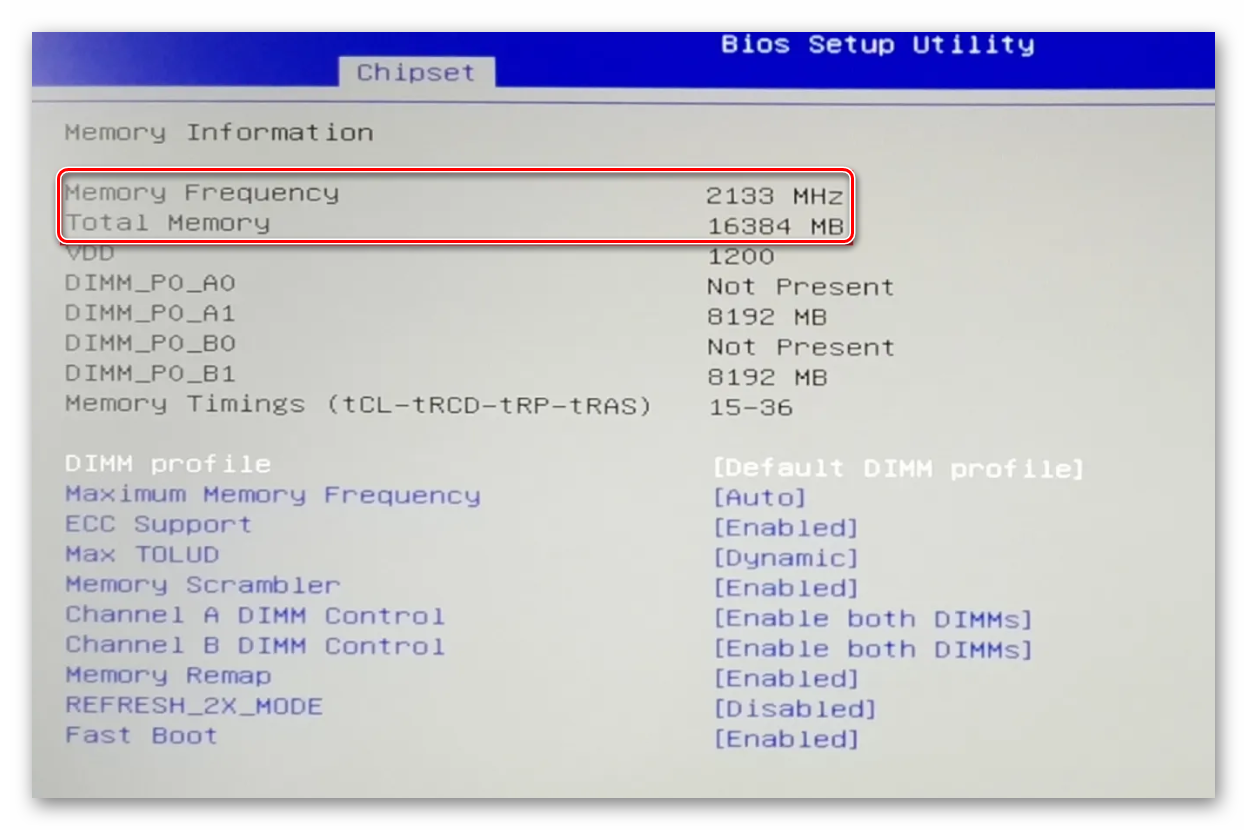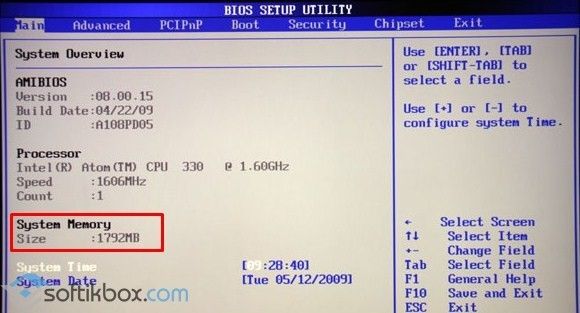Содержание
- Вариант 1: Средства операционной системы
- Способ 1: «Диспетчер задач»
- Способ 2: Свойства системы
- Способ 3: Сведения о системе
- Способ 4: «Командная строка»
- Вариант 2: Стороннее программное обеспечение
- Способ 1: CPU-Z
- Способ 2: AIDA64
- Способ 3: Piriform Speccy
- Вопросы и ответы
Важно! Все представленные в статье действия будут выполняться в рамках Windows 10 версии 21H2 (19044.1466). На это следует обращать внимание, так как в других сборках операционной системы может отличаться наименование и месторасположение некоторых элементов графического интерфейса. Но несмотря на это, каждый способ в статье остается эффективным.
Вариант 1: Средства операционной системы
Получить информацию об установленной в компьютере оперативной памяти можно с помощью встроенных средств операционной системы, не применяя программное обеспечение от сторонних разработчиков.
Способ 1: «Диспетчер задач»
«Диспетчер задач» — универсальное средство для мониторинга потребления ресурсов ПК операционной системой. Помимо этого с его помощью можно инициализировать запуск новых программ и завершить процессы уже запущенных. Чтобы просмотреть информацию об оперативной памяти, выполните следующие действия:
-
Откройте «Диспетчер задач» любым доступным способом. Один из вариантов предполагает использование контекстного меню панели задач. Щелкните по ней правой кнопкой мыши и выберите в появившемся списке опций пункт «Диспетчер задач».
Это не единственный способ открытия окна утилиты. Если он не дал положительного результата, рекомендуем обратиться к другой статье на нашем сайте, в которой рассмотрены все методы запуска «Диспетчера задач».
Подробнее: Запуск «Диспетчер задач» в Windows 10
-
После вызова окна при необходимости раскройте его полный интерфейс. Для этого кликните по кнопке «Подробнее», расположенной в нижнем левом углу.
Обратите внимание! Если описанное действие хоть раз выполнялось до этого, то повторять его не нужно.
- Перейдите во вкладку «Производительность» и щелкните по пункту «Память», подсвеченному фиолетовым цветом.
-
Раскроется меню, в верхней части которого можно будет наблюдать график занятого объема оперативной памяти, обновляющийся в режиме реального времени. Чуть ниже происходит мониторинг структуры, а в текстовом варианте представлены параметры устройства.
Стоит отметить, что предоставляемые показатели не являются полными, так как оперативная память имеет больше технических характеристик. Но этой информации может быть достаточно, чтобы узнать объем ОЗУ и посмотреть его загруженность.
Читайте также: Настройка оперативной памяти в Windows 10
Способ 2: Свойства системы
Если нужно узнать общий объем установленной оперативной памяти и нет необходимости в поисках другой информации, проще всего открыть свойства компьютера. Самый быстрый способ подразумевает вызов контекстного меню ярлыка «Этот компьютер», который по умолчанию располагается на рабочем столе. В случае отсутствия добавьте его согласно инструкции в отдельной статье у нас на сайте.
Подробнее: Как на рабочий стол Windows 10 добавить значок «Этот компьютер»
Чтобы узнать информацию об оперативной памяти, достаточно щелкнуть по иконке «Этот компьютер» правой кнопкой мыши и в появившемся контекстном меню выбрать «Свойства».
После открытия окна, находясь на вкладке «О программе», спуститесь к разделу «Характеристики устройства». Напротив строки «Оперативная память» будет находиться искомая информация.
Это не единственный способ попасть в свойства компьютера. Если воспользоваться изложенной выше инструкцией не получилось, ознакомьтесь с другим тематическим материалом на нашем сайте.
Подробнее: Как узнать параметры компьютера с Windows 10
Способ 3: Сведения о системе
В операционной системе есть специальное меню, в котором собраны все данные об оборудовании, подключенном к компьютеру. В частности там отображается информация об оперативной памяти. Чтобы открыть соответствующее окно, потребуется воспользоваться интерпретатором «Командной строки». Для этого нажмите сочетание клавиш Win + R и введите в появившуюся форму значение, указанное ниже, после чего кликните по кнопке «ОК»:
msinfo32
В появившемся окне «Сведения о системе», оставаясь в одноименном разделе, перейдите в основной области чуть ниже. Искомая информация об оперативной памяти будет располагаться напротив следующих полей:
- Установленная оперативная память (RAM);
- Полный объем физической памяти;
- Доступно физической памяти;
- Всего виртуальной памяти;
- Доступно виртуальной памяти;
- Размер файла подкачки;
- Файл подкачки.
Читайте также: Оптимизация оперативной памяти в Windows 10
Способ 4: «Командная строка»
Узнать информацию об оперативной памяти можно непосредственно в консоли операционной системы. Для этого будет достаточно выполнить специальную команду, которая выведет на экран искомые данные.
-
Запустите «Командную строку» от имени администратора. Сделать это можно посредством поискового запроса. Кликните по соответствующей области на панели задач и введите в поле слово «Командная строка». В результатах выберите одноименное приложение и нажмите по опции «Запуск от имени администратора».
Если описанным методом открыть консоль не получилось, обратитесь к другой статье на нашем сайте, в которой перечислены все возможные способы запуска «Командной строки» с повышенными привилегиями.
Подробнее: Все способы запуска «Командной строки» от имени администратора
-
В появившемся окне введите команду, представленную ниже, после чего нажмите Enter для ее выполнения:
wmic MEMORYCHIP get BankLabel,DeviceLocator,Capacity,Speed - В консоли отобразится четыре столбца с информацией об оперативной памяти. В первом (BankLabel) будет указан тип разъема, к которому подключена планка, во втором (Capacity) — номинальный объем памяти в байтах, в третьем (DeviceLocator) — номер слота на материнской плате, а под заголовком Speed — частота обработки информации.
Читайте также: Как очистить оперативную память на компьютере с Windows 10
Вариант 2: Стороннее программное обеспечение
Отобразить данные об оперативной памяти могут специальные приложения от сторонних разработчиков, и зачастую они предоставляют гораздо больше информации в сравнении со штатными средствами операционной системы.
Способ 1: CPU-Z
CPU-Z — утилита, которая занимается сбором данных оборудования, установленного в системном блоке, и предоставляет их в удобочитаемом формате. Чтобы посмотреть информацию об оперативной памяти, необходимо выполнить описанные ниже действия.
Скачать CPU-Z
Запустите приложение и перейдите во вкладку «SPD». Находясь в ней, раскройте выпадающий список «Slot» и выберите слот памяти на материнской плате, информацию о котором необходимо узнать.
После этого в окне отобразятся все сведения, касающиеся выбранной планки оперативной памяти. В верхней части будут находиться данные не только об объеме и частоте, но и о производителе устройства.
Способ 2: AIDA64
AIDA64 — более серьезное решение для получения детальной информации о комплектующих компьютера. Программа предоставляет максимально возможный объем информации об оперативной памяти и не только.
Скачать AIDA64
- Запустите приложение и, воспользовавшись навигационной панелью, расположенной слева, перейдите в раздел «DMI», который находится во вкладке «Компьютер».
- В верхней области справа перейдите чуть ниже и разверните пункты «Модули памяти» и «Устройства памяти».
- Поочередно выделите каждое устройство и ознакомьтесь с информацией, находящейся в нижней части интерфейса.
Помимо оперативной памяти AIDA64 позволяет узнать множество дополнительных сведений о комплектующих. Также в программе есть специальные тесты производительности, которые дают оценку системе. На нашем сайте есть отдельная статья с разбором всех возможностей приложения.
Подробнее: Как пользоваться AIDA64
Способ 3: Piriform Speccy
Piriform Speccy — удобное приложение с минималистичным оформлением, предоставляет сведения о системе в компактной форме и распространяется на бесплатной основе.
Скачать Piriform Speccy
Чтобы узнать информацию об оперативной памяти, достаточно после запуска программы перейти во вкладку «RAM» на боковой панели слева. Там находятся данные о слотах, объеме памяти, скорости обработки пакетов и многое другое.
Примечание! Представленные в статье решения от сторонних разработчиков — далеко не полный список программного обеспечения, которое позволяет узнать информацию об оперативной памяти.
Подробнее: Программы для проверки оперативной памяти
Количество ОЗУ – важная характеристика компьютера. От ее объема зависит то, насколько стабильно будет работать ПК в режиме многозадачности и при выполнении ресурсоемких задач. В этой связи важно отдельно рассказать о том, как посмотреть, сколько оперативной памяти на компьютере с операционной системой Windows 10. Ознакомившись с представленной информацией, можно будет смело выбирать программное обеспечение, соответствующее характеристикам ПК.
«Диспетчер задач»
Существует немало способов просмотра количества RAM на компьютере. В качестве первого варианта рассмотрим встроенный инструмент «Диспетчер задач». Он позволяет не только ознакомиться с объемом оперативного хранилища, но и разгрузить его для повышения производительности.
Чтобы узнать количество ОЗУ, действуйте по инструкции:
- Щелкните ПКМ по значку «Пуск».
- Из появившегося окна запустите «Диспетчер задач».
- Откройте раздел «Производительность».
- Кликните ЛКМ по вкладке «Память».
Совет. Для быстрого запуска «Диспетчера задач» используйте комбинацию клавиш «Ctrl» + «Shift» + «Esc».
После выполнения указанных действий в «Диспетчере задач» появится удобная диаграмма, позволяющая оценить загруженность ОЗУ. При этом количество оперативной памяти отобразится в правом верхнем углу. Обратите внимание, что здесь указывается не только объем, но и тип RAM. Эта информация также является важной для сопоставления системных требований ПО с характеристиками компьютера.
Сведения о системе
Компьютеры на базе Windows 10 обладают встроенной утилитой «Сведения о системе», которая предоставляет информацию относительно характеристик ПК. Здесь вы можете узнать количество и модель ОЗУ. Для этого понадобится:
- Открыть окно «Выполнить» комбинацией клавиш «Win» + «R».
- Ввести запрос «msinfo32».
- Нажать на кнопку «ОК».
В открывшемся окне будут представлены подробные сведения о компьютере. Вас должен интересовать пункт «Установленная оперативная…», напротив которого отображается выделенная память на Виндовс 10.
Параметры
В утилите «Сведения о системе» представлено огромное количество информации, в массиве которой несложно запутаться. Если узнать объем RAM вам так и не удалось, то воспользуйтесь альтернативным вариантом просмотра характеристик через меню «Параметры»:
- Откройте «Параметры» через меню «Пуск» или любым другим удобным способом.
- Перейдите в раздел «Система», а затем – «О системе».
- Найдите пункт «Оперативная память».
Благодаря говорящему названию искомого пункта, вы никогда не упустите важную информацию, касающуюся объема RAM. В крайнем случае, всегда можно обратиться к дополнительным вариантам просмотра.
«Панель управления»
Количество оперативки также указывается в стандартном приложении, которое получило название «Панель управления». По сути, это альтернативное меню «Параметры», предназначенное для точечной настройки компьютера. Для ознакомления с информацией об ОЗУ нужно:
- Найти и открыть «Панель управления» через поисковую строку Windows. При необходимости можно воспользоваться альтернативным способом запуска инструмента.
- Перейдите в раздел «Система и безопасность», а затем – «Система».
- Найдите пункт «Установленная память (ОЗУ)».
Кстати, далеко не все владельцы компьютеров на базе Windows 10 знают, что получить доступ к искомому разделу можно буквально в два касания. Для этого нужно кликнуть ПКМ по значку «Этот компьютер» на рабочем столе, после чего перейти в «Свойства». Затем сразу же откроется окно с информацией о компьютере, включая характеристики RAM.
Командная строка
Это по-настоящему альтернативный вариант, который является не самым удобным, зато крайне действенным в случае, когда ни один из ранее упомянутых способов не помогает получить все необходимые сведения. Чтобы узнать количество ОЗУ, выполните несколько шагов:
- Кликните ПКМ по иконке «Пуск».
- Запустите Командную строку с правами Администратора.
- Введите запрос «wmic MEMORYCHIP get BankLabel,DeviceLocator,Capacity,Speed».
- Нажмите на клавишу «Enter».
Объем RAM будет указан под надписью «Capasity». При этом учтите, что это количество памяти лишь на одной планке, а их может быть несколько, если ранее вы расширяли ОЗУ.
На заметку. Объем оперативки в Командной строке указывается не в гигабайтах, а в килобайтах, что не всегда бывает удобно.
CPU-Z
От стандартных средств просмотра переходим к специальным приложениям. И первым на очереди становится CPU-Z. Это довольно популярная программа, представляющая подробные сведения о компьютере. После установки и запуска CPU-Z на ноутбуке или стационарном ПК необходимо перейти во вкладку «Memory». Здесь вы и найдете оперативку.
AIDA64
Еще одна популярная программа, показывающая подробные характеристики на компе. Интерфейс AIDA64 не такой минималистичный, как в CPU-Z, поэтому предлагаем обратиться к инструкции:
- Скачайте и установите утилиту.
- Запустите программу.
- Раскройте вкладку «Компьютер», а затем – «DMI» (в левой части экрана).
- Раскройте вкладку «Устройства памяти» и кликните ЛКМ по одной из планок ОЗУ (в правой части экрана).
Далее нужно присмотреться к сведениям, указанным ниже. Найдите пункт «Размер», напротив которого указывается количество ОЗУ, выраженное в гигабайтах.
Piriform Speccy
Наконец, рассмотрим программу Piriform Speccy, которая тоже показывает, как объем оперативной памяти используется на вашем компьютере. Приложение обладает простым интерфейсом, но, к сожалению, не переведено на русский язык. Впрочем, это очень маленький недостаток, никак не сказывающийся на процессе взаимодействия.
Скачайте и установите Piriform Speccy на ПК, а затем откройте программу. По умолчанию в окне приложения появляется окно с основными характеристиками, но нам нужно перейти во вкладку «RAM». Вся необходимая информация отобразится в правой части экрана (ищите «Total Physical»).
Здравствуйте. Узнать сколько оперативной памяти установлено в компьютере можно несколькими способами. Можно определить объем памяти встроенными средствами Windows или использовать специальные программы.
Итак, в этой статье я покажу, как проверить сколько оперативной памяти на компьютере.
Содержание статьи:
- 1 Определение объема памяти средствами Windows
- 1.1 Вариант 1. Свойства системы
- 1.2 Вариант 2. Диспетчер задач
- 1.3 Вариант 3. Командная строка
- 2 Определение объема памяти с помощью программ
- 2.1 Вариант 4. Speccy
- 2.2 Вариант 5. Aida64
- 2.3 Вариант 6. CPU-Z
- 2.4 Вариант 7. CCleaner
- 3 Вариант 8. Просмотр памяти в BIOS
Определение объема памяти средствами Windows
Сначала определим объем оперативной памяти без сторонних программ, используя встроенные средства Windows.
Вариант 1. Свойства системы
Наведите курсор на значок Этот компьютер или Компьютер, нажмите правой кнопкой мыши. В открывшемся меню выберите — Свойства.
Выгодные сборки и апгрейд ПК в группе ВК — https://vk.com/ruslankomp
Вариант 2. Диспетчер задач
На Windows 10, самый простой способ проверить сколько оперативной памяти — через Диспетчер задач.
Нажимаете комбинацию горячих клавиш Ctrl+Shift+Esc — нажимаете и удерживаете Ctrl+Shift и после нажимаете Esc и отпускаете все клавиши.
Выйдет окно — Диспетчер задач. Нажмите на кнопку Подробнее, если окно появится в свернутом виде.
Перейдите во вкладку Производительность — Память, как показано ниже.
В правом верхнем углу показан объем оперативной памяти — 8 гб.
Отсюда вывод: в ноутбуке установлена 1 планка на 8 гб.
В Windows 7 диспетчер задач вызывается также клавишами Ctrl+Shift+Esc, но выглядит по другому.
Откройте вкладку Производительность и в строке Физическая память увидите сколько оперативной памяти на компьютере.
Вариант 3. Командная строка
Чтобы открыть командную строку:
- Нажмите Win+R.
- Введите — cmd и нажмите Enter.
В командную строку вставьте команду:
wmic MEMORYCHIP get BankLabel,DeviceLocator,Capacity,Speed
- BankLabel — указывает номер разъема на плате, к которому подключена планка ОЗУ.
- Capacity — объем оперативной памяти в килобайтах. По первой цифре не трудно догадаться сколько будет в ГБ.
- DeviceLocator — слоты подключения.
- Speed — частота оперативной памяти в Мгц. В данном случае память работает на частоте 2133 Мгц.
Определение объема памяти с помощью программ
Рассмотрим несколько вариантов, как узнать сколько оперативной памяти с помощью специальных программ.
Вариант 4. Speccy
Скачайте программу с официального сайта — Speccy.
После установки и запуска программы, увидите характеристики вашего компьютера или ноутбука, в том числе объем оперативной памяти.
Если нужна подробная информация по оперативной памяти, то зайдите в раздел оперативная память в левом столбике.
Вариант 5. Aida64
Следующая программа, в которой можно определить сколько оперативной памяти — AIDA64.
Откройте вкладку Системная плата и кликните по разделу память.
В правом окне увидите сколько всего оперативной памяти.
Более подробную информацию по планкам оперативной памяти, смотрите в разделе Системная плата — SPD.
Вариант 6. CPU-Z
Еще одна программа которая показывает характеристики железа ПК — CPU-Z.
Во вкладке память увидите весь объем оперативной памяти.
Вариант 7. CCleaner
Также можно узнать сколько оперативной памяти с помощью программы — CCleaner.
Программа CCleaner не только чистит систему от мусора, но и определяет объем оперативной памяти. В верхнем части программы, увидите модель процессора и объем оперативной памяти.
Вариант 8. Просмотр памяти в BIOS
В случае, если не установлена операционная система или Windows не загружается по разным причинам, то оперативную память можно посмотреть в Биосе.
Для этого нужно при включении ПК, нажимать быстро несколько раз клавишу Delete. Если ноутбук, то нажимать нужно в большинстве случаев — F2.
Если сделаете все правильно, откроется Bios и можно посмотреть сколько оперативной памяти установлено.
Теперь вы знаете, как узнать сколько оперативки установлено в компьютере или ноутбуке разными способами.
Вступайте в мою группу ВК — https://vk.com/ruslankomp
Как узнать сколько оперативной памяти на компьютере

В этой инструкции подробно о различных методах определить, сколько Гб оперативной памяти установлено на ПК или ноутбуке, а также некоторые дополнительные сведения, которые могут оказаться полезными. Если вас интересует, как узнать, сколько памяти поддерживает ваш компьютер, этой темы я касался в отдельном материале: Как увеличить оперативную память ноутбука (актуально и для настольных компьютеров). Также полезно: Можно ли ставить оперативную память разного объема, частоты, напряжения.
- Как узнать сколько Гб оперативной памяти на компьютере средствами Windows
- Определение объема RAM с помощью сторонних программ
- Просмотр информации об установленной памяти в БИОС/UEFI
- Видео инструкция
Определение объема оперативной памяти компьютера или ноутбука средствами Windows
Windows 10, 8.1 и Windows 7 предоставляет простые утилиты для просмотра параметров компьютера, в том числе аппаратных характеристик, касающихся объема оперативной памяти. Сначала о способе для всех последних версий ОС, а затем отдельный метод для Windows 10.
- Нажмите клавиши Win+R на клавиатуре (клавиша Win — клавиша с эмблемой ОС), откроется диалоговое окно «Выполнить», введите в него msinfo32 и нажмите Enter.
- Будет запущено окно сведений о системе. В нем, в первой же вкладке вы увидите пункт «Установленная оперативная память» и её размер в Гб. Это и есть информация о том, сколько RAM на вашем компьютере.
Более подробная информация, касающаяся аппаратных характеристик установленной оперативной памяти здесь отсутствует. Но часто для начинающего пользователя этой информации оказывается достаточно.
Если у вас установлена Windows 10, то вы можете использовать следующий метод и получить более подробные сведения об установленной памяти RAM:
- Откройте диспетчер задач (для этого можно нажать правой кнопкой мыши по кнопке «Пуск» и выбрать соответствующий пункт в открывшемся контекстном меню). Если внизу окна диспетчера задач вы видите кнопку «Подробнее», нажмите по ней. Если нет — перейдите на вкладку «Производительность».
- На вкладке «Производительность» выберите пункт «Память». В итоге, в правом верхнем углу вы увидите общий объем установленной оперативной памяти и её тип (DDR4, DDR3 и др.), а в колонке внизу справа (может обрезаться при малом размере окна) — частоту (в разделе «Скорость», и количество использованных гнезд (слотов) памяти.
Учитывайте, что информация о количестве использованных слотов может оказаться неверной (особенно для ноутбуков): иногда, при наличии всего 2-х слотов оперативной памяти, система «видит» 4.
Использование сторонних программ, чтобы узнать, сколько Гб оперативной памяти установлено
Сторонние программы определения объема памяти и других характеристик компьютера хороши тем, что позволяют получить более подробные сведения о различных параметрах RAM. Существует множество различных программ просмотра характеристик компьютера, но в контексте этой статьи я рекомендовал бы использовать бесплатную CPU-Z, скачать которую в виде установщика или portable-версии в ZIP-архиве можно с официального сайта https://www.cpuid.com/softwares/cpu-z.html
После запуска программы перейдите на вкладку «Memory». Здесь в разделе «General» вы увидите основную информацию об установленной памяти (некоторых параметров я специально не касаюсь, как излишних в контексте статьи):
- Type — тип памяти.
- Size — общий размер оперативной памяти.
- Channel — в каком режиме работает память. Обычно: Single (одноканальный) или Dual (двухканальный).
- NB Frequency — текущая частота контроллера памяти (не то же самое, что частота памяти и не совсем для начинающих). Иногда пункт может быть не активным (на старых системах) и не отображать сведений.
Текущую актуальную частоту памяти вы можете видеть в разделе Timings — DRAM Frequency. Она может «прыгать» и быть в два раза меньше, чем заявленная частота в характеристиках вашего модуля RAM — это нормально (частоту в два раза выше мы получаем за счет работы двухканального режима, но в этом поле все равно будет отображаться фактическая частота), небольшое отличие от «круглых» числе в меньшую сторону также нормально и зависит по большей части от процессора компьютера или ноутбука.
Отдельно, на вкладке SPD в CPU-Z, выбрав конкретный слот слева вверху, вы можете получить информацию о характеристиках каждого установленного модуля памяти: из основного (для начинающих) — тип, максимальная частота, производитель, модель модуля памяти (в разделе Part Number), объем модуля памяти, напряжение (внизу, в таблице в пункте Voltage).
Есть и другие программы, позволяющие получить столь же подробную информацию. Из популярных, но не вполне бесплатных — AIDA64.
Установленная память в BIOS или UEFI компьютера или ноутбука
Информацию об установленной оперативной памяти можно найти и в БИОС (UEFI) вашего ПК или ноутбука (см. Как зайти в БИОС/UEFI в Windows 10).
В БИОС разных производителей и разных версий эти сведения находятся в различных расположениях: иногда на главной странице (Main), иногда — в отдельных разделах наподобие System Information или RAM (DRAM) Configuration. На ПК в этих разделах обычно бывает доступна информация об объеме установленной памяти, частоте и напряжении (а также дополнительные сведения и настройки).
Видео инструкция
И простое видео, где наглядно показаны первые два способа узнать, сколько RAM установлено на вашей системе.
Надеюсь, инструкция была полезной. Если что-то осталось не до конца ясным, жду ваших комментариев.
Содержание
- Четыре способа как узнать количество оперативной памяти на компьютере
- Как количество оперативной памяти влияет на производительность ПК
- Как посмотреть сколько используется оперативной памяти
- Сколько оперативной памяти потребуется Windows 10
Оперативная память (Random Access Memory – RAM) одно из главных составляющих компьютера. Здесь временно хранятся запущенные приложения и промежуточные данные. Именно оперативная память отвечает за быстроту работы компьютера и скорость выполнения им команд.
Четыре способа как узнать количество оперативной памяти на компьютере
Если возникла необходимость узнать какое количество оперативной памяти имеет ваш компьютер или ноутбук, то можно воспользоваться следующими способами.
- Используя Диспетчер задач.
Для пользователей Windows 10 сведения о RAM можно получить, используя Диспетчер задач. Для этого нужно щелкнуть правой кнопкой мыши на Панели задач, ищем и нажимаем «Диспетчер задач» и ниже разворачиваем информацию нажав кнопку «Подробнее».
Далее открываем вкладку «Производительность» и выбираем «Память».
В нашем случае общее количество памяти составляет 12 Гб.
- С помощью меню Пуск.
Щелкните правой кнопкой мыши «Пуск» → «Система» → О системе → Характеристики устройства.
- С помощью окна «Выполнить».
Рассматриваемый способ подойдет для систем Windows 7, 8 и 10. На клавиатуре необходимо нажать комбинацию Win+R.
Появится окно, где нужно написать команду «msinfo32» и нажать ОК.
Откроется Окно сведений о системе, где справа необходимо найти заголовок «Установленная оперативная память» и ознакомится с нужной информацией.
- Используя BIOS.
Информацию об оперативной памяти можно найти и в BIOS. Для этого до начала загрузки операционной системы (сразу после включения компьютера) необходимо нажать клавишу F2 (в некоторых случаях Del или F9). В зависимости от версии БИОС находите Memory Information. В нашем случае представлена на вкладке Main.
Благодаря этим способам вы не сможете получить подробную характеристику всех параметров установленной памяти, но этих сведений будет достаточно для начинающих пользователей. Для получения информации о дополнительных параметрах RAM можно воспользоваться и специальными программами (скачиваются и устанавливаются на ПК самостоятельно).
В наших статьях вы можете узнать, как посмотреть информацию об оперативной памяти через командную строку или в PowerShell.
Как количество оперативной памяти влияет на производительность ПК
Для того, чтобы понять какое количество памяти необходимо для нормальной работы компьютера или ноутбука необходимо разобраться какие задачи в последующем они должны решать.
Минимальным считается объем в 4 Гб, подойдет для выполнения несложных задач (работа с документами, просмотр видео и фильмов).
Объем 8 Гб считается стандартным и позволит выполнять обычные задачи, играть в игры, смотреть фильмы, использовать графические и видео редакторы в любительских целях.
Объем 16 Гб подходит для выполнения большинства задач начиная от качественных игр и заканчивая различными программами.
Топовым вариантом считается объем в 32 Гб, который, по нашему мнению, необходим в большей степени для выполнения профессиональных задач и работы с ресурсоемкими приложениями.
Безусловно, что чем больше объем и выше частота оперативной памяти, тем быстрее будут выполняться программы и компьютер будет меньше зависать.
Как посмотреть сколько используется оперативной памяти
Выше нами рассмотрен способ (1) определения количества оперативной памяти и здесь можно посмотреть количество используемой оперативной памяти.
В нашем случае число используемой памяти составляет 5,4 Гб.
Сколько оперативной памяти потребуется Windows 10
Сама компания Microsoft в официальных требованиях к операционной системе Windows 10 указывает в качестве необходимого объем памяти в 2 Гб. Но следует помнить, что он является минимально допустимым и позволит только лишь нормально работать системе.
Наша рекомендация: В 2021 году объем памяти в 2 Гб будет считаться слишком маленьким. По нашему мнению, оптимальным вариантом для выполнения всех задач, включая игры и приложения будет считаться объем памяти в 16 Гб. Этот объем обеспечит нормальное функционирование Windows и вы наверняка не будете испытывать проблем с производительностью.
На чтение 8 мин Просмотров 1.1к. Опубликовано 20.11.2022
Полное руководство по Windows 10
Оперативная память является одним из наиболее важных факторов, влияющих на скорость вашего компьютера. Когда вы заметите, что ваша система работает медленно, даже если вы используете хорошую систему и быстрый SSD-диск, вам, вероятно, следует проверить объем оперативной памяти в вашей системе.
Как узнать какая оперативная память стоит на компьютере Windows 10
Ваша система не может работать без оперативной памяти. Вам также нужна оперативная память (и много) для запуска программного обеспечения и программ поверх вашей ОС. Итак, как вы можете проверить его детали и получить подробную информацию на ПК с Windows 10?
С помощью команды WMIC
Используя командлета WMIC, вы можете получить некоторую информацию об оперативной памяти на вашем компьютере, такую как ее объем, скорость, в каком банке она установлена и т. д. Вот как это сделать:
- Запустите командную строку с правами администратора.
- Откроется командная строка. Введите следующую команду и нажмите Enter:
wmic MEMORYCHIP get BankLabel, DeviceLocator, Capacity, Speed
Перед вами отобразятся три столбца. В столбце BankLabel указано, в каких слотах установлены микросхемы ОЗУ. В столбце Емкость указан размер каждого модуля в байтах. DeviceLocator — это еще один объект, который сообщает, в каких слотах установлены чипы RAM. - Вы также можете получить дополнительную информацию с помощью командлета WMIC, например его MemoryType и TypeDetail. Для этого введите следующую команду:
wmic MEMORYCHIP get BankLabel, DeviceLocator, MemoryType, TypeDetail, Capacity, Speed
MemoryType сообщает вам тип вашей физической памяти. В данном случае мы получаем 24, что означает DDR3. Значение исходит из члена TypeDetail структуры устройства памяти в информации SMBIOS. Мы получили «128», что говорит о том, что моя RAM TypeDetail синхронна.
- Чтобы получить полную информацию о модулях памяти, выполните следующую команду:
wmic memorychip list full
Эта команда может не дать вам удобный список деталей, но она даст вам полную информацию об оборудовании.
С помощью команды SystemInfo
Вот еще один способ найти информацию об оперативной памяти для вашей системы с помощью команды SystemInfo. Этот метод также предоставляет информацию, аналогичную командлету WMIC.
- Чтобы узнать общую физическую память вашей системы, введите следующую команду. Эта команда легко отображает общий объем памяти в вашей системе.
systeminfo | findstr /C:"Total Physical Memory"
- Если вы хотите получить информацию о доступной памяти вашей системы, выполните следующую команду и немедленно получите результаты:
systeminfo |find "Available Physical Memory"
С помощью PowerShell
Если вы хотите получить полную информацию об оперативной памяти, вы можете использовать следующую команду PowerShell:
Get-WmiObject Win32_PhysicalMemory | Format-List *
Эта команда даст вам массу информации о вашей памяти, как показано на изображении ниже.
С помощью диспетчера задач
Вы можете легко проверить информацию об оперативной памяти в Windows 10 с помощью диспетчера задач. На вкладке производительности диспетчера задач отображается большинство сведений о памяти, включая общий объем ОЗУ, сколько используется, выделенный/кэшированный и выгружаемый/невыгружаемый объем ОЗУ, скорость и частота ОЗУ, форм-фактор, зарезервированное оборудование и даже сколько слотов используется в системе.
Чтобы проверить, сколько оперативной памяти у вас на компьютере, откройте Диспетчер задач, нажав клавиши Ctrl + Shift + Esc, и перейдите на вкладку «Производительность». Выберите Память на левой панели. На правой панели откроются сведения об оперативной памяти.
Если использование ОЗУ превышает 90 %, вам следует подумать об увеличении объема ОЗУ в вашей системе, уменьшении нагрузки на память и ее снижении до уровня ниже 80 % для оптимальной производительности.
Чтобы проверить, сколько у вас оперативной памяти с помощью командной строки, откройте командную строку и выполните следующую команду:
wmic MEMORYCHIP get BankLabel, Capacity
Это покажет объем ОЗУ всех модулей ОЗУ отдельно и в байтах.
Чтобы проверить общий объем оперативной памяти в вашей системе, выполните следующую команду в командной строке:
systeminfo | find "Total Physical Memory"
Это покажет вам общую физическую память, установленную в мегабайтах.
Если вы используете PowerShell, вы можете запустить следующую команду, чтобы получить размер оперативной памяти:
Get-WmiObject Win32_PhysicalMemory | Select-Object Capacity
Из информации о системе
Системная информация — это крошечный апплет в операционной системе Windows, который отображает различную информацию о компьютере в целом. Он предоставляет информацию как об аппаратном, так и о программном обеспечении. Его можно использовать, чтобы узнать, какой объем оперативной памяти находится на вашем компьютере и сколько из нее доступно для использования.
- Введите msinfo32 в поле «Выполнить команду», чтобы открыть сведения о системе.
- Теперь вы найдете следующую информацию на стартовой странице в категории «Сводка системы»:
- Установленная физическая память
- Общая физическая память
- Доступная физическая память
С помощью средства диагностики DirectX
Средство диагностики DirectX — это встроенный в операционную систему Windows инструмент, используемый для проверки и устранения неполадок оборудования, связанных с видео или звуком. При этом он также отображает другую информацию об оборудовании, например, объем оперативной памяти, установленной на вашем ПК. Вот как проверить информацию об оперативной памяти с помощью диагностического инструмента DirectX:
- Откройте инструмент, введя dxdiag в поле «Выполнить команду».
- На вкладке «Система» вы должны увидеть «Память».
Как проверить скорость оперативной памяти?
Диспетчер задач Windows 10 дает возможность легко проверить скорость оперативной памяти.
Чтобы проверить скорость оперативной памяти, откройте диспетчер задач, нажав клавиши Ctrl + Shift + Esc, и перейдите на вкладку «Производительность». Выберите Память на левой панели. На правой странице вы должны увидеть скорость оперативной памяти в МГц.
Обратите внимание, что если у вас несколько модулей оперативной памяти, Windows 10 сообщит о скорости работы оперативной памяти, которая является самой низкой из всех установленных модулей. Если вы хотите проверить скорость каждого отдельного модуля, просто наведите курсор мыши на используемые слоты. Это покажет всплывающее окно со скоростью каждого модуля.
Чтобы проверить скорость оперативной памяти с помощью командной строки, откройте командную строку и выполните следующую команду:
wmic MEMORYCHIP get BankLabel, Speed
Это покажет скорость всех установленных модулей оперативной памяти.
Если вы используете PowerShell, вы можете запустить следующую команду, чтобы проверить скорость модулей оперативной памяти:
Get-WmiObject Win32_PhysicalMemory | Select-Object Speed
Как разогнать оперативную память
Как проверить, какой у вас тип оперативной памяти — DDR3 или DDR4?
К сожалению, диспетчер задач не дает очень полезной информации о типе оперативной памяти. Мы можем использовать команды PowerShell для точного определения типа оперативной памяти.
- Чтобы проверить тип оперативной памяти из командной строки, откройте PowerShell и выполните следующую команду:
Get-WmiObject Win32_PhysicalMemory | Select-Object SMBIOSMemoryType - Эта команда даст вам число. Это число соответствует соответствующему типу ОЗУ. Вот коды и соответствующие им типы ОЗУ:
26 — DDR4
25 — DDR3
24 — DDR2-FB DIMM
22 — DDR2
Вы также можете использовать команду WMIC MEMORYCHIP в командной строке, чтобы проверить тип памяти:
wmic memorychip get memorytype
Обратите внимание, что wmic MEMORYCHIP — это старая команда, которая не всегда определяет правильный тип ОЗУ. Если вы видите 0 в качестве кода типа памяти, это означает, что команда MEMORYCHIP не смогла определить тип RAM.
Использование команд — очень удобный и экономящий время способ решения любой задачи. Это так же просто, как ввести команду и выполнить задачу. Используйте команды, которые я описал выше, чтобы получить подробную информацию о вашей оперативной памяти. Обновите оперативную память, если ваша система работает медленно или у нее недостаточно оперативной памяти, чтобы все операции выполнялись плавно и быстро.
Использование сторонних приложений
Если вы хотите получить более подробную информацию о скорости вашей оперативной памяти, вы можете использовать сторонний инструмент, такой как CPU-Z. CPU-Z — бесплатная программа, предоставляющая подробную информацию об оборудовании и операционной системе вашего компьютера.
Чтобы использовать CPU-Z, просто скачайте и установите программу, а затем запустите ее. CPU-Z автоматически обнаружит оперативную память вашего компьютера и предоставит информацию о ее размере, типе, скорости и таймингах.
Когда мне следует обновить оперативную память?
Какой максимальный объем оперативной памяти я могу установить на свой компьютер?
- Как посмотреть характеристики компьютера
- Как узнать какой процессор стоит на компьютере
- Как узнать модель материнской платы в Windows 10
- Как узнать какая видеокарта стоит на компьютере
Содержание
- 1 Как узнать сколько оперативной памяти на компьютере
- 2 Методы определения частоты ОЗУ в Windows 10
Бывают случаи, когда при установке программы или игры нужно узнать о соответствии реальных возможностей ПК требованиям производителя софта. Зачастую такие требования предъявляются к оперативной памяти, к рабочей частоте процессора и количестве ядер, свободному месту на жестком диске. Методов, как посмотреть оперативную память на Windows 10 достаточно много. Рассмотрим некоторые из них.
Читайте на SoftikBox:Как увеличить оперативную память на ПК с Windows 10 с помощью флешки?
Содержание:
Для того, чтобы в Виндовс 10 посмотреть объем установленной оперативной памяти, стоит нажать комбинацию клавиш «Windows + Pause/Break». Откроется новое окно с данными о системе.
Обращаем внимание на нужный пункт. Такие же данные можно получить и через «Панель управления», если перейти в раздел «Система и безопасность», «Система».
Если помимо объема вам нужно узнать частоту оперативной памяти, стоит выполнить несколько несложных действий:
- Нажимаем комбинацию «CTRL + Shift + Esc».
- Откроется Диспетчер задач. Переходим во вкладку «Производительность» и в меню слева выбираем «Память».
- Будет отображено, сколько используется и сколько доступно всего памяти.
Для этой цели прекрасно подойдет программа CPU-Z, запустив которую нужно перейти во вкладку «Memory». В этой вкладке будет отображено количество оперативной памяти, частота, тип.
Также для определения объема оперативной памяти подойдет AIDA64, WSAT и много других программ для диагностики.
О том, как попасть в BIOS мы писали ранее. В данном случае стоит загрузиться в раздел «Main» (может быть другой в зависимости от прошивки). Ищем параметр System Memory.
Это и есть данные об оперативной памяти.
Чтобы проверить, сколько установлено оперативной памяти и доступно на вашем компьютере, выполните действия описанные ниже.
Примечание: Оперативная память ОЗУ (RAM) и Память устройства ( пространство жесткого диска), две совершенно разные вещи. Если вы хотите знать, сколько информации вы можете хранить на своем компьютере смотрите, как определить, сколько места на жестком диске.
Как узнать сколько оперативной памяти на компьютере
Кнопка Пуск >> Параметры >> Система >> О Системе. В появившемся окне вы увидите, сколько оперативной памяти (RAM) установлено на компьютере.
Просмотр используемых и доступных ресурсов оперативной памяти
Для того, чтобы определить количество доступных ресурсов системы, включая память, а также, что в настоящее время используется, откройте Диспетчер задач. На вкладке Процессы, вы можете увидеть , какие программы работают и используют ресурсы компьютера.
На вкладке Производительность, вы можете увидеть общую картину всех системных ресурсов.
Вы можете увидеть, сколько используется оперативной памяти и сколько доступно в пункте Память.
Связанные материалы:
Каждое комплектующее компьютера или ноутбука имеет собственные технические характеристики, и пользователь должен уметь узнавать эту информацию. Из данной статьи вы узнаете о том, как правильно определить частоту работы оперативной памяти на устройствах под управлением Windows 10.
Методы определения частоты ОЗУ в Windows 10
Существует достаточно много ситуаций, в которых может потребоваться информация о частоте работы оперативной памяти – от банального любопытства до необходимости заменить ОЗУ. Получить нужную информацию можно тремя основными способами. О каждом из них мы и расскажем далее во всех подробностях.
Способ 1: Специализированный софт
В сети можно найти множество программ, которые предоставляют пользователю детальную информацию о каждом комплектующем компьютера. Ознакомиться с перечнем самых популярных приложений такого рода можно по ссылке ниже.
Подробнее: Программы для определения железа компьютера
В качестве примера мы покажем, как узнать частоту ОЗУ с помощью программ CPU-Z и AIDA64.
CPU-Z
Несмотря на свое название, данная программа позволяет получить информацию не только о процессоре компьютера, но и о других комплектующих. Распространяется она абсолютно бесплатно.
Для получения информации об ОЗУ с ее помощью нужно сделать следующее:
- Запустите программу CPU-Z. В открывшемся окне перейдите во вкладку «SPD».
В левой части окна выберите слот, в котором находится интересующая вас планка оперативной памяти. После этого правее будет отображена вся информация о ней. Обратите внимание на поле «Max Bandwidth» — в нем в скобках в мегагерцах будет указана частота оперативной памяти. Однако учтите, что это частота шины. Чтобы узнать значение скорости передачи данных, необходимо частоту шины умножить на два. В нашем случае это будет равно 1600 Mhz.</li>
При необходимости перейдите в программе во вкладку «Memory» — в ней будет отображена общая информация об объеме оперативной памяти и ее частоте. Это важно знать, так как если у вас в системе используется несколько модулей ОЗУ с разной частотой, то общая скорость передачи данных будет «подгоняться» под параметры слабейшего из них.</li>
</ol>
AIDA64
Данная программа предоставляет гораздо больше информации, чем CPU-Z. Она платная, но имеет пробный период 30 дней, и этого явно хватит для того, чтобы узнать частоту оперативной памяти.
Для определения скорости передачи данных ОЗУ с помощью AIDA64 нужно сделать следующее:
- Запустите приложение. В левой части открывшегося окна откройте ветку «Системная плата», а затем из выпадающего списка выберите пункт «SPD».
В правой части экрана отображена сводная информация о конкретном модуле оперативной памяти. Сам модуль можно выбрать в самом верху окна. Частота будет указана напротив строки «Скорость памяти». Обратите внимание, что в скобках отображается реальная частота, а перед ними – эффективная. В нашем случае это значение 1600. Именно его и следует искать.</li>
</ol>
Способ 2: Системная утилита
Если вы относитесь к тем пользователям, которые не любят устанавливать сторонний софт, тогда этот метод для вас. Он позволяет узнать частоту работы оперативной памяти через встроенную утилиту «Командная строка». Сделать это можно следующим образом:
- Нажмите по кнопке «Пуск» правой кнопкой мышки, а затем выберите из контекстного меню пункт «Выполнить».
В текстовое поле появившегося окна введите команду cmd и нажмите кнопку «Enter».
Читайте также: Открытие «Командной строки» в Windows 10</li>В открывшееся окно консоли введите следующую команду и нажмите «Enter» для ее выполнения: wmic memorychip get speed</li>
В результате немного ниже появится число, которое и является частотой работы оперативной памяти. В данном случае это будет эффективное значение, а это значит, что умножать его на два не нужно. Если модулей памяти установлено несколько, значений в «Командной строке» будет столько же.</li>
После получения информации закройте все открытые ранее окна.</li></ol>
Способ 3: BIOS
Данный метод подойдет лишь опытным пользователям, так как предполагает под собой использование БИОСа. Узнать частоту работы ОЗУ можно следующим образом:
- При перезагрузке компьютера нажмите специальную кнопку, которая позволит войти в БИОС. Как правило, это «Esc», «F2» или «Del». Читайте также: Как попасть в BIOS на компьютере
- Найдите в перечне разделов вкладку «Chipset» и зайдите в нее. Искомый параметр будет отображен напротив строчки «Memory Frequency».
Обратите внимание, что расположение строки с информацией о частоте ОЗУ зависит от версии и производителя БИОСа.</li></ol>
Таким образом, использовав любой из описанных методов, вы без труда сможете определить частоту работы оперативной памяти компьютера или ноутбука. Если вы решите обновить ОЗУ, тогда советуем ознакомиться с нашим специальным руководством, которое содержит полезные советы и рекомендации на эту тему.
Подробнее: Как выбрать оперативную память для компьютераМы рады, что смогли помочь Вам в решении проблемы.
Опишите, что у вас не получилось. Наши специалисты постараются ответить максимально быстро.
Помогла ли вам эта статья?
Используемые источники:
- https://softikbox.com/kak-na-windows-10-uznat-obem-operativnoy-pamyati-22026.html
- https://mysitem.ru/windows/434-how-to-know-ram.html
- https://lumpics.ru/how-find-out-frequency-of-ram-in-windows-10/
05.02.2017
Просмотров: 139956
Бывают случаи, когда при установке программы или игры нужно узнать о соответствии реальных возможностей ПК требованиям производителя софта. Зачастую такие требования предъявляются к оперативной памяти, к рабочей частоте процессора и количестве ядер, свободному месту на жестком диске. Методов, как посмотреть оперативную память на Windows 10 достаточно много. Рассмотрим некоторые из них.
Содержание:
- Определяем объем оперативной памяти с помощью комбинаций клавиш
- Как узнать частоту и объем ОЗУ через Диспетчер задач?
- Программный способ отображения данных об ОЗУ
- Узнаем об объеме оперативной памяти через BIOS
Определяем объем оперативной памяти с помощью комбинаций клавиш
Для того, чтобы в Виндовс 10 посмотреть объем установленной оперативной памяти, стоит нажать комбинацию клавиш «Windows + Pause/Break». Откроется новое окно с данными о системе.
Обращаем внимание на нужный пункт. Такие же данные можно получить и через «Панель управления», если перейти в раздел «Система и безопасность», «Система».
Как узнать частоту и объем ОЗУ через Диспетчер задач?
Если помимо объема вам нужно узнать частоту оперативной памяти, стоит выполнить несколько несложных действий:
- Нажимаем комбинацию «CTRL + Shift + Esc».
- Откроется Диспетчер задач. Переходим во вкладку «Производительность» и в меню слева выбираем «Память».
- Будет отображено, сколько используется и сколько доступно всего памяти.
Программный способ отображения данных об ОЗУ
Для этой цели прекрасно подойдет программа CPU-Z, запустив которую нужно перейти во вкладку «Memory». В этой вкладке будет отображено количество оперативной памяти, частота, тип.
Также для определения объема оперативной памяти подойдет AIDA64, WSAT и много других программ для диагностики.
Узнаем об объеме оперативной памяти через BIOS
О том, как попасть в BIOS мы писали ранее. В данном случае стоит загрузиться в раздел «Main» (может быть другой в зависимости от прошивки). Ищем параметр System Memory.
Это и есть данные об оперативной памяти.