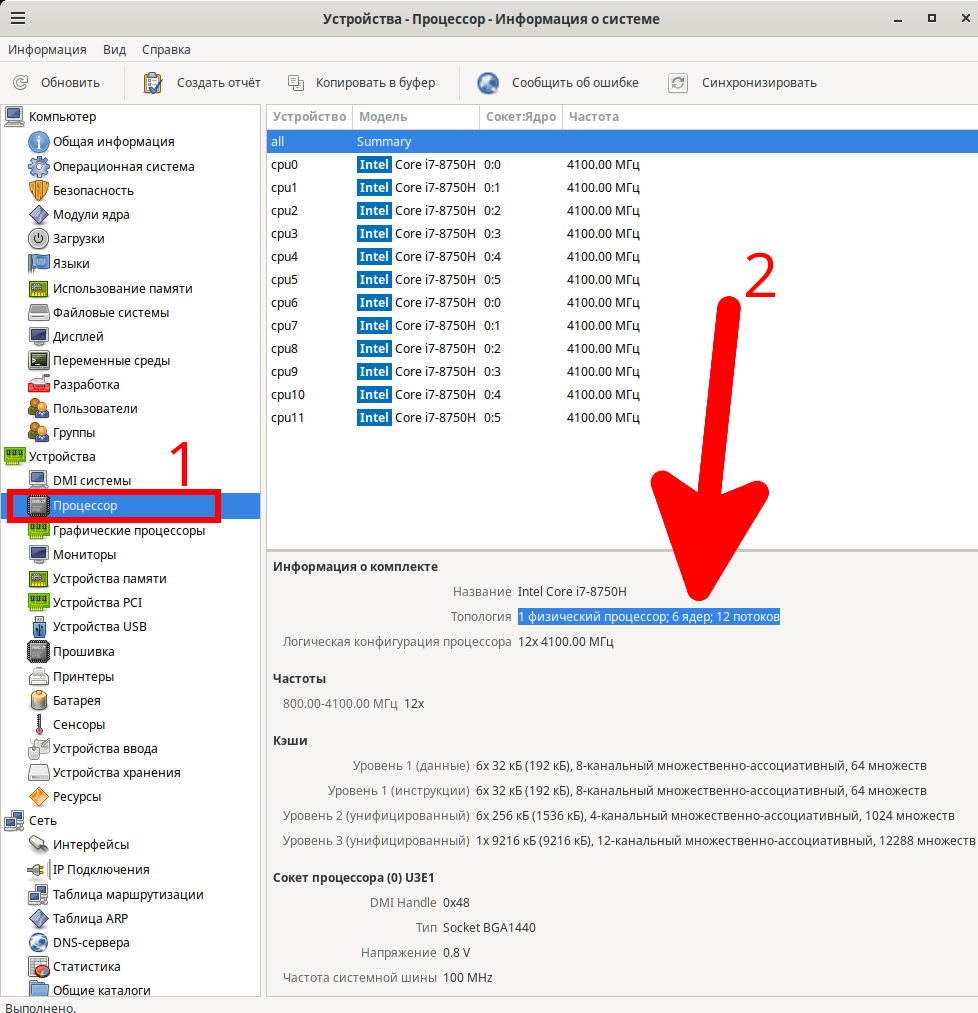Были ли сведения полезными?
(Чем больше вы сообщите нам, тем больше вероятность, что мы вам поможем.)
(Чем больше вы сообщите нам, тем больше вероятность, что мы вам поможем.)
Насколько вы удовлетворены качеством перевода?
Что повлияло на вашу оценку?
Моя проблема решена
Очистить инструкции
Понятно
Без профессиональной лексики
Полезные изображения
Качество перевода
Не соответствует интерфейсу
Неверные инструкции
Слишком техническая информация
Недостаточно информации
Недостаточно изображений
Качество перевода
Добавите что-нибудь? Это необязательно
Спасибо за ваш отзыв!
×
Здравствуйте! Рано или поздно практически у всех пользователей возникает вопрос – а как узнать сколько ядер в компьютере? (а по хорошему ядра конкретно в процессоре) и какие подводные камни есть в этой, на первый взгляд достаточно простой задаче. Данная заметка является логичным продолжение инструкции о том, как узнать процессор на компьютере в серии системных требований вашего ПК или ноутбука.
Почему я решил поднять данный вопрос? – Я понимаю что в сети достаточно вполне подробных заметок о способах определить количество ядер процессора, но практически все они объединили логические ядра и реальные.
По факту имея камешек с двумя ядрами вы будете думать что у вас полноценных четыре ядра и возникнет непонимание – почему тупит современная игрушка? Производительности то с избытком…
В настоящее время количество обрабатываемых потоков может быть больше, чем физических ядер. Это позволяет использовать незадействованные ядром в настоящий момент инструкции процессора и в теории увеличить производительность. Такое виртуальное ядро дает несравнимо меньший прирост производительности, но определяется в системе как логический процессор. Данная заметка и написана с целью помочь разобраться вам с этими нюансами
Содержание:
- 1 Как узнать сколько ядер в компьютере. Немножко мыслей.
- 1.1 Как определить сколько ядер в процессоре стандартными средствами Windows
- 1.1.1 Способ 1. Диспетчер задач
- 1.1.2 Способ 2. Сведения о системе
- 1.2 Как посмотреть сколько ядер на компьютере сторонними утилитами
- 1.2.1 Способ 1. CPU-Z
- 1.2.2 Способ 2. HWiNFO
- 1.2.3 Способ 3. AIDA64
- 1.2.4 Способ 4. Piriform Speccy
- 1.1 Как определить сколько ядер в процессоре стандартными средствами Windows
- 2 Выводы о всех способах узнать сколько ядер на пк
Как узнать сколько ядер в компьютере. Немножко мыслей.
Так сложилось, что узнать количество доступных потоков в системе – это чуть ли не 100500 способов. Как только заходит речь о физических ядрах – количество вариантов серьезно уменьшается (а большинство авторов выдают эти самые логические ядра за физические, что является грубой ошибкой).
Я решил поделить заметку на два небольших блока – в первом мы определим количество ядер штатными средствами Windows, а во втором попробует различные утилиты, которые ответят на наши вопросы.
Как определить сколько ядер в процессоре стандартными средствами Windows
У стандартных средств есть огромное преимущество – они уже установлены в системе и их можно сразу использовать. Однако большинство встроенных в систему инструментов говорят нам о количестве потоков, что в некоторых случаях может исказить наше представление о количестве ядер в процессоре (при наличии Hyper Threading от Интел или SMT от AMD)
Способ 1. Диспетчер задач
Один из самых простых способов определить количество физических ядер процессора – это запустить диспетчер задач (делается это сочетанием клавиш CTRL + SHIFT + ESC), перейти на вкладку “Производительность”, в левой части выбрать “ЦП” и посмотреть на количество ядер как на картинке ниже (логические процессоры – это те самые потоки)
К сожалению такой диспетчер задач присутствует начиная с Windows 8 и в привычной многим семерке таким образом посмотреть не получится, там мы увидим только потоки
Способ 2. Сведения о системе
Данный способ работает на всех версиях Windows (к сожалению на Windows XP я проверить не могу, да и кто ей пользуется в 2k17 году). В Windows есть инструмент, который называется “Сведения о системе”. Он выводит подробную информацию о нашем компьютере, в том числе поможет выяснить количество физических ядер в процессоре. Для его запуска откройте команду “Выполнить” (самый простой способ сочетанием клавиш WIN + R) и наберите команду…
msinfo32.exe
…нажмите кнопку ОК и дождитесь загрузки окна.
Тут все предельно просто, в строке “Процессор” будет написано количество ядер и потоков, а так же еще много другой полезной информации.
Стандартные способы хоть и позволяют определить сколько ядер в процессоре, но предоставляют слишком мало информации для искушенного пользователя – специально для них есть специализированные приложения
Как посмотреть сколько ядер на компьютере сторонними утилитами
Если вы хотите выжать максимум информации о своем процессоре, то для этого существуют специализированные утилиты (если вы все еще не знаете какой процессор у вас в системе, то обязательно прочтите способы определить установленный CPU). Именно такие программы мы сейчас и рассмотрим…
Способ 1. CPU-Z
Программа CPU-Z наверное без преувеличения самая лучшая, когда речь заходит о просмотре характеристик центрального процессора Я отдаю предпочтение портативной версии, которая не требует установки – скачал и пользуйся. Загрузить можно на официальном сайте:
http://www.cpuid.com/softwares/cpu-z.html
После запуска количество ядер процессора можно посмотреть на вкладке “CPU” в строке “Cores” (а Threads – это количество потоков)
В большинстве случаев количество ядер совпадает с количеством потоков, виртуальные ядра обычно удел самых дорогих решений (но бывают и исключения)
Способ 2. HWiNFO
Следующая утилита помогала нам узнать модель материнской платы и с точностью отобразила модель видеокарты, без особых проблем определит и количество ядер и потоков в системе. HWiNFO имеет несколько редакций (32 и 64 битную версии), вам нужно скачать под разрядность вашей операционной системы, ссылка на страницу загрузки как всегда ниже (если у вас сомнения по поводу разрядности системы, качайте HWiNFO32 – запустится везде)
https://www.hwinfo.com/download.php
Рекомендую использовать портативную версию. Ну что, после запуска нам откроется окно “System Summary” где рядом с наименованием процессора вы увидите количество физических и логических процессоров (Cores и Logical соответственно)
В целом приложение HWiNFO дает информацию не только о ядрах и потоках, но и показывает вполне себе наглядный отчет о потрошках вашего компьютера
Способ 3. AIDA64
Следующая программа, которая поможет узнать сколько ядер у процессора – это AIDA64 (бывший Everest, а то у меня часто спрашивают почему я его в свой список не включаю никогда). Продукт коммерческий, но есть пробный период – загрузить можно с официального сайта (нам интересна версия Extreme)
https://www.aida64.com/downloads
Кстати существует и портативная версия. Запускаем приложение, в левой части переходим в “Компьютер”, “Суммарная информация”, а в правой части в блоке “Системная плата” в строке “Тип ЦП” в примере написано QuadCore – это значит что в системе у меня процессор с четырьмя ядрами. В общем если с английским напряжно, всегда можно использовать онлайн переводчик.
AIDA64 наверное одно из самых неудобных приложений для определения количества ядер на компьютере, но такого монстра просто нельзя было исключить из данного топа
Способ 4. Piriform Speccy
В заключении хочу рассказать вам про утилиту от разработчиков легендарной Ccleaner – это как многие догадались Piriform Speccy. Назначение данного приложения – рассказать максимально подробно о каждом компоненте вашей системе (в том числе и о количестве ядер и потоков процессора). Утилита имеет бесплатную версию и скачать ее можно с официального сайта.
http://www.piriform.com/speccy/download/standard
Запускаем приложение и в левой части находим пункт “Центральный процессор” – откроется информация о нашем CPU. В строке ядра мы и увидим количество ядер процессора (чуть ниже информация о потоках)
Piriform Speccy наверное одно из лучших приложений для сбора информации о компьютере, но отсутствие портативной версии немного меня печалит
Выводы о всех способах узнать сколько ядер на пк
Ну что друзья, настало время закругляться и подвести итоги. После прочтения данной заметки вы знаете как узнать сколько ядер в компьютере… однако есть еще один простой способ – если вы знаете модель своего процессора, то можете найти информацию о нем на официальном сайте. Так как раз и будет информация о количестве ядер и потоков в системе.
Если вы хотите узнать количество ядер и потоков ЦП на ПК с Windows 11 или Windows 10, вот как вы можете это сделать. Существует несколько способов узнать количество ядер и потоков ЦП в Windows 11/10, и в этой статье объясняется большинство из них. Вы можете следовать за любым из них, чтобы выполнить задание.
Чтобы найти ядра и потоки ЦП в Windows 11/10, выполните следующие действия:
- Использование панели «Информация о системе»
- Использование диспетчера задач
- Использование Windows PowerShell
- Использование командной строки
- Использование диспетчера устройств
Чтобы узнать больше об этих шагах, продолжайте читать.
Примечание. К вашему сведению, потоки также называются Логический процессор(ы).
1]Использование панели «Информация о системе»
Вероятно, это самый простой способ найти ядра и потоки ЦП на ПК с Windows 11 или Windows 10. Как следует из названия, панель «Информация о системе» отображает всю информацию об оборудовании вашей системы, включая процессор. Поэтому выполните следующие действия, чтобы найти ядра и потоки ЦП в Windows 11/10 с помощью панели «Информация о системе»:
- Нажмите Win + R, чтобы открыть окно «Выполнить».
- Введите msinfo32 в пустое поле.
- Перейдите в раздел «Процессор».
- Прочтите всю строку, чтобы узнать о ядрах и потоках.
Однако, если вы не хотите использовать панель «Информация о системе», вы можете использовать и другие методы.
2]Использование диспетчера задач
Диспетчер задач отображает так много информации о вашем компьютере. Будь то аппаратное или программное обеспечение, вы можете найти полезную информацию в диспетчере задач. Чтобы найти ядра и потоки ЦП с помощью диспетчера задач, выполните следующие действия:
- Нажмите Win+X, чтобы открыть меню WinX.
- Выберите Диспетчер задач из меню.
- Перейдите на вкладку «Производительность».
- Убедитесь, что выбран ЦП.
- Найдите информацию о ядрах и логических процессорах.
3]Использование Windows PowerShell
Ту же информацию можно найти и с помощью Windows PowerShell. Для этого сделайте следующее:
- Найдите Windows PowerShell в поле поиска на панели задач.
- Нажмите «Запуск от имени администратора».
- Нажмите кнопку Да.
- Введите эту команду, чтобы найти ядра ЦП: WMIC CPU Get NumberOfCores
- Введите эту команду, чтобы найти потоки: WMIC cpu get numberofLogicalProcessors
Вы можете найти информацию сразу на экране Windows PowerShell.
4]Использование командной строки
Вы можете использовать тот же параметр WMIC, чтобы найти ту же информацию с помощью командной строки. Для этого выполните следующие действия:
- Найдите cmd в поле поиска на панели задач.
- Нажмите «Запуск от имени администратора».
- Нажмите кнопку «Да» в приглашении UAC.
- Введите эту команду, чтобы найти ядра ЦП: WMIC CPU Get NumberOfCores
- Введите эту команду, чтобы найти потоки: WMIC cpu get numberofLogicalProcessors
Как обычно, вы можете сразу найти информацию о ядрах и потоках ЦП на экране командной строки.
Примечание. Вы также можете использовать Windows Terminal для использования команды WMIC. В этом случае вам нужно нажать Win+X, выбрать Терминал Windows (администратор) вариант и нажмите кнопку Да кнопку в приглашении UAC.
5]Использование диспетчера устройств
Хотя Диспетчер устройств отображает так много информации об оборудовании, он ничего не показывает о количестве ядер. Однако вы можете узнать количество потоков с помощью диспетчера устройств. Чтобы использовать Диспетчер устройств для поиска потоков ЦП, выполните следующие действия:
- Щелкните правой кнопкой мыши меню «Пуск», чтобы открыть меню WinX.
- Выберите Диспетчер устройств из списка.
- Разверните раздел «Процессоры».
- Подсчитайте число, указанное в меню «Процессоры».
Читайте: Как проверить поколение процессоров Intel в Windows
Как проверить свой процессор и ядра в Windows?
Есть несколько способов проверить ваш процессор и ядра в Windows. Независимо от того, используете ли вы Windows 11, Windows 10 или любую другую версию, вы можете использовать вышеупомянутые методы, чтобы выполнить свою работу. Например, вы можете проверить панель «Информация о системе» или «Диспетчер задач». В диспетчере задач перейдите в Производительность вкладку и нажмите на опцию ЦП. Затем отправляйтесь в ядра а также Логические процессоры раздел.
Содержание
- Общая информация
- Способ 1: AIDA64
- Способ 2: CPU-Z
- Способ 3: Диспетчер задач
- Способ 4: Диспетчер устройств
- Вопросы и ответы
От количества ядер в центральном процессоре сильно зависит общая производительность системы, особенно в многозадачном режиме. Узнать их количество можно как при помощи стороннего ПО, так и стандартными методами Windows.
Общая информация
Большинство процессоров сейчас 2-4 ядерные, но имеются дорогие модели для игровых компьютеров и дата-центров на 6 и даже 8 ядер. Ранее, когда центральный процессор имел всего одно ядро, вся производительность заключалась в частоте, а работа с несколькими программами одновременно могла полностью «повесить» ОС.
Определить количество ядер, а также посмотреть на качество их работы, можно при помощи решений, встроенных в саму Windows, или сторонних программ (в статье будут рассмотрены самые популярные из них).
Способ 1: AIDA64
AIDA64 – это популярная программа для мониторинга производительности компьютера и проведения различных тестов. ПО платное, но есть тестовый период, которого хватит для того, чтобы узнать количество ядер в ЦП. Интерфейс AIDA64 полностью переведён на русский язык.
Инструкция выглядит следующим образом:
- Откройте программу и в главном окне перейдите в «Системная плата». Переход можно совершить при помощи левого меню или иконке в главном окне.
- Далее переходите в «ЦП». Схема расположения аналогична.
- Теперь опуститесь в самый низ окна. Количество ядер можно видеть в разделах «Multi CPU» и «Загрузка ЦП». Ядра пронумерованы и носят названия либо «CPU #1» либо «ЦП 1/ Ядро 1» (зависит от того, в каком пункте вы смотрите информацию).

Способ 2: CPU-Z
CPU-Z – бесплатная программа, которая позволяет получить всю основную информацию о комплектующих компьютера. Имеет простой интерфейс, который переведён на русский язык.
Чтобы узнать количество ядер при помощи этого ПО, достаточно просто его запустить. В главном окне найдите в самом низу, в правой части, пункт «Cores». Напротив него будет написано количество ядер.

Способ 3: Диспетчер задач
Данный способ подходит только для пользователей ОС Windows 8, 8.1 и 10. Выполните эти действия, чтобы узнать количество ядер таким способом:
- Откройте «Диспетчер задач». Для этого можно воспользоваться поиском по системе или комбинацией клавиш Ctrl+Shift+Esc.
- Теперь перейдите во вкладку «Производительность». В правой нижней части найдите пункт «Ядра», напротив которого и будет написано количество ядер.

Способ 4: Диспетчер устройств
Этот способ подходит для всех версий Windows. Используя его, следует помнить, что на некоторые процессоры от Intel информация может быть выдана неверно. Дело в том, что ЦП от Intel используют технологию Hyper-threading, которая делит одно ядро процессора на несколько потоков, тем самым повышая производительность. Но при этом «Диспетчер устройств» может видеть разные потоки на одном ядре как несколько отдельных ядер.
Пошаговая инструкция выглядит так:
- Перейдите в «Диспетчер устройств». Сделать это можно при помощи «Панели управления», где нужно поставить в разделе «Просмотр» (находится в правой верхней части) режим «Мелкие значки». Теперь в общем списке найдите «Диспетчер устройств».
- В «Диспетчере устройств» найдите вкладку «Процессоры» и раскройте её. Количество пунктов, которое будет в ней, равно количество ядер в процессоре.


Самостоятельно узнать количество ядер в центральном процессоре несложно. Также можно просто посмотреть характеристики в документации к компьютеру/ноутбуку, если есть под рукой. Или «загуглить» модель процессора, если вы её знаете.
Еще статьи по данной теме:
Помогла ли Вам статья?
Если вам нужно проверить технические характеристики вашего ПК, например, сколько оперативной памяти или какой тип процессора установлен на вашем компьютере, при работе с Windows 11, это так же просто, как зайти в настройки. Мы покажем вам, как найти эти детали.
Чтобы увидеть технические характеристики вашего ПК, вам сначала нужно открыть настройки Windows. Для этого нажмите Windows + i на клавиатуре или щелкните правой кнопкой мыши кнопку «Пуск» и выберите «Настройки» из списка.
Когда откроется «Настройки», нажмите «Система» на боковой панели. В настройках «Система» прокрутите вниз до самого низа списка и нажмите «О программе».
На экране «Система»> «О программе» вы увидите раздел «Технические характеристики устройства» в верхней части экрана. Чуть ниже вы увидите перечисленные спецификации вашего ПК с заголовками, которые помечают каждую запись.
Чтобы узнать, какой процессор у вашего ПК с Windows 11, посмотрите на строку с надписью «Процессор». А чтобы узнать, сколько памяти (RAM) на вашем компьютере, изучите пункт «Установленная RAM».
Если вам нужно скопировать эти спецификации, чтобы показать их другим людям — возможно, для устранения неполадок — нажмите кнопку «Копировать» рядом с «Спецификации устройства». После этого вы можете вставить информацию в текстовый файл (например, с помощью Блокнота) или вставить ее в электронное письмо или сообщение, чтобы поделиться ею с кем-то другим. Удачи!
Оглавление
1. Что означают количество ядер процессора?
2. Сколько ядер у моего процессора?
3. Как проверить количество ядер процессора в Windows
4. Как проверить количество ядер процессора в Mac
5. Как проверить количество ядер процессора в Linux

Что означают количество ядер процессора?
Количество ядер вашего процессора — это один из факторов, который определяет производительность вашего процессора. Раньше у каждого процессора было только одно ядро. Современные ЦП имеют от двух до восемнадцати и выше. Эта инструкция расскажет как проверить, сколько ядер у вашего процессора.
Смотрите также: Как на самом деле делают процессоры?
Количество ядер вашего процессора является одним из нескольких факторов, определяющих общую производительность вашего процессора. По сути, ядро — это процессор, выполняющий определённые действия. Каждое действие, которое вы выполняете на своём компьютере, обрабатывается вашим процессором, независимо от того, насколько мала или велика задача.
Смотрите также: Сколько ядер процессора нужно для игр?
Каждое ядро может одновременно выполнять только одну задачу. Естественно, чем больше ядер у вашего процессора, чем больше задач он может выполнять, тем эффективнее он становится. Чем меньше ядер, чем меньше задач он может выполнять, тем менее эффективен ваш процессор.
Это не значит, что чем больше ядер у вашего процессора, тем он лучше. Как уже упоминалось, это только один из нескольких факторов, влияющих на производительность как процессора, так и компьютера в целом. Вы также должны учитывать такие вещи, как тип процессора, многопоточность или гиперпоточность, тактовая частота и так далее. Как правило, чем новее процессор, тем он лучше. Просто знайте, что это не всегда так.
Смотрите также:
- Что такое Hyperthreading (гиперпоточность)
- Что означают суффиксы процессора Intel?
- Почему новые поколения процессоров быстрее при одинаковой тактовой частоте?
- В чём разница между процессорами Intel Core i3, i5, i7, i9 и X?
- Что такое P-ядра и E-ядра на процессоре Intel?
Сколько ядер у моего процессора?
Проверить, сколько ядер у вашего процессора, довольно просто, но этот процесс немного отличается в разных операционных системах, таких как Windows, Mac и Linux.
Как проверить количество ядер процессора в Windows
Чтобы узнать, сколько ядер у вашего процессора в Windows, откройте диспетчер задач, нажав сочетание клавиш Ctrl+Shift+Esc. После открытия нажмите на вкладку «Производительность».
Смотрите также: Как открыть Диспетчер задач в Windows 11
Примечание. Если вы не видите вкладку «Производительность», нажмите «Подробнее».
На следующем экране вы увидите много подробностей о вашем процессоре, включая количество ядер.
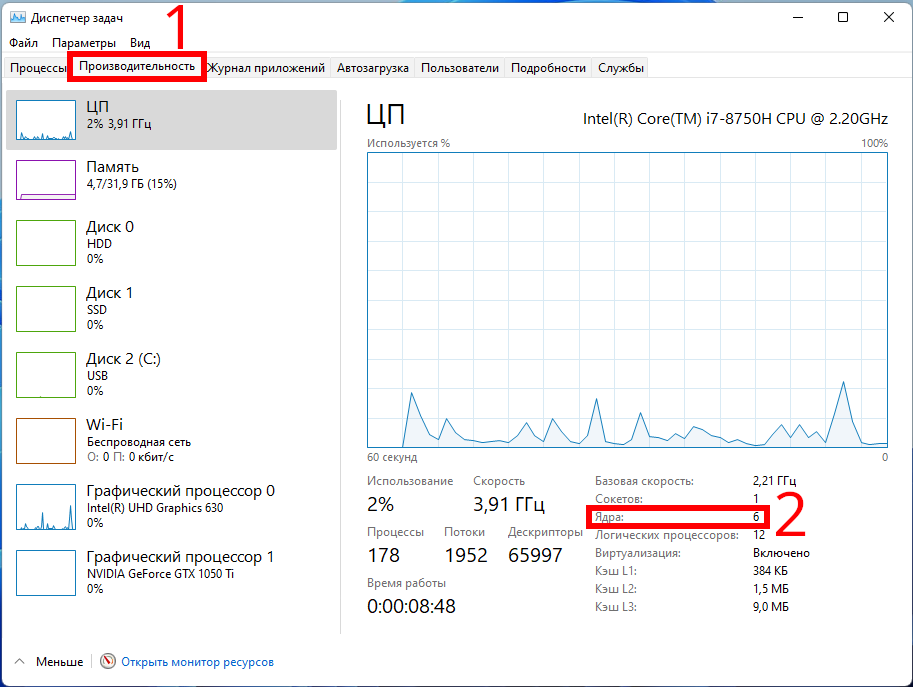
Как проверить количество ядер процессора в Mac
Чтобы проверить, сколько ядер у вашего процесса на Mac, щёлкните значок Apple в верхнем левом углу рабочего стола, а затем выберите «Об этом Mac» в верхней части раскрывающегося меню.
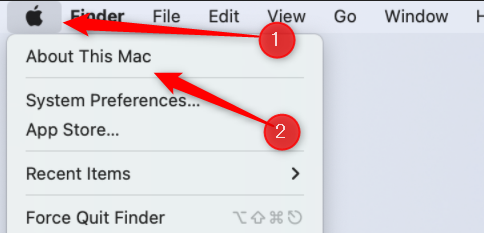
Затем нажмите «Системный отчёт».
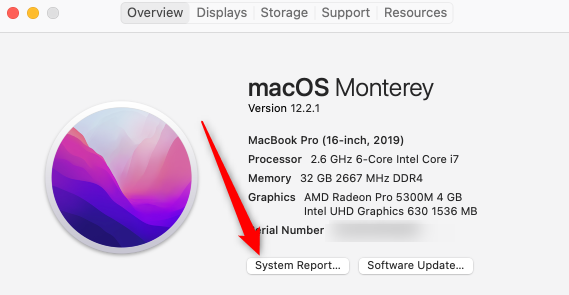
Затем вы увидите обзор оборудования вашего устройства. Этот обзор включает общее количество ядер.
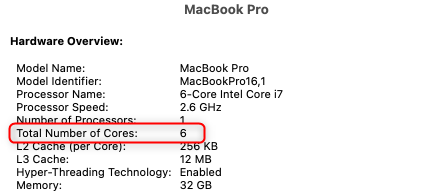
Как проверить количество ядер процессора в Linux
Чтобы посмотреть количество ядер процессора в командной строке выполните следующую команду:
lscpu | grep -E '^Thread|^Core|^Socket|^CPU('
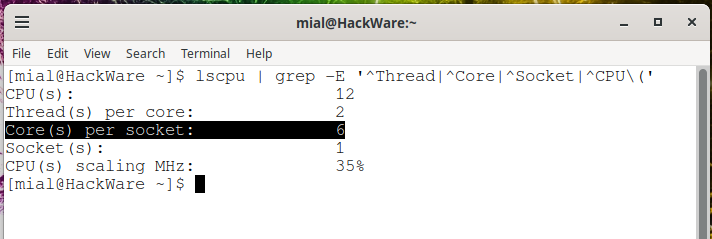
В этом выводе количество реальных ядер содержится в строке «Core(s) per socket». В строке «CPU(s)» показано количество логических ядер. В строке «Thread(s) per core» выводится количество потоков на одно ядро.
Если вы предпочитаете графический интерфейс, то установите программу hardinfo.
В Debian и производных дистрибутивах (Linux Mint, Kali Linux, Ubuntu) это можно сделать командой:
sudo apt install hardinfo
В Arch Linux и производных дистрибутивах (BlackArch, Manjaro) начните с установке pikaur, как это показано в статье «Автоматическая установка и обновление пакетов AUR», а затем выполните команду:
pikaur -S hardinfo-git
Затем запустите программу HardInfo, это можно сделать через меню Пуск или в командной строке:
hardinfo
Информацию о количестве ядер вы можете найти в двух местах. Во-первых, на вкладке «Общая информация»:

Во-вторых на вкладке «Процессор».
Связанные статьи:
- Как открыть Диспетчер задач в Windows 11 (70.1%)
- Диспетчер задач Windows: полное руководство (68.5%)
- Как отслеживать использование видеокарты в диспетчере задач Windows (66.2%)
- Как показать скрытые плавающие панели производительности Windows 11 и Windows 10 (66.2%)
- Как подключить AirPods к ПК, Mac, телефону Android или другому устройству (60%)
- Бесплатная программа для показа подробной информации об оборудовании компьютера (RANDOM — 51.2%)
Количество ядер центрального процессора компьютера — очень важная характеристика современного PC. Ядра влияют на мощность и производительность компьютера, несколько ядер позволяют перераспределить нагрузку, что сокращает время вычислений. Находятся ядра в кристалле процессора. Средний современный ЦП оснащен 2-4, на мощные компьютеры могут устанавливаться и 8-ядерные, бывают также экзотические 6-ядерные варианты.
До того, как появились многоядерные процессоры, их мощность исчислялась только лишь тактовой частотой. Информация обрабатывалась в один поток, и вычисления занимали большое количество времени. Современный многоядерный процессор с помощью специального программного обеспечения разделяет выполняемые процессы на ряд независимых потоков, что существенно сокращает время вычислений, то есть вычислительная мощность повышается в разы.
Но многое зависит также и от приложений, не все приложения используют многопоточность, некоторые даже могут медленнее работать на многоядерном процессоре, так как заточены под одноядерные. В таком случае, одноядерник с тактовой частотой в 3 ГГц будет работать быстрее, чем 4-ядерник с тактовой частотой 2,5 ГГц, так как нагружаться будет только один поток.
Центральный процессор (ЦП) — мозг компьютера, важнейшая его составляющая, знать его характеристики очень важно. Узнать его количество ядер задача несложная. Существует целый ряд способов, и ниже будут описаны некоторые из них. Предполагается что у пользователя установлена на компьютер самая популярная операционная система — Windows.
Как посмотреть сколько ядер у процессора: диспетчер задач
Диспетчер задач предоставляет пользователю много полезной информации о компьютере, и в том числе может показать поверхностные данные об установленном процессоре. Для того, чтобы вызвать диспетчер задач, нажмите комбинацию клавиш Ctrl + Shift + ESC. после этого появится окно, в котором будут отображаться все запущенные процессы, которые потребляют ресурсы следующих компонентов ПК: процессор, оперативная память и жесткий диск. Кстати исходя из этой информации можно сделать вывод о том, насколько хорошо справляется с задачами ваш ЦПУ. Если вы столкнулись с высокой загрузкой процессора без видимой на то причины, то можете прочесть вот этот материал для того, чтобы устранить проблему.
Способ 3. Используем «Диспетчер устройств»
Вариантов попасть в окно «Диспетчера устройств» много. Один из них:
- На значке «Мой компьютер» кликаем правой частью кнопки мышки открываем окно в котором выбираем нижнюю строчку под названием «Свойства».
- В открывшемся окне будет неполная информация о вашем компьютере, а строка с названием «Система» содержит информацию об оперативной памяти (ОЗУ).
Видео — Какая оперативная память установлена на моем пк
Как понять сколько ядер в процессоре: диспетчер устройств
На рабочем столе найдите ярлык «мой компьютер» и щелкните по нему правой кнопкой мыши. В появившемся меню выберите пункт «свойства». Если ярлыка на рабочем столе у вас нет, то можно просто открыть любую папку и с помощью панели быстрого доступа, которая располагается слева от файлов в папке, найдите ярлык «мой компьютер». Затем сделайте все тоже самое, как и описано выше.
В новом окне в левой части нужно выбрать соответствующий пункт под названием «диспетчер устройств». Если по каким-либо причинам у вас не получается попасть в диспетчер устройств, то вы можете вызвать его с помощью специальной команды. Для этого нажмите на клавиатуре комбинацию клавиш Win + R и в появившемся поле введите следующий текст: devmgmt.msc. После этого подтвердите операцию нажав «Enter». Точку в конце команды ставить не нужно, иначе выдаст ошибку.
После проделанных манипуляций вы увидите окно со всеми подключенными устройствами, которые удалось распознать операционной системе. Как нетрудно догадаться в графе «Процессоры» мы найдем искомую информацию. Необходимо посчитать количество пунктов в открывшейся графе. Вероятнее всего они и будут равняться числу ядер вашего процессора. Однако следует понимать, что диспетчер устройств считывает потоки процессора, а не его ядра. А количество ядер не всегда равняется количеству потоков. Поэтому если вы знаете, что ваш ЦПУ поддерживает функцию гиперпоточности (когда одно фактическое ядро делится на два виртуальных потока), то делите полученный результат на два. Так, например, Ryzen 5 2600 выдал нам 12 пунктов. Мы знаем, что данная модель поддерживает технологию SMT (от англ. simultaneous multithreading — аналог технологии Hyper-threading от Intel), а значит количество ядер равняется 6. Если вы не знаете о том, какой функционал у вашего ЦПУ, то лучше воспользоваться другим методом.
Способ №3. При помощи bios
Этот способ требует перезагрузки компьютера, если он у вас включен. Для запуска bios на начальном этапе загрузки компьютера, вам необходимо будет нажимать на определенную клавишу. Тут я точно сказать не могу, так как везде по-разному. У меня это «Delete». У вас же может быть F1, F2, F3, Esc или вообще Ctrl+Alt+Esc, вот.
Как только компьютер начнет загружаться, начинайте нажимать одну из указанных клавиш. Если не выйдет, то не беда, перезагрузите компьютер и снова делайте тоже самое только с другой клавишей. И так далее, пока bios не будет запущен.
Прогулявшись по bios(у), вы сможете узнать сколько оперативки у вас сейчас установлено. Также в bios наверняка можно узнать тип, частоту модуля памяти и его производителя.
Как узнать сколько ядер у процессора: CPU-Z
Самый проверенный способ — воспользоваться сторонним софтом, потому что узкоспециализированные программы предлагают пользователю, как правило, намного больший функционал, нежели встроенные средства в операционную систему. В природе существует множество утилит, которые считывают информацию о компьютере. Но, как показывает практика, самую достоверную информацию именно о процессоре показывает бесплатная утилита CPU-Z, которую можно скачать на официальном сайте.
После запуска вы увидите небольшое окно. Справа снизу находятся нужные нам данные. Cores — количество ядер. Threads — количество потоков. В этом же окне можно посмотреть напряжение процессора, его техпроцесс, объем кэша и другую полезную информацию. Утилита также показывает данные о материнской плате (что может быть полезно при обновлении БИОС), оперативной памяти (что пригодится при разгоне ОЗУ) и графическом адаптере. Поэтому это одна из тех программ виндовс, которая должна быть на компьютере у каждого пользователя.
Как определить какая оперативная память на ПК в AIDA64
Мощная программа AIDA64 (платная) предоставляет подробные сведения об аппаратной составляющей компьютера. Программа AIDA64 поддерживает русский язык интерфейса.
Пройдите следующие шаги:
- Запустите AIDA64 на компьютере.
- В во вкладке «Меню», в разделе «Системная плата» откройте раздел «Память».
В этом разделе отображаются основные сведения об оперативной памяти вашего компьютера.
Для получения информации о характеристиках отдельных модулей памяти, войдите в раздел «SPD».
После выделения модуля памяти, в окне программы отобразятся всевозможные сведения: имя модуля, серийный номер, дата выпуска, размер модуля, имя модуля, тип памяти, скорость памяти, ширина шины модуля (разрядность), напряжение, метод обнаружения ошибок, частота регенерации, производитель DRAM, тайминги памяти, функции модуля памяти.
Как узнать размер ОЗУ вашего компьютера с помощью БИОСА
Необходимую нам информацию можно узнать, находясь в БИОС вашего компьютера.
Важно! Как будет сказано далее, на каждом компьютере БИОС разный, поэтому необходимо ознакомится и хорошо разбираться в БИОС своего компьютера. Данный способ не подходит для новичков.
Узнать объём памяти компьютера можно в разделе Main, System Information, RAM, Configuration или что-то наподобие этого. Расположение информации зависит от многих факторов: производителя, модели устройства, версии БИОС и так далее.
Узнать, в указанных разделах, можно об объёме памяти, её частоте и напряжении, и другой дополнительной информации.
Количество ядер в окне «Сведения о системе» (для Windows 7/10)
Также вы можете узнать, сколько ядер в процессоре с помощью утилиты «Сведения о системе». Это встроенная в Windows утилита, поэтому этот способ работает практически всегда.
Для того чтобы открыть утилиту «Сведения о системе» нажмите комбинацию клавиш Windows-R, введите команду «msinfo32» и нажмите на клавишу ввода.
В результате перед вами откроется окно с информацией о вашей системе. В этом окне нужно найти строку «Процессор». В ней будет указана модель процессора, тактовая частота, количество ядер и логических процессоров (потоков).
Утилита «Сведения о системе» работает как в Windows 7, так и в Windows 10.
Программы для просмотра информации о ядрах процессора
В крайнем случае вы можете прибегнуть к помощи специальных программ для просмотра характеристик компьютера. Большинство таких программ без проблем выдаст вам всю доступную информацию о вашем процессоре.
Например, можно использовать бесплатную программу CPU-Z. Скачайте данную программу с официального сайта и запустите на своем компьютере. В CPU-Z информация о количестве ядер процессора указана на вкладке «CPU», в самом низу окна в строке «Cores».
Еще один вариант — бесплатная программа HWiNFO64. В этой программе нужно открыть раздел «Central Processor» и выбрать название вашего процессора. После этого нужно пролистать список характеристик процессора и найти строчку «Numbers of CPU cores», в которой указано количество ядер процессора.
Также можно использовать бесплатную программу Piriform Speccy. В этой программе информация о количестве ядер процессора находится в разделе «CPU» в строке «Cores».
В общем, для получения информации о количестве ядер можно использовать практически любую программу, которая умеет отображать характеристики компьютера.
Windows 10 Как включить все ядра процессора при загрузке
Как узнать размер ОЗУ вашего компьютера с помощью сторонних программ
Лично я, рекомендую пользоваться именно этим способом. Дальше вы поймете почему. Данный способ лучше тем, что с помощью сторонних программ, можно узнать гораздо больше информации об установленной ОЗУ.
Программ, показывающих характеристики оперативной памяти, существует много, к примеру, AIDA, но лучше использовать CPU-Z, в отличии от других программных обеспечений оно полностью бесплатное.
1. Производим запуск программы, а затем кликаем по надписи «Memory», тем самым переходя в данную вкладку.
Тут мы видим два раздела, а именно General и Timings. Первый предоставляет общую информацию об ОЗУ, с которой мы уже знакомы, а именно:
- Тип памяти (в моём случае DDR3).
- Объем памяти ОЗУ.
- Канал, указывает какой режим использует ваша ОЗУ (одноканальный или двухканальный).
- Частоту контроллера вашей памяти.
Второй раздел показывает частоту памяти в данный момент (DRAM Frequency). Данный показатель может быть ниже, чем заявлено в характеристиках, но это нормально. Увеличивается частота, благодаря использованию двухканального режима, но в данном пункте будет значиться фактическая частота.
2. Открываем вкладку «SPD». Она находится сразу после графы «Memory».
В данном окне, как и в прошлом, есть два раздела, но нам интересен только первый.
Здесь (в разделе Memory Slot Selection) можно выбрать каждый отдельный слот и получить подробную информацию о каждом из них, а именно:
- Тип ОЗУ.
- Максимальная частота памяти.
- Производитель устройства.
- Модель устройства.
- Размер ОЗУ.
- Напряжение оперативной памяти.
С помощью утилит
Посмотреть более развернутую информацию об ОЗУ устройства можно при помощи различных утилит. Наиболее распространенными из них являются AIDA64 и Piriform Speccy. Эти программы позволяют получить детальные сведения обо всех модулях оперативной памяти и платах, подключенных к ПК. Но использовать такие утилиты лишь для того, чтобы найти данные об объеме установленной на ПК ОЗУ нецелесообразно. Ведь программы необходимо найти, скачать, затем установить на компьютер и только тогда они будут готовы к работе. Намного быстрее и проще проверить размер RAM можно с помощью вышеперечисленных способов.
Теперь вы знаете, как посмотреть какое количество ОЗУ стоит на вашем ПК. Если данная информация интересует вас с целью ее расширения, то консультанты нашего интернет-магазина всегда готовы помочь в выборе наиболее оптимального объема оперативной памяти, учитывая параметры вашего персонального компьютера.