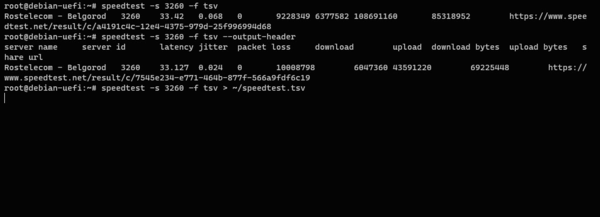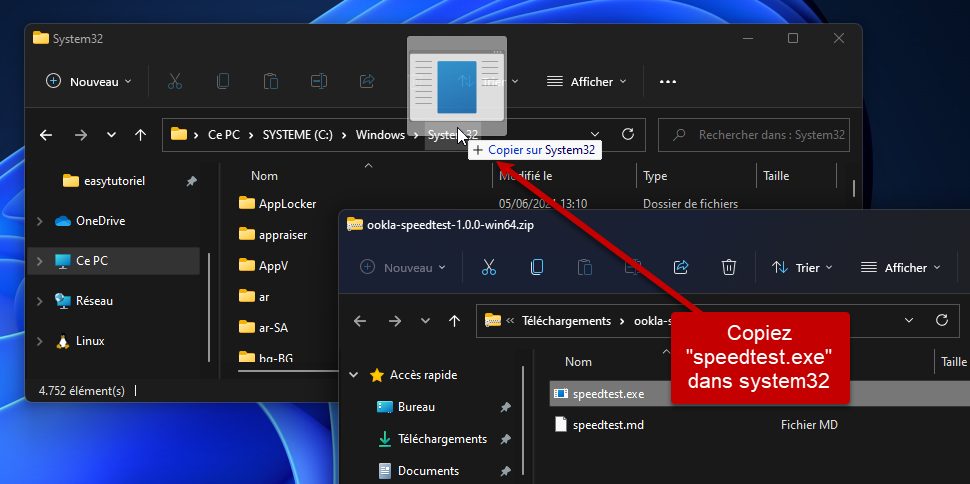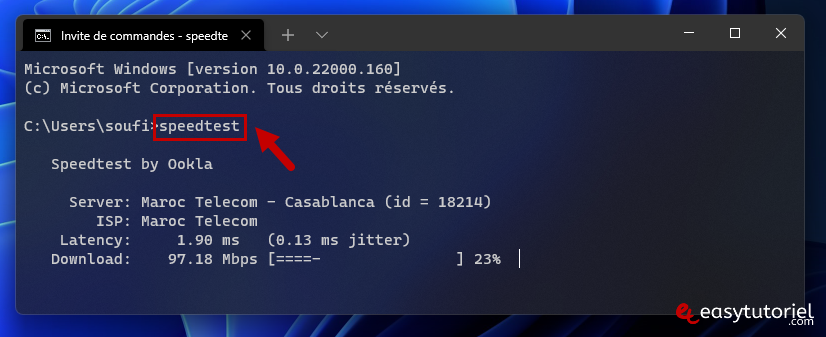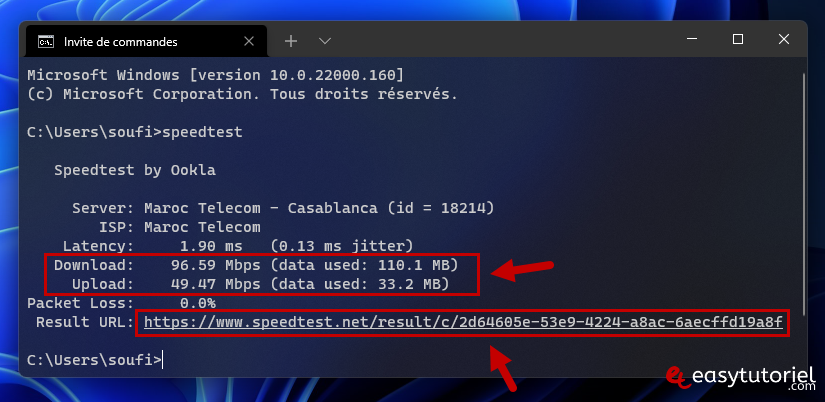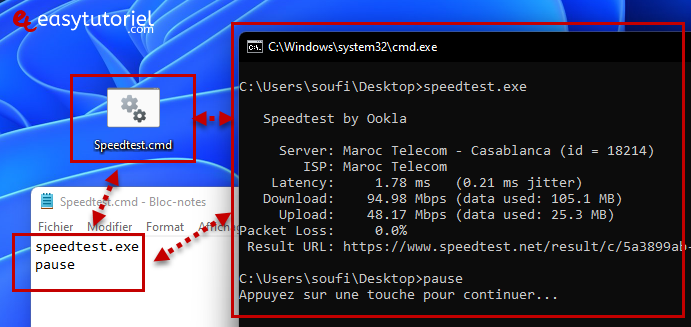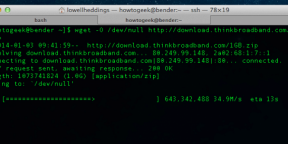<
div id=»penci-post-entry-inner»>
Ищете быстрый способ проверить скорость вашей сети? Что ж, вы всегда можете воспользоваться такой услугой, как спидтест. Их результаты точны.
Однако большинство продвинутых пользователей предпочитают Команда Ping.
Зачем нужен пинг? Что ж, он быстрый, независимый от платформы, работает даже при медленном подключении к Интернету и может предоставить некоторую полезную информацию, если вы знаете, как его правильно использовать.
Что такое команда ping?
Ping (расшифровывается как Packet Internet groper) — популярный инструмент командной строки для проверки сетевых проблем. Это встроено в каждую ОС. И, по сути, он сообщает вам, сколько времени требуется, чтобы «пакет данных» переместился с вашего компьютера на сервер и обратно на ваш компьютер. Чем больше времени требуется, тем медленнее ваше соединение.
Как это работает?
Думайте об этом как о сонаре. Когда вы проверяете связь с любым сервером, вы отправляете эхо-запрос (ICMP) к цели. И в зависимости от времени и количества возвращенных данных вы можете проверить надежность и скорость вашего соединения.
Вот как вы используете Ping
1. Откройте командную строку.
Если вы новичок в командной строке, сначала ознакомьтесь с моим сообщением на разные способы открыть командную строку. Чтобы открыть терминал на Mac, введите терминал в центре внимания, а пользователь Linux может использовать сочетание клавиш ctrl + alt + T.
2. Когда вы увидите окно cmd или терминала, попробуйте выполнить следующую команду.
а. ping localhost
Это покажет имя вашего компьютера и то, может ли ваша система получать и отправлять информацию. Вы заметите, что время, необходимое для отправки и получения пакетов данных, составляет менее 1 мс. Это потому, что мы общаемся с одним и тем же устройством.
Это редко бывает полезно, но вы должны это знать.
б. пинг google.com
Это чрезвычайно полезно и обычно используется. Если эта команда не выполняется, т.е. нет ответа от сервера. Тогда это означает, что либо сайт не работает, либо ваш интернет.
Зачем пинговать Google? Что ж, вы можете пинговать и другие веб-сайты, но поскольку серверы Google очень редко работают или работают медленно, пинг — это предпочтительный способ проверить подключение к Интернету.
Детальный анализ
174.194.36.32 — IP-адрес Google.com (пинг также помогает быстро найти IP-адрес любого сайта)
Потеряли 0% — Это означает, что пинг прошел успешно, и ваш интернет работает. Пакет не был потерян.
Среднее время = 109 миль сек.— если среднее время меньше 100, соединение в порядке, а более 1000 — очень медленное. Хотя это небольшое обобщение. Это может дать вам хорошую идею, но это явно не Святой Грааль.
Пункт назначения недоступен — Вероятно, это означает, что нет маршрута между вашим компьютером и конечным веб-сайтом. Проблема с вашим сетевым устройством или интернет не работает у вашего провайдера
Истекло время запроса — Означает, что на данный пакет не был получен ответ. Возможно медленное интернет-соединение.
Для получения дополнительных опций ping введите ping и нажмите Enter.
Вариант пинга
Если вы хотите постоянно пинговать цель, используйте параметр time (-t). Чтобы выйти из цикла, используйте ctrl + c как для Mac, так и для Windows.
пример ping google.com –t
Если вы хотите отправить больше или меньше 4 запросов, используйте -n, а затем no of count.
пример ping google.com –n 10
[Side note]
Windows по умолчанию отправила четыре пакета, а MAC отправил неограниченное количество пакетов. Чтобы остановить их, используйте CTRL + C. Очень полезно.
Если вы хотите отправить пакет данных, отличный от 32 байтов (по умолчанию), используйте –l, за которым следуют номера байтов.
пример ping google.com –l 64
Необязательно, чтобы каждый хост отвечал на ваш запрос ping. Иногда проверка связи с веб-сайтами, такими как MSN и Microsoft, возвращает ошибку. Даже если у вас хорошее интернет-соединение.
Обновление 1
По-видимому, у меня были проблемы с моим WiFi-роутером, и команда ping была мне полезна. Как? Что ж, он может сказать вам, отключен ли интернет у вашего провайдера или из-за неисправности вашего маршрутизатора. Например
1 Если у вашего интернет-провайдера нет интернета, вы сможете пинговать свой маршрутизатор, но на любой веб-сайт.
2 Если есть проблема с вашим маршрутизатором, вы не сможете пинговать ни один веб-сайт или ваш маршрутизатор.
Обновление 2
Вы можете быстро проверить подключение к Интернету на Android с помощью PingTool. Это приложение позволяет не только пинговать веб-сайт, но и выполнять сканирование портов, искать Whois и иметь сканер WiFi. Намного лучше, чем самое быстрое приложение для Android.
Обновление 3
Если вы часто используете команду ping в Windows. Затем вместо запуска через cmd используйте поле запуска вместо ввода cmd / c ping google.com. Здесь / c закроет cmd, когда вы закончите, но если вы хотите оставить его открытым, используйте параметр / o.
Теперь преимущество запуска его из окна запуска в том, что он намного быстрее. Кроме того, окно запуска запоминает историю, поэтому в следующий раз, когда вы захотите запустить команду, нажмите Win + R, чтобы открыть окно запуска, используйте вверх / вниз, чтобы вызвать команду ping, а затем нажмите Enter.
Печатать
Speedtest CLI — тест скорости интернета из командной строки
Говоря о замере скорости интернета, мы имеем ввиду сайты, которые позволяют выполнить тестирование – Speedtest, Яндекс.Интернетометр.
Но оказывается существует версия теста и для командной строки Windows, которую можно использовать не только на обычных компьютерах, но и на на серверах без графической оболочки (без браузера так сказать, или там где internet explorer).
Speedtest – проверка скорости из командной строки
Предоставляет такую возможность Speedtest. Вариант приложения для интерфейса командной строки CLI (Command Line Interface) — Speedtest CLI. Программу можно получить на официальном сайте -https://www.speedtest.net/ru/apps/cli
- Первым делом скачаем архив с утилитой с сайта. Далее разархивируем.
- Второй момент, переместим эту папку и добавим в переменную PATH. Это делаем для быстрого запуска утилиты прямо с командной строки без перехода на папку.
Готово, теперь запустим утилиту.
При первом запуск нужно принять лицензию и набрать yes
Синтаксис команды Speedtest
- Чтобы ознакомиться с синтаксисом команды необходимо ввести ключ – h
- Чтобы просто замерить скорость интернета необходимо ввести команду без параметров speedtest
- Для того, чтобы получить список ближайших серверов наберите ключ -L (верхний регистр).
- Обратите внимание на колонку ID, в утилите командной строки требуется указать идентификатор сервера. Теперь можно выполнить тест с данным узлом используя для указания сервера опцию -s или —server-id=, например, для Dom.ru: speedtest -s 2703
- Если укажем ключ —selection-details, то будет увидим параметры выбора сервера в деталях.
Видео: Speedtest CLI — тест скорости интернета из cmd
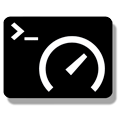
Научиться настраивать MikroTik с нуля или систематизировать уже имеющиеся знания можно на углубленном курсе по администрированию MikroTik. Автор курса, сертифицированный тренер MikroTik Дмитрий Скоромнов, лично проверяет лабораторные работы и контролирует прогресс каждого своего студента. В три раза больше информации, чем в вендорской программе MTCNA, более 20 часов практики и доступ навсегда.
Браузерные приложения всем хороши — не требуют установки, просты в использовании, наглядны, но только вот что делать, если вы работаете на сервере без графической оболочки или хотите использовать предлагаемые приложением функции в скриптах или сценариях? В этих случаях не обойтись без вариантов приложения для интерфейса командной строки — CLI (Command Line Interface).
Speedtest предоставляет такую возможность, приложение для командной строки можно получить на официальном сайте, доступны версии для Windows, Linux, macOS и FreeBSD. Далее мы будем рассматривать версию для Linux-дистрибутивов основанных на Debian, но это касается только установки, использование утилиты во всех поддерживаемых системах одинаково.
В Linux нам доступно два варианта использования утилиты: установить ее через пакетный менеджер или скачать архив с бинарным файлом. Первый вариант является более предпочтительным, так как правилами хорошего тона в Linux является установка ПО из репозиториев, хотя опытные администраторы могут просто использовать бинарный файл. Этим и хорош Linux — каждый может настраивать систему именно так, как нравится, а не так, как задумал кто-то там.
Инструкции по установке приведены на официальной странице, но мы все равно повторим их здесь. Установку следует производить с правами суперпользователя или используя sudo. Здесь таятся некоторые различия. С правами root нам достаточно выполнить:
curl -s https://install.speedtest.net/app/cli/install.deb.sh | bashА через sudo:
curl -s https://install.speedtest.net/app/cli/install.deb.sh | sudo bashПочему именно так? Потому что первая команда производит скачивание скрипта и в повышении прав не нуждается. А при использовании конвейера в Linux повышение прав не наследуется, т.е. все последующие команды будут выполнены с правами пользователя, без учета sudo. Поэтому sudo надо использовать именно перед командой, требующей повышения прав, а не в начале строки.
После выполнения указанных команд в систему будет подключен новый репозиторий и будет произведено обновление списка пакетов, после чего нужно будет просто установить утилиту командой:
apt install speedtestПользоваться ей очень просто, если мы запустим ее без аргументов, то будет выполнен тест с автоматическим выбором ближайшего сервера и выводом результатов в терминал:
speedtest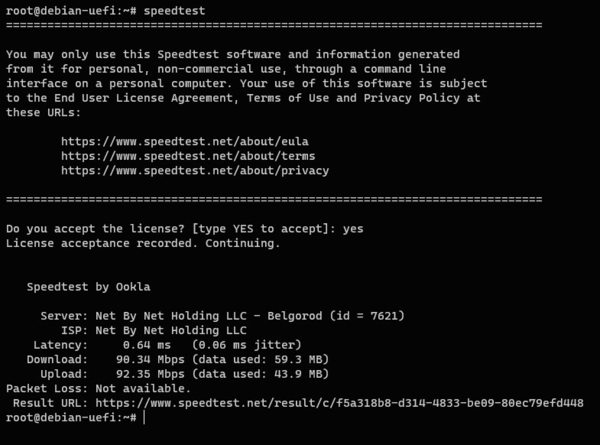
speedtest -LОбратите внимание на колонку ID, потому что в утилите командной строки требуется использовать именно идентификатор сервера.
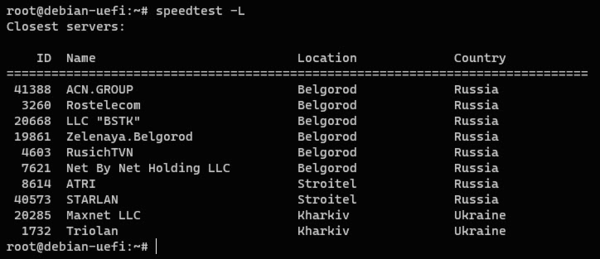
speedtest -s 3260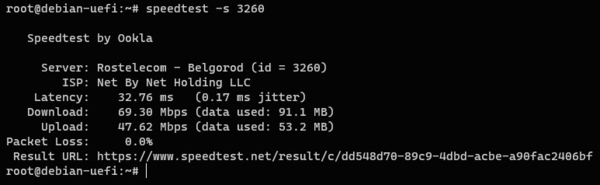
speedtest -s 3260 -f json-pretty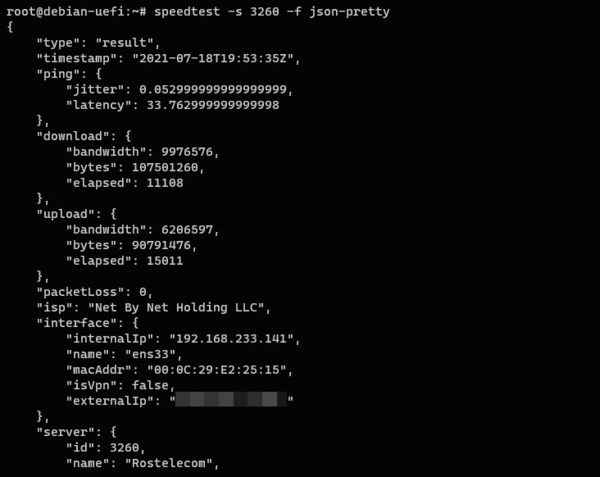
Имейте ввиду одну особенность: вывод команд с указанием формата выводит скорость в байтах, чтобы получить привычные Mб/с полученное значение следует разделить на 125 000.
Как можно заметить, информация в нужном формате продолжает выводиться в терминал, чтобы направить ее в файл используйте:
speedtest -s 3260 -f tsv > ~/speedtest.tsvДанная команда перенаправит вывод в файл speedtest.tsv в домашней директории пользователя и перезапишет его.
Если вы хотите дополнять файл, собирая в него информацию, то немного измените команду:
speedtest -s 3260 -f tsv >> ~/speedtest.tsv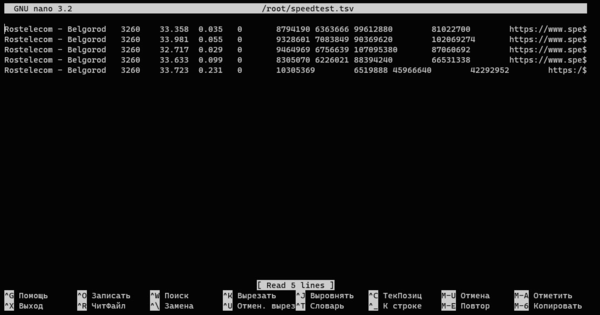
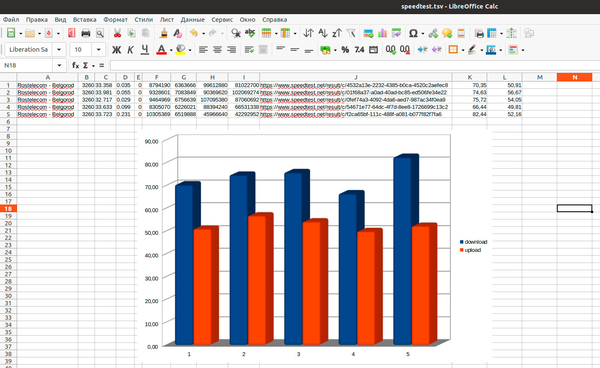
Научиться настраивать MikroTik с нуля или систематизировать уже имеющиеся знания можно на углубленном курсе по администрированию MikroTik. Автор курса, сертифицированный тренер MikroTik Дмитрий Скоромнов, лично проверяет лабораторные работы и контролирует прогресс каждого своего студента. В три раза больше информации, чем в вендорской программе MTCNA, более 20 часов практики и доступ навсегда.
Вы это проверяете? скорость вашего интернет-соединения несколько раз в день?
Вы хотите иметь инструмент для проверки скорости интернета вам, так командная строка ?
С Интерфейс командной строки Speedtest теперь это возможно!
Вы также можете получить веб-отчет из скорость интернет-соединения без использования браузера, и это намного больше быстрый потому что он не содержит такой рекламы, как веб-версия.
В этом уроке вы узнаете, как установить speedtest в командной строке чтобы использовать его на всех ваших командных консолях (CMD, PowerShell, Windows Терминал, …)
Давайте!
Проверьте скорость интернет-соединения через CMD с помощью Speedtest CLI
Чтобы загрузить инструмент для проверки подключения к Интернету Интерфейс командной строки Speedtest открыть эту страницу: https://www.speedtest.net/apps/cli
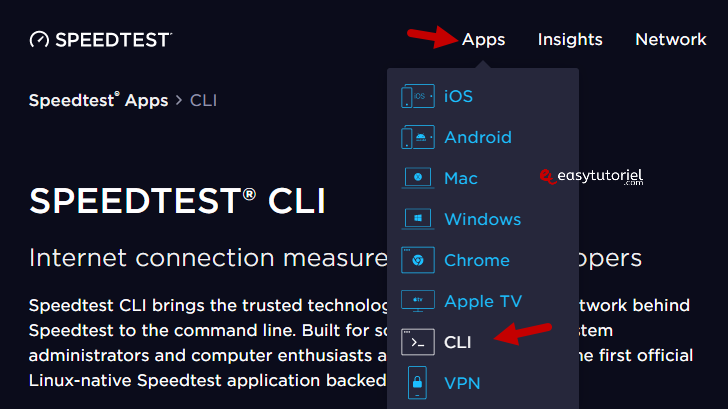
Затем внизу нажмите «Скачать для Windows» (инструмент доступен во всех системах, включая macOS и Linux)
После загрузки zip-файла скопируйте файл «спидтест.exe«в файле»C: Windows system32 «
Теперь просто используйте команду speedtest ou speedtest.exe из Windows Терминал ou CMD.
В конце теста вы получите ссылку на результат, которую вы можете передать своему интернет-провайдеру или техническому специалисту, чтобы сообщить о низкой скорости.
Небольшой совет в завершение, вы можете создать файл speedtest.cmd чтобы выполнить команду, не ломая головы, вот ее содержание:
speedtest.exe pause
Поздравляю! Вы можете проверить скорость вашего интернет-соединения на CMD
Что вы думаете об этой подсказке? Это действительно полезно?
Оставить комментарий
Soufiane Sabiri — Easytutoriel.com
To troubleshoot a network problem I would like to inquire the real network «speed» for a given network adapter, which can be seen when opening the «status» of a network connection under Windows:
However I want to inquire this over the command line or with a small, separate tool because I need to request this for multiple network connections and don’t trust the user to fetch the information properly.
The network card «Speed/Duplux» setting is always «Auto Negotiate», so I can’t tell from that what «Speed» I will get.
asked Apr 16, 2012 at 7:57
Try this WMI query:
wmic NIC where NetEnabled=true get Name,Speed
That should give you the speed of all active network connections.
Edit: as has been pointed out, this query has to be modified to work in PowerShell (it works fine in cmd.exe though). Then again, in PowerShell you don’t need to use WMI at all:
Get-NetAdapter | where Status -eq "Up" | select InterfaceDescription, LinkSpeed
As a bonus, this gives the speed in a nice, human-readable format (e.g. «1 Gbps»), rather than the number of bits per second.
mivk
3,21634 silver badges33 bronze badges
answered Apr 16, 2012 at 8:18
IndrekIndrek
23.9k14 gold badges89 silver badges93 bronze badges
5
From Indrek’s answer:
wmic NIC where NetEnabled=true get Name, Speed
will work in the Command Prompt. For PowerShell use:
wmic NIC where "NetEnabled='true'" get "Name,Speed"
(The where clause, and any get attribute (like Name and Speed), must be enclosed in double quotes and comma-delimited).
// Edit #1: GET expression Name,Speed has to be enclosed within a single set of double quotes. Get expressions may not have a space between them
answered Jun 4, 2016 at 0:36
TomTom
1611 silver badge4 bronze badges
3
I would like to contribute to your share. If you need to run sed in Windows, you can download UnxUtils, then extract sed.exe into c:WindowsSystem32
Then when you pipe with sed like you suggested, it works. (Windows 8.1)
Thanks.
wmic NIC where NetEnabled=true get Name, Speed | sed -e s/000000000/Gbit/ | sed -e s/000000b/Mbit/
answered Apr 16, 2015 at 16:15
2
You can also use:
cat /sys/class/net/enp6s0/speed
Or when it’s eth0, to determine your speed connection (100 or 1000):
cat /sys/class/net/eth0/speed
answered Sep 26, 2018 at 20:55
2
Как протестировать скорость Интернета из командной строки
Тестируем скорость Интернета через командную строку!
Можно открыть страницу Speedtest или любого другого аналогичного сервиса в браузере, но иногда бывает такое настроение, что руки прямо-таки тянутся к командной строке. Именно в эти моменты можно тестировать шустрость своих Интернетов чуть более интересным способом.
Подобные забавы доступны и пользователям Windows после установки Cygwin, curl или wget. Для Mac можно использовать curl, ну а поклонникам wget придётся предварительно установить его.
Тест с помощью curl
Тут всё элементарно. Просто копируем и вставляем указанную ниже команду (не переживайте, что она отображается тут в 2 строчки, всё вставится нормально).
curl -o /dev/null http://speedtest.sea01.softlayer.com/downloads/test100.zip
В данном случае для теста используется архив zip размером 100 мегабайт с сайта Softlayer. При очень шустром соединении такого размера может не хватить, и тут пригодятся более ёмкие архивы с Thinkbroadband. Например, вот этот архив в 1 гигабайт.
curl -o /dev/null http://download.thinkbroadband.com/1GB.zip
Обратите внимание, что -o представляет собой прописную букву «o», а не нуль. Поскольку загрузка происходит в /dev/null, после завершения процесса файл автоматически удалится.
Тест с помощью wget
Разница в данном случае заключается только в используемой программе. В остальном синтаксис команды почти идентичен первому примеру, только в месте -O буква заглавная.
wget -O /dev/null http://speedtest.sea01.softlayer.com/downloads/test100.zip
Счастливых вам минут в окружении родного терминала.