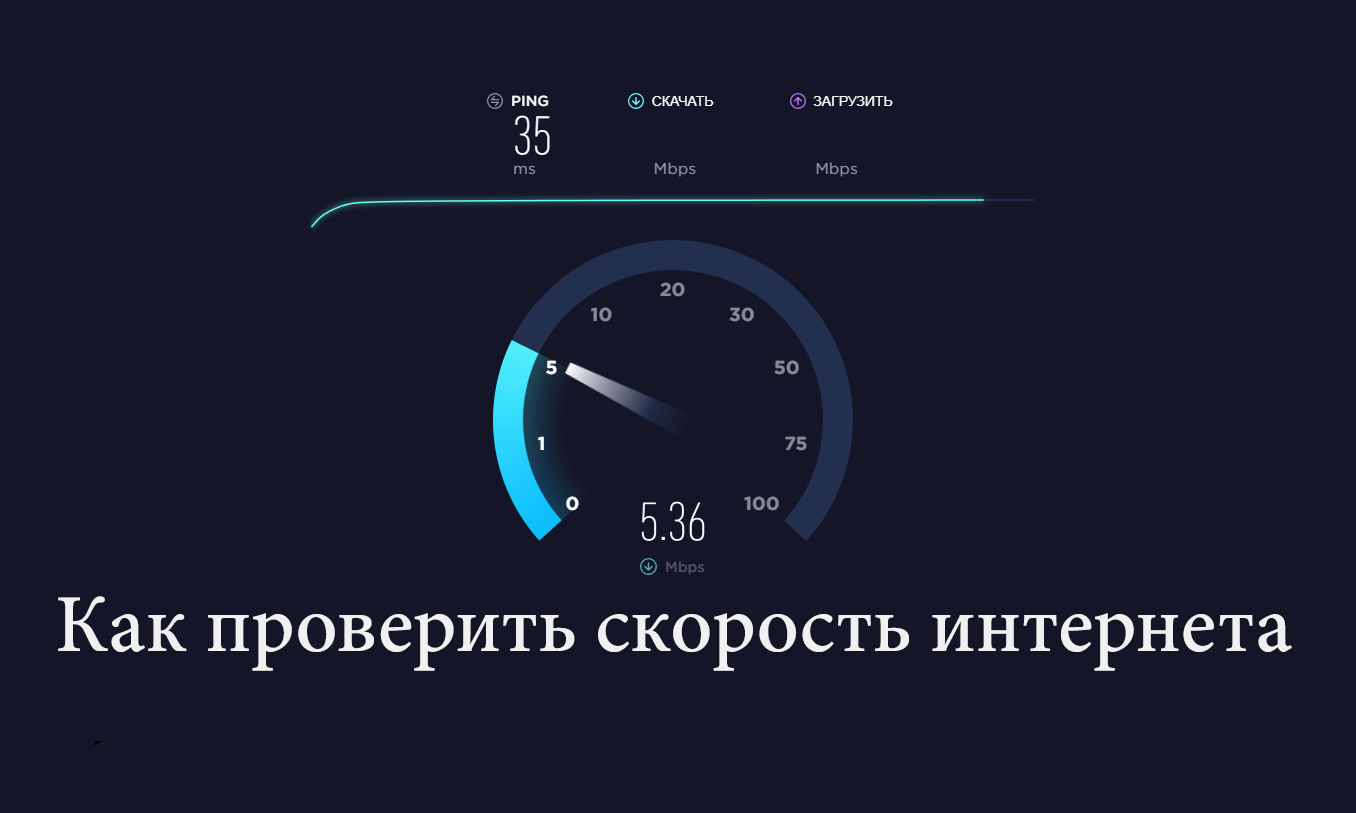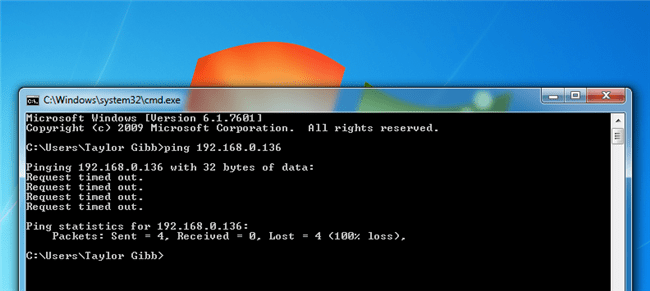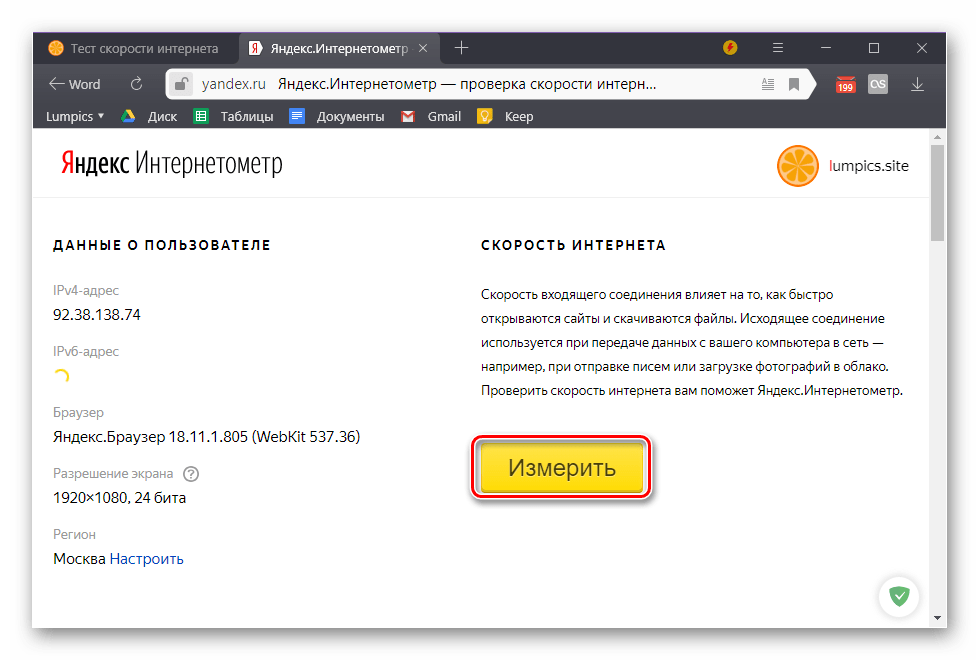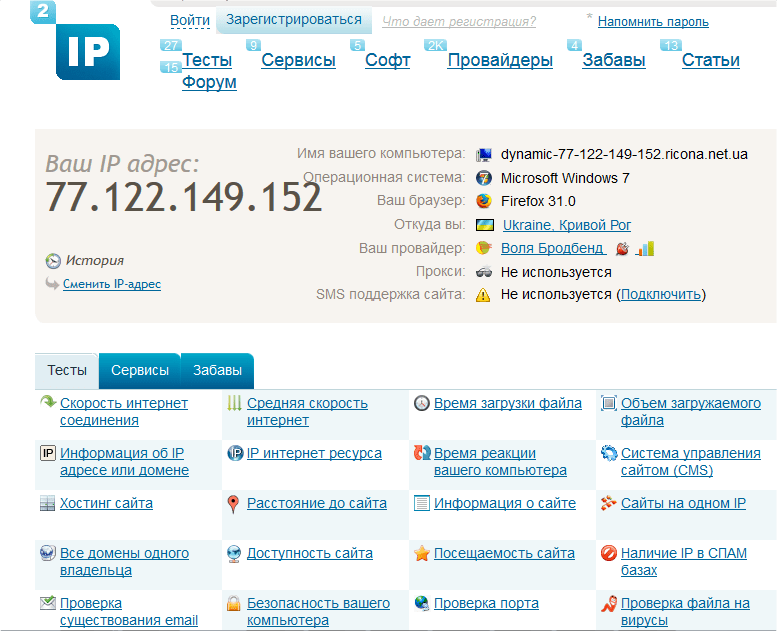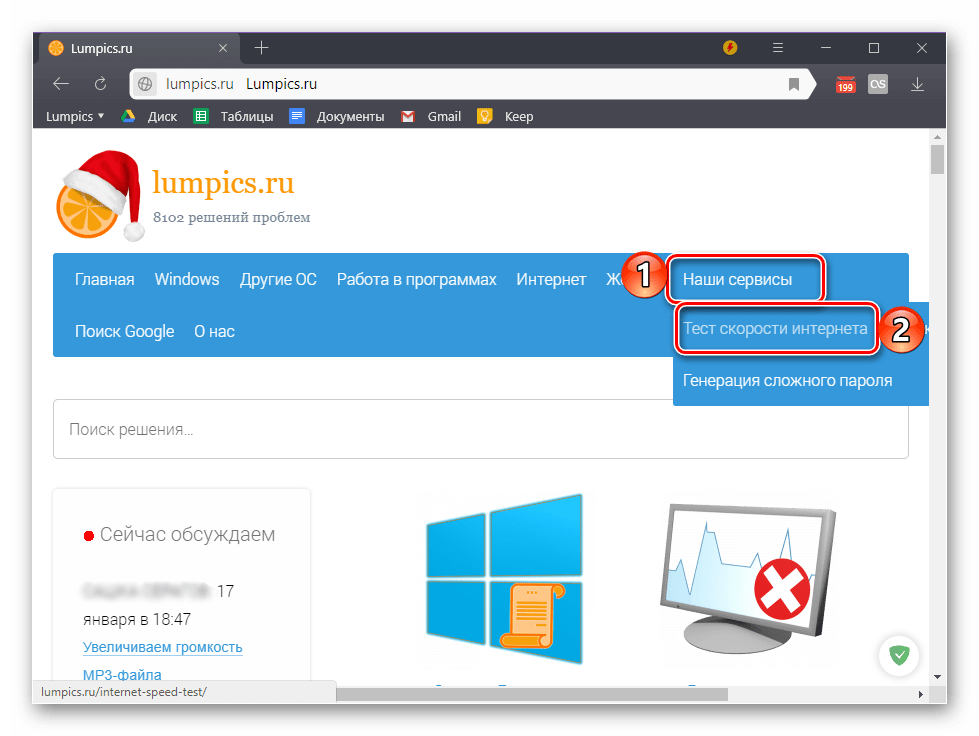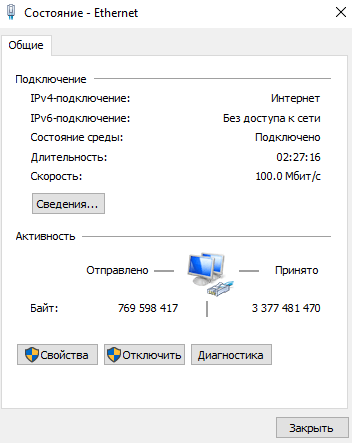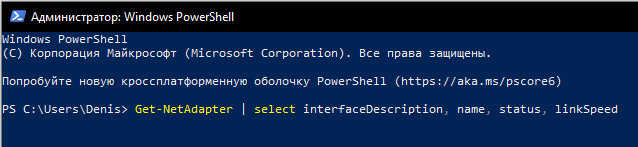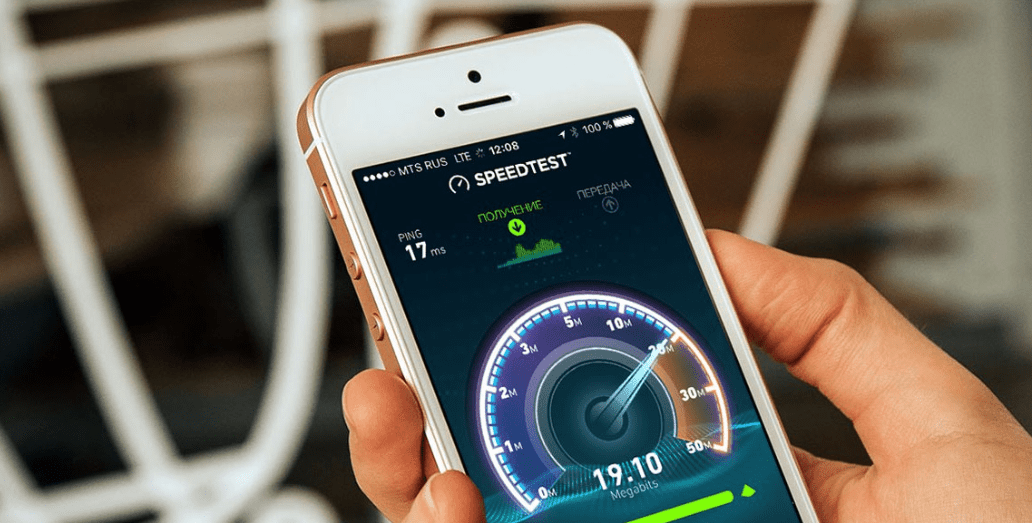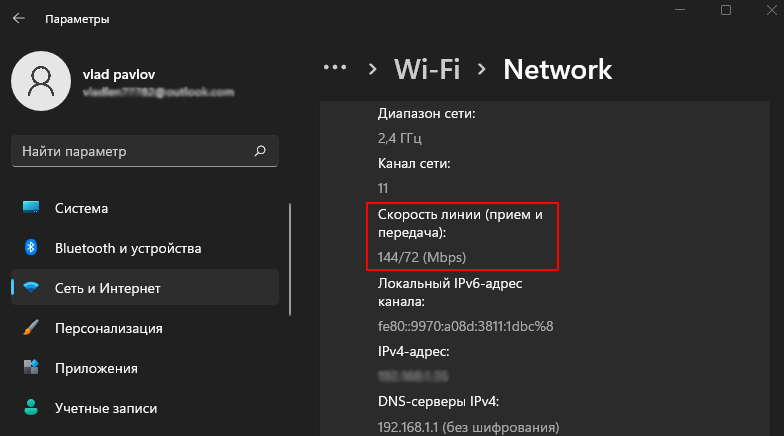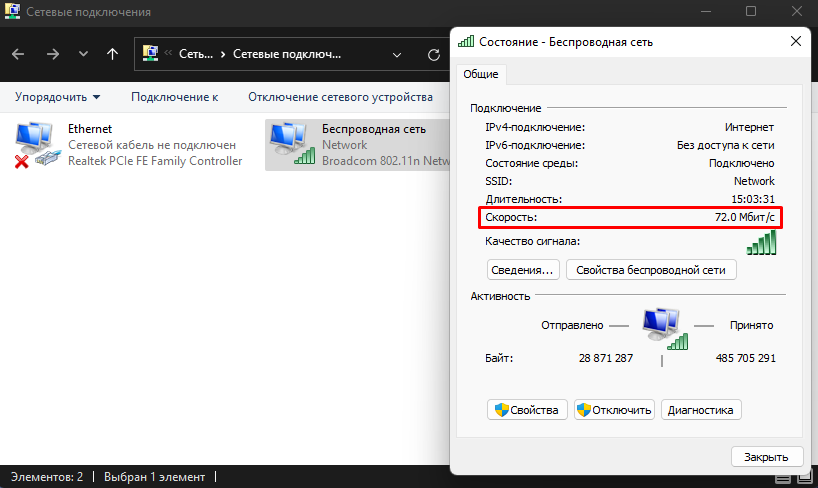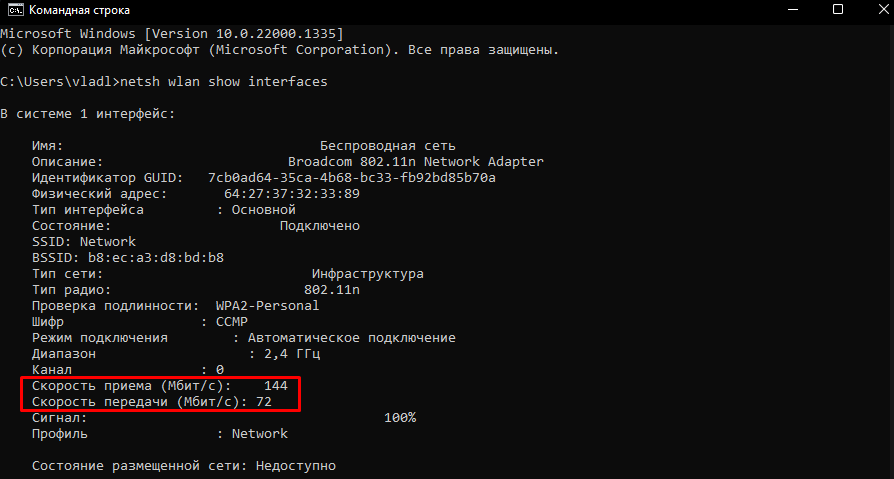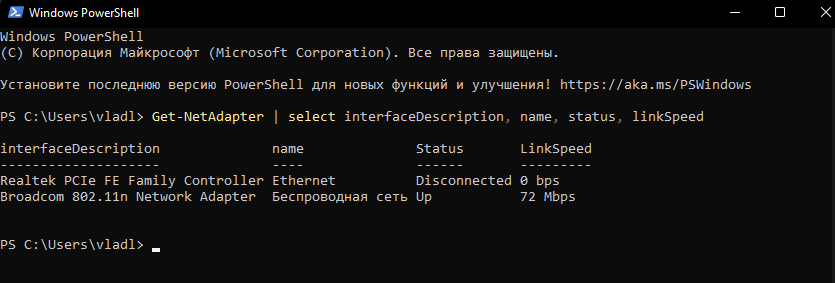От скорости интернета напрямую зависит уровень комфорта пользователя при веб-серфинге и загрузке файлов. И хотя в тарифном плане провайдера указано одно значение, по факту оно может сильно отличаться от исходных данных ввиду целого ряда причин. Поэтому каждый владелец ПК должен держать в голове алгоритм того, как узнать скорость интернета на компьютере с операционной системой Windows 10.
Последовательность тестирования
Вне зависимости от того, какой способ проверки выбирает пользователь, операция выполняется по одному и тому же алгоритму. При этом сторонние сервисы предлагают возможность автоматизации процесса, из-за чего порядок действий оказывается скрытым от глаз владельца компьютера.
Выбор сервера
В процессе тестирования устройство с выходом в интернет подключается к определенному серверу. Как правило, выбирается ближайший и наименее загруженный. В большинстве случаев, этот процесс является автоматизированным, и пользователю не нужно осуществлять дополнительные действия.
Пинг (ping)
По результатам проверки человек получает отчет, состоящий из нескольких показателей. Один из них – пинг. Эта величина означает задержку или, говоря простыми словами, время, за которое компьютер подключается к серверу.
На заметку. Показатель Ping измеряется в миллисекундах, так как скорость подключения даже при слабом интернете довольно высока.
Входящая скорость (Download Speed)
Следующий показатель демонстрирует скорость загрузки информации с сервера на компьютер. Он характеризует не только скачивание файлов, но и открытие страниц через веб-обозреватель.
Исходящая скорость (Upload Speed)
Обратная характеристика, указывающая на скорость отдачи, то есть то, сколько данных в течение одной секунды способен загрузить компьютер на выделенный сервер. Показатель является таким же важным, как и Download Speed.
Онлайн-сервисы для проверки
Тест интернета осуществляется при помощи разных способов. Но чаще всего пользователи обращаются к специализированным онлайн-сервисам. Они предлагают автоматизированную проверку, которая выполняется в комплексе и не занимает много свободного времени. Кроме того, владельцу компьютера не нужно загружать дополнительное ПО.
SpeedCheck
Сервис, доступный по адресу speedcheck.org, очень прост в освоении. После посещения сайта человеку необходимо нажать на кнопку «Начать проверку», а затем автоматически запустится тестирование. Система сразу же выдаст показатель задержки, а через несколько секунд к нему добавятся Download Speed и Upload Speed. Кроме того, SpeedCheck проанализирует стабильность соединения.
Яндекс.Интернетометр
Еще одно средство, позволяющие посмотреть на конкретные цифры скорости загрузки и отдачи вашего интернет-соединения. Для осуществления проверки необходимо открыть страницу yandex.ru/internet и нажать на кнопку «Измерить». Проверка покажет Upload и Download Speed как в Мбит/сек, так и в Мбайт/сек. Не пугайтесь, если исходящая скорость окажется выше входящей. Это нормальная практика для любого соединения.
2ip.ru
Также вы можете посетить сайт 2ip.ru с целью узнать IP-адрес и проверить скорость интернета. Процесс проверки на сервисе визуализирован при помощи спидометра, так что пользователь без труда определит, насколько его скорости достаточно для выполнения тех или иных задач в сети.
Lumpics.ru
Заключительный вариант, заслуживающий вашего внимания. Он представляет собой сервис, расположенный на странице lumpics.ru/internet-speed-test, который использует код другого ресурса SpeedTest. Для запуска проверки достаточно нажать на кнопку «Вперед» и подождать 10-15 секунд. Кроме пинга сервис также продемонстрирует уровень вибрации.
Важно. Обратите внимание, что показатели разных сервисов могут отличаться, так как каждый из них использует собственную методику тестирования.
Стандартные средства Windows 10
Если вы не доверяете сторонним ресурсам, то можете воспользоваться встроенными средствами Windows 10. На выбор пользователю предлагается несколько вариантов тестирования.
Тест скорости с помощью приложения «Параметры»
Простой вариант проверки, который можно провернуть на ноутбуке или десктопном компьютере. Опцию тестирования следует искать во вкладке «Состояние», расположенной в разделе «Сеть и интернет» настроек устройства.
Узнать скорость, используя Панель управления
Чтобы проверить интернет средствами ПУ, необходимо запустить одноименный интерфейс, выбрать «Изменение параметров адаптера» и перейти в «Свойства». В нижней части окна отобразится текущая скорость.
Измерение через Командную строку Windows
В Командной строке, которая запускается вводом запроса «cmd» из окна «Выполнить» («Win» + «R»), для проверки нужно прописать значение «wmic nic where netEnabled=true get name, speed». Далее нажмите на клавишу «Enter» и ознакомьтесь с результатами тестирования.
Использование Windows PowerShell
Альтернативный вариант, предполагающий обращение к консоли PowerShell (можно найти в диалоговом окне, которое открывается комбинацией «Win» + «X»). Здесь нужно ввести запрос «Get-NetAdapter | select interfaceDescription, name, status, linkSpeed» и нажать на клавишу «Enter».
Еще способы
В заключение рассмотрим еще несколько вариантов, некоторые из них могут пригодиться как новичкам, так и опытным пользователям.
Мобильные приложения
Оптимальный способ для владельцев смартфонов и планшетов. Откройте свой магазин приложений, введите запрос формата «Проверка скорости» и загрузите понравившуюся программу. Проверка будет осуществляться внутри установленного приложения.
Программы для тестирования компьютеров
Владельцы ПК могут воспользоваться SpeedTest Desktop, Networx, BWMeter и другими подобными приложениями. Но намного проще выполнить проверку через интернет, обратившись к специализированному сервису.
Торрент-клиент
Практический вариант, предлагающий поставить на загрузку файл в торрент-клиенте и следить за показателями скорости, которые будут отображаться внутри приложения. К сожалению, данный метод нельзя назвать оптимальным.
Виджеты Рабочего стола
Если анализ интернета для вас – повседневная задача, то рекомендуется установить пакет виджетов, включающий в себя SpeedTest. В сети представлено огромное количество подобных наборов.
Что влияет на скорость интернет-соединения
Ни одна проверка не способна показать на 100 % точную скорость интернета в пике, поскольку на нее будут влиять следующие параметры:
- тариф;
- способ подключения (проводной или беспроводной);
- характеристики компьютера;
- особенности сервиса проверки;
- текущая загруженность сервера.
Примите к сведению эту информацию, чтобы правильно проанализировать результат, полученный по данным тестирования. И помните, что главное – не номинальная скорость, а то, как ведет себя интернет в режиме реального использования.
<
div id=»penci-post-entry-inner»>
Ищете быстрый способ проверить скорость вашей сети? Что ж, вы всегда можете воспользоваться такой услугой, как спидтест. Их результаты точны.
Однако большинство продвинутых пользователей предпочитают Команда Ping.
Зачем нужен пинг? Что ж, он быстрый, независимый от платформы, работает даже при медленном подключении к Интернету и может предоставить некоторую полезную информацию, если вы знаете, как его правильно использовать.
Что такое команда ping?
Ping (расшифровывается как Packet Internet groper) — популярный инструмент командной строки для проверки сетевых проблем. Это встроено в каждую ОС. И, по сути, он сообщает вам, сколько времени требуется, чтобы «пакет данных» переместился с вашего компьютера на сервер и обратно на ваш компьютер. Чем больше времени требуется, тем медленнее ваше соединение.
Как это работает?
Думайте об этом как о сонаре. Когда вы проверяете связь с любым сервером, вы отправляете эхо-запрос (ICMP) к цели. И в зависимости от времени и количества возвращенных данных вы можете проверить надежность и скорость вашего соединения.
Вот как вы используете Ping
1. Откройте командную строку.
Если вы новичок в командной строке, сначала ознакомьтесь с моим сообщением на разные способы открыть командную строку. Чтобы открыть терминал на Mac, введите терминал в центре внимания, а пользователь Linux может использовать сочетание клавиш ctrl + alt + T.
2. Когда вы увидите окно cmd или терминала, попробуйте выполнить следующую команду.
а. ping localhost
Это покажет имя вашего компьютера и то, может ли ваша система получать и отправлять информацию. Вы заметите, что время, необходимое для отправки и получения пакетов данных, составляет менее 1 мс. Это потому, что мы общаемся с одним и тем же устройством.
Это редко бывает полезно, но вы должны это знать.
б. пинг google.com
Это чрезвычайно полезно и обычно используется. Если эта команда не выполняется, т.е. нет ответа от сервера. Тогда это означает, что либо сайт не работает, либо ваш интернет.
Зачем пинговать Google? Что ж, вы можете пинговать и другие веб-сайты, но поскольку серверы Google очень редко работают или работают медленно, пинг — это предпочтительный способ проверить подключение к Интернету.
Детальный анализ
174.194.36.32 — IP-адрес Google.com (пинг также помогает быстро найти IP-адрес любого сайта)
Потеряли 0% — Это означает, что пинг прошел успешно, и ваш интернет работает. Пакет не был потерян.
Среднее время = 109 миль сек.— если среднее время меньше 100, соединение в порядке, а более 1000 — очень медленное. Хотя это небольшое обобщение. Это может дать вам хорошую идею, но это явно не Святой Грааль.
Пункт назначения недоступен — Вероятно, это означает, что нет маршрута между вашим компьютером и конечным веб-сайтом. Проблема с вашим сетевым устройством или интернет не работает у вашего провайдера
Истекло время запроса — Означает, что на данный пакет не был получен ответ. Возможно медленное интернет-соединение.
Для получения дополнительных опций ping введите ping и нажмите Enter.
Вариант пинга
Если вы хотите постоянно пинговать цель, используйте параметр time (-t). Чтобы выйти из цикла, используйте ctrl + c как для Mac, так и для Windows.
пример ping google.com –t
Если вы хотите отправить больше или меньше 4 запросов, используйте -n, а затем no of count.
пример ping google.com –n 10
[Side note]
Windows по умолчанию отправила четыре пакета, а MAC отправил неограниченное количество пакетов. Чтобы остановить их, используйте CTRL + C. Очень полезно.
Если вы хотите отправить пакет данных, отличный от 32 байтов (по умолчанию), используйте –l, за которым следуют номера байтов.
пример ping google.com –l 64
Необязательно, чтобы каждый хост отвечал на ваш запрос ping. Иногда проверка связи с веб-сайтами, такими как MSN и Microsoft, возвращает ошибку. Даже если у вас хорошее интернет-соединение.
Обновление 1
По-видимому, у меня были проблемы с моим WiFi-роутером, и команда ping была мне полезна. Как? Что ж, он может сказать вам, отключен ли интернет у вашего провайдера или из-за неисправности вашего маршрутизатора. Например
1 Если у вашего интернет-провайдера нет интернета, вы сможете пинговать свой маршрутизатор, но на любой веб-сайт.
2 Если есть проблема с вашим маршрутизатором, вы не сможете пинговать ни один веб-сайт или ваш маршрутизатор.
Обновление 2
Вы можете быстро проверить подключение к Интернету на Android с помощью PingTool. Это приложение позволяет не только пинговать веб-сайт, но и выполнять сканирование портов, искать Whois и иметь сканер WiFi. Намного лучше, чем самое быстрое приложение для Android.
Обновление 3
Если вы часто используете команду ping в Windows. Затем вместо запуска через cmd используйте поле запуска вместо ввода cmd / c ping google.com. Здесь / c закроет cmd, когда вы закончите, но если вы хотите оставить его открытым, используйте параметр / o.
Теперь преимущество запуска его из окна запуска в том, что он намного быстрее. Кроме того, окно запуска запоминает историю, поэтому в следующий раз, когда вы захотите запустить команду, нажмите Win + R, чтобы открыть окно запуска, используйте вверх / вниз, чтобы вызвать команду ping, а затем нажмите Enter.
Печатать
Speedtest CLI — тест скорости интернета из командной строки
Говоря о замере скорости интернета, мы имеем ввиду сайты, которые позволяют выполнить тестирование – Speedtest, Яндекс.Интернетометр.
Но оказывается существует версия теста и для командной строки Windows, которую можно использовать не только на обычных компьютерах, но и на на серверах без графической оболочки (без браузера так сказать, или там где internet explorer).
Speedtest – проверка скорости из командной строки
Предоставляет такую возможность Speedtest. Вариант приложения для интерфейса командной строки CLI (Command Line Interface) — Speedtest CLI. Программу можно получить на официальном сайте -https://www.speedtest.net/ru/apps/cli
- Первым делом скачаем архив с утилитой с сайта. Далее разархивируем.
- Второй момент, переместим эту папку и добавим в переменную PATH. Это делаем для быстрого запуска утилиты прямо с командной строки без перехода на папку.
Готово, теперь запустим утилиту.
При первом запуск нужно принять лицензию и набрать yes
Синтаксис команды Speedtest
- Чтобы ознакомиться с синтаксисом команды необходимо ввести ключ – h
- Чтобы просто замерить скорость интернета необходимо ввести команду без параметров speedtest
- Для того, чтобы получить список ближайших серверов наберите ключ -L (верхний регистр).
- Обратите внимание на колонку ID, в утилите командной строки требуется указать идентификатор сервера. Теперь можно выполнить тест с данным узлом используя для указания сервера опцию -s или —server-id=, например, для Dom.ru: speedtest -s 2703
- Если укажем ключ —selection-details, то будет увидим параметры выбора сервера в деталях.
Видео: Speedtest CLI — тест скорости интернета из cmd

Возможно, скорость вашего соединения через ваш домашний Wi-Fi не совсем подходит, или, по крайней мере, вам так кажется. Чтобы проверить, не связана ли проблема с вашим адаптером, в вашем распоряжении есть несколько способов. В компьютере, настольном или портативном, имеется сетевой адаптер, через который устройство способно передавать интернет по Wi-Fi или кабелю. Чтобы достичь максимальной скорости, предлагаемой вашим интернет-провайдером, важно знать, на какую скорость сети способна установленная у вас карта.
Если вам нужно узнать скорость сетевого адаптера в Windows, есть несколько способов получить эту информацию. Давайте рассмотрим их все, чтобы вы могли выбрать тот, который лучше всего соответствует вашим потребностям или наиболее подходящий для ваших знаний.
Скорость подключения сетевого адаптера с помощью приложения «Параметры»
Самый быстрый способ проверить скорость соединения адаптера Wi-Fi или Ethernet — использовать приложение «Параметры». Кроме того, здесь у нас будут и другие данные, такие как пропускная способность сети, локальный IP-адрес, MAC-адрес и т.д. Чтобы проверить скорость сетевого адаптера через приложение «Параметры», выполните следующие действия:
- Нажмите Win+I, чтобы перейти в «Параметры».
- Выберите «Сеть и Интернет» в левой боковой панели.
- Нажмите на «Свойства».
- Затем прокрутите вниз до пункта «Скорость линии» (прием и передача), чтобы проверить скорость соединения.
Проверьте скорость с помощью панели управления
Хотя описанный выше способ очень прост, вы можете предпочесть использовать «Панель управления» для изменения настроек и получения информации. Ну и здесь вы также можете проверить скорость подключения сетевого адаптера. Для этого просто сделайте следующее:
- Нажмите Win+R, чтобы открыть диалоговое окно «Выполнить».
- Напишите control в поле и нажмите Enter.
- В открывшемся окне панели управления в раскрывающемся меню в правом верхнем углу измените тип просмотра на «Крупные значки».
- Выберите «Центр управления сетями и общим доступом».
- Кликните ссылку «Изменение параметров адаптера» на левой панели.
- В открывшемся новом окне щелкните два раза левой кнопкой мыши адаптер Ethernet или Wi-Fi, чтобы открыть состояние сети.
- Теперь проверьте скорость подключения вашего сетевого адаптера в разделе «Скорость».
Скорость сетевого адаптера с помощью командной строки
Мы также можем использовать командную строку для проверки скорости подключения сетевого адаптера в Windows. Вот шаги, которые необходимо выполнить:
- Нажмите Win+S, чтобы открыть поиск в Windows.
- В поле поиска напишите cmd и нажмите Enter.
- В окне командной строки вставьте следующую команду: netsh wlan show interfaces.
- Теперь нажмите Enter.
- Проверьте значения рядом с пунктами «Скорость приема» и «Скорость передачи», чтобы определить скорость вашего сетевого адаптера.
Скорость подключения сетевого адаптера с помощью PowerShell
PowerShell — это еще один инструмент, который можно использовать для взаимодействия с Windows, чтобы узнать скорость сети. Хотя PowerShell в основном используется для автоматизации задач и устранения ошибок, его также можно использовать для поиска системной информации. Чтобы проверить скорость соединения с помощью PowerShell, сделайте следующее:
- Нажмите Win + S, чтобы открыть меню поиска.
- Введите Windows PowerShell в поле поиска и нажмите Enter.
- Введите следующую команду в консоли: Get-NetAdapter | select interfaceDescription, name, status, linkSpeed.
- Теперь нажмите Enter.
- Проверьте скорость сетевого адаптера в появившемся списке.
Итак, мы показали вам четыре способа, с помощью которых вы можете проверить скорость соединения Wi-Fi в операционной системе Windows. Как видите, это очень просто, и у нас есть много способов узнать скорость нашего сетевого адаптера.