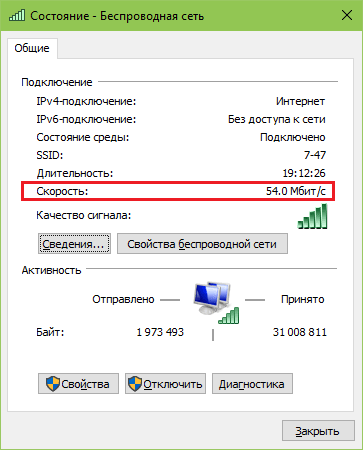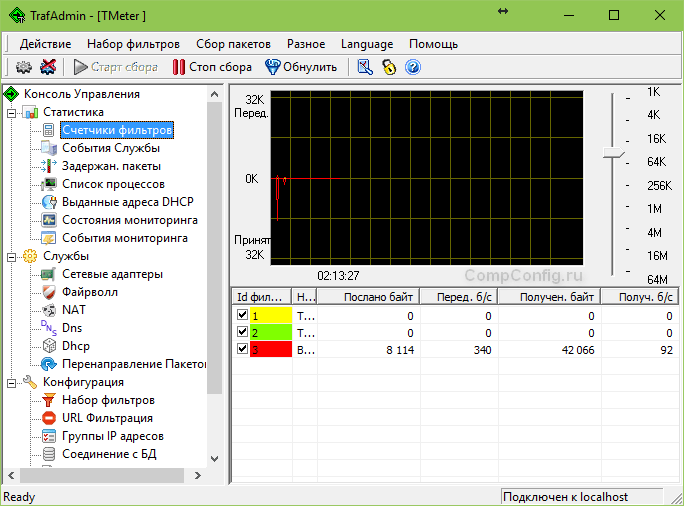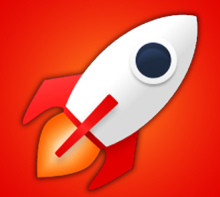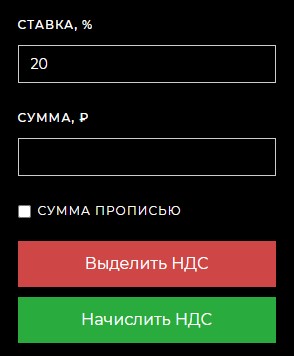Содержание
- Измеряем скорость интернета в Виндовс 10
- Способ 1: Тест скорости на Lumpics.ru
- Способ 2: Яндекс Интернетометр
- Способ 3: Приложение Speedtest
- Просмотр текущей скорости
- Заключение
- Вопросы и ответы
Скорость интернет-соединения – довольно важный показатель для любого компьютера или ноутбука, а точнее, для самого пользователя. В обобщенном виде эти характеристики предоставляет поставщик услуг (провайдер), они же содержатся в оформленном с ним договоре. К сожалению, таким образом можно узнать лишь максимальное, пиковое значение, а не «повседневное». Для получения реальных цифр необходимо самостоятельно измерить этот показатель, и сегодня мы расскажем о том, как это делается в Windows 10.
Существует довольно много вариантов проверки скорости интернет-соединения на компьютере или ноутбуке, работающем под управлением десятой версии Windows. Мы рассмотрим лишь наиболее точные из них и те, что положительно себя зарекомендовали за длительное время использования. Итак, приступим.
Примечание: Для получения наиболее точных результатов перед выполнением любого из представленных ниже способов закройте все программы, для работы которых требуется подключение к сети. Запущенным должен остаться только браузер, причем крайне желательно, чтобы в нем был открыт минимум вкладок.
ЧИтайте также: Как в Виндовс 10 повысить скорость интернета
Способ 1: Тест скорости на Lumpics.ru
Раз уж вы читаете эту статью, наиболее простым вариантом проверки скорости интернет-соединения будет использование сервиса, интегрированного в наш сайт. В его основе лежит всем известный Speedtest от Ookla, который в данной сфере является эталонным решением.
Тест скорости интернета на Lumpics.ru
- Для перехода к тестированию воспользуйтесь представленной выше ссылкой или вкладкой «Наши сервисы», расположенной в шапке сайта, в меню которой нужно выбрать пункт «Тест скорости интернета».
- Нажмите по кнопке «Начать» и дождитесь завершения проверки.
Постарайтесь в это время не тревожить ни браузер, ни компьютер. - Ознакомьтесь с результатами, в которых будет указана реальная скорость вашего интернет-соединения при скачивании и загрузке данных, а также пинг с вибрацией. Дополнительно сервисом предоставляется информация о вашем IP, регионе и поставщике сетевых услуг.

Способ 2: Яндекс Интернетометр
Так как в алгоритме работы разных сервисов для измерения скорости интернета есть небольшие отличия, для получения максимально приближенного к действительности результата следует воспользоваться несколькими из них, а затем определить среднюю цифру. Поэтому предлагаем вам дополнительно обратиться к одному из многочисленных продуктов Яндекса.
Перейти на сайт Яндекс Интернетометра
- Сразу после перехода по представленной выше ссылке нажмите по кнопке «Измерить».
- Дождитесь завершения проверки.
- Ознакомьтесь с полученными результатами.
Интернетометр от Яндекса несколько уступает нашему тесту скорости, по крайней мере, если говорить о его прямых функциях. После проверки вы сможете узнать только скорость входящего и исходящего соединения, зато помимо общепринятых Мбит/с она будет указана еще и в более понятных мегабайтах за секунду. Дополнительная информация, которой на данной странице представлено довольно много, никакого отношения к интернету не имеет и говорит только о том, как много Яндекс знает о вас.

Способ 3: Приложение Speedtest
Рассмотренные выше веб-сервисы могут быть использованы для проверки скорости интернет-соединения в любой версии Виндовс. Если же говорить конкретно о «десятке», то для нее разработчики упомянутого выше сервиса Ookla создали еще и специальное приложение. Установить его можно из фирменного магазина Майкрософт.
Скачать приложение Speedtest в Microsoft Store
- Если после перехода по представленной выше ссылке Магазин приложений Windows не будет запущен автоматически, нажмите на его странице в браузере по кнопке «Получить».
В небольшом всплывающем окне, которое будет запущено, нажмите по кнопке «Открыть приложение Microsoft Store». Если хотите, чтобы в дальнейшем его открытие происходило автоматически, установите галочку в отмеченном на скриншоте чекбоксе. -
В Магазине приложение воспользуйтесь кнопкой «Get»,
а затем «Install». - Дождитесь завершения скачивания SpeedTest, после чего вы сможете его запустить.
Для этого кликните по кнопке «Launch», которая появится сразу после окончания установки. - Предоставьте приложению доступ к сведениям о вашем точном местоположении, нажав «Да» в окне с соответствующим запросом.
- Как только Speedtest by Ookla будет запущен, вы сможете проверить скорость своего интернет-соединения. Для этого кликните по надписи «Начать».
- Подождите, пока программа завершит проверку,
и ознакомьтесь с ее результатами, в которых будет показан пинг, скорость скачивания и загрузки, а также информация о провайдере и регионе, которая определяется еще на начальном этапе тестирования.

Просмотр текущей скорости
Если вы хотите посмотреть, с какой скоростью вашей системой потребляется интернет при ее обычном использовании или в период простоя, потребуется обратиться к одному из стандартных компонентов Виндовс.
- Нажмите клавиши «CTRL+SHIFT+ESC» для вызова «Диспетчера задач».
- Перейдите во вкладку «Производительность» и кликните в ней по разделу с названием «Ethernet».
- Если вы не пользуетесь VPN-клиентом для ПК, у вас будет только один пункт под названием «Ethernet». В нем и можно узнать, с какой скоростью осуществляется скачивание и загрузка данных через установленный сетевой адаптер при обычном использовании системы и/или во время ее простоя.
Второй одноименный пункт, который есть в нашем примере, это работа виртуальной частной сети.

Читайте также: Другие программы для измерения скорости интернета
Заключение
Теперь вы знаете о нескольких способах проверки скорости интернет-соединения в Windows 10. Два из них подразумевают обращение к веб-сервисам, один – использование приложения. Решайте сами, каким из них пользоваться, но для получения действительно точных результатов стоит попробовать каждый, а затем высчитать средние скорости скачивания и загрузки данных, суммировав полученные значения и поделив их на количество проведенных тестов.
Еще статьи по данной теме:
Помогла ли Вам статья?
Покупая услуги провайдера, мы надеемся, что скорость Интернет-соединения будет именно такой, как указано в договоре. Ну, или почти такой. Однако на практике она исключительно редко соответствует цифрам на бумаге, ведь на нее влияет масса факторов — от загруженности сети до состояния клиентского устройства — компьютера, смартфона, планшета или Smart TV. Кроме того, в договоре провайдер указывает максимальную, а не фактическую скорость подключения. Впрочем, если последняя постоянно и намного ниже первой, качество услуги можно ставить под сомнение.
Содержание
- Встроенные возможности Windows
- Как провести проверку скорости Интернет-соединения вручную
- Веб-сервисы
- 2ip.ru
- SpeedTest
- Яндекс.Интернетометр
- 2ip.ua
- Speedcheck
- Бесплатные программы для проверки скорости Интернета на ПК и мобильных устройствах
- NetTraffic для Windows
- TMeter для Windows
- NetworkTrafficView
- Тест скорости Интернета для Android
- Метеор — тест скорости для Android
Чтобы контролировать работу провайдера и просто быть в курсе реальной скорости Интернета, необходимо знать, как ее определить. Благо для этого существует большое количество специального ПО и бесплатных веб-сервисов, с которыми мы будем знакомится сегодня. Но начнем с того, какими возможностями располагает в этом плане операционная система Windows. А также выясним, как получить максимально достоверный результат.
Встроенные возможности Windows
Текущую скорость интернет-соединения проще и быстрее всего посмотреть в диспетчере задач на вкладке «Производительность». Если сеть загружена слабо, график в окошке «Пропускная способность» будет невысоким; если сильно — окошко заполнится им почти полностью, а скорость, показанная в верхнем правом углу, приблизится к тому, что указано в договоре с провайдером. Так должно быть в норме. Если же при сильной загрузке сети скорость остается низкой, значит, где-то возникло препятствие. Только вот где — у вас или у него?
Чтобы узнать максимально достижимую (в теории) скорость Интернета в рамках конкретного типа соединения, откройте папку «Сетевые подключения» и выберите в контекстном меню вашей сети раздел «Состояние».
Нужная информация содержится на вкладке «Общие».
Реальная скорость обычно в 2-3 раза ниже максимальной. Кстати, при передаче данных по Wi-Fi и по кабелю она может отличаться в разы.
Предположим, вы установили, что Интернет на вашем компьютере должен работать быстрее. Следующая задача — выяснить, кто повинен в снижении скорости — ваши устройства или провайдер.
Как провести проверку скорости Интернет-соединения вручную
Чтобы получить максимально достоверный результат, проверять скорость Интернета нужно на компьютере, к которому подключен сетевой кабель провайдера. При отсутствии возможности вставить кабель непосредственно в компьютер, например, в случае поддержки им только беспроводных соединений или привязки подключения к MAC-адресу роутера, на время проверки отключите от Интернета все прочие устройства.
Далее:
- Подготовьте файл размером 1 Гб и выберите любой облачный веб-сервис, на который вы будете его загружать, например, Яндекс Диск или Google Drive. Важно, чтобы сервис не ограничивал скорость загрузки и скачивания контента.
- Закройте все программы, использующие сеть и Интернет, чтобы максимально разгрузить канал.
- Отключите клиенты VPN и прокси-сервера, если они не являются обязательным звеном для установления доступа в глобальную сеть.
- Засеките время и начните загрузку файла на облачный сервер. Отметьте время окончания загрузки.
- Под контролем времени скачайте файл обратно на ПК.
Зная размер файла в мегабайтах и количество секунд, затраченных на его передачу, вы легко рассчитаете скорость Интернета в мбит/с. Если она приближена к указанной в договоре, значит, провайдер выполнят обязательства перед вами, а причина замедления — в ваших устройствах. Если нет, значит, наоборот.
Те из вас, кто не хочет заниматься вычислениями, могут проверить скорости работы Интернета способами, речь о которых пойдет ниже. Для достоверности советуем выполнить проверку несколько раз в течение часа.
Веб-сервисы
2ip.ru
Проверить скорость Интернета с помощью сервиса 2ip проще простого: нажимаем кнопку «Тестировать» и ждем 1-2 минуты.
Помимо показателей пинга, а также входящей и исходящей скоростей, 2ip позволяет узнать:
- Средние скоростные показатели Интернета в вашем городе.
- Средние скоростные показатели среди абонентов вашего провайдера.
- Лучшие тесты по всем провайдерам за текущие сутки.
- Общее количество измерений среди всех провайдеров.
Такой своеобразный бенчмарк. Ниже на странице приведена таблица десяти последних измерений.
Кстати, на дату проверки ни один из крупнейших лидеров рынка провайдерских услуг в РФ, Беларуси, Украине и Казахстане — Ростелеком, ByFly, Укртелеком, Казахтелеком, МТС, Билайн, Акадо, Йота, Дом.ру, Ситилинк и ТТК, так и не стал рекордсменом. Первые места заняли небольшие и не слишком известные компании.
И еще. Если вам есть, что рассказать об услугах вашего интернет-провайдера другим пользователям, можете оставить на сайте отзыв о нем.
SpeedTest
SpeedTest — еще один простой бесплатный сервис подобного назначения. Чтобы запустить проверку, достаточно кликнуть кнопку «Начать». Результат отобразится на экране через пару минут.
Кстати, если вы зарегистрируетесь на Спидтесте (это тоже бесплатно), то сможете сохранять результаты проверок в своем аккаунте и делиться ссылками на них с другими юзерами.
Помимо веб-сервиса, доступного онлайн через браузер с любого устройства, SpeedTest существует в виде приложения для стационарных (Windows, Mac OS X) и мобильных (iOS, Android, Windows Mobile, Amazon) платформ.
Яндекс.Интернетометр
Сервис Яндекс.Интернетометр определяет скорость входящего и исходящего соединений без пинга. Однако в дополнение к этому он показывает подробную информацию о вашем интернет-соединении, операционной системе и браузере, в котором вы запустили проверку. Жаль только, что бенчмарков и возможностей сохранять результаты тестирования здесь не предусмотрено.
Для запуска проверки нажмите кнопку «Измерить». Результат, как и у конкурентов, появляется на экране через 1-2 минуты.
2ip.ua
2ip.ua очень напоминает набором функций одноименный сервис в домене «ru» и отличается от него лишь стилем оформления. Кроме кнопки тестирования скорости интернета, на этом ресурсе содержится рейтинг украинских провайдеров и показатели 20 последних проверок.
Пользователям с российскими IP сайт 2ip.ua открывается на русском языке, жителям Украины — на украинском.
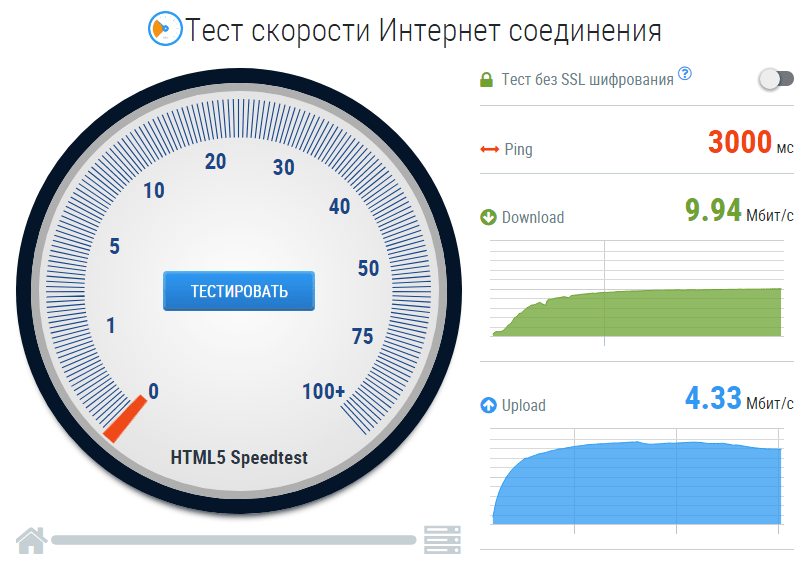
Speedcheck
Сервис Speedcheck.org/ru/ позволяет тестировать наиболее высокоскоростные подключения на всем протяжении маршрута с максимально высокой точностью. И всё потому, что его серверные сети построены на оборудовании, которое поддерживает скорость 40 Гбит/с. Для сравнения: большинство подобных сервисов измеряют скорость Интернета лишь на отрезке от точки доступа или компьютера пользователя до сервера провайдера. Результаты такой проверки, как правило, всегда завышены, поскольку не учитывают время прохождения пакетов по остальному участку маршрута.
Пользоваться сервисом Speedcheck, пожалуй, проще, чем аналогами. Для запуска теста достаточно кликнуть единственную на странице кнопку «Начать проверку». Ход измерения скорости – сначала при скачивании, потом при загрузке, отображается в реальном времени:
А результат выводится на экран в наглядном, обобщенном виде:
Пока вы не удалили из браузера кэш страницы, сервис хранит историю ваших проверок. Чтобы иметь к ней постоянный доступ с любого подключенного к Интернету устройства, создайте учетную запись пользователя Speedcheck. Для этого щелкните в верхнем меню пункт «История» и следом – кнопку «Регистрация».
И главное. Измерение скорости интернет-соединения выдает показатели, которые можно лишь сравнивать между собой. А что делать, если они не радуют, никто не рассказывает. Никто, кроме Speedcheck: прокрутите страницу с результатом проверки вниз – здесь находится справочник «Полное руководство по выполнению спид тест» на русском языке.
Из руководства вы узнаете:
- Как выполнить проверку скорости подключения.
- Что представляет собой интернет-соединение.
- Какие бывают модемы и роутеры.
- Почему у вас медленный Интернет, и как определить, что делает его таким.
- Как устранить неисправность, замедляющую подключение.
- Что делать, если ничего не помогает.
А еще вы можете использовать Speedcheck на мобильных устройствах. Приложения для Android и iOS доступны в AppStore и Google Play совершенно бесплатно.
Бесплатные программы для проверки скорости Интернета на ПК и мобильных устройствах
Если вы воспользуетесь вышеперечисленными сервисами несколько раз подряд, то заметите, что показатели пропускной способности Интернета будут всегда разными. Это нормально, однако не совсем информативно, особенно когда связь работает с перебоями. Приложения, в отличие от веб-сервисов, позволяют мониторить сетевой трафик непрерывно. И в этом их главное преимущество.
NetTraffic для Windows
Утилита NetTraffic, выпускаемая в установочной и портабельной версиях, представляет собой небольшое окошко, постоянно висящее в углу экрана, где скорость подключения отображается в реальном времени.
Помимо текущих данных, она собирает статистику трафика за указанные пользователем временные промежутки. Может мониторить несколько сетевых интерфейсов одновременно.
TMeter для Windows
TMeter — более продвинутый инструмент контроля интернет-трафика, чем предыдущая утилита, но тоже весьма простой для понимания и использования. Помимо скоростных параметров, собирает статистику об IP-адресах посещенных ресурсов, портах, протоколах и т. д.
Tmeter имеет встроенный файервол и распределитель трафика (трафик-шейпер) между устройствами локальной сети. Эти функции становятся доступны, если программа запущена на компьютере, который используется как шлюз для подключения к Интернету других устройств.
NetworkTrafficView
Утилита NetworkTrafficView предназначена для мониторинга всего потока информации, проходящего через сетевой адаптер, в том числе и скорости передачи данных. Изначально англоязычная, но для нее выпущен русификатор (доступен на странице загрузки), который достаточно скопировать в папку с исполняемым файлом или архивом программы.

Тест скорости Интернета для Android
Мобильное приложение «Тест скорости Интернета» не только стильно оформлено, но и весьма функционально. Помимо сбора основных скоростных характеристик сетей вай фай и 2/3G, оно отображает время задержки отправки пакетов, позволяет выбрать тестовый сервер (его доступность и удаленность влияют на показатели), накапливает статистику и публикует результаты проверок в социальных сетях.
Еще приложение удобно тем, что поддерживает даже очень старые версии Android.
Метеор — тест скорости для Android
Метеор — тест скорости — одно из немногих мобильных приложений, которое удостоилось высочайшей оценки пользователей — 4,8 баллов. Оно не только показывает реальную скорость Интернет-соединения, но и определяет, насколько быстро будут работать популярные сетевые программы при текущем качестве связи. Среди таких программ — клиенты социальных сетей, браузеры, почта Gmail, YouTube, Skype, WhatsApp, навигатор Wase, карты Google Maps, служба такси Uber и т. д. Всего 16 разных приложений.
Другие достоинства «Метеора» в том, что он поддерживает все виды сетевых соединений, включая 4G, и не содержит рекламы.
Скорость подключения к интернету – это достаточно важный показатель для комфортной работы на компьютере. В договоре с провайдером можно найти такой показатель, однако в документации обычно указываются максимальные значения, которые в большинстве случаев отличаются от скорости при повседневном использовании. В нашей статье мы подробно расскажем, как узнать реальную скорость соединения на компьютере с системой Windows 10.
Варианты проверки скорости
Для того чтобы узнать реальную скорость подключения к интернету, можно воспользоваться специальными приложениями или провести тест подключения онлайн. Чтобы получить наиболее точные результаты, перед проведением такой операции нужно закрыть все приложения, которые могут использовать интернет, а также убрать все вкладки браузера, оставив только сайт проверки, на котором будет тестироваться соединение.
Из-за того, что измерение скорости при помощи различных сервисов может выдавать разные результаты, для получения максимально реального показателя рекомендуется воспользоваться несколькими способами, и после этого определить среднее значение.
Вариант №1: Используем Яндекс Интернетометр
Первом сервисом для определения скорости интернета в нашем обзоре будет тест от компании Яндекс. Чтобы с его помощью измерить скорость соединения, выполним следующие операции:
Открыть сайт Яндекс Интернетометра
- После перехода на страницу кликаем по кнопке «Измерить».
Измерить скорость интернета Яндекс Интернетометр
- Ждём, когда проверка завершится.
- Через некоторое время получаем результаты тестирования.
Результаты замера скорости Яндекс Интернетометр
Интернетометр от Яндекса умеет показывать скорость входящего и исходящего соединения, представленную в мегабайтах за секунду.
Вариант №2: Программа Speedtest
Веб-сервисы для тестирования скорости интернета могут быть использованы в любой версии Windows, так как для проверки понадобится только браузер. Для десятой версии Windows в качестве дополнения можно скачать специальную программу из магазина Microsoft. Чтобы это осуществить, выполним следующие операции:
Скачать приложение Speedtest в Microsoft Store
- После перехода по ссылке система автоматически запустит магазин приложений или откроет сайт в браузере, где в появившемся окне потребуется нажать на кнопку «Получить».
Получить приложение Speedtest
- После этого отобразится всплывающее окно, где нужно будет кликнуть по кнопке «Открыть приложение Microsoft Store». При надобности тут также можно установить автоматическое открытие ссылок магазина с использованием приложения на компьютере, установив галочку в соответствующем пункте.
Открыть приложение Microsoft Store
- Когда магазин приложений запустится, нажимаем на кнопку «Get».
Get Speedtest by Ookla
- В следующем окне кликаем по кнопке «Install».
Install Speedtest by Ookla
- Начнется скачивание программы и её установка, после чего можно будет запустить приложение.
- Кликаем по кнопке «Launch», чтобы перейти в программу.
Launch Speedtest by Ookla
- Далее потребуется предоставить тесту доступ к сведениям о местоположении пользователя – кликаем по кнопке «Да».
Разрешить Speedtest доступ к местоположению
- Программа запустится, и теперь можно будет начать тестирование, нажав на соответствующую кнопку.
Начать проверку Speedtest
- После завершения проверки появятся результаты тестирования, где будет показан пинг, скорость загрузки файлов и отправки их на сервер, а также информация о поставщике услуг интернета и регионе, в котором находится пользователь.
Результаты теста Speedtest
Вариант №3: Просмотр текущей скорости в диспетчере задач
Если вам нужно узнать, с какой скоростью система потребляет интернет в данный момент, то это можно сделать, открыв соответствующую вкладку диспетчера задач Windows. Потребуется сделать следующее:
- Нажимаем клавиатурную комбинацию «CTRL+SHIFT+ESC» для отображения окна диспетчера задач.
- Далее переходим на вкладку «Производительность».
- Нажимаем по разделу под названием «Ethernet».
- В правой части окна можно будет посмотреть показатели отправки и получения данных, а также график, на котором отображаются изменения этих скоростей в реальном времени.
Ethernet Диспетчер задач Windows 10
Заключение
Вот такими способами можно проверить скорость подсоединения к интернету в Windows 10. Для большей достоверности лучше использовать различные тесты, и сравнивая их показатели, выводить средний результат — это и будет ваша реальная скорость подключения к сети.
Загрузка …
Post Views: 2 024
Проверка скорости Интернета
Чтобы максимально точно проверить скорость интернета соединения рекомендуем на время, пока идет спидтест остановите скачивания файлов, онлайн радио и YouTube. Для 100% достоверности повторите speedtest нажав на кнопку повторно.
Вопросы и ответы
- Что такое тест скорости Интернета?
- От чего зависит скорость Интернета?
- Как увеличить скорость Интернета?
- Какая нормальная скорость Интернета для игр, видео, skype?
- Какие в России самые быстрые Интернет-провайдеры?
- Какая средняя скорость Интернета в России?
Ваш IP: 176.194.84.241
-
Ping
-
Jitter
-
Download
-
Upload
Что такое Ping, Jitter, Upload и Download?
Через выгрузку и загрузку файла серрвис позволяет, точно определить реальную скорость интернет-соединения, вашего провайдера. Результаты измерения покажут:
- Входящую скорость (Download speed) – скорость получения данных из Интернета.
- Исходящую скорость (Upload speed) – скорость отдачи данных в Интернет.
- Пинг (PING) – время, передачи информации на сервер и обратно.
- IP-адрес – уникальный адрес вашего компьютера в сети.
-
24% пользователей не догадываются, что их провайдер занижает скорость.
Какие факторы влияют на скорость соединения?
Скорость соединения напрямую зависит от от типа подключения, которое вы используете. На сегодняшний день самыми популярными видами подключения являются:
- ADSL (выделенная линия) – эта технология передачи данных использует телефонную линию. В этой технологии идет разделение частот, по которым идет передача данных, от тех, по которым идет передача голоса. За счёт этого телефонная линия свободна, даже при активном подключении.
- FTTB (оптоволоконный кабель) – за основу берется оптический кабель, который подводится к коммутатору в здании абонента, а дальше от него уже протягивается витая пара. На сегодняшний день это самый популярный способ подключения.
- 3G/4G (мобильный интернет) – этот вид подключения используется в мобильных сетях сотовых операторов. Для подключения ноутбуков и компьютеров используются USB модемы, а для организации сети – 3G/4G роутеры.
Как правило с подключением по кабелю обычно проблем не возникает, чего не скажешь о беспроводном способе подключения. Чем больше устройств одновременно подключено к роутеру, тем больше вероятность снижения скорости. Советуем всегда менять заводской пароль сети WiFi предлагаемый производителем, на более более надежный.
Помимо оборудования, на скорость может влиять и программное обеспечение, которые значительно использует ваш траффик.
Если скорость низкая и отличается более чем на 10% от заявленной, рекомендуем сделать еще один замер или воспользоваться аналогичными онлайн сервисами и приложениями, например speedtest или яндекс интернетометр. Если результат остался неизменным рекомендуем обратиться к провайдеру для выяснения причин.
-
Чаще всего настройки роутера будут доступны по IP адресам 192.168.1.1 или 192.168.0.1
Как улучшить скорость подключения на компьютере и телефоне?
В зависимости от используемого типа подключения к Интернету будут отличаться и рекомендации по ее увеличению. Но есть также и базовые вещи для любого вида соединения.
Основные рекомендации по улучшению
Первый и самый быстрый способ – перезагрузка роутера (маршрутизатора). После чего повторно измерьте скорость интернета – наш спидтест бесплатный, поэтому можете делать это бесконечно.
Если причиной тормозящего интернета стала самостоятельная перенастройка конфигурации роутера, выход один – сбрасывать настройки до заводских. Чуть позже мы опубликуем подробную статью о том, как это делать.
Также частой причиной медленного интернета является использования различных ВПН (VPN) сервисов (особенно бесплатных). Очень часто они занижают скорость до 5 Мбайт/сек. Проверить это можно легко, просто отключаете ВПН и смотрите результаты. Если показатели соответствуют тарифу – значит нужно менять VPN.
Если медленно открываются страницы сайто, то в первую очередь нужно оптимизировать скорость работы вашего браузера. Чаще всего нужно просто не открывать слишком много вкладок (более 10 вкладок уже перебор для старых устройств). Рекомендуем регулярно чистить историю браузера. Ну и конечно же нужно удалить неиспользуемые плагины и расширения.
На телефоне и ноутбуке с соединением по Wi-Fi
На ноутбуках и телефонах преимущественно используется WiFi соединение, поэтому в первую очередь идём в настройки роутера и выбираем стандарт 802.11ac, если такого нет, то выбираем 802.11n. В идеале это нужно делать, основываясь на характеристиках wifi модуля вашего устройства, но в 90% случаев этот совет вам подойдет.
На компьютере с подключением по кабелю
На компьютерах с операционной системой Windows по умолчанию стоит ограничение на использование интернет-канала в 80%. Поэтому можно смело снимать это ограничение с помощью утилиты gpedit.msc. В Windows 10 можете просто найти ее через поиск, а в Windows 7 открываете программу «Выполнить» (Win+R) и вставляете название утилиты. В открывшемся окне, переходим во вкладку «Ограничить резервируемую пропускную способность» и там в поле «Ограничение пропускной способности» ставим значение «0».
-
Рекомендуем не устанавливать программные ускорители интернета. В 99% случаев программы вида «турбо бустер интернета» просто обман.
Какая оптимальная скорость для игр, видео, skype?
Многие задаются вопросом как определить необходимый минимум скорости Интернета. Ответ прост — всё зависит от того для каких целей вы планируете его использовать.
Если Интернет для вас — это просто посидеть в социальных сетях – то больше чем 3 Мбит/сек вам не понадобится.
Не мыслите жизнь без просмотра видео онлайн? Меньше чем 20 Мбит/сек даже не стоит рассматривать – только потратите время и нервы!
Любите поиграть в онлайн игры? В таком случае скорость не так уж и важна. Намного важнее качество связи, а именно небольшой Ping (желательно до 10 мсек) и отсутствие потери пакетов.
-
Для скайпа важна стабильная скорость загрузки (Upload)
-
Причём важно иметь и стабильную скорость скачивания
-
В онлайн играх важно иметь хороший пинг до 10 мс
Лучшие провайдеры в России на 2023 год
Если Вы не удовлетворены качеством и стоимостью услуг – мы сделали для вас подборку лучших проводных и беспроводных провайдеров Украине:
Последние измерения в России
С помощью нашего спидтеста вы можете сравнить свою скорость со средними показателями в своём городе. В таблице указаны данные, для тех городов, где было более 1000 проверок.
| Город | Входящая, Мбит/сек | Исходящая, Мбит/сек |
|---|---|---|
|
Москва |
30 |
30 |
|
Санкт-Петербург |
30 |
32 |
|
Новосибирск |
23 |
26 |
|
Екатеринбург |
23 |
24 |
|
Нижний Новгород |
19 |
26 |
|
Казань |
16 |
17 |
|
Челябинск |
56 |
60 |
|
Омск |
25 |
26 |
|
Самара |
21 |
21 |
|
Ростов-на-Дону |
14 |
17 |
|
Уфа |
28 |
29 |
|
Красноярск |
36 |
36 |
|
Пермь |
28 |
32 |
|
Воронеж |
35 |
36 |
|
Волгоград |
24 |
28 |
|
Краснодар |
14 |
12 |
|
Саратов |
27 |
32 |
|
Тюмень |
27 |
29 |
|
Тольятти |
27 |
40 |
|
Ижевск |
34 |
38 |
|
Барнаул |
22 |
26 |
|
Ульяновск |
23 |
28 |
|
Иркутск |
32 |
35 |
|
Хабаровск |
20 |
21 |
|
Ярославль |
35 |
38 |
|
Владивосток |
27 |
32 |
|
Махачкала |
19 |
26 |
|
Томск |
26 |
33 |
|
Оренбург |
22 |
29 |
|
Кемерово |
37 |
40 |
|
Симферополь |
32 |
37 |
|
Севастополь |
35 |
33 |
-
Встречайте наш новый онлайн сервис, простой и удобный калькулятор НДС. Теперь начислить и выделить НДС можно всего в один клик.