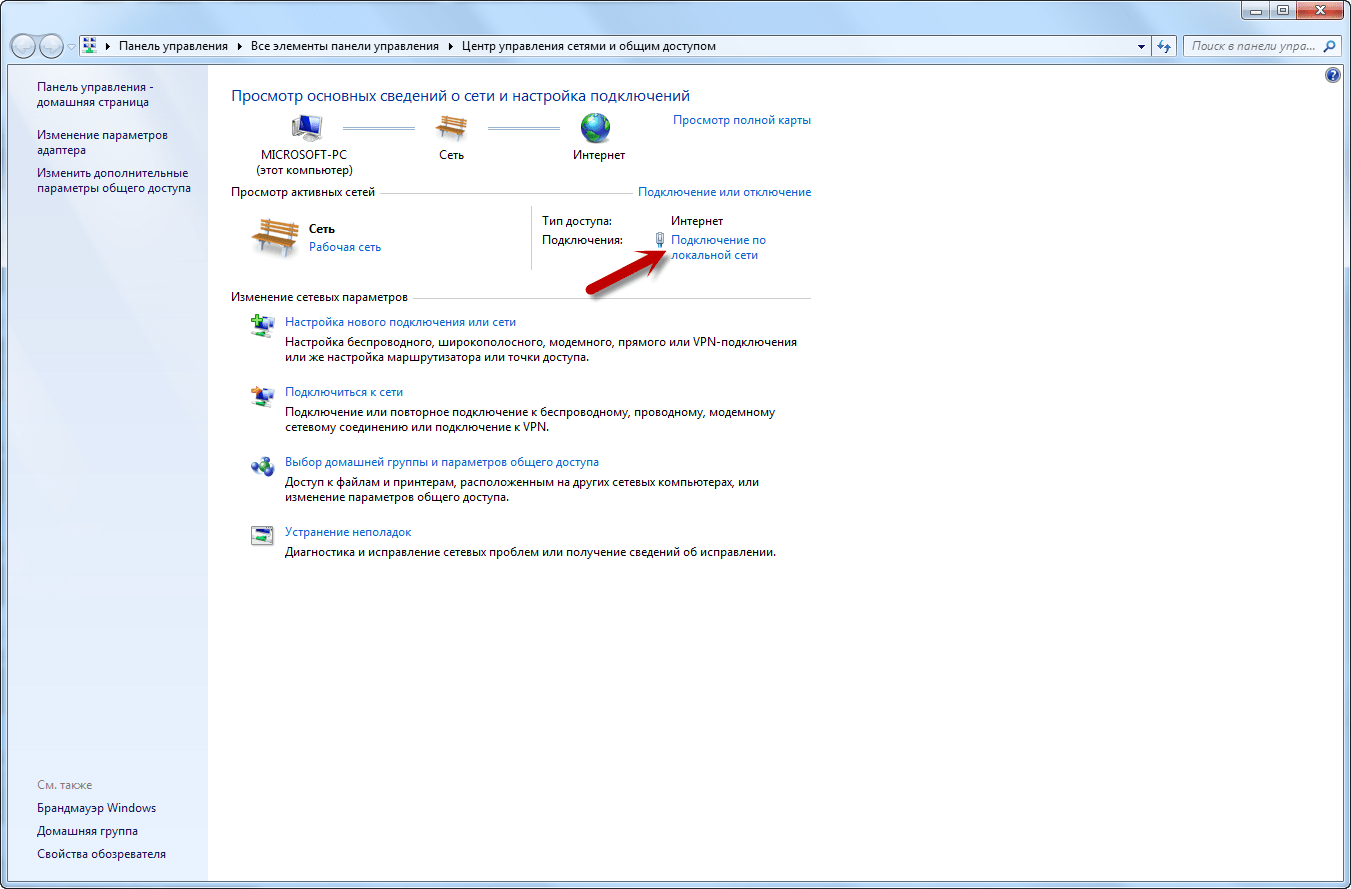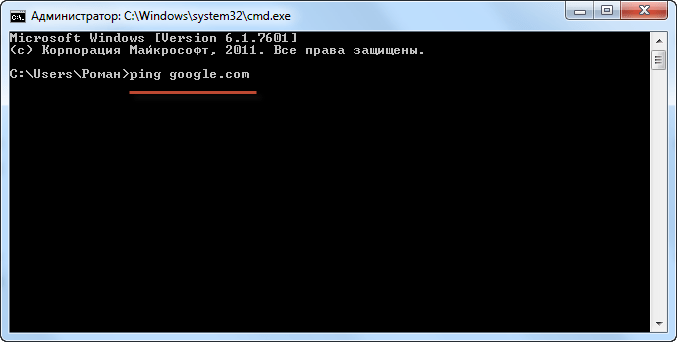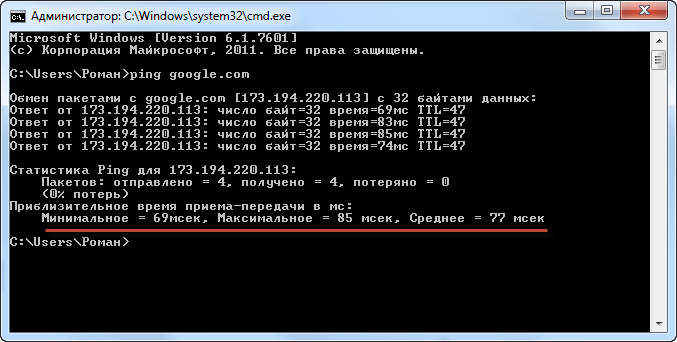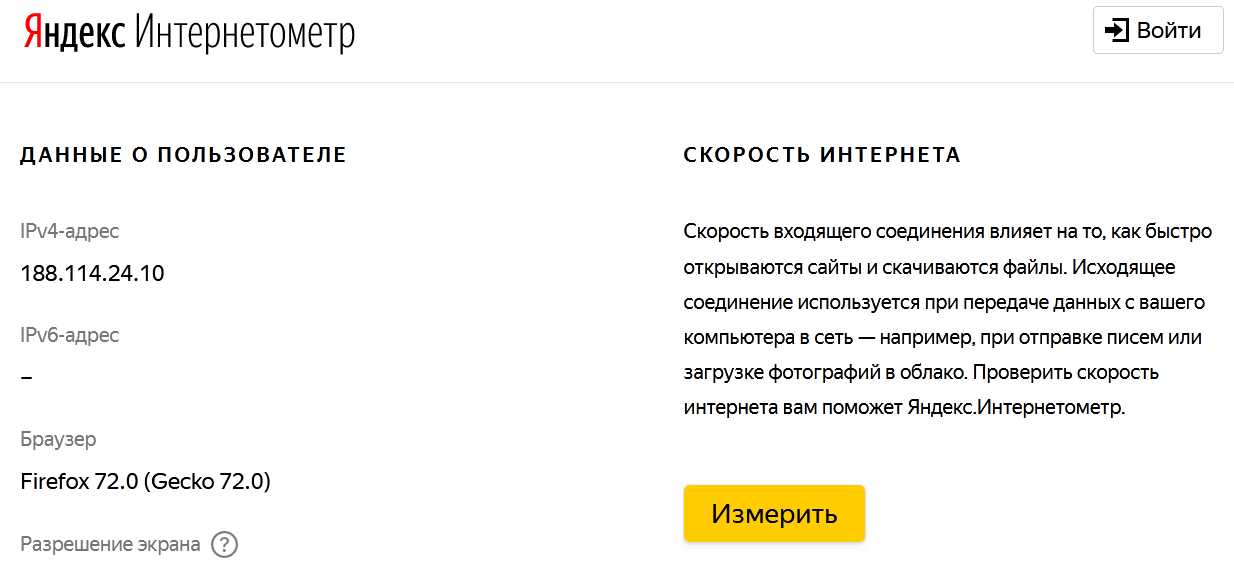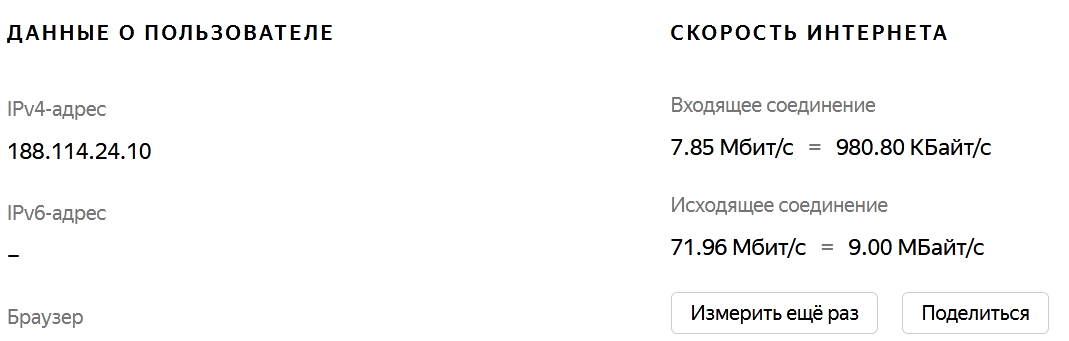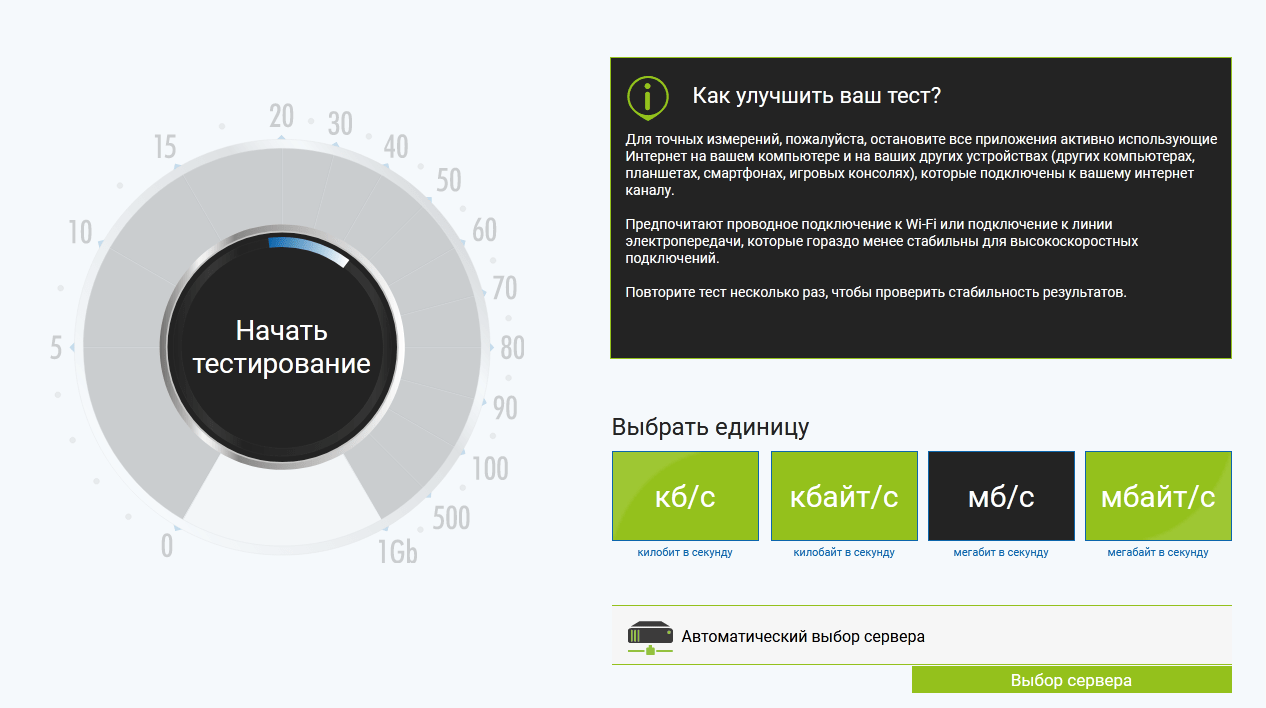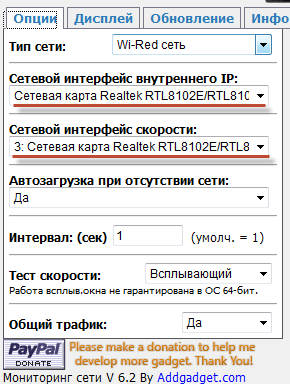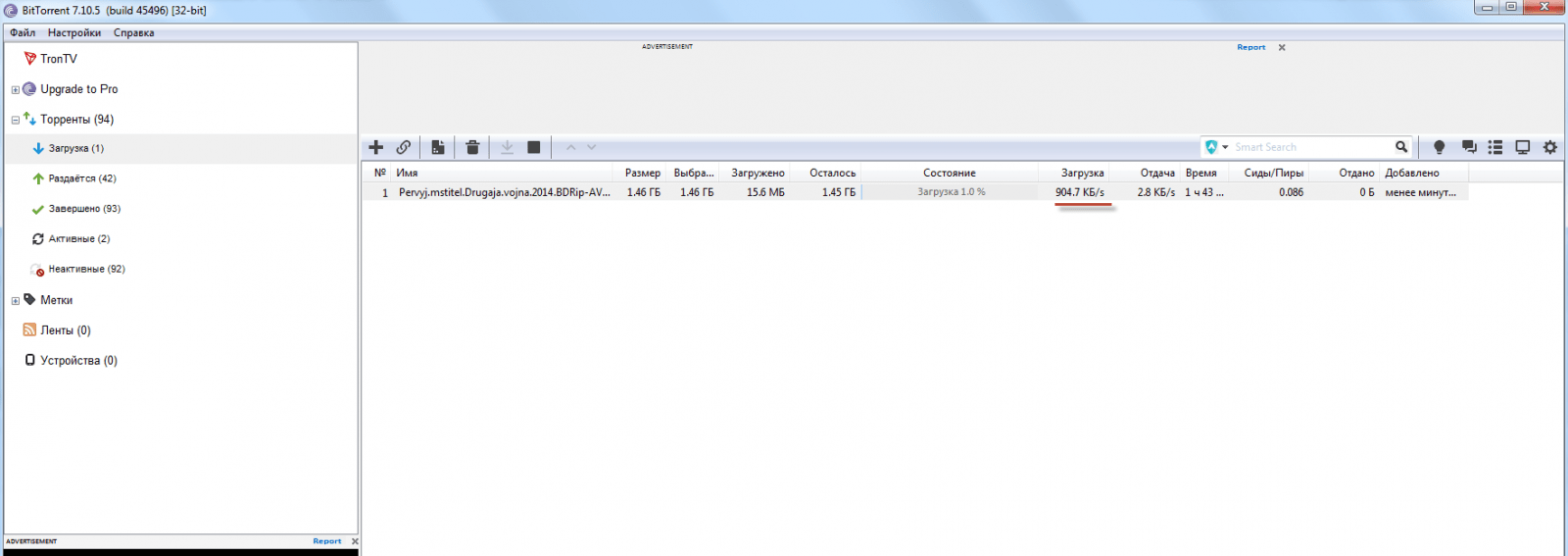Содержание
- Как проверить скорость интернета
- Способ 1: NetWorx
- Способ 2: Speedtest.net
- Способ 3: Voiptest.org
- Способ 4: Speedof.me
- Способ 5: 2ip.ru
- Вопросы и ответы
Существует огромное количество онлайн-сервисов, позволяющих измерить скорость интернета. Это будет полезно, если вам кажется, что реальная скорость не соответствует заявленной провайдером. Или если желаете узнать за сколько времени скачается фильм или игра.
Как проверить скорость интернета
С каждым днем появляется все больше возможностей для измерения скорости загрузки и отправки информации. Мы рассмотрим наиболее популярные среди них.
Способ 1: NetWorx
NetWorx — простенькая программа, позволяющая собирать статистику по использованию интернета. Кроме этого она обладает функцией измерения скорости сети. Бесплатное использование ограничивается сроком в 30 дней.
Скачать NetWorx с официального сайта
- После установки нужно выполнить простую настройку, состоящую из 3 шагов. На первом нужно выбрать язык и нажать «Вперед».
- На втором шаге необходимо выбрать подходящее подключение и нажать «Вперед».
- На третьем настройка будет завершена, просто нажмите кнопку «Готово».
- Щелкните на нее и выберите пункт «Измерение скорости».
- Откроется окно «Измерение скорости». Кликните на зеленую стрелку для начала теста.
- Программа выдаст ваш пинг, среднюю и максимальную скорость скачивания и отправки.
В системном трее появится иконка программы:

Все данные представлены в Мегабайтах, поэтому будьте внимательны.
Способ 2: Speedtest.net
Speedtest.net — наиболее известный онлайн-сервис, предоставляющий возможность проверки качества интернет соединения.
Сервис Speedtest.net
Пользоваться такими сервисами очень просто: нужно нажать кнопку для начала теста (как правило, она очень большого размера) и ждать результатов. В случае со Спидтестом, эта кнопка называется «Begin test» («Начать проверку»). Для получения наиболее достоверных данных выберите сервер, расположенный ближе всего.
Через несколько минут вы получите результаты: пинг, скорость загрузки и отправки.
В своих тарифах провайдеры указывают скорость загрузки данных («Download speed»). Ее значение интересует нас больше всего, поскольку именно это влияет на возможность быстрого скачивания данных.
Способ 3: Voiptest.org
Еще один сервис. Обладает простым и красивым интерфейсом, удобен отсутствием рекламы.
Сервис Voiptest.org
Перейдите на сайт и нажмите «Start».
Вот так выглядят результаты:
Способ 4: Speedof.me
Сервис работает на HTML5 и не требует установленной Java или Flash. Удобен для использования на мобильных платформах.
Сервис Speedof.me
Кликните «Start test» для запуска.
Результаты будут показаны в виде наглядного графика:
Способ 5: 2ip.ru
На сайте есть много разных услуг в сфере интернета, в том числе и проверка скорости соединения.
Сервис 2ip.ru
- Чтобы запустить проверку, перейдите в раздел «Тесты» на сайте и выберите пункт «Скорость интернет соединения».
- Затем найдите наиболее близкую к вам площадку (сервер) и нажмите «Тестировать».
- Через минуту получите результаты.
Все сервисы обладают интуитивно понятным дизайном и просты в использовании. Тестируйте свое сетевое соединение и делитесь результатами с друзьями через социальные сети. Можете даже устроить небольшое соревнование!
Еще статьи по данной теме:
Помогла ли Вам статья?
Проверка скорости интернета на ноутбуке
На чтение 5 мин Просмотров 4.5к.
Содержание
- От чего зависит скорость интернет-соединения
- Что собой представляет
- Стандартные средства Windows
- Проверка на интернет ресурсах
- Speedtest
- 2IP
- Nperf.com
Проверка оперативности интернета на ноутбуке возможна с помощью применения разных способов и сервисов. Данная опция важна для пользователей, чтобы они понимали сколько времени затрачивается компьютером на обработку тех или иных запросов.
От чего зависит скорость интернет-соединения
Важно! Идеальная оперативность интернета в ноутбуке, которую рассчитывают в цифрах, практически никогда не достигается.
Показатель измеряется в Мб/сек и означает тот объем сведений, который сеть может принять или передать за единицу времени. Например, если предусмотрена скорость соединения в сети 100 Мб/сек, то возможно скачивание файла размером до 13 мегабайт за 1 секунду. Практика показывает, что такие файлы скачиваются за несколько секунд.
Прежде чем анализировать как проверить оперативность интернета на компьютере, необходимо знать какие факторы влияют на процесс передачи данных:
- Тарифный план. Заключая договор с провайдером, пользователь выбирает одно из предложений, которое есть у компании для клиентов. В большинстве случаев это безлимитный интернет, а цена пакета зависит от максимальной скорости, обеспечиваемой фирмой за конкретную стоимость. Юзер сам выбирает это ограничение;
- Тип протокола передачи информации;
- Нагрузка на тот или иной сервер, с которым старается связаться пользователь сети. Какая зависимость прослеживается? Чем больше запросов обрабатывается на сайте, тем дольше проходит работа в конкретном случае;
- Время суток. Наибольшая нагрузка на каналы связи вечером, когда люди уже пришли домой с работы, но еще не пошли спать. В выходные дни нагрузка также относительно высокая. Ночью работать легче всего, потому что за компьютерами находится минимальное количество пользователей. Утром также скорость соединения отличная, потому что люди собираются на работу и редко включают ноутбуки. Загрузка сети в будние дни днем бывает разная, но вечерние значения никогда не превышает;
- Загруженность канала. Если к вайфай подключены несколько объектов, то трафик распределяется на все ноутбуки, телевизоры, смартфоны и компьютеры. Если на одном из устройств качается большой файл через торрент, то для других подключенных устройств останется небольшой запас трафика;
- Настройка на компьютере. Пользователи часто открывают несколько сайтов. Несколько соединений тормозят передачу данных, поэтому лучше закрывать сайты, если уже нет потребности в получении информации от ресурса;
- Стандарт вай фая. В случае использования технологий 802.11 (a, g) сеть работает за 54 Мбит в секунду. Технология N позволяет передавать данные в 9 раз быстрее, а при использовании стандарта B скорость не превысит 11 Мбит/сек.
Сломался компьютер? Наши мастера помогут!
Оставьте заявку и мы проведем бесплатную диагностику!Оставить заявку
При первом обращении – скидка 15% на все работы!
Вам не нужно никуда ехать – наш курьер бесплатно заберет технику на диагностику и вернет ее вам после ремонта!
Что собой представляет
Как узнать скорость интернета на компьютере? Для этого существуют стандартные средства Windows и специальные сервисы в сети. Суть проверки состоит в обмене данными между компьютером и сервисом, во время которого просчитывается средняя скорость работы канала передачи данных.
Стандартные средства Windows
Как посмотреть скорость интернета на компьютере без использования онлайн сервисов? Специалисты отмечают, что определить и проверить скорость вайфая без использования ресурсов сети невозможно, а данные на компьютере далеки от реальности. Сторонники способа проверки средствами операционной системы также есть.
Алгоритм получения сведений в системе Windows7 (все версии) следующий:
- Зайти в панель управления компьютером или ноутбуком;
- Выбрать опцию “Центр управления сетями и общим доступом” и зайти в нее;
- В открывшемся окне зайти в раздел “Тип подключения”;
- Появится экранная форма с указанием типа подключения, времени работы, скорости передачи информации, качества сигнала и объема принятой/переданной информации.
Проверка на интернет ресурсах
Как проверить работу сети онлайн? Для этого программисты ведущих IT-компаний разработали несколько мощных ресурсов, перечень и алгоритм работы с которыми рассмотрен ниже.
Speedtest
Как проверить скорость интернета на ноутбуке через вай фай с помощью данного сервиса? Алгоритм следующий:
- Перейти по ссылке http://www.speedtest.net/ru;
- Активировать опцию “Начать”;
- Подождать проверку на протяжении 20 – 30 секунд;
- Ознакомиться с информацией на экране.
2IP
Данный ресурс также позволяет получить сведения о скорости приема и выгрузки данных.
Порядок работы с сервисом следующий:
- Перейти по ссылке https://2ip.ru/speed/;
- Выбрать город на карте. Если конкретного населенного пункта в списке нет, отмечается близлежащий;
- Нажать на опцию “Тестировать”;
- Ознакомиться с цифрами после проверки.
Nperf.com
Чтобы узнать какая скорость передачи данных на ноутбуке с помощью этого ресурса, необходимо:
- Зайти на сайт https://www.nperf.com/ru/;
- Указать единицу измерения скорости;
- Выбрать ближайший сервер;
- Нажать опцию “Начать тестирование”;
- Получить информацию в течение 1 минуты.
Идеально точный показатель не даст ни один из сервисов, но получить средневзвешенные показатели реально.
var XHR = (“onload” in new XMLHttpRequest()) ? XMLHttpRequest : XDomainRequest;
var xhr = new XHR();
xhr.onload = function () {
document.getElementById(“sltop__form_placeholder_18925”).innerHTML = this.response;
Array.from(document.getElementById(“sltop__form_placeholder_18925”).getElementsByTagName(“script”)).forEach(
el => eval(el.innerHTML));
};
xhr.open(“GET”, “https://lk.newapi.ru/form/101/18925/html”, true);
xhr.send();
Покупая услуги провайдера, мы надеемся, что скорость Интернет-соединения будет именно такой, как указано в договоре. Ну, или почти такой. Однако на практике она исключительно редко соответствует цифрам на бумаге, ведь на нее влияет масса факторов — от загруженности сети до состояния клиентского устройства — компьютера, смартфона, планшета или Smart TV. Кроме того, в договоре провайдер указывает максимальную, а не фактическую скорость подключения. Впрочем, если последняя постоянно и намного ниже первой, качество услуги можно ставить под сомнение.
Содержание
- Встроенные возможности Windows
- Как провести проверку скорости Интернет-соединения вручную
- Веб-сервисы
- 2ip.ru
- SpeedTest
- Яндекс.Интернетометр
- 2ip.ua
- Speedcheck
- Бесплатные программы для проверки скорости Интернета на ПК и мобильных устройствах
- NetTraffic для Windows
- TMeter для Windows
- NetworkTrafficView
- Тест скорости Интернета для Android
- Метеор — тест скорости для Android
Чтобы контролировать работу провайдера и просто быть в курсе реальной скорости Интернета, необходимо знать, как ее определить. Благо для этого существует большое количество специального ПО и бесплатных веб-сервисов, с которыми мы будем знакомится сегодня. Но начнем с того, какими возможностями располагает в этом плане операционная система Windows. А также выясним, как получить максимально достоверный результат.
Встроенные возможности Windows
Текущую скорость интернет-соединения проще и быстрее всего посмотреть в диспетчере задач на вкладке «Производительность». Если сеть загружена слабо, график в окошке «Пропускная способность» будет невысоким; если сильно — окошко заполнится им почти полностью, а скорость, показанная в верхнем правом углу, приблизится к тому, что указано в договоре с провайдером. Так должно быть в норме. Если же при сильной загрузке сети скорость остается низкой, значит, где-то возникло препятствие. Только вот где — у вас или у него?
Чтобы узнать максимально достижимую (в теории) скорость Интернета в рамках конкретного типа соединения, откройте папку «Сетевые подключения» и выберите в контекстном меню вашей сети раздел «Состояние».
Нужная информация содержится на вкладке «Общие».
Реальная скорость обычно в 2-3 раза ниже максимальной. Кстати, при передаче данных по Wi-Fi и по кабелю она может отличаться в разы.
Предположим, вы установили, что Интернет на вашем компьютере должен работать быстрее. Следующая задача — выяснить, кто повинен в снижении скорости — ваши устройства или провайдер.
Как провести проверку скорости Интернет-соединения вручную
Чтобы получить максимально достоверный результат, проверять скорость Интернета нужно на компьютере, к которому подключен сетевой кабель провайдера. При отсутствии возможности вставить кабель непосредственно в компьютер, например, в случае поддержки им только беспроводных соединений или привязки подключения к MAC-адресу роутера, на время проверки отключите от Интернета все прочие устройства.
Далее:
- Подготовьте файл размером 1 Гб и выберите любой облачный веб-сервис, на который вы будете его загружать, например, Яндекс Диск или Google Drive. Важно, чтобы сервис не ограничивал скорость загрузки и скачивания контента.
- Закройте все программы, использующие сеть и Интернет, чтобы максимально разгрузить канал.
- Отключите клиенты VPN и прокси-сервера, если они не являются обязательным звеном для установления доступа в глобальную сеть.
- Засеките время и начните загрузку файла на облачный сервер. Отметьте время окончания загрузки.
- Под контролем времени скачайте файл обратно на ПК.
Зная размер файла в мегабайтах и количество секунд, затраченных на его передачу, вы легко рассчитаете скорость Интернета в мбит/с. Если она приближена к указанной в договоре, значит, провайдер выполнят обязательства перед вами, а причина замедления — в ваших устройствах. Если нет, значит, наоборот.
Те из вас, кто не хочет заниматься вычислениями, могут проверить скорости работы Интернета способами, речь о которых пойдет ниже. Для достоверности советуем выполнить проверку несколько раз в течение часа.
Веб-сервисы
2ip.ru
Проверить скорость Интернета с помощью сервиса 2ip проще простого: нажимаем кнопку «Тестировать» и ждем 1-2 минуты.
Помимо показателей пинга, а также входящей и исходящей скоростей, 2ip позволяет узнать:
- Средние скоростные показатели Интернета в вашем городе.
- Средние скоростные показатели среди абонентов вашего провайдера.
- Лучшие тесты по всем провайдерам за текущие сутки.
- Общее количество измерений среди всех провайдеров.
Такой своеобразный бенчмарк. Ниже на странице приведена таблица десяти последних измерений.
Кстати, на дату проверки ни один из крупнейших лидеров рынка провайдерских услуг в РФ, Беларуси, Украине и Казахстане — Ростелеком, ByFly, Укртелеком, Казахтелеком, МТС, Билайн, Акадо, Йота, Дом.ру, Ситилинк и ТТК, так и не стал рекордсменом. Первые места заняли небольшие и не слишком известные компании.
И еще. Если вам есть, что рассказать об услугах вашего интернет-провайдера другим пользователям, можете оставить на сайте отзыв о нем.
SpeedTest
SpeedTest — еще один простой бесплатный сервис подобного назначения. Чтобы запустить проверку, достаточно кликнуть кнопку «Начать». Результат отобразится на экране через пару минут.
Кстати, если вы зарегистрируетесь на Спидтесте (это тоже бесплатно), то сможете сохранять результаты проверок в своем аккаунте и делиться ссылками на них с другими юзерами.
Помимо веб-сервиса, доступного онлайн через браузер с любого устройства, SpeedTest существует в виде приложения для стационарных (Windows, Mac OS X) и мобильных (iOS, Android, Windows Mobile, Amazon) платформ.
Яндекс.Интернетометр
Сервис Яндекс.Интернетометр определяет скорость входящего и исходящего соединений без пинга. Однако в дополнение к этому он показывает подробную информацию о вашем интернет-соединении, операционной системе и браузере, в котором вы запустили проверку. Жаль только, что бенчмарков и возможностей сохранять результаты тестирования здесь не предусмотрено.
Для запуска проверки нажмите кнопку «Измерить». Результат, как и у конкурентов, появляется на экране через 1-2 минуты.
2ip.ua
2ip.ua очень напоминает набором функций одноименный сервис в домене «ru» и отличается от него лишь стилем оформления. Кроме кнопки тестирования скорости интернета, на этом ресурсе содержится рейтинг украинских провайдеров и показатели 20 последних проверок.
Пользователям с российскими IP сайт 2ip.ua открывается на русском языке, жителям Украины — на украинском.
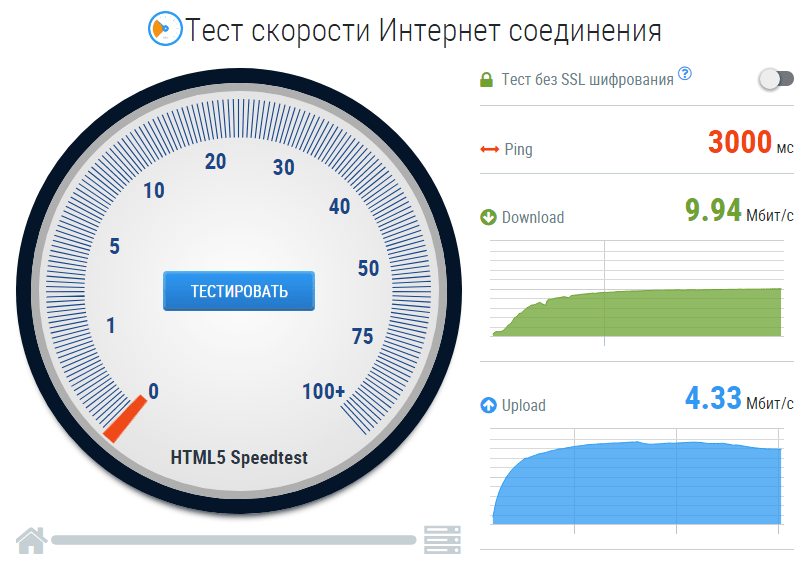
Speedcheck
Сервис Speedcheck.org/ru/ позволяет тестировать наиболее высокоскоростные подключения на всем протяжении маршрута с максимально высокой точностью. И всё потому, что его серверные сети построены на оборудовании, которое поддерживает скорость 40 Гбит/с. Для сравнения: большинство подобных сервисов измеряют скорость Интернета лишь на отрезке от точки доступа или компьютера пользователя до сервера провайдера. Результаты такой проверки, как правило, всегда завышены, поскольку не учитывают время прохождения пакетов по остальному участку маршрута.
Пользоваться сервисом Speedcheck, пожалуй, проще, чем аналогами. Для запуска теста достаточно кликнуть единственную на странице кнопку «Начать проверку». Ход измерения скорости – сначала при скачивании, потом при загрузке, отображается в реальном времени:
А результат выводится на экран в наглядном, обобщенном виде:
Пока вы не удалили из браузера кэш страницы, сервис хранит историю ваших проверок. Чтобы иметь к ней постоянный доступ с любого подключенного к Интернету устройства, создайте учетную запись пользователя Speedcheck. Для этого щелкните в верхнем меню пункт «История» и следом – кнопку «Регистрация».
И главное. Измерение скорости интернет-соединения выдает показатели, которые можно лишь сравнивать между собой. А что делать, если они не радуют, никто не рассказывает. Никто, кроме Speedcheck: прокрутите страницу с результатом проверки вниз – здесь находится справочник «Полное руководство по выполнению спид тест» на русском языке.
Из руководства вы узнаете:
- Как выполнить проверку скорости подключения.
- Что представляет собой интернет-соединение.
- Какие бывают модемы и роутеры.
- Почему у вас медленный Интернет, и как определить, что делает его таким.
- Как устранить неисправность, замедляющую подключение.
- Что делать, если ничего не помогает.
А еще вы можете использовать Speedcheck на мобильных устройствах. Приложения для Android и iOS доступны в AppStore и Google Play совершенно бесплатно.
Бесплатные программы для проверки скорости Интернета на ПК и мобильных устройствах
Если вы воспользуетесь вышеперечисленными сервисами несколько раз подряд, то заметите, что показатели пропускной способности Интернета будут всегда разными. Это нормально, однако не совсем информативно, особенно когда связь работает с перебоями. Приложения, в отличие от веб-сервисов, позволяют мониторить сетевой трафик непрерывно. И в этом их главное преимущество.
NetTraffic для Windows
Утилита NetTraffic, выпускаемая в установочной и портабельной версиях, представляет собой небольшое окошко, постоянно висящее в углу экрана, где скорость подключения отображается в реальном времени.
Помимо текущих данных, она собирает статистику трафика за указанные пользователем временные промежутки. Может мониторить несколько сетевых интерфейсов одновременно.
TMeter для Windows
TMeter — более продвинутый инструмент контроля интернет-трафика, чем предыдущая утилита, но тоже весьма простой для понимания и использования. Помимо скоростных параметров, собирает статистику об IP-адресах посещенных ресурсов, портах, протоколах и т. д.
Tmeter имеет встроенный файервол и распределитель трафика (трафик-шейпер) между устройствами локальной сети. Эти функции становятся доступны, если программа запущена на компьютере, который используется как шлюз для подключения к Интернету других устройств.
NetworkTrafficView
Утилита NetworkTrafficView предназначена для мониторинга всего потока информации, проходящего через сетевой адаптер, в том числе и скорости передачи данных. Изначально англоязычная, но для нее выпущен русификатор (доступен на странице загрузки), который достаточно скопировать в папку с исполняемым файлом или архивом программы.

Тест скорости Интернета для Android
Мобильное приложение «Тест скорости Интернета» не только стильно оформлено, но и весьма функционально. Помимо сбора основных скоростных характеристик сетей вай фай и 2/3G, оно отображает время задержки отправки пакетов, позволяет выбрать тестовый сервер (его доступность и удаленность влияют на показатели), накапливает статистику и публикует результаты проверок в социальных сетях.
Еще приложение удобно тем, что поддерживает даже очень старые версии Android.
Метеор — тест скорости для Android
Метеор — тест скорости — одно из немногих мобильных приложений, которое удостоилось высочайшей оценки пользователей — 4,8 баллов. Оно не только показывает реальную скорость Интернет-соединения, но и определяет, насколько быстро будут работать популярные сетевые программы при текущем качестве связи. Среди таких программ — клиенты социальных сетей, браузеры, почта Gmail, YouTube, Skype, WhatsApp, навигатор Wase, карты Google Maps, служба такси Uber и т. д. Всего 16 разных приложений.
Другие достоинства «Метеора» в том, что он поддерживает все виды сетевых соединений, включая 4G, и не содержит рекламы.
Вопрос от пользователя
Здравствуйте!
Подскажите, я подключился к интернету у провайдера «xxx» (вырезано цензурой 👌). Обещали скорость 50 Мбитс, но реальная скорость при скачивании файлов не поднимается выше 1 Мбайтс. Провайдер говорит, что у них с сетью всё в порядке.
Подскажите, в чем может быть дело, как узнать реальную скорость интернета на ПК?
Всем всего доброго!
Наверное, почти каждый третий не доволен скоростью своего интернета — тут как с деньгами, много никогда не бывает, чем больше — тем больше хочется… ✌
Вообще, вопрос этот достаточно обширный и одной ссылкой на него не ответишь (тем более, что многие пользователи путают базовые понятия, без которых говорить о скорости достаточно трудно).
В этой статье рассмотрю, как проверить свою скорость интернета и узнать реальную скорость (не путать с заявленной!). Кроме этого, рассмотрю пару смежных вопросов, без которых и ни туда, и ни сюда.
Итак…
*
Содержание статьи
- 1 Проверка скорости интернета ▁▃▅▆
- 1.1 Разница в скорости между Мбитс и Мбайтс
- 1.2 Скорость скачивания и скорость отдачи. Пару слов о пинге
- 1.3 Какая заявленная скорость подключения в Windows
- 1.4 Важно! Что сделать перед проверкой и тестами?
- 1.5 ►Онлайн-тесты для проверки скорости
- 1.6 ►Проверка с помощью торрент-программ
→ Задать вопрос | дополнить
Проверка скорости интернета ▁▃▅▆
Разница в скорости между Мбитс и Мбайтс
Это первое, с чего следует начать эту статью (на мой взгляд). Дело в том, что почти ВСЕ Интернет-провайдеры при подключении указывают скорость в Мбитс (например, подключение со скоростью до 40 Мбитс).
В то время, как программы, в которых вы что-то скачиваете (торренты, браузеры и т.д.), данные показывают в другой величине: Мбайтс (Кбайтс).
Мбитс ≠ Мбайтс
(совсем разные величины)
40 Мбитс ≈ 5 Мбайтс
(максимальная реальная скорость, при подключении к интернету со скоростью в 40 Мбитс)
Из вышесказанного вытекает еще пара очень популярных вопросов.
*
Чему равен 1 Мбитс, как перевести скорость подключения в скорость скачивания?
Вообще, 8 Бит = 1 Байту. Если сейчас отбросить высокоточные математические расчеты и перейти на бытовой уровень, то 8 Мбитс ≈1 Мбайтс (отнимите еще от этого 7-12% на передачу служебной информации, и получите реальную скорость интернета).
К примеру, вам обещают скорость подключения до 20 Мбитс. Кстати, обратите внимание на приставку ДО (это значит в реальности скорость будет ниже. Такое можно увидеть почти у всех Интернет-провайдеров).
Таким образом, считаем 20 Мбитс / 8 ≈ 2,5 Мбайтс. Но нужно еще отнять от этого числа 7-12% на передачу служебной информации, таким образом максимальная реальная скорость, которую вы получите, подключившись к этому провайдеру, будет около 2-2,3 Мбайтс (именно ту, которую вы увидите в браузере при скачивании).
*
Почему Интернет-провайдеры не пишут скорость в Мбайтс?
Как мне кажется, здесь две причины. Первая — чем больше цифра, тем лучше в рекламных целях. Сами представьте, что лучше смотрится: 5 Мбайтс или 50 Мбитс? Проиграешь в рекламе ⇒ меньше клиентов ⇒ меньше прибыль.
Вторая — указывать скорость скачивания в Мбайтс не совсем правильно, ведь в момент скачивания сеть занята не только загрузкой непосредственно самого файла, но и передачей служебной информации…
*
Скорость скачивания и скорость отдачи. Пару слов о пинге
Обычно при проверке скорости интернета любой тест вам предоставит, как минимум, три параметра: скорость скачивания (иногда называют входящая), отдачи (исходящая), и пинг.
- Разница между загрузкой файла и его отдачей. Во время загрузки — вы скачиваете файл с сервера (обычно, под этим и понимается для большинства скорость интернета). Во время отдачи — вы отправляете файл на сервер. Часто по разным причинам скорость отдачи выше, чем скорость скачивания;
- Пинг — это время за которое пакет от вас доходит до другого ПК (сервера), и вы получаете от него ответ. И чем меньше это время — тем лучше (📌как понизить высокий пинг).
- Если в интернете вы смотрите только ролики и читаете интернет-странички — то на пинг, вам, в принципе всё равно. А вот для любителей компьютерных игр — это очень важный показатель. При высоком пинге — можно играть лишь в очень ограниченный список игр (разве только в пошаговые стратегии).
*
Кстати, так же хочу добавить, что пинг (как и скорость скачивания) могут быть совершенно разными на разных серверах: на одном пинг будет 50 мс., на другом 500 мс.!
📌 В помощь!
Статья о пинге — расставляем все точки от А до Я (в том числе: как понизить высокий пинг, от чего он зависит и как его узнать).
*
Какая заявленная скорость подключения в Windows
Прежде чем приступать непосредственно к тестам скорости, рекомендую посмотреть свойства текущего подключения в Windows, чтобы узнать, на что вообще можно рассчитывать.
Возможно, что низкая скорость интернета связана не с провайдером, а, например, с роутером (например, если он стоит в дальней комнате от вас — то сигнал может быть плохим, и скорость низкая).
Первое, что делаем, открываем сетевые подключения. Для этого:
- нажмите сочетание кнопок Win+R, чтобы вызвать окно «Выполнить»;
- введите команду ncpa.cpl и нажмите Enter.
ncpa.cpl — просмотр всех сетевых подключений
Далее должна открыть вкладка сетевые подключения, как на скриншоте ниже (кстати, ее можно открыть и из панели управления Windows: Панель управленияСеть и ИнтернетСетевые подключения).
Затем выберите активное сетевое подключение (как правило, оно «цветное» и на нем нет красных крестиков), нажмите по нему правой кнопкой мышки и выберите «Состояние» (как на скриншоте ниже).
Состояние сети // Windows 10
В открывшемся окне вы увидите скорость подключения — в моем примере она составила 72,2 Мбитс. Т.е. в лучшем случае можно рассчитывать примерно на 7-8 Мбайтс реальной скорости, с которой можно будет скачивать файлы.
72.2 Мбитс — скорость подключения
*
Важно! Что сделать перед проверкой и тестами?
Чтобы показания теста были объективными и более точными, рекомендуется сделать следующее:
- Загрузить все качающиеся файлы в данный момент (либо поставить на паузу скачивание);
- Приостановить обновление антивирусов, программ, в том числе и Windows;
- Также рекомендуется закрыть все программы, сильно нагружающие сеть, процессор. Узнать о таком софте можно через 📌диспетчер задач — чтобы его вызвать нажмите Ctrl+Shift+Esc. Далее отсортируйте список процессов в зависимости от нагрузки на сеть (процессор). Например, на крине ниже показано, что uTorrent скачивает в данный момент данные, и может повлиять сильно на результаты теста! Рекомендуется закрыть такое приложение.
Загрузка сети uTorrent
Собственно, теперь можно приступить к главному — проверке!
*
►Онлайн-тесты для проверки скорости
📌 Важно! Для нормальной работы нижеприведенных сервисов у вас должен быть установлен Adobe Flash Player. Если он у вас устарел (или не работает) — рекомендую обновить.
*
Сайт: http://beta.speedtest.net/ru
Наверное, один из самых знаменитых сайтов для тестирования скорости работы интернета. Русскоязычный, простой и быстрый. Все что нужно — нажать одну кнопку «Тестировать».
Для работы сервиса нужен плагин в браузере — Adobe Flash Player (обычно устанавливается автоматически, если нет — см. ссылку выше).
Представленные результаты: Ping 3 ms; Скачать 30,35 Mbps; Загрузить 34,68 Mbps.
Результаты в beta.speedtest.net/ru
*
Сайт: https://2ip.ru/speed/
Простой, русский, быстрый сервис для тестирования скорости работы интернета: проверяется входящая и исходящая скорости. Кстати, результатами теста можно поделиться, для этого на сайте (после теста) формируется спец. ссылка.
Проверка на сайте 2IP.ru
*
Сайт: http://www.speed.io/
Хороший добротный сервис, который за минуту проверит и даст объективную оценку скорости вашей сети. В дополнение так же будет проверен пинг. Для начала тестирования — нужно нажать всего лишь одну кнопку «Start Speed Test». В браузере должен быть установлен плагин от Adobe Flash.
Результаты представляются в виде удобной небольшой таблички (как на рис. ниже).
Результаты от сервиса speed.io
*
Сайт: http://yandex.ru/internet/
Очень лаконичный сервис для проверки интернета, совсем ничего лишнего: всего одна кнопка для начала теста (ни рекламы, ни ссылок, ни рекомендаций).
Пример результатов теста приведен ниже, в них так же нет ничего лишнего. Кстати, имеется ссылка для того, чтобы поделиться результатами теста с другими пользователями в сети.
Скорость интернета // результаты проверки на сайте Яндекса
*
Сайт: http://www.wellink.ru/
Проверка соответствия скорости интернета от компании WELLINK. Для начала теста: нужно ввести заявленную скорость своего подключения (которую вам обещал провайдер), и нажать всего одну кнопку «WiTest».
Время теста — одна минута. После проведенной проверки, вы узнаете скорость загрузки и отдачи (см. пример результатов проверки ниже).
Проверка скорости интернета у Wellink
*
►Проверка с помощью торрент-программ
Так же объективную скорость скачивания (загрузки) можно с помощью 📌торрент-программ (например, того же uTorrent).
Для объективного замера нужно:
- закрыть все посторонние программы, загружающие вашу сеть (о них можно узнать из диспетчера задач);
- выбрать и поставить на загрузку какой-нибудь популярный файл (желательно, размером в несколько гигабайт), который раздают несколько тысяч сидов (чем больше, тем лучше);
- когда файл будет загружен, выберите его (см. стрелки 1, 2 на скрине ниже), далее откройте вкладку «Информация» и посмотрите среднюю скорость приема. В принципе, это есть объективная скорость загрузки.
- Кстати, так же скорость можно смотреть в режиме-онлайн, когда происходит загрузка файла (см. прямоугольник-4 на скриншоте ниже 👇).
uTorrent — скорость загрузки
Правда, таким способом нельзя узнать свой пинг, а также не проверишь и не получишь объективную скорость отдачи (исходящую).
*
На этом статья завершена. Всем высокой скорости!
Удачи!
👋
Первая публикация: 05.04.2017
Корректировка: 1.02.2022


Полезный софт:
-
- Видео-Монтаж
Отличное ПО для создания своих первых видеороликов (все действия идут по шагам!).
Видео сделает даже новичок!
-
- Ускоритель компьютера
Программа для очистки Windows от «мусора» (удаляет временные файлы, ускоряет систему, оптимизирует реестр).
Как проверить скорость интернета на компьютере? Обзор способов

Рассмотрим самые простые и быстрые способы измерить скорость интернет соединения на вашем ПК или ноутбуке. Практически каждый пользователь сталкивается с рядом проблем при сёрфинге в сети интернет. К примеру, вместо обещанных 100 мегабайт в секунду, скорость загрузки файлов не превышает жалкие 1-2 Мб/сек. Также подобные случаи распространены при проигрывании потокового видео, аудио и участии в онлайн-играх. Проще говоря — сплошные тормоза и низкий трафик, совершенно не сопоставимый с заявленным провайдером.
- Подготовка к тестированию
- Стандартные средства Windows
- Тест скорости интернет-соединения через онлайн-сервисы
- Измерение скорости интернета с помощью специальных программ
Стоит отметить, что не все ситуации могут быть связаны со сбоями на стороне вашего интернет-провайдера. Возможны различные системные ошибки, программные неполадки либо некорректная настройка соединения с сетью. Не исключены проблемы, вызванные воздействием вредоносного ПО. Все эти факторы могут влиять на скорость подключения.
Примечательно, что качество связи определяет способ вашего интернет-соединения. Самый надёжный — кабель LAN, подключаемый к компьютеру напрямую и позволяющий достичь наиболее высокоскоростных показателей.
В наше время очень популярно подключаться к беспроводной сети, раздаваемой посредством Wi-Fi. В данном случае точность замера скорости зависит от количества подключенных к роутеру компьютеров, смартфонов, планшетов и прочих устройств. Перед проведением бенчмарка рекомендуем отключить все сторонние гаджеты, а ещё лучше — подключить свой ПК или лэптоп к LAN-кабелю, как было отмечено выше.
Мобильный интернет вызывает много сложностей при тестировании скоростных показателей. Здесь всё зависит от вашего местоположения, приёма сигнала от оператора, типа используемого тарифа, возможностей модема и даже погодных условий!
Что нужно сделать перед запуском тестирования?
Перед началом бенчмарка рекомендуется провести несколько подготовительных действий. Это позволит добиться максимально точных цифр.
- Останавливаем все программы, игры, службы и процессы, работающие в фоновом режиме;
- Отменяем обновления софта и скачивание файлов (в браузерах и торрент трекерах);
- Если вы подключили к ПК сторонние устройства, отключите их;
- Если возможно, подсоедините интернет-кабель напрямую к компьютеру. В случае отсутствия такой возможности, отключайте от своего WiFi все посторонние гаджеты.
Что показывает предстоящий тест?
- Входящая скорость соединения — отображает как быстро система скачивает медиаконтент с веб-сайтов;
- Исходящая скорость — измеряет трафик, выделяемый на отправку файлов, сообщений, совершение голосовых вызовов и так далее.
- Ping — позволяет посмотреть время, затраченное на передачу пакета на сервер;
- Jitter — покажет стабильность интернет-подключения;
- Также большинство рассматриваемых ниже онлайн-сервисов и утилит, предоставляет информацию про название и IP адрес провайдера, версию браузера и используемую площадку (региональное расположение сервера).
Как воспользоваться встроенными средствами вашего компьютера?
Операционная система от компании Microsoft включает в себя функционал, позволяющий просматривать интересующие нас данные.
- Наведите курсор на значок интернет-соединения и кликните по нему правой клавишей мыши;
- В открывшемся окошке перейдите во вкладку «Центр управления сетями и общим доступом» (для Windows 10 и
либо «Параметры сети» (для XP, Vista, 7);
- В правой стороне интерфейса можно найти название и тип вашего подключения, нажмите по нему;
- Появится окно «Состояние», здесь отображается необходимая информация.
И всё же, более подходящий и информативный вариант — обратиться за помощью к одному из нижеприведенных сервисов/программ.
Тест скорости интернета через онлайн сервисы
Яндекс Интернетометр
Является одним из самых популярных сервисов на территории РФ.
- Посетите эту страницу;
- Вы сможете сразу увидеть IPv4/IPv6 адреса, версию/название веб-обозревателя, разрешение экрана и регион;
- Если пролистать страницу вниз, отобразятся более подробные технические сведения, которые можно скопировать в буфер обмена и вставить в текстовый документ;
- Вам нужно нажать кнопку «Измерить»;
- Дождитесь завершения автоматической процедуры;
- Теперь можно увидеть входящую/исходящую скорость вашего интернета в Мбит в сек;
- Доступна опция «Поделиться», отправляет скриншоты в социальные сети Facebook, ВКонтакте, Одноклассники, также предоставляет ссылку на картинку.
Онлайн проверка скорости интернета в Speedtest
Обладает мировой популярностью среди миллионов пользователей.
- Заходим на speedtest.net;
- Кликаем «Начать» и ждём окончания процедуры диагностики;
- Результаты SpeedTest от Ookla схожи с сервисом Яндекса, их можно репостить в соцсети (Facebook, Twitter, Google+) и отправлять по электронной почте;
- Дополнительно можно почитать отзывы о провайдерах и поставить оценку своему веб-поставщику.
Сайт проверки 2ip
Отличный и самый функциональный веб-ресурс, помимо основного предназначения, умеет проверять пароли на уязвимость.
- Откройте эту страничку;
- Выберите слева внизу раздел «Скорость интернет-соединения»;
- Дальше жмите кнопку «Тестировать», остаётся дождаться появления окна с детальными результатами.
Проверяющий трафик веб-сайт Speedmeter
- Зайдите на главную страницу, если используете Google Chrome или любой другой обозреватель на движке Chromium, вам будет предложено перевести язык с немецкого на русский;
- Достаточно выбрать опцию «Вперед», подождать пока диагностика будет завершена и просматривать нужные данные.
Абоненты Ростелеком м Мегафон смогут знать требуемые сведения о скоростных показателях и прочих параметрах глобальной сети, посетив официальные сайты компаний-провайдеров.
Как узнать реальную скорость интернета при помощи сторонних приложений?
Существует немало программ для проведения тестов, среди основных: NetWorx, BWMeter, LAN Speed Test и так далее.
Одной из самых удобных на сегодняшний день, является НетВоркс.
Вы сможете загрузить утилиту отсюда.
Программное обеспечение встраивается в системный трей и выводит полезные уведомления о проведенных в реальном времени замерах. К ключевым преимуществам относятся русскоязычный интерфейс и предельно простое управление. Кстати, есть портативная версия программки, не требующая установки на ПК и запускающаяся с любой флешки.
Доступен вывод графиков и статистики трафика с последующим сохранением отчётов в форматах TXT, HTML, CSV. Есть опции авто-тестов по расписанию. Для запуска процедуры, достаточно нажатия кнопки «Старт».
Возможен просмотр низкой, средней, максимальной скорости скачивания и отправки в мегабитах в секунду. Дополнительно отображается пинг в миллисекундах, сервер проверки, IP и провайдер.
Кроме вышеприведенных утилит, простое тестирование скорости закачки доступно в торрент-клиентах. К примеру, запустите uTorrent. Когда клиент начнёт качать какой-нибудь фильм, обратите внимание на вкладки «Загрузки и отдачи».
Пользователи редко обращают внимание на скорость интернета. Ситуация меняется, когда игры, видео долго грузятся или потоковое ТВ зависает. О доступных методах, быстро измеряющих показатель сети, читайте далее.
Содержание
- Как проверить скорость интернета на ноутбуке
- Встроенные средства Windows
- Интернет сайты
- Специальные программы
- Другие способы
Как проверить скорость интернета на ноутбуке
Замеры можно проводить в любом браузере и во всех версиях ОС. Процедуры рекомендуем провести несколько раз – для наиболее точного результата.
Перед процедурой убедимся, что:
- в браузере не идут закачки;
- онлайн-игры отключены;
- файлообменники и сервисы, потребляющие сетевые ресурсы (Steam и др.), не работают;
- закрыты лишние вкладки обозревателя.
ВАЖНО. Соблюдение этих условий повысит достоверность показаний.
Упомянем несколько важных величин, которые следует учитывать:
- ping – время передачи файлов (чем оно меньше, тем качественней соединение);
- скорость получения данных (входящая) – главный показатель, характеризует пропускную способность потока;
- скорость передачи (исходящая) – требуется, только когда владелец ПК загружает свою информацию в сеть.
Встроенные средства Windows
Многие владельцы ПК не знают, что система имеет собственные инструменты.
Однако такие методы имеют погрешность вычислений как для проводных, так и беспроводных сетей.
Первый способ. Щелкнем ПКМ (правой кнопкой мыши) на значке интернета. Он находится на Панели задач.
В контекстном меню выберем строчку «Центр управления сетями и общим доступом» (для Windows XP, Vista – «Параметры сети»).

Появится окно «Состояние», его перечень содержит скоростной показатель.
Второй метод. Используем комбинацию кнопок Win + R, в новом окне вводим cmd. Подтверждаем команду нажатием «ОК».
Откроется интерфейс командной строки. Здесь набираем фразу ping, ставим пробел и указываем адрес любого сайта. Например, google.com. Нажимаем Enter.
Запустится процедура передачи данных объемом 32 байта. Смотрим, сколько времени занимает процесс. Этот период обозначается в миллисекундах (мс). Скорость находится в норме, если операция длится не более 100–150 мс.
СПРАВКА. Пропускная способность на разных серверах отличается и зависит от качества их работы. Полученное значение лишь приблизительно характеризует скорость потока.
Интернет сайты
Популярные ресурсы отличаются хорошей точностью измерений. Имеют простой и понятный интерфейс, быстро вычисляют нужные величины. Рассмотрим наиболее известные порталы.
Первый вариант: Speedtest, используется во многих странах мира. Замеряет параметр с минимальной погрешностью.
Заходим на эту страницу, выбираем «Начать» (GO).
Ожидаем завершения процедуры.
Второй способ: Яндекс Интернетометр, в основном используется на территории России. Помимо оценки скорости показывает другие данные (браузер, IP-адрес, версия ОС). Пользователи положительно оценивают выдаваемые порталом результаты.
Заходим по этому адресу. Нажимаем клавишу «Измерить».
Запустится процесс замера. Вычисления выдаются в Мбит/с, для входящего и исходящего трафика.
Здесь можно поделиться результатом в соцсетях (в виде скриншотов).
Третий ресурс – NPERF.
Жмем клавишу «Начать тестирование».
Здесь есть две особенности:
- по умолчанию или вручную выбирается подходящий регион для проверки (более близкий к месту нахождения ноутбука);
- предоставляется детализированная информация.
Специальные программы
Некоторые владельцы ПК не доверяют цифрам на интернет порталах. В случае сомнений поможет специализированный софт. Он покажет точную пропускную способность сети в режиме реального времени.
НА ЗАМЕТКУ. Преимущество приложений – это постоянный замер входящего и исходящего трафика. На дисплее отображается текущая скорость соединения.
Рассмотрим наиболее точные и удобные в работе приложения.
Бесплатная утилита NetSpeedMonitor. Работает с версиями Windows от XP по 7 включительно. После ее установки на Панели задач отображается скорость потока.
Конфигурация вызывается нажатием ПКМ. Позволяет выбрать подходящую единицу измерения, шрифт и его размер, другие опции.
Виджет для рабочего стола Network Meter. Поддерживает русский язык, смену настроек. Окно просмотра может увеличиваться в 4 раза, перемещается в любую область рабочего стола. Показывает изменения в виде цифр и графика, дополнительно определяет IP.
Недостаток: совместимость только с Windows Vista, 7.
ВНИМАНИЕ. При использовании этих продуктов обязательно выбираем из списка сетевую карту ноутбука. Иначе утилиты не смогут определять скоростной параметр.
Выбираем сетевую карту
Другие способы
Существует два альтернативных варианта:
- задействуется программа по скачиванию торрентов (BitTorrent, uTorrent);
- используется менеджер загрузок (Download Master и др.).
СПРАВКА. Эти методики не всегда предоставляют точные цифры. В случае с торрентом выбираем источник, в раздаче которого участвуют не менее 1 тыс. пользователей.
Если нужное приложение отсутствует на ПК, скачиваем его, устанавливаем. BitTorrent можно скачать здесь.
Затем начнем загрузку выбранного файла. Максимально возможная для интернета входящая скорость наберется в течение 3–5 минут.
КСТАТИ. Параметр измеряется в килобайтах (КБ) и мегабайтах (МБ) в секунду. Умножаем значение на цифру 8, чтобы получить килобиты либо мегабиты соответственно.
Перейдем к Download Master. При необходимости – скачаем его.
Во время установки появится окно с запросом на загрузку дополнений (расширения Яндекса и т. д.). Снимаем флажки с лишних опций.
Добавим несколько разных закачек. В настройках укажем максимальное число потоков.
Заметим, что загрузку придется запускать дважды: в первый раз утилита скачивает web-страницу, на которой расположен материал. После повторного запуска увидим доступную скорость сети.
Скорость интернета проверяется легко и быстро. Для этого есть проверенные, надежные способы. Для быстрого замера используются онлайн-серверы. Установка специальных программ потребует немного больше времени. Но они дополнительно обеспечат постоянный мониторинг показателей сети, предоставят точный результат.























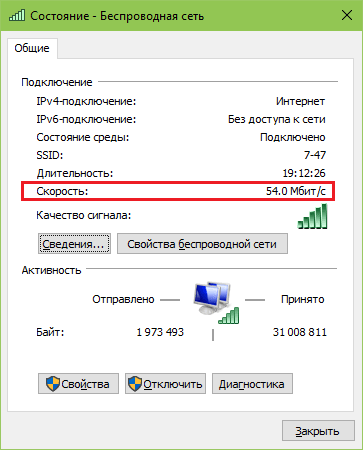






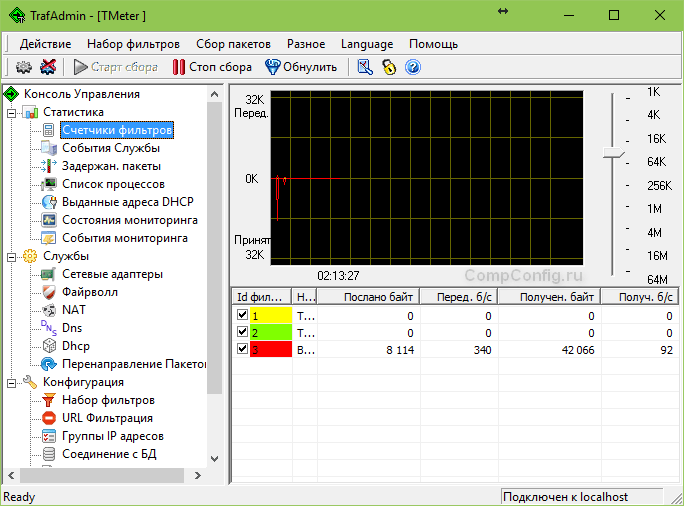





















 либо «Параметры сети» (для XP, Vista, 7);
либо «Параметры сети» (для XP, Vista, 7);